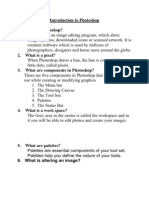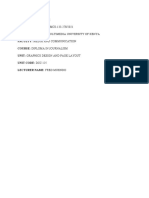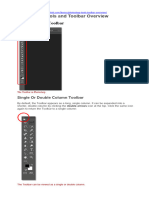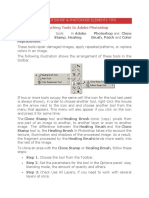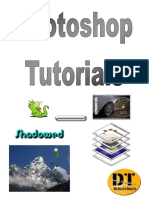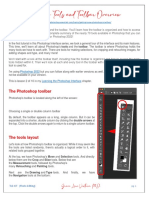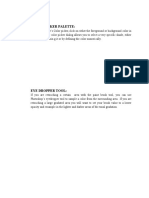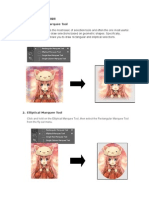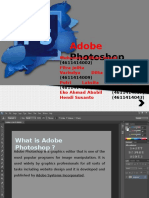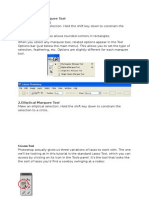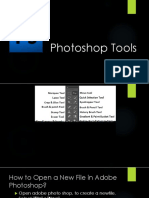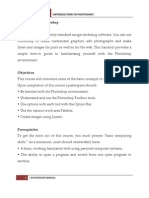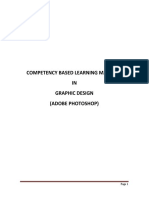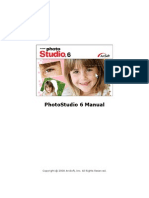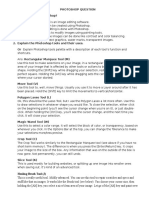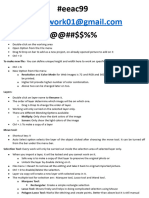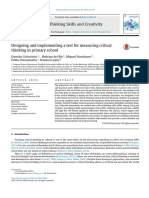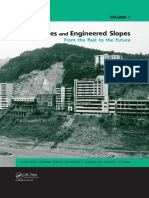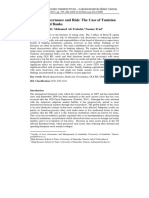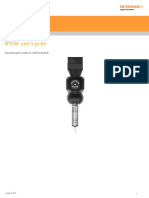Professional Documents
Culture Documents
Muhammad Zulhelmi Bin Hamdan
Uploaded by
Muhd ZulhelmiCopyright
Available Formats
Share this document
Did you find this document useful?
Is this content inappropriate?
Report this DocumentCopyright:
Available Formats
Muhammad Zulhelmi Bin Hamdan
Uploaded by
Muhd ZulhelmiCopyright:
Available Formats
Lasso Tools
Symbol and description
Lasso tools is used to make a selection in the free form. Lasso tool rarely are used to
make a selection,because the proceeds will not be neat, especially when using the mouse. To get as
many rigorous results requires care and patience.
Picture before edit:
Proses edit:
Picture after edit:
Polygonal Lasso Tool
Symbol and description
Similar to the Lasso Tool,except that instead of holding your mouse button down to
draw, left-click on various points to create a selection with a series of straight edges. You can also
hold down the Alt key (Windows) or Option key (Mac OS) to draw freehand sections.
Picture before edit:
Proses edit:
Picture after edit:
Crop Tool
Symbol and description
The Crop Tool cuts out a defined sre deleteing or hiding the rest of an image: In the
Toolbox, select the Crop Tool, click on the image and draw a rectangle holding mouse’s button
pressed. When you release the button a bounding box appears. You can move, resize and rotate it.
Picture before edit:
Proses edit:
Picture after edit:
Spot Healing Brush
Symbol and description
The spot healing brush is the default healing tool in Photoshop and can be used to
clone areas from an image and blend the pixels from the sampled area seamlessly with the target
area. The basic principle is that the texture from the sample area is blended with the color and
luminosity surrounding wherever you paint.
Picture before edit:
Proses edit:
Picture after edit:
Healing Brush Tool
Symbol and description
Photoshop Healing Brush. The Healing Brush toolallows you to fix image imperfections
such as scratches, blemishes, etc. By sampling the surrounding area or using a predefined pattern
you can blend the imperfections into the rest of the image.
Picture before edit:
Proses edit:
Picture after edit:
Patch Tool
Symbol and description
When the Patch Tool is selected, it initially operates in a lasso selection mode that can
be used to define the area to patchfrom or patch to. For example, you can hold down the Option/Alt
key to temporarily convert the patch tool to become a polygonal lasso tool with which to draw
straight line selection edges.
Picture before edit:
Proses edit:
Picture after edit:
Clone Stamp Tool
Symbol and description
Photoshop Clone Stamp Tool. Photoshop's clone stamp toolallows you to duplicate part
of an image. The process involves setting a sampling point in the image which will be used as a
reference to create a new cloned area. Select the Clone Stamp tool , then check the settings in the
options bar.
Picture before edit:
Proses edit:
Picture after edit:
Background Eraser Tool
Symbol and description
Photoshop Eraser Tool can be found in the second group of icons in the toolbox. It has
three variations: Eraser, Background Eraser and Magic Eraser. The eraser is basically a brush which
erases pixels as you drag it across the image. Pixels are erased to transparency, or the background
colour if the layer is locked.
Picture before edit:
Proses edit:
Picture after edit:
Magic Eraser Tool
Symbol and description
Adobe Photoshop/Magic Eraser Tool. When you click with theMagic Erase tool on a
particular pixel, similar pixels will be erased (like magic wand selects similar color). You can click on
different shades to erase parts of a picture. Magic Erase may be defined as a color based Eraser.
Picture before edit:
Proses edit:
Picture after edit:
Blur Tool
Symbol and description
The Blur Tool unfocuses image areas: In the Toolbox, select the Blur Tool. Choose brush
size and style. Set the tool's strength. Drag on the image.
Picture before edit:
Proses edit:
Picture after edit:
You might also like
- Assignment PhotoshopDocument11 pagesAssignment PhotoshopIrfan OoiNo ratings yet
- Assignment Photoshop-Muhammad Arif Bin Abd. AzizDocument10 pagesAssignment Photoshop-Muhammad Arif Bin Abd. Azizarif.madiNo ratings yet
- Assingment Photo ShopeDocument10 pagesAssingment Photo Shopesyed syahmiNo ratings yet
- Jobsheet Photoshop (Nor Amalina Binti Hood)Document6 pagesJobsheet Photoshop (Nor Amalina Binti Hood)Amel Pendek100% (1)
- Assignment Grapich Photoshop 1. Lasso Tools: Firstly in Original PictureDocument10 pagesAssignment Grapich Photoshop 1. Lasso Tools: Firstly in Original PictureArifRusDNo ratings yet
- Digital Imaging & Adobe Photoshop CS3Document15 pagesDigital Imaging & Adobe Photoshop CS3KatNo ratings yet
- Introduction To PhotoshopDocument16 pagesIntroduction To PhotoshopAneesha SridharNo ratings yet
- Class Notes For Adobe PhotoshopDocument7 pagesClass Notes For Adobe Photoshopsukh458No ratings yet
- PhotoshopDocument13 pagesPhotoshopJakes MwangiNo ratings yet
- Tools PDFDocument8 pagesTools PDFMahnoor AkhterNo ratings yet
- How to Resize, Crop and Edit Images in PhotoshopDocument3 pagesHow to Resize, Crop and Edit Images in PhotoshopDrKrishna Priya ChakireddyNo ratings yet
- Assignment 21Document9 pagesAssignment 21Gail EdrosoNo ratings yet
- Pscs5 MM AppdDocument12 pagesPscs5 MM AppdIan GarrisonNo ratings yet
- Photoshop TutorialDocument41 pagesPhotoshop TutorialBal Bantillo100% (1)
- Photoshop Tools and Toolbar OverviewDocument11 pagesPhotoshop Tools and Toolbar OverviewguangcojenniferNo ratings yet
- Adobe Photoshop & Photoshop Elements TipsDocument3 pagesAdobe Photoshop & Photoshop Elements TipsJay Ann G. AngyodaNo ratings yet
- Assignment: Photoshope Questions Give Descriptions of The Tools and Pic/Symbols of ToolsDocument10 pagesAssignment: Photoshope Questions Give Descriptions of The Tools and Pic/Symbols of Toolsarifudin100% (1)
- Photoshop Tools Guide: Selection, Editing & EffectsDocument4 pagesPhotoshop Tools Guide: Selection, Editing & Effectsmj recilla100% (2)
- Photoshop-Tutorial EASY PDFDocument27 pagesPhotoshop-Tutorial EASY PDFAnonymous ciNgS2tNo ratings yet
- Photoshop Basics GuideDocument22 pagesPhotoshop Basics GuidegcerameshNo ratings yet
- Self Learning Module 2Document14 pagesSelf Learning Module 2Wynona Chrissandra VenturaNo ratings yet
- Photoshop Tools and Toolbar OverviewDocument9 pagesPhotoshop Tools and Toolbar OverviewGRACE L. VENTURANo ratings yet
- Graphic 2 AssignmentDocument7 pagesGraphic 2 AssignmentShivi GargNo ratings yet
- Assignment PhotoshopeDocument10 pagesAssignment PhotoshopeNora NisarNo ratings yet
- Assingment Photoshop-Mohmad Faqrul ZakimiDocument10 pagesAssingment Photoshop-Mohmad Faqrul Zakimishinji okinawaNo ratings yet
- Questions Give Descriptions of The Tools and Pic/symbols of ToolsDocument10 pagesQuestions Give Descriptions of The Tools and Pic/symbols of ToolsMuhammad Zaril IswanNo ratings yet
- Adobe PhotoshopDocument32 pagesAdobe PhotoshopAaron del Rosario0% (1)
- 463 16cacca1b 2020061707231251Document9 pages463 16cacca1b 2020061707231251sathyaNo ratings yet
- Photoshop EssayDocument24 pagesPhotoshop EssaylucijaNo ratings yet
- Editing Tools: Step 1. Step 2. Step 3. Step 4Document10 pagesEditing Tools: Step 1. Step 2. Step 3. Step 4경포대루엘 화랑No ratings yet
- Assignment - PhotoshopDocument10 pagesAssignment - PhotoshopTeyhaNo ratings yet
- 1) Move and Selection ToolsDocument9 pages1) Move and Selection ToolsUtkarsh RaghuwanshiNo ratings yet
- Act 2Document11 pagesAct 2diomamporiomadelineNo ratings yet
- Photo Editing (Adobe Photoshop) : InterfaceDocument14 pagesPhoto Editing (Adobe Photoshop) : InterfaceArissa ZulkifleNo ratings yet
- Photoshop For Beginners: Learn Adobe Photoshop cs5 Basics With TutorialsFrom EverandPhotoshop For Beginners: Learn Adobe Photoshop cs5 Basics With TutorialsNo ratings yet
- Photoshop Tool Basics: Rectangular Marquee Tool (M)Document9 pagesPhotoshop Tool Basics: Rectangular Marquee Tool (M)Vipul ShuklaNo ratings yet
- Photoshop ToolsDocument11 pagesPhotoshop ToolsAlex BartolomeNo ratings yet
- Photoshop Toolbox Reference: Icon Tool Key Purpose Tool Key PurposeDocument7 pagesPhotoshop Toolbox Reference: Icon Tool Key Purpose Tool Key Purposeprem_09No ratings yet
- Assigment Photoshope Syaiwan Bin ShahruzzamanDocument5 pagesAssigment Photoshope Syaiwan Bin ShahruzzamanRaidenYasahiroNo ratings yet
- Photoshop Brush Tool Guide: Basics, Presets, Creating Custom TipsDocument16 pagesPhotoshop Brush Tool Guide: Basics, Presets, Creating Custom TipsAnthony AvilesNo ratings yet
- Assignment Photoshop - Muhammad Zharfan Bin ZilliDocument10 pagesAssignment Photoshop - Muhammad Zharfan Bin ZilliImran HakimNo ratings yet
- Introduction To Adobe PhotoshopDocument21 pagesIntroduction To Adobe PhotoshopRomeo Ribena InkheadNo ratings yet
- Assigment Syaizwan Bin ShahruzzamanDocument5 pagesAssigment Syaizwan Bin ShahruzzamanRaidenYasahiroNo ratings yet
- Photoshop Tools and Toolbar OverviewDocument11 pagesPhotoshop Tools and Toolbar OverviewMcheaven NojramNo ratings yet
- A Project On: Adobe FlashDocument29 pagesA Project On: Adobe FlashJayant H KhatriNo ratings yet
- Basic Photo and Image EditingDocument58 pagesBasic Photo and Image EditingLeny LayaNo ratings yet
- AdobeDocument98 pagesAdobeDan JamesNo ratings yet
- Photoshop Basic: Sheila Ann MedranoDocument37 pagesPhotoshop Basic: Sheila Ann MedranoSheila Ann MedranoNo ratings yet
- Tool Galleries Selecting and Displaying Tools Using The Options Bar Tool PresetsDocument21 pagesTool Galleries Selecting and Displaying Tools Using The Options Bar Tool Presetsravi1214No ratings yet
- Photostudio6 ManualDocument22 pagesPhotostudio6 ManualGty Tyuu100% (1)
- Cad Notes (PS Ai CLD Ac)Document65 pagesCad Notes (PS Ai CLD Ac)Ankith ThandreNo ratings yet
- Aim:To Create An Interactive Animation Using Maya Animation SoftwareDocument13 pagesAim:To Create An Interactive Animation Using Maya Animation SoftwarejeevanetNo ratings yet
- Photoshop Question With AnswerDocument15 pagesPhotoshop Question With AnswermonojdekaNo ratings yet
- Photoshop Tools GuideDocument24 pagesPhotoshop Tools GuidekumarcscsNo ratings yet
- 1.rectangular Marquee Tool: QuestionsDocument20 pages1.rectangular Marquee Tool: Questionsfatin izatiNo ratings yet
- Reviewer Computer Iii & Iv Adobe Photoshop CS3Document4 pagesReviewer Computer Iii & Iv Adobe Photoshop CS3Marlowe AcostaNo ratings yet
- Roselle Ann V. Araza Grade 10 STEM A Mr. Griv Brown Aguiree The Toolbox ToolboxDocument5 pagesRoselle Ann V. Araza Grade 10 STEM A Mr. Griv Brown Aguiree The Toolbox ToolboxselleNo ratings yet
- Grade 10 Adobe PhotoshopDocument46 pagesGrade 10 Adobe PhotoshopMarecel CatantanNo ratings yet
- Photoshop NotesDocument3 pagesPhotoshop Notescebavi8394No ratings yet
- Question Bank AAIDocument4 pagesQuestion Bank AAIANANYA VNo ratings yet
- Internship Report (HR)Document47 pagesInternship Report (HR)Don’t KnowNo ratings yet
- Construcion Material CalibraitonDocument14 pagesConstrucion Material CalibraitonDoulat RamNo ratings yet
- Rca Ep Nar 1 and 2 Rev1Document7 pagesRca Ep Nar 1 and 2 Rev1Safrin SangiaNo ratings yet
- Paper Test Critical ThinkingDocument10 pagesPaper Test Critical Thinkingandrea217No ratings yet
- Session GuideDocument6 pagesSession GuideLuisa GarcillanNo ratings yet
- Building Technology 4 Week 4Document42 pagesBuilding Technology 4 Week 4Xette FajardoNo ratings yet
- Universal JointDocument17 pagesUniversal Jointakmalzuhri96No ratings yet
- Bending Moment Due To Live Load:: A) IRC Class 70R Load (Tracked Vehicle)Document9 pagesBending Moment Due To Live Load:: A) IRC Class 70R Load (Tracked Vehicle)Tashi TamangNo ratings yet
- 4PH0 2P Que 20130605Document20 pages4PH0 2P Que 20130605Sakib Ex-rccNo ratings yet
- RFPO55 G.8263: SpecificationsDocument5 pagesRFPO55 G.8263: SpecificationsullascsNo ratings yet
- MP2.1 - Rankine CycleDocument12 pagesMP2.1 - Rankine CycleRuhan Guo0% (1)
- KSH - Korn Shell TutorialDocument5 pagesKSH - Korn Shell Tutorialramaniqbal123No ratings yet
- 1104decDocument414 pages1104decJose Lopez100% (1)
- Landslides and Engineered Slopes - Chen 2008 PDFDocument2,170 pagesLandslides and Engineered Slopes - Chen 2008 PDFLupu Daniel100% (2)
- lATTICE BOLTZMANN METHODDocument15 pageslATTICE BOLTZMANN METHODKrunal GangawaneNo ratings yet
- Copia de JOISTDocument44 pagesCopia de JOISTOscar SanabriaNo ratings yet
- Board characteristics and risk in Tunisian banksDocument12 pagesBoard characteristics and risk in Tunisian banksdhahri nourhenNo ratings yet
- Owner's Manual For Porsgrunn Rotary Vane Steering Gear S-1995Document124 pagesOwner's Manual For Porsgrunn Rotary Vane Steering Gear S-1995O olezhaod100% (4)
- Soal Latihan Pertemuan 2 (Bahasa Inggris)Document3 pagesSoal Latihan Pertemuan 2 (Bahasa Inggris)balchieyNo ratings yet
- Next Level Racing F GT Racing Simulator Cockpit InstructionsDocument30 pagesNext Level Racing F GT Racing Simulator Cockpit InstructionsjoanNo ratings yet
- IR LM100A Crawlair Drill PDFDocument8 pagesIR LM100A Crawlair Drill PDFAnonymous 8yIptglHhNo ratings yet
- Universal Enclosures - Busbars, Distribution and Cabling Accessories - Catalogue 2013 PDFDocument140 pagesUniversal Enclosures - Busbars, Distribution and Cabling Accessories - Catalogue 2013 PDFNuengruthai WeerawattanaNo ratings yet
- 0610 m22 Ms 52 PDFDocument7 pages0610 m22 Ms 52 PDFsolihinNo ratings yet
- HFRPADocument227 pagesHFRPAMitzu Mariuss100% (2)
- CNS - 2 MarksDocument28 pagesCNS - 2 Markssweetsundari1710No ratings yet
- EBS e PDFDocument92 pagesEBS e PDFRowan Cornelius100% (2)
- EC 14 603 VLSI Design, April 2017Document2 pagesEC 14 603 VLSI Design, April 2017anon_742948544No ratings yet
- H 1000 5104 05 B - SP25M - UgDocument145 pagesH 1000 5104 05 B - SP25M - UgBruno MauNo ratings yet