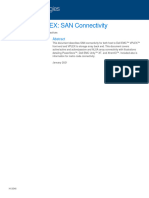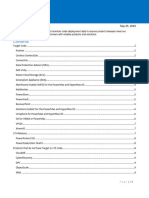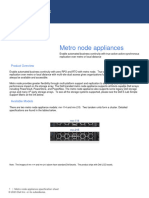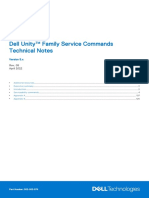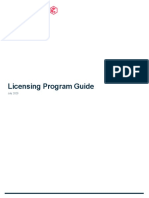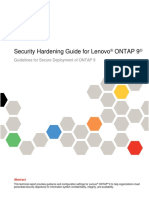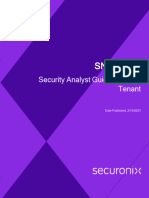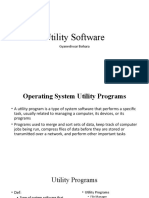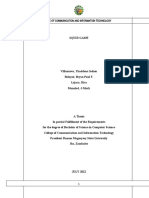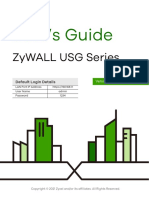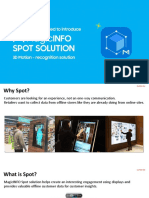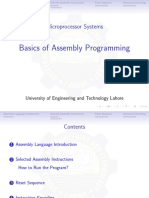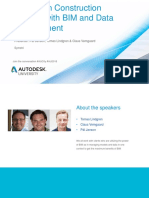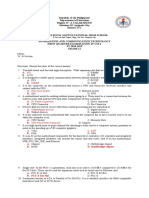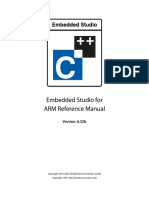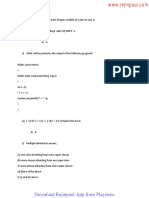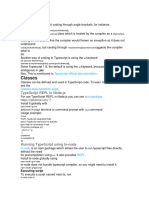Professional Documents
Culture Documents
SUSE Linux 11 SP2 - Fundamentals Workbook
Uploaded by
emcviltCopyright
Available Formats
Share this document
Did you find this document useful?
Is this content inappropriate?
Report this DocumentCopyright:
Available Formats
SUSE Linux 11 SP2 - Fundamentals Workbook
Uploaded by
emcviltCopyright:
Available Formats
SUSE Linux Enterprise 11 SP2
Fundamentals
Workbook
Novell Training Services www.novell.com
3115
A UT H O R I Z E D CO UR SE WA R E
Part # 100-005291-001-REV A
Version 1
Novell, Inc. Copyright 2012-NO PRINTING, COPYING, OR DISTRIBUTION ALLOWED.
SUSE Linux Enterprise 11 SP2 Fundamentals / Workbook
Legal Notices
Novell, Inc., makes no representations or warranties with respect to the contents
or use of this documentation, and specifically disclaims any express or implied
warranties of merchantability or fitness for any particular purpose. Further,
Novell, Inc., reserves the right to revise this publication and to make changes to
its content, at any time, without obligation to notify any person or entity of such
revisions or changes.
Further, Novell, Inc., makes no representations or warranties with respect to any
software, and specifically disclaims any express or implied warranties of
merchantability or fitness for any particular purpose. Further, Novell, Inc.,
reserves the right to make changes to any and all parts of Novel l software, at any
time, without any obligation to notify any person or entity of such changes.
Any products or technical information provided under this Agreement may be
subject to U.S. export controls and the trade laws of other countries. You agree to
comply with all export control regulations and to obtain any required licenses or
classification to export, re-export or import deliverables. You agree not to export
or re-export to entities on the current U.S. export exclusion lists or to any
embargoed or terrorist countries as specified in the U.S. export laws. You agree
to not use deliverables for prohibited nuclear, missile, or chemical biological
weaponry end uses. See the Novell International Trade Services Web page (http:/
/www.novell.com/info/exports/) for more information on exporting Novell
software. Novell assumes no responsibility for your failure to obtain any
necessary export approvals.
Copyright © 2008 Novell, Inc. All rights reserved. No part of this publication
may be reproduced, photocopied, stored on a retrieval system, or transmitted
without the express written consent of t he publisher.
Novell, Inc., has intellectual property rights relating to technology embodied in
the product that is described in this document. In particular, and without
limitation, these intellectual property rights may include one or more of the U.S.
patents listed on the Novell Legal Patents Web page (http://www.novell.com/
company/legal/patents/) and one or more additional patents or pending patent
applications in the U.S. and in other countries.
Novell, Inc.
404 Wyman Street, Suite 500
Waltham, MA 02451
U.S.A.
www.novell.com
Online Documentation: To access the latest online documentation for
this and other Novell products, see t he Novell Documentation Web
page (http://www.novell.com/documentation) .
Novell Trademarks
For Novell trademarks, see the Novell Trademark and Service Mark list (http://
www.novell.com/company/legal/trademarks/tmlist.html).
Third-Party Materials
All third-party trademarks are the property of their respective owners.
2 Copying all or part of this manual, or distributing such copies, is strictly prohibited. Version 1
To report suspected copying, please c all 1-800-PIRATES.
Novell, Inc. Copyright 2012-NO PRINTING, COPYING, OR DISTRIBUTION ALLOWED.
Contents
Introduction 7
ChecktheMediainYouS
r tudenK
t it 7
CouO
rsbejectives 8
Set Up Your Practice Environment
8
Review
the
Setup
Diagram 8
CheckHardwareandSoftwareRequirements 9
InstallandConfigureVMwarePlayer 10
CopytheVirtualMachinestotheHostComputer 12
TestConnectivityBetweenda1andda-sled 12
Createtheda1andda-sledMachinesManually 13
Create and Install the da-sled SUSE Linux Enterprise Desktop 11
SP2
Virtual
Machine 13
Create and Install the DA1 SUSE Linux Enterprise Server 11
Virtual
Machine 17
Review
VMwarG
euidelines 21
How to Navigate in a VMware Virtual Machine Window 21
ExercisCeonventions 22
SECTION1 GettingtoKnowSUSELinuxEnterprise11 23
Exercise 1-1 Perform Five Basic Tasks in Linux . . . . . . . . . . . . . . . . . . . . . . . . . . . . . . . . . . . . 24
Task I: Change Your Wallpaper . . . . . . . . . . . . . . . . . . . . . . . . . . . . . . . . . . . . . . . 24
Task 2: Change Your Screen Resolution . . . . . . . . . . . . . . . . . . . . . . . . . . . . . . . . 24
Task 3: Change Time and Date Settings. . . . . . . . . . . . . . . . . . . . . . . . . . . . . . . . . 25
Task 4: Change Your Password . . . . . . . . . . . . . . . . . . . . . . . . . . . . . . . . . . . . . . . 25
Task 5: Create a Desktop Launcher (Shortcut). . . . . . . . . . . . . . . . . . . . . . . . . . . . 26
Exercise 1-2 Add an Applet to and Remove an Applet from the Bottom Panel . . . . . . . . . . . . . 28
Exercise 1-3 Use the GNOME File Manager . . . . . . . . . . . . . . . . . . . . . . . . . . . . . . . . . . . . . . . 29
Part 1: Start Nautilus and Copy a File . . . . . . . . . . . . . . . . . . . . . . . . . . . . . . . . . . 29
Part 2: Add an Emblem to the Copied File Icon. . . . . . . . . . . . . . . . . . . . . . . . . . . 29
Part 3: Rename the Copied File . . . . . . . . . . . . . . . . . . . . . . . . . . . . . . . . . . . . . . . 30
Part 4: Delete the Copied File. . . . . . . . . . . . . . . . . . . . . . . . . . . . . . . . . . . . . . . . . 30
Exercise 1-4 Access the Command Line Interface . . . . . . . . . . . . . . . . . . . . . . . . . . . . . . . . . . . 31
Part 1: Check IP Address of each machine. . . . . . . . . . . . . . . . . . . . . . . . . . . . . . . 31
Part 2: Open Communication Between Desktop and Server . . . . . . . . . . . . . . . . . 31
Part 3: Reset geeko’s Password to novell . . . . . . . . . . . . . . . . . . . . . . . . . . . . . . . . 31
SECTION2 LocateandUseHelpResources 33
Exercise 2-1 Access and Use man Pages on da1 . . . . . . . . . . . . . . . . . . . . . . . . . . . . . . . . . . . . . 34
Version 1 Copying all or part of t his manual, or distributing such copies, is strictly prohibited. 3
To report suspected copying, please c all 1-800-PIRATES.
Novell, Inc. Copyright 2012-NO PRINTING, COPYING, OR DISTRIBUTION ALLOWED.
SUSE Linux Enterprise 11 SP2 Fundamentals / Workbook
Exercise 2-2 Access and Use info Pages on da1 . . . . . . . . . . . . . . . . . . . . . . . . . . . . . . . . . . . . . 35
Exercise 2-3 Access Release Notes and White Paper Pages on da1 . . . . . . . . . . . . . . . . . . . . . . 36
Task I: Access Release Notes . . . . . . . . . . . . . . . . . . . . . . . . . . . . . . . . . . . . . . . . . 36
Task II: Install Howtos . . . . . . . . . . . . . . . . . . . . . . . . . . . . . . . . . . . . . . . . . . . . . . 36
Task III: Access Howtos . . . . . . . . . . . . . . . . . . . . . . . . . . . . . . . . . . . . . . . . . . . . . 37
Exercise 2-4 Find Help on the Web on da1 . . . . . . . . . . . . . . . . . . . . . . . . . . . . . . . . . . . . . . . . . 38
Task I: Look for Patches at the Novell We b site. . . . . . . . . . . . . . . . . . . . . . . . . . . 38
Task II: Use Google to Find Information . . . . . . . . . . . . . . . . . . . . . . . . . . . . . . . . 38
SECTION3 ManagetheLinuxFileSystem 39
Exercise 3-1 Explore the SUSE Linux File System Hierarchy . . . . . . . . . . . . . . . . . . . . . . . . . . 40
Exercise 3-2 Change Directories and List Directory Contents . . . . . . . . . . . . . . . . . . . . . . . . . . 42
Exercise 3-3 Create and View Files . . . . . . . . . . . . . . . . . . . . . . . . . . . . . . . . . . . . . . . . . . . . . . . 44
Exercise 3-4 Perform Multiple File Operations. . . . . . . . . . . . . . . . . . . . . . . . . . . . . . . . . . . . . . 46
Exercise 3-5 Find Files on Linux. . . . . . . . . . . . . . . . . . . . . . . . . . . . . . . . . . . . . . . . . . . . . . . . . 49
Part I: Use the whereis and which Command . . . . . . . . . . . . . . . . . . . . . . . . . . . . . 49
Part II: Use the GNOME Search Tool . . . . . . . . . . . . . . . . . . . . . . . . . . . . . . . . . . 49
Part III: Use the find Command . . . . . . . . . . . . . . . . . . . . . . . . . . . . . . . . . . . . . . . 50
Exercise 3-6 Search File Content. . . . . . . . . . . . . . . . . . . . . . . . . . . . . . . . . . . . . . . . . . . . . . . . . 51
Detailed Steps to Complete this Exercise: . . . . . . . . . . . . . . . . . . . . . . . . . . . . . . . 51
Exercise 3-7 Manage Folders with Nautilus . . . . . . . . . . . . . . . . . . . . . . . . . . . . . . . . . . . . . . . . 52
SECTION4 WorkwiththeLinuxShellandCommandLine 55
Exercise 4-1 Execute Commands at the Command Line on da-sled . . . . . . . . . . . . . . . . . . . . . . 56
Exercise 4-2 Perform Common Command Line Tasks on da-sled . . . . . . . . . . . . . . . . . . . . . . . 57
Exercise 4-3 Work with Command Syntax and Special Characters on da-sled. . . . . . . . . . . . . . 58
Task I: Change the Character Encoding . . . . . . . . . . . . . . . . . . . . . . . . . . . . . . . . . 58
Task II: Use Search Patterns . . . . . . . . . . . . . . . . . . . . . . . . . . . . . . . . . . . . . . . . . . 58
Task III: Create Additional Files. . . . . . . . . . . . . . . . . . . . . . . . . . . . . . . . . . . . . . . 58
Task IV: Mask Special Characters . . . . . . . . . . . . . . . . . . . . . . . . . . . . . . . . . . . . . 59
Exercise 4-4 Use Piping and Redirection on da-sled . . . . . . . . . . . . . . . . . . . . . . . . . . . . . . . . . . 60
SECTION5 AdministerLinuxwithYaST 61
Exercise 5-1 Get to Know YaST . . . . . . . . . . . . . . . . . . . . . . . . . . . . . . . . . . . . . . . . . . . . . . . . . 62
Part I: Start YaST . . . . . . . . . . . . . . . . . . . . . . . . . . . . . . . . . . . . . . . . . . . . . . . . . . 62
Part II: View the Content of a System Log File . . . . . . . . . . . . . . . . . . . . . . . . . . . 62
Part III: Change Time and Date . . . . . . . . . . . . . . . . . . . . . . . . . . . . . . . . . . . . . . . 62
Part IV: Use the ncurses Interface of YaST . . . . . . . . . . . . . . . . . . . . . . . . . . . . . . 62
Exercise 5-2 Manage the Network Configuration Information from YaST . . . . . . . . . . . . . . . . 64
Part I: Get Your Current IP Address and Host Name . . . . . . . . . . . . . . . . . . . . . . . 64
Part II: Change the Networking Setup of VMware Player/Workstation. . . . . . . . . 64
Part III: Enter a Static IP Address and Subnet Mask . . . . . . . . . . . . . . . . . . . . . . . 64
SECTION6 ManageUsers,Groups,andPermissions 67
Exercise 6-1 Manage User Accounts with YaST. . . . . . . . . . . . . . . . . . . . . . . . . . . . . . . . . . . . . 68
4 Copying all or part of this manual, or distributing such copies, is strictly prohibited. Version 1
To report suspected copying, please c all 1-800-PIRATES.
Novell, Inc. Copyright 2012-NO PRINTING, COPYING, OR DISTRIBUTION ALLOWED.
Part I: Create a New User Account with YaST . . . . . . . . . . . . . . . . . . . . . . . . . . . 68
Part II: Log In as a New User . . . . . . . . . . . . . . . . . . . . . . . . . . . . . . . . . . . . . . . . . 68
Part III: View the /etc/passwd File . . . . . . . . . . . . . . . . . . . . . . . . . . . . . . . . . 69
Part IV: Log In as User geeko and Remove the New User Account . . . . . . . . . . . 69
Exercise 6-2 Check User and Group Information on Your Server . . . . . . . . . . . . . . . . . . . . . . . 71
Exercise 6-3 Create and Manage Users and Groups from the Command Line. . . . . . . . . . . . . . 73
Part I: Add a New User. . . . . . . . . . . . . . . . . . . . . . . . . . . . . . . . . . . . . . . . . . . . . . 73
Part II: Create a Password for the New User . . . . . . . . . . . . . . . . . . . . . . . . . . . . . 73
Part III: Log In as New User and Change Your Password . . . . . . . . . . . . . . . . . . . 74
Part IV: Remove the New User Account . . . . . . . . . . . . . . . . . . . . . . . . . . . . . . . . 74
Exercise 6-4 Manage File Permissions and Ownership. . . . . . . . . . . . . . . . . . . . . . . . . . . . . . . . 75
Part I: Create a Private and a Public Directory . . . . . . . . . . . . . . . . . . . . . . . . . . . . 75
Part II: Try to Create a File as a Normal User in Both Directories . . . . . . . . . . . . 75
SECTION
7 U se
Linux
TexEt ditors 77
Exercise 7-1 Use vi to Edit Files in the Linux System . . . . . . . . . . . . . . . . . . . . . . . . . . . . . . . . 78
Part I: Enter a Text . . . . . . . . . . . . . . . . . . . . . . . . . . . . . . . . . . . . . . . . . . . . . . . . . 78
Part II: Edit a Text . . . . . . . . . . . . . . . . . . . . . . . . . . . . . . . . . . . . . . . . . . . . . . . . . 78
SECTION8 ManageSoftwarewithRPM 79
Exercise 8-1 Manage Software with YaST . . . . . . . . . . . . . . . . . . . . . . . . . . . . . . . . . . . . . . . . . 80
Exercise 8-2 Manage Software with RPM. . . . . . . . . . . . . . . . . . . . . . . . . . . . . . . . . . . . . . . . . . 81
Task I: Get Information on Software Packages . . . . . . . . . . . . . . . . . . . . . . . . . . . 81
Task II: Install and Remove Software with RPM. . . . . . . . . . . . . . . . . . . . . . . . . . 82
Exercise 8-3 Manage Software with zypper . . . . . . . . . . . . . . . . . . . . . . . . . . . . . . . . . . . . . . . . 84
Task I: Add an Installation Source and Alias with zypper . . . . . . . . . . . . . . . . . . . 84
Task II: Remove an Installation Source with zypper . . . . . . . . . . . . . . . . . . . . . . . 84
Task III: Remove a Software Package with zypper . . . . . . . . . . . . . . . . . . . . . . . . 84
Version 1 Copying all or part of t his manual, or distributing such copies, is strictly prohibited. 5
To report suspected copying, please c all 1-800-PIRATES.
Novell, Inc. Copyright 2012-NO PRINTING, COPYING, OR DISTRIBUTION ALLOWED.
SUSE Linux Enterprise 11 SP2 Fundamentals / Workbook
6 Copying all or part of this manual, or distributing such copies, is strictly prohibited. Version 1
To report suspected copying, please c all 1-800-PIRATES.
Novell, Inc. Copyright 2012-NO PRINTING, COPYING, OR DISTRIBUTION ALLOWED.
Introduction
Introduction
This workbook is designed to help you practice the skills associated with SUSE
Linux Enterprise Server 11 SP2 Fundamentals (Course 3115) objectives.
These skills, along with those taught in the SUSE Linux Enterprise Server 11 SP2
Administration (3116) prepare you to take the Novell Certified Linux Administrator
11 (Novell CLA 11) certification test.
Before starting the exercises in this workbook, you need to review the following:
“Check the Media in Your Student Kit” on page 7
“Course Objectives” on page 8
“Set Up Your Practice Environment” on page 8
“Create the da1 and da-sled Machines Manually” on page 13
“Review VMware Guidelines” on page 21
“Exercise Conventions” on page 22
Check the Media in Your Student Kit
Your kit for Course 3115 contains the following media:
Course 3115– SUSE Linux Enterprise Server 11 SP2 Fundamentals Course
DVD. This DVD contains the course manual in PDF format, this workbook in
PDF format, and a readme file.
In addition, there are several folders with the following content:
Exercises. This folder contains files used for the course exercises.
Documents. This folder contains all the documentation guides referenced in
the course manual.
Setup. This folder contains all the files you need to set up your practice
environment.
VMs. This folder contains the Virtual Machines used in the course.
SUSE Linux Enterprise Server 11 SP2 Product DVD
SUSE Linux Enterprise Desktop 11 SP2 Product DVD
Version 1 Copying all or part of t his manual, or distributing such copies, is strictly prohibited. 7
To report suspected copying, please c all 1-800-PIRATES.
Novell, Inc. Copyright 2012-NO PRINTING, COPYING, OR DISTRIBUTION ALLOWED.
SUSE Linux Enterprise 11 SP2 Fundamentals / Workbook
Course Objectives
In this course, you will do the following:
Become familiar with the Linux Desktop and confident in your ability to perform
basic tasks in Linux.
Learn how to get help for all problems you might have.
Understand the structure of the Linux file system and how to work in the file
system (e.g., copying and moving).
Learn how to work with the Linux Shell and Command Line Interface.
Learn how to manage software packages with the configuration tool YaST2.
Learn how to manage users, groups, and file permissions to ensure a basic file
system security.
Learn how to edit configuration files with a graphical editor or the command line
editor vi.
Learn how to manage software with RPM.
Set Up Your Practice Environment
Setting up your practice environment for doing the exercises in the workbook can
take quite a while (sometimes up to two hours).
The exercises are based on running SUSE Linux Enterprise Desktop 11 SP2 and
SUSE Linux Enterprise Server 11 SP2 as VMware virtual machines (guests) on a
Linux or Windows host machine.
Your time is spent preparing the host machine for the exercises (one hour) by
performing tasks such as installing and configuring VMware software, and copying
the da1 and da-sled virtual machines from the Course DVD to the host machine.
To set up this course, do the following:
“Review the Setup Diagram” on page 8
“Check Hardware and Software Requirements” on page 9
“Install and Configure VMware Player” on page 10
“Copy the Virtual Machines to the Host Computer” on page 12
“Test Connectivity Between da1 and da-sled” on page 12
Review the Setup Diagram
In this course, you use one host computer and two virtual machines. The setup of the
practice environment is illustrated in the following:
8 Copying all or part of this manual, or distributing such copies, is strictly prohibited. Version 1
To report suspected copying, please c all 1-800-PIRATES.
Novell, Inc. Copyright 2012-NO PRINTING, COPYING, OR DISTRIBUTION ALLOWED.
Introduction
Figure Intro-1Setup Diagram
Check Hardware and Software Requirements
The following table lists the minimum hardware and software requirements for this
course:
Version 1 Copying all or part of t his manual, or distributing such copies, is strictly prohibited. 9
To report suspected copying, please c all 1-800-PIRATES.
Novell, Inc. Copyright 2012-NO PRINTING, COPYING, OR DISTRIBUTION ALLOWED.
SUSE Linux Enterprise 11 SP2 Fundamentals / Workbook
Table Intro-1 Hardware and Software Requirements
Se t u p M i n im u mR e q u ir e me n ts
Hardware Youneedahostcomputerthatmeetsthe
following requirements:
Pentium 4 - 2.8Ghz CPU (or faster)
Monitor and Graphics Card capable of
displaying 1280x1024 (or higher)
resolution
4 GB (or more) RAM
40 GB (or more) hard disk drive
CD/DVD drive
Make sure that the host computer is actually
utilizing the full 4 GB of RAM. If not, exercises
can run extremely slow or even stall a
process.
Software Tocompletethesetupofthehostcomputer,
you need the following software, software
installation files, and DVD:
SUSE Linux Enterprise Desktop 11 SP2
SUSE Linux Enterprise Server 11 SP2
You use this software to create the da1
and da-sled virtual machines.
VMware Player 3.1.x
Adobe Reader 9.x
SUSE Linux Enterprise Server 11 SP2
Fundamentals Course DVD
The Course DVD contains software and
files needed for setup and exercises.
Imaging Software
Install and Configure VMware Player
To make use of the Virtual Machines provided for this course, you need to have
VMware Player (or VMware Workstation) installed on the host machine. Since
VMware Player is a free download from VMware (http://www.vmware.com), we use
that application throughout the course.
1. If you’re installing VMware on a SLED 11 or SLES 11 workstation, use the
Software Management module in YaST to install theC/C++ Compiler and Tools
pattern, as shown below:
10 Copying all or part of this manual, or distributing such copies, is strictly prohibited. Version 1
To report suspected copying, please c all 1-800-PIRATES.
Novell, Inc. Copyright 2012-NO PRINTING, COPYING, OR DISTRIBUTION ALLOWED.
Introduction
Figure Intro-2YaST Software Management in SLED 11 SP2
2. Install VMware Player on your host workstation.
NOTE: The course virtual machines are configured to run in Host-Only mode, preventing
them from communicating on your physical network segment.
3. If you’re running Windows 7, configure your Windows Firewall to allow PING
requests:
a. Select Start > Control Panel > System and Security > Windows Firewall.
b. On the left, select the Advanced Settings.
The Windows Firewall and Advanced Securitydialog opens.
c. In the Windows Firewall and Advanced Securitydialog, on the left select
Inbound Rules, and on the right select New Rule.
The Inbound Rule Wizard opens.
d. Fill in the dialogs according to the following table:
Rule Type: Custom
Program: All programs
Protocol and Ports: Protocol type ICMPv4; then select Customize, select
Specific ICMP types, check Echo Request and click OK.
Version 1 Copying all or part of t his manual, or distributing such copies, is strictly prohibited. 11
To report suspected copying, please c all 1-800-PIRATES.
Novell, Inc. Copyright 2012-NO PRINTING, COPYING, OR DISTRIBUTION ALLOWED.
SUSE Linux Enterprise 11 SP2 Fundamentals / Workbook
Scope: Any IP address (remote and local)
Action: Allow the connection
Profile: Check all entries
Name: Ping
Copy the Virtual Machines to the Host Computer
Course DVD to the
You need to copy the da1 and da-sled virtual machines from the
host machine. To do that, do the following:
1. Insert the SUSE Linux Enterprise Server 11 SP2 Fundamentals Course DVD into
the DVD drive.
2. Browse to the VMs directory on the Course DVD.
3. Extract the DA1.zip directory to the default virtual machine path
on the Host machine.
4. Open VMware Player and select Open (or Open a Virtual Machine); then browse
to and select the default_virtual_machine_path/da1/da1.vmx
file.
The da1 Virtual Machine opens and starts up.
5. Repeat steps 3 and 4 for the da-sled virtual machine.
6. The Virtual Machines are now ready for use in the course.
Test Connectivity Between da1 and da-sled
Once the virtual machines have been copied to your host machine, you need to test
the network configuration to be sure that they can connect to each other.
Test connectivity by doing the following:
1. From the da1 virtual machine log in prompt, log in as root with a password of
novell.
2. From the da1 machine desktop, right click an open area of the desktop and select
Open in Terminal.
3. At the command prompt, enter the following:
ping -c4 172.17.8.100
You should see four successful ping attempts.
4. At the command prompt, type exit and press Enter.
5. Repeat steps 1 and 2 for the da-sled virtual machine.
6. At the command prompt, enter the following:
ping -c4 172.17.8.101
You should see four successful ping attempts.
12 Copying all or part of this manual, or distributing such copies, is strictly prohibited. Version 1
To report suspected copying, please c all 1-800-PIRATES.
Novell, Inc. Copyright 2012-NO PRINTING, COPYING, OR DISTRIBUTION ALLOWED.
Introduction
7. At the command prompt, type exit and press Enter.
8. Shut down and power off each of the virtual machines.
Create the da1 and da-sled Machines Manually
If you would rather create the da1 and da-sled machines yourself, do the following:
“Create and Install the da-sled SUSE Linux Enterprise Desktop 11 SP2 Virtual
Machine” on page 13
“Create and Install the DA1 SUSE Linux Enterprise Server 11 Virtual Machine”
on page 17
Create and Install the da-sled SUSE Linux Enterprise Desktop 11 SP2
Virtual Machine
To install SUSE Linux Enterprise Desktop, do the following:
“Part 1: Create the da-sled Virtual Machine” on page 13
“Part 2: Customize the Installation” on page 14
“Part 3: Copy Wallpaper Files to da-sled” on page 16
“Part 4: Shrink the da-sled Virtual Machine” on page 16
Part 1: Create the da-sled Virtual Machine
To create a new virtual machine, do the following:
1. Insert the SUSE Linux Enterprise Desktop 11 SP2 Product DVD
.
2. Start VMware Player, then clickFile > Create a New Virtual Machine.
3. In the Welcome to the New Virtual Machine Wizardscreen, select Installer disc
and make sure the correct Device is displayed (such as /dev/sr0), then click
Next.
4. In the Easy Install Information dialog, enter the following information:
Full name: Geeko Chameleon
User name: geeko
Password: novell
Confirm: novell
Click Next to continue.
NOTE: You should use an insecure password (such as novell) only for the purpose of training.
Choose a more secure password on a live system.
Version 1 Copying all or part of t his manual, or distributing such copies, is strictly prohibited. 13
To report suspected copying, please c all 1-800-PIRATES.
Novell, Inc. Copyright 2012-NO PRINTING, COPYING, OR DISTRIBUTION ALLOWED.
SUSE Linux Enterprise 11 SP2 Fundamentals / Workbook
5. In the Name the Virtual Machine dialog, enter the following information:
Name: da-sled
Location: /path_of_your_choice/da-sled
Click Next to continue.
6. In the Specify Disk Capacity dialog, specify a Maximum Disk size (in GB) of 16
and make sure that Split virtual disk into multiple files is selected.
Click Next to continue.
7. In the Ready to Create Virtual Machine dialog, select Customize Hardware...
In the Hardware dialog, on the left select the Network Adapter entry and select
Host only: A private network shared with the host.
In the same dialog, select the Memory entry and set the Memory for this virtual
machine value to 512.
Click Save to return to the Ready to Create Virtual Machine dialog.
8. Make sure Automatically power on this virtual machine after creation is checked
and click Finish to start the installation.
The Virtual Machine starts up and you are presented with the GRUB installation
menu.
9. (Conditional) If a Software Updatesdialog appears, click Remind me later.
10. SLED 11 SP2 is automatically installed based on the values you entered in the
previous steps.
Wait for the installation to complete, which can take some time (ca. 30 to 60
minutes). When the installation is finished, the login screen appears.
TIP: To direct the input to the virtual machine, press Ctrl+g, or click inside the VMware Player
window. To release the cursor, press Ctrl+Alt.
Part 2: Customize the Installation
To customize the installation, do the following:
1. Log in as root (password novell).
2. Start YaST by selectingComputer > YaST.
3. Select Software > Software Management.
4. In the Software Managerdialog, select Patterns from the drop-down menu in the
top left corner.
Verify that the C/C++ Compiler and Tools pattern is checked. (If it is not, check
it.)
5. Click Apply. Accept any license agreements or changed packages if prompted.
6. In YaST, select Network Devices > Network Settings.
14 Copying all or part of this manual, or distributing such copies, is strictly prohibited. Version 1
To report suspected copying, please c all 1-800-PIRATES.
Novell, Inc. Copyright 2012-NO PRINTING, COPYING, OR DISTRIBUTION ALLOWED.
Introduction
7. In the Network Settings dialog, on the Global Options tab, make sure Traditional
Method with ifup is selected.
8. On the Overview tab of the Network Settings dialog, select the Ethernet Network
Card and click Edit.
In the Network Card Setup dialog, on the Address tab, enter the following:
Statically assigned IP Address: (selected)
IP Address: 172.17.8.100
Subnet Mask: 255.255.0.0
Hostname: da-sled
Click Next to return to the Network Settings dialog
9. On the Hostname/DNS tab of the Network Settings dialog, enter the following.
Hostname: da-sled
Domain Name: digitalairlines.com
10. Click OK to close the Network Settings dialog.
11. Open a terminal window, and in an editor of your choice, add the following lines
to the /etc/hosts file:
172.17.8.100 da-sled.digitalairlines.com da-sled
172.17.8.101 da1.digitalairlines.com da1
12. In the VMware Player menu, select Virtual Machine > Install VMware Tools. In
the Software Updates dialog, select Download and Install.
Enter the host’s root password when prompted.
In the Question dialog, click Install.
13. A file browser window will open up on the da-sled desktop.
Double-click the VMwareTools...tar.gzentry.
14. In the dialog that opens up, right-click the vmware-toots-distrib entry and select
Extract.
15. In the left pane, select File System, and in the right pane double-click /tmp.
Click Extract.
When you see the message Extraction completed successfully, click Close and
close any open windows on your desktop.
16. Right-click on the desktop background and select Open in Terminal.
17. In the terminal window, enter/tmp/vmware-tools-distrib/vmware-
install.pl.
Agree to the suggested paths and confirm any suggested answers to questions
with yes or no, as applicable.
Version 1 Copying all or part of t his manual, or distributing such copies, is strictly prohibited. 15
To report suspected copying, please c all 1-800-PIRATES.
Novell, Inc. Copyright 2012-NO PRINTING, COPYING, OR DISTRIBUTION ALLOWED.
SUSE Linux Enterprise 11 SP2 Fundamentals / Workbook
When prompted for the display size, enter the number corresponding to the
1024x768 resolution in the displayed list.
18. When the installation of VMware Tools is complete, reboot the da-sled machine
to make sure it boots properly and everything is set as expected.
Part 3: Copy Wallpaper Files to da-sled
To successfully complete the exercises in this course, you need to copy the wallpaper
files from the SUSE Linux Enterprise Server 11 SP2 Fundamentals Course DVD to
da-sled. Do the following:
1. Log in as root with a password of novell.
2. Insert the SUSE Linux Enterprise Server 11 Fundamentals SP2 Course DVD .
3. From the da-sled machine, in the File Browser window, right-click the setup >
Wallpaper directory.
4. From the menu, select Copy.
5. From the File Browser, browse to the /home/geeko/Documents directory.
6. Right-click an empty space in the right pane and select Paste.
7. When the files have finished copying, close all open windows and eject the
DVD.
Part 4: Shrink the da-sled Virtual Machine
Before da-sled is ready for the classroom, use VMware Toolbox to shrink the size of
the .vmdk virtual hard disk file.
1. Log in as root with a password of novell.
2. From the da-sled virtual machine, press Alt+F2.
A Run Application dialog box appears.
3. Enter vmware-toolbox, then click Run.
A VMware Tools Propertiesdialog appears.
4. Click the Shrink tab, then select the / (root) partition in the list and click Shrink.
A dialog appears asking if you want to prepare to shrink the disk.
5. Prepare the disk for shrinking by clicking Yes.
VMware Toolbox prepares the.vmdk file for shrinking, and then asks if you
want to shrink the disk.
6. Shrink the partition by clicking Yes.
A dialog appears tracking the progress of shrinking the da-sled.vmdk file (this
can take several minutes).
When the process is complete, a success dialog appears.
16 Copying all or part of this manual, or distributing such copies, is strictly prohibited. Version 1
To report suspected copying, please c all 1-800-PIRATES.
Novell, Inc. Copyright 2012-NO PRINTING, COPYING, OR DISTRIBUTION ALLOWED.
Introduction
7. Close the dialog by clicking OK.
8. Close the VMware Tools Properties dialog by clickingClose.
At this point, you should shut down and power off the da-sled desktop and copy the
da-sled virtual machine files to a backup directory for safe-keeping.
Create and Install the DA1 SUSE Linux Enterprise Server 11 Virtual
Machine
To install SUSE Linux Enterprise Server on a virtual machine, do the following:
“Part 1: Create the da1 Virtual Machine” on page 17
“Part 2: Customize the Installation” on page 18
“Part 3: Copy Wallpaper Files to da1” on page 20
“Part 4: Shrink the da1 Virtual Machine” on page 20
Part 1: Create the da1 Virtual Machine
To create a new virtual machine, do the following:
1. Insert the SUSE Linux Enterprise Server 11 SP2 Product DVD
.
2. Start VMware Player, then clickFile > Create a New Virtual Machine.
3. In the Welcome to the New Virtual Machine Wizardscreen, select Installer disc
and make sure the correct Device is displayed (such as /dev/sr0).
You should see the message “This operating system will use Easy Install”, which
means that information such as a username and password are entered in VMware
Player dialogs and then used to automate the installation.
Click Next to continue.
4. In the Easy Install Information dialog, enter the following information:
Full name: Geeko Chameleon
User name: geeko
Password: novell
Confirm: novell
Click Next to continue.
NOTE: You should use an insecure password (such as novell) only for the purpose of training.
Choose a more secure password on a live system.
5. In the Name the Virtual Machine dialog, enter the following information:
Name: da1
Location: /path_of_your_choice/da1
Click Next to continue.
Version 1 Copying all or part of t his manual, or distributing such copies, is strictly prohibited. 17
To report suspected copying, please c all 1-800-PIRATES.
Novell, Inc. Copyright 2012-NO PRINTING, COPYING, OR DISTRIBUTION ALLOWED.
SUSE Linux Enterprise 11 SP2 Fundamentals / Workbook
6. In the Specify Disk Capacity dialog, specify a Maximum Disk size (in GB) of 16
and make sure that Split virtual disk into multiple files is selected.
Click Next to continue.
7. In the Ready to Create Virtual Machine dialog, select Customize Hardware...
In the Hardware dialog, on the left select the Network Adapter entry and select
Host only: A private network shared with the host.
In the same dialog, select the Memory entry and set the Memory for this virtual
machine value to 512.
Click Save to return to the Ready to Create Virtual Machine dialog.
8. Make sure Automatically power on this virtual machine after creation is checked
and click Finish to start the installation.
The Virtual Machine starts up and you are presented with the GRUB installation
menu.
9. (Conditional) If a Software Updatesdialog appears, click Remind me later.
10. SLES 11 SP2 is automatically installed based on the values you entered in the
previous steps.
Wait for the installation to complete, which can take some time (ca. 30 to 60
minutes). When the installation is finished, the login screen appears.
TIP: To direct the input to the virtual machine, press Ctrl+g or click inside the VMware Player
window. To release the cursor, press Ctrl+Alt.
11. (Conditional) If the screen resolution is too big for your monitor, open a terminal
window, log in as root, open a terminal window and run vmware-config-tools.pl.
Adjust the screen size when prompted.
Part 2: Customize the Installation
To customize the installation, do the following:
1. Log in as root (password novell).
2. Start YaST by selectingComputer > YaST.
3. Select Software > Software Management.
4. In the Software Managerdialog, select View > Patterns from the drop-down
menu in the top left corner.
Verify that the C/C++ Compiler and Tools pattern is checked. (If it is not, check
it.)
Select the following Patterns:
File Server
Web and LAMP Server
18 Copying all or part of this manual, or distributing such copies, is strictly prohibited. Version 1
To report suspected copying, please c all 1-800-PIRATES.
Novell, Inc. Copyright 2012-NO PRINTING, COPYING, OR DISTRIBUTION ALLOWED.
Introduction
DHCP and DNS Server
Directory Server
Click Accept to continue.
Confirm the Automatic Changes dialog by clicking Continue.
5. In YaST, select Network Devices > Network Settings.
6. On the Overview tab of the Network Settings dialog, select the Ethernet Network
Card and click Edit.
In the Network Card Setup dialog, on the Address tab, enter the following:
Statically assigned IP Address: (selected)
IP Address: 172.17.8.101
Subnet Mask: 255.255.0.0
Hostname: da1
Click Next to return to the Network Settings dialog
7. On the Hostname/DNS tab of the Network Settings dialog, enter the following.
Hostname: da1
Domain Name: digitalairlines.com
8. Click OK to close the Network Settings dialog.
9. Open a terminal window, and in an editor of your choice, add the following lines
to the /etc/hosts file:
172.17.8.100 da-sled.digitalairlines.com da-sled
172.17.8.101 da1.digitalairlines.com da1
10. Install the VMware Tools in the virtual machine.
NOTE: If the up-to-date VMware Tools were already available during installation, for instance
because you installed da-sled as described previously and downloaded the latest version, the
VMware Tools have already been installed as part of the automatic installation.
In this case, if you need to change the screen resolution, you can run vmware-config-tools.pl in
a terminal window and adjust the resolution when prompted according to your needs.
Otherwise the screen resolution will be adjusted as part of following the steps below.
Do the following:
a. In the VMware Player menu, select Virtual Machine > Install VMware
Tools. In the Software Updatesdialog, select Download and Install.
Enter the host’s root password when prompted.
In the Question dialog, click Install.
b. A file browser window will open up on the da-sled desktop.
Double-click the VMwareTools...tar.gzentry.
Version 1 Copying all or part of t his manual, or distributing such copies, is strictly prohibited. 19
To report suspected copying, please c all 1-800-PIRATES.
Novell, Inc. Copyright 2012-NO PRINTING, COPYING, OR DISTRIBUTION ALLOWED.
SUSE Linux Enterprise 11 SP2 Fundamentals / Workbook
c. In the dialog that opens up, right-click the vmware-toots-distrib entry and
select Extract.
d. In the left pane, select File System, and in the right pane double-click /tmp.
Click Extract.
When you see the message Extraction completed successfully, click Close
and close any open windows on your desktop.
e. Right-click on the desktop background and select Open in Terminal.
f. In the terminal window, enter/tmp/vmware-tools-distrib/
vmware-install.pl.
Agree to the suggested paths and confirm any suggested answers to
questions with yes or no, as applicable.
When prompted for the display size, enter the number corresponding to the
1024x768 resolution in the displayed list.
11. When the installation of VMware Tools is complete, reboot the da1 machine to
make sure it boots properly and everything is set as expected.
Part 3: Copy Wallpaper Files to da1
To successfully complete the exercises in this course, you need to copy the wallpaper
files from the SUSE Linux Enterprise Server 11 Fundamentals Course DVD to da1.
Do the following:
1. Insert the SUSE Linux Enterprise Server 11 SP2 Fundamentals Course DVD into
the DVD drive of the host machine.
2. setup >
From the da1 machine, in the File Browser window, right-click the
Wallpaper directory.
3. From the menu, select Copy.
4. From the File Browser, browse to the /home/geeko/Documents directory
(create the directory if it does not exist; make sure it belongs to the geeko user
and the users group).
5. Right-click an empty space in the right pane and select Paste.
6. When the files have finished copying, close all open windows and eject the
DVD.
Part 4: Shrink the da1 Virtual Machine
Before DA1 is ready for the classroom, use VMware Toolbox to shrink the size of the
.vmdk virtual hard disk file.
1. From the DA1 virtual machine, press Alt+F2.
A Run Application dialog box appears.
2. Enter vmware-toolbox; then click Run.
20 Copying all or part of this manual, or distributing such copies, is strictly prohibited. Version 1
To report suspected copying, please c all 1-800-PIRATES.
Novell, Inc. Copyright 2012-NO PRINTING, COPYING, OR DISTRIBUTION ALLOWED.
Introduction
A VMware Tools Propertiesdialog appears.
3. Click the Shrink tab, then select the / (root) partition in the list and click Shrink.
A dialog appears asking if you want to prepare to shrink the disk.
4. Prepare the disk for shrinking by clicking Yes.
VMware Toolbox prepares the.vmdk file for shrinking, and then asks if you
want to shrink the disk.
5. Shrink the partition by clicking Yes.
A dialog appears tracking the progress of shrinking the DA1.vmdk file (this can
take several minutes).
When the process is complete, a success dialog appears.
6. Close the dialog by clicking OK.
7. Close the VMware Tools Properties dialog by clickingClose.
At this point, you should shut down and power off the DA1 server; then copy the
DA1 virtual machine files to a backup directory for safe-keeping.
Review VMware Guidelines
To complete the exercises in the course, you use VMware Player with two virtual
machines.
How to Navigate in a VMware Virtual Machine Window
If a VMware virtual machine has a current version of VMware Tools installed, you
can easily move out of (switch focus away from) a virtual machine window by
moving the mouse pointer to the host computer desktop.
However, if VMware Tools is not installed (or not updated), you will need to switch
(release) mouse and keyboard control to the host computer desktop by pressing
Ctrl+Alt (or Ctrl+Shift+Alt).
The following are additional tips for navigating in a virtual machine window:
Click to change focus to the virtual machine window
To return mouse and keyboard control (change focus) to the VMware virtual
machine window, select the VMware virtual machine window (or press Ctrl+G).
Use Ctrl+Alt+Insert instead of Ctrl+Alt+Delete
Pressing Ctrl+Alt+Insert (or Ctrl+Alt+Shift+Insert) in a VMWare virtual
machine is the same as pressing Ctrl+Alt+Delete. This is especially important to
remember when you are asked to press Ctrl+Alt+Delete to display a login screen.
Version 1 Copying all or part of t his manual, or distributing such copies, is strictly prohibited. 21
To report suspected copying, please c all 1-800-PIRATES.
Novell, Inc. Copyright 2012-NO PRINTING, COPYING, OR DISTRIBUTION ALLOWED.
SUSE Linux Enterprise 11 SP2 Fundamentals / Workbook
Click and drag to copy files in and out of a virtual machine window
If VMware Tools are installed (and updated) on a VMware virtual machine that
runs a Windows operating system and if the host computer is also running
Windows, you can drag and drop files between the host computer and the virtual
machine.
Exercise Conventions
When working
information youthrough
need toan exercise,
enter that isyou will see
specific conventions
to your server. which indicate
The following describes the most common conventions:
italicized/bolded text. This is a reference to your unique situation, such as the
host name of your server.
For example, if the host name of your server is DA1, and you see the following:
hostname.digitalairlines.com
you would enter:
DA1.digitalairlines.com
10.0.0.xx. This is the IP address that is assigned to your SUSE Linux Enterprise
Server 10 server.
For example, if your IP address is 10.0.0.50, and you see the following:
10.0.0.xx
you would enter:
10.0.0.50
Select. The word select is used in exercise steps to indicate choosing an item
from a list, a menu, or an interface.
Click. The word click is used when the button, link or item is readily apparent
and not part of a list or drop-down menu.
Enter and Type. The words enter and type have distinct meanings.
The word enter means to type text in a field or at a command line and press the
Enter key when necessary. The wordtype means to type text without pressing the
Enter key.
If you are directed to type a value, make sure you do not press the Enter key;
otherwise you might activate a process that you are not ready to start.
22 Copying all or part of this manual, or distributing such copies, is strictly prohibited. Version 1
To report suspected copying, please c all 1-800-PIRATES.
Novell, Inc. Copyright 2012-NO PRINTING, COPYING, OR DISTRIBUTION ALLOWED.
Getting to Know SUSE Linux Enterprise 11
SECTION 1 Getting to Know SUSE Linux Enterprise 11
In this section of the workbook, you learn how to do the following:
1. “Perform Five Basic Tasks in Linux” on page 24
2. “Add an Applet to and Remove an Applet from the Bottom Panel” on page 28
3. “Use the GNOME File Manager” on page 29
4. “Access the Command Line Interface” on page 31
Before beginning the exercises, make sure you know how to log in and out of the
GNOME desktop by doing the following:
1. In the Username field, enter geeko, then press Enter
2. In the Password field, enter novell, then press Enter
For security reasons, asterisks are displayed instead of the letters when you are
entering the password.
The GNOME desktop environment starts.
3. To log out, open themain menu (labeled Computer) in the bottom panel.
4. Select Logout > Log Out.
Version 1 Copying all or part of t his manual, or distributing such copies, is strictly prohibited. 23
To report suspected copying, please c all 1-800-PIRATES.
Novell, Inc. Copyright 2012-NO PRINTING, COPYING, OR DISTRIBUTION ALLOWED.
SUSE Linux Enterprise 11 SP2 Fundamentals / Workbook
Exercise 1-1 Perform Five Basic Tasks in Linux
In this exercise, you perform five basic tasks on the SUSE Linux Enterprise Desktop
11 SP2 machine to help you become familiar with and confident in working with the
Linux environment.
You will perform the following tasks:
“Task I: Change Your Wallpaper” on page 24
“Task 2: Change Your Screen Resolution” on page 24
“Task 3: Change Time and Date Settings” on page 25
“Task 4: Change Your Password” on page 25
“Task 5: Create a Desktop Launcher (Shortcut)” on page 26
Task I: Change Your Wallpaper
From the da-sled virtual machine, do the following:
1. Log in as geeko with a password of novell.
2. Right -click the desktop and select Change Desktop Background.
3. From the Appearance Preferences window, on the Background tab, select Add.
4. Browse to geeko > Documents > Wallpaper. Double click the
SUSENatureMod.jpg image and watch how the background instantly
changes.
5. Click Close.
6. Repeat steps 1-5 on the da1 virtual machine. The file you add from the
Wallpaper folder in step 4 is called ReptileSuseMod.jpg
Task 2: Change Your Screen Resolution
From the da-sled virtual machine, do the following:
1. Open the main menu (labeled Computer) in the bottom panel.
2. On the right, under the System heading, click Control Center.
3. In the Hardware group, click Display entry
4. In the Display Preferences dialog, click on the arrows in the Resolution menu and
adjust the resolution to 1280 x 720.
5. Click Apply.
The resolution changes and a dialog appears asking if the display looks OK.
6. Click Keep this configuration.
7. In the Display Preferences dialog, click again on the arrows in the Resolution
menu and adjust the resolution to 1024 x 768.
8. Click Apply.
The resolution changes and a dialog appears asking if the display looks OK.
24 Copying all or part of this manual, or distributing such copies, is strictly prohibited. Version 1
To report suspected copying, please c all 1-800-PIRATES.
Novell, Inc. Copyright 2012-NO PRINTING, COPYING, OR DISTRIBUTION ALLOWED.
Getting to Know SUSE Linux Enterprise 11
9. Click Keep this configuration.
10. Click Close.
11. Close the Control Center by clicking the X in the top right corner.
Task 3: Change Time and Date Settings
From the da-sled machine, do the following:
1. Open the main menu (labeled Computer) in the bottom panel.
2. On the right, under the System heading, click Control Center.
3. In the System group, click Date and Time.
4. Authenticate as the root user (Administrator). Type novell then click Continue.
5. Select the appropriate Region and Time Zone settings for your location, then
click OK.
Control
SUSEConfig runs and the changes are made. You are returned to the
Center.
6. Close the Control Center by clicking the X in the top right corner.
Task 4: Change Your Password
From the da-sled virtual machine, do the following:
1. Open the main menu (labeled Computer) in the bottom panel.
2. On the right, under the System heading, click Control Center.
3. On the left, under the Common Tasks, click Change Password.
An About Geeko Chameleon dialog opens up.
4. In the upper right corner of the dialog, click Change Password....
A Change password dialog opens up.
5. In the Change password window, enter novell in the Current Passwordfield and
click Authenticate.
The New password field can now be used to type the new password.
6. In the New password field, enter a password of your choosing.
7. Re-enter your new password in the Retype new password field; then click
Change password.
If your password met the password criteria, a message appears indicating that the
password has been changed. If the password was not complex enough you are
prompted for another password.
8. Click Close.
9. Verify that your new password works by logging out and the logging in as geeko
with the new password.
Version 1 Copying all or part of t his manual, or distributing such copies, is strictly prohibited. 25
To report suspected copying, please c all 1-800-PIRATES.
Novell, Inc. Copyright 2012-NO PRINTING, COPYING, OR DISTRIBUTION ALLOWED.
SUSE Linux Enterprise 11 SP2 Fundamentals / Workbook
NOTE: As the password novellis too simple to be accepted in this dialog, you cannot set the
password back to novellusing this tool. You will set it back in the Exercise “Access the Command
Line Interface” on page 31.
Task 5: Create a Desktop Launcher (Shortcut)
In this exercise you will create a shortcut (called a desktop launcher in Linux). To do
this you must know the path to the application.
From the da-sled virtual machine, do the following:
1. Open the Pidgin instant messaging application:
Open the Computer menu in the bottom panel.
Click More Applications.
In the Communicate group, click Pidgin.
The Pidgin application opens.
Close the application.
You will create a launcher for this application
2. Determine the correct path to the pidgin application.
Right-click the desktop and select Open In Terminal.
At the Command prompt (geeko@da-sled:~/Desktop>), enter which
pidgin.
The path /usr/bin/pidgin is displayed.
Close the terminal window by entering exit.
This is the path you will need to create your launcher.
3. Create the Desktop Launcher.
Right-click the desktop and select Create Launcher.
In the Name field, enter Pidgin.
In the Command field, enter /usr/bin/pidgin.
If you have entered the path correctly, the purplePidgin icon will appear in
the upper left-hand corner of the window.
Click OK.
The Pidgin icon now appears on the Desktop.
4. Open the F-Spot photo manager application:
Open the Computer menu in the bottom panel.
Under Favorite Applications, click F-Spot.
The F-Spot application opens.
Close the application.
26 Copying all or part of this manual, or distributing such copies, is strictly prohibited. Version 1
To report suspected copying, please c all 1-800-PIRATES.
Novell, Inc. Copyright 2012-NO PRINTING, COPYING, OR DISTRIBUTION ALLOWED.
Getting to Know SUSE Linux Enterprise 11
5. Repeat steps 2 and 3 to create a desktop launcher for F-Spot using the following
parameters:
Launcher Name: F-Spot
Command path: /usr/bin/f-spot
NOTE: When using the which command at the command prompt, enter lower-case letters to
find the correct path. For example, when searching for the location of F-Spot, enter which
f-spot.
(End of Exercise)
Version 1 Copying all or part of t his manual, or distributing such copies, is strictly prohibited. 27
To report suspected copying, please c all 1-800-PIRATES.
Novell, Inc. Copyright 2012-NO PRINTING, COPYING, OR DISTRIBUTION ALLOWED.
SUSE Linux Enterprise 11 SP2 Fundamentals / Workbook
Exercise 1-2 Add an Applet to and Remove an Applet from the Bottom Panel
From the da-sled virtual machine, do the following:
1. Right-click a free space in the bottom panel.
2. From the pop-up menu, select Add to Panel.
An Add to Panel dialog appears.
3. From the list, select System Monitor and then click Add.
A System Monitor icon is added to the Bottom Panel.
4. Close the Add to Panel dialog.
5. Double-click the System Monitor icon to view the System Monitor tool.
6. Close the System Monitor by clicking Monitor > Quit.
7. Remove the System Monitor applet from the Bottom Panel:
a. Right-click the System Monitor applet on the Bottom Panel.
b. From the pop-up menu, select Remove From Panel.
(End of Exercise)
28 Copying all or part of this manual, or distributing such copies, is strictly prohibited. Version 1
To report suspected copying, please c all 1-800-PIRATES.
Novell, Inc. Copyright 2012-NO PRINTING, COPYING, OR DISTRIBUTION ALLOWED.
Getting to Know SUSE Linux Enterprise 11
Exercise 1-3 Use the GNOME File Manager
In this exercise, you explore your GNOME desktop. Use Nautilus to copy the /etc/
DIR_COLORS file into your home directory and add the Important emblem to the
copied file. Then, rename the copied file to example.txt. Finally, delete
example.txt and empty the trash.
This exercise is performed on the da-sled virtual machine.
Part 1: Start Nautilus and Copy a File
To start Nautilus and copy a file, do the following:
1. Make sure you are logged in to da-sled as geeko with a password of novell.
2. Start the Nautilus file manager by double-clicking the geeko’s Home icon on the
desktop.
3. View the file system tree in the side panel by opening the menu at the top of the
side panel (labeled Places when Nautilus is started the first time).
4. From the menu, select Tree.
5. View the contents of the/etc directory by selecting the small triangle in front
of the File System entry in the side panel and clicking the etc entry
6. Copy the /etc/DIR_COLORS file onto the desktop:
a. Scroll down to the DIR_COLORS file icon.
b. While holding the Ctrl key, drag the icon onto the desktop, then release the
mouse button.
IMPORTANT: Notice
indicating that you arethe small aplus
copying file.at the mouse pointer while dragging the file,
7. Switch back to your home directory by selecting Home Folder in the side panel.
8. Move the DIR_COLORS file from the desktop into your home directory:
a. Click the DIR_COLORS file icon and drag it over the right frame of the
Nautilus window.
IMPORTANT: Notice there is no small plus at the mouse pointer while dragging the file,
indicating that you are moving a file.
b. Release the mouse button.
Part 2: Add an Emblem to the Copied File Icon
To add an emblem to the copied file icon, do the following:
1. Switch to the list of emblems by opening the menu at the top of the side panel
(labeled Tree now).
2. From the menu, select Emblems.
Version 1 Copying all or part of t his manual, or distributing such copies, is strictly prohibited. 29
To report suspected copying, please c all 1-800-PIRATES.
Novell, Inc. Copyright 2012-NO PRINTING, COPYING, OR DISTRIBUTION ALLOWED.
SUSE Linux Enterprise 11 SP2 Fundamentals / Workbook
3. Scroll down to the Important icon.
4. Drag the Important icon over the DIR_COLORS file icon in the right frame, and
release the mouse button.
Part 3: Rename the Copied File
To rename the copied file, do the following:
1. Rename the copied file by right-clicking the DIR_COLORS file icon, and then
selecting Rename from the popup menu.
2. For the new filename, type example.txt, then press Enter.
Part 4: Delete the Copied File
To delete the copied file, do the following:
1. Delete the example.txt file by dragging the file icon over the Trash icon on
the desktop, and releasing the mouse button.
2. Close the Nautilus file manager window.
3. Right-click the Trash icon on the desktop and select Empty Trash from the pop-
up menu.
4. In the confirmation dialog, select Empty Trash.
(End of Exercise)
30 Copying all or part of this manual, or distributing such copies, is strictly prohibited. Version 1
To report suspected copying, please c all 1-800-PIRATES.
Novell, Inc. Copyright 2012-NO PRINTING, COPYING, OR DISTRIBUTION ALLOWED.
Getting to Know SUSE Linux Enterprise 11
Exercise 1-4 Access the Command Line Interface
In this exercise you perform three basic command line tasks.
This exercise is performed on the da-sled virtual machine.
Part 1: Check IP Address of each machine
1. Access the command line by right-clicking the desktop and selecting Open In
Terminal.
2. Enter ip address show.
Your IP address is displayed in the second line: inet 172.17.8.100.
3. Repeat these steps on the da-1 server to view its IP address of 172.17.8.101.
Part 2: Open Communication Between Desktop and Server
To communicate from one machine to the other, do the following:
1. From the da-sled command prompt, enter the following:
ping 172.17.8.101 -c4
NOTE: Adding -c4 at the after or in front of the ip address will limit the communication to
four transfers.
The connection is now tested. The results are displayed in the terminal. An
example of this is:
64 bytes from 172.17.8.101: icmp_seq=1 ttl=128 time=0.251 ms
2. From the da1 server command prompt, enter the following:
ping 172.17.8.100 -c4
The results are displayed in the terminal window.
Part 3: Reset geeko’s Password to novell
To reset geeko’s password, do the following:
1. Switch to root user by entering su at the command prompt
su stands for “switch user”. It is a Linux command used to run the shell of
another user without logging out. It is commonly used to change to root user
permissions for administrative work without logging off and back on; it is also
used to switch to other users in the same way.
2. Enter novell as the password.
Note how the command prompt changes.
NOTE: When you enter a password in the command line, you will not see any characters as
you type them in. The entire field is left blank for your security rather than showing asterisks
or bullets.
Version 1 Copying all or part of t his manual, or distributing such copies, is strictly prohibited. 31
To report suspected copying, please c all 1-800-PIRATES.
Novell, Inc. Copyright 2012-NO PRINTING, COPYING, OR DISTRIBUTION ALLOWED.
SUSE Linux Enterprise 11 SP2 Fundamentals / Workbook
3. At the command prompt, enter passwd geeko.
When prompted for the New Password, enter novell.
A warning appears, but the password is accepted anyway.
4. When the prompt Reenter New Password appears, enter novell again.
A message informs you that the password has been changed.
5. Return to the geeko user account by entering exit.
6. Close the terminal window by entering exit.
(End of Exercise)
32 Copying all or part of this manual, or distributing such copies, is strictly prohibited. Version 1
To report suspected copying, please c all 1-800-PIRATES.
Novell, Inc. Copyright 2012-NO PRINTING, COPYING, OR DISTRIBUTION ALLOWED.
Locate and Use Help Resources
SECTION 2 Locate and Use Help Resources
In this section of the workbook, you learn how to do the following:
1. “Access and Use man Pages on da1” on page 34
2. “Access and Use info Pages on da1” on page 35
3. “Access Release Notes and White Paper Pages on da1” on page 36
4. “Find Help on the Web on da1” on page 38
Version 1 Copying all or part of t his manual, or distributing such copies, is strictly prohibited. 33
To report suspected copying, please c all 1-800-PIRATES.
Novell, Inc. Copyright 2012-NO PRINTING, COPYING, OR DISTRIBUTION ALLOWED.
SUSE Linux Enterprise 11 SP2 Fundamentals / Workbook
Exercise 2-1 Access and Use man Pages on da1
In this exercise, use the whatis and man commands and navigate through the help
text. Find out how often the man pages of the info command contain the word
filename.
This exercise is performed on the da1 server.
1. Log in as geeko with password novell.
2. Right-click on the GNOME desktop, and select Open in Terminal.
3. Find the sections of the man pages for the info command by entering whatis
info.
4. Read the first section (user commands) of the man pages of the info command
by entering man 1 info.
5. To look for “filename,” enter/filename.
6. Scroll through the text with the up and down arrow keys.
7. When you finish viewing the information, exit (quit) the man page by typing q.
(End of Exercise)
34 Copying all or part of this manual, or distributing such copies, is strictly prohibited. Version 1
To report suspected copying, please c all 1-800-PIRATES.
Novell, Inc. Copyright 2012-NO PRINTING, COPYING, OR DISTRIBUTION ALLOWED.
Locate and Use Help Resources
Exercise 2-2 Access and Use info Pages on da1
In this exercise, use the info command and navigate through the info text.
This exercise is performed on the da1 server.
1. From the terminal window, display the info pages for the info command by
entering info info.
2. Move the cursor to the first reference (Getting Started) by pressing Tab.
3. Follow the reference by pressing Enter.
4. Move the cursor to the reference Quitting Info by pressing Tab nine times.
5. Follow the reference by pressing Enter.
6. Return to the page Getting Started by typing l (lowercase L).
7. Exit the info file by typing q.
8. Close the terminal window.
(End of Exercise)
Version 1 Copying all or part of t his manual, or distributing such copies, is strictly prohibited. 35
To report suspected copying, please c all 1-800-PIRATES.
Novell, Inc. Copyright 2012-NO PRINTING, COPYING, OR DISTRIBUTION ALLOWED.
SUSE Linux Enterprise 11 SP2 Fundamentals / Workbook
Exercise 2-3 Access Release Notes and White Paper Pages on da1
In this exercise, you access release notes and white paper pages. First, access the
HTML version of the release notes. Then, install the HTML howtos. Finally, access
the howto of the DSL configuration.
This exercise is performed on the da1 server.
Task I: Access Release Notes
To access release notes, do the following:
1. Start the file manager Nautilus by selecting the geeko’s Home icon on the
desktop.
2. Select Places at the top of the left pane.
3. Double-click the File System icon.
4. Double-click the usr icon.
5. Double-click the share icon.
6. Double-click the doc icon.
7. Double-click the release-notes icon.
8. Double-click the SUSE_Linux_Enterprise_Server_11 icon.
9. Double-click the RELEASE-NOTES.en.html icon.
The Firefox web browser starts.
10. Browse through the Release Notes.
11. Close the Firefox window.
12. Close the Nautilus window.
Task II: Install Howtos
To install howtos, do the following:
1. From the GNOME desktop, open the main menu.
2. Select More Applications.
3. Enter ya into the Filter text box.
4. Select the YaST icon to start YaST.
5. Enter the root password novell in the appearing dialog, then select Continue or
press Enter.
The YaST Control Centerappears.
6. From the YaST Control Center, select Software > Software Management.
7. Select the Search tab.
8. In the Search text box enter howto (no space), then s elect Search.
9. From the right side of the window, select the howtoenh package.
36 Copying all or part of this manual, or distributing such copies, is strictly prohibited. Version 1
To report suspected copying, please c all 1-800-PIRATES.
Novell, Inc. Copyright 2012-NO PRINTING, COPYING, OR DISTRIBUTION ALLOWED.
Locate and Use Help Resources
10. Select Accept.
SUSE Linux Enterprise
11. (Conditional) If requested by YaST, insert the appropriate
Server 11 SP2 Product DVD, then select OK, and enter the root password
(novell) when prompted.
12. Close the YaST Control Center.
13. (Conditional) If you installed the howtos from DVD, remove the DVD from your
drive.
Task III: Access Howtos
To access howtos, do the following:
1. Start the file manager Nautilus by selecting the geeko’s Home icon on the
desktop.
2. Click the File System icon.
3. Click the usr icon.
4. Click the share icon.
5. Click the doc icon.
6. Click the howto icon.
7. Click the en icon.
8. Click the html icon.
9. Click the DSL-HOWTO icon.
10. Click the index.html icon.
The Firefox web browser starts.
11. Close the Firefox window.
12. Close the Nautilus window.
(End of Exercise)
Version 1 Copying all or part of t his manual, or distributing such copies, is strictly prohibited. 37
To report suspected copying, please c all 1-800-PIRATES.
Novell, Inc. Copyright 2012-NO PRINTING, COPYING, OR DISTRIBUTION ALLOWED.
SUSE Linux Enterprise 11 SP2 Fundamentals / Workbook
Exercise 2-4 Find Help on the Web on da1
IMPORTANT: This exercise can only be successfully performed if the instructor or training center
has provided internet connectivity to the host machines.
In this exercise, you learn how to find help on the web: First you look for updates for
SUSE Linux Enterprise Server 11 SP2 on the Novell support web site. Then, you use
a search engine to find information on GNOME and SLES11 on the Internet.
This exercise is performed on the host machine (not on the VMs).
Task I: Look for Patches at the Novell Web site
To look for patches at the Novell web site, do the following:
1. Open an Internet browser.
2. In the Location bar enter support.novell.com.
The Novell support home page appears.
3. Select Services & Support > Downloads.
4. In the left column, select Patches > Patch Finder.
5. From the Select a Product drop-down menu, select SUSE Linux Enterprise
Server.
6. From the All Versions drop-down menu, select SUSE Linux Enterprise Server 11
SP2.
The list of patches is updated automatically. You must have a registered SUSE
product with upgrade protection in order to access the patch downloads.
Task II: Use Google to Find Information
To use Google to find information, do the following:
1. In the address field, enter
www.google.com
2. In the text field at the top of the page, enter
gnome and sles11
3. Select Google Search.
4. Select one or more of the displayed links.
5. When finished close the browser.
(End of Exercise)
38 Copying all or part of this manual, or distributing such copies, is strictly prohibited. Version 1
To report suspected copying, please c all 1-800-PIRATES.
Novell, Inc. Copyright 2012-NO PRINTING, COPYING, OR DISTRIBUTION ALLOWED.
Manage the Linux File System
SECTION 3 Manage the Linux File System
In this section of the workbook, you learn how to do the following:
1. “Explore the SUSE Linux File System Hierarchy” on page 40
2. “Change Directories and List Directory Contents” on page 42
3. “Create and View Files” on page 44
4. “Perform Multiple File Operations” on page 46
5. “Find Files on Linux” on page 49
6. “Search File Content” on page 51
7. “Manage Folders with Nautilus” on page 52
Version 1 Copying all or part of t his manual, or distributing such copies, is strictly prohibited. 39
To report suspected copying, please c all 1-800-PIRATES.
Novell, Inc. Copyright 2012-NO PRINTING, COPYING, OR DISTRIBUTION ALLOWED.
SUSE Linux Enterprise 11 SP2 Fundamentals / Workbook
Exercise 3-1 Explore the SUSE Linux File System Hierarchy
By default, a DVD is mounted at /media/mountpoint. In this exercise, find out the
mount point of the DVD. Then mount the DVD manually at another position (/mnt)
in the file system.
This exercise is performed on the da1 server.
1. Log in as root on da1, with password novell.
2. Describe what directories the following characters refer to:
/:
~:
3. From the main menu, select More Applications.
4. In the Filter text box, enter term.
5. Select the Gnome Terminal icon to start a terminal emulation.
6. Insert a SUSE Linux Enterprise Server 11 Product DVD into your DVD-ROM
drive.
A Nautilus windows appears, showing the content of the DVD. Note the name of
the directory used for mounting here:
7. Display the content of the /media/mountpoint/ directory by entering in the
terminal window:
ls /media/mountpoint
The content of the DVD is listed.
8. Unmount the DVD by entering
umount /media/mountpoint
The DVD icon disappears from the desktop.
9. Mount the DVD manually by entering
mount /dev/dvd /mnt
10. Display the contents of the /mnt directory by entering
ls /mnt
The contents of the DVD are listed.
11. To unmount the DVD manually, enter
umount /mnt
Then push the Eject button.
12. Display the content of the /mnt directory by entering
40 Copying all or part of this manual, or distributing such copies, is strictly prohibited. Version 1
To report suspected copying, please c all 1-800-PIRATES.
Novell, Inc. Copyright 2012-NO PRINTING, COPYING, OR DISTRIBUTION ALLOWED.
Manage the Linux File System
ls /mnt
The directory is now empty.
13. Close the terminal window by entering
exit
(End of Exercise)
Version 1 Copying all or part of t his manual, or distributing such copies, is strictly prohibited. 41
To report suspected copying, please c all 1-800-PIRATES.
Novell, Inc. Copyright 2012-NO PRINTING, COPYING, OR DISTRIBUTION ALLOWED.
SUSE Linux Enterprise 11 SP2 Fundamentals / Workbook
Exercise 3-2 Change Directories and List Directory Contents
In this exercise, you learn how to use the cd, pwd, and ls command: Change the
current directory and list the directory contents.
This exercise is performed on the da-sled virtual machine.
1. Make sure you are logged in as geeko, with password novell.
2. Describe what directories the following characters refer to:
.:
..:
3. From the main menu, select the Gnome Terminal icon to start a terminal
emulation.
4. Change to the /tmp directory by entering
cd /tmp
5. Display the name of the active directory by entering
pwd
6. Change to the home directory by entering
cd
7. Display the name of the active directory by entering
pwd
8. Change to the /usr/share/doc directory by entering
cd /usr/share/doc
9. Display the name of the active directory by entering
pwd
10. Change back to the last directory (home) by entering
cd -
11. Display the name of the active directory by entering
pwd
12. Display the content of the current directory by entering
ls
13. Display the content of the current directory, including the hidden files, by
entering
ls -a
14. View the permissions and the file size of all the files in the current directory by
entering
42 Copying all or part of this manual, or distributing such copies, is strictly prohibited. Version 1
To report suspected copying, please c all 1-800-PIRATES.
Novell, Inc. Copyright 2012-NO PRINTING, COPYING, OR DISTRIBUTION ALLOWED.
Manage the Linux File System
ls -la
15. Close the terminal window by entering
exit
(End of Exercise)
Version 1 Copying all or part of t his manual, or distributing such copies, is strictly prohibited. 43
To report suspected copying, please c all 1-800-PIRATES.
Novell, Inc. Copyright 2012-NO PRINTING, COPYING, OR DISTRIBUTION ALLOWED.
SUSE Linux Enterprise 11 SP2 Fundamentals / Workbook
Exercise 3-3 Create and View Files
In this exercise, create an empty file and view the content of a file. Use the touch,
cat, less, head, and tail commands.
This exercise is performed on the da-sled virtual machine.
1. Open a GNOME terminal window from the main menu.
2. Create a new empty file by entering
touch new_file
3. Open another terminal window and log in as root (su -) with a password of
novell.
4. Display the content of the /var/log/messages file by entering
cat /var/log/messages
5. Display the content of /var/log/messages page-by-page by entering
less /var/log/messages
6. Find the first occurrence of the word “root” by entering
/root
7. Find the next occurrence of the word “root” by typing n.
8. Navigate through the output by using the cursor keys and the Page Up and the
Page Down keys.
9. Quit the display and return to the command line by typing q.
10. Display the first 5 lines of the /var/log/messages file by entering
head -n 5 /var/log/messages
11. View a continuously updated display of the last lines of the /var/log/messages file
by entering
tail -f /var/log/messages
12. Arrange the terminal windows on the desktop so that you can see the content of
both.
13. In the first terminal window you opened in Step 1, log in as root ( su -), then
enter an invalid password (such as suse).
Notice that the second login attempt is logged in the first terminal window.
14. In the first terminal window, log in as root su
( -) with a password of novell.
The login is logged in the second terminal window.
15. Log out as root in the first terminal window by entering exit.
16. Close the first terminal window by entering exit.
17. Stop the tail process in the second terminal window by pressing Ctrl+c.
44 Copying all or part of this manual, or distributing such copies, is strictly prohibited. Version 1
To report suspected copying, please c all 1-800-PIRATES.
Novell, Inc. Copyright 2012-NO PRINTING, COPYING, OR DISTRIBUTION ALLOWED.
Manage the Linux File System
18. Log out as root by entering exit.
19. Close the terminal window.
(End of Exercise)
Version 1 Copying all or part of t his manual, or distributing such copies, is strictly prohibited. 45
To report suspected copying, please c all 1-800-PIRATES.
Novell, Inc. Copyright 2012-NO PRINTING, COPYING, OR DISTRIBUTION ALLOWED.
SUSE Linux Enterprise 11 SP2 Fundamentals / Workbook
Exercise 3-4 Perform Multiple File Operations
This exercise is performed on the da-sled virtual machine. You work with files and
directories.
Part I: Copy and Move Files and Directories
In this exercise, copy and move files with the cp and mv command:
1. Make sure you are logged in to da-sled as geeko with a password of novell.
2. Open a terminal window.
3. Rename new_file to my_file by entering the following:
mv new_file my_file
4. Verify that the file was renamed by entering
ls -l
5. Make a copy of my_file and name it my_file1 by entering the following:
cp my_file my_file1
6. Verify that my_file1 was created by entering
ls -l my*
7. Copy the /usr/bin/rename and /usr/bin/tac files to the /tmp/
directory by entering the following:
cp /usr/bin/rename /usr/bin/tac /tmp
8. Verify that the files were copied by entering
ls -l /tmp
9. Move the /tmp/tac file to the home directory (~) by entering the following:
mv /tmp/tac ~
10. Verify the move by entering
ls -l
11. Move and rename the /tmp/rename file to ~/my_file2 by entering the
following:
mv /tmp/rename ~/my_file2
12. Verify that the my_file2 file exists by entering
ls -l
13. Copy the complete /bin/ directory to the home directory with the new
directory named my_dir by entering the following:
cp -r /bin ~/my_dir
14. Verify that the files were copied by entering
ls -l ~/my_dir
46 Copying all or part of this manual, or distributing such copies, is strictly prohibited. Version 1
To report suspected copying, please c all 1-800-PIRATES.
Novell, Inc. Copyright 2012-NO PRINTING, COPYING, OR DISTRIBUTION ALLOWED.
Manage the Linux File System
Part II: Create Directories
In this exercise, create the new ~/my_dir/new_dir and ~/geeko_dir/
empty_dir/ directories with the mkdir command.
1. Create a directory named new_dir inside the my_dir directory by entering the
following:
mkdir ~/my_dir/new_dir
2. Verify that the directory was created by entering the following:
ls ~/my_dir
3. Create a directory geeko_dir including a new directory empty_dir by
entering the following:
mkdir -p ~/geeko_dir/empty_dir
4. Verify that geeko_dir was created by entering ls.
5. Verify that empty_dir was created by entering ls geeko_dir.
Part III: Delete Files and Directories
In this exercise, delete files and directories with the rmdir and rm command.
1. Try to remove the ~/geeko_dir directory by entering
rmdir geeko_dir
A message is displayed indicating that the directory cannot be removed. This is
because the directory is not empty.
2. Remove the ~/geeko_dir/empty_dirdirectory by entering the following:
rmdir geeko_dir/empty_dir
3. Verify that the empty_dir directory has been removed by entering
ls geeko_dir
4. Remove the ~/geeko_dir directory by entering
rmdir geeko_dir
5. Verify that the directory was removed by entering
ls
6. Remove the ~/my_dir/login file by entering
rm ~/my_dir/login
7. Verify that the file has been removed by entering
ls ~/my_dir/login
8. Remove alldirectory
my_dir/ files withby
names thatthe
begin with “a” in the /home/geeko/
entering following:
rm -i ~/my_dir/a*
Version 1 Copying all or part of t his manual, or distributing such copies, is strictly prohibited. 47
To report suspected copying, please c all 1-800-PIRATES.
Novell, Inc. Copyright 2012-NO PRINTING, COPYING, OR DISTRIBUTION ALLOWED.
SUSE Linux Enterprise 11 SP2 Fundamentals / Workbook
9. Confirm every warning by entering y.
10. Remove the /home/geeko/my_dir/ directory including its content by
entering the following:
rm -r ~/my_dir
11. Confirm every warning by entering y.
12. Verify that the directory has been removed by entering
ls ~/my_dir
Part IV: Link Files
In this exercise, create a symbolic link to the ~/my_file file and a hard link to the
~/my_file1 file with the ln command:
1. Enter the following to create a symbolic link to the my_file file in your home
directory:
ln -s ~/my_file softlink
2. Enter the following to create a hard link to the my_file file in your home
directory:
ln ~/my_file1 hardlink
3. Display the links by entering ls -l.
Notice that the symbolic link identifies the file it is linked to.
Notice that the link counter (the number following the permissions) of
hardlink and my_file is 2.
4. Close the terminal window.
(End of Exercise)
48 Copying all or part of this manual, or distributing such copies, is strictly prohibited. Version 1
To report suspected copying, please c all 1-800-PIRATES.
Novell, Inc. Copyright 2012-NO PRINTING, COPYING, OR DISTRIBUTION ALLOWED.
Manage the Linux File System
Exercise 3-5 Find Files on Linux
In this exercise, you find files with the whereis, which, and find command, and
the GNOME search tool.
This exercise is performed on the da-sled virtual machine.
Part I: Use the whereis and which Command
To use the whereis and which command, do the following:
1. Make sure you are logged in to da-sled as geeko with a password of novell.
2. Open a terminal window.
3. Find the type of the ll command by entering type ll.
4. Find the manual pages of the find command by entering whereis -m find.
5. Find the path of the program Firefox by entering which firefox.
You should see this output:
/usr/bin/firefox
Part II: Use the GNOME Search Tool
To use the GNOME search tool, do the following:
1. Start the GNOME search tool from the main menu by going to More
Applications > System > Search for Files (GNOME Search Tool).
2. Find all files in the home directory whose names start with “my” by entering
my* in the Name contains field and clicking Find.
3. Find all files in the /bin/ directory whose names consist of three characters, do
the following:
a. Enter??? in the Name contains field.
b. To search only in the/bin/ directory, open theLook in folder menu; then
select Other from the menu.
c. Select bin from the dialog; then click Open.
d. Click Find to start the search.
4. To find all files in the/tmp/ directory that were changed or created in the last
24 hours by doing the following:
a. Enter * in the Name contains field.
b. To search only in the/tmp/ directory, open theLook in folder menu; then
select Other from the menu.
c. Select tmp from the dialog; then click Open.
d. Click Select more options.
e. Select Date modified less than from the Available options menu; then click
Add.
Version 1 Copying all or part of t his manual, or distributing such copies, is strictly prohibited. 49
To report suspected copying, please c all 1-800-PIRATES.
Novell, Inc. Copyright 2012-NO PRINTING, COPYING, OR DISTRIBUTION ALLOWED.
SUSE Linux Enterprise 11 SP2 Fundamentals / Workbook
f. Enter 1 in the Date modified less than text box.
g. Click Find.
5. Close the Search dialog.
Part III: Use the find Command
To use the find command, do the following:
1. From the terminal window command line, find all files in the home directory
whose names start with “my” by entering the following:
find ~ -name "my*"
2. Find all files in the /tmp/ directory that were changed or created in the last 24
hours by entering the following:
find /tmp -ctime -1(the numeral one, not the letter “l”)
(End of Exercise)
50 Copying all or part of this manual, or distributing such copies, is strictly prohibited. Version 1
To report suspected copying, please c all 1-800-PIRATES.
Novell, Inc. Copyright 2012-NO PRINTING, COPYING, OR DISTRIBUTION ALLOWED.
Manage the Linux File System
Exercise 3-6 Search File Content
In this exercise, you find a special character combination in a file with the grep and
egrep commands.
This exercise is performed on the da-sled virtual machine.
Detailed Steps to Complete this Exercise:
1. Make sure the terminal window is still open.
2. Find all HTML headings of hierarchy 2 in the /usr/share/doc/
packages/yast2-users/users.html
one line):
file by entering the following (on
grep "<h2>" /usr/share/doc/packages/yast2-users/
users.html
The output may appear similar to this:
<h2>Features (SL9.3)</h2>
<h2>Implementation</h2>
<h2>The files</h2>
3. Find all locations in the HTML files of the /usr/share/doc/packages/
yast2-users/ directory that include the word “configuration” by entering the
following:
grep configuration /usr/share/doc/packages/yast2-
users/*.html
4. Find all locations in the HTML files of all “yast2” directories /usr/share/
doc/packages/yast2-*/ that include lines beginning with a number by
entering the following:
egrep "^[0-9]" /usr/share/doc/packages/yast2-*/*.html
5. Find all locations in the HTML files of all /usr/share/doc/packages/
yast2-*/ directories that include lines beginning with the letter “m” by
entering the following:
egrep "^[m]" /usr/share/doc/packages/yast2-*/*.html
6. Close the terminal window.
(End of Exercise)
Version 1 Copying all or part of t his manual, or distributing such copies, is strictly prohibited. 51
To report suspected copying, please c all 1-800-PIRATES.
Novell, Inc. Copyright 2012-NO PRINTING, COPYING, OR DISTRIBUTION ALLOWED.
SUSE Linux Enterprise 11 SP2 Fundamentals / Workbook
Exercise 3-7 Manage Folders with Nautilus
In this exercise, you will learn how to edit folder preferences, create a bookmark, and
archive a folder.
This exercise is performed on the da-sled virtual machine.
Part I: Edit Folder Preferences
1. Log in as geeko to da-sled.
2. On the desktop, double-click geeko’s Home icon to open the File Browser.
3. Go to Edit > Preferences.
4. In the Views tab, under the Default View section, select List View from the View
new folders using: drop down menu.
5. In the List Columns tab, select Owner.
6. Click Close.
7. Reload the page.
Notice how the default view has changed to a list view that includes the owner of
each folder or file.
8. Click on the small right-facing arrow left of the folder to expand that folder.
Part II: Create a Bookmark
1. Double-click the Documents folder in the geeko/home directory.
2. From the Bookmarks menu, select Add Bookmarks.
Notice how the bookmark appears in two places:
Under the Bookmarks menu
At the bottom of the Places menu in the left s ection of the file browser
Part III: Archive and Extract a Folder
1. In the Places view, double click thegeeko directory.
2. Right-click the Documents folder and rename it to Documents_old.
3. Right-click the Documents_old folder and select Compress....
4. For Location, specify Desktop.
5. Click Create.
6. Go to the desktop, right-click Documents_old.tar.gz and select Extract Here.
The Documents_old directory is un-archived.
52 Copying all or part of this manual, or distributing such copies, is strictly prohibited. Version 1
To report suspected copying, please c all 1-800-PIRATES.
Novell, Inc. Copyright 2012-NO PRINTING, COPYING, OR DISTRIBUTION ALLOWED.
Manage the Linux File System
7. Rename the geeko/Documents_old directory back to geeko/
Documents.
8. Close the File Browser window.
(End of Exercise)
Version 1 Copying all or part of t his manual, or distributing such copies, is strictly prohibited. 53
To report suspected copying, please c all 1-800-PIRATES.
Novell, Inc. Copyright 2012-NO PRINTING, COPYING, OR DISTRIBUTION ALLOWED.
SUSE Linux Enterprise 11 SP2 Fundamentals / Workbook
54 Copying all or part of this manual, or distributing such copies, is strictly prohibited. Version 1
To report suspected copying, please c all 1-800-PIRATES.
Novell, Inc. Copyright 2012-NO PRINTING, COPYING, OR DISTRIBUTION ALLOWED.
Work with the Linux Shell and Command Line
SECTION 4 Work with the Linux Shell and Command
Line
In this section of the workbook, you learn how to do the following:
1. “Execute Commands at the Command Line on da-sled” on page 56
2. “Perform Common Command Line Tasks on da-sled” on page 57
3. “Work with Command Syntax and Special Characters on da-sled” on page 58
4. “Use Piping and Redirection on da-sled” on page 60
Version 1 Copying all or part of t his manual, or distributing such copies, is strictly prohibited. 55
To report suspected copying, please c all 1-800-PIRATES.
Novell, Inc. Copyright 2012-NO PRINTING, COPYING, OR DISTRIBUTION ALLOWED.
SUSE Linux Enterprise 11 SP2 Fundamentals / Workbook
Exercise 4-1 Execute Commands at the Command Line on da-sled
In this exercise, use the history feature of the shell and get root permissions at the
command line. To do this, use thehistory and su command.
This exercise is performed on the da-sled virtual machine.
1. Log in as geeko and open a terminal window.
2. View the history cache by enteringhistory.
3. Press the Up-arrow until you see a command you would like to execute; then
press Enter.
4. Type h and press Page Up once.
You should see the history command at the command line again.
5. Press Enter to execute the history command.
6. Switch to root by entering su –. Then enter a password of novell.
7. Check to make sure you are logged in as root by entering id.
8. Start YaST by enteringyast2.
YaST should start in Qt mode.
9. Quit YaST by closing theYaST2 Control Center (as superuser)window.
10. Become the user geeko again by entering exit.
(End of Exercise)
56 Copying all or part of this manual, or distributing such copies, is strictly prohibited. Version 1
To report suspected copying, please c all 1-800-PIRATES.
Novell, Inc. Copyright 2012-NO PRINTING, COPYING, OR DISTRIBUTION ALLOWED.
Work with the Linux Shell and Command Line
Exercise 4-2 Perform Common Command Line Tasks on da-sled
In this exercise, create an alias labeled hello that prints a personal welcome
message Hello username on the screen. Finally, remove this alias.
This exercise is performed on da-sled.
1. In the terminal window, view all defined aliases by entering alias.
2. Define a new alias by entering the following:
alias hello='echo Hello $USER'
3. Check the functionality of the alias hello by entering hello.
4. Check the command type of the hello command by entering the following:
type hello
5. Remove the alias by entering unalias hello.
(End of Exercise)
Version 1 Copying all or part of t his manual, or distributing such copies, is strictly prohibited. 57
To report suspected copying, please c all 1-800-PIRATES.
Novell, Inc. Copyright 2012-NO PRINTING, COPYING, OR DISTRIBUTION ALLOWED.
SUSE Linux Enterprise 11 SP2 Fundamentals / Workbook
Exercise 4-3 Work with Command Syntax and Special Characters on da-sled
In this exercise, use wildcards and other special characters to do the following:
Change the character encoding from UTF-8 to POSIX.
List all filenames in the /bin/ directory that
Start with an a
Consist of 4 or more characters
Do not start with one of the characters from a to r
Use Nautilus to create a new and empty file called My, File, and My File.
Mask special characters to list these files.
This exercise is performed on da-sled.
Task I: Change the Character Encoding
To change the character encoding, do the following:
1. Open a terminal window.
2. To change the character encoding from UTF-8 to POSIX, enter LANG=POSIX.
Task II: Use Search Patterns
To use search patterns, do the following:
1. List all filenames in the /bin/ directory that start with the character “a” by
entering
ls /bin/a*.
2. List all file names in the /bin/ directory that consist of four characters by
entering the following:
ls /bin/????
3. List all filenames in the /bin/ directory that consist of four or more characters
by entering the following:
ls /bin/????*
4. List all filenames in the /bin/ directory that do not start with one of the
characters from a to r by entering the following:
ls /bin/[!a-r]*
Task III: Create Additional Files
To create additional files, do the following:
1. Start the file manager Nautilus by double-clicking the geeko’s Home icon at the
desktop.
2. Create a new file by right-clicking in the file view frame and selecting Create
Document > Empty File.
58 Copying all or part of this manual, or distributing such copies, is strictly prohibited. Version 1
To report suspected copying, please c all 1-800-PIRATES.
Novell, Inc. Copyright 2012-NO PRINTING, COPYING, OR DISTRIBUTION ALLOWED.
Work with the Linux Shell and Command Line
3. Enter a filename of My. Then press Enter.
4. Create a new file by right-clicking the file view frame and selecting Create
Document > Empty File.
5. Enter a filename of File. Then press Enter.
6. Create a new file by right-clicking the file view window and selecting Create
Document > Empty File.
7. Enter a filename of My File. Then press Enter.
8. Close the Nautilus window.
Task IV: Mask Special Characters
To mask special characters, do the following:
1. From the terminal window, list the My and File files by entering
ls -l My File.
2. List the My File file by entering
ls -l My\ File.
3. Remove the My, File, and My File files by entering
rm My File My\ File.
4. Verify that the files have been removed by enteringls -l.
(End of Exercise)
Version 1 Copying all or part of t his manual, or distributing such copies, is strictly prohibited. 59
To report suspected copying, please c all 1-800-PIRATES.
Novell, Inc. Copyright 2012-NO PRINTING, COPYING, OR DISTRIBUTION ALLOWED.
SUSE Linux Enterprise 11 SP2 Fundamentals / Workbook
Exercise 4-4 Use Piping and Redirection on da-sled
In this exercise, pipe the output of standard commands into files and other
commands.
This exercised is performed on da-sled.
1. In a terminal window, pipe the output of thels command for the home directory
(“~”) to a file by entering the following:
ls ~ > home_directory
2. Display the content of the file by entering
cat home_directory.
3. Append the output of the ls command for the root directory (“/”) to the
home_directory file by entering the following:
ls / >> home_directory
4. Display the content of the file by entering
cat home_directory.
5. Overwrite the home_directory file with the output of the ls command by
entering the following:
ls / > home_directory
6. Display the content of the file by entering
cat home_directory.
7. Write the output of thels command on the screen and into the
home_directory file by entering the following:
ls ~ | tee home_directory
8. Remove the home_directory file by entering rm home_directory.
9. Verify that the file was removed by enteringls -l.
10. Close the terminal window.
(End of Exercise)
60 Copying all or part of this manual, or distributing such copies, is strictly prohibited. Version 1
To report suspected copying, please c all 1-800-PIRATES.
Novell, Inc. Copyright 2012-NO PRINTING, COPYING, OR DISTRIBUTION ALLOWED.
Administer Linux with YaST
SECTION 5 Administer Linux with YaST
In this section of the workbook, you learn how to do the following:
1. “Get to Know YaST” on page 62
2. “Manage the Network Configuration Information from YaST” on page 64
Version 1 Copying all or part of t his manual, or distributing such copies, is strictly prohibited. 61
To report suspected copying, please c all 1-800-PIRATES.
Novell, Inc. Copyright 2012-NO PRINTING, COPYING, OR DISTRIBUTION ALLOWED.
SUSE Linux Enterprise 11 SP2 Fundamentals / Workbook
Exercise 5-1 Get to Know YaST
In this exercise, you learn how to use the different user interfaces of YaST and how to
start some YaST modules: Start the graphical user interface of YaST. Then, view the
/proc/version file with the YaST System Log module. Finally, set the time.
Repeat both tasks with the ncurses user interface of YaST.
This exercise is performed on the da1 server.
Part I: Start YaST
To start YaST, do the following:
1. Log in to da1 as geeko.
2. From the main menu under the System heading, select YaST
3. Enter the root password novell; then select Continue or press Enter.
The YaST Control Centerappears.
Part II: View the Content of a System Log File
To view the content of a system log file, do the following:
1. Select Miscellaneous > System Log.
2. From the top drop-down list, select /proc/version.
3. Close the log window by selecting OK.
Part III: Change Time and Date
To change time and date, do the following:
1. Select System > Date and Time.
2. Select Change.
3. Enter the current time (such as 08:00:00) and the current date (such as 2012-07-
24).
4. Select Accept.
5. Select OK.
6. Close the YaST Control Center window.
Part IV: Use the ncurses Interface of YaST
Start the ncurses interface of YaST and view the content of the system log file.
Do the following:
1. Switch to the first virtual terminal by pressing Ctrl+Alt+F1.
62 Copying all or part of this manual, or distributing such copies, is strictly prohibited. Version 1
To report suspected copying, please c all 1-800-PIRATES.
Novell, Inc. Copyright 2012-NO PRINTING, COPYING, OR DISTRIBUTION ALLOWED.
Administer Linux with YaST
NOTE: If that switches your host instead of the da1 virtual machine, switch back to the
graphical screen by pressing Ctrl+Alt+F7. Click into the da1 virtual machine window. Press
Ctrl+Alt and keep them down. Then press Space and then F1. Now let go of the Ctrl and Alt
keys.
2. Log in as root with a password of novell.
3. View a list of the available YaST modules by enteringyast -l.
4. Enter yast to start the ncurses interface of YaST.
5. Press cursor-down until Miscellaneous is highlighted in the left frame and press
Enter.
6. Press cursor-down until System Log is highlighted in the right frame and press
Enter.
7. Press cursor-down until /proc/version is selected and press Enter.
8. Press Tab twice to highlightOK and press Enter.
9. To exit YaSt, press Alt+q to selectQuit.
10. Log out by entering
exit
11. Switch back to the graphical interface by pressing Ctrl+Alt+F7.
NOTE: If that does not switch back to your graphical interface of da1, click into the da1 virtual
machine window. Press Ctrl+Alt and keep them down. Then press Space and then F7. Now let
go of the Ctrl and Alt keys.
(End of Exercise)
Version 1 Copying all or part of t his manual, or distributing such copies, is strictly prohibited. 63
To report suspected copying, please c all 1-800-PIRATES.
Novell, Inc. Copyright 2012-NO PRINTING, COPYING, OR DISTRIBUTION ALLOWED.
SUSE Linux Enterprise 11 SP2 Fundamentals / Workbook
Exercise 5-2 Manage the Network Configuration Information from YaST
Up to now, your system has a static network configuration and networking is limited
to the VMware Host-only network.
In this exercise, you add a dynamic IP address to your network configuration and
change to the VMware NAT network.
Use the ip command to find out which IP address you are currently using. Also note
your current host name. Then change the network configuration to DHCP, but also
add the existing IP address to the configuration.
This exercise is performed on the da1 server.
Part I: Get Your Current IP Address and Host Name
To get your IP address and host name, do the following:
1. Open a terminal window.
2. Enter ip address show to list the following information for your da1 SUSE
Linux Enterprise Server 11 SP2 server (record it here for future reference):
IP address:
Netmask:
Hostname:
3. Close the terminal window.
Part II: Change the Networking Setup of VMware Player/Workstation
In this part, you change the networking configuration of VMware Player or
Workstation from Host-only to NAT.
Do the following:
1. In the lower right of the VMware window of your da1 virtual machine, click the
Network icon.
A menu pops up.
2. In the menu, select NAT.
Part III: Enter a Static IP Address and Subnet Mask
To change the network configuration of da1 to DHCP, do the following:
1. From the main menu, in System section on the right, s elect Yast.
2. Enter the root password novell, then select Continue or press Enter.
3. Start the Network Settings module by selecting Network Devices > Network
Settings.
4. In the Global Options tab, make sure that Traditional Method with ifupis
selected.
5. In the Overview tab, make sure your network card is selected, then select Edit.
64 Copying all or part of this manual, or distributing such copies, is strictly prohibited. Version 1
To report suspected copying, please c all 1-800-PIRATES.
Novell, Inc. Copyright 2012-NO PRINTING, COPYING, OR DISTRIBUTION ALLOWED.
Administer Linux with YaST
6. Make sure that the Address tab is activated.
7. Switch the setup by selecting Dynamic Address.
8. Below the Additional Addresses pane, click Add.
A dialog appears where you can add the network information.
9. Enter the following information:
Alias Name: static
IP Address: IP address noted in Part I (such as 172.17.8.101)
Netmask: Netmask noted in Part I (such as 255.255.0.0 or /16)
10. Click OK to return to the Network Card Setup dialog.
11. Click Next to return to the Network Settings dialog.
12. On the Hostname/DNS tab, enter
Hostname: da1.
Domain Name: digitalairlines.com
13. In the Domain Search field, enter digitalairlines.com.
14. Click OK.
15. Close the YaST Control Center.
16. In a terminal window, check the IP configuration again by entering
ip address show
You should see a new IP address that was assigned to da1 by the DHCP server
that comes with VMware Player/Workstation.
17. To test your network connection, in the terminal window enter
ping www.google.com
(The result of this command depends on the configuration of your physical host
and the network it is connected to.)
(End of Exercise)
Version 1 Copying all or part of t his manual, or distributing such copies, is strictly prohibited. 65
To report suspected copying, please c all 1-800-PIRATES.
Novell, Inc. Copyright 2012-NO PRINTING, COPYING, OR DISTRIBUTION ALLOWED.
SUSE Linux Enterprise 11 SP2 Fundamentals / Workbook
66 Copying all or part of this manual, or distributing such copies, is strictly prohibited. Version 1
To report suspected copying, please c all 1-800-PIRATES.
Novell, Inc. Copyright 2012-NO PRINTING, COPYING, OR DISTRIBUTION ALLOWED.
Manage Users, Groups, and Permissions
SECTION 6 Manage Users, Groups, and Permissions
In this section of the workbook, you learn how to do the following:
1. “Manage User Accounts with YaST” on page 68
2. “Check User and Group Information on Your Server” on page 71
3. “Create and Manage Users and Groups from the Command Line” on page 73
4. “Manage File Permissions and Ownership” on page 75
Version 1 Copying all or part of t his manual, or distributing such copies, is strictly prohibited. 67
To report suspected copying, please c all 1-800-PIRATES.
Novell, Inc. Copyright 2012-NO PRINTING, COPYING, OR DISTRIBUTION ALLOWED.
SUSE Linux Enterprise 11 SP2 Fundamentals / Workbook
Exercise 6-1 Manage User Accounts with YaST
In this exercise, create and remove a user account with the YaST User Management
module by doing the following:
Create a new account labeled tux for the user Tux Penguin with the password of
novell.
Log in as user tux.
Open the /etc/passwd file and look for the entries for geeko and tux.
Log in as geeko and remove tux’s account.
This exercise is performed on the da1 server.
Part I: Create a New User Account with YaST
To create a new user account with YaST, do the following:
1. Log in to da1 as root and open the YaST Control Center.
2. Select Security and Users > User and Group Management.
3. On the Users tab, add a new user by selecting Add.
4. Enter the following information:
User’s Full Name: Tux Penguin
Username: tux
Password: novell
Confirm Password: novell
5. When you finish, click OK.
6. Confirm the password warning by clicking Yes.
7. Save the new settings by clicking OK.
8. Close the YaST window.
Part II: Log In as a New User
To log in as the new user, do the following:
1. From the main menu, select Logout.
2. In the logout dialog, select Log Out.
X Window is restarted and the GUI login screen appears.
3. In the Username field, enter tux and press Enter.
4. In the Password field, enter novell and press Enter.
5. Close or cancel any displayed dialogs.
68 Copying all or part of this manual, or distributing such copies, is strictly prohibited. Version 1
To report suspected copying, please c all 1-800-PIRATES.
Novell, Inc. Copyright 2012-NO PRINTING, COPYING, OR DISTRIBUTION ALLOWED.
Manage Users, Groups, and Permissions
Part III: View the /etc/passwd File
To view the /etc/passwd file, do the following:
1. Start the Nautilus file manager by double-clicking tux’s Home icon on the
desktop.
The content of tux’s home directory is displayed.
2. Browse the File System to the /home directory.
Notice there are directories for users tux and geeko.
3. Browse the File System to the /etc directory.
4. Open the passwd file by double-clicking it.
Notice the entries for users tux and geeko at the end of the file.
5. Close all windows.
Part IV: Log In as User geeko and Remove the New User Account
To log in as user geeko and remove the new user account, do the following:
1. From the bottom panel, log out by selecting Computer > Logout.
2. In the logout dialog, select Log Out.
X Window is restarted and the GUI login screen appears.
3. Log in as geeko with a password of novell.
4. From the GNOME desktop, select Computer > More Applications > System >
YaST, then enter a password of novell and select Continue.
5. From the YaST Control Center, selectSecurity and Users > User and Group
Management.
6. From the list of users, select tux, then click Delete.
7. Select Delete Home Directory /home/tux, then click Yes.
8. Click OK.
9. Confirm that the user tux has been removed by doing the following:
a. Start the Nautilus file manager by double-clicking the geeko’s Home icon on
the desktop.
The content of Geeko’s home directory is displayed.
b. Browse the File System to the /home directory.
Notice there is only one entry for user geeko.
c. Browse to the /etc directory.
d. Open the passwd file by double-clicking it.
The entry for tux has been removed from the end of the file.
10. Close all open window, including theYaST Control Center.
Version 1 Copying all or part of t his manual, or distributing such copies, is strictly prohibited. 69
To report suspected copying, please c all 1-800-PIRATES.
Novell, Inc. Copyright 2012-NO PRINTING, COPYING, OR DISTRIBUTION ALLOWED.
SUSE Linux Enterprise 11 SP2 Fundamentals / Workbook
(End of Exercise)
70 Copying all or part of this manual, or distributing such copies, is strictly prohibited. Version 1
To report suspected copying, please c all 1-800-PIRATES.
Novell, Inc. Copyright 2012-NO PRINTING, COPYING, OR DISTRIBUTION ALLOWED.
Manage Users, Groups, and Permissions
Exercise 6-2 Check User and Group Information on Your Server
In this exercise, write down the GIDs of some groups and the UIDs of some users.
Then, switch to user root with the su command.
This exercise is performed on the da1 server.
1. Log in as geeko and open a terminal window.
2. From the command prompt, switch to user root by entering su - with a
password of novell.
3. Display all information in the /etc/group file by entering
less /etc/group
4. Write down the GIDs of the following groups:
a. ftp
b. lp
c. nobody
d. root
e. www
f. users
5. Exit by entering q.
6. Display the contents of the /etc/passwd file by entering
less /etc/passwd
7. Write down the UIDs of the following groups:
a. ftp
b. lp
c. nobody
d. root
e. wwwrun
f. geeko
Version 1 Copying all or part of t his manual, or distributing such copies, is strictly prohibited. 71
To report suspected copying, please c all 1-800-PIRATES.
Novell, Inc. Copyright 2012-NO PRINTING, COPYING, OR DISTRIBUTION ALLOWED.
SUSE Linux Enterprise 11 SP2 Fundamentals / Workbook
8. Exit by typing
q
9. Display the identity information of the logged- in user by entering
id
Because you have root permissions, you see UID, GID, and group information
for root.
10. Exit the su state and return to the geeko user by entering
exit
11. Enter id again.
Notice that the groups displayed for geeko are different from those displayed for
root.
12. Close the terminal window by entering
exit
(End of Exercise)
72 Copying all or part of this manual, or distributing such copies, is strictly prohibited. Version 1
To report suspected copying, please c all 1-800-PIRATES.
Novell, Inc. Copyright 2012-NO PRINTING, COPYING, OR DISTRIBUTION ALLOWED.
Manage Users, Groups, and Permissions
Exercise 6-3 Create and Manage Users and Groups from the Command Line
In this exercise, add and remove a user from the command line by doing the
following:
Use the useradd command to add a new user account labeled tux for user Tux
Penguin.
Look for the new entries in the /etc/passwd and /etc/shadow files.
Use the passwd command to set the password for tux to novell.
Use the su command to switch to user tux.
Use the passwd command to change the password to d1g1t@l.
Use the userdel command to remove the account of user tux.
This exercise is performed on the da1 server.
Part I: Add a New User
To add a new user, complete these steps:
1. Open a terminal window; then switch to root by entering:
su -
2. Enter the following password:
novell
3. Create a new local user by entering the following:
useradd -c "Tux Penguin" -m tux
4. Verify that a home directory for tux was created by entering
ls /home
5. Verify that there is a entry for the tux user in/etc/passwd by entering
cat /etc/passwd
The “x” in the second field indicates that the password for tux is stored in /etc/
shadow.
6. Have a look at the password in /etc/shadow by entering
cat /etc/shadow
The “!” in the second field indicates that there is no valid password for tux.
Part II: Create a Password for the New User
To create a password for the new user, do the following:
1. Create a password for the user tux by entering passwd tux.
2. Enter the password suse twice.
3. Log out as root by entering exit.
Version 1 Copying all or part of t his manual, or distributing such copies, is strictly prohibited. 73
To report suspected copying, please c all 1-800-PIRATES.
Novell, Inc. Copyright 2012-NO PRINTING, COPYING, OR DISTRIBUTION ALLOWED.
SUSE Linux Enterprise 11 SP2 Fundamentals / Workbook
Part III: Log In as New User and Change Your Password
To log in as the new user and change your password, do the following:
1. Log in as tux by entering
su - tux
2. Enter the password for tux: suse
3. Change the password of the user tux by entering
passwd
4. Enter the old password of the user tux: suse
5. Try to change the password to novell by entering
novell
You receive a warning that the password is too simple.
1. Enter d1g1t@l as the new password (twice).
2. Log out as user tux by entering
exit
Part IV: Remove the New User Account
To remove the new user account, do the following:
1. Switch to user root (su -) with a password of novell.
2. Delete the user tux by entering
userdel -r tux
3. Verify that the home directory for tux has been removed by entering
ls /home
4. Verify that there is no entry for tux in /etc/passwd by entering
cat /etc/passwd
5. Close the terminal window.
(End of Exercise)
74 Copying all or part of this manual, or distributing such copies, is strictly prohibited. Version 1
To report suspected copying, please c all 1-800-PIRATES.
Novell, Inc. Copyright 2012-NO PRINTING, COPYING, OR DISTRIBUTION ALLOWED.
Manage Users, Groups, and Permissions
Exercise 6-4 Manage File Permissions and Ownership
In this exercise, manage directories and files with different permissions by:
Creating a /files/ directory with two subdirectories: private/ and
public/
Changing the permissions for the private/ directory so that only root has
read, write, and execute permissions and change the permissions of public/ so
that everyone has rights to the directory
Switching to user geeko
Trying to create a geeko file inside each of these directories
For the /files/public/geeko file, change the permissions so that the
users group has write permissions and other does not have any permissions.
This exercise is performed on the da1 server.
Part I: Create a Private and a Public Directory
To create a private and a public directory, do the following:
1. Open a terminal window, and switch to root su
( -) with a password of novell.
2. Create the /files/ directory by entering
mkdir /files
3. Change to the /files/ directory by entering
cd /files
4. To create the private and public subdirectories under /files/, enter
mkdir private public
5. Change the permissions on the private directory so that only root has read,
write, and execute permissions by entering
chmod 700 private
6. Change permissions on the public directory so that everyone has rights to the
directory by entering
chmod 777 public
7. Verify the changes by entering
ls -l
Part II: Try to Create a File as a Normal User in Both Directories
To try to create a file as a normal user in both directories, do the following:
1. Switch to virtual terminal 3 by pressing Ctrl+Alt+Shift Ctrl+Alt+F3.
2. Log in as geeko with a novell password.
3. Switch to the /files directory by entering
Version 1 Copying all or part of t his manual, or distributing such copies, is strictly prohibited. 75
To report suspected copying, please c all 1-800-PIRATES.
Novell, Inc. Copyright 2012-NO PRINTING, COPYING, OR DISTRIBUTION ALLOWED.
SUSE Linux Enterprise 11 SP2 Fundamentals / Workbook
cd /files
4. Try to create a file namedgeeko in the private directory by entering
touch private/geeko
You will see the message: “Permission is denied.”
5. Try to create a file namedgeeko in the public directory by entering
touch public/geeko
6. Verify that the file is created by entering
ls public
7. Change to the public directory by entering
cd public
8. List the permissions of the geeko file by entering
ls -l geeko
Notice that the groups users and other have only read permission for the file.
9. Change permissions so that the group users has write permissions and other does
not have any permissions by entering the following
chmod g+w,o-r geeko
10. Verify the change by entering
ls -l
11. Log out as geeko by pressing Ctrl+d or by entering
exit
12. Return to the GNOME Desktop by entering (after you hit the spacebar, continue
holding Ctrl+Alt while you hit F7)
Ctrl+Alt+Space Ctrl+Alt+F7
13. Close the terminal window
(End of Exercise)
76 Copying all or part of this manual, or distributing such copies, is strictly prohibited. Version 1
To report suspected copying, please c all 1-800-PIRATES.
Novell, Inc. Copyright 2012-NO PRINTING, COPYING, OR DISTRIBUTION ALLOWED.
Use Linux Text Editors
SECTION 7 Use Linux Text Editors
In this section of the workbook, you learn how to do the following:
1. “Use vi to Edit Files in the Linux System” on page 78
Version 1 Copying all or part of t his manual, or distributing such copies, is strictly prohibited. 77
To report suspected copying, please c all 1-800-PIRATES.
Novell, Inc. Copyright 2012-NO PRINTING, COPYING, OR DISTRIBUTION ALLOWED.
SUSE Linux Enterprise 11 SP2 Fundamentals / Workbook
Exercise 7-1 Use vi to Edit Files in the Linux System
In this exercise, create a new vi_test file with the text editor vi. Then, edit the
text using the command mode of vi.
This exercise is performed on the da-sled VM.
Part I: Enter a Text
To enter a text, do the following:
1. Log in as geeko and open a terminal window.
2. Start vi by entering vi.
3. Switch to the insert mode by typing i.
4. Type the following two paragraphs of text (press Enter at the end of each line):
Administrator training for SUSE Linux Enterprise Server 11 SP2 will be
held in Training Room 4 of Building B on Tuesday of next week.
Make sure you bring your SUSE Linux Enterprise Server 11 SP2
Fundamentals Manual. There will be wireless Internet access available in
the training room.
5. Exit the insert mode by pressing Esc.
Part II: Edit a Text
To edit a text, do the following:
1. Using the arrow keys, move the cursor to the middle of the second line of the first
paragraph.
2. Delete text to the right of the cursor by typing D (uppercase d).
3. Undo the deletion by typing u.
4. Delete the character directly under the cursor by pressing the Delete key.
5. Copy the current line to the internal buffer by typing y twice.
6. Move the cursor to the beginning of the first line of the second paragraph.
7. Insert the contents of the internal buffer after the current line by typing p.
8. Save the file with filename vi_test by entering :w vi_test.
9. Exit vi by entering :q.
10. Close the terminal window.
(End of Exercise)
78 Copying all or part of this manual, or distributing such copies, is strictly prohibited. Version 1
To report suspected copying, please c all 1-800-PIRATES.
Novell, Inc. Copyright 2012-NO PRINTING, COPYING, OR DISTRIBUTION ALLOWED.
Manage Software with RPM
SECTION 8 Manage Software with RPM
In this section of the workbook, you learn how to do the following:
1. “Manage Software with YaST” on page 80
2. “Manage Software with RPM” on page 81
3. “Manage Software with zypper” on page 84
Version 1 Copying all or part of t his manual, or distributing such copies, is strictly prohibited. 79
To report suspected copying, please c all 1-800-PIRATES.
Novell, Inc. Copyright 2012-NO PRINTING, COPYING, OR DISTRIBUTION ALLOWED.
SUSE Linux Enterprise 11 SP2 Fundamentals / Workbook
Exercise 8-1 Manage Software with YaST
In this exercise, you practice installing and uninstalling software packages with the
YaST Software Managementmodule.
This exercise is performed on da1.
Task I: Install Software with YaST
1. Make sure you are logged in as geeko on da1.
2. Insert the SUSE Linux Enterprise Server 11 SP2 Product DVD
.
3. Open YaST.
4. From the Groups panel on the left, select Software.
5. From the applications under Software, select Software Management.
This starts the YaST Software Manager.
6. In the search field at the top left, enter xosview.
NOTE: Notice that the icon shows an empty box. This indicates that the package is not yet
installed.
7. From the list on the right, select xosview.
A check mark, replacing the empty box, appears in front of the xosview entry
8. Click Accept to install the xosview package.
Task II: Uninstall Software with YaST
1. In YaST, select Software > Software Management.
2. In the search field at the top left, enter 3ddiag.
NOTE: Notice that the list shows a box already checked. This means that the package is
installed.
3. In the list on the right, click 3ddiag until a red X appears to the left.
4. Click Accept at the bottom right.
The 3ddiag package is deleted and you are returned to the YaST Control Center.
5. Repeat steps 1-4 to uninstall: xosview.
6. Close any open windows.
(End of Exercise)
80 Copying all or part of this manual, or distributing such copies, is strictly prohibited. Version 1
To report suspected copying, please c all 1-800-PIRATES.
Novell, Inc. Copyright 2012-NO PRINTING, COPYING, OR DISTRIBUTION ALLOWED.
Manage Software with RPM
Exercise 8-2 Manage Software with RPM
In this exercise, you practice gathering information on installed software and
installing software packages. The exercise has two parts:
In the first part, you learn how to get information on RPMs by looking for
information on the /usr/bin/wget file. Find out what package contains the /
usr/bin/wget file, get information on that package, list the files contained in that
package, and verify the integrity of the files. List the files in that package containing
documentation.
In the second part, install the gvim package from the SUSE Linux Enterprise Desktop
11 SP2 Product DVD, run the gvim program, and uninstall gvim again.
This exercise is performed on da-sled.
Task I: Get Information on Software Packages
To get information on a software package, do the following:
1. Log in to the da-sled virtual machine as root with a password of novell.
2. Open a terminal window and use RPM to find out information on the wget
package:
a. From the terminal window, determine which package installed the /usr/
bin/wget file by entering
rpm -qf /usr/bin/wget
NOTE: Make sure there is a space between “-qf” and the path.
Notice that the wget package installed the wget file.
b. Find out information on the wget package by entering
rpm -qi wget
Notice that the information includes the install date and a description.
c. Show all the files installed by the wget package by entering
rpm -ql wget
Where can you find information on the wget package? (Notice the location
of the README files.)
3. See what has changed in the files on your hard drive since the wget RPM was
srcinally installed by entering
rpm -V wget
If there is no output, no files were changed.
4. Enter the following:
vi /etc/wgetrc
5. Activate the edit mode of vi by pressing Insert on your keyboard.
Version 1 Copying all or part of t his manual, or distributing such copies, is strictly prohibited. 81
To report suspected copying, please c all 1-800-PIRATES.
Novell, Inc. Copyright 2012-NO PRINTING, COPYING, OR DISTRIBUTION ALLOWED.
SUSE Linux Enterprise 11 SP2 Fundamentals / Workbook
6. Using the Arrow keys, move the cursor to the first line and the first space after
the three comment marks (###).
7. Type the following:
This is a test.
8. Press Esc.
9. Type the following:
:wq
You are returned to the command prompt.
NOTE: If you get an error message here, it is probably because you are not logged in as root.
Only root has permission to write to this file.
10. See what has changed in the files contained in the wget package on your hard
drive since the wget RPM was srcinally installed by entering
rpm -V wget
11. The following is displayed:
S.5....T c /etc/wgetrc
12. Use Table 8-2 in the manual to interpret what has changed.
13. View the documentation files for the wget program by entering
rpm -qd wget
Notice that some of the files are still compressed (*.gz)
Task II: Install and Remove Software with RPM
To install and remove software with RPM, do the following:
1. Insert SUSE Linux Enterprise Desktop 11 SP2 DVDinto your CD-ROM drive.
2. List all files included in the not-yet-installed gvim package by entering
rpm -qpl /media/SLED-11-SP2-media/suse/architecture/gvim-
7*.i586.rpm
3. Install the gvim package by entering
rpm -ihv /media/SLED-11-SP2-media/suse/architecture/gvim-
7*.i586.rpm
4. Remove the DVD from your drive.
5. (Conditional) If the DVD drive does not open, enter eject, then remove the
DVD.
6. Test the installation of the software package by entering
gvim.
A VIM window opens.
82 Copying all or part of this manual, or distributing such copies, is strictly prohibited. Version 1
To report suspected copying, please c all 1-800-PIRATES.
Novell, Inc. Copyright 2012-NO PRINTING, COPYING, OR DISTRIBUTION ALLOWED.
Manage Software with RPM
7. Close the VIM window by selecting File > Exit.
8. List all files included in the installed gvim package by entering
rpm -ql gvim.
9. Remove the gvim package by entering
rpm -e gvim.
10. Verify that the package is no longer installed by entering the following:
rpm -ql gvim
11. Close the terminal window by entering exit and log out as root.
(End of Exercise)
Version 1 Copying all or part of t his manual, or distributing such copies, is strictly prohibited. 83
To report suspected copying, please c all 1-800-PIRATES.
Novell, Inc. Copyright 2012-NO PRINTING, COPYING, OR DISTRIBUTION ALLOWED.
SUSE Linux Enterprise 11 SP2 Fundamentals / Workbook
Exercise 8-3 Manage Software with zypper
In this exercise, you practice adding and removing installation sources and removing
a software package with the zypper command.
This exercise is performed on da-sled.
Task I: Add an Installation Source and Alias with zypper
1. Log in as geeko on the da-sled machine.
2. Put the SLES 11 SP2 Installation DVD(SLES, not SLED) into the DVD drive.
A SLES-11-SP2-DVD icon should appear on your desktop.
3. Open a terminal window and enter su - to switch to the root account.
4. List your existing installation sources (repositories) by entering the following
command at the command line:
zypper sl
5. Search for packages containing the string openldap in their name by entering
zypper se openldap
You should see the LDAP client utilities listed.
6. Add the new installation source with an alias by entering the following
command:
zypper ar /media/SLES-11-SP2-media sles11sp2
7. List your installation sources again by entering
zypper sl
You should now see the new installation repository.
8. Search again for packages containing the string openldap in their name by
entering
zypper se openldap
In addition to the LDAP client utilities, you should see the server packages in the
list as well.
Task II: Remove an Installation Source with zypper
1. To remove an installation source, enter the following command at the command
line:
zypper rr sles11sp2
2. List the installation sources again to see the change:
zypper sl
Task III: Remove a Software Package with zypper
1. Check the status of the package joe using the following command:
84 Copying all or part of this manual, or distributing such copies, is strictly prohibited. Version 1
To report suspected copying, please c all 1-800-PIRATES.
Novell, Inc. Copyright 2012-NO PRINTING, COPYING, OR DISTRIBUTION ALLOWED.
Manage Software with RPM
zypper info joe
2. To remove the software packagejoe, enter the following command:
zypper remove joe
3. Check that the package has been removed by entering:
zypper info joe
Note that the output now includes a line
Installed: No
(End of Exercise)
Version 1 Copying all or part of t his manual, or distributing such copies, is strictly prohibited. 85
To report suspected copying, please c all 1-800-PIRATES.
Novell, Inc. Copyright 2012-NO PRINTING, COPYING, OR DISTRIBUTION ALLOWED.
SUSE Linux Enterprise 11 SP2 Fundamentals / Workbook
86 Copying all or part of this manual, or distributing such copies, is strictly prohibited. Version 1
To report suspected copying, please c all 1-800-PIRATES.
Novell, Inc. Copyright 2012-NO PRINTING, COPYING, OR DISTRIBUTION ALLOWED.
You might also like
- h13546 Dell Emc Vplex San Connectivity Best PracticesDocument52 pagesh13546 Dell Emc Vplex San Connectivity Best PracticesemcviltNo ratings yet
- IBM Rack 2u Ups Installation GuideDocument68 pagesIBM Rack 2u Ups Installation GuideemcviltNo ratings yet
- Catalyst8500Edge DeepDive CommunityWebinar 11-17Document96 pagesCatalyst8500Edge DeepDive CommunityWebinar 11-17Jeppe FlenstedNo ratings yet
- ReferenceCode CSP en US 1Document9 pagesReferenceCode CSP en US 1emcviltNo ratings yet
- Metronode Spec SheetDocument5 pagesMetronode Spec SheetemcviltNo ratings yet
- Dell Emc Metronode 8.0 Administrator GuideDocument121 pagesDell Emc Metronode 8.0 Administrator GuideemcviltNo ratings yet
- Metronode Spec SheetDocument5 pagesMetronode Spec SheetemcviltNo ratings yet
- Dell Unity Family Service Commands Technical NotesDocument136 pagesDell Unity Family Service Commands Technical NotesemcviltNo ratings yet
- AIX 7 1 AN12 Implementation and Administration ExercisesDocument94 pagesAIX 7 1 AN12 Implementation and Administration Exercisesemcvilt100% (1)
- EMC - DEA-1TT4.v2022-02-25.q110: Show AnswerDocument40 pagesEMC - DEA-1TT4.v2022-02-25.q110: Show Answervignesh17jNo ratings yet
- Part Number: 078-000-050 Name Description Min Rev Obsolete InactiveDocument1 pagePart Number: 078-000-050 Name Description Min Rev Obsolete InactiveemcviltNo ratings yet
- Student Manual: EducationDocument78 pagesStudent Manual: EducationemcviltNo ratings yet
- AIX 7 1 AN21 TCPIP For AIX Administrators StudentDocument512 pagesAIX 7 1 AN21 TCPIP For AIX Administrators StudentemcviltNo ratings yet
- IBM TSM Spectrum Protect Unit 3 Data Protection For Virtual MachinesDocument47 pagesIBM TSM Spectrum Protect Unit 3 Data Protection For Virtual MachinesemcviltNo ratings yet
- An 152 StudDocument578 pagesAn 152 Studovidiu0702No ratings yet
- Onefs 8 2 1 Cli Admin Guide PDFDocument403 pagesOnefs 8 2 1 Cli Admin Guide PDFemcviltNo ratings yet
- AIX 7 1 AN15 Advanced Administration and Problem Determination ExercisesDocument134 pagesAIX 7 1 AN15 Advanced Administration and Problem Determination ExercisesemcviltNo ratings yet
- Unity ReplicationDocument56 pagesUnity ReplicationRatataNo ratings yet
- Modern: THE Greek and HisDocument26 pagesModern: THE Greek and HisemcviltNo ratings yet
- Target RevisionDocument10 pagesTarget RevisionemcviltNo ratings yet
- h18118 Ready Vsphere Isilon Unityxt DGDocument43 pagesh18118 Ready Vsphere Isilon Unityxt DGemcviltNo ratings yet
- Commvault Complete License GuideDocument27 pagesCommvault Complete License GuideemcviltNo ratings yet
- h16463 Isilon Advanced Networking FundamentalsDocument70 pagesh16463 Isilon Advanced Networking FundamentalsemcviltNo ratings yet
- Onefs 8 2 1 Web Admin GuideDocument383 pagesOnefs 8 2 1 Web Admin GuideemcviltNo ratings yet
- Onefs 8 2 1 Cli Admin Guide PDFDocument403 pagesOnefs 8 2 1 Cli Admin Guide PDFemcviltNo ratings yet
- h10522 Isilon Scale Out Storage and Vmware Vsphere 5Document86 pagesh10522 Isilon Scale Out Storage and Vmware Vsphere 5emcviltNo ratings yet
- VMware HealthAnalyzer Install and User Guide v5.5.2Document62 pagesVMware HealthAnalyzer Install and User Guide v5.5.2emcviltNo ratings yet
- IBM AIX.6.1 AU78 LPAR and Virtualization II Student GuideDocument648 pagesIBM AIX.6.1 AU78 LPAR and Virtualization II Student GuideemcviltNo ratings yet
- Security Hardening Guide For Lenovo Ontap 9Document33 pagesSecurity Hardening Guide For Lenovo Ontap 9emcviltNo ratings yet
- IBM AIX.7.1 AN10 Basics Exercises GuideDocument96 pagesIBM AIX.7.1 AN10 Basics Exercises Guideemcvilt100% (1)
- Shoe Dog: A Memoir by the Creator of NikeFrom EverandShoe Dog: A Memoir by the Creator of NikeRating: 4.5 out of 5 stars4.5/5 (537)
- The Subtle Art of Not Giving a F*ck: A Counterintuitive Approach to Living a Good LifeFrom EverandThe Subtle Art of Not Giving a F*ck: A Counterintuitive Approach to Living a Good LifeRating: 4 out of 5 stars4/5 (5794)
- Hidden Figures: The American Dream and the Untold Story of the Black Women Mathematicians Who Helped Win the Space RaceFrom EverandHidden Figures: The American Dream and the Untold Story of the Black Women Mathematicians Who Helped Win the Space RaceRating: 4 out of 5 stars4/5 (890)
- The Yellow House: A Memoir (2019 National Book Award Winner)From EverandThe Yellow House: A Memoir (2019 National Book Award Winner)Rating: 4 out of 5 stars4/5 (98)
- The Little Book of Hygge: Danish Secrets to Happy LivingFrom EverandThe Little Book of Hygge: Danish Secrets to Happy LivingRating: 3.5 out of 5 stars3.5/5 (399)
- A Heartbreaking Work Of Staggering Genius: A Memoir Based on a True StoryFrom EverandA Heartbreaking Work Of Staggering Genius: A Memoir Based on a True StoryRating: 3.5 out of 5 stars3.5/5 (231)
- Never Split the Difference: Negotiating As If Your Life Depended On ItFrom EverandNever Split the Difference: Negotiating As If Your Life Depended On ItRating: 4.5 out of 5 stars4.5/5 (838)
- Elon Musk: Tesla, SpaceX, and the Quest for a Fantastic FutureFrom EverandElon Musk: Tesla, SpaceX, and the Quest for a Fantastic FutureRating: 4.5 out of 5 stars4.5/5 (474)
- The Hard Thing About Hard Things: Building a Business When There Are No Easy AnswersFrom EverandThe Hard Thing About Hard Things: Building a Business When There Are No Easy AnswersRating: 4.5 out of 5 stars4.5/5 (344)
- Grit: The Power of Passion and PerseveranceFrom EverandGrit: The Power of Passion and PerseveranceRating: 4 out of 5 stars4/5 (587)
- On Fire: The (Burning) Case for a Green New DealFrom EverandOn Fire: The (Burning) Case for a Green New DealRating: 4 out of 5 stars4/5 (73)
- The Emperor of All Maladies: A Biography of CancerFrom EverandThe Emperor of All Maladies: A Biography of CancerRating: 4.5 out of 5 stars4.5/5 (271)
- Devil in the Grove: Thurgood Marshall, the Groveland Boys, and the Dawn of a New AmericaFrom EverandDevil in the Grove: Thurgood Marshall, the Groveland Boys, and the Dawn of a New AmericaRating: 4.5 out of 5 stars4.5/5 (265)
- The Gifts of Imperfection: Let Go of Who You Think You're Supposed to Be and Embrace Who You AreFrom EverandThe Gifts of Imperfection: Let Go of Who You Think You're Supposed to Be and Embrace Who You AreRating: 4 out of 5 stars4/5 (1090)
- Team of Rivals: The Political Genius of Abraham LincolnFrom EverandTeam of Rivals: The Political Genius of Abraham LincolnRating: 4.5 out of 5 stars4.5/5 (234)
- The World Is Flat 3.0: A Brief History of the Twenty-first CenturyFrom EverandThe World Is Flat 3.0: A Brief History of the Twenty-first CenturyRating: 3.5 out of 5 stars3.5/5 (2219)
- The Unwinding: An Inner History of the New AmericaFrom EverandThe Unwinding: An Inner History of the New AmericaRating: 4 out of 5 stars4/5 (45)
- The Sympathizer: A Novel (Pulitzer Prize for Fiction)From EverandThe Sympathizer: A Novel (Pulitzer Prize for Fiction)Rating: 4.5 out of 5 stars4.5/5 (119)
- Her Body and Other Parties: StoriesFrom EverandHer Body and Other Parties: StoriesRating: 4 out of 5 stars4/5 (821)
- Exercise 2: Using The Panorama Window: 8 - Chapter 2 Getting Started TutorialsDocument2 pagesExercise 2: Using The Panorama Window: 8 - Chapter 2 Getting Started Tutorialsသံသရာ ခရီးသည္No ratings yet
- 6.4 Security Analyst Guide For Multi-TenantDocument323 pages6.4 Security Analyst Guide For Multi-TenantClaudio LuizNo ratings yet
- EC-231 Operating Systems Lab Report #04: Department of Computer Engineering HITEC University TaxilaDocument14 pagesEC-231 Operating Systems Lab Report #04: Department of Computer Engineering HITEC University Taxilasmall techNo ratings yet
- KUKA Sim 31 Installation enDocument43 pagesKUKA Sim 31 Installation engthNo ratings yet
- Railway Track Crack DetectionDocument7 pagesRailway Track Crack DetectionsrinivasNo ratings yet
- Utility SoftwareDocument30 pagesUtility Softwaresubash rijalNo ratings yet
- College of Communication and Information TechnologyDocument70 pagesCollege of Communication and Information TechnologyElvira CuestaNo ratings yet
- USG40 V4.70 Ed1Document1,152 pagesUSG40 V4.70 Ed1Anas A.GhannamNo ratings yet
- MagicINFO Spot Sales Guide - 20180705Document23 pagesMagicINFO Spot Sales Guide - 20180705Sergio Plaza V.No ratings yet
- Basics of Assembly Programming: Microprocessor SystemsDocument40 pagesBasics of Assembly Programming: Microprocessor SystemsHaider AliNo ratings yet
- Project Report Facial RecognitionDocument11 pagesProject Report Facial RecognitionAbhinav SharmaNo ratings yet
- Excel Shortcut WinDocument5 pagesExcel Shortcut WinRojalin SwainNo ratings yet
- Bahria University HCI Quiz Easy and Difficult Product AnalysisDocument2 pagesBahria University HCI Quiz Easy and Difficult Product AnalysisHasnain KhalidNo ratings yet
- Unified Supplementary Learning Materials: (UslemDocument11 pagesUnified Supplementary Learning Materials: (UslemJesus MacabontocNo ratings yet
- Workshop 3.dii1109Document8 pagesWorkshop 3.dii1109Diego OrellanaNo ratings yet
- 15 Ways To Tweak Nemo File Manager in Linux To Get More Out of ItDocument13 pages15 Ways To Tweak Nemo File Manager in Linux To Get More Out of ItPhạm Đức HạnhNo ratings yet
- A Shared Folder For Books Related To ArchitectureDocument2 pagesA Shared Folder For Books Related To ArchitectureriyaNo ratings yet
- Vector Cast PIC Controller FeasibilityDocument23 pagesVector Cast PIC Controller FeasibilityyusuphsterNo ratings yet
- Fundamentalsswelec Eng SVDocument40 pagesFundamentalsswelec Eng SVJuanShecklerZentenoColqueNo ratings yet
- How Lean Construction Evolves With BIM and Data Management: Presenter: Pål Janson, Tomas Lindgren & Claus VemgaardDocument31 pagesHow Lean Construction Evolves With BIM and Data Management: Presenter: Pål Janson, Tomas Lindgren & Claus VemgaardVladimir RisojevicNo ratings yet
- Css 1 Ict Exam g11 2019Document5 pagesCss 1 Ict Exam g11 2019jezreel csNo ratings yet
- Modern Office Administration - Navigating The Digital WorkplaceDocument6 pagesModern Office Administration - Navigating The Digital WorkplaceMohd AzwadiNo ratings yet
- Short Cut Keys of Mircrosoft WordDocument5 pagesShort Cut Keys of Mircrosoft WordKnowledge HubNo ratings yet
- EmbeddedStudio ManualDocument440 pagesEmbeddedStudio ManualJames NelsonNo ratings yet
- Srs Document For e Billing SystemDocument15 pagesSrs Document For e Billing Systemseyove2195No ratings yet
- SG900 Maintenance Upgrade GuideDocument104 pagesSG900 Maintenance Upgrade GuideTaher JalloulNo ratings yet
- OOP MCQsDocument42 pagesOOP MCQsAnonymous NoLC1bXCNo ratings yet
- Casting: Typescript Repl in Node - JsDocument12 pagesCasting: Typescript Repl in Node - JsLuis Delascar Valencia MenaNo ratings yet
- PAC System RequirementsDocument11 pagesPAC System RequirementsLeandroNo ratings yet
- 3 Ways To Fix The Service Battery Warning On Mac - Make Tech EasierDocument17 pages3 Ways To Fix The Service Battery Warning On Mac - Make Tech EasierSales OnlineNo ratings yet