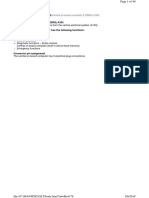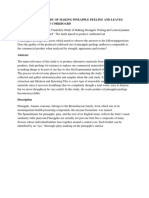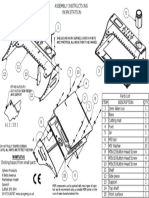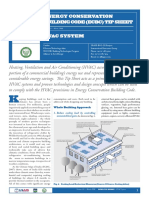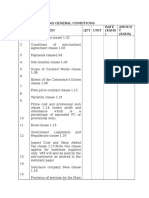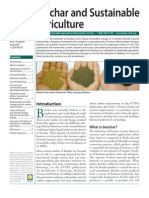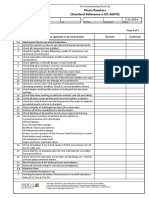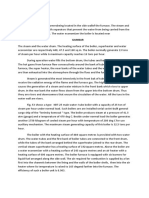Professional Documents
Culture Documents
CA8 30 190 Manual PDF
Uploaded by
Anonymous j8bPdSzOriginal Title
Copyright
Available Formats
Share this document
Did you find this document useful?
Is this content inappropriate?
Report this DocumentCopyright:
Available Formats
CA8 30 190 Manual PDF
Uploaded by
Anonymous j8bPdSzCopyright:
Available Formats
Model 190 Indicator
Installation, Technical
and Operation Manual
8400-M022-O1 Rev A 02/11
190 Installation & Technical
Introduction
Thank you for selecting and purchasing the Cardinal Model 190 Weight Indicator. The
Model 190 indicator was built with quality and reliability at our factory in Webb City,
Missouri and incorporates the latest in digital technology and innovative features for the
weighing industry. Configuration and upgrades can easily be performed in the field,
while still maintaining the rigid control the most demanding installations require. This
flexibility insures the Model 190 will be able to meet your weight indicating needs for
years to come.
The purpose of this manual is to provide you with a guide through installation, setup and
operation of your new Model 190 Weight Indicator. Please read it thoroughly before
attempting to install your indicator and keep it handy for future reference
Copyright
All rights reserved. Reproduction or use, without expressed written permission, of
editorial or pictorial content, in any manner, is prohibited. No patent liability is assumed
with respect to the use of the information contained herein.
Disclaimer
While every precaution has been taken in the preparation of this manual, the Seller
assumes no responsibility for errors or omissions. Neither is any liability assumed for
damages resulting from use of the information contained herein. All instructions and
diagrams have been checked for accuracy and ease of application; however, success
and safety in working with tools depend to a great extent upon the individual accuracy,
skill and caution. For this reason the Seller is not able to guarantee the result of any
procedure contained herein. Nor can they assume responsibility for any damage to
property or injury to persons occasioned from the procedures. Persons engaging the
procedures do so entirely at their own risk.
PRECAUTIONS
Before using this indicator, read this manual and pay special
attention to all "WARNING" symbols:
ELECTRICAL STATIC
IMPORTANT WARNING SENSITIVE
8400-M022-O1 Rev A 02/11 Page I
190 Installation & Technical
FCC Compliance Statement
Warning! This equipment generates uses and can radiate radio frequency and if not
installed and used in accordance with the instruction manual, may cause interference
to radio communications. It has been tested and found to comply with the limits for a
Class A computing device pursuant to Subpart J of Part 15 of FCC rules, which are
designed to provide reasonable protection against such interference when operated in
a commercial environment. Operation of this equipment in a residential area may
cause interference in which case the user will be responsible to take whatever
measures necessary to correct the interference.
You may find the booklet “How to Identify and Resolve Radio TV Interference
Problems” prepared by the Federal Communications Commission helpful. It is
available from the U.S. Government Printing Office, Washington, D.C. 20402. Stock
No. 001-000-00315-4.
Proper Disposal
When this device reaches the end of its useful life, it must be properly disposed of. It
must not be disposed of as unsorted municipal waste. Within the European Union, this
device should be returned to the distributor from where it was purchased for proper
disposal. This is in accordance with EU Directive 2002/96/EC. Within North America,
the device should be disposed of in accordance with the local laws regarding the
disposal of waste electrical and electronic equipment.
It is everyone’s responsibility to help maintain the environment and to
reduce the effects of hazardous substances contained in electrical and
electronic equipment on human health. Please do your part by making
certain that this device is properly disposed of. The symbol shown to
the right indicates that this device must not be disposed of in unsorted
municipal waste programs.
Page II 8400-M022-O1 Rev A 02/11
190 Installation & Technical
TABLE OF CONTENTS
1. SPECIFICATIONS ...................................................................................................... 1
1.1 Standard Features ................................................................................................. 2
1.2 Optional Features .................................................................................................. 2
2. PRECAUTIONS .......................................................................................................... 3
2.1 Static Electricity ..................................................................................................... 3
2.2 Batteries ................................................................................................................ 3
3. INSTALLATION .......................................................................................................... 5
3.1 Site Preparation Requirements.............................................................................. 5
3.1.1 Environmental ................................................................................................. 5
3.1.2 Electrical Power .............................................................................................. 6
3.1.3 Electrical Noise Interference ........................................................................... 7
3.1.4 Transient Suppression .................................................................................... 7
3.2 Mounting................................................................................................................ 8
3.3 Load Cell Connections........................................................................................... 9
3.4 Load Cell Connections with Over 30 Feet of Cable ............................................. 11
3.5 Sense and Dead Load Jumpers .......................................................................... 11
3.6 Serial and I/O Cable Installation .......................................................................... 12
3.7 Re-Installing the Front Panel ............................................................................... 13
4. INDICATOR SETUP ................................................................................................. 15
4.1 Calibration Inhibit Jumper .................................................................................... 15
4.2 Calibration Data Entry.......................................................................................... 17
4.3 Accessing Setup .................................................................................................. 19
4.4 Settings................................................................................................................ 21
4.5 Analog to Digital Filtering..................................................................................... 27
4.5.1 Filter Setting Recommendations ................................................................... 29
4.6 Calibration ........................................................................................................... 31
4.6.1 Dual-Point with Zero (First Zero) Calibration................................................. 33
4.6.2 Dual-Point without Zero (False Zero) Calibration .......................................... 35
4.6.3 Single-Point for Span Only (Last Zero) Calibration ....................................... 37
4.6.4 Single-Point for Zero Only (Only Zero) Calibration........................................ 39
4.6.5 Multi-Point Calibration ................................................................................... 41
4.6.6 Calibration “C” Numbers................................................................................ 45
8400-M022-O1 Rev A 02/11 Page III
190 Installation & Technical
4.7 Set Gravity Constant............................................................................................ 47
4.8 Serial Input/Output............................................................................................... 49
4.9 Print Tab Settings ................................................................................................ 53
4.10 Fine Span Adjustment ....................................................................................... 57
4.11 Display High Resolution Weight ........................................................................ 59
4.12 Key Lockout Feature.......................................................................................... 61
4.13 Options Setup.................................................................................................... 65
4.14 Function Setup .................................................................................................. 69
4.15 Display Backlight Color Setup ........................................................................... 73
5. CALIBRATION SEAL ............................................................................................... 75
5.1 Installing the Calibration Seal .............................................................................. 75
6. KEYPAD ................................................................................................................... 77
6.1 Standard Key Functions ...................................................................................... 77
6.2 Fn/ Key Functions ............................................................................................ 81
6.3 Fn/ Key Combination Features......................................................................... 83
7. ANNUNICATORS ..................................................................................................... 85
7.1 Annunicators........................................................................................................ 85
7.2 Battery Status ...................................................................................................... 88
8. INDICATOR SETUP REVIEW .................................................................................. 89
8.1 Accessing Setup Review ..................................................................................... 89
9. OPERATION............................................................................................................. 91
9.1 Ticket Format Selection ....................................................................................... 91
9.2 Preset Weight Comparators ................................................................................ 93
9.3 Hold Function ...................................................................................................... 95
9.4 Count Function .................................................................................................... 97
9.5 Time and Date Functions..................................................................................... 99
9.6 Peak Hold Function ........................................................................................... 101
9.7 Checkweigher .................................................................................................... 103
9.8 Live Weight Function ......................................................................................... 105
9.9 Accumulated Weight Function ........................................................................... 107
10. ERROR MESSAGES ............................................................................................ 109
10.1 Before You Call Service................................................................................... 109
10.2 Error Codes ..................................................................................................... 111
Page IV 8400-M022-O1 Rev A 02/11
190 Installation & Technical
11. EVENT COUNTERS ............................................................................................. 113
11.1 Event Counters ................................................................................................ 113
11.2 Accessing the Event Counters......................................................................... 113
12. TEST MODE/ DIAGNOSTICS............................................................................... 115
12.1 Test Mode/Diagnostics Features ..................................................................... 115
12.2 Accessing Test Mode/Diagnostics ................................................................... 115
13. PARTS IDENTIFICATION .................................................................................... 117
13.1 Front Sub Assembly ........................................................................................ 117
13.2 Rear Sub Assembly ......................................................................................... 118
13.3 Power Supply Sub Assembly........................................................................... 119
13.4 AC Wiring Detail .............................................................................................. 120
8400-M022-O1 Rev A 02/11 Page V
190 Installation & Technical
Page VI 8400-M022-O1 Rev A 02/11
190 Installation & Technical
1. SPECIFICATIONS
Power Requirements: 100 to 240 VAC (50/60 Hz) at 0.4A Max.
Enclosure Type: Thermoplastic IP69K wall or desk-mount
Enclosure Size: 9.4” W x 6.4” H x 3.7" D
(239mm W x 163mm H x 93mm D)
Operating Environment: Temperature: 14 to 104 ºF (-10 to +40 ºC)
Humidity: 90% non-condensing (maximum)
Display: Six digit, seven segment, 1.0" high Backlit LCD
Transducer Excitation: 5.15 VDC
Signal Input Range: 0.5 mV min. to 40 mV max. (with dead load boost)
Number of Load Cells: 6 each, 350 OHM minimum resistance
Load Cell Cable Length: 1500 feet maximum.
30 feet maximum without sense lines
Consult factory for other requirements
Division Value: 1, 2, or 5 x 10, 1, 0.1, 0.01, 0.001 commercial
0 to 99, non-commercial
Sensitivity:
NON-COMMERCIAL 0.15 uV/e
NTEP 0.5uV/e (Class III/IIIL)
CANADA 0.5uV/e (Class III/IIIHD)
Scale Divisions:
NON-COMMERCIAL 100 to 240,000
NTEP 100 to 10,000 (Class III/IIIL)
CANADA 100 to 10,000 (Class III/IIIHD)
Internal Resolution: 1 part in 16,777,216
Tare Capacity: Scale Capacity
Sample Rate: 1 to 100 samples per second, selectable
Auto Zero Range: 0.5 or 1 through 9 divisions
Weighing Units: Pounds, Ounces, Kilograms, Grams
Keypad: Color Coded Capacitive Touch type, 7 keys
Standard I/O: (1) bi-directional RS232
8400-M022-O1 Rev A 02/11 Page 1
190 Installation & Technical
1.1 Standard Features
Push button tare function
Gross, tare, net conversion
Selectable key lockout
Hi-Resolution mode
Adjustable filtering
Gross and Net accumulators
Single serial port
Remote input line for Zero, Tare, Gross and Print (1000
feet maximum)
Programmable print format using Visual Print or nControl
(1 Visual Ticket available)
SMA level 2 compliant serial communications (For more
information see http://www.scalemanufacturers.org)
Field re-programmable via PC interconnection
Test feature (performs display and internal tests)
Auto Shutoff and Sleep modes
Battery operation (Requires additional hardware and
includes additional documentation)
1.2 Optional Features
Additional Serial Port*, Special Filtering, and Column Mounting
*This feature requires additional hardware and includes additional
documentation.
Page 2 8400-M022-O1 Rev A 02/11
190 Installation & Technical
2. PRECAUTIONS
2.1 Static Electricity
CAUTION! This device contains static sensitive circuit cards
and components. Improper handling of these devices or
printed circuit cards can result in damage to or destruction of
the component or card. Such actual and/or consequential
damage IS NOT covered under warranty and is the
responsibility of the device owner. Electronic components
must be handled only by qualified electronic technicians who
follow the guidelines listed below.
ATTENTION! ALWAYS use a properly grounded wrist strap
when handling, removing or installing electronic circuit cards or
components. Make certain that the wrist strap ground lead is
securely attached to an adequate ground. If you are uncertain
of the quality of the ground, you should consult a licensed
electrician.
ALWAYS handle printed circuit card assemblies by the
outermost edges.
NEVER touch the components, component leads or
connectors.
ALWAYS observe warning labels on static protective bags
and packaging and never remove the card or component from
the packaging until ready for use.
ALWAYS store and transport electronic printed circuit cards
and components in anti-static protective bags or packaging.
2.2 Batteries
CAUTION: RISK OF EXPLOSION IF BATTERY IS REPLACED BY AN
INCORRECT TYPE. DISPOSE OF USED BATTERIES ACCORDING
TO THE INSTRUCTIONS.
ATTENTION: RISQUE D'EXPLOSION SI LA BATTERIES EST
REMPLACE'E PAR UN TYPE INCORRECT. REJETEZ LES
BATTERIES UTILISE'ES SELON LES INSTRUCTIONS.
8400-M022-O1 Rev A 02/11 Page 3
190 Installation & Technical
Page 4 8400-M022-O1 Rev A 02/11
190 Installation & Technical
3. INSTALLATION
3.1 Site Preparation Requirements
The Cardinal Model 190 indicator is a precision weight-measuring
instrument. As with any precision instrument, it requires an acceptable
environment to operate at peak performance and reliability. This section
is provided to assist you in obtaining such an environment.
3.1.1 Environmental
The 190 indicator meets or exceeds all certification requirements within a
temperature range of 14 to 104 °F (-10 to +40 °C).
In order to keep cooling requirements to a minimum, the indicator should
be placed out of direct sunlight and to provide adequate air circulation,
keep the area around the indicator clear.
Make certain the indicator is not directly in front of a heating or cooling
vent. Such a location will subject the indicator to sudden temperature
changes, which may result in unstable weight readings.
8400-M022-O1 Rev A 02/11 Page 5
190 Installation & Technical
Insure that the indicator has good, clean AC power and is properly
grounded. In areas subject to lightning strikes, additional protection
to minimize lightning damage, such as surge suppressors, should
be installed.
3.1.2 Electrical Power
The 190 has been designed to operate from 100 to 240 VAC @
0.4A Max. at 50/60 Hz. Note that a special order is not required for
operation at 230/240 VAC.
CAUTION! - To avoid electrical hazard and
possible damage to the indicator, DO NOT, under
any circumstance, cut, remove, alter, or in any
way bypass the power cord grounding prong.
The socket-outlet supplying power to the indicator should be on
a separate circuit from the distribution panel and dedicated to
the exclusive use of the indicator.
The socket-outlet shall be installed near the equipment and
shall be easily accessible. Note that the power cord on the 190
serves as the power disconnect.
The wiring should conform to national and local electrical codes
and ordinances and should be approved by the local inspector
to assure compliance.
For outdoor operations, the socket-outlet must provide GFCI
(ground fault circuit interrupter) protection.
On installations requiring 230/240 VAC power, it is the
responsibility of the customer to have a qualified electrician
install the proper power cord plug that conforms to national
electrical codes and local codes and ordinances.
Page 6 8400-M022-O1 Rev A 02/11
190 Installation & Technical
3.1.3 Electrical Noise Interference
To prevent electrical noise interference, make certain all other wall outlets
for use with air conditioning and heating equipment, lighting or other
equipment with heavily inductive loads, such as welders, motors and
solenoids are on circuits separate from the indicator. Many of these
disturbances originate within the building itself and can seriously affect the
operation of the instrument. These sources of disturbances must be
identified and steps must be taken to prevent possible adverse effects on
the instrument. Examples of available alternatives include isolation
transformers, power regulators, uninterruptible power supplies, or simple
line filters.
3.1.4 Transient Suppression
The following recommendations will help to reduce transients:
Always use shielded cables to connect signal wires to the weight
indicator.
Secure the cables in the cable clips provided inside the indicator.
Connect the cable shield (indicator end only) to a ground point
inside the indicator. Keep wires that extend beyond the shield as
short as possible.
Do not run load cell or signal cables from the weight indicator
along side or parallel to wiring carrying AC power. If unavoidable,
position the load cell and signal cables a minimum of 24" away
from all AC wiring.
Always use arc suppressors across all AC power relay contacts (see
recommendations at www.paktron.com/pdf/Quencharch_QRL.pdf).
Use zero voltage switching relays, optically isolated if possible.
8400-M022-O1 Rev A 02/11 Page 7
190 Installation & Technical
3.2 Mounting
Before beginning installation of your Model 190 Indicator, make
certain that it has been received in good condition. Carefully
remove it from the shipping carton and inspect it for any evidence
of damage (such as exterior dents or scratches) that may have
taken place during shipment. Keep the carton and packing material
for return shipment if it should become necessary. It is the
responsibility of the purchaser to file all claims for any damages or
loss incurred during transit.
NOTE! Should your Model 190 indicator come already installed on
a scale, the following information describing the installation of the
indicator does not apply.
The Model 190 indicator is housed in a Thermoplastic IP69K wall or
desk-mount enclosure. The gimbal may be mounted on a desktop
or other smooth, flat, horizontal surface or may be mounted on a
wall. Refer to Figure No. 1 for a layout of wall-mounting bolts.
6.00"
Clearance for
Figure No. 1 #10 size screw
If wall mounted, make certain the mounting surface is strong
enough to support the indicator. The mounting location should be
where the display is easily viewed while being close enough to
provide the operator easy access to the keypad. Carefully lay out
the mounting hole locations, then drill and install the anchor bolts.
Attach the gimbal to the wall and securely tighten the retaining
bolts.
Page 8 8400-M022-O1 Rev A 02/11
190 Installation & Technical
3.3 Load Cell Connections
CAUTION! Disconnect any external load cell
power supply before connecting load cells to the
indicator. Failure to do so will result in permanent
damage to the indicator.
Scale
Figure No. 2 AC Power I/O
100-240 VAC (Serial, Isolated
0.4 Amp Inputs/Outputs)
3.3.1. Remove the 4 screws securing the front panel to the rear housing.
3.3.2. Referring to Figure No. 2, choose a gland connector for the load cell
cable and loosen it.
3.3.3. Slip the single cable from the load cell or load cell junction box
through the gland connector and into the enclosure.
3.3.4. Referring to Figure No. 3, remove 3 inches of the outer insulation
jacket.
3.3.5. Next, remove 1/4 inch of insulation from each of the six wires and
shield (with sense leads) or four wires and shield (without sense
leads).
3”
1/4”
Figure No. 3
8400-M022-O1 Rev A 02/11 Page 9
190 Installation & Technical
3.3.6. Remove the 7-connector terminal block connector from P5
on the 190 main board. Grasp the terminal block connector
and lift straight up away from the board.
3.3.7. Referring to the table below and the labels on the circuit
board for terminal connections, connect each wire to the
terminal block.
Load Cell Wiring Table
Board Label Function Board Label Function
+EXC + EXCITATION -SIG - SIGNAL
+SEN + SENSE -SEN - SENSE
+SIG + SIGNAL -EXC - EXCITATION
SHLD SHIELD (Connect the load cell cable shield wire here).
3.3.8. To terminate a wire, loosen the screws in the terminal block
and then insert the wire into the terminal opening. Tighten
the screw to secure the wire in place. See Figure No. 4.
Load Cell
Shield Wire
Insert wire
and tighten
screw.
Figure No. 4
3.3.9. Repeat the procedure until all wires are in place.
3.3.10. After all terminations have been made, remove the excess
cable from the enclosure.
Page 10 8400-M022-O1 Rev A 02/11
190 Installation & Technical
3.4 Load Cell Connections with Over 30 Feet of Cable
For installations with over 30 feet of cable between the indicator and the
load cells, sense wires should be used. The sense wires must be
connected between the +SENS, -SENS terminals on the indicator and the
+EXCITATION, -EXCITATION wires of the load cells or the +SENS, -
SENS terminals of the load cell trim board or the section seal trim board.
3.5 Sense and Dead Load Jumpers
J1 (+SEN) and J2 (-SEN) – Sense Jumpers
If the sense leads are NOT used, you must install the +SEN and -SEN
jumpers at J1 and J2 (near the P5 terminal block). These jumpers
connect the sense leads to the excitation leads. If sense leads ARE used
(as in motor truck scales or installations with over 30 feet between the
indicator and load cells), these jumpers should be open (on one pin only)
or removed.
J3 (DEAD LOAD) – Dead Load Boost Jumper
For scales with very low dead loads (less than 10% of the combined load
cell capacity), connect the DEAD LOAD (dead load boost) jumper J3 (near
the P5 terminal block).
Figure No. 5
8400-M022-O1 Rev A 02/11 Page 11
190 Installation & Technical
3.6 Serial and I/O Cable Installation
3.6.1. Remove the 4 screws securing the front panel to the rear
housing and then loosen a gland connector for the serial
cable. Refer to Figure No. 2 for an illustration of the
connector layout.
3.6.2. Slip the serial cable through the gland connector and into
the enclosure.
3.6.3. Remove 3" of the outer insulation jacket then remove 1/4"
of insulation from each of the wires (refer to Figure No. 3).
3.6.4. Remove the 9-connector terminal block connector from P3
on the 190 main board. Grasp the terminal block
connector and lift straight up away from the board.
3.6.5. Referring to the table below and the labels on the circuit
board for terminal connections, connect each wire to the
terminal block.
3.6.6. To terminate a wire, loosen the screws in the terminal
block and then insert the wire into the terminal opening.
Tighten the screw to secure the wire in place.
3.6.7. Repeat the procedure until all wires are in place.
3.6.8. After all terminations have been made, remove the excess
cable from the enclosure.
SERIAL INTERFACE INPUT/OUTPUTS
Terminal Function Terminal Function
1 TXD 5 IN1
2 RXD 6 OUT1
3 GND 7 OUT2
4 +12-24 DC 8 OUT3
9 COMMON
P2 P3
Figure No. 6
Page 12 8400-M022-O1 Rev A 02/11
190 Installation & Technical
3.7 Re-Installing the Front Panel
3.7.1. After all terminations have been made, remove the excess cable
from the indicator enclosure and securely tighten each of the
cable gland connectors.
3.7.2. Use a wrench to insure the gland connectors are tight (to maintain
a water-tight seal) but do not over-tighten them.
3.7.3. Make certain no cables or wires are exposed between the rear
housing and front panel and then place the front panel onto the
rear housing.
3.7.4. Secure with the 4 screws removed earlier.
8400-M022-O1 Rev A 02/11 Page 13
190 Installation & Technical
Page 14 8400-M022-O1 Rev A 02/11
190 Installation & Technical
4. INDICATOR SETUP
4.1 Calibration Inhibit Jumper
Your Model 190 indicator has been thoroughly tested and calibrated
before being shipped to you. If you received the indicator attached to a
scale, calibration is not necessary. If the indicator is being connected to
a scale for the first time or recalibration is necessary for other reasons,
proceed as indicated.
Calibration and Setup of the indicator is accomplished entirely by the
keypad. However, it may require changing the position of the calibration
inhibit jumper depending on the method of sealing required by your local
metrology laws.
The calibration inhibit jumper (J4) is located on the main printed
circuit board and can only be accessed by removing the front panel
of the indicator.
CAL Inhibit
Jumper J4
Figure No. 7
8400-M022-O1 Rev A 02/11 Page 15
190 Installation & Technical
IMPORTANT! The following setup parameters CAN NOT
be changed with the calibration inhibit jumper (J4)
installed:
USA Domestic or International
LFt Legal For Trade
Unit1 Weighing Units 1 (Primary Units)
Int Interval Setting
dPP Decimal Point Precision
CAP Capacity
Unit2 Weighing Units 2 (Secondary Units)
trA Zero Tracking Range
trL 4% Zero Limit
PU0 Power Up Zero
dFLt Digital Filter Number
F Filter Level Amount
B Filter Break Range
Sr Sample Rate
UnS Motion Range
SC Stable Count
Page 16 8400-M022-O1 Rev A 02/11
190 Installation & Technical
4.2 Calibration Data Entry
The Model 190 uses a capacitive touch keypad that requires a
“finger touch” to function. The keypad will not operate with
other items such as pen, pencil or tools.
Figure No. 8
During the indicator setup and calibration process it will be necessary to
enter operational parameters via the 190 keypad.
Pressing the TARE key will cause the data entered or displayed
to be retained and the 190 to advance to the next prompt.
The functions of numeric keys are replaced by using the UNITS/
and the Fn/ keys.
The cursor location is identified by the blinking character and can
be advanced to the left to the next position by pressing the
UNITS/ key.
Pressing the Fn/ key will change the blinking character to the next
value or setting. Continue to press this key to "toggle" between the
different available values or settings for the setup parameter.
Pressing the Fn/ key when a setup parameter (not a parameter
value or setting) is displayed, will "backup" to the previous
parameter prompt.
8400-M022-O1 Rev A 02/11 Page 17
190 Installation & Technical
Page 18 8400-M022-O1 Rev A 02/11
190 Installation & Technical
4.3 Accessing Setup
4.3.1. With the 190 ON, press the Fn/ and UNITS/ key simultaneously
4.3.2. Hold both keys until the display changes to SetUP.
4.3.3. Release the keys to begin setup.
4.3.4. Press the UNITS/ key to step to the beginning point of each setup
section.
SEtUP See Note Setup Mode (starts at USA= prompt)
Below
A-d A-d? Analog to Digital Filtering (starts at dFLt= prompt)
CAL CAL? Calibration (starts at CAL1= prompt)
SetgC SetgC? Set Gravity Constant (starts at CALgC= prompt)
Sio Sio? Serial Input/Output (starts at bAUd= prompt)
Print Print? Print Tab Settings (starts at Port= prompt)
F SPAn FSPAn? Fine Span Adjustment
Hi rES HirES? Display High Resolution Weight
LoCoUt LCoUt? Key Lockout Feature Setup
option Opt? Configuration for Indicator Option Boards
fUnC fUnC? Function Setup
CoLors CoLor? Display Colors Setup
4.3.5 If you press the TARE key at the SetUP prompt, you may
proceed through to the next section (up to and including Colors)
by pressing the TARE key.
4.3.6 To exit setup, press the Fn/ key with any of the menu selections
displayed.
NOTE! With the exception of the SEtUP prompt, the prompts
displayed for each section are different if you push the UNITS/ key
to step through the prompts instead of pressing the TARE key to
proceed through the section. For example, if you press the UNITS/
key with the SEtUP displayed, the next prompt displayed will be A-d.
If you step through the setup prompts by pressing the TARE key,
the next prompt displayed will be A-d?. In addition, at a prompt with
the ? displayed, you must press the TARE key again to proceed
with that section. To skip the section and advance you to the next
menu selection, press the TARE key twice.
8400-M022-O1 Rev A 02/11 Page 19
190 Installation & Technical
Page 20 8400-M022-O1 Rev A 02/11
190 Installation & Technical
4.4 Settings
IMPORTANT! Calibration and configuration parameters are not
stored in the non-volatile memory until setup is left. If power is lost
while in setup mode, any changes made will be lost and the
indicator will revert to the previous configuration.
SETUP
USA= (Domestic or International)
With SEtUP displayed, press the TARE key. The display will change
to USA=. Press the TARE key to show the current setting. If the
setting displayed is acceptable, press the TARE key again to save it.
Otherwise, use the Fn/ key to toggle to a new setting and then press
the TARE key to save it.
Yes (Domestic) no (International)
trL= (4% Zero Range) = no trL=(4% Zero Range) = yes
CAP (Capacity) = + 4% to OC CAP (Capacity) = + 9 grads to OC
Date Format = MM/DD/YY Date Format = DD/MM/YY
LFt= (Legal For Trade)
Press the TARE key to show the current setting. If the setting
displayed is acceptable, press the TARE key again to save it.
Otherwise, use the Fn/ key to toggle to a new setting and then press
the TARE key to save it.
Yes = Interval Settings (Int=) no = Interval Setting (Int=) is
allowed are: 1, 2, 5, 10, 20, 50 selectable from 1 to 99.
When both LFt=yes and USA=yes, the followings results occur:
Scale must have between 100 and 10,000 divisions
Inhibit serial data during input
trA= (Zero Tracking Range) = 0.5 or 0 to 3
trL= (4% Zero Range) = no
CAP (Capacity) = + 4% to OC
When LFt=yes and USA=no, the followings results occur:
UnS= (Motion Range) = 1
trL= (4% Zero Range) = yes
CAP (Capacity) = + 9 grads to OC
8400-M022-O1 Rev A 02/11 Page 21
190 Installation & Technical
Unit1= (Weighing Unit 1)
Press the TARE key to show the current setting. If the setting
displayed is acceptable, press the TARE key again to save it.
Otherwise, use the Fn/ key to toggle to a new setting and then
press the TARE key to save it. Allowable settings are:
1 = lb (pounds) 2 = kg (kilograms)
3 = oz (ounces) 4 = g (grams)
int= (Interval Setting)
Press the TARE key to show the current setting.
If LFt=YES, use the Fn/ key to toggle to a new setting and
then press the TARE key to save it. Allowable settings are:
1, 2, 5, 10, 20 or 50.
If LFt=no, use the Fn/ and UNITS/ keys to enter a new
setting and then press the TARE key to save it. Allowable
settings are: 1 through 99.
When the setting displayed is acceptable, press the TARE key
again to save it.
dPP= (Decimal Point Setting)
Press the TARE key to show the current setting. If the setting
displayed is acceptable, press the TARE key again to save it.
Otherwise, use the Fn/ key to toggle to a new setting and then
press the TARE key to save it. Allowable settings are:
0 = XXXXXX 1= XXXXX.X
2 = XXXX.XX 3 = XXX.XXX
CAP= (Capacity)
Press the TARE key to show the current setting. If the setting
displayed is acceptable, press the TARE key again to save it.
Otherwise, use the Fn/ and UNITS/ keys to enter a new
setting and then press the TARE key to save it. Allowable
capacity settings are: 1 through 999,999.
Page 22 8400-M022-O1 Rev A 02/11
190 Installation & Technical
Unit2= (Weighing Unit 2)
Press the TARE key to show the current setting. If the setting
displayed is acceptable, press the TARE key again to save it.
Otherwise, use the Fn/ key to toggle to a new setting and then press
the TARE key to save it. Allowable settings are:
0 = none 1 = lb (pounds) 2 = kg (kilograms)
3 = oz (ounces) 4 = g (grams)
NOTE! The selection for Unit2 can not be the same as Unit1.
In addition, dependent upon the selection for Unit1, the interval
and decimal point settings, not all unit combinations are available.
trA= (Zero Tracking Range)
Press the TARE key to show the current setting assigned to the
Automatic Zero Tracking Range. This is the value in scale divisions that
will be automatically zeroed off. If the setting displayed is acceptable,
press the TARE key again to save it. Otherwise, use the Fn/ key to
toggle to a new setting and then press the TARE key to save it.
Allowable values are: 0 (disables Zero Tracking), 0.5, or 1 through 9.
trL= (4% Zero Range)
Press the TARE key to show the current setting. If the setting displayed
is acceptable, press the TARE key again to save it. Otherwise, use the
Fn/ key to toggle to a new setting and then press the TARE key to
save it.
trL=yes trL=no
4% of scale capacity Full capacity (no limit)
PUO= (Power-Up Zero Feature)
Press the TARE key to show the current setting. If the setting displayed
is acceptable, press the TARE key again to save it. Otherwise, use the
Fn/ key to toggle to a new setting and then press the TARE key to
save it.
PUO=yes PUO=no
Automatic Re-Zero on No Re-Zero on Power-Up
Power-Up
8400-M022-O1 Rev A 02/11 Page 23
190 Installation & Technical
td = (12 or 24 Time Format)
Press the TARE key to show the current setting. If the setting
displayed is acceptable, press the TARE key again to save it. Ot
herwise, use the Fn/ key to toggle to a new setting and then
press the TARE key to save it. Note that in the 24 hour format,
12 is added to all times after noon, i.e. 3 PM would be 1500.
td=12 td=24
12 hour clock 24 hour clock
(3PM displays 3:00) (3PM displays 15:00)
d in= X,Y (Digital Input)
Press the TARE key to show the current setting. If the setting
displayed is acceptable, press the TARE key again to save it.
Otherwise, use the Fn/ key to select the X, Y settings for the
Digital Input, and then press the TARE key to save it.
where:
X = Input transition which activates selected keypad function
(0=open to closed, 1=closed to open)
Y = Keypad function which will be performed
0 = Digital Input is disabled
1 = ZERO key function is performed when input goes from
open to closed
2 = PRINT key function is performed when input goes from
open to closed
3 = TARE key function is performed when input goes from
open to closed
4 = NET/GROSS key function is performed when input
goes from open to closed
11 = ZERO key function is performed when input goes from
closed to open
12 = PRINT key function is performed when input goes from
closed to open
13 = TARE key function is performed when input goes from
closed to open
14 = NET/GROSS key function is performed when input
goes from closed to open
Page 24 8400-M022-O1 Rev A 02/11
190 Installation & Technical
d oUt= X,Y (Digital Output)
Press the TARE key to show the current setting. If the setting displayed
is acceptable, press the TARE key again to save it. Otherwise, use the
Fn/ key to select the X, Y settings for the Digital Output, and then press
the TARE key to save it.
where:
X = State below cutoff
(0=Output connected to common, 1=Output not connected to common)
Y = Preset Number or Checkweigher Mode
0 = Digital Output is disabled
1 = Output connected to common before cutoff with 1
active Preset
2 = Output connected to common before cutoff with 2
active Presets
3 = Output connected to common before cutoff with 3
active Presets
4 = Output connected to common before cutoff on
Checkweigher Mode
11 = Output not connected to common before cutoff with 1
active Preset
12 = Output not connected to common before cutoff with 2
active Presets
13 = Output not connected to common before cutoff with 3
active Presets
14 = Output not connected to common before cutoff on
Checkweigher Mode
8400-M022-O1 Rev A 02/11 Page 25
190 Installation & Technical
SLEEP= (Sleep Mode Feature)
The Sleep Mode feature conserves battery power when the
indicator remains unused for a selected period of time. With the
feature enabled, the display will be blank.
Press the TARE key to show the current status of this feature.
If a number other than 0 is shown, this feature is selected and
the number shown corresponds to the number of minutes of a
stable zero weight reading before the indicator enters the sleep
mode.
If the setting displayed is acceptable, press the TARE key
again to save it. Otherwise, use the Fn/ and UNITS/ keys to
enter a new setting (0 to 10) and then press the TARE key to
store the new setting.
NOTE! Selecting 0 disables this feature.
A oFF= (Auto Shutoff)
The Automatic Shutoff feature will automatically turn the indicator
off (when it is not in use) after a predetermined period of inactivity
to prolong battery life. To turn the indicator back on you must press
the ON/OFF key.
Press the TARE key to show the current status for this feature.
A number other than 0 indicates that the auto shutoff feature is
enabled and the displayed number corresponds to the number of
minutes of stable weight displayed before the indicator is turned off
automatically.
If the setting displayed is acceptable, press the TARE key again
to save it. Otherwise, use the Fn/ and UNITS/ keys to enter a
new setting (0 to 10) and then press the TARE key to store the
new setting.
NOTE! Selecting 0 disables the Auto-Shutoff feature.
Page 26 8400-M022-O1 Rev A 02/11
190 Installation & Technical
4.5 Analog to Digital Filtering
A-d
With A-d displayed, press the TARE key. The display will change to
dFLt=. Proceed to the dFLt= parameter.
A-d?
With A-d? displayed, press the TARE key. The display will change
to no. Press the Fn/ key to toggle to yes and then press the
TARE key. The display will change to dFLt=. Proceed to the
dFLt= parameter. Otherwise, to skip the Analog to Digital Filtering
setup, press the TARE key to advance to the CAL?. prompt.
dFLt= (Digital Filtering)
With dFLt= displayed, press the TARE key to show the current setting.
If the setting displayed is acceptable, press the TARE key to save it.
Otherwise, use the Fn/ key to toggle to a new setting and then press the
TARE key to save it. Allowable settings are: 0, 1, 2 or 3. Note, that if
you select 3 (Custom Filtering) two additional prompts will be displayed.
dFLt=
0 Filter Level = 2, Break Range = 1
1 Filter Level = 6, Break Range = 12, Sample Rate = 2
2 Filter Level = 20, Break Range = 12, Sample Rate = 1
3 CUSTOM FILTERING
NOTE! The prompts, F= (Filter Level) and b= (Break Range) will only be
displayed if you selected 3 (Custom Filtering) for the dFLt= (Digital
Filtering) prompt.
Digital Filtering (dFLt=) selections 0, 1 and 2 have fixed factory settings
for Filter Level, Break Range and Sample Rate.
8400-M022-O1 Rev A 02/11 Page 27
190 Installation & Technical
F= (Filter Level)
The filter level is a number from 1 to 99 that corresponds to the
level of filtering with 1 being the least and 99 being the greatest.
Press the TARE key to show the current setting. To accept the
setting displayed, press the TARE key again to save it.
Otherwise, use the Fn/ and UNITS/ keys to enter a new
setting (1 to 99) and then press the TARE key to save it.
b= (Break Range)
The break range is a number from 1 to 255 that corresponds to the
number of division change to break out of the filtering. Press the
TARE key to show the current setting for the break range. To
keep the displayed setting, press the TARE key. Otherwise, use
the Fn/ and UNITS/ keys to enter a new setting (1 to 255) and
then press the TARE key to save it. NOTE! Selecting 0 disables
this feature.
Sr= (Sample Rate)
Press the TARE key to show the current setting for the sample
rate. The setting displayed is the sample rate in samples per
second. Press the TARE key to save the displayed setting or
use the Fn/ and UNITS/ keys to enter a new setting (1 to 120)
and then press the TARE key to save it.
UnS= (Motion Range)
Press the TARE key to view the current setting for the range
of motion detection. If the displayed setting is acceptable, press
the TARE key to save it. Otherwise, use the Fn/ and
UNITS/ keys to enter a new range (the number of divisions of
change permitted before indicating unstable) and then press the
TARE key to save the new setting. Allowable range values
are: 0 through 99 divisions.
SC= (Stable Count)
Press the TARE key to view the current setting for the number
of consecutive stable weight readings before indicating stable
weight. This helps filter weight readings for stability when trying
to capture stable weight. If the displayed setting is acceptable,
press the TARE key to save it. Otherwise, use the Fn/ and
UNITS/ keys to enter a new setting and press the TARE key
to save the new setting. Allowable values for the stable count
are: 1 through 255.
Page 28 8400-M022-O1 Rev A 02/11
190 Installation & Technical
4.5.1 Filter Setting Recommendations
Non Critical Sample Rate
If the sample rate is not critical, as in static weighing, set:
dFLt= 0 (F=2, b=1),
dFLt= 1 (F=6, b=12, Sr= 2), or
dFLt= 2 (F=20, b=12, Sr= 1).
Digital Filtering (dFLt=) selections 0, 1 and 2 have fixed factory settings
for Filter Level, Break Range and Sample Rate.
Critical Sample Rate
If the sample rate is critical, as in a filling operation, use Custom Filtering
(set dFLt= to “3”).
1. Sr= SAMPLE RATE (1 to 120 samples/second) determination:
Set the sample rate as close as possible to produce a display
graduation change for every graduation of material added to the scale.
Material Flow Rate (lbs/second) =
Resolution
EXAMPLE: 100lbs/sec
= 10s/s = Sr
10lbs
2. b= BREAK RANGE (1 to 255 graduations) determination:
Turn the filtering off by setting the dFLt= setting to “0”. Operate the
system as it will be normally used and, by observation, determine the
number of grads of instability that needs to be filtered out. Set the
break range (b=) to that value.
Weight Change
= b
Graduation Value
EXAMPLE: 20,000 x 10lb capacity scale with 800lb variation in the
weight display.
800
= b = 80
10
3. F= FILTER SETTING (1 to 99) determination: Set to desired results.
4. If stability is unacceptable with any setting of F=, reduce the sample
rate and/or increase the break range, b= setting for increased filtering.
8400-M022-O1 Rev A 02/11 Page 29
190 Installation & Technical
Page 30 8400-M022-O1 Rev A 02/11
190 Installation & Technical
4.6 Calibration
The 190 indicator has six modes that can be used to perform calibration.
Four of the modes require a test load or test weights, one requires the
scale to be empty (and at zero) and the last uses the calibration “C”
numbers from a previous calibration.
CAL
With CAL displayed, press the TARE key. The display will change to
CAL1=. Proceed to the CAL1= parameter.
CAL?
With CAL? displayed, press the TARE key. The display will change
to no. Press the Fn/ key to toggle to yes and then press the
TARE key. The display will change to CAL1=. Proceed to the
CAL1= parameter. Otherwise, to skip Calibration, press the
TARE key to advance to the sio?. prompt.
During calibration it will be necessary to enter values using the 190
keypad.
Pressing the TARE key will cause the data entered or displayed to
be retained and the 190 to advance to the next prompt.
The functions of numeric keys are replaced by using the
UNITS/ and the Fn/ keys.
The cursor location is identified by the blinking character and can be
advanced to the left to the next position by pressing the
UNITS/ key.
Pressing the Fn/ key will change the blinking character to the next
value.
8400-M022-O1 Rev A 02/11 Page 31
190 Installation & Technical
Page 32 8400-M022-O1 Rev A 02/11
190 Installation & Technical
4.6.1 Dual-Point with Zero (First Zero) Calibration
This is a standard calibration method requiring one weight, an empty
scale and has one conversion factor. This method uses two calibration
points (CAL1= and CAL2=) to establish a zero (no load) calibration value
and to span the indicator. The two points correspond to zero weight and
the test load or test weight and can be applied in any order. This method
should be used for first-time calibration and complete recalibration.
CAL1= – First Calibration Weight
1. The display will show CAL1=. This is the first of two calibration
weights. This weight could be ZERO (NO LOAD) or the TEST
WEIGHTS (TEST LOAD).
2. Press the TARE key to view the current setting.
3. If the first calibration weight is to be ZERO (NO LOAD), press the
TARE key.
4. If the first calibration weight is to be the TEST WEIGHTS (TEST
LOAD), use the UNITS/ and Fn/ keys to input the value of the
test weights.
5. Place the weights on the scale platform, then press the TARE key.
6. Starting at the left and proceeding right, a series of dashes will
appear on the display.
7. Next, starting at the left and proceeding right, the dashes will
disappear, after which the display will show: CAL2=.
CAL2= – Second Calibration Weight
1. The display will show CAL2=. This is the second of two calibration
weights. This weight could be ZERO (NO LOAD) or the TEST
WEIGHTS (TEST LOAD).
2. Press the TARE key to view the current setting.
3. If the second calibration weight is to be ZERO (NO LOAD), press
the TARE key.
4. If the first calibration weight is to be the TEST WEIGHTS (TEST
LOAD), use the UNITS/ and Fn/ keys to input the value of the
test weights.
5. Place the weights on the scale platform, then press the TARE key.
6. Starting at the left and proceeding right, a series of dashes will
appear on the display.
7. Next, starting at the left and proceeding right, the dashes will
disappear, after which the display will show: CAL3=.
8400-M022-O1 Rev A 02/11 Page 33
190 Installation & Technical
CAL3= – Last Calibration Weight
1. The display will show CAL3=. This weight is not used.
2. Press the UNITS/ key to skip CAL3= and advance to SetgC?
prompt.
Page 34 8400-M022-O1 Rev A 02/11
190 Installation & Technical
4.6.2 Dual-Point without Zero (False Zero) Calibration
This calibration method requires one test weight and establishes a new
conversion factor only. It is used to establish a false (temporary zero)
zero without affecting the zero calibration value stored during the last
calibration. This is particularly useful in tank weighing applications,
where it may be impractical or impossible to completely empty the tank.
This method uses two calibration points, CAL1= and CAL2=. The value
of the test weight is entered when CAL1= is displayed and the
NET/GROSS key is pressed when CAL2= is displayed.
CAL1= – First Calibration Weight
1. The display will show CAL1=. This is the first of two calibration
weights. This weight could be ZERO (NO LOAD) or the TEST
WEIGHTS (TEST LOAD).
2. Press the TARE key to view the current setting.
3. If the first calibration weight is to be ZERO (NO LOAD), press the
TARE key.
4. If the first calibration weight is to be the TEST WEIGHTS (TEST
LOAD), use the UNITS/ and Fn/ keys to input the value of the
test weights.
5. Place the weights on the scale platform, then press the TARE key.
6. Starting at the left and proceeding right, a series of dashes will
appear on the display.
7. Next, starting at the left and proceeding right, the dashes will
disappear, after which the display will show: CAL2=.
CAL2= – Second Calibration Weight
1. The display will show CAL2=. This is the second of two calibration
steps.
2. Remove the weights on the scale platform.
3. Press the NET/GROSS key.
4. Starting at the left and proceeding right, a series of dashes will
appear on the display.
5. Next, starting at the left and proceeding right, the dashes will
disappear, after which the display will show: SetgC?.
8400-M022-O1 Rev A 02/11 Page 35
190 Installation & Technical
Page 36 8400-M022-O1 Rev A 02/11
190 Installation & Technical
4.6.3 Single-Point for Span Only (Last Zero) Calibration
This calibration method requires one test weight and establishes a new
conversion factor (span) without affecting the zero calibration value
stored during the last calibration. This minimizes placing and removing
test weights and is especially useful when checking high capacity scales.
This method uses two calibration points, CAL1= and CAL2=. The value
of the test weight is entered when CAL1= is displayed and the ZERO key
is pressed when CAL2= is displayed.
CAL1= – First Calibration Weight
1. The display will show CAL1=. This is the first of two calibration
steps. This weight is the TEST WEIGHTS (TEST LOAD).
2. Press the ZERO key.
3. The display will show: CAL2=.
CAL2= – Second Calibration Weight
1. Place the weights on the scale platform.
2. Using the UNITS/ and Fn/ keys, input the value of the test weights.
3. Press the TARE key.
4. Starting at the left and proceeding right, a series of dashes will appear
on the display.
5. Next, starting at the left and proceeding right, the dashes will
disappear, after which the display will show: SetgC?.
8400-M022-O1 Rev A 02/11 Page 37
190 Installation & Technical
Page 38 8400-M022-O1 Rev A 02/11
190 Installation & Technical
4.6.4 Single-Point for Zero Only (Only Zero) Calibration
This calibration method requires no test weight, an empty scale and
establishes a new zero without affecting the conversion factor (span).
This is useful to regain the full range of zero limit when the dead load of
the scale has changed. This would occur for example, if a guard rail has
been added to the scale platform. This method uses two calibration
points, CAL1= and CAL2=. The TARE key is pressed when CAL1= is
displayed and the ZERO key is pressed when CAL2= is displayed.
CAL1= – First Calibration Weight
1. The display will show CAL1=. This is the first of two calibration steps.
2. Insure the scale is empty.
3. Press the TARE key.
4. Press the TARE key.
5. Starting at the left and proceeding right, a series of dashes will
appear on the display.
6. Next, starting at the left and proceeding right, the dashes will
disappear, after which the display will show: CAL2=.
CAL2= – Second Calibration Weight
1. The display will show CAL2=. This is the second of two calibration
steps.
2. Press the ZERO key.
3. The display will advance to SetgC?.
8400-M022-O1 Rev A 02/11 Page 39
190 Installation & Technical
Page 40 8400-M022-O1 Rev A 02/11
190 Installation & Technical
4.6.5 Multi-Point Calibration
This method requires up to four weights, an empty scale and has up to
four conversion factors. This method uses up to five calibration points
(CAL1=, CAL2=, CAL3=, CAL4=, and CAL5=). The five points
correspond to zero weight, up to three mid point weights, and the test
load or test weight and can be applied in any order. This method can be
used to correct for system nonlinearity.
CAL1= – First Calibration Weight
1. The display will show CAL1=. This is the first of five calibration
weights. This weight could be ZERO (NO LOAD) or the TEST
WEIGHTS (TEST LOAD).
2. Press the TARE key to view the current setting.
3. If the first calibration weight is to be ZERO (NO LOAD), press the
TARE key.
4. If the first calibration weight is to be the TEST WEIGHTS (TEST
LOAD), use the UNITS/ and Fn/ keys to input the value of the
test weights.
5. Place the weights on the scale platform, then press the TARE key.
6. Starting at the left and proceeding right, a series of dashes will
appear on the display.
7. Next, starting at the left and proceeding right, the dashes will
disappear, after which the display will show: CAL2=.
CAL2= – Second Calibration Weight
1. The display will show CAL2=. This is the second of two calibration
weights. This weight could be ZERO (NO LOAD) or the TEST
WEIGHTS (TEST LOAD).
2. Press the TARE key to view the current setting.
3. If the second calibration weight is to be ZERO (NO LOAD), press
the TARE key.
4. If the first calibration weight is to be the TEST WEIGHTS (TEST
LOAD), use the UNITS/ and Fn/ keys to input the value of the
test weights.
5. Place the weights on the scale platform, then press the TARE key.
6. Starting at the left and proceeding right, a series of dashes will
appear on the display.
7. Next, starting at the left and proceeding right, the dashes will
disappear, after which the display will show: CAL3=.
8400-M022-O1 Rev A 02/11 Page 41
190 Installation & Technical
CAL3= – Third Calibration Weight
1. The display will show CAL3=. This is the second of two
calibration weights. This weight could be ZERO (NO LOAD)
or the TEST WEIGHTS (TEST LOAD).
2. Press the TARE key to view the current setting.
3. If the second calibration weight is to be ZERO (NO LOAD),
press the TARE key.
4. If the first calibration weight is to be the TEST WEIGHTS
(TEST LOAD), use the UNITS/ and Fn/ keys to input the
value of the test weights.
5. Place the weights on scale platform, then press TARE key.
6. Starting at the left and proceeding right, a series of dashes
will appear on the display.
7. Next, starting at the left and proceeding right, the dashes will
disappear, after which the display will show: CAL4=.
CAL4= – Fourth Calibration Weight
1. The display will show CAL4=. This is the fourth of the
calibration weights. This weight could be ZERO (NO LOAD) or
the TEST WEIGHTS (TEST LOAD). If the fourth calibration
weight is not going to be used, press the UNITS/ key to skip
CAL4= and advance to SetgC? prompt. Otherwise, proceed
to the next step.
2. Press the TARE key to view the current setting.
3. If the fourth calibration weight is to be ZERO (NO LOAD),
press the TARE key.
4. If the fourth calibration weight is to be the TEST WEIGHTS
(TEST LOAD), use the UNITS/ and Fn/ keys to input the
value of the test weights.
5. Place the weights on scale platform, then press TARE key.
6. Starting at the left and proceeding right, a series of dashes
will appear on the display.
7. Next, starting at the left and proceeding right, the dashes will
disappear, after which the display will show: CAL5=.
Page 42 8400-M022-O1 Rev A 02/11
190 Installation & Technical
CAL5= – Last Calibration Weight
1. The display will show CAL5=. This is the fifth of the calibration
weights. This weight could be ZERO (NO LOAD) or the TEST
WEIGHTS (TEST LOAD). If the fifth calibration weight is not going
to be used, press the UNITS/ key to skip CAL5= and advance to
SetgC? prompt. Otherwise, proceed to the next step.
2. Press the TARE key to view the current setting.
3. If the fifth calibration weight is to be ZERO (NO LOAD), press the
TARE key.
4. If the fifth calibration weight is to be the TEST WEIGHTS (TEST
LOAD), use the UNITS/ and Fn/ keys to input the value of the
test weights.
5. Place the weights on the scale platform, then press the TARE key.
6. Starting at the left and proceeding right, a series of dashes will
appear on the display.
7. Next, starting at the left and proceeding right, the dashes will
disappear, after which the display will show: SetgC?.
8400-M022-O1 Rev A 02/11 Page 43
190 Installation & Technical
Page 44 8400-M022-O1 Rev A 02/11
190 Installation & Technical
4.6.6 Calibration “C” Numbers
IMPORTANT! If any components have been changed that affect
calibration and/or your scale is used in a commercial application
and must be "Legal for Trade" you cannot use the “C” numbers
to re-calibrate.
The “C” numbers are displayed only during the Test mode operation by pressing
the Fn/ key then the UNITS/ key. The "C" numbers are shown at the end of
the test operation and each number is displayed for approximately 4 seconds,
allowing you to record them. Each number may be up to three (3) digits in
length. By recording these numbers you will be able to return the indicator to its
present calibration settings without using test weights simply by entering the “C”
numbers.
1. With CAL1= displayed, press UNITS/ key.
2. At C1= prompt, press TARE key to show current value of C1
number.
3. If C1= value displayed is acceptable, press TARE key again to
save it.
4. Otherwise, use Fn/ and UNITS/ keys to enter a new C1= value
and then press the TARE key.
5. At C2= prompt, press TARE key to show current value of C2
number.
6. If C2= value displayed is acceptable, press TARE key again to
save it.
7. Otherwise, use Fn/ and UNITS/ keys to enter a new C2= value
and then press the TARE key.
8. At C3= prompt, press TARE key to show current value of C3
number.
9. If C3= value displayed is acceptable, press TARE key again to
save it.
10. Otherwise, use Fn/ and UNITS/ keys to enter a new C3= value
and then press TARE key.
11. At C4= prompt, press the TARE key to show current value of C4
number.
12. If C4= value displayed is acceptable, press the TARE key again to
save it.
13. Otherwise, use Fn/ and UNITS/ keys to enter a new C4= value
and then press TARE key.
14. The display will change to show: SetgC?.
8400-M022-O1 Rev A 02/11 Page 45
190 Installation & Technical
Page 46 8400-M022-O1 Rev A 02/11
190 Installation & Technical
4.7 Set Gravity Constant
The Cardinal 190 Weight Indicator is equipped with an acceleration of gravity
function which means that it can be calibrated in one location and then adjusted
to match the acceleration of gravity at the location where it will used.
SEtgC
With sEtgC displayed, press the TARE key. The display will change to
CaLgC=. Proceed to the CaLgC= parameter.
SEtgC?
With sETgC? displayed, press the TARE key. The display will
change to no. Press the Fn/ key to toggle to yes and then press the
TARE key. The display will change to CaLgC=. Proceed to the
CaLgC= parameter. Otherwise, to skip the Set Gravity Constant setup,
press the TARE key to advance to the Sio?. prompt.
CALgC= (Calibrated Gravity Constant)
This is the acceleration of gravity value of the location where the scale
was calibrated. Set to 0 if calibrated at location of operation or if gravity
constants are not going to be used.
Press the TARE key to show the current setting. If the value
displayed is acceptable, press the TARE key to save it. Otherwise,
use the Fn/ and UNITS/ keys to enter a new value and press the
TARE key to save it
oPgC= (Operating Gravity Constant)
This is the acceleration of gravity value for the location where the scale
will be operated.
Press the TARE key to show the current setting. If the value
displayed is acceptable, press the TARE key to save it. Otherwise,
use the Fn/ and UNITS/ keys to enter a new value and press the
TARE key to save it. Consult the factory Tech Support for the
Acceleration of Gravity value for your location.
8400-M022-O1 Rev A 02/11 Page 47
190 Installation & Technical
Page 48 8400-M022-O1 Rev A 02/11
190 Installation & Technical
4.8 Serial Input/Output
Sio
With sio displayed, press the TARE key. The display will change to
baud=. Proceed to the baud= parameter.
Sio?
With sio? displayed, press the TARE key. The display will change
to no. Press the Fn/ key to toggle to yes and then press the
TARE key. The display will change to baud=. Proceed to the
baud= parameter. Otherwise, to skip Serial Input/Output setup, press
the TARE key to advance to the print?. prompt.
bAUd= (Serial Interface Baud Rate)
Press the TARE key to show the current setting. If the setting displayed
is acceptable, press the TARE key again to save it. Otherwise, use the
Fn/ key to toggle to a new baud rate for the serial ports and then press
the TARE key to save it. Allowable settings are:
12 = 1200 Baud 24 = 2400 Baud 48 = 4800 Baud
96 = 9600 Baud 19 = 19200k Baud 38 = 38400 Baud
76 = 76800 Baud
Prty= (Serial Interface Parity Setting)
Press the TARE key to show the current setting. If the setting
displayed is acceptable, press the TARE key again to save it.
Otherwise, use the Fn/ key to toggle to a new setting and then press
the TARE key to save it.
Allowable settings are:
0 = No Parity with 8 data bits
1 = Odd Parity with 7 data bits
2 = Even Parity with 7 data bits
8400-M022-O1 Rev A 02/11 Page 49
190 Installation & Technical
Cont1= (Continuous Output on Serial Interface)
Press the TARE key to show the current setting. If the setting
displayed is acceptable, press the TARE key again to save it.
Otherwise, use the Fn/ key to toggle to a new setting and then
press the TARE key to save it.
YES = Continuous Output on Serial Interface
no = No Continuous Output on Serial Interface
If Cont1= YES (Continuous Output) is selected, an
additional prompt, tYPE= will be displayed.
If Cont1= no (No Continuous Output) is selected, proceed
to the Weight On Demand section. (See Paragraph 4.8.3)
tyPE= (Continuous Output Format)
Press the TARE key to show the current setting. If the setting
displayed is acceptable, press the TARE key again to save it.
Otherwise, use the Fn/ key to toggle to a new setting and then
press the TARE key to save it.
Allowable settings are:
0 = Continuous Output uses SMA format
1 = Continuous Output uses Cardinal Scoreboard format
4.8.1 SMA Continuous Output Format
If SMA is selected, data will be transmitted in the following format:
<lf><s><r><n><m><f><xxxxxx.xxx><uuu><cr>
Where:
lf = Line Feed
s= Flags Z= center of Zero, O = Overcap, E = zero
Error, e = weight not currently being displayed
r= Range 1
n= Mode G = Gross, T = Tare, N = Net
m= Motion M = Motion, " "(blank) = no motion
f= Custom Custom flag
xxxxxx.xxx = Weight Ten characters including decimal point (if any)
uuu = Units lb, oz, kg, g
cr = Carriage (hex 0D)
Return
Page 50 8400-M022-O1 Rev A 02/11
190 Installation & Technical
4.8.2 Cardinal Scoreboard Continuous Output Format
If Cardinal Scoreboard is selected, the data will be transmitted in the
following format:
<s><xxxxxx><d><uu><m><cc><cr>
Where:
s= Sign "-" = negative, " " (blank) = positive
xxxxxx = Weight Six digits
d= Decimal point Added to string if enabled in setup
uu = Units LB, OZ, KG, G
m= Mode G = Gross, N = Net
cc = Weight Status OC = overcap
CZ = center of zero
MO = motion
EE = weight not currently being displayed
cr = Carriage Return (hex 0D)
4.8.3 Weight On Demand
If continuous output has not been selected for Serial Port 1 (Cont1=NO),
the 190 indicator will respond to a weight request (ENQ).
The host device (computer) sends:
ENQ - (hex 05)
The 190 will respond:
<s><xxxxxx><d><uu><m><cc><cr>
Where:
s= Sign "-" = negative, " " (blank) = positive
xxxxxx = Weight Six digits
d= Decimal point Added to string if enabled in setup
uu = Units LB, OZ, KG, G
m= Mode G = Gross, N = Net
cc = Weight Status OC = overcap
CZ = center of zero
MO = motion
EE = weight not currently being displayed
cr = Carriage Return (hex 0D)
8400-M022-O1 Rev A 02/11 Page 51
190 Installation & Technical
Page 52 8400-M022-O1 Rev A 02/11
190 Installation & Technical
4.9 Print Tab Settings
Print
With Print displayed, press the TARE key. The display will change
to port=. Proceed to the port= parameter.
Print?
With Print? displayed, press the TARE key. The display will
change to no. Press the Fn/ key to toggle to yes and then press the
TARE key. The display will change to port=. Proceed to the
port= parameter.
Otherwise, to skip the Print Tab Settings setup, press the TARE key
to advance to the fspan?. prompt.
The general format for the input is A =
YY.XX where A is the character identifying
the data printed, YY is the number of lines
down and XX is the number of columns to
the right.
NOTE! Enter 00 in either the YY
or XX location to disable the
data from printing.
Port= (Select Serial Interface for Printing)
Press the TARE key to show the current setting. If the setting
displayed is acceptable, press the TARE key again to save it.
Otherwise, use the Fn/ key to toggle to a new setting and then press
the TARE key to save it. Allowable values are:
0 = Ticket Printing Disabled
1 = Standard Serial Interface used for Printing
2 = Optional Serial Interface used for Printing
(Serial Option Card must be installed)
8400-M022-O1 Rev A 02/11 Page 53
190 Installation & Technical
HoUr= (Time Print Location)
Press the TARE key to show the current setting for the Time
Print Location. If the setting displayed is acceptable, press the
TARE key again to save it. Otherwise, use the Fn/ and
UNITS/ keys to enter a new location and then press the
TARE key to save it.
dAtE= (Date Print Location)
Press the TARE key to show the current setting for the Date
Print Location. If the setting displayed is acceptable, press the
TARE key again to save it. Otherwise, use the Fn/ and
UNITS/ keys to enter a new location and then press the
TARE key to save it.
groSS= (Gross Weight Print Location)
Press the TARE key to show the current setting for the Gross
Weight Print Location. If the setting displayed is acceptable,
press the TARE key again to save it. Otherwise, use the Fn/
and UNITS/ keys to enter a new location and then press the
TARE key to save it.
tArE= (Tare Weight Print Location)
Press the TARE key to show the current setting for the Tare
Weight Print Location. If the setting displayed is acceptable,
press the TARE key again to save it. Otherwise, use the Fn/
and UNITS/ keys to enter a new location and then press the
TARE key to save it.
nEt= (Net Weight Print Location)
Press the TARE key to show the current setting for the Net
Weight Print Location. If the setting displayed is acceptable,
press the TARE key again to save it. Otherwise, use the
Fn/ and UNITS/ keys to enter a new location and then press
the TARE key to save it.
Page 54 8400-M022-O1 Rev A 02/11
190 Installation & Technical
g ACC= (Gross Weight Accumulator Print Location)
Press the TARE key to show the current setting for the Gross Weight
Accumulator Print Location. If the setting displayed is acceptable, press
the TARE key again to save it. Otherwise, use the Fn/ and UNITS/
keys to enter a new location and then press the TARE key to save it.
n ACC= (Net Weight Accumulator Print Location)
Press the TARE key to show the current setting for the Net Weight
Accumulator Print Location. If the setting displayed is acceptable, press
the TARE key again to save it. Otherwise, use the Fn/ and UNITS/
keys to enter a new location and then press the TARE key to save it.
CoUnt= (Count "number of pieces on the scale" Print Location)
Press the TARE key to show the current setting for the Count Print
Location. If the setting displayed is acceptable, press the TARE key
again to save it. Otherwise, use the Fn/ and UNITS/ keys to enter a
new location and then press the TARE key to save it.
EACH= (Piece Weight Print Location)
Press the TARE key to show the current setting for the Piece Weight
Print Location. If the setting displayed is acceptable, press the TARE
key again to save it. Otherwise, use the Fn/ and UNITS/ keys to
enter a new location and then press the TARE key to save it.
CRLF= (Carriage Return Line Feed) - Data Format Termination
Data transmitted from the serial I/O port can be terminated with a single
carriage return and either no line feed or a single line feed command.
Press the TARE key to view the current setting. A YES on the display
means the data will be terminated with a carriage return AND a line feed
while a no on the display means the data will be terminated with a single
carriage return only.
If the setting displayed is acceptable, press the TARE key again to save
it. Otherwise, use the Fn/ key to toggle to a new setting and then press
the TARE key to save it.
8400-M022-O1 Rev A 02/11 Page 55
190 Installation & Technical
EoP= (End-Of-Print Line Feeds)
At the end of a data transmission to a printer, the indicator can
transmit a pre-selected number of line feed commands to space the
paper in the printer to the desired position for withdrawal or for the
next print.
Press the TARE key to show the current setting for the End Of
Print Line Feeds. If the setting displayed is acceptable, press the
TARE key again to save it.
Otherwise, use the Fn/ and UNITS/ keys to enter a new
number of End-Of-Print linefeeds and then press the TARE key
to save it. Allowable settings are: 0 through 99
Page 56 8400-M022-O1 Rev A 02/11
190 Installation & Technical
4.10 Fine Span Adjustment
IMPORTANT! The FSPAn (FSPAn?) mode requires a
load of 10% of Capacity on the scale before adjustments
can be made.
F span
Fine Span Adjustment (from SETUP Prompt)
1. If Fine Span Adjustment is desired, with the SETUP prompt
displayed, press the UNITS/ key until the display shows the
FSPAn prompt.
2. Place a calibrated test weight on the scale and press the TARE key.
3. The display will change to show the amount of the test weight, an F
will be displayed to the right of the annunciators and the
annunciators will alternately flash off and on.
4. Press the Fn/ key to increase the span by 0.5 division OR press
the UNITS/ key to decrease the span by 0.5 division.
5. Press the TARE key to exit the Fine Span Adjustment and
advance to the Hires? prompt.
Fspan?
Fine Span Adjustment (after pressing TARE at last Print prompt)
1. With fspan? displayed, press the TARE key.
2. The display will change to no.
3. Place a calibrated test weight on the scale.
4. Press the Fn/ key to toggle to yes and then press the TARE key.
5. The display will change to show the amount of the test weight, an F will
be displayed to the right of the annunciators and the annunciators will
alternately flash off and on.
6. Press the Fn/ key to increase the span by 0.5 division OR press the
UNITS/ key to decrease the span by 0.5 division.
7. Press the TARE key to exit the Fine Span Adjustment and advance
to the Hires? prompt.
8400-M022-O1 Rev A 02/11 Page 57
190 Installation & Technical
Page 58 8400-M022-O1 Rev A 02/11
190 Installation & Technical
4.11 Display High Resolution Weight
IMPORTANT! The Hires (Hires?) mode requires a load of
10% of Capacity on the scale.
Hi res
High Resolution Weight (from SETUP Prompt)
1. If displaying High Resolution Weight is desired, with the SETUP
prompt displayed, press UNITS/ key until the display shows the
Hires prompt.
2. Place a calibrated test weight on the scale and press the TARE key.
3. The display will change to show the amount of the test weight in
"high resolution" mode (1/10 division), an h will be displayed to the
right of the annunciators and the annunciators will alternately flash
off and on.
4. Press the Fn/ key to increase the span by 0.1 division OR press
the UNITS/ key to decrease the span by 0.1 division.
5. Press the TARE key to exit the Display High Resolution Weight
and advance to LoCoUt? prompt.
Hires?
High Resolution Weight (after TARE pressed at FSPAN prompt)
1. With Hires? displayed, press the TARE key.
2. The display will change to no.
3. Place a calibrated test weight on the scale.
4. Press the Fn/ key to toggle to yes and then press the TARE key.
5. The display will change to show the amount of the test weight in "high
resolution" mode (1/10 division), an h will be displayed to the right of
the annunciators and the annunciators will alternately flash off and on.
6. Press the Fn/ key to increase the span by 0.1 division OR press the
UNITS/ key to decrease the span by 0.1 division.
7. Press the TARE key to exit the Display High Resolution Weight and
advance to the LoCoUt? prompt.
8400-M022-O1 Rev A 02/11 Page 59
190 Installation & Technical
Page 60 8400-M022-O1 Rev A 02/11
190 Installation & Technical
4.12 Key Lockout Feature
The Key Lockout Feature allows keys on the indicator to be disabled for
use by the operator “during normal operation”. During normal operation,
when the operator presses a locked key, the display will show LoCd for
about a 1/2 second and the key will be ignored.
NOTE! The Key Lockout Feature only disables keys for use
during normal operation, not setup and calibration.
LoCoUt
With LoCoUt displayed, press the TARE key. The display will change
to show 2ero=. Proceed to the 2ero= parameter.
LCoUt?
With LoCoUt? displayed, press the TARE key. The display will
change to no. Press the Fn/ key to toggle to yes and then press the
TARE key. The display will change to 2ero=. Proceed to the 2ero=
parameter. Otherwise, to skip the Key Lockout Feature setup, press the
TARE key to advance to the opt?. prompt.
2Ero= (ZERO Key)
Press the TARE key to show the current setting. If the setting displayed
is acceptable, press the TARE key again to save it. Otherwise, use the
Fn/ key to toggle to a new setting and then press the TARE key to
save it.
UnLoCd LoCD
Key is Unlocked (Enabled) Key is Locked (Disabled)
tAre= (TARE Key)
Press the TARE key to show the current setting. If the setting displayed
is acceptable, press the TARE key again to save it. Otherwise, use the
Fn/ key to toggle to a new setting and then press the TARE key to
save it.
UnLoCd LoCD
Key is Unlocked (Enabled) Key is Locked (Disabled)
8400-M022-O1 Rev A 02/11 Page 61
190 Installation & Technical
net= (NET/GROSS Key)
Press the TARE key to show the current setting. If the setting
displayed is acceptable, press the TARE key again to save it.
Otherwise, use the Fn/ key to toggle to a new setting and then
press the TARE key to save it.
UnLoCd LoCD
Key is Unlocked (Enabled) Key is Locked (Disabled)
Units= (UNITS/ Key)
Press the TARE key to show the current setting. If the setting
displayed is acceptable, press the TARE key again to save it.
Otherwise, use the Fn/ key to toggle to a new setting and then
press the TARE key to save it.
UnLoCd LoCD
Key is Unlocked (Enabled) Key is Locked (Disabled)
fUnC= (Fn/ Key)
Press the TARE key to show the current setting. If the setting
displayed is acceptable, press the TARE key again to save it.
Otherwise, use the Fn/ key to toggle to a new setting and then
press the TARE key to save it.
UnLoCd LoCD
Key is Unlocked (Enabled) Key is Locked (Disabled)
print= (PRINT Key)
Press the TARE key to show the current setting. If the setting
displayed is acceptable, press the TARE key again to save it.
Otherwise, use the Fn/ key to toggle to a new setting and then
press the TARE key to save it.
UnLoCd LoCD
Key is Unlocked (Enabled) Key is Locked (Disabled)
Page 62 8400-M022-O1 Rev A 02/11
190 Installation & Technical
on= (ON/OFF Key)
Press the TARE key to show the current setting. If the setting
displayed is acceptable, press the TARE key again to save it.
Otherwise, use the Fn/ key to toggle to a new setting and then press
the TARE key to save it.
UnLoCd LoCD
Key is Unlocked (Enabled) Key is Locked (Disabled)
IMPORTANT! When the ON/OFF key is locked, the display will
briefly show "LoCd" and then prompt the operator to press the
following keys in this order:
PRINT,
ZERO,
Fn/,
TARE ,
UNITS/,
NET/GROSS
If no key is pressed or the keys are pressed in the wrong order, the
indicator will turn back off.
8400-M022-O1 Rev A 02/11 Page 63
190 Installation & Technical
Page 64 8400-M022-O1 Rev A 02/11
190 Installation & Technical
4.13 Options Setup
option
With opt displayed, press the TARE key. The display will change to
show opt=. Proceed to the opt= parameter.
opt?
With opt? displayed, press the TARE key. The display will change to
no. Press the Fn/ key to toggle to yes and then press the TARE
key. The display will change to opt=. Proceed to the opt= parameter.
Otherwise, to skip the Options Setup, press the TARE key to advance
to the fUnC?. prompt.
opt= (Option)
Press the TARE key to show the current setting. If the setting displayed
is acceptable, press the TARE key again to save it. Otherwise, use the
Fn/ key to toggle to a new setting and then press the TARE key to
save it. Allowable values are:
0 = No Option Card Installed
1 = Serial Interface Option Card Installed
2 = Field Bus Option Card Installed
IMPORTANT! The settings for the following prompts, baUd=,
Prty=, and Cont2= are only applied when the opt= parameter
is set to 0 or 1.
bAUd= (Optional Serial Interface Baud Rate)
Press the TARE key to show the current setting. If the setting displayed
is acceptable, press the TARE key again to save it. Otherwise, use the
Fn/ key to toggle to a new baud rate for the serial ports and then press
the TARE key to save it. Allowable settings are:
12 = 1200 Baud 24 = 2400 Baud 48 = 4800 Baud
96 = 9600 Baud 19 = 19.2k Baud 38 = 38.4k Baud
76 = 76.8k Baud
8400-M022-O1 Rev A 02/11 Page 65
190 Installation & Technical
Prty= (Optional Serial Interface Parity Setting)
Press the TARE key to show the current setting. If the setting
displayed is acceptable, press the TARE key again to save it.
Otherwise, use the Fn/ key to toggle to a new setting and then
press the TARE key to save it. Allowable settings are:
0 = No Parity with 8 data bits
1 = Odd Parity with 7 data bits
2 = Even Parity with 7 data bits
Cont2= (Continuous Output on Optional Serial Interface)
Press the TARE key to show the current setting. If the setting
displayed is acceptable, press the TARE key again to save it.
Otherwise, use the Fn/ key to toggle to a new setting and then
press the TARE key to save it.
YES = Continuous Output on Optional Serial Interface
no = No Continuous Output on Optional Serial Interface
IMPORTANT! The setting for the type= are only applied
when the opt= parameter is set to 1 and Cont2=
parameter is set to YES.
tyPE= (Continuous Output Format)
Press the TARE key to show the current setting. If the setting
displayed is acceptable, press the TARE key again to save it.
Otherwise, use the Fn/ key to toggle to a new setting and then
press the TARE key to save it. Allowable settings are:
0 = Continuous Output uses SMA format
1 = Continuous Output uses Cardinal Scoreboard format
NOTE! Refer to the CONT1= Continuous Output on Serial
Interface, tYPE= parameter for description of output formats.
Page 66 8400-M022-O1 Rev A 02/11
190 Installation & Technical
IMPORTANT! The following prompts, baUd= and Addr= are only
displayed when the opt= parameter is set to 2.
bAUd= (Field Bus Option Baud Rate)
Press the TARE key to show the current setting. If the setting
displayed is acceptable, press the TARE key again to save it.
Otherwise, use the Fn/ key to toggle to a new baud rate for the serial
ports and then press the TARE key to save it. Allowable settings are:
0 = 125k 1 = 250k 3 = 500k
addr= (Field Bus Option MAC Address)
Press the TARE key to show the current setting. If the setting displayed
is acceptable, press the TARE key again to save it. Otherwise, use the
Fn/ key to toggle to a new setting and then press the TARE key to
save it. Allowable settings are: 0 through 63
8400-M022-O1 Rev A 02/11 Page 67
190 Installation & Technical
Page 68 8400-M022-O1 Rev A 02/11
190 Installation & Technical
4.14 Function Setup
fUnC
With FUnC displayed, press the TARE key. The display will change to
show Hold=. Proceed to the Hold = parameter.
FUnC?
With FUnC? displayed, press the TARE key. The display will change
to no. Press the Fn/ key to toggle to yes and then press the TARE
key. The display will change to HoLd=. Proceed to the HoLd=
parameter. Otherwise, to skip the Options Setup, press the TARE key
to advance to the Colors prompt.
IMPORTANT! The Hold, Count and Live Weight Features
should not be enabled if the Legal-For-Trade option
(LFt=yes) was selected during setup.
In addition, only one of the features Hold, Count, Peak Hold,
Checkweigher or Live Weight can be enabled at a time.
HoLd= (Hold Function)
Press the TARE key to show the current setting. If the setting
displayed is acceptable, press the TARE key again to save it.
Otherwise, use the Fn/ key to toggle to a new setting and then press
the TARE key to save it. Allowable values are:
Yes No
Hold Function is Enabled Hold Function is Disabled
CoUnt= (Count Function)
Press the TARE key to show the current setting. If the setting
displayed is acceptable, press the TARE key again to save it.
Otherwise, use the Fn/ key to toggle to a new setting and then press
the TARE key to save it. Allowable values are:
Yes No
Count Function is Enabled Count Function is Disabled
8400-M022-O1 Rev A 02/11 Page 69
190 Installation & Technical
Ti-da= (Time and Date)
Press the TARE key to show the current setting. If the setting
displayed is acceptable, press the TARE key again to save it.
Otherwise, use the Fn/ key to toggle to a new setting and then
press the TARE key to save it. Allowable values are:
Yes No
Time and Date is Enabled Time and Date is Disabled
pHoLd= (Peak Hold Function)
Press the TARE key to show the current setting. If the setting
displayed is acceptable, press the TARE key again to save it.
Otherwise, use the Fn/ key to toggle to a new setting and then
press the TARE key to save it. Allowable values are:
Yes No
Peak Hold Function is Peak Hold Function is
Enabled Disabled
CHEC= (Checkweigher Function)
Press the TARE key to show the current setting. If the setting
displayed is acceptable, press the TARE key again to save it.
Otherwise, use the Fn/ key to toggle to a new setting and then
press the TARE key to save it. Allowable values are:
Yes No
Checkweigher Function is Checkweigher Function is
Enabled Disabled
aCt= (Live Weight Function)
Press the TARE key to show the current setting. If the setting
displayed is acceptable, press the TARE key again to save it.
Otherwise, use the Fn/ key to toggle to a new setting and then
press the TARE key to save it. Allowable values are:
Yes No
Live Weight Function is Live Weight Function is
Enabled Disabled
Page 70 8400-M022-O1 Rev A 02/11
190 Installation & Technical
aCCU= (Weight Accumulation Function)
Press the TARE key to show the current setting. If the setting
displayed is acceptable, press the TARE key again to save it.
Otherwise, use the Fn/ key to toggle to a new setting and then press
the TARE key to save it. Allowable values are:
Yes No
Weight Accumulation Weight Accumulation
Function is Enabled Function is Disabled
8400-M022-O1 Rev A 02/11 Page 71
190 Installation & Technical
Page 72 8400-M022-O1 Rev A 02/11
190 Installation & Technical
4.15 Display Backlight Color Setup
CoLorS
With Colors displayed, press the TARE key. The display will change
to show dflt=. Proceed to the dflt= parameter.
Color?
With Color? displayed, press the TARE key. The display will
change to no. Press the Fn/ key to toggle to yes and then press the
TARE key. The display will change to dflt=. Proceed to the dflt=
parameter.
Otherwise, to skip the Display Backlight Color setup, press the TARE
key to reset the indicator and return to the normal weight display.
dflt= (Default Display Backlight Color)
Press the TARE key to show the current setting. If the setting displayed
is acceptable, press the TARE key again to save it. Otherwise, use the
Fn/ key to toggle to a new setting and then press the TARE key to
save it. Allowable settings are:
0 = No Backlight 1 = Red Backlight 2 = Green Backlight
3 = Yellow Backlight 4 = Blue Backlight
Under= (Checkweigher “Under” Backlight Color)
Press the TARE key to show the current setting. If the setting displayed
is acceptable, press the TARE key again to save it. Otherwise, use the
Fn/ key to toggle to a new setting and then press the TARE key to
save it. Allowable settings are:
0 = No Backlight 1 = Red Backlight 2 = Green Backlight
3 = Yellow Backlight 4 = Blue Backlight
8400-M022-O1 Rev A 02/11 Page 73
190 Installation & Technical
aCCpt= (Checkweigher “Accept” Backlight Color)
Press the TARE key to show the current setting. If the setting
displayed is acceptable, press the TARE key again to save it.
Otherwise, use the Fn/ key to toggle to a new setting and then
press the TARE key to save it. Allowable settings are:
0 = No Backlight 1 = Red Backlight 2 = Green Backlight
3 = Yellow Backlight 4 = Blue Backlight
oer= (Checkweigher “Over” Backlight Color)
Press the TARE key to show the current setting. If the setting
displayed is acceptable, press the TARE key again to save it.
Otherwise, use the Fn/ key to toggle to a new setting and then
press the TARE key to save it. Allowable settings are:
0 = No Backlight 1 = Red Backlight 2 = Green Backlight
3 = Yellow Backlight 4 = Blue Backlight
Page 74 8400-M022-O1 Rev A 02/11
190 Installation & Technical
5. CALIBRATION SEAL
5.1 Installing the Calibration Seal
If your Model 190 Weight Indicator is used in a commercial application it
must be tested and sealed by your local weights and measurements
official. The 190 is designed to accept a lead and wire security seal to
prevent unauthorized access to the calibration adjustments. Refer to
Figure No. 9, 10, 11 and 12 for details on the installation of the seal.
Figure No. 9
Figure No. 10 Figure No. 11 Figure No. 12
8400-M022-O1 Rev A 02/11 Page 75
190 Installation & Technical
Page 76 8400-M022-O1 Rev A 02/11
190 Installation & Technical
6. KEYPAD
6.1 Standard Key Functions
The Model 190 is equipped with a 7-key Capacitive Touch keypad. The
keypad is used to enter commands and data into the indicator. This
section describes each key along with its normal function. It is helpful to
refer to the actual indicator while reading this section.
The Model 190 use a capacitive touch keypad that requires a
“finger touch” to function. The keypad will not operate with
other items such as pen, pencil or tools.
Figure No. 13
8400-M022-O1 Rev A 02/11 Page 77
190 Installation & Technical
Key Description
ON/OFF: The ON/OFF key is used to turn the
indicator on and off.
Press the ON/OFF key when the indicator is
off to turn the indicator ON. The 190 will
perform a display test (turn on all segments)
and then show the model number and
software version.
If the indicator is already on, press the
ON/OFF key and hold for 2 to 3 seconds.
When the display shows OFF, release the
key to turn the indicator OFF.
ZERO: The ZERO key is used to zero the weight
display. Up to the selected limit of 4% or 100%
of the scale’s capacity can be zeroed. This limit
is selected during the setup and calibration of the
indicator.
Note that the indicator will not respond to
pressing the ZERO key unless the weight display
is stable.
When displaying a Tare weight, pressing
the ZERO key will clear the Tare value and
set the display to Gross mode.
When displaying the Peak weight, pressing
the ZERO key will clear the Peak weight.
When displaying the Gross accumulator,
pressing the ZERO key will clear the Gross
accumulator.
When displaying the Net accumulator,
pressing the ZERO key will clear the Net
accumulator.
Page 78 8400-M022-O1 Rev A 02/11
190 Installation & Technical
Key Description
TARE (Enter): The TARE key is used during
normal operation to store the current Gross weight as
the new Tare weight. The display will change to the Net
weight and the Net annunciator will turn on.
Pressing the TARE key when in the Net weight
mode will cause the display to show the Tare
weight.
During Setup, pressing the TARE key will
display the current setting of the parameter.
Pressing the TARE key a second time (after
changing parameter values or settings), signals
completion of the entry of data and causes the
indicator to process the data entered.
NET/GROSS: The NET/GROSS key is used to toggle
between the Gross and Net weight modes. The
selected mode is indicated by turning on the appropriate
annunciator on the display.
Note that if no valid tare weight has been entered,
pressing the NET/GROSS key will cause a momentary
display error (notArE) and the indicator will remain in
the Gross weight mode.
When in Hold, Count, Peak weight, Live weight, or
Accumulator display mode, press the NET/GROSS key
to return the display to normal weight display mode.
UNITS/ (Left Arrow): The UNITS/ key is used for
several functions.
In normal operation, the UNITS/ key is used to
select the units in which the weight is to be
displayed. The available units of measure ("unit1"
and "unit2") are selected in setup. The available
units include pounds, ounces, kilograms, and
grams.
During setup, the UNITS/ key is used to advance the
cursor left to the next position when inputting setup
parameters.
8400-M022-O1 Rev A 02/11 Page 79
190 Installation & Technical
Key Description
Fn/ (Up Arrow): The Fn/ key is used for
several functions.
During indicator setup, when a setup
parameter (not a parameter value or setting)
is displayed, pressing the Fn/ key will
"backup" to the previous parameter prompt.
Also during setup, when a parameter value
or setting is displayed, pressing the Fn/
key will "toggle" between the different
available values or settings for that
parameter.
In normal operation, the Fn/ key is used in
conjunction with the other keys on the keypad to
access additional indicator features.
PRINT: Pressing the PRINT key during a
weighing operation, will add the displayed Gross
weight, or Net weight to the associated
accumulator and send print ticket data to the
serial interface selected during setup (see
Port=).
NOTE! The indicator will not respond to
pressing the PRINT key unless the weight
display is stable.
If displaying Gross weight, the only weight
printed is Gross weight.
If displaying Net weight, the Gross, Tare,
and Net weights are printed.
When in Gross weight accumulator display
mode, pressing the PRINT key will print the
Gross weight accumulator.
When in Net weight accumulator display
mode, pressing the PRINT key will print the
Net weight accumulator.
When in Peak weight display mode,
pressing the PRINT key will print the Peak
weight.
Page 80 8400-M022-O1 Rev A 02/11
190 Installation & Technical
6.2 Fn/ Key Functions
The Fn/ key is used to select several additional functions that may have
been enabled during the setup and calibration of the indicator. Those
functions include: Hold, Count, Time and Date, Peak Hold, Checkweigher,
Live Weight, Weight Accumulation and Backlight Color.
IMPORTANT! The Hold, Count and Live Weight functions cannot
be enabled if the Legal-For-Trade option (LFt=yes) was selected
during setup.
In addition, only one of the functions Hold, Count, Peak Hold,
Checkweigher or Live Weight can be enabled at a time.
Description of Fn/ Key Functions
Function Display Description or Setting
Hold HoLd X X will be 1 if enabled, 0 if disabled
Count CoUnt X X will be 1 if enabled, 0 if disabled
Time and Date HH:MM A HH=hours, MM=minutes,
A for AM, P for PM
MM.DD.YY MM=month, DD=day, YY=last two
(usa=yes) digits of year
DD.MM.YY
(usa=no)
Peak Hold PhoLd X X will be 1 if enabled, 0 if disabled
Checkweigher Lo= Minimum acceptable weight prompt
X* = minimum acceptable weight value.
* When the value for Lo= is greater
than 0, the Checkweigher function
is enabled.
Hi= Maximum acceptable weight prompt.
This prompt is displayed, when the
value for Lo= is greater than 0.
X = maximum acceptable weight value
Live Weight Act X X will be 1 if enabled, 0 if disabled
Weight ACCU X X will be 1 if enabled, 0 if disabled
Accumulation
Backlight Color Colors Backlight Colors for normal operation
and Checkweigher results
8400-M022-O1 Rev A 02/11 Page 81
190 Installation & Technical
Page 82 8400-M022-O1 Rev A 02/11
190 Installation & Technical
6.3 Fn/ Key Combination Features
The Fn/ key is also used in combination with the other keys on the keypad
to access additional indicator features. Those features and their associated
key combinations are as follows:
Fn/, ZERO KEY
This combination will enter the Review mode of Setup and Calibration.
Refer to the Setup Review section of this manual for details.
Fn/, NET/GROSS KEY
This combination will allow viewing of the Audit Trail Counters. Refer to
the View Event Counters section of this manual for details.
Fn/, UNITS/ KEY
This combination will enter the Test Mode/Diagnostics Feature. This
feature is used to conduct a test of all display elements and perform
self-diagnostics. Refer to the Test/Mode/Diagnostics section of this
manual for details.
Fn/, PRINT KEY
This key combination is used for several functions. Print formats are
selected by using the Fn/ key and PRINT keys in combination. Note
that when the PRINT key is pressed the indicator looks for the selected
format. If no visual ticket is found it reverts to the print tab settings.
Refer to section 9.2.1 for details on Ticket Format Selection.
This key combination is also used to enter the Preset Weight
Comparators “PWC” weight values. Refer to section 9.3 for details on
Preset Weight Comparators.
8400-M022-O1 Rev A 02/11 Page 83
190 Installation & Technical
Page 84 8400-M022-O1 Rev A 02/11
190 Installation & Technical
7. ANNUNICATORS
7.1 Annunicators
The Model 190 is equipped with annunciators that are turned on to
indicate that the display is in the mode corresponding to the annunciator
label or that the status indicated by the label is active. This section
describes each annunciator. Refer to Figure No. 13 for the location of the
annunciators.
Symbol Name Description
0 ZERO This annunciator is turned on to
indicate that the weight displayed is
within ± 1/4 division of true zero.
STABLE This annunciator is turned on when
the weight display is stable. When
off, it means that the change in
successive weight samples is
greater than the motion limits
selected during setup.
N NET This annunciator is turned on when
the displayed weight is Net weight
(Gross weight less Tare weight).
This annunciator is turned on to
G GROSS
show that gross weight is displayed.
Gross weight will be displayed when
no tare weight is stored.
This annunciator is turned on to
T TARE
show that the displayed weight is the
tare weight.
lb pounds This annunciator is located to the
right of the weight display and is
turned on to show that the displayed
weight unit is pounds.
oz ounces This annunciator is located to the
right of the weight display and is
turned on to show that the displayed
weight unit is ounces.
8400-M022-O1 Rev A 02/11 Page 85
190 Installation & Technical
kg kilograms This annunciator is located to
the right of the weight display
and is used to indicate that
the displayed unit of weight
measurement is kilograms.
g grams This annunciator is located to
the right of the weight display
and is used to indicate that
the displayed unit of weight
measurement is grams.
C COUNT This annunciator shows that
the display is in the Count
mode and the value displayed
is in pieces (the count
quantity) and not weight.
G and A ACCUMULATOR This annunciator shows that
or the displayed value is the
N and A content of the accumulator.
This annunciator is used to
DIGITAL INPUT signal that a remote key
IN1 function has been activated.
Note that this annunciator is
active only when the Digital
Input feature has been
enabled. Refer to the d in
parameter in Setup.
This annunciator is used to
UNDER signal that the displayed
OUT1 weight is less than the
minimum value of acceptable
weight used in the
Checkweigher feature or that
preset 1 is active.
Note that this annunciator is
active only when the
Checkweigher feature or the
preset feature has been
enabled. Refer to the d oUt
parameter in Setup.
Page 86 8400-M022-O1 Rev A 02/11
190 Installation & Technical
This annunciator is used to signal
ACCEPT that the displayed weight is within
OUT2 the acceptable weight limits for the
Checkweigher feature.
That is, the weight is equal to or
greater than the minimum
acceptable weight and equal to or
less than the maximum acceptable
weight.
This annunciator is also used to
indicate that preset 2 is active.
Note that this annunciator is active
only when the Checkweigher feature
or the preset feature has been
enabled. Refer to the d oUt
parameter in Setup.
This annunciator is used to signal
OVER that the displayed weight is equal
OUT3 to or greater than the minimum
value of over weight used in the
Checkweigher feature
This annunciator is also used to
indicate that preset 3 is active.
Note that this annunciator is active
only when the Checkweigher feature
or the preset feature has been
enabled. Refer to the d oUt
parameter in Setup.
8400-M022-O1 Rev A 02/11 Page 87
190 Installation & Technical
7.2 Battery Status
The battery status indicator will be displayed when
a battery pack is installed. The number of bars
indicates the level of charge.
Number of Bars Level of Charge
4 100%
3 75%
2 50%
1 25%
Note that as the battery approaches full discharge, the outline of
the battery will start to flash.
NOTE! When the indicator is connected to an external
power supply and is charging the battery, the charge level
status bars will scroll.
Page 88 8400-M022-O1 Rev A 02/11
190 Installation & Technical
8. INDICATOR SETUP REVIEW
The 190 indicator allows several operational parameters to be reviewed
and changed without breaking the calibration seal.
8.1 Accessing Setup Review
1. With the indicator ON, press Fn/ key and then the ZERO key.
2. The display will change to show td= (the prompt for selection of a
12 or 24 hour clock).
3. Press the TARE key to show the current setting. If the setting
displayed is acceptable, press the TARE key again to save it.
Otherwise, use the Fn/ key to toggle to a new setting and then
press the TARE key to save it and advance to the next prompt.
4. To exit Setup Review, press the TARE key to step through the
remaining prompts OR at anytime, cycle the power (press the
ON/OFF key twice).
Td= Time and Date (Select 12 or 24 hour clock)
d in= Digital Input (Disable or Select key function)
d out= Digital Output (Disable or Select Preset/Checkweigher
function)
SLEEP= Sleep Mode (Disable or Select number of minutes
before entering sleep mode)
A off= Auto Shutoff (Disable or Select number of minutes
before automatic shutoff)
Sio? Serial Input/Output Configuration
(Select YES or NO)
baUd= Select Serial Port Baud Rate
prty= Select Serial Port Parity
Cont1= Enable or Disable Continuous Output to the Serial Port
type= If Cont1=YES
(Select Continuous Output Format, SMA or Cardinal
Scoreboard)
8400-M022-O1 Rev A 02/11 Page 89
190 Installation & Technical
print? Print Tab Settings Configuration (Select YES or NO)
port= Disable or Select Serial Interface for Printing
HoUr= Time Print Location
date= Date Print Location
gross= Gross Weight Print Location
tare= Tare Weight Print Location
net= Net Weight Print Location
g aCC= Gross Weight Accumulator Print Location
n aCC= Net Weight Accumulator Print Location
CoUnt= Count "number of pieces on the scale" Print Location
EACH= Piece Weight Print Location
CRLF= Carriage Return Line Feed (Data Format Termination)
EoP= End-Of-Print Line Feeds
opt? Options Configuration (Select YES or NO)
opt= Select Option Card Installed
baUd= Select Option Card Baud Rate when Opt= 0 or 1
Prty= Select Option Card Parity when Opt= 0 or 1
Cont2= Enable or Disable Continuous Output to the Option Port
type= If Opt=1 and Cont2=YES
(Select Continuous Output Format, SMA or Cardinal
Scoreboard)
baUd= Select Field Bus Option Baud Rate when Opt= 2
Addr= Select Field Bus Option MAC Address when Opt= 2
Color? Display Backlight Color Setup (Select YES or NO)
dflt= Select Default Backlight Color
Under= Select Checkweigher “Under“ Backlight Color
ACCPt= Select Checkweigher “Accept“ Backlight Color
oEr= Select Checkweigher “Over“ Backlight Color
Page 90 8400-M022-O1 Rev A 02/11
190 Installation & Technical
9. OPERATION
9.1 Ticket Format Selection
The 190 includes support for visual tickets. Visual tickets are designed
by the PC based programs Visual Print or nControl and then downloaded
to the indicator.
The 190 allows one programmable format in addition to the standard
print tab settings format.
1. Press the Fn/ key then the PRINT key.
2. The display will change to show Prt=.
3. Press the TARE key to show the current value.
4. If the setting displayed is acceptable, press the TARE key again
to save it.
5. Otherwise, press the Fn/ key to "toggle" between the different
available settings and then press the TARE key to save it.
Allowable settings are:
0 = print tab settings 1 = visual ticket format
NOTE! When a print format is selected, it will remain active
until changed by the operator.
#2
10:19 09/23/2010
100.00 lb G
20.00 lb T
80.00 lb N
0.00 lb GROSS ACCUM
272.00 lb NET ACCUM
TICKET EXAMPLE
8400-M022-O1 Rev A 02/11 Page 91
190 Installation & Technical
Page 92 8400-M022-O1 Rev A 02/11
190 Installation & Technical
9.2 Preset Weight Comparators
The Model 190 indicator has three (3) outputs, which can be configured
during setup to perform as Preset Weight Comparators “PWC”. The
output state of each PWC (before reaching the preset weight) is defined
in section 4.4 SETUP, the d out= (Digital Output) parameter.
With the PWC feature selected, during operation the indicator will
compare each enabled preset weight value with the displayed weight and
then output a signal for each preset based on the comparison results.
9.2.1 Entering Preset Weight Comparators Values
1. To enter the Preset Weight Comparators values, simultaneously
press the Fn/ key and the PRINT key.
2. Press the TARE key.
3. The display will change to show Prt= (the prompt for Print Ticket
Format selection). Refer to section 9.1 for details on selecting a
Print Ticket Format.
4. Press the TARE key again to skip the Print Ticket Format
selection.
5. The display will change to show PSEt1=.
6. Press the TARE key to display the current value of the first
preset weight value.
7. If the setting displayed is acceptable, press the TARE key again
to save it.
8. Otherwise, use the Fn/ and UNITS/ keys to enter a new value
for the preset weight.
9. When the desired value is displayed, press the TARE key to
save it.
10. Continue with this procedure until a value for each preset to be used
has been entered.
11. After the last preset value has been entered and the TARE key
pressed, the indicator will return to the weight display.
8400-M022-O1 Rev A 02/11 Page 93
190 Installation & Technical
9.2.2 Preset Weight Comparators Operation
The preset weight comparators are used to control peripheral
devices used in some form of process control. The number of
comparators used depends upon system needs.
For example, in a simple filling operation, a single comparator may
be used to open or close a gate which dumps material on the scale.
In a more complex application, more comparators may be used for
high speed/low speed filling.
The d out= (Digital Output) setup parameter selects how many
comparators are being used and the state of the output when the
scale weight is below the preset target or cutoff weight. The output
can be in one of two states: connected to the common pin on the i/o
connector or not connected to the common pin on the i/o connector.
When the scale weight is greater than or equal to the cutoff weight,
the output will change state.
Page 94 8400-M022-O1 Rev A 02/11
190 Installation & Technical
9.3 Hold Function
With the Hold function enabled during setup of the indicator, the
function must be activated before it can be used.
Refer to section 4.15 Function Setup, the FUnC (FUnC?) parameter to
enable the Fn/ key Hold function.
NOTE! This function is not available when Legal-For-trade (LFt=yes)
has been selected in setup. In addition, only one of the functions Hold,
Count, Peak Hold, Checkweigher or Live Weight can be active at a time.
9.3.1 Activate Hold Function
1. Press and hold the Fn/ key until the display blanks.
2. Once the display blanks, release the Fn/ key
3. The display will change to show Hold X, the prompt and status of
the Hold function.
4. If the setting displayed is acceptable, press the TARE key to save
it. Otherwise, use the Fn/ key to toggle to a new setting and then
press the TARE key to save it.
1 = Hold Function Active
0 = Hold Function Not Active
5. Repeatedly press the TARE key to step through the remaining
function prompts until the indicator returns to the weight display.
9.3.2 Hold Function Operation
1. With the Hold function enabled and activated, momentarily press the
Fn/ key and the display will lock at its current weight reading.
2. Press the PRINT key to print the held reading.
3. Press the NET/GROSS, ZERO, TARE , or UNITS/ key to release
the hold and return to the weight display.
8400-M022-O1 Rev A 02/11 Page 95
190 Installation & Technical
Page 96 8400-M022-O1 Rev A 02/11
190 Installation & Technical
9.4 Count Function
With the Count function enabled during setup of the indicator, the
function must be activated before it can be used.
Refer to section 4.15 Function Setup, the FUnC (FUnC?) parameter to
enable the Fn/ key Count function.
NOTE! This function is not available when Legal-For-trade (LFt=yes)
has been selected in setup. In addition, only one of the functions Hold,
Count, Peak Hold, Checkweigher or Live Weight can be active at a time.
9.4.1 Activate Count Function
1. Press and hold the Fn/ key until the display blanks.
2. Once the display blanks, release the Fn/ key
3. Press the TARE key until the display shows CoUntX, the prompt
and status of the Count function.
4. If the setting displayed is acceptable, press the TARE key to save
it. Otherwise, use the Fn/ key to toggle to a new setting and then
press the TARE key to save it.
1 = Count Function Active
0 = Count Function Not Active
5. Repeatedly press the TARE key to step through the remaining
function prompts until the indicator returns to the weight display.
9.4.2 Count Function Operation
1. Press the Fn/ key. If no average piece weight has been set, the
display will show Add= 5.
2. Repeatedly press the Fn/ key to cycle through the sample sizes
5, 10, 25, 50, and 75 pieces.
3. Alternatively, press the UNITS/ key. The digit will start to flash.
4. Repeatedly press the Fn/ key until the desired value is displayed.
5. Press the UNITS/ key to select the next digit.
6. Add the number of pieces to the scale and press the TARE key.
7. The display will change to show the number of pieces on the scale.
8400-M022-O1 Rev A 02/11 Page 97
190 Installation & Technical
8. Additional pieces may be added and the display will show the
total number of pieces.
9. Press the NET/GROSS key to return to the weight display.
After the average piece weight has been set, pressing the
Fn/ key will go directly to displaying piece count.
To change the average piece weight, press the Fn/ key
a second time and the Add= 5 prompt will be displayed.
To quit the sampling process without changing the
average piece weight, set the sample size to 0 and press
the TARE key.
Page 98 8400-M022-O1 Rev A 02/11
190 Installation & Technical
9.5 Time and Date Functions
With the Time and Date function enabled during setup of the indicator,
the function must be activated before it can be used.
Refer to section 4.15 Function Setup, the FUnC (FUnC?) parameter to
enable the Fn/ key Time and Date function.
NOTE! With USA=yes, the date format is month-day-year. If USA=no,
the date format is day-month-year.
9.5.1 Set the Time
1. Press and hold the Fn/ key until the display blanks.
2. Once the display blanks, release the Fn/ key
3. Press the TARE key until the display shows the time prompt,
HH:MM X. Note that X will be A for AM or P for PM.
4. If the time displayed is correct, press the TARE key to save it.
5. Otherwise, press the Fn/ key to toggle between A and P.
6. Next, press the UNITS/ key to select the digit of the minutes or hour
to change.
7. Press the Fn/ key to change the digit's value.
8. When the correct time is displayed, press the TARE key to save it.
9. Repeatedly press the TARE key to step through the remaining
function prompts until the indicator returns to the weight display.
9.5.2 Set the Date
1. Press and hold the Fn/ key until the display blanks.
2. Once the display blanks, release the Fn/ key.
3. Press the TARE key until the display shows the date prompt.
4. If the date displayed is correct, press the TARE key to save it.
5. Otherwise, use the UNITS/ key to select the digit of the month, day
or year to change and then use the Fn/ key to change the digit's
value.
6. When the correct date is displayed, press the TARE key to save it.
7. Repeatedly press the TARE key to step through the remaining
function prompts until the indicator returns to the weight display.
8400-M022-O1 Rev A 02/11 Page 99
190 Installation & Technical
Page 100 8400-M022-O1 Rev A 02/11
190 Installation & Technical
9.6 Peak Hold Function
With the Peak Hold function enabled during setup of the indicator, the
function must be activated before it can be used.
Refer to section 4.15 Function Setup, the FUnC (FUnC?) parameter to
enable the Fn/ key Hold function.
NOTE! Only one of the functions Hold, Count, Peak Hold, Checkweigher
or Live Weight can be active at a time.
9.6.1 Activate Hold Function
1. Press and hold the Fn/ key until the display blanks.
2. Once the display blanks, release the Fn/ key
3. The display will change to show PHoldX, the prompt and status of
the Peak Hold function.
4. If the setting displayed is acceptable, press the TARE key to save
it. Otherwise, use the Fn/ key to toggle to a new setting and then
press the TARE key to save it.
1 = Peak Hold Function Active
0 = Peak Hold Function Not Active
6. Repeatedly press the TARE key to step through the remaining
function prompts until the indicator returns to the weight display.
9.6.2 Peak Hold Function Operation
When the Peak Hold function is active, the largest weight value
measured since Peak Hold was activated (or cleared) will be stored.
1. To display the peak value, momentarily press the Fn/ key.
2. To zero the peak value, make sure there is no load on the scale and
press the ZERO key.
3. Press the NET/GROSS key to return to the weight display.
8400-M022-O1 Rev A 02/11 Page 101
190 Installation & Technical
Page 102 8400-M022-O1 Rev A 02/11
190 Installation & Technical
9.7 Checkweigher
The Model 190 indicator has logic level outputs that can be used to
control peripheral devices used to signal when the weight is within preset
limits. The output state of the Checkweigher (before reaching the preset
weight) is defined in section 4.4 SETUP, the d out= (Digital Output)
parameter. Note that these outputs are at logic level and cannot drive
external devices directly. Solid-state relays can be used to accept the
logic level outputs from the 190 and in turn, drive the external device.
With the Checkweigher function enabled during setup of the indicator,
the function must be activated before it can be used.
Refer to section 4.15 Function Setup, the FUnC (FUnC?) parameter to
enable the Fn/ key Hold function.
NOTE! Only one of the functions Hold, Count, Peak Hold, Checkweigher
or Live Weight can be active at a time.
9.7.1 Activate Checkweigher and Set Minimum Acceptable Weight Value
1. Press and hold the Fn/ key until the display blanks.
2. Once the display blanks, release the Fn/ key
3. The display will change to show the first function prompt.
4. Repeatedly press the TARE key until the Lo= prompt is displayed.
5. Press the TARE key once again.
6. The display will show the current value for the minimum acceptable
weight.
0 = Checkweigher Function Not Active
XXXXX = Minimum Acceptable Weight (Checkweigher is Active)
7. If the setting displayed is acceptable, press the TARE key to save
it.
8. Otherwise, use the Fn/ and UNITS/ keys to enter a new value for
the minimum acceptable weight.
9. When the desired value is displayed, press the TARE key to save
it.
10. Repeatedly press the TARE key to step through the remaining
function prompts until the indicator returns to the weight display.
8400-M022-O1 Rev A 02/11 Page 103
190 Installation & Technical
9.7.2 Entering Maximum Acceptable Weight Value
1. Press and hold the Fn/ key until the display blanks.
2. Once the display blanks, release the Fn/ key
3. The display will change to show the first function prompt.
4. Repeatedly press the TARE key until the Hi= prompt is
displayed.
5. Press the TARE key once again.
6. The display will show the current value for the maximum
acceptable weight.
7. If the setting displayed is acceptable, press the TARE key
again to save it.
8. Otherwise, use the Fn/ and UNITS/ keys to enter a new
value for the maximum acceptable weight.
9. When the desired value is displayed, press the TARE key
to save it.
10. Repeatedly press the TARE key to step through the
remaining prompts until the indicator returns to the weight
display.
9.7.3 Checkweigher Operation
With the Checkweigher function enabled and activated, during
operation the indicator will compare the displayed weight with the
preset values and display the results as under, accept, or over.
When the displayed weight is less than the minimum acceptable
weight, the arrow over OUT1 < (the UNDER annunciator) will
turn on and the display will change to the color selected in
section 4.15, Display Backlight Color Setup.
When the displayed weight is greater than the maximum
acceptable weight, the arrow over OUT3 > (the OVER
annunciator) will turn on and the display will change to the
color selected in section 4.15, Display Backlight Color Setup.
When the displayed weight is within the range from minimum
acceptable weight to maximum acceptable weight, the arrow
over OUT2 (the ACCEPT annunciator) will turn on and the
display will change to the color selected in section 4.15,
Display Backlight Color Setup.
Page 104 8400-M022-O1 Rev A 02/11
190 Installation & Technical
9.8 Live Weight Function
With the Live Weight function enabled during setup of the indicator, the
function must be activated before it can be used.
Refer to section 4.15 Function Setup, the FUnC (FUnC?) parameter to
enable the Fn/ key Hold function.
NOTE! This function is not available when Legal-For-trade (LFt=yes)
has been selected in setup. In addition, only one of the functions Hold,
Count, Peak Hold, Checkweigher or Live Weight can be active at a time.
9.8.1 Activate Live Weight Function
1. Press and hold the Fn/ key until the display blanks.
2. Once the display blanks, release the Fn/ key
3. The display will change to show ACT X, the prompt and status of
the Live Weight function.
4. If the setting displayed is acceptable, press the TARE key to save
it. Otherwise, use the Fn/ key to toggle to a new setting and then
press the TARE key to save it.
1 = Live Weight Function Active
0 = Live Weight Function Not Active
5. Repeatedly press the TARE key to step through the remaining
function prompts until the indicator returns to the weight display.
9.8.2 Live Weight Function Operation
With the Live Weight function enabled and activate, make sure the
scale platform is empty, and then simultaneously press the
NET/GROSS and the UNITS/ key.
The Hold annunciator will flash.
Load the scale platform.
When a stable value has been reached, the Hold annunciator will be
on steadily and the display will lock.
Press the NET/GROSS key to return to the weight display.
8400-M022-O1 Rev A 02/11 Page 105
190 Installation & Technical
Page 106 8400-M022-O1 Rev A 02/11
190 Installation & Technical
9.9 Accumulated Weight Function
When the accumulated weight function has been enabled during setup
of the indicator, the function must be activated before it can be used.
Refer to section 4.15 Function Setup, the FUnC (FUnC?) parameter to
enable the Fn/ key Hold function.
NOTE! If Legal-For-trade (LFt=yes) has been selected in setup, the
Gross weight must return to zero before the next weighing operation to
enable accumulation.
9.9.1 Activate Accumulated Weight Function
1. Press and hold the Fn/ key until the display blanks.
2. Once the display blanks, release the Fn/ key
3. The display will change to show ACCU X, the prompt and status of
the Accumulated Weight function.
4. If the setting displayed is acceptable, press the TARE key to save
it. Otherwise, use the Fn/ key to toggle to a new setting and then
press the TARE key to save it.
1 = Accumulated Weight Function Active
0 = Accumulated Weight Function Not Active
5. Repeatedly press the TARE key to step through the remaining
function prompts until the indicator returns to the weight display.
9.9.2 Accumulated Weight Function Operation
During operation, the weight recorded when the PRINT key is pressed
will be added to the accumulator. This will be indicated by totAL
being displayed briefly after the PRINT key has been pressed.
1. To display the Accumulator, simultaneously press the UNITS/ and
TARE keys. If Legal-For-trade (LFt=yes) is on, the gross load
must be zero.
2. The Gross accumulator weight will be displayed as indicated by the
alternating G and A.
3. After a brief interval, the display will show the number of Gross weight
items accumulated, indicated by the alternating G and C.
8400-M022-O1 Rev A 02/11 Page 107
190 Installation & Technical
4. The display will alternate between showing the Gross
accumulator weight and the Gross accumulator count.
5. Press the TARE key and the Net accumulator weight will be
displayed, indicated by the alternating n and A.
6. After a brief interval, the display will show the number of Net
weight items accumulated, indicated by the alternating N and
C.
7. The display will alternate between showing the Net
accumulator weight and the Net accumulator count.
8. Press the TARE key to display the Gross accumulator
again.
9. Press the ZERO key to clear the displayed accumulator.
10. Press the NET/GROSS key to return to normal weight display.
Page 108 8400-M022-O1 Rev A 02/11
190 Installation & Technical
10. ERROR MESSAGES
10.1 Before You Call Service
The Cardinal 190 Weight Indicator has been designed to provide you with
years of trouble-free operation. However, should you experience a
problem, please refer to the troubleshooting guide below before you call
for service. The following describes several types of symptoms along with
suggested remedies.
PROBLEM POSSIBLE SOLUTIONS
Display does not AC operation:
turn on Is the AC power cord fully inserted into the wall
receptacle?
Check wall receptacle for proper AC power.
Try another electrical appliance in the same
receptacle, does it work?
Check the circuit breaker.
Has there been power failure?
Battery operation:
Check if battery is installed correctly.
Is battery discharged? Replace or recharge.
Incorrect weight Has the indicator been calibrated?
displayed Insure that the scale platform isn't touching an
adjacent object.
Check the load cell connector wiring.
If using four (4) wire load cells, insure the sense
lead jumpers (J4 & J5) are installed.
Have proper operation procedures been followed?
Indicator will not Refer to Error Codes section and make certain that
display weight the "oCAP" message is not displayed. If so, and
scale is not loaded, perform the calibration
procedure.
8400-M022-O1 Rev A 02/11 Page 109
190 Installation & Technical
The printer prints The print tab setting or visual ticket format
but does not use must be selected prior to beginning the
the Print Tab weighing operation or just prior to printing the
Settings or prints ticket.
a test ticket
To select the ticket format prior to beginning
the weighing operation:
1. Press the Fn/ key then the PRINT
key. The display will change to the
“Prt=”.
2. Press the TARE key to show the
current value.
3. If the value displayed is acceptable,
press the TARE key again to save it.
4. If the displayed value is incorrect (or
another ticket format is desired), use
the Fn/ key to toggle to a new setting
and then press the TARE key to
save it.
Allowable values for ticket formats are:
0 = print tab settings
1 = visual ticket format
NOTE! When a print format is selected, it
will remain active until changed by the
operator.
Page 110 8400-M022-O1 Rev A 02/11
190 Installation & Technical
10.2 Error Codes
The Cardinal 190 Weight Indicator is equipped with software that indicates
when an error in the operation takes place. The following lists the error
codes displayed by the 190 along with their meaning. Should you
encounter an error code, please refer to this list for the cause.
Error Cause (A.) and Corrective Action (B.)
ConFig A. Calibration required.
B. Calibrate the scale with test weights.
ErrA h A. The analog input is off scale at the upper end of the
input range.
B. Check wiring and load cell.
ErrA L A. The analog input is off scale at the lower end of the
input range.
B. Check wiring and load cell.
Error A. Attempt to perform an illegal function:
1. Performing a hold operation when the weight is
invalid (e.g., overcapacity).
2. Attempting to clear Tare with Gross weight greater
than zero (lft=1, usa=0).
3. Attempting to zero scale when there is motion
present or the scale is over capacity.
4. Attempting to zero scale when Gross weight is out of
zero range (trL=yES).
5. Attempting to print when scale is over capacity.
6. Attempting to do a span adjustment with insufficient
load on the scale.
7. Attempting to tare scale when there is motion
present or the Gross weight is below zero or over
capacity.
Lo bAt A. This message is used with the battery operation and
will turn ON to indicate the battery does not have a
sufficient charge and requires recharging.
If continued use furthers drains the battery, no change
in operation will occur until just before the battery
voltage drops to a level where operation is affected. At
this level, the indicator will automatically turn off.
B. Charge the battery pack or replace it.
8400-M022-O1 Rev A 02/11 Page 111
190 Installation & Technical
Error Cause (A.) and Corrective Action (B.)
notArE The NET/GROSS key was pressed when there is
no stored tare.
oCAP A. The load on the scale exceeds the capacity of
the scale.
B. Remove the excess load.
-oF- A. The indicator is trying to display a positive
number with more than six digits or a negative
number with more than five digits.
B. Return to Gross weight mode and review the
Tare weight. Might indicate incorrect calibration.
UnStb A. Motion was present when a print was initiated.
B. Wait for a stable indication before printing.
Page 112 8400-M022-O1 Rev A 02/11
190 Installation & Technical
11. EVENT COUNTERS
11.1 Event Counters
A Category 1 Event Counter is provided on the 190 with two event
counters that increment when a change is made to features that are
required by NTEP or OIML to be sealed. One counter is designated for
calibration parameters and one is designated for configuration changes
as required in NCWM Publication 14, 2007. Each event counter’s data
is maintained in non-volatile memory and can be viewed by a Weights
and Measures inspector.
The calibration event counter (CAL=) will be incremented once each
time Setup mode is entered and a change is made to at least one
calibration parameter (span adjustment, coarse zero adjustment, etc.).
Up to 10,000 calibration events can be counted.
The configuration event counter (CFg=) will be incremented once
each time Setup mode is entered and a change is made to at least
one configuration parameter. Up to 10,000 configuration events can
be counted.
11.2 Accessing the Event Counters
1. With the indicator ON, press the Fn/ key and then press the
NET/GROSS key.
2. The display will change to show CAL=.
3. Press the TARE key.
4. The display will change to show the current value for the number of
times the indicator has been calibrated.
5. Press the TARE key.
6. The display will change to show CFg=.
7. Press the TARE key.
8. The display will change to show the current value for the number of
times the indicator has had a configuration change.
9. Press the TARE key.
10. The indicator will return to the normal weight display.
8400-M022-O1 Rev A 02/11 Page 113
190 Installation & Technical
Configuration Parameters
USA Domestic or International
LFt Legal For Trade
Unit1 Weighing Units 1 (Primary Units)
Int Interval Setting
dPP Decimal Point Precision
CAP Capacity
Unit2 Weighing Units 2 (Secondary Units)
trA Zero Tracking Range
trL 4% Zero Limit
PU0 Power Up Zero
dFLt Digital Filter Number
F Filter Level Amount
B Filter Break Range
Sr Sample Rate
UnS Motion Range
SC Stable Count
Page 114 8400-M022-O1 Rev A 02/11
190 Installation & Technical
12. TEST MODE/ DIAGNOSTICS
12.1 Test Mode/Diagnostics Features
The Cardinal Model 190 Weight Indicator has a comprehensive
diagnostics feature that can allow it to self diagnose a problem. After
displaying the model number, software revision and performing a display
test, the indicator will enter the diagnostics mode.
The diagnostics feature will check to ensure that the internal memory is
functioning correctly, that setup parameters (as well as other operational
parameters) are within range and that the battery (if equipped with
batteries) voltage is correct for operation.
12.2 Accessing Test Mode/Diagnostics
To access the Test Mode/Diagnostics feature, with the indicator ON, press
the Fn/ key and then press the UNITS/ key. Each test lasts about one
second.
1. The model number (190 ) will be displayed
2. The software version ( r #.#.# ) will be displayed.
3. All horizontal segments will turn on and then off.
4. All vertical segments and decimal points will turn on and then off.
5. The key status arrows will turn on and then off.
6. Each weight mode annunciator (lb, kg, etc.) will turn on and then off.
7. The diagnostics feature will perform an internal memory check, verify
that the setup parameters (and other operational parameters) are
within range and if equipped with batteries, that the voltage is correct
for operation.
8. SETUP= and PASS will be displayed if everything passes the
diagnostic check.
9. The calibration numbers (C1 to C4) will be displayed.
8400-M022-O1 Rev A 02/11 Page 115
190 Installation & Technical
Page 116 8400-M022-O1 Rev A 02/11
190 Installation & Technical
13. PARTS IDENTIFICATION
13.1 Front Sub Assembly
ITEM NO. QTY. PART NUMBER DESCRIPTION
1 1 593GR986 SERIAL TAG ASSY
3 8 6021-1286 SCW PAN-HEAD PLASTIC THD. ROLLING, #4x1/4,
PHIL. DR. Z-PLATE
4 10 6021-1287 SCW PAN-HEAD PLASTIC THD. ROLLING, #4x1/2,
PHIL. DR. Z-PLATE
17 1 8400-B014-08 CONNECTOR GASKET, 190
23 1 8400-C013-08 CENTER GASKET, 190
24 1 8400-D003-0A PCB ASSY 190 CONTROLLER
25 1 8400-D008-08 190 OVERLAY
26 1 8400-D010-08 PLASTIC FRONT, 190
27 1 8400-D011-08 PLASTIC CENTER, 190
8400-M022-O1 Rev A 02/11 Page 117
190 Installation & Technical
13.2 Rear Sub Assembly
ITEM NO. QTY. PART NUMBER DESCRIPTION
3 8 6021-1286 SCW PAN-HEAD PLASTIC THD. ROLLING,
#4x1/4, PHIL. DR. Z-PLATE
5 4 6021-1288 SCW FILLISTER MACHINE-SCW 10-32X1.5.
DL HOLE ONE WAY S.S.
7 4 6024-0037 WASHER LOCK HELICAL SP #10 REG SS
8 1 6540-1104 PLUG, HOLE 0.343” X 0.187” X 1” LG,
SILICONE RUBBER
9 2 6610-2248 CONN GLAND .187-.312 GRIP .599 MTG BLK
15 1 6980-1030 POWER CORD 18/3 SVT CEE 6.3 FT
16 1 8200-B104-08 LABEL: 205-210 TERM. BLOCK
21 2 8400-B020-08 O-RING, 190
28 1 8400-D012-08 PLASTIC BACK, 190
29 1 8510-C346-0I LABEL CAUTION HIGH VOLTAGE
Page 118 8400-M022-O1 Rev A 02/11
190 Installation & Technical
13.3 Power Supply Sub Assembly
ITEM NO. QTY. PART NUMBER DESCRIPTION
2 2 6021-0423 SCW PAN-HEAD.. MACHINE-SCW 04-40X.250
6 4 6021-2018 SCW PAN-HEAD.. MACHINE-SCW 04-40X.875
10 1 6610-5007 CABLE CLIP, 1” X 1” GREY
12 4 6680-0026 WASHER LOCK INT TOOTH # TYPE A Z-PL
13 4 6680-0138 SPACER #6 X .187 NYLON
14 4 6680-1107 SPACER #4-40X.750 3/16 HEX ALU. Z/P
18 1 8400-B017-0A 190 AC POWER CABLE
(See Section 12.4 AC Wiring Detail)
19 1 8400-B018-0A DC POWER CABLE, 190
20 1 8400-B019-08 POWER SUPPLY, 190
22 1 8400-C005-08 POWER SUPPLY COVER, 190
8400-M022-O1 Rev A 02/11 Page 119
190 Installation & Technical
13.4 AC Wiring Detail
Page 120 8400-M022-O1 Rev A 02/11
STATEMENT OF LIMITED WARRANTY
WARRANTY TERMS
Cardinal Scale Manufacturing Company warrants the equipment we manufacture against defects in material and workmanship.
The length and terms and conditions of these warranties vary with the type of product and are summarized below:
LIGHTNING WATER LIMITATIONS
PRODUCT MATERIAL AND CORROSION ON-SITE
TERM DAMAGE DAMAGE AND
TYPE WORKMANSHIP See note 4 LABOR
See note 9 See note 7 REQUIREMENTS
VEHICLE SCALE
1 1, 2, 3, 5, 6
WEIGHT YES YES YES YES NO
YEARS A, B, C, D
INDICATORS
VEHICLE SCALE
5 1, 2, 3, 5, 6
LOAD CELLS YES YES YES YES 90 DAYS
YEARS A, B, C, D
Ex. Hydraulic
HYDRAULIC 1, 5, 6, 8
LIFE YES YES YES YES 90 DAYS
LOAD CELLS A, B, C, D
VEHICLE
5 1, 2, 3, 5, 6
SCALE YES YES YES YES 90 DAYS
YEARS A, B, C, D, E
STRUCTURE
ALL OTHER
1 1, 2, 5, 6
CARDINAL YES NO YES YES NO
YEAR A, B, C, D, E
PRODUCTS
REPLACEMENT 90 1, 2, 4, 5, 6
YES NO YES YES NO
PARTS DAYS A, B, C, D
IN-MOTION
1 1, 2, 5, 6
VEHICLE YES NO YES YES 90 DAYS
YEAR A, B, C, D
SCALES
APPLICABLE LIMITATIONS AND REQUIREMENTS
1. This warranty applies only to the original purchaser. The warranty does not apply to equipment that has been tampered with,
defaced, damaged, or had repairs or modifications not authorized by Cardinal or has had the serial number altered, defaced or
removed.
2. This warranty is not applicable to equipment that has not been grounded in accordance with Cardinal’s recommendations.
3. This equipment must be installed and continuously maintained by an authorized Cardinal dealer.
4. Applies only to components constructed from stainless steel.
5. This warranty does not apply to equipment damaged in transit. Claims for such damage must be made with the responsible
freight carrier in accordance with freight carrier regulations.
6. Warranty term begins with date of shipment from Cardinal.
7. Only if device is constructed for outdoor use.
8. Lifetime warranty applies to damages resulting from water, lightning, and voltage transients and applies only to the hydraulic
load cell structure itself (does not include pressure transducers, rubber seals, o-rings, and associated wiring).
9. Except for hydraulic load cells, warranty coverage for damage resulting from lightning is valid ONLY when the device is
installed in strict accordance with Cardinal’s installation instructions including the use of recommended grounding and
surge suppression circuitry.
- Page 1 -
Ph. (800) 441-4237
E-mail: cardinal@cardet.com
203 E. Daugherty 02/11
Printed in USA
Webb City, MO 64870 315-WARRANTY-CAR-G
EXCLUSIONS
A.)
This warranty does not include replacement of consumable of expendable parts. The warranty does not apply to any item
that has been damaged due to unusual wear, abuse, improper line voltage, overloading, theft, fire, lightning, water, pro-
longed storage or exposure while in purchaser’s possession or acts of God unless otherwise stated herein.
B.)
This warranty does not apply to peripheral equipment not manufactured by Cardinal. This equipment will normally be
covered by the equipment manufacturer’s warranty.
C.)
This warranty sets forth the extent of our liability for breach of any warranty or deficiency in connection with the sale or
use of our product. Cardinal will not be liable for consequential damages of any nature, including but not limited to loss
of profit, delays or expenses, whether based on tort or contract. Cardinal reserves the right to incorporate improvements
in material and design without notice and is not obligated to incorporate said improvements in equipment previously
manufactured.
D.)
This warranty is in lieu of all other warranties expressed or implied including any warranty that extends beyond the de-
scription of the product including any warranty of merchantability or fitness for a particular purpose. This warranty covers
only those Cardinal products installed in the forty-eight contiguous United States and Canada.
E.)
This warranty does not cover paint coatings due to the variety of environmental conditions.
- Page 2 -
Ph. (800) 441-4237
E-mail: cardinal@cardet.com
02/11
203 E. Daugherty Printed in USA
Webb City, MO 64870 315-WARRANTY-CAR-G
Cardinal Scale Mfg. Co.
PO Box 151, Webb City, MO 64870
Telephone: 417-673-4631
FAX: 417-673-5001
www.cardinalscale.com
Technical Support: 866-254-8261
Printed in USA E-mail: techsupport@cardet.com
You might also like
- A Heartbreaking Work Of Staggering Genius: A Memoir Based on a True StoryFrom EverandA Heartbreaking Work Of Staggering Genius: A Memoir Based on a True StoryRating: 3.5 out of 5 stars3.5/5 (231)
- The Sympathizer: A Novel (Pulitzer Prize for Fiction)From EverandThe Sympathizer: A Novel (Pulitzer Prize for Fiction)Rating: 4.5 out of 5 stars4.5/5 (119)
- Never Split the Difference: Negotiating As If Your Life Depended On ItFrom EverandNever Split the Difference: Negotiating As If Your Life Depended On ItRating: 4.5 out of 5 stars4.5/5 (838)
- Devil in the Grove: Thurgood Marshall, the Groveland Boys, and the Dawn of a New AmericaFrom EverandDevil in the Grove: Thurgood Marshall, the Groveland Boys, and the Dawn of a New AmericaRating: 4.5 out of 5 stars4.5/5 (265)
- The Little Book of Hygge: Danish Secrets to Happy LivingFrom EverandThe Little Book of Hygge: Danish Secrets to Happy LivingRating: 3.5 out of 5 stars3.5/5 (399)
- Grit: The Power of Passion and PerseveranceFrom EverandGrit: The Power of Passion and PerseveranceRating: 4 out of 5 stars4/5 (587)
- The World Is Flat 3.0: A Brief History of the Twenty-first CenturyFrom EverandThe World Is Flat 3.0: A Brief History of the Twenty-first CenturyRating: 3.5 out of 5 stars3.5/5 (2219)
- The Subtle Art of Not Giving a F*ck: A Counterintuitive Approach to Living a Good LifeFrom EverandThe Subtle Art of Not Giving a F*ck: A Counterintuitive Approach to Living a Good LifeRating: 4 out of 5 stars4/5 (5794)
- Team of Rivals: The Political Genius of Abraham LincolnFrom EverandTeam of Rivals: The Political Genius of Abraham LincolnRating: 4.5 out of 5 stars4.5/5 (234)
- Shoe Dog: A Memoir by the Creator of NikeFrom EverandShoe Dog: A Memoir by the Creator of NikeRating: 4.5 out of 5 stars4.5/5 (537)
- The Emperor of All Maladies: A Biography of CancerFrom EverandThe Emperor of All Maladies: A Biography of CancerRating: 4.5 out of 5 stars4.5/5 (271)
- The Gifts of Imperfection: Let Go of Who You Think You're Supposed to Be and Embrace Who You AreFrom EverandThe Gifts of Imperfection: Let Go of Who You Think You're Supposed to Be and Embrace Who You AreRating: 4 out of 5 stars4/5 (1090)
- Her Body and Other Parties: StoriesFrom EverandHer Body and Other Parties: StoriesRating: 4 out of 5 stars4/5 (821)
- The Hard Thing About Hard Things: Building a Business When There Are No Easy AnswersFrom EverandThe Hard Thing About Hard Things: Building a Business When There Are No Easy AnswersRating: 4.5 out of 5 stars4.5/5 (344)
- Hidden Figures: The American Dream and the Untold Story of the Black Women Mathematicians Who Helped Win the Space RaceFrom EverandHidden Figures: The American Dream and the Untold Story of the Black Women Mathematicians Who Helped Win the Space RaceRating: 4 out of 5 stars4/5 (890)
- Elon Musk: Tesla, SpaceX, and the Quest for a Fantastic FutureFrom EverandElon Musk: Tesla, SpaceX, and the Quest for a Fantastic FutureRating: 4.5 out of 5 stars4.5/5 (474)
- The Unwinding: An Inner History of the New AmericaFrom EverandThe Unwinding: An Inner History of the New AmericaRating: 4 out of 5 stars4/5 (45)
- The Yellow House: A Memoir (2019 National Book Award Winner)From EverandThe Yellow House: A Memoir (2019 National Book Award Winner)Rating: 4 out of 5 stars4/5 (98)
- Surge Analysis Alabama FacilityDocument73 pagesSurge Analysis Alabama FacilityCONNOR MENSAH100% (1)
- On Fire: The (Burning) Case for a Green New DealFrom EverandOn Fire: The (Burning) Case for a Green New DealRating: 4 out of 5 stars4/5 (73)
- RMC Plant Manufacturing Project ReportDocument84 pagesRMC Plant Manufacturing Project ReportHarshada Hikare100% (1)
- Central On-Board Computer 2 (ZBR2) A302Document40 pagesCentral On-Board Computer 2 (ZBR2) A302Dan Rosoiu50% (4)
- Types of BricksDocument5 pagesTypes of BricksMian M KhurramNo ratings yet
- Diagrama Hidraulico 320d FM HarvesterDocument1 pageDiagrama Hidraulico 320d FM HarvesterMatiasNo ratings yet
- HSE Program Plan DAILYDocument5 pagesHSE Program Plan DAILYdefidmsp39100% (1)
- Shuqaiq Steam Power Plant: OwnerDocument441 pagesShuqaiq Steam Power Plant: OwnerAaqib MujtabaNo ratings yet
- Online System, Functions, and PlatformsDocument28 pagesOnline System, Functions, and PlatformsJules Gajes80% (5)
- The Feasibility Study of Making Pineapple Peeling and LeavesDocument3 pagesThe Feasibility Study of Making Pineapple Peeling and LeavesKassandra VirayNo ratings yet
- FD40 - Manual Fiat Allis PDFDocument434 pagesFD40 - Manual Fiat Allis PDFISRAEL100% (1)
- SSP - 451 - Audi TT-RS - 2.5L - TFSI PDFDocument52 pagesSSP - 451 - Audi TT-RS - 2.5L - TFSI PDFsheba1023No ratings yet
- Materials Selection GuideDocument34 pagesMaterials Selection GuideLinh GiangNo ratings yet
- Matrix Series Metal Wall PanelsDocument10 pagesMatrix Series Metal Wall PanelsBrendan PrattNo ratings yet
- Workstation Assembly Instructions PDFDocument1 pageWorkstation Assembly Instructions PDFChris EfstathiouNo ratings yet
- Fire Paint Area - QuantityDocument19 pagesFire Paint Area - QuantityBurning TrainNo ratings yet
- HVAC ECBC Tip SheetDocument12 pagesHVAC ECBC Tip SheetVaibhav JainNo ratings yet
- Study of Textile Wastewater Characteristics For Raymond Textile and Design of Uasb ReactorDocument2 pagesStudy of Textile Wastewater Characteristics For Raymond Textile and Design of Uasb ReactorInternational Journal of Innovative Science and Research TechnologyNo ratings yet
- DIY Scissor Lift 1Document6 pagesDIY Scissor Lift 1daniel deeeNo ratings yet
- LF IntroductiontoCircuitProtectionDocument27 pagesLF IntroductiontoCircuitProtectionAnun SumookNo ratings yet
- Bill No. 1 Preliminaries and General ConditionsDocument14 pagesBill No. 1 Preliminaries and General ConditionsOmoi CamillusNo ratings yet
- Quickly Overcome Obstacles: LukasDocument2 pagesQuickly Overcome Obstacles: LukasArrum FirdaNo ratings yet
- Biochar and Sustainable AgricultureDocument12 pagesBiochar and Sustainable AgricultureSusanThorntonHuNo ratings yet
- New Polo 1.0 TSI 85 kW (115 PS) engine specsDocument1 pageNew Polo 1.0 TSI 85 kW (115 PS) engine specsrobbertmdNo ratings yet
- Lithium Battery Vehicles CargoDocument2 pagesLithium Battery Vehicles CargoMarlo TinaNo ratings yet
- Geogrids in Walls and SlopesDocument6 pagesGeogrids in Walls and SlopesYong Cheng Hung100% (1)
- KBJNL Erm NLBC PresentationDocument62 pagesKBJNL Erm NLBC PresentationPraveen PrakashNo ratings yet
- MAN 48 60 Engine ExternDocument688 pagesMAN 48 60 Engine Externlubangjarum100% (2)
- MiraTEC Trim BrochureDocument4 pagesMiraTEC Trim BrochureCMI CompanyNo ratings yet
- Coskovic Branimir Etfos 2017 Zavrs SveucDocument2 pagesCoskovic Branimir Etfos 2017 Zavrs SveucsffvghjNo ratings yet
- 7447 TurbinDocument3 pages7447 Turbinfachrul rozziNo ratings yet