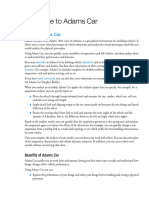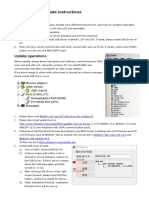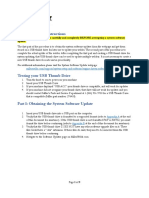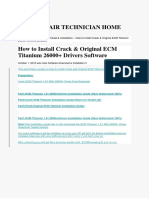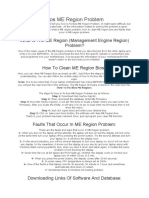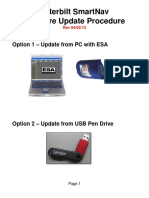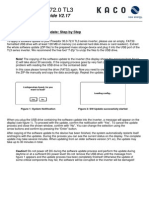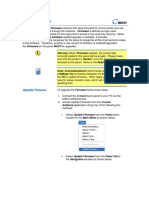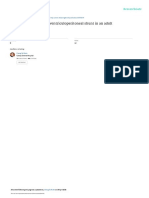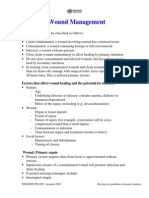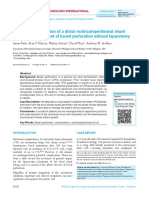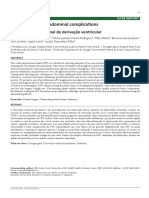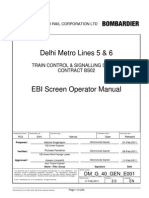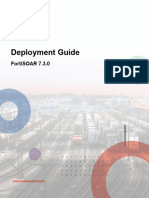Professional Documents
Culture Documents
EC Firmware Update SOP For Windows en
Uploaded by
Stereo PodOriginal Title
Copyright
Available Formats
Share this document
Did you find this document useful?
Is this content inappropriate?
Report this DocumentCopyright:
Available Formats
EC Firmware Update SOP For Windows en
Uploaded by
Stereo PodCopyright:
Available Formats
EC Firmware Update Instruction
Windows mode
Prepared by MSI NB FAE Team︱Revision: 2.7︱Date: 2017 / 05 / 11
EC Firmware Update in Windows
IMPORTANT!
Please update the EC only when bug fixes provided according to your need.
Flashing the EC incorrectly will bring some risk to your laptop and make it work
improperly.
Please read and follow this guide step-by-step.
Please close unnecessary processes and programs before updating EC.
Procedures:
1. Plug in the AC adapter and power on the notebook. Make sure the notebook is
always supplied with AC power during the entire EC updating process.
Single power adapter
DualPower Box
MSI NB FAE Team 1
EC Firmware Update in Windows
2. Visit MSI official website and download the latest EC firmware.
Click on the link below and enter your product's name (such as: GT72S 6QF) in the
search bar to find the firmware download page of your notebook.
https://www.msi.com/support
3. Save and extract the EC firmware package to your Desktop.
4. Follow the update steps according to the EC update tool among the extracted file.
“winflash.exe” please follow the step “A”
“ECWIN.BAT” please follow the step “B”
A1. If there is a [winflash.exe] file among the extracted file, please execute
“winflash.exe” file.
MSI NB FAE Team 2
EC Firmware Update in Windows
A2. The flash program “winflash.exe” will be invoked. Check the box
“Shutdown” and then click “Start” to flash your EC firmware.
A3. A following warning message may pop up, please select “OK” to proceed.
A4. After the EC firmware has been successfully updated, the laptop will
automatically shut down. Please refer to point 5 after finishing renewing EC.
If the flash program shows warning message “Wrong Project!”, it means you might
download the wrong EC version, please download the another EC version.
MSI NB FAE Team 3
EC Firmware Update in Windows
B1. If there is a batch file “ECWIN.BAT” among the extracted file, please right
click on the batch file to open the context window and select “Run as
Administrator” and select “Yes” to accept the UAC window.
B2. Please read the descriptions among DOS screen carefully. Making sure that
you already connect power adapter cable and shutdown unnecessary programs.
Insert “Y” and press ENTER to flash EC firmware. The notebook will
automatically shut down after finishing renewing EC. Please refer to step 5 after
finishing flashing EC.
MSI NB FAE Team 4
EC Firmware Update in Windows
5. Please skip this step if the battery inside your notebook is not removable (built-in
battery), because the EC update process will also erase the EC RAM.
If the battery inside your notebook is removable, please remove the battery and
the AC adapter to erase the EC RAM. Please wait for 10 seconds.
6. EC update is finished. Power on the notebook and go to BIOS System Information
page to confirm that you have successfully updated the EC firmware.
7. For the notebook have MSI Dragon Center installed. If the fan doesn’t work
properly after updating EC firmware, please download the batch file from this link
and follow the steps below to fix the problem from incorrect fan profile.
a. Save and extract the batch file to your Desktop.
b. Right click on the batch file “DeleteFanSetting.BAT” to open the context
window and select “Run as Administrator”.
c. Reboot the notebook.
The system will reload the fan setting after the system reboot.
MSI NB FAE Team 5
You might also like
- Make Your PC Stable and Fast: What Microsoft Forgot to Tell YouFrom EverandMake Your PC Stable and Fast: What Microsoft Forgot to Tell YouRating: 4 out of 5 stars4/5 (1)
- Flash BIOS by UEFI BIOS Setup Utility enDocument8 pagesFlash BIOS by UEFI BIOS Setup Utility enrechtman1289No ratings yet
- Toshiba 232 UpdateInstructions For FirmwareDocument6 pagesToshiba 232 UpdateInstructions For FirmwareMarco DelsaltoNo ratings yet
- Adams CarDocument1,068 pagesAdams CarJuan ClimentNo ratings yet
- VMware VCAP-DCA Exam Command-Line Cheat Sheet v1.0Document19 pagesVMware VCAP-DCA Exam Command-Line Cheat Sheet v1.0Predrag TerzicNo ratings yet
- Red Hat Enterprise Linux 8 Technical Overview PDFDocument39 pagesRed Hat Enterprise Linux 8 Technical Overview PDFblancorojoNo ratings yet
- Windows Operating System: Windows Operating System (OS) Installation, Basic Windows OS Operations, Disk Defragment, Disk Partitioning, Windows OS Upgrade, System Restore, and Disk FormattingFrom EverandWindows Operating System: Windows Operating System (OS) Installation, Basic Windows OS Operations, Disk Defragment, Disk Partitioning, Windows OS Upgrade, System Restore, and Disk FormattingNo ratings yet
- Software Update Procedure For S22 - Based On 3090 Step by StepDocument18 pagesSoftware Update Procedure For S22 - Based On 3090 Step by StepEliezerNo ratings yet
- EC Firmware Update Instruction Windows ModeDocument6 pagesEC Firmware Update Instruction Windows ModeTamerGalhoumNo ratings yet
- EC Update Guide EC更新指南: Prepared by MSI NB FAE Team︱Revision: 1.0︱Date: 2016 / 07 / 29Document5 pagesEC Update Guide EC更新指南: Prepared by MSI NB FAE Team︱Revision: 1.0︱Date: 2016 / 07 / 29BdndndnndNo ratings yet
- BMW INPA Diagnostics/Coding 2016 PackDocument4 pagesBMW INPA Diagnostics/Coding 2016 PackJoao MoserNo ratings yet
- CNM Book Silver (Windows Ce) System Restore and Firmware UpdateDocument4 pagesCNM Book Silver (Windows Ce) System Restore and Firmware UpdatemadmasqNo ratings yet
- Upgrade Firmware Under 40Document6 pagesUpgrade Firmware Under 40eiqzieqsNo ratings yet
- Chargery - BMS V4.0 Update InstructionsDocument3 pagesChargery - BMS V4.0 Update InstructionsdigiSilkNo ratings yet
- IXE W400E Update ManualDocument4 pagesIXE W400E Update ManualdebitomikaNo ratings yet
- Ft2Dr/De: Main/Sub Firmware Update Instruction ManualDocument22 pagesFt2Dr/De: Main/Sub Firmware Update Instruction Manualprofesor Andres Felipe Gonzalez CoronadoNo ratings yet
- PXW-Z150 System Software Update: Windows MacDocument22 pagesPXW-Z150 System Software Update: Windows MacAnonymous bAqEvznNo ratings yet
- Firmware Update Instructions Brother MFC9970CDWDocument8 pagesFirmware Update Instructions Brother MFC9970CDWHugo Luis EscalanteNo ratings yet
- SSL USB Audio Firmware Update InstructionsDocument5 pagesSSL USB Audio Firmware Update Instructionschrystian SZANKOWSKINo ratings yet
- The Software Method For The Nanocom Evolution mk2 Is Done in 2 Easy StepsDocument6 pagesThe Software Method For The Nanocom Evolution mk2 Is Done in 2 Easy StepsPaul JacobsonNo ratings yet
- Legend Update Guide EN IT v11Document20 pagesLegend Update Guide EN IT v11Peter RoothaanNo ratings yet
- System Firmware Update Instructions For 2019 Pioneer CD ReceiversDocument4 pagesSystem Firmware Update Instructions For 2019 Pioneer CD Receiversemilio AlonsNo ratings yet
- (General Version) BIOS Update Instruction (BSU) v2.6 - AllDocument23 pages(General Version) BIOS Update Instruction (BSU) v2.6 - AllRush WilliamsNo ratings yet
- USB Driver Installation: Previous NextDocument7 pagesUSB Driver Installation: Previous NextJoseph AllenNo ratings yet
- Learn how to update BIOS/UEFI firmwareDocument16 pagesLearn how to update BIOS/UEFI firmwareFern WehNo ratings yet
- Software Update Instructions Controller RedesignDocument9 pagesSoftware Update Instructions Controller RedesignMauroNo ratings yet
- Firmware Upgrade Utility User GuideDocument9 pagesFirmware Upgrade Utility User GuideFrancisco HernandezNo ratings yet
- SW-Update-Guide Powador 6.0-20.0 TL3 V3.31 enDocument2 pagesSW-Update-Guide Powador 6.0-20.0 TL3 V3.31 enS M NaveedNo ratings yet
- Auto Repair Technician HomeDocument20 pagesAuto Repair Technician Homeedam laksanaNo ratings yet
- Fueltech Usa 475 Wilbanks DR Zip Code 30107 Ball Ground - GA Phone: +1 855 595 FUEL (+1 855 595 3835) E-MailDocument2 pagesFueltech Usa 475 Wilbanks DR Zip Code 30107 Ball Ground - GA Phone: +1 855 595 FUEL (+1 855 595 3835) E-MailFranco MaderaNo ratings yet
- How Can I Enable Virtualization (VT) On My PC?: For Enabling Virtualization in Your PC's BIOS and Improving PerformanceDocument8 pagesHow Can I Enable Virtualization (VT) On My PC?: For Enabling Virtualization in Your PC's BIOS and Improving Performancejohn cenaNo ratings yet
- Readme - Firmware Update 1.1.6.0 FTB-1Document5 pagesReadme - Firmware Update 1.1.6.0 FTB-1Edinaldo GuimaraesNo ratings yet
- Update Bios v1Document5 pagesUpdate Bios v1Tran Nguyen Quoc Cuong (K17 DN)No ratings yet
- Update Bios MsiDocument4 pagesUpdate Bios MsiAly007100% (1)
- Eos Rebel T2I / 550D Firmware Update Procedures: PrecautionDocument7 pagesEos Rebel T2I / 550D Firmware Update Procedures: PrecautionOctavian BarbuNo ratings yet
- Manual de Actualizacion de Firmware 452-3511 Download Toshiba EDocument6 pagesManual de Actualizacion de Firmware 452-3511 Download Toshiba Eherico201450% (2)
- Firmware Update Instructions For AVIC-F900BT and AVIC-F700BTDocument4 pagesFirmware Update Instructions For AVIC-F900BT and AVIC-F700BTkadi0209No ratings yet
- HXR-NX5R System Software Update: Windows MacDocument22 pagesHXR-NX5R System Software Update: Windows MacottosusenoNo ratings yet
- Tutorial ONT Fiberhome AN5506-x CamerawebDocument2 pagesTutorial ONT Fiberhome AN5506-x CamerawebKiritza CarageaNo ratings yet
- Software Update Procedure For S9 - 15.3.7Document12 pagesSoftware Update Procedure For S9 - 15.3.7Radovan JakovljevicNo ratings yet
- Canvio Aerocast Firmware Update Manual: Gr Hr Hu It Nl No Pl Pt Rs Ru Se Sk Sl Tr Ar 한국어 繁体字Document182 pagesCanvio Aerocast Firmware Update Manual: Gr Hr Hu It Nl No Pl Pt Rs Ru Se Sk Sl Tr Ar 한국어 繁体字Paulo SantosNo ratings yet
- WD-65737.Software Update Instructions Part 1 PDFDocument5 pagesWD-65737.Software Update Instructions Part 1 PDFAnthonyNo ratings yet
- C 3 CN 67 WWDocument2 pagesC 3 CN 67 WWEnda MonochromeNo ratings yet
- Updating Digital SLR Camera FirmwareDocument4 pagesUpdating Digital SLR Camera FirmwareSlavkoRosulNo ratings yet
- VMIII & Remote Panel Firmware Upgrade ProcessDocument6 pagesVMIII & Remote Panel Firmware Upgrade ProcessZia Bugti BalochNo ratings yet
- BIOS Update Guide for Lenovo ThinkPad ModelsDocument10 pagesBIOS Update Guide for Lenovo ThinkPad ModelsArpan MahajanNo ratings yet
- GO:PIANO88 Firmware Update Manual for Mac (40 CharactersDocument8 pagesGO:PIANO88 Firmware Update Manual for Mac (40 Charactersdahc23No ratings yet
- PXW-X70 V302 Win Mac Procedure ManualDocument28 pagesPXW-X70 V302 Win Mac Procedure ManualDorian NeyraNo ratings yet
- How To Fix Bios ME Region ProblemDocument2 pagesHow To Fix Bios ME Region ProblemD Expert100% (1)
- EM Pro USB Driver Installation Manual - 03Document10 pagesEM Pro USB Driver Installation Manual - 03mac_scribdNo ratings yet
- Smartnav Software Flash Procedure 6-11 - Dealer r040213Document14 pagesSmartnav Software Flash Procedure 6-11 - Dealer r040213Jose AG0% (1)
- FC200 User Manual: 1. Software UseDocument60 pagesFC200 User Manual: 1. Software UseAntonio MedinaNo ratings yet
- SW-Update-Guide 30.0-72.0 TL3 V2.17 ENDocument3 pagesSW-Update-Guide 30.0-72.0 TL3 V2.17 ENdpantazNo ratings yet
- m340 Upgrade ProcedureDocument18 pagesm340 Upgrade Procedureaae_101No ratings yet
- Roland Comm Firmware Update Manual v1.0Document12 pagesRoland Comm Firmware Update Manual v1.0Cesar MejiaNo ratings yet
- MTS/T-BERD 8000 Upgrade Procedure: A. Upgrade Using The USB KeyDocument8 pagesMTS/T-BERD 8000 Upgrade Procedure: A. Upgrade Using The USB Keyndevonn01No ratings yet
- Upgrading FirmwareDocument4 pagesUpgrading FirmwareGerardoBaltaNo ratings yet
- Evaluation of Some Android Emulators and Installation of Android OS on Virtualbox and VMwareFrom EverandEvaluation of Some Android Emulators and Installation of Android OS on Virtualbox and VMwareNo ratings yet
- NullDocument123 pagesNullARLibraryNo ratings yet
- 0 2335 - Foley Catheter GuidelinesDocument2 pages0 2335 - Foley Catheter GuidelinesStereo PodNo ratings yet
- Gastric Perforation by A Ventriculoperitoneal Shunt in An AdultDocument5 pagesGastric Perforation by A Ventriculoperitoneal Shunt in An AdultStereo PodNo ratings yet
- Gastric Perforation by A Ventriculoperitoneal Shunt in An AdultDocument5 pagesGastric Perforation by A Ventriculoperitoneal Shunt in An AdultStereo PodNo ratings yet
- Wound ManagementDocument3 pagesWound ManagementAmina ThayyibaNo ratings yet
- Vol7No1 PDFDocument56 pagesVol7No1 PDFStereo PodNo ratings yet
- Nasogastric Tube Feeding ML4763 PDFDocument7 pagesNasogastric Tube Feeding ML4763 PDFStereo PodNo ratings yet
- NullDocument123 pagesNullARLibraryNo ratings yet
- Glasgow Outcome ScaleDocument1 pageGlasgow Outcome ScaleAbdur RasyidNo ratings yet
- Sni 7 1150 PDFDocument4 pagesSni 7 1150 PDFStereo PodNo ratings yet
- MMG 301 Lec. 31 Normal Flora Questions For Today:: Infection DiseaseDocument13 pagesMMG 301 Lec. 31 Normal Flora Questions For Today:: Infection DiseaseStereo PodNo ratings yet
- (How To) Dragon Center Clean Install & Update: Release NoteDocument2 pages(How To) Dragon Center Clean Install & Update: Release NoteStereo PodNo ratings yet
- Silent Colonic Perforation Complicating A Ventriculoperitoneal Shunt With Trans-Anal ProtrusionDocument3 pagesSilent Colonic Perforation Complicating A Ventriculoperitoneal Shunt With Trans-Anal ProtrusionStereo PodNo ratings yet
- Ventriculoperitoneal Shunt Abdominal Cyst ComplicationDocument4 pagesVentriculoperitoneal Shunt Abdominal Cyst ComplicationStereo PodNo ratings yet
- MSI Nahimic Audio Software FAQDocument4 pagesMSI Nahimic Audio Software FAQStereo PodNo ratings yet
- Hide or Show Windows UpdatesDocument6 pagesHide or Show Windows UpdatesStereo PodNo ratings yet
- (How To) MSI True Color Installation GuideDocument4 pages(How To) MSI True Color Installation GuideStereo PodNo ratings yet
- Hide or Show Windows UpdatesDocument6 pagesHide or Show Windows UpdatesStereo PodNo ratings yet
- How To Update Bios enDocument5 pagesHow To Update Bios enJojo YlananNo ratings yet
- (How To) Dragon Center Clean Install & Update: Release NoteDocument2 pages(How To) Dragon Center Clean Install & Update: Release NoteStereo PodNo ratings yet
- (How To) Dragon Center Clean Install & Update: Release NoteDocument2 pages(How To) Dragon Center Clean Install & Update: Release NoteStereo PodNo ratings yet
- EC Firmware Update SOP For Windows enDocument6 pagesEC Firmware Update SOP For Windows enStereo PodNo ratings yet
- (General Version) EC Update Instruction (Win) v3.0 - AllDocument11 pages(General Version) EC Update Instruction (Win) v3.0 - AllStereo PodNo ratings yet
- Lab 3Document10 pagesLab 3sharan sifhuNo ratings yet
- Upsilon 2000 Windows Users ManualDocument47 pagesUpsilon 2000 Windows Users ManualArya Ngr Mahaiswara WNo ratings yet
- En User Manual ARCHOS 5-7 v2Document75 pagesEn User Manual ARCHOS 5-7 v2Cindi RauchNo ratings yet
- PetiKArchiver1 0Document416 pagesPetiKArchiver1 0etiennekraemerNo ratings yet
- Watch GuardDocument278 pagesWatch GuardfressmanNo ratings yet
- Integrate Microsoft Azure Storage With Backup Solutions: Roshan YalaburgiDocument30 pagesIntegrate Microsoft Azure Storage With Backup Solutions: Roshan YalaburgiRgey AadasNo ratings yet
- VM PaloaltoDocument2 pagesVM PaloaltoMariam PayelNo ratings yet
- ReadmeDocument2 pagesReadmejjfiur frfrfNo ratings yet
- 6series Update Flowchart10Document3 pages6series Update Flowchart10Piccolo DaimahoNo ratings yet
- VMware Vsphere 60 Vcenter Server Appliance 55 60 ComparisonDocument8 pagesVMware Vsphere 60 Vcenter Server Appliance 55 60 ComparisonJuan Francisco Guarda RamírezNo ratings yet
- HCLDomino12.0.1 TechnicalDeepDive GermanDocument39 pagesHCLDomino12.0.1 TechnicalDeepDive GermanRudrali HitechNo ratings yet
- Wireshark StarterDocument3 pagesWireshark Starterbsnl007No ratings yet
- Set:-1 Tribhuvan University: Group A Attempt All The Questions. (10 1 10) Circle The Correct AnswerDocument11 pagesSet:-1 Tribhuvan University: Group A Attempt All The Questions. (10 1 10) Circle The Correct AnswerSan DipNo ratings yet
- GE Fanuc Automation: Computer Numerical Control ProductsDocument81 pagesGE Fanuc Automation: Computer Numerical Control ProductsŞener GÜNEYLİNo ratings yet
- Distributed Operating SystemsDocument54 pagesDistributed Operating Systemsbeti_1531No ratings yet
- San Boot 1Document31 pagesSan Boot 1JorgeNo ratings yet
- Connect Computers via Fanuc 0iD Embedded EthernetDocument10 pagesConnect Computers via Fanuc 0iD Embedded Ethernetali fahimiNo ratings yet
- Reteam 2Document3 pagesReteam 2Yao AgbehadjiNo ratings yet
- How to install RADIUSdesk on CentOS 6.4 using NginxDocument20 pagesHow to install RADIUSdesk on CentOS 6.4 using NginxwhyitelluNo ratings yet
- PartyTrack Android SDK GuideDocument17 pagesPartyTrack Android SDK GuidesedayuxNo ratings yet
- DM G 40 GEN E001 EBIScreen Operator ManualDocument224 pagesDM G 40 GEN E001 EBIScreen Operator Manualavi9628100% (1)
- Hcia Big Data V 3 MerciDocument197 pagesHcia Big Data V 3 MerciJUAN MIGUEL FERNANDEZ MENDOZANo ratings yet
- Debug Location Error in Tally Erp9Document5 pagesDebug Location Error in Tally Erp9Andima Jeff HardyNo ratings yet
- ViewerDocument88 pagesVieweraronNo ratings yet
- Stimulsoft Reports Server Manual enDocument158 pagesStimulsoft Reports Server Manual enJorge V PrestigeNo ratings yet
- FortiSOAR 7.3.0 Deployment GuideDocument104 pagesFortiSOAR 7.3.0 Deployment Guideyushua issaNo ratings yet
- DIR-615B2 firmware release notes history guideDocument2 pagesDIR-615B2 firmware release notes history guidesupanova7No ratings yet