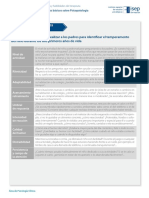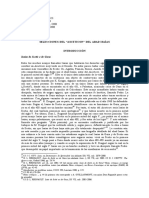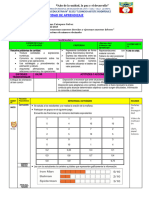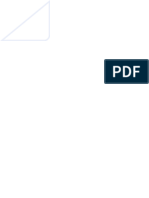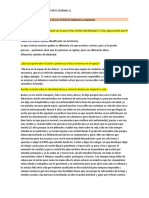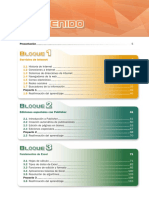Professional Documents
Culture Documents
Skype
Uploaded by
mari_ana010 ratings0% found this document useful (0 votes)
4 views3 pagesskyp
Copyright
© © All Rights Reserved
Available Formats
DOCX, PDF, TXT or read online from Scribd
Share this document
Did you find this document useful?
Is this content inappropriate?
Report this Documentskyp
Copyright:
© All Rights Reserved
Available Formats
Download as DOCX, PDF, TXT or read online from Scribd
0 ratings0% found this document useful (0 votes)
4 views3 pagesSkype
Uploaded by
mari_ana01skyp
Copyright:
© All Rights Reserved
Available Formats
Download as DOCX, PDF, TXT or read online from Scribd
You are on page 1of 3
A continuación te explicaremos como se descarga y configura el Skype.
Skype se puede descargar gratuitamente en la siguiente dirección: www.skype.com.
Para descargarlo en su equipo, simplemente haga clic en el vínculo de descarga. Guarde
el archivo de instalación en su equipo en algún lugar fácil de recordar, como, por
ejemplo, el escritorio. Una vez que el archivo se haya descargado completamente debe
ejecutarlo para iniciar la instalación de Skype en su equipo.
Escoja el idioma que desea utilizar en la instalación y después elija la opción Acepto los
términos del acuerdo de Siguiente.
Seleccione la carpeta destino donde se instalara Skype. Se recomienda el que sale
como predeterminado, después clic en Siguiente. Ver figura 2.
Seleccione, si desea instalar la barra de Google en el Internet Explorer, después de clic
en Siguiente
Ya está instalado skype en su ordenador, pulse en “Inicia skype”
La primera vez que inicie Skype, le pedirá crear una cuenta de Skype, para ello escoja un
nombre de usuario y una contraseña.
La información de los campos Nombre de usuario y Contraseña es obligatoria para usar
el software. Puede escoger cualquier nombre, pero debe tener un mínimo de 6
caracteres. Si otro usuario ya ha escogido ese nombre, deberá elegir otro, también hay
que aceptar el acuerdo de licencia de usuario.
Tras instalar Skype se suele quedar bien configurado para realizar llamadas tanto de
voz como de video. No obstante en el menú herramientas, opciones disponemos de
varios ajustes con los que podremos configurar skype a nuestro gusto.
Además Skype nos añade automáticamente un contacto denominado “Llamada de
prueba Skype” con el que podremos comprobar que tanto el altavoz como el
micrófono nos funcionan correctamente.
Para hacer esta prueba pulsamos el botón verde, se iniciará una llamada en la que
primero oiremos una locución grabada (con esto comprobamos que los altavoces o
auriculares de nuestro equipo funcionan bien). Tras escuchar dicha locución nos
pedirán que digamos algo a través de nuestro micrófono y posteriormente ese mensaje
que hemos grabado se escuchará por los altavoces con lo cual nos aseguramos de que
nuestro micrófono funciona bien.
Si disponemos de webcam y queremos probar su funcionamiento con skype existe otro
contacto llamado “Echo / Video test Service” con el cual podremos realizar esta
prueba. Este contacto no viene en nuestra lista de contactos y hay que añadirlo
mediente los pasos explicados en el siguiente punto de este manual.
Antes de poder hablar con otro usuario de skype debe incluirlo en su lista de contactos.
Para ello haga clic en añadir contacto.
Se abrirá una nueva ventana donde podrá buscar a sus amigos por su nombre o por
cualquier otra información que hayan puesto en su perfil de usuario. Clic en Buscar
Después de que aparezca el contacto que busca, señale el nombre del mismo y haga
clic en “Añadir contacto Skype”.
A continuación deberá definir un pequeño mensaje de introducción sobre usted, para
que el contacto sepa quien lo está agregando. Después de haber escrito el mensaje
haga clic en
Skype Chat le permite chatear con diferentes contactos a la vez.
Seleccione un usuario en la lista de contactos y pulse el botón Chat , a continuación se
abrirá una ventana
Con Skype las llamadas se pueden realizar de dos maneras, sólo con voz o con voz y
video si nosotros o la persona a quien llamamos dispone de webcam. En cualquier caso
la llamada se realiza de la misma manera, seleccionamos al contacto y pulsamos el
botón
En el caso de una videoconferencia veremos una ventana grande con el video de
nuestro contacto y debajo otra más pequeña con nuestro video Si la ventana de
nuestro video no aparece ir al menú herramientas, opciones, Ajustes de video y marcar
la casilla “Iniciar mi video automáticamente durante una llamada”.
You might also like
- Preguntas Temperamento PDFDocument1 pagePreguntas Temperamento PDFmari_ana01No ratings yet
- Factores de Mal PrnosoticoDocument1 pageFactores de Mal Prnosoticomari_ana01No ratings yet
- Documento ImportanteDocument3 pagesDocumento Importantemari_ana01No ratings yet
- CálidoDocument2 pagesCálidomari_ana01No ratings yet
- CálidoDocument2 pagesCálidomari_ana01No ratings yet
- JessicaDocument3 pagesJessicamari_ana01No ratings yet
- CálidoDocument2 pagesCálidomari_ana01No ratings yet
- Bloque 2 Relacion de AyudaDocument300 pagesBloque 2 Relacion de AyudaMario Cesar Lamique100% (1)
- CálidoDocument2 pagesCálidomari_ana01No ratings yet
- Como Superar El TOCDocument9 pagesComo Superar El TOCSomuloNo ratings yet
- Gjgjgjgsenck BDocument6 pagesGjgjgjgsenck Bmari_ana01No ratings yet
- CálidoDocument2 pagesCálidomari_ana01No ratings yet
- La Primera InfanciaDocument135 pagesLa Primera InfanciaManuel Medina CarballoNo ratings yet
- CálidoDocument2 pagesCálidomari_ana01No ratings yet
- CálidoDocument2 pagesCálidomari_ana01No ratings yet
- CálidoDocument2 pagesCálidomari_ana01No ratings yet
- CálidoDocument2 pagesCálidomari_ana01No ratings yet
- Tercera Actividad - Los Intereses Profesionales de Holland - docwEB 3Document9 pagesTercera Actividad - Los Intereses Profesionales de Holland - docwEB 3Sant BermudezNo ratings yet
- Escala KDocument3 pagesEscala Kmari_ana01No ratings yet
- Parejas Todo TerrenoDocument2 pagesParejas Todo Terrenomari_ana010% (1)
- La Adolescencia UrbanaDocument23 pagesLa Adolescencia Urbanamari_ana01No ratings yet
- Se Puede Definir El Mutismo Selectivo Como La Dificultad Que Presentan Algunos Niños y Niñas para Comunicarse Verbalmente en Entornos y Situaciones Sociales Poco Familiares yDocument10 pagesSe Puede Definir El Mutismo Selectivo Como La Dificultad Que Presentan Algunos Niños y Niñas para Comunicarse Verbalmente en Entornos y Situaciones Sociales Poco Familiares ymari_ana01No ratings yet
- Atencion Percepcion y MemoriaDocument6 pagesAtencion Percepcion y Memoriamari_ana010% (1)
- Copia de Seguridad de La Adolescencia UrbanaDocument16 pagesCopia de Seguridad de La Adolescencia Urbanamari_ana01No ratings yet
- Copia de Seguridad de La Adolescencia UrbanaDocument16 pagesCopia de Seguridad de La Adolescencia Urbanamari_ana01No ratings yet
- Parejas Todo TerrenoDocument2 pagesParejas Todo Terrenomari_ana010% (1)
- Procedimiento para Servicio de Intervención en Crisis Por La Línea TelefónicaDocument6 pagesProcedimiento para Servicio de Intervención en Crisis Por La Línea Telefónicamari_ana01No ratings yet
- Formulario TOI para AdultosDocument2 pagesFormulario TOI para AdultosMary ValleNo ratings yet
- La Adolescencia UrbanaDocument23 pagesLa Adolescencia Urbanamari_ana01No ratings yet
- Autocontrol padres clave autocontrol hijosDocument6 pagesAutocontrol padres clave autocontrol hijosmari_ana01No ratings yet
- Plan de Clase 6° SEMANA 14Document6 pagesPlan de Clase 6° SEMANA 14Melissa SolisNo ratings yet
- Dikr FichaDocument7 pagesDikr FichaConstantinoelgrandeNo ratings yet
- Lenguaje oral y rendimiento en niños de 5° básicaDocument9 pagesLenguaje oral y rendimiento en niños de 5° básicaJennifer Puebla RomoNo ratings yet
- Criterios Selec Materiales AVADocument43 pagesCriterios Selec Materiales AVAjasan3000No ratings yet
- TipsMaestrosLecturaAlumnosDocument8 pagesTipsMaestrosLecturaAlumnosgabodark666100% (1)
- Tipos de OracionesDocument6 pagesTipos de OracionesMaidy Lisseth Villamizar ArrietaNo ratings yet
- 1 - Modelo+de+la+descripcion+del+problemaDocument33 pages1 - Modelo+de+la+descripcion+del+problemaAnonymous hbBW8QOoNo ratings yet
- Tarea:: Esteban Torres RodríguezDocument8 pagesTarea:: Esteban Torres RodríguezcesarNo ratings yet
- Mujeres de La Biblia - PDF 2Document6 pagesMujeres de La Biblia - PDF 2jennifer jazminNo ratings yet
- Cuadernos Monasticos 31 2177Document25 pagesCuadernos Monasticos 31 2177Gerardo MüllerNo ratings yet
- Admin 11 CuestionarioDocument20 pagesAdmin 11 CuestionariocharalandiaNo ratings yet
- Libro ComplejidadDocument232 pagesLibro ComplejidadHECTOR PEREZNo ratings yet
- The Body Is Not An Apology de Sonya Renee TaylorDocument2 pagesThe Body Is Not An Apology de Sonya Renee TaylorMaría PuenteNo ratings yet
- Novena A Cristo ReyDocument5 pagesNovena A Cristo ReyUli ZarateNo ratings yet
- Cartilla 4ºañoDocument55 pagesCartilla 4ºañoMatiasNo ratings yet
- El Cristiano Saludable-1Document22 pagesEl Cristiano Saludable-1Arnulfito EspinozaNo ratings yet
- Sesion 07 de Nov MatDocument7 pagesSesion 07 de Nov MatSulma CuicapusaNo ratings yet
- Humanismo ateo enDocument15 pagesHumanismo ateo enCamilo DelgadoNo ratings yet
- Leonardo Polo - Hegel y El PostmodernismoDocument54 pagesLeonardo Polo - Hegel y El PostmodernismoAngel Cañete100% (1)
- 3213-Texto Del Artículo-16220-1-10-20190401Document9 pages3213-Texto Del Artículo-16220-1-10-20190401jhojhan alex diaz huamanNo ratings yet
- Ensayo Critico y ReflexivoDocument1 pageEnsayo Critico y ReflexivoPilar Rivas GonzalesNo ratings yet
- FICHA DE APLICACIÓN DE MATEMÁTICA 15 DE MAYO 2023hinnnDocument2 pagesFICHA DE APLICACIÓN DE MATEMÁTICA 15 DE MAYO 2023hinnnMayra N. Pumacallahui T.No ratings yet
- UF0319 Sistemas - 5. Utilización y Configuración de Correo Electrónico Como Intercambio de Información - ANOTADO PDFDocument27 pagesUF0319 Sistemas - 5. Utilización y Configuración de Correo Electrónico Como Intercambio de Información - ANOTADO PDFNatividad IbáñezNo ratings yet
- 2d79cb2c16f170fca80b0986ad497241Document1 page2d79cb2c16f170fca80b0986ad497241OcstinNo ratings yet
- Fórmulas para Contar Las Repeticiones de TextoDocument8 pagesFórmulas para Contar Las Repeticiones de TextoNimio Mckllen Melendez SotoNo ratings yet
- Manual GesinediDocument214 pagesManual GesinediLaura SánchezNo ratings yet
- La Voz de Las CigarrasDocument5 pagesLa Voz de Las Cigarrasivan dragoNo ratings yet
- Informática Activa 3.0 - Segundo GradoDocument2 pagesInformática Activa 3.0 - Segundo GradoIcela Barrales60% (10)
- UNIDAD EDUCATIVA “CARLOS ZAMBRANO OREJUELA” HomeworkDocument3 pagesUNIDAD EDUCATIVA “CARLOS ZAMBRANO OREJUELA” HomeworkJunior CedeñoNo ratings yet
- Indicadores de Logro 4 PeriodoDocument7 pagesIndicadores de Logro 4 PeriodoAnDre Marcela BarRera SierRa100% (2)