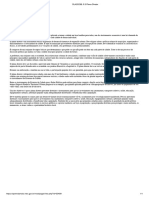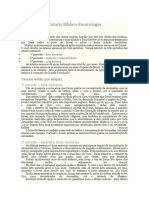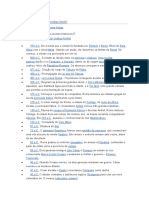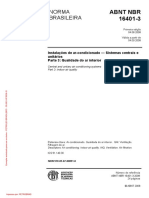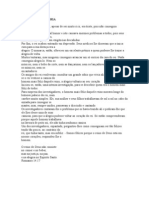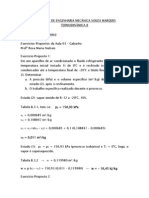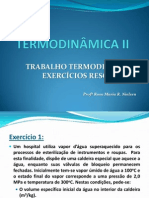Professional Documents
Culture Documents
Apostila AutoCAD 2016 PDF
Uploaded by
Luane Carolina Mendes0 ratings0% found this document useful (0 votes)
6 views81 pagesOriginal Title
Apostila AutoCAD 2016.pdf
Copyright
© © All Rights Reserved
Available Formats
PDF or read online from Scribd
Share this document
Did you find this document useful?
Is this content inappropriate?
Report this DocumentCopyright:
© All Rights Reserved
Available Formats
Download as PDF or read online from Scribd
0 ratings0% found this document useful (0 votes)
6 views81 pagesApostila AutoCAD 2016 PDF
Uploaded by
Luane Carolina MendesCopyright:
© All Rights Reserved
Available Formats
Download as PDF or read online from Scribd
You are on page 1of 81
UFRGS FACULDADE DE ARQUITETURA
DEPARTAMENTO DE DESIGN E EXPRESSAO GRAFICA
Qanememane repent GABINETE DE DESENHO TECNICO
AutoCAD*
Apostila de comandos basicos
Cursos de graduacao e
Programa de cursos de Cad
2016/2
SUMARIO,
4 APRESENTAGAO.. 4
2 ABRINDOO AUTOCAD ‘5
2.1 AREADE TRABALHO. well
22 BarwAoe AcessonArco 8
23 JANELADE COMANOOS 7
24 BaaoestATUS : ot
25. SISTEMA DE COOROENADAS 8
2.6 “DICAS" SOBRE OS BOTOES DIREITO, CENTRAL E ESQUERDO DO MOUSE. 9
2.7 PREPARAGAO DO ESPAGO DE TRABALHO. 9
2.74 Trablhando em raving Lis ‘0
2.7.2 Trabalhando com Drafting Setting (Grid © SNAP) ......ssovssorsanersnnsenssenesennsansee was snes 1
28 CONANDOS Do AUTOCAD 1
28:1 Comando ne 2
282 Comandos de 200M. vvnnnnvsnnnnnnnnnvvnnnnennnnnnnneet®
283 Comando Pan 16
284 Camando Undo 16
285 Conando Rete ‘6
28.6 Comando Ciclo (Cono ai) 6
EXERCICIO1........ se sssetetntntntanntntinstneinneietenninnenstnennnenese se eT
EXERCICIO2.
3. DESENHANDO COM PRECISAO: OSNAP ...
34. SNAPTOENDPONT 7 sosunninnninnnnennnnnnnnnninnnnnnnnt®
32 suspTomnrowt 7
33. SNAPTO INTERSECTION 20
34 susprocenren © 2
35 swap Toauronant © 20
36 swaprotancent © a
31 SNAPTOPERPENDICULAR E sinsnsnnnnnnennnnnnninnanah
38 sweroranme, 7 n
4 FORMAS DE SELECAO DE OBJETOS..
5 COMANDOS DE EDICAO
6 _COMANDOS DE DESENHO..
6.1 ELUPSE
62 ARC. 30
EXERCICIO1 32
EXERCICIO2 enn ss ain neem SS
7 LAYERS.
7A GRIPS a7
EXERCICIO1 40
EXERCICIO2. 46
EXERCICIOS, 46
EXERCICIOS.
8 ESCREVENDO TEXTOS NA AREA DE TRABALHO.
8.1 OPGAO SINGLE LINE TEXT
8.1.1 OPGAO MULTILINE TEXT sinacssene ne oo
8.2 COLOCANDO COTAS EM OBJETOS DESENHADOS NA AREA DE TRABALHO 50
8.2.1. Opeao Format Dimension Style 50
8.2.2 Combo Dimension. 54
8.23 Baseline Dimension 7
8.24 Continue Dimension. 87
8.25 MultiLeader 58
8.26 Center Mark 58
EXERCICIO.
9 COMANDO POLYLINE (OU PLINE).
EXERCICIOS
9.1, MODIFICANDO UMA POLILINHA JA TRAGADA - COMANDO PEDIT. 61
EXERCICIOS 62
10 DESENHANDO HACHURAS..
EXERCICIO’ 64
EXERCICIO2 64
EXERCICIOS..... eon 65
11. COMANDO BLOCK E INSER’
11.1 COMANDO BLOCK 67
11.2 COMANDO INSERT. 68
EXERCICIO,
12 COMANDOS DE IMPRESSAO...
12.1 COMANDO PLOT.
12.2 DEFININDO 0 TAMANHO DO DESENHO A SER IMPRESSO_ 72
12.8 VISUALIZAGAO DA IMPRESSAO, 72
EXERCICIOS 2
12.4 TRABALHANDO COM AS REGIOES MODEL, LAYOUT E PAPER SPACE. 73
12.4.1 Altemando entre Model e Layout 78
12.4.2Desenhando no Model ou no Paper. 79
12.5 DESENHANDO MARGENS ees nso camara
12.6 COLOCANDO CADA VIEWPORTEM UMA ESCALA DIFERENTE at
12.7 DESENHANDO OBJETOS USANDO TRAGOS DE DIFERENTES ESPESSURAS, a1
12.8 IMPRESSAO DO PROJETO SEM O QUADRO DA VIEWPORT. at
LUFRGS FACULDADE DE ARGUITETURA— DEPARTAMENTO DE EXPRESSAO GRAFICA~ SETOR TECNICO
PROGRAMA DE CURSOS DE CAD
1 APRESENTAGAO
Nas limas décadas, com os avangos propiciados pela tecnologia da informacéo, os
profissionais das areas de arquitetura @ engenharia vém utlizando programas CAD (Computer Aided
Design - Projeto Assistido por Computadar) como forma de assegurar melhoria de produtividade em
lum mercado cada vez mais competitivo. Esses programas tém ficado cada vez mais sofisticados,
apresentando, por outro lado, interfaces cada vez mais amigaveis com seus usuarios.
© AutoCAD, nesse contexto, & um programa de auxilio a projetos desenvolvido pela
‘AutoDesk®. O AutoCAD 2016 prossegue nesta diregdo com uma nova flosofia @ com abundancia de
novos recursos que ihe permitem trabaltiar mals eficientemente e com menos esforgo, Essa nova
‘verséo traz suporte para se trabalhar no Windows 10 para quem jé aderiu a esse novo sistema da
Microsoft
Essa apostila de comandos basicos do AuloCad mostra os principais recursos para se ter
uma ideia geral de como trabalhar nesse programa e principalmente como se produzir desenhos em
2D. Esse ¢ apenas um primeiro passo para futuros aprofundamentos na area do desenho técnico.
“APOSTICA DE AUTOCAD 20 2076 4
LUFRGS FACULDADE DE ARGUITETURA— DEPARTAMENTO DE EXPRESSAO GRAFICA~ SETOR TECNICO
PROGRAMA DE CURSOS DE CAD
2 ABRINDO O AUTOCAD
(© AutoCAD pode ser acessado de duas formas basicas:
+ Pormeio do mouse:
4. Posicione o cursor sobre o seguinte icone situado no Desktop:
2. Dé um duplo clique com 0 botao esquerdo do mouse sobre 0 icone:
3. CUIDADO para nao clcar, novamente, outras duas vezes sobre o mesmo icone
antes que 0 programa estaja disponivel para atuagao. Pois esta ultima agao fara
ue 0 AutoCAD seja aberto mais de uma vez.
‘+ Por meio do seguinte caminho:
1. Clique com 0 botao esquerdo do mouse sobre o botdo INICIAR do Windows;
2. Aparecerd uma janela, Posicione 0 cursor sobre a opgio TODOS OS
PROGRAMAS;
3. [rd aparecer uma segunda janela, Posicione o mouse sobre a op¢ao AUTODESK
4. rd aparecer uma terceira janela. Posicione © mouse sobre a opcto AUTOCAD
2016.
2.1 AREA DE TRABALHO.
Primeiro passo, devemos abrir um novo arquivo. Clicando na caixa “Tempaltes’, na flecha
para baixo @ entao em "No Template".
No Tempte tie
[Eb cnt ten snes ct.
Figura 2.1 ~ Abrindo novo documento
“APOSTICA DE AUTOCAD 20 2076
LUFRGS FACULDADE DE ARGUITETURA— DEPARTAMENTO DE EXPRESSAO GRAFICA~ SETOR TECNICO
PROGRAMA DE CURSOS DE CAD
Atela apresentaré a rea de trabalho do AutoCAD 2016. Juntamente com a area de
trabalho, poderdo estar aberias algumas barras de ferramentas nas laterais da tela, que
‘servem de suporte ao desenho,
Bara = de menu
Barra de acesso rapido
AREA DE TRABALHO
Barra de menus
Ribbon Local de desenho
Sistema de Barra de status
Figura 2.2 - Area de trabalho do AutoCAD 2016
22 BARRA DE ACESSO RAPIDO
Nessa barra o aluno deverd escolher 0 modo como gostaré de trabalhar. O mais comum & 0
método Drafting & Annotation.
Bienes
aE
Parameti| 30 Basics
Pee ry
ae are Bey
ee eee
Figura 2.3 - Escolha do método de trabalho
“APOSTICA DE AUTOCAD 20 2076
LUFRGS FACULDADE DE ARGUITETURA— DEPARTAMENTO DE EXPRESSAO GRAFICA~ SETOR TECNICO
PROGRAMA DE CURSOS DE CAD
23. IANELADECOMANDOS
A janela de comandos @ muito importante para o trabalho com 0 AutoCAD. Ela é a porta de
comunicagao do programa com o usuario. Assim, sempre que for acionado determinado comando, 0
usuério deverd olhar para janela de comandos para verificar qual a ago 0 AutoCAD esta solicitando,
Como se pode perosber na segunda figura, esta janela sempre estara aguardando a realizagao de
algum comando por parte do usuario, apresentando a palavia “Type a Command.” Depois de
acionado um determinado comando, 0 programa fara alguns questionamentos ao usuario para sua
perfeita operagao,
24 BARRA DE STATUS
Apresenta importantes auxiiares para a realizago nos desenhos como: Object Snap,
COrthomode e Polar Tracking, como veremos nos capitulos @ seguir. A barra de status pode ser
customizada na parte inferior dieita, no simbolo Kms “customization”. Uma aba de customizagio seré
aberta, sendo possivel selecionar opgdes para auxliar na realizagéo dos desenhos. As opgdes
selecionadas fcarao visiveis na barra de status (figura 2.4), facitando assim o trabalho e a eficiéncia
to AuloCAD. Simbolos em azul representam que a ferramenta foi ligada; simbolos em cinza
epreseniam que ela esté desiigada,
Figura 2.4 - Barra de status
Outra barra importante é a barra de menus suspensos. Caso ela no esteja aparente em sua
area de trabalho, basta seguir a figura abaivo:
Cerra
| 3g
eee a
ret
eos
Recs
Cos
cree ee
oe
ony
Coed
“APOSTILADE AUTOCAD 20 2076
LUFRGS FACULDADE DE ARGUITETURA— DEPARTAMENTO DE EXPRESSAO GRAFICA~ SETOR TECNICO
PROGRAMA DE CURSOS DE CAD
2.5 SISTEMA DE COORDENADAS
Existem dois tipos de sistemas de coordenadas no AutoCAD: retangular ¢ polar. Em ambos
os sistemas, as coordenadas podem ser absolutas (sempre com relacao a origem do sistoma
retangular ou polar) ou relativas (a origem do sistema é transferida momentaneamente para o dltimo
onto desenhado). Se houver necassidade durante o desenho de um determinado objeto, podemos:
‘rabalhar com todos os sistemas, coma aqueles apresentados nos exernplos da figura a Segui.
‘SISTEMA DE COORDENADAS RETANGULARES
‘ABSOLUTAS: RELATIVAS (@)
ecrdenodartargua
porto dla 2 ponte
Pi Gan 4 P2@25.0)
P1520) d__P2¢40,20)
Forma de atuaglo: as coordenadas sto digitadas | Forma de atuagio: as coordenadas sto digitadas
fem ralagSe a origem do sistema, Para entrar com | em relaglo ao ultimo ponto desenhado, Perceba
tum determinado ponto, basta digitar as. {ue © ponto 1 fol inserido por meio de coordenadas
coordenadas Xe Y, separadas por virgula (casas | absdlutas, O sinal de arroba (@), antes da
Gecimais sdo separadas por pontos), Nesse coordenada do ponto 2 earacterza que o mesmo
exemplo. a variavel d€ igual a 25, fol inseride por meio de coordenadas relatvas.
‘SISTEMA DE COORDENADAS POLARES
‘ABSOLUTAS RELATIVAS (@)
Nsteagea aaerc yee pepnoocr dra
fours o orem a» Sri gi
Y 4 Ceotdenadas plas sin crsctenzods pela St par pcan Sars a pooe
Sexinsa do pert eran pol engl Serwsertador neo tra
torn ante eaosesene ina agra
{ie pate ao ongem oo ports qu sera
Biemacs Onan a tgs nae
Fra ra Scots eas Pridcay _d__P21@ds<0)
Pridycay) d__P2(da:" (Especifique 0 canto inferior
esquerdo ou [LIGADESLIGA] <0,0000, 0,0000>:)
s valores enire os simbolos de menor e maior so as coordenadas nas quais o programa
festa sugerindo que 0 canto inferior esquerdo seja posicionado. Para confirmar essas coordenadas,
basta clicar ENTER, caso contrério, devem ser especificadas as coordenadas inicials. Nesse caso,
bastaria digitar as coordenadas, separadas por virgula e pressionar a tea ENTER. Contudo, aceite a
‘pedo sugerida, ou soja, torne as coordenadas do canto inferior esquerdo iguais a 0,0 pressionando
ENTER,
Depois de pressionade o ENTER, o programa apresentara a seguinte frase na janela de
comandos:
“LIMITS Specily upper right comer or [ON/OFF] <420,0000, 297,0000>:" (Especifique 0 canto
superior ireito ou [LIGA/DESLIGA] 420.0000, 297.0000>:),
Dessa vez digite, por exemplo, 25.5, 20 @ pressione ENTER. Isso significa que voce esta
solicitando ao programa que as coordenadas do canto superior direito sejam x=25.5 e y=20,
Ao ser pressionada a tecia ENTER, o programa voltara para a configuragdo inicial, ou seja,
ficara esperando um comando apresentando 2 palavra Type 2 command: na JANELA DE
COMANDOS. O tamanho da area de trabalho ja estara formatado convenientemente. Agora, va para
até a aba View do menu Ribbon e clique na op¢ao All da combo Zoom, localizada no grupo Navigate,
pois a formatago da tela feita pelo drawing limits esta vinculada & rea a ser mostrada no comando
ZOOM ALL.
Percorra 0 cursor sobre a érea de trabalho e verifique que houve modificago no tamanho dos
limites da érea de trabalho, observando a barra de status.
2.1.2 Trabalhando com Drafting Setting (Grid e Snap)
Durante a edigao do desanho podemos configurar apropriadamonte a area de trabalho para
{garantir um pouco mais de eficiéncia no processo. Nesse caso, temas duas opgies basicas: SNAP &
GRID.
(© SNAP serve para informarmos ao AutoCAD que desojamos que 0 cursor percorra a area
de trabalho em ntervalos definidos, Assim, se informarmos, por exemplo, que queremos um SNAP de
“APOSTICA DE AUTOCAD 20 2076 10
LUFRGS FACULDADE DE ARGUITETURA— DEPARTAMENTO DE EXPRESSAO GRAFICA~ SETOR TECNICO
PROGRAMA DE CURSOS DE CAD
0.1, 0 cursor sempre vai pular de 0.1 em 0.1 unidades de desenho, Isso pode ser verificado na barra
de status.
(© GRID, por sua vez, serve para tornarmos visivel um conjunto de linhas na area de trabalho,
defnidos em intervalos x e y. Assim, se informarmos, por exemplo, que queremos um GRID de 10
para xe de 10 para Y, aparecerd na tela, dentro dos limites de desenho especificados, o conjunto de
linhas, Desse modo, © GRID é importante para termos uma referéncia durante a edicgo.
Para configurarmos 0 SNAP e o GRID, temos duas opg6es de caminhos para seguir:
41) BARRA DE MENUS SUSPENSOS ~ TOOLS ~ DRAFTING SETTINGS;
2) Se ativarmos 0 SNAPMODE (F9) no botdo “Customization”, ele aparecera na barra de
status, simboizado por Note que ao lado do simbolo existe uma seta; ao clicarmos nota, uma
barra com opgées sera apresentada. Cique na opgao Snap Settings e abriré uma janela:
Das diversas abas apresentadas escolha a aba SNAP and GRID.
Perceba que nessa janela temos de indicar 0 valor de xe y tanto para o SNAP quanto para o
GRID. E importante, porém, que vocé tenha em mente de quanto vocé configurou os limites. do
desenho. Assim, se o desenho que voce vai executar possui dimensdes que variam de cerca de 0.5 a
10.5 unidade de desenho, um SNAP de 0,5 pode ser definido, tanto para x como para y
No caso do GRID, se voc colocar 0.1 para x e y, nada vai acontecer, ou seja, nao vai
aparecer nada na area de trabalho. Contudo, na janela de comandos ira aparecer sobre a palavra
Command: a seguinte frase: Grid too dense fo display. Isso significa que o GRID que vocé escalhou
festa muito denso para ser mostrado dentro do limite correspondent. Assim, voce pode corrigir isso
alterando 0 intervalo do GRID de 0.1 para 0.5 ou para 1, por exemplo,
Lembre-se que, para o GRID eo SNAP funcionarem, & necessario que os mesmos estejam
ligados. Isso vocé pode fazer cicando ao lado das palavras SNAP On [F9] © GRID On [F7}. Outra
forma de ligé-los na BARRA DE STATUS, pressionando apenas nos botdes correspondentes @
GRIDMODE e SNAPMODE,
2.8 COMANDOS DO AUTOCAD,
Para mais informagtes sobre qualquer comando 6 so manter 0 cursor do mouse sobre 0
ne do comande que, se esperar um pouco, abriré automaticamente uma breve explicagao de seu
‘uncionamento.
LUFRGS FACULDADE DE ARGUITETURA— DEPARTAMENTO DE EXPRESSAO GRAFICA~ SETOR TECNICO
PROGRAMA DE CURSOS DE CAD
284
28.2
Figura 2.5 - Descrigao de comandos
Comando Line
Fungo: Desenhar inhas
Formas de acesso:
Botao no grupo DRAW da aba Home:
Barra de menus suspensos: DRAW ~ LINE
Digitando LINE na janela de comandos (ou sé a letra L)
Line
Forma de operagio:
Entre no comando por meio de uma das formas de acesso. Apareceré na janela de
comandos, a seguinte pergunta: LINE Specify frst point (especifique o primeiro ponto).
Para definir 0 primeiro ponto, podemos tanto digitar as coordenadas X e Y, separadas por
Virgula, como também clicar com 0 botlio esquerdo do mouse em qualquer lugar da dea de
trabalho. Neste cltimo caso, as coordenadas na qual se localiza 0 cursor sardo as
‘coordenadas do primeiro ponto, Para exemplificar, digite 50,50. Isto significa que voc esta
dofininde X= 50 6 ¥ = 50.
‘Apés digitar 0 primeiro ponto pressione a tecla ENTER.
Fornega um segundo ponto, seguindo as diretrizes do passo 2, mas escolha o ponto 200,200,
digitando na janela de comandos 200,200.
‘Apés digitar 0 segundo ponto pressione a tecla ENTER,
Perosba que o AutoCAD nao saiu do comando LINE, ainda. Verifique na janela de comands
que podemos fornecer as coordenadas do segmento seguinte. Contudo, para finalizar o
comando LINE podemos tanto pressionar a tecla ENTER como a tecla ESC.
Verifique que na sua area de trabalho vocé teré uma linha, cujas coordenadas do primeira
pronto s80 (50,50) do segundo ponto (200,200),
Comandos de Zoom
(Os comandos de Zoom do AutoCAD 2016 esto consolidados na Combo Zoom localizada na
aba “Navigate”. A figura a seguirilustra essa combo.
Combo Zoom
Bana
Zoom Window
ee
Poet
Zoom Al
mS Zoom Dynamic
fel —— ere
Zoom Caer
Zoom Objet
Zeon
Zoom Out
“APOSTICA DE AUTOCAD 20 2076 12
LUFRGS FACULDADE DE ARGUITETURA— DEPARTAMENTO DE EXPRESSAO GRAFICA~ SETOR TECNICO
PROGRAMA DE CURSOS DE CAD
‘Também podem ser encontrados na aba View do menu Ribbon. VIEW - ZOOM:
JY Restow
Regen
58 Regen Al
ee & =e
Pa > 4 Previous
© Steering Wheels awe
BF showMation Pee
ca > BA Scale
Comere aca
Wolk and Fly len coat
Clean Screen CuO tain
Viewports > a ow
WB Nomed Views AN
30 Views om
‘Seguem abaixo 0s comandos vistos individualmente,
2.8.2.1 Zoom Extends
Fungo: Aumentar 0 tamanho aparente do(s) objeto(s) desenhado(s), de maneira que o(s)
‘mesmo(s) preencha(m) toda a rea de trabalho,
Formas de acesso:
‘+ Botio na Combo Zoom
‘+ Barra de menus suspensos: VIEW - ZOOM ~ EXTENDS,
‘+ Digitando zoom ou z na janela de comandos. Nesse caso, 0 programa solicitaré ao usuério
que opte por um dos varios tipos de zoom. As diversas opedes £40 mostradas entre colchates
@ a{s) letra(s) maidscula(s) em azul das opgbes deve(m) ser digitada(s) para a escolha de
uma delas. Para 0 ZOOM EXTENDS a letra que deve ser digitada 0 “E. Em seguida
devemos pressionar a tecla ENTER.
Forma de operacio:
Entre no comando por meio de uma das formas de acesso. © tamanho aparente do objeto
serd modificado.
28.22 Zoom Previous
Fungo: Apresentar a tela (ou Zoom) anteriormente mostrada, Nesse caso, podertos dar no
maximo 10 Zoom Previous.
Formas de acesso:
‘© Boto na Combo Zoom
‘+ Barra de menus suspensos: VIEW - ZOOM - PREVIOUS,
“APOSTICA DE AUTOCAD 20 2076 13
LUFRGS FACULDADE DE ARGUITETURA— DEPARTAMENTO DE EXPRESSAO GRAFICA~ SETOR TECNICO
PROGRAMA DE CURSOS DE CAD
‘+ Digitando zoom ou z na janela de comandos. Para 0 ZOOM PREVIOUS a letra que deve ser
digitada 6 0 “P”. Em seguida deve-se pressionar a tecla ENTER.
Forma de operacao:
Entre no camando por meio de uma das formas de acesso. A tela (ou Zoom) anteriormente
mostrada sera apresentada na area de trabalho.
28.23 Zoom Window
Fungo: Apresentar uma vista selecionada com o auxilio do mouse ou por melo da digitagao
de coordenadas de uma determinada regio da area de trabalho,
Formas de acesso:
‘+ Bottio na Combo Zoom
‘+ Barra de menus suspensos: VIEW - ZOOM - WINDOW
‘+ Digitando zoom ou z na janela de comandos. Para o ZOOM WINDOW a letra que deve ser
digitada @ 0 “W', Em seguida deve-se pressionar @ tecla ENTER.
Forma de operagio:
1. Entre no comando por meio de uma das formas de acesso. O programa solicitard o primeiro
canto da tola que serd apresentada. A solicitagao pode ser visualizada na janela de
comandos por meio da seguinte pergunta: Specily frst comer (especifique o primeira canto),
2. Clique com 0 botdo esquerdo do mouse em qualquer ponto préximo de uma regio do objeto
ue voce queira aumentar seu tamanho aparente.
3. Fornega agora canto oposto ao primeiro canto selecionado, A selego deste canto deve
ocorrer clicando-se no bolo esquerdo do mouse. A solicitag3o pode ser visualizada na janela
de comandos por meio da seguinte pergunta: Specify opposite comer (especifique 0 canto
posto)
28.24 Zoom Real Time
Fungao: Aumentar ou diminuir 0 tamanho aparente do objeto concomitantemente com a ago
do usuario,
Formas de acesso:
Botiio na Combo Zoom
Barra de menus suspensos: VIEW - ZOOM - REALTIME
Digitando zoom ou z na janela de comandos, © ZOOM REALTIME ja esta pré-selecionado
ennire colchetes, portanto € s6 dar ENTER.
Forma de operaco:
1. Entre no comando por meio de uma das formas de acesso. Perceba que o cursor tem agora a
‘aparéncia de uma lupa como sinal de mais ou menos,
2. Pressione © deixe pressionado 0 botdo esquerdo do mouse. Desize o cursor para cima:
Peroeba que o tamanho aparente do objeto vai aumentando. Deslizando o cursor para baixo,
© tamanho aparente diminul
3. Solte 0 botdo esquerdo do mouse. Perceba que vocé ainda esta dentro do comando ZOOM
REALTIME, Se 0 tamanho aparente ndo for o desejado, pressione novamente 0 bolo
lesquerdo do mouse e 0 mantenha pressionado. Deslize de nove o cursor para cima ou para
baixo. Repita este passo até que tenha o tamanho aparente desejado do objeto,
4. Para sair do ZOOM REALTIME sate 0 botdo esquerdo do mouse e pressione a tecla ESC.
Outro caminho € pressionar, apenas, o boldo direito do mouse. Iré aparecer uma janela,
Escolha a apeao EXIT.
‘APOSTILADE AUTOCAD 20 2076
4
LUFRGS FACULDADE DE ARGUITETURA— DEPARTAMENTO DE EXPRESSAO GRAFICA~ SETOR TECNICO
PROGRAMA DE CURSOS DE CAD
2.83 Comando Pan
Fungo: Mover a janela de visualizago da area do trabalho de acordo com o deslocamento
do cursor.
Formas de acesso:
= Botso na bara AAU)) *hovigetor
‘+ Barra de menus suspensos: VIEW - PAN - REAL TIME
‘+ Digitando pan najaneta de comandos. Em seguida deve-se pressionar a tecla ENTER.
Forma de operagéo:
1. Enire no comando por meio de uma das formas de acesso. Perceba que o cursor tem agora a
aparéncia de uma méo aberta com a palma voada para baixo.
2. Pressione @ deixe pressionado o bolfo esquerdo do mouse. Deslize o cursor para uma
determinada diregao (a escola do usuario). Peroeba que a janela de visualizagao do objeto &
Gestocada junto com o movimento do cursor.
3. Solte 0 boto esquerdo do mouse. Perceba que voc# ainda esta dentro do comando PAN
REAL. TIME. Se a janela de vieualzagio nao for a deselada, pressione novamente 0 botso
esquerdo do mouse e 0 mantenha pressionado. Desize de novo o cursor e replta este passo
até que tenha a visualzagao desejada,
4. Para sair do comando PAN dave-se sotar 0 botdo esquerdo do mouse @ pressionar as teclas
ESC ou ENTER. Outra altermatva para sait do comando é solar 0 botéo esquerdo do mouse
© pressionar 0 bolo direto. rd aparecer uma janela na dea de trabalho, Deve-se escalher a
oppo EXIT.
5. Retomne ao comando PAN.
+ Dica: pressionando a tecia "ENTER" ou a barra de espagos, 0 AutoCAD repetré o
Gitmo eomando utlizado (esta ‘dica" pode ser ullizada em qualquer comando}.
6. Pressione 0 boldo direito do mouse. Verifique que além da opgao EXIT aparecerao, nessa
Janela, outras opgdes. Com 0 auxlio do mouse escolha a opgao ZOOM, Perceba que
Cursor voltou a ser a lupa do comando 200M REALTIME. Iso significa que voce pode
aiterar erie os comandos PAN REAL TIME @ ZOOM REALTIME durante suas operagbes.
7. Saia do comando PAN REAL. TIME de acordo com o passo 4
2.84 Comando Undo
Fungo: Desfazer a ultima operagéo realizada na érea de tabelho.
Formas de acesso:
‘+ Botdo na barra de acesso rapido:
‘+ Barra de menus suspensos: EDIT - UNDO OPTIONS
‘+ CTRLZ (destaz 0 slime comando)
‘© Digitando undo na janela de comandos. Nesta opcio 0 programa pede quanias operagtes
serio desfltas: digie por exemplo 2, Em seguida deve-ce pressioner a tecia ENTER.
Forma de operacao:
Pera exerpificar, desenhe uma linha na érea de trabalho.
2. Entre no comando por meio de uma das formas de acesso.
(© comando ira desfazer a linha desenhada.
“APOSTICA DE AUTOCAD 20 2076 1s
LUFRGS FACULDADE DE ARGUITETURA— DEPARTAMENTO DE EXPRESSAO GRAFICA~ SETOR TECNICO
PROGRAMA DE CURSOS DE CAD
28.5
28.6
Comando Rectangle
Fungo: Desenhar um retangulo na area de trabalho.
Formas de acesso:
Botdo no grupo Draw da aba EE Home:
Berra de menus suspensos: DRAW — RECTANGLE
Digitando rectangle ou rec na janola de comandos. Em seguida deve-se pressionar a tecla
ENTER.
Forma de operagao:
Entre no comando por meio de uma das formas de acesso. O programa solicitaré as
‘coordenadas do primeiro canto do reténgulo. Podemos entrar com as coordenadas, clicando
no bode esquerdo do mouse (sollando- em seguida) em qualquer regido da’ area de
trabalho ou digitando-as na janela de comandos.
Escolha a opgao de entrada dos pontos pelo mouse. Para tanto, clique o botdo esquerdo do
mouse em qualquer regio da area de trabalho, O programa solicitara 0 canto posto do
rotingulo a ser desenhado. Isto ¢ feito por meio da seguinte pergunta (veja na janela do
‘comandos): Specify other comer point (Especifique o outro canto do retangulo),
Entre com 0 canto oposto, pelo mouse, segundo 0 exposto ne passo 2 deste item.
Comando Cirele (Centro e Raio)
Fungo: Desenhar um circulo na érea de trabalho.
Formas de acesso:
Combo no grupo Draw da aba Home:
Barra de menus suspensos: DRAW ~ CIRCLE - (CENTER, RADIUS)
Digitando circle na janela de comandos.
Forma de operaco:
Enire no comando por meio de uma das formas de acesso. Na janela
de comandos 0 programa solicitara a0 usuario que enire com as
coordenadas do centro do circulo por meio da seguinte pergunta:
circle Speciy center point for circle or [3P/2P/TIr (fan tan radlus)}.
Tonforme visto anteriormente, a entrada de coordenadas pode ser
realizada tanto pelo mouse, como por meio da digitagao das
‘coordenadas Xe Y na janela de comandos.
Digite 150,150 na janela de comandos (isto significa que X= 150 ¢
150) © pressione ENTER. O programa solicitaré, na janela de
comandos, 0 raio do circulo por meio da pergunta: Specify radius of
circle or [Diameter]
Dicas:
= Tudo aquilo que aparecer na janela de comandos entre colchetes so opgbes alternativas
de entrada de dados. No caso da pergunta supracitada, apareceu a palavra Diameter entre
colcheles. Se o usuario preferir entrar com 0 didmetro em vez do raio, ele deve digitar na
janela de comandos a letra “d’ de Diameter e pressionar ENTER. Em seguida o programa
Solicitard 0 didmetro do circulo (Specify diameter of circle). Deve-se digitar, entao, o diametro
desejado e pressionar ENTER.
= Tudo aquilo que aparecer na janela de comandos entre o sinal de menor e maior sigrifica
ma sugestao do AutoCAD para a variavel. Se o usuario aceitar que o valor sugerido seja 0
utiizado, ele deve pressionar a tecla ENTER, Caso contrario, ele deve digitar 0 novo valor do
ralo ou didmetro, conforne 0 caso.
“APOSTICADE AUTOCAD 20 2076 16
LUFRGS FACULDADE DE ARGUITETURA— DEPARTAMENTO DE EXPRESSAO GRAFICA~ SETOR TECNICO
PROGRAMA DE CURSOS DE CAD
1
8
10,
1"
12,
13,
14
3. Fornega o valor 75 para o raio e pressione ENTER.
EXERCICIO 1
Desenhe de acordo com 0 passo estabelecido, a pega abaixo:
Passo a passo:
‘Abra um novo documento
Salve 0 nove documento com o nome exercicio passoapasso'.dwg no diretério especificado pelo
professor.
Entre no comando LINE
Entre com o primeiro ponto da linha, digitando 10,10€ pressione ENTER,
Entre com 0 segundo ponto da linha, digitando @ 10,0 e pressione ENTER.
Entre com o préximo ponto do préximo segmento, digitando @0,8 e pressione ENTER,
Entre com o préximo ponto do préximo segmento, digitando @-4,0 e pressione ENTER.
Entre com o préximo ponte do préximo segmento, digitando @0,-4 @ pressione ENTER.
Entre com o préximo ponto do préximo segmento, digitando @-6,0 e pressione ENTER.
Entre com o proximo ponto do proximo segmento, digitando @0,-4 e pressione ENTER.
Prossione ESC ou ENTER @ saia do comando LINE.
Dé um ZOOM EXTENDS no pequeno objeto desenhado de maneira a aumentar seu tamanho
aparente.
Entre no comando RECTANGLE,
Entre com as coordenadas do primeiro canto do reténgulo, digitando @1,1 e pressione ENTER
(CUIDADO: agora vod est4 usando coordenadas RELATIVAS a0 ULTIMO ponto entrada, caso
‘yoo nao tenha executado os procedimentos anteriores rigorosamente, culde para que o Ultimo
pponto entrado seja 0 ponto de inicio do desenho, se nao, pressione a tecla SHIFT + batao direito
do mouse e selecione a opg8o From, entao clique no ponto inicial do desenho e siga esse passo
novamente,
“APOSTICA DE AUTOCAD 20 2076
LUFRGS FACULDADE DE ARGUITETURA— DEPARTAMENTO DE EXPRESSAO GRAFICA~ SETOR TECNICO
PROGRAMA DE CURSOS DE CAD
18,
16.
17,
18,
19,
20.
at
22.
Entre com as coordenadas do canto oposto digitande @8,2 e pressione ENTER.
Entra no comando CIRCLE.
Entre com as coordenadas do centro do circulo, digitando 18,18 e pressione ENTER.
Entre com o ralo do clrculo digitande 2 e pressione ENTER,
Use 0 comando ERASE para apagar 0 segmento da linha que divide o circulo em dois.
Entre no comando CIRCLE,
Entre com as coordenadas do centro do circulo, digitando 18,18 e pressione ENTER.
Entre com o ralo do circulo, digitando 1 e pressione ENTER.
EXERCICIO 2
Desenhe com 0 AutoCAD a pega abaixo:
5
20
“APOSTICA DE AUTOCAD 20 2076 18
LUFRGS FACULDADE DE ARGUITETURA— DEPARTAMENTO DE EXPRESSAO GRAFICA~ SETOR TECNICO
PROGRAMA DE CURSOS DE CAD
3 DESENHANDO COM PRECISAO: OSNAP
De forma a faciitar 0 trabalho, podemos em vez de entrar com as coordenadas dos pontos
para realizacao do desenho, Informar pontos que estejam vinculados a partes de entidades ja
desenhadas. Por exemplo, podemos solicitar que uma rela seja iniciada no centro de uma
circunferéncia e finalizada no ponto extremo de outra reta, O programa encontrar automaticamente
estes pontos, sem a necessidade de informarmos suas coordenadas.
© comando que nos permite informar pontos desta forma se chama OSNAP (OBJECT
SNAP), Por meio dele podemos determinar, com preciso, dversos pontos especificos, como centro
de circunferéncias, tangéncia de retas a circunferéncias, pontos médias de retas, intersecgies,
Pontos extremos, dentre outros. O OSNAP deverd ser acionado dentro de um comando de
onsirugdo, de edi¢go ou acionado permanentemente, Por exemplo, para tragarmos uma linha, culo
Ponto inicial seja 0 ponto médio de outra linha ja desenhada, primeiro acionamos o comando LINE
para, entao, informar o ponto médio da linha jé desenhada como ponto de inicio da nova linha,
Podemos recorrer ao OSNAP por meio das seguintes formas:
1. Clique com o bata direito do mouse sobre o menu Standard @ acione a opcao OBJECT SNAP.
2. Por meio da oppo da tecla F3 ou clicando sobre o botéo OSNAP na regio inferior da tela (na
barra de Status). Caso 0 simbolo Illlid nao esteja aparecendo na barra de stalus, devemos clicar
sselecionamos a op¢do 2D Object Snap. Apés selecionada, ela iré aparecer na barra de status,
bastando apenas dlicar para ligar ou desiigar o comando,
CBS: A flecha presente no simcoto HIE permite customizar as opgdes tgadas © desigadas
para facitaro abana,
3, Manter pressionada a tecla Shift © cicar com o botio direito do mouse ~ surgic na tela uma lista
das op¢oes de OSNAP.
{As principais opgdes de OSNAP disponiveis sao descritas a seguir:
3.1 SNAP TOENDPOINT ©
Fungo: Identiicar 0 ponto extremo de uma linha
Forma de operagio:
Desenhe uma linha qualquer;
Acione novamente 0 comando LINE, mas no entre com o primeiro ponto;
Selecione a opgo ENDPOINT:
Escola uma das extremidades da primeira linha desenhada, aproximando 0 cursor da
extremidade desejada;
5. Clique com o mouse em outro ponto qualquer da tela.
32. SNAP TOMIDPOINT
Fungo: Identiicar 0 ponto médio de uma linha.
“APOSTICA DE AUTOCAD 20 2076 19
LUFRGS FACULDADE DE ARGUITETURA— DEPARTAMENTO DE EXPRESSAO GRAFICA~ SETOR TECNICO
PROGRAMA DE CURSOS DE CAD
Forma de operacao:
Desenhe uma linha qualquer;
‘Acione novamente o comando LINE, mas nao entre com 0 primeiro ponto:
Selecione a opgio MIDPOINT,
Aproxime o cursor do ponto médio da linha desenhada:
Quando aparecer um triéngulo de marcago do ponto pressione 0 botao esquerdo do mouse
= yoo! teré selecionado exatamente o ponto médio da linha;
6 Clique como mouse em outro ponto qualquer da tela
3.3. SNAP TOINTERSECTION >
Fungo: Identiicar 0 ponto de intersecao de objetos,
Forma de operagéo:
Desenhe uma linha qualquer:
Desenhe uma circunferéncia qualquer sobre a linha desenhada’
‘Acione novamente o comando LINE, mas nao entre com 0 primeiro ponto;
Selecione a opgao INTERSECTION;
Aproxime 0 cursor do ponto de intersegao da circunferéncia coma linha tragada:
Quando parecer um simbolo “x’ de marcagao do ponto pressione o bolo esquerdo do
mouse — voos tera selecionado exalamente a intersegzo da linha com a circunferéncia
7. Voce deve entrar agora com 0 segundo ponto da linha. Para exerciter, selecione @ opgao
SNAP TO MIDPOINT e escolha o ponto médio de uma linha j desenhada
8. Pressione ENTER.
34 SNAP TOCENTER ©
Fungao: Identiicar o centro de uma circunteréncia,
Forma de operagéo:
Desenhe uma circunferéncia qualquer:
Acione novamente 0 comando LINE, mas nao entre com o primeiro ponto;
Selecione a opgtio CENTER:
Aproxime o cursor a uma circunferéncia ja trapade:
Quando aparecer um simbolo de marcagao do centro, pressione 0 botio esquerdo do mouse
= voo8 teré selecionado exatamente o centro da circunferéncia;
6 Clique como mouse em outro ponto qualquer da tela
3.5 SNAP TO QUADRANT ©
Fungdo: Identificar qualquer um dos quatro pontos situados nos quadrantes apresentados no
botao
“APOSTICA DE AUTOCAD 20 2076 20
LUFRGS FACULDADE DE ARGUITETURA— DEPARTAMENTO DE EXPRESSAO GRAFICA~ SETOR TECNICO
PROGRAMA DE CURSOS DE CAD
36
37
Forma de operagao:
Desonhe uma circunferéncia, arco ou elipse;
Acione novamente 0 comando LINE, mas no entre com o primeiro ponto:
Selecione a opgto SNAP TO QUADRANT,
Aproxime o cursor a um dos pontos aqueles apresentados na figura do botdo SNAP TO
‘QUADRANT acima:
Quando aparecer um simbolo de marcagao do ponto, pressione o botiio esquerdo do mouse
= voo8 tera selecionado exatamente um dos pontos "quadrantes’ da circunferéncia:
Clique com 0 mouse em outro ponto qualquer da tela
SNAP TO TANGENT ©
Fungao: Identiicar o ponto de tangéncia entre uma circunferéncia e alguma outra entidade.
Forma de operacio:
Desonhe um circulo, arco ou elipse:
Acione 0 camando LINE. Entre com o primeiro ponto;
Para determinar o segundo ponto, selecione a opeo TANGENT:
Aproxime o cursor a uma circunferéncia ja tracada,
Quando aparecer um simbolo de marcagéio do ponto de tangéncia, pressione o boldo
fesquerda da mouse — vocé tera selacionado exatamente 0 ponto de tangéncia da linha
tragada com a circunferéncia;
SNAP TO PERPENDICULAR +
Fungao: Identificar 0 ponto de intersecao de uma linha J tragada com outra que sera
desenhada perpendicular & primeira.
Forma de operagéo:
Desenhe uma linha qualquer. Pressione ENTER
‘Acione novamente 0 comando LINE (para isso basta pressionar a barra de espago, pois 0
programa ira rapetir ouitima comando acionado), mas nao entre com a primeiro porto;
Selecione a oped PERPENDICULAR:
Aproxime o cursor & linha jé tragada;
Quando aparecer um simbolo de marcagao do ponto a partir do qual sord tragada a
perpendicular, pressione o botao esquerdo do mouse:
Clique como mouse em outro ponto qualquer da tela, para finaizar o desenho da linha
Outra opeaio seria escolher primeiro 0 ponte inicial da linha para, em seguida, clicar no SNAP
TO PERPENDICULAR e execular os passes 4 6 5, Nesse caso, 0 passo 5 fnaliza 0 comando,
38
SNAP TO PARALEL 4
Fungo: Desenhar uma linha paralela outa.
“APOSTICA DE AUTOCAD 20 2076 a
LUFRGS FACULDADE DE ARGUITETURA— DEPARTAMENTO DE EXPRESSAO GRAFICA~ SETOR TECNICO
PROGRAMA DE CURSOS DE CAD
Forma de operacao:
Desonhe uma reta qualquer.
‘Acione novamente 0 comando LINE e defina o primeiro ponto (um ponto qualquer na area de
trabalho)
Selecione a opgao PARALEL.
Aproxime 0 cursor da reta que deseja tragar a paralela. Quando aparecerem dois tracinhos
paralelos, a rota foi solocionada.
Colocar, agora, 0 cursor em uma posigso paralela a reta selecionada (0 cursor estara
“amarrado" ao primeiro ponto definido). O programa tragara uma linha pontihada, na dregao
da rela selecionada, sobre a qual deve ser definido o segundo ponto.
Defina 0 segundo ponto da reta (a reta assim definida serd paralela & primeira tracada).
“APOSTICA DE AUTOCAD 20 2076 2
LUFRGS FACULDADE DE ARGUITETURA— DEPARTAMENTO DE EXPRESSAO GRAFICA~ SETOR TECNICO
PROGRAMA DE CURSOS DE CAD
4 FORMAS DE SELECAO DE OBJETOS
Para ullizagao de comandos de edigao, toma-se necessaria a selecao de objetos nos quais
estes comandos irdo alvar. Cabe salientar que normalmente os comandos de selecdo possuem duas
{fases dis tintas: solegdo de objetos e edigdo propriamente dita,
As principais formas de selegao de objetos (ou entidades) so expostas a seguir (figura
abaixo)
Window: Nesta forma de selegao indica-se dois pontos que definem uma janela. O segundo
onto devera ser posicionado a direlta do primeiro ponto. Serdo selecionados os objelos que
estiverem totalmente contidos dentro da janeta,
Crossing: Da mesma forma que na modalidade anterior, indica-se dois pontos que definem
uma janela. Porém, nesta ope de seleedo, o segundo ponto deverd ser posicionado a esquerda do
primeiro ponto, Nesta opcao, serao selecionados tanto os objetos que estiverem totalmente contidos
ra janela de selegéo, como aqueles que estiverem parcialmente contidos nela (que estiverem
cruzando o perimetro da janela de selega0}.
Fence: Traca-se uma linha composta por diversos segmentos, Sera selecionados todos os
objetos que forem cruzados pela referida linha,
Last: Acionando esta opgéo, © programa seleciona o iltimo objeto que houver sido
desenhado anteriormente,
Previous: Esta opcdo serve para selecionar novamente os objetos componentes da itima
selecdo efetuada.
OBSERVAQOES:
= Alguns tipos do entidades (blocos, polylines, hachuras, outras) so considerados pelo
programa como se fossem uma inica entidade, nao sendo possivel a selecdo de uma de suas partes
Isoladamente, mas somente da entidade inteira,
- As formas de selegéo LAST, PREVIUS e FENCE podem ser escolhidas na jancla de
‘comandos, escrevendo 0 tipo de selegao desejada, quando o programa solicta ao usuario que faga a
selegao dos elementos a serem editados.
Selegao Selegao Selegao
1. Window crossing Fence
Exemplos de formas de seley
“APOSTICA DE AUTOCAD 20 2076 3
LUFRGS FACULDADE DE ARGUITETURA— DEPARTAMENTO DE EXPRESSAO GRAFICA~ SETOR TECNICO
PROGRAMA DE CURSOS DE CAD
5 COMANDOS DE EDICAO
© programa AutoCAD dispoe de um conjunto de comandos para editar (aterar) um desenho
Ja executado, Estes comandos esto agrupados sob 0 nome MODIFY. Podemos reoorrer aos
‘comandos Modify por meio dos seguintes caminhos:
‘+ Por meio do grupo Mocify da Aba Home no menu Ribbon
‘+ Por meio do menu barra de menus suspensos: MODIFY
‘+ Digitando o nome do comando diretamente no teclado.
[As principais opgves de MODIFY disponiveis sdo descritas a seguir
+ comando: erase Botte: MA
Fungo: Apagar objetos desenhados na ea de trabalho,
Forma de operagio:
1. Entre no comando por meio de uma das formas de acesso. Verifique que na janela de
comands 0 programa solicta a0 usuario que selecione os objetos a serem apagados por
rmeio da seguinte pergunta: Select objects: (Selecione objetos:),
2. Existem diversas formas de selecionar objetos no AutoCAD. Iremos explicar trés delas. A
primeira consiste em posicionar © cursor sobre os objetos desenhados e clicar com 0 bolo
fesquerdo do mouse. Neste caso, cada objeto é selecionado individualmente. A segunda e a
terceira consistem em definir uma regio formada por um retangulo imaginério que envolve
totalmente ou parcialmente os objetos desenhados (figura 5.1), Nesses ultimos dois casos
‘no 6 necessiiro ficar pressionando o botdo esquerdo do mouse apés o 1° clique do botdo.
Diante do exposto, selacione o objeto desenhado na area de trabalho segundo quaisquer
lumas das opgdes apresentadas,
3, Perceba que 0 abjeto selecionado ficard pontihado, Perceba, também, que o programa
1ndo saiu do modo de selecdo. Isso corre porque o usuario pode desejar selecionar outros
objetos para serem apagados. Para sair do modo de selega0, basta cicar no bolao direito do
mouse ou pressionar a tecla ENTER,
2 Ce Selacenato oct
‘Sao no recess or
cimitare ot Soon
SESE ete,
a
2 cise Gaecenando oobi
‘ts ton ge ee
‘Spm re
Figura 5.1 - Duas formas de selegio de objetos desenhados.
OBSERVAGA(
‘Se tudo jé fol selecionado, mas um dos elementos no era para ser selecionado, digita-se "R”
(de remover) e indica-se 0 elemento @ ser removido, Do mesmo modo podemos acrescentar um
elomento na selegdo: digita-se "A (de adicionar) e indica-se o elemento a ser adicionado,
“APOSTICA DE AUTOCAD 20 2076 2
LUFRGS FACULDADE DE ARGUITETURA— DEPARTAMENTO DE EXPRESSAO GRAFICA~ SETOR TECNICO
PROGRAMA DE CURSOS DE CAD
+ Comando: COPY sotto:
Fungo: Copar elementos do desanho de uma posigSo para outa)
Forma de operagao: 20 ser acionado 0 comando, o programa solicta ao usuario que faga a
selegao dos elementos a serem copiads (utlizar uma das formas anteriormente descritas)
Quando jé selecionamos tudo que queriamos, finalizamos a selegdo pressionando a tecla
ENTER,
Neste momento o programa pergunta por um ponto de base e, em seguida, por um segundo
onto. Os elementos selecionados serao copiados na distancia e diregao definidas pelos dois pontos
informados.
+ Comando: MOVE Bot:
Funcao: Alterar a posi¢ao (as coordenadas de localizacao) de elementos do desenho
Forma de operagao:
‘Ao se acionar 0 comando, © programa solicita a0 usuario que faa a selego dos elementos a
sere movidos (utilizar uma das formas antes descritas)
Finaliza-se a seleao pressionando a tecla ENTER.
Neste momento o programa pergunta por um ponto de base e, em seguida, por um segundo
ponto.
Os elementos selecionados serdio movidos na distancia e direcdio definidas pelos dois pontos
informados.
+ Comando: SCALE Botao:
Fungao: Alterar as dimensbes de elementos do desenho. muito importante n&o confundir
com comandos de visualiza¢ao (ZOOM), nos quais, mudamos a distancia do observader ao objeto
(mais préximo ou mais afastado), sem alterar efetivamente suas dimensbes. O comando SCALE
allera efotivamente as dimensées dos elementos,
Forma de operacio:
Iniiaimente © programa solicita a0 usuario que faga a selegdo dos elementos a serem
alterados (utilzar uma das formas antes descritas),
Finalizamos a selegao de objetos pressionando a tecia ENTER.
Neste momento 0 programa pede um ponto de base e, em seguida, um segundo ponto.
AA distancia entre os dois pontos informados definiré um fator de escala para alteragio do(s)
abjeto(s) selecionado(s).
+ Comando: MIRROR Bota IW
Fungo: Gerar uma copia simetrica de objeto(s)
Forma de operacao:
Iniciaimente © programa solicita a0 usuario que faa a selegdo dos objetos a serem
espelhados (utilizar uma das formas antes descritas),
Finalizamos a selegéo de objetos pressionando a tecla ENTER.
Neste momento o programa pergunta por um ponto de base e, em seguida, por um segundo
onto. Os dois pontos informados definirdo uma reta a partir da qual sara feito 0 “espelhamento” dos
elementos selecionados. Podemos optar por manter os elementos inicialmente selecionados ou
apagé-los, mantendo somente a cépia espelhada (para isso, escolhemos na Janela de Comandos,
‘p¢do desejada que se encontra dentro dos colchetes).
“APOSTICA DE AUTOCAD 20 2076 5
LUFRGS FACULDADE DE ARGUITETURA— DEPARTAMENTO DE EXPRESSAO GRAFICA~ SETOR TECNICO
PROGRAMA DE CURSOS DE CAD
+ comande: oFFseT otto: EB
Fungo: Fazer uma cbpia de uma entidade selecionada, paralelamente @ mesma, a uma
determinada cistancia ou a partr de um ponto estipulade pelo usuario,
Forma de operacao:
Iniciaimente, o programa solicta a disténcia da paralela pretendida. Digitando a distancia,
devemos prossionar a tecia ENTER.
Depois, devemos selecionar a entidade a ser reproduzida e, a seguir, cicar com 0 cursor no
lado (ou esquerdo ou direito, ou acima ou abaixo) da entidade no qual queremos tragar a paralela.
OBSERVAGAO:
Se desojarmos tragar uma paralela a partir de um ponto definido na area de trabalho, quando
entrarmos no comando offset, ao invés de fomecer a distancia, digitamos a letra “t"(¢ a letra em
maidsculo da palavra Through - por meio de; através de). A seguir, 0 programa solicita que
selecionemos o(s) objeto(s) a serem reproduzidos ©, por ditimo, © ponte na area de trabalho onde
sera tragada a paralela,
+ Comando: array —_—_otao: EIST
Fungo: Realizar cépias ordenadas de forma retangular ou polar
Forma de operacio:
Iniciaimente 0 programa abre uma janela (ARRAY). Faga a selecao do elemento (ou conjunto
de elementos) que fara parte do arranjo (clique em SELECT OBJETS). Selecione o(s) abjeto(s) ©
pressione a tecla ENTER. Apés a fase de seleoo, na Janela que se abre, selecione qual das opedes:
de ARRAY desejamos execular: se retangular ou polar.
Nas cépias ordenadas relangulares, os elementos selecionados serdo copiados de forma a
ficarem distibuidos em linhas (rows) € colunas (columns). Se escolhermos essa opcio, informe
quantas linhas e quantas colunas dever ser geradas com os elementos selecionades.
Ap6s fornecermos esta informagao, digite a distancia entre os elementos a serem gerados,
Iniciaimente, qual a distancia entre as linnas (ROW OFFSET) e, depois, a distancia entro as colunas
(COLUMN OFFSET) As distancias informadas s40 consideradas como sendo entre o inicio do
elemento originale 0 inicio do elemento seguinte (ou seja, a soma do tamanho do elemento original
‘com a distancia que desejamos que fique entre as linhas),
Veja a sequéncia a seguir utlizada para o comando ARRAY.
J pean coh,
rm atanca ce
) Erato de dra
Figura 5.2 - Exemplo de aplicacao do ARRAY
Nas cépias ordenadas polares, os elementos sero copiados de forma a ficarem distribuldos
20 redor de um centro determinado. Podemos, ainda, optar por girar os elementos copiados ao redor
do centro, ou deixé-ios todos com a mesma diregao dos elementos selecionados, optando por nao)
rolacionar os elementos.
“APOSTICA DE AUTOCAD 20 2076 6
LUFRGS FACULDADE DE ARGUITETURA— DEPARTAMENTO DE EXPRESSAO GRAFICA~ SETOR TECNICO
PROGRAMA DE CURSOS DE CAD
+ comando:RoTaTE oto: Kl]
Fungo: Alera a posigo deum dasenho, eacionando-o,
Forma de operacao: Ao ser acionado o comando, 0 programa solicita ao usuario que faga a
selegao dos elementos a serem rotacionados (utlizar uma das formas antes desortas),
Finalizamos a selegao pressionando a tecla ENTER,
Neste momento, 0 programa pede por um ponto de base e, em seguida, pelo angulo de
rotagao.
Os elementos selecionades serio movidos no sentido contrério a0 movimento dos ponteiros
do relégio.
+ Comando: STRETCH Botdo:
Fun
Esticar uma ou mais entidades selecionadas por meio de uma janela,
Forma de operagio:
Iniciaimente o programa solicita a0 usuario que faga a selegdo dos elementos a sorem
deformados (utlizar uma das formas antes descritas). Caso uma figura seja completamente
selecionada, o comando funcionara igual ao MOVE. Assim sendo, devemos selecionar apenas parte
da figura, mantendo pontos fora da selegao (ficardo fixos em relagdo & deformagao)
Finaliza-se a selecao de objetos, pressionando a tecia ENTER.
Neste momento 0 programa pede um ponto de base ©, em seguida, um segundo ponto.
+ Gomando: TRIM Botéo na combo Trim/Exten
Fungo: Cortar parte de objetos ou entidades selecionadas por meio de
‘ronteiras determinadas que so 0s “cortadores”, sendo que estes dever ter, pelo
‘menos, um ponto em comum (interse¢ao) com os primeiros,
Forma de operagio: Inicialmente 0 programa solicta ao usuario que faga a
selegdo dos objetos cortadores (que serviréo de limites para os cortes que serio reelizados), apos.
dos elementos que serao cortados. Finaliza-se 2 selecao de objetos pressionando a tecla ENTER. A
seguir clicamos sobre as linhas que serao apagadas entre os cortadores e aperiamos novamente a
tecla ENTER,
‘Ap6s acionarmos o comando Trim, selecionar e objeto e dar ENTER 0 AutoCAD nos oferece
opgées entre colchetes, que segue:
Fence: Permite que 80 recorte 0 objeto selecionando o seu inicio e o seu ponte final
Project: Util quando se trabalha com desenhos 30,
Edge: Permite que se recorte um objeto por uma intersegao aparente, mesmo que o objeto
de recorte nao toque no objeto a ser cortado com as opgies:
: Estende os objetos cortadores;
: Nao estende os objetos cortadores.
Undo: Desfaz 0 ultimo comando Trim
“APOSTICA DE AUTOCAD 20 2076 a
LUFRGS FACULDADE DE ARGUITETURA— DEPARTAMENTO DE EXPRESSAO GRAFICA~ SETOR TECNICO
PROGRAMA DE CURSOS DE CAD
= Gomando: EXTEND Botéo na combo TrimiExtend:
Fungo: Estender uma linha ou arco até um elemento limite, A entidade que
serd © limita deve ser praviamente solecionada e depois a entidade que sera
estendida,
Forma de operagao: Inicialmente o programa solicta a0 usuario que faga a
solegao dos elementos que serdo os limites. Finaliza-se a sole¢do de objetos
pressionando a tecla ENTER. A seguir clicamos sobre as linhas que serao estendidas até os limites &
licamos novamente em ENTER.
Entre colchetes, 0 programa nos oferece os mesmos parametros do comando Trim.
Project: Util quando se trabaiha com desenhos 30
Edge: Determina a maneira com que as fronteiras serdo interceptadas,
‘As opobes sto:
: Estende os objetos-tronteira
: Nao estende os objetos-fronteira
: Desfaz 0 ultimo comando Extend
+ Comando: CHAMFER —_Botéo na combo Chamfer/Fill
Fungo: Criar um chanfrado entre duas linhas ou cantos de uma
polyline. Se a polyline for fechada, todos os cantos serao chanfrados, se for
‘aberta 0 encontro da titima linha com a primeira néo sera chanfrado,
Iniciaimente, selecione uma das opgdes entre colchetes:
Polyline: Seleciona uma polyline para ser chanfrada;
Distance: Define as distancias, em relagao ao canto, sobre a primeira
segunda inna;
Angle: Define a disténcia sobre a primeira linha e o &ngulo de chanfro;
Tri
)poo para cortar ou nao os segmentos (trim ou no trim;
‘Method: Seleciona 0 método a ser utlizado: se angle ou dintance.
Em seguida, faga a selegdo da primeira linha e, depois, da linha seguinte que formard 0
chanfrado com a primeira,
+ Comando: FILLET Botéo na combo Chamfer/Fill
Fungo: Criar uma concordancia (arredondamento) entre duas linhas
ue se interceptam, ou entre cantos de uma Polyiine com 0 raio determinado
pelo usudrio. Se a Polyline for fechada, todos os cantos serao arredondados.
Iniciaimente, selecione uma das opgdes entre colchetes:
Polyline: Seleciona uma Potyline
Radius: Determina um novo valor para 0 raio (se 0 valor for diferente
40 oferecido pelo programa)
Trim: Determina se as linhas originals serdo apagadas ou nao,
Em seguida, faca a selecao da primeira linha e, depois, a selecao da outra linha que formar
f concordancia com a primeira
“APOSTICA DE AUTOCAD 20 2076 8
LUFRGS FACULDADE DE ARGUITETURA— DEPARTAMENTO DE EXPRESSAO GRAFICA~ SETOR TECNICO
PROGRAMA DE CURSOS DE CAD
+ comando: ExeLoDe —sotio: EE
Fungao: Dividir um elemento, um bloco ou qualquer figura composta, fragmentando-a em
seus elementos componentes.
Forma de operagio: © programa solicita ao usuario que faga a selegao dos elementos que
sero explodides, Para finalizar a opera¢o, pressionamos a tecla ENTER,
“APOSTICA DE AUTOCAD 20 2076 9
LUFRGS FACULDADE DE ARGUITETURA— DEPARTAMENTO DE EXPRESSAO GRAFICA~ SETOR TECNICO
PROGRAMA DE CURSOS DE CAD
6 COMANDOS DE DESENHO
6
ELLIPSE
Fungo: Desenhar elipses na drea de trabalho.
Formas de acesso:
‘+ Combo Ellipse
‘+ Barra de menus suspensos: ~ DRAW ~ ELLIPSE
+ Janela de comandos: ELLIPSE
Existe mais de uma modalidade para a entrada de dados: Center, AXIS, END ou Arc.
Forma de operagiio: modalidade AXIS, END
Entre no comando:
Especifique o primeiro ponto de um dos eixos;
Especifique 0 segundo ponto do eixo escolhido no passe 2;
Especifique 2 distancia do centro do exo tragado a extremidade o segundo eixo:
Pressione ENTER.
‘Além das opgées de desenho de elipses, © programa oferece uma opgao para desenho de
‘arcos elipticos, bastando escolher a opgao ARC dentro do comando Elipse.
62 ARC
Fungo: Desenhar arcos de crcunferéncia na érea de trabalho.
Formas de acesso:
+ Combo Arc (figura a cireta)
+ BARRA DE MENUS SUSPENSOS - DRAW - ARC
‘+ Janela de comandos: ARC
© programa oferece diversas opebes para desenho de aroos, como
veriicamos no menu DRAW - ARC, acima referido. Cada op¢30 iré soliciter
20 usuario que informe trés diferentes dados referentes ao arco a ser
‘ragado, tais como ponte inicial, ponto final, centro, raio, etc (vide exermplo a
seguir ~ figura abaixo). Assim, para escolher a ope do comando que
utlizaremos, devemos analisar 0 desenho, verificando quais 0s dados
disponiveis © escolher a oppo mais adequada para o caso. Em cada
situagao de desenho, uma das opedes do comando podera se mostrar mais,
conveniente. Para saber 2 ordem que devemos informar os dados cabe
lembrar que na verso padre do programa, os arcos so tragados no
sentido anti-horario.
‘A opgo, chamada continue, nos permite tragar um novo arco
utiizando como ponto inicial um dos extremos de um arco desenhado no
comando anterior
Cabe lembrar-se de sempre observar a janela de comandos para
verificar as agdes ou informagSes que o programa esta solcitando a cada
momento.
“APOSTICA DE AUTOCAD 20 2076
UFRGS — FACULDADE DE ARQUITETURA - DEPARTAMENTO DE EXPRESSAO GRAFICA ~SETOR TECNICO
PROGRAMA DE CURSOS DE CAD
Passos para a construgo — exemple utlizando @ opgo “3 PONTOS":
Entre no comando;
Especiique um primeiro ponto para o arco e pressione ENTER:
Especifique um segundo ponto para 0 arco e pressione ENTER:
Especifique um terceiro ponto para o arco e pressione ENTER.
+ Start (pento inicio
ne (Sento. final.
Santer (oenire do oreo)
ale. (onquley
“Lenght {comorimente de. eorda)
trouve foie)
bam {Soret}
at Pra teen (aS Say
&
4 + ~ a) eo fare
/ ea PN
f » Vi \
hs 4 at [re xt
/ . ot
f La bade & we
Figura 6.1 - Exemplos de entradas de dados para construgdo de Arcos.
“APOSTICA DE AUTOCAD 20 2076
at
UFRGS — FACULDADE DE ARQUITETURA - DEPARTAMENTO DE EXPRESSAO GRAFICA ~SETOR TECNICO
PROGRAMA DE CURSOS DE CAD
10.
EXERCICIO 1
Desenhe @ figura absixo, sem as cotas:
Defina o tamanho da area de trabalho em 25 unidades por 25 unidades (selecionar no menu superior
FORMAT: DRAWING LIMITS ¢ digitar as coordenadas do pont inicial 0.0, 0.0 e do ponto final 25.0,
25.0);
Visualize apenas os limites selecionades ullizando VIEW: ZOOM: EXTENDS;
Alive o comando RECTANGLE, e digite como coordenadas iniciais 10,10. Tecle ;
Informe 0 outro exremo do reténgulo, digitando @ 12.6, 4.5 . Voce estard informando que
‘0 segundo ponto esta deslocado 12.5 unidades no eixo X e 4.5 unidades no eixo Y em relagao a0.
primelro ponto, Tecle ;
Selecione 0 comando LINE; teclando a Informe as coordenadas do primero ponto do
contorno do desenho como sendo 0.5 unidades abaixo © 0.5 unidades & esquerda do pontoinicial do
retdngulo desenhado. Para tan, pressione SHIFT + BOTAO DIREITO DO MOUSE e selecione a
‘pelo FROM cicando com o botéo esquerdo do mouse sobre a mesma. Selecione a opgdo OSAP
ENPOINT, tectando em e clique no ponte inicial do retangulo desenhado, o qual dever
apatecer Salentado por melo de um quadrado verde, Digte @ 0.5, -0.6
Para dar sequimento 20 tragado da rela, digite @13.5<0 ; @ 7.5 < 90
Pressione, novemente, para encerraro comand LINE:
Selecione, na Barra de Menus Suspensos, o commando ARC. opgo Start, End, Angle. Como ponto
ini do arco informe o ikimo ponto da eta que ecabams de desenhr. Informe o ponto final do
‘arco como 5 unidades & esquerta de nosso ponto inci. Para tanto, dite @ 5<180
Informe o angulo@ ser preenchido pelo arco como 180 graus,
Selecione 0 comando LINE: Informe 0 primero ponto da lina como sendo o ponto final do arco que
‘acabamos de desenhar.
Dé seguimento 20 desenho da reta, cigtando @2.0<270: @3.5<180 : @4.0<90
, Pressione, novamente,
You might also like
- The Sympathizer: A Novel (Pulitzer Prize for Fiction)From EverandThe Sympathizer: A Novel (Pulitzer Prize for Fiction)Rating: 4.5 out of 5 stars4.5/5 (119)
- Her Body and Other Parties: StoriesFrom EverandHer Body and Other Parties: StoriesRating: 4 out of 5 stars4/5 (821)
- Tubos estruturais V&M: dimensões e propriedades geométricas de seções quadradas e retangularesDocument48 pagesTubos estruturais V&M: dimensões e propriedades geométricas de seções quadradas e retangularesNeemias AlmeidaNo ratings yet
- Team of Rivals: The Political Genius of Abraham LincolnFrom EverandTeam of Rivals: The Political Genius of Abraham LincolnRating: 4.5 out of 5 stars4.5/5 (234)
- The Little Book of Hygge: Danish Secrets to Happy LivingFrom EverandThe Little Book of Hygge: Danish Secrets to Happy LivingRating: 3.5 out of 5 stars3.5/5 (399)
- Devil in the Grove: Thurgood Marshall, the Groveland Boys, and the Dawn of a New AmericaFrom EverandDevil in the Grove: Thurgood Marshall, the Groveland Boys, and the Dawn of a New AmericaRating: 4.5 out of 5 stars4.5/5 (265)
- Refrigeração veículo CitroënDocument2 pagesRefrigeração veículo Citroënengenheiro002100% (7)
- The Subtle Art of Not Giving a F*ck: A Counterintuitive Approach to Living a Good LifeFrom EverandThe Subtle Art of Not Giving a F*ck: A Counterintuitive Approach to Living a Good LifeRating: 4 out of 5 stars4/5 (5794)
- The Yellow House: A Memoir (2019 National Book Award Winner)From EverandThe Yellow House: A Memoir (2019 National Book Award Winner)Rating: 4 out of 5 stars4/5 (98)
- Shoe Dog: A Memoir by the Creator of NikeFrom EverandShoe Dog: A Memoir by the Creator of NikeRating: 4.5 out of 5 stars4.5/5 (537)
- On Fire: The (Burning) Case for a Green New DealFrom EverandOn Fire: The (Burning) Case for a Green New DealRating: 4 out of 5 stars4/5 (73)
- The World Is Flat 3.0: A Brief History of the Twenty-first CenturyFrom EverandThe World Is Flat 3.0: A Brief History of the Twenty-first CenturyRating: 3.5 out of 5 stars3.5/5 (2219)
- The Emperor of All Maladies: A Biography of CancerFrom EverandThe Emperor of All Maladies: A Biography of CancerRating: 4.5 out of 5 stars4.5/5 (271)
- Elon Musk: Tesla, SpaceX, and the Quest for a Fantastic FutureFrom EverandElon Musk: Tesla, SpaceX, and the Quest for a Fantastic FutureRating: 4.5 out of 5 stars4.5/5 (474)
- A Heartbreaking Work Of Staggering Genius: A Memoir Based on a True StoryFrom EverandA Heartbreaking Work Of Staggering Genius: A Memoir Based on a True StoryRating: 3.5 out of 5 stars3.5/5 (231)
- Never Split the Difference: Negotiating As If Your Life Depended On ItFrom EverandNever Split the Difference: Negotiating As If Your Life Depended On ItRating: 4.5 out of 5 stars4.5/5 (838)
- Grit: The Power of Passion and PerseveranceFrom EverandGrit: The Power of Passion and PerseveranceRating: 4 out of 5 stars4/5 (587)
- The Hard Thing About Hard Things: Building a Business When There Are No Easy AnswersFrom EverandThe Hard Thing About Hard Things: Building a Business When There Are No Easy AnswersRating: 4.5 out of 5 stars4.5/5 (344)
- Hidden Figures: The American Dream and the Untold Story of the Black Women Mathematicians Who Helped Win the Space RaceFrom EverandHidden Figures: The American Dream and the Untold Story of the Black Women Mathematicians Who Helped Win the Space RaceRating: 4 out of 5 stars4/5 (894)
- The Unwinding: An Inner History of the New AmericaFrom EverandThe Unwinding: An Inner History of the New AmericaRating: 4 out of 5 stars4/5 (45)
- The Gifts of Imperfection: Let Go of Who You Think You're Supposed to Be and Embrace Who You AreFrom EverandThe Gifts of Imperfection: Let Go of Who You Think You're Supposed to Be and Embrace Who You AreRating: 4 out of 5 stars4/5 (1090)
- DLA2023B - 5.3 Plano DiretorDocument1 pageDLA2023B - 5.3 Plano Diretorengenheiro002No ratings yet
- Estudo Bíblico sobre Escatologia e a Segunda Vinda de JesusDocument8 pagesEstudo Bíblico sobre Escatologia e a Segunda Vinda de Jesusengenheiro002No ratings yet
- DLA2023B - 5.2 Estatuto CidadeDocument2 pagesDLA2023B - 5.2 Estatuto Cidadeengenheiro002No ratings yet
- DLA2023B - 5.4 Crimes AmbientaisDocument2 pagesDLA2023B - 5.4 Crimes Ambientaisengenheiro002No ratings yet
- Manual Oficina S 2Document30 pagesManual Oficina S 2engenheiro002No ratings yet
- Biografia de ConstantinoDocument19 pagesBiografia de Constantinoengenheiro002No ratings yet
- NBR 16401-2Document11 pagesNBR 16401-2Jônatas AbreuNo ratings yet
- Senai-BA - Ar Condicionado VeicularDocument78 pagesSenai-BA - Ar Condicionado VeicularDiêgo Marcos100% (1)
- NBR 16401 1 PDFDocument66 pagesNBR 16401 1 PDFGuilhermeNo ratings yet
- Os Amigos de JóDocument7 pagesOs Amigos de Jóengenheiro002No ratings yet
- NBR 16401-3Document28 pagesNBR 16401-3Jônatas AbreuNo ratings yet
- A Camisa Da AlegriaDocument1 pageA Camisa Da Alegriaapi-3830243No ratings yet
- A Aposta Dos Sentimentos RuinsDocument1 pageA Aposta Dos Sentimentos Ruinsengenheiro002No ratings yet
- Puros de coração verão a DeusDocument4 pagesPuros de coração verão a Deusengenheiro002No ratings yet
- Ex Substância Pura-GabDocument3 pagesEx Substância Pura-Gabengenheiro002No ratings yet
- Eletricidade de Automoveis I PEDocument70 pagesEletricidade de Automoveis I PEengenheiro002No ratings yet
- Aula 03 Ex Trabalho GabDocument2 pagesAula 03 Ex Trabalho Gabengenheiro002No ratings yet
- Ftool300roteirotrelica PDFDocument18 pagesFtool300roteirotrelica PDFjulianoemersonNo ratings yet
- EstruturasMetálicas VigasEMtRELIÇASDocument22 pagesEstruturasMetálicas VigasEMtRELIÇASAnonymous B6ewOobgzgNo ratings yet
- Aula 03-Ex TrabalhoDocument9 pagesAula 03-Ex Trabalhoengenheiro002No ratings yet
- Aula 02 TrabalhoDocument21 pagesAula 02 Trabalhoengenheiro002No ratings yet
- Aula 01-IntroduçãoDocument5 pagesAula 01-Introduçãoengenheiro002No ratings yet
- 2012.1-Notas de Aula-Eletricidade IIDocument63 pages2012.1-Notas de Aula-Eletricidade IIengenheiro002No ratings yet