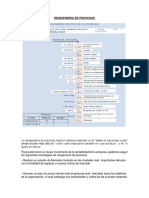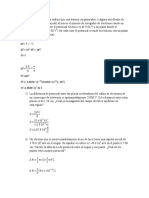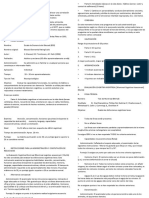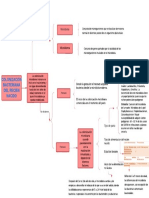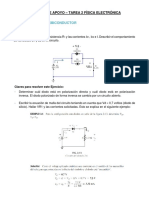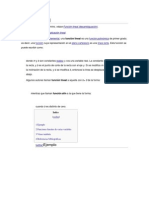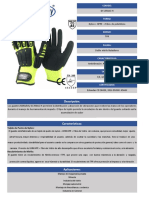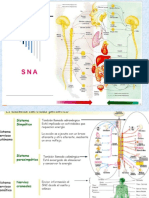Professional Documents
Culture Documents
Practica 1
Uploaded by
Alexander DelacruzCopyright
Available Formats
Share this document
Did you find this document useful?
Is this content inappropriate?
Report this DocumentCopyright:
Available Formats
Practica 1
Uploaded by
Alexander DelacruzCopyright:
Available Formats
PRACTICA 01 - COMIENZO CON ENVI
UTILIZACIÓN DEL SOFTWARE
FUNCIONES BÁSICAS DE ENVI
En Este tema se verán herramientas para iniciarse en el aprendizaje del Software.
ENVI es el software para el procesamiento y análisis de imágenes geoespaciales utilizado por
profesionales GIS, científicos, investigadores y analistas de imágenes de todo el mundo. ENVI
combina procesamientos de las imágenes espectrales más recientes con tecnología de análisis
de imágenes mediante una interfaz intuitiva y fácil de usar para ayudarle a obtener información
significativa de sus imágenes. Más información sobre ENVI en www.exelisvis.com
1. TRABAJANDO CON ENVI
INICIAR EN ENVI
Para abrir ENVI en sistemas Windows haga doble clic sobre el icono de ENVI situado en el
escritorio:
El menú principal de ENVI aparece cuando el programa se ha cargado y ejecutado con éxito:
Cuando usted comienza ENVI, el menú principal de ENVI aparece en forma de barra de menú.
Al hacer clic en cualquiera de los botones principales del menú se abre un menú de opciones,
que pueden alternadamente contener submenús con otras opciones. Las opciones seleccionadas
de estos submenús abrirán, a menudo, los cuadros de diálogo que permiten que usted incorpore
parámetros de información o del conjunto referente a la función de ENVI que usted ha
seleccionado.
COMIENZO CON ENVI
CARGAR UNA IMAGEN
Para abrir un fichero de imagen, en el menú de ENVI haga click sobre File → Open Image File
Navegue hasta llegar a la carpeta PRÁCTICA click sobre la imagen LANDSAT-TM: P03_R072.tif
Aparecerá una ventana Available Bands List en la pantalla. Esto permite que usted seleccione
las bandas espectrales para su visualización y procesado.
Abre la imagen en ENVI zoom
Abre la imagen en ArcGIS
Carga la imagen en la
memoria del computador
Cierra la imagen
Editor de cabecera de la
imagen
Muestra las estadísticas de la
imagen
Para ver el nombre del archivo
Para ver todas las bandas del
archivo
También podemos abrir imágenes desde la ventana de Lista de bandas disponible en Available
Band List → File → Open Image File.
Haciendo click derecho sobre el nombre de la imagen, se muestra un menú con una serie de
opciones, las que están descritas en el gráfico.
Nota: Map info, nos da información de la proyección y el tamaño del pixel de la imagen.
Diálogo Available Bands List (Lista de Bandas Disponibles)
ENVI proporciona de forma similar, acceso a ficheros de imagen y de bandas espectrales.
Available Bands List es un diálogo que contiene un listado de todas las bandas disponibles en los
ficheros abiertos. Utilice Available Bands List para cargar imágenes, en escala de grises o en color,
en una ventana de visualización, introduciendo el número de dicha ventana y haciendo clic en el
botón apropiado, después de haber seleccionados las bandas deseadas pulsando sobre su
nombre.
El menú File en lo alto del diálogo proporciona acceso a la apertura y cierre de los ficheros, a la
información sobre los ficheros y al comando de cancelación. El menú Options proporciona una
función para encontrar la banda más cercana a una longitud de onda específica, y permite
accionar la opción de nombres largos o cortos para designar cada banda.
Observe que usted tiene la opción de cargar una imagen en escala de grises o en color RGB.
COMIENZO CON ENVI
VENTANAS DE VISUALIZACIÓN
Cuando uno quiera visualizar una imagen en ENVI, automáticamente se cargarán 03 ventanas.
Menú Principal
Ventana de
visualización
Ventana Available Bands list
principal
Ventana de
desplazamiento
Scroll
Ventana de Zoom
Ventana de visualización principal (Main Display Window): es donde toda o una parte de su
imagen se visualiza a la resolución completa.
Ventana de desplazamiento (Scroll Window): si la imagen completa no puede visualizarse en la
ventana principal, aparecerá esta ventana de desplazamiento. Scroll Window muestra una
versión reducida de la imagen completa, que permite que usted seleccione la porción que se
visualizará en la ventana principal. Un rectángulo coloreado en Scroll Window indica la
localización espacial y la cobertura que a resolución completa se encuentra en la ventana
principal. Un número en la barra del título de Scroll Window muestra el factor de la reducción
que se ha aplicado a la imagen.
Ventana de Zoom (Zoom Window): esta ventana muestra una versión agrandada de la porción
de imagen seleccionada en la ventana principal. Un rectángulo coloreado en la visualización
principal de la imagen indica la localización espacial y la cobertura de Zoom Window. Un número
en la barra de título indica qué factor de Zoom se ha aplicado a la imagen.
Usted puede tener abiertas cualquier número de visualizaciones en la pantalla, en cualquier momento.
Hay una variedad amplia de otros tipos de ventanas en ENVI con las que usted puede trabajar, incluyendo
diagramas de dispersión, perfiles y diagramas espectrales, las ventanas vectoriales
COMIENZO CON ENVI
CARGANDO UNA IMAGEN
CARGAR UNA IMAGEN A ESCALA DE GRISES
El primer paso para cargar una imagen en escala de grises es seleccionar la opción Gray Scale en
la ventana Available Bands list, luego seleccionamos la banda que deseamos visualizar, y para
finalizar seleccionamos Load Band
Nota: Visualice cada banda y observe el comportamiento de los distintos elementos de la
superficie terrestre ante determinada banda.
BANDA AZUL BANDA VERDE BANDA ROJO
COMIENZO CON ENVI
Menús en la ventana de imagen de ENVI
La ventana principal de visualización en ENVI tiene sus
propios menús internos, que proporcionan el acceso a
la visualización interactiva y a las funciones de análisis.
Modificación del cuadro de Zoom
Observe el pequeño rectángulo rojo en el centro de la
ventana principal. Este rectángulo indica el área de la
imagen visualizada en la ventana de Zoom.
Usted puede mover el rectángulo de un lugar a otro
haciendo clic dentro del rectángulo con el botón
izquierdo del ratón y arrastrándolo a una nueva
posición. La ventana de Zoom será actualizada automáticamente mostrando la nueva área
cuando usted suelte el botón del ratón.
Puede reponer la caja indicadora del Zoom posicionando la cruz del cursor en la ventana principal y
presionando el botón central del ratón. La región del Zoom será centrada alrededor de la posición que
haya elegido. Finalmente, si usted presiona dentro del cuadro indicador de Zoom con el botón central del
ratón, y arrastra el rectángulo a una nueva posición, la ventana de Zoom se actualizará.
Zoom In y Out
Para hacer Zoom In (aumento) en la ventana Zoom, posicione el
cursor del ratón en la el signo (+). Para hacer Zoom Out (disminuir),
pulse con el botón posicione el cursor del ratón en la el signo (-).
El factor de Zoom se muestra entre corchetes en la barra de título de
la ventana de Zoom. Observe que este valor cambia, así lo hará el
tamaño del rectángulo indicador de Zoom en la ventana principal de
visualización.
Desplazamiento por la Imagen
Un rectángulo rojo en la ventana Scroll indica la porción
de la imagen completa que está en ese momento
visualizado en la ventana principal. Usted puede mover
el área seleccionada presionando dentro de la caja
indicadora del Scroll con el botón izquierdo del ratón y
arrastrando el rectángulo a la nueva posición.
La visualización en la ventana principal y de Zoom es
actualizada cuando suelte el botón. También puede
deshacer el desplazamiento, pulsando en la zona
deseada usando el botón central del ratón igual que se
describió para la ventana Zoom anteriormente.
COMIENZO CON ENVI
Redimensionando las ventanas
Usted puede redimensionar las ventanas de visualización de la misma forma que lo haría en otras
aplicaciones, arrastrando cualquier esquina. Observe de todos modos, que no puede hacer más
grande la ventana principal que el propio tamaño de la imagen. Si la ventana principal es lo
suficientemente larga para visualizar la imagen completa, la ventana de Scroll es innecesaria y,
por ello, se cierra automáticamente.
La ventana Scroll reaparece si la ventana principal se redimensiona más pequeña que la imagen
completa.
Localizador del Cursor (Cursor Locator)
Para visualizar la posición y valor del cursor,
seleccione Tools → Cursor Location/Value en el menú
de la imagen de ENVI. Aparecerá una ventana que
muestra la localización del cursor en la ventana
principal, Scroll y/o Zoom. La ventana también
muestra el valor en pantalla (color) y el valor del pixel
justo debajo de la cruz del cursor. Además como la
imagen esta georeferenciada muestras las
coordenadas en geográficas y en Transverse
Mercator.
Tambien se puede ejecutar esta acción haciendo click
derecho en la Ventana Principal, Ventana Scroll o la
ventana zoom.
COMIENZO CON ENVI
APLICAR PSEUDO COLOR
En el menú de nuestra Ventana Principal → Tools → Color Maping → Envi Color → Tables →
dar click en las diferentes opciones, el cambio será automático.
Nota: Para regresar al color
inicial seleccionar la primera
opción B-W Linear o click en
Options → Reset Color
Table.
CARGAR UNA IMAGEN EN RGB VERDADERO COLOR
Si usted no tiene Available Bands List en pantalla, ábralo
seleccionando Windows → Available Bands List del Menú
Principal, cargue una imagen color seleccionando la opción "RGB
Color" en el diálogo Available Bands List, hacer click en la Banda
3 (Rojo), luego 2 (Verde) y la 1 (Azul), luego aplicamos en Load
RGB.
COMIENZO CON ENVI
CARGAR UNA IMAGEN EN RGB FALSO COLOR COMPUESTO
Se le denomina falso color a cualquier combinación entre los cañones del monitor y las bandas
de la imagen. Para cargar una imagen en Falso color compuesto seleccione la banda 4 en el cañón
rojo (RED) del monitor, la banda 3 para el cañón verde (G), y la banda 2 para el cañón azul (B) (4-
3-2).
Cargue una imagen color en una segunda visualización presionando en el botón donde dice
“Display 1”, con lo cual se abrirá un cuadro de dialogo que nos posibilita elegir la opción “New
Display” y posteriormente este botón aparecerá con el nombre “Display 2”.
COMIENZO CON ENVI
RGB = 321 (COLOR VERDADERO) RGB = 432 (FALSO COLOR)
ENLACE DE DOS VISUALIZACIONES
Enlace las dos visualizaciones para comparar resultados. Cuando usted enlaza dos
visualizaciones, cualquier acción realizada sobre una ventana (scrolling, zooming, etc.) se repite
en la visualización enlazada.
Para enlazar las dos visualizaciones que usted tiene en pantalla, en una de las ventanas de
visualización Seleccione Tools → Link → Link Displays
COMIENZO CON ENVI
Para hacer uso de la superposición, localice el cursor en cualquier lugar de la imagen
principal. Pulse el botón central del ratón y arrastre el área de superposición hasta el
tamaño deseado.
Si no tiene botón central, presionando control en el teclado, trace un rectángulo en la
ventana 1. Con control presionado, presione el botón derecho del Mouse para
establecer el área de visualización de una imagen sobre la otra.
Una pequeña porción de la imagen enlazada será superpuesta sobre la ventana de
imagen actual. La superposición es factible en la ventana principal y/o en la ventana de
Zoom.
Ahora simplemente pruebe a desplazarse o hacer Zoom en un grupo de visualización y
observe como se repite la acción en el segundo grupo.
Para cambiar el tamaño del área de superposición, pulse el botón central del ratón y
arrastre el área de superposición hasta el tamaño deseado.
Nota: Si desea deshacer el Link Display, nos dirigimos a la ventada principal en Tools → Link →
Unlink Displays
A continuación vamos a ejecutar el Link Geográfico. Ventana Principal en Tools → Link →
Geographic Link
Aparece la ventana Geographic Link y hacemos click en las flechas (ON) para activar el link
Geográfico
COMIENZO CON ENVI
Mediciones en la imagen
Para hacer las mediciones en la Imagen
seguimos la siguiente secuencia.
En el menú de la Ventana Principal nos
dirigimos a Tools → Measurement Tools, nos
aparecerá una ventana (Display Measurement
Tools), donde vamos a escoger si vamos a
medir una línea o un polígono (Type), las
unidades (unit) y en cuales de nuestras
ventanas vamos a dibujar con el click derecho
del Mouse.
Tipo = Line, Polígono, Rectángulo / Unidades = metros, kilómetros, etc. / Área = Acres, hectáreas
Animación de Bandas
Para poder realizar esta operación tenemos que tener
una imagen cargada en un visualizador (Display). Nos
dirigimos a la Ventana Principal y hacemos click en
Tools → Animation. Nos aparece la ventana
Animation Input Parameters
En esta ventana seleccionamos las bandas que
deseamos que salgan en la animación, aplicamos OK,
luego aparecerá la ventana Animaton Window, luego
si deseamos guardar la animación como formato
MPEG, seleccionamos File → Save Animation as
MPEG.
COMIENZO CON ENVI
REALCE Y APLICACIÓN DE FILTROS DE VISUALIZACIÓN
Para poder realizar esta operación tenemos que tener una imagen cargada en un visualizador
(Display), para modificar el contraste de la imagen.
En el menú de la Ventana Principal seleccionamos Enhance y podemos seleccionar
distintas opciones disponibles en IMAGE, ZOOM Y SCROLL.
En el menú de la Ventana Principal seleccionamos Enhance → Filter, hacer click en
cualquiera de las opciones y observe los cambios de la imagen.
COMIENZO CON ENVI
GUARDAR UNA IMAGEN DE SALIDA
Para Guardar una imagen con todas sus bandas:
Nos dirigimos al Menú de Envi, seleccionamos File
→ Save File As y seleccionamos el formato con el
que deseo guardar la imagen (*.img),
seleccionamos la imagen a guardar aplicamos
“OK”.
Luego click en Choose, ir a la carpeta donde desea guardar la imagen y luego escriba un
nombre para la nueva imagen y damos “OK”. Luego cargue la imagen guardada y
verifique el número de bandas.
Si deseamos recortar la imagen seleccionamos Spatial Subset
COMIENZO CON ENVI
La opción Image es para seleccionar el área corte de una manera interactiva.
La opción Map es para hacer corte ingresando las coordenadas externas.
La opción File para hacer un corte tomando como referencia un archivo.
La opción ROI/EVF para hacer cortes en base a ROIs y/o EVF (Archivo Vectorial de Envi).
COMIENZO CON ENVI
GUARDANDO VARIAS IMÁGENES EN UN SOLO ARCHIVO
Abrimos las imágenes Landsat 7 ETM, nos dirigimos a
File → Open Image File aparece la ventana Enter
Data Filenames, donde buscamos y seleccionamos
las imágenes que deseamos abrir.
Aparece la ventana Available Bands List, donde nos
muestra todas las bandas seleccionadas de la imagen.
Ahora para guardar las bandas en una sola imagen, en el Menú principal de Envi seleccionamos
Basic Tools → Layers Stacking y en la ventana Layes Stacking Parameters seleccionamos todas
la bandas. Verificamos el datum, las unidades y zona.
Nota: Al verificar la resolución de cada banda podemos identificar que las bandas
L171003072_07220050419_B61 y L271003072_07220050419_B62, correspondientes a las
bandas infrarrojo termal (thermal infrared - 61 (high gain) y 62 (low gain)).
COMIENZO CON ENVI
CAMBIAR LOS PIXELES DE UNA IMAGEN
Cuando estemos trabajando las imágenes Landsat, la banda 6 posee una resolución espacial de
120x120 metros en Landsat 5 TM y 60x60 metros en Landsat 7 ETM y si queremos uniformizar
la información al nivel de las demás bandas de 30x30 metros, realizamos la siguiente acción:
Menú principal File → Open Image File
Abierta todas las bandas de la imagen Landsat, vamos al menú Envi, en Basic tolos → Resize
Data (Spatial/Spectral)
En la ventana Resize data, seleccionamos la banda 6, que es la que queremos cambiar, en su
información nos damos cuenta que tiene el pixel de 60 metros, lo cambiamos a 30 metros.
Luego de cambiar a ambas bandas la resolución a 30 metros para uniformizar la información no
dirigimos al menú principal:
COMIENZO CON ENVI
Basic tolos → Layer Stacking → Import File, seleccionamos las bandas 1, 2, 3, 4, 5, 7 y las que
guardamos en la memoria, para luego las ordenarlas con la opción Reorder Files
Luego lo guardamos en la memoria del programa, para luego guardarlo como una imagen con
sus 7 bandas en un solo archivo.
COMIENZO CON ENVI
You might also like
- Historia de la hidraulica: desde los egipcios hasta la actualidadDocument10 pagesHistoria de la hidraulica: desde los egipcios hasta la actualidadArcadio MartinezNo ratings yet
- Reingeniería de procesos de producción de chocolateDocument3 pagesReingeniería de procesos de producción de chocolateCatia Maria Valencia100% (1)
- Conclusion TrabajoDocument3 pagesConclusion TrabajoMónica Ossa OrozcoNo ratings yet
- Algebra Abstracta - 3a Ed. - FraleighDocument498 pagesAlgebra Abstracta - 3a Ed. - FraleighJUan GAbriel90% (21)
- Ejercicios de SenosDocument13 pagesEjercicios de SenosHenry Nojodas25% (4)
- Deber 2Document3 pagesDeber 2Mónica TupizaNo ratings yet
- Informe - Regímenes Especiales de Trabajo Agrícola y GanaderoDocument20 pagesInforme - Regímenes Especiales de Trabajo Agrícola y GanaderoJaen JvrNo ratings yet
- Qué Es DIDocument45 pagesQué Es DIJenny RussiNo ratings yet
- Características Del HumanismoDocument2 pagesCaracterísticas Del HumanismoValeria SolanoNo ratings yet
- Entre Tintas Y Agujas: Socióloga Universidad Del ValleDocument165 pagesEntre Tintas Y Agujas: Socióloga Universidad Del ValleCamilo AlexanderNo ratings yet
- Blessed y MocaDocument4 pagesBlessed y MocaWendii OrconiiNo ratings yet
- BRR Plan Parejo Con El Portillo To 4 Apt 301 - Turbaco: Selergy Ingenierias SasDocument1 pageBRR Plan Parejo Con El Portillo To 4 Apt 301 - Turbaco: Selergy Ingenierias SasROLANDO LOPEZNo ratings yet
- Dinámica de partículas y cuerpos rígidosDocument2 pagesDinámica de partículas y cuerpos rígidosChristhopher Criollo OrtizNo ratings yet
- Colonización Bacteriana Del Recien NacidoDocument1 pageColonización Bacteriana Del Recien NacidoStephanie SalazarNo ratings yet
- Diodos semiconductor - Material apoyo tarea física electrónicaDocument6 pagesDiodos semiconductor - Material apoyo tarea física electrónicaTatiana CamargoNo ratings yet
- Economia CampesinaDocument8 pagesEconomia CampesinaPedro JimenezNo ratings yet
- 3.3. Memoria Evacuacion y SeñalizacionDocument42 pages3.3. Memoria Evacuacion y SeñalizacionleonidNo ratings yet
- Caso TylenolDocument7 pagesCaso TylenolGustavo Lenin OrdoñezNo ratings yet
- II - Esteticas de Ciencia FiccionDocument236 pagesII - Esteticas de Ciencia FiccionAlda Drian Guex UbiCuo100% (1)
- 2 Fundamentación de La Investigación CientíficaDocument21 pages2 Fundamentación de La Investigación CientíficaDEYSINo ratings yet
- Cinematica - Problemas DesarrolladosDocument12 pagesCinematica - Problemas DesarrolladosDiana Elizabeth Llovera VillanuevaNo ratings yet
- Honorarios recomendados CICM 2004-2005Document22 pagesHonorarios recomendados CICM 2004-2005tafo5512No ratings yet
- Función LinealDocument18 pagesFunción LinealRavien SlateNo ratings yet
- Que Sepamos Cuales Son Las Áreas Productoras Del PaísDocument4 pagesQue Sepamos Cuales Son Las Áreas Productoras Del PaísmariaNo ratings yet
- FODA Telefonica MejoradoDocument86 pagesFODA Telefonica MejoradoMilagros Huacho BartoloNo ratings yet
- 2do TALLER DE RELIGION 2do Trimestre (GRADO SEPTIMO - 7°)Document3 pages2do TALLER DE RELIGION 2do Trimestre (GRADO SEPTIMO - 7°)Lilian LovelanceNo ratings yet
- Tema 1 Segundo ModuloDocument4 pagesTema 1 Segundo ModuloISMARNo ratings yet
- Ficha Tecnica Guante Antivibracion Dy1350ac-HyblkDocument2 pagesFicha Tecnica Guante Antivibracion Dy1350ac-HyblkMarisol ParedesNo ratings yet
- Test Factor G de CattelDocument2 pagesTest Factor G de CattelSvieta Fernández GonzálezNo ratings yet
- Sistema Nervioso Autonomo 2020-2Document28 pagesSistema Nervioso Autonomo 2020-2jackiNo ratings yet