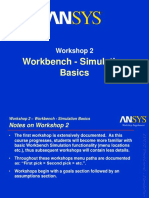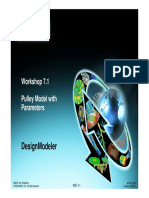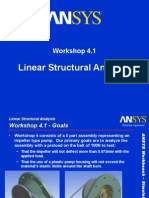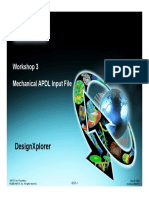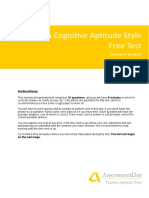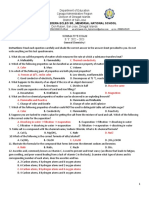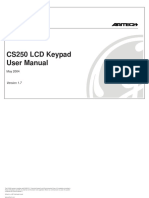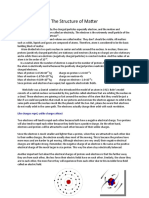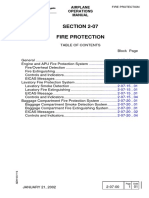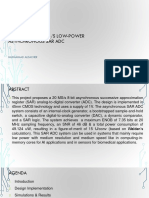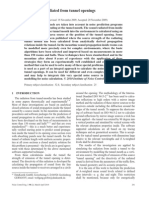Professional Documents
Culture Documents
Workshop 5.1 Free Vibration Analysis
Uploaded by
RobertoOriginal Title
Copyright
Available Formats
Share this document
Did you find this document useful?
Is this content inappropriate?
Report this DocumentCopyright:
Available Formats
Workshop 5.1 Free Vibration Analysis
Uploaded by
RobertoCopyright:
Available Formats
Workshop 5.
Free Vibration Analysis
WS5.1: Basics
Workshop 5.1 - Goals Workshop Supplement
• Our goal is to investigate the vibration characteristics of a motor
cover manufactured from 18 gage steel. The cover is to be fastened
to a device operating at 1000 Hz.
ANSYS, Inc. Proprietary February 23, 2009
© 2009 ANSYS, Inc. All rights reserved. WS5.1-2 Inventory #002594
WS5.1: Basics
Workshop 5.1 - Assumptions Workshop Supplement
• The cover is meant to slip over a cylinder and be constrained at the
bolt hole locations. To simulate the area contacting the cylinder the
surface has been split (see below). We will use a frictionless support
on this surface to simulate the contact area. The frictionless support
type applies a constraint that is normal to the surface, thus axial and
tangential movement is allowed while radial motion is not.
• To simulate the bolted connections a
fixed support type will be used on the
edges of the bolt holes.
ANSYS, Inc. Proprietary February 23, 2009
© 2009 ANSYS, Inc. All rights reserved. WS5.1-3 Inventory #002594
WS5.1: Basics
. . . Workshop 5.1 – Project Schematic Workshop Supplement
• Open the Project page.
• From the “Units” menu verify:
– Project units are set to “US Customary (lbm, in, s, F, A, lbf, V).
– “Display Values in Project Units” is checked (on).
ANSYS, Inc. Proprietary February 23, 2009
© 2009 ANSYS, Inc. All rights reserved. WS5.1-4 Inventory #002594
WS5.1: Basics
Workshop 5.1 – Project Schematic Workshop Supplement
1. From the Toolbox double click
“Modal” to create a new system.
1.
2. RMB the “Geometry” cell and
browse to “Motor_cover_5.x_t”.
3. Double click “Model” to open the
Mechanical application.
2.
3.
ANSYS, Inc. Proprietary February 23, 2009
© 2009 ANSYS, Inc. All rights reserved. WS5.1-5 Inventory #002594
WS5.1: Basics
Workshop 5.1 - Setup Workshop Supplement
4. Set the working Unit System:
– Units > U.S Customary (in, lbm, lbf, F, s, V, A)
5. Rename the Model:
– RMB Model branch > Rename > “5 Hole Cover”.
4.
5.
ANSYS, Inc. Proprietary February 23, 2009
© 2009 ANSYS, Inc. All rights reserved. WS5.1-6 Inventory #002594
WS5.1: Basics
Workshop 5.1 - Preprocessing Workshop Supplement
• Since the model consists of surface geometry the
parts will be meshed with shell elements. Surface
geometry requires input for thickness in the details. a.
6. Specify Part thickness:
a. Highlight the “Part 1” branch.
• Note : The “Thickness” field is currently displayed in
yellow to indicate it is undefined. Also, the Part has a
question mark next to it which means that it is not fully
defined
b. Click in the “Thickness” field and set
“Thickness” = 0.05 in.
• Note : Entering a thickness for the part changes the status
icon from a question mark to a check mark meaning that it
is now fully defined.
b.
ANSYS, Inc. Proprietary February 23, 2009
© 2009 ANSYS, Inc. All rights reserved. WS5.1-7 Inventory #002594
WS5.1: Basics
Workshop 5.1 - Environment Workshop Supplement
7. Apply supports to model (highlight the
“Modal” branch (A5): a.
a. Make sure that you are in Face Select Mode.
Select the cylindrical split face, RMB > Insert >
Frictionless Support
b. Switch to Edge Select mode and select the
edges for each of the 5 holes, RMB > Insert >
Fixed Support
b.
ANSYS, Inc. Proprietary February 23, 2009
© 2009 ANSYS, Inc. All rights reserved. WS5.1-8 Inventory #002594
WS5.1: Basics
Workshop 5.1 – Analysis Settings Workshop Supplement
8. Set Options for Modal Analysis:
a. Highlight “Analysis Settings” to set the “Max
modes to Find” (defaults to 6 modes).
a.
• As a final check verify the status symbols next
to the branches. All branches should have
either:
– Yellow Lightening bolt (ready to be solved).
– Green check mark (fully defined).
9. Solve the model.
9.
ANSYS, Inc. Proprietary February 23, 2009
© 2009 ANSYS, Inc. All rights reserved. WS5.1-9 Inventory #002594
WS5.1: Basics
Workshop 5.1 - Results Workshop Supplement
10. Select Mode shapes to view:
a. Click on the “Solution” branch (A6). This will display the “Timeline”
and the “Tabular Data” showing a summary of the frequencies at which
the modes occur.
b. In the “Timeline” RMB > “Select All” to select all modes.
• Note : This can be done from the “Tabular Data” as well.
c. RMB > “Create Mode Shape Results”. d.
d. Click Solve to view the results.
c.
a. b.
ANSYS, Inc. Proprietary February 23, 2009
© 2009 ANSYS, Inc. All rights reserved. WS5.1-10 Inventory #002594
WS5.1: Basics
. . . Workshop 5.1 - Results Workshop Supplement
• View Results (highlight the desired mode):
• Note : Displacements reported in mode shapes do not reflect the actual displacements. Actual
displacements will depend on the energy input to the system.
ANSYS, Inc. Proprietary February 23, 2009
© 2009 ANSYS, Inc. All rights reserved. WS5.1-11 Inventory #002594
You might also like
- WB Mechanical 12.0 Ch04 WS1Document20 pagesWB Mechanical 12.0 Ch04 WS1Mario JelečNo ratings yet
- Introduction To Mechanical: Workshop 3.1Document13 pagesIntroduction To Mechanical: Workshop 3.1Mario JelečNo ratings yet
- Workshop 2B: Workshop 2B: Modal Analysis Modal Analysis (Model Airplane Wing)Document11 pagesWorkshop 2B: Workshop 2B: Modal Analysis Modal Analysis (Model Airplane Wing)Renery CarvalhoNo ratings yet
- Workshop 5.2 Pre-Stressed Vibration AnalysisDocument11 pagesWorkshop 5.2 Pre-Stressed Vibration AnalysisRobertoNo ratings yet
- Curso ANSYS MineriaDocument184 pagesCurso ANSYS MineriaRodrigo BarrazaNo ratings yet
- Workshop 2.1 ANSYS Mechanical BasicsDocument23 pagesWorkshop 2.1 ANSYS Mechanical BasicsHasrizam86No ratings yet
- Mech-UCO 120 WS-05 LaminateDocument39 pagesMech-UCO 120 WS-05 LaminateamNo ratings yet
- Introduction To Mechanical: Workshop 3.2Document12 pagesIntroduction To Mechanical: Workshop 3.2Mario JelečNo ratings yet
- Ansys Autodyn 120 Workshop 07Document21 pagesAnsys Autodyn 120 Workshop 07戴吉謙100% (1)
- Example4 FatigueTools WS01-SNDocument23 pagesExample4 FatigueTools WS01-SNJosé Luciano Cerqueira CesarNo ratings yet
- Prestressed Modal Analysis: Workshop 5.2Document12 pagesPrestressed Modal Analysis: Workshop 5.2faycealNo ratings yet
- Wb-Mech 120 NL Ws05bDocument16 pagesWb-Mech 120 NL Ws05bDiego FloresNo ratings yet
- Ansys Autodyn: Workshop 6 Bird StrikeDocument26 pagesAnsys Autodyn: Workshop 6 Bird StrikeEr Arjun MalakarNo ratings yet
- Designmodeler: Workshop 5.1 3D CurveDocument8 pagesDesignmodeler: Workshop 5.1 3D CurveNurul HudaNo ratings yet
- Example5 FatigueTools WS02-ENDocument19 pagesExample5 FatigueTools WS02-ENJosé Luciano Cerqueira CesarNo ratings yet
- Free Vibration Analysis: Workshop 5.1Document16 pagesFree Vibration Analysis: Workshop 5.1TA Dinh XuanNo ratings yet
- Introduction To ANSYS Mechanical: Workshop 6.1 Free Vibration AnalysisDocument11 pagesIntroduction To ANSYS Mechanical: Workshop 6.1 Free Vibration Analysisaslekha100% (1)
- Introduction To Mechanical: Workshop 6.1Document15 pagesIntroduction To Mechanical: Workshop 6.1Mario JelečNo ratings yet
- Introduction To ANSYS Mechanical: Workshop 6.1 Free Vibration AnalysisDocument11 pagesIntroduction To ANSYS Mechanical: Workshop 6.1 Free Vibration AnalysisAjay ChackoNo ratings yet
- AM - 12 - Chapter 8Document16 pagesAM - 12 - Chapter 8ИванNo ratings yet
- ANSYS Explicit Dynamics 120 Workshop 02Document37 pagesANSYS Explicit Dynamics 120 Workshop 02avinashj18No ratings yet
- ANSYS Explicit Dynamics 120 Workshop 01Document33 pagesANSYS Explicit Dynamics 120 Workshop 01Jaime Domínguez Soto100% (1)
- AWS 110 WS Fatigue A10.1Document22 pagesAWS 110 WS Fatigue A10.1Richard Liu100% (1)
- Workbench - Simulation Basics: Workshop 2Document22 pagesWorkbench - Simulation Basics: Workshop 2siddhartha rajNo ratings yet
- Workbench - Simulation Basics: Workshop 2Document22 pagesWorkbench - Simulation Basics: Workshop 2siddhartha rajNo ratings yet
- ANSYS Explicit Dynamics 120 Workshop 02Document37 pagesANSYS Explicit Dynamics 120 Workshop 02Love SemsemNo ratings yet
- WB-Mech 121 WS 02.1Document12 pagesWB-Mech 121 WS 02.1johnNo ratings yet
- Designmodeler: Workshop 6.3 Cad RepairDocument11 pagesDesignmodeler: Workshop 6.3 Cad RepairEstefani HernandezNo ratings yet
- Aws100 WS 05 2Document12 pagesAws100 WS 05 2elgheryb_choukriNo ratings yet
- Introduction To ANSYS Mechanical: Workshop 5.1 Linear Structural AnalysisDocument20 pagesIntroduction To ANSYS Mechanical: Workshop 5.1 Linear Structural AnalysisAjay Chacko100% (1)
- Designmodeler: Workshop 7.1 Pulley Model With ParametersDocument21 pagesDesignmodeler: Workshop 7.1 Pulley Model With ParametersEstefani HernandezNo ratings yet
- Advanced Results Processing Workshop 8Document26 pagesAdvanced Results Processing Workshop 8faycealNo ratings yet
- ANSYS Explicit Dynamics 120 Workshop 02Document37 pagesANSYS Explicit Dynamics 120 Workshop 02R13RodriguezNo ratings yet
- B1 WS1 EnginBlock GeoV12Document20 pagesB1 WS1 EnginBlock GeoV12Hj HasanNo ratings yet
- Wb-Mech 120 NL Ws02bDocument23 pagesWb-Mech 120 NL Ws02bDiego FloresNo ratings yet
- Prestressed Modal Analysis: Workshop 5.2Document12 pagesPrestressed Modal Analysis: Workshop 5.2TA Dinh XuanNo ratings yet
- Workshop 3.2 Meshing Control: ANSYS Mechanical Introduction 12.0Document12 pagesWorkshop 3.2 Meshing Control: ANSYS Mechanical Introduction 12.0lakshmanakumarchandNo ratings yet
- ANSYS AUTODYN 120 Workshop 01 PDFDocument29 pagesANSYS AUTODYN 120 Workshop 01 PDFLiviuNo ratings yet
- WB-Mech 121 WS 04.1Document10 pagesWB-Mech 121 WS 04.1johnNo ratings yet
- Linear Buckling: Workshop 7Document18 pagesLinear Buckling: Workshop 7Shivaraaj AMNo ratings yet
- WB-Mech 121 WS 03.1Document7 pagesWB-Mech 121 WS 03.1johnNo ratings yet
- ACP Intro 2020R1 WS05.1 Solid ModelDocument30 pagesACP Intro 2020R1 WS05.1 Solid ModelV CafNo ratings yet
- WB-Mech 121 WS 03.2Document6 pagesWB-Mech 121 WS 03.2johnNo ratings yet
- ANSYS Explicit Dynamics 120 Workshop 01Document32 pagesANSYS Explicit Dynamics 120 Workshop 01avinashj18No ratings yet
- Mech-Intro 13.0 WS04.1 MeshingDocument12 pagesMech-Intro 13.0 WS04.1 MeshingMohamed BaakilNo ratings yet
- Designmodeler: Workshop 2.1 Gui NavigationDocument16 pagesDesignmodeler: Workshop 2.1 Gui Navigationpghose21No ratings yet
- Workshop 4: Response Spectrum Response Spectrum (Suspension Bridge)Document12 pagesWorkshop 4: Response Spectrum Response Spectrum (Suspension Bridge)Renery CarvalhoNo ratings yet
- WB-Mech 121 WS 04.1Document10 pagesWB-Mech 121 WS 04.1Gabriel Rodríguez CajasNo ratings yet
- DM 12 CH08 Concept Modeling WS1Document16 pagesDM 12 CH08 Concept Modeling WS1Aham GtyNo ratings yet
- RotaryDocument35 pagesRotaryJason SheltonNo ratings yet
- ANSYS 13.0 Advanced Contact PDFDocument32 pagesANSYS 13.0 Advanced Contact PDFNashNo ratings yet
- Linear Structural Analysis: Workshop 4.1Document24 pagesLinear Structural Analysis: Workshop 4.1TA Dinh XuanNo ratings yet
- Introduction DXDocument38 pagesIntroduction DXEric CamposNo ratings yet
- Explicit Dynamics Chapter 5 Results ProcessingDocument26 pagesExplicit Dynamics Chapter 5 Results ProcessingAnonymous 0tqzNTWyyNo ratings yet
- Mechanical Intro 16.0 WS2.1 BasicsDocument24 pagesMechanical Intro 16.0 WS2.1 BasicsDaniel Felipe Pineda MasmelaNo ratings yet
- Formulario de Derivadas e IntegralesDocument17 pagesFormulario de Derivadas e IntegralesEstefani HernandezNo ratings yet
- Designxplorer: Workshop 3 Mechanical Apdl Input File PDocument13 pagesDesignxplorer: Workshop 3 Mechanical Apdl Input File PkaaisNo ratings yet
- IBM WebSphere Application Server Interview Questions You'll Most Likely Be Asked: Job Interview Questions SeriesFrom EverandIBM WebSphere Application Server Interview Questions You'll Most Likely Be Asked: Job Interview Questions SeriesNo ratings yet
- Criteria Cogni+Ve Ap+Tude Style Free Test: AssessmentdayDocument15 pagesCriteria Cogni+Ve Ap+Tude Style Free Test: AssessmentdayRahul SharmaNo ratings yet
- C34 January 2014 (IAL)Document44 pagesC34 January 2014 (IAL)SandyDavidNo ratings yet
- Chapter 5Document14 pagesChapter 5bhavyaNo ratings yet
- Daily production planning and capacity analysisDocument27 pagesDaily production planning and capacity analysisahetNo ratings yet
- Short Term Load Forecast Using Fuzzy LogicDocument9 pagesShort Term Load Forecast Using Fuzzy LogicRakesh KumarNo ratings yet
- User's Manual: Electrolyte AnalyzerDocument25 pagesUser's Manual: Electrolyte AnalyzerNghi NguyenNo ratings yet
- SUMMATIVE EXAM (G11) 2023 ExamDocument3 pagesSUMMATIVE EXAM (G11) 2023 ExamDens Lister Mahilum100% (1)
- SKM and OKM User ManualDocument36 pagesSKM and OKM User ManualOutlawRNo ratings yet
- GGGDocument23 pagesGGGWarNaWarNiNo ratings yet
- Mini Project FormatDocument5 pagesMini Project Formatriteshrajput078No ratings yet
- Chapter 5: Work, Energy and PowerDocument4 pagesChapter 5: Work, Energy and PowerPriyaa JayasankarNo ratings yet
- Java Practice Test 1Document6 pagesJava Practice Test 1Harsha VardhanaNo ratings yet
- CS250 LCD Keypad User Manual: GE InterlogixDocument32 pagesCS250 LCD Keypad User Manual: GE InterlogixpttnpttnNo ratings yet
- Iota Tangle 2.0: Toward A Scalable, Decentralized, Smart, and Autonomous Iot EcosystemDocument8 pagesIota Tangle 2.0: Toward A Scalable, Decentralized, Smart, and Autonomous Iot EcosystemMarcos PonceNo ratings yet
- SD Revenue Account Determination SetupDocument10 pagesSD Revenue Account Determination SetupkarthikbjNo ratings yet
- Temperature Effect On Voc and IscDocument5 pagesTemperature Effect On Voc and IscAnonymous bVLovsnNo ratings yet
- The Structure of MatterDocument3 pagesThe Structure of MatterFull StudyNo ratings yet
- 25 Most Frequently Asked DSA Questions in MAANGDocument17 pages25 Most Frequently Asked DSA Questions in MAANGPranjalNo ratings yet
- Lec11 Amortized Loans Homework SolutionsDocument3 pagesLec11 Amortized Loans Homework SolutionsJerickson MauricioNo ratings yet
- The Experimental Model of The Pipe Made PDFDocument4 pagesThe Experimental Model of The Pipe Made PDFGhassan ZeinNo ratings yet
- SECTION 2-07 Fire Protection: Airplane Operations ManualDocument26 pagesSECTION 2-07 Fire Protection: Airplane Operations ManualAnish ShakyaNo ratings yet
- (PPT) Design of A Low-Power Asynchronous SAR ADC in 45 NM CMOS TechnologyDocument42 pages(PPT) Design of A Low-Power Asynchronous SAR ADC in 45 NM CMOS TechnologyMurod KurbanovNo ratings yet
- Open Problems in The Mathematics of Data ScienceDocument152 pagesOpen Problems in The Mathematics of Data Sciencecan dagidirNo ratings yet
- Digital Techniques/Electronic Instrument SystemsDocument29 pagesDigital Techniques/Electronic Instrument SystemsE DNo ratings yet
- E8244 Ahu Catalogue 2014 PDFDocument174 pagesE8244 Ahu Catalogue 2014 PDFmurugesanNo ratings yet
- Tunnel NoiseDocument11 pagesTunnel Noisesylvestrew100% (1)
- EE6010-High Voltage Direct Current TransmissionDocument12 pagesEE6010-High Voltage Direct Current Transmissionabish abish0% (1)
- Tetrahydrofuran: THF (Disambiguation)Document12 pagesTetrahydrofuran: THF (Disambiguation)Faris NaufalNo ratings yet
- TOS in PRE-CALCULUSDocument2 pagesTOS in PRE-CALCULUSSerjohnRapsingNo ratings yet
- Sybase Basic & Advanced T-SQL ProgrammingDocument3 pagesSybase Basic & Advanced T-SQL Programmingmehukr0% (1)