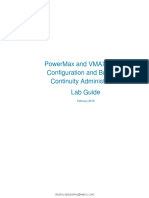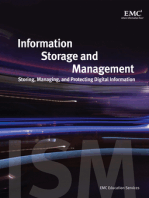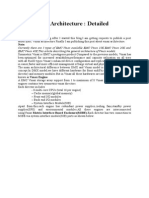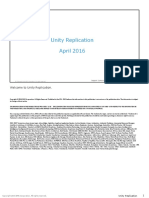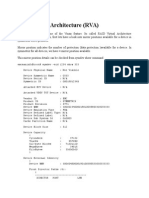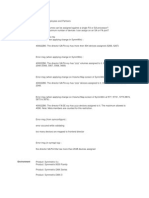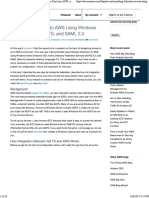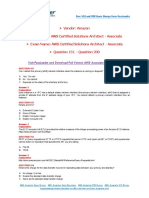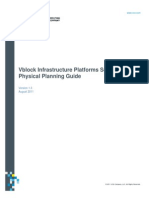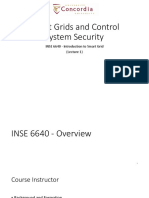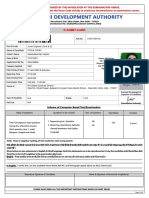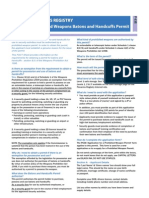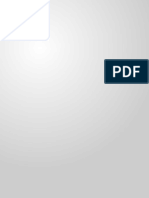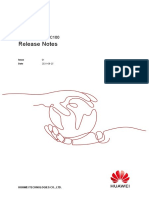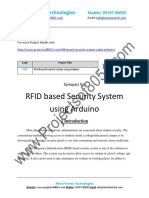Professional Documents
Culture Documents
VMAX3 Is Lab Guide
Uploaded by
hemanth-07Original Title
Copyright
Available Formats
Share this document
Did you find this document useful?
Is this content inappropriate?
Report this DocumentCopyright:
Available Formats
VMAX3 Is Lab Guide
Uploaded by
hemanth-07Copyright:
Available Formats
VMAX3 Infrastructure Solutions –
Demonstrations Lab Guide
April 2015
EMC Education Services
Copyright
Copyright ©2015 EMC Corporation. All Rights Reserved. Published in the USA. EMC believes the information in
this publication is accurate as of its publication date. The information is subject to change without notice.
THE INFORMATION IN THIS PUBLICATION IS PROVIDED “AS IS.” EMC CORPORATION MAKES NO REPRESENTATIONS
OR WARRANTIES OF ANY KIND WITH RESPECT TO THE INFORMATION IN THIS PUBLICATION, AND SPECIFICALLY
DISCLAIMS IMPLIED WARRANTIES OF MERCHANTABILITY OR FITNESS FOR A PARTICULAR PURPOSE.
Use, copying, and distribution of any EMC software described in this publication requires an applicable software
license. The trademarks, logos, and service marks (collectively "Trademarks") appearing in this publication are
the property of EMC Corporation and other parties. Nothing contained in this publication should be construed as
granting any license or right to use any Trademark without the prior written permission of the party that owns the
Trademark.
EMC, EMC² AccessAnywhere Access Logix, AdvantEdge, AlphaStor, AppSync ApplicationXtender, ArchiveXtender,
Atmos, Authentica, Authentic Problems, Automated Resource Manager, AutoStart, AutoSwap, AVALONidm,
Avamar, Bus-Tech, Captiva, Catalog Solution, C-Clip, Celerra, Celerra Replicator, Centera, CenterStage,
CentraStar, EMC CertTracker. CIO Connect, ClaimPack, ClaimsEditor, Claralert ,cLARiiON, ClientPak, CloudArray,
Codebook Correlation Technology, Common Information Model, Compuset, Compute Anywhere, Configuration
Intelligence, Configuresoft, Connectrix, Constellation Computing, EMC ControlCenter, CopyCross, CopyPoint, CX,
DataBridge , Data Protection Suite. Data Protection Advisor, DBClassify, DD Boost, Dantz, DatabaseXtender, Data
Domain, Direct Matrix Architecture, DiskXtender, DiskXtender 2000, DLS ECO, Document Sciences,
Documentum, DR Anywhere, ECS, elnput, E-Lab, Elastic Cloud Storage, EmailXaminer, EmailXtender , EMC
Centera, EMC ControlCenter, EMC LifeLine, EMCTV, Enginuity, EPFM. eRoom, Event Explorer, FAST, FarPoint,
FirstPass, FLARE, FormWare, Geosynchrony, Global File Virtualization, Graphic Visualization, Greenplum,
HighRoad, HomeBase, Illuminator , InfoArchive, InfoMover, Infoscape, Infra, InputAccel, InputAccel Express,
Invista, Ionix, ISIS,Kazeon, EMC LifeLine, Mainframe Appliance for Storage, Mainframe Data Library, Max
Retriever, MCx, MediaStor , Metro, MetroPoint, MirrorView, Multi-Band Deduplication,Navisphere, Netstorage,
NetWorker, nLayers, EMC OnCourse, OnAlert, OpenScale, Petrocloud, PixTools, Powerlink, PowerPath,
PowerSnap, ProSphere, ProtectEverywhere, ProtectPoint, EMC Proven, EMC Proven Professional, QuickScan,
RAPIDPath, EMC RecoverPoint, Rainfinity, RepliCare, RepliStor, ResourcePak, Retrospect, RSA, the RSA logo,
SafeLine, SAN Advisor, SAN Copy, SAN Manager, ScaleIO Smarts, EMC Snap, SnapImage, SnapSure, SnapView,
SourceOne, SRDF, EMC Storage Administrator, StorageScope, SupportMate, SymmAPI, SymmEnabler, Symmetrix,
Symmetrix DMX, Symmetrix VMAX, TimeFinder, TwinStrata, UltraFlex, UltraPoint, UltraScale, Unisphere, Universal
Data Consistency, Vblock, Velocity, Viewlets, ViPR, Virtual Matrix, Virtual Matrix Architecture, Virtual
Provisioning, Virtualize Everything, Compromise Nothing, Virtuent, VMAX, VMAXe, VNX, VNXe, Voyence, VPLEX,
VSAM-Assist, VSAM I/O PLUS, VSET, VSPEX, Watch4net, WebXtender, xPression, xPresso, Xtrem, XtremCache,
XtremSF, XtremSW, XtremIO, YottaYotta, Zero-Friction Enterprise Storage.
Revision Date: 04/10/2015
Revision Number: MR-7XP-VMAXIS.5977.1
EMC Education Services
Document Revision History
Rev # File Name Date
1 VMAX3_IS_Demos_LabGuide.docx April 2015
EMC Education Services 3
EMC Education Services 4
Table of Contents
COPYRIGHT............................................................................................................. 2
DOCUMENT REVISION HISTORY ............................................................................. 3
LAB EXERCISE 1: EXPLORE VMAX3 ENVIRONMENT ................................................. 7
LAB 1: PART 1 – LOGIN TO STUDENT DESKTOP...................................................................8
LAB 1: PART 2 – EXPLORE VMAX3 ENVIRONMENT WITH UNISPHERE FOR VMAX ..................10
LAB 1: PART 3 – EXPLORE VMAX3 ENVIRONMENT WITH SYMCLI ......................................17
LAB EXERCISE 2: PORT MANAGEMENT ................................................................. 23
LAB 2: PART 1 – PORT MANAGEMENT WITH UNISPHERE FOR VMAX ...................................24
LAB 2: PART 2 – PORT MANAGEMENT WITH SYMCLI .......................................................27
LAB EXERCISE 3: SERVICE LEVEL OBJECTIVE BASED PROVISIONING WITH
UNISPHERE FOR VMAX ......................................................................................... 29
LAB 3: PART 1 – CONFIRM ESXI SERVER HAS ACCESS TO VMAX3 STORAGE ..........................30
LAB 3: PART 2 – PROVISION STORAGE TO ESXI SERVER .....................................................32
LAB 3: PART 3 – RESCAN ESXI SERVER AND USE VMAX3 STORAGE.....................................36
LAB EXERCISE 4: SERVICE LEVEL OBJECTIVE BASED PROVISIONING WITH SYMCLI 39
LAB 4: PART 1 – CREATE STORAGE GROUP AND VMAX3 THIN DEVICES ...............................40
LAB 4: PART 2 – CREATE MASKING VIEW........................................................................42
LAB 4: PART 3 – RESCAN HOST AND CONFIRM ACCESS TO NEW VMAX3 STORAGE .................45
LAB EXERCISE 5: CASCADED STORAGE GROUPS AND SLO/WORKLOAD TYPE
MODIFICATIONS ................................................................................................... 47
LAB 5: PART 1 - CONVERT STANDALONE SG TO CASCADED SG ...........................................48
LAB 5: PART 2 – MANAGE SLO/WORKLOAD TYPE ...........................................................51
LAB EXERCISE 6: MANAGING HOST I/O LIMITS ..................................................... 53
LAB 6: PART 1 – MANAGE HOST I/O LIMITS ...................................................................54
LAB EXERCISE 7: MONITORING SRP AND SLO COMPLIANCE WITH UNISPHERE FOR
VMAX ................................................................................................................... 61
LAB 7: PART 1 – MONITOR SRP REPORTS.......................................................................62
LAB 7: PART 2 – MONITOR SLO COMPLIANCE .................................................................65
LAB EXERCISE 8: WORKLOAD PLANNING WITH UNISPHERE FOR VMAX................ 69
LAB 8: PART 1 – EXAMINE AVAILABLE HEADROOM ...........................................................70
LAB 8: PART 2 – EXPAND EXISTING STORAGE GROUP AND RUN SUITABILITY CHECK ................72
LAB EXERCISE 9: PROVISION STORAGE TO ENAS WITH UNISPHERE FOR VMAX FILE
DASHBOARD......................................................................................................... 75
LAB 9: PART 1 – UNISPHERE FOR VMAX FILE DASHBOARD ................................................76
LAB 9: PART 2 – PROVISION STORAGE TO ENAS ..............................................................80
EMC Education Services 5
LAB EXERCISE 10: CREATE FS/SHARE ON VMAX3 STORAGE WITH UNISPHERE FOR
VNX ...................................................................................................................... 83
LAB 10: PART 1 – EXPLORE ENAS MAPPED STORAGE POOLS .............................................84
LAB 10: PART 2 – CREATE FILE SYSTEM ..........................................................................87
LAB 10: PART 3 – CREATE CIFS SHARE ..........................................................................89
LAB EXERCISE 11: TIMEFINDER SNAPVX OPERATIONS .......................................... 91
LAB 11: PART 1 – CREATING SNAPSHOTS........................................................................92
LAB 11: PART 2 – ACCESSING SNAPSHOT DATA FROM A SECONDARY HOST ...........................99
LAB 11: PART 3 – RESTORING TO SOURCE FROM SNAPSHOTS .......................................... 103
LAB 11: PART 4 – RESTORING TO SOURCE FROM MODIFIED TARGET ................................. 105
LAB EXERCISE 12: TIMEFINDER SNAPVX REPLICATION OF VMFS DATASTORE ..... 109
LAB 12: PART 1 – IDENTIFY SOURCE AND TARGET DEVICES, CREATE A VMFS DATASTORE ON THE
SOURCE DEVICE, AND DEPLOY A VIRTUAL MACHINE ........................................................ 110
LAB 12: PART 2 – CREATE TIMEFINDER SNAPVX SNAPSHOTS USING UNISPHERE FOR VMAX 119
LAB 12: PART 3 – ACCESS LINKED TARGET FROM SECONDARY ESXI SERVER ....................... 124
LAB EXERCISE 13: SRDF/SYNCHRONOUS OPERATIONS ....................................... 127
LAB 13: PART 1 – INITIAL SETUP AND BASIC OPERATIONS ............................................... 128
LAB 13: PART 2 – DISASTER RECOVERY OPERATIONS ..................................................... 136
LAB 13: PART 3 – DECISION SUPPORT/CONCURRENT ACCESS OPERATIONS ........................ 142
LAB EXERCISE 14: SRDF/S DISASTER RECOVERY FOR A VMFS DATASTORE ......... 149
LAB 14: PART 1 - IDENTIFY R1 AND R2 DEVICES, CREATE A VMFS DATASTORE ON THE R1
DEVICE, AND DEPLOY A VIRTUAL MACHINE .................................................................... 150
LAB 14: PART 2 – USE UNISPHERE FOR VMAX TO CREATE A DEVICE GROUP, ADD THE R1
DEVICE TO IT, AND PERFORM AN SRDF FAILOVER OPERATION .......................................... 159
LAB 14: PART 3 – ACCESS VM ON REMOTE ESXI SERVER AFTER SRDF FAILOVER ............... 162
LAB 14: PART 4 – USE UNISPHERE FOR VMAX TO PERFORM AN SRDF FAILBACK OPERATION,
POWER-ON VM FROM THE R1 DATASTORE................................................................... 166
LAB EXERCISE 15: SRDF/ASYNCHRONOUS OPERATIONS ..................................... 169
LAB 15: PART 1 – SINGLE SESSION SRDF/A................................................................. 170
LAB 15: PART 2 – CONCURRENT SRDF ....................................................................... 179
LAB 15: PART 3 – SRDF/A – MULTI-SESSION CONSISTENCY (MSC) ................................. 184
EMC Education Services 6
Lab Exercise 1: Explore VMAX3 Environment
Purpose: In this lab exercise students will explore the VMAX3
environment that will be used for all the lab exercises in this
course.
Login to your assigned Student Desktop
Tasks:
Use Unisphere for VMAX to explore VMAX3 environment
Use SYMCLI to explore VMAX3 environment
Notes: All the Lab exercises will be performed from the Student
Desktop. So it is crucial that you are able to login to the
Student Desktop and then perform all activities from this
Desktop. The Student Desktop is a Windows Server.
EMC Education Services 7
Lab 1: Part 1 – Login to Student Desktop
Step Action
1 The graphic illustrates the lab environment
The instructor will assign each student the following:
Student Group Number <SGN> _________
Student Desktop (StudentSGN) __________
Each student will also be assigned:
One Windows (WINxx) or SUN (SUNxx) server SAN attached to a VMAX3 array –
The WIN or SUN server has SYMCLI installed ____________
One ESXi Server (ESXxx) SAN attached to a VMAX3 array _______________
URL for Unisphere for VMAX ___________________________________
Login procedures, user names, passwords and IP addresses will be provided by
the instructor.
EMC Education Services 8
Step Action
2 Use the VDC/CITIRIX login procedure provided by the instructor to login to your
assigned Student Desktop.
All the Lab exercises will be performed from the Student Desktop. So it is
crucial that you are able to login to the Student Desktop.
From the Student Desktop you will able to:
Use a web browser to login in to Unisphere for VMAX
Use the VMware vSphere client to login to your assigned ESXi Server
Login to your assigned WIN/SUN SYMCLI Host and execute SYMCLI
commands from the WIN/SUN host
Continued on next page
EMC Education Services 9
Lab 1: Part 2 – Explore VMAX3 Environment with Unisphere for
VMAX
Step Action
1 The purpose of this lab is to become familiar with the Unisphere for VMAX user
interface and to explore the VMAX3 environment.
The following information should have already been provided by the instructor:
Student Group Number <SGN> : _________________
<Unisphere URL>: ______________________________________
<Unisphere Username>: ____________<Unisphere Password>: ______________
2 You should already be logged into your assigned Student Desktop
3 Login to Unisphere for VMAX.
From your Student Desktop launch Internet Explorer and connect to the
Unisphere URL (https://<UnisphereServerIP>:8443)
Use the Unisphere login credentials and login to Unisphere.
4 Explore the Unisphere Home Page
Login will bring you to the Home page. The display should show you all the
managed arrays. In this lab you should see at least one VMAX3 array with a Local
Connection.
Record the version of Unisphere for VMAX: ____________________
If you see a blank screen – Click on Support ( ) in the menu bar and then
click on Home ( ).
Record the following information for the Local VMAX3 Array.
ID Connection Model HYPERMAX OS
How much Capacity is in use? _______ GB of ________ GB
SLO Compliance: Green ______, Yellow _____, Red _____
EMC Education Services 10
Step Action
5 Explore the System Dashboard of your Local VMAX3 Array
Click on the VMAX3 Icon of your Local array– this will bring up the System
Dashboard ( )
Record the number of:
Front End Directors ____, Back End Directors ______, Available Ports _______
IM Directors ____, EDS Directors ____
Record the Cache Size configured on the array: _____________________
6 Explore Front End Directors:
Click on the Front End icon ( ) in the System Dashboard to see the listing of all
the configured Front End ports.
From the Type column note down the type(s) of Front End ports: ____________
Is ACLX enabled for all the Ports? ___________________
Port numbers less than 32 should show ACLX enabled.
Click on the Dashboard link ( ) to get back to
the System Dashboard.
7 Explore Symmetrix Hardware
Click on the Symmetrix Hardware Icon ( )in the System Dashboard to see the
configured hardware components and their status:
Drill down into each of the hardware components. Click on each to see the
component properties and status.
Click on the Dashboard link ( ) to get
back to the System Dashboard.
EMC Education Services 11
Step Action
8
Hover over the Storage section button ( ) in the menu bar to see the
various Storage related links and tasks under the Storage section. Example
below.
9 Explore the Storage Groups Dashboard
Click on Storage ( ) in the menu bar to go to the Storage Groups
Dashboard.
Are there any Storage Groups that are not in Compliance? ____________
How many Stable Storage groups? _____________________________
How many Storage Resource Pools are configured on this array? ________
Name of SRP: _____________________________
Click on “View SRP Details” to see the details of the SRP
You may not see the “View SRP Details” link if your screen resolution is too
small. If you don’t see the link simply hover over the Storage menu option and
choose Storage Resource Pools.
EMC Education Services 12
Step Action
10 Explore SRP Details – Record the details of the SRP
Name
Default Emulation
Usable Capacity (GB)
Allocated Capacity (GB)
Free Capacity (GB)
Subscription (GB)
Reserved Capacity %
Disk Group Name Technology Speed (RPM) Usable Capacity (GB)
Click on the “Service Level” link to see the available service levels
11 Explore available Service Levels
List the available service levels and the expected average response times – Click
Show Details for more information:
Name Expected Average Response Time
Are any Service Levels unavailable? _____________ Why? _______________
EMC Education Services 13
Step Action
12
Hover over the Hosts section button ( ) in the menu bar to see the
various Host related links and tasks in the Hosts section. Example below.
13 Explore Hosts ( )
Click on Hosts ( ) in the menu bar to see the list of configured Hosts.
Hosts in Unisphere for VMAX are the same as Initiator Groups.
You should see your assigned WIN/SUN SYMCLI host and your assigned ESXi
Server listed. The Hosts names will be winxx_ig, sunxx_ig, esxxx_ig etc.
Please make sure that your WIN/SUN and ESXi server are listed.
Record the following for your assigned WIN/SUN and ESXi Server
Name Masking Views Initiators Consistent
LUNs
WIN/SUN:
ESXi:
There should be 1 Masking View associated with your WIN/SUN and ESXi server.
14 Explore Masking Views ( )
Hover over the Hosts menu option and choose Masking View.
You should see masking views for your assigned WIN/SUN and ESXi server. The
Masking View names will be winxx, sunxx, esxxx etc.
Please make sure that your WIN/SUN and ESXi server masking views are listed.
EMC Education Services 14
Step Action
15 Record details of the Masking Views of your WIN/SUN and ESXi Servers.
You should still be in the Masking View listing. Record the details of the Masking
Views of your WIN/SUN and ESXi servers.
Masking View Name Host Port Group Storage Group
(Initiator Group)
WIN/SUN:
ESXi:
16 Explore Masking View Connections for your WIN/SUN Masking View
You should still be in the Masking View listing. Select the masking view of your
assigned WIN/SUN host and click on View Connections.
In the masking view connections page:
Record details of the initiators in your WIN/SUN host:
WIN/SUN Host (IG) Name Initiator(s)
Record the details of the ports in the Port Group
WIN/SUN Port Group Name Director:Ports
Record the details of the devices in the Storage Group
WIN/SUN Storage Group Name Volumes
Click on the Masking Views ( ) link to return to the Masking
View listing.
EMC Education Services 15
Step Action
17 Explore Masking View Connections for your ESXi Masking View
You should still be in the Masking View listing. Select the masking view of your
assigned ESXi Server and click on View Connections.
In the masking view connections page:
Record details of the initiators in your ESXi host:
ESXi Host (IG) Name Initiator(s)
Record the details of the ports in the Port Group
ESXi Port Group Name Director:Ports
Record the details of the devices in the Storage Group
ESXi Storage Group Name Volumes
Click on the Masking Views ( ) link to return to the Masking
View listing.
18 Logout of Unisphere for VMAX and close the browser session to go back to your
Student Desktop.
Continued on next page
EMC Education Services 16
Lab 1: Part 3 – Explore VMAX3 Environment with SYMCLI
Step Action
1 The purpose of this lab is to explore the VMAX3 environment with SYMCLI.
The following information should have already been provided by the instructor:
Student Group Number <SGN> : _________________
WIN/SUN SYMCLI Host _________________________
WIN/SUN Host IP ______________
Login ID with Administrative/root privileges (Administrator or root) _________
Password: __________________
Note: The information shown with SYMCLI should match the information that
was seen via Unisphere for VMAX in Lab 1 Part2.
2 You should already be logged into your assigned Student Desktop
3 From your Student Desktop host login to your WIN/SUN SYMCLI host – Use the
instructions and login credentials given to you by the instructor.
Make sure that you are logging into the WIN/SUN SYMCLI host with
administrative/root privileges.
On the WIN SYMCLI host you will use a Command Prompt window to execute
the SYMCLI commands.
On the SUN SYMCLI host you will execute SYMCLI commands from a Shell. You
can change the Shell if the default shell is not your preferred shell.
4 Record SYMCLI host name.
From the CMD/Shell execute
# hostname
What is the name of your SYMCLI host ___________________
EMC Education Services 17
Step Action
5 Check the default PATH
On Unix
# echo $PATH
Is the directory /usr/symcli/bin included in the PATH? _________
If not add /usr/symcli/bin to your PATH
For Unix C shell: set path = ($path /usr/symcli/bin)
For Unix Korn or Bourne shell: PATH=$PATH:/usr/symcli/bin
export PATH
On Windows:
Check the PATH variable by issuing the command:
C:\> PATH
The following path should be in your environment to complete the lab exercises:
\Program Files\emc\symcli\bin (location of SYMCLI binaries)
If needed, add to the PATH Environment Variable:
Control Panel\System and Security\System – Advanced system settings
Environment Variables – Then edit the Path System variable.
If you need more help, ask the instructor.
On Unix and Windows:
# symcli
(where “#” represents the system prompt regardless of Operating System)
What is the Solutions Enabler version installed on the host ___________
EMC Education Services 18
Step Action
6 Discover VMAX3 arrays and identify your Local VMAX3 array
# symcfg discover
# symcfg list
You should see at least one local VMAX3 array, you may see a remote array.
Record information for your Local VMAX3 array
SymmID Attachment Model MCode Version Cache Size (MB)
In subsequent exercises use the last two(2) digits of the Local VMAX3 array in
place of the <local SID> parameter.
7 Check the status of all the hardware components of your local VMAX3 array
# symcfg list –env_data –v –sid <local SID>
Are there any failed components? ___________________________
8 List configured SRPs
# symcfg list –srp –sid <local SID>
How many SRPs are configured in your local array? _____________
Record information about configured SRP(s)
Name Flg DR Usable Allocated Free (Gb) Subs (%)
(GB) (GB)
Note: Most VMAX3 arrays will only have one SRP and it will be the default SRP
indicated by the value of F (FBA Default) for the D flag.
EMC Education Services 19
Step Action
9 View details of the default SRP.
# symcfg show –srp <SRP Name e.g. SRP_1>
-sid <local SID>
Record the Disk Group information.
# Name Tech Speed (rpm) Usable
Capacity (GB)
What are the available SLOs __________________________________________
Are any SLOs unavailable? ___________________ Why? __________________
10 View SLO details
# symcfg list –slo –detail –sid <local SID>
Record the details for one of the available SLOs.
Name Workload Approx Resp Time (ms)
11 Verify in configuration changes can be made to the VMAX3 array
# symconfigure verify –sid <local sid>
Did you see the following message [Y/N] _______
“The configuration verification session has succeeded”
EMC Education Services 20
Step Action
12 Discover initiators available to your WIN/SUN SYMCLI host
# symaccess discover hba
Record the following
Symmetrix ID: _______________________
Initiator Identifier WWN(s) ___________________________________________
13 List Masking Views configured on the VMAX3 array
# symaccess list view –sid <local SID>
You should see masking views for your assigned WIN/SUN and ESXi server. The
Masking View names will be winxx, sunxx, esxxx etc.
Please make sure that your WIN/SUN and ESXi server masking views are listed.
Masking View Name Initiator Group Port Group Storage Group
WIN/SUN:
ESXi:
14 View details of the Masking View of your WIN/SUN SYMCLI host.
# symaccess show view <winxx/sunxx> -sid <local SID>
Confirm that the WWN(s) identified in step 12 are shown in the Initiator Group
section of the output.
Record the Director/Ports listed in the Port Group section of the output:
_____________________________________
15 Logout of your WIN/SUN SYMCLI host to return to the Student Desktop.
End of Lab Exercise
EMC Education Services 21
EMC Education Services 22
Lab Exercise 2: Port Management
Purpose: In this lab exercise students will use Unisphere for VMAX and
SYMCLI to examine port attributes and port associations.
Use Unisphere for VMAX to examine port attributes and
Tasks:
associations.
Use SYMCLI to examine port attributes and associations.
References: Lecture Module – Device Creation and Port Management
EMC Education Services 23
Lab 2: Part 1 – Port Management with Unisphere for VMAX
Step Action
1 Login to your Student Desktop as you did in Lab 1 Part 1
2 Login to Unisphere for VMAX
From your Student Desktop launch Internet Explorer and connect to the
Unisphere URL (https://<UnisphereServerIP>:8443)
Use the Unisphere login credentials and login to Unisphere.
3 Navigate to the System Dashboard of your Local VMAX3 array.
Click on the VMAX3 icon of your local VMAX3 array in the Home screen to
navigate to the System Dashboard.
4 Navigate to the Front End port listing.
Click on the Front End icon ( ) in the System Dashboard to navigate to the
listing of all the configured Front End ports.
5 You had identified the Ports in the Masking View of your WIN/SUN SYMCLI host
in Lab 1 Part 2 Step 16. Refer back in you Lab book and copy the information
below:
WIN/SUN Port Group Name Director:Ports
6 View details of one of the Ports in the WIN/SUN Port Group
You should still be in the Front End port listing screen in Unisphere. Select one of
the ports identified in the previous step and then click on View Details.
From the Properties panel for the port record the settings for the following flags:
ACLX Volume Set SCSI 3 SCSI Support SPC2
Addressing (OS2007) Protocol
Version
EMC Education Services 24
Step Action
7 Examine the Set Port Attributes dialog
You should still be in the details view of the port. Click on Set Port Attributes to
launch the Set Port Attributes dialog. This is where one would make changes to
the Port attributes.
PLEASE DO NOT MAKE ANY CHANGES TO THE EXISTING SETTINGS. ANY
CHANGES WILL NEGATIVELY IMPACT YOUR LAB EXPERIENCE. YOUR HOST MAY
LOSE ACCESS TO ITS VOLUMES.
Click Cancel to close the dialog without making any changes and return to the
port details view.
Click on the Dashboard link ( ) to
return to the System Dashboard.
8 Examine list of Available Ports
You should be in the System Dashboard of your Local VMAX3 array.
Does this Array have any Available Ports? _______________________
The Available Ports icon ( ) in the Hardware panel will show the
number of available ports. In the example above there are 4 free ports.
Click the Available Ports icon to see the listing of Available Ports. Record
information for one of the available ports.
Slot Port Type Speed (GB/s)
Slot number refers to the director number. Slots 1& 2 are directors 1&2 on
Engine 1. Slots 3&4 are directors 3&4 on Engine 2 and so on.
EMC Education Services 25
Step Action
9 Examine the method to associate a free port with the FA emulation.
Select the port whose properties you recorded in the previous step and then
click on Associate. This will launch the Port Association dialog.
Free ports can be associated with the FA or RF emulations. To associate the port
with the FA emulation click on the Fibre Channel director from the list of
available directors.
PLEASE DO NOT COMPLETE THE ASSOCIATION PROCESS.
Click Cancel to close the Port Association dialog without making any changes.
10 Logout of Unisphere for VMAX and close the browser session to go back to your
Student Desktop.
Continued on next page
EMC Education Services 26
Lab 2: Part 2 – Port Management with SYMCLI
Step Action
1 You should still be logged into your Student Desktop.
2 From your Student Desktop host login to your WIN/SUN SYMCLI host – Use the
instructions and login credentials given to you by the instructor.
Make sure that you are logging into the WIN/SUN SYMCLI host with
administrative/root privileges and ensure that the PATH is set properly for
SYMCLI.
3 Examine configured director emulations on your local VMAX3 array
# symcfg list –dir all –sid <local SID>
What is the purpose of the IM and EDS emulations? _____________________
Do the IM and EDS emulation use CPU Cores? ____________________
Are there any ports associated with the IM and EDS emulations? ____________
Record the following for the Disk and Fibre Channel emulations.
Ident Type Engine Cores Ports Status
4 Examine the physical ports associated with the FA emulation for your local
VMAX3 array
# symcfg list –fa all –port –detail –novirtual
–sid <local SID>
Is the ACLX flag enabled for all these ports? __________________________
List the ports with the Show ACLX Device flag Enabled: ____________________
EMC Education Services 27
Step Action
5 You had identified the Ports in the Masking View of your WIN/SUN SYMCLI host
in Lab 1 Part 2 Step 16. Refer back in you Lab book and copy the information
below:
WIN/SUN Port Group Name Director:Ports
6 View details of one of the director ports in the WIN/SUN Port Group
# symcfg list –fa <dir e.g. 1D> -p <port e.g. 28> -v
–sid <local SID>
Is the ACLX flag enabled for this port? __________________________
Is Show ACLX Device enabled for this port?: ______________________
Is Volume Set Addressing enabled for this port? ____________________
7 Check to see if your local VMAX3 array has any free ports available
# symcfg list –port –free –sid <local SID>
Does your array have any free ports? ___________________________
8 What is the symconfigure syntax to associate a free port with a FA emulation?
____________________________________________________________
9 Logout of your WIN/SUN SYMCLI host to return to the Student Desktop.
End of Lab Exercise
EMC Education Services 28
Lab Exercise 3: Service Level Objective Based
Provisioning with Unisphere for VMAX
Purpose: In this lab exercise students will use Unisphere for VMAX to
perform SLO based provisioning to an ESXi Server.
Use VMware vSphere Client to confirm that the ESXi server
Tasks:
sees VMAX3 storage.
Use Unisphere for VMAX Provision Storage Wizard to
allocate new storage to the ESXi Server.
Use VMware vSphere Client to confirm that the ESXi server
sees the newly provisioned storage and create a VMFS
datastore on the newly provisioned storage.
References: Lecture Modules:
Device Creation and Port Management
Storage Allocation using Auto-provisioning Groups.
EMC Education Services 29
Lab 3: Part 1 – Confirm ESXi Server has access to VMAX3
Storage
Step Action
1 Login to your Student Desktop as you did in Lab 1 Part 1
2 The instructor should have already provided you with:
Your assigned ESXi Server: ___________________
ESXi Server IP address: _________________________
ESXi Server username: root
ESXi Server password: __________________________
3 Launch the VMware vSphere Client from the Student Desktop and login to your
assigned ESXi Server.
Use the IP address, User name and Password to login to your ESXi server.
Ignore any security and license warnings.
4 List the devices seen by your ESXi Server
Go to the Configuration tab of your ESXi Server.
Click on Storage in the Hardware frame.
Click on Devices to see devices visible to your ESXi Server
You should see some EMC Disks like the graphic above. Observe the “naa” name
of the EMC devices. The naa name of the device has the VMAX3 SID as part of
the name:
As an example: naa. 60000970000196800225533030303544 is a device
from a VMAX3 array with a SID of 000196800225.
EMC Education Services 30
Step Action
5 Record the EMC Devices visible to your ESXi Server
naa Name Runtime Name Capacity
Based on the naa name, confirm that the VMAX3 SID you see in the naa name
matches the SID of your local VMAX3 array.
The number of EMC devices that you see here should match the information
that you had seen for the ESXi Masking View via Unsiphere for VMAX in Lab 1
Part 2 Step 17.
6 Exit the VMware vSphere client.
Continued on next page
EMC Education Services 31
Lab 3: Part 2 – Provision Storage to ESXi Server
Step Action
1 You should already be logged into your assigned Student Desktop.
2 Login to Unisphere for VMAX.
From your Student Desktop launch Internet Explorer and connect to the
Unisphere URL (https://<UnisphereServerIP>:8443)
Use the Unisphere login credentials and login to Unisphere.
3 Navigate to the Hosts listing of your Local VMAX3 array.
Click on the SLO Compliance link of your local VMAX3 array on the Home page –
this will bring you to the Storage Groups Dashboard.
Now click on the Hosts ( ) in the menu bar to see the Hosts (initiator
groups) listing.
4 Recall the Masking View information for your ESXi server from Lab 1 Part 2 Step
15:
Masking View Name Host Port Group Storage Group
(Initiator Group)
ESXi:
Your ESXi Server Host should be listed in the Hosts listing.
5 View Details of your ESXi Server Host
Select your ESXi Host from the host listing and click on View Details.
Record the following information:
Number of initiators: ___________ Number of Masking Views: _____________
Consistent LUNs: ______________ Port Flag Overrides: __________________
You should see at least 1 Masking View associated with your ESXi Server.
EMC Education Services 32
Step Action
6 Create a Job to provision two 10 GB devices with an SLO of Platinum and
Workload Type of OLTP for your ESXi Host.
Note: Use any available SLO if Platinum is not available on your system.
You should still be in the detailed view of your ESXi Host.
Click Provision Storage to Host to launch the Provision Storage wizard:
1 Create Storage
Storage Group Name: Type in <SGN>_ESX (e.g. 01_ESX)
Service Level: Platinum
Workload Type: OLTP
Volumes: Type in 2
Volume Capacity: Type in 10 – Make sure capacity is in GB
Click Next
2 Select Port Group
Choose Existing
Select your ESXi Port Group name identified in step 4
Click Next
Click OK if you get a Port Group recommendation dialog.
3 Review
Masking View Name: Use the auto-generated name – make a
note of it: ___________________________
Click Run Suitability Check
Did the suitability check succeed? _______
Proceed even if the suitability check fails.
Click on Add to Job List
Click Close on the Success dialog.
EMC Education Services 33
Step Action
7 Run the storage provisioning job.
Click on the Jobs List link at the bottom of the screen to go the Jobs List page.
You can also hover over the System menu and choose Jobs List.
The name of your Job will be “Create Masking View <Your Masking View Name>”
Select your provisioning job and click View Details. In the details view you will
see that the job does a series of tasks.
Click on Run to run the job. Click OK in the Confirmation dialog.
The job may take some time to run. This is a good time to take a break.
The status of the job will change to RUNNING. You can follow the progress of the
job in the RESULT area of the Job Details view.
Wait until you see the status of the job change to SUCCEEDED.
You can click the Refresh icon ( ) to refresh the screen if needed.
Confirm that the Job ran successfully. Contact instructor if issues arise.
Check the Completed Time of the job and compare it with the Last Modified
Time. How long did it take this job to run? _____________________
8 Examine the newly created Masking View.
Hover over the Hosts menu option and choose Masking View.
Your newly created Masking View should be listed. Select it and click on View
Connections. Examine the connections view and make a note of the Volumes
that were added to the storage group.
Storage Group Volumes: ______________________________
Navigate back to the Masking View listing by clicking on the Masking View link
( ).
EMC Education Services 34
Step Action
9 Record WWNs of devices in the newly created Masking View
Select the newly created Masking View from the listing and click on View
Details.
Click on the Volumes link in the Related Objects box to see a listing of the
Volumes associated with the Masking View.
Select the first volume and click on View Details, note down its WWN.
WWN1 ______________________ (e.g. 60000970000196800225533030303930)
Click on the Volumes link ( )to go back to the volumes listing
Select the second volume and click on View Details, note down its WWN.
WWN2 _____________________
We will use this information to confirm that the ESXi server has access to these
devices.
10 Logout of Unisphere for VMAX and close the browser session to go back to your
Student Desktop.
Continued on next page
EMC Education Services 35
Lab 3: Part 3 – Rescan ESXi Server and use VMAX3 Storage
Step Action
1 You should already be logged into your assigned Student Desktop.
2 Launch the VMware vSphere Client from the Student Desktop and login to your
assigned ESXi Server.
Use the IP address, User name and Password to login to your ESXi server.
Ignore any security and license warnings.
3 Confirm that two new 10 GB VMAX3 devices are seen by your ESXi Server
Go to the Configuration tab of your ESXi Server.
Click on Storage in the Hardware frame.
Click on Devices to see devices visible to your ESXi Server
Do you see the two new EMC 10 GB devices that you had provisioned.
You may have to perform a Rescan if you don’t see the two new devices.
Click on Rescan All ( ) and then click OK in the Rescan dialog.
Confirm that the two new 10 GB devices are visible.
You may see something like the graphic below:
Confirm that the naa name of the 10 GB devices matches the WWNs of the
VMAX3 devices that you had recorded in Part 2 Step 9 of this lab.
Contact instructor with any issues.
EMC Education Services 36
Step Action
4 Create a VMFS Datastore on one of the 10 GB Devices
Click the Datastores button ( ) and then click on Add
Storage ( ) to launch the Add Storage Dialog
Choose Disk/LUN for the Storage Type and then click Next.
In the Select Disk/LUN screen: Select one 10 GB EMC Disk. Then click Next.
Choose VMFS-5 for File System Version, and then click Next.
Click Next on the Current Disk Layout screen.
Type in a unique name for your datastore: <SGN>_VMAX3_DS. Click Next.
Choose the Maximum available space. Click Next.
Click Finish in the Ready to Complete screen.
Your datastore should appear in the datastores listing.
5 Exit the VMware vSphere client.
End of Lab Exercise
EMC Education Services 37
EMC Education Services 38
Lab Exercise 4: Service Level Objective Based
Provisioning with SYMCLI
Purpose: In this lab exercise students will use SYMCLI to perform SLO
based provisioning to a Windows or a SUN host.
Create a standalone storage group Create VMAX3 thin
Tasks:
devices and add them to the storage group.
Create a Masking View for the WIN/SUN host with the new
storage group and existing initiator and port groups.
Rescan the WIN/SUN host to ensure that the newly
allocated VMAX3 storage is available.
References: Lecture Modules:
Device Creation and Port Management
Storage Allocation using Auto-provisioning Groups.
EMC Education Services 39
Lab 4: Part 1 – Create Storage Group and VMAX3 Thin Devices
Step Action
1 Login to your Student Desktop as you did in Lab 1 Part 1.
2 From your Student Desktop host login to your WIN/SUN SYMCLI host – Use the
instructions and login credentials given to you by the instructor.
Make sure that you are logging into the WIN/SUN SYMCLI host with
administrative/root privileges and ensure that the PATH is set properly for
SYMCLI.
3 List the existing storage groups on your local VMAX3 array.
# symsg list –detail –sid <local SID>
Are any of the storage groups FAST managed? ________________________
Hint: Look at the F flag in the output.
4 Create a new storage group called <SGN>_DSS (e.g. 01_DSS) with an SLO of Gold
and WL type of DSS.
Note: Use any available SLO if Gold is not available on your system.
# symsg create <SGN>_DSS –slo gold –wl dss
–sid <local SID>
5 Confirm creation of new SG and record its properties
# symsg list –detail –sid <local SID>
The newly created SG should be listed. Record its properties.
SG Name Flags Number Child SGs SLO Workload
EFMSL Devices
<SGN>_DSS
Is this SG FAST Managed? ________________
Is it a Parent or a Child SG? _______________
The SG should be an empty standalone SG.
EMC Education Services 40
Step Action
6 Create two thin devices with a 2 GB capacity and add them to the newly created
SG.
Preview First
# symconfigure –sid <local SID> -cmd “create dev
count=2, size=2GB, emulation=FBA, config=TDEV,
sg=<SGN>_DSS;” preview –nop
Did the preview succeed? _____ Fix any issues and preview again. If preview
succeeds – Commit the creation of the devices.
# symconfigure –sid <local SID> -cmd “create dev
count=2, size=2GB, emulation=FBA, config=TDEV,
sg=<SGN>_DSS;” commit –nop
The commit operation may take some time.
Did the commit succeed? __________ Contact instructor with any issues.
Record the new devices that were created: ________________(e.g. 0092:0093)
7 Confirm that the new devices were added to your SG <SGN>_DSS.
# symsg show <SGN>_DSS –sid <local SID>
Are the devices that you had created in the previous step part of your
<SGN>_DSS SG? _________________________
Continued on next page
EMC Education Services 41
Lab 4: Part 2 – Create Masking View
Step Action
1 You should be still logged into your WIN/SUN SYMCLI host.
2 Display the VMAX3 devices visible to your WIN/SUN SYMCLI Host
# symcfg discover
# symdev list pd –sid <local SID>
How many VMAX3 thin devices does your WIN/SUN host see? _____________
3 If PowerPath is installed determine the Logical Device count and total paths.
# powermt display paths
What is the Symmetrix logical device count? _______________
How many total paths are shown in the penultimate column _____
Are any of the paths dead? ______________
If powermt is not in your default path, find it in /etc or /usr/sbin or /sbin or
\Program Files\EMC\PowerPath
4 Confirm that the new storage group (<SGN>_DSS) you created in the previous
part exists.
# symsg list –detail –sid <local SID>
Record the properties of <SGN>_DSS.
SG Name Flags Number Child SGs SLO Workload
EFMSL Devices
<SGN>_DSS
Is it part of a Masking View? _____ How many devices does it have? ________
The SG should not be part of a Masking View yet and should have 2 devices.
EMC Education Services 42
Step Action
5 Recall the Masking View information for your WIN/SUN host from Lab 1 Part 3
Step 13
Masking View Name Initiator Group Port Group Storage Group
e.g. winxx_ig or e.g. hosts_pg
sunxx_ig
WIN/SUN:
We will be using the Initiator Group and Port Group from this table when we
create a new Masking View for your WIN/SUN host.
6 Provision the <SGN>_DSS SG to your WIN/SUN host by creating a new Masking
View
Initiator group identified in the previous step: _________________
Port group identified in the previous step: ___________________
The storage group <SGN>_DSS: _________________________
Name the masking view <SGN>_DSS_MV (e.g. 01_DSS_MV)
# symaccess create view –sid <local SID> -name
<SGN>_DSS_MV -sg <SGN>_DSS –ig <winxx_ig/sunxx_ig>
-pg <hosts_pg>
Confirm the creation of the Masking View
# symaccess list view –sid <local SID>
<SGN>_DSS_MV should be listed. Record its properties:
Masking View Name Initiator Group Port Group Storage Group
<SGN>_DSS_MV:
Confirm that the correct names have been used for the auto-provisioning
groups.
EMC Education Services 43
Step Action
7 View the details of the new Masking View <SGN>_DSS_MV.
# symaccess show view <SGN>_DSS_MV –sid <local SID>
Confirm that the devices in storage group <SGN>_DSS are listed in the output.
8 View the details of the storage group <SGN>_DSS
# symsg show <SGN>_DSS –sid <local SID>
Is this storage groups associated with a Masking View? ______________
List the devices in <SGN>_DSS: _________________________ (e.g. 0093, 0093)
Continued on next page
EMC Education Services 44
Lab 4: Part 3 – Rescan Host and confirm access to new VMAX3
storage
Step Action
1 You should be still logged into your WIN/SUN SYMCLI host.
2 Rescan the SCSI bus of your WIN/SUN host to look for the newly provisioned
VMAX3 devices.
On SUN type
# devfsadm –C
On Windows use the DISKPART or “symntctl rescan” command to rescan the bus
C:\>DISKPART
DISKPART> rescan
DISKPART> exit
OR
C:\> symntctl rescan
3 If PowerPath is installed issue the commands:
On SUN
# powermt config
On Windows
# powermt check reconfig
Followed by (On SUN and Windows)
# powermt display paths
How many total paths are shown in the penultimate column _____
Is the number higher than what you saw earlier [Y/N] _____
EMC Education Services 45
Step Action
4 Run a discovery and list the VMAX3 devices visible to your WIN/SUN host
# symcfg discover
# symdev list pd –sid <local SID>
Are the devices in the <SGN>_DSS storage group visible to your host? ________
Get help from the instructor if you do not see the correct devices.
5 Optional Step – Instructions are not provided
Use OS specific commands to create a file system on one of the newly presented
VMAX3 thin devices.
6 Logout of your WIN/SUN SYMCLI host to return to the Student Desktop.
End of Lab Exercise
EMC Education Services 46
Lab Exercise 5: Cascaded Storage Groups and
SLO/Workload Type Modifications
Purpose: In this lab exercise students will manage cascaded storage
groups. Students will set and modify SLO and Workload type
on storage groups.
Note: These activities can be performed with Unisphere for
VMAX or SYMCLI. This lab will use SYMCLI.
Convert a standalone Storage Group to a Cascaded Storage
Tasks:
Group and add a new SG to the Cascaded SG.
Move devices non-disruptively from between child SGs.
Modify SLO and Workload Type on a SG.
References: Lecture Module: Storage Allocation using Auto-provisioning
Groups
EMC Education Services 47
Lab 5: Part 1 - Convert Standalone SG to Cascaded SG
Step Action
1 Login to your Student Desktop as you did in Lab 1 Part 1.
2 From your Student Desktop host login to your WIN/SUN SYMCLI host – Use the
instructions and login credentials given to you by the instructor.
Make sure that you are logging into the WIN/SUN SYMCLI host with
administrative/root privileges and ensure that the PATH is set properly for
SYMCLI.
3 Confirm that the storage group (<SGN>_DSS) you had provisioned to your
WIN/SUN host in the previous Lab exercise is a standalone storage group.
# symsg show <SGN>_DSS –sid <local SID>
Look for the line which starts with “Number of Storage Groups”, this should
show a value of zero. The “Storage Group Names” entry should show N/A.
4 Convert your SG to a Cascaded SG. Name the Child SG <SGN>_DSS_1 (e.g.
01_DSS_1)
# symsg convert –cascaded <SGN>_DSS <SGN>_DSS_1
-sid <local SID>
EMC Education Services 48
Step Action
5 Confirm that your original SG is now a Parent SG and that a Child SG has been
created.
# symsg list –detail –sid <local SID>
Make sure the output lists your original SG and the Child SG name that was used
in the previous step. Record the information about both these SGs
SG Name Flags Number Child SGs SLO Workload
EFMSL Devices
<SGN>_DSS
<SGN>_DSS_1
The Flags should indicate that the Original SG is now a Parent and the new SG is
a Child. The parent should have no SLO defined and will not be FAST managed.
The child should have the SLO and Workload that were originally set on the
parent, and will be FAST managed.
6 Rename your Parent SG (<SGN>_DSS) to <SGN>_Parent (e.g. 01_Parent)
#symsg rename <SGN>_DSS <SGN>_Parent –sid <local SID>
Confirm that the Parent SG has been renamed to <SGN>_Parent
# symsg list –detail –sid <local SID>
The new name should be listed.
7 Create a new SG <SGN>_OLTP_2 (e.g. 01_OLTP_2) with an SLO of Platinum and
WL type of OLTP
Note: Use any available SLO if Platinum is not available on your system.
# symsg create <SGN>_OLTP_2 -slo platinum –wl oltp
–sid <local SID>
Confirm its creation
# symsg list –detail –sid <local SID>
Make sure the new SG is listed and has the specified SLO and WL type.
EMC Education Services 49
Step Action
8 Add the newly created SG to your Parent SG
# symsg –sg <SGN>_Parent add sg <SGN>_OLTP_2
-sid <local SID>
Confirm the addition
# symsg show <SGN>_Parent -sid <local SID>
The SG you added should show up as a Child SG in the Parent SG.
9 Move one of the devices from the first Child SG <SGN>_DSS_1 to the new
child SG <SGN>_OLTP_2
List the devices in first child SG
# symsg show <SGN>_DSS_1 -sid <local SID>
Note down the Device number of the second device <dev2> ______(e.g. 0093)
Move <dev2> from <SGN>_DSS_1 to <SGN>_OLTP_2
# symsg –sg <SGN>_DSS_1 move dev <dev2> <SGN>_OLTP_2
-sid <local SID>
10 Confirm that the device has been moved.
# symsg show <SGN>_DSS_1 -sid <local SID>
Should only show one device
# symsg show <SGN>_OLTP_2 -sid <local SID>
Should show the device that you moved <dev2>
11 Confirm that your WIN/SUN host still has access to the device that was moved.
# symcfg discover
# symdev list pd –sid <local SID>
Is the device in the <SGN>_OLTP_2 storage group visible to your host? ________
Continued on next page
EMC Education Services 50
Lab 5: Part 2 – Manage SLO/Workload Type
Step Action
1 You should be still logged into your WIN/SUN SYMCLI host.
2 List all the Storage Groups your local VMAX3 array and the corresponding SLOs
and WL type.
# symsg list –detail –sid <local SID>
Record the information about the Parent and Child SGs that were used in the
previous part (Lab 5 Part 1).
SG Name Flags Number SLO Workload SRP
EFMSL Devices Name
<SGN>_Parent
<SGN>_DSS_1
<SGN>_OLTP_2
The SLOs and Workload should match the ones you assigned in the earlier labs.
Confirm that the information is as you expect it to be.
3 Change the SLO and Workload type for your <SGN>_DSS_1 storage group to
Platinum and DSS_REP
Note: Use any available SLO if Platinum is not available on your system.
# symsg set –sg <SGN>_DSS_1 –slo platinum –wl dss_rep
–sid <local SID>
4 Show details of the SG to confirm that the changes have been made
# symsg show <SGN>_DSS_1 -sid <local SID>
Confirm that the SLO and Workload changes have been made and the SG is still
Fast managed.
EMC Education Services 51
Step Action
5 Change the SLO for your <SGN>_OLTP_2 storage group to Optimized
# symsg set –sg <SGN>_OLTP_2 –slo optimized
–sid <local SID>
6 Show details of the SG to confirm that the changes have been made
# symsg show <SGN>_OLTP_2 -sid <local SID>
Confirm that the SLO is Optimized, Workload is none and the SG is still Fast
managed.
7 To remove the SLO and Workload type associated with the SG one has to use the
set –noslo option. Try this if you want.
# symsg set –sg <SGN>_OLTP_2 –noslo –sid <local SID>
8 Show details of the SG to confirm that the changes have been made
# symsg show <SGN>_OLTP_2 -sid <local SID>
Is this SG FAST Managed? ___________________________
9 Set the SLO and WL type back to Platinum and OLTP for the <SGN>_OLTP_2
storage group.
Note: Use any available SLO if Platinum is not available on your system.
# symsg set –sg <SGN>_OLTP_2 -slo platinum –wl oltp
–sid <local SID>
10 Logout of your WIN/SUN SYMCLI host to return to the Student Desktop.
End of Lab Exercise
EMC Education Services 52
Lab Exercise 6: Managing Host I/O Limits
Purpose: In this lab exercise students will manage Host I/O limits on
cascaded storage groups.
Note: These activities can be performed with Unisphere for
VMAX or SYMCLI. This lab will use SYMCLI.
Set/Modify Host I/O Limits on a Parent SG
Tasks:
Set/Modify I/O Limits on a Child SG
View Host I/O Limits demand report
References: Lecture Module: Storage Allocation using Auto-provisioning
Groups
EMC Education Services 53
Lab 6: Part 1 – Manage Host I/O Limits
Step Action
1 Login to your Student Desktop as you did in Lab 1 Part 1.
2 From your Student Desktop host login to your WIN/SUN SYMCLI host – Use the
instructions and login credentials given to you by the instructor.
Make sure that you are logging into the WIN/SUN SYMCLI host with
administrative/root privileges and ensure that the PATH is set properly for
SYMCLI.
3 Recall the names of the groups used for the masking view you had created for
your WIN/SUN host in an earlier lab (<SGN>_DSS_MV).
# symaccess list view –name <SGN>_DSS_MV
–sid <local SID>
Record the names of the groups
Masking View Name Initiator Group Port Group Storage Group
e.g. winxx_ig or e.g. hosts_pg <SGN>_Parent
sunxx_ig
<SGN>_DSS_MV:
4 Recall the names of the Child Storage groups
# symsg show <SGN>_Parent -sid <local SID>
Record the name of the Child SGs:
<SGN>_DSS_1 ______________ <SGN>_OLTP_2 _____________________
EMC Education Services 54
Step Action
5 Check the Host I/O Limits status of the Parent and Child SGs
# symsg list –sid <local SID>
SG Name Flags Number Devices Child SGs
EFMSL
<SGN>_Parent
<SGN>_DSS_1
<SGN>_OLTP_2
Are Host I/O Limits set on any of these storage groups? ________________
Hint: Look at the L flag.
6 Set a 200 MB/S limit on the Parent SG
# symsg –sid <local SID> -sg <SGN>_Parent set
–bw_max 200
Confirm the setting
# symsg –sid <local SID> show <SGN>_Parent
Record the following
Host I/O Limit Host I/O limit Host I/O Limit Dynamic
MB/Sec IO/Sec Distribution
Host I/O Limit should be Defined.
What is the Dynamic Distribution set to? _____________
What are the possible settings for Dynamic Distribution? _______________
EMC Education Services 55
Step Action
7 Set the Dynamic Distribution to always on the Parent SG
# symsg –sid <local SID> -sg <SGN>_Parent set
–dynamic always
Confirm the setting
# symsg –sid <local SID> show <SGN>_Parent
What is the Dynamic Distribution set to? _____________
8 Check the Host I/O Limits status of the Parent and Child SGs
# symsg list –sid <local SID>
SG Name Flags Number Devices Child SGs
EFMSL
<SGN>_Parent
<SGN>_DSS_1
<SGN>_OLTP_2
Are Host I/O Limits set on any of these storage groups? ________________
Hint: Look at the L flag.
The Parent should show D=Defined and the Children should show S=Shared.
9 Try setting a 300 MB/S limit on the Child SG <SGN>_DSS_1
# symsg –sid <local SID> -sg <SGN>_DSS_1 set
–bw_max 300
Did the operation succeed? _______________________
Explain the reason for the failure: __________________________________
EMC Education Services 56
Step Action
10 Set a 100 MB/S limit on the Child SG <SGN>_DSS_1
# symsg –sid <local SID> -sg <SGN>_DSS_1 set
–bw_max 100
Confirm the setting
# symsg –sid <local SID> show <SGN>_DSS_1
Record the following
Host I/O Limit Host I/O limit Host I/O Limit Dynamic
MB/Sec IO/Sec Distribution
Host I/O Limit should show Defined (Shared).
What is the Dynamic Distribution set to? _____________
11 Try setting the Dynamic Distribution to never on the Child SG <SGN>_DSS_1
# symsg –sid <local SID> -sg <SGN>_DSS_1 set
–dynamic never
Did the operation succeed? _______________________
Explain the reason for the failure: __________________________________
EMC Education Services 57
Step Action
12 Check the Host I/O Limits status of the Parent and Child SGs
# symsg list –sid <local SID>
SG Name Flags Number Devices Child SGs
EFMSL
<SGN>_Parent
<SGN>_DSS_1
<SGN>_OLTP_2
What is the Host I/O Limit flag for the <SGN>_DSS_1 set to? ____________
Hint: Look at the L flag.
The Parent should show D=Defined, <SGN>_DSS_1 should show B=Both and
<SGN>_OLTP_2 should show S=Shared.
13 View Host I/O Limits Demand report – By Port Group
# symsg list –demand –by_pg –sid <local SID>
Record the information for your port group identified in step 3 (e.g. hosts_pg)
Port Group Bandwidth Limit
Name Flags Port Grp Maximum Maximum Number Excess
HD Speed Demand Demand No Limit (MB/Sec)
(MB/Sec) (MB/Sec) % SGs
hosts_pg:
_______
What does the value of M for the H flag represent? _______________________
EMC Education Services 58
Step Action
14 View verbose Host I/O Limits By Port Group demand report for your specific port
group.
# symsg list –demand –by_pg –pg <hosts_pg> -v
–sid <local SID>
Verbose report should show the limits set on the specific storage groups.
Confirm that the report matches the limits you had set on your parent and child
storage groups.
15 View Host I/O Limits Demand report – By Port
# symsg list –demand –by_port –sid <local SID>
This report shows the demand report for specific ports rather than port groups.
16 View verbose Host I/O Limits By Port demand report for your specific port group.
# symsg list –demand –by_port –pg <hosts_pg> -v
–sid <local SID>
The verbose report shows the demand report for specific ports rather than port
groups. It will show the limits set on specific storage groups on a per port basis.
17 Logout of your WIN/SUN SYMCLI host to return to the Student Desktop.
End of Lab Exercise
EMC Education Services 59
EMC Education Services 60
Lab Exercise 7: Monitoring SRP and SLO Compliance with
Unisphere for VMAX
Purpose: In this lab exercise students will use Unisphere for VMAX to
monitor SRP and SLO Compliance.
Monitor SRP Reports
Tasks:
Monitor Storage Group SLO Compliance
References: Lecture Module: Monitoring and Workload Planning with
Unisphere for VMAX
EMC Education Services 61
Lab 7: Part 1 – Monitor SRP Reports
Step Action
1 Login to your Student Desktop as you did in Lab 1 Part 1.
2 Login to Unisphere for VMAX
From your Student Desktop launch Internet Explorer and connect to the
Unisphere URL (https://<UnisphereServerIP>:8443)
Use the Unisphere login credentials and login to Unisphere.
3 Navigate to the Storage Groups Dashboard of your Local VMAX3 array.
Click on the SLO Compliance link of your local VMAX3 array on the Home page –
this will bring you to the Storage Groups Dashboard.
4 Look at the Storage Resource Pools panel in the Storage Groups Dashboard.
You should see something like the graphic below:
Make sure that the Demand Report and the Reports links are seen. If you don’t
see the Demand Report or the Reports links you need to maximize the size of
your browser window and perhaps the resolution of your Student Desktop.
EMC Education Services 62
Step Action
5 Record information from the Demand Report
SLO Subscription (GB) (%) Allocated (GB)
Is the Allocated capacity less than the Subscription capacity? _______________
Is this expected? _____________________
Add up all the Subscription (%) – Total Subscription (%) = _________________
Click the Display Subscription box to see % subscribed: _________
Does this match your total? ___________________
6 View the Storage Group Demand Report.
Click on the Storage Group Demand Report link in the Storage Resource Pools
panel.
Record the information for the storage groups that you had created in earlier
labs.
Storage Group Subscription (GB) Allocated (%) SNAP Allocated
(GB)
<SGN>_ESX
<SGN>_DSS_1
<SGN>_OLTP_2
What is the SYMCLI command for a similar report? _____________________
EMC Education Services 63
Step Action
7 View the Workloads Demand Report
Click on Storage in the menu bar to go back to the Storage Groups Dashboard.
Click on the Workloads Demand Report link in the Storage Resource Pools
panel.
This is the same as the Demand Report seen in the Storage Resource Pool pane
of the Storage Groups Dashboard.
This view allows one to drill into each SLO to see the demand for the Workload
Types. To see this click on the arrow head icon to the left of an SLO ( )
to drill down.
What is the SYMCLI command for a similar report? ________________________
8 Return to the Home Screen.
Use the System Selector and choose All Symmetrix
This should bring you back to the Home screen.
9 Check to see if the Symmetrix Resource Pool Utilization alert is enabled for your
local VMAX3 array.
Hover over the Home icon and then select Administration.
Click on Alert Settings
Click on Symmetrix Pool Threshold Alerts
Confirm that the Symmetrix Resource Pool Utilization alert is enabled for your
local VMAX3 array.
10 Click on Home to return to the Home screen.
Continued on next page
EMC Education Services 64
Lab 7: Part 2 – Monitor SLO Compliance
Step Action
1 You should still be logged into Unisphere for VMAX and be on the Home screen.
2 Navigate to the Storage Groups Dashboard of your Local VMAX3 array.
Click on the SLO Compliance link of your local VMAX3 array on the Home page –
this will bring you to the Storage Groups Dashboard.
3 Look at the SLO Compliance panel in the Storage Groups Dashboard.
You may see something like the graphic below:
Record the information about the SGs
Total # _____ Stable # _____ Marginal # _____ Critical # _____ No SLO # _____
You can click on any of the icons to see the corresponding listing.
4 View list of all the configured Storage Groups.
Click on the Total icon ( ) to see a listing of all the storage groups. Record the
information for the storage groups that you had created in earlier labs.
Name SLO SLO Workload Capacity Masking
Compliance Type (GB) VIews
<SGN>_Parent
<SGN>_DSS_1
<SGN>_OLTP_2
<SGN>_ESX
Is there a SLO compliance associated with your Parent SG? ____ Why? _______
Are the your other SGs SLO Compliant? _______________________
EMC Education Services 65
Step Action
5 View Workload Details of your storage group <SGN>_DSS_1
You should still be in the Storage Groups listing. Select the <SGN>_DSS_1 storage
group and click on View Details.
Click on the Workload Tab ( ) in the Details view to change the view to
Workload.
Record information about your SG
Service Level: ________________ Compliance Range _________________
Service Level Compliance: ________________________
Click on the Storage Groups link ( ) to go back to the Storage
Groups listing.
6 View Workload Details of your storage group <SGN>_OLTP_2
You should still be in the Storage Groups listing. Select the <SGN>_OLTP_2
storage group and click on View Details.
Click on the Workload Tab ( ) in the Details view to change the view to
Workload.
Record information about your SG
Service Level: ________________ Compliance Range _________________
Service Level Compliance: ________________________
7 Explore the Performance Dashboard of your storage group <SGN>_OLTP_2
You should still be in the Workload view of your SG. Click on the Performance
Monitor icon ( ) to view the Performance Dashboard of your SG.
Feel free to explore the different tabs for the Storage Group as you wish.
EMC Education Services 66
Step Action
8 Explore other sections of the Performance Dashboard.
Performance Dashboard has three main areas.
Monitor, Analyze and Charts. In the previous step you were in the Monitor area.
Use the tabs in the top left to move between these three areas.
This part of the lab is un-scripted, please feel free to explore all three areas
however you wish.
9 Analyze
Analyze gives you tabular views of Real Time, Root Cause (Diagnostic) and
Trending & Planning (Historical) data.
You can drill into a component for more details.
Explore as you wish.
EMC Education Services 67
Step Action
10 Charts
Charts allow you to plot various metrics. You can choose the time range and the
category and instances. Explore as you wish.
Any chart can be saved as a user defined Dashboard or Template.
11 Logout of Unisphere for VMAX and close the browser session to go back to your
Student Desktop.
End of Lab Exercise
EMC Education Services 68
Lab Exercise 8: Workload Planning with Unisphere for
VMAX
Purpose: In this lab exercise students will use Unisphere for VMAX for
Workload Planning.
Examine available headroom for various SLO/Workload
Tasks:
Type combinations.
Run suitability check while provisioning more storage to an
existing storage group.
References: Lecture Module: Monitoring and Workload Planning with
Unisphere for VMAX
EMC Education Services 69
Lab 8: Part 1 – Examine Available Headroom
Step Action
1 Login to your Student Desktop as you did in Lab 1 Part 1.
2 Login to Unisphere for VMAX
From your Student Desktop launch Internet Explorer and connect to the
Unisphere URL (https://<UnisphereServerIP>:8443)
Use the Unisphere login credentials and login to Unisphere.
3 Navigate to the Storage Groups Dashboard of your Local VMAX3 array.
Click on the SLO Compliance link of your local VMAX3 array on the Home page –
this will bring you to the Storage Groups Dashboard.
4 Focus on the Headroom section of the Storage Resource Pools panel.
What is the available Headroom for the Optimized SLO: ___________________
5 Record the available Headroom on your local VMAX3 array for the Platinum SLO
and the Workload Types supported by Platinum SLO.
First click on the SLO pull down to set the SLO to Platinum and then click on the
Workload pull down to set the different workload types. Note: Use any available
SLO if Platinum is not available on your system.
SLO/WL Headroom (GB)
Platinum/OLTP
Platinum/OLTP + Replication
Platinum/DSS
Platinum/DSS + Replication
Platinum/None
EMC Education Services 70
Step Action
6 In a similar manner record the available Headroom on your local VMAX3 array
for the Diamond SLO and the Workload Types supported by Diamond SLO.
Note: Ignore this step if Diamond is not available on your system.
SLO/WL Headroom (GB)
Diamond/OLTP
Diamond /OLTP + Replication
Diamond /DSS
Diamond /DSS + Replication
Diamond /None
Is the Headroom for Diamond SLO dramatically different compared to the
Platinum SLO? __________________________________________
Why? __________________________________________________
Continued on next page
EMC Education Services 71
Lab 8: Part 2 – Expand Existing Storage Group and Run
Suitability Check
Step Action
1 You should still be logged into Unisphere for VMAX and be on the Storage
Groups Dashboard.
2 Navigate to the listing of all Storage Groups by clicking on the Total icon ( ).
3 View the details of your <SGN>_ESX storage group.
Select the <SGN>_ESX storage group and click View Details.
How many volumes does this SG contain? ___________________
Recall that in an earlier lab two volumes were added to this SG.
4 Provision more storage to <SGN>_ESX.
Click Modify in the details view. This will launch the Modify Storage Group
dialog.
Increase the number of Volumes from 2 to 4.
Click Run Suitability Check
Did the check succeed? ______
Proceed with lab even if it failed. Click OK to close the Suitability
Check dialog.
Click on the drop down beside Add to Job List and select Run Now
It may take a few minutes for the modification to complete.
You will see a success dialog if the modification succeeds. Close the dialog.
Contact instructor with any issues.
EMC Education Services 72
Step Action
5 Examine details of <SGN>_ESX after the addition of more storage.
You should still be in the details view of the SG.
How many volumes does the SG have now? __________ Should be 4.
Click the Volumes link in the Related Objects panel to see the listing of all the
devices.
Record the device names of two new devices: __________ (e.g. 0094, 0095).
6 Examine the Masking View associated with <SGN>_ESX
Click the <SGN>_ESX link ( ) to go back to the details view.
Click the Masking Views link in the Related Objects panel to see the associated
Masking View.
Select the Masking View <SGN>_ESX_MV and click View Connections.
Examine the connections view and make sure that the storage group shows 4
volumes including the ones that you noted down in the previous step.
7 Logout of Unisphere for VMAX and close the browser session to go back to your
Student Desktop.
8 Optional Step
Like you did in Lab 3 Part 3 – Use the VMware vSphere client to login to your
ESXi server, perform a rescan and ensure that the ESXi server sees the newly
provisioned devices.
Exit the VMware vSphere client.
End of Lab Exercise
EMC Education Services 73
EMC Education Services 74
Lab Exercise 9: Provision Storage to eNAS with Unisphere
for VMAX File Dashboard
Purpose: In this exercise students will use Unisphere for VMAX File
Dashboard to provision storage to the eNAS system.
Explore the Unisphere for VMAX File Dashboard.
Tasks:
Use the Provision Storage for File wizard to provision
storage to the eNAS system.
References: Lecture Module: eNAS Management
EMC Education Services 75
Lab 9: Part 1 – Unisphere for VMAX File Dashboard
Step Action
1 Login to your Student Desktop as you did in Lab 1 Part 1
2 Login to Unisphere for VMAX
From your Student Desktop launch Internet Explorer and connect to the
Unisphere URL (https://<UnisphereServerIP>:8443)
Use the Unisphere login credentials and login to Unisphere.
3 Navigate to the System Dashboard of your Local VMAX3 array.
Click on the VMAX3 icon of your local VMAX3 array in the Home screen to
navigate to the System Dashboard.
eNAS systems will show the File Dashboard link in the Summary panel of the
System Dashboard as shown in the example below.
4 Navigate to the File Dashboard.
Click on the File Dashboard link to navigate to the File Dashboard.
You may be prompted for the Control Station login credentials. Enter the
credentials given to you by the instructor.
EMC Education Services 76
Step Action
5 File Dashboard – Summary
The Summary panel has links for the File Systems, File Storage Groups and File
Masking Views as shown in the example below:
Record information about the eNAS system:
eNAS ID: APM__________________
# of File Systems: ______ # File Storage Groups ______ # File Masking Views ___
6 File Dashboard – Data Movers
The Data Movers panel shows the configured data movers and their status.
Record information about the data movers.
Data Mover Name Status
7 Explore the File Masking Views
Click on the File Masking Views icon ( ) to see all the Masking Views
associated with the eNAS system.
Record information about the factory pre-configured masking view
EMBEDDED_NAS_DM_MV
Name Host Port Group Storage Group
EMC Education Services 77
Step Action
8 View Connection details of the EMBEDDED_NAS_DM_MV masking view.
Select the EMBEDDED_NAS_DM_MV masking view from the File Masking View
listing and click on View Connections.
How many initiators does the Host (Initiator Group) have? _____
How many ports does the Port Group have? ______
How many Volumes in the Storage Group? ________
What is the purpose of the volumes in the pre-configured masking view?
___________________________________________________
Go back to the File Dashboard by clicking on the File Storage link
( ).
9 File Dashboard – Most Consumed Capacity Panel
The Most Consumed Capacity panel displays the File Storage Pools with the most
consumed capacity.
Note: There is a 1:1 correspondence between the File Storage Groups and File
Storage Pools. As an example the pre-configured storage group
EMBEDDED_NAS_DM_SG is discovered on the eNAS system as a storage pool
and given the name of EMBEDDED_NAS_DM_SG.
Here is an example:
Click on the View All link to see all the Storage Pools
Go back to the File Dashboard by clicking on the File Storage link
( ).
EMC Education Services 78
Step Action
10 Explore the File Storage Groups
Click on the File Storage Groups icon () to see the list of file storage groups.
Record information for the pre-configured storage group.
Name SLO SLO Workload Capacity
Compliance Type
EMBEDDED_NAS_DM_SG
Go back to the File Dashboard by clicking on the File Storage link
( ).
Continued on next page
EMC Education Services 79
Lab 9: Part 2 – Provision Storage to eNAS
Step Action
1 You should be still logged into Unisphere for VMAX and be on the File
Dashboard.
The Common Tasks panel has links that allows one to -
Provision Storage for File -
Launch Unisphere for VNX -
2 Provision Storage to the eNAS system.
Click on Provision Storage for File in the Common Tasks panel to launch the
provisioning wizard
1 Create Storage
Storage Group Name: <SGN>_eNAS_SG (e.g. 01_eNAS_SG)
Service Level: Silver
Workload Type: DSS
Volumes: 2
Volume Capacity: 10 GB
Click Next
2 Select VNX Host
Select EMBEDDED_NAS_DM_IG
Click Next
3 Select Port Group
Select your EMBEDDED_NAS_DM_PG
Click Next
4 Review
Masking View Name: Use the auto-generated name – make a
note of it: ___________________________
Click on Finish – Provisioning process will start immediately. It may take
some time to complete.
You can follow the progress of the tasks in the Tasks in progress dialog. You will
see a success message if the provisioning succeeds. Close the dialog.
Contact instructor with any issues.
EMC Education Services 80
Step Action
3 Confirm creation of new File Masking View
Click on the File Masking Views icon ( ) to see all the Masking Views
associated with the eNAS system.
Confirm that the file masking view you just created is listed
<SGN>_eNAS_SG_MV
Record information about your new file masking view <SGN>_eNAS_SG_MV.
Name Host Port Group Storage Group
4 View details of your new file masking view <SGN>_eNAS_SG_MV
Select your new file masking view <SGN>_eNAS_SG_MV from the File Masking
View listing and click on View Details.
Click on the Volumes link in the Related Objects panel to see the volumes
associated with this masking view.
Record information about the volumes. Ensure that there are 2 10 GB volumes
with the CELERRA_FBA emulation.
Name Type Emulation Allocated Capacity Pool Status
% (GB) State
5 Go back to the File Dashboard by clicking on the File Storage link
( ).
6 Logout of Unisphere for VMAX and close the browser session to go back to your
Student Desktop.
End of Lab Exercise
EMC Education Services 81
EMC Education Services 82
Lab Exercise 10: Create FS/Share on VMAX3 Storage with
Unisphere for VNX
Purpose: In this exercise students will use Unisphere for VNX to create
a file system on VMAX3 storage and then create a CIFS share.
Explore eNAS Mapped Storage Pools.
Tasks:
Create a file system on the VMAX3 storage
Create a CIFS share
References: Lecture Module: eNAS Management
EMC Education Services 83
Lab 10: Part 1 – Explore eNAS Mapped Storage Pools
Step Action
1 Login to your Student Desktop as you did in Lab 1 Part 1
2 Login to Unisphere for VMAX
From your Student Desktop launch Internet Explorer and connect to the
Unisphere URL (https://<UnisphereServerIP>:8443)
Use the Unisphere login credentials and login to Unisphere.
3 Navigate to the File Dashboard of your Local VMAX3 array.
Click on the VMAX3 icon of your local VMAX3 array in the Home screen to
navigate to the System Dashboard.
Click on the File Dashboard link to navigate to the File Dashboard.
4 Launch Unisphere for VNX and login.
Click the Launch Unisphere for VNX link in the Common Tasks panel – A new
browser session will open.
Accept any licensing agreements till you are presented with the Login screen for
Unisphere for VNX.
Use the VNX login credentials given to you by the instructor to login to
Unisphere for VNX.
The login process will take you to the All Systems > Dashboard page.
EMC Education Services 84
Step Action
5 Change the focus of the dashboard to your eNAS system.
Click on the All Systems pull down to select the eNAS system – eNAS system will
have the same SID as your Local VMAX3 arrays with CS0 at the end.
Example -
The focus will change to the Dashboard of your eNAS system:
6 Examine Storage Pools for File
Dashboard will show a graphic of the Storage Pools for File with Most Free
Capacity
Click on Show Details to navigate to the Storage Pools listing.
Does the pool listing show the Storage Group that you had created in Lab 9 Part
2 (<SGN>_eNAS_SG)? _____________________________
The eNAS system should have automatically discovered the storage group and
listed it as a Mapped Pool.
Request the instructor to perform a rescan of the storage system if you don’t see
your pool.
EMC Education Services 85
Step Action
7 Examine your Storage Pool - <SGN>_eNAS_SG
Record information about your pool
Name Description Storage Storage Type
Capacity Used %
(GB)
<SGN>_eNAS_SG
Select your pool from the pool listing and click on Properties.
Record information from the Properties dialog:
Advanced Data Services: _________________________________
Does the pool show the SLO you had set when you provisioned the storage in
Lab 9? ___________
Storage Systems: ________________________________________
Cancel out of the Properties dialog.
Continued on next page
EMC Education Services 86
Lab 10: Part 2 – Create File System
Step Action
1 You should still be logged into Unisphere for VNX and you should be on the
Storage Pools listing.
2 Navigate to the File Systems listing.
Hover over Storage ( ) in the menu bar and choose File Systems.
3 Create a new File System
Click Create to launch the Create File System dialog. Use the following inputs.
Create From: Storage Pool
File System Name: - Type in <SGN>_eNAS_FS (e.g. 01_eNAS_FS)
Storage Pool: Pick your Pool <SGN>_eNAS_SG
Storage Capacity: 5 GB
Auto Extend Enabled: unchecked
Thin Enabled: unchecked
Slice Volumes: Checked
File-level Retention: Off
Deduplication Enabled: unchecked
VMware VAAI nested clone support: unchecked
Data Mover (R/W): Use default – Make a note of it __________(e.g. server_2)
Mount Point: Default
Click OK
EMC Education Services 87
Step Action
4 View Properties of your new File System
Your new file system should appear in the File System listing. Select your file
system and click on Properties.
Record the following about file systems from the Properties dialog:
Data Movers: _____________
Storage Pools: ________________
Volume: ____________________
Disk Usage: ____________________________________________________
Cancel out of the Properties dialog.
5 Check the File System Mount Point
Click the Mounts tab in the File Systems page.
Record information about your file system <SGN>_eNAS_FS
File System Path Data Mover
<SGN>_eNAS_FS
The default path uses the name of the file system. So the path would will look
like /<SGN>_eNAS_FS.
Continued on next page
EMC Education Services 88
Lab 10: Part 3 – Create CIFS Share
Step Action
1 You should still be logged into Unisphere for VNX and you should be on the
Mounts tab of the File Systems page.
2 Navigate to the Shared Folders CIFS page.
Hover over Storage ( ) in the menu bar and choose Shared Folders CIFS.
3 Confirm the existence of a CIFS Server
Click on the CIFS Servers tab in the CIFS page to see the configured CIFS Servers.
Make sure that at least one of the CIFS Severs is using the same Data Mover on
which you had created the file system on in Lab 10 Part 2.
Record information about the CIFS Server
NetBIOS Type Data Mover Domain Interfaces
Name
4 Create a CIFS share for your File System
Click on the Shares tab in the CIFS page to see the listing of CIFS Shares.
Click Create to launch the Create CIFS Share dialog. Use the following inputs:
Choose Data Mover: Pick the same data mover your file system was created on
CIFS Share Name: <SGN>_eNAS_CIFS
File System: Pick your File System <SGN>_eNAS_FS
Path: Use the default path \<SGN>_eNAS_FS
CIFS Servers: Ensure that the CIFS Server identified earlier is listed
User Limit: Leave blank
Comment: Type in a comment if you wish
Click OK
EMC Education Services 89
Step Action
5 View the Properties of the CIFS share you just created.
Your CIFS share should appear in the CIFS Shares listing.
Record information about your CIFS share
Name File System Path Data Mover CIFS Servers
6 Logout of Unisphere for VNX and close the browser session.
7 Logout of Unisphere for VMAX and close the browser session to go back to your
Student Desktop.
8 Try mounting the CIFS share that created to your Student Desktop.
CIFS Server Interface IP (from step 3): __________________
CIFS Share Name: (from Step 5): _______________________
CIFS Server Credentials:(from instructor) _______________________
Start > Run > \\<CIFS Interface IP>\<CIFS Share Name>
Copy some files to the CIFS share.
End of Lab Exercise
EMC Education Services 90
Lab Exercise 11: TimeFinder SnapVX Operations
Purpose: This lab exercise is designed to lead the students through
TimeFinder SnapVX Operations using EMC Solutions Enabler
SYMCLI, command line interface.
In this lab exercise students will:
Tasks:
1) Create TimeFinder SnapVX snapshots
2) Link snapshots to Target device and access point-in-
time data from a Secondary host
3) Restore from snapshot to Source device
4) Restore modified data from Target device to the
Source device
References: EMC® Solutions Enabler TimeFinder® Family Version 8.0.1 CLI
User Guide VMAX® and VMAX3tm Family REV 01
EMC Education Services 91
Lab 11: Part 1 – Creating Snapshots
Step Action
1 Identify the device assigned as the Source for SnapVX snapshots.
On the Primary host, find the Standard Volume assigned as your Source and
complete the table. Use the commands, sympd list and syminq to get the
information you need.
C:\> sympd list | more
C:\> syminq
PdevName (e.g.
Source Device SymDevName (e.g. 031)
PHYSICALDRIVE10)
Device 1
EMC Education Services 92
Step Action
2 On the Primary host: Create a partition, NTFS file system on the Source volume
and assign a drive letter.
In a command window, execute the diskpart command
C:\> diskpart
This will bring you to the DISKPART prompt, execute the series of commands as
shown below:
DISKPART> list disk
You should see a listing of all disks. The list will show the disks as Disk #. In step 1
if Device 1 had a physical name of “PHYSICALDRIVE10” then it will be listed as
“Disk 10” in the output.
DISKPART>select disk # (Select the Disk that corresponds to Source
Device 1)
Example: DISKPART>select disk 10
DISKPART> list partition
Are there any partitions on this disk? _________ There should be no partitions
on this disk
DISKPART> create partition primary
DISKPART> list partition
There should one partition
DISKPART> select partition 1
DISKPART> list volume
Record the drive letters in use: ______________________
The Volume with the “*” in the first column will not have an associated drive
letter
DISKPART> format fs=ntfs label=prodfs<SGN> quick
Example: DISKPART> format fs=ntfs label=prdofs08 quick
DISKPART> assign letter=<choose a letter not in use>
Example: DISKPART> assign letter=F
DISKPART> list volume
Your Volume should now have the Drive letter you assigned
DISKPART> exit
3 On the Primary host:
Use Windows Explorer to copy the contents of the C:\Program
Files\EMC\SYMCLI folder to the Drive Letter of your Production FS. Close
Windows Explorer.
Flush the file system.
C:\> symntctl flush –drive <Production FS Drive letter>:
Example: C:\> symntctl flush –drive F:
EMC Education Services 93
Step Action
4 On the Secondary host:
Identify the Device assigned as your Target for SnapVX operations.
Record the information about your assigned Target device in the table below.
Use the Logical Device Manager to ensure that the target device is a Basic Disk,
online and is unallocated.
C:\> sympd list | more
C:\> syminq
Target Device PdevName (e.g.
SymDevName (e.g. 031)
PHYSICALDRIVE12)
Device 1
EMC Education Services 94
Step Action
5 On the Primary host:
Create a Storage Group and add your Source device to the Storage Group.
C:\> symsg –sid <Symmetrix ID> create snapsrc_sg_<SGN>
C:\> symsg –sid <Symmetrix ID> -sg snapsrc_sg_<SGN>
add dev <SourceSymDevName>
Create another Storage Group and add your Target device to the Storage Group.
C:\> symsg –sid <Symmetrix ID> create snaptgt_sg_<SGN>
C:\> symsg –sid <Symmetrix ID> -sg snaptgt_sg_<SGN>
add dev <TargetSymDevName>
The Source and Target SymDevNames are three digit numbers that were
recorded earlier in steps 1 and 4.
Verify that the Storage Groups have been created.
C:\> symsg list –sid <Symmetrix ID>
C:\> symsg show –sid <Symmetrix ID> snapsrc_sg<SGN>
C:\> symsg show –sid <Symmetrix ID> snaptgt_sg<SGN>
EMC Education Services 95
Step Action
6 From the Primary host:
Create a SnapVX snapshot.
C:\> symsnapvx –sid <Symmetrix ID> establish –name
backup<SGN> –sg snapsrc_sg<SGN>
List Snapshot.
C:\> symsnapvx –sid <Symmetrix ID> list
C:\> symsnapvx –sid <Symmetrix ID> list –sg
snapsrc_sg<SGN> –detail
How many generations are listed? __________________________
Is there an expiration date for the snapshot? __________________
What is the generation number for this snapshot? ______________
Is the snapshot linked to a target? ___________________________
7 On the Primary host:
Add more data to the Source device.
Use Windows Explorer to copy the contents of the C:\Program
Files\EMC\SYMAPI folder to the Drive Letter of your Production FS. Close
Windows Explorer.
Flush the file system.
C:\> symntctl flush –drive <Production FS Drive letter>:
Example: C:\> symntctl flush –drive F:
EMC Education Services 96
Step Action
8 From the Primary host:
Create a second snapshot, using the same name.
C:\> symsnapvx –sid <Symmetrix ID> establish –name
backup<SGN> –sg snapsrc_sg<SGN>
List the Snapshots.
C:\> symsnapvx –sid <Symmetrix ID> list
C:\> symsnapvx –sid <Symmetrix ID> list –sg
snapsrc_sg<SGN> –detail
How many generations are listed? ______________________
What is the generation number for this snapshot? ______________
What is the generation number for the earlier snapshot? __________
9 On the Primary host:
Add more data to the Source device. Change to your Source device drive letter.
F:\> symsnapvx –h >symsnapvx.txt
As a simple example, the help page for symsnapvx is redirected to a text file.
Change directory to C: and flush the filesystem.
C:\> symntctl flush –drive <Production FS Drive letter>:
Example: C:\> symntctl flush –drive F:
EMC Education Services 97
Step Action
10 From the Primary host:
Create a third snapshot, using the same name.
C:\> symsnapvx –sid <Symmetrix ID> establish –name
backup<SGN> –sg snapsrc_sg<SGN>
List the Snapshots.
C:\> symsnapvx –sid <Symmetrix ID> list
C:\> symsnapvx –sid <Symmetrix ID> list –sg
snapsrc_sg<SGN> –detail
How many generations are listed? ____________________________
What is the generation number for this snapshot? ________________
What is the generation number for the earlier snapshot? __________
Record the information for table below.
Gen Total Deltas (Tracks) Non-shared (Tracks)
11 From the Primary host:
Set the Time-to-Live for generation 2 snapshot.
C:\> symsnapvx –sid <Symmetrix ID> –snapshot_name
backup<SGN> -gen 2 –sg snapsrc_sg<SGN> set ttl –delta
2
What is the expiration date now for generation 2? ___________________
End of Lab 11 – Part 1
EMC Education Services 98
Lab 11: Part 2 – Accessing Snapshot Data from a Secondary
Host
Step Action
1 From the Secondary host:
Link the generation 0 snapshot to the target volume.
C:\> symsnapvx –sid <Symmetrix ID> link –snapshot_name
backup<SGN> –gen 0 –sg snapsrc_sg<SGN> –lnsg
snaptgt_sg<SGN>
List details of the linked target.
C:\> symsnapvx –sid <Symmetrix ID> –snapshot_name
backup<SGN> –sg snapsrc_sg<SGN> list –linked –detail
What mode has the target been linked in? ___________________
EMC Education Services 99
Step Action
2 From the Secondary host:
Use diskpart to assign drive letter to the target device and access the
snapshot data.
C:\> diskpart
DISKPART> rescan
DISKPART> list disk
You should see a listing of all disks. The list will show the disks as Disk #. If
Device 1 had a physical name of “PHYSICALDRIVE12” then it will be listed as
“Disk 12” in the output.
DISKPART>select disk # (Select the Disk that corresponds to Target
Device 1)
DISKPART> list partition
Are there any partitions on this disk? _________ There should be one partition
on this disk
DISKPART> select partition 1
DISKPART> list volume
Record the drive letters in use: ______________________
Does the Volume with an “*” in the first column have a drive letter assigned to
it? ______
If Yes – What is the Drive Letter? ______________
If No: Assign a drive letter
DISKPART> assign letter=<choose a letter not in use>
Example: DISKPART> assign letter=F
DISKPART> list volume
Your Volume should now have the Drive letter you assigned
DISKPART> exit
3 On the Secondary host, open Windows explorer and you should see the new
drive letter you assigned.
Verify the availability of data on the target device.
What are the folders and file(s) listed? _____________________________
Examine the sequence of the snapshots you created and the corresponding
point-in-time data in Lab 1 – Part 1. Is the data in the snapshot consistent with
what you would expect? _________________________
EMC Education Services 100
Step Action
4 From the Secondary host, add more data to the target device. Change to the
drive letter assigned to the target and add data.
F:\> symrdf –h > symrdf.txt
As a simple example, the help page for symrdf is redirected to a text file.
Change directory to C: and flush the filesystem.
C:\> symntctl flush –drive <Target FS Drive letter>:
Example: C:\> symntctl flush –drive F:
5 From the Secondary host, list details of the linked target.
C:\> symsnapvx –sid <Symmetrix ID> –snapshot_name
backup<SGN> –sg snapsrc_sg<SGN> list –linked –detail
Are there modified tracks? _______________________
6 From the Secondary host:
Unmount the filesystem on the target device.
C:\> symntctl umount –drive <Target FS Drive letter>:
Example: C:\> symntctl umount –drive F:
7 From the Secondary host:
Relink generation 0 snapshot to the target.
C:\> symsnapvx –sid <Symmetrix ID> relink –
snapshot_name backup<SGN> –gen 0 –sg snapsrc_sg<SGN> –
lnsg snaptgt_sg<SGN>
8 From the Secondary host:
Use diskpart to rescan disks and assign drive letter to the target device as
shown in step 2.
EMC Education Services 101
Step Action
9 On the Secondary host, open Windows explorer and you should see the new
drive letter you assigned.
Verify the availability of data on the target device.
What are the folders and file(s) listed? _____________________________
Do you have access the symrdf.txt file that was created in step 4?
____________________
Close Windows Explorer.
10 To understand the flexibility and ease of use of TimeFinder SnapVX, relink target
to a different generation of the snapshot.
From the Secondary host:
Unmount the filesystem on the target device.
C:\> symntctl umount –drive <Target FS Drive letter>:
Example: C:\> symntclt umount –drive F:
Relink generation 2 snapshot to target.
C:\> symsnapvx –sid <Symmetrix ID> relink –
snapshot_name backup<SGN> –gen 2 –sg snapsrc_sg<SGN> –
lnsg snaptgt_sg<SGN>
Use diskpart to rescan disks and assign drive letter to target as shown in step
2.
Open Windows explorer and examine the content of the target filesystem.
What data is available on the target? ______________________
End of Lab 11 – Part 2
EMC Education Services 102
Lab 11: Part 3 – Restoring to Source from Snapshots
Step Action
1 On the Primary host:
Open Windows Explorer and navigate to the drive letter that was assigned to the
Source device.
Delete the SYMCLI folder. Close Windows Explorer.
2 The very first snapshot – generation 2 contains the SYMCLI folder. We will now
restore to source from this snapshot and observe the results.
From the Primary host, unmount source drive letter.
C:\> symntctl umount –drive <Source FS Drive Letter>:
Example: C:\> symntctl umount –drive F:
3 From the Primary host:
Restore generation 2 snapshot.
C:\> symsnapvx –sid <Symmetrix ID> restore –
snapshot_name backup<SGN> –gen 2 –sg snapsrc_sg<SGN>
List the snapshots for the Source Storage Group.
C:\> symsnapvx –sid <Symmetrix ID> list –sg
snapsrc_sg<SGN> –detail
Is the generation 2 snapshot now listed as Restore Active? ____________
4 On the Primary host, use diskpart to assign drive letter to the source device.
Follow the instructions given before.
(diskpart > rescan > list disk > select disk # > list
partition > select partition 1 > list volume > assign
letter=<Source FS Drive letter> > exit)
EMC Education Services 103
Step Action
5 On the Primary host, navigate to the source drive letter.
What data is now available on the source device? _____________________
Does this match your expectation? _________________________________
6 From the Primary host, terminate the restored session.
C:\> symsnapvx –sid <Symmetrix ID> terminate –sg
snapsrc_sg<SGN> -snapshot_name backup<SGN> -gen 2 –
restored
Did the terminate succeed?
Verify by listing the snapshots for the Storage Group.
C:\> symsnapvx –sid <Symmetrix ID> list –sg
snapsrc_sg<SGN> –detail
Is the original snapshot still available? _______________________
Do you still have access to the restored data? _____________________
End of Lab 11 – Part 3
EMC Education Services 104
Lab 11: Part 4 – Restoring to Source from Modified Target
Step Action
1 At this stage you should be accessing both your Source device and Target device.
Verify the data available to the Primary host from the Source device.
Which folder(s) and/or file(s) are available? ____________________
Verify the data available to the Secondary host from the Target device.
Which folder(s) and/or file(s) are available? ____________________
2 From the Secondary host, add more data to the Target drive letter.
Change to the drive letter assigned to the target and add data.
F:\> symcfg –h > symcfg.txt
As a simple example, the help page for symcfg is redirected to a text file.
Change directory to C: and flush the filesystem.
C:\> symntctl flush –drive <Target FS Drive letter>:
Example: C:\> symntctl flush –drive F:
3 In order to restore the Target back to the Source, we have to first create a
snapshot of the Target.
From the Secondary host:
C:\> symsnapvx –sid <Symmetrix ID> establish –name
casc<SGN> –sg snaptgt_sg<SGN>
EMC Education Services 105
Step Action
4 Next we have to link this snapshot to the Source. Before performing this we will
stop access to the Source filesystem.
From the Primary host:
C:\> symntctl umount –drive <Source FS Drive letter>:
Example: C:\> symntctl umount –drive F:
5 From the Primary host, link snapshot to the Source.
C:\> symsnapvx –sid <Symmetrix ID> link –snapshot_name
casc<SGN> -gen 0 –sg snaptgt_sg<SGN> –lnsg
snapsrc_sg<SGN>
Note: The source of the data is now the Target storage group (–sg) and the link
is to the Source storage group (–lnsg).
6 On the Primary host, assign drive letter to the Source device. We have done this
a few times. Refer to earlier steps if necessary.
Verify data on the Source device.
Can you access the file you created symcfg.txt from the Primary host? ____
7 From the Primary host, unlink the snapshot from the Source storage group.
C:\> symsnapvx –sid <Symmetrix ID> unlink –
snapshot_name casc<SGN> –sg snaptgt_sg<SGN> –lnsg
snapsrc_sg<SGN>
Did the command succeed? _____________________________
If it failed, what is the error message? __________________________________
EMC Education Services 106
Step Action
8 From the Primary host, set the link mode to copy and try unlink again.
C:\> symsnapvx –sid <Symmetrix ID> set mode copy –
snapshot_name casc<SGN> -gen 0 –sg snaptgt_sg<SGN> –
lnsg snapsrc_sg<SGN>
C:\> symsnapvx –sid <Symmetrix ID> unlink –
snapshot_name casc<SGN> -gen 0 –sg snaptgt_sg<SGN> –
lnsg snapsrc_sg<SGN>
Did the unlink command succeed? ___________________
9 Verify that you can still access the data from the Primary host even after the
unlink operation.
Can you still access the data? __________________
End of Lab Exercise 11
EMC Education Services 107
EMC Education Services 108
Lab Exercise 12: TimeFinder SnapVX replication of VMFS
Datastore
Purpose: Use Unisphere for VMAX to perform TimeFinder SnapVX
replication of a VMware vSphere VMFS datastore. The VMFS
datastore resides on a VMAX3 device and contains a Virtual
Machine.
In this lab exercise, students will:
Tasks:
1) Identify and correlate the Source and Target VMAX3
devices accessible to their assigned Primary and Secondary
ESXi servers respectively.
2) Create a VMFS Datastore on the Source device and deploy
a Virtual Machine.
3) Use TimeFinder SnapVX to create a snapshot of the Source
device and link the snapshot to the Target device accessible
to the Secondary ESXi server.
4) Mount the Datastore on Target device, on the Secondary
ESXi server and power-on the Virtual Machine on the
Secondary ESXi server.
References: TimeFinder SnapVX Lecture Module
EMC Education Services 109
Lab 12: Part 1 – Identify Source and Target devices, create a
VMFS Datastore on the Source device, and deploy a Virtual
Machine
Step Action
1 You will first login to a Windows server. The instructor will provide you with the
procedure to login to this Windows server.
The Windows server has:
Internet Explorer
VMware vSphere client
EMC Education Services 110
Step Action
2 Following information will be provided by the instructor:
Student Group Number
(SGN)
Unisphere for VMAX
Server IP Address
IP: _____________________
Unisphere for VMAX
Username & Password
Username/Password: _________________
VMAX3 SID
Primary ESXi Server:
(Host with access to
IP: _____________________________
Source Device)
Username & Password: ____________________
Primary ESXi Storage
Group Name
Source Device
Secondary ESXi Server:
(Host with access to
IP: _____________________________
Target Device)
Username & Password: ____________________
Secondary ESXi Storage
Group Name
Target Device
Location and file name
of Student VM OVA
EMC Education Services 111
Step Action
3 Use Unisphere for VMAX to identify and correlate your assigned Source device:
Login to the Unisphere for VMAX Server:
From your desktop launch Internet Explorer and connect to
https://<Unisphere_ServerIP>:8443
Use the login credentials provided in step 2.
In the landing page select the VMAX3 SID recorded in step 2.
This should take you to SID > Storage > Storage Groups Dashboard.
Select “Total”. This gives a listing of all the Storage Groups defined.
Identify and select your Primary ESXi Storage Group.
Select “View Details”.
In the “View Details” page, select “Volumes” from “Related Objects” panel.
From the list of devices, select the Source device assigned to you in step 2.
Select “View Details”.
Record the WWN of the Source device.
Source WWN (e.g. 60000970000196800225533030304138)
Device (e.g.
0A8)
Minimize Unisphere for VMAX window.
EMC Education Services 112
Step Action
4 Login to the Primary ESXi Server.
Launch the vSphere client by double clicking on the VMware vSphere Client icon
on the desktop and login to your Primary ESXi Server.
IP address/Name: <Primary ESXi Server IP>
Username: root
Password: <Primary ESXi Server Password>
If necessary, select the check box “Install this certificate and do not display any
security warnings” and then click Ignore to proceed with login.
5 On your Primary ESXi Server, select “Configuration” tab.
Select “Storage” from the “Hardware” panel.
Select “Devices” tab.
In the list of devices, identify the naa number that matches with the WWN you
recorded in step 3.
Record the Runtime Name for the device: _____________________
Example:vmhba33:C0:T0:L9
EMC Education Services 113
Step Action
6 Create a Datastore on the Source Device:
Select the “Datastores” tab.
Select “Add Storage…” to launch the Add Storage Wizard.
Choose Disk/LUN for the Storage Type and then click “Next”.
In the Select Disk/LUN screen: Select the EMC disk with the LUN number that
matches the L# in the Runtime name of your Source device in step 5, the
capacity should also match. Then click “Next”.
Choose VMFS-5 for File System Version, and then click “Next”.
Click Next on the Current Disk Layout screen.
Type in a unique name for your datastore: Production_Datastore<SGN>.
Click “Next”.
Choose the Maximum available space. Click “Next”.
Click “Finish” in the Ready to Complete screen.
Your Production_Datastore should appear in the Datastores listing.
EMC Education Services 114
Step Action
7 Deploy a VM on your Production Datastore:
Click “File” in the top level menu and choose “Deploy OVF Template …”
Use the Browse button to locate the Student VM OVA template file. Once the
file has been selected click “Open” in the file selector window to return to the
Deploy OVF Template dialog.
Click “Next”.
Click “Next” in the OVF Template Details screen.
Type in a name for your Student VM: StudentVM<SGN>. Click “Next”.
Select your Production_Datastore<SGN> in the Storage screen. Click “Next”.
Choose “Thin Provision” for the Disk Format. Click “Next”.
Check the “Power on after deployment” box in the Ready to Complete screen.
Click “Finish”.
The Deploying screen will appear. Watch the progress and then close the
window after a successful deployment. Contact the instructor if the deployment
fails.
EMC Education Services 115
Step Action
8 Confirm that the Virtual machine resides on the Production Datastore:
Select Production Datastore.
Right-click and select “Browse Datastore”.
Select the VM (e.g. StudentVM<SGN>) folder. You should see
StudentVM<SGN>.vmx and other related files.
Close the Datastore Browser.
In the tree panel click the + to drill down into your Primary ESXi Server. The
StudentVM should be seen in the tree panel. Please contact the instructor if this
is not the case.
Select the StudentVM in the tree panel and then select the “Summary” tab in
the Main panel.
Is the VM Powered on? _____________ (It should be – Click the “Power On” link
in the “Commands” section if it is Powered Off)
What Storage is the VM using? __________________
It should only be using storage from your Production Datastore. Please contact
the instructor if this is not the case.
9 Login to StudentVM and add data.
Right click the StudentVM and choose “Open Console”. This will open a VM
console window.
Login to the StudentVM with a username of “student” and password of
“student”.
Right click the desktop of the StudentVM and choose “Create Folder”. Give the
folder a name of Production_Data.
Log off the Student VM – select “System > Log Out student > Log Out”.
Close out the VM console window by clicking on the X in the top right corner.
EMC Education Services 116
Step Action
10 Use Unisphere for VMAX to identify and correlate your assigned Target device:
Login to the Unisphere for VMAX Server:
From your desktop launch Internet Explorer and connect to
https://<Unisphere_ServerIP>:8443
Use the login credentials provided in step 2.
In the landing page select the VMAX3 SID recorded in step 2.
This should take you to SID > Storage > Storage Groups Dashboard.
Select “Total”. This gives a listing of all the Storage Groups defined.
Identify and select your Secondary ESXi Storage Group.
Select “View Details”.
In the “View Details” page, select “Volumes” from “Related Objects” panel.
From the list of devices, select the Source device assigned to you in step 2.
Select “View Details”.
Record the WWN of the Source device.
Target WWN (e.g. 60000970000196800225533030304139)
Device (e.g.
0A9)
Minimize Unisphere for VMAX window.
EMC Education Services 117
Step Action
11 Login to the Secondary ESXi Server.
Launch the vSphere client by double clicking on the VMware vSphere Client icon
on the desktop and login to your Secondary ESXi Server.
IP address/Name: <Secondary ESXi Server IP>
Username: root
Password: <Secondary ESXi Server Password>
If necessary, select the check box “Install this certificate and do not display any
security warnings” and then click Ignore to proceed with login.
12 On your Secondary ESXi Server, select “Configuration” tab.
Select “Storage” from the “Hardware” panel.
Select “Devices” tab.
In the list of devices, identify the naa number that matches with the WWN you
recorded in step 10.
Record the Runtime Name for the device: _____________________
Example:vmhba33:C0:T0:L5
End of Lab 12 – Part 1
EMC Education Services 118
Lab 12: Part 2 – Create TimeFinder SnapVX Snapshots Using
Unisphere for VMAX
Step Action
1 Use Unisphere for VMAX to create a Storage Group for the Source device.
In Unisphere for VMAX navigate to SID > Storage > Storage Groups Dashboard >
Storage
Select “Create SG” at the bottom of the screen.
In the Provision Storage wizard:
Enter a name for the Storage Group: esxisrcsg<SGN>
Select the Pencil icon next to the “Storage Resource Pool” field and select
“None”.
Note that the Service Level will be automatically set to “None” as well.
From the pull down menu for “Add to Job List”, select “Run Now”.
EMC Education Services 119
Step Action
2 Add your Source device to the SG you just created.
From the list of Storage Groups, select the SG you created in step 1.
Select “View Details” from the bottom of the screen.
Select “Volumes – empty” in the “Related Objects” panel on top right of the
screen.
Select “Add Volumes to SG” in the Volumes page.
In the “Add Volumes to Storage Group Wizard”, enter the device number of the
Source device (e.g. 0A8) in the “Volume id” field.
Select the “Include Volumes in Storage Group” checkbox.
Select “Find Volumes>”.
Select your Source device in the “Select Volumes” page.
Select “Add to SG”.
3 Use Unisphere for VMAX to create a Storage Group for the Target device.
In Unisphere for VMAX navigate to SID > Storage > Storage Groups Dashboard >
Storage
Select “Create SG” at the bottom of the screen.
In the Provision Storage wizard:
Enter a name for the Storage Group: esxitgtsg<SGN>
Select the “pencil” icon next to the “Storage Resource Pool” field and select
“None”.
Note that the Service Level will be automatically set to “None” as well.
From the pull down menu for “Add to Job List”, select “Run Now”.
EMC Education Services 120
Step Action
4 Add your Target device to the SG you just created.
From the list of Storage Groups, select the SG you created in step 3.
Select “View Details” from the bottom of the screen.
Select “Volumes – empty” in the “Related Objects” panel on top right of the
screen.
Select “Add Volumes to SG” in the Volumes page.
In the “Add Volumes to Storage Group Wizard”, enter the device number of the
Source device (e.g. 0A9) in the “Volume id” field.
Select the “Include Volumes in Storage Group” checkbox.
Select “Find Volumes>”.
Select your Source device in the “Select Volumes” page.
Select “Add to SG”.
5 Use Unisphere for VMAX to create TimeFinder SnapVX snapshot.
Select “Data Protection” on the top of the screen. This displays the Protection
Dashboard (SID > Data Protection > Protection Dashboard).
Select “Unprotected”.
Select your Source device SG (esxisrcsg<SGN>).
Select “Protect” in the bottom of the screen.
In the “Protect Storage Group – esxisrcsg<SGN>” wizard, select “Point In Time
Protection > Using SnapVX” for the “Select Protection Type” step.
Click “Next”.
In the “Snapshot Details” step, select “Create New Snapshot”. Enter a name for
the snapshot: VMFS_backup<SGN>
In the “Finish” step, select “Run Now” from the “Add to Job List” pull down
menu.
EMC Education Services 121
Step Action
6 Login to StudentVM and add more data.
From your Primary ESXi server, right click the StudentVM and choose “Open
Console”. This will open a VM console window.
Login to the StudentVM with a username of “student” and password of
“student”.
Right click the desktop of the StudentVM and choose “Create Folder”. Give the
folder a name of More_Production_Data.
Log off the Student VM – select “System > Log Out student > Log Out”.
Close out the VM console window by clicking on the X in the top right corner.
7 Use Unisphere for VMAX to create another TimeFinder SnapVX snapshot.
Select “Data Protection” on the top of the screen. This displays the Protection
Dashboard (SID > Data Protection > Protection Dashboard).
Your Source SG (esxisrcsg<SGN>) should be listed in the “Application
Protection” section of the screen.
Select your Source device SG (esxisrcsg<SGN>).
Select “Create Snapshot” in the bottom of the screen.
In the “SnapVX – Create Snapshot – esxisrcsg<SGN>” dialog, select “Reuse
Existing Snapshot”.
Your first snapshot VMFS_backup<SGN> should be displayed in the list.
Select the VMFS_backup<SGN> snapshot.
From the “Add to Job List” pull down menu, select “Run Now”.
EMC Education Services 122
Step Action
8 Use Unisphere for VMAX to Link snapshot to Target.
From the “Application Protection” section, double-click your Source device SG
(esxisrcsg<SGN>).
In SID > Data Protection > TimeFinder > TimeFinder/SnapVX > esxisrcsg<SGN
screen, note the two snapshots listed for the Storage Group. The number in
parenthesis after the creation time indicates the generation number of the
snapshot.
Select the snapshot that corresponds to generation 1.
Select “Link” action.
In the “SnapVX – Link to Storage Group – VMFS_backup<SGN>” dialog, select
“Select existing target storage group”.
Your Storage Group with the Target device (esxitgtsg<SGN>) should be
listed.
Select your Target Storage Group.
Select “Run Now” from the “Add to Job List” pull down menu.
Note that there is a check mark now for “Linked” field in the listing.
End of Lab 12 – Part 2
EMC Education Services 123
Lab 12: Part 3 – Access Linked Target from Secondary ESXi
Server
Step Action
1 Go back to the VMware vSphere client window that was logged into the Secondary
ESXi Server.
2 Rescan the Secondary ESXi Server.
Select the “Configuration” tab in the Main panel.
Select “Storage” from the “Hardware” panel.
The view should default to the “Datastores” view.
Select “Rescan All…” to launch the Rescan window.
Make sure that the both boxes are checked and then click “OK” to scan for new
storage devices and VMFS volumes.
Check the Recent Tasks area in the bottom of the screen to make sure the Rescan
completes.
EMC Education Services 124
Step Action
3 Mount the SnapVX replica of the Production Datastore on the Secondary ESXi by
assigning a new signature.
You should still be in the Configuration Datastores view of the Secondary ESXi.
Select “Add Storage …” to launch the Add Storage wizard.
Choose Disk/LUN for the Storage Type and then click “Next”.
In the Select Disk/LUN screen examine the VMFS Label column of the available
devices. One of the devices should show the name of your
Production_Datastore<SGN>. Note the LUN value for this device. This LUN value
should match the L# you had recorded for the Runtime name of your Target device
in Part 1 Step 12. Select this device and then click “Next”.
Choose “Assign a New Signature” in the Select VMFS Mount Options screen and
then click “Next”.
Click “Finish” in the Ready to Complete screen.
Monitor the Recent Tasks at the bottom of the screen to make sure the resignature
and mount succeeds.
If the operation succeeds you should see a new datastore listed. The datastore will
have a name that starts with snap-xxxxxxx followed by the name of your
Production_Datastore<SGN>.
4 Add VM on replica datastore to the inventory on the Secondary ESXi Server.
Right click the replica Production_Datastore and choose “Browse Datastore”. This
will launch the Datastore Browser window. Click the VM folder in the left panel of
the Datastore Browser. The files in the folder should be listed on the right.
Right click the StudentVM.vmx file and choose “Add to Inventory”. Choose all the
defaults in the Add To Inventory dialog. Click “Next”, “Next”, “Finish” on the three
successive screens.
Close out of the Datastore Browser by clicking on the X in the top right corner.
EMC Education Services 125
Step Action
5 Power on Virtual Machine on replica Datastore.
In the tree panel click the + to drill down into your Secondary ESXi Server. The
StudentVM you just added to the inventory should be seen in the tree panel.
Select the StudentVM in the tree panel and then select the “Summary” tab in the
Main panel.
The VM should be Powered Off. Click the “Power On link” in the “Commands”
section to power it on.
Choose “I copied it” when prompted with the Virtual Machine Message and click
“OK”.
What Storage is the VM using? __________________
It should only be using storage from the replica Production Datastore.
6 Login to the VM on the replica datastore and examine data.
Right click the StudentVM and choose “Open Console”. This will open a VM
console window.
Login to the StudentVM with a username of “student” and password of “student”.
What data folder(s) are accessible from the desktop of the replica VM?
____________________________________________________________________
How will you explain the folder(s) that are accessible? ___________________
Shut down the VM – Click System > Shut Down > Shut Down.
Close out the VM console window by clicking on the X in the top right corner.
7 Close the vSphere Client windows for both the Primary and Secondary ESXi servers.
End of Lab Exercise 12
EMC Education Services 126
Lab Exercise 13: SRDF/Synchronous Operations
Purpose: This lab exercise is designed to lead the students through
SRDF/Synchronous Operations using EMC Solutions Enabler
SYMCLI, command line interface.
During this exercise, operations are performed from the host
having access to the source (R1) volumes or the host with
access to the target (R2) volumes. In our lab environment,
the local host attached to the source VMAX3 array has access
to R1 volumes, and the remote host attached to the target
VMAX3 array has access to the R2 volumes. SRDF operations
may be performed from either host.
In this lab exercise students will:
Tasks:
1) Create dynamic RDF Group
2) Create dynamic RDF pair
3) Perform basic SRDF operations – suspend, resume,
change mode
4) Perform SRDF Disaster Recovery operations – failover
and failback
5) Perform SRDF Decision Support operations – split,
establish and restore
References: EMC® Solutions Enabler SRDF Family Version 8.0.1 CLI User
Guide VMAX® Family REV 01
EMC Education Services 127
Lab 13: Part 1 – Initial Setup and Basic Operations
Step Action
1 Fill in all of the fields with the appropriate information for both the Source and Target
VMAX3 arrays. The SIDs, RDF directors and port numbers, RDF Group numbers and
the devices to be configured as R1 and R2 will be provided by your instructor.
Local VMAX3 Array Remote VMAX3 Array
Local SID Remote SID
RDF Group # RDF Group #
Local RA 1:Port # Remote RA 1:Port #
Local RA 2:Port # Remote RA 2:Port #
Local Device # (eg. Remote Device # (eg.
05F) 05F)
The configured remote adapters for SRDF can be listed using the command below
C:\>symcfg –sid <Local SID> list –ra all
Example: C:\> symcfg –sid 483 list –ra all
2 From the Local host, create a dynamic RDF group.
C:\> symrdf addgrp –label rdfg<RDF Group #> –sid <Local
SID> –remote_sid <Remote SID> –dir <Local
RA1:Port#>,<Local RA2:Port#> –remote_dir <Remote
RA1:Port#>,<Remote RA2:Port#> –rdfg <RDF Group #> –
remote_rdfg <RDF Group #>
Example:
C:\> symrdf addgrp –label rdfg10 –sid 83 –remote_sid 25 –
dir 1E:8,3E:8 –remote_dir 1E:8,3E:8 –rdfg 10 –remote_rdfg
10
EMC Education Services 128
Step Action
3 Verify that the dynamic RDF group has been created.
C:\>symcfg –sid <Local SID> list –rdfg all
What is the type of the new RDF group? ______________________
4 List the VMAX3 devices that are accessible to your Local and Remote hosts.
From the Local host:
C:\> sympd list
From the Remote host:
C:\> sympd list
Verify that the Local and Remote Devices assigned to you (recorded in step 1 – table)
are accessible to your respective hosts.
Record the information in the table below:
Local host Local Device Remote host Remote
PHYSICALDRIVE# Number PHYSICALDRIVE# Device
e.g. e.g. 05F e.g. Number
PHYSICALDRIVE7 PHYSICALDRIVE7 e.g. 05F
Assigned
Device
Pair
EMC Education Services 129
Step Action
5 On the Local host create a text file that contains the device number of the Local
Device # and the Remote Device #. Local devices are listed in the first column and
Remote devices are listed in the second column. The Local device will become R1 and
the Remote will device become R2 after a successful createpair operation.
For example:
C:\> notepad pair.txt
05F 05F
6 From the Local host create a dynamic RDF device pair.
C:\> symrdf –sid <Local SID> createpair –f pair.txt –rdfg
<Local RDF Group #> –type r1 –establish –nop
Example:
C:\> symrdf –sid 83 createpair –f pair.txt –rdfg 10 –type
r1 –establish –nop
EMC Education Services 130
Step Action
7 From the Local host, verify that the RDF device pair has been created.
C:\> symrdf –sid <Local SID> –f pair.txt –rdfg <Local RDF
Group #> query
Example:
C:\> symrdf –sid 83 –f pair.txt –rdfg 10 query
Record the information in the table below:
Source (R1) View Target (R2) View Modes RDF
Sym State R1 Inv R2 Inv Links Sym State R1 Inv R2 Inv MACE Pair
Dev Tracks Tracks Dev Tracks Tracks State
What is the State of the Source R1 Device? _____________________________
What is the State of the Target R2 Device? ______________________________
What is the SRDF mode? ____________________________________________
What is the RDF Pair State? __________________________________________
8 List the Physical devices accessible to your Local and Remote hosts, again.
From the Local host:
C:\> sympd list
What is the configuration of your Local device now? ____________________
From the Remote host:
C:\> sympd list
What is the configuration of your Remote device now? _____________________
EMC Education Services 131
Step Action
9 On the Local host, create a SYMCLI device group of type RDF1 and add your R1 device
to it.
C:\> symdg create –type RDF1 srcdg<SGN>
Example: C:\> symdg create –type RDF1 srcdg5
C:\> symdg –g srcdg<SGN> add dev <Local Device #>
Example: C:\> symdg –g srcdg5 add dev 059
10 On the Remote host, create a SYMCLI device group of type RDF2 and add your R1
device to it.
C:\> symdg create –type RDF2 tgtdg<SGN>
Example: C:\> symdg create –type RDF2 tgtdg5
C:\> symdg –g tgtdg<SGN> add dev <Remote Device #>
Example: C:\> symdg –g tgtdg5 add dev 059
11 Examine the properties of your device groups on both the Local and Remote hosts.
The output of the command below is verbose so pipe it through more.
On the Local host:
C:\> symdg show srcdg<SGN> | more
On the Remote host:
C:\> symdg show tgtdg<SGN> | more
EMC Education Services 132
Step Action
12 From the Local host, change the SRDF mode to Synchronous for the device pair.
C:\> symrdf –g srcdg<SGN> set mode sync
Perform an RDF query and record the information in the table below.
Source (R1) View Target (R2) View Modes RDF
Sym State R1 Inv R2 Inv Links Sym State R1 Inv R2 Inv MACE Pair
Dev Tracks Tracks Dev Tracks Tracks State
What is the RDF Pair State? ___________________________
13 From the Local host, suspend the RDF links for the device pair and perform an RDF
query.
C:\> symrdf –g srcdg<SGN> suspend
C:\> symrdf –g srcdg<SGN> query
What is the Link state? _______________________
What is the RDF Pair state? ____________________
EMC Education Services 133
Step Action
14 On the Local host: Create a partition, NTFS file system on the Source (R1) volume and
assign a drive letter.
In a command window, execute the diskpart command
C:\> diskpart
This will bring you to the DISKPART prompt, execute the series of commands as
shown below:
DISKPART> list disk
You should see a listing of all disks. The list will show the disks as Disk #. If Source
(R1) Device had a physical name of “PHYSICALDRIVE10” then it will be listed as “Disk
10” in the output. You have recorded your Source device PHYSICALDRIVE# in step 4
of this lab.
DISKPART>select disk # (Select the Disk that corresponds to Source (R1)
device)
Example: DISKPART>select Disk 10
DISKPART> list partition
Are there any partitions on this disk? _________ There should be no partitions on
this disk
DISKPART> create partition primary
DISKPART> list partition
There should be one partition
DISKPART> select partition 1
DISKPART> list volume
Record the drive letters in use: ______________________
The Volume with the “*” in the first column will not have an associated drive letter
DISKPART> format fs=ntfs label=rdffs<SGN> quick
Example: DISKPART> format fs=ntfs label=rdffs08 quick
DISKPART> assign letter=<choose a letter not in use>
Example: DISKPART> assign letter=F
DISKPART> list volume
Your Volume should now have the Drive letter you assigned
DISKPART> exit
EMC Education Services 134
Step Action
15 On the Local host, use Windows Explorer to copy the C:\Program
Files\EMC\SYMCLI folder to the drive letter of your Source filesystem. Verify
that the folder was copied. Close Windows Explorer.
16 On the Local host, perform an RDF query.
C:\> symrdf –g srcdg<SGN> query
Record the information in the table below.
Source (R1) View Target (R2) View Modes RDF
Sym State R1 Inv R2 Inv Links Sym State R1 Inv R2 Inv MACE Pair
Dev Tracks Tracks Dev Tracks Tracks State
Are there Invalid Tracks? ________________ (There should be invalid tracks.)
Where are the Invalid Tracks? _____________ (Source (R1) View or Target (R2) View)
Are the Invalid Tracks R1 Inv Tracks or R2 Inv Tracks? ____________________
How many Invalid Tracks have accumulated? _________________
How do you interpret the Invalid Tracks? _____________________
17 From the Local host, resume RDF links for the device pair and perform an RDF query.
C:\> symrdf –g srcdg<SGN> resume
C:\> symrdf –g srcdg<SGN> query
What is the Link state? _______________________
Are there any Invalid Tracks? _______________
What is the RDF Pair state? ______________________
End of Lab 13 – Part 1
EMC Education Services 135
Lab 13: Part 2 – Disaster Recovery Operations
Step Action
1 If you normally perform operations using a single device group, the SYMCLI_DG
environment variable can be set to your default device group. This eliminates the
requirement of specifying the device group using the –g flag. It is also useful to set
this variable in scripts. The command symcli –env gives information about all the
SYMCLI environment variables that can be set.
On the Local host:
C:\> set SYMCLI_DG=srcdg<SGN>
On the Remote host:
C:\> set SYMCLI_DG=tgtdg<SGN>
2 From the Local host, verify that the device pair is synchronized.
C:\> symrdf query
Note that as the environment variable has been set to point to srcdg<SGN>, we do
not have to specify –g srcdg<SGN> in the command.
3 We cannot really simulate a disaster. So we will test our disaster recovery readiness.
While in a disaster situation it is not possible to “gracefully” shutdown applications
and unmount filesystems, it is always less risky to do so whenever possible, for
example in a disaster recovery drill. Before enabling read/write access to the R2
device for the remote host, we first unmount the filesystem on the Local host.
Un-mount the SRDF Source (R1) device filesystem.
On the Local host:
C:\> symntctl umount –drive <Source FS Drive letter>:
Example: C:\> symntctl umount –drive F:
EMC Education Services 136
Step Action
4 Initiate failover of the SRDF volumes by executing the following command from the
Remote host. For our test the failover command can be executed from the Local
host, as we still have access to the Local host. However, in a true disaster situation,
we may not have access to the Local host.
On the Remote host:
C:\>symrdf failover
Note - The verbose output from the failover command. Each step is displayed as it is
executed. We again do not have to specify –g tgtdg<SGN> as we have set the
environment variable.
5 Perform an RDF query from the Remote host and record the information in the table
below.
C:\> symrdf query
Target (R2) View Source (R1) View Modes RDF
Sym State R1 Inv R2 Inv Links Sym State R1 Inv R2 Inv MACE Pair
Dev Tracks Tracks Dev Tracks Tracks State
What is the state of the R1 device? ____________________
What is the state of the Links? ________________________
What is the state of the R2 device? ____________________
What is the RDF Pair state? ___________________________
EMC Education Services 137
Step Action
6 We can now verify access to data from the R2 device.
On the Remote host:
Use diskpart to assign a drive letter to the R2 device.
C:\> diskpart
DISKPART> rescan
DISKPART> list disk
You should see a listing of all disks. The list will show the disks as Disk #. If Remote
(R2) device had a physical name of “PHYSICALDRIVE10” then it will be listed as “Disk
10” in the output.
DISKPART>select disk # (Select the Disk that corresponds to Remote (R2)
device)
Example: DISKPART> select disk 10
DISKPART> list partition
Are there any partitions on this disk? _________ There should be one partition on
this disk
DISKPART> select partition 1
DISKPART> list volume
Record the drive letters in use: ______________________
Does the Volume with an “*” in the first column have a drive letter assigned to it?
______
If Yes – What is the Drive Letter? ______________
If No: Assign a drive letter
DISKPART> assign letter=<choose a letter not in use>
Example: DISKPART> assign letter=F
DISKPART> list volume
Your Volume should now have the Drive letter you assigned
DISKPART> exit
EMC Education Services 138
Step Action
7 On the Remote host, use Windows Explorer to examine the contents of the
Filesystem on the R2 device.
Do you have access to the same data that was on R1 device before the failover?
8 We will add some new data to the Filesystem on the R2 device, to simulate
production after a failover.
On the Remote host, use Windows Explorer to copy the folder C:\Program
Files\EMC\SYMAPI to the drive letter of the R2 device. Close Windows Explorer.
9 In a FailedOver state, changes made to the R2 device are not propagated to the
R1 as the links are set to Not Ready.
Perform and RDF query from the Remote host and record the information in the
table below.
C:\> symrdf query
Target (R2) View Source (R1) View Modes RDF
Sym State R1 Inv R2 Inv Links Sym State R1 Inv R2 Inv MACE Pair
Dev Tracks Tracks Dev Tracks Tracks State
Are there any Invalid Tracks? _____________________________There should be.
Where are the Invalid Tracks? (Source (R1) View or Target (R2) View)_____________
Are the Invalid Tracks R1 Inv Tracks or R2 Inv Tracks? _________________
How many Invalid Tracks? _____________________________
EMC Education Services 139
Step Action
10 We will now resume production work from the R1 device. Prior to performing an
SRDF Failback operation, it is important to stop accessing the R2 device. Failback
operation will set the state of the R2 device to Write Disabled. If a device that is being
actively accessed is set to WD, unpredictable results can happen.
On the Remote host:
C:\> symntctl umount –drive <Remote FS Drive letter>:
Example: C:\> symntctl umount –drive F:
11 From the Local host, perform an SRDF Failback operation.
C:\> symrdf failback
Perform and SRDF query and record the information in the table below.
C:\> symrdf query
Source (R1) View Target (R2) View Modes RDF
Sym State R1 Inv R2 Inv Links Sym State R1 Inv R2 Inv MACE Pair
Dev Tracks Tracks Dev Tracks Tracks State
What is state of the R1 device? ________________________
What is the state of the Link? _________________________
What is the state of the R2 device? _____________________
What is the RDF Pair state? ___________________________
Are there any Invalid Tracks? _________________________
EMC Education Services 140
Step Action
12 On the Local host, use diskpart to assign drive letter the R1 device. We have done
this a few times.
(diskpart > rescan > list disk > select disk # > list
partition > select partition 1 > list volume > assign
letter=<Source FS Drive letter> > exit)
13 On the Local host, use Windows Explorer to examine the contents of the R1 device
Filesystem.
Does Filesystem contain the additional data that was added to the R2 device File
System after the Failover? ___________
Close Windows Explorer.
End of Lab 13 – Part 2
EMC Education Services 141
Lab 13: Part 3 – Decision Support/Concurrent Access
Operations
Step Action
1 From the Local host, perform an SRDF Split operation.
C:\> symrdf split
Perform an SRDF query and record the information in the table below.
Source (R1) View Target (R2) View Modes RDF
Sym State R1 Inv R2 Inv Links Sym State R1 Inv R2 Inv MACE Pair
Dev Tracks Tracks Dev Tracks Tracks State
What is the state of the R1 device? ________________________
What is the state of the Link? _____________________________
What is the state of the R2 device? ________________________
2 Both hosts have access to copies of the same information but if either the local or the
remote host makes changes to the filesystem, the other host does not reflect the
change. Again, this may be useful in situations where you wish to perform tests
without impacting production data.
From the Remote host, use diskpart to rescan disk and assign drive letter to the
R2 device.
(diskpart > rescan > list disk > select disk # > list
partition > select partition 1 > list volume > assign
letter=<Remote FS Drive letter> > exit)
3 Use Windows Explorer on Local and Remote hosts to verify that the two have access
to identical data.
EMC Education Services 142
Step Action
4 On the Local host, use Windows Explorer to delete the SYMAPI folder from the
Source (R1) device.
Which folder is available on the Source (R1) device now? _________________
Close Windows Explorer.
Perform an SRDF query and record the information in the table below.
C:\> symrdf query
Source (R1) View Target (R2) View Modes RDF
Sym State R1 Inv R2 Inv Links Sym State R1 Inv R2 Inv MACE Pair
Dev Tracks Tracks Dev Tracks Tracks State
Are there Invalid Tracks? ______________________________
Where are the Invalid Tracks? __________________________ (Source or Target)
What do the Invalid Tracks indicate? _____________________
EMC Education Services 143
Step Action
5 On the Remote host, use Windows Explorer to delete the SYMCLI folder from the
Remote (R2) device.
Which folder is available on the Remote (R2) device now? ________________
Close Windows Explorer.
Perform an SRDF query and record the information in the table below.
C:\> symrdf query
Target (R2) View Source (R1) View Modes RDF
Sym State R1 Inv R2 Inv Links Sym State R1 Inv R2 Inv MACE Pair
Dev Tracks Tracks Dev Tracks Tracks State
Are there Invalid Tracks? _________________________
Where are the Invalid Tracks? _____________________
What do the Invalid Tracks indicate? ________________
6 Prior to resuming SRDF mirroring, it is important to stop accessing the R2 device as it
will be set to Write-Disabled.
On the Remote host:
C:\> symntctl umount –drive <Remote FS Drive letter>:
Example: C:\> symntctl umount –drive F:
EMC Education Services 144
Step Action
7 We will perform an SRDF Establish operation to save the changes made to the Source
device and discard the changes made to the Remote device.
From the Local host:
C:\> symrdf establish
Perform an SRDF query and record the information in the table below.
C:\> symrdf query
Source (R1) View Target (R2) View Modes RDF
Sym State R1 Inv R2 Inv Links Sym State R1 Inv R2 Inv MACE Pair
Dev Tracks Tracks Dev Tracks Tracks State
What is the state of the R1 device? _________________
What is the state of the Link? ______________________
What is the state of the R2 device? _________________
What is the RDF Pair State? _______________________
8 To observe the result of an SRDF Restore operation, we will once again perform an
SRDF Split to enable Read-Write access to both the Source and Remote devices.
From the Local host:
C:\> symrdf split
EMC Education Services 145
Step Action
9 On the Remote host, use diskpart to rescan disk and assign drive letter to the
Remote (R2) device.
(diskpart > rescan > list disk > select disk # > list
partition > select partition 1 > list volume > assign
letter=<Remote FS Drive letter> > exit)
10 On the Remote host, use Windows Explorer to examine the contents of the Remote
FS.
Which folder is available? ______________________
Is this the same as the folder available on the R1 device? _______________
Close Windows Explorer.
The SRDF Restore operation will set the Remote (R2) device to Write-Disabled. So it is
important to stop accessing the R2 device.
Unmount the Remote FS.
C:\> symntctl umount –drive <Remote FS Drive letter>:
Example: C:\> symntctl umount –drive F:
11 On the Local host, use Windows Explorer to delete the SYMCLI folder. Close
Windows Explorer.
12 When performing an SRDF Restore operation, the contents of the Source FS will
change. So it is important to stop accessing the Source device. We can access the
Source device immediately after the Restore command completes.
On the Local host:
C:\> symntctl umount –drive <Source FS Drive letter>:
Example: C:\> symntctl umount –drive F:
EMC Education Services 146
Step Action
13 From the Local host, perform an SRDF Restore operation.
C:\> symrdf restore
14 On the Local host, use diskpart to rescan disk and assign drive letter to the Source
(R1) device.
(diskpart > rescan > list disk > select disk # > list
partition > select partition 1 > list volume > assign
letter=<Source FS Drive letter> > exit)
15 On the Local host, use Windows Explorer to examine the contents of the Source FS.
Is the SYMCLI folder restored? ___________________
Close Windows Explorer.
Unmount Source FS.
C:\> symntctl umount –drive <Source FS Drive letter>:
Example: C:\> symntctl umount –drive F:
End of Lab Exercise 13
EMC Education Services 147
EMC Education Services 148
Lab Exercise 14: SRDF/S Disaster Recovery for a VMFS
Datastore
Purpose: Use Unisphere for VMAX to perform SRDF/S Disaster
Recovery operations for a VMware vSphere VMFS Datastore.
The VMFS datastore resides on a SRDF R1 device and contains
a Virtual Machine. The SRDF R2 Device on the remote
VMAX3 is presented to an ESXi Server at the remote location.
In this lab exercise, students will:
Tasks:
1) Identify and correlate the SRDF R1 and R2 VMAX3 devices
accessible to their assigned Primary and Remote ESXi servers
respectively.
2) Create a VMFS Datastore on the R1 device and deploy a
Virtual Machine.
3) Perform an SRDF Failover operation to simulate Disaster
Recovery.
4) Mount the Datastore on the R2 device, to the Secondary
ESXi server and power-on the Virtual Machine on the Remote
ESXi server.
References: SRDF/Synchronous Operations Lecture Module.
EMC Education Services 149
Lab 14: Part 1 - Identify R1 and R2 devices, create a VMFS
Datastore on the R1 device, and deploy a Virtual Machine
Step Action
1 You will first login to a Windows server. The instructor will provide you with the
procedure to login to this Windows server.
The Windows server has:
Internet Explorer
VMware vSphere client
EMC Education Services 150
Step Action
2 Following information will be provided by the instructor:
Student Group Number
(SGN)
Unisphere for VMAX
Server IP Address
IP: _____________________
Unisphere for VMAX
Username & Password
Username/Password: _________________
Local VMAX3 SID
Remote VMAX3 SID
Primary ESXi Server:
(Host with access to
IP: _____________________________
SRDF R1 Device)
Username & Password: ____________________
Primary ESXi Storage
Group Name
R1 Device number (e.g.
059)
Remote ESXi Server:
(Host with access to
IP: _____________________________
SRDF R2 Device)
Username & Password: ____________________
Remote ESXi Storage
Group Name
R2 Device number (e.g.
059)
Location and file name
of Student VM OVA
EMC Education Services 151
Step Action
3 Use Unisphere for VMAX to identify and correlate your assigned R1 device:
Login to the Unisphere for VMAX Server:
From your desktop launch Internet Explorer and connect to
https://<Unisphere_ServerIP>:8443
Use the login credentials provided in step 2.
In the landing page select the Local VMAX3 SID recorded in step 2.
This should take you to SID > Storage > Storage Groups Dashboard.
Select “Total”. This gives a listing of all the Storage Groups defined.
Identify and select your Primary ESXi Storage Group.
Select “View Details”.
In the “View Details” page, select “Volumes” from “Related Objects” panel.
From the list of devices, select the R1 device assigned to you in step 2.
Select “View Details”.
Record the WWN of the R1 device.
R1 Device WWN (e.g. 60000970000196800483533030303539)
(e.g. 059)
Minimize Unisphere for VMAX window.
EMC Education Services 152
Step Action
4 Login to the Primary ESXi Server.
Launch the vSphere client by double clicking on the VMware vSphere Client icon
on the desktop and login to your Primary ESXi Server.
IP address/Name: <Primary ESXi Server IP>
Username: root
Password: <Primary ESXi Server Password>
If necessary, select the check box “Install this certificate and do not display any
security warnings” and then click Ignore to proceed with login.
5 On your Primary ESXi Server, select “Configuration” tab.
Select “Storage” from the “Hardware” panel.
Select “Devices” tab.
In the list of devices, identify the naa number that matches with the WWN you
recorded in step 3.
Record the Runtime Name for the device: _____________________
Example:vmhba33:C0:T0:L6
EMC Education Services 153
Step Action
6 Create a Datastore on the R1 Device:
Select the “Datastores” tab.
Select “Add Storage…” to launch the Add Storage Wizard.
Choose Disk/LUN for the Storage Type and then click “Next”.
In the Select Disk/LUN screen: Select the EMC disk with the LUN number that
matches the L# in the Runtime name of your R1 device in step 5, the capacity
should also match. Then click “Next”.
Choose VMFS-5 for File System Version, and then click “Next”.
Click Next on the Current Disk Layout screen.
Type in a unique name for your datastore: RDF_Datastore<SGN>.
Click “Next”.
Choose the Maximum available space. Click “Next”.
Click “Finish” in the Ready to Complete screen.
Your RDF_Datastore should appear in the Datastores listing.
EMC Education Services 154
Step Action
7 Deploy a VM on your RDF_Datastore:
Click “File” in the top level menu and choose “Deploy OVF Template …”
Use the Browse button to locate the Student VM OVA template file. Once the
file has been selected click “Open” in the file selector window to return to the
Deploy OVF Template dialog.
Click “Next”.
Click “Next” in the OVF Template Details screen.
Type in a name for your Student VM: RDFStudentVM<SGN>. Click “Next”.
Select your RDF_Datastore<SGN> in the Storage screen. Click “Next”.
Choose “Thin Provision” for the Disk Format. Click “Next”.
Check the “Power on after deployment” box in the Ready to Complete screen.
Click “Finish”.
The Deploying screen will appear. Watch the progress and then close the
window after a successful deployment. Contact the instructor if the deployment
fails.
EMC Education Services 155
Step Action
8 Confirm that the Virtual machine resides on the RDF_Datastore:
Select RDF_Datastore.
Right-click and select “Browse Datastore”.
Select the VM (e.g. RDFStudentVM<SGN>) folder. You should see
RDFStudentVM<SGN>.vmx and other related files.
Close the Datastore Browser.
In the tree panel click the + to drill down into your Primary ESXi Server. The
RDFStudentVM should be seen in the tree panel. Please contact the instructor if
this is not the case.
Select the RDFStudentVM in the tree panel and then select the “Summary” tab
in the Main panel.
Is the VM Powered on? _____________ (It should be – Click the “Power On” link
in the “Commands” section if it is Powered Off)
What Storage is the VM using? __________________
It should only be using storage from your RDF_Datastore. Please contact the
instructor if this is not the case.
9 Login to RDFStudentVM and add data.
Right click the RDFStudentVM and choose “Open Console”. This will open a VM
console window.
Login to the RDFStudentVM with a username of “student” and password of
“student”.
Right click the desktop of the RDFStudentVM and choose “Create Folder”. Give
the folder a name of R1_Data.
Log off the Student VM – select “System > Log Out student > Log Out”.
Close out the VM console window by clicking on the X in the top right corner.
EMC Education Services 156
Step Action
10 Use Unisphere for VMAX to identify and correlate your assigned R2 device:
Login to the Unisphere for VMAX Server (if necessary).
From your desktop launch Internet Explorer and connect to
https://<Unisphere_ServerIP>:8443
Use the login credentials provided in step 2.
In the landing page select the Remote VMAX3 SID recorded in step 2.
This should take you to SID > Storage > Storage Groups Dashboard.
Select “Total”. This gives a listing of all the Storage Groups defined.
Identify and select your Remote ESXi Storage Group.
Select “View Details”.
In the “View Details” page, select “Volumes” from “Related Objects” panel.
From the list of devices, select the R2 device assigned to you in step 2.
Select “View Details”.
Record the WWN of the R2 device.
R2 Device WWN (e.g. 60000970000196800225533030303539)
(e.g. 059)
Minimize Unisphere for VMAX window.
EMC Education Services 157
Step Action
11 Login to the Remote ESXi Server.
Launch the vSphere client by double clicking on the VMware vSphere Client icon
on the desktop and login to your Remote ESXi Server.
IP address/Name: <Remote ESXi Server IP>
Username: root
Password: <Remote ESXi Server Password>
If necessary, select the check box “Install this certificate and do not display any
security warnings” and then click Ignore to proceed with login.
12 On your Remote ESXi Server, select “Configuration” tab.
Select “Storage” from the “Hardware” panel.
Select “Devices” tab.
In the list of devices, identify the naa number that matches with the WWN you
recorded in step 10.
Record the Runtime Name for the device: _____________________
Example:vmhba33:C0:T0:L7
End of Lab 14 – Part 1
EMC Education Services 158
Lab 14: Part 2 – Use Unisphere for VMAX to Create a Device
Group, Add the R1 Device to it, and Perform an SRDF Failover
Operation
Step Action
1 Use Unisphere for VMAX to create a Device Group.
In Unisphere for VMAX, select the Local VMAX3 SID.
From “Data Protection” select “Replication Groups and Pools”.
Select “Device Groups”.
Select “Create”.
In the “Create Device Group” wizard, step 1, enter a name for the Device Group:
esxir1dg<SGN>
Select Device Group Type “R1” from the drop-down menu.
Click “Next”.
In step 2 Select Source, choose “Select volumes manually” from the drop-down
menu.
For “Select Source Vol Type”, choose “STD” from the drop-down menu.
Scroll through the list and select the R1 device assigned to you.
Select “Add to Group”.
Click “Finish”.
EMC Education Services 159
Step Action
2 In Unisphere for VMAX, from “Data Protection”, select “SRDF”.
This will display the list of Device Groups that have been created from this
instance of Unisphere for VMAX.
The Device Group you created in step 1 should be listed.
What is the state? ______________________
(It should be Synchronized).
Select your Device Group and select “View Details”.
What is the SRDF Mode? _____________________
(It should be Synchronous).
If the mode is not Synchronous, then select the device and click “>>”.
Select “Set Mode” from the list of operations.
From the drop-down for “SRDF Mode” select “Synchronous”.
Select “Run Now” from the “Add to Job List” drop-down.
EMC Education Services 160
Step Action
3 In preparation for the planned SRDF Failover, shut down RDFStudentVM,
remove VM from Primary ESXi inventory and unmount RDF_Datastore.
From the vSphere client window that was logged into the Primary ESXi server:
Right click the RDFStudentVM and choose Open Console. This will open a VM
console window.
Login to the RDFStudentVM with a username of “student” and password of
“student”.
The R1_Data folder created earlier should exist on the VM’s desktop.
Shut down the RDFStudentVM – Click System > Shut Down > Shut Down.
Close out the VM console window by clicking on the X in the top right corner.
Right click the RDFStudentVM in the tree panel of the vSphere client and choose
“Remove from Inventory”. Click “Yes” in the confirmation dialog.
Click the Primary ESXi server in the tree panel and select the “Configuration” tab
in the Main panel. Then select “Storage” in the “Hardware” panel.
The view should default to the Datastores view.
Right click the RDF_Datastore and choose “Unmount”.
Click “OK” in the confirmation dialog.
4 In Unisphere for VMAX, from the Device Group list, select your Device Group
and click “>>”.
Select “Failover” from the list of operations.
In “Failover – Device Group” dialog, select “Run Now” from the “Add to Job List”
drop-down.
5 Minimize your browser window.
End of Lab 14 – Part 2
EMC Education Services 161
Lab 14: Part 3 – Access VM on Remote ESXi Server after SRDF
Failover
Step Action
1 Go back to the VMware vSphere client window that was logged into the Remote
ESXi Server.
2 Rescan the Remote ESXi Server.
Select the “Configuration” tab in the Main panel.
Select “Storage” from the “Hardware” panel.
The view should default to the “Datastores” view.
Select “Rescan All…” to launch the Rescan window.
Make sure that the both boxes are checked and then click “OK” to scan for new
storage devices and VMFS volumes.
Check the Recent Tasks area in the bottom of the screen to make sure the
Rescan completes.
EMC Education Services 162
Step Action
3 Mount the SRDF replica of the RDF_Datastore on the Remote ESXi by keeping
the existing signature.
You should still be in the Configuration Datastores view of the Secondary ESXi.
Select “Add Storage …” to launch the Add Storage wizard.
Choose Disk/LUN for the Storage Type and then click “Next”.
In the Select Disk/LUN screen examine the VMFS Label column of the available
devices. One of the devices should show the name of your
RDF_Datastore<SGN>. Note the LUN value for this device. This LUN value should
match the L# you had recorded for the Runtime name of your Target device in
Part 1 Step 12. Select this device and then click “Next”.
Choose “Keep the existing Signature” in the “Select VMFS Mount Options”
screen and then click “Next”.
Click “Finish” in the Ready to Complete screen.
Monitor the Recent Tasks at the bottom of the screen to make sure the
resignature and mount succeeds.
If the operation succeeds you should see a new datastore listed. The datastore
will have the same name RDF_Datastore<SGN>. This is because we did not
assign a new signature.
4 Add VM on replica datastore to the inventory on the Remote ESXi Server.
Right click the replica RDF_Datastore and choose “Browse Datastore”. This will
launch the Datastore Browser window. Click the VM folder in the left panel of
the Datastore Browser. The files in the folder should be listed on the right.
Right click the RDFStudentVM.vmx file and choose “Add to Inventory”. Choose
all the defaults in the Add To Inventory dialog. Click “Next”, “Next”, “Finish” on
the three successive screens.
Close out of the Datastore Browser by clicking on the X in the top right corner.
EMC Education Services 163
Step Action
5 Power on Virtual Machine on replica Datastore.
In the tree panel click the + to drill down into your Remote ESXi Server. The
RDFStudentVM you just added to the inventory should be seen in the tree panel.
Select the RDFStudentVM in the tree panel and then select the “Summary” tab
in the Main panel.
The VM should be Powered Off. Click the “Power On link” in the “Commands”
section to power it on.
Choose “I copied it” when prompted with the Virtual Machine Message and click
“OK”.
What Storage is the VM using? __________________
It should only be using storage from the replica Production Datastore.
6 Login to the VM on the replica Datastore and examine data.
Right click the RDFStudentVM and choose “Open Console”. This will open a VM
console window.
Login to the RDFStudentVM with a username of “student” and password of
“student”.
What data folder is accessible from the desktop of the replica VM? ___________
To simulate continuing production work from the R2 device, right-click the
desktop of the VM and choose “Create Folder”. Give the folder a name of
R2_Data.
We will shut down the VM in preparation for a planned SRDF Failback operation.
Shut down the VM – Click System > Shut Down > Shut Down.
Close out the VM console window by clicking on the X in the top right corner.
EMC Education Services 164
Step Action
7 Remove VM from Remote ESXi server inventory and unmount the replica
Datastore.
Right click the RDFStudentVM in the tree panel of the vSphere client and choose
“Remove from Inventory”. Click “Yes” in the confirmation dialog.
Click the Remote ESXi server in the tree panel and select the “Configuration” tab
in the Main panel. Then select “Storage” in the “Hardware” panel.
The view should default to the Datastores view.
Right click the RDF_Datastore and choose “Unmount”.
Click “OK” in the confirmation dialog.
8 Close the vSphere client that is logged into the Remote ESXi server.
End of Lab 14 – Part 3
EMC Education Services 165
Lab 14: Part 4 – Use Unisphere for VMAX to Perform an SRDF
Failback Operation, Power-on VM from the R1 Datastore
Step Action
1 In Unisphere for VMAX, from “Data Protection”, select “SRDF”.
This will display the list of Device Groups that have been created from this
instance of Unisphere for VMAX.
What is the state? ______________________
(It should be FailedOver).
Select your Device Group and click “>>”.
Select “Failback” from the list of operations.
In “Failback – Device Group” dialog, select “Run Now” from the “Add to Job List”
drop-down.
2 Go back to the VMware vSphere client window that was logged into the Primary
ESXi Server.
3 Rescan the Primary ESXi Server.
Select the “Configuration” tab in the Main panel.
Select “Storage” from the “Hardware” panel.
The view should default to the “Datastores” view.
Select “Rescan All…” to launch the Rescan window.
Make sure that the both boxes are checked and then click “OK” to scan for new
storage devices and VMFS volumes.
Check the Recent Tasks area in the bottom of the screen to make sure the
Rescan completes.
EMC Education Services 166
Step Action
4 Mount the restored RDF_Datastore on the Primary ESXi server.
You should still be in “Datastores” view of the “Configuration” tab.
Right-click the greyed out RDF_Datastore and choose “Mount”.
Monitor the Recent Tasks at the bottom of the screen to make sure the mount
succeeds.
5 Add VM on the Datastore to the inventory on the Primary ESXi Server.
Right click the replica RDF_Datastore and choose “Browse Datastore”. This will
launch the Datastore Browser window. Click the VM folder in the left panel of
the Datastore Browser. The files in the folder should be listed on the right.
Right click the RDFStudentVM.vmx file and choose “Add to Inventory”. Choose
all the defaults in the Add To Inventory dialog. Click “Next”, “Next”, “Finish” on
the three successive screens.
Close out of the Datastore Browser by clicking on the X in the top right corner.
6 Power on Virtual Machine on the Datastore.
In the tree panel click the + to drill down into your Primary ESXi Server. The
RDFStudentVM you just added to the inventory should be seen in the tree panel.
Select the RDFStudentVM in the tree panel and then select the “Summary” tab
in the Main panel.
The VM should be Powered Off. Click the “Power On link” in the “Commands”
section to power it on.
Choose “I copied it” when prompted with the Virtual Machine Message and click
“OK”.
What Storage is the VM using? __________________
It should only be using storage from the replica Production Datastore.
EMC Education Services 167
Step Action
7 Login to the VM on the Datastore and examine data.
Right click the RDFStudentVM and choose “Open Console”. This will open a VM
console window.
Login to the RDFStudentVM with a username of “student” and password of
“student”.
What data folder(s) is accessible from the desktop of the replica VM?
_______________________
You should have access to both the R1_Data and the R2_Data folders.
Shut down the VM – Click System > Shut Down > Shut Down.
Close out the VM console window by clicking on the X in the top right corner.
8 Close the vSphere client that is logged into the Primary ESXi server.
End of Lab Exercise 14
EMC Education Services 168
Lab Exercise 15: SRDF/Asynchronous Operations
Purpose: This lab exercise is designed to lead the students through
SRDF/Asynchronous Operations using EMC Solutions Enabler
SYMCLI, command line interface.
In this lab exercise students will:
Tasks:
1) Create and remove dynamic RDF Groups
2) Create and delete dynamic RDF pairs
3) Enable and disable SRDF/Asynchronous mode of
operation for devices in a device group
4) Configure Concurrent SRDF
5) Create Consistency Group and manage SRDF/A Multi-
session Consistency
References: EMC® Solutions Enabler SRDF Family Version 8.0.1 CLI User
Guide VMAX® Family REV 01
EMC Education Services 169
Lab 15: Part 1 – Single Session SRDF/A
Step Action
1 Fill in all of the fields with the appropriate information for both the Source and Target
VMAX3 arrays. The SIDs, RDF directors and port numbers, RDF Group numbers and
the devices to be configured as R1 and R2 will be provided by your instructor.
Local VMAX3 Array Remote VMAX3 Array
Local SID Remote SID
RDF Group # RDF Group #
Local RA 1:Port # Remote RA 1:Port #
Local RA 2:Port # Remote RA 2:Port #
Local Device # (e.g. Remote Device #
049) (e.g. 049)
The configured remote adapters for SRDF can be listed using the command below
C:\>symcfg –sid <Local SID> list –ra all
Example: C:\> symcfg –sid 483 list –ra all
2 From the Local host, create a dynamic RDF group.
C:\> symrdf addgrp –label rdfg<RDF Group #> –sid <Local
SID> –remote_sid <Remote SID> –dir <Local
RA1:Port#>,<Local RA2:Port#> –remote_dir <Remote
RA1:Port#>,<Remote RA2:Port#> –rdfg <RDF Group #> –
remote_rdfg <RDF Group #>
Example:
C:\> symrdf addgrp –label rdfg20 –sid 83 –remote_sid 25 –
dir 1E:8,3E:8 –remote_dir 1E:8,3E:8 –rdfg 20 –remote_rdfg
20
EMC Education Services 170
Step Action
3 Verify that the dynamic RDF group has been created.
C:\>symcfg –sid <Local SID> list –rdfg all
What is the type of the new RDF group? ______________________
4 List the VMAX3 devices that are accessible to your Local and Remote hosts.
From the Local host:
C:\> sympd list
From the Remote host:
C:\> sympd list
Verify that the Local and Remote Devices assigned to you (recorded in step 1 – table)
are accessible to your respective hosts.
Record the information in the table below:
Local host Local Device Remote host Remote
PHYSICALDRIVE# Number PHYSICALDRIVE# Device
e.g. e.g. 049 e.g. Number
PHYSICALDRIVE8 PHYSICALDRIVE8 e.g. 049
Assigned
Device
Pair
EMC Education Services 171
Step Action
5 On the Local host create a text file that contains the device number of the Local
Device # and the Remote Device #. Local devices are listed in the first column and
Remote devices are listed in the second column. The Local device will become R1 and
the Remote will device become R2 after a successful createpair operation.
For example:
C:\> notepad pair2.txt
049 049
6 From the Local host create a dynamic RDF device pair.
C:\> symrdf –sid <Local SID> createpair –f pair2.txt –rdfg
<Local RDF Group #> –type r1 –establish –g asyncdg<SGN> –
nop
Note the use of –g asyncdg<SGN>. This will create a device group of type R1,
named asyncdg<SGN> and add your R1 device to it.
Example:
C:\> symrdf –sid 83 createpair –f pair2.txt –rdfg 20 –type
r1 –establish –g asyncdg5 –nop
EMC Education Services 172
Step Action
7 From the Local host, verify that the device group and the RDF device pair have been
created.
C:\> symdg list
C:\> symrdf –g asyncdg<SGN> query
Example:
C:\> symrdf –g asyncdg5 query
Record the information in the table below:
Source (R1) View Target (R2) View Modes RDF
Sym State R1 Inv R2 Inv Links Sym State R1 Inv R2 Inv MACE Pair
Dev Tracks Tracks Dev Tracks Tracks State
What is the State of the Source R1 Device? ______________________________
What is the State of the Target R2 Device? _______________________________
What is the SRDF mode? _____________________________________________
What is the RDF Pair State? __________________________________________
EMC Education Services 173
Step Action
8 From the Local host, set the SRDF mode to Asynchronous for the device in the Device
Group.
C:\> symrdf –g asyncdg<SGN> set mode async
Enable consistency protection.
C:\> symrdf –g asyncdg enable
Perform an SRDF Query to verify status of SRDF/A.
C:\> symrdf –g asyncdg<SGN> query –rdfa
Note: The output is verbose. You can pipe through more to examine the output in
detail.
Record the information in the table below.
Source (R1) View Target (R2) View Modes RDF
Sym State R1 Inv R2 Inv Links Sym State R1 Inv R2 Inv MACE Pair
Dev Tracks Tracks Dev Tracks Tracks State
What is the RDFA Cycle number? _________________________
What is the RDFA Session Status? _________________________
What is the RDFA Minimum Cycle Time? ___________________
What is the RDF Consistency State? _______________________
What is the RDF Pair State? ______________________________
EMC Education Services 174
Step Action
9 On the Local host: Create a partition, NTFS file system on the Source (R1) volume and
assign a drive letter.
In a command window, execute the diskpart command
C:\> diskpart
This will bring you to the DISKPART prompt, execute the series of commands as
shown below:
DISKPART> list disk
You should see a listing of all disks. The list will show the disks as Disk #. If Source
(R1) Device had a physical name of “PHYSICALDRIVE8” then it will be listed as “Disk
8” in the output. You have recorded your Source device PHYSICALDRIVE# in step 4 of
this lab.
DISKPART>select disk # (Select the Disk that corresponds to Source (R1)
device)
Example: DISKPART>select Disk 8
DISKPART> list partition
Are there any partitions on this disk? _________ There should be no partitions on
this disk
DISKPART> create partition primary
DISKPART> list partition
There should be one partition
DISKPART> select partition 1
DISKPART> list volume
Record the drive letters in use: ______________________
The Volume with the “*” in the first column will not have an associated drive letter
DISKPART> format fs=ntfs label=rdfafs<SGN> quick
Example: DISKPART> format fs=ntfs label=rdfafs5 quick
DISKPART> assign letter=<choose a letter not in use>
Example: DISKPART> assign letter=G
DISKPART> list volume
Your Volume should now have the Drive letter you assigned
DISKPART> exit
EMC Education Services 175
Step Action
10 On the Local host, use Windows Explorer to copy the contents of C:\Program
Files\EMC to the Source (R1) filesystem.
11 From the Local host, monitor SRDF/A cache usage.
C:\> symstat –type cache –reptype rdfa –sid <Local SID> –
i 60 –c 5
What is the System Write Pending Limit? ____________________________
How much cache is available for SRDF/A? ___________________________
How much cache is SRDF/A using? ________________________________
12 We cannot really simulate a disaster. So we will test our disaster recovery readiness.
While in a disaster situation it is not possible to “gracefully” shutdown applications
and unmount filesystems, it is always less risky to do so whenever possible, for
example in a disaster recovery drill. Before enabling read/write access to the R2
device for the remote host, we first unmount the filesystem on the Local host.
Un-mount the SRDF Source (R1) device filesystem.
On the Local host:
C:\> symntctl umount –drive <Source FS Drive letter>:
Example: C:\> symntctl umount –drive G:
13 In a true disaster situation the Source site/array/host may not be accessible. We have
seen in the SRDF/Synchronous lab that we can perform SRDF operations from the R2
side using Device Groups of type RDF2 containing R2 devices. For illustration in this
lab, we will perform an SRDF Failover from the Local host.
From the Local host:
C:\> symrdf –g asyncdg<SGN> failover –force
Note the use of –force flag. This is required because the RDF group has been
enabled for consistency protection.
EMC Education Services 176
Step Action
14 As in SRDF/Synchronous lab we can verify data on the R2 device from the Remote
host.
On the Remote host, use diskpart to rescan disk and assign drive letter to the
Remote (R2) device.
(diskpart > rescan > list disk > select disk # > list
partition > select partition 1 > list volume > assign
letter=<Remote FS Drive letter> > exit)
15 On the Remote host, use Windows Explorer to examine the contents of the Remote
device filesystem.
Close Windows Explorer.
The SRDF Failback operation will set the Remote (R2) device to Write-Disabled. So it
is important to stop accessing the R2 device.
Unmount the Remote FS.
C:\> symntctl umount –drive <Remote FS Drive letter>:
Example: C:\> symntctl umount –drive G:
16 From the Local host, resume SRDF/A mode using the procedure below. If you want to
avoid typing –g asyncdg<SGN> over and over, set the environment variable!
C:\> symrdf –g asyncdg<SGN> disable
C:\> symrdf –g asyncdg<SGN> set mode acp_disk
C:\> symrdf –g asyncdg<SGN> failback
C:\> symrdf –g asyncdg<SGN> query (verify RDF Pair State Synchronized)
C:\> symrdf –g asyncdg<SGN> set mode async
C:\> symrdf –g asyncdg<SGN> enable
C:\> symrdf –g asyncdg<SGN> query –rdfa
EMC Education Services 177
Step Action
17 Lab Cleanup: As a preparation for the next lab, perform the cleanup procedure listed
below.
From the Local host:
C:\> symrdf –g asyncdg<SGN> disable
C:\> symrdf –g asyncdg<SGN> suspend
C:\> symrdf –sid <Local SID> deletepair –f pair2.txt –
rdfg < RDF Group #>
C:\> symrdf –sid <Local SID> removegrp –rdfg <RDF Group #>
C:\> symdg delete asyncdg<SGN> –force
End of Lab 15 – Part 1
EMC Education Services 178
Lab 15: Part 2 – Concurrent SRDF
Step Action
1 Fill in all of the fields with the appropriate information for both the Source and
Target VMAX3 arrays. The SIDs, RDF directors and port numbers, RDF Group
numbers and the devices to be configured as R1 and R2 will be provided by your
instructor.
Local VMAX3 Array Remote VMAX3 Array
Local SID Remote SID
RDF Group #1 RDF Group #1
RDF Group #2 RDF Group #2
Local RA 1:Port # Remote RA 1:Port #
Local RA 2:Port # Remote RA 2:Port #
Local Device # (eg. Remote Device #1
049) (eg. 049)
Remote Device #2
(e.g 09A)
The configured remote adapters for SRDF can be listed using the command
below
C:\>symcfg –sid <Local SID> list –ra all
Example: C:\> symcfg –sid 483 list –ra all
2 From the Local host, create a dynamic RDF group.
C:\> symrdf addgrp –label rdfg<RDF Group #1> –sid
<Local SID> –remote_sid <Remote SID> –dir <Local
RA1:Port#>,<Local RA2:Port#> –remote_dir <Remote
RA1:Port#>,<Remote RA2:Port#> –rdfg <RDF Group #1> –
remote_rdfg <RDF Group #1>
Example:
C:\> symrdf addgrp –label rdfg30 –sid 83 –remote_sid
25 –dir 1E:8,3E:8 –remote_dir 1E:8,3E:8 –rdfg 30 –
remote_rdfg 30
EMC Education Services 179
Step Action
3 On the Local host create a text file that contains the device number of the Local
Device # and the Remote Device #1. Local devices are listed in the first column
and Remote devices are listed in the second column. The Local device will
become R1 and the Remote will device become R2 after a successful
createpair operation.
For example:
C:\> notepad pair3.txt
049 049
4 From the Local host create a dynamic RDF device pair in Local RDF Group
#1.
C:\> symrdf –sid <Local SID> createpair –f pair3.txt –
rdfg <Local RDF Group #1> –type r1 –establish –g
concdg<SGN> –nop
Note the use of –g concdg<SGN>. This will create a device group of type R1,
named concdg<SGN> and add your R1 device to it.
Example:
C:\> symrdf –sid 83 createpair –f pair3.txt –rdfg 30 –
type r1 –establish –g concdg5 –nop
5 From the Local host, create another dynamic RDF group.
C:\> symrdf addgrp –label rdfg<RDF Group #2> –sid
<Local SID> –remote_sid <Remote SID> –dir <Local
RA1:Port#>,<Local RA2:Port#> –remote_dir <Remote
RA1:Port#>,<Remote RA2:Port#> –rdfg <RDF Group #2> –
remote_rdfg <RDF Group #2>
Example:
C:\> symrdf addgrp –label rdfg40 –sid 83 –remote_sid
25 –dir 1E:8,3E:8 –remote_dir 1E:8,3E:8 –rdfg 40 –
remote_rdfg 40
EMC Education Services 180
Step Action
6 On the Local host create another text file that contains the device number of the
Local Device # and the Remote Device #2. Local devices are listed in the first
column and Remote devices are listed in the second column. The Local device
will become R1 and the Remote will device become R2 after a successful
createpair operation.
For example:
C:\> notepad pair4.txt
049 09A
7 From the Local host create a dynamic RDF device pair. This will add a second R2
mirror to the R1 device to complete the Concurrent SRDF configuration.
C:\> symrdf –sid <Local SID> createpair –f pair4.txt –
rdfg <Local RDF Group #2> –type r1 –establish –nop
Example:
C:\> symrdf –sid 83 createpair –f pair4.txt –rdfg 40 –
type r1 –establish –nop
8 From the Local host, set the SRDF mode for the RDF Group #1 to Synchronous.
C:\> symrdf –g concdg<SGN> set mode sync –rdfg <RDF
Group #1>
Example:
C:\> symrdf –g concdg5 set mode sync –rdfg 30
EMC Education Services 181
Step Action
9 From the Local host, set the SRDF mode for the RDF Group #2 to Asynchronous.
C:\> symrdf –g concdg<SGN> set mode async –rdfg <RDF
Group #2>
Example:
C:\> symrdf –g concdg5 set mode async –rdfg 40
Enable Consistency protection for the Asynchronous RDF Group.
C:\> symrdf –g concdg<SGN> enable –rdfg <RDF Group #2>
10 From the Local host, perform an SRDF Query of the Device Group.
C:\> symrdf –g concdg<SGN> query –rdfg all
How many R2 devices are paired with the R1? _________________
What is the SRDF mode for the device pair in RDF Group #1? ____________
What is the RDF Pair State for the device pair in RDF Group #1? ___________
What is the SRDF mode for the device pair in RDF Group #2? _____________
What is the RDF Pair State for the device pair in RDF Group #2? ___________
EMC Education Services 182
Step Action
11 Lab Cleanup: As a preparation for the next lab, perform the cleanup procedure
listed below.
From the Local host:
C:\> symrdf –g concdg<SGN> disable –rdfg <RDF Group
#2>
C:\> symrdf –g concdg<SGN> split –rdfg all
C:\> symrdf –g concdg<SGN> deletepair –rdfg <RDF Group
#1>
C:\> symrdf –g concdg<SGN> deletepair –rdfg <RDF Group
#2>
C:\> symdg delete concdg<SGN> –force
C:\> symrdf –sid <Local SID> removegrp –rdfg <RDF
Group #1>
C:\> symrdf –sid <Local SID> removegrp –rdfg <RDF
Group #2>
Verify deletion of RDF Pair, Device Group and RDF Groups.
C:\> sympd list
What is the configuration of your Local Device # ? ______________
C:\> symdg list
Is concdg<SGN> listed? ______________________
C:\> symcfg –sid <Local SID> list –rdfg all
Are RDF Group #1 and RDF Group #2 listed? ________________
End of Lab 15 – Part 2
EMC Education Services 183
Lab 15: Part 3 – SRDF/A – Multi-session Consistency (MSC)
Step Action
1 Fill in all of the fields with the appropriate information for both the Source and
Target VMAX3 arrays. The SIDs, RDF directors and port numbers, RDF Group
numbers and the devices to be configured as R1 and R2 will be provided by your
instructor.
Local VMAX3 Array Remote VMAX3 Array
Local SID Remote SID
RDF Group #1 RDF Group #1
RDF Group #2 RDF Group #2
Local RA 1:Port # Remote RA 1:Port #
Local RA 2:Port # Remote RA 2:Port #
Local Device #1 Remote Device #1
(e.g. 049) (e.g. 049)
Local Device #2 Remote Device #2
(e.g. 09A) (e.g. 09A)
The configured remote adapters for SRDF can be listed using the command
below
C:\>symcfg –sid <Local SID> list –ra all
Example: C:\> symcfg –sid 483 list –ra all
2 From the Local host, create a two dynamic RDF groups.
C:\> symrdf addgrp –label rdfg<RDF Group #1> –sid
<Local SID> –remote_sid <Remote SID> –dir <Local
RA1:Port#>,<Local RA2:Port#> –remote_dir <Remote
RA1:Port#>,<Remote RA2:Port#> –rdfg <RDF Group #1> –
remote_rdfg <RDF Group #1>
C:\> symrdf addgrp –label rdfg<RDF Group #2> –sid
<Local SID> –remote_sid <Remote SID> –dir <Local
RA1:Port#>,<Local RA2:Port#> –remote_dir <Remote
RA1:Port#>,<Remote RA2:Port#> –rdfg <RDF Group #2> –
remote_rdfg <RDF Group #2>
EMC Education Services 184
Step Action
3 From the Local host, verify that the RDF Groups were created.
C:\> symcfg –sid <Local SID> list –rdfg all
4 On the Local host, create text file mscpair1.txt that contains the device
number of the Local Device #1 and the Remote Device #1.
For example:
C:\> notepad mscpair1.txt
049 049
5 From the Local host create a dynamic RDF device pair in Local RDF Group
#1.
C:\> symrdf –sid <Local SID> createpair –f
mscpair1.txt –rdfg <Local RDF Group #1> –type r1 –
rdf_mode async -establish –g msc1dg<SGN> –nop
Note the use of –g msc1dg<SGN>. This will create a device group of type R1,
named msc1dg<SGN> and add your R1 device to it. The use of –rdf_mode
will override the default of ACP_Disk and the device pair will be placed in SRDF
Asynchronous mode.
Example:
C:\> symrdf –sid 83 createpair –f mscpair1.txt –rdfg
30 –type r1 –rdf_mode async –establish –g msc1dg5 –nop
6 On the Local host, create another text file mscpair2.txt that contains the
device number of the Local Device #2 and the Remote Device #2.
For example:
C:\> notepad mscpair2.txt
09A 09A
EMC Education Services 185
Step Action
7 From the Local host create a dynamic RDF device pair in Local RDF Group
#2.
C:\> symrdf –sid <Local SID> createpair –f
mscpair1.txt –rdfg <Local RDF Group #2> –type r1 –
rdf_mode async -establish –g msc2dg<SGN> –nop
Note the use of –g msc2dg<SGN>. This will create a device group of type R1,
named msc2dg<SGN> and add your R1 device to it. The use of –rdf_mode
will override the default of ACP_Disk and the device pair will be placed in SRDF
Asynchronous mode.
Example:
C:\> symrdf –sid 83 createpair –f mscpair2.txt –rdfg
40 –type r1 –rdf_mode async –establish –g msc2dg5 –nop
8 From the Local host, perform an SRDF Query of the two device groups.
C:\> symrdf –g msc1dg<SGN> query
C:\> symrdf –g msc2dg<SGN> query
Are the two device pairs in Synchronized RDF Pair state? _______________
9 On the Local host, verify that the storapid and storrdfd daemons are
running.
C:\> stordaemon list
If not start the daemons:
C:\> stordaemon start storapid
C:\> stordaemon start storrdfd
Verify that the option SYMAPI_USE_RDFD is set to ENABLE in the options file
(C:\Program Files\EMC\SYMAPI\Config\options)
EMC Education Services 186
Step Action
10 From the Local host, create a composite group with RDF Consistency.
C:\> symcg create msc<SGN>cg –type RDF1 -
rdf_consistency
Verify that the Consistency Group was created.
C:\> symcg list
11 From the Local host, add the two device groups to the Consistency Group.
C:\> symcg –cg msc<SGN>cg add dg msc1dg<SGN>
C:\> symcg –cg msc<SGN>cg add dg msc2dg<SGN>
Examine the properties of the Consistency Group.
C:\> symcg show msc<SGN>cg
12 From the Local host, enable Multi-session Consistency protection for the
Consistency Group.
C:\> symrdf –cg msc<SGN>cg enable
EMC Education Services 187
Step Action
13 From the Local host, perform an SRDF Query of the Consistency Group.
C:\> symrdf –cg msc<SGN>cg query –rdfa
What is the RDF Consistency Mode? ___________________
What is the status of the MSC Session? ________________
What is the Consistency State? ___________________
What is the Session Status for <RDF Group #1>? ________________
What is the Session Status for <RDF Group #2>? ________________
What is the Cycle Number for <RDF Group #1>? __________________
What is the Cycle Number for <RDF Group #2>? __________________
14 From the Local host, to illustrate MSC we will split one of the RDF Groups in the
Consistency Group. As Consistency has been enabled, the split will require the –
force option as shown below.
C:\> symrdf –cg msc<SGN>cg split –immediate –force –
rdfg <Local SID>:<RDF Group #1>
Example:
C:\> symrdf –cg msc<SGN>cg split –immediate –force –
rdfg 83:30
EMC Education Services 188
Step Action
15 From the Local host, perform an SRDF Query of the Consistency Group.
C:\> symrdf –cg msc<SGN>cg query –rdfa
What is the RDF Consistency Mode? ___________________
What is the status of the MSC Session? ________________
What is the Consistency State? ___________________
What is the Session Status for <RDF Group #1>? ________________
What is the Session Status for <RDF Group #2>? ________________
What is the RDF Pair state for <RDF Group #1>? __________________
What is the RDF Pair state for <RDF Group #2>? __________________
16 From the Local host, perform an SRDF Establish operation for the Consistency
Group.
C:\> symrdf –cg msc<SGN>cg establish
17 From the Local host, perform an SRDF Query of the Consistency Group and verify
Consistent state for both the SRDF device pairs.
C:\> symrdf –cg msc<SGN>cg query –rdfa –i 10
You can use <Ctrl-c> to abort the command once Consistent state has been
reached.
EMC Education Services 189
Step Action
18 Lab cleanup: From the Local host
C:\> symcg –cg msc<SGN>cg disable
C:\> symcg –cg msc<SGN>cg suspend
C:\> symcg delete msc<SGN>cg –force
C:\> symrdf –sid <Local SID> deletepair –f
mscpair1.txt –rdfg <RDF Group #1>
C:\> symrdf –sid <Local SID> deletepair –f
mscpair2.txt –rdfg <RDF Group #2>
C:\> symrdf –sid <Local SID> removegrp –rdfg <RDF
Group #1>
C:\> symrdf –sid <Local SID> removegrp –rdfg <RDF
Group #2>
C:\> symdg delete msc1dg<SGN> –force
C:\> symdg delete msc2dg<SGN> –force
End of Lab Exercise 15
EMC Education Services 190
You might also like
- VMAX3 Business Continuity Management Lab GuideDocument176 pagesVMAX3 Business Continuity Management Lab GuideMohit GautamNo ratings yet
- PowerMax and VMAX Family Configuration and Business Continuity Administration - LGDocument176 pagesPowerMax and VMAX Family Configuration and Business Continuity Administration - LGSatyaNo ratings yet
- Oracle Databases On EMC VMAX PDFDocument512 pagesOracle Databases On EMC VMAX PDFJimmy UkoboNo ratings yet
- Vmax 3 Lab GuideDocument92 pagesVmax 3 Lab GuideSrinivas Gollanapalli100% (1)
- Storage Optimization with Unity All-Flash Array: Learn to Protect, Replicate or Migrate your data across Dell EMC Unity Storage and UnityVSAFrom EverandStorage Optimization with Unity All-Flash Array: Learn to Protect, Replicate or Migrate your data across Dell EMC Unity Storage and UnityVSARating: 5 out of 5 stars5/5 (1)
- Information Storage and Management: Storing, Managing, and Protecting Digital InformationFrom EverandInformation Storage and Management: Storing, Managing, and Protecting Digital InformationEMC Education ServicesNo ratings yet
- VMware Performance and Capacity Management - Second EditionFrom EverandVMware Performance and Capacity Management - Second EditionNo ratings yet
- MR-1CP-NWIM Student GuideDocument502 pagesMR-1CP-NWIM Student GuideAkram Khan100% (1)
- Lab Guide May2015Document272 pagesLab Guide May2015hartapa100% (1)
- VMAX3 Configuration Management OverviewDocument40 pagesVMAX3 Configuration Management OverviewSudheer Ch100% (1)
- Vmax All Flash FamilyDocument44 pagesVmax All Flash Familyhimanshu shekharNo ratings yet
- ScaleIO Fundamentals MR 1WN SIOFUN - Student GuideDocument74 pagesScaleIO Fundamentals MR 1WN SIOFUN - Student GuideReinaldo GuzmanNo ratings yet
- Overview SymcliDocument34 pagesOverview SymcliDhananjay GuptaNo ratings yet
- Isilonfundamentals m1 4 Final StudentguideDocument55 pagesIsilonfundamentals m1 4 Final StudentguideLoris Strozzini100% (1)
- Student Guide Information Storage and Management Version 3Document712 pagesStudent Guide Information Storage and Management Version 3Roberto Osornio100% (5)
- Symmetrix Foundations Student Resource GuideDocument50 pagesSymmetrix Foundations Student Resource GuideJames PeterNo ratings yet
- Vmax 3 Solution Design Student - Guide PDFDocument342 pagesVmax 3 Solution Design Student - Guide PDFKarthick SNo ratings yet
- Isilon PerformanceDocument69 pagesIsilon PerformanceManikandan Bose SNo ratings yet
- ECS Troubleshooting Guide v1.11Document53 pagesECS Troubleshooting Guide v1.11puneetgoyal100100% (1)
- Avamar Overview SRGDocument59 pagesAvamar Overview SRGAnurag SharmaNo ratings yet
- EMC VMAX Backend ConnectivityDocument11 pagesEMC VMAX Backend ConnectivityRashid NihalNo ratings yet
- EMC Vmax ArchitectureDocument11 pagesEMC Vmax ArchitectureParthiban AsparNo ratings yet
- VPLEX Administration Student GuideDocument261 pagesVPLEX Administration Student GuideLuis SandersNo ratings yet
- IBM Spectrum Storage C1000-088 DumpsDocument11 pagesIBM Spectrum Storage C1000-088 DumpskaronbillNo ratings yet
- Srdf/metro Overview and Best PracticesDocument65 pagesSrdf/metro Overview and Best PracticesgitsNo ratings yet
- Unity ReplicationDocument56 pagesUnity ReplicationRatataNo ratings yet
- ONTAP 9 Data Protection Power GuideDocument96 pagesONTAP 9 Data Protection Power GuidemukiveNo ratings yet
- Storage Interview Questions Gops (1) (1) .Doc 13-11-2008Document11 pagesStorage Interview Questions Gops (1) (1) .Doc 13-11-20089391096216100% (1)
- Isilon OneFS Version 7.0 Administration GuideDocument320 pagesIsilon OneFS Version 7.0 Administration Guidev9pratapNo ratings yet
- Isilon Site Preparation and Planning GuideDocument38 pagesIsilon Site Preparation and Planning GuidejavedsajidNo ratings yet
- Isilon CommandsDocument7 pagesIsilon CommandsKishore ChowdaryNo ratings yet
- Dell EMC PowerMax A Deep Dive Into The Award-Winning NVMe Based All Flash PlatformDocument52 pagesDell EMC PowerMax A Deep Dive Into The Award-Winning NVMe Based All Flash PlatformBhanu ValluriNo ratings yet
- Unisphere For VMAX IM 8.3 - SRGDocument71 pagesUnisphere For VMAX IM 8.3 - SRGHashem AzemNo ratings yet
- NetApp Hardware Diagnostics Guide PDFDocument286 pagesNetApp Hardware Diagnostics Guide PDFdbo61No ratings yet
- Installation and Maintenamce - Student - Guide PDFDocument323 pagesInstallation and Maintenamce - Student - Guide PDFसंतोष शर्मा100% (1)
- Emc VmaxDocument7 pagesEmc VmaxPavan KamishettiNo ratings yet
- Isilon 8.0 Setup, Configuration and ManagementDocument102 pagesIsilon 8.0 Setup, Configuration and ManagementTanmoy Debnath100% (1)
- Vmax Family Student GuideDocument323 pagesVmax Family Student GuideAdnan Javaid50% (2)
- Clustered Data ONTAP - NFS Best Practice and Implementation GuideDocument161 pagesClustered Data ONTAP - NFS Best Practice and Implementation GuideVinay K SinghNo ratings yet
- Emc Vmax Reclaim A Thin LunDocument2 pagesEmc Vmax Reclaim A Thin LunrakeshNo ratings yet
- EMC Avamar CommandDocument4 pagesEMC Avamar CommandUNETI100% (1)
- VMAX3 Installation and Maintenance STUDENT LabGuideDocument34 pagesVMAX3 Installation and Maintenance STUDENT LabGuidesbabups77No ratings yet
- Isilon - PowerScale - Firmware-Node FirmwareDocument17 pagesIsilon - PowerScale - Firmware-Node Firmwarearthur jhonatan barzola mayorgaNo ratings yet
- EMC VMAX Raid Virtual ArchitectureDocument7 pagesEMC VMAX Raid Virtual Architecturesushant_sarkarNo ratings yet
- Avamar Fun 7.4.1 - SRGDocument66 pagesAvamar Fun 7.4.1 - SRGFarha Azad100% (1)
- DM-DE Series Competitive 9-6-18Document56 pagesDM-DE Series Competitive 9-6-18Tim OSullivanNo ratings yet
- ViPR SRM Fundamentals SRGDocument65 pagesViPR SRM Fundamentals SRGPasindu MalinthaNo ratings yet
- Max Luns To FA in EMC VmaxDocument6 pagesMax Luns To FA in EMC VmaxKinnu VinodNo ratings yet
- Docu67503 - EMC® VMAX® All Flash Product GuideDocument190 pagesDocu67503 - EMC® VMAX® All Flash Product GuideDemodx DemodxzNo ratings yet
- DS8000 Logical Configuration 03152011Document115 pagesDS8000 Logical Configuration 031520112314615No ratings yet
- Infoscale PresentationDocument35 pagesInfoscale PresentationIrfan Khan0% (1)
- 3 Day-Isilon Administration Training 7 0 1 Lab ManualDocument84 pages3 Day-Isilon Administration Training 7 0 1 Lab ManualUpul Edirisinghe100% (1)
- Resume of StanelyDocument7 pagesResume of Stanelygabbu_No ratings yet
- Solaris Volume ManagerDocument43 pagesSolaris Volume ManagerRoshan WankhedeNo ratings yet
- DMX and Vmax Commands Quick ReferencesDocument14 pagesDMX and Vmax Commands Quick Referencesdamunani2650% (2)
- Storage Allocation Using Auto ProvisioningDocument96 pagesStorage Allocation Using Auto Provisioningpadhiary jagannathNo ratings yet
- Fundamentals VNXe StudentGuide - 2015Document77 pagesFundamentals VNXe StudentGuide - 2015alireza1023No ratings yet
- Docu85417 RecoverPoint For Virtual Machines 5.1 Installation and Deployment GuideDocument92 pagesDocu85417 RecoverPoint For Virtual Machines 5.1 Installation and Deployment Guidevijayen123No ratings yet
- VMAX3 Design Demo GuideDocument64 pagesVMAX3 Design Demo Guidehemanth-07No ratings yet
- Enabling Federation To AWS Using Windows Active Directory, ADFS, and SAML 2Document26 pagesEnabling Federation To AWS Using Windows Active Directory, ADFS, and SAML 2hemanth-07No ratings yet
- 30091Document12 pages30091hemanth-07100% (1)
- RecoverPoint With SRMDocument63 pagesRecoverPoint With SRMhemanth-07No ratings yet
- @ Install The Host Agent at You Can Install The Host Agent, Server Utility, or Both On An Attached Server. @Document1 page@ Install The Host Agent at You Can Install The Host Agent, Server Utility, or Both On An Attached Server. @hemanth-07No ratings yet
- KEY 200xDocument1 pageKEY 200xhemanth-07No ratings yet
- VCE Vblock™ Systems 300 Physical Planning Guide (Cisco UCS)Document132 pagesVCE Vblock™ Systems 300 Physical Planning Guide (Cisco UCS)hemanth-07100% (1)
- VM NotesDocument4 pagesVM Noteshemanth-07No ratings yet
- KeyDocument1 pageKeyhemanth-07No ratings yet
- Lecture 1 - Introduction To Smart GridDocument37 pagesLecture 1 - Introduction To Smart GridZaid Khan SherwaniNo ratings yet
- War10ck CyberDocument22 pagesWar10ck CyberSIR WAR10CKNo ratings yet
- Ajp Micro-ProjectDocument11 pagesAjp Micro-ProjectCO-352 Vedant Deshpande100% (1)
- CSV ExportDocument4 pagesCSV ExportFarhanKarimNo ratings yet
- NST Isms Manual v2.6Document49 pagesNST Isms Manual v2.6Natália GomesNo ratings yet
- Camara Fletcher, Nordia Simmonds & Kenroy Robinson Unit 19 New EditionDocument132 pagesCamara Fletcher, Nordia Simmonds & Kenroy Robinson Unit 19 New EditionCamara FletcherNo ratings yet
- Awesome Hacking: A Collection of Awesome Lists For Hackers, Pentesters & Security ResearchersDocument8 pagesAwesome Hacking: A Collection of Awesome Lists For Hackers, Pentesters & Security ResearchersImnot AndyNo ratings yet
- Admit CardDocument6 pagesAdmit CardPooja yadav yadavNo ratings yet
- Computer and Internet CrimeDocument29 pagesComputer and Internet CrimeMylene Guimbarda Estomo100% (2)
- Obtain NSW Batons Handcuffs PermitDocument2 pagesObtain NSW Batons Handcuffs PermitdongerdongerNo ratings yet
- Satel Versa 10 User ManualDocument50 pagesSatel Versa 10 User ManualDonatas MontrimasNo ratings yet
- WLAN AC V200R021C00SPC100 Release NotesDocument17 pagesWLAN AC V200R021C00SPC100 Release NotesJulián PosadaNo ratings yet
- NgasiuserguideDocument37 pagesNgasiuserguideKara BurgessNo ratings yet
- 3DES Source CodeDocument16 pages3DES Source CodeErickyBennaNo ratings yet
- WattsBox Insulated Enclosures Specification SheetDocument4 pagesWattsBox Insulated Enclosures Specification SheetWattsNo ratings yet
- NMC guidance on record keeping for nurses and midwivesDocument12 pagesNMC guidance on record keeping for nurses and midwivesApril AsinasNo ratings yet
- Ugs SopDocument8 pagesUgs SopMerine MathewNo ratings yet
- Face Recognition Seminar ReportDocument30 pagesFace Recognition Seminar ReportOliifan BaayyooNo ratings yet
- About The Computer Based GATDocument2 pagesAbout The Computer Based GATbuyeNo ratings yet
- 5505 Rfid Based Security System Using Arduino PDFDocument6 pages5505 Rfid Based Security System Using Arduino PDFAbirami S VNo ratings yet
- Synopsis On: Mini ProjectDocument17 pagesSynopsis On: Mini ProjectAlok Kumar OjhaNo ratings yet
- Housekeeping DepartmentDocument4 pagesHousekeeping DepartmentLu XiyunNo ratings yet
- Ijettcs 2014 08 25 137Document6 pagesIjettcs 2014 08 25 137International Journal of Application or Innovation in Engineering & ManagementNo ratings yet
- Moderate System Contingency PlanDocument16 pagesModerate System Contingency PlanhomsomNo ratings yet
- Restrict Windows 7 to Local Subnet Only (40Document2 pagesRestrict Windows 7 to Local Subnet Only (40Mario SabatinoNo ratings yet
- MihailkoshmarovDocument8 pagesMihailkoshmarovAleksandra SvetlikNo ratings yet
- CISA Student Handout Domain5 PDFDocument38 pagesCISA Student Handout Domain5 PDFVictor Hugo Garay SaezNo ratings yet
- TorpezDocument4 pagesTorpezAlejandro garciaNo ratings yet
- Beyond Boundaries - The Future of Cybersecurity in The New World of Work - Final - 081221Document34 pagesBeyond Boundaries - The Future of Cybersecurity in The New World of Work - Final - 081221SilNo ratings yet
- High Potential Cable TestingDocument1 pageHigh Potential Cable TestingAries dNo ratings yet