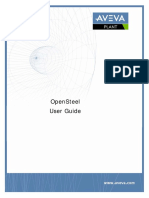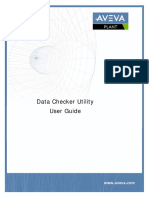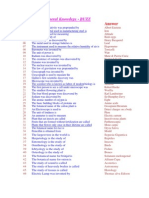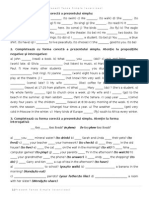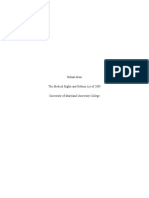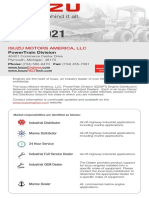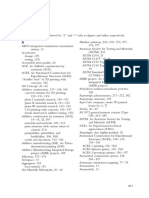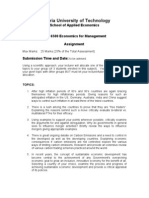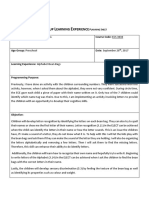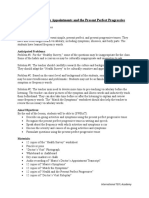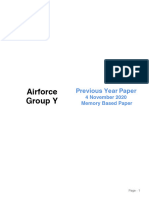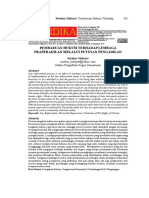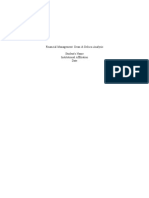Professional Documents
Culture Documents
SMAT Site User's Guide
Uploaded by
Santhosh PurushothamanCopyright
Available Formats
Share this document
Did you find this document useful?
Is this content inappropriate?
Report this DocumentCopyright:
Available Formats
SMAT Site User's Guide
Uploaded by
Santhosh PurushothamanCopyright:
Available Formats
Intergraph Smart Materials
Site User's Guide
Version 2016 R1 (8.1.0)
October 2016
Copyright
Copyright © 2010-2016 Intergraph® Corporation. All Rights Reserved. Intergraph is part of Hexagon.
Including software, file formats, and audiovisual displays; may be used pursuant to applicable software license agreement; contains
confidential and proprietary information of Intergraph and/or third parties which is protected by copyright law, trade secret law, and
international treaty, and may not be provided or otherwise made available without proper authorization from Intergraph Corporation.
U.S. Government Restricted Rights Legend
Use, duplication, or disclosure by the government is subject to restrictions as set forth below. For civilian agencies: This was
developed at private expense and is "restricted computer software" submitted with restricted rights in accordance with
subparagraphs (a) through (d) of the Commercial Computer Software - Restricted Rights clause at 52.227-19 of the Federal
Acquisition Regulations ("FAR") and its successors, and is unpublished and all rights are reserved under the copyright laws of the
United States. For units of the Department of Defense ("DoD"): This is "commercial computer software" as defined at DFARS
252.227-7014 and the rights of the Government are as specified at DFARS 227.7202-3.
Unpublished - rights reserved under the copyright laws of the United States.
Intergraph Corporation
305 Intergraph Way
Madison, AL 35758
Documentation
Documentation shall mean, whether in electronic or printed form, User's Guides, Installation Guides, Reference Guides,
Administrator's Guides, Customization Guides, Programmer's Guides, Configuration Guides and Help Guides delivered with a
particular software product.
Other Documentation
Other Documentation shall mean, whether in electronic or printed form and delivered with software or on Intergraph Smart Support,
SharePoint, or box.net, any documentation related to work processes, workflows, and best practices that is provided by Intergraph
as guidance for using a software product.
Terms of Use
a. Use of a software product and Documentation is subject to the End User License Agreement ("EULA") delivered with the
software product unless the Licensee has a valid signed license for this software product with Intergraph Corporation. If the
Licensee has a valid signed license for this software product with Intergraph Corporation, the valid signed license shall take
precedence and govern the use of this software product and Documentation. Subject to the terms contained within the
applicable license agreement, Intergraph Corporation gives Licensee permission to print a reasonable number of copies of the
Documentation as defined in the applicable license agreement and delivered with the software product for Licensee's internal,
non-commercial use. The Documentation may not be printed for resale or redistribution.
b. For use of Documentation or Other Documentation where end user does not receive a EULA or does not have a valid license
agreement with Intergraph, Intergraph grants the Licensee a non-exclusive license to use the Documentation or Other
Documentation for Licensee’s internal non-commercial use. Intergraph Corporation gives Licensee permission to print a
reasonable number of copies of Other Documentation for Licensee’s internal, non-commercial use. The Other Documentation
may not be printed for resale or redistribution. This license contained in this subsection b) may be terminated at any time and
for any reason by Intergraph Corporation by giving written notice to Licensee.
Disclaimer of Warranties
Except for any express warranties as may be stated in the EULA or separate license or separate terms and conditions, Intergraph
Corporation disclaims any and all express or implied warranties including, but not limited to the implied warranties of merchantability
and fitness for a particular purpose and nothing stated in, or implied by, this document or its contents shall be considered or deemed
a modification or amendment of such disclaimer. Intergraph believes the information in this publication is accurate as of its
publication date.
The information and the software discussed in this document are subject to change without notice and are subject to applicable
technical product descriptions. Intergraph Corporation is not responsible for any error that may appear in this document.
The software, Documentation and Other Documentation discussed in this document are furnished under a license and may be used
or copied only in accordance with the terms of this license. THE USER OF THE SOFTWARE IS EXPECTED TO MAKE THE FINAL
EVALUATION AS TO THE USEFULNESS OF THE SOFTWARE IN HIS OWN ENVIRONMENT.
Intergraph is not responsible for the accuracy of delivered data including, but not limited to, catalog, reference and symbol data.
Users should verify for themselves that the data is accurate and suitable for their project work.
Intergraph Smart Materials Site User's Guide 2
Limitation of Damages
IN NO EVENT WILL INTERGRAPH CORPORATION BE LIABLE FOR ANY DIRECT, INDIRECT, CONSEQUENTIAL INCIDENTAL,
SPECIAL, OR PUNITIVE DAMAGES, INCLUDING BUT NOT LIMITED TO, LOSS OF USE OR PRODUCTION, LOSS OF
REVENUE OR PROFIT, LOSS OF DATA, OR CLAIMS OF THIRD PARTIES, EVEN IF INTERGRAPH CORPORATION HAS BEEN
ADVISED OF THE POSSIBILITY OF SUCH DAMAGES.
UNDER NO CIRCUMSTANCES SHALL INTERGRAPH CORPORATION’S LIABILITY EXCEED THE AMOUNT THAT
INTERGRAPH CORPORATION HAS BEEN PAID BY LICENSEE UNDER THIS AGREEMENT AT THE TIME THE CLAIM IS
MADE. EXCEPT WHERE PROHIBITED BY APPLICABLE LAW, NO CLAIM, REGARDLESS OF FORM, ARISING OUT OF OR IN
CONNECTION WITH THE SUBJECT MATTER OF THIS DOCUMENT MAY BE BROUGHT BY LICENSEE MORE THAN TWO (2)
YEARS AFTER THE EVENT GIVING RISE TO THE CAUSE OF ACTION HAS OCCURRED.
IF UNDER THE LAW RULED APPLICABLE ANY PART OF THIS SECTION IS INVALID, THEN INTERGRAPH LIMITS ITS
LIABILITY TO THE MAXIMUM EXTENT ALLOWED BY SAID LAW.
Export Controls
Intergraph Corporation’s software products and any third-party Software Products obtained from Intergraph Corporation, its
subsidiaries, or distributors (including any Documentation, Other Documentation or technical data related to these products) are
subject to the export control laws and regulations of the United States. Diversion contrary to U.S. law is prohibited. These Software
Products, and the direct product thereof, must not be exported or re-exported, directly or indirectly (including via remote access)
under the following circumstances:
a. To Cuba, Iran, North Korea, Sudan, or Syria, or any national of these countries.
b. To any person or entity listed on any U.S. government denial list, including but not limited to, the U.S. Department of Commerce
Denied Persons, Entities, and Unverified Lists, http://www.bis.doc.gov/complianceandenforcement/liststocheck.htm, the U.S.
Department of Treasury Specially Designated Nationals List, http://www.treas.gov/offices/enforcement/ofac/, and the U.S.
Department of State Debarred List, http://www.pmddtc.state.gov/compliance/debar.html.
c. To any entity when Licensee knows, or has reason to know, the end use of the Software Product is related to the design,
development, production, or use of missiles, chemical, biological, or nuclear weapons, or other un-safeguarded or sensitive
nuclear uses.
d. To any entity when Licensee knows, or has reason to know, that an illegal reshipment will take place.
e. Any questions regarding export or re-export of these Software Products should be addressed to Intergraph Corporation’s Export
Compliance Department, Huntsville, Alabama 35894, USA.
Trademarks
Intergraph, the Intergraph logo, Intergraph Smart, PDS, SmartPlant, SmartMarine, FrameWorks, I-Sketch, IntelliShip, ISOGEN,
SmartSketch, SPOOLGEN, SupportManager, SupportModeler, Sapphire, and FreeView are trademarks or registered trademarks of
Intergraph Corporation or its subsidiaries in the United States and other countries. Hexagon and the Hexagon logo are registered
trademarks of Hexagon AB or its subsidiaries. Microsoft and Windows are registered trademarks of Microsoft Corporation.
MicroStation is a registered trademark of Bentley Systems, Inc. Other brands and product names are trademarks of their respective
owners.
Intergraph Smart Materials Site User's Guide 3
Contents
Preface .......................................................................................................................................................... 8
Overview ....................................................................................................................................................... 9
Setup ........................................................................................................................................................... 10
Project Defaults ..................................................................................................................................... 10
Warehouses .......................................................................................................................................... 10
Warehouse Users ................................................................................................................................. 13
Locations ............................................................................................................................................... 13
Bin Locations......................................................................................................................................... 14
Work Packages ..................................................................................................................................... 15
Site Material Status ............................................................................................................................... 19
Site Rules .............................................................................................................................................. 19
MRR Rules ..................................................................................................................................... 19
MIR Rules ....................................................................................................................................... 20
MTR Rules ...................................................................................................................................... 20
OSD Rules ...................................................................................................................................... 21
PICS Rules ..................................................................................................................................... 21
MRI Rules ....................................................................................................................................... 22
RTI Rules ........................................................................................................................................ 22
SRR Rules ...................................................................................................................................... 23
User Rules ...................................................................................................................................... 23
Site BOM Setup Nodes ......................................................................................................................... 24
Allowable Substitutions ......................................................................................................................... 24
Project Subcontractors .......................................................................................................................... 28
Indicated Items and Sorting .................................................................................................................. 28
Heat Numbers ....................................................................................................................................... 30
Heat Number Maintenance ............................................................................................................ 30
Indicated Heat Number Attributes .................................................................................................. 31
Steel Plates ........................................................................................................................................... 32
Load/Download OSDs .......................................................................................................................... 33
Site Export............................................................................................................................................. 34
Site Export Structure ...................................................................................................................... 34
Site Export Jobs ............................................................................................................................. 35
Site Warehouse Management .................................................................................................................. 37
Material Receiving ................................................................................................................................ 37
Direct Receiving ............................................................................................................................. 38
Receiving by PO ............................................................................................................................. 45
Receiving by Traffic ........................................................................................................................ 50
Receiving by Release Notes .......................................................................................................... 52
Receiving by Packages .................................................................................................................. 54
Received Heat Numbers ................................................................................................................ 55
Posting MRRs ................................................................................................................................. 56
Barcodes ........................................................................................................................................ 57
Intergraph Smart Materials Site User's Guide 4
Contents
OS&D Reports ...................................................................................................................................... 59
OS&D for Receiving ....................................................................................................................... 60
OS&D for Release Notes................................................................................................................ 62
OS&D for Packages ....................................................................................................................... 63
OS&D for Package Items ............................................................................................................... 64
OS&D for MTR/Voucher ................................................................................................................. 65
Header OS&Ds ............................................................................................................................... 66
OS&D for Direct Receiving ............................................................................................................. 67
OS&D Defaults ............................................................................................................................... 67
OS&D for Inventory ........................................................................................................................ 68
Inventory Management ......................................................................................................................... 68
Inventory Search ............................................................................................................................ 68
Material Transfer ............................................................................................................................ 76
Physical Counts .............................................................................................................................. 85
Over Issue Status ........................................................................................................................... 89
Inventory History............................................................................................................................. 89
Material Issue ........................................................................................................................................ 90
MIR by Reservation ........................................................................................................................ 91
MIR by BOM Commodity ................................................................................................................ 97
MIR by BOM Commodity (Group By) ........................................................................................... 102
MIR by BOM Ident ........................................................................................................................ 107
MIR by Direct Issue ...................................................................................................................... 109
Manual Material Reservation ........................................................................................................ 112
Post MIR from Inventory ............................................................................................................... 114
Unposted MIRs ............................................................................................................................. 115
Return Material to Inventory ......................................................................................................... 116
Issued Heat Numbers ................................................................................................................... 118
Issue by Subcontractor ................................................................................................................. 120
Reallocate Issues ......................................................................................................................... 121
MIR Revise ................................................................................................................................... 122
Maintain Tools and Equipment ........................................................................................................... 123
Maintain Tools .............................................................................................................................. 123
Received Tools ............................................................................................................................. 124
Issued Tools ................................................................................................................................. 124
Maintain Equipment ...................................................................................................................... 124
Maintain Instrument/Valve Register ............................................................................................. 128
Maintain Container Returns .......................................................................................................... 129
Equipment Rental Process ........................................................................................................... 132
Corporate Warehouse (CWH)............................................................................................................. 133
CWH Setup ................................................................................................................................... 134
Material Receiving ........................................................................................................................ 135
Material Transfer .......................................................................................................................... 135
Material Issue ............................................................................................................................... 135
Inventory ....................................................................................................................................... 135
Free Issue Material Warehouse (FIM) ................................................................................................ 136
FIM Warehouse Setup.................................................................................................................. 136
Material Receiving ........................................................................................................................ 137
Material Transfer .......................................................................................................................... 137
Material Issue ............................................................................................................................... 137
Inventory ....................................................................................................................................... 137
CWH/FIM usage in MSCM .................................................................................................................. 137
Intergraph Smart Materials Site User's Guide 5
Contents
Supplier ........................................................................................................................................ 137
Requisition .................................................................................................................................... 138
Inquiry ........................................................................................................................................... 138
Agreement .................................................................................................................................... 139
Construction Planning ............................................................................................................................ 145
Forecast Run Setup ............................................................................................................................ 145
Forecast Run Header ................................................................................................................... 146
Run Options .................................................................................................................................. 147
Shipment Options ......................................................................................................................... 150
BOM Options ................................................................................................................................ 151
Calculate Options ......................................................................................................................... 151
Job Execution Statistics................................................................................................................ 151
Job Control ................................................................................................................................... 152
Split Results .................................................................................................................................. 153
Assigned Warehouses.................................................................................................................. 153
Assigned Work Packages ............................................................................................................ 154
Run Limitations ............................................................................................................................. 154
Forecast Run....................................................................................................................................... 156
Forecast Shortage MRR Notification ............................................................................................ 157
Reserved Nodes ........................................................................................................................... 159
Reserved Positions ....................................................................................................................... 162
Reservation Run ................................................................................................................................. 166
Issue by Reservation .......................................................................................................................... 171
Forecast/Reservation Overview .......................................................................................................... 171
Manual Material Reservation .............................................................................................................. 172
Item Information ...................................................................................................................................... 174
Information by Commodity .................................................................................................................. 174
View BOM Information ........................................................................................................................ 183
Site Utilities .............................................................................................................................................. 186
BOM Design Change Log ................................................................................................................... 186
Site Inspection..................................................................................................................................... 188
Quarantine Location ..................................................................................................................... 188
Scrap Warehouse ......................................................................................................................... 189
Site Inspection Process ................................................................................................................ 189
Ident Shortage Notification .................................................................................................................. 192
Consumables Reorder Management .................................................................................................. 194
Stores Requisition Reports .................................................................................................................... 197
Stores Requisitions Approval .............................................................................................................. 201
Shipment Notices .................................................................................................................................... 202
Shipment Notice Type 1: Ship for Calibration/Certification ................................................................. 202
Shipment Notice Type 2: Ship for Credit ............................................................................................ 203
Shipment Notice Type 3a: Ship for Repair ......................................................................................... 203
Shipment Notice Type 4: Ship for Replacement ................................................................................. 203
Intergraph Smart Materials Site User's Guide 6
Contents
Shipment Notice Type 3b: Ship for Repair ......................................................................................... 204
Shipment Notice Type 5: Ship for Off-Rent ........................................................................................ 204
Shipment Notice Type 6: Ship for On-Site Supplier............................................................................ 205
Reports ..................................................................................................................................................... 206
Heat Number Logic .................................................................................................................................. 208
Direct Heat Number Linkage............................................................................................................... 208
Indirect Heat Number Linkage ............................................................................................................ 209
Index ......................................................................................................................................................... 213
Intergraph Smart Materials Site User's Guide 7
Preface
This document describes the Site module in Intergraph Smart™ Materials.
Intergraph Smart Materials Site User's Guide 8
SECTION 1
Overview
The Site module allows you to manage inventory with virtual and physical warehouses, and
handle processes including material receipt, inter-warehouse material transfer, and material
issue at construction sites.
The construction planning function allows comparison of quantities, (summarized or at the level
of every individual material item) between the quantity required and the quantity available from
storage.
Integrated information visibility on required material, available material (inventory), expected
material (depending on deadline and transport), and missing material is described.
Major topics include:
Site Setup
Material Receiving (MRR)
OS&D Reports
Inventory Management
Material Issue (MIR)
Construction Planning
Item Information
Site Utilities
Intergraph Smart Materials Site User's Guide 9
SECTION 2
Setup
When starting a new project in Smart Materials, you must define the Site-related project defaults
and perform the setup of the Site module as described in this section.
Project Defaults
You can find a detailed description of how to set project defaults and the purpose and usage of
each project default in the Site Project Defaults (ZC) section of the Intergraph Smart Materials
Project Defaults document, available from the Printable Guides page in the software.
Warehouses
A warehouse is just an abstraction that does not necessarily relate to a real or physical material
storage location. Choose a name for your warehouse that is easy to identify.
Different types of warehouses can be defined as listed below.
Standard Warehouse (with no special usages)
To define a standard warehouse, just enter the warehouse name with its descriptions and select
the Use for Issues indicator. Overissues of material (C.20.21, C.20.22, C.20.22.02) are not
possible with a standard warehouse.
Overissue Warehouse
To use a warehouse as an overissue warehouse, you have to assign a company to the
warehouse. Select a company from the LOV in the Company field; all companies defined on
A.10.23 and with the company type SUBCONTRACTOR assigned are available for selection.
Design Change Issue Warehouse
This warehouse type is used for design change issues.
Scrap Warehouse
A scrap warehouse is used by the site inspection feature. Material that does not pass the site
inspection will be transferred to the scrap warehouse and will no longer be available to be
issued or reserved. For more information about Site inspection, see Site Inspection (on page
188).
Nested Plate Warehouse
Nested plate warehouses are used for steel plate handling. You can only receive material into
this warehouse with a direct MRR by selecting the Plate check box. You can also transfer the
steel plates into a nested plate warehouse using MTR. For more information, see Intergraph
Smart Materials Steel Plate Handling available on the Printable Guides page in the software
Intergraph Smart Materials Site User's Guide 10
Setup
This indicator cannot be combined with other warehouse types. You cannot assign a company
to a nested plate warehouse.
Corporate Warehouse
Usually, when a project has been completed, material is left over that is not needed for the
project anymore. To save time and money, this material can be made available to be used in
other projects. The Corporate Warehouse (CWH) functionality can be used to manage this
remaining material: to take it from the completed project and to make it available to other
projects. The corporate warehouse functions as a pool to provide leftover material to other
projects. For more information about CWH, see Corporate Warehouse (CWH) (on page 133).
Free Issue Material (FIM) Warehouse
FIM warehouses are used to provide free-issue material. Commonly, this is material that is
received from the EPC’s customer and made available for usage. For more information about
FIM warehouses, see Free Issue Material Warehouse (FIM) (on page 136).
Rental
A rental warehouse is to be used only for the receiving of rental orders. This warehouse cannot
be used for reservation and issue vs. BOM.
You can define warehouses on the C.10.02 Warehouses screen.
To create a new warehouse, enter a name in the Warehouse field and descriptions in the Short
Desc and Description fields. Next, select the appropriate indicators to define the warehouse
type as described above.
Intergraph Smart Materials Site User's Guide 11
Setup
The indicators can only be selected or cleared as long as no material has been
received in the warehouse.
If you have defined a corporate warehouse (CWH), you can assign projects to this CWH. Select
the projects to be assigned from the LOV in the Project field in the Assign CWH Projects
section at the lower right of the screen.
Only projects that are associated with the same product group as the project of the
CWH can be assigned to the corporate warehouse.
You can use the button to assign all available projects to the selected
CWH in one step.
The blue background of the Warehouse fields indicates a corporate warehouse from another
project.
In the Warehouse Attributes section, you can assign attributes to the selected warehouse. Use
the LOV in the Attribute field to select a pre-defined attribute from the list. All attributes defined
on A.50.01 are available for selection. The Unit Code will be populated from the attribute
definition. If an LOV was defined for the selected attribute, you can use this LOV in the Attribute
Value field to select a value. Otherwise, you can enter a value manually or keep it blank.
Warehouse attributes can be used to describe a property of the material stored in the
warehouse. For example, if you use warehouses to separate the material by a paint
specification, you would assign an attribute like PAINT_SPEC to each of the warehouses and
assign values like 'RED', 'GREEN', or an empty value for unpainted material.
Another purpose of the warehouse attribute is to hold the delivery designation of the warehouse.
If this attribute is assigned to the project default ZC_DLVATTR, only PO numbers with a routing
method assigned for this delivery designation can be selected from the LOV when creating
MRRs on the C.20.01 MRR by PO screen.
Inventory item attributes / MTO attributes
The source of the inventory item attributes is defined as "GROUP BY" attributes during setup of
MTO (R.10.51). Attributes are derived during requisitions creation out of BOM data, using the
MATERIAL TAKE OFF job (R.20.01). The resulting requisition line items are split up for each
distinct value of such an attribute. These attached attribute values are carried through the entire
workflow. You can view them as attached attributes on several requisitioning, procurement, and
site screens.
MTO attributes will become inventory item attributes when the project default ZC_RCVATTR is
set to Y. If this project default is set to N, the group-by attributes are not taken into account when
the MRR is posted. This means that item shipments with the same idents but different group-by
attribute values are added up and placed on the same inventory item.
Warehouse attributes can also be used in connection with forecast/reservation runs as a
material selection criterion. For more information, see Forecast Run (on page 156).
Intergraph Smart Materials Site User's Guide 12
Setup
Warehouse Users
Next, you must assign the warehouse to users who can access the warehouse in the project.
Log in to the destination project and open the C.10.03 Warehouses to User screen.
To assign a warehouse to a user, select the user in the first (Users) block. Then click in the Seq
field of the first row in the second (Warehouses to Users) block. Enter a sequence number in
the Seq field, click in the Warehouse field, and open the LOV. Select the Sel check box of all
warehouses you want to assign, and click Fill In.
The example in the picture above shows the user RS with assigned warehouses RS-ZA, FIM-ZA
and CWH-RS. The user RS can now access these warehouses for material receiving, material
issue, material transfer, and forecast and reservation runs.
Locations
Material that is received on site and booked into the inventory will be stored at a location in a
warehouse. All material in the inventory is handled with assigned warehouse, location, receiving
status, and quantity unit.
For easy identification, a location should be related to a real physical material storage location.
Site locations can be defined on the C.10.01 Locations screen.
To define a site location, enter the name in the Location field and the descriptions in the Short
Desc and Description fields. To make a location a quarantine location, select the Quarantine
Loc indicator. A quarantine location is needed for the Site inspection feature (see Quarantine
Location (on page 188)). A quarantine location is not available to issue material; therefore,
material assigned to a quarantine location cannot be selected in the material issue screens.
The Cable Drum indicator can be used for reporting purposes; it is not used anywhere else in
Smart Materials.
Intergraph Smart Materials Site User's Guide 13
Setup
If the location was assigned to a posted MRR, it can no longer be updated. Updatable
locations are displayed with a light background color.
Bin Locations
Depending on the setting of the project default ZC_BIN_LOC, either the warehouse logic or the
bin location logic is used in the site module.
If the project default is set to ‘WHTU’ (default), warehouses defined on C.10.02 and locations
defined on C.10.01 are used for material receiving, depending on the warehouse to user
assignment defined on C.10.03.
If the project default is set to ‘BLOC’, site codes or bin locations, respectively, are used for
material receiving. After selecting the site code, you must select the warehouse from the
warehouses assigned to the site code. Then you must select the location from the locations
assigned to the site code.
The defined site codes/bin locations apply to all project users.
Bin locations are defined on the C.10.03.02 Bin Locations screen.
To define a site code, enter the name in the Site Code field and the descriptions in the Short
Desc and Description fields. One site code per project can be defined as the default site code
by selecting the Default indicator.
In the second (Maintain Bin Warehouses) block, you can assign warehouses to the selected
site code. Use the LOV in the Warehouse field to select pre-defined warehouses from the list.
In the third (Maintain Bin Locations) block, you can assign locations to the selected site code
warehouse. Use the LOV in the Location field to select pre-defined locations from the list. The
Quar. Loc (quarantine location) and Cab. Drum (cable drum) indicators are populated from
C.10.01 and cannot be changed here. A quarantine location is not available to issue material;
therefore, material assigned to a quarantine location cannot be selected in the material issue
screens. The Cab. Drum indicator can be used for reporting purposes; it is not used anywhere
else in Smart Materials.
Intergraph Smart Materials Site User's Guide 14
Setup
Work Packages
A work package is a user-defined selection of BOM nodes and materials that allows you to
define specific where conditions for the ident and list position selection (scope of material).
Using these work packages, the forecast/reservation runs determine the material that is required
to perform scheduled construction tasks. Work packages must be predefined before a
forecast/reservation run can be performed.
Work packages are defined and maintained on the C.10.05 Work Packages screen.
To create a new work package, enter the work package name in the Name field and the
descriptions in the Short Desc and Description fields.
To assign a ROS (Required On Site) date to the work package, select the date from the LOV in
the ROS Date field.
The next fields can be used to assign where conditions to the selected work package. For more
information about where conditions, refer to Where Conditions in the Intergraph Smart Materials
Administrator‘s Guide, available from the Printable Guides page in the software.
In the Where Condition for Ident field, you can select a pre-defined where condition from the
LOV. The LOV shows all where conditions defined on A.60.06 for the ‘C1005_1’module.
Double-click in the field to open the A.60.06 screen. With this where condition, you can limit the
idents (material) to be selected from the BOM by the forecast/reservation run.
In the Where Condition for List Pos field, you can select a pre-defined where condition from
the LOV. The LOV shows all where conditions defined on A.60.06 for the ‘C1005_2’module.
Double-click in the field to open the A.60.06 screen. With this where condition, you can limit the
WBS nodes and BOM list positions to be selected from the BOM by the forecast/reservation run.
Intergraph Smart Materials Site User's Guide 15
Setup
In the Where Condition for Mandatory LP field, you can select a pre-defined where condition
from the LOV. The LOV shows all where conditions defined on A.60.06 for the ‘C1005_3’
module. Double-click in the field to open the A.60.06 screen. With this where condition, you can
define a set of specific material (mandatory list positions; LP=list positions) that is absolutely
necessary for starting the installation, and depending on this material issue. For example, pipes
are essential for the installation of a pipeline. This where condition is used by the
forecast/reservation run shortage option. For more information, see Forecast Run (on page
156).
In the Where condition for CIP (List Pos) field, you can select a pre-defined where condition
from the LOV. The LOV shows all where conditions defined on A.60.06 for the ‘C1005_4’
module. Double-click in the field to open the A.60.06 screen. This optional where condition is
used by the forecast/reservation run for the shortage option ‘2-Pass CIP’.
In the Where condition for CIP (Ident) field, you can select a pre-defined where condition from
the LOV. The LOV shows all where conditions defined on A.60.06 for the ‘C1005_5’ module.
Double-click in the field to open the A.60.06 screen. This optional where condition is used by the
forecast/reservation run for the shortage option ‘2-Pass CIP’.
Next, select a value from the drop-down list in the Priority Type field. The available values are
listed below.
ATTRIBUTE
INSTALL_PAY_ITEM (CIP)
ISSUED FIRST
WEIGHT (CIP)
WORK PACKAGE
Select an attribute from the LOV in the Attribute field. All attributes defined on A.50.01 are
available for selection.
For more information about the Priority Type and Attribute fields, see Forecast Run (on page
156).
With the Locked indicator, you can lock a work package, which means that the assigned where
conditions, BOM paths, and so forth cannot be changed.
Only users with the UNLOCK WORK PACKAGES privilege are allowed to reset the
Locked indicator of a work package.
Enter the user who is responsible for this work package in the Name field. By default, the login
user is entered when a new work package is created.
Intergraph Smart Materials Site User's Guide 16
Setup
In the second (Work Package Details) block, you assign BOM list nodes to the selected work
package. To select the nodes in the WBS (Work Breakdown Structure), click the Nodes button
on the right at the top of the second block, or use the LOV in the List Node field to open the
B.20.01 Search and Select screen.
This screen shows all available BOM list nodes. Double-click on a node to expand it and to
show the sub-nodes. The Pos.Available indicator shows which list nodes have outstanding
quantities, which means (list position quantities - issued quantities) > 0.
Select the Sel check box of all nodes that should be added to the work package. You can click
the Select All button to select all available nodes in one step. Click the Unselect All button to
cancel the selection. Finally, click the Fill In button to close the screen and to assign all selected
nodes to the work package.
Intergraph Smart Materials Site User's Guide 17
Setup
At the bottom of the B.20.01 Search and Select screen, you can enter a search criterion and
then click the Search button to search for particular nodes. A new window displays all nodes
matching the search criterion.
The check boxes and buttons are described above.
The sequence number in the Seq field of C.10.05 is filled automatically. This sequence number
defines the order in which the reservation/forecast run will process the list positions. If
necessary, adjust these sequence numbers manually. The sequence numbers must be unique
within a work package.
If you have defined BOM sets for the login discipline on C.10.18, the LOV is limited to
the BOM list nodes assigned to these BOM sets. For more information, see Site BOM Setup
Nodes (on page 24).
If you have completed and saved the work package, click the Result button on the right at the
bottom of the screen. A new window displays all list positions identified by the where conditions
and the BOM nodes assigned to the selected work package.
Intergraph Smart Materials Site User's Guide 18
Setup
This screen is a CWS (core workflow screen). Read more about CWS in the Core Workflow
Screens section of the Intergraph Smart Materials User Interface Basics document, available
from the Printable Guides page in the software.
Site Material Status
The site material status is needed to classify the material condition upon receipt on site. The
material statuses must be pre-defined for use on the material receiving screens (C.20.01,
C.20.01.02, C.20.02, C.20.03, C.20.04, and C.20.05).
You can define site material statuses on the C.10.06 Site Material Status screen.
To define a new status, enter a unique sequence number in the Seq field, the status name in the
Status field, and descriptions in the Short Desc and Description fields.
If you are using Smart Materials MobileScan, you must select the Require OSD check box for
one status which is used to indicate damaged material. This must be done for each project that
uses MobileScan.
Site Rules
MRR Rules
Material Receiving Report (MRR) rules must be pre-defined for use on the material receiving
screens (C.20.01, C.20.01.02, C.20.02, C.20.03, C.20.04, and C.20.05). When creating an
MRR, a procedure automatically generates the MRR number using the MRR rule.
MRR rules can be defined on the C.10.07 MRR Rules screen.
To define a new MRR rule, enter the rule name in the MRR Rule field and descriptions in the
Short Desc and Description fields. The naming rule must be entered in the MRR Definition
field. For the rule definition, you can use fixed parts and a sequence number. The number of
digits of the sequence is defined by a number of 0 (zeros) delimited by the special character #.
You can use the LOV to select this part of the rule. The fixed parts of the rule can be used to
mark the type of the document (MRR), to indicate the project, or anything else.
The example rule displayed in the picture above would create MRRs like ‘MRR-0001-ZA’.
The MRR rule defined as the default rule by selecting the Default indicator is used when no
other rule is assigned to the user.
If you want to use different MRR rules for particular users, you must assign MRR rules to users
on the C.10.21 Set Environment screen.
Intergraph Smart Materials Site User's Guide 19
Setup
MIR Rules
Material Issue Report (MIR) rules must be pre-defined for use on the material issue screens
(C.20.21, C.20.21.11, C.20.22.01, C.20.22.02, C.20.22.04, C.20.23.01, and C.20.23.02). When
creating a MIR, a procedure automatically generates the MIR number using the MIR rule.
MIR rules can be defined on the C.10.08 MIR Rules screen.
To define a new MIR rule, enter the rule name in the MIR Rule field and descriptions in the
Short Desc and Description fields. The naming rule must be entered in the MIR Definition
field. For the rule definition, you can use fixed parts and a sequence number. The number of
digits of the sequence is defined by a number of 0 (zeros) delimited by the special character #.
You can use the LOV to select this part of the rule. The fixed parts of the rule can be used to
mark the type of the document (MIR), to indicate the project, or anything else.
The example rule displayed in the picture above would create MIRs like ‘MIR-0001-ZA’.
The MIR rule defined as the default rule by selecting the Default indicator is used when no other
rule is assigned to the user.
If you want to use different MIR rules for particular users, you must assign MIR rules to users on
the C.10.21 Set Environment screen.
MTR Rules
Material Transfer Report (MTR) rules must be pre-defined for use on the material transfer
screen (C.20.15). When creating an MTR, a procedure automatically generates the MTR
number using the MTR rule.
MTR rules can be defined on the C.10.09 MTR Rules screen.
To define a new MTR rule, enter the rule name in the MTR Rule field and descriptions in the
Short Desc and Description fields. The naming rule must be entered in the MTR Definition
field. For the rule definition, you can use fixed parts and a sequence number. The number of
digits of the sequence is defined by a number of 0 (zeros) delimited by the special character #.
You can use the LOV to select this part of the rule. The fixed parts of the rule can be used to
mark the type of the document (MTR), to indicate the project, or anything else.
The example rule in the picture above would create MTRs like ‘MTR-0001-ZA’.
The MTR rule defined as the default rule by selecting the Default indicator is used when no
other rule is assigned to the user.
If you want to use different MTR rules for particular users, you must assign MTR rules to users
on the C.10.21 Set Environment screen.
Intergraph Smart Materials Site User's Guide 20
Setup
OSD Rules
Over, Short or Damage (OSD) rules must be pre-defined for use on the OSD screens
(C.20.09.01 - .06). When creating an OSD, a procedure automatically generates the OSD
number using the OSD rule.
OSD rules can be defined on the C.10.12 OSD Rules screen.
To define a new OSD rule, enter the rule name in the OSD Rule field and descriptions in the
Short Desc and Description fields. The naming rule must be entered in the OSD Definition
field. For the rule definition, you can use fixed parts and a sequence number. The number of
digits of the sequence is defined by a number of 0 (zeros) delimited by the special character #.
You can use the LOV to select this part of the rule. The fixed parts of the rule can be used to
mark the type of the document (OSD), to indicate the project, or anything else.
The example rule displayed in the picture above would create OSDs like ‘OSD-0001-ZA’.
The OSD rule defined as the default rule by selecting the Default indicator is used when no
other rule is assigned to the user.
If you want to use different OSD rules for particular users, you must assign OSD rules to users
on the C.10.21 Set Environment screen.
PICS Rules
Physical Inventory Count Sheet (PICS) rules must be pre-defined for use on the Physical Count
Sheets screen (C.20.17). When creating a Physical Inventory Count Sheet, a procedure
automatically generates the Sheet Code using the PICS rule.
PICS rules can be defined on the C.10.13 PICS Rules screen.
To define a new PICS rule, enter the rule name in the PICS Rule field and descriptions in the
Short Desc and Description fields. The naming rule must be entered in the PICS Definition
field. For the rule definition, you can use fixed parts and a sequence number. The number of
digits of the sequence is defined by a number of 0 (zeros) delimited by the special character #.
You can use the LOV to select this part of the rule. The fixed parts of the rule can be used to
mark the type of the document (PICS), to indicate the project, or anything else.
The example rule in the picture above would create physical count sheets like ‘PICS-0001-ZA’.
A PICS rule must be assigned on the C.10.21 Set Environment screen to users who are
allowed to create physical count sheets on C.20.17.
Intergraph Smart Materials Site User's Guide 21
Setup
MRI Rules
Material Reallocate Issue (MRI) rules must be pre-defined for the use in the Reallocate Issues
screen (C.20.28). When creating a Material Reallocate Issue Report, a procedure automatically
generates the MRI Number using the MRI rule.
MRI rules can be defined on the C.10.17 MRI Rules screen.
To define a new MRI rule, enter the rule name in the MRI Rule field and descriptions in the
Short Desc and Description fields. The naming rule must be entered in the MRI Definition
field. For the rule definition, you can use fixed parts and a sequence number. The number of
digits of the sequence is defined by a number of 0 (zeros) delimited by the special character #.
You can use the LOV to select this part of the rule. The fixed parts of the rule can be used to
mark the type of the document (MRI), to indicate the project, or anything else.
The example rule displayed in the picture above would create a material reallocate issue report
like ‘MRI-0001-ZA’.
A MRI rule must be assigned on the C.10.21 Set Environment screen to users who are allowed
to create material reallocate issue reports on C.20.28.
RTI Rules
Return to Inventory (RTI) rules must be pre-defined for use on the Return to Inventory screen
(C.20.24.03). When creating a Return to Inventory report, a procedure automatically generates
the RTI number using the RTI rule.
RTI rules can be defined on the C.10.26 RTI Rules screen.
To define a new rule, enter the rule name in the RTI Rule field, and the rule descriptions in the
Short Desc and Description fields. The rule is defined in the RTI Definition field. For the rule
definition, you can use fixed parts and a sequence number. The number of digits in the
sequence is defined by a number of 0 (zeros) delimited by the special character #. You can use
the LOV to select this part of the rule. The fixed parts of the rule can be used, for example, to
mark the type of the document (RTI), to indicate the project, or anything else.
The example rule displayed in the picture above would create RTIs like ‘RTI-RS0001’.
The RTI rule defined as the default rule by selecting the Default indicator is used when no other
rule is assigned to the user. If you want to use different RTI rules for particular users, you must
assign RTI rules to users on the C.10.21 Set Environment screen.
Intergraph Smart Materials Site User's Guide 22
Setup
SRR Rules
Stores Requisition Report (SRR) rules must be pre-defined for use on the C.60.02 Stores
Requisitions screen. When an SRR is created, a procedure automatically generates the SRR
number using the SRR rule.
SRR rules can be defined on the C.10.27 SRR Rules screen.
To define a new rule, enter the rule name in the SRR Rule field and the rule descriptions in the
Short Desc and Description fields. The rule is defined in the SRR Definition field. For the rule
definition, you can use fixed parts and a sequence number. The number of digits in the
sequence is defined by a number of 0 (zeros) delimited by the special character #. You can use
the LOV to select this part of the rule. The fixed parts of the rule can be used, for example, to
mark the type of the document (SRR), to indicate the project, or anything else.
The example rule displayed in the picture above would create SRRs like ‘RS-SRR-00001’.
The SRR rule defined as the default rule by selecting the Default indicator is used when no
other rule is assigned to the user. If you want to use different SRR rules for particular users, you
must assign SRR rules to users on the C.10.21 Set Environment screen.
User Rules
A user’s role in a project determines whether he is permitted to receive, issue, transfer, or count
material on site or create OSDs on traffic and site. In accordance with this role, pre-defined rules
must be assigned to the user within the project. These rules are used if the user creates MRR,
MIR, MRI, MTR, PICS, or OSD numbers.
You can assign rules to users on the C.10.21 Set Environment screen.
Query for the user, discipline, and role for which you want to assign rules. Use the LOV on each
of the rule fields to select a rule to be assigned to the user. For more information about the
definition and use of the rules, see MRR Rules (on page 19), MIR Rules (on page 20), MTR
Rules (on page 20), OSD Rules (on page 21), PICS Rules (on page 21), MRI Rules (on page
22), RTI Rules (on page 22), and SRR Rules (on page 23).
If no rule assignment exists for the user in the project, and none of the existing rules
were defined as the default, the user will not be able to create a report. For example, when no
MRR rule is assigned to the user and no MRR is defined as the default, the user cannot create
an MRR.
Intergraph Smart Materials Site User's Guide 23
Setup
Site BOM Setup Nodes
You can define BOM sets that will be applied as filters on site screens when calling the B.20.01
BOM LOV or the B.20.01 Search and Select. By means of these LOVs, you can select BOM
list nodes, for example, on the C.10.05 Work Packages or the C.20.22.01 MIR by BOM
Commodity screens.
The Site BOM sets can be defined on the C.10.18 Site BOM Setup Nodes screen.
Select the discipline in the first (Disciplines) block. Then click in the BOM Set field in the
second (Sets of BOM Setup Nodes) block and click the LOV button to display all available
BOM setup nodes defined on the R.10.31 BOM Setup Nodes screen. Select a BOM set and
click OK to close the LOV and to copy the selected set to C.10.18. You can add further sets in
the same way. Finally, save the changes.
For each discipline you want to use on site, you can assign various BOM sets. With the
assignment of the BOM sets, all including BOM list nodes and their sub nodes will be available
for site.
Allowable Substitutions
The Substitution and Transformation features are available in the Site module for:
Forecast run (C.30.01)
Reservation run (C.30.11)
MIR by Reservation (C.20.21)
To use this feature, you must declare the substitution or transformation idents.
Plate number idents cannot be used here.
The substitution and the transformation are distinguished as follows:
Substitution
One ident can be substituted with another ident.
The substituted quantity of both idents is 1 (you cannot change the quantity).
The unit of both idents is the same (determined by the CIP m_pck_req_custom.qty_unit
(original_ident)).
Transformation
One ident can be transformed to other idents.
Intergraph Smart Materials Site User's Guide 24
Setup
One of the quantities (Trans Qty or Trans Qty2) must be 1; the other quantity must be
greater than 1.
The unit of both idents is the same (determined by the CIP m_pck_req_custom.qty_unit
(original_ident)).
To specify allowable substitutions and transformations of idents, use the C.10.19 Allow.
Substitutions screen.
To define a new substitution or transformation rule, enter a sequence number in the Seq field
and select the type (Substitution or Transformation) from the drop-down list in the Type field.
The sequence will be used as priority; that is, the forecast or reservation run will fetch the row
with the lowest sequence for the corresponding ident and a quantity higher than the already
approved quantity. Select the Active indicator to activate this rule for forecast (FR) and
reservation (RR) runs. If the Active indicator is not checked, the FR and RR will not consider
this rule.
The Original Ident Code field shows the ident that can be substituted with the ident entered in
the Subst/Trans Ident Code field in case of type Substitution. For type Transformation, the
ident entered in the Original Ident Code fields can be transformed to the ident entered in the
Subst/Trans Ident Code field.
The Trans Qty and Trans Qty 2 fields can only be used for type Transformation. Only positive
integers can be entered in these fields. One of the values must be 1 (one). If the type is set to
Substitution, you cannot update these fields.
With the value entered in the Quantity field, you can define how many of the selected idents
you allow to substitute or transform within the project. The Already Approved Qty field shows
the quantity of the selected ident that is used (and approved in C.30.03) for substitutions or
transformations.
The unit for the substitution or transformation must be entered in the Unit field.
For each ident, the unit code entered in the Unit field must correspond to the unit
code used for the BOM positions and for the inventory items.
Intergraph Smart Materials Site User's Guide 25
Setup
After saving a record with type Transformation assigned, the Transform button will be
enabled. You can use this button to perform a transformation manually. If you click the
Transform button, a new window will be opened. It displays information about the available
idents in the inventory that can be used for transformation.
The Max. Trans. Qty field shows the maximum quantity of the selected idents that can be
transformed within the project. This amount is calculated as the difference between the Quantity
and the Already Approved Qty values, displayed in window 1. The Used Trans. Qty field shows
the sum of all Transform Qty values entered on this screen. The Used Trans. Qty cannot
exceed the Max. Trans. Qty.
To transform an ident, enter a quantity value in the Transform Qty field. This value cannot
exceed the on-hand quantity of this inventory item, displayed in the On Hand Qty field. The
other fields of this screen show the details of the ident and the inventory item.
Select the Sel check box for all inventory items to be transferred. You can use the Select All
button to mark all displayed inventory items in one step. To cancel a selection, click the
Unselect All button.
Click the Transform button to proceed with the transformation.
The Seq field is displayed with a magenta background if there is detailed information for the
transformation records.
Intergraph Smart Materials Site User's Guide 26
Setup
With a double-click on this field, you open a new window that displays where the approved
transformations are used or done.
All fields displayed with a cyan background show the values of the substituted/transformed
ident, displayed in the Subst/Trans Ident Code field on window 1. The picture above shows the
example of the original ident C32VXA transformed to the ident C32VXB.
In the Transformations approved by Reservation Runs block, you can see all
transformations done for the selected ident by a forecast or reservation run, with the Reserved
Qty, the Transform Qty, and the Unit values. Further, the details of the forecast/reservation run
are displayed: the date in the Reserved Date field, the job name in the Forecast/Reservation
field, the run number in the Run field, and the type RR (reservation run) or FR (forecast run) in
the Type field.
In the Transformations issued by MIR (C.20.21) block, you can see all issued (posted and
unposted) transformations done by C.20.21 MIR by Reservation, with the Original Qty, the
Transform Qty, and the Unit values. Further, the details of the MIR are displayed: the MIR
issue date in the Issued Date field, the name of the MIR in the MIR Number field, the MIR
revision in the Rev field, the date when the MIR was created in the MIR Create Date field, and
the date when the MIR was posted in the Posted Date field.
In the Transformations done manually block, you can see all manual transformations, with the
Original Qty, the Transform Qty, the Transform Onhand Qty, the Unit, and the Transform
Date values. Further, the Tag Number, Warehouse, Location, Receiving Status, assigned
Heat Number, and the Ident Deviation values are displayed for both the original and the
transformation ident.
It is possible to cancel a manual transformation by clicking the Undo Transform button. As a
prerequisite, the transform on-hand qty must be greater than or equal to the transform qty.
Intergraph Smart Materials Site User's Guide 27
Setup
Project Subcontractors
You can define project subcontractors on the C.10.22 Project Subcontractors screen.
To define a project subcontractor, select a company from the LOV in the Company field. All
companies defined on the A.10.23 Companies screen and with the company type
SUBCONTRACTOR assigned are available for selection.
If the project default ZC_PROJSUB is set to Y, only the subcontractors defined on C.10.22 can
be selected in the Site module as a company, for example, on the C.10.02 Warehouses and
C.20.21 MIR by Reservation screens.
If the project default ZC_PROJSUB is set to N, all companies defined on A.10.23 and with the
company type SUBCONTRACTOR assigned are available for selection.
Indicated Items and Sorting
The structure of displayed fields and the sort order of the C.20.22.02 MIR by BOM Commodity
(Group by) screen can be defined per user on the C.10.23 Indicated Items and Sorting screen.
In the first block, select the user/discipline/nls/role (user security record) to define the field
structure and sort order.
Next, select a type from the drop-down list in the Used Type field. The available types are listed
below.
Intergraph Smart Materials Site User's Guide 28
Setup
Ind Attr Sel (left side)
You can add up to five BOM position attributes to the left part of the second (List Positions)
block of C.20.22.02. The order sequence must be entered in the Seq field with a value between
1 and 5. Select the BOM position attribute from the LOV in the Attribute field. All attributes
assigned to the table M_DISCIPLINE_ATTRS are available for selection. You can define a hint
text for the selected attribute in the Hint field. It will be displayed on C.20.22.02 as the hint text
for the attribute.
Ind Attr Sel (right side)
You can add up to five BOM position attributes to the right part of the second (List Positions)
block of C.20.22.02. The order sequence must be entered in the Seq field with a value between
1 and 5. Select the BOM position attribute from the LOV in the Attribute field. All attributes
assigned to the table M_DISCIPLINE_ATTRS are available for selection. You can define a hint
text for the selected attribute in the Hint field. It will be displayed on C.20.22.02 as the hint text
for the attribute.
Ind Add BOM field (left side)
You can add up to five additional BOM fields to the left part of the second (List Positions) block
of C.20.22.02. The order sequence must be entered in the Seq field with a value between 1 and
5. You can define a hint text for the selected attribute in the Hint field. It will be displayed in
C.20.22.02 as the hint text for the field.
The available BOM fields are listed below.
Group Code
Item Type
List Status
Node Type
Object Code
Option Code
Part Code
Rev1
Rev2
Short Code
Spec Code
Status
If you select ‘Node Type’, you can enter a node type value in the Node Type field. This defined
node type will be used as a field label on C.20.22.02. If a parent list node is defined with this
node type, the list node name is displayed. If no parent list node is found for this node type, './.'
is displayed as the value.
Intergraph Smart Materials Site User's Guide 29
Setup
Sort Order 1
Sort Order 2
You can define a sort order for the second block of C.20.22.02 using the BOM Path, the
additional BOM fields, or the BOM attributes. You can use up to nine fields with a sequence
between 1 and 9. For the type ‘Sort Order 1/2’, you must select the ascending or descending
sort order from the drop-down list in the Asc / Desc field. Further, you must select the field type
for the order by clause from the drop-down list in the Field Type field. Available types are:
BOM Path
BOM Table Field
BOM Attribute
Depending on the selected field type, you must select a BOM field from the drop-down list in the
BOM Field field or a BOM position attribute from the drop-down list in the Attr Field field.
Heat Numbers
Heat numbers can be defined in the setup section of the Site module, using either the C.10.04
screen or the C.10.24 screen (for plates). Or, the heat numbers are created during the material
receipt on site, using the receiving screens.
Heat Number Maintenance
You can maintain heat numbers with their certificates, manufacturers, and file locations on the
C.10.04 Heat Numbers screen.
Intergraph Smart Materials Site User's Guide 30
Setup
To create a new heat number, enter the heat number in the Heat Number field. The Certificate
Number, Manufacturer, and File Location fields are optional. All fields are free text fields.
You can assign multiple certificates to a heat number. You have to create separate
records with the same heat number and different certificates.
The Attributes button can be used to open the A.50.21 Attached Attributes screen to attach
attributes to the selected heat number or to view and maintain attached attributes. For more
information, see Attached Attributes in the Intergraph Smart Materials User Interface Basics
guide, available from the Printable Guides page in the software.
Heat numbers created on the C.10.24 screen or on any of the receiving screens are also
displayed and can be maintained here.
Indicated Heat Number Attributes
Heat number attributes can be defined to be displayed on the C.20.08 Received Heat
Numbers, C.20.25 Issued Heat Numbers, and the C.20.25.02 Issued Heat Numbers by BOM
screens. If you create a new heat number on C.20.08, the attributes defined for the
corresponding discipline are automatically assigned.
Heat number attributes are defined and assigned to disciplines on the C.10.25 Indicated Heat
Number Attributes screen.
Select the discipline in the first (Discipline) block.
Next, enter the order sequence number for the attribute in the Order Seq field; only values
between 1 and 10 are allowed. Then select an attribute from the LOV in the Name field. All
attributes defined on A.50.01 are available for selection. A maximum of ten attributes can be
assigned per discipline.
Intergraph Smart Materials Site User's Guide 31
Setup
Steel Plates
To insert and maintain steel plate data, you can use the C.10.24 Steel Plates screen.
Steel plate data can also be inserted with the material receiving (MRR) screens. After an insert
of a steel plate in one of the MRR screens, the information will be stored in the steel plate table.
It will be displayed and can be maintained on the C.10.24 screen.
The name of the steel plate is displayed in the Plate Number field, the plate dimensions in the
X-dimension and Y-dimension fields, and the unit in the Unit field. When selecting the heat
number from the LOV in the Heat Number field, the Certificate Number, the Manufacturer,
and the File Location fields will be populated automatically. All fields can also be inserted
manually. Finally, enter a description in the Description field. The origin of the steel plate is
displayed in the Plate Origin field. It is either C1024 when the plate was inserted in this screen,
or it is MRR when the plate was received in the inventory with an MRR in any of the receiving
screens.
The Attributes button can be used to open the A.50.21 Attached Attributes screen to attach
attributes to the selected steel plate. For more information, see Attached Attributes in the
Intergraph Smart Materials User Interface Basics guide, available from the Printable Guides
page in the software.
You can only update or delete steel plate data if the steel plate does not exist in the
inventory.
Intergraph Smart Materials Site User's Guide 32
Setup
Load/Download OSDs
This utility allows you to import or export OSDs (over, short and damages report). It can be used
to transfer OSDs between the site construction area and the home office, in case no data
connection exists.
The OSD import or export job can be defined and launched on the C.10.11 Load/Download
OSDs screen.
To create a new job, enter the name in the Job Code field. Select the job type (import or export)
from the drop-down list in the Type field. Click the Default Dir button to fill the Path field with
the default path defined by the DBA setting OSD_PATH. Enter the file name of the file to be
imported or of the export file to be created in the File field. The User Comment field can be
used to enter a job description or any comments. Save the job and then click the Start Online
button to launch the job.
This is an example of exported OSDs written into a text file:
*** OVER SHORT DAMAGED ***
**item_ship_id|proj_id|dp_id|osd_number|osd_type|osd_closed_date|osd_create_date|home_office_resp_ind|responsible_pers
on|pic_id|reln_id|pck_id|pcki_id|osd_module
** OSD **
92196|ASWSITE|5020|ASW-0024|S|09.09.2010|09.09.2010|N||||||S|
** OSD **
93274|ASWSITE|5020|ASW-0021|S||07.09.2010|Y|RW||7381|||S|
** OSD **
93275|ASWSITE|5020|ASW-0022|S||07.09.2010|Y|RW||7381|||S|
** OSD **
92195|ASWSITE|5020|ASW-0023|S|09.09.2010|09.09.2010|N||||||S|
** OSD **
92197|ASWSITE|5020|ASW-0025|S|09.09.2010|09.09.2010|N||||||S|
** OSD **
92198|ASWSITE|5020|ASW-0026|S|09.09.2010|09.09.2010|N||||||S|
** OSD **
92197|ASWSITE|5020|ASW-0027|S|09.09.2010|09.09.2010|N||||||S|
** OSD **
92196|ASWSITE|5020|ASW-0028|S|09.09.2010|09.09.2010|N||||||S|
** OSD **
92195|ASWSITE|5020|ASW-0029|S|09.09.2010|09.09.2010|N||||||S|
** OSD **
92194|ASWSITE|5020|ASW-0030|S|09.09.2010|09.09.2010|N||||||S|
Intergraph Smart Materials Site User's Guide 33
Setup
Site Export
After defining the structure, you can download site data into ASCII files for external systems on
Site.
Site Export Structure
The site export structure can be defined on the C.10.14 Site Export Structure screen.
Here you can define the structure of the ASCII file downloaded on the C.10.15 Site Export
Jobs screen. One structure is needed for each download type (BOM data or Traffic data).
You can split the data in the ASCII file in sections in the second (Export Table Structure) block.
Define a separator for the fields you want to extract into.
In the third block (Export Dates), you define the structure and the fields, which will be
downloaded. The sequence entered in the Seq field controls the order the data will be written to
the ASCII file. The field type is dependent on the selection of fields to download. The field type
can be selected from a drop-down list in the Field Type field. These field types are available:
Table Field
BOM Attribute
Ident Attribute
CIP Function
Labels for the exported fields can be defined in the Field Prompt field; these field prompts will
be used in the ASCII file. BOM Attributes can only be used for a BOM structure. The Ident
Attributes can be used for both structure types. When no ident attribute value is found, the
commodity attribute value will be inserted. The CIP Function field type can be used to
implement your own logic. You have to define functions or procedures in the customer package
m_pck_se_custom. These functions/procedures must be inserted on the A.60.37 Customer
Intergraph Smart Materials Site User's Guide 34
Setup
CIPs/Forms/Reports screen to select the CIPs from the LOV in the CIP Function field. You
can enter comments in the Remarks field.
Site Export Jobs
Site export jobs can be started on the C.10.15 Site Export Jobs screen.
To create an export job, enter the job name in the Site Export Job field and the descriptions in
the Short Desc and Description fields. Select the pre-defined structure from the LOV in the
Structure field. The export file name must be entered in the Export File field, and a comment
can be entered in the User Comment field. The Export Path field shows the download folder
on the application server where the ASCII files will be stored. If you click Change to DB Server
Path, the export path will be changed to the utl file dir of the database.
Dependent on the selected structure, some fields are enabled/disabled. If the structure is
defined with type 'BOM', you can insert all fields in the BOM section. For a BOM job, you must
enter a Work Package, defined on B.40.12 BOM Work Packages or C.10.05 Work Packages.
It is also mandatory to select the Best Qty indicator or to select an issue status from the LOV in
the Issue Status field, and further a status in the List Status field. If the optional Quantity
Summary check box and the Node Type (for Break) field are filled, additional BOM data
information will be downloaded. For more information, refer to the C.10.15 online help. Select
the Pipe-Spec Information check box to export additional specification information, and the
Part Information check box to export additional part information.
If the structure is defined with type ‘Traffic’, the Traffic indicator is checked and you can fill the
fields in the Traffic section like Invoice Number From and Invoice Number To. With the Stage
Level, you define which stages and quantities are considered during export. The available
values to be selected from the drop-down are listed below.
Intergraph Smart Materials Site User's Guide 35
Setup
only Traffic (default)
Only the traffic quantities from the BOL/Invoice Number and Containers Item Shipment
The traffic quantities from the BOL/Invoice Number and Containers
The item shipment quantity. If a part of the shipment quantity is already included in the traffic
quantity, the shipment quantity will be reduced accordingly.
PO Number (including approved / unapproved)
Change Orders will be considered.
The traffic quantities from the BOL/Invoice Number and Containers
The item shipment quantity. If a part of the shipment quantity is already included in the traffic
quantity, the shipment quantity will be reduced accordingly.
The PO Line Items quantity. If a part of the PO line item quantity is already included in the
item shipment quantity, the PO line item quantity will be reduced accordingly.
Engineering Requisitions (including PO approved / PO unapproved)
The traffic quantities from the BOL/Invoice Number and Containers
The item shipment quantity. If a part of the shipment quantity is already included in the traffic
quantity, the shipment quantity will be reduced accordingly.
The PO Line Items quantity. If a part of the PO line item quantity is already included in the
item shipment quantity, the PO line item quantity will be reduced accordingly.
The requisition line item quantity. If a part of the req line item quantity is already included in
the PO line item quantity, the req line item quantity will be reduced accordingly.
To export the quantities, the Traffic Qty, Shipment Qty, PO Qty, and ER Qty traffic fields must
be added to the site export structure on C.10.14.
If the include Containers check box is checked, container data (BOL/Invoice Number details)
will be exported. To export the container number, define the Container Number traffic field in
the site export structure on C.10.14. Select the Supplier Information check box to export
additional supplier information.
In the Job Execution Statistics section, the user who launched the job is shown in the Job
Start User field, and the job start and end time are shown in the Start Date and End Date
fields. The site export job creates a log file at runtime; the name of the log file with the entire
path is displayed in the Log File field. To open the log file, click the View Online Log button.
The log file should always be reviewed as it gives clues as to why a process has failed and also
general information about the success of a job. The Execution Summary field shows a brief
status of the job execution.
Click the Start Online button in the Job Control section to launch the online execution of the
selected site export job.
Each completed job creates a log file. Click the View Online Log button to open the A.60.72
Show Log File screen displaying the log file details.
Intergraph Smart Materials Site User's Guide 36
SECTION 3
Site Warehouse Management
Material Receiving
Material can be received into a site warehouse using different methods in Smart Materials.
These methods are listed below.
Direct receiving
Receiving by PO
Receiving by Traffic
Receiving by Release Note
Receiving by Packages
Assign a receiving status to project default ZC_STATUS. This status will be set when creating a
new material receiving report (MRR). The MRR number will be generated automatically based
on the pre-defined MRR rule assigned to the user. If no MRR rule was assigned, the MRR rule
marked as the default will be used. The revision of a new MRR number is always 0 (zero) and
will be increased by 1 automatically when an MRR revision is made.
Material can only be received in a corporate warehouse in the project owning the
warehouse.
Intergraph Smart Materials Site User's Guide 37
Site Warehouse Management
Direct Receiving
Direct receiving means receiving material on site without any delivery note. For material direct
receiving, use the C.20.03 Prepare MRR by Direct Receive screen.
This screen is a CWS (core workflow screen). For more information, see Core Workflow
Screens in the Intergraph Smart Materials User Interface Basics document, available from
the Printable Guides page in the software.
You can double-click in several of the fields to open a new screen. The table below lists the
fields and which screen the double-click will open:
Double-click in field To open the following screen:
MRR Number C.20.09.07 OSD for Direct
Receive
MRR Create Date C.20.06 Bar Codes
Matl Recv Date C.20.08 Received Heat Numbers
MTR/Voucher Number C.20.09.05 OSD for
MTR/Voucher
Site Code C.10.03.02 Bin Locations
Warehouse C.10.02 Warehouses
Intergraph Smart Materials Site User's Guide 38
Site Warehouse Management
Double-click in field To open the following screen:
Location C.10.01 Locations
Recv Status C.10.06 Site Material Status
Ident Code C.20.08 Received Heat Numbers
Size 1 C.20.09.07 OSD for Direct
Receive
Tag Number S.80.25 Tag Description and
History
Plate Number C.10.24 Steel Plates
Heat Number C.10.04 Heat Numbers
To create a material receiving report (MRR), enter the receiving date in the Matl Recv Date field
or select it from the LOV. Then select the receiving type from the drop-down list in the Recv
Type field. The available values are listed below.
Client Supply (C)
Other Project Supply (P)
Field PO (F)
Others (O)
Other Site (S)
MTR / Voucher (V)
The type Others is set as the default. When you have selected the type MTR / Voucher, you
can select an MTR/voucher created on the C.20.15 screen from the LOV in the MTR/Voucher
Number field. The LOV shows the MTR / Vouchers with status ‘IN TRANSFER’. The other
receiving types can be used for reporting purposes or MRR selection on this screen; they are
not used anywhere else in Smart Materials.
If the project default ZC_BIN_LOC is set to BLOC, you must select a site code from the LOV in
the Site Code field. Next, select the warehouse from the LOV in the Warehouse field and the
location from the LOV in the Location field. The status was set automatically when the project
default ZC_STATUS is set. You can change it by selecting a status from the LOV in the Recv
Status field. The warehouse, location, and status entered on the MRR header level will be used
as the default for the MRR details and the inventory receipts.
MRR descriptions can be entered in the Short Desc and Description fields. The next fields are
optional and free text fields. The name of the person who received the material can be entered
in the Received By field, the name of the shipper in the Shipper field, and any shipper
reference number in the Shipper Ref No field. Finally, save the new MRR.
Intergraph Smart Materials Site User's Guide 39
Site Warehouse Management
Populate MTR/Voucher button
If the receiving type of the MRR is ‘MTR / Voucher’, the Populate MTR/Voucher button is
enabled. This button can be used to populate all items of the selected voucher to the Inventory
Receipts block.
Populate Cart Idents button
The Populate Cart Idents button can be used to select a cart and to populate its data into
the Inventory Receipts block. The carts are defined and maintained in the SPRD Explorer; click
the SPRD Explorer button to open the SPRD Explorer. This functionality is not available for
receiving into the corporate warehouse.
Include Barcodes button
The Include Barcodes button is only enabled for MRRs with revision 0 and those that have not
been posted. This functionality is not available for receiving into the corporate warehouse. When
you click this button, all tag numbers that can be found for you in the C.20.06 Barcodes screen
will be inserted as inventory receipts of this MRR. The site code, warehouse, location, and
receiving status assigned to the barcode will be populated to the inventory receipt. Missing
values are taken from the MRR header. Prerequisites to use this button: a default item type for
the item rule 'TFM' must be defined on A.10.15, and a commodity part must be assigned to the
project default ZB_TAGPART. All tag numbers successfully copied over to the inventory receipts
are marked as used on C.20.06.
Import button
The Import button can be used to import MRRs for direct receiving including OSDs from an
Excel sheet.
This button is only active if the MRR has revision 0 and the MRR is not posted.
To use this functionality, the Excel template Excel_import_direct_mrr_template.xls must be
available on the application server in the download directory. This template and the example file
Excel_import_direct_mrr_example.xls are installed in the directory ..\others\excel_templates on
the application server. See the example to find out how to fill out the Excel sheet. If you want to
create an OSD for an IRC line, the OSD must be entered after the IRC.
Example:
#START SHEET#
IRC
OSD
OSD
#END SHEET#
In this example, two OSDs will be generated for the IRC line.
Intergraph Smart Materials Site User's Guide 40
Site Warehouse Management
If you click the Import button, a new window opens.
The name of the Excel file is automatically generated and displayed in the File Name field.
The Directory field is filled with the value assigned to the DBA setting MRR_IMPORT_DEST
(directory of application server). Both fields are not updateable.
If you click the Import excel file button, the Upload Files browser window opens where you
can browse for the file to be uploaded from your local computer. After you upload this Excel file,
the message ‘Do you want to continue?’ appears. Click Yes to continue.
Attachments button
The Attachments button can be used to open the D.90.21 Attachments screen where you can
attach attributes and documents to the MRR. The D.90.21 screen shows the MRR number in the
header of the screen when it was opened from a receiving screen. If D.90.21 was opened from
C.20.01 or C.20.01.02, attached attributes of item shipments with their values are shown
automatically in the Attached Attributes block. If you create a new revision of an MRR, the
attributes are copied to the new revision. In the case of an MRR or line item deletion, the
attached attributes are also deleted. The attributes can be changed / added / deleted at any
time, regardless of whether the MRR was posted or has a revision greater than 0.
In the second (Inventory Receipts) block, you can enter idents to be received into the
inventory. This can be done using the Populate Cart Idents or Include Barcodes buttons as
described above, or manually using the LOV in the Ident Code field.
Intergraph Smart Materials Site User's Guide 41
Site Warehouse Management
Select the ident to be entered and click the OK button to close the LOV and insert the selected
ident.
When saving the inventory receipt item, the Site Code, Warehouse, Location, and Recv
Status fields are automatically populated from the MRR header, but can be changed.
Enter the receiving quantity in the Received Quantity field.
Heat Numbers
If the material was received with a heat number, you can select the heat number and related
information like certificate, manufacturer, and file location from the LOV in the Heat Number
field. If the heat number was not entered on C.10.04 before, you can enter the new heat number
with the associated certificate number, manufacturer, and file location here. This heat number
will also be saved on C.10.04 when the changes are saved. Material received with an assigned
heat number can only be issued with this heat number. This means that inventory items with the
same ident code but different heat numbers are handled separately.
To generate and assign heat numbers automatically, you can use the Unique No button at the
bottom of the screen. This button is enabled if
the MRR is not posted,
the MRR revision is 0 (zero),
a heat number is not entered (inventory receipts with assigned heat numbers cannot be
split),
and, in case of a tagged item, the tag was not slit.
Intergraph Smart Materials Site User's Guide 42
Site Warehouse Management
If you click Unique No, a dialog opens where you specify for which inventory receipt items you
want to assign heat numbers.
Select Selected to apply the changes to the selected inventory receipt item only, or
select Queried to apply the changes to all queried items. Click Continue to proceed.
Another dialog opens where you define the number of splits you want create.
If project default ZC_QTYUNIT is set to N (default) and the unit of the line item is
assigned to unit set EACH, the Selected option is not available and deactivated.
Select Maximum to create as many splits as the received quantity of the item. For example, the
received quantity is five, you would create five inventory items with a received quantity of one.
Or select Selected and enter the number of splits you want create in the box besides. For
example, the received quantity is five, and you enter 3 in the box, you would create three
inventory items, two with a received quantity of one, and one with the remaining three.
Click OK to continue. The inventory items are split according your selection, the heat numbers
are automatically generated using the m_pck_site_custom.auto_heat_number CIP and entered
in the Heat Number fields, and the original inventory item is deleted.
Another method to assign (multiple) heat numbers to received material is to use the C.20.08
Received Heat Numbers screen, called by a double-click in the Sub field. For more
information, see Received Heat Numbers (on page 55). When heat numbers are assigned to the
inventory receipt item on the C.20.08 screen, the Ident Code field is displayed with a magenta
background color.
For more information, see Heat Number Logic (on page 208).
Approval Sequence button
If an approval template is assigned to project default ZC_MRRAPPR, and you select
the RfA check box, this approval template is copied to the approval sequence of this MRR after
you acknowledge a message.
After saving, click Approval Sequence to open the A.20.49 Approval Sequence screen. When
all approvers have approved, the Post button is enabled and you can post the MRR.
Intergraph Smart Materials Site User's Guide 43
Site Warehouse Management
If an approval template is assigned to the project default ZC_MRRAPPR, the MRR
must be approved before you can post the MRR. If this project default is not set, you can post
the MRR without approval.
Post button
To complete the material receiving, click the Post button in the first block. This will insert the
material assigned to the selected MRR in the inventory to make it available for issue and
reservation. Moreover, the posted date of the MRR is set and the MRR can no longer be
changed.
The Post button is only enabled for MRRs with details (inventory receipts).
The CIP m_pck_site_custom.check_before_post_mrr is executed when you click
the Post button. You can use this CIP to implement any checks or actions to be performed
before the MRR is posted.
Unpost button
To undo the MRR posting, you can click the Unpost button. This will cancel all posted inventory
receipts of the selected MRR. Unpost is only possible as long as the available quantity
(on-hand) in the inventory is sufficient. The warehouse, location, and receiving status of the
inventory item must be the same as on the MRR for the calculation of the on-hand quantity. If
the quantity is not sufficient to unpost the inventory receipts, an appropriate message will
appear.
The Unpost button is only enabled for posted MRRs as long as no higher revision
exists of this MRR.
Revision button
To create a new revision for the MRR, click the Revision button. With an MRR revision, you can
only change the receiving quantities of material (idents) received by a previous revision of the
same MRR. You cannot add new material or change the warehouse, location, or receiving
status.
If the project default ZC_REV_ALL is set to 'YES', all inventory receipts of the previous MRR
revision will be included when creating a new revision. If you change a receiving quantity,
the Qty changed indicator will be marked automatically. Only lines with quantity changes will be
revised and posted to the inventory when posting this MRR revision.
The Revision button is only enabled for posted MRRs with the highest revision of this
MRR.
If the revision of an MRR is 0 and the MRR is not posted, you can apply changes to the
warehouse, location, and so forth. After posting the MRR, no more updates or inserts of
inventory receipts are allowed. A posted MRR cannot be deleted.
If the revision of an MRR is greater than 0, you can only select line items that were already
placed on the MRR with revision 0 and update the received quantity. No other changes (for
example, selecting another warehouse) are possible. Every revision overwrites all quantities
already received on this MRR with the same MRR number.
Attachments button
The Attachments button at the bottom of the screen can be used to open D.90.21
Attachments, where you can attach attributes to the selected MRR line item.
Intergraph Smart Materials Site User's Guide 44
Site Warehouse Management
Receiving by PO
For material receipts on site based on purchase orders or notices of commitment and their
shipments, you can use the C.20.01 Prepare MRR by PO screen.
This screen is a CWS (core workflow screen). For more information, see Core Workflow
Screens in the Intergraph Smart Materials User Interface Basics document, available from
the Printable Guides page in the software.
You can double-click in several of the fields to open a new screen. The table below lists the
fields and which screen the double-click will open:
Double-click in field To open the following screen:
MRR Number C.20.09.06 Header OSDs
Site Code C.10.03.02 Bin Locations
Warehouse C.10.02 Warehouses
Location C.10.01 Locations
Recv Status C.10.06 Site Material Status
Pos C.20.09.01 OSD for Receiving
Sub C.20.08 Received Heat Numbers
Heat Number C.10.04 Heat Numbers
Intergraph Smart Materials Site User's Guide 45
Site Warehouse Management
To create a new material receiving report (MRR), you must select the order number from the
LOV in the Order Number field. The other MRR header fields are described in the Direct
Receiving (on page 38) section above.
The LOV displays agreements depending on the value of the project default ZC_ALL_PO.
ZC_ALL_PO = A - All approved purchase orders (PO) and notices of commitment (NOC)
ZC_ALL_PO = C - All approved and closed POs and NOCs
ZC_ALL_PO = O - All approved POs and NOCs with outstanding quantities, which means at
least one line item exists with an expected quantity greater than zero.
ZC_ALL_PO = R - All approved POs and NOCs with at least one line item with an expected
quantity greater than zero and that are not already received by an unposted MRR are shown
on C.20.01..
POs and NOCs that have been created in the login discipline or a queryable discipline
are available.
If the selected warehouse has an attribute attached holding the delivery designation, and this
attribute is assigned to the project default ZC_DLVATTR, only PO numbers will be accepted
with a matching delivery designation (routing method). When you set or update the warehouse
and the PO number is already entered, the delivery designation attribute value of the warehouse
will be checked against the PO number.
The Auto create OSDs check box can only be selected for unposted MRRs with revision 0. The
default of this check box is controlled by the project default ZC_CR_OSDS. If the check box is
checked, OS&Ds are created automatically when posting the MRR with the Post button. The
OS&Ds will be created as 'Over' or 'Short'. There is no automatic update on OS&Ds. Only
material that has already been posted to the inventory will be taken into account when deciding
whether an OS&D has to be created or not.
Because a master tag is regarded as being received completely when all its detail tags have
been received completely, an OS&D will not be created for such a master tag although it is a
part of the MRR. The same is valid the other way around. That is, OS&Ds are not created for
detail tags that were included in the MRR but the received quantity of which is 0 because the
master tag has been received.
The OS&Ds that are generated here are displayed on C.20.09.01 OSD for Receiving only.
Select the only Release Note shipments option to populate only shipments of the assigned
agreement that are also on a release note (depends on the project default ZC_ALL_PO).
One MRR by PO always contains the data of only the one purchase order (PO) or notice of
commitment (NOC) assigned to the MRR. You can use the Populate Order button to copy all
line items of the selected agreement to the MIR.
When you have selected an item shipment group from the LOV in the Shipment Group field on
the MRR header, the Populate Group button will be enabled and can be used to insert all item
shipments of the selected shipment group in the Inventory Receipts block. Only those item
shipments the expected quantity of which is greater than 0 are taken into account.
The Populate Group button is only active for unposted MRRs with revision 0, when a
shipment group was selected on the MRR header, and as long as no inventory receipt has
been added to the selected MRR.
Intergraph Smart Materials Site User's Guide 46
Site Warehouse Management
The LOV in the Shipment Group field shows all shipment groups if the ZP_HIDE_MT
project default is set to N. If ZP_HIDE_MT is set to Y, shipment groups that have only
Master Tags are not shown in the list of values.
Instead of using the Populate buttons, you can add order line items manually to the MRR. Open
the LOV in the Pos field in the second (Inventory Receipts) block, or click the Line Items
button at the bottom of the screen. Window 2 will be opened, displaying all the line items of the
agreement assigned to the MRR.
Select the Sel indicator of all the order line items to be included, or click the Select All button to
select all displayed items. To cancel the selection, you can use the Unselect All button. Then
click the Fill in button to close Window 2 and to insert all the selected order line items into the
MRR.
The Expected Quantity field shows the quantity of the item shipment that is not yet received.
The expected (outstanding) quantity is calculated by subtracting the received quantity from the
item shipment quantity.
The Received Quantity is set to 0 (zero) when the project default ZC_QTYRECV is set to N. If
the project default ZC_QTYRECV is set to Y (default), the Received Quantity field is filled with
the expected quantity for this item shipment. In each case, this quantity can be changed.
If the expected quantity differs from the received quantity, a warning comes up to make you
aware that you should create an OS&D.
If the MRR revision is greater than 0, you can only revise the quantity not yet reserved or issued.
Further, if directly linked heat numbers received with a previous revision have been issued
(partially or completely), you cannot post the MRR without a heat number or the correct heat
quantity.
Intergraph Smart Materials Site User's Guide 47
Site Warehouse Management
The Qty changed indicator shows if the quantity has been changed compared to the previous
revision of this MRR.
For the other field descriptions and how to post and unpost an MRR and how to create a
revision, see Direct Receiving (on page 38).
Material can also be received by PO on the C.20.01.02 Prepare MRR by PO 2 screen.
The displayed fields and the functionality are mainly the same as on C.20.01 Prepare MRR by
PO.
Just the screen layout differs, and a few buttons are added.
Click the Remove All Items button if you want to delete all the items in the second block. This
button is only enabled for unposted MRRs with revision = 0.
With the Quantities, Warehouse, Heat No., and Plates buttons, you can change the displayed
fields on the right side of the second block.
Click the Quantities button to show the Recv To Date Qty, Unit, Expected Quantity, and Qty
changed quantity fields. This is the default when opening the screen.
Click the Warehouse button to show the Site Code, Warehouse, Location, Recv Status,
and Recv Date fields.
Click the Heat No. button to show the Heat Number, File Location, Certificate Number,
and File Location fields.
Click the Plates button to show the Plate Number, X-dimension, and Y-dimension fields.
The Split Line button can be used to split a line item into multiple lines, to receive different
quantities for the same material in different ways. An example is when you want to receive
material of a shipment in multiple locations or warehouses, with different heat numbers, or partly
damaged.
Intergraph Smart Materials Site User's Guide 48
Site Warehouse Management
If you want to create more than just one split, you can enter the number of splits in the No. of
Splits field before clicking the Split Line button. The default value of this field is 1.
If you click the Split Line button to split the MRR line item, a new item shipment is created for
every split line item.
You cannot create a split if a sub or PO line item sub exists for the actual item shipment.
The Split Line button is only enabled if the MRR revision is 0 (zero) and the posted date is
not set (MRR not posted).
You cannot split MRR line items with plates.
You can only split the original receiving line item; it is not possible to split an already split
line item again.
When you click the Split Line button, Window 5 opens where you set the original item shipment
quantity. This is only possible for split number 1.
On higher splits, this field is protected against update. The Split Item Ship Qty (= Recv Qty)
field must be filled for every split you want to make. If you click Continue, the window appears
for each split.
Make sure that the sum of item shipment quantities of all split line items equals the old
item shipment quantity. Otherwise, a message notifies you that this split is not possible.
Intergraph Smart Materials Site User's Guide 49
Site Warehouse Management
Receiving by Traffic
Material can be received on site by a traffic option defined in the Basic Traffic module P.80 on
the C.20.02 Prepare MRR by Traffic screen.
Click the New Record button and select the receiving date from the LOV in the Matl Recv Date
field. If the project default ZC_BIN_LOC is set to BLOC, you must select a site code from the
LOV in the Site Code field. Next, select the warehouse from the LOV in the Warehouse field
and the location from the LOV in the Location field. The status was set automatically when the
project default ZC_STATUS was set. You can change it by selecting a status from the LOV in
the Recv Status field. The site code, warehouse, location, and status entered on the MRR
header level will be used as the default for the MRR details and the inventory receipts.
The name of the person who received the material can be entered in the Received by field, the
name of the shipper in the Shipper field, and any shipper reference number (if available) in
the Shipper Ref No field.
Now select the traffic type from the drop-down list in the Traffic Type field and the related traffic
object from the LOV in the next field. The label of this next field changes dynamically depending
on the traffic type selection. The available traffic types and where to define the related traffic
objects are listed below.
Traffic Type Traffic Object
Material Receipt Material Receipts (P.80.11)
Box Box Number (P.80.21)
Packing List Packing Lists and Boxes
Intergraph Smart Materials Site User's Guide 50
Site Warehouse Management
Traffic Type Traffic Object
(P.80.21)
Container Container Index (P.80.23)
Bill of Lading BOLs (P.80.31)
Means of Conveyance Means of Conveyance (P.80.41)
Package Package Number (P.70.74)
Package Container Container Number (P.70.74)
MMT MMT Number (P.70.72)
Finally, save the new record and click the Create MRRs button to create the MRRs grouped by
orders (if details are available) and based on the selected traffic type and traffic option.
When creating the MRRs, only those orders are taken into account that belong to the discipline
you are currently logged in to or that belong to a queryable discipline (A.20.06.03).
The traffic quantity is reduced by the quantity already received for an item shipment. That is, if
the project default ZC_QTYRECV is set to Y, the Received Quantity field in C.20.02 will be
filled with the quantity entered in the traffic module minus the quantities that have already been
received on site. If the project default ZC_QTYRECV is set to N, the received quantity will
always be filled with 0 (zero) as default. But independent from the ZC_QTYRECV setting, only
those item shipments are placed on the MRRs for which the traffic quantity exceeds the quantity
already received.
To complete and post the created MRRs, call either C.20.01 Prepare MRR by PO or C.20.04
Prepare MRR by Release Notes from the fastcall.
The Attachments button can be used to open the D.90.21 Attachments screen where you can
attach attributes and documents to the MRR.
Intergraph Smart Materials Site User's Guide 51
Site Warehouse Management
Receiving by Release Notes
To receive material by release notes, use the C.20.04 Prepare MRR by Release Notes screen.
This screen is a CWS (core workflow screen). For more information, see Core Workflow
Screens in the Intergraph Smart Materials User Interface Basics document, available from
the Printable Guides page in the software.
You can double-click in several of the fields to open a new screen. The table below lists the
fields and which screen the double-click will open:
Double-click in field To open the following screen:
MRR Number C.20.09.06 Header OSDs
Site Code C.10.03.02 Bin Locations
Warehouse C.10.02 Warehouses
Location C.10.01 Locations
Recv Status C.10.06 Site Material Status
Release Note Number C.10.04 Heat Numbers
Pos C.20.09.01 OSD for Receiving
Intergraph Smart Materials Site User's Guide 52
Site Warehouse Management
Double-click in field To open the following screen:
Tag Number S.80.25 Tag Description and
History
Plate Number C.10.24 Steel Plates
Heat Number C.20.08 Received Heat Numbers
To create a material receiving report (MRR), enter the receiving date in the Matl Recv Date field
or select it from the LOV. If the project default ZC_BIN_LOC is set to BLOC, you must select a
site code from the LOV in the Site Code field. Next, select the warehouse from the LOV in
the Warehouse field and the location from the LOV in the Location field. The status was set
automatically when project default ZC_STATUS was set. You can change it by selecting a
status from the LOV in the Recv Status field. The warehouse, location, and status entered on
the MRR header level will be used as the default for the MRR details and the inventory receipts.
Select the release note from the LOV in the Release Note Number field, and the software
automatically fills in the related Order Number. Further, you can select the package from the
LOV in the Package Number field.
The next fields are optional and free text fields. The name of the person who received the
material can be entered in the Received By field, the name of the shipper in the Shipper field,
and any shipper reference number in the Shipper Ref No field.
For custom pro-forma invoice purposes, you can enter the selling price in the Selling Price field
and the currency in the Selling Price Currency field. When clicking the Populate Selling Price
button, the selling price with its unit will be populated to the release note and package items and
displayed on the P.70.74 Packages screen on the Release Notes and Package Items tabs.
This function will be performed by the CIP m_pck_site_custom.calc_sell_prices.
The Free of Charge check box can be used as an indicator; it is not used elsewhere in Smart
Materials.
The Calculated Amount, Master Tag Amount, and Currency fields display the values from
the PT.20.11 Means of Conveyance screen.
Finally, save the new MRR.
Either the Populate Release Note or the Populate Package button is enabled. The buttons are
only active for unposted MRRs with revision 0. If any inventory receipt is entered, the buttons
will be disabled.
Click the Populate Release Note button to insert all item shipments of the selected release note
in the Inventory Receipts block. Only those item shipments with an expected quantity greater
than 0 (zero) are taken. This button is only active if a release note but no package is assigned to
the MRR.
If a package is assigned to the MRR, the Populate Package button is enabled. Click this button
to insert all item shipments of the selected package in the Inventory Receipts block. Only those
item shipments with an expected quantity greater than 0 (zero) are taken.
The ERP Transfer button can be used to perform the CIP m_pck_site_custom.erp_transfer. The
intended purpose of this CIP is to transfer data to the ERP system. This button is only available
if the incoterm of the release note is marked as 'Site Delivery' on P.10.34 Incoterms.
This button can only be used once for each MRR; afterwards it’s disabled.
Intergraph Smart Materials Site User's Guide 53
Site Warehouse Management
The Auto create OSDs check box can only be selected for unposted MRRs with revision 0. The
default of this check box is controlled by the project default ZC_CR_OSDS. If the check box is
checked, OS&Ds are created automatically when posting the MRR with the Post button. The
OS&Ds will be created as 'Over' or 'Short'. There is no automatic update on OS&Ds. Only
material that has already been posted to the inventory will be taken into account when deciding
whether an OS&D has to be created or not.
Because a master tag is regarded as being received completely when all of its detail tags have
been received completely, an OS&D will not be created for such a master tag although it is a
part of the MRR. The same is valid the other way around. That is, OS&Ds are not created for
detail tags that were included in the MRR but the received quantity of which is 0 because the
master tag has been received.
The OS&Ds that are generated here are displayed on C.20.09.01 OSD for Receiving only.
For the other field and button descriptions and how to post and unpost an MRR and how to
create a revision, see Direct Receiving (on page 38).
Receiving by Packages
The C.20.05 Prepare MRR by Packages screen can be used to receive material by (multiple)
packages.
After creating the MRR header as described in the Direct Receiving (on page 38) section, select
the packages to be assigned to the MRR from the LOV in the Package Number field in the
second (Packages) block. The item shipments assigned to the selected packages will be
inserted automatically in the third (Inventory Receipts) block.
For the other field and button descriptions and how to post and unpost an MRR and how to
create a revision, see Direct Receiving (on page 38).
Intergraph Smart Materials Site User's Guide 54
Site Warehouse Management
Received Heat Numbers
When receiving material with heat numbers, the heat number information is entered on
the C.20.08 Received Heat Numbers screen, called by a double-click in the Sub field on the
receiving screen.
The first (Inventory Receipts) block shows the inventory receipt items of the selected MRR. In
the second (Heat Numbers) block, you can enter the associated heat numbers with the
(optional) certificate number, manufacturer, and file location. The attributes defined on
the C.10.25 Indicated Heat Number Attributes screen for the login discipline are automatically
assigned to the heat number. Scroll to the right to view the attributes and enter attribute values.
The information entered on this screen here has no effect when posting the MRR. If the MRR is
posted, you cannot insert, update, or delete assigned heat numbers.
The Attributes button can be used to open the A.50.21 Attached Attributes screen to attach
attributes to the selected heat number or to view and maintain attached attributes. For more
information, see Attached Attributes in the Intergraph Smart Materials User Interface Basics
guide, available from the Printable Guides page in the software.
Intergraph Smart Materials Site User's Guide 55
Site Warehouse Management
Posting MRRs
You can post the MRRs to the inventory on the C.20.07 Post MRR to Inventory screen instead
of using the Post buttons on the receiving screens.
The screen displays all the MRRs that are not posted. To post MRRs, select the Post check box
for all the MRRs to be posted and click the Post button at the bottom.
For all the MRRs highlighted with the light field background, you can select the OSD check box.
If this check box is selected and you click the Post button, OS&Ds will be created automatically.
The OS&Ds will be created as 'OVER' or 'SHORT', depending on the quantities. For more
information, see Receiving by PO (on page 45).
Intergraph Smart Materials Site User's Guide 56
Site Warehouse Management
Barcodes
Barcodes can be inserted and maintained on the C.20.06 Barcodes screen.
In the first (Barcodes) block, enter the barcode name in the Barcode field and the barcode
description in the Short Desc and Description fields. Select the screen where the barcode is
used from the drop-down list in the Use in screen field. The Used in MRR indicator shows if
this barcode is used for material receiving.
The Attributes button at the bottom of the screen can be used to open the A.50.21 Attached
Attributes screen to attach attributes to the selected barcode or to view and maintain attached
attributes. For more information, see Attached Attributes in the Intergraph Smart Materials User
Interface Basics guide, available from the Printable Guides page in the software.
The layout of the second (Barcode Reads) block depends on the screen selected in the Use in
screen field.
Intergraph Smart Materials Site User's Guide 57
Site Warehouse Management
Barcodes for C.20.03 Prepare MRR by Direct Receive
The Used indicator shows that the barcode reading is being used. Enter the tag number in the
Tag Number field. Select the item rule from the LOV in the Item Rule field. The available values
are:
TAB – Tag Attribute Based
TFM – Tagged Fabrication Milestone
TOM – Tag without Milestone
TWM – Tag with Milestone
Enter the quantity in the Quantity field and select the quantity unit from the LOV in the Qty Unit
field.
The Site Code, Warehouse, Location, and Recv Status fields are optional; all fields provide
LOVs. You can enter this information here or later on the receiving screen.
The site code can only be entered if the project default ZC_BIN_LOC is set to BLOC.
Barcodes for C.20.04 Prepare MRR by Release Notes
The Used indicator shows that the barcode reading is being used.
Select the release note from the LOV in the Release Note Number field. The associated order
number is displayed in the Order Number field. You can select a package number from the
LOV in the Package Number field.
Use the LOV in the Pos field to open Window 3 where all available positions are displayed.
Click Fill In to insert the selected position. The Sub field shows the sub position number, the IS
Pos field shows the item shipment position, and the IS Sub field shows the item shipment sub
position number.
Enter the tag number in the Tag Number field. Select the item rule from the LOV in the Item
Rule field. The available values are:
TAB – Tag Attribute Based
TFM – Tagged Fabrication Milestone
TOM – Tag without Milestone
TWM – Tag with Milestone
Enter the quantity in the Quantity field and select the quantity unit from the LOV in the Qty Unit
field. Enter the item shipment quantity in the IS Quantity field.
The Site Code, Warehouse, Location, and Recv Status fields are optional; all fields provide
LOVs. You can enter this information here or later on the receiving screen.
The site code can only be entered if the project default ZC_BIN_LOC is set to BLOC.
Intergraph Smart Materials Site User's Guide 58
Site Warehouse Management
Barcodes for C.20.05 Prepare MRR by Packages
The displayed fields are the same as for C.20.04, except the Order Number field is not shown.
You can insert your tag numbers into the inventory by using the Include Barcodes button on
the C.20.03 Prepare MRR by Direct Receive, C.20.04 Prepare MRR by Release Notes, or
C.20.05 Prepare MRR by Packages screen. This will also populate the site code, warehouse,
location, and status assigned to the barcode.
OS&D Reports
The OS&D report is logged by a recipient of a shipment, together with a claim, and sent to the
carrier of the shipment. It details what items listed in the shipping documents have been
received over-shipped, short-shipped, or in an unsatisfactory or damaged condition.
The OS&D process takes place at various points in the supply chain.
Prior to final inspection, no OS&D is issued. If during final inspection a problem is discovered, a
Non-Conformance Report (NCR) is issued to identify the problem and ensure a resolution.
The OS&D process starts the moment a release note (release for shipment) is issued. At that
point, for example, it could be discovered that a portion of the promised shipment/quantity is
unavailable, and thus the paperwork must be adjusted.
An OS&D for a release note that describes the problem is issued, and the problem is assigned
to the individual who will coordinate with the supplier to expedite a resolution. The next OS&D
point is during the pre-transport inspection if the package is found to be damaged or the
paperwork is discovered to be out of order. The issue of the OS&D ensures that the appropriate
individuals are involved in resolving the issue, thus preventing any further delay.
A similar situation can also occur at the stage in which the items are packaged, and the package
is linked to an approved release note, thus resulting in an OS&D being issued.
Damage can also occur during item shipment (means of conveyance stage). When this
happens, an OS&D is issued to ensure that corrective action is taken.
If material arrives at the site/shop in an incorrect quantity or of poor quality, an OS&D for receipt
is created and issued.
When material is received correctly but was damaged during storage and transport, an OS&D
for inventory is issued.
OS&D reports are created automatically when posting MRRs on the receiving screens C.20.01,
C.20.01.02, C.20.04, or C.20.05 when the Auto create OSDs check box is selected and the
received quantity is over or short.
Or, you can create the OS&D report manually in the Traffic module of MSCM (screens
PT.30.01-.04) and in the Site module on the C.20.09.xx screens.
At the end of the OSD creation procedure, the CIP m_pck_site_custom.post_osd_creation is
called. By default, this CIP is empty, which means it does not modify any data or perform any
Intergraph Smart Materials Site User's Guide 59
Site Warehouse Management
checks. You can use this CIP, for example, to fill in additional information, for example, you want
the Required Action be inserted automatically when the OSD is created.
OS&D for Receiving
If the material received on an MRR does not match the PO shipment because it is received
damaged, it does not pass inspection, or it has problems for any other reason, an OS&D report
describing the problem and suggesting a solution must be generated.
You can create OS&Ds for Receiving on the C.20.09.01 OSD for Receiving screen.
Query the first (Item Shipments) block to display the shipping information of the affected ident.
To create an OS&D report in the second (Over, Short or Damages) block, enter the overage or
shortage quantity in the OSD Quantity field. The OSD Number will be generated automatically
based on the pre-defined OSD rule assigned to the user. If no OSD rule was assigned, the OSD
rule marked as default will be used. Then select the type of the OS&D from the drop-down list in
the OSD Type field. The available types are listed below.
Over (quantity higher than expected)
Short (quantity lower than expected)
Damaged (delivered material is damaged)
Not to spec (material not delivered in accordance with the specification)
Incorrectly received (something wrong with the delivered material)
Correctly received (everything is ok)
The current date is entered by default in the OSD Create Date field. When needed, use the LOV
to change the date. Specify who is responsible for resolving the problem by entering the name in
Intergraph Smart Materials Site User's Guide 60
Site Warehouse Management
the Responsible Person field. If it is to be the home office, select the HO Responsible check
box. If site personnel are responsible, leave the check box blank.
If you want request procurement expeditor or supplier to take action to resolve the OSD issue
before a specific date to avoid the construction delay, enter this date in the Expected Close
Date field.
Specify the required action in the Required Action field. If the home office is responsible,
expediting must take care of it. Otherwise, the site personnel must take action. Whoever is
responsible for taking action is also responsible for closing the OS&D after the problem has
been resolved. This is done by entering the date of closing this OS&D in the OS&D Closed
Date field and specifying what action was taken to resolve the problem in the Action Taken
field.
You can attach documents (like Word documents, PDFs, photos, and so forth) to an OS&D
using the fastcall to the D.90.21 Attachments screen.
The Manual check box at the top of the second block indicates a manually created OS&D
report.
Select the Query Only OSDs check box if you want to query OSDs in the second block without
querying the first block before. This allows you to search for an OSD without knowing its master
record.
The project default ZC_OSD_ONE controls whether only one or multiple OSDs are allowed for
each MRR (material receiving report). When the project default is set to Y, the number of OSDs
(Over, Short, or Damaged) that can be created for material receivings are restricted to one OSD
for each MRR (material receiving report). If ZC_OSD_ONE is set to N (default), you can create
multiple OSDs for each MRR.
Intergraph Smart Materials Site User's Guide 61
Site Warehouse Management
OS&D for Release Notes
OS&D reports for release notes can be created on the C.20.09.02 OSD for Release Notes
screen.
Query the first (Release Notes) block to display the affected release note.
Creating an OS&D report in the second (Over, Short or Damages) block is described in
the OS&D for Receiving (on page 60) section.
Intergraph Smart Materials Site User's Guide 62
Site Warehouse Management
OS&D for Packages
OS&D reports for packages can be created on the C.20.09.03 OSD for Packages screen.
Query the first (Packages) block to display the affected package.
Creating an OS&D report in the second (Over, Short or Damages) block is described in
the OS&D for Receiving (on page 60) section.
Intergraph Smart Materials Site User's Guide 63
Site Warehouse Management
OS&D for Package Items
OS&D reports for package items can be created on the C.20.09.04 OSD for Package Items
screen.
Query the first (Package Items) block to display the affected package item.
Creating an OS&D report in the second (Over, Short or Damages) block is described in
the OS&D for Receiving (on page 60) section.
Intergraph Smart Materials Site User's Guide 64
Site Warehouse Management
OS&D for MTR/Voucher
OS&D reports for MTR/vouchers can be created on the C.20.09.05 OSD for MTR/Voucher
screen.
Query the first (Transfer Items) block to display the affected MTR/Voucher Number.
Creating an OS&D report in the second (Over, Short or Damages) block is described in
the OS&D for Receiving (on page 60) section.
Intergraph Smart Materials Site User's Guide 65
Site Warehouse Management
Header OS&Ds
All MRRs with assigned OS&D reports are displayed on the C.20.09.06 Header OSDs screen.
Query the first (Header OSDs) block to display the affected MRR Number.
The second (Item Shipments) block shows all item shipments associated with the selected
MRR.
Creating an OS&D report in the third (Over, Short or Damages) block is described in the OS&D
for Receiving (on page 60) section.
Intergraph Smart Materials Site User's Guide 66
Site Warehouse Management
OS&D for Direct Receiving
OS&D reports for Direct Receiving can be created on the C.20.09.07 OSD for Direct Receive
screen.
Query the first (Received Items) block to display the affected MRR Number.
Creating an OS&D report in the second (Over, Short or Damages) block is described in
the OS&D for Receiving (on page 60) section.
The C.20.09.07 screen can be called directly from the C.20.03 Direct Receive screen via
fastcall.
OS&D Defaults
The C.20.09.10 OSD Defaults screen can be used to define default required actions for the
available OSD types.
The text in the Default Required Action field is copied to the Required Action field of an OSD
when an OSD is created manually on the following screens:
Intergraph Smart Materials Site User's Guide 67
Site Warehouse Management
C.20.09.01 OSD for Receiving
C.20.09.02 OSD for Release Notes
C.20.09.03 OSD for Packages
C.20.09.04 OSD for Package Items
C.20.09.07 OSD for Direct Receive
C.20.10 OSD for Inventory
Only one default is allowed for a particular OSD type in a project.
When OSDs are created automatically through receiving item shipments, the default text for the
Receiving type is used as the Required Action text for the OSD.
OS&D for Inventory
If the counted quantity in the inventory derived by the physical count is different from the
quantity stored in the database, you must create an OS&D report manually on the C.20.19 OSD
for Inventory screen. For more information, see OS&D for Inventory (on page 88) in
the Physical Counts (on page 85) section.
Inventory Management
This section describes how to manage the Site inventory. You can search and check the
inventory, perform inter-warehouse material transfers, and perform physical counting.
Inventory Search
You can do an inventory search by location, warehouse, status, or ident.
Inventory Locations
For inventory search by location, use the C.20.11 Inventory Locations screen.
All inventory items are shown for the selected location. The inventory items are grouped by
warehouse, receiving status, ident, heat number, ident deviation, and inventory attributes.
Intergraph Smart Materials Site User's Guide 68
Site Warehouse Management
If an ident deviation was made for an inventory item, the ident code appears in red.
Query for the location in the first (Locations) block. All related inventory items appear in the
second (Inventory Items) block. The Warehouse field shows the warehouse where the item is
stored. The receiving status of the item appears in the Recv Status field. The next fields show
the details of the item like commodity code, ident, and sizes. The following quantities appear for
the inventory items:
On Hand Quantity - Quantity of the material that is not reserved for issue. On-hand quantity
= received quantity - reserved quantity - issued quantity.
Intergraph Smart Materials Site User's Guide 69
Site Warehouse Management
Reserved Quantity - Quantity reserved for issue by forecast run or MIR. Double-click in this
field to open Window 2, which displays the forecast runs/MIRs for which the selected
inventory item is reserved.
Issued Quantity - Quantity of the selected inventory item that was issued from the
warehouse quantity. Double-click in this field to open Window 3, which displays the MIR
numbers related to the selected inventory item. On this window, you can check when the
material was issued, who did the issue, and who received the issued material.
Stock Receipt - Received quantity for the selected inventory item.
MRR Recv - Quantity received by MRR for the selected inventory item.
Overissues - Quantity received by overissue for the selected inventory item.
Transfers - Quantity received by material transfer (C.20.15) for the selected inventory item.
Phys. Count - Quantity received by physical count (C.20.17) for the selected inventory item.
Design Change - Quantity received by design change for the selected inventory item.
Subst./Trans. - Quantity received by substitution/transformation for the selected inventory
item.
Return Quantity - Quantity returned for this inventory item by Return to Inventory
(C.20.24.03).
In addition, the unit, tag number, heat number, and plate number of the inventory item appear.
At the bottom of the screen, the Ident Short Description and the Ident Deviation information
appear. Further, attributes attached to an inventory item appear here.
The source of inventory item attributes is defined as group-by attributes with the MTO setup
(R.10.41 and R.10.51). When requisitions are created by an MTO job, attributes are derived
from the BOM data. The resulting requisition line items are split up for each distinct attribute
value. The attached attributes and their values are carried through all Smart Materials modules
and appear on the requisition, procurement, and site screens. MTO attributes become inventory
item attributes if the project default ZC_RCVATTR is set to Y. Otherwise, these attributes are
not carried over to the inventory.
Intergraph Smart Materials Site User's Guide 70
Site Warehouse Management
Inventory Warehouses
For inventory search by location, use the C.20.12 Inventory Warehouses screen.
All inventory items are shown for the selected warehouse. The inventory items are grouped by
location, receiving status, ident, heat number, ident deviation, and inventory attributes.
If an ident deviation was made for an inventory item, the ident code appears in red.
Query for the warehouse in the first (Warehouses) block. All related inventory items are
displayed in the second (Inventory Items) block. The Location field shows the location where
the item is stored. All other fields are the same as on C.20.11; see Inventory Locations (on page
68) for the field descriptions.
If the Company and Company Name fields in the first block are filled, this indicates that the
warehouse is an over issue warehouse.
Inventory Status
For inventory search by receiving status, use the C.20.13 Inventory Status screen.
All inventory items are shown for the selected receiving status. The inventory items are grouped
by location, warehouse, ident, heat number, ident deviation, and inventory attributes.
Intergraph Smart Materials Site User's Guide 71
Site Warehouse Management
If an ident deviation was made for an inventory item, the ident code appears in red.
Query for the receiving status in the first (Site Material Status) block. All related inventory items
are displayed in the second (Inventory Items) block. The Location field shows the location
where the item is stored. All other fields are the same as on C.20.11; see Inventory Locations
(on page 68) for the field descriptions.
Inventory by Ident
For inventory search by ident, use the C.20.14 Inventory by Ident screen.
All inventory items are shown for the selected ident. The inventory items are grouped by
warehouse, location, receiving status, ident, heat number, ident deviation, and inventory
attributes.
Intergraph Smart Materials Site User's Guide 72
Site Warehouse Management
If an ident deviation was made for an inventory item, the ident code appears in red.
Query for the ident code in the first (Idents) block. All fields showing the details of the ident like
tag number, commodity code, ident, and sizes appear in the first block. Further, the total
quantities of all inventory items displayed in the second block are shown in the first block. The
following fields are displayed:
On Hand Qty - Sum of on-hand quantities of the selected ident. If a tag number is assigned
to the ident, the first On Hand Qty field can show a different sum of on-hand quantities of
the selected tag number.
Reserved Qty - Sum of reserved quantities of the selected ident.
Issued Qty - Sum of issued quantities of the selected ident.
Stock Receipt - Sum of stock receipt quantities of the selected ident.
MRR Recv - Total quantity received by MRRs.
Overissues - Total quantity received by overissue.
Transfers - Total quantity received by material transfer.
Phys. Count - Total quantity received by physical count.
Design Change - Total quantity received by design change.
Subst. / Trans. - Total quantity received by substitution / transformation.
Return Quantity - Quantity returned for this inventory item by Return to Inventory
(C.20.24.03).
All related inventory items appear in the second (Inventory Items) block. The Location field
shows the location where the item is stored. The Warehouse field shows the warehouse were
the item is stored. The receiving status of the item appears in the Recv Status field. The
quantity fields are the same as on C.20.11; see Inventory Locations (on page 68) for the field
descriptions.
Intergraph Smart Materials Site User's Guide 73
Site Warehouse Management
Inventory Heat Numbers
Heat numbers directly assigned to inventory items during material receipt are stored in the table
m_heats; you can maintain these heat numbers on C.10.04. For these heat numbers, use
the C.20.16 Inventory Heat Numbers screen for inventory search by heat number.
All inventory items are shown for the selected heat number. The inventory items are grouped by
location, warehouse, receiving status, ident, heat number, ident deviation, and inventory
attributes.
If an ident deviation was made for an inventory item, the ident code appears in red.
Query for the heat number in the first (Heat Numbers) block. The related certificate number,
manufacturer, and file location also appear. You can use the Attributes button to open
the A.50.21 Attached Attributes screen to view the attributes attached to the selected heat
number. For more information, see Attached Attributes in the Intergraph Smart Materials User
Interface Basics guide, available from the Printable Guides page in the software.
All related inventory items appear in the second (Inventory Items) block. The Location field
shows the location where the item is stored. All other fields are the same as on C.20.11;
see Inventory Locations (on page 68) for the field descriptions.
Intergraph Smart Materials Site User's Guide 74
Site Warehouse Management
Heat Number Query
Heat numbers attached to inventory items during material receipt using the C.20.08 Received
Heat Numbers screen are stored in the table m_heat_details. For these heat numbers, use
the C.20.16.02 Heat Number Query screen for inventory search by heat number.
Query for the heat number in the first (Heat Number) block. The related certificate number,
manufacturer, and file location also appear. Further, the quantity fields Received
Qty, Reserved Qty, Issued Qty, Item Ship Qty, Phys Count Qty, and Transfer Qty are
shown.
Double-click in the Received Qty field to open Window 2, which displays the related MRRs with
all relevant information. Here you can double-click in the MRR Number field to open the
corresponding screen displaying the selected MRR with all related information.
Double-click in the Reserved Qty field to open Window 3, which displays the related MIRs with
all relevant information. Here you can double-click in the MIR Number field to open the
corresponding screen displaying the selected MIR with all related information.
Intergraph Smart Materials Site User's Guide 75
Site Warehouse Management
Double-click in the Issued Qty field to open Window 4, which displays the related MIRs with all
relevant information. Here you can double-click in the MIR Number field to open the
corresponding screen displaying the selected MIR with all related information.
Double-click in the Item Ship Qty field to open Window 5, which displays the related item
shipments with all relevant information. Here you can double-click in the Order Number field to
open the corresponding screen displaying the selected order with all related information.
Double-click in the Phys Count Qty field to open Window 5, which displays the related physical
count sheets with all relevant information. Here you can double-click in the Sheet Code field to
open the corresponding screen displaying the selected physical count sheet with all related
information.
Double-click in the Transfer Qty field to open Window 6, which displays the related MTRs with
all relevant information. Here you can double-click in the MTR Number field to open the
corresponding screen displaying the selected MTR with all related information.
The second (Inventory Total) block of C.20.16.02 shows the on-hand quantity of the selected
heat number in the Inventory Onhand Qty field, for each warehouse, location, and receiving
status combination.
Material Transfer
Inter-warehouse material transfers are performed to issue material to subcontractors for
fabrication, installation, painting, and so forth. Additionally, material is transferred from the
corporate warehouse (CWH) or the free issue material (FIM) warehouse to the project
warehouse.
The material transfer feature can be used to transfer material from one warehouse to another. It
can also be used to change the receiving status, which is necessary if the damaged material
can be repaired.
Intergraph Smart Materials Site User's Guide 76
Site Warehouse Management
To transfer inventory items, you can use the C.20.15 Material Transfer screen.
This screen is a CWS (core workflow screen). For more information, see Core Workflow
Screens in the Intergraph Smart Materials User Interface Basics document, available on the
Printable Guides page in the software.
To create a material transfer report, select the transfer date from the LOV in the Transfer Date
field. The MTR number is generated automatically based on the pre-defined MTR rule assigned
to the user. If no MTR rule was assigned, the MTR rule marked as the default is used. Select the
type of transfer from the drop-down list in the MTR Type field. The available types are listed
below.
Regular (R)
MTR/Voucher (V)
Nested System (N)
The MTR status is set by the software; the possible values are listed below.
NULL - Regular transfer
OPEN (O) - Insert, update, or delete of inventory transfer items is allowed.
IN TRANSFER (T) - The MTR type is MTR/Voucher. If the status is In Transfer, any
changes on the inventory transfer items are not allowed. This status is set after posting the
MTR. On C.20.03, the LOV for the MTR/Voucher Number field shows the MTRs with an In
Transfer status.
RECEIVED (C) - The MTR type is MTR/Voucher. If the inventory transfer items are received
by direct receive on the C.20.03 screen, the status of the MTR is changed to Received.
If you want to transfer material based on a forecast/reservation run (FR/RR), you must select the
name of the FR/RR from the LOV in the Reservation Code field. Then, you can use
Intergraph Smart Materials Site User's Guide 77
Site Warehouse Management
the Populate Reservation button to populate this reservation to the second (Inventory
Transfers) block.
The entered reservation code cannot be changed as soon as MTR details (inventory transfers)
are entered or the MTR is posted. The Run Number field and the Split Result field are
populated from the selected FR/RR. For more information about forecast/reservation runs,
see Forecast Run (on page 156).
For MTR type MTR/Voucher, after you click the Post button, the assigned reservation
run is rejected and the MTR/voucher is available to be received on the C.20.03 Prepare MRR
by Direct Receive screen.
If the project default ZC_BIN_LOC is set to BLOC, you must select a site code from the LOV in
the Site Code field. Next, select the source warehouse from the LOV in the Warehouse field.
This warehouse is the one you transfer from; that is, where the material is currently stored. You
can select all warehouses that are assigned to you on C.10.03. The warehouse can only be
changed if the MTR has not been posted and if no inventory transfers have been assigned to
the MTR.
Enter descriptions in the Short Desc and Description fields and save the MTR header.
The next fields are optional. The Transferred By field can be used to enter the person who did
the transfer, the estimated time of arrival can be selected from the LOV in the ETA Date field,
and a shipper reference number can be entered in the Shipper Reference field.
If you have selected a FR/RR in the Reservation Code field, the Populate Reservation button
is available. When you click the button, the MTR is populated with the results of the selected
FR/RR. The button is active only when the MTR has not been posted, and if no details
(inventory transfers) exist for this MTR.
Intergraph Smart Materials Site User's Guide 78
Site Warehouse Management
Without an FR/RR assigned to the MTR, you must assign the details (inventory transfers)
manually. Click in the Ident Code field in the second (Inventory Transfers) block and click the
LOV button to open Window 2, which displays the available inventory items of the selected
warehouse.
Select the Sel check box of all inventory items to be transferred. Then click the
button to close Window 2 and insert the selected items in the Inventory
Transfer block of C.20.15.
For all inventory transfer items, you must fill in the new (destination) warehouse, location, and
status. Open the LOV in the New Warehouse field, select the warehouse from the list, and
click OK to fill in the selected value. In the same way, enter the location in the New Location
field and the status in the New Status field. In the Move Quantity field, you must specify how
much of the selected inventory item should be transferred from the source warehouse to the
destination warehouse. By default, the available on hand qty of the inventory item is copied to
the Move Quantity field. Check and correct this value when needed, enter a comment in
the Comment field, and then save the record. The move quantity must not exceed the on-hand
quantity of the inventory item.
If the material is temporarily booked out of the inventory (for example, for calibration or
certification), you can link the MTR item to a service agreement line item by selecting the
agreement position from the LOV in the Agreement Number field.
To complete the material transfer, you must click the Post button in the first block. When you
click this button, the material transfer (with MTR type Regular) is posted to the inventory and the
posted date of the MTR is set. The inventory is updated with the new warehouse, new location,
Intergraph Smart Materials Site User's Guide 79
Site Warehouse Management
and/or new receiving status. The custom procedure (CIP)
m_pck_site_custom.check_before_post_mtr is called when an MTR is posted. This procedure
performs validations of the material transfer reports before the posting operation is executed.
The Post button is only enabled if the MTR has not been posted, and if details (for
example, inventory transfers) exist for this MTR.
If the MTR type is Regular, at least one of the fields New Warehouse, New Location, or New
Status must be filled for each inventory transfer detail.
If the MTR type is MTR/Voucher, you must not enter a warehouse. The inventory quantity is
reduced by the move quantity and the MTR status is changed to In Transfer. Use the C.20.03
screen to receive the MTR/Voucher material that is in transfer. This method allows you to
transfer material by ident and to update the received quantities manually. This is useful if
material is lost in the transfer.
Before the material is posted, the software checks to see if the transfer quantities contain heat
quantities. If heat quantities exist, the post is cancelled and a message appears. The idents that
contain heat quantities in the transfer quantity are highlighted (in cyan), indicating for which lines
you must insert transfer heat numbers.
To cancel the posting of an MTR, click the Unpost button.
The Unpost button is enabled after an MTR is posted
An MTR with type MTR/Voucher must have the status IN TRANSFER to be unposted.
An MTR with type Split Plate must have the status SPLITTED to be unposted.
Line items are transferred only when the material is still available (on-hand) in the inventory.
Click the Attachments button to open the D.90.21 Attachments screen where you can attach
documents to the selected MTR.
MTR Export/Import
You can click the Export button to export the selected material transfer report into an Excel file.
Only MTRs of type ‘Regular’ can be exported.
If you click this button, a box opens from which you can start the MTR export.
An exported file can be modified and re-imported again to apply the changes.
To use this export/import feature, Microsoft Excel must be installed on the application server,
and the DBA settings MTR_DOWNLOAD_URL and MTR_UPLOAD_DEST must be set. For
Intergraph Smart Materials Site User's Guide 80
Site Warehouse Management
more information, see Intergraph Smart Materials DBA Settings, available from the Printable
Guides page in the software.
To export an MTR, select the Export Material option in the Import/Export group.
To re-import a modified Excel file, select the Import Material option. Select the only complete
check box, if only complete MTRs will be imported. If this check box is selected, any line
rejected due to an error will cause the entire file to be rejected. If this check box is not selected,
only incorrect lines are rejected. The MTR can only be re-loaded if it is not posted and if the
MTR type is 'Regular.' The import operation will not post the MTR; this task must be done on the
screen when the import is completed. An Excel sheet must contain no more than one MTR. The
import job creates a log file that shows the Excel line number for rejected, updated, or inserted
lines and in case of rejection, the reason why the line was rejected.
To export an MTR for a nested system, select the Export for Nested System option.
Enter the file name in the File field. The default directory as assigned to the DBA setting
MTR_UPLOAD_DEST is displayed in the Default Dir field.
If you have selected the Import Material option, click the Upload button to upload the Excel file
to the application server.
Click the Start button to launch the export or import job. When the job is completed, you can
click the View Import Log button to display the log file, which shows the Excel line number for
rejected, updated, or inserted lines and the reason why this line was rejected.
When you export an MTR, a message appears as displayed below.
Click Yes to continue, and then click Open to open the Excel file. A sample of this file is
displayed below.
Inserting, deleting, or renaming of columns in the Excel sheet leads to a complete
rejection of the sheet and not only of a single line.
All fields in the Excel sheet can be modified. However, during the import operation, certain
restrictions will be applied.
1. The MTR can only be re-loaded if it is not posted and the MTR type is ‘Regular’.
2. Either single lines will be rejected, or the entire Excel sheet will be rejected if one line was
rejected, if you select the only complete check box.
3. The MTR is only imported as un-posted. You must post the MTR in Smart Materials.
Intergraph Smart Materials Site User's Guide 81
Site Warehouse Management
4. An Excel sheet can only contain one MTR.
Restrictions for updating or inserting records in Excel:
1. Inserting, deleting, or renaming of columns in the Excel sheet leads to a complete rejection
of the sheet and not only of a single line.
2. For lines with an internal MTR line item reference (value in ITR_ID column) the update is
allowed only for the fields:
New Warehouse
New Location
New Status
Move Qty
Comment
3. For lines with an internal MTR line item reference (value in ITR_ID column),the update of
the following fields leads to a rejection:
Ident Code
Commodity Code
Tag Number
Warehouse
Location
Recv Status
Sizes 1 to 4
Heat Number
Unit
Ident Deviation
4. The update of the following fields will be ignored:
On Hand Qty
Ident Short Description
5. For lines with an internal MTR header reference (value in MTR_ID column),the update is
allowed only for the fields:
Short Desc
Description
Transferred By
ETA Date
Shipper Reference
6. For lines with an internal MTR header reference (value in MTR_ID column), the update of
the following fields will be ignored:
MTR Number
Intergraph Smart Materials Site User's Guide 82
Site Warehouse Management
MTR Create Date
Posted Date
Transfer Date
MTR Type
MTR Status
Reservation Code
Run Number
Split Result
Warehouse
7. New lines can be inserted. These lines don’t have an internal MTR line item reference
(value in ITR_ID column). The insert of such a record will be rejected if:
the line cannot be found in the inventory,
the line can be found multiple times in the inventory,
or not enough on-hand quantity is available.
8. Lines will be rejected if no new warehouse, new location, and new status was entered, or if
the entered new warehouse, new location, or new status does not exist.
A sample of an import log file is displayed below.
==============
Import only complete: N
Excelfile : C:\SMat\download\export.xls
LOG File : D:\oradata\MD2\utl\MTRIMP_141590.log
MTR Number : MTR_0001
4 Records have been rejected
Check and correct the Excel-Sheet at the following lines.
Line Reason
------------------------------------------------------------------
7 No New Warehouse, Location, Status
8 More than one line exists in the inventory
9 Not enough On Hand Qty
10 Multiple internal reference
1 Records has been inserted
Line
------------------------------------------------------------------
11
1 Records has been updated
Line
------------------------------------------------------------------
4
Intergraph Smart Materials Site User's Guide 83
Site Warehouse Management
The possible messages displayed in the Reason column of the log file are:
No New Warehouse, Location, Status
At least one of these columns must be filled.
Invalid ITR_ID
It is not allowed to enter an ITR_ID manually. In this case, the ITR_ID does not exist in the
MTR.
Invalid IVI_ID
The line having an ITR_ID does not exist in the inventory (table m_inv_items).
Invalid IVPR_ID
The line having an ITR_ID does not exist in the m_inv_pos_res table.
Invalid Move Qty
A string was entered into the Move Qty of the Excel sheet. A number must be entered.
Not enough Resv Qty
In the case of a reservation run, there is not enough resv qty on m_inv_pos_res.
Not enough On Hand Qty
The Move Qty exceeds the on-hand qty of this inventory line item.
New status does not exist
New location does not exist
New Warehouse does not exist
Changes on lines with internal reference
No update of the following columns allowed for lines with an ITR_ID:
Ident Code,
Commodity Code,
Tag Number,
Warehouse,
Location,
Recv Status,
Sizes 1 to 4,
Heat Number,
Unit,
Ident Deviation.
Empty values are allowed.
More than one line exists in the inventory
The entries for a new line are not unique in the inventory.
Line does not exist in the inventory
Intergraph Smart Materials Site User's Guide 84
Site Warehouse Management
This line does not exist in the inventory
At least one line already exists with same unique key
While inserting a new line a unique key violation occurred.
Insert not possible
While inserting a new line a SQL error occurred.
Multiple internal references
This line appears more than once in the Excel sheet with the same ITR_ID.
Physical Counts
It is common practice to perform regular audits on the material inventory in a warehouse. Smart
Materials provides physical count sheets to facilitate this practice. A count sheet lists what
inventory is expected to be found in the warehouse and the actual count is recorded manually
against each item. The result is entered back into Smart Materials, and adjustments between
the actual and Smart Materials quantity are calculated.
Physical Count Sheets
The physical count sheets are created and maintained on the C.20.17 Physical Count Sheets
screen.
To create a count sheet, select the date from the LOV in the Count Date field. The Sheet Code
value is generated automatically based on the pre-defined PICS rule assigned to the user.
The Count Seq field shows the number of counts, based on the maximum count sequence of
the details. The Final indicator shows if all counts were marked as final, which means a final
agreement has been reached on the inventory quantity.
If you want to limit the count sheet to one particular warehouse, select the warehouse from the
LOV in the Insert only Warehouse field. The LOV for the inventory items only displays the
inventory items of the selected warehouse. If the project default ZC_MULT_WH is set to Y, you
Intergraph Smart Materials Site User's Guide 85
Site Warehouse Management
can only work with those warehouses for which the Use for Issues box has been checked on
the C.10.02 Warehouses screen.
You can use the Location button to include the material of a particular location. Clicking the
button opens Window 2, which displays the available locations.
Select the Count indicator of all locations to be included, or click the Mark All button to select
all. Then click the Fill in Sheet button to close Window 2 and insert all inventory items assigned
to the selected location(s) into the count sheet.
You can use the Part Name Material button to include particular material. Clicking the button
opens Window 3, which displays the available commodity codes, ident codes, and their sizes.
Select the Count indicator of all idents to be included, or click the Mark All button to select all.
Then click the Fill in Sheet button to close Window 3 and insert all inventory items available for
the selected ident(s) into the count sheet.
You can use the Inventory Items button to include particular material. Clicking the button opens
Window 4, which displays all inventory items.
Intergraph Smart Materials Site User's Guide 86
Site Warehouse Management
Select the Sel indicator of all inventory items to be included, or click the Mark All button to
select all. Then click the Fill in Sheet button to close Window 4 and insert all selected inventory
items into the count sheet.
To enter new records in the second (Physical Inventory Counts) block, select the
location/warehouse from the LOV in the Location field. If the project default ZC_BIN_LOC is set
to BLOC, you must select a site code first from the LOV in the Site Code field.
Next, select a commodity code from the LOV in the Commodity Code field. Then select the
ident from the LOV in the Ident Code field. Finally enter a number in the Count Seq field and
save the record.
When the physical count sheet is complete, print this sheet and count the inventory items. If the
count was made, enter the counted quantity in the Count Quantity field and increase the count
sequence by 1 in the Count Seq field for each item.
When the count of the inventory items has been finished, all counted quantities have been
entered in the software, and the Final indicator has been selected for all items, click the Post
button to post the physical count sheet to the inventory and to adjust the inventory quantities.
The physical count of plate number inventory items is not supported.
If the counted quantity is less than the quantity stored in the database, you must manually
create an OS&D report on the C.20.19 OSD for Inventory screen.
Post Count Sheets
You can use the C.20.18 Post Count Sheets screen to post multiple count sheets to the
inventory in one step.
All physical count sheets that have not been posted to the inventory appear on this screen.
Select the Post indicator of all count sheets to be posted. Then click the Post to Inventory
button to post all selected count sheets to the inventory.
Intergraph Smart Materials Site User's Guide 87
Site Warehouse Management
OS&D for Inventory
If the counted quantity derived by the physical count is less than the quantity stored in the
database, you must create an OS&D report manually on the C.20.19 OSD for Inventory
screen.
Query the first (Physical Inventory Counts) block to display the idents with the shortage
quantity.
To create the OS&D report in the second (Over, Short or Damages) block, fill in the OS&D
quantity in the OSD Quantity field. The OSD Number will be generated automatically based on
the pre-defined OSD rule assigned to the user. Then select the type of the OS&D from the
drop-down list in the OSD Type field. The available types are listed below.
Over
Short
Damaged
Not to spec
Incorrectly received
Correctly received
The OSD Create Date field is filled automatically with the current date. Specify who is
responsible for resolving the problem by entering the name in the Responsible Person field. If
it is to be the home office, select the HO Responsible check box. If site personnel are
responsible, leave the check box blank.
Specify the required action in the Req Action field. If the home office is responsible, expediting
must take care of it. Otherwise, the site personnel must take action. Whoever is responsible for
taking action is also responsible for closing the OS&D after the problem has been resolved.
Closing an OS&D is done by entering the date of closing this OS&D in the OS&D Closed Date
field and specifying what action was taken to resolve the problem in the Action Taken field.
Intergraph Smart Materials Site User's Guide 88
Site Warehouse Management
Over Issue Status
You can use the C.20.20 Over Issue Status screen to show the total of overissue quantities
from posted MIRs, grouped by MIR (without revision) and BOM list positions.
These overissue quantities should act like a sub warehouse for new MIRs.
Inventory History
The inventory history allows the material controller to look up in the inventory for each received
ident.
To check the history of inventory items, you can use the C.20.26 Inventory History screen.
Open the screen and query for an ident code.
The second (Inventory History) block shows all actions taken with the selected ident. The Date
field shows the date of the material movement. The kind of material movement appears in
the Kind field, such as Receiving, Move between Warehouses, Physical Count, Direct Issue,
and so forth. When you double-click in this field, the referring screen opens. For example, if you
double-click ‘Move between Warehouses’, the C.20.15 Material Transfer screen opens,
displaying the MTR shown in the Reference field.
Further, a comment generated by the software is shown in the Comment field describing the
action, like ‘Direct Issue, MIR Create Date: 29-09-2010’. The quantity being transferred is shown
Intergraph Smart Materials Site User's Guide 89
Site Warehouse Management
in the Movement Quantity field, with the quantity unit in the Unit field. The receiving status,
warehouse, and location appear in the corresponding fields. The Reference field shows the
document by which this history record was created.
An active OSD for Receiving or OSD for Inventory button indicates that an OS&D report
exists. Click the button to view the contents of the OS&D report.
Material Issue
This section covers the process of issuing materials at construction sites. Using piping as a core
discipline, examples are presented for issuing materials based on reservation runs and work
packages as well as direct issues.
Further, it describes the subject of over-issues (to sub-contractors) and management of issued
materials reported missing, lost, or damaged.
Material can be issued from a site warehouse using different methods in Smart Materials. These
methods are listed below.
Direct issue
Issue by Reservation
Issue by BOM Commodity
Issue by BOM Ident
Plate Issue
Plate material can only be issued on C.20.21.11 MIR for Plates.
The MIR number will be generated automatically based on the pre-defined MIR rule assigned to
the user. If no MIR rule was assigned, the MIR rule marked as the default will be used. The
revision of a new MIR number is always 0 (zero) and will be increased by 1 automatically, when
a MIR revision is made.
If material was returned back to the inventory by means of an RTI (Return to Inventory) on
C.20.24.03, this RTI is associated with the MIR. On the MIR screens C.20.21, C.20.22.01,
C.20.22.02, and C.20.22.04, the MIR numbers associated with an RTI are highlighted with a red
background color. You can double-click in the MIR Number field to open a new window where
the associated RTI numbers appear.
In that window, you can double-click the RTI number to open the C.20.24.03 Return to
Inventory screen where the RTI details appear. For more information, see Return Material to
Inventory (on page 116).
Intergraph Smart Materials Site User's Guide 90
Site Warehouse Management
MIR by Reservation
See Reservation Run (on page 166) for more information about reservation runs. There are two
ways to issue material reserved by a reservation run:
MIR by reservation using the C.20.21 MIR by Reservation screen (described in this
section)
MIR by BOM commodity using the C.20.22.01 MIR by BOM Commodity screen (described
in the next section)
After a reservation run is completed, you must perform the following steps to issue material
based on the results of the reservation run.
This screen is a CWS (core workflow screen). For more information, see Core Workflow
Screens in the Intergraph Smart Materials User Interface Basics document, available from
the Printable Guides page in the software.
To define a MIR, create a new record using the New Record button and select the date from the
LOV in the Issue Date field.
Then select the reservation run (RR) from the LOV in the Reservation Code field. Enter the
name of the person who issued the material in the Issue By field. Next, select the subcontractor
who will receive the material from the LOV in the Company field. If the project default
ZC_BIN_LOC is set to BLOC, select a site code from the LOV in the Site Code field. Then
select the overissue warehouse assigned to this subcontractor from the LOV in the Overissue
Warehouse field. This field is only mandatory if you insert higher issue quantities than the
related list pos quantity.
Select a location from the LOV in the Location field and enter descriptions for the MIR in
the Short Desc and Description fields. Save the new MIR.
Intergraph Smart Materials Site User's Guide 91
Site Warehouse Management
To assign the inventory issue records to the MIR in the second (Inventory Issues) block, you
can click the Populate Reservation button. This will copy all list positions from the selected RR
to the MIR.
Or, you can do it manually using the LOV in the List Node field. This opens window 2, which
displays all inventory reservations of the selected RR.
Select the Sel check boxes of all items to be copied to the MIR, or click the Select All button to
select all check boxes at once. To cancel the selection, you can use the Unselect All button.
Finally, click the Fill In button to close window 2 and to copy all selected list positions.
The Auto Subst/Trans indicator was derived from the Auto Subst/Trans indicator of the
selected reservation run (RR) on C.30.11. If you use the Populate Reservation button to copy
all reserved material from the RR to the MIR, it copies the items with
substitutions/transformations where the Auto Subst/Trans indicator is checked. If it’s not
checked, the substitutions/transformations are not copied.
If you select the Sort by Location First check box, the inventory items are sorted by location
first, then by list node, BOM path, and list position.
If an approval template is assigned to the project default ZC_MIRAPPR, the MIR must be
approved before you can post it. In this case, the pre-defined approval template is displayed in
the Approval Template field. To change it, select another template with type ‘MIR Approval’
from the LOV in this field.
Approval templates can be defined on the A.20.45 Approval Templates screen. For
more information, see Approval Templates in the Intergraph Smart Materials Administrator’s
Guide, available from the Printable Guides page in the software.
If the MIR is ready for approval, select the RfA (Ready for Approval) check box. The displayed
approval template with all assigned users will be attached to the MIR, and an email is
automatically sent out to the first approver of the approval sequence. If the project default
ZC_MIRAPPR is not set, the user currently logged on will be assigned as approver to the MIR.
You can click the Approval Sequence button to view the approval sequence assigned to the
selected MIR on the A.20.49 Approval Sequence screen. Approvers can approve or reject the
MIR on this screen.
Intergraph Smart Materials Site User's Guide 92
Site Warehouse Management
As soon as the approval process has started, updates are no longer allowed on the header and
detail data of the selected MIR.
Click the Attachments button to open the D.90.21 Attachments screen where you can attach
documents to the selected MTR.
IF ZC_MIRAPPR is set, the Post button will be enabled if all approvers of the approval
sequence have approved the MIR by selecting the Approved indicator on A.20.49.
IF ZC_MIRAPPR is not set, the Post button will be enabled without approving the MIR.
After the MIR has been posted, a reverse approval of the MIR is no longer possible
on A.20.49.
To complete the material issue, click the Post button in the first block. This will post the material
issue to the inventory. Moreover, the posted date of the MIR is set and the MIR can no longer be
changed. Before the material is posted to the inventory, it will be checked for consistency of heat
numbers. Smart Materials does not allow the issue of material from inventory that has heat
numbers associated if there are fewer (or none) heat numbers on the issue than in the
inventory.
For example, if ident 5000 is on a BOM with a quantity of 10, and this ident was received with a
total quantity of 50. Twenty (20) were received with heat numbers and 30 without heat numbers.
The MIR must include 10 idents that were received with heat numbers. Smart Materials would
not allow the issue of 9 idents with heat numbers and one without if 10 are available in
inventory.
If you post a revision higher than 0 without heat numbers that had a previous revision with heat
numbers, then the previous revision heat numbers will be set to 0.
The Post button is only enabled for MIRs with details (inventory issues).
With the project default ZC_AUTO_RR, you can control the behavior of posting the MIR by
reservation in case of differences between reserved and issued quantities. If ZC_AUTO_RR is
set to N, no new RR will be generated, either due to deleting positions or due to changing issue
quantities. If ZC_AUTO_RR is set to Y, new RR(s) will be generated for the outstanding
positions and quantities. For example, you have a RR with two positions:
Pos 1, Ident 5000, reserved quantity = 20
Pos 2, Ident 5001, reserved quantity = 18
You delete position 1 and change the quantity of the second position to 10. After posting this
MIR, a new RR will be created with two positions:
Pos 1, Ident 5000, reserved quantity = 20 (the previously deleted position)
Pos 2, Ident 5001, reserved quantity = 8 (the delta quantity of 18-10)
Manual reservations, transformations, and substitutions are not considered while
generating new RRs.
In case of an overissue, the message displayed below will appear.
Intergraph Smart Materials Site User's Guide 93
Site Warehouse Management
If you click OK, the post procedure will continue and move the overissue quantity to the
overissue warehouse assigned to the MIR.
To undo the MIR posting, you can click the Unpost button. This will cancel all posted inventory
issues of the selected MIR. Unposting is only possible as long as the available quantity
(on-hand) in the inventory is sufficient. If the quantity is not sufficient to unpost the inventory
issues, an appropriate message will appear.
The Unpost button is only enabled for posted MIRs as long as no higher revision exists of
this MIR.
Unposting a MIR by reservation sets the job status of the reservation run to MIR UNPOST.
To create a revision of a posted MIR, click the Revision button. If the project default
ZC_REV_ALL is set to YES, all inventory issues of the previous MIR revision are included. If
you change an issue quantity, the Qty changed indicator of this position is checked
automatically. Only these items with quantity changes (checked Qty changed indicator) will be
revised and posted to the inventory when posting this MIR revision.
The Revision button is only enabled for posted MIRs with the highest revision of this
MIR.
Click the Substitution button to see all available inventory items that can be used to substitute
the current position. This button opens C.20.21.03 Acceptable Substitutions.
Click the Group by Comm. Code button to see a different view (grouped by commodity code)
on the data of this MIR. This button opens the C.20.21.02 MIR grouped by Commodity Code
screen.
Intergraph Smart Materials Site User's Guide 94
Site Warehouse Management
Click the Inv Issue Totals button to display the inventory issue totals. This button opens
the C.20.21.01 MIR by Reservation Totals screen.
This screen shows the sum of reserved, issued, on-hand, and overissued quantities of all details
of the selected MIR. The inventory issue totals are grouped by warehouse, location, receiving
status, unit, commodity code, and the sizes 1 to 5.
You can update the details in the second (Inventory Issues) block in one step. Change
the Sum Actual Issued Qty in the first (Group Inventory Issues) block. This value must not be
greater than Sum On Hand Quantity. Then click the Update Inventory Issues button.
In the first step, all details in the second block get the actual reserved quantity of the RR
reservation run. The Sum of Actual Quantity-Actual Reserved Quantity (of the detail) will be
calculated for all details. In the next step, the remaining quantity will be used to update the
issued quantity of the first detail (inventory issue). And so forth, until the remaining quantity is 0.
You can update the issued quantity and the issue date on the details, and the changed records
will be updated on C.20.21 as well.
Double-click on a node in the List Node field to open window 2.
Here all BOM nodes and positions where the selected material (ident) is used are displayed.
The second (Inventory Issues) block of C.20.21 is displayed in the picture below.
Intergraph Smart Materials Site User's Guide 95
Site Warehouse Management
If the List Node field is displayed with a magenta background color, it indicates that heat
numbers exist for this item. Double-click in the List Node field to open the C.20.25 Issued Heat
Numbers screen.
The Issued Quantity of the inventory issues will be set depending on the setting of project
default ZC_QTYISS. If ZC_QTYISS is set to N, the issued quantity is filled with 0 (zero). If
ZC_QTYISS is set to Y (default), the issue quantity is filled with the reserved quantity (sum of
actual reserved qty + manual reserved qty), or the on-hand quantity if not enough material is
available. If the MIR revision is greater 0, the Issued Quantity will always be filled with 0,
independent of the ZC_QTYISS setting.
The Issued Quantity field will be displayed with a red background if the BOM position quantity
is not issued completely.
The Issued Quantity field and the Issued Date field at the end are the only fields that can be
updated in this block. When all issued quantities and issue dates have been entered or updated,
the MIR can be posted to the inventory using the Post button.
If you have the UPD DOC DESC privilege, you can update the Issue Date field even
during or after approval of the MIR.
The following quantity fields are displayed for your information:
List Pos Quantity - BOM list position quantity, required for construction.
List Pos Reserved Qty - Reserved quantity on this BOM list position.
Actual Reserved Qty - Quantity reserved by the RR assigned to the MIR.
Manual Reserved Qty - Quantity manually reserved in addition to the actual reserved qty,
assigned to the RR.
List Pos Issued Qty - Issued quantity for the selected list position.
On Hand Quantity - On-hand quantity of the inventory item, calculated as received qty - issued
qty - reserved qty.
Overissue Qty - Overissue quantity means the difference between list pos quantity and issue
quantity. After posting the MIR to the inventory, the overissue quantity will be displayed in this
field. This overissue quantity will be moved to the overissue warehouse assigned to the
MIR/company. This quantity cannot be revised.
Revise Overissue Qty - Revise overissue quantity.
Location changes
Location-change logic was implemented to issue heat numbers as required. A location change
is only possible if the MIR is not posted. Right-click in the Ident Code field in the Inventory
Issues block to show the shortcut menu.
Select Location change to open a window displaying all items that fulfill these requirements:
On-hand quantity > 0
Item is not yet placed on the current MIR
Ident, Unit, Tag number must be identical with the original item
The location of the item may not be quarantined (marked as quarantine)
The warehouse of the item must be assigned to the user
Intergraph Smart Materials Site User's Guide 96
Site Warehouse Management
The warehouse of the item must be assigned to the reservation run
Now select the relevant items using the Sel check box, and click Fill in to create a new record
with issue qty = 0 on the current issue report.
Updating the Issued Quantity value and then posting the MIR will finally replace/change the
reserved material.
A location change reserves material in addition to the reservation run. This material
will be released after posting the MIR.
MIR by BOM Commodity
To issue material for particular list nodes (representing isometric drawings), you can use
the C.20.22.01 MIR by BOM Commodity screen.
To define a MIR, create a new record using the New Record button and select the date from the
LOV in the Issue Date field.
Select the type of the MIR from the drop-down list in the Issue Type field. The available values
are:
Intergraph Smart Materials Site User's Guide 97
Site Warehouse Management
Regular (default)
Miss
Lost
Damage
Enter the name of the person who issued the material in the Issue By field. Next, select the
subcontractor who will receive the material from the LOV in the Company field. If the project
default ZC_BIN_LOC is set to BLOC, select a site code from the LOV in the Site Code field.
Then select the overissue warehouse assigned to this subcontractor from the LOV in
the Overissue Warehouse field. This field is only mandatory if you insert higher issue quantities
than the related list pos quantity. Select a location from the LOV in the Location field and enter
descriptions for the MIR in the Short Desc and Description fields. Save the new MIR.
To assign the inventory issue records to the MIR in the second (Inventory Issues) block, you
can click the Populate List Nodes button to open the B.20.01 Search and Select screen.
The Pos. Available indicator shows whether positions are available or not for the list node.
Select the Sel check box for all nodes to be inserted on the main screen, or click the Select all
button to select all displayed nodes. To cancel a selection, click the Unselect all button. Click
the Fill In button to insert the selected nodes and to close the LOV. To close the LOV without
inserting any node, click the X at the upper right corner of the LOV.
Intergraph Smart Materials Site User's Guide 98
Site Warehouse Management
To search particular BOM nodes in the tree, you can use the basic or the advanced search
function. To use the basic search, enter the search string in the Search for List Node field and
click the Search button. You can use wildcards like % or _ for the search string.
The search result is displayed in a separate window. See picture below.
Select the Sel check box for all nodes to be inserted on the main screen, or click the Select all
button to select all displayed nodes. To cancel a selection, click the Unselect all button. Click
the Fill In button to insert the selected nodes and to close the LOV. To close the LOV without
inserting any node, click the Close button.
To use the advanced search function, click the Advanced Search button on the B.20.01
Search and Select LOV screen. You can enter further search criteria on Window 3.
Intergraph Smart Materials Site User's Guide 99
Site Warehouse Management
This functionality allows you to search not only for the node name, but also for node attributes,
groups, parts, commodity codes, idents, and tag numbers. Enter the search string in the Search
for field; you can use wildcards like % or _.
Next, select a search option to define how the software will search. Finally, you can specify
which fields are to be browsed by selecting the corresponding check box. You can select node
name, node attributes, group, part, commodity code, ident code, and/or tag number.
The search result is displayed in the same window as the basic search; see the picture above.
The B.20.01 Search and Select screen can also be opened by double-clicking in
the List Node field of the second block or by clicking the LOV button in this field.
If the List Node field is displayed with a magenta background color, it indicates that heat
numbers exist for this item. Double-click in the List Node field to open the C.20.25 Issued Heat
Numbers screen.
For field descriptions and how to approve, post, and unpost a MIR, and how to create a revision,
see MIR by Reservation (on page 91).
The Unpost button is only enabled for posted MIRs of type Regular as long as no
higher revision exists of this MIR.
Intergraph Smart Materials Site User's Guide 100
Site Warehouse Management
MLD (Miss, Lost or Damaged) Processing
MLD Processing is only used for MIRs with issue type Miss, Lost, or Damaged. The default
value for the MLD Type is always Register and Reissue (for MIRs with issue type Regular, the
MLD type is always NULL). The available MLD types are listed below.
Register and Reissue - The MLD is registered (with this MIR) and a new quantity is issued.
You can only insert the MLD Quantity and the Issue Quantity.
Register Only - Only register the MLD. You can only insert the MLD quantity. When posting the
MIR, the inventory will not be updated.
Use OI to compensate - You can insert a quantity (maximum overissue on-hand qty) to
compensate the MLD. When posting the MIR, the quantities are issued against the overissue
warehouse (MLD Qty) and the inventory warehouse (Issue Qty). The overissue quantity will be
revised for the company in old MIRs.
To issue material with associated heat numbers, open the C.20.25.02 Issued Heat Numbers
by BOM screen from the Fastcall.
List positions for which heat numbers have been issued are shown with a pink background color
in the List Node field.
Intergraph Smart Materials Site User's Guide 101
Site Warehouse Management
MIR by BOM Commodity (Group By)
The function of the C.20.22.02 MIR by BOM Commodity (GroupBy) screen is similar to
the C.20.22.01 MIR by BOM Commodity screen, described in MIR by BOM Commodity (on
page 97). In addition, this screen allows you to group material issue reports (MIRs) by attribute
values. The attributes to be used for grouping must be defined on the C.10.23 Indicated Items
and Sorting screen as described in Indicated Items and Sorting (on page 28) in the Setup
section.
Creating a MIR is described in MIR by BOM Commodity (on page 97).
Afterwards, you can populate the MIR with BOM list positions either by LOV or by tree.
Intergraph Smart Materials Site User's Guide 102
Site Warehouse Management
Click the Populate by Tree button to open the B.20.01 Search and Select screen.
The Pos. Available indicator shows if positions are available or not for the list node.
Select the Sel check box for all nodes to be inserted on the main screen, or click the Select
all button to select all displayed nodes. To cancel a selection, click the Unselect all button.
Click the Fill in button to insert the selected nodes and to close the LOV. To close the LOV
without inserting any node, click the X at the right upper corner of the LOV.
To search particular BOM nodes in the tree, you can use the basic or the advanced search
function. To use the basic search, enter the search string in the Search for List Node field and
click the Search button. You can use wildcards like % or _ for the search string.
Intergraph Smart Materials Site User's Guide 103
Site Warehouse Management
The search result is displayed in a separate window. See picture below.
Select the Sel check box for all nodes to be inserted on the main screen, or click the Select
all button to select all displayed nodes. To cancel a selection, click the Unselect all button.
Click the Fill in button to insert the selected nodes and to close the LOV. To close the LOV
without inserting any node, click the Close button.
Intergraph Smart Materials Site User's Guide 104
Site Warehouse Management
To use the advanced search function, click the Advanced Search button on the B.20.01
Search and Select LOV screen. You can enter further search criteria on window 3.
This functionality allows you to search not only for the node name, but also for node attributes,
groups, parts, commodity codes, idents, and tag numbers. Enter the search string in the Search
for field; you can use wildcards like % or _.
Next, select the search option from the radio group to define how to search. Available options
are ‘With all words’, ‘With exact phrase’, and ‘With at least one of the words’. Finally, you can
specify which fields are to be browsed by selecting the corresponding check box. You can select
node name, node attributes, group, part, commodity code, ident code, and/or tag number.
The search result is displayed in the same window as the basic search; see the picture above.
The B.20.01 Search and Select screen can also be opened by double-clicking in
the List Node field of the second block or by clicking the LOV button in this field.
Intergraph Smart Materials Site User's Guide 105
Site Warehouse Management
Another way to populate list nodes is to click the Populate by LOV button to open window 3.
Here you can select the Sel check box of all list nodes to be populated. Then click the Populate
List Nodes button to close Window 3 and to copy the list positions of the selected list nodes to
the MIR. The Deselect All button cancels the selection.
You can use the pre-defined sort orders from the Sort Order Selection radio group to change
the sort order of the list positions in the second block. With the Column w/o Scrolling option,
the placement of the Ident Code and Tag Number fields is controlled (spread table or without
scrolling).
For field descriptions and how to approve, post, and unpost a MIR, and how to create a revision,
see MIR by Reservation (on page 91).
The BOM Best Qty uses only Site Status check box at the top of the screen controls which
issue statuses the best quantity algorithm should consider. Unchecked means any issue status
is considered. If the indicator is checked, only issue statuses marked as Use on Site on B.10.08
are considered.
You must set this check box to the desired setting before you populate issue line
items from the BOM; changing the check box afterwards has no effect on issue records already
present.
If the Include Issued Qty Total = 0 indicator is checked (default), the list nodes with issue qty =
0 are populated. If this indicator is not checked, only list nodes with issue qty > 0 are populated.
Intergraph Smart Materials Site User's Guide 106
Site Warehouse Management
MIR by BOM Ident
If you want to issue material for a particular ident, you can create a MIR on the C.20.22.04 MIR
by BOM Ident screen.
Creating a MIR is described in MIR by BOM Commodity (on page 97).
Afterwards, select an ident from the LOV in the Ident Code field and save the MIR.
Then click the Populate List button to open the B.20.21 Search and Select screen. Select
the Sel check box of all list nodes to be populated from in the List Node field or click the Select
All button to select all Sel check boxes. To cancel the selection, click the Unselect All button.
Finally, click the Fill In button to close the LOV and copy all matching (containing the selected
ident) list positions of the selected node(s) to the MIR.
Next, select the Sel check box of all list nodes in the second (Nodes to be issued against)
block for which the material shall be issued, or click the Select All button to mark all displayed
list nodes.
When posting the MIR using the Post button, all unmarked positions and positions having Sum
Issue Qty = 0 (zero) will be deleted automatically.
For field descriptions and how to approve, post, and unpost a MIR, and how to create a revision,
see MIR by Reservation (on page 91).
The BOM Best Qty uses only Site Status check box at the top of the screen controls which
issue statuses the best quantity algorithm should consider. Unchecked means any issue status
is considered. If the indicator is checked, only issue statuses marked as Use on Site on B.10.08
are considered.
Intergraph Smart Materials Site User's Guide 107
Site Warehouse Management
You must set this check box to the desired setting before you populate issue line
items from the BOM; changing the check box afterwards has no effect on issue records already
present.
If the Include Issued Qty Total = 0 indicator is checked (default), the list nodes with issue qty =
0 are populated. If this indicator is not checked, only list nodes with issue qty > 0 are populated.
The View Name field on top of the second (Nodes to be issued against) block shows the BOM
view defined for the login user on B.10.06. If more than one view is defined, you can change the
view by selecting another one from the drop-down list. In the second block, all BOM attributes
assigned to the selected view will be displayed right from the Unit field.
To enable this feature, you must assign a list view, defined on the A.20.06.11 Attribute
Security screen, to the user security record on the A.20.06.02 User Security for Project
screen. For more information, see the User Securities for Projects and Attribute Security topics
in the Intergraph Smart Materials Administrator’s Guide, available on the Printable Guides
page in the software.
In addition, you must define a BOM view for the C.20.22.04 screen on the B.10.06 BOM Views
screen.
This BOM view will be created based on the list view assigned to the user/project/discipline on
A.20.06.02. This list view is displayed on top of B.10.06; in the example on the picture above, it
is PIPING.
To define a BOM view, enter the view name in the View Name field and the view descriptions in
the Short Desc and Description fields. Select C.20.22.04 from the drop-down list in the Used
For field. The view type is automatically set to Personal in the View Type field. If you select
the Default indicator, this view will be used as the default when calling the C.20.22.04 screen.
Intergraph Smart Materials Site User's Guide 108
Site Warehouse Management
MIR by Direct Issue
To issue material with no link back to a BOM list position or to a reservation run, you can use
the C.20.23.01 MIR by Direct Issue screen. On this screen you issue material by ident. For
example, this screen could be used to issue tag items.
This screen is a CWS (core workflow screen). For more information, see Core Workflow
Screens in the Intergraph Smart Materials User Interface Basics document, available from
the Printable Guides page in the software.
Creating a MIR is described in MIR by BOM Commodity (on page 97).
Intergraph Smart Materials Site User's Guide 109
Site Warehouse Management
To add items to the MIR, click in the Ident Code field of the second (Inventory Issues) block,
and click the LOV button to open Window 2.
Here all available inventory items are displayed. To show only items in a particular warehouse,
click the Enter Query button, and enter the warehouse name in the Warehouse field or select it
from the LOV. Then click the Exe Query button to show all inventory items in the selected
warehouse.
Tick the Sel check box for all items to be copied to the MIR, or use the Select All button to mark
all items. To cancel the selection, you can use the Unselect All button. Then click the Fill In
button to close window 2 and to copy the selected items to the MIR.
The Issued Quantity field is automatically filled with the current on-hand quantity of the
inventory item. Change the value to the quantity you want to issue from the warehouse. Click
the Save button to save the changes.
Click the Post button to complete the material issue. Posting a MIR will:
Issue the assigned inventory items from the warehouse
Deactivate the Post button
Activate the Unpost and Revision buttons
For field descriptions and how to approve, post, and unpost a MIR, and how to create a revision,
see MIR by Reservation (on page 91).
If you have the UPD DOC DESC privilege, you can update the Issue Date field even
during or after approval of the MIR.
Material can also be directly issued on the C.20.23.02 MIR by Direct Issue (Group By) screen.
Intergraph Smart Materials Site User's Guide 110
Site Warehouse Management
For direct material issue to the corporate warehouse, you must use the C.20.23.01
MIR by Direct Issue screen.
The second (Inventory Issue Group) block is grouped by Ident Code, Tag Number, and Unit.
The default Issue Qty Total is set to 0 (zero) for MIRs with revision 0. If you change the issue
quantity total, the inventory will be forecasted and the quantities will be assigned to the inventory
items displayed in the third (Inventory Issues) block.
If you change the issue quantity total in a MIR with revision > 0, the Issue Qty Total field will be
displayed with a cyan background color.
Intergraph Smart Materials Site User's Guide 111
Site Warehouse Management
Manual Material Reservation
You can create manual MIRs (material issue reports) from the C.20.23.01 MIR by Direct Issue
screen. With these manual MIRs, you can reserve material in the inventory without any
reference to a BOM node. The MIR cannot be posted; that is, the material on this MIR cannot be
issued from the inventory with this MIR.
Once the MIR is expired, the manual reservation is automatically cancelled; in other words, the
reserved material will be released. An email notification is sent to the originator of the MIR on a
specified day prior to the expiration date. The expiration date is assigned to the MIR, and the
number of days before the expiration date is defined by the project default ZC_ALR_EXP. This
project default stores the number of days before the actual expiry date, on which the creator of
the MIR is notified about the expiry of the manual MIR. The DBMS job 'ALR_MIR_EX' must run
to check the expiry dates of manual MIRs. An email will be sent to the creator of a MIR at
ZC_ALR_EXP days before the actual expiry date. The software automatically performs the MIR
undo once the expiry date is reached. For more information about DBMS jobs, see DBMS Jobs
in the Intergraph Smart Materials Administrator’s Guide, available from the Printable Guides
page in the software.
A manual reservation can be created by selecting individual line items from the inventory, or by
selecting an MRR.
Intergraph Smart Materials Site User's Guide 112
Site Warehouse Management
To create a new MIR, select Manual from the drop-down list in the Issue Type field, and enter a
date in the Expiry Date field. To select an MRR, click the Create by MRR button. Window 4
opens.
Select the MRR in the upper block, then select the Sel check box of the inventory receipts in the
lower block. Or, click Select All to select all displayed inventory receipts. Click Fill In to copy the
selected inventory receipts to the MIR.
You can click the Create by MRR button multiple times to assign multiple MRRs.
The Post, Unpost, and Revision buttons are not enabled for manual MIRs.
Intergraph Smart Materials Site User's Guide 113
Site Warehouse Management
Post MIR from Inventory
You can post the MIRs from the inventory on the C.20.24.01 Post MIR from Inventory screen
instead of using the Post buttons on the issuing screens.
This screen displays all MIRs that are not posted. To post MIRs, select the Post check box of all
MIRs to be posted and click the Post button at the bottom. After posting, the inventory quantities
are reduced by the issued quantities.
The Post check box cannot be selected, if an overissue warehouse and location is missing for
the MIR and the issued quantity is greater than the remaining quantity of the list position ((list
pos qty - list pos issue qty) < issue qty).
Intergraph Smart Materials Site User's Guide 114
Site Warehouse Management
Unposted MIRs
The C.20.24.02 Unposted MIR screen can be used to check all unposted MIRs with their
details.
This screen is a CWS (core workflow screen). Read more about CWS in the Core Workflow
Screens chapter of the Intergraph Smart Materials User Interface Basics document, available
from the Printable Guides page in the software.
Intergraph Smart Materials Site User's Guide 115
Site Warehouse Management
Return Material to Inventory
The C.20.24.03 Return to Inventory screen can be used to return issued items back to the
inventory.
You can query for the posted or un-posted RTIs using the options on top of the screen.
To create a new RTI (return to inventory) document, click Cancel Query and select the date
from the LOV in the Create Date field. Select the company that returns the material from the
LOV in the Company field, and enter descriptions in the Short Desc and Description fields.
If you assign a company to the RTI, the LOV in the Inventory Issues field on
Window 2 is restricted to material issues for this company.
Saving the record creates the RTI number based on the rule defined on C.10.26 RTI Rules.
Intergraph Smart Materials Site User's Guide 116
Site Warehouse Management
To add items to the second (Return to Inventory Details) block, click the Populate Inventory
Issues button or use the LOV in the BOM Path field. Window 2 opens where you can select
issued items to return the over-issued quantity back to the inventory.
Click Exe Query to display the available MIRs with their inventory issues in the second block. If
you have assigned a company to the RTI, the MIRs are filtered to match this company. Use the
scrollbar to scroll through the MIRs. If you select the Query Only Inventory Issues check box,
all inventory issues appear in one list.
All inventory issues that can be found on posted MIRs appear.
To select inventory issues to be placed on the RTI, select the Sel check box and click Fill In.
The selected inventory issues are assigned to the RTI and displayed on Window 1.
Back on Window 1, enter the quantity you want to return to the inventory in the Return Quantity
field. This quantity must not exceed the quantity displayed in the Max Return Qty field.
The maximum returnable quantity is equal to the on-hand quantity of the over issue
warehouse or the over issued quantity, whichever is higher.
Finally, click Post to book the items assigned to the RTI back into the inventory. The over issued
quantities are returned to the selected inventory items. The return quantity value is updated and
appears in the Return Quantity fields on the Inventory Management screens.
Once an inventory issue is selected and assigned to an RTI, you cannot
un-post or revise the MIR by which the material was issued.
To reverse the posting, you can click Unpost.
The Unpost button is enabled for all posted RTIs.
Intergraph Smart Materials Site User's Guide 117
Site Warehouse Management
Issued Heat Numbers
To assign heat numbers to issued material or to view issued heat numbers, you can use
the C.20.25 Issued Heat Numbers screen.
The first (Inventory Issues) block displays the MIRs created on any of the issue screens with
their details. The second (Heat Numbers) block shows the assigned heat numbers. For MIRs
that are not posted, you can add, delete, or maintain the assigned heat numbers. The Onhand
Quantity field shows the heat number on-hand quantity. This value takes into account received
heat numbers, physical count heat numbers, voucher transferred heat numbers, and issued heat
numbers. The quantity entered in the Quantity field is checked; it cannot be greater than
the Onhand Quantity value and it cannot be greater than the Issued Quantity value.
The Attributes button can be used to open the A.50.21 Attached Attributes screen to attach
attributes to the selected heat number or to view and maintain attached heat number attributes.
For more information, see Attached Attributes in the Intergraph Smart Materials User Interface
Basics guide, available from the Printable Guides page in the software.
Intergraph Smart Materials Site User's Guide 118
Site Warehouse Management
If you want to view issued heat numbers by BOM nodes, you can use the C.20.25.02 Issued
Heat Numbers by BOM screen.
The first (Issue Nodes) block displays the BOM list nodes in the List Node field and the related
path information in the BOM Path field. To query for a particular BOM node, click the Enter
Query button, and then click the LOV button to open B.20.01 BOM LOV. Select the node from
the BOM tree and click OK to return to C.20.25.02. Now click the Exe Query button to display
the selected node with the details.
The second (Issue Node Details) block displays the BOM positions of the selected node, with
the associated MIR.
The third (Heat Numbers) block shows the assigned heat numbers. For MIRs that are not
posted, you can add, delete, or maintain the assigned heat numbers.
The Attributes button can be used to open the A.50.21 Attached Attributes screen to attach
attributes to the selected heat number or to view and maintain attached heat number attributes.
For more information, see Attached Attributes in the Intergraph Smart Materials User Interface
Basics guide, available from the Printable Guides page in the software.
Intergraph Smart Materials Site User's Guide 119
Site Warehouse Management
Issue by Subcontractor
To get an overview about issues by subcontractor, you can use the C.20.27 Issue by
Subcontractor screen.
This is a read only screen, so you cannot change or delete any data. The displayed information
is not restricted by user warehouse (C.10.03); the issued material of all warehouses is
displayed. In the first (Companies) block, you can query for companies with company type
SUBCONTRACTOR assigned on A.10.23.
The second (Subcontractor Issues) block shows all data from posted MIRs that are issued to
the selected subcontractor. The total issued quantity and number of issues are displayed per
ident code, commodity code, tag number, and sizes, grouped by receiving status and unit.
In the third (Subcontractor Issue Details) block, all MIR numbers are displayed with the latest
posted revision of the issued material, even if the issue quantity is 0. The Issue Type indicates
how the material was issued.
You can use the fastcall to take a look at the original issue data on C.20.21 MIR by
Reservation, C.20.22.01 MIR by BOM Commodity, or C.20.23.01 MIR by Direct Issue.
Intergraph Smart Materials Site User's Guide 120
Site Warehouse Management
Reallocate Issues
Issued or reserved material can be transferred from a BOM node/position to another BOM
node/position. Only issues by reservation (C.20.21) or issues by BOM (C.20.22.01/C.20.22.02)
are available for the reallocation. To reallocate issued or reserved material, use the C.20.28
Reallocate Issues screen.
To create a new material reallocate issue report, click the New Record button, select the
creation date from the LOV in the MRI Create Date field, select the company from the LOV in
the Company field, and save the record. The MRI number will automatically be created
according to the rule defined on C.10.17 and assigned to the user on C.10.21.
Next, click in the left List Node field in the second (Reallocate Issues) block and open the LOV
using the LOV button. Select the target list node from the LOV and click OK to close the LOV
and copy the node to C.20.28. This will automatically populate the BOM Path field. Then enter
the position or select it from the LOV in the Pos field. The list pos qty, the reserved qty, and the
issued qty of the selected position will be displayed, moreover the unit, the tag number, and the
ident details.
The Max. Reallocate Reserved/Issued Qty fields show the maximum quantity of the selected
ident that can be reallocated to another BOM position.
Click now in the List Node field on the right side and select the destination list node from the
LOV. Then enter the position or select it from the LOV in the Pos field.
Finally, enter the quantity to be reallocated in the Reallocate Resv Qty or the Reallocate Issue
Quantity fields. Then save the changes.
To distribute the Reallocate Resv Qty to various reservation runs or the Reallocate Issue
Quantity to various MIRs, go to the next block to open a new window. If you do not distribute
the quantity, the procedure will distribute the quantity automatically when posting the MIR.
Intergraph Smart Materials Site User's Guide 121
Site Warehouse Management
To complete the material reallocation, click the Post button in the first block.
Prerequisites for material reallocation:
The same material (ident) must exist on both selected list nodes.
The target list node must have a shortage of the ident.
MIR Revise
A revision of inventory issues might be necessary for list positions with an issue quantity greater
than the list position quantity, due to a reduction of the list position quantity (manually or by an
OMI import). To revise a MIR, you can use the C.20.29 MIR Revise screen.
In the first (Material Issue Report) block, you can see all MIRs created on C.20.21 as a MIR by
reservation or on C.20.22… as a MIR by BOM commodity. The displayed fields in this block are
the same as on the C.20.21 MIR by Reservation and C.20.22.01/C.20.22.02 MIR by BOM
Commodity screens. The Query radio group controls whether all MIRs or only MIRs with
reduced list position quantities are displayed.
The second (Inventory Issues) block contains the same fields as the Inventory Issues block
on the screens mentioned above. All list positions from the original MIR (highest revision) are
displayed, with a default Revise Issue Qty of 0 (zero).
In the third (Related Inventory Issues) block, the posted MIRs (highest revision) related to this
list positions are displayed, with a default Revise Issue Qty of 0 (zero).
Select the Sel indicator of the records to be revised in the second or third block. You can
change the default issue quantity in the Revise Issue Qty manually, or by clicking the Old
Issued Qty button. Overissues will be generated for the differences of LP (list pos) issued
quantity - LP quantity.
Intergraph Smart Materials Site User's Guide 122
Site Warehouse Management
Click the OI Warehouse button to set the overissue warehouse and location of those MIRs
which will include overissue quantity and for which the overissue warehouse and location is not
assigned.
Select the overissue warehouse and location from the LOV and click the Assign to MIR button.
When all Revise Issue Qty fields have been filled, overissue warehouse/locations assigned and
the Sel check box selected for all records to be revised, click the Revise button.
Maintain Tools and Equipment
The tools are not part of the inventory and must be managed on separate screens.
Maintain Tools
The C.20.31 Maintain Tools screen can be used to record and maintain tool logs to track hand
tools and other reusable equipment.
Enter a tool number in the Tool Number field and tool descriptions in the Short Desc
and Description fields. The tool storage place must be entered in the Tool Location field.
Further, select the quantity and currency unit from the LOV in the Quantity Unit and
the Currency fields.
You can use the fastcall to open C.20.32 and C.20.33.
Intergraph Smart Materials Site User's Guide 123
Site Warehouse Management
Received Tools
Tool receivings are tracked on the C.20.32 Received Tools screen.
Select the tool to be received in the first (Tools) block. Then enter the receiving quantity, price,
and receipt date in the Qty, Price, and Date fields of the second (Tool Receipts) block,
together with a sequence number in the Seq field.
Issued Tools
Tool issuings to subcontractors and returns are tracked on the C.20.33 Issued Tools screen.
Select the tool to be issued in the first (Tools) block. Then, enter the quantity in the Issued
Quantity field, the name of the recipient in the Issue To field, and the date in the Issue Date
field of the second (Tool Issues) block, together with a sequence number in the Seq field.
When the tool is returned, enter the quantity in the Return Quantity field and the date in
the Return Date field.
Maintain Equipment
After equipment has been received and stored in a warehouse, it may need to be maintained by
warehouse personnel (for example, rotary equipment may need to be turned and lubricated
periodically). The purpose of this screen is to maintain an equipment register and to record all
maintenance events.
Intergraph Smart Materials Site User's Guide 124
Site Warehouse Management
Use the C.20.34 Maintain Equipment screen for equipment maintenance.
Intergraph Smart Materials Site User's Guide 125
Site Warehouse Management
In the first (Item Shipment) block of this screen, all item shipments that have been received are
displayed. You can enter tag numbers by picking from a multi-selection LOV. To open the LOV,
you must insert a new record and click the LOV button.
Select the Sel check box for all tag numbers to be inserted. You can click the Select All button
to mark all displayed tag numbers. Click Unselect All to cancel a selection. Finally, click the Fill
In button to insert the selected tag numbers on C.20.34 and to close this LOV.
The Location and Warehouse fields are populated automatically from the inventory item.
The Serial Number field shows the value entered on C.20.01 for the attribute assigned to
project default ZC_SRN_ATR.
The Unit Number field shows the value entered on C.20.01 for the attribute assigned to the
project default ZC_UNT_ATR.
The Rental indicator identifies whether the item shipment is rented (selected) or owned
equipment.
The Received check box indicates if the item shipment has been received or not.
The name of the equipment supplier appears in the Supplier field.
The Returned Date field shows the date when the inventory item was or will be issued.
The Calculated Cost field shows the total cost of the inventory item that was or will be issued.
On the Maintain Equipment Registers tab, equipment maintenance registers are defined. The
fields include:
Maintenance Required
fields to specify maintenance intervals
Intergraph Smart Materials Site User's Guide 126
Site Warehouse Management
the Populate Schedule button.
To use a maintenance interval, you must enter a date in the Required Date field and a
description of what maintenance is required on this date in the Maintenance Required field.
Next, define the maintenance interval. Select the schedule interval (hours, days, weeks, months,
or years) from the drop-down list, enter the number of intervals in the To be performed
every box, and select a date from the calendar LOV in the Schedule maintenance until field.
Finally, click the Populate Schedule button to generate and insert the maintenance dates.
Instead of clicking the button, you can enter data manually in the Required Date
and Maintenance Required fields. You can select the date when spares have been issued for
this equipment in the Spares Issued field.
In the third (Maintain Equipment Events) block, you can record the maintenance events for the
selected maintenance task. Enter a sequence number in the Event Seq field. In the Work
Performed field, describe the work done. In the Performed By field, enter the name of the
person who did the work, Select the date the event was completed from the LOV in
the Complete Date field. You can add any comments on this event in the Comments field.
The Equipment Usage Records tab is used to maintain equipment usage records.
Intergraph Smart Materials Site User's Guide 127
Site Warehouse Management
Maintain Instrument/Valve Register
Instruments and valves must be sent out for calibration while they are stored in the warehouse.
The purpose of the C.20.35 Maintain Instr./Valve Register screen is to record these events.
In the first (Inventory Items) block of this screen, all inventory items are displayed. Select the
instrument or valve to be maintained.
In the second (Maintain Instrument and Valve Register) block, you can enter the calibration
details like Sent Out Date, Returned Date, and quantity sent out and returned. Select
the Calibration Comp indicator when the calibration is completed.
Intergraph Smart Materials Site User's Guide 128
Site Warehouse Management
Maintain Container Returns
The C.20.36 Maintain Container Returns screen allows you to track container receipt,
movement, and return. Types of containers include drums, reels, barriers, pallets, and flat racks.
Header
Cont Receipt# - Specifies the container receipt number, which is generated by the software.
Receipt Date - Use the LOV to select the date the container was received. The software
populates the Cont Receipt# box based on what you enter in the Receipt Date box.
Forecast Return Date - Specifies the date the container should be returned (date demurrage
starts or the contract agreed return date).
Container Receipt
Intern Cont# - Type an internal number that identifies the container.
Arrival Date - Use the LOV to select the arrival date at the point of entry.
Shipping Cont# - Use the LOV to select a shipping container.
Dimension - Displays the dimensions of the container (x, y, z). This box might be populated
when the Shipping Cont# box is filled, depending on how the data is defined.
Container Type - Displays the type of container. This box might be populated when
the Shipping Cont# box is filled, depending on how the data is defined.
Intergraph Smart Materials Site User's Guide 129
Site Warehouse Management
Description - Provides descriptive text about the container. This box might be populated when
the Shipping Cont# box is filled, depending on how the data is defined.
Warehouse - Use the LOV to select a warehouse.
Location - Use the LOV to select a location.
Delivery Docket - Type the delivery docket, which confirms the return receipt by the owner.
Order Number - Use the LOV to select the purchase order number.
Suppl - Displays the order supplement number. This box is populated when the Order Number
box is filled.
If project default ZP_COSUPPL has been set to N (default value), the supplement number of the
order itself is displayed. The supplement number is that of the original order of type PO or NOC,
even if change orders have already been created and approved for the order.
Otherwise, (ZP_COSUPPL = Y), the supplement of the highest approved change order is
shown.
In any case, only the data of the latest change order is available.
Origin - Displays the name of the origin (branch). This box is populated when the Order
Number box is filled.
Voucher# - Type the voucher number issued for returning the container.
Consignment Note - Type the name of the transportation document.
Receipt By - Type the name of the person receiving the container.
Rental Charge - Type the amount charged per day.
Contractor Company - Type the name of the contractor company, or select it from the LOV.
Notice Period - Specifies whether the collector must be given notice of availability for collection,
if the container is to be collected.
Receipt Desc / Comment - Type descriptive text about the receipt of the container.
Container Movement
Old Warehouse - Use the LOV to select the previous warehouse.
Old Location - Use the LOV to select the name (code) of the previous location.
New Warehouse - Use the LOV to select the name (code) of the new warehouse.
New Location - Use the LOV to select the name (code) of the new location.
Date Moved - Use the LOV to select the date the container moved.
Responsible Company - Use the LOV to select the name of the responsible company.
Request Trans Person - Type text to request a transfer person.
Contract Number - Type the contract number.
Move Comment - Type descriptive text about the movement of the container.
Container Return
Cont Return# - Displays the rental document number. This number can be used as a tracking
number for returns (if the item is discharged from storage back to the company).
Intergraph Smart Materials Site User's Guide 130
Site Warehouse Management
Act. Return - Use the LOV to select the date the container was actually returned to the supplier.
Return Qty - Specifies the quantity returned.
Container Company Name - Use the LOV to select the name of the container company.
Company - Displays the company code for this company.
Return Address - Use the LOV to select the container company address.
Zip Code - Displays the postal code or zip code. This box is populated when you choose a
return address. You can change this value if needed.
City - Displays the city for the container return address. This box is populated when you choose
a return address. You can change this value if needed.
Contact Phone - Use the LOV to select the phone number of the container company staff.
Demurrage Rate - Type the demurrage rate (per day) for no return (how much must be paid if
the item is not returned).
Days Late - Displays the number of days late (calculated value).
Demurrage Total - Displays the demurrage total cost (calculated value).
Point Of Return - Type where the container will be going.
Pickup Point - Type where the container must be picked up.
Trucking Company - Type the name of a transport company, or select it from the LOV.
Responsible Site Company - Use the LOV to select the name of the site company (in whose
possession the container is on site).
Contact Name - Use the LOV to select a contact person at the site company.
Return Comment - Type descriptive text about the return of the container.
Report
Arrival Date - Displays the arrival date of the container at the point of entry.
Date On Site - Use the LOV to select the date on site.
Date Off Site - Use the LOV to select the date off site.
Days On Site - Displays the number of days on site (calculated value).
Empty - Type text describing if the container is empty or not.
Delivery Location - Use the LOV to select the name (code) of the delivery location.
Pickup Location - Type the pickup location, or select one from the LOV.
Dispatch Carrier - Displays the dispatch carrier. The value shown in this box is the same as the
one in the Trucking Company box.
Container Owner - Displays the container owner. The value shown in this box is the same as
the one in the Container Company Name box.
Detention Day - Type the amount of detention per day.
No Free Days - Type the number of free days.
Detention Rate/Day - Type the detention rate per day.
Intergraph Smart Materials Site User's Guide 131
Site Warehouse Management
Cont Detention - Type the container detention.
Equipment Rental Process
On the Line Items tab on Window 2 of the P.50.07 Maintain Agreements screen, the following
fields are available to support the equipment rental process:
Rental Start Date - Select the rental start date from the calendar LOV.
Rental End Date - Select the rental end date from the calendar LOV.
Valid Period - Type the number of the valid duration with respect to the specified interval.
Interval - Select the rental interval from the drop-down list in this field. The available values
are Minutes, Hours, Days, Weeks, Months, and Years.
The fields listed above are applicable only for agreements of type Rental Order.
The Rental Return Qty field is displayed on the Item Shipments tab of P.50.07 Window 2.
For the selected item shipment, this field displays the total quantity that is issued with material
issue reports (MIRs). Double-click in this field to open Window 38, where the latest posted MIR
revisions that have the selected item shipment assigned are listed.
Double-click the MIR number to open the corresponding MIR screen.
This functionality is applicable only for agreements of type Rental Order.
The Material Receive Reports tab displays the highest posted MRRs created for the selected
order.
Double-click the MRR number to open the corresponding MRR screen.
Intergraph Smart Materials Site User's Guide 132
Site Warehouse Management
Receiving Rental Equipment
To receive rental equipment, you must define a rental warehouse. Select the Rental check box
on the C.10.02 Warehouses screen to indicate the warehouse is to be used only for the
receiving of rental orders. This warehouse cannot be used for reservation and issue vs. BOM.
On the C.20.01 Prepare MRR by PO screen, create a new MRR and select the Rental check
box to indicate that the MRR is created for receiving the rental equipment.
Once you select this check box, the list of values in the Order Number field is restricted to show
only rental orders, and the list of values in the Warehouse field shows only rental warehouses.
The project defaults ZC_UNT_ATR and ZC_SRN_ATR are used to define the unit number
attribute (ZC_UNT_ATR) and the serial number attribute (ZC_SRN_ATR). The values entered
for these attributes will be considered as the site attributes for creating unique inventory items.
Equipment Maintenance and Usage Records
See Maintain Equipment (on page 124).
Corporate Warehouse (CWH)
Usually, when a project has been completed, material is left over that is not needed for the
project anymore. To save time and money, this material can be made available to be used in
other projects. The Corporate Warehouse (CWH) functionality can be used to manage this
remaining material, to relieve the completed project, and to make it available to other projects.
The corporate warehouse functions as a pool to provide leftover material to other projects.
All projects that are assigned to a corporate warehouse can access the available inventory items
of the CWH, which means the CWH can be used for material issues, material transfers, and
forecast and reservation runs.
The material receiving and the physical count functionality are not available for corporate
warehouses of other projects.
You can only transfer product group idents to the corporate warehouse. It is not allowed or
possible to use project idents in the corporate warehouse, because other projects would not
have access to these idents.
Intergraph Smart Materials Site User's Guide 133
Site Warehouse Management
CWH Setup
The corporate warehouse (CWH) is defined on the C.10.02 Warehouses screen, specified as
CWH by selecting the Corporate Warehouse indicator. For more information about warehouse
definition, see Warehouses (on page 10) in the Setup section .
The Corporate Warehouse indicator can only be selected or cleared if no material
has been received in the warehouse.
All other available indicators cannot be used in combination with a corporate warehouse, except
the Use for Issues indicator.
To assign other projects to this CWH, select the projects from the LOV in the Project field in
the Assign CWH Projects section at the lower right of the screen.
Only projects that are associated with the same product group as the project of the
CWH can be assigned to the corporate warehouse.
You can use the button to assign all available projects to the selected
CWH in one step.
With the assignment of projects to a CWH, these projects can access the CWH to reserve and
issue material.
The blue background of the Warehouse fields indicates a corporate warehouse from another
project.
User access to CWH warehouses is controlled in the same way as for other warehouses. Users
must be assigned to the CWH on the C.10.03 Warehouses to User screen to grant access. For
Intergraph Smart Materials Site User's Guide 134
Site Warehouse Management
more information about user assignment to warehouses, see Warehouse Users (on page 13) in
the Setup section.
The example in the picture below shows the corporate warehouse CWH-RS assigned to user
RS.
Material Receiving
Material can only be received in a corporate warehouse in the project owning the warehouse. To
receive material, you can use the C.20.03 Prepare MRR by Direct Receive screen. For more
information, see Direct Receiving (on page 38) in the Material Receiving section.
Material Transfer
To transfer inventory items from a corporate warehouse to a project warehouse, you can use
the C.20.15 Material Transfer screen. For more information, see Material Transfer (on page
135) in the Inventory Management section.
Material Issue
Material can be issued directly from a corporate warehouse to any project with access to the
CWH. To issue material from a corporate warehouse, open the C.20.23.01 MIR by Direct Issue
screen. For more information, see MIR by Direct Issue (on page 109) in the Material Issue
section.
Inventory
To check the status of the CWH with regard to available material, material receipts, issues, and
transfers, you can use the C.20.12 Inventory Warehouse screen or the C.20.26 Inventory
History screen. For more information, see Inventory Warehouses (on page 71) or Inventory
History (on page 89) in the Inventory Management section.
Intergraph Smart Materials Site User's Guide 135
Site Warehouse Management
Free Issue Material Warehouse (FIM)
FIM stands for ‘free-issue material’, which is material that is received from the EPC’s customer
and made available for usage. This material can be used to reduce the purchasing quantity like
corporate warehouse quantities do.
Unlike the corporate warehouse, a FIM warehouse can only be used in its own
project.
FIM Warehouse Setup
Similar to a corporate warehouse, the FIM warehouse is defined on the C.10.02 Warehouses
screen, specified as FIM by selecting the Free Material Issue Warehouse indicator. For more
information about warehouse definition, see Warehouses (on page 10) in the Setup section.
The Free Issue Material Warehouse indicator can only be selected or cleared if no
material has been received in the warehouse.
Access to FIM warehouses is controlled in the same way as for other warehouses. Users must
be assigned to the FIM warehouse on the C.10.03 Warehouses to User screen to grant them
access. For more information about user assignment to warehouses, see Warehouse Users (on
page 13) in the Setup section.
The example in the picture below shows the FIM warehouse FIM-ZA assigned to user RS.
Intergraph Smart Materials Site User's Guide 136
Site Warehouse Management
Material Receiving
Material can be received in an FIM warehouse as in any other standard warehouse. For
example, you can use the C.20.03 Prepare MRR by Direct Receive screen to receive material.
For more information, see Direct Receiving (on page 38) in the Material Receiving section.
Material Transfer
Material can be transferred into an FIM warehouse or out of an FIM warehouse. To transfer
inventory items from an FIM warehouse to a project warehouse or vice versa, you can use
the C.20.15 Material Transfer screen. For more information, see Material Transfer (on page
135) in the Inventory Management section.
Material Issue
Material can be issued from an FIM warehouse using any of the Smart Materials material issue
screens, for example, on the C.20.23.01 MIR by Direct Issue screen. For more information,
see MIR by Direct Issue (on page 109) in the Material Issue section.
Inventory
To check the status of the FIM warehouse with regard to available material, material receipts,
issues, and transfers, you can use the C.20.12 Inventory Warehouse screen or the C.20.26
Inventory History screen. For more information, see Inventory Warehouses (on page 71)
or Inventory History (on page 89) in the Inventory Management section.
CWH/FIM usage in MSCM
The material stored in corporate warehouses (CWH) and free-issue material warehouses (FIM)
can be used to reduce the purchasing quantity. For the calculation of the on-hand quantities only
the CWH and/or FIM warehouses that are assigned to the login user on the C.10.03
Warehouses to User screen are considered.
Supplier
When the first agreement for the corporate warehouse is created, the ‘CORPORATE
WAREHOUSE’ supplier and company are created automatically. When the first agreement for
the FIM warehouse is created, the ‘FIM WAREHOUSE’ supplier and company are created. If
needed, they can be renamed on the P.20.01 Suppliers and A.10.23 Companies screens,
respectively. Likewise, these suppliers can be modified; for example, the preferred currency can
be changed. Per default, the currency that can be found most frequently as the value for the
project default ZX_CURRENCY is inserted as the preferred currency for the ‘CORPORATE
WAREHOUSE’ and the ‘FIM WAREHOUSE’ suppliers. If no project default setting can be found,
one of the values found on the A.10.12 Units screen for the unit group CURRENCY is used as
the currency. If no currency is available on the A.10.12 Units screen, the currency ‘USD’ is
created automatically and assigned to the ‘CORPORATE WAREHOUSE’ and the ‘FIM
WAREHOUSE’ suppliers.
These internal suppliers are only used by the system and cannot be selected in any module, for
example, to assign a bidder to an inquiry.
Intergraph Smart Materials Site User's Guide 137
Site Warehouse Management
Requisition
On the engineering requisitions, you can check the availability of corporate warehouse (CWH) or
free-issue material warehouse (FIM) material. Open the R.30.01 Maintain Requisitions screen
and double-click a requisition in the Engineering Requisition field to call window 2 with the
requisition line items.
Scroll to the right to see the quantity fields. The CWH Quantity field shows the available
quantity of the selected ident in the corporate warehouse. The FIM Quantity shows the
available quantity of the selected ident in the FIM warehouse.
The CWH quantity and FIM quantity are displayed on R.30.01 for information only.
Material on a requisition line is regarded the same as material found in the CWH or FIM if the
ident code, tag number, and (release) quantity unit are the same.
Inquiry
With the project default ZP_RDQTYCF, you control if the material available in the CWH and/or
FIM shall be considered to reduce the quote quantity when creating inquiries. The inquiry in the
picture below was created based on the requisition ZA-001-ADD shown in the picture above,
using the Inquiry Cycle button on P.30.01 Requisition Workload.
Intergraph Smart Materials Site User's Guide 138
Site Warehouse Management
All required quantities are available in the CWH or FIM warehouse, except 22.00 m of position 2.
Thus, only this position 2 was assigned to the inquiry with a quantity of 22.00 m. The needed
CWH/FIM quantities were not reserved by the inquiry. This means the user must create an
agreement and order the needed CWH/FIM material to block it from other users.
Agreement
When creating an agreement using the Agreement Cycle button on P.30.01 Requisition
Workload, the Create from Corporate Warehouse and/or Create from FIM Warehouse
options are available, if all or part of the required material can be found in the CWH and/or the
FIM warehouse.
Intergraph Smart Materials Site User's Guide 139
Site Warehouse Management
Select the Create from Corporate Warehouse or Create from FIM Warehouse option and
click the Continue button. P.50.01 Agreements window 4 will open, displaying the header data
of the agreement to be generated.
The supplier CORPORATE WAREHOUSE (or FIM WAREHOUSE) was automatically assigned
and cannot be changed.
Click the Create Agreement button to continue.
Intergraph Smart Materials Site User's Guide 140
Site Warehouse Management
Instead of creating the agreement on P.30.01, you can use the P.50.01 Agreements screen.
Click the Create Agreement button at the bottom of the screen to open window 2. The Based
on Corporate Warehouse and/or Based on FIM Warehouse options are available:
Select the Based on Corporate Warehouse or Based on FIM Warehouse option and click
the Continue button. Window 3 will open to allow you to select the engineering requisition to be
the agreement base. Only requisitions with material on-hand in the CWH and/or FIM will be
displayed on the LOV to be selected.
Intergraph Smart Materials Site User's Guide 141
Site Warehouse Management
Call the LOV, select the requisition from the LOV, and click the Exe Query button. Then click
the Continue button. Window 4 will open, displaying the header data of the agreement to be
generated.
The supplier CORPORATE WAREHOUSE (or FIM WAREHOUSE) was automatically assigned
and cannot be changed.
Click the Create Agreement button to continue.
Line items have been created for all idents found in the CWH, with the required quantity or at
least the on-hand quantity if not all required quantity is available in the CWH.
The remaining quantities and positions must be ordered with a separate agreement
from a ‘real’ supplier.
Intergraph Smart Materials Site User's Guide 142
Site Warehouse Management
The quantity can be changed manually, but only up to the CWH/FIM on-hand quantity. If the
entered quantity exceeds the on-hand quantity, an error message will appear.
You must reduce the quantity to the displayed value; otherwise, you cannot save the changes.
You can add line items to the agreement manually, but only inventory items of the CWH and/or
FIM warehouse are available for selection from the LOV in the Ident Code field.
Item shipments will be created for each inventory item. This means that if the material is stored
at multiple locations, item shipments will be created for each of these locations.
Intergraph Smart Materials Site User's Guide 143
Site Warehouse Management
Before approving the agreement, the quantities will be reserved in the CWH/FIM and are no
longer on-hand to be issued to other subcontractors.
When the agreement is approved, the quantities are issued.
Reversing the agreement approval rolls back the material issue. Deleting an agreement position
or the entire agreement also rolls back the corresponding material reservation. The material is
on-hand again to be reserved or issued for other subcontractors.
Intergraph Smart Materials Site User's Guide 144
SECTION 4
Construction Planning
This chapter describes on-site construction planning techniques used in Smart Materials.
Examples are provided for forecasting materials availability and for reserving materials to
complete piping runs as defined in the engineering Work Breakdown Structure (WBS).
Forecast Run Setup
A forecast run (FR) is a tool to simulate material availability. That is, it is used to verify whether
the material required for construction or fabrication is -- or will be -- available for use. It is also a
‘look-ahead’ function used to plan subcontractor staffing.
A forecast run will NOT change on-hand quantities in the inventory or BOM expected
quantities.
A typical question the material controller may have to answer is:
How many and which BOMs could be pre-fabricated or installed at a specific date in the future, if
all material that has already been received, plus all material that is currently on purchase orders
and on approved requisitions, will be delivered on that specified date?
The result of a forecast run will answer such a question. Forecast runs require the following
aspects to be defined:
Header - General information about the forecast run.
Options - Analysis options defined for each forecast run or calculation.
Assigned Warehouses - The warehouses to be queried for material.
Assigned Work Packages - The scope of material to be included in the forecast.
Run Limitations - Limiting factors affecting the material.
Intergraph Smart Materials Site User's Guide 145
Construction Planning
A forecast run is defined on the C.30.01 Forecast Run screen.
Each forecast run is based on a forecast header that defines parameters like work packages,
warehouses used, and so forth for this run.
Forecast Run Header
A forecast run (FR) is defined within a project by a forecast code and a run number unique
within this code.
To define a forecast run, enter the name in the Forecast Code field and descriptions in the
Short Desc and Description fields. The Run Number field is automatically set to 1, and the
Job Status field is set to NEW. The Job Status field can have these values:
NEW – The job has not been executed.
FORECASTED – The job has been successfully run with results.
ERROR – The job run was not successful.
The New Run button can be used to create a new job run for the selected forecast. This button
copies all of the selection parameters from the old forecast header and increases the run
number by 1.
When the forecast run is successful, the results can be used to generate a reservation run to
reserve the material for issue. This action ensures the material is reserved in exactly the same
Intergraph Smart Materials Site User's Guide 146
Construction Planning
way as the forecast result. To create a reservation run (RR) from the forecast run, click the
Create RR button.
For information about the Notification button, see Forecast Shortage MRR Notification (on
page 157).
Run Options
Shortages
Select the shortage option from the drop-down list in the Shortage field. With the shortage
option, you define the acceptable short quantities for allocating the Bill of Materials. It is possible
to specify that only entire drawings should be allocated, or an alternate kind of shortage. The
available options are listed below.
Only entire Drawings - The FR/RR includes only nodes in its reservation result set for which all
material could be allocated, with no shortage allowed.
1-Pass Single (Any) - The FR/RR includes all nodes in its reservation result set for which any
material could be allocated, thus allowing any shortage.
2-Pass Optimized - In the first step, the FR/RR attempts to allocate only complete BOMs. In the
second step, it tries to allocate the remaining BOMs, allowing a 1-position (1), a 2-position (2), or
any shortage (Any) per BOM node.
2-Pass CIP - In the first step, the FR/RR attempts to allocate only complete BOMs. In the
second step, it tries to allocate the remaining BOMs, allowing any shortage per BOM node.
Afterwards, the CIP m_pck_forecast_custom.check_reserve is applied. Depending on the
returned value of this CIP, the list node is unreserved or not. The standard behavior is that
nothing will be unreserved. For further information about how to program this CIP, read the
comment block of m_pck_forecast_custom. You can give the CIP a free parameter list,
definable on the A.30.21 Attached Parameters screen, which you can call from C.30.01.02
Assign Work Packages using the Parameters button.
Allocate Level
The Allocate Level option allows the procedure to query other Smart Materials modules for
material that was not yet received on site. The forecast run starts on the inventory level and
looks for material up to the pre-receiving level that has been selected here. For this search, only
list positions with outstanding quantities are taken into account. The Allocate Level option
should be used in combination with the Shipment Option Start/End dates so that Smart
Materials knows when the material is expected on site. The available values for Allocate Level
are listed below.
Intergraph Smart Materials Site User's Guide 147
Construction Planning
Only Inventory - Material must be in the inventory and must be found in a warehouse that has
been assigned to the forecast run via screen C.30.01.01.
Shipped Items - Material must be shipped. That is, the Actual Ship field must be filled in
expediting.
Approved Purchase Orders - Material may not be shipped but the PO must be approved. If
approved change orders exist, these change orders are taken into account. If you work with
NOCs (notices of commitment), these notices are used instead as long as no approved POs are
created for them.
Approved Requisitions - Material of the latest approved PO requisition supplements is also
taken into account. An unapproved supplement must not exist. The result of 'Total Release Qty -
Last Total Release Qty' is used as the quantity.
All Requisitions - Similar to 'Approved Requisitions', with the difference that the latest
supplement is taken into account regardless of whether it has been approved or not.
The Delivery Destination value of the allocated level must correspond to the
Delivery Type field. Otherwise, the FR/RR does not include the material in the allocate level.
For example, if the destination is shop but we are looking for site material, the quantities are not
found.
The table below shows how the forecast run considers quantities depending on the selected
allocate level.
Allocate Level
Quantity All Requisitions Approved Approved Shipped Only Inventory
Requisitions Purchase Orders Items
Requisition 20 2
Approved 18 3 3
Requisition
Approved PO 15 3 3 3
Expediting* 12 2 2 2 2
Traffic 10 2 2 2 2
Received on 8 8 8 8 8 8
Site
20 18 15 12 8
* Item shipments with the actual ship date set are considered as being shipped.
Split Type and Split Attribute
With the Split Type option, you can define if and how the forecast run is split. The following split
types are available:
None (default)
Node Name
Node Attribute
Intergraph Smart Materials Site User's Guide 148
Construction Planning
Position Attribute
If you select the Node Attribute or Position Attribute split type, you must select an attribute
from the LOV in the Split Attribute field. Based on the value of this attribute, the forecast run
will be split.
Delivery Type and Designation
Select a pre-defined (A.10.39) delivery type or delivery designation from the LOV in the Delivery
Type or Delivery Designation field. By default, the value is set to the Delivery Type value
defined on C.10.21 Set Environment.
A forecast run only checks the shipments with matching delivery types.
Priority
Specify the type of priority for nodes assigned to the work packages within this FR by selecting a
value from the drop-down list in the Priority field. The available options are:
NULL - Default
ISSUED FIRST - Material that has an issue quantity first
NODE ATTRIBUTE - Material with the entered node attribute first
(CIP) - All procedures of custom package M_PCK_FORECAST_CUSTOM with parameter
P_WPTF_ID and data type in ('NUMBER', 'FLOAT') - customized logic
Weight Option
It is possible to determine material availability by weight. For example, if a steel fabrication shop
capacity is rated by tons/week and if Smart Materials has weights associated with material, the
FR uses the weight option. Choose a weight option from the drop-down list in the Sort Order
field if you intend to calculate the weight of nodes assigned to the work packages. This option
affects the attribute sort order on the C.30.01.02 Assigned Work Packages screen. The
available options are:
None - No weight calculation is needed.
Heaviest First - The weight attribute is mandatory. The attribute sort order of C.30.01.02 is in
descending order.
Heaviest Last - The weight attribute is mandatory. The attribute sort order of C.30.01.02 is in
ascending order.
You must select a list node attribute from the LOV in the Attribute field, when you have selected
a weight option in the Sort Order field. This weight attribute determines the node attribute where
the calculated weight is assigned. The Priority Type field on the C.30.01.02 Assigned Work
Packages screen is set to 'Attribute,' and the Attribute field on the C.30.01.02 screen is set to
the selected attribute.
The LOV in the Attribute field shows you an intersection of all node attributes existing in all
nodes and subnodes defined by the assigned work package, whose node type is marked as
‘Use for Weight Calculation' on B.10.03.
The weight calculation will be processed for all nodes and subnodes defined by the work
package, whose node type is marked as ‘Use for Weight Calculation' on B.10.03.
If you have selected an attribute, it is not possible to change any value on the C.30.01.02
screen.
Intergraph Smart Materials Site User's Guide 149
Construction Planning
During an FR/RR, the calculated weight is assigned to the selected node attribute, displayed on
the B.20.03 screen.
Other Options
Select the tag number option from the drop-down list in the Tag No Option field. Valid values
are: Ignore Tag Number and Not Ignore Tag Number.
Select the All Positions indicator when positions that were not forecasted must be traced.
With the Positions with full site-qtys option you can control if BOM positions, which are
completely reserved or issued, to be considered by the forecast run or not. Select the check box
if you want that the forecast run always show all the BOM positions that are in the scope of the
run definition, regardless of their site quantities. Clear the check box if the BOM positions which
are completely reserved or issued shall no longer be considered by the forecast run and as a
result will not appear on the Reserved Positions screen when you check the forecast run
result.
Select the Auto Subst/Trans indicator when substitution/transformation must be done
automatically by the FR/RR.
If the exclude MIR Qty's? indicator is selected, the issue quantities on unposted MIRs by BOM
are considered for the list positions in FR/RRs. In the case of an existing unposted MIR by BOM
for a list position, the forecasted/reserved quantity is reduced for this list position in FR/RRs.
The project default ZC_EXC_MIR controls whether the exclude MIR quantities? check box is
set by default or not on the C.30.01 Forecast Run and C.30.11 Reservation Run screens. If
the project default is set to Y, the exclude MIR Qty’s? check box is automatically selected when
you create a new forecast run. If the project default is set to N, the check box is not selected.
You can change the setting of the check box on the screen.
Shipment Options
The FR/RR searches for item shipments for which the promised on site date is after the date
defined in the Start Date field and earlier than the date defined in the End Date field. See also
the description of the Allocate Level option in the section above.
Select the Not handle null dates indicator when item shipments with an empty Pred on Site
date field should be ignored.
Intergraph Smart Materials Site User's Guide 150
Construction Planning
BOM Options
The BOM options include Best Quantity, Use Only Site Status, Only Endnodes, Issue Status,
and List Status.
Select the Best Quantity indicator to use the best quantity logic. If the indicator is not checked,
you must select an issue status from the LOV in the Issue Status field. The Use Only Site
Status option is used in conjunction with Best Quantity. If you select this option, only those
statuses that are marked as Use on Site on B.10.08 are considered; the others are ignored.
Select the Only Endnodes check box when only terminal BOM nodes should be processed by
the FR/RR. The default behavior is to process all nodes with the check box not selected.
Select the list status from the LOV in the List Status field.
Calculate Options
The calculation options allow advanced techniques of forecasting, rather than just considering
material availability. Weight may be specified if there is a tonnage capacity of a fabrication shop
(discussed earlier). Cost may be a limiting factor if there is a budget or expenditure limit per
week (or other period). Hours may be a factor if site personnel can only perform a limited
number of hours per week.
Each option requires that the appropriate information (for example, weight, cost, time, and so
forth) is stored against the work and material in Smart Materials.
Select the Weight, Cost, and/or Hours indicator if weight, cost, and/or hour information should
be calculated and displayed when the result of a forecast run is viewed.
Job Execution Statistics
The user who launched the job is shown in the Job Start User field, and the job start and end
time are shown in the Start Date and End Date fields. The FR/RR creates a log file at runtime;
the name of the log file with the entire path appears in the Log File field. To open the log file,
click the View Online Log button. The log file should always be reviewed because it provides
information as to why a process has failed and also general information about the success of a
job. The Execution Summary field shows a brief status of the job execution.
Intergraph Smart Materials Site User's Guide 151
Construction Planning
Job Control
Click the Start button to launch the execution of the selected FR. The Interaction Mode option
is available for online execution only, not for batch mode. The Interaction Mode option allows
the user to affect the processing sequence of the FR, as a manual method of applying priority to
the forecast.
If you click the Start button, the A.60.84.01 Job Scheduler box opens.
Click the Online button to immediately start the selected job in online mode. Click the Batch
button to immediately start the job in the background in batch mode. Click the Cancel button to
exit the job.
If you click the Schedule button, the box expands to show the Schedule Details block.
Enter the planned date and time for the job in the Date/Time field. The Comments field can be
used to enter any comments. Click OK to continue. The box closes, and the job is started at the
specified date and time in the background in batch mode.
You can use the A.60.84 Scheduled Jobs and A.60.85 Job Status screens to check the status
of scheduled batch jobs. For more information, see the Scheduled Jobs and Job Status topics in
the Intergraph Smart Materials Administrator’s Guide, available from the Printable Guides page
in the software.
Intergraph Smart Materials Site User's Guide 152
Construction Planning
Each completed job creates a log file. Click the View Online Log button to open the A.60.72
Show Log File screen, which displays the log file details.
Split Results
This section shows the split results that were created by the forecast run. The split results are
created based on the split type (and the attribute name if applicable) that was defined for this
run.
Assigned Warehouses
Warehouses must be assigned to the forecast run header to be used to reserve and issue
material.
Use the Fastcall to open the C.30.01.01 Assigned Warehouses screen.
In the second block, enter a sequence number in the Seq field and select the warehouse from
the LOV in the Warehouse field. All warehouses assigned to the login user on C.10.03 are
available for selection. Select the Sel check box of all warehouses you want to assign, and click
Fill In.
The forecast run searches in the assigned warehouses for the required material in the order
specified by the sequence.
Intergraph Smart Materials Site User's Guide 153
Construction Planning
Assigned Work Packages
Work packages are defined on C.10.05 as described in Work Packages (on page 15) in the
Setup section.
Use the Fastcall to open the C.30.01.02 Assigned Work Packages screen.
To assign a work package in the second block, enter a sequence number in the Priority field,
and select a pre-defined work package from the LOV in the Work Package field. The other
fields in the second block and the list nodes in the third block are populated automatically from
the work package. For the description of the fields, see Work Packages (on page 15) in the
Setup section.
The priority determines the order of processing the work packages by the FR.
When an end date is defined for a work package that is assigned to the forecast run, this end
date is used during the forecast instead of the end date specified for the forecast run in the
Shipment Options section on C.30.01 Forecast Run.
Run Limitations
You can define run limitations for a forecast or reservation run. The significance of these
limitations is that during the BOM processing in the forecast procedure, attribute values for the
attributes you specify in this module are summed up. Once a sum reaches the specified limit,
the forecast processing stops.
Intergraph Smart Materials Site User's Guide 154
Construction Planning
Use the Fastcall to open the C.30.01.03 Run Limitations screen.
To define run limitations, select a BOM node attribute from the LOV in the Attribute field to be
used as a limitation criterion.
With the Sum Type field, you define how attribute values for BOM positions processed should
be summed up. There are two options available:
Relative (default option) - If for a BOM position an allocation/reservation is made, the
software adds the fraction of the value for the selected attribute to the overall value that
corresponds to the fraction of the total BOM quantity for which a reservation/allocation will
be made. Values for such a BOM attribute are interpreted as being relative to one piece/unit
of BOM quantity.
Absolute - If for a BOM position any fraction of the BOM quantity is allocated or reserved,
regardless of whether the complete quantity or only a partial quantity is allocated, the
absolute value of the BOM position attribute value is added.
Select the type of limitation from the drop-down list in the Limitation Type field. Two options are
available:
Greater - Processing stops as soon as the sum of the attribute values for the BOM positions
processed so far exceeds the specified value.
Greater or Equal - Processing stops as soon as the calculated sum reaches or exceeds the
specified value.
Specify the run limitation for the selected attribute in the Limit Value field. The quantity unit is
copied from the attribute definition in the Unit field.
The Actual Value field shows the actual value calculated by the forecast/reservation run. The
number of BOM positions processed during the forecast/reservation run that contributed to the
actual value for this run limitation attribute is shown in the Positions field. The Stopped On
Limit check box indicates that forecast/reservation processing was stopped because the
limitation criterion for this attribute was reached or exceeded, according to the specified
limitation type.
Intergraph Smart Materials Site User's Guide 155
Construction Planning
Forecast Run
When the forecast run definition is completed, click the Start button to launch the selected
forecast run. The A.60.84.01 Job Scheduler box opens.
Click the Online button. Before the forecast run is started, the CIP procedure
m_pck_forecast_custom.check_before_rr is executed.
When the job runs successfully, FORECASTED is shown in the Job Status field on top.
Intergraph Smart Materials Site User's Guide 156
Construction Planning
You can click the View Online Log button to open A.60.72, which displays the contents of the
log file created by the forecast run.
To check the status of a FR/RR, use the fastcall on C.30.01 to open the A.60.85 Job Status
screen.
Forecast Shortage MRR Notification
The Forecast Shortage MRR Notification (FSMN) can be used to alert users if identified
shortages of a forecast run will arrive on site. On the C.30.01 Forecast Run screen, click the
Notification button next to the Forecast Code field at the top of the screen. The C.30.01.05 FR
Shortage MRR Notification screen opens.
Intergraph Smart Materials Site User's Guide 157
Construction Planning
In the first (Forecast) block, the name of the forecast run is displayed in the Forecast Code
field, with the run number in the Run Number field, the type of the run in the Type field, and the
status in the Job Status field. Select the pre-defined email template set from the LOV in the
Email Template Set field. The template sets defined on A.10.53 Email Template Sets with
email templates of type FSMN (FORECAST SHORTAGE MRR NOTIFICATION) are available
for selection. For more information, read the Email Templates, Distribution Categories, and
Email Template Sets chapters in the Intergraph Smart Materials Administrator‘s Guide, available
from the Printable Guides page in the software. Next, select the time of notification from the
drop-down list in the Notification Time field. The available values are:
Send mail on post MRR. When any MRR is posted, the software checks to see if the
received idents are on this forecast run and have forecast shortages. An email is sent for
every Material Receiving Report. If material was received for a shortage, an email is sent to
the recipients on the distribution list to notify them about the receivings for the shortages.
Send mail on save MRR line. For every insert of an MRR line item, the software checks to
see if the received ident is on this forecast run and has a forecast shortage. If a shortage is
found, an email is sent to the recipients on the distribution list to notify them about the
receiving of this particular ident.
In the second (Forecast Shortage MRR Notifications) block, all BOM list nodes that are
covered by this forecast run and have positions with shortage quantities are displayed. The list
nodes are displayed with the entire WBS path in the BOM Path field, the node name in the List
Node field, the total BOM quantity in the Total List Qty field, the total reserved quantity in the
Actual Reserved Qty field, and the shortage quantity in the Shortage Qty field. These fields
cannot be updated. You must select the Sel indicator if this list node should be included in the
check.
To activate the email notification, you must complete the Email Template Set and
Notification Time fields, and you must select the Sel check box for all BOM list nodes to be
included.
The notification email is only sent when receiving the ident the first time, regardless of whether
the received quantity covers the entire shortage. After the email is sent, the email template is
removed from the forecast run if no further shortages exist. It is recommended to start a new
forecast run after material receiving to see the actual status.
If you click the New Run button on C.30.01 to create a new run of the selected forecast job and
an email template is assigned to this job, a message appears, asking if you want to delete this
template from the current run. Click Continue to delete the template, or click Cancel to keep the
template on the current run.
Intergraph Smart Materials Site User's Guide 158
Construction Planning
Reserved Nodes
Next, use the fastcall on C.30.01 or double-click the forecast run name in the Forecast Code
field to open the C.30.02 Reserved Nodes screen.
This screen shows the result of the forecast run. It shows all BOM nodes (usually isometric
sheets) for which material will be available if all material is received within the dates specified on
the outstanding POs and approved requisitions.
To reverse the selected FR/RR and to reset all quantities calculated by the FR/RR, you can use
the Undo Reservations button in the first (Reservation Run Definition) block. The status of
the FR/RR will be set to REJECTED.
In addition, you can select the Sel check box of particular BOM nodes to be reversed in the
second (Included List Nodes) block, or click the Select All button to select all displayed list
nodes. To cancel a selection, use the Deselect All button. Finally, click the Undo BOM Nodes
button to reverse the selected BOM nodes.
You must acknowledge the message with OK to continue. When the node is deleted, another
message appears. Click OK again.
Intergraph Smart Materials Site User's Guide 159
Construction Planning
The Best Qty uses only Site Status check box at the top of the screen controls which issue
statuses the best quantity algorithm considers. If this check box is not selected, it means that
any issue status is considered. If the indicator is checked, only issue statuses marked as Use
on Site in B.10.08 are considered.
To display the WBS structure in tree mode, click the Tree Mode button.
To change back to the normal mode, click the Normal Mode button.
The second (Included List Nodes) block displays the BOM nodes associated with the selected
FR/RR.
The Node Status before FR / RR field shows the status of the selected BOM node as it was
before running the FR/RR. Possible values are listed below.
Complete - The node was already completely forecasted / reserved.
Partly - The node was partly forecasted / reserved.
None - Nothing was forecasted / reserved before this FR/RR.
The now field shows the status of the selected BOM node as it is after running the FR/RR.
Possible values are listed below.
Already Complete - The node was already complete before this FR/RR.
Complete - The node is now completely forecasted / reserved.
Partly - The node is now partly forecasted / reserved.
None - Nothing was forecasted / reserved by this FR/RR.
The Reason if actual nothing reserved field indicates that the node could not be forecasted /
reserved due to the reason shown in this field. The possible reasons are listed below.
Already Complete - The node is already complete.
Mandatory LP - Nothing was reserved due to the mandatory LP option.
Shortage - Nothing was reserved due to the entered shortage option.
Exclude MIR Qty's - Nothing was reserved because the list positions are on unposted MIRs
by BOM.
Intergraph Smart Materials Site User's Guide 160
Construction Planning
No Material - No material is available for all positions of the selected node.
The Issue Progress field indicates how much of the required material for this BOM node has
been issued. Possible values are:
None - No material was issued.
Partly - Required material was partly issued.
Complete - Required material was completely issued.
Overissued - More material was issued than required.
The calculation for this issue progress is based on the same best quantity logic that applies to
the MTO and the forecast run.
The % Issued field gives you an overview of how much material has already been issued for
this node. The calculation is based on the best quantity logic; however, it just gives the ratio of
overall issued material quantities to overall required list position quantities, without considering
different quantity units.
The Total List Qty field shows the sum of all quantities for positions beneath the selected node,
according to the forecast / reservation definition. The Total Res Qty field shows the total
quantity reserved for the selected node. The Total Issued Qty field shows the quantity issued
for the selected node. The quantity that was reserved by the current FR/RR appears in the
Actual Res Qty field. The quantity that was reserved manually during the current FR/RR
appears in the Manual Res Qty field.
Click the Weight/Cost/Manhours tab to display the calculated weights, costs, and manhours.
The % Shortage Weight value is calculated from Delta Weight * 100 / Total List Weight. This
value enables the user to make a judgment on what is still outstanding and to see if the shown
node could be issued to a contractor.
The % Total Issued Weight field gives an overview of how much material calculated by weight
has already been issued for this node. The calculation is based on best quantity logic; however,
it just gives the ratio of overall issued material quantities to overall required list position
quantities, without taking into account that these quantities consist of different positions.
The Total List Weight value is the sum of all weights for positions beneath the selected node,
according to the forecast / reservation definition. The Total Reserved Weight value is the
weight that is reserved for the selected node. The Total Issued Weight value is the weight that
has been issued for the selected node.
The Actual Res Weight value is the sum of all weights for BOM positions forecasted in the
selected run. This weight is only calculated if the Weight check box has been selected in the
Calculate Options portion of this run. The calculation is done as specified in the CIP function
m_pck_forecast_custom.weight.
The Delta Weight value is calculated as follows: Total Reserved Weight + Actual Reserved
Weight - Total List Weight.
The Weight Unit field shows the common weight unit for positions beneath the selected node. If
different weight units exist, unit to unit conversion rules must be defined on the A.10.13 Units to
Intergraph Smart Materials Site User's Guide 161
Construction Planning
Units screen. The most common unit for positions beneath the selected node will become the
Weight Unit. If a conversion is not possible, the weight unit is 'N/A' and the values are left blank.
The Actual Res Cost value is the sum of all cost values for BOM positions forecasted in this
run. This value is only calculated if the Cost check box has been selected in the Calculate
Options portion of this run.
The Actual Res Manhours value is the sum of all manhour values for BOM positions
forecasted in this run. This value is only calculated if the Manhours check box has been
selected in the Calculate Options portion of this run.
Reserved Positions
Next, use the Fastcall on C.30.02 or double-click the list node in the BOM Path field to open the
C.30.03 Reserved Positions screen.
The screen displays the selected BOM node in the first (List Nodes) block. You can use the
Undo BOM Node button to reverse the selected BOM node.
Intergraph Smart Materials Site User's Guide 162
Construction Planning
You must acknowledge the message with OK to continue. When the node is deleted, another
message appears. Click OK again.
In the second (List Positions) block, the list positions of the selected list node appear, with their
allocated quantities, reserved quantities, and forecasted shortage quantities. If the forecast run
allocation was made against item shipments, traffic, or requisitions, this situation is indicated by
the enabled Traffic, Ships or Req LI check box, respectively. You can click the Item Ships
button to display the shipment information for this reserved position. The same can be done for
requisition line items (Req Line Items button), bills of ladings (Bill of Ladings button), and
containers (Containers button).
The LP Status Now field shows the current status of the selected list position. Available values
are:
Complete - The position is now completely forecasted / reserved.
Partly - The position is now partly forecasted / reserved.
None - Nothing is forecasted / reserved by this FR/RR.
The Reason if actual nothing reserved field indicates that the position could not be forecasted
/ reserved due to the reason shown in this field. The possible reasons are listed below.
Mandatory LP - The position is mandatory for the construction of the selected node, and
therefore the entire node was not reserved.
Shortage Option - 2-Pass Optimized(1) or 2-Pass Optimized(2) was set as the shortage run
option for this FR/RR. More than (1) / (2) positions of this node could not be reserved
completely; therefore, the entire node was not reserved.
Already Complete - The position was already reserved completely.
No Material - No material was available for this position.
Click the Quantities (BOM) tab to display the BOM quantities.
Unit - Quantity unit, copied from the BOM list position.
List Quantity - Required list position quantity entered.
Outstanding Qty - Quantity that is not already issued or reserved against the position.
Issued Quantity - Quantity already issued for this position.
List Pos Resv Qty - Sum of the reserved quantity of all reservation runs for this position.
Intergraph Smart Materials Site User's Guide 163
Construction Planning
Click the Quantities (FR/RR) tab to display the quantities calculated by the FR.
Total On Hand Qty - Total on-hand quantity to be used for manual reservations against the
inventory. This field is for information only.
Total Reserved Qty (actual+manual) - You can enter (at a maximum) the sum of Total On
Hand Qty + Actual Resv Qty.
Total man Resv Qty - Total manual reserved quantity; this field is for information only. If you
want to reserve more material for this ident than calculated by the FR/RR, you can insert a total
reserved quantity, which should be manually reserved from the inventory.
Actual Resv Qty - The quantity forecasted by the current forecast run. This quantity would have
been reserved if the job was a reservation job.
A forecast run does not reserve any material from the inventory.
Forecast Short Qty - The forecasted shortage quantity is the difference between the
outstanding quantity for the list position and the quantity that could be allocated by the forecast
run. This quantity would be a real shortage quantity in a reservation run.
Click the Subst/Trans tab to display the substitution/transformation details.
If any substitutions/transformations have been defined, the suggestions are listed on this tab.
Subst/Trans Status - Status of completion by substitution / transformation. Available statuses
are:
Done Complete
Done Partly
Possible Complete
Possible Partly
Not Available
The Subst check box indicates a substitution. The Trans check box indicates a transformation.
The quantity shown in the Subst. Resv Qty field, the reserved quantity of the
substituted/transformed ident code, will only be reserved if you approve the
substitution/transformation by clicking the Approve Subst. button. This action will check the
Approved indicator of the selected position. To cancel an approval, you can use the
Unapprove Subst. button.
Intergraph Smart Materials Site User's Guide 164
Construction Planning
Click the Available Subst. Idents button to open the C.20.14 Inventory Items (LOV) screen,
which displays the available and acceptable substitutions.
The available inventory items are listed with their on-hand quantity and the assigned
warehouse/location/status. To select an ident, check the Sel check box. Click the OK button to
complete the selection or the Cancel button to cancel.
To initiate an automatic substitution search, click the Auto Subst. button.
You can use the Undo BOM Pos button to reverse BOM positions.
Intergraph Smart Materials Site User's Guide 165
Construction Planning
Window 2 displays the list positions of the selected list node. Select the Sel indicator of the
positions to be reversed, or click the Select All button to select all positions. To cancel a
selection, you can use the Unselect All button. Finally, click the Undo BOM Positions button to
reverse the selected BOM positions.
You must acknowledge the message with OK to continue. When the positions are deleted,
another message appears. Click OK again.
Reservation Run
The main functionality of reservation runs is similar to the forecast runs defined on C.30.01. But
unlike a forecast run, a reservation does real reservations against the inventory. The inventory
on-hand quantities and the BOM expected quantities are decreased by the reservation run.
Furthermore, the Allocate Level options cannot be defined for a reservation run, because the
inventory is the only basis for the material availability check.
A reservation run can be defined on the C.30.11 Reservation Run screen in the same way as a
forecast run. For more information, see Forecast Run Setup (on page 145).
Intergraph Smart Materials Site User's Guide 166
Construction Planning
Or, you create a reservation run based on a successfully completed forecast run on the C.30.01
Forecast Run screen.
Select the forecast run, and click the Create RR button to create a reservation run.
This message appears when done:
Intergraph Smart Materials Site User's Guide 167
Construction Planning
Click OK, close the C.30.01 screen, and open the C.30.11 Reservation Run screen.
As in C.30.01, you can use the fastcall to open C.30.01.01 Assigned Warehouses, C.30.01.02
Assigned Work Packages, and C.30.01.03 Run Limitations to check and change any of the
settings copied from the forecast run.
If the reservation run definition is ok, click the Start button to launch the selected reservation
run. The A.60.84.01 Job Scheduler box opens.
Click the Online button.
Intergraph Smart Materials Site User's Guide 168
Construction Planning
When the job runs successfully, RESERVED is shown in the Job Status field at the top.
You can click the View Online Log button to open A.60.72, which displays the contents of the
log file created by the reservation run.
Similar to the forecast run, you can use the fastcall or double-click the reservation run name in
the Reservation Code field to open the C.30.02 Reserved Nodes screen to check the result of
the reservation run.
Here you can check the status, quantities, weights, costs, and manhours calculated for the list
nodes. In addition, you can use the Undo buttons as described in Forecast Run (on page 156).
Intergraph Smart Materials Site User's Guide 169
Construction Planning
You can use the fastcall or double-click the list node in the BOM Path field to open the C.30.03
Reserved Positions screen.
Here you can check the status and quantities calculated for the list positions, and in addition,
you can use the Undo buttons as described in Forecast Run (on page 156).
Click the Quantities (FR/RR) tab to display the reserved quantities calculated by the RR.
Total On Hand Qty - Total on-hand quantity to be used for manual reservations against the
inventory. This field is for information only.
Total Reserved Qty (actual+manual) - You can insert (at a maximum) the sum of Total On
Hand Qty + Actual Resv Qty. If you insert a total reserved quantity less than the actual reserved
quantity, click the Process Qty button to change the reservation run quantity and the reserved
quantity on the list position. Positions with a total reserved quantity less than the actual reserved
quantity originally calculated by the RR are highlighted with a red background color in the Pos
field. If you now insert a total reserved quantity higher than the actual reserved quantity, the
difference is reserved as a manual reserved quantity.
Total man Resv Qty - Total manual reserved quantity; this field is for information only. If you
want to reserve more material for this ident than calculated by the FR/RR, you can insert a total
reserved quantity, which should be manually reserved from the inventory. When the Process
Qty button is clicked, this quantity is reserved in the inventory and can be issued with C.20.21
MIR by Reservation in addition to the quantities reserved by the FR/RR for each list position.
The manual reservation can be controlled on C.30.31 Manual Material Reservation and on
C.20.26 Inventory History.
Actual Resv Qty - The quantity forecasted by the current forecast run. This quantity would have
been reserved if the job was a reservation job. A forecast run does not reserve any material.
Intergraph Smart Materials Site User's Guide 170
Construction Planning
Issue by Reservation
To issue the material reserved by the reservation run, use the C.20.21 MIR by Reservation
screen. For more information about issuing material, see MIR by Reservation (on page 91).
Forecast/Reservation Overview
To get a quick overview about forecast and reservation jobs and their reservation status against
the BOM, you can use the C.30.21 Forecast/Reservation Overview screen.
With the options at the top of the screen, you can control which FR/RRs appear. The available
options are listed below.
Jobs
all - Shows all jobs (FR/RRs) of the logged in project.
own - Shows only jobs created by the logged in user.
Status
issued - Shows all FR/RRs with job status ISSUED.
forecasted/reserved - Shows all FR/RRs with job status FORECASTED or RESERVED.
all - Shows all FR/RRs independent of the job status.
Type
all - Shows all FR/RRs.
Forecast Run - Shows only FRs.
Reservation Run - Shows only RRs.
Intergraph Smart Materials Site User's Guide 171
Construction Planning
The FR/RR name is shown in the Forecast/Reservation Code field, the run number in the Run
field, the type in the Type field, and the status of the FR/RR in the Job Status field.
The Split Results indicator is selected if splits exist. The type by which the FR/RR is split is
shown in the Split Type field. The Attribute field shows the name of the attribute to be used if
the split type was set to Node Attribute or Position Attribute. You can use the Show Splits
button at the bottom of the screen to view the split results.
The Allocate Level field defines up to which pre-receiving level the allocation run should look,
and this field is only relevant for FRs.
The Shortage field shows the acceptable short quantities for allocating the Bill of Materials as
defined with the FR/RR definition. For more information, see Run Options (on page 147) in the
Forecast Run Setup section.
The descriptions of the FR/RR header appear in the Short Desc and Description fields.
Click the Show Results button to open the C.30.02 Reserved Nodes screen to check the result
of the selected FR/RR. For more information about C.30.02, see Reserved Nodes (on page
159).
Click the Undo button to reverse the selected FR/RR and to reset all quantities calculated by the
FR/RR. The status of the FR/RR is set to REJECTED.
Manual Material Reservation
To get an overview of the manual reservation quantities assigned to reservation runs, you can
use the C.30.31 Manual Material Reservation screen.
The manual material reservation number displayed in the MMR Number field was created
automatically when clicking the Process Qty button on C.30.03 Reserved Nodes, after
increasing the total reserved quantity to manually reserve an additional quantity of the selected
material.
Intergraph Smart Materials Site User's Guide 172
Construction Planning
In the second (Manual Reservation Details) block, all list positions assigned to the selected RR
and having a manual reserved quantity > 0 (zero) are displayed.
Intergraph Smart Materials Site User's Guide 173
SECTION 5
Item Information
Information by Commodity
You can obtain detailed information about the status of a commodity code or ident on the
C.40.01 Information by Commodity screen.
The main screen shows the relevant totals. For each total quantity, the two columns Converted
and Missing Conversions are displayed. The Converted column shows the total quantity. The
Missing Conversions column should always show 0.000 (zero). A conversion can be required
if the quantity has been entered with ‘ft’ as the quantity unit, but is actually required with the
quantity unit ‘m’. Missing conversions can appear if there is no valid conversion rule specified on
A.10.13 Unit to Unit.
To display the quantities of a particular ident, select the commodity code from the LOV in the
Commodity Code field, and/or select the ident/ident code from the LOV in the Ident/Ident
Code field. Then click the Exe Query button.
Click the Details button or double-click in any of the Converted fields to open a detail window
displaying the detail information about the selected quantity. For example, you can see where
the selected ident is used in BOMs, requisitions, inquiries, procurement, traffic, and site.
Intergraph Smart Materials Site User's Guide 174
Item Information
You can define a setup set for calculation rules of BOM totals by clicking the Setup button,
which opens Window 10.
Select either the Best Quantity indicator in combination with the Use only Site Status
indicator, or clear the Best Quantity indicator and select a fixed issue status from the LOV in
the Issue Status field.
Select a list status from the LOV in the Min. List Status field. Only list positions with this list
status or a higher list status assigned will be considered.
Select the Query with Tag Number indicator if the tag number should be considered for the
queries and be displayed.
By choosing one of your predefined work packages via LOV in the Work Package field, you can
assign the associated work package nodes to your setup set. The nodes are shown in the Work
Package Details block below, where you can delete or add nodes manually. Click the Nodes
button to open the BOM multi selection LOV. Select the Sel check box of all nodes to be added,
and then click the Fill In button to close the LOV and to insert the selected nodes.
After defining the setup, click the Return button to close the window. The Setup Set assigned
indicator shows if a setup is defined.
Master and detail tags created by the split tag functionality provided in procurement, expediting,
traffic, and site are taken into account. Master tags and information referring to them appear in a
dark blue color; detail tags and their corresponding information in the detail windows appear in a
light blue color. If you query for a master tag, the Show Detail Tags button allows you to see all
detail tags. If you query for a detail tag, the ident code of its master tag is shown in the lower
right part of the first window. By double-clicking on this master ident, you can re-open the
C.40.01 screen for this master ident and see all detail tags for this master ident when looking at
the details of the totals. In the case of master tags, the totals displayed in the first window only
reflect the quantities of the master, not of its detail tags. But when looking at the details of a
master, you will see not only the records of the master tag but also those of the detail tags.
Detail tags, on the contrary, are shown as any other ident that has not been split. The only
difference is that the detail information appears in a light blue color.
The available total quantity fields with their related sub-windows are listed below.
Intergraph Smart Materials Site User's Guide 175
Item Information
BOM Total (Window 2)
This field shows the total quantity of the selected ident on all BOM positions. Double-click to
open Window 2.
Here you can see all BOM positions and their attribute values of your selected ident. This
window is a detailed view for the BOM total and reserved total. If you have defined a setup set
and call this block as a detail of the BOM total, the shown list positions might be restricted by the
setup rules.
Req Total (Window 3)
This field shows the total quantity of the selected ident on all requisition line items that have
been released to procurement. Only requisitions that can be used for purchasing (Purchase
indicator is checked) are considered. Double-click to open Window 3.
Within an engineering requisition, the material is placed on line items, which are numbered by
position and sub-position. Only one ident (material) can be stored on each line item with one
quantity. Depending on the related MTO, it is possible to see more attributes from the BOM
positions, which result in line items like date information, insulation material, or erection work.
Inquiry Total (Window 3)
This field shows the total quantity of the selected ident on all approved inquiries. Double-click to
open Window 3. Window 3 is displayed above in the Req Total section.
Intergraph Smart Materials Site User's Guide 176
Item Information
Order Total (Window 4)
This field shows the total quantity of the selected ident on approved purchase orders and
notices of commitment (NOC). NOCs are considered if they have not been closed. Double-click
to open Window 4.
All orders on which the item can be found appear on this window.
Shipped Total (Window 5)
This field shows the total quantity of the selected ident on item shipments. Double-click to open
Window 5.
All item shipments with the selected ident can be seen here.
Intergraph Smart Materials Site User's Guide 177
Item Information
Traffic Activity Total (Window 6)
This field shows the total quantity of the selected ident on material receipts (traffic type MR), bills
of lading (BOL), and containers (CNT). Double-click to open Window 6.
For each item shipment received, a material receipt line item is generated showing the order
and quantity received.
Received Total (Window 7)
This field shows the total quantity of the selected ident received on site with an MRR.
Double-click to open Window 7.
All MRRs on which the ident has been placed are shown in this block.
Stock Receipt (no details window)
This field shows the total quantity of the selected ident received in stock.
Intergraph Smart Materials Site User's Guide 178
Item Information
BOM Issue Total (Window 16)
This field shows the total quantity of the selected ident issued for particular BOM positions with a
MIR. Double-click to open Window 16.
Here you can see all BOM positions and the related MIRs of your selected ident.
If you have defined a setup set, the shown list positions might be restricted by the setup rules.
Direct Issue Total (Window 8)
This field shows the total quantity of the selected ident directly issued with a MIR. Double-click
to open Window 8.
All MIRs of direct issue on which the ident can be found are shown here.
MLD Issue Total (Window 8)
This field shows the total quantity of the selected ident issued with a MIR with issue type Miss,
Lost, or Damaged. Double-click to open Window 8.
Intergraph Smart Materials Site User's Guide 179
Item Information
Reserved Total (Window 2)
This field shows the total reserved quantity of the selected item. Double-click to open Window 2.
Window 2 is displayed above in the BOM Total section.
Provisional Reserved (Window 12)
This field shows the total quantity of the selected ident that was placed on a MIR which is not yet
posted. Double-click to open Window 12.
Number of open OSDs (Window 9)
This field shows the number of over, short, and damaged reports (OS&Ds) for the selected
ident. Double-click to open Window 9.
Here you can see all open OSDs for receiving and inventory of the selected ident. OSDs are
created for receiving and inventory.
On Hand Quantity (screen C.20.14)
This field shows total on-hand quantity of the selected ident. Double-click to open the C.20.14
Inventory by Ident screen.
Intergraph Smart Materials Site User's Guide 180
Item Information
DCI Total (screen C.20.14)
If a design change occurs on a BOM after material has been issued, the BOM quantity is
reduced accordingly. This situation results in an over issue, and the surplus quantity is booked
into the design change (DCI) warehouse. This material can then be returned to the standard
warehouse. This field shows the quantity that can be returned for the selected ident.
Double-click to open the C.20.14 Inventory by Ident screen.
Over Issue Total (Window 8)
This field shows the total over issue quantity of the selected ident. Double-click to open Window
8.
All MIRs on which the ident can be found with an overissue quantity greater than 0 are shown
here.
Scrap Total (screen C.20.14)
Total quantity of the selected ident moved to the scrap warehouse.
Transfer Total In (Window 13)
This field shows the total quantity of the selected ident transferred into a warehouse by an MTR.
Double-click to open Window 13.
All MTRs on which the ident can be found with a transfer quantity greater than 0 are shown
here.
Intergraph Smart Materials Site User's Guide 181
Item Information
Transfer Total Out (Window 14)
This field shows the total quantity of the selected idents transferred out of a warehouse by an
MTR. Double-click to open Window 14.
All MTRs on which the ident can be found with a transfer quantity less than 0 are shown here.
Phys. Count Total (Window 15)
This field shows the total counted quantity of the selected ident. Double-click to open Window
15.
All physical count sheets on which the ident can be found are shown here.
Intergraph Smart Materials Site User's Guide 182
Item Information
Return Qty Total (Window 17)
This field shows the total returned quantity of the selected ident. Double-click to open Window
17.
All ITRs on which the ident can be found are shown here.
View BOM Information
The C.40.02 View BOM Information screen can be used by site users to get information about
the BOMs of different projects.
In the first (Projects) block, you can query or browse through all projects you can access.
The list nodes are not populated automatically. To display the list nodes of the selected project
in the second (List Nodes) block, either click the Query Details button or move the cursor to
the second block and click the Exe Query button. The list nodes appear with the entire BOM
path, the issue status derived from the related list positions, and the issue progress. The
meaning of the issue progress is as follows:
None - Nothing has been issued from the list positions material of the selected list node.
Partly - The material of the selected list node has been issued partly.
Completely - The material of the selected list node has been issued completely.
No positions - The selected list node does not have any list positions assigned.
Intergraph Smart Materials Site User's Guide 183
Item Information
Keep in mind that only the list positions that fit the issue status logic specified in the project BOM
options are considered.
In addition, the Total List Weight, Total Issue Weight, and % Issue Weight values appear.
In the third (List Node Values) block, the node attributes of the selected list node with their
values are displayed.
Double-click in the BOM Path, List Node, or Issue Status field to open Window 2, which
displays the list positions of the selected list node.
The first (List Positions) block shows the list positions with quantity, issued quantity, and
reserved quantity. The progress appears in the Issue Progress field as:
None (Issue Qty = 0)
Partly (0 < Issue Qty < Quantity)
Completely (Issue Qty = Quantity)
In the second (List Position Values) block at the left bottom, the attributes assigned to the
selected list position appear with their values.
In the third (related MIRs to List Position) block at the right bottom, the MIRs associated with
the selected list positions are listed with creation date, posting date, and issue quantity.
Intergraph Smart Materials Site User's Guide 184
Item Information
To limit the displayed list nodes on Window 1 of C.40.02, you can define a setup set as a filter.
Click the Setup button to open Window 3.
Select either the Best Quantity indicator in combination with the Use only Site Status
indicator, or clear the Best Quantity indicator and select a fixed issue status from the LOV in
the Issue Status field.
Select a list status from the LOV in the Min. List Status field. Only list positions with this list
status or a higher list status assigned are considered.
By choosing one of your predefined work packages via LOV in the Work Package field, you can
assign the associated work package nodes to your setup set. The nodes are shown in the Work
Package Details block below. There you can delete or add nodes manually. Click the Nodes
button to open the BOM multi selection LOV. Select the Sel check box of all nodes to be added,
and then click the Fill In button to close the LOV and to insert the selected nodes.
After defining the setup, click the Return button to close the window. The Setup Set assigned
indicator in Window 1 shows if a setup is defined.
Intergraph Smart Materials Site User's Guide 185
SECTION 6
Site Utilities
BOM Design Change Log
The details of the BOM Design Change are described in Design Change Control: Processing
Site Quantities in the Intergraph Smart Open MTO Interface (OMI) document, available from
the Printable Guides page in the software.
The C.50.01 BOM Design Change Logs screen can be used to show the information of BOM
design change logs after importing new issue status BOM data through OMI.
In the Query Selection for List Nodes section on top, you can set the query condition for
the List Nodes block. The available options are listed below.
All BOM Nodes in Design Change Log
Unacknowledged Resv Shortage/Cancellation
Unacknowledged Design Change Issues
Undetermined Design Change Issue Warehouse
The MDM Number field shows the automatically generated Design Maintenance Number.
The BOM list nodes are listed with their issue status in the Status field and the following
indicators:
Intergraph Smart Materials Site User's Guide 186
Site Utilities
Shortage / Cancellation - Checked if any unacknowledged automatic cancellation on
Reserved Qty or Reservation Shortage exists.
Unack DCI - Checked if any unacknowledged Design Change Issue Qty exists.
Undeterm DCI Warehouse - Checked if any undetermined Design Change Issue
Warehouse exists.
Click the Ack Resv Shortage / Cancellation button to acknowledge Reserved Qty / Short
Reservation. Click the Ack DCI button to acknowledge Design Change Issue. Click the Ack
All button to acknowledge Reservation Cancellation / Short Reservation and Design Change
Issues. Click the Material Transfer button to open a new window with all line items available for
material transfer.
In the second (List Positions) block, detail information about the related list positions is
displayed. You can find the same check boxes as on the node level.
Clear the Highest Status Only check box to display all list positions belonging to any issue
status with design changes. Select the check box to view only positions of the highest issue
status with design changes.
The Design Change Positions Only check box is selected by default. With this setting, only
positions with design changes are displayed. Clear the check box to view all positions.
Click the Unack Resv Shortage / Cancellation to see the detail information of unacknowledged
reservation cancellations and unacknowledged reservation shortages in a new window.
Intergraph Smart Materials Site User's Guide 187
Site Utilities
Click the Unack DCI or Undeterm DCI Warehouse button to see the detail information of
design change issues in a new window.
Site Inspection
Particular equipment/tagged items might require additional or final inspection and performance
tests at the site. For this purpose, you can use the site inspection feature in the Site module of
Smart Materials.
Material that requires site inspection is only received at the final warehouse and location and
available for issuing after passing the inspection. When this particular material is received on
site, it is booked into a virtual quarantine location. It is not available to be issued as long as it
does not pass the inspection.
The scope of the Engineering Technical Review is to verify "As Is" values for the technical
properties of incoming equipment, as the vendor declares them from so-called "Equipment
Passport" / equipment data sheets. In the case of differences against what was originally agreed
during negotiation and awarding, the engineering department decides whether the given
equipment property value is "Technically Usable" or not, in the design context of the relevant
equipment. If usable, the work process proceeds, and the system records the actual value of a
given property as the new value. If it is not usable, the system creates an OSD report to reject
the delivery, and return the material to the vendor.
The material that requires site inspection is identified by properties (ident values) specified
as Site Inspection Required. All idents with item type TAB (Tag Attribute Based) and with Site
Inspection Rqd attributes assigned are automatically received into the quarantine location
when the MRR is posted. When the ident passes the site inspection, the material is transferred
to an actual location. Then it is available to be issued for installation and construction.
Attributes can be defined with the Site Inspection Rqd indicator selected on
the A.50.01 Attributes screen.
To use the Site Inspection feature, you must define a quarantine location and a scrap
warehouse.
Quarantine Location
Locations are defined on the C.10.01 Site Locations screen. For more information,
see Locations (on page 13). When the Quarantine Loc check box is selected, this location can
Intergraph Smart Materials Site User's Guide 188
Site Utilities
be assigned to the project default ZC_QUA_LOC and can thus be used as the quarantine
location.
With the ZC_QUA_LOC project default, you define the quarantine location of the project. If the
quarantine location is in use, the project default is not updateable anymore.
If the quarantine location is defined and if the conditions listed below are met, the idents are
moved into this quarantine location during material receiving.
The material receiving report (MRR) is in revision 0.
The commodity type of the received item is 'CT' (Commodity Template).
The ident has ident values assigned that have the site_insp_ind indicator selected (set to
'Y').
Material received in a quarantine location is highlighted with a red background color in
the Location field on the receiving screens.
Scrap Warehouse
Warehouses are defined on the C.10.02 Warehouses screen. For more information,
see Warehouses (on page 10). When the Scrap Warehouse check box is selected, this
warehouse can be assigned to the project default ZC_SCR_WH and can thus be used as the
scrap warehouse.
With the ZC_SCR_WH project default, you define the scrap warehouse of the project. If the
scrap warehouse is in use, the project default is not updateable anymore.
The scrap warehouse is used for site inspection. With the C.50.11 Site Inspection screen,
idents that failed the site inspection are moved into the scrap warehouse.
Site Inspection Process
To perform site inspection, use the C.50.11 Site Inspection screen. In the first (Inventory
Receipts) block, the following inventory receipts are displayed:
those moved to the quarantine location (set with project default ZC_QUA_LOC)
Intergraph Smart Materials Site User's Guide 189
Site Utilities
those not placed in a scrap warehouse (set with project default ZC_SCR_WH)
the receiving report (MRR) of which is posted; that is, the material is received in the
inventory.
In this block, you can only query data, not make any changes. The ident code can be selected
from an LOV that displays all idents placed in the quarantine location.
If the selected ident is stored in one warehouse only, the warehouse is displayed in
the Warehouse field. Otherwise, SEVERAL is displayed with a red background color in
the Warehouse field to indicate that the ident was received in more than one warehouse.
The Location field displays the quarantine location. Possible values for the Inspection Status
field are ‘Inspection Pending,' ‘Passed,' and ‘Failed.' The inspection status is set accordingly, if
any of the bullets listed for each status below is true.
Inspection Pending
The Passed indicator is not checked and the Status field is not filled, and thus
the Approved Date and Approved by fields are not filled for all displayed ident values.
The Deviations indicator is not checked and the Status field is not filled, and thus
the Approved Date and Approved by fields are not filled for all displayed ident values.
The Deviations indicator is checked, the Status field is filled, the Tech. Usable indicator is
not selected, and the Vendor Actual Value field is not filled.
Passed
The Passed indicator is checked, and the Status field is set to ‘Passed.'
The Deviations indicator is checked, the Vendor Actual Value field is filled, the Tech.
Usable indicator is selected, and the Status field is set to ‘Passed’.
Failed
The Deviations indicator is checked, the Vendor Actual Value field is filled, and the Tech.
Usable indicator is not selected.
The Status field is set to ‘Failed’ or ‘Not Applicable’.
The CIP procedure m_pck_site_custom.on_site_insp_status_change is executed each time
the Inspection Status field is changed.
If the Show all data check box is not set (default), only ident codes with unapproved inspection
are displayed. When you select this check box and query the first block using the Exe Query
button, approved and unapproved ident codes are displayed. The inspection data of the
Intergraph Smart Materials Site User's Guide 190
Site Utilities
approved ident codes cannot be updated, and the Approve button is not available for approved
ident codes.
The Execute CIP button can be used to call the custom procedure
m_pck_site_custom.site_inspection with an input parameter ident.
Click the Documents button to open the D.90.21 Attachments screen to attach a document to
the selected ident code, or to open attached documents.
The Approve button is only available if the inspection status of all ident values is set to ‘Passed’
or ‘Failed.'
When you click the Approve button, the value of the Vendor Actual Value field is copied over
to the Value field, if the Deviations and Tech. Usable indicators are selected and the Vendor
Actual Value field is filled.
If any inspection status is set to ‘Failed,' a warning appears when you click the Approve button.
Click Cancel to stop the approval or Continue to proceed. If you continue, the material is
transferred to the scrap warehouse and is no longer available to be issued or reserved. When
the ident is received by PO, the C.20.09.01 OSD for Receiving screen opens so you can
maintain the OSD data for the ident.
If the inspection status is set to ‘Passed,' the following message appears.
Intergraph Smart Materials Site User's Guide 191
Site Utilities
Click Cancel to stop the approval or Continue to proceed. If you continue, the material is
transferred to the original location and is available to be issued or reserved.
In the second (Ident Values) block, the ident values (attributes) are displayed with the group,
name, and value. These fields are not updateable.
If the displayed value is the same as on the given data sheet document:
1. Select the Passed check box.
The value of the Value field is copied over automatically to the Vendor Actual Value field.
The Deviations check box, the Vendor Actual Value field, and the Tech. Usable check
box are protected against update.
2. Set the status by selecting a value from the drop-down list in the Status field.
The Approved Date and Approved by fields are filled automatically with the current date
and the login user.
You can enter a performance test certification in the Certification field. In this case,
the Cert. Date field is filled automatically with the current date.
3. If all ident values are correctly filled and passed, the Approve button is activated. Click the
button to approve the ident.
If the displayed value is not the same as on the given data sheet document:
1. Select the Deviation check box.
The Passed check box is protected against update.
2. Enter the value deviation in the Vendor Actual Value field.
3. Select the Tech. Usable check box, if the deviation is technically usable.
4. Set the status by selecting a value from the drop-down list in the Status field.
The Approved Date and Approved by fields are filled automatically with the current date
and the login user.
You can enter a performance test certification in the Certification field. In this case,
the Cert. Date field is filled automatically with the current date.
5. If all ident values are correctly filled and passed, the Approve button is activated. Click the
button to approve the ident.
You cannot perform any inspection actions (updates) in the Ident Values block of
the C.50.11 Site Inspection screen whenever an OSD exists for the corresponding
inventory receipt.
Ident Shortage Notification
The Ident Shortage Notification (ISN) feature can be used to alert users when the on-hand
quantity of particular idents or within a warehouse falls below a pre-defined minimum on-hand
quantity.
Intergraph Smart Materials Site User's Guide 192
Site Utilities
On the C.50.21 Warehouse / Ident Short Notify screen, you can set up shortage notification
rules with a minimum on-hand quantity and an interval of how often this quantity should be
checked. If the actual on-hand quantity falls below this minimum on-hand quantity, the
procedure automatically sends an email to the users on the distribution list.
In the first (Shortage Notifications) block, you can define the rules for the shortage
notifications. Enter the rule name in the Shortage Notification field. Enter the minimum
on-hand quantity in the Min Onhand Qty field. This quantity will be used as the default when
defining the minimum on-hand quantity for idents and/or warehouses in the lower blocks. Select
a pre-defined email template set from the LOV in the Email Template Set field. The template
sets defined on A.10.53 Email Template Sets with email templates of type ISN (IDENT
SHORTAGE NOTIFICATION) are available for selection. For more information, see Email
Templates, Distribution Categories, and Email Template Sets in the Intergraph Smart Materials
Administrator‘s Guide, available from the Printable Guides page in the software.
Next, define the check execution interval by selecting an option from the drop-down list in
the Interval field. The available options are:
Every 15 minutes
Hourly
Daily
Weekly
You can enter a comment in the Comment field and descriptions in the Short Desc
and Description fields.
To activate a rule, select the Active indicator.
Only one shortage notification rule can be activated.
Activating a rule automatically creates and activates a scheduled job in the database. If you
clear the Active check box to deactivate the rule, the corresponding job will be deactivated and
deleted automatically.
Intergraph Smart Materials Site User's Guide 193
Site Utilities
The job checks periodically as defined by the interval if any of the observed on-hand quantities
falls below the minimum on-hand quantity specified for the particular ident/warehouse and sends
out an email to the users assigned to the distribution list.
In the Ident Shortage Notification block, you can assign particular idents to the selected rule.
Select the ident code(s) from the LOV in the Ident Code field. If you click the LOV button in this
field. Window 2 opens.
All idents available in the warehouses to which the user has access are displayed. Select
the Sel check box of all idents to be included in the notification rule. You can use the Select All
button to select all displayed idents in one step. To cancel a selection, click the Unselect All
button. Finally, click the Fill In button to fill in all selected idents on the main window and to
close Window 2.
The Min Onhand Qty field next to the ident code is automatically populated with the value
defined in the first block. You can change this value. When you activate the job, the software
checks all selected ident(s) for sufficient on-hand quantities.
In the Warehouse Shortage Notification block, you can assign particular warehouses to the
selected rule. Select the warehouse from the LOV in the Warehouse field. The Min Onhand
Qty field next to the warehouse is automatically populated with the value defined in the first
block. You can change this value. When you activate the job, the software checks all inventory
items of the selected warehouse(s) for sufficient on-hand quantities.
Consumables Reorder Management
The C.50.31 Min and Max Order Definitions screen can be used to create minimum (reorder
level) and maximum (max stock) order definitions.
Intergraph Smart Materials Site User's Guide 194
Site Utilities
The minimum quantity specifies the reorder level. That is, when the on hand quantity (including
on order quantity) falls below this minimum quantity, an order must be submitted.
The maximum quantity specifies the maximum stock quantity of that ident.
The definitions consist of group code, part code, commodity code, ident code, minimum
quantity, maximum quantity, quantity unit, and the blanket order of the inventory ident.
The Group Code, Min Quantity, and Unit fields are mandatory and must be filled; all other
fields are optional.
The Group Code, Part Code, Commodity Code, and Ident Code fields provide a list of values.
In these fields, you can use the wildcard % to specify that all or a range of codes are allowed.
Double-click the group code to open another window that lists all the inventory items that match
the min and max order definition and that have an on hand quantity less than the minimum
quantity specified.
The Min Qty field shows the minimum quantity from the minimum and maximum order
definitions, and the Max Qty field shows the maximum quantity.
The On Hand Qty field shows the summarized on hand quantity based on the ident code and
the quantity unit of the inventory idents.
The On Order Qty field shows the summarized order line item quantity of the ident code of all
posted agreements that are not yet received on site.
The Total Qty field shows the sum of On Hand Qty and On Order Qty.
Intergraph Smart Materials Site User's Guide 195
Site Utilities
The value in the To Order Qty field is calculated using one of the following formulas.
If Max Qty is not null (filled): To Order Qty = Max Qty – (On Hand Qty + On Order Qty).
If Max Qty is null (empty): To Order Qty = Min Qty – (On Hand Qty + On Order Qty).
The name of the supplier appears in the Supplier field.
The Blanket Order field displays the blanket order selected in the first window if the selected
ident code exists in the blanket order.
To create a new purchase order, select the Sel check box of the items you want to add to the
purchase order, and click the Create Purchase Order button. P.50.01 Agreements Window 4
opens where you can enter the agreement number and agreement header information. The
supplier and the currency are copied from the blanket order of the selected minimum and
maximum order definition. When all needed information is entered, click Create Agreement.
An agreement is created as a Blanket Order Release, having line items with the selected idents
and their to order quantity. The price information corresponding to the ident codes is copied from
the blanket order.
The attachments (attributes, text and terms, VDRs and documents) of the blanket order and
corresponding lines will also be copied to the newly created blanket order release and
corresponding lines (if matching with the blanket order lines).
If the assigned blanket order is not approved, it cannot be used to create a blanket
order release.
If no blanket order is assigned to the minimum and maximum order definition:
The quantity unit of the order line item is calculated by the CIP function
m_pck_req_custom.qty_unit.
The weight unit of the order line item is calculated by the CIP function
m_pck_req_custom.weight_unit. Or, if the function returns a negative value, the unit
assigned to project default ZX_WEIGHT is used.
The currency is copied from the ZX_CURCY project default value.
The unit price is not filled.
Intergraph Smart Materials Site User's Guide 196
SECTION 7
Stores Requisition Reports
Stores requisitions are requisitions created by field/site, before the creation of a material issue
report. The C.60.01 Stores Requisition Overview screen provides an overview of the stores
requisition reports (SRRs). Additionally, you can create new SRRs on this screen.
When you create a new SRR, the SRR number is generated by the software based on the SRR
number rule assigned to the user or defined as the default. For more information, see SRR
Rules (on page 23). You can double-click in the SRR Number field to open the C.60.02 Stores
Requisitions screen.
Select the SRR type from the list in the Type field. There are four methods (types) to create an
SRR:
Manually - A manual SRR is used to create a direct MIR on C.20.23.01.
By Reservation Run - An SRR by reservation is used for creating a MIR by reservation on
C.20.21.
By Manual Reservation - An SRR by manual reservation is used for creating a direct MIR
with issue type Manual on C.20.23.01.
By Material Receiving Report - An SRR by MRR is used for creating a direct MIR on
C.20.23.01.
By Deferred Heat Number - An SRR by deferred heat number is used for creating a direct
MIR on C.20.23.01. With this type, you can create a stores requisition without having the
heat number information available. The heat numbers are assigned when the MIR is created
from this SRR.
The Received By field shows the user who received this SRR, and the Issued By field shows
the user who issued this SRR. You can select a user name from the LOV in both fields.
The date when the SRR was created is displayed in the SRR Creation Date field. The name of
the user who created the SRR is displayed in the Created By field.
You can enter any free text in the Work Order and Work Item fields.
In the case of an SRR by a reservation run, select a reservation run from the LOV in the
Reservation / MRR Number field. In the case of an SRR by an MRR, select an MRR number
from the LOV.
The Run / Rev field shows the run number of the reservation run, or the MRR revision.
The date of the reservation is displayed in the Reservation Date field.
Intergraph Smart Materials Site User's Guide 197
Stores Requisition Reports
The Resv Created by field shows the user who has created the reservation run.
The MIR created? check box indicates whether a MIR has been created for the SRR.
The Reservation Requested By field shows the user who requested the reservation. You can
select a user name from the LOV in this field.
Use the LOVs to enter appropriate values in the Required Delivery Date, Delivery Date,
Delivery Place, and Company fields. You can enter SRR descriptions in the Short Desc and
Description fields.
If a MIR has been created for the SRR, the MIR number is displayed in the MIR Number field,
with the creation date in the MIR Created Date field and the posting date in the Posted Date
field.
Whatever method is used, the items that are placed on an SRR will remain as available in
the warehouse. That is, the on-hand quantity will not be changed by the SRR. However, only
inventory items with an on-hand quantity greater than zero can be put on an SRR.
As a consequence of not changing the on-hand quantity, the inventory item can be placed
on multiple SRRs.
Because the SRRs will be the basis for a MIR, it can also happen when creating a MIR
based on an SRR that the corresponding on-hand quantities are no longer available in the
inventory, and thus the MIR cannot be created with the same set of quantities like the SRR.
The SRR details are edited on the C.60.02 Stores Requisitions screen.
You can open the screen from the menu tree or by double-clicking an SRR number on C.60.01.
The first (Stores Requisition Reports) block shows the SRR header information you entered
on C.60.01. You can edit this information here as well.
Intergraph Smart Materials Site User's Guide 198
Stores Requisition Reports
Depending on the SRR type, the SRR appears on the corresponding tab.
In the second (Stores Requisition) block, you assign idents to the selected SRR. The SRR
type determines how you select the items:
Manual SRR - The multi-selection LOV in the Ident Code field shows all received inventory
items.
SRR by Reservation - There are two ways to select the data:
Automatic insert - Click Populate Reservation and automatically get all reserved
positions from the reservation run with their combinations of warehouse/location/status.
Manual insert - Pick the reserved positions using the multi-selection LOV in the BOM
Path field.
SRR by Manual Reservation - There are two ways to select the data:
Automatic insert - After the header is saved, all MIR details are copied when you
click Populate Manual Reservation.
Manual insert - The multi-selection LOV in the Ident Code field shows all received
inventory items.
Intergraph Smart Materials Site User's Guide 199
Stores Requisition Reports
SRR by MRR - The multi-selection LOV in the Ident Code field shows all received inventory
items of the MRR selected in the header.
SRR by Deferred Heat Number - An SRR by deferred heat number is used for creating a
direct MIR on C.20.23.01. With this type, you can create a stores requisition without having
the heat number information available. The heat numbers must be assigned when the MIR is
created from this SRR.
Open the LOV in the Pre Pick Ident Code box and select the ident(s) you want to add. The
ident codes that do not have heat numbers assigned are displayed. Now click Post to post
the SRR.
When you click the Create MIR button, the cursor is placed in the Ident Code box. Open
the LOV and select the heat number.
Then click Create MIR again. The MIR is only created if all the ident codes have heat
numbers assigned.
If you click the Create MIR button to create a direct MIR, the manual reserved MIR
expires.
Intergraph Smart Materials Site User's Guide 200
Stores Requisition Reports
Stores Requisitions Approval
SRRs are approved on C.60.02, using the approval sequence functionality.
If an approval template is assigned to the project default ZC_SRRAPPR, this approval template
appears in the Approval Template field. You can use the LOV in this field to set or change the
approval template.
If the SRR is ready for approval, select the RfA (Ready for Approval) check box. The approval
template shown in the Approval Template field is used to fill the approval sequence. If the
Approval Template field is not filled, the login user is inserted in the approval sequence. An
email is automatically sent out to the first approver in the approval sequence.
Click the Approval Sequence button to open the A.20.49 Approval Sequence screen.
If the approval process has been started, the SRR cannot be updated.
If all approvers of the approval sequence have set the Approved indicator on A.20.49,
the Post button is enabled.
When the SRR is approved using the approval sequence, the approval email is additionally
sent to the originator of the SRR. The originator is displayed in the Created by field on
C.60.02.
A status email message is sent to the originator after all approvers on the approval
sequence have approved the SRR. The status email message informs the originator that the
SRR is now ready to post.
When the SRR is approved, click the Post button to post the SRR. Posting the MRR sets the
posted date of the SRR and enables the Create MIR button, but no inventory changes are
made. That is, the inventory items on this SRR are still available on-hand.
If ZC_SRRAPPR is not set and no entries were made in the approval sequence,
the Post button is enabled without approving the SRR.
If ZC_SRRAPPR is set or any entries were made in the approval sequence, you must
approve the SRR before the Post button is enabled.
After the SRR is posted, a reverse approval is not possible on A.20.49.
You can use the Unpost button to reverse the posting of the SRR. Using the Unpost button
clears the posted date.
Click the Create MIR button to create a material issue report (MIR) based on this SRR. The
selected MIR created check box indicates that a MIR was created from the SRR.
After the MIR is created, you cannot unpost the SRR.
Intergraph Smart Materials Site User's Guide 201
SECTION 8
Shipment Notices
Several shipment notice (SN) types are available.
In This Section
Shipment Notice Type 1: Ship for Calibration/Certification ........... 202
Shipment Notice Type 2: Ship for Credit ....................................... 203
Shipment Notice Type 3a: Ship for Repair .................................... 203
Shipment Notice Type 4: Ship for Replacement............................ 203
Shipment Notice Type 3b: Ship for Repair .................................... 204
Shipment Notice Type 5: Ship for Off-Rent ................................... 204
Shipment Notice Type 6: Ship for On-Site Supplier ...................... 205
Shipment Notice Type 1: Ship for
Calibration/Certification
Material or equipment is temporarily booked out from the inventory for calibration/certification.
Solution
1. Create a service agreement (subcontract) for the calibration work.
2. Create an MTR/voucher linked with this service agreement to book the ident out from
inventory.
Use the Agreement Number, Pos, and Sub fields in the Inventory Items block to create
this link.
The MTR/voucher appears in the MTR/Voucher Number field on the Line Items tab of the
P.50.07 Maintain Agreements screen.
Intergraph Smart Materials Site User's Guide 202
Shipment Notices
If the agreement line item exists on a posted MTR, the field has a yellow
background. If the agreement line item exists on a posted MRR, the field has a green
background.
3. Create an MRR by Direct Receive against this MTR/Voucher to receive the ident back into
the warehouse.
Shipment Notice Type 2: Ship for Credit
Material or equipment is permanently booked out from the inventory. See Shipment Notice Type
4 on page 203.
Shipment Notice Type 3a: Ship for Repair
Material or equipment is damaged and must be re-purchased, because the supplier does not
agree to repair (permanently booked out from the inventory, later replaced by a newly
purchased item). See Shipment Notice Type 4 on page 203.
Shipment Notice Type 4: Ship for Replacement
Material or equipment must be replaced (permanently booked out from the inventory). This is
similar to Type 3a on page 203.
Solution
Assign the agreement line item as a reference to the inventory issue, using the Agreement
Number, Pos, and Sub fields in the Inventory Issues block on the C.20.23.01 MIR by Direct
Issue screen.
Intergraph Smart Materials Site User's Guide 203
Shipment Notices
Shipment Notice Type 3b: Ship for Repair
Material or equipment is damaged and must be repaired (temporarily booked out from the
inventory).
Solution
Create an OSD with the Damaged Repair type on the C.20.09.01 OSD for Receiving screen.
Shipment Notice Type 5: Ship for Off-Rent
Material or equipment was rented based on a rental order (subcontract). It was agreed to end
the rental and to stop the rental payment before the originally agreed end date, at the off-rent
date. The actual material pick-up by the supplier is reported with the pick-up date.
Solution
Create a service agreement on the P.50.01 Agreements screen, and select the off rent date
from the LOV in the Off Rent Date field.
Intergraph Smart Materials Site User's Guide 204
Shipment Notices
This off rent date appears on the P.50.07 Maintain Agreements screen as shown below.
On the C.20.34 Maintain Equipment screen, the pick up date and the off rent date of the
equipment are displayed.
The pick-up date is automatically populated when the equipment is issued and booked out of the
inventory; the date is set when you post the MIR (material issue report).
Shipment Notice Type 6: Ship for On-Site Supplier
Material issue that was not booked into the inventory can be tracked.
Solution
1. Track the material issue of non-inventory items on the C.20.23.01 MIR by Direct Issue
screen.
2. Create a MIR with the No Inventory issue type.
MIRs with the No Inventory issue type do not have an impact on the inventory.
Intergraph Smart Materials Site User's Guide 205
SECTION 9
Reports
A series of standard reports is available for the site module. For detailed descriptions and
purpose of each report, click Help > Report Document Library from the main menu in Smart
Materials. Below you can find a list of all site reports delivered with the software.
C.20.R.07 OSD per Page
C.20.R.11 Inventory Locations
C.20.R.12 Inventory Warehouses
C.20.R.13 Inventory Status
C.20.R.14 Inventory by Ident/Tag Number
C.20.R.17 Physical Count Sheet Report
C.20.R.18 Issue History
C.20.R.20 Over Issue by Ident
C.20.R.26 Inventory History
C.20.R.27 Issue by Subcontractor
C.20.R.30 Warehouse Pull Ticket
C.20.R.34 Equipment Log
C.20.R.41 Inventory Balance
C.20.R.42 Inventory Receipts
C.20.R.43 On Shelf Inventory
C.20.R.44 Surplus Inventory
C.20.R.51 Bin Labels
C.20.R.71 Tools
C.20.R.72 Containers
C.20.R.IISS Inventory Issues for MIR
C.20.R.IREC Inventory Receipts for MRR
C.20.R.MIR Material Issues
C.20.R.MRR Material Receipts
C.30.R.01 Forecast/Reservation Run
C.30.R.02 Forecast Summary
C.30.R.03 Forecasted Shortages
C.30.R.04 Graphical Forecast ISO/Weight
C.30.R.21 Forecast Shortage by Ident
Intergraph Smart Materials Site User's Guide 206
Reports
C.40.R.01 Comm Code Status
C.40.R.11 PO Lines/MRRs
C.40.R.20 LP/PO/MRR/MIR Tagged Item Stat
C.50.R.01 BOM Design Changes
For more information about how to run a report, read the Reports chapter in the Intergraph
Smart Materials User Interface Basics document, available from the Printable Guides page in
the software.
Intergraph Smart Materials Site User's Guide 207
SECTION 10
Heat Number Logic
Smart Materials supports two methods of heat number tracking: direct linkage and indirect
linkage to an inventory item.
Direct Heat Number Linkage
With the direct linkage method, the heat number is directly assigned to the inventory item, which
means the material is received on site and booked into the inventory with the heat number, and
it can only be issued or transferred with the heat number. Inventory items with the same ident
code but different heat numbers are handled separately in the inventory.
The picture below shows an example of an item shipment with a quantity of 20 that was split on
four inventory receipts with different heat numbers and a total received quantity of 20.
The following applies to an MRR with revision 0:
Heat numbers can be assigned to the MRR line items.
The total quantity of the heat number items must not exceed the item shipment quantity.
Heat numbers of the same item shipment can be booked on different warehouses/locations.
You can type the heat number in the Heat Number box, or select an existing heat number from
the LOV. Heat numbers directly linked to inventory items are stored on the C.10.04 Heat
Numbers screen.
Double-click in the Heat Number box to open C.10.04 Heat Numbers.
Intergraph Smart Materials Site User's Guide 208
Heat Number Logic
Inventory items are created for each heat number assigned to the item shipment and displayed
on the inventory screens.
Transfer of inventory items with directly linked heat numbers uses the ident code in combination
with the assigned heat number.
Material issue from the inventory uses the ident code in combination with the assigned heat
number.
The C.20.16 Inventory Heat Numbers screen allows you to check the status of directly linked
heat numbers.
Indirect Heat Number Linkage
With the indirect linkage method, the heat number is not directly assigned to the inventory item,
which means the material can be received on site and booked into the inventory without the heat
number, and it can be issued or transferred without the heat number. The heat numbers can be
assigned to the item shipments in the Expediting module or to the inventory items in the Site
module.
Intergraph Smart Materials Site User's Guide 209
Heat Number Logic
The picture below shows an example of an item shipment with a quantity of 20 that has four
different heat numbers assigned with a total quantity of 20.
To create a new heat number, click the Create Heat Number button.
The total heat number quantity of the heat numbers assigned to the ident must not
exceed the item ship quantity.
If the item shipment of the example above is received on site, the assigned heat numbers are
also available, indicated by the magenta background of the Sub box.
Intergraph Smart Materials Site User's Guide 210
Heat Number Logic
Double-click in the Sub box to open the C.20.08 Received Heat Numbers screen.
The heat number and quantity can be updated.
If the project default ZC_CHKQTY is set to Y, you cannot save if the total of the heat number
quantities is more than the received quantity of the corresponding inventory item.
If the heat numbers have not been assigned to the item shipment in Expediting, you can assign
heat numbers using the C.20.08 Received Heat Numbers screen as described above.
Heat numbers assigned to inventory items on C.20.08 are not stored and displayed
on the C.10.04 Heat Numbers screen.
The inventory screens display the inventory item without any reference to the assigned heat
numbers.
Transfer of inventory items with indirectly linked heat numbers does not consider the heat
number, but only the ident code (as usual).
Material issue from the inventory does not consider the indirectly linked heat number, but only
the ident code (as usual).
Intergraph Smart Materials Site User's Guide 211
Heat Number Logic
After the material is issued and the MIR is posted, you can use the C.20.25 Issued Heat
Numbers screen to assign the heat numbers to the inventory issues.
Query for the MIR and the ident code, click in the Heat Number box and open the LOV. All heat
numbers previously assigned to the ident are displayed. Click Select and Fill in to assign the
heat number(s) to the inventory issue.
The C.20.16.02 Heat Number Query screen allows you to check the status of indirectly linked
heat numbers.
Intergraph Smart Materials Site User's Guide 212
Index
A H
Agreement • 139 Header OS&Ds • 66
Allowable Substitutions • 24 Heat Number Logic • 209
Assigned Warehouses • 153 Heat Number Maintenance • 30
Assigned Work Packages • 154 Heat Number Query • 75
Heat Numbers • 30
B
Barcodes • 57 I
Barcodes for C.20.03 Prepare MRR by Ident Shortage Notification • 193
Direct Receive • 58 Indicated Heat Number Attributes • 31
Barcodes for C.20.04 Prepare MRR by Indicated Items and Sorting • 28
Release Notes • 58 Indirect Heat Number Linkage • 210
Barcodes for C.20.05 Prepare MRR by Information by Commodity • 174
Packages • 59 Inquiry • 138
Bin Locations • 14 Inventory • 135, 137
BOM Design Change Log • 186 Inventory by Ident • 72
BOM Options • 151 Inventory Heat Numbers • 74
Inventory History • 89
C Inventory Locations • 68
Inventory Management • 68
Calculate Options • 151 Inventory Search • 68
Construction Planning • 145 Inventory Status • 71
Consumables Reorder Management • 195 Inventory Warehouses • 71
Corporate Warehouse (CWH) • 133 Issue by Reservation • 171
CWH Setup • 134 Issue by Subcontractor • 120
CWH/FIM usage in MSCM • 137 Issued Heat Numbers • 118
Issued Tools • 124
D Item Information • 174
Direct Heat Number Linkage • 209
Direct Receiving • 38 J
Job Control • 152
E Job Execution Statistics • 151
Equipment Rental Process • 132
L
F Load/Download OSDs • 33
FIM Warehouse Setup • 136 Locations • 13
Forecast Run • 156
Forecast Run Header • 146 M
Forecast Run Setup • 145 Maintain Container Returns • 129
Forecast Shortage MRR Notification • 157 Maintain Equipment • 124
Forecast/Reservation Overview • 171 Maintain Instrument/Valve Register • 128
Free Issue Material Warehouse (FIM) • 136 Maintain Tools • 123
Maintain Tools and Equipment • 123
Manual Material Reservation • 112, 172
Material Issue • 90, 135, 137
Intergraph Smart Materials Site User's Guide 213
Index
Material Receiving • 37, 135, 137 Reports • 207
Material Transfer • 76, 135, 137 Requisition • 138
MIR by BOM Commodity • 97 Reservation Run • 166
MIR by BOM Commodity (Group By) • 102 Reserved Nodes • 159
MIR by BOM Ident • 107 Reserved Positions • 162
MIR by Direct Issue • 109 Return Material to Inventory • 116
MIR by Reservation • 91 RTI Rules • 22
MIR Revise • 122 Run Limitations • 154
MIR Rules • 20 Run Options • 147
MRI Rules • 22
MRR Rules • 19 S
MTR Export/Import • 80
MTR Rules • 20 Scrap Warehouse • 189
Setup • 10
Shipment Notice Type 1
O Ship for Calibration/Certification • 203
OS&D Defaults • 67 Shipment Notice Type 2
OS&D for Direct Receiving • 67 Ship for Credit • 204
OS&D for Inventory • 68, 88 Shipment Notice Type 3a
OS&D for MTR/Voucher • 65 Ship for Repair • 204
OS&D for Package Items • 64 Shipment Notice Type 3b
OS&D for Packages • 63 Ship for Repair • 205
OS&D for Receiving • 60 Shipment Notice Type 4
OS&D for Release Notes • 62 Ship for Replacement • 204
OS&D Reports • 59 Shipment Notice Type 5
OSD Rules • 21 Ship for Off-Rent • 205
Over Issue Status • 89 Shipment Notice Type 6
Overview • 9 Ship for On-Site Supplier • 206
Shipment Notices • 203
P Shipment Options • 150
Site BOM Setup Nodes • 24
Physical Count Sheets • 85 Site Export • 34
Physical Counts • 85 Site Export Jobs • 35
PICS Rules • 21 Site Export Structure • 34
Post Count Sheets • 87 Site Inspection • 188
Post MIR from Inventory • 114 Site Inspection Process • 190
Posting MRRs • 56 Site Material Status • 19
Preface • 8 Site Rules • 19
Project Defaults • 10 Site Utilities • 186
Project Subcontractors • 28 Site Warehouse Management • 37
Split Results • 153
Q SRR Rules • 23
Quarantine Location • 189 Steel Plates • 32
Stores Requisition Reports • 198
Stores Requisitions Approval • 202
R Supplier • 137
Reallocate Issues • 121
Received Heat Numbers • 55
Received Tools • 124
U
Receiving by Packages • 54 Unposted MIRs • 115
Receiving by PO • 45 User Rules • 23
Receiving by Release Notes • 52
Receiving by Traffic • 50
Intergraph Smart Materials Site User's Guide 214
Index
V
View BOM Information • 183
W
Warehouse Users • 13
Warehouses • 10
Work Packages • 15
Intergraph Smart Materials Site User's Guide 215
You might also like
- Shoe Dog: A Memoir by the Creator of NikeFrom EverandShoe Dog: A Memoir by the Creator of NikeRating: 4.5 out of 5 stars4.5/5 (537)
- OpenSteel User GuideDocument116 pagesOpenSteel User GuideSanthosh PurushothamanNo ratings yet
- The Yellow House: A Memoir (2019 National Book Award Winner)From EverandThe Yellow House: A Memoir (2019 National Book Award Winner)Rating: 4 out of 5 stars4/5 (98)
- AVEVA Future of Decision Support BrochureDocument16 pagesAVEVA Future of Decision Support BrochureSanthosh PurushothamanNo ratings yet
- Never Split the Difference: Negotiating As If Your Life Depended On ItFrom EverandNever Split the Difference: Negotiating As If Your Life Depended On ItRating: 4.5 out of 5 stars4.5/5 (838)
- DCUGDocument28 pagesDCUGSanthosh PurushothamanNo ratings yet
- Hidden Figures: The American Dream and the Untold Story of the Black Women Mathematicians Who Helped Win the Space RaceFrom EverandHidden Figures: The American Dream and the Untold Story of the Black Women Mathematicians Who Helped Win the Space RaceRating: 4 out of 5 stars4/5 (890)
- Nonverbal NotesDocument7 pagesNonverbal NotesSanthosh PurushothamanNo ratings yet
- Grit: The Power of Passion and PerseveranceFrom EverandGrit: The Power of Passion and PerseveranceRating: 4 out of 5 stars4/5 (587)
- Clear Writing PrinciplesDocument11 pagesClear Writing PrinciplesSanthosh PurushothamanNo ratings yet
- The Subtle Art of Not Giving a F*ck: A Counterintuitive Approach to Living a Good LifeFrom EverandThe Subtle Art of Not Giving a F*ck: A Counterintuitive Approach to Living a Good LifeRating: 4 out of 5 stars4/5 (5794)
- Field InstrumentsDocument9 pagesField InstrumentsSanthosh PurushothamanNo ratings yet
- Mails Memos LettersDocument15 pagesMails Memos LettersSanthosh PurushothamanNo ratings yet
- The Little Book of Hygge: Danish Secrets to Happy LivingFrom EverandThe Little Book of Hygge: Danish Secrets to Happy LivingRating: 3.5 out of 5 stars3.5/5 (399)
- Deep FoundatioDocument49 pagesDeep FoundatioSanthosh PurushothamanNo ratings yet
- Elon Musk: Tesla, SpaceX, and the Quest for a Fantastic FutureFrom EverandElon Musk: Tesla, SpaceX, and the Quest for a Fantastic FutureRating: 4.5 out of 5 stars4.5/5 (474)
- No. Answer: Overview of General Knowdege - BUZZDocument10 pagesNo. Answer: Overview of General Knowdege - BUZZSanthosh PurushothamanNo ratings yet
- A Heartbreaking Work Of Staggering Genius: A Memoir Based on a True StoryFrom EverandA Heartbreaking Work Of Staggering Genius: A Memoir Based on a True StoryRating: 3.5 out of 5 stars3.5/5 (231)
- 3 People v. Caritativo 256 SCRA 1 PDFDocument6 pages3 People v. Caritativo 256 SCRA 1 PDFChescaSeñeresNo ratings yet
- The Emperor of All Maladies: A Biography of CancerFrom EverandThe Emperor of All Maladies: A Biography of CancerRating: 4.5 out of 5 stars4.5/5 (271)
- Study Habits Guide for Busy StudentsDocument18 pagesStudy Habits Guide for Busy StudentsJoel Alejandro Castro CasaresNo ratings yet
- The Hard Thing About Hard Things: Building a Business When There Are No Easy AnswersFrom EverandThe Hard Thing About Hard Things: Building a Business When There Are No Easy AnswersRating: 4.5 out of 5 stars4.5/5 (344)
- Present Tense Simple (Exercises) : Do They Phone Their Friends?Document6 pagesPresent Tense Simple (Exercises) : Do They Phone Their Friends?Daniela DandeaNo ratings yet
- On Fire: The (Burning) Case for a Green New DealFrom EverandOn Fire: The (Burning) Case for a Green New DealRating: 4 out of 5 stars4/5 (73)
- Hidaat Alem The Medical Rights and Reform Act of 2009 University of Maryland University CollegeDocument12 pagesHidaat Alem The Medical Rights and Reform Act of 2009 University of Maryland University Collegepy007No ratings yet
- Devil in the Grove: Thurgood Marshall, the Groveland Boys, and the Dawn of a New AmericaFrom EverandDevil in the Grove: Thurgood Marshall, the Groveland Boys, and the Dawn of a New AmericaRating: 4.5 out of 5 stars4.5/5 (265)
- Summer 2011 Redwood Coast Land Conservancy NewsletterDocument6 pagesSummer 2011 Redwood Coast Land Conservancy NewsletterRedwood Coast Land ConservancyNo ratings yet
- The World Is Flat 3.0: A Brief History of the Twenty-first CenturyFrom EverandThe World Is Flat 3.0: A Brief History of the Twenty-first CenturyRating: 3.5 out of 5 stars3.5/5 (2219)
- ToonHub - Articles of PartnershipDocument13 pagesToonHub - Articles of PartnershipKingNo ratings yet
- Team of Rivals: The Political Genius of Abraham LincolnFrom EverandTeam of Rivals: The Political Genius of Abraham LincolnRating: 4.5 out of 5 stars4.5/5 (234)
- Dealer DirectoryDocument83 pagesDealer DirectorySportivoNo ratings yet
- INDEX OF 3D PRINTED CONCRETE RESEARCH DOCUMENTDocument15 pagesINDEX OF 3D PRINTED CONCRETE RESEARCH DOCUMENTAkhwari W. PamungkasjatiNo ratings yet
- Group Assignment Topics - BEO6500 Economics For ManagementDocument3 pagesGroup Assignment Topics - BEO6500 Economics For ManagementnoylupNo ratings yet
- The Gifts of Imperfection: Let Go of Who You Think You're Supposed to Be and Embrace Who You AreFrom EverandThe Gifts of Imperfection: Let Go of Who You Think You're Supposed to Be and Embrace Who You AreRating: 4 out of 5 stars4/5 (1090)
- Alphabet Bean BagsDocument3 pagesAlphabet Bean Bagsapi-347621730No ratings yet
- Miss Daydreame1Document1 pageMiss Daydreame1Mary Joy AlbandiaNo ratings yet
- Branch ListDocument65 pagesBranch Listannamichelle1001No ratings yet
- The Unwinding: An Inner History of the New AmericaFrom EverandThe Unwinding: An Inner History of the New AmericaRating: 4 out of 5 stars4/5 (45)
- Kenneth L. Campbell - The History of Britain and IrelandDocument505 pagesKenneth L. Campbell - The History of Britain and IrelandKseniaNo ratings yet
- Sample PPP Lesson PlanDocument5 pagesSample PPP Lesson Planapi-550555211No ratings yet
- TOP 50 Puzzles For IBPS Clerk Mains 2018-19 WWW - Ibpsguide.com PDFDocument33 pagesTOP 50 Puzzles For IBPS Clerk Mains 2018-19 WWW - Ibpsguide.com PDFHarika VenuNo ratings yet
- 0807 Ifric 16Document3 pages0807 Ifric 16SohelNo ratings yet
- Swedenborg's Formative Influences: Jewish Mysticism, Christian Cabala and PietismDocument9 pagesSwedenborg's Formative Influences: Jewish Mysticism, Christian Cabala and PietismPorfirio MoriNo ratings yet
- Forouzan MCQ in Error Detection and CorrectionDocument14 pagesForouzan MCQ in Error Detection and CorrectionFroyd WessNo ratings yet
- Airforce Group Y: Previous Y Ear P AperDocument14 pagesAirforce Group Y: Previous Y Ear P Aperajay16duni8No ratings yet
- Pembaruan Hukum Melalui Lembaga PraperadilanDocument20 pagesPembaruan Hukum Melalui Lembaga PraperadilanBebekliarNo ratings yet
- The Sympathizer: A Novel (Pulitzer Prize for Fiction)From EverandThe Sympathizer: A Novel (Pulitzer Prize for Fiction)Rating: 4.5 out of 5 stars4.5/5 (119)
- Global Supplier Quality Manual SummaryDocument23 pagesGlobal Supplier Quality Manual SummarydywonNo ratings yet
- The Magic Limits in Harry PotterDocument14 pagesThe Magic Limits in Harry Potterdanacream100% (1)
- FIITJEE Talent Reward Exam 2020: Proctored Online Test - Guidelines For StudentsDocument3 pagesFIITJEE Talent Reward Exam 2020: Proctored Online Test - Guidelines For StudentsShivesh PANDEYNo ratings yet
- NetZoom Pro v15 Install GuideDocument81 pagesNetZoom Pro v15 Install Guidescribd!!No ratings yet
- Legend of The Galactic Heroes, Vol. 10 Sunset by Yoshiki Tanaka (Tanaka, Yoshiki)Document245 pagesLegend of The Galactic Heroes, Vol. 10 Sunset by Yoshiki Tanaka (Tanaka, Yoshiki)StafarneNo ratings yet
- Chapter 8, Problem 7PDocument2 pagesChapter 8, Problem 7Pmahdi najafzadehNo ratings yet
- Future42 1675898461Document48 pagesFuture42 1675898461Rodrigo Garcia G.No ratings yet
- 486 Finance 17887 Final DraftDocument8 pages486 Finance 17887 Final DraftMary MoralesNo ratings yet
- School of Architecture, Building and Design Foundation in Natural Build EnvironmentDocument33 pagesSchool of Architecture, Building and Design Foundation in Natural Build Environmentapi-291031287No ratings yet
- Freeing Music Education From Schooling: Toward A Lifespan Perspective On Music Learning and TeachingDocument24 pagesFreeing Music Education From Schooling: Toward A Lifespan Perspective On Music Learning and TeachingRockyNo ratings yet
- Her Body and Other Parties: StoriesFrom EverandHer Body and Other Parties: StoriesRating: 4 out of 5 stars4/5 (821)