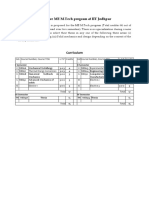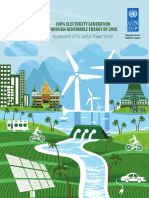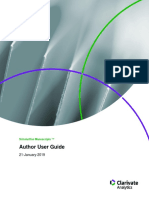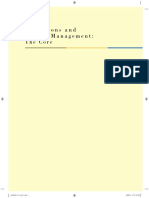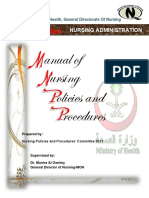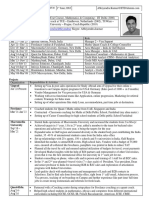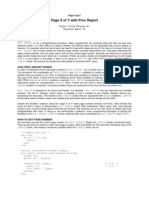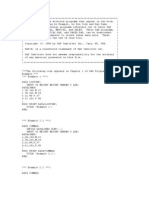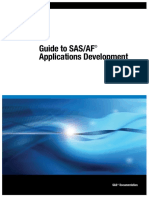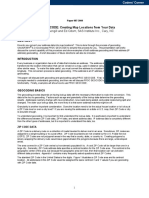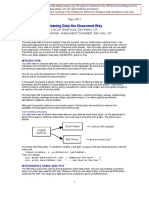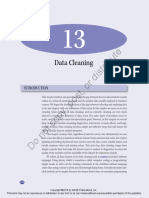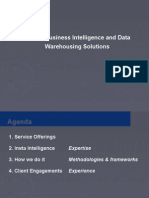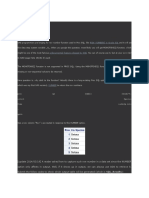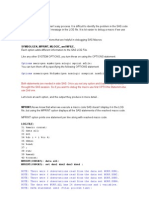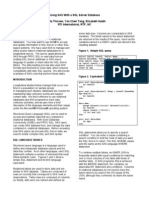Professional Documents
Culture Documents
Session1 PDF
Uploaded by
Amit AOriginal Title
Copyright
Available Formats
Share this document
Did you find this document useful?
Is this content inappropriate?
Report this DocumentCopyright:
Available Formats
Session1 PDF
Uploaded by
Amit ACopyright:
Available Formats
An introduction to LISREL 8.
80 for Windows
1. Introduction
LISREL 8.80 for Windows (Jöreskog & Sörbom 2006) is a Windows software product for
structural equation modeling, multilevel structural equation modeling, generalized linear
modeling, multilevel linear modeling, multilevel generalized linear modeling, multilevel
nonlinear modeling, and formal inference-based recursive modeling. This product consists
of a 32-bit Windows Graphical User Interface (GUI) application LISWIN that interfaces with
the 32-bit statistical applications LISREL, PRELIS, MULTILEV, SURVEYGLIM, MAPGLIM,
CATFIRM, and CONFIRM.
PRELIS is a 32-bit application for manipulating data, transforming data, generating data,
computing moment matrices, computing asymptotic covariance matrices, performing
multiple linear, censored, logistic, and probit regression analyses, performing exploratory
factor analyses for continuous and ordinal variables, etc.
The 32-bit application LISREL is intended for standard and multilevel structural equation
modeling. The Full Information Maximum Likelihood (FIML) method for incomplete data is
also available for both standard and multilevel structural equation modeling. In the case of
continuous variables, standard structural equation modeling is also available for complex
survey data.
MULTILEV fits multilevel linear and nonlinear models to raw data. In the case of continuous
response variables, MULTILEV allows for design weights at each level of the hierarchy.
SURVEYGLIM fits generalized linear models to simple random sample and complex survey
data.
MAPGLIM fits generalized linear models to multilevel data.
CATFIRM and CONFIRM implement formal inference-based recursive modeling for raw
categorical and continuous data respectively.
LISREL 8.80 for Windows imports external data in formats such as SPSS, SAS, STATA,
Statistica, Microsoft Excel, SYSTAT, BMDP, etc. as a PRELIS System File (PSF).
This document is intended as a brief overview to familiarize new users of LISREL 8.80 for
Windows with the features of the application. Section 2 describes the various files used and
generated by LISREL 8.80 for Windows. A procedure to import an SPSS data file as a PSF
to be used by LISREL 8.80 for Windows is described in Section 3. Some of the descriptive
graphics of LISREL 8.80 for Windows are illustrated in Section 4. A data screening, a
multiple linear regression analysis, and a logistic regression analysis with LISREL 8.80 for
Windows are illustrated in Sections 5, 6, and 7 respectively. Section 8 demonstrates an
An introduction to LISREL 8.80 for Windows 1
exploratory factor analysis for continuous and ordinal variables with LISREL 8.80 for
Windows. Section 9 illustrates how LISREL 8.80 for Windows can be used to run SIMPLIS
syntax files. Section 10 demonstrates some of the features of the path diagram (PTH)
window of LISREL 8.80 for Windows. The use of LISREL syntax files is illustrated in
Section 11.
2. Files
LISREL 8.80 for Windows uses a PRELIS System File (PSF) to store raw data. The
statistical applications LISREL, PRELIS, MULTILEV, SURVEYGLIM, and MAPGLIM read
the raw data values directly from a PSF.
Whenever PRELIS or LISREL processes a PSF, a Data System File (DSF), which has the
same file name as the PSF, but with a DSF extension, is created. This DSF contains all the
summary data information that LISREL requires to fit standard structural equation models
to complete data.
A structural equation model can be specified by means of a path diagram, a SIMPLIS
project file, a LISREL project file, a SIMPLIS syntax file, or a LISREL syntax file. LISREL
8.80 for Windows uses a graphics file with the default extension PTH to capture a path
diagram. The extensions SPJ and LPJ are used for SIMPLIS and LISREL project files
respectively. SIMPLIS and LISREL syntax files are text files with the default extensions
SPL and LS8 respectively. These five file types access the raw data from the PSF or the
summary data from the DSF. If a user has prepared any of these files, then LISWIN and
LISREL can be used to fit the specified model to the raw data specified in the
corresponding PSF or the summary data in the corresponding DSF.
Path diagram, SIMPLIS project and LISREL project files are described in Du Toit & Du Toit
(2001). SIMPLIS syntax files are described in Jöreskog & Sörbom (1999c) while LISREL
syntax files are outlined in Jöreskog & Sörbom (1999b). All these files are also described in
the online help file, which can be accessed by using the LISREL Help option on the Help
menu of LISREL 8.80 for Windows. In addition, SIMPLIS syntax files are also described in
http://www.ssicentral.com/lisrel/techdocs/SIMPLISSyntax.pdf
while LISREL syntax files are described in
http://www.ssicentral.com/lisrel/techdocs/LISRELSyntax.pdf#pagemode=bookmarks
Whenever PRELIS processes a PSF interactively, a PRELIS syntax file with the same file
name as the PSF is created. A PRELIS syntax file is a text file with default extension PR2.
PRELIS syntax files are described by Jöreskog & Sörbom (1999a) as well as in the online
help file of LISREL 8.80 for Windows and in
http://www.ssicentral.com/lisrel/techdocs/IPUG.pdf
Multilevel modeling, generalized linear modeling, multilevel generalized linear modeling,
and formal inference-based recursive modeling syntax files are also text files with default
extension PR2. Multilevel modeling and generalized linear modeling syntax files are
described in Du Toit et al. (2005) while formal inference-based recursive modeling syntax
An introduction to LISREL 8.80 for Windows 2
files are described in Du Toit & Du Toit (2001). These types of syntax files are also
described in the online help file of LISREL 8.80 for Windows. MULTILEV and
SURVEYGLIM syntax files are also described in
http://www.ssicentral.com/lisrel/techdocs/MLUG.pdf
and
http://www.ssicentral.com/lisrel/techdocs/SGUG.pdf#pagemode=bookmarks
respectively.
LISREL 8.80 for Windows starts up by opening a main window with three menus entitled
File, View, and Help. The Open option on the File menu is used to open an existing PSF
or PTH file in a PSF and a PTH window respectively. It can also be used to open existing
LISREL and SIMPLIS project files in LISREL and SIMPLIS project (LPJ and SPJ) windows.
Text editor windows are used to display existing syntax files and output files. PTH, PSF,
LPJ, SPJ and text editor windows have window-specific menus.
The LISREL Help option on the Help menu opens the online help file of LISREL 8.80 for
Windows. The About LISREL option loads the About LISREL dialog box which shows the
product information for LISREL 8.80 for Windows.
3. Importing data as a PRELIS System File (PSF)
The PRELIS System File (PSF) is a binary file that LISREL 8.80 for Windows uses to store,
display and analyze raw data. LISREL 8.80 for Windows opens a PSF in a PSF window
with menus entitled File, Edit, Data, Transformation, Statistics, Graphs, Multilevel,
SurveyGLIM, View, Window, and Help. In this section, we will import an SPSS data file as
a PSF. Then, we demonstrate how to set up the PSF for further processing with LISREL
8.80 for Windows.
The Data
The data set forms part of the data library of the Multilevel Project at the University of
London, and emanates from the Junior School Project (Mortimore et al, 1988).
Mathematics and language tests were administered in three consecutive years to more
than 1000 students from 50 primary schools, which were randomly selected from primary
schools maintained by the Inner London Education Authority. The data are provided in the
location C:\LISREL 8.8 Student Examples\WORKSHOP as the SPSS data file
JSP2.SAV. The first portion of this file is shown in the following SPSS data window.
An introduction to LISREL 8.80 for Windows 3
Creating the PSF
¾ Use the Import Data option from the File menu of the main window of LISREL 8.80 for
Windows to load the Open dialog box.
¾ Select SPSS for Windows (*.sav) from the Files of type dropdown list box.
¾ Browse for the location C:\LISREL 8.8 Student Examples\WORKSHOP.
¾ Select the file JSP2.SAV by clicking on it.
¾ Click on the Open button to load the Save As dialog box.
¾ Enter the name JSP2 in the File name string field.
¾ Click on the Save button to open the following PSF window.
An introduction to LISREL 8.80 for Windows 4
Note that the –9.000 entries refer to missing values.
Prepare the PSF for Data Processing
¾ Select the Define Variables option on the Data menu to load the Define Variables
dialog box.
¾ Select the labels MATH1, MATH2, MATH3, ENG1, ENG2, and ENG3.
¾ Click on the Variable Type button to load the Variable Types for … dialog box.
¾ Activate the Continuous radio button.
¾ Click on the OK button on the Variable Types for … dialog box.
¾ Click on the Missing Values button to load the Missing Values for … dialog box.
¾ Enter the value –9.000 in the first Global missing values string field.
¾ Click on the OK button of the Missing Values for … dialog box.
¾ Click on the OK button on the Define Variables dialog box.
¾ Select the Save option on the File menu to save the changes to the PSF.
4. Descriptive graphics
A Histogram for MATH1
¾ Use the Open option on the File menu to load the Open dialog box.
¾ Browse for the location C:\LISREL 8.8 Student Examples\WORKSHOP.
¾ Select the PRELIS Data (*.psf) option from the Files of type dropdown list box.
¾ Select the file JSP2.PSF by clicking on it.
¾ Click on the Open button to open the PSF window for JSP2.PSF.
¾ Select the Univariate option on the Graphs menu of the PSF window to load the
Univariate Plots dialog box.
¾ Select the variable MATH1.
¾ Check the Normal curve overlay checkbox.
An introduction to LISREL 8.80 for Windows 5
¾ Click on the Plot button of the Univariate Plots dialog box to produce following plot
window.
A Scatter Plot for MATH3 and ENG3
¾ Close the plot window above.
¾ Select the Bivariate option on the Graphs menu of the PSF window to load the
Bivariate Plots dialog box.
¾ Select the variable MATH3 by clicking on it.
¾ Click on the Select button in the Y-Variable section.
¾ Select the variable ENG3 by clicking on it.
¾ Click on the Select button in the X-Variable section.
¾ Check the Scatter Plot checkbox.
¾ Click on the Plot button to produce following plot window.
An introduction to LISREL 8.80 for Windows 6
5. Data screening
¾ Use the Open option on the File menu to load the Open dialog box.
¾ Browse for the location C:\LISREL 8.8 Student Examples\WORKSHOP.
¾ Select the PRELIS Data (*.psf) option from the Files of type dropdown list box.
¾ Select the file JSP2.PSF by clicking on it.
¾ Click on the Open button to open the PSF window for JSP2.PSF.
¾ Select the Data Screening option on the Statistics menu of the PSF window to open
the following text editor window for JSP2.OUT.
An introduction to LISREL 8.80 for Windows 7
6. Multiple linear regression analysis
¾ Use the Open option on the File menu to load the Open dialog box.
¾ Browse for the location C:\LISREL 8.8 Student Examples\WORKSHOP.
¾ Select the PRELIS Data (*.psf) option from the Files of type dropdown list box.
¾ Select the file JSP2.PSF by clicking on it.
¾ Click on the Open button to open the PSF window for JSP2.PSF.
¾ Select the Regressions option on the Statistics menu of the PSF window to load the
Regression dialog box.
¾ Select the variable MATH3 by clicking on it.
¾ Click on the Select button in the Y-Variables section.
¾ Select the variable ENG3 by clicking on it.
¾ Click on the Select button in the X-Variables section.
¾ Click on the Run button to produce following text editor window for JSP2.OUT.
7. Logistic regression analysis
¾ Use the Open option on the File menu to load the Open dialog box.
¾ Browse for the location C:\LISREL 8.8 Student Examples\WORKSHOP.
¾ Select the PRELIS Data (*.psf) option from the Files of type dropdown list box.
¾ Select the file USA.PSF by clicking on it.
¾ Click on the Open button to open the PSF window for USA.PSF.
¾ Select the Logistic Regressions option on the Statistics menu of the PSF window to
load the Logistic Regression dialog box.
¾ Select the variable NOSAY by clicking on it.
¾ Click on the Add button in the Ordinal Variables section.
¾ Select the variables GENDER and EDUCAT.
¾ Click on the Add button in the Covariates section.
¾ Click on the Run button to produce following text editor window for USA.OUT.
An introduction to LISREL 8.80 for Windows 8
8. Exploratory factor analysis (EFA)
Continuous variables
¾ Use the Open option on the File menu to load the Open dialog box.
¾ Browse for the location C:\LISREL 8.8 Student Examples\WORKSHOP.
¾ Select the PRELIS Data (*.psf) option from the Files of type dropdown list box.
¾ Select the file JSP2.PSF by clicking on it.
¾ Click on the Open button to open the PSF window for JSP2.PSF.
¾ Select the Classical Factor Analysis option on the Statistics menu of the PSF window
to load the Classical Factor Analysis dialog box.
¾ Select the variable labels MATH1, MATH2, MATH3, ENG1, ENG2, and ENG3 from the
Variable List box.
¾ Enter 2 in the Number of factors string field.
¾ Click on the Select button to produce the following Classical Factor Analysis dialog
box.
An introduction to LISREL 8.80 for Windows 9
¾ Click on the Run button to produce the following text editor window for JSP2.OUT.
Ordinal variables
¾ Use the Open option on the File menu to load the Open dialog box.
¾ Browse for the location C:\LISREL 8.8 Student Examples\WORKSHOP.
¾ Select the PRELIS Data (*.psf) option from the Files of type dropdown list box.
An introduction to LISREL 8.80 for Windows 10
¾ Select the file USA.PSF by clicking on it.
¾ Click on the Open button to open the PSF window for USA.PSF.
¾ Select the Ordinal Factor Analysis option on the Statistics menu of the PSF window
to load the Ordinal Factor Analysis dialog box.
¾ Select the variable labels NOSAY, VOTING, COMPLEX, NOCARE, TOUCH, and
INTEREST from the Variable List box.
¾ Enter 2 in the Number of factors string field.
¾ Click on the Select button to produce the following Ordinal Factor Analysis dialog box.
¾ Click on the Run button to produce the following text editor window for JSP2.OUT.
An introduction to LISREL 8.80 for Windows 11
9. Using SIMPLIS syntax files
¾ Use the Open option on the File menu to load the Open dialog box.
¾ Browse for the location C:\LISREL 8.8 Student Examples\SPLEX.
¾ Select the file EX9A.SPL by clicking on it.
¾ Click on the Open button to open the following text editor window for EX9A.SPL.
An introduction to LISREL 8.80 for Windows 12
Lines 1-2 specify a title for the analysis.
Line 3 specifies source for the labels for the observed variables.
Line 4 specifies the source for the polychoric correlation matrix.
Line 5 specifies the source for the estimated asymptotic covariance matrix of the polychoric
correlations.
Line 6 specifies that the data consist of 410 observations.
Line 7 specifies the labels for the 4 latent variables.
Lines 8-15 specify the model to be fitted to the data.
Line 16 specifies that the Weighted Least Squares (WLS) method for polychoric
correlations should be used to fit the model to the data.
Line 17 requests a path diagram with the results.
Line 18 specifies that no more SIMPLIS commands be processed.
¾ Click on the Run LISREL icon on the main toolbar to produce the following PTH window
for EX9A.PTH.
10. The PTH window for EX9A.PTH
Structural Model
¾ Select the Structural Model option from the Model dropdown list box to produce the
following PTH window.
An introduction to LISREL 8.80 for Windows 13
Conceptual Path Diagram
¾ Select the Basic Model option from the Model dropdown list box.
¾ Select the Conceptual Diagram option from the Estimates dropdown list box to
produce the following PTH window.
An introduction to LISREL 8.80 for Windows 14
T-Values
¾ Select the Basic Model option from the Model dropdown list box.
¾ Select the T-values option from the Estimates dropdown list box to produce the
following PTH window.
An introduction to LISREL 8.80 for Windows 15
11. Using LISREL syntax files
¾ Use the Open option on the File menu to load the Open dialog box.
¾ Browse for the location C:\LISREL 8.8 Student Examples\LS8EX.
¾ Select the file EX1. LS8 by clicking on it.
¾ Click on the Open button to open the following text editor window for EX1.LS8.
Line 1 specifies a title for the analysis.
Line 2 specifies the number of observations (NO=100) and the number of observed
variables of the model (NI=10).
Line 3 specifies the source for the sample covariance matrix of the observed variables of
the model.
Lines 4-7 specify the model to be fitted to the sample covariance matrix specified in line 3.
Line 8 requests a path diagram with the results.
Line 9 specifies the additional results to be written to the output file.
¾ Click on the Run LISREL icon on the main toolbar to produce the following PTH window
for EX9A.PTH.
An introduction to LISREL 8.80 for Windows 16
References
du Toit, S.H.C. & du Toit, M., Mels, G. & Cheng, Y. (2005).
Analysis of complex survey data using LISREL.
Lincolnwood, IL: Scientific Software International, Inc.
Jöreskog, K.G. & Sörbom, D. (1999a).
PRELIS 2: User’s Reference Guide.
Lincolnwood, IL: Scientific Software International, Inc.
Jöreskog, K.G. & Sörbom, D. (1999b).
LISREL 8: User’s Reference Guide.
Lincolnwood, IL: Scientific Software International, Inc.
Jöreskog, K.G. & Sörbom, D. (1999c).
Structural Equation Modeling with the SIMPLIS Command Language.
Lincolnwood, IL: Scientific Software International, Inc.
Jöreskog, K.G. & Sörbom, D. (2006).
LISREL 8.80 for Windows [Computer Software].
Lincolnwood, IL: Scientific Software International, Inc.
Jöreskog, K.G., Sörbom, D., Du Toit, S.H.C. & Du Toit, M. (2001).
LISREL 8: New Statistical Features (Third Printing with Revisions).
Lincolnwood, IL: Scientific Software International, Inc.
Mortimore, P., Sammons, P., Stoll, L., Lewis, D. & Ecob, R. (1988).
School Matters: The Junior Years. Wells: Open Books.
An introduction to LISREL 8.80 for Windows 17
You might also like
- A Heartbreaking Work Of Staggering Genius: A Memoir Based on a True StoryFrom EverandA Heartbreaking Work Of Staggering Genius: A Memoir Based on a True StoryRating: 3.5 out of 5 stars3.5/5 (231)
- The Sympathizer: A Novel (Pulitzer Prize for Fiction)From EverandThe Sympathizer: A Novel (Pulitzer Prize for Fiction)Rating: 4.5 out of 5 stars4.5/5 (119)
- Never Split the Difference: Negotiating As If Your Life Depended On ItFrom EverandNever Split the Difference: Negotiating As If Your Life Depended On ItRating: 4.5 out of 5 stars4.5/5 (838)
- Devil in the Grove: Thurgood Marshall, the Groveland Boys, and the Dawn of a New AmericaFrom EverandDevil in the Grove: Thurgood Marshall, the Groveland Boys, and the Dawn of a New AmericaRating: 4.5 out of 5 stars4.5/5 (265)
- The Little Book of Hygge: Danish Secrets to Happy LivingFrom EverandThe Little Book of Hygge: Danish Secrets to Happy LivingRating: 3.5 out of 5 stars3.5/5 (399)
- Grit: The Power of Passion and PerseveranceFrom EverandGrit: The Power of Passion and PerseveranceRating: 4 out of 5 stars4/5 (587)
- The World Is Flat 3.0: A Brief History of the Twenty-first CenturyFrom EverandThe World Is Flat 3.0: A Brief History of the Twenty-first CenturyRating: 3.5 out of 5 stars3.5/5 (2219)
- The Subtle Art of Not Giving a F*ck: A Counterintuitive Approach to Living a Good LifeFrom EverandThe Subtle Art of Not Giving a F*ck: A Counterintuitive Approach to Living a Good LifeRating: 4 out of 5 stars4/5 (5794)
- Team of Rivals: The Political Genius of Abraham LincolnFrom EverandTeam of Rivals: The Political Genius of Abraham LincolnRating: 4.5 out of 5 stars4.5/5 (234)
- Shoe Dog: A Memoir by the Creator of NikeFrom EverandShoe Dog: A Memoir by the Creator of NikeRating: 4.5 out of 5 stars4.5/5 (537)
- The Emperor of All Maladies: A Biography of CancerFrom EverandThe Emperor of All Maladies: A Biography of CancerRating: 4.5 out of 5 stars4.5/5 (271)
- The Gifts of Imperfection: Let Go of Who You Think You're Supposed to Be and Embrace Who You AreFrom EverandThe Gifts of Imperfection: Let Go of Who You Think You're Supposed to Be and Embrace Who You AreRating: 4 out of 5 stars4/5 (1090)
- Her Body and Other Parties: StoriesFrom EverandHer Body and Other Parties: StoriesRating: 4 out of 5 stars4/5 (821)
- The Hard Thing About Hard Things: Building a Business When There Are No Easy AnswersFrom EverandThe Hard Thing About Hard Things: Building a Business When There Are No Easy AnswersRating: 4.5 out of 5 stars4.5/5 (344)
- Hidden Figures: The American Dream and the Untold Story of the Black Women Mathematicians Who Helped Win the Space RaceFrom EverandHidden Figures: The American Dream and the Untold Story of the Black Women Mathematicians Who Helped Win the Space RaceRating: 4 out of 5 stars4/5 (894)
- Elon Musk: Tesla, SpaceX, and the Quest for a Fantastic FutureFrom EverandElon Musk: Tesla, SpaceX, and the Quest for a Fantastic FutureRating: 4.5 out of 5 stars4.5/5 (474)
- The Unwinding: An Inner History of the New AmericaFrom EverandThe Unwinding: An Inner History of the New AmericaRating: 4 out of 5 stars4/5 (45)
- The Yellow House: A Memoir (2019 National Book Award Winner)From EverandThe Yellow House: A Memoir (2019 National Book Award Winner)Rating: 4 out of 5 stars4/5 (98)
- NLP With SasDocument74 pagesNLP With SasAmar RajNo ratings yet
- Creating SAS Data SetsDocument97 pagesCreating SAS Data SetsGaurav ChandraNo ratings yet
- On Fire: The (Burning) Case for a Green New DealFrom EverandOn Fire: The (Burning) Case for a Green New DealRating: 4 out of 5 stars4/5 (73)
- SAS Formats and InformatsDocument378 pagesSAS Formats and InformatsHprojectNo ratings yet
- New Heritage Doll Company Capital Budgeting Teaching Note NPV AnalysesDocument5 pagesNew Heritage Doll Company Capital Budgeting Teaching Note NPV AnalysesShivam Goyal71% (24)
- SASAdvanceQuiz A00 212Document81 pagesSASAdvanceQuiz A00 212Adi SentosaNo ratings yet
- IIT Jodhpur Proposed ME M.Tech Program CurriculumDocument8 pagesIIT Jodhpur Proposed ME M.Tech Program CurriculumAmit ANo ratings yet
- 2 Complex Sampling Concepts: PSU PSU PSU Usus CS SRSDocument19 pages2 Complex Sampling Concepts: PSU PSU PSU Usus CS SRSAmit ANo ratings yet
- Abcdef FrameworkDocument122 pagesAbcdef FrameworkAmit ANo ratings yet
- 46137126Document10 pages46137126HELMI FauzanulNo ratings yet
- Gabor HorvathDocument329 pagesGabor HorvathJuan LombarderoNo ratings yet
- ObsresDocument10 pagesObsresAmit ANo ratings yet
- Statement Profit and Loss 0Document2 pagesStatement Profit and Loss 0Amit ANo ratings yet
- Author User Guide: 21-January-2019Document54 pagesAuthor User Guide: 21-January-2019Amit ANo ratings yet
- College of Engineering & Technology, Greater NoidaDocument17 pagesCollege of Engineering & Technology, Greater NoidaAmit ANo ratings yet
- Lecture NotesDocument31 pagesLecture NotesAmit ANo ratings yet
- OrfimlDocument19 pagesOrfimlAmit ANo ratings yet
- SemDocument583 pagesSemMaria SantosNo ratings yet
- ReliabilDocument23 pagesReliabilAmit ANo ratings yet
- SAS Spss Lisrel Lisrel Sbir NiaaaDocument3 pagesSAS Spss Lisrel Lisrel Sbir NiaaaAmit ANo ratings yet
- LISREL Output Files For Structural Equation Models - SEMOutputDocument14 pagesLISREL Output Files For Structural Equation Models - SEMOutputsuchainiNo ratings yet
- LISREL For Windows: Getting Started Guide: Gerhard MelsDocument72 pagesLISREL For Windows: Getting Started Guide: Gerhard MelsMiftah KhoeruddinNo ratings yet
- Supply Chain Innovation SustainableDocument19 pagesSupply Chain Innovation SustainableAmit ANo ratings yet
- IBM SPSS Amos User Guide 23Document702 pagesIBM SPSS Amos User Guide 23Amit ANo ratings yet
- Jacobs - 2e Prefácio PDFDocument33 pagesJacobs - 2e Prefácio PDFNum ToukaNo ratings yet
- Globalization 4 and LogisticsDocument4 pagesGlobalization 4 and LogisticsAmit ANo ratings yet
- Chapter4 WebDocument87 pagesChapter4 WebAmit ANo ratings yet
- Ebook For Production and Operations ManagementDocument163 pagesEbook For Production and Operations ManagementRavi GuptaNo ratings yet
- IBM SPSS Amos 19 User's GuideDocument654 pagesIBM SPSS Amos 19 User's GuideinciamosNo ratings yet
- Amos 18 User's GuideDocument654 pagesAmos 18 User's Guidedger11No ratings yet
- Functions BlockDocument78 pagesFunctions BlockAmit ANo ratings yet
- EFPM Brochure 2018-19Document6 pagesEFPM Brochure 2018-19Amit ANo ratings yet
- WorkshopDocument192 pagesWorkshopSalman Mohamed100% (1)
- Critical ThinkingDocument5 pagesCritical ThinkingAmit ANo ratings yet
- PandasDocument3,743 pagesPandasيوحنا يوحناNo ratings yet
- Coporate Profile Venkat ResumeDocument3 pagesCoporate Profile Venkat ResumePrashanth GupthaNo ratings yet
- CV - 2023 - Feb - AbhiyendraDocument2 pagesCV - 2023 - Feb - AbhiyendraabhiyendraNo ratings yet
- Rishi Vinayak ResumeDocument2 pagesRishi Vinayak Resumemanumehndiratta123No ratings yet
- PageXofY Draft IMPDocument6 pagesPageXofY Draft IMPshrikanth.e2273No ratings yet
- Popular Analytics Tools: SAS and WPSDocument11 pagesPopular Analytics Tools: SAS and WPSGilbert CastroNo ratings yet
- 03 Defect Sampling JMP Case StudyDocument11 pages03 Defect Sampling JMP Case StudyDSunte WilsonNo ratings yet
- Chapter 1 of SAS Programming by ExampleDocument25 pagesChapter 1 of SAS Programming by Examplenishu_aminNo ratings yet
- Winsteps Tutorial 1Document37 pagesWinsteps Tutorial 1Dora AyeNo ratings yet
- SAS-AF AppdevgdDocument228 pagesSAS-AF AppdevgdJerome VallonNo ratings yet
- Proc GeocodeDocument13 pagesProc GeocodeAshish VermaNo ratings yet
- 01 Cleaning Data The Chauvenet WayDocument11 pages01 Cleaning Data The Chauvenet WayDAVID MONCADANo ratings yet
- 3604sas Base & Advanced Course ContentDocument14 pages3604sas Base & Advanced Course Contentクマー ヴィーンNo ratings yet
- Statistics Department HandbookDocument13 pagesStatistics Department HandbooktheapguyNo ratings yet
- SAS TestDocument4 pagesSAS TestparnampavanNo ratings yet
- Post, or Distribute: Data CleaningDocument30 pagesPost, or Distribute: Data CleaningAntonio FrianNo ratings yet
- SAS 9.4 Installation Windows EnglishDocument17 pagesSAS 9.4 Installation Windows EnglishPepe Garcia EstebezNo ratings yet
- Manipulation of Large Databases With "R": Ana Maria DOBRE, Andreea GAGIUDocument11 pagesManipulation of Large Databases With "R": Ana Maria DOBRE, Andreea GAGIUelmamoun1No ratings yet
- Big Data Thesis StatementDocument6 pagesBig Data Thesis Statementaflozmfxxranis100% (1)
- Business Intelligence and Data Warehousing SolutionsDocument43 pagesBusiness Intelligence and Data Warehousing SolutionsGiri SaranuNo ratings yet
- Get Row Numbers in Sas Proc SQLDocument5 pagesGet Row Numbers in Sas Proc SQLAnand SinghNo ratings yet
- MacrosDocument8 pagesMacrosअरविंद भारतीNo ratings yet
- Rohit MalkaniDocument3 pagesRohit MalkaniAnonymous M3etzKNo ratings yet
- Sas SQLDocument5 pagesSas SQLsubash1983No ratings yet
- 1.tell Me About Yourself? Sample AnswerDocument35 pages1.tell Me About Yourself? Sample Answerpathuri rangaNo ratings yet
- Nikhil Kumar Mutyala - Senior Big Data EngineerDocument7 pagesNikhil Kumar Mutyala - Senior Big Data Engineer0305vipulNo ratings yet