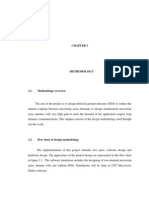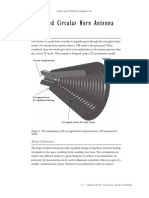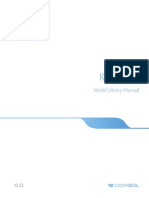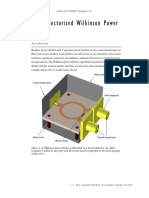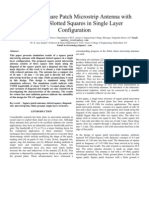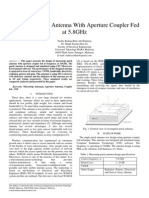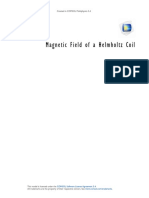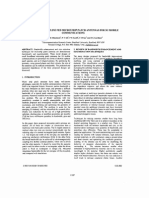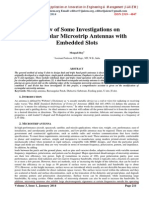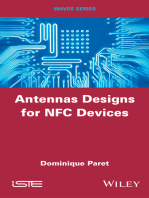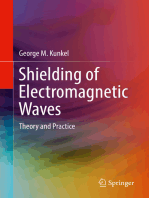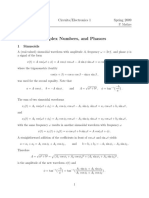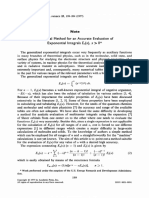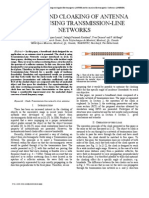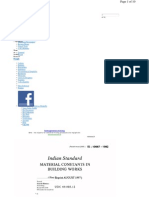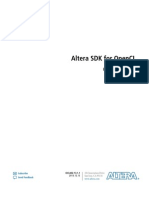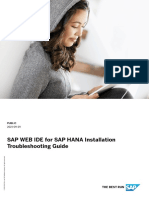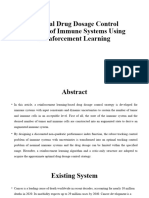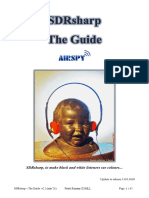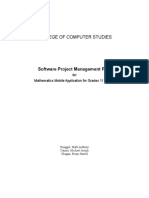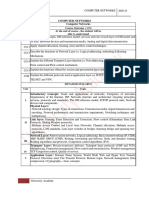Professional Documents
Culture Documents
Models - Rf.microstrip Patch Antenna Inset 2
Uploaded by
Farzin AbdolbaghiOriginal Title
Copyright
Available Formats
Share this document
Did you find this document useful?
Is this content inappropriate?
Report this DocumentCopyright:
Available Formats
Models - Rf.microstrip Patch Antenna Inset 2
Uploaded by
Farzin AbdolbaghiCopyright:
Available Formats
Solved with COMSOL Multiphysics 4.
3b
Microstrip Patch Antenna
Introduction
The microstrip patch antenna is used in a wide range of applications because it is easy
to design and fabricate. The antenna is attractive due to its low-profile conformal
design, relatively low cost, and very narrow bandwidth. This model uses an inset
feeding strategy that does not need any additional matching parts.
Substrate with PEC ground
Perfectly matched layer
Lumped port
PEC patch
Figure 1: Microstrip patch antenna. The model consists of a PEC ground plane, a 50 Ω
microstrip line fed by a lumped port, a region of free space, and a perfectly matched layer
(PML) domain.
Model Definition
Feeding a patch antenna from the edge leads to a very high input impedance, causing
an undesirable impedance mismatch if a conventional 50 Ω line is directly connected.
One solution to this problem is to use a matching network of quarter-wave
transformers between the feed point of the 50 Ω line and the patch. However, this
approach has two drawbacks. First, the quarter-wave transformers would be realized as
microstrip lines that would have to extend beyond the patch antenna, significantly
©2013 COMSOL 1 | MICROSTRIP PATCH ANTENNA
Solved with COMSOL Multiphysics 4.3b
increasing the overall structure size. Second, these microstrip lines should have a high
characteristic impedance and thus would have to be narrower than practical for
fabrication. Therefore, a better approach is desired.
This example uses a different feed point for the patch antenna to improve matching
between the 50 Ω feed and the antenna. It is known that the antenna impedance will
be higher than 50 Ω if fed from the edge, and lower if fed from the center. Therefore,
an optimum feed point exists between the center and the edge. The matching strategy
is shown in Figure 2. A 50 Ω microstrip line, fed from the end, extends into the patch
antenna structure. The width of the cutout region, W, is chosen to be large enough so
that there is minimal coupling between the antenna and the microstrip, but not so
large as to significantly affect the antenna characteristics. The length of the microstrip
line, L, is chosen to minimize the reflected power, S11. These optimal dimensions can
be found via a parametric sweep; this example only treats the final design.
50 Ω
L
Microstrip
line
Feed point
Figure 2: The matching strategy between a 50 Ω line and a patch antenna. A microstrip
line of length L extends into a slot of with W cut into the patch antenna.
Results and Discussion
Figure 3 shows the radiation pattern in the E-plane; the E-plane is defined by the
direction of the antenna polarization and may include the direction of maximum
radiation. 3D far-field radiation pattern is visualized in Figure 4 showing the directive
beam pattern due to the ground plane that blocks the radiation toward the bottom
side. With the choice of feed point used in this example, the S11 parameter is better
than −10 dB, and the front-to-back ratio in the radiation pattern is more than 15 dB.
2 | MICROSTRIP PATCH ANTENNA ©2013 COMSOL
Solved with COMSOL Multiphysics 4.3b
Figure 3: Far-field radiation pattern at E-plane. Because of the bottom ground plane, the
radiation pattern is directed toward the top.
Figure 4: 3D Far-field radiation pattern is directive toward the top.
©2013 COMSOL 3 | MICROSTRIP PATCH ANTENNA
Solved with COMSOL Multiphysics 4.3b
Model Library path: RF_Module/Antennas/microstrip_patch_antenna_inset
References
1. D.M. Pozar, Microwave Engineering, Wiley, 1998.
2. C.A. Balanis, Antenna Theory, Wiley, 1997.
3. R.E. Collin, Antennas and Radiowave Propagation, McGraw-Hill, 1985.
Modeling Instructions
MODEL WIZARD
1 Go to the Model Wizard window.
2 Click Next.
3 In the Add physics tree, select Radio Frequency>Electromagnetic Waves, Frequency
Domain (emw).
4 Click Add Selected.
5 Click Next.
6 Find the Studies subsection. In the tree, select Preset Studies>Frequency Domain.
7 Click Finish.
GLOBAL DEFINITIONS
Parameters
1 In the Model Builder window, right-click Global Definitions and choose Parameters.
2 In the Parameters settings window, locate the Parameters section.
4 | MICROSTRIP PATCH ANTENNA ©2013 COMSOL
Solved with COMSOL Multiphysics 4.3b
3 In the table, enter the following settings:
Name Expression Description
D 20[mil] Substrate thickness
W_line 1.13[mm] 50 ohm line width
W_patch 50[mm] Patch width
L_patch 50[mm] Patch length
W_stub 5[mm] Tuning stub width
L_stub 16[mm] Tuning stub length
W_sub 90[mm] Substrate width
L_sub 90[mm] Substrate length
Here 'mil' refers to the unit milliinches, that is 1 mil = 0.0254 mm.
GEOMETRY 1
1 In the Model Builder window, under Model 1 click Geometry 1.
2 In the Geometry settings window, locate the Units section.
3 From the Length unit list, choose mm.
First, create the substrate block.
Block 1
1 Right-click Model 1>Geometry 1 and choose Block.
2 In the Block settings window, locate the Size and Shape section.
3 In the Width edit field, type W_sub.
4 In the Depth edit field, type L_sub.
5 In the Height edit field, type D.
6 Locate the Position section. From the Base list, choose Center.
7 Click the Build Selected button.
8 Right-click Model 1>Geometry 1>Block 1 and choose Rename.
9 Go to the Rename Block dialog box and type Substrate in the New name edit field.
10 Click OK.
Now add the patch antenna.
Block 2
1 Right-click Geometry 1 and choose Block.
2 In the Block settings window, locate the Size and Shape section.
©2013 COMSOL 5 | MICROSTRIP PATCH ANTENNA
Solved with COMSOL Multiphysics 4.3b
3 In the Width edit field, type W_patch.
4 In the Depth edit field, type L_patch.
5 In the Height edit field, type D.
6 Locate the Position section. From the Base list, choose Center.
7 Click the Build Selected button.
8 Right-click Model 1>Geometry 1>Block 2 and choose Rename.
9 Go to the Rename Block dialog box and type Patch in the New name edit field.
10 Click OK.
Create impedance matching parts and a 50 Ω feed line.
Block 3
1 Right-click Geometry 1 and choose Block.
2 In the Block settings window, locate the Size and Shape section.
3 In the Width edit field, type W_stub.
4 In the Depth edit field, type L_stub.
5 In the Height edit field, type D.
6 Locate the Position section. From the Base list, choose Center.
7 In the x edit field, type W_stub/2+W_line/2.
8 In the y edit field, type L_stub/2-W_patch/2.
9 Click the Build Selected button.
10 Right-click Model 1>Geometry 1>Block 3 and choose Rename.
11 Go to the Rename Block dialog box and type Stub in the New name edit field.
12 Click OK.
Copy 1
1 Right-click Geometry 1 and choose Transforms>Copy.
2 Select the object blk3 only.
3 In the Copy settings window, locate the Displacement section.
4 In the x edit field, type -W_stub-W_line.
5 Click the Build Selected button.
Difference 1
1 Right-click Geometry 1 and choose Boolean Operations>Difference.
2 Select the object blk2 only.
6 | MICROSTRIP PATCH ANTENNA ©2013 COMSOL
Solved with COMSOL Multiphysics 4.3b
3 In the Difference settings window, locate the Difference section.
4 Under Objects to subtract, click Activate Selection.
5 Select the objects blk3 and copy1 only.
6 Click the Build Selected button.
Continue with the surrounding air and the PML regions.
Sphere 1
1 Right-click Geometry 1 and choose Sphere.
2 In the Sphere settings window, locate the Size and Shape section.
3 In the Radius edit field, type 90[mm].
4 Click to expand the Layers section. In the table, enter the following settings:
Layer name Thickness (mm)
Layer 1 20[mm]
5 Click the Build All button.
6 Click the Zoom Extents button on the Graphics toolbar.
Now create selections of the geometry. You use them later when setting up the physics
and meshes.
Explicit Selection 1
1 Right-click Geometry 1 and choose Selections>Explicit Selection.
2 Click and right-click to select all eight domains that make up the outer spherical
shell (the PML region). Rotate the geometry as needed.
3 Right-click Model 1>Geometry 1>Explicit Selection 1 and choose Rename.
4 Go to the Rename Explicit Selection dialog box and type PML in the New name edit
field.
©2013 COMSOL 7 | MICROSTRIP PATCH ANTENNA
Solved with COMSOL Multiphysics 4.3b
5 Click OK.
Explicit Selection 2
1 Right-click Geometry 1 and choose Selections>Explicit Selection.
2 In the Explicit Selection settings window, locate the Entities to Select section.
3 From the Geometric entity level list, choose Boundary.
4 Click and right-click to select all eight boundary segments of the outer spherical
shell. Again, rotate the geometry as needed.
5 Right-click Model 1>Geometry 1>Explicit Selection 2 and choose Rename.
6 Go to the Rename Explicit Selection dialog box and type Scattering Boundaries
in the New name edit field.
8 | MICROSTRIP PATCH ANTENNA ©2013 COMSOL
Solved with COMSOL Multiphysics 4.3b
7 Click OK.
To get a better view, suppress some of the boundaries as shown in the above figure.
Furthermore, by assigning the resulting settings to a View node, you can easily return
to the same view later.
DEFINITIONS
View 2
1 In the Model Builder window, under Model 1 right-click Definitions and choose View.
2 Right-click View 2 and choose Hide Geometric Entities.
3 Click the Show Objects in Selection button on the Graphics toolbar.
4 In the Hide Geometric Entities settings window, locate the Geometric Entity Selection
section.
5 From the Geometric entity level list, choose Domain.
6 Select Domains 2 and 5 only.
Click the Zoom Box button on the Graphics toolbar and then use the mouse to zoom
in.
1 In the Model Builder window, under Model 1>Definitions click View 2.
©2013 COMSOL 9 | MICROSTRIP PATCH ANTENNA
Solved with COMSOL Multiphysics 4.3b
2 In the View settings window, locate the View section.
3 Select the Lock camera check box.
This action locks the camera settings you just applied for this View node.
4 Click the Go to View 1 button on the Graphics toolbar to return to the default state.
To see the interior, you can also choose wireframe rendering:
5 Click the Wireframe Rendering button on the Graphics toolbar.
Before creating the materials for the model, specify the physics. Using this information,
the software can detect which material properties are needed.
E LE C TROM A GN E TI C WAVES , FRE QU E NC Y D OM AI N
Perfect Electric Conductor 2
1 In the Model Builder window, under Model 1 right-click Electromagnetic Waves,
Frequency Domain and choose Perfect Electric Conductor.
2 Select Boundaries 15, 20, and 21 only.
Lumped Port 1
1 In the Model Builder window, right-click Electromagnetic Waves, Frequency Domain
and choose Lumped Port.
2 Select Boundary 26 only.
3 In the Lumped Port settings window, locate the Port Properties section.
4 From the Wave excitation at this port list, choose On.
Scattering Boundary Condition 1
1 Right-click Electromagnetic Waves, Frequency Domain and choose Scattering Boundary
Condition.
2 Select Boundaries 5–8, 30, 31, 36, and 41 only.
DEFINITIONS
Perfectly Matched Layer 1
1 In the Model Builder window, under Model 1 right-click Definitions and choose
Perfectly Matched Layer.
2 In the Perfectly Matched Layer settings window, locate the Domain Selection section.
3 From the Selection list, choose PML.
4 Locate the Geometry section. From the Type list, choose Spherical.
10 | MICROSTRIP PATCH ANTENNA ©2013 COMSOL
Solved with COMSOL Multiphysics 4.3b
ELECTROMAGNETIC WAVES, FREQUENCY DOMAIN
Far-Field Domain 1
1 In the Model Builder window, under Model 1 right-click Electromagnetic Waves,
Frequency Domain and choose Far-Field Domain.
2 Select Domain 5 only.
Far-Field Calculation 1
1 In the Model Builder window, under Model 1>Electromagnetic Waves, Frequency
Domain>Far-Field Domain 1 click Far-Field Calculation 1.
2 Select Boundaries 9–12, 32, 33, 37, and 40 only.
MATERIALS
Material Browser
1 In the Model Builder window, under Model 1 right-click Materials and choose Open
Material Browser.
2 In the Material Browser settings window, In the tree, select Built-In>Air.
3 Click Add Material to Model.
Material 2
1 In the Model Builder window, right-click Materials and choose Material.
2 Select Domains 6 and 7 only.
3 In the Material settings window, locate the Material Contents section.
4 In the table, enter the following settings:
Property Name Value
Relative permittivity epsilonr 3.38
Relative permeability mur 1
Electrical conductivity sigma 0
5 In the Model Builder window, right-click Material 2 and choose Rename.
6 Go to the Rename Material dialog box and type Substrate in the New name edit
field.
7 Click OK.
©2013 COMSOL 11 | MICROSTRIP PATCH ANTENNA
Solved with COMSOL Multiphysics 4.3b
MESH 1
Choose the maximum mesh size in the air domain smaller than 0.2 wavelengths.
Moreover, scale the mesh size inside the substrate by the inverse of the square root of
the relative dielectric constant.
Free Tetrahedral 1
1 In the Model Builder window, under Model 1 right-click Mesh 1 and choose Free
Tetrahedral.
2 In the Free Tetrahedral settings window, locate the Domain Selection section.
3 From the Geometric entity level list, choose Domain.
4 Select Domains 5–7 only.
Size 1
1 Right-click Model 1>Mesh 1>Free Tetrahedral 1 and choose Size.
2 In the Size settings window, locate the Geometric Entity Selection section.
3 From the Geometric entity level list, choose Domain.
4 Select Domains 6 and 7 only.
5 Locate the Element Size section. Click the Custom button.
6 Locate the Element Size Parameters section. Select the Maximum element size check
box.
7 In the associated edit field, type 22.8.
Size 2
1 Right-click Free Tetrahedral 1 and choose Size.
2 In the Size settings window, locate the Geometric Entity Selection section.
3 From the Geometric entity level list, choose Boundary.
4 Select Boundaries 25, 26, and 43 only.
5 Locate the Element Size section. Click the Custom button.
6 Locate the Element Size Parameters section. Select the Maximum element size check
box.
7 In the associated edit field, type 0.5.
8 Select the Minimum element size check box.
9 In the associated edit field, type 0.2.
This increases the accuracy of the S-parameter calculation.
12 | MICROSTRIP PATCH ANTENNA ©2013 COMSOL
Solved with COMSOL Multiphysics 4.3b
Size
1 In the Model Builder window, under Model 1>Mesh 1 click Size.
2 In the Size settings window, locate the Element Size section.
3 Click the Custom button.
4 Locate the Element Size Parameters section. In the Maximum element size edit field,
type 37.
Use a swept mesh for the PML domains.
Swept 1
1 In the Model Builder window, right-click Mesh 1 and choose Swept.
2 In the Swept settings window, locate the Domain Selection section.
3 From the Geometric entity level list, choose Domain.
4 From the Selection list, choose PML.
Distribution 1
1 Right-click Model 1>Mesh 1>Swept 1 and choose Distribution.
2 In the Settings window, click Build All.
3 Click the Go to View 2 button on the Graphics toolbar.
©2013 COMSOL 13 | MICROSTRIP PATCH ANTENNA
Solved with COMSOL Multiphysics 4.3b
STUDY 1
Step 1: Frequency Domain
1 In the Model Builder window, expand the Study 1 node, then click Step 1: Frequency
Domain.
2 In the Frequency Domain settings window, locate the Study Settings section.
3 In the Frequencies edit field, type 1.6387[GHz].
4 In the Model Builder window, right-click Study 1 and choose Compute.
RESULTS
Electric Field (emw)
1 In the Model Builder window, under Results>Electric Field (emw) click Multislice.
2 In the Multislice settings window, locate the Multiplane Data section.
3 Find the x-planes subsection. In the Planes edit field, type 0.
4 Find the y-planes subsection. In the Planes edit field, type 0.
5 Click the Plot button.
6 Click the Zoom In button on the Graphics toolbar.
Strong electric fields are observed on the radiating edges.
14 | MICROSTRIP PATCH ANTENNA ©2013 COMSOL
Solved with COMSOL Multiphysics 4.3b
Polar Plot Group 2
1 In the Model Builder window, under Results>Polar Plot Group 2 click Far Field 1.
2 In the Far Field settings window, locate the Evaluation section.
3 Find the Normal subsection. In the x edit field, type 1.
4 In the z edit field, type 0.
5 Click the Plot button.
This is the far-field radiation patterns on the E-plane (Figure 3).
3D Plot Group 3
1 Click the Zoom Extents button on the Graphics toolbar.
Compare the 3D far-field radiation pattern plot with Figure 4.
Derived Values
Evaluate the input matching property (S11) at the simulated frequency.
1 In the Model Builder window, under Results right-click Derived Values and choose
Global Evaluation.
2 In the Global Evaluation settings window, click Replace Expression in the upper-right
corner of the Expression section. From the menu, choose Electromagnetic Waves,
Frequency Domain>Ports>S-parameter, dB (emw.S11dB).
3 Click the Evaluate button.
©2013 COMSOL 15 | MICROSTRIP PATCH ANTENNA
Solved with COMSOL Multiphysics 4.3b
16 | MICROSTRIP PATCH ANTENNA ©2013 COMSOL
You might also like
- Sample of Methodology of ProjectDocument14 pagesSample of Methodology of ProjectMuhammad HashiNo ratings yet
- COMSOL Simulation of a Corrugated Circular Horn AntennaDocument22 pagesCOMSOL Simulation of a Corrugated Circular Horn AntennabkmmizanNo ratings yet
- ზოგადი პათოლოგიური ანატომია ო. ხარძეიშვილიDocument466 pagesზოგადი პათოლოგიური ანატომია ო. ხარძეიშვილივახო ხუნდაძეNo ratings yet
- Comsol Model Download 198073 Models - Rf.microstrip Patch Antenna InsetDocument14 pagesComsol Model Download 198073 Models - Rf.microstrip Patch Antenna InsetManikanta Lalkota100% (1)
- Nano PDFDocument404 pagesNano PDFKavi YaNo ratings yet
- Models - Rf.parabolic ReflectorDocument16 pagesModels - Rf.parabolic ReflectorbkmmizanNo ratings yet
- Wave Optics Model Library ManualDocument322 pagesWave Optics Model Library ManualFernando SantosNo ratings yet
- Models - Rf.biconical Frame AntennaDocument24 pagesModels - Rf.biconical Frame AntennaHinduNo ratings yet
- COMSOL Multiphysics Analysis of Conical AntennaDocument16 pagesCOMSOL Multiphysics Analysis of Conical AntennaMatteo TorinoNo ratings yet
- MicrostripantennaDocument47 pagesMicrostripantennaNuzhath FathimaNo ratings yet
- Models Acdc Spiral Inductor Using ComsolDocument8 pagesModels Acdc Spiral Inductor Using Comsolbkmmizan100% (1)
- COMSOL 5.0 RF TutorialsDocument402 pagesCOMSOL 5.0 RF TutorialsMuhammad Ahtisham Asif100% (2)
- Microstrip Antenna PDFDocument17 pagesMicrostrip Antenna PDFDhivya Dhanalakshmi ECENo ratings yet
- Equency Selective Surface CSRRDocument22 pagesEquency Selective Surface CSRRAnonymous sRkitXNo ratings yet
- Comsol Monopole Antenna DesignDocument18 pagesComsol Monopole Antenna Designyudhistre100% (1)
- Models - Rf.wilkinson Power DividerDocument26 pagesModels - Rf.wilkinson Power DividerDaniel SantosNo ratings yet
- Power Inductor Modelling Using Comsol Multi PhysicsDocument10 pagesPower Inductor Modelling Using Comsol Multi PhysicsDinesh Perumalsamy100% (1)
- Capacitor ModelDocument18 pagesCapacitor ModelMannal JavedNo ratings yet
- MstipmarkedDocument17 pagesMstipmarkedRashi GuptaNo ratings yet
- 35GHz 5G MIMO Conformal Antenna Array DesignDocument14 pages35GHz 5G MIMO Conformal Antenna Array Designeshet chafNo ratings yet
- Models - Woptics.total Internal ReflectionDocument19 pagesModels - Woptics.total Internal ReflectionNavdeep GuptaNo ratings yet
- Models - Rf.bowtie Antenna OptimizationDocument14 pagesModels - Rf.bowtie Antenna OptimizationbkmmizanNo ratings yet
- Dielectric Shielding Comparison: Created in COMSOL Multiphysics 5.3Document16 pagesDielectric Shielding Comparison: Created in COMSOL Multiphysics 5.3Diego AriasNo ratings yet
- Models - Rf.wilkinson Power DividerDocument24 pagesModels - Rf.wilkinson Power Dividernad_chadi8816No ratings yet
- Design of Microstrip Patch Antenna With Specific Structure IDocument13 pagesDesign of Microstrip Patch Antenna With Specific Structure Ihim4alllNo ratings yet
- Design of Aperture Coupled Micro-Strip Patch Antenna For Wireless Communication Applications at 5.8GhzDocument4 pagesDesign of Aperture Coupled Micro-Strip Patch Antenna For Wireless Communication Applications at 5.8GhzShesha PrasadNo ratings yet
- Square Patch Antenna with Diagonal Slotted SquaresDocument7 pagesSquare Patch Antenna with Diagonal Slotted SquaresSrinivas AerodromeNo ratings yet
- Microstrip Patch Antenna With Aperture Coupler Fed at 5.8GHzDocument6 pagesMicrostrip Patch Antenna With Aperture Coupler Fed at 5.8GHzNadira RaihanNo ratings yet
- 5 Design of Feed and Feed Network For Microstrip AntennasDocument61 pages5 Design of Feed and Feed Network For Microstrip Antennasputin208No ratings yet
- Report On Fractal Antennas.Document21 pagesReport On Fractal Antennas.divya_sharma13100% (1)
- Modelo Bobinas de HelmholtzDocument12 pagesModelo Bobinas de HelmholtzJuan Luis Palacio BedoyaNo ratings yet
- 3D Density-Gradient Simulation of A Nanowire Mosfet: Created in COMSOL Multiphysics 5.5Document24 pages3D Density-Gradient Simulation of A Nanowire Mosfet: Created in COMSOL Multiphysics 5.5Serotonin سيروتونينNo ratings yet
- 8.design of An S-Band Rectangular Microstrip Patch AntennaDocument8 pages8.design of An S-Band Rectangular Microstrip Patch Antennasrinivas08427No ratings yet
- Models - Rf.sma Connectorized GCPWDocument18 pagesModels - Rf.sma Connectorized GCPWDaniel SantosNo ratings yet
- Design of Aperture Coupled Fed Micro-Strip Patch Antenna For Wireless CommunicationDocument3 pagesDesign of Aperture Coupled Fed Micro-Strip Patch Antenna For Wireless CommunicationALEX_125No ratings yet
- Ghulam Ishaq Khan Institue of Engineering Sciences and TechnologyDocument9 pagesGhulam Ishaq Khan Institue of Engineering Sciences and TechnologyWaseem BalochNo ratings yet
- Thin Low Permittivity Gap Comparison: Created in COMSOL Multiphysics 5.4Document18 pagesThin Low Permittivity Gap Comparison: Created in COMSOL Multiphysics 5.4Tao ChenNo ratings yet
- Models - Acdc.helmholtz CoilDocument14 pagesModels - Acdc.helmholtz CoilAlvaro RivasNo ratings yet
- Performance Analysis of Microstrip Patch Antenna Using Coaxial Probe Feed TechniqueDocument3 pagesPerformance Analysis of Microstrip Patch Antenna Using Coaxial Probe Feed TechniqueInternational Jpurnal Of Technical Research And Applications100% (1)
- Modelo Antena Conica - Simulação ComSolDocument16 pagesModelo Antena Conica - Simulação ComSolOsvaldo AmorimNo ratings yet
- Microstrip Patch Antenna Tutorial: Simulation and Experimental ResultsDocument11 pagesMicrostrip Patch Antenna Tutorial: Simulation and Experimental Resultscoolpixs4No ratings yet
- Co-Axial Fed Rectangular Microstrip Patch Antenna For 5.2 GHZ Wlan ApplicationDocument5 pagesCo-Axial Fed Rectangular Microstrip Patch Antenna For 5.2 GHZ Wlan ApplicationJohnNo ratings yet
- Improvement of Efficiency Parameter of A Microstrip Patch Antenna Operating at 2.4 GHZ For WlanDocument6 pagesImprovement of Efficiency Parameter of A Microstrip Patch Antenna Operating at 2.4 GHZ For Wlanavneet sandhuuuNo ratings yet
- Ece18R274-Electromagnetic Waves and Transmission Line: Department of Electronics and Communication EngineeringDocument37 pagesEce18R274-Electromagnetic Waves and Transmission Line: Department of Electronics and Communication EngineeringMANOJ KANNA S ECE-2018 BATCHNo ratings yet
- HFSS Simulation MethodDocument10 pagesHFSS Simulation MethodArjun KatiyarNo ratings yet
- Models - Rf.coaxial Waveguide CouplingDocument10 pagesModels - Rf.coaxial Waveguide CouplingSamsud Tabrin MoonNo ratings yet
- Numerical Modeling of a UHF RFID TagDocument14 pagesNumerical Modeling of a UHF RFID TagRahim KarimNo ratings yet
- 2014 Study The Various Feeding Techniques of Microstrip Antenna Using Design and Simulation Using CST Microwave StudioDocument7 pages2014 Study The Various Feeding Techniques of Microstrip Antenna Using Design and Simulation Using CST Microwave StudioMohamed Ismail .K Assistant Professor - ECENo ratings yet
- Aperture Coupled Patch Antenna Design MethodsDocument4 pagesAperture Coupled Patch Antenna Design MethodsFranky Simanjuntak100% (1)
- Models - Woptics.vertical Cavity Surface Emitting LaserDocument48 pagesModels - Woptics.vertical Cavity Surface Emitting Laserhookim74No ratings yet
- Hfss HelpDocument12 pagesHfss HelpABhishek KumarNo ratings yet
- Patch Antenna Design and Optimization using Agilent EEsof ToolsDocument38 pagesPatch Antenna Design and Optimization using Agilent EEsof Toolsvignesh100% (1)
- Broadband Microstrip Patch Antennas for 3GDocument5 pagesBroadband Microstrip Patch Antennas for 3Galokcena007No ratings yet
- Electric Impedance Sensor SimulationDocument10 pagesElectric Impedance Sensor Simulationsorayanasiri70No ratings yet
- Two-Arm Helical Antenna ModesDocument24 pagesTwo-Arm Helical Antenna ModesGiri ReddyNo ratings yet
- Computing The Resistance of A Wire: Solved With COMSOL Multiphysics 4.3bDocument8 pagesComputing The Resistance of A Wire: Solved With COMSOL Multiphysics 4.3bMehmet MehmetNo ratings yet
- Review of Some Investigations On Rectangular Microstrip Antennas With Embedded SlotsDocument8 pagesReview of Some Investigations On Rectangular Microstrip Antennas With Embedded SlotsInternational Journal of Application or Innovation in Engineering & ManagementNo ratings yet
- Cross-Layer Resource Allocation in Wireless Communications: Techniques and Models from PHY and MAC Layer InteractionFrom EverandCross-Layer Resource Allocation in Wireless Communications: Techniques and Models from PHY and MAC Layer InteractionNo ratings yet
- MOS Integrated Circuit DesignFrom EverandMOS Integrated Circuit DesignE. WolfendaleNo ratings yet
- Lecture Notes in Mathematics: 1192 Equadiff 6Document427 pagesLecture Notes in Mathematics: 1192 Equadiff 6Farzin AbdolbaghiNo ratings yet
- Phasor1 PDFDocument7 pagesPhasor1 PDFFarzin AbdolbaghiNo ratings yet
- A General Method For An Accurate Evaluation of Exponential Integrals E, (X), X ODocument6 pagesA General Method For An Accurate Evaluation of Exponential Integrals E, (X), X OFarzin AbdolbaghiNo ratings yet
- Lecture Notes in Mathematics: 1192 Equadiff 6Document427 pagesLecture Notes in Mathematics: 1192 Equadiff 6Farzin AbdolbaghiNo ratings yet
- Image ProcessingDocument51 pagesImage ProcessingFarzin AbdolbaghiNo ratings yet
- Group Rings, Crossed Products, and Galois TheoryDocument77 pagesGroup Rings, Crossed Products, and Galois TheoryFarzin AbdolbaghiNo ratings yet
- Stankiewicz, A. Tables of The Integro-Exponential Functions.Document23 pagesStankiewicz, A. Tables of The Integro-Exponential Functions.Farzin AbdolbaghiNo ratings yet
- List of Abbreviations1Document3 pagesList of Abbreviations1Farzin AbdolbaghiNo ratings yet
- An Introduction To String Theory: Preprint Typeset in JHEP Style - PAPER VERSIONDocument324 pagesAn Introduction To String Theory: Preprint Typeset in JHEP Style - PAPER VERSIONjorge1247No ratings yet
- Maxwell's Equations of Electrodynamics An Explanation PDFDocument106 pagesMaxwell's Equations of Electrodynamics An Explanation PDFFarzin Abdolbaghi100% (2)
- Maxwell's Equations of Electrodynamics An Explanation PDFDocument106 pagesMaxwell's Equations of Electrodynamics An Explanation PDFFarzin Abdolbaghi100% (2)
- Broadband Cloaking of Antenna Struts Using Transmission-Line NetworksDocument4 pagesBroadband Cloaking of Antenna Struts Using Transmission-Line NetworksFarzin AbdolbaghiNo ratings yet
- 10067-Material-ConstantsDocument10 pages10067-Material-ConstantsSrinivas SherpallyNo ratings yet
- Department of Engineering: Term Paper ReportDocument21 pagesDepartment of Engineering: Term Paper ReportAmitaj SainiNo ratings yet
- XRC BasicDocument136 pagesXRC BasicJunior FernandesNo ratings yet
- The Bootcampers Guide To Web AccessibilityDocument137 pagesThe Bootcampers Guide To Web AccessibilityNguyen Duy HaiNo ratings yet
- CALCULATING LOAD DISTRIBUTION AND BENDING MOMENTS IN CONCRETE DECK SLABSDocument45 pagesCALCULATING LOAD DISTRIBUTION AND BENDING MOMENTS IN CONCRETE DECK SLABSRagheb IbrahimNo ratings yet
- Aocl Programming GuideDocument50 pagesAocl Programming GuideHugo ContrerasNo ratings yet
- Service Manual Pearl Ar JSFDHWKDocument108 pagesService Manual Pearl Ar JSFDHWKChad HensonNo ratings yet
- Et200sp Im 155 6 PN ST Manual en-US en-USDocument50 pagesEt200sp Im 155 6 PN ST Manual en-US en-USOmar AbdussaidNo ratings yet
- Image-based Motor Imagery EEG Classification using Convolutional Neural NetworkDocument5 pagesImage-based Motor Imagery EEG Classification using Convolutional Neural Networkapurv shuklaNo ratings yet
- Pa 110 BdaDocument8 pagesPa 110 BdaIvan Arturo Barrientos PreciadoNo ratings yet
- Securing Microservices In: Securing Your First MicroserviceDocument43 pagesSecuring Microservices In: Securing Your First MicroservicecattausNo ratings yet
- Chapter 6 - MS PowerPoint Advance FeatureDocument41 pagesChapter 6 - MS PowerPoint Advance FeaturePhrexilyn PajarilloNo ratings yet
- SAP WEB IDE For SAP HANA Installation Troubleshooting Guide: Public 2021-09-29Document52 pagesSAP WEB IDE For SAP HANA Installation Troubleshooting Guide: Public 2021-09-29Tariq AliNo ratings yet
- PhotogrammetryDocument45 pagesPhotogrammetryValerie VictoriaNo ratings yet
- Excel Formulas and Functions 2021-The Intermediate Level Step byDocument122 pagesExcel Formulas and Functions 2021-The Intermediate Level Step bymaolegu100% (3)
- Acer Ferrari 3200 3400 1 Quanta ZI5 - Rev1ADocument32 pagesAcer Ferrari 3200 3400 1 Quanta ZI5 - Rev1AdanielNo ratings yet
- Newton-Raphson Power-Flow Analysis Including Induction Motor LoadsDocument6 pagesNewton-Raphson Power-Flow Analysis Including Induction Motor LoadsthavaselvanNo ratings yet
- Optimal Drug Dosage Control Strategy of Immune Systems Using Reinforcement LearningDocument10 pagesOptimal Drug Dosage Control Strategy of Immune Systems Using Reinforcement LearninggeethakaniNo ratings yet
- Crypto ASSIGNMENT 1Document6 pagesCrypto ASSIGNMENT 1deekshithj ShettyNo ratings yet
- Sdrsharp, To Make Black and White Listeners See Colours..Document47 pagesSdrsharp, To Make Black and White Listeners See Colours..EricNo ratings yet
- College of Computer Studies: Software Project Management PlanDocument23 pagesCollege of Computer Studies: Software Project Management PlanZeus GanfallNo ratings yet
- Computer Network MCQsDocument55 pagesComputer Network MCQsTarandeep singh100% (2)
- Structuring Database For Accounting Class 11 NotesDocument38 pagesStructuring Database For Accounting Class 11 NotesAkhil SaxenaNo ratings yet
- Contact Session 2Document35 pagesContact Session 2api-3724082No ratings yet
- RADIUSdesk On CentOSDocument20 pagesRADIUSdesk On CentOSDimitris BalatsosNo ratings yet
- SAPDocument18 pagesSAPRaj KumarNo ratings yet
- Catchlogs - 2023-01-10 at 05-30-40 - 5.12.0.100 (1165) - .JavaDocument27 pagesCatchlogs - 2023-01-10 at 05-30-40 - 5.12.0.100 (1165) - .Javaarie candraNo ratings yet
- Basics of Computer SystemsDocument37 pagesBasics of Computer SystemsANANDA RAO DEVARAKONDANo ratings yet
- Getting Maximum Value When Evaluating ProductsDocument18 pagesGetting Maximum Value When Evaluating ProductsLilianneNo ratings yet