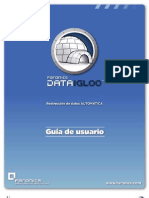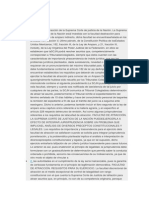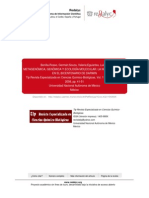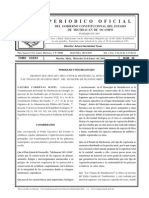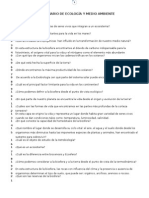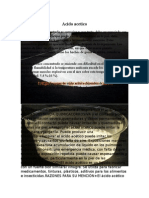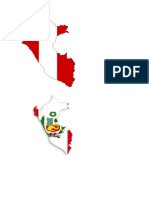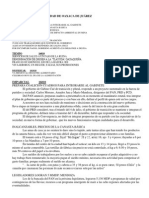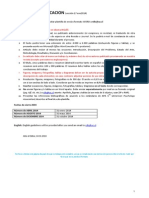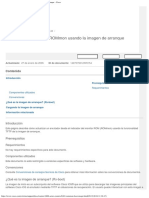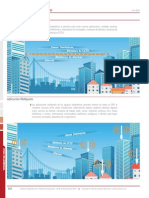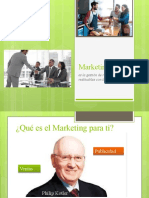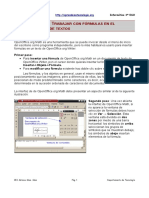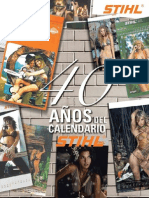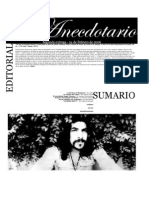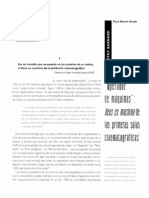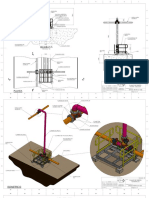Professional Documents
Culture Documents
ManualUsuario PDF
Uploaded by
Paco CrespoOriginal Title
Copyright
Available Formats
Share this document
Did you find this document useful?
Is this content inappropriate?
Report this DocumentCopyright:
Available Formats
ManualUsuario PDF
Uploaded by
Paco CrespoCopyright:
Available Formats
Nombre del documento: Manual de Usuario Código : GTI-DDS-PO-001/050
Nombre del sistema: Portal de Autoservicios de los Trabajadores de la
SEP.
Página: 1 de 21
MANUAL DE USUARIO
Portal de Autoservicios de los Trabajadores de la SEP.
Elaboró: Revisó: Fecha:
Ana Elisa Pérez Horta Abraham Aguirre López Enero 2015
Nombre del documento: Manual de Usuario Código : GTI-DDS-PO-001/050
Nombre del sistema: Portal de Autoservicios de los Trabajadores de la
SEP.
Página: 2 de 21
INGRESO AL SISTEMA 3
RECUPERAR CONTRASEÑA 7
1. COMPROBANTES DE PAGO 9
1.1 Impresión comprobante pago 9
2. CONSTANCIA DE SUELDOS Y SALARIOS 13
2.1 Impresión Formulario 37 13
3. CONFIGURACIÓN 20
3.1 Cambio de Contraseña 20
Elaboró: Revisó: Fecha:
Ana Elisa Pérez Horta Abraham Aguirre López Enero 2015
Nombre del documento: Manual de Usuario Código : GTI-DDS-PO-001/050
Nombre del sistema: Portal de Autoservicios de los Trabajadores de la
SEP.
Página: 3 de 21
Ingreso al Sistema
El acceso al sistema será vía web a través de las siguientes direcciones:
http://portalautoservicios.sep.gob.mx (Trabajadores del Sector Central e INEHRM)
http://portalautoservicios-sems.sep.gob.mx (Trabajadores de la Subsecretaría de Educación Media
Superior)
Por lo que será necesario digitar esta dirección en el explorador o navegador web de su preferencia (para
uso de este sistema se deberá de usar Internet Explorer o Firefox), acto seguido se mostrará la página
principal de acceso al Portal de Autoservicios:
Para acceder al sistema por primera vez, se deberá de registrar dando clic en la opción Registrar Cuenta
Para Ingresar al Portal como se muestra a continuación. Es importante indicar que este portal estará
habilitado para los trabajadores que cobran mediante depósito bancario y/o requieran imprimir Constancia
de Percepciones y Retenciones (Formulario 37), siempre y cuando tengan ingresos superiores a los
$400,000.00 o bien menores o iguales a los $400,000.00 y hayan realizado la solicitud de dicha constancia:
Elaboró: Revisó: Fecha:
Ana Elisa Pérez Horta Abraham Aguirre López Enero 2015
Nombre del documento: Manual de Usuario Código : GTI-DDS-PO-001/050
Nombre del sistema: Portal de Autoservicios de los Trabajadores de la
SEP.
Página: 4 de 21
Se mostrará la siguiente pantalla, en donde deberá de llenar por única vez el formulario con los siguientes
datos personales:
RFC: Este campo es de carácter obligatorio y corresponde al R.F.C. del trabajador.
Nombre: Este campo se llena de manera automática al capturar el R.F.C. y corresponde al
nombre del trabajador, no es editable.
Correo Electrónico: Este campo es de carácter obligatorio y corresponde al correo electrónico del
trabajador.
Pregunta: Este campo es de carácter obligatorio y corresponde a la pregunta que el trabajador
selecciona en caso de olvidar su contraseña.
Respuesta: Este campo es de carácter obligatorio y corresponde a la respuesta que se le dé a la
pregunta previamente seleccionada por el trabajador en caso de olvidar su contraseña.
Contraseña: Este campo es de carácter obligatorio y corresponde a la contraseña que empleará el
trabajador para acceder al portal.
Confirme Contraseña: Este campo es de carácter obligatorio debe de ser idéntico a la contraseña
ingresada en el campo “Contraseña”.
Elaboró: Revisó: Fecha:
Ana Elisa Pérez Horta Abraham Aguirre López Enero 2015
Nombre del documento: Manual de Usuario Código : GTI-DDS-PO-001/050
Nombre del sistema: Portal de Autoservicios de los Trabajadores de la
SEP.
Página: 5 de 21
Al ingresar la contraseña se deberán de tomar en cuenta las siguientes características:
1.- La contraseña debe tener 5 caracteres como mínimo y 18 como máximo.
2.- Es sensible a mayúsculas y minúsculas.
3.- Solo acepta caracteres alfanuméricos.
Si el R.F.C del trabajador es erróneo o no se encuentra como trabajador activo dentro de la SEP se le
notificará mostrando un cuadro de diálogo como el siguiente:
Si por el contrario el trabajador ya se encuentra registrado, en el sistema aparecerá un cuadro de diálogo
como el que se muestra a continuación, cabe mencionar que podrá ingresar al portal sin ningún
inconveniente teniendo a la mano su R.F.C y contraseña.
Una vez ingresados cada uno de los datos deberá dar clic sobre el botón “Aceptar” para finalizar con el
registro, aparecerá un cuadro de diálogo el cual tendrá que confirmar dando clic sobre el botón “Aceptar”
como se muestra a continuación:
Elaboró: Revisó: Fecha:
Ana Elisa Pérez Horta Abraham Aguirre López Enero 2015
Nombre del documento: Manual de Usuario Código : GTI-DDS-PO-001/050
Nombre del sistema: Portal de Autoservicios de los Trabajadores de la
SEP.
Página: 6 de 21
Finalmente se mostrará un cuadro de diálogo indicando que el registro del usuario fue exitoso, este se
cerrará al dar clic sobre el botón “Aceptar”:
Acto seguido aparecerá automáticamente la pantalla principal del Portal de Autoservicios, para acceder
bastará con que el trabajador ingrese su R.F.C. en mayúsculas, la contraseña con la que se registró
previamente y dar clic sobre el botón “Entrar” como se muestra a continuación:
Una vez que ingrese al sistema se desplegará una pantalla como la siguiente:
Elaboró: Revisó: Fecha:
Ana Elisa Pérez Horta Abraham Aguirre López Enero 2015
Nombre del documento: Manual de Usuario Código : GTI-DDS-PO-001/050
Nombre del sistema: Portal de Autoservicios de los Trabajadores de la
SEP.
Página: 7 de 21
Una vez registrado el trabajador no será necesario que se vuelva a registrar para ingresar al
portal.
Recuperar contraseña
Esta opción permitirá al usuario recuperar su contraseña en caso haberla olvidado, para poder ingresar a
esta opción bastará con dar clic sobre la opción ¿Has olvidado tu contraseña? como se muestra a
continuación:
Aparecerá una pantalla como la que se muestra a continuación, en donde el usuario deberá de ingresar los
siguientes datos:
R.F.C.: Este campo es de carácter obligatorio y corresponde al R.F.C. del trabajador que desea
recuperar su contraseña.
Pregunta: Este campo se llena de manera automática al ingresar el R.F.C. del trabajador y
corresponde a la pregunta que el trabajador seleccionó durante su registro al sistema.
Respuesta: Este campo es de carácter obligatorio y corresponde a la respuesta que el trabajador
dio a la pregunta que seleccionó durante su registro al sistema.
Una vez ingresados todos los datos se deberá dar clic sobre el botón “Aceptar”, el sistema enviará
automáticamente la contraseña generada al correo electrónico que el empleado ingreso durante el registro.
Elaboró: Revisó: Fecha:
Ana Elisa Pérez Horta Abraham Aguirre López Enero 2015
Nombre del documento: Manual de Usuario Código : GTI-DDS-PO-001/050
Nombre del sistema: Portal de Autoservicios de los Trabajadores de la
SEP.
Página: 8 de 21
Acto seguido aparecerá un cuadro de diálogo el cual se informará que se envió a su correo electrónico
registrado una nueva contraseña para ingresar al portal, como se muestra a continuación:
Deberá dar clic sobre el botón “Aceptar”, y aparecerá nuevamente la pantalla para ingresar al portal.
En su correo electrónico deberá recibir un correo indicando una nueva contraseña generada
aleatoria y automáticamente con la que podrá ingresar al portal.
Elaboró: Revisó: Fecha:
Ana Elisa Pérez Horta Abraham Aguirre López Enero 2015
Nombre del documento: Manual de Usuario Código : GTI-DDS-PO-001/050
Nombre del sistema: Portal de Autoservicios de los Trabajadores de la
SEP.
Página: 9 de 21
1. Comprobantes de Pago
1.1 Impresión comprobante pago
En este submódulo el trabajador podrá realizar la impresión de sus comprobantes de pago con un lapso de
tiempo no mayor a 6 quincenas, para ello deberá de seleccionar del menú principal el módulo
Comprobantes de Pago submódulo Impresión comprobante pago, se podrá visualizar una pantalla
como la que se muestra a continuación:
Esta pantalla se encuentra integrada por las siguientes secciones:
Criterios de Búsqueda
Comprobantes de pago encontrados
Criterios de Búsqueda
En esta sección se podrán ingresar los criterios que se consideren necesarios para facilitar la búsqueda de
los comprobantes de pago, dicha información se podrá filtrar ingresando todos o alguno de los siguientes
campos:
R.F.C.: Aparecerá de manera automática de acuerdo al usuario que se encuentre en sesión, este
campo no es editable.
Año: Año al que corresponde el o los comprobantes de pago a buscar a partir del año 2014.
Quincena: Quincena de pago a la que corresponde el o los comprobantes de pago a buscar.
Elaboró: Revisó: Fecha:
Ana Elisa Pérez Horta Abraham Aguirre López Enero 2015
Nombre del documento: Manual de Usuario Código : GTI-DDS-PO-001/050
Nombre del sistema: Portal de Autoservicios de los Trabajadores de la
SEP.
Página: 10 de 21
Una vez ingresados los criterios de búsqueda de su elección deberá dar clic sobre el botón “Buscar” para
así obtener en la sección “Comprobantes de pago encontrados” los comprobantes disponibles para su
impresión.
Si desea limpiar los campos correspondientes a los criterios de búsqueda previamente ingresados bastará
con dar clic sobre el botón “Limpiar”.
Comprobantes de pago encontrados
Una vez que se realizó el proceso de búsqueda, descrito en el paso anterior, se podrá visualizar en esta
sección los comprobantes de pago disponibles para su impresión como se muestra a continuación:
Para poder llevar a cabo la impresión del comprobante se deberá seleccionar uno de los registros
recuperados y acto seguido dar clic sobre el botón “Imprimir” como se muestra a continuación:
Elaboró: Revisó: Fecha:
Ana Elisa Pérez Horta Abraham Aguirre López Enero 2015
Nombre del documento: Manual de Usuario Código : GTI-DDS-PO-001/050
Nombre del sistema: Portal de Autoservicios de los Trabajadores de la
SEP.
Página: 11 de 21
Aparecerá en la parte inferior de la pantalla un mensaje como el siguiente:
Se podrá elegir entre las opciones de Abrir, Guardar o Cancelar la descarga del archivo en formato PDF
del Comprobante de pago, en este caso se recomienda dar clic sobre la opción de “Guardar” o bien
“Guardar como” para elegir la ubicación de su elección, como se muestra a continuación:
Una vez guardado el archivo se mostrará en pantalla un mensaje como el que se muestra a continuación,
deberá dar clic sobre la opción “Abrir”:
Elaboró: Revisó: Fecha:
Ana Elisa Pérez Horta Abraham Aguirre López Enero 2015
Nombre del documento: Manual de Usuario Código : GTI-DDS-PO-001/050
Nombre del sistema: Portal de Autoservicios de los Trabajadores de la
SEP.
Página: 12 de 21
Acto seguido se visualizará en pantalla el Comprobante de Pago en formato PDF el cual estará listo para
imprimir:
Si desea salir del submódulo bastará con dar clic sobre el botón “Cancelar”.
Elaboró: Revisó: Fecha:
Ana Elisa Pérez Horta Abraham Aguirre López Enero 2015
Nombre del documento: Manual de Usuario Código : GTI-DDS-PO-001/050
Nombre del sistema: Portal de Autoservicios de los Trabajadores de la
SEP.
Página: 13 de 21
2. Constancia de Sueldos y Salarios
2.1 Impresión Formulario 37
En este submódulo el trabajador podrá realizar la impresión de sus constancias de sueldos y salarios
(formulario 37) siempre y cuando tengan ingresos superiores a los $400,000.00 o bien menores o iguales a
los $400,000.00 y hayan realizado la solicitud de dicha constancia, para ello deberá de seleccionar del
menú principal el módulo Constancia de Sueldos y Salarios submódulo Impresión Formulario 37, se
podrá visualizar una pantalla como la que se muestra a continuación:
Esta pantalla se encuentra integrada por las siguientes secciones:
Criterios de Búsqueda
Comprobantes de pago encontrados
Criterios de Búsqueda
En esta sección se podrán ingresar los criterios que se consideren necesarios para facilitar la búsqueda de
las constancias, dicha información se podrá filtrar ingresando todos o alguno de los siguientes campos:
R.F.C.: Aparecerá de manera automática de acuerdo al usuario que se encuentre en sesión, este
campo no es editable.
Año: Año al que corresponde la constancia a buscar a partir del año 2014.
Una vez ingresados los criterios de búsqueda de su elección deberá dar clic sobre el botón “Buscar” para
así obtener en la sección “Constancias Encontradas” las constancias disponibles para su impresión.
Elaboró: Revisó: Fecha:
Ana Elisa Pérez Horta Abraham Aguirre López Enero 2015
Nombre del documento: Manual de Usuario Código : GTI-DDS-PO-001/050
Nombre del sistema: Portal de Autoservicios de los Trabajadores de la
SEP.
Página: 14 de 21
Si desea limpiar los campos correspondientes a los criterios de búsqueda previamente ingresados bastará
con dar clic sobre el botón “Limpiar”.
Constancias encontradas
Una vez que se realizó el proceso de búsqueda, descrito en el paso anterior, se podrá visualizar en esta
sección las constancias disponibles para su impresión como se muestra a continuación:
Para poder llevar a cabo la impresión de la constancia se deberá seleccionar uno de los registros
recuperados y acto seguido dar clic sobre el botón “Imprimir” como se muestra a continuación:
Elaboró: Revisó: Fecha:
Ana Elisa Pérez Horta Abraham Aguirre López Enero 2015
Nombre del documento: Manual de Usuario Código : GTI-DDS-PO-001/050
Nombre del sistema: Portal de Autoservicios de los Trabajadores de la
SEP.
Página: 15 de 21
Aparecerá en la parte inferior de la pantalla un mensaje como el siguiente:
Se podrá elegir entre las opciones de Abrir, Guardar o Cancelar la descarga del archivo en formato PDF de
la constancia (Formulario 37), en este caso se recomienda dar clic sobre la opción de “Guardar” o bien
“Guardar como” para elegir la ubicación de su elección, como se muestra a continuación:
Elaboró: Revisó: Fecha:
Ana Elisa Pérez Horta Abraham Aguirre López Enero 2015
Nombre del documento: Manual de Usuario Código : GTI-DDS-PO-001/050
Nombre del sistema: Portal de Autoservicios de los Trabajadores de la
SEP.
Página: 16 de 21
Una vez guardado el archivo se mostrará en pantalla un mensaje como el que se muestra a continuación,
deberá dar clic sobre la opción “Abrir”:
Acto seguido se visualizará en pantalla la constancia en formato PDF la cual estará lista para imprimir.
Elaboró: Revisó: Fecha:
Ana Elisa Pérez Horta Abraham Aguirre López Enero 2015
Nombre del documento: Manual de Usuario Código : GTI-DDS-PO-001/050
Nombre del sistema: Portal de Autoservicios de los Trabajadores de la
SEP.
Página: 17 de 21
Elaboró: Revisó: Fecha:
Ana Elisa Pérez Horta Abraham Aguirre López Enero 2015
Nombre del documento: Manual de Usuario Código : GTI-DDS-PO-001/050
Nombre del sistema: Portal de Autoservicios de los Trabajadores de la
SEP.
Página: 18 de 21
Elaboró: Revisó: Fecha:
Ana Elisa Pérez Horta Abraham Aguirre López Enero 2015
Nombre del documento: Manual de Usuario Código : GTI-DDS-PO-001/050
Nombre del sistema: Portal de Autoservicios de los Trabajadores de la
SEP.
Página: 19 de 21
Si desea salir del submódulo bastará con dar clic sobre el botón “Cancelar”.
Elaboró: Revisó: Fecha:
Ana Elisa Pérez Horta Abraham Aguirre López Enero 2015
Nombre del documento: Manual de Usuario Código : GTI-DDS-PO-001/050
Nombre del sistema: Portal de Autoservicios de los Trabajadores de la
SEP.
Página: 20 de 21
3. Configuración
3.1 Cambio de Contraseña
En este submódulo el trabajador podrá realizar el cambio de su contraseña y de su correo electrónico, así
como la pregunta de seguridad en caso de olvidar su contraseña, para ello deberá de seleccionar del menú
principal el módulo Configuración submódulo Cambio de Contraseña, se podrá visualizar una pantalla
como la que se muestra a continuación:
Esta pantalla muestra los datos personales del usuario y los campos que la integran son:
Usuario: Este campo se llena de manera automática y corresponde al R.F.C. del usuario que se
encuentra en sesión, no es editable.
Nombre: Este campo se llena de manera automática y corresponde al nombre del usuario que se
encuentra en sesión, no es editable.
Correo Electrónico: Este campo es de carácter obligatorio y corresponde al correo electrónico del
usuario que se encuentra en sesión, puede ser modificado.
Pregunta: Este campo es de carácter obligatorio y corresponde a la pregunta que el usuario eligió
en caso de olvidar su contraseña, puede ser modificada.
Respuesta: Este campo es de carácter obligatorio y corresponde a la respuesta que se le dio a la
pregunta seleccionada por el usuario en caso de olvidar su contraseña, puede ser modifica.
Cambio de Contraseña: Este campo debe de ser seleccionado sólo en caso de que se desee
modificar la contraseña actual del usuario, habilita los campos “Nueva Contraseña” y “Confirme
Nueva Contraseña”.
Nueva Contraseña: Este campo es de carácter obligatorio en caso de querer modificar la
contraseña actual del usuario.
Elaboró: Revisó: Fecha:
Ana Elisa Pérez Horta Abraham Aguirre López Enero 2015
Nombre del documento: Manual de Usuario Código : GTI-DDS-PO-001/050
Nombre del sistema: Portal de Autoservicios de los Trabajadores de la
SEP.
Página: 21 de 21
Confirme Nueva Contraseña: Este campo es de carácter obligatorio en caso de querer modificar
la contraseña actual del usuario y debe de ser idéntico a la contraseña ingresada en el campo
“Nueva Contraseña”.
Al ingresar la nueva contraseña se deberán de tomar en cuenta las siguientes características:
1.- La contraseña debe tener 5 caracteres como mínimo y 18 como máximo.
2.- Es sensible a mayúsculas y minúsculas.
3.- Solo acepta caracteres alfanuméricos.
Una vez que se hayan modificado los campos deseados deberá dar clic sobre el botón “Aceptar” como se
muestra a continuación:
Aparecerá un cuadro de diálogo indicando si desea modificar la información del usuario, si así lo desea
deberá dar clic sobre el botón “Aceptar” para que los cambios sean almacenados, en caso contario
deberá dar clic en “Cancelar” y los cambios no surtirán efecto:
Una vez aceptada la modificación de la información del usuario, el sistema mostrará en la parte superior
izquierda de la pantalla un mensaje confirmando la acción realizada como se muestra a continuación:
Si desea salir del submódulo bastará con dar clic sobre el botón “Cancelar”.
Elaboró: Revisó: Fecha:
Ana Elisa Pérez Horta Abraham Aguirre López Enero 2015
You might also like
- Acordes Te Quiero Hombres GDocument4 pagesAcordes Te Quiero Hombres GKevin Rúa Lagos100% (3)
- Efemérides DiciembreDocument1 pageEfemérides DiciembreEduardo Torres PalaciosNo ratings yet
- Efemérides DiciembreDocument1 pageEfemérides DiciembreEduardo Torres PalaciosNo ratings yet
- CanciónDocument4 pagesCanciónEduardo Torres PalaciosNo ratings yet
- Seg 9810Document8 pagesSeg 9810Eduardo Torres PalaciosNo ratings yet
- Efemérides DiciembreDocument1 pageEfemérides DiciembreEduardo Torres PalaciosNo ratings yet
- Efemérides DiciembreDocument1 pageEfemérides DiciembreEduardo Torres PalaciosNo ratings yet
- Recargas Consumo Del 18 de Ju7nioDocument1 pageRecargas Consumo Del 18 de Ju7nioEduardo Torres PalaciosNo ratings yet
- IGS Manual SDocument46 pagesIGS Manual Sajcb1967No ratings yet
- Manual Deep FreezeDocument24 pagesManual Deep Freezemarcos_apablaza6205No ratings yet
- 1Document22 pages1Eduardo Torres PalaciosNo ratings yet
- Cultura de BrasilDocument4 pagesCultura de BrasilEduardo Torres PalaciosNo ratings yet
- FDGFGFGFDocument8 pagesFDGFGFGFEduardo Torres PalaciosNo ratings yet
- Practica 1Document6 pagesPractica 1Eduardo Torres PalaciosNo ratings yet
- Metagenómica, Genómica y Ecología Molecular - La Nueva Ecología en El Bicentenario de DarwinDocument12 pagesMetagenómica, Genómica y Ecología Molecular - La Nueva Ecología en El Bicentenario de DarwinEduardo Torres PalaciosNo ratings yet
- A CetonaDocument3 pagesA CetonaEduardo Torres PalaciosNo ratings yet
- 38 Seg-26012005Document8 pages38 Seg-26012005Eduardo Torres PalaciosNo ratings yet
- Practica 1Document6 pagesPractica 1Eduardo Torres PalaciosNo ratings yet
- HistoriaDocument10 pagesHistoriaEduardo Torres PalaciosNo ratings yet
- BiosferaDocument11 pagesBiosferaEduardo Torres Palacios100% (1)
- Teller de Sistemas PortaDocument49 pagesTeller de Sistemas PortaEduardo Torres PalaciosNo ratings yet
- Publicado en El Periódico Oficial Del EstadoDocument7 pagesPublicado en El Periódico Oficial Del EstadoEduardo Torres PalaciosNo ratings yet
- Si Una Persona Se Expone A La AcetonaDocument2 pagesSi Una Persona Se Expone A La AcetonaEduardo Torres PalaciosNo ratings yet
- Acido AceticoDocument2 pagesAcido AceticoEduardo Torres PalaciosNo ratings yet
- PerúDocument8 pagesPerúEduardo Torres PalaciosNo ratings yet
- Noticias de Y en La Ciudad de Oaxaca de Juárez: Tiempo 16010Document7 pagesNoticias de Y en La Ciudad de Oaxaca de Juárez: Tiempo 16010Eduardo Torres PalaciosNo ratings yet
- Margarita Ha Bebido Un Vaso de MetalesDocument7 pagesMargarita Ha Bebido Un Vaso de MetalesEduardo Torres PalaciosNo ratings yet
- RDLC Formato SPA v17 Ene2014-1Document6 pagesRDLC Formato SPA v17 Ene2014-1Eduardo Torres PalaciosNo ratings yet
- Noticias de Y en La Ciudad de Oaxaca de Juárez: Tiempo 16010Document7 pagesNoticias de Y en La Ciudad de Oaxaca de Juárez: Tiempo 16010Eduardo Torres PalaciosNo ratings yet
- Cómo Actualizar Desde ROMmon Usando La Imagen de Arranque - CiscoDocument8 pagesCómo Actualizar Desde ROMmon Usando La Imagen de Arranque - CiscoHéctor González DortaNo ratings yet
- 14 Redes InalambricasDocument72 pages14 Redes InalambricasEnrique Salcedo VargasNo ratings yet
- El DXT de CosladaDocument7 pagesEl DXT de CosladaAyuntamiento de CosladaNo ratings yet
- Simula código IoT con Python usando estructuras repetitivasDocument6 pagesSimula código IoT con Python usando estructuras repetitivaschristians churaNo ratings yet
- Actividad 4 Exportacion de IntangiblesDocument8 pagesActividad 4 Exportacion de IntangiblesPerez Perez MorenoNo ratings yet
- Marketing y relaciones con clientesDocument56 pagesMarketing y relaciones con clientesNicolas AbdoNo ratings yet
- 03 Excel Manejo de Filas Columnas Celdas y Rangos1Document16 pages03 Excel Manejo de Filas Columnas Celdas y Rangos1Sergio AramayoNo ratings yet
- Integracion IM20 v1.2.9.5Document22 pagesIntegracion IM20 v1.2.9.5Jaime ZambranoNo ratings yet
- ArgMJ 204 AcDocument10 pagesArgMJ 204 AcEle Oo100% (3)
- Tipos de TextoDocument6 pagesTipos de Textodilesquenomematen5195No ratings yet
- Practic As Writer 11 A 121Document6 pagesPractic As Writer 11 A 121Edgard Idme MolinaNo ratings yet
- Tarea 7 de Geografia Dominicana 1Document17 pagesTarea 7 de Geografia Dominicana 1Berioska Fidelicia Then SosaNo ratings yet
- s3 1 Anexo Dia 1 El Robot DesprogramadoDocument2 pagess3 1 Anexo Dia 1 El Robot Desprogramadoabril_sibyNo ratings yet
- TFG Jagoba Velasco 2015Document46 pagesTFG Jagoba Velasco 2015willianpacheco1208No ratings yet
- Proceso de Selección de CanalDocument16 pagesProceso de Selección de CanalRosslyn GonzálezNo ratings yet
- La Textura Como Elemento de Expresion PlasticaDocument7 pagesLa Textura Como Elemento de Expresion PlasticaIvanowa MartinezNo ratings yet
- Radio AlanaDocument73 pagesRadio AlanaErnesto60% (5)
- Presentación HockeyDocument9 pagesPresentación Hockeyisidro misasNo ratings yet
- Pasos para La Preparacion de Equipo DialogDocument5 pagesPasos para La Preparacion de Equipo Dialoggladys r100% (2)
- 40 Años Del Calendario STIHLDocument6 pages40 Años Del Calendario STIHLWPBR-trialNo ratings yet
- Ed - Fis 4Document5 pagesEd - Fis 4Alex Trejo RomeroNo ratings yet
- Anecdotario 2Document3 pagesAnecdotario 2anon-21899No ratings yet
- Comparación de 2 Pueblos Indígenas de VenezuelaDocument2 pagesComparación de 2 Pueblos Indígenas de VenezuelaElizabeth GarciaNo ratings yet
- El Gran Gigante Bonachón BDocument4 pagesEl Gran Gigante Bonachón BVivi Varela Salazar67% (3)
- Timothy Barnard: Operador de Maquinas (Archivos de La Filmoteca, 2004)Document30 pagesTimothy Barnard: Operador de Maquinas (Archivos de La Filmoteca, 2004)Timothy BarnardNo ratings yet
- Lista de Terminología CulinariaDocument5 pagesLista de Terminología CulinariaMichelle HerreraNo ratings yet
- La Música de Concierto en El Salvador en El Contexto IberoamericanoDocument29 pagesLa Música de Concierto en El Salvador en El Contexto Iberoamericanomario587No ratings yet
- Prueba de Conocimiento Técnico - Especialista de TelecomunicacionesDocument5 pagesPrueba de Conocimiento Técnico - Especialista de TelecomunicacionesLuis FigueroaNo ratings yet
- Plataforma de Mantencion Tie in C105, PM, Rev. BDocument4 pagesPlataforma de Mantencion Tie in C105, PM, Rev. BRuben Alexis Choque BernabelNo ratings yet
- Charla Herramientas ManualesDocument3 pagesCharla Herramientas ManualesAnonymous GwvzwaNo ratings yet