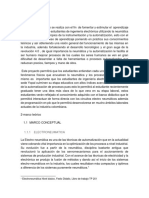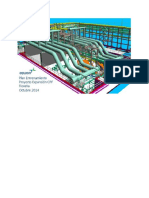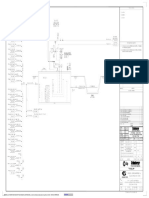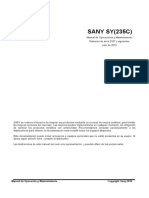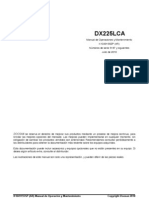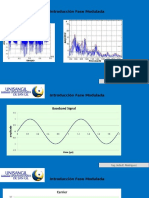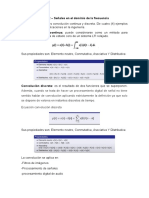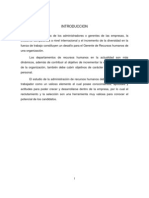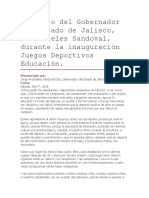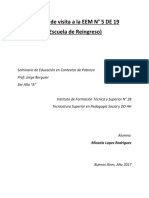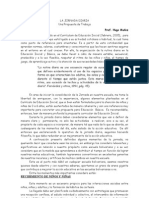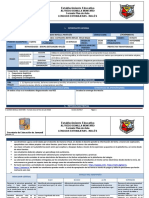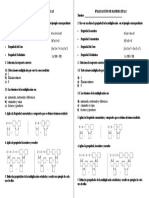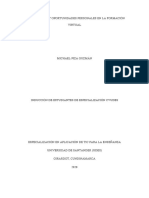Professional Documents
Culture Documents
Informatica Basica
Uploaded by
Ifran SierraCopyright
Available Formats
Share this document
Did you find this document useful?
Is this content inappropriate?
Report this DocumentCopyright:
Available Formats
Informatica Basica
Uploaded by
Ifran SierraCopyright:
Available Formats
INFORMATICA BASICA
(CLASSROOM)
IFRAN ANDRES PLAZAS SIERRA
ING: DIEGO ALEXANDER ROGRIGUEZ
FUNDACIÓN UNIVERSITARIA DE SAN GIL
15 DE AGOSTO DE 2018
YOPAL – CASANARE
INTRODUCCIÓN
En el siguiente trabajo se realizó la primera actividad de la materia informática
básica, la cual consta del aprendizaje de como es y cómo se utiliza el área
(classroom) esta nos permite de manera fácil y rápida la interacción de actividades
entre estudiantes y docentes.
Realizar consulta de los siguientes temas y subirlo a la plataforma Classroom en un
documento de word aplicando las normas Icontec:
1) ¿Que es y para que sirve classroom?
Classroom es un servicio web gratuito que pueden utilizar centros educativos,
organizaciones sin ánimo de lucro y cualquier usuario que tenga una cuenta
personal de Google. Classroom permite a alumnos y profesores comunicarse
fácilmente dentro y fuera de los centros educativos.
Classroom es un paquete gratuito de herramientas de productividad que incluye
correo electrónico, documentos y almacenamiento. El diseño de Classroom es
producto de la colaboración con profesores y su objetivo es ayudarles a ahorrar
tiempo, mantener organizadas las clases y mejorar la comunicación con los
alumnos.
2) Cuáles son los objetivos de esta plataforma?
1. Conocer y probar las prestaciones más interesantes de Google Classroom
2. Integrar la red social como una herramienta de gestión de la enseñanza y
aprendizaje del grupo-aula.
3. Tomar conciencia de la importancia de familiarizar al alumnado con una red
social como preparación para su vida adulta.
4. Resolver de forma eficaz el intercambio de archivos entre profesorado y
alumnado en el aula.
5. Familiarizarse con las herramienta de corrección y calificación de tareas que
proporciona Classroom
3) Que beneficios presta para el docente?
El profesor revisa el trabajo de los alumnos, incluidas las tareas, las preguntas, las
notas y los comentarios anteriores. Puedes ver el trabajo de una clase o de todas
ellas y ordenarlo de acuerdo con lo que haya que revisar, los profesores pueden
añadir temas a las publicaciones y filtrar por tema para organizar el tablón de
anuncios.
El profesor crea una tarea o una pregunta: puede publicarla de modo que la vea
toda la clase o solo un alumno determinado y fijar una fecha de entrega. Si adjunta
materiales, el profesor controla el acceso a ellos hasta que asigne el trabajo a los
alumnos. Mientras los alumnos trabajan en una tarea, el profesor puede ver sus
avances, añadir comentarios y modificar los documentos.
El profesor evalúa el trabajo: puede hacer anotaciones en los trabajos de los
alumnos, puntuarlos y devolvérselos a los alumnos con comentarios individuales.
Consulta más información sobre cómo puntuar y devolver tareas y sobre
cómo escribir anotaciones en los trabajos de los alumnos.
4) Que beneficios presta al estudiante?
Classroom crea un calendario de Google para cada clase y lo actualiza con el
trabajo y las fechas de entrega. Los alumnos pueden ver el trabajo próximo en el
tablón de anuncios, en su página de trabajo o en el calendario de la clase. Los
alumnos pueden usar un código para apuntarse a una clase.
El alumno tiene tres formas de trabajar en ella (ver un documento, editar un
documento compartido o editar su copia particular). El alumno puede adjuntar
archivos, enlaces o imágenes a su trabajo. Cuando termina la tarea, el alumno la
entrega. Antes de la fecha límite, el alumno puede anular la entrega de la tarea,
modificarla o volver a enviarla. Solamente el profesor puede acceder a los archivos
de Drive entregados por los alumnos.
5) Como crear una clase (rol docente)?
Como profesor, una de las primeras cosas que harás en Classroom es crear una
clase para cada uno de los grupos de alumnos a los que enseñas. En una clase,
puedes asignar tareas y publicar anuncios para los alumnos.
El administrador que gestiona Classroom puede crear tus clases y añadir a alumnos
a estas. Las clases creadas por el administrador están en estado provisional. Debes
iniciar sesión en Classroom para aceptar o rechazar las clases antes de que los
alumnos u otros profesores puedan verlas.
6) Como registrar un estudiante a una clase (estudiante)?
Invitar a alumnos o grupos de alumnos
Ve a classroom.google.com.
Haz clic en la clase a la que quieras añadir alumnos o grupos.
En la parte superior, haz clic en Alumnos Invitar a alumnos.
Puedes invitar a alumnos de uno en uno o en grupo. Para hacerlo, introduce la
dirección de correo electrónico del alumno o del grupo en cuestión.
Cuando empieces a escribir, la función de autocompletar mostrará una lista de
profesores.
En los resultados de búsqueda, puedes hacer clic en un alumno o en un grupo, o
bien en Añadir destinatario.
(Opcional) Para invitar a más alumnos o grupos, repite los pasos 4 y 5.
Haz clic en Invitar.
Notas:
La lista de la clase se actualizará y aparecerán en ella los nombres de los alumnos
invitados. Los alumnos invitados recibirán un correo electrónico. Para unirse a la
clase, deben iniciar sesión en Classroom y hacer clic en la opción Apuntarse de la
tarjeta de la clase.
Para invitar a alumnos mediante Grupos de Google no hace falta que seas el
propietario del grupo, pero sí debes poder consultar la lista de miembros. Si no ves
la lista de miembros, ponte en contacto con tu administrador para cambiar los
permisos.
Proporcionar un código a los alumnos para que se inscriban ellos mismos
Ve a classroom.google.com.
Haz clic en la clase Alumnos. El código de la clase se encuentra a la izquierda.
Hay varias maneras de dar el código a tus alumnos. Elige una opción:
Haz clic en el código Copiar. Envía el código de la clase a los alumnos por correo
electrónico.
Si estás mostrando la pantalla de tu dispositivo a la clase, haz clic en el
código Mostrar. A continuación, haz clic en Pantalla completa para que el
código se muestre a pantalla completa.
Escribe el código en la pizarra de clase.
Da a los alumnos las instrucciones siguientes:
Inicia sesión en Classroom desde classroom.google.com.
En la página principal, haz clic en Añadir Apuntarse a una clase.
Introduce el código y haz clic en Apuntarse.
7) Mencionar 10 actividades que se puedan hacer en Classroom
-Compartir recursos: permite tomar un documento, video y enlace y compartirlo con
las personas del Classroom.
-Hacer anuncios: tanto el docente como los alumnos pueden dejar notificaciones
para todos los participantes de la clase.
-Colaborar en equipo: colaboración de una actividad o proyecto con la capacidad de
editar.
-Crear un debate: una hoja de cálculo se puede utilizar para recoger opiniones sobre
un tema de debate.
-Organizar tareas con fecha límite: creación de una tarea en la cual se establece o
asigna fecha de inicio y de vencimiento.
-Notificar a los estudiantes que necesitan ayuda: Classroom muestra quienes han
realizado o no la actividad propuesta, así el docente puede enviar una notificación
por correo electrónica con consejos y apoyo.
-Facilitar preguntas y respuestas: los alumnos tienen la posibilidad de hacer
comentarios, además de que no tiene que esperar la siguiente clase y el profesor
puede responder.
-Crear una lista de reproducción: Classroom permite adjuntar videos de youtube a
una notificación o a una tarea.
-Enviar comentarios: cuando el profesor devuelve el trabajo a los alumnos puede
hacerle comentarios y puntuarla con una calificación.
-Crear enlaces directos: Classroom coloca la carpeta de un trabajo en un espacio
visible sin necesidad que el docente explore su unidad.
-Adjuntar o crear: cuando se deja una tarea el alumno puede adjuntar un archivo de
texto o multimedia, o también crearlo.
CONCLUSIÓN
Concluimos que esta plataforma Classroom nos facilita la interacción, recopilación,
y trabajo colaborativo utilizando estrategias que ayudan al trabajo de maestro y a la
estrega de los alumnos, así permitiéndonos desarrollar herramientas y habilidades
para el desarrollo autónomo y colaborativo de la misma.
REFERENCIAS BIBLIOGRAFICAS
https://classroom.google.com/u/2/c/MTg2Njk5OTQxODNa/a/MTg2Njk0NDkyMDNa
/details
https://support.google.com/edu/classroom/answer/6020260?hl=es&ref_topic=7175
284
http://www3.gobiernodecanarias.org/medusa/contenidosdigitales/FormacionTIC/cd
tic2014/04cd/6_classroom_red_social_educativa.html
https://support.google.com/edu/classroom/answer/6376881?hl=es&ref_topic=7175
444
https://support.google.com/edu/classroom/answer/6020282?hl=es&ref_topic=9049
977
You might also like
- Taller 1Document5 pagesTaller 1Ifran SierraNo ratings yet
- Segunda EntregaDocument16 pagesSegunda EntregaIfran SierraNo ratings yet
- Trabajo - DerechoDocument7 pagesTrabajo - DerechoIfran SierraNo ratings yet
- Prestaciones SocialesDocument2 pagesPrestaciones SocialesIfran SierraNo ratings yet
- Cabezales Lub. Aceite Motores Waikesha Pagina 2 PDFDocument1 pageCabezales Lub. Aceite Motores Waikesha Pagina 2 PDFIfran SierraNo ratings yet
- Sistema 21-22-51 - COMPLETODocument72 pagesSistema 21-22-51 - COMPLETOIfran SierraNo ratings yet
- Portada CDDocument1 pagePortada CDIfran SierraNo ratings yet
- Articulo de Revision - ExoesqueletoDocument5 pagesArticulo de Revision - ExoesqueletoIfran Sierra100% (1)
- Terminación Del Contrato Por Justa CausaDocument1 pageTerminación Del Contrato Por Justa CausaIfran SierraNo ratings yet
- Sistema 24 - COMPLETODocument14 pagesSistema 24 - COMPLETOIfran SierraNo ratings yet
- Cabezales Lub. Aceite Motores Waikesha PDFDocument1 pageCabezales Lub. Aceite Motores Waikesha PDFIfran SierraNo ratings yet
- 58-P-01 & Drenaje Abierto 58-T-01 PDFDocument1 page58-P-01 & Drenaje Abierto 58-T-01 PDFIfran SierraNo ratings yet
- Sistema 23 - COMPLETODocument91 pagesSistema 23 - COMPLETOIfran SierraNo ratings yet
- Filosofias CompletoDocument35 pagesFilosofias CompletoIfran SierraNo ratings yet
- Sistema 20 - COMPLETODocument116 pagesSistema 20 - COMPLETOIfran Sierra0% (1)
- Sany 235CDocument277 pagesSany 235CIfran Sierra100% (2)
- SANY SY (235C) SpanishDocument279 pagesSANY SY (235C) SpanishIfran Sierra78% (9)
- Operacion y Mantenimienot dx225 EspañolDocument269 pagesOperacion y Mantenimienot dx225 Españolasistentedoosan100% (6)
- SANY SY (235C) SpanishDocument278 pagesSANY SY (235C) SpanishIfran Sierra75% (4)
- Frecuencia ModuladaDocument9 pagesFrecuencia ModuladaIfran SierraNo ratings yet
- Amplitud ModuladaDocument17 pagesAmplitud ModuladaIfran SierraNo ratings yet
- Taller Operación Pixel A PixelDocument15 pagesTaller Operación Pixel A PixelIfran SierraNo ratings yet
- Fase ModuladaDocument8 pagesFase ModuladaIfran SierraNo ratings yet
- Comunicaciones SatelitalesDocument18 pagesComunicaciones SatelitalesIfran SierraNo ratings yet
- Taller 1 Ejerccio 1Document6 pagesTaller 1 Ejerccio 1Ifran SierraNo ratings yet
- Taller 1 Ejerccio 1Document6 pagesTaller 1 Ejerccio 1Ifran SierraNo ratings yet
- Frecuencia Modulada2Document17 pagesFrecuencia Modulada2Ifran SierraNo ratings yet
- Comunicaciones SatelitalesDocument18 pagesComunicaciones SatelitalesIfran SierraNo ratings yet
- Taller2 SeñalesDocument13 pagesTaller2 SeñalesIfran SierraNo ratings yet
- Ejerccio 1 Taller 2Document20 pagesEjerccio 1 Taller 2Ifran SierraNo ratings yet
- La Evaluacion en La Concepcion de Aprendizaje SignificativoDocument23 pagesLa Evaluacion en La Concepcion de Aprendizaje SignificativoMaría Enriqueta Meraz BorbónNo ratings yet
- Reclutamiento y Seleccion Del PersonalDocument22 pagesReclutamiento y Seleccion Del PersonalYuly MorenoNo ratings yet
- Productos Nueva Escuela MexicanaDocument79 pagesProductos Nueva Escuela MexicanaYazmin Lomy Lopez75% (4)
- Discurso Del Gobernador Del Estado de Jalisco, Aristóteles Sandoval, Durante La Inauguración Juegos Deportivos Educación.Document3 pagesDiscurso Del Gobernador Del Estado de Jalisco, Aristóteles Sandoval, Durante La Inauguración Juegos Deportivos Educación.Aristóteles SandovalNo ratings yet
- Elmer Gregorio Bermeo PusmaDocument23 pagesElmer Gregorio Bermeo PusmaEduer Bernilla RodriguezNo ratings yet
- MÉTODO DE LECTO - EscrituraDocument29 pagesMÉTODO DE LECTO - EscrituraErnesto BravoNo ratings yet
- Planilla de Resultados de Evaluación Diagnóstica: #Ap. Paterno Ap. Materno Nombres ConceptoDocument33 pagesPlanilla de Resultados de Evaluación Diagnóstica: #Ap. Paterno Ap. Materno Nombres ConceptoMarion MolloNo ratings yet
- Informe de visita a la EEM N° 5: Propuesta innovadora de reingreso escolarDocument9 pagesInforme de visita a la EEM N° 5: Propuesta innovadora de reingreso escolarMicaela Lopez RodriguezNo ratings yet
- Orígenes de La Dinastía de Los Apellidos Bolívar PonteDocument6 pagesOrígenes de La Dinastía de Los Apellidos Bolívar PontePepe LepuNo ratings yet
- Club JuvenilDocument9 pagesClub JuvenilPAOLA ANDREA APAZA ALVARONo ratings yet
- Plan de recuperación de aprendizajes 2do. BDocument3 pagesPlan de recuperación de aprendizajes 2do. BBurgo's Shopp RG0% (1)
- 1ro. TutoriasDocument63 pages1ro. TutoriasAntonio Salmoran JuarezNo ratings yet
- InductivoDocument5 pagesInductivocartaNo ratings yet
- Ensayo, Cómo Ser Un Buen ProfesorDocument4 pagesEnsayo, Cómo Ser Un Buen ProfesorSara ArangoNo ratings yet
- La influencia de la ética docente en los estudiantesDocument5 pagesLa influencia de la ética docente en los estudiantesEury UreñaNo ratings yet
- La Teoria de Mishel-SearsDocument6 pagesLa Teoria de Mishel-SearsAngel Quiñones Ramos100% (2)
- Analisis El Profe-Sociologia.Document3 pagesAnalisis El Profe-Sociologia.Daniel Kim86% (7)
- Constructivism+Examined en EsDocument14 pagesConstructivism+Examined en EsElizabeth NarvaezNo ratings yet
- Jornada Diaria (Propuesta)Document5 pagesJornada Diaria (Propuesta)Hugo Muñoz100% (2)
- Acciones ODECDocument2 pagesAcciones ODECJorge Almanza SaicoNo ratings yet
- Plan de Aula Ingles 8° Segundo Periodo 2020Document7 pagesPlan de Aula Ingles 8° Segundo Periodo 2020Lalita RojasNo ratings yet
- .Evaluacion Propiedades de La MultiplicacionDocument1 page.Evaluacion Propiedades de La Multiplicacionerika100% (1)
- Aula inteligente mejora aprendizajesDocument19 pagesAula inteligente mejora aprendizajesgedp100% (1)
- Organización Del Portafolio InicioDocument25 pagesOrganización Del Portafolio InicioMaigualida PachecoNo ratings yet
- Exposición PedagogiaDocument6 pagesExposición PedagogiaYessica SanchezNo ratings yet
- Planificación Expresión Corporal para Basica ElementalDocument2 pagesPlanificación Expresión Corporal para Basica ElementalMathyas Contento100% (3)
- Trabajo Final - Unidad DidácticaDocument6 pagesTrabajo Final - Unidad DidácticaJa ComellasNo ratings yet
- Sindrome de Angelman PDFDocument1 pageSindrome de Angelman PDFNadia MartinezNo ratings yet
- Piza Guzmán Michael. Actividad 3Document5 pagesPiza Guzmán Michael. Actividad 3Michael PgNo ratings yet
- Delphi Mexico ResultadosDocument13 pagesDelphi Mexico ResultadosMax Roberto Poma EspinozaNo ratings yet