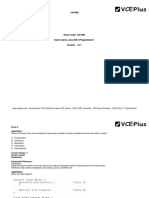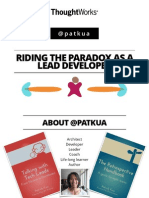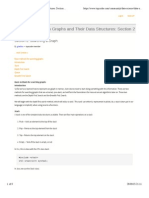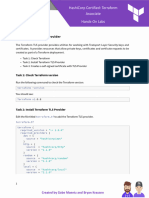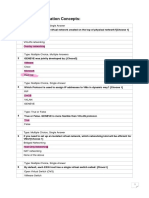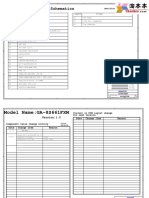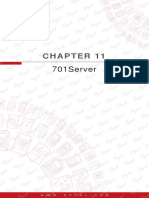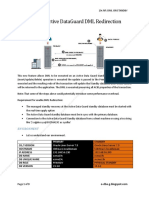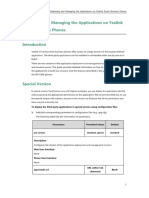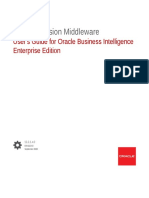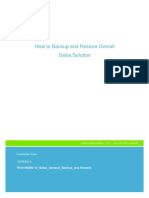Professional Documents
Culture Documents
HP ArcSight Logger Quick Start Downloadable PDF
Uploaded by
maile4scribdOriginal Title
Copyright
Available Formats
Share this document
Did you find this document useful?
Is this content inappropriate?
Report this DocumentCopyright:
Available Formats
HP ArcSight Logger Quick Start Downloadable PDF
Uploaded by
maile4scribdCopyright:
Available Formats
Quick Start Guide
ArcSight Logger 5.3 SP1
for Downloadable Version
February 27, 2013
Copyright © 2013 Hewlett-Packard Development Company, L.P.
Confidential computer software. Valid license from HP required for possession, use or copying. Consistent
with FAR 12.211 and 12.212, Commercial Computer Software, Computer Software Documentation, and
Technical Data for Commercial Items are licensed to the U.S. Government under vendor's standard
commercial license.
The information contained herein is subject to change without notice. The only warranties for HP products
and services are set forth in the express warranty statements accompanying such products and services.
Nothing herein should be construed as constituting an additional warranty. HP shall not be liable for
technical or editorial errors or omissions contained herein.
Follow this link to see a complete statement of copyrights and acknowledgements:
http://www.hpenterprisesecurity.com/copyright
The network information used in the examples in this document (including IP addresses and hostnames) is
for illustration purposes only.
This document is confidential.
Contact Information
Phone 1-866-535-3285 (North America)
+44 203-564-1189 (EMEA)
+49 69380789455 (Germany)
Support Web Site http://support.openview.hp.com
Protect 724 Community https://protect724.arcsight.com
Revision History
Date Product Version Description
02/27/2013 5.3 SP1 Updated for Logger 5.3 SP1, including trial license information.
08/24/2012 5.3 Updated for Logger 5.3.
12/09/2011 5.2 Updated for Logger 5.2.
05/31/11 5.1 Updated for Logger 5.1.
11/10/10 5.0 Patch 2 Removed Patch 1 upgrade info, as that info is now in the release
notes. This guide is specific to fresh installs only.
10/12/10 5.0 Included information about installing 5.0 Patch 1.
09/17/10 5.0 First version of the guide for Logger software.
Contents
About this Guide ....................................................................................................................................... 5
Chapter 1: Overview ........................................................................................................... 7
How Logger Works .......................................................................................................... 7
Logger for Security, Compliance, and IT Operations ............................................................. 8
Chapter 2: Installing and Configuring Logger ..................................................................... 9
Before You Install ............................................................................................................ 9
Supported Platforms and Browsers .............................................................................. 9
Downloading the Installation Package .......................................................................... 9
How Licensing Works ................................................................................................. 9
Trial License ....................................................................................................... 9
Viewing your license .......................................................................................... 10
Installing and Configuring Logger .................................................................................... 10
Prerequisites for Installation ..................................................................................... 10
Installing Logger ..................................................................................................... 11
Connecting to Logger ..................................................................................................... 13
Initial Logger Configuration ............................................................................................ 14
Starting and Stopping Logger ......................................................................................... 14
Uninstalling Logger ........................................................................................................ 16
Chapter 3: Receiving Events and Logs ............................................................................... 17
Enabling the Preconfigured Receivers ............................................................................... 17
Configuring New Receivers ............................................................................................. 19
Sending Structured Data to Logger ............................................................................ 19
Configuring a SmartConnector to Send Events to Logger ........................................ 20
Chapter 4: Overview of the Logger User Interface ............................................................ 21
Navigating the User Interface ......................................................................................... 21
Help ...................................................................................................................... 22
Options .................................................................................................................. 22
Logout ................................................................................................................... 22
Summary ..................................................................................................................... 23
Dashboards .................................................................................................................. 23
Confidential Logger Downloadable Version Quick Start Guide 3
Contents
Chapter 5: Searching for Events ........................................................................................ 25
Example Queries ........................................................................................................... 25
Syntax of a Query ......................................................................................................... 25
Building a Query ........................................................................................................... 26
Run a Query ................................................................................................................. 27
Query Building Tools ...................................................................................................... 27
Exporting Search Results ................................................................................................ 29
Saving Queries for Later Use .......................................................................................... 29
System Filters (Predefined Filters) ................................................................................... 29
Tuning Search Performance ............................................................................................ 30
Chapter 6: Alerts ............................................................................................................... 31
Types of Alerts .............................................................................................................. 31
Configuring Alerts ......................................................................................................... 32
Chapter 7: Other Logger Features ..................................................................................... 33
Reports ........................................................................................................................ 33
Scheduling Tasks .......................................................................................................... 33
Archiving Events ........................................................................................................... 33
Access Control on Logger Users ....................................................................................... 34
Chapter 8: Example Queries .............................................................................................. 35
4 Logger Downloadable Version Quick Start Guide Confidential
About this Guide
This guide enables you to download, install, and start using the downloadable version of
ArcSight Logger in a matter of minutes. You do not require any prior knowledge of Logger
to use the product or to understand information in this document; however, you should be
familiar with the log management concept.
The goal of this guide is to enable you to install and start using Logger quickly. If you need
an in-depth understanding of Logger or any of its features, refer to the online Help
available with the product or the ArcSight Logger Administrator’s Guide.
Confidential Logger Downloadable Version Quick Start Guide 5
About this Guide
6 Logger Downloadable Version Quick Start Guide Confidential
Chapter 1
Overview
ArcSight Logger is a log management solution that is optimized for extremely high event
throughput, efficient long-term storage, and rapid data analysis. An event is a time-
stamped text message, either a syslog message sent by a host or a line appended to a log
file. Logger receives and stores events; supports search, retrieval, and reporting; and can
optionally forward selected events for correlation and analysis to destinations such as
ArcSight ESM.
Logger is available in two form factors: an appliance and software. The appliance-based
solution is a hardened, dedicated, enterprise-class system that is optimized for extremely
high event throughput, efficient long-term storage, and rapid data analysis. The software
solution can be installed on a supported platform or a VM image of a supported platform of
your choice. Both form factors offer identical features Logger for Hyper-V is a VM image
that we provide for customers who want to deploy Logger on their Windows servers.
How Logger Works
Logger stores time-stamped text messages, called events, at high sustained input rates.
Logger compresses raw data, but can always retrieve unmodified data on demand, for
forensics-quality litigation data. Logger can receive data in the form of normalized CEF
events from ArcSight SmartConnectors, syslog messages, and log files directly from a
device. Logger can then forward received events to ArcSight ESM or a syslog server.
Confidential Logger Downloadable Version Quick Start Guide 7
1 Overview
SmartConnectors are the interface between Logger and devices on your network that
generate events you want to store on Logger. SmartConnectors collect event data and
normalize it into a command event format (CEF).
Once events have been stored on a Logger, you can do the following:
Search for events that match a specific query
Generate reports of events of interest
Generate alerts when a specified number of matches occur within a given time
threshold to notify you by e-mail, an SNMP trap, or a Syslog message
Establish dashboards that display events that match a specific query.
Forward selected events to ArcSight ESM for correlation and analysis
Forward events to a syslog server
Logger for Security, Compliance, and IT Operations
Although Logger’s applicability spans a wide array of industries, its search, reporting, and
alerting capabilities are directly applicable to security and compliance reporting, and for IT
operations search.
Logger ships with predefined content filters that define queries for commonly searched
security, IT operations, and application development events. These include unsuccessful
login attempts, the number of events by source, SSH authentications on UNIX servers, and
special privileges assigned to new Windows logons. As a result, you don’t need to define
queries to search for commonly searched events. Additionally, you can copy the predefined
content filters and modify them to suit your needs, thus saving time and effort required to
start writing queries from scratch.
In addition, Logger also contains predefined reports for common security and device
monitoring use cases.
For a complete list of predefined content filters and predefined reports, refer to the
ArcSight Logger Administrator’s Guide Information about how to use predefined filters is
included in “System Filters (Predefined Filters)” on page 29.
8 Logger Downloadable Version Quick Start Guide Confidential
Chapter 2
Installing and Configuring Logger
Before You Install
Ensure that you are installing Logger on a supported platform.
Supported Platforms and Browsers
For information about the platforms on which you can install and use Logger, refer to the
Release Notes for your version.
Downloading the Installation Package
The Logger installation package is available for download from the HP Software Depot at
http://software.hp.com.
How Licensing Works
A license for Logger defines the limits for the following:
Data limit: A limit on the amount of incoming data per day, for example, 20 GB per
day. The sum of the sizes of the original events is used to determine this value.
Storage limit: The maximum storage for this Logger, for example, 800 GB.
These are example values. The specific limits imposed by your license
may differ. See “Viewing your license” on page 10 for information on how
to view your Logger’s current license.
When a data limit violation occurs, the Search user interface displays a warning, as shown
in the following figure.
For a detailed explanation of how licensing works, refer to the Logger Administrator’s
Guide.
Trial License
Logger includes a trial license that you can use for a limited period of time for test and
evaluation purposes. After purchasing the Enterprise version, you can upgrade by applying
Confidential Logger Downloadable Version Quick Start Guide 9
2 Installing and Configuring Logger
the license file. To acquire the license, follow the instructions in the Electronic Delivery
Receipt you receive from HP in an email after placing the order.
Before deploying Logger on a production system, be sure to acquire and
apply the license.
Viewing your license
After installing Logger, you can view the specific details of the current license on the
Configuration > License Information page and the System Administration >
License and Update page. For more information, refer to the Logger Administrator’s
Guide.
Installing and Configuring Logger
This section describes the prerequisites and the procedure for installing Logger.
Prerequisites for Installation
Make sure that these prerequisites are met before you install Logger:
You must have downloaded the Logger installation package.
Make sure a non-root user account exists on the system on which you are installing
Logger.
You can be logged in as a root user or a non-root user on the system on which you are
installing the software. Your installation options vary depending on which you choose.
When you install as a root user, a non-root user account is still required.
When you install as a root user, you can choose to configure Logger to start
as a service and select the port on which Logger listens for secure web
connections.
When you install as a non-root user, Logger can only listen for connections on
port 9000. You cannot configure the port to a different value.
If you are upgrading from a version prior to 5.1, you cannot change the
previous install to a root-user installation. You will need to use the previously
configured port 9000 for accessing software Logger.
The hostname of the machine on which you are installing Logger cannot be
“localhost”. If it is, change the hostname before proceeding with the installation.
You must not have an instance of MySQL installed on the Linux machine on which you
install Logger. If an instance of MySQL exists on that machine, uninstall it before
installing Logger.
If you will be installing Logger software over an SSH connection, make sure that you
have enabled X window forwarding using the -X option so that you can view the
screens of the installation wizard. If you will be using PuTTY, you will also need an X
client on the machine from which you are connecting to the Linux machine.
Installation on 64-bit systems requires glibc-2.12-1.25.el6.i686 and nss-
softokn-freebl-3.12.9-3.el6.i686. Install these packages if the installation
fails with the following error message, “Installation requirements not met. Pre-install
check failed: 32-bit compatibility libraries not found.”
10 Logger Downloadable Version Quick Start Guide Confidential
2 Installing and Configuring Logger
Installing Logger
Make sure the machine on which you will be installing the software Logger complies with
the requirements listed in the Release Notes and the prerequisites listed in “Prerequisites
for Installation” on page 10 are met.
You can install software Logger as a root user or as a non-root user. See “Prerequisites for
Installation” on page 10 for details and restrictions.
To install the software Logger using the GUI mode:
1 Run these commands from the directory where you copied the Logger software:
chmod +x ArcSight-logger-5.3.1.XXXX.0.bin
./ArcSight-logger-5.3.1.XXXX.0.bin
2 The installation wizard launches, as shown in the following figure. Click Next.
You can click Cancel to exit the installer at any point during the installation process.
Do not use the Ctrl+C to close the installer. If you use Ctrl+C to exit the
installer and then uninstall Logger, uninstallation may delete your /tmp
directory.
3 The License Agreement screen is displayed. Scroll to the bottom of the license
agreement to review the agreement and enable the “I accept the terms of the License
Agreement” button.
4 Select I accept the terms of the License Agreement and click Next.
5 If Logger is currently running on this machine, an Intervention Required message is
displayed. Click Continue to stop all current Logger processes and proceed with the
installation, or click or Quit to exit the installer.
The installer stops the running Logger processes and checks for other installation
prerequisites. A message is displayed asking you to wait. Once all Logger processes
are stopped and the checks complete, the next screen is displayed.
Confidential Logger Downloadable Version Quick Start Guide 11
2 Installing and Configuring Logger
6 Navigate to or specify the location where you want to install Logger. By default, the
/opt directory is specified.
The user you are installing with must have access to the parent directory
of the install directory. Otherwise, users will not be able to connect to the
Logger UI and will see the following error message when they try to
connect, “Error 403 Forbidden. You don't have permission to
access / on this server”.
7 If there is not enough space to install the software at the location you specify, a
message is displayed. To proceed with the installation, specify a different location or
make sufficient space at the location you specified. Click Previous to specify another
location or Quit to exit the installer.
8 If Logger is already installed at the location you specify, a message is displayed. Click
Upgrade to continue or Previous to specify another location. For upgrade
instructions and information, refer to the Release Notes for your version.
9 Select whether to use the trial License or a license file. If you start with a trial license,
you can upgrade to use a license file later.
If you have a valid license file, select Yes and then click Next.
Click Choose, navigate to the license file for this software Logger, and then click
Next.
If the license file is uploaded successfully, the License Status section (below the
Upload License button) indicates that status.
To evaluate Logger using the trial license, select No, use the trial license, and
then click Next.
10 Review the pre-install summary and click Install.
Installation may take a few minutes. Please wait. Once installation is complete, the
next screen is displayed.
11 If you are logged in as a root user on the system on which you are installing
Logger software, fill in the following fields and click Next.
Field Notes
Non-root user This user must already exist on the system.
name
HTTPS port The port number to use when accessing the Logger UI.
You can keep the default HTTPS port (443) or enter any other port
that suits your needs. If you specify any port except 443, users will
need to enter that port number in the URL they use to access the
Logger UI.
Configure Indicate whether to configure Logger to run as a service.
Logger as a
Select this option to create a service called arcsight_logger, and
service
enable it to run at levels 2, 3, 4, and 5.
If you do not enable Logger to start as service during the installation
process, you still do so later. For instructions on how to enable
Logger to start as a service, see “System Settings” on page 406.
12 Logger Downloadable Version Quick Start Guide Confidential
2 Installing and Configuring Logger
12 Select the locale of this installation and click Next.
13 Click Next to initialize Logger components.
Initialization may take a few minutes. Please wait. Once initialization is complete, the
next screen is displayed.
14 Click Next to configure storage groups and storage volume and restart Logger.
Configuration may take a few minutes. Please wait. Once configuration is complete,
Logger starts up and the next screen is displayed.
15 Click Done to exit the installer.
16 Now that you are done installing and initializing your Logger, you can connect, log in,
and start configuring your logger to receive events.
Connecting to Logger
Logger works with most browsers, including Firefox and Internet Explorer. JavaScript and
cookies must be enabled. An Adobe Flash Player plug-in is required for Internet Explorer
browsers that access the Logger user interface. Some redundant monitoring features will
be unavailable if the Flash Player plug-in is not installed. The Flash Player plug-in is
available for free at http://www.adobe.com/products/flashplayer.html.
The Logger user interface is a web browser application using Secure Sockets Layer (SSL)
encryption. Users must be authenticated with a name and password before they can use
the interface. Refer to the Release Notes document to find out the browsers and their
versions supported for this release.
To connect and log into Logger:
1 Use the following URL to connect to Logger through a supported browser:
https://<hostname or IP address>:<configured_port>
where the hostname or IP address is the system on which the Logger software is
installed, and configured_port is the port specified during the Logger installation.
Once you connect, the following Login screen is displayed.
Confidential Logger Downloadable Version Quick Start Guide 13
2 Installing and Configuring Logger
2 Enter your user name and password, and click Login.
3 Use the following default credentials if you are connecting for the first time or have not
yet changed the default credentials:
Username: admin
Password: password
For more information about the log in screen and connecting to Logger, refer to the
ArcSight Logger Administrator’s Guide.
For security reasons, change the default credentials as soon as possible after
connecting to your Logger for the first time.
Refer to the ArcSight Logger Administrator’s Guide instructions.
Once you have logged in successfully, you can enable the preconfigured receivers and
configure devices, device groups, and storage groups necessary to implement your
retention policy. Go to “Enabling the Preconfigured Receivers” on page 17 for information
on how to set up your Logger to start receiving events.
Initial Logger Configuration
During the Logger initialization process, Logger is given the folloiwing default configuration.
For more details about the listed components, see the ArcSight Logger Administrator’s
Guide.
Component Default Configuration
Storage Volume 6 GB (available for data storage)
Storage Groups Two—Default Storage Group and Internal Storage Group
Indexing Enabled, full-text and field-based indexing
Receivers Six total: One of each TCP, UDP, and SmartMessage type; and three
Folder Follower receivers
Starting and Stopping Logger
The loggerd command enables you to start or stop the Logger software running on your
machine. In addition, the command includes a number of subcommands that you can use
to control other processes that run as part of the Logger software. If your Logger is
installed to run as a system service, use the service command to start, stop, or check
the status of a process on Logger.
<install_dir>/current/arcsight/logger/bin/loggerd
{start|stop|restart|status|quit}
<install_dir>/current/arcsight/logger/bin/loggerd {start
<process_name> | stop <process_name> | restart <process_name>}
/etc/init.d/service arcsight_logger {start | stop | status}
14 Logger Downloadable Version Quick Start Guide Confidential
2 Installing and Configuring Logger
The following screen shot lists the processes that can be started, stopped, or restarted with
loggerd.
The following table describes the subcommands available with loggerd and their
purpose.
Command Purpose
loggerd start Start all processes listed under the System and Process sections
in the figure above. Use this command to launch Logger.
loggerd stop Stop processes listed under the Process section only. Use this
command when you want to leave loggerd running but all other
processes stopped.
loggerd restart This command restarts processes listed under the Process
section only.
Note: When the loggerd restart command is used to restart
Logger, the status message for the “aps” process displays this
message:
Process ‘aps’ Execution failed.
After a few seconds, the message changes to:
Process ‘aps’ running.
loggerd status Display the current status of all processes.
loggerd quit Stops all processes listed under the System and Process
sections in the figure above. Use this command to stop Logger.
loggerd start Start the named process. For example, loggerd start apache
<process_name>
loggerd stop Stop the named process. For example, loggerd stop apache
<process_name>
loggerd restart Restart the named process. For example,
<process_name> loggerd restart apache
Confidential Logger Downloadable Version Quick Start Guide 15
2 Installing and Configuring Logger
Uninstalling Logger
If you will be uninstalling Logger software over an SSH connection in and want to use GUI
mode, make sure that you have enabled X window forwarding using the -X option so that
you can view the screens of the uninstall wizard. If you will be using PuTTY, you will also
need an X client on the machine from which you are connecting to the Linux machine.
To uninstall the software Logger, enter this command in the directory where you installed
the software Logger:
./UninstallerData/Uninstall_ArcSight_Logger_5.3
The uninstall wizard is launched. Click Uninstall to start uninstalling Logger.
16 Logger Downloadable Version Quick Start Guide Confidential
Chapter 3
Receiving Events and Logs
Logger comes preconfigured with several receivers that are ready to receive events and log
files directly from devices and systems on your network, such as syslog servers, NFS, CIFS,
or SAN systems. Logger can also receive events from ArcSight SmartConnectors that collect
event data from sources on your network.
A subset of ArcSight SmartConnectors is supported and available for download from the
same location from which you downloaded Logger. The Configuration Guides for the
supported SmartConnectors are included and available at the same web site. To learn more
about ArcSight SmartConnectors, visit http://www.arcsight.com.
Enabling the Preconfigured Receivers
The default installation includes several receivers. To start receiving events, you can direct
your event sources to the default receivers. After initialization, you can create additional
receivers to listen for events. You can also change and delete receivers or disable and
enable them as needed.
The following receivers are set up and enabled with the default installation:
A UDP Receiver—Enabled by default. The UDP Receiver is on port 514 for Logger
appliances. For software Logger, if you are installing as root, the UDP Receiver is on
port 514. For non-root installs, it is on port 8514. If this port is already occupied, the
initialization process selects the next higher unoccupied port.
A TCP receiver—Enabled by default. The TCP receiver is on port 515 for Logger
appliances. For software Logger, if you are installing as root, the TCP receiver is on
port 515. For non-root installs, it is on port 8515. If this port is already occupied, the
initialization process selects the next higher unoccupied port.
A SmartMessage receiver—Enabled by default. To receive events from a
SmartConnector, download the SmartConnector and set the Receiver Name to be
“SmartMessage Receiver” when configuring the destination.
Logger also comes pre-configured with folder follower receivers for Logger’s Apache URL
Access Error log, the system Messages log, and the system Audit log (when auditing is
enabled on your Linux OS). You must enable these receivers in order to use them.
Logger’s Apache URL Access Error Log, http_error_log, is similar in format to
the Apache access_log. Only failed access attempts are included in the
Apache URL Access Error Log.
Confidential Logger Downloadable Version Quick Start Guide 17
3 Receiving Events and Logs
The preconfigured folder follower receivers include:
Var Log Messages—/var/log/messages
Audit Log—/var/log/audit/audit.log
Apache URL Access Error Log—<install_dir>/userdata/logs/apache/
http_error_log
A folder follower receiver for the /var/log/audit/audit.log is only created
if the folder /var/log/audit/ already exists on your system at installation
time.
When you first log in by using the URL you configured, Logger will display a banner like the
one below, telling you about the disabled receivers.
Click the link in the banner to open the Receivers page.
Before enabling the receivers, make /var/log/audit/audit.log and
/var/log/messages readable by the non-root user you install with or specify during
Logger installation.
To enable a receiver, click the disabled icon ( ) at the end of the row. Once the receiver
is enabled, the enabled icon ( ) is displayed.
Alternately, you can navigate to the Receivers page from the menu to enable the receivers.
To open the Receivers page from the menu and enable a receiver:
1 Click Configuration or Configuration > Settings from the top-level menu bar.
2 Click Event Input (left panel) > Receivers tab (right panel).
3 Click the disabled icon ( ) at the end of the row. Once the receiver is enabled, the
enabled icon ( ) is displayed.
18 Logger Downloadable Version Quick Start Guide Confidential
3 Receiving Events and Logs
Once you enable the receivers, you should see events coming into your system from those
logs. For more information about receivers, refer to the ArcSight Logger Administrator’s
Guide.
Configuring New Receivers
In addition to the out-of-box receivers, you can configure other receivers to meet your
needs. Receiver types include UDP, TCP, SmartMessage, and three types of file follower, File
Transfer, File Receiver, and Folder Follower Receiver.
You can configure the following types of receiver for Logger:
UDP Receiver: UDP receivers listen for User Datagram Protocol messages on the port
you specify. The preinstalled UDP receiver is enabled by default.
CEF UDP Receiver: UDP receivers that receive events in Common Event Format.
TCP Receiver: TCP receivers listen for Transmission Control Protocol messages on
the port you specify. The preinstalled TCP receiver is enabled by default.
CEF TCP Receiver: TCP receivers that receive events in Common Event Format.
File Receiver: Depending on the type of Logger, file receivers read log files from a
local file system, Network File System (NFS), Common Internet File System (CIFS), or
Storage Area Network (SAN). File receivers read single or multi-line log files. They
provide a snapshot of a log file at a single point in time.
Folder Follower Receiver: Folder follower receivers actively read the log files in a
specified directory as they are updated. If the source directory contains different types
of log files, you can create a receiver for each type of file that you want to monitor. To
start using the preinstalled folder follower receivers you must enable them.
File Transfer: File Transfer receivers read remote log files using SCP, SFTP or FTP
protocol. These receivers can read single- or multi-line log files. You can schedule the
receiver to read a file or batch of files periodically.
• The SCP, SFTP, and FTP file transfer receivers depend on the FTP (File
Transfer Protocol) SCP (Secure Copy Protocol) and SFTP (SSH file
transfer protocol) clients installed on your system.
• The SCP and SFTP protocols on Logger appliances are not FIPS
compliant.
SmartMessage Receiver: SmartMessage receivers listen for encrypted messages
from ArcSight SmartConnectors. To start using the preinstalled receiver, you must
configure a SmartConnector to send events to it. For instructions, see “Configuring a
SmartConnector to Send Events to Logger” on page 20.
Sending Structured Data to Logger
Although Logger is message-agnostic, it can do more with messages that adhere to the
Common Event Format (CEF), an industry standard for the interoperability of event- or log-
generating devices. Events in Common Event Format (CEF) have more columns defined,
making the data more useful.
Logger can receive structured data in the form of normalized CEF events from ArcSight
SmartConnectors, as shown in the illustration in “How Logger Works” on page 7.
Confidential Logger Downloadable Version Quick Start Guide 19
3 Receiving Events and Logs
For more information about the Common Event Format (CEF), refer to Implementing
ArcSight CEF. For a downloadable a copy of this guide, search for “ArcSight Common Event
Format (CEF) Guide” on the Protect 724 Community at https://protect724.arcsight.com.
Configuring a SmartConnector to Send Events to Logger
Logger comes pre-configured with a SmartMessage Receiver. To use it to receive events
from a SmartConnector, you must configure the SmartConnector as described below. You
can also create new SmartMessage receivers and configure the SmartConnectors with
these newly created receivers. When configuring a SmartConnector, be sure to specify the
correct receiver name.
To configure a SmartConnector to send events to Logger:
1 Install the SmartConnector component using the SmartConnector User’s Guide as a
reference. Specify Logger as the destination instead of ArcSight ESM or a CEF file.
Refer to the documentation that came with your SmartConnector for
instructions.
2 Specify the required parameters. Enter the Logger hostname or IP address and the
name of the SmartMessage receiver. These settings must match the receiver in Logger
that listen for events from this connector.
To use the preconfigured receiver, specify “SmartMessage Receiver” as the
Receiver Name.
To use SmartMessage to communicate between an ArcSight SmartConnector and
a Logger appliance, configure the SmartConnector to use port 443.
To communicate between an ArcSight SmartConnector and a software Logger,
configure the SmartConnector to use the port configured for the software Logger.
For un-encrypted CEF syslog, enter the Logger hostname or IP address, the
desired port, and choose UDP or TCP output.
20 Logger Downloadable Version Quick Start Guide Confidential
Chapter 4
Overview of the Logger User Interface
This section provides a high-level view of the Logger User Interface, with an emphasis on
the Search interface. For more information and for user interface options not discussed in
this section, refer to the ArcSight Logger Administrator’s Guide.
Navigating the User Interface
As shown in the following figure, a navigation and information band runs across the top of
every page in the user interface.
Gauges at the top of the screen provide an indication of the throughput and CPU usage
information available in more detail on the Monitor Dashboard (“Dashboards” on page 23).
The range of the gauges can be changed on the Options page. The current logged-in user’s
name is shown below the statistics. The gauge and logo bar can be collapsed to allow more
Confidential Logger Downloadable Version Quick Start Guide 21
4 Overview of the Logger User Interface
room on the screen for search results and reports. Click the icon to collapse the bar, and
the icon to expand it.
The menu list in the upper right includes links for Help, Options, and Logout.
Help
Clicking the Help link on any page displays online help for the current page. In addition,
Search Helper, a search-specific utility is available that provides search history, search
operator history, examples, suggested next operators, and list of fields and operators.
Options
The Options page, shown in the following figure, allows you to set the range on the EPS In
and EPS Out gauges. If the event rate exceeds the specified maximum, the range is
automatically increased.
Additionally, the default start page (home page) for all users and specific start pages for
individual users can be set on the Options page. These pages indicate which user interface
page is displayed after a user logs in.
Logout
Click the Logout link on any page to return to the Login screen. Logging out is good
security practice, to eliminate the chance of unauthorized use of an unattended Logger
session.
Logger automatically logs you out after a user-configurable length of time (15 minutes by
default). To change this length of time, refer to the ArcSight Logger Administrator’s Guide.
22 Logger Downloadable Version Quick Start Guide Confidential
4 Overview of the Logger User Interface
Summary
The Summary page is a global dashboard that provides summarized event information
about your Logger in one screen. It enables you to gauge incoming events activity and the
status of indexing.
Dashboards
Dashboards are an all-in-one view of the Logger information of interest to you. You can
assemble various search queries that match events of interest to you, status of Logger
components such as receivers, forwarders, storage, CPU, and disk, or a combination of
both on a single dashboard for status at-a-glance.
Each Dashboard contains one or more panels of these types: Search Results and Monitor.
The Search Results panels display events that match the query associated with the panel.
The Monitor panels display the real-time and historical status of various Logger
components such as receivers, forwarders, storage, CPU, and disk.
For more details about Dashboards, refer to the ArcSight Logger Administrator’s Guide.
Confidential Logger Downloadable Version Quick Start Guide 23
4 Overview of the Logger User Interface
24 Logger Downloadable Version Quick Start Guide Confidential
Chapter 5
Searching for Events
Once Logger has stored events from heterogeneous sources on your network, you can
search through those events for a wide array of uses such as unsuccessful login attempts,
the number of events by source, SSH authentications. Additionally, you might want to
include matching events in a report, or forward them to another system such as ArcSight
ESM.
You need to create queries to search for events. Queries can be as simple as a term to
match, such as “login” or an IP address; or they can be more complex, such as events that
include multiple IP addresses, ports, and occurred between specific time ranges from
devices that belong to a specific device group.
Searching through stored events is very simple and intuitive on Logger. It uses a flow-
based search language that allows you to specify multiple search commands in a pipeline
format. In addition, you can customize the display of search results, view search results as
charts, and so on.
Example Queries
Simple Queries:
error
192.0.2.120
hostA.companyxyz.com
Complex Query:
_storageGroup IN ["Default Storage Group"] _deviceGroup IN
["192.168.22.120 [TCPC]"] name="*[4924TestAlert]*" AND ("192.168.*"
OR categoryBehavior CONTAINS Stop) | REGEX=":\d31" | cef name
deviceEventCategory | chart _count by name
Syntax of a Query
A Logger search query contains one or more of the following expressions:
keyword expression or field-based expression | search operator
expression
A keyword—a word expressed in plain English; for example, failed, login, and so
on.
A field-based expression—searching for fields of an event.
Confidential Logger Downloadable Version Quick Start Guide 25
5 Searching for Events
Examples:
name=“failed login”
message!="failed login"
A complete list of fields is available in the ArcSight Logger Administrator’s Guide.
A search operator expression—an expression that uses search operators such chart,
head, tail, top, rare, and so on to refine the data that matches the expressions
specified by the keyword and the field-based expression.
Search operators—The following is a list of all the search operators:
chart, eval, fields, head, rare, regex, sort, tail, top, where
Extraction operators—The following two are special operators that are used to extract
fields from matching events. The search operators act on these extracted fields, as
shown in the examples below.
cef, rex
For detailed usage and examples of the above listed operators, refer to the ArcSight
Logger Administrator’s Guide.
Examples:
Display search results in a chart form of the count of unique values device addresses:
failed | cef deviceAddress | chart _count by deviceAddress
Displays search results in a tabular form of the most common values for the
deviceAddress field. That is, the values are listed from the highest count value to
the lowest.
failed | cef deviceAddress | top deviceAddress
Building a Query
When you build a query, the following elements need to be specified:
Query Expression—search conditions that are used to select or reject an event.
Time range—the time range within which events should be searched.
Field Set—fields of an event that should be displayed for matching events; for
example, you can select to display only the deviceAddress and
deviceReceiptTime fields of matching events.
26 Logger Downloadable Version Quick Start Guide Confidential
5 Searching for Events
In addition, you can also include constraints that limit the search to specific device groups
and storage groups. For more information about specifying constraints, refer to the
ArcSight Logger Administrator’s Guide.
A storage group enables you associate a retention policy with it. Therefore, by defining
multiple storage groups, you can store events for different periods of time.
A device group enables you to categorize devices of your choice into a group. You can
associate a device group to a storage rule that defines in which storage group events from
a specific device group are stored.
Run a Query
To run a query:
1 Click Analyze > Search.
2 Specify the query expression in the Search text box.
3 Select the time range and (optionally) the field set.
4 Click Go.
If your receive syntax error when running a query, ensure that the
syntax of the query follows the requirements specified in the “Syntax
Reference for Query Expression” section of the ArcSight Logger
Administrator’s Guide.
Query Building Tools
Logger offers the following tools to assist you in building queries that are complex:
Search Builder
The Search Builder tool, as shown in the following figure, is a boolean-logic conditions
editor that enables you to build search queries quickly and accurately. The tool
provides a visual representation of the conditions you are including in a query. You can
specify keywords, field-based conditions, and regular expressions using this tool. In
addition, the tool enables you to specify search constraints such as device groups and
storage groups.
Click Advanced Search below the Search text box to access this tool. For information
about how to use this tool, refer to the ArcSight Logger Administrator’s Guide.
Confidential Logger Downloadable Version Quick Start Guide 27
5 Searching for Events
Regex Helper
Creating regular expression for the rex extraction operator can be complex and error
prone. The Regex Helper tool enables you to create regular expressions that can be
used with the rex pipeline operator to extract fields of interest from an event. This
tool not only simplifies the task of creating regular expressions for the rex operator
but also makes it efficient and error free. For details about this tool, refer to the
ArcSight Logger Administrator’s Guide.
Search Helper
Search Helper is a search-specific utility that provides the following features:
Search History—Displays the recently run queries on Logger, thus enabling you to
select and reuse previously run queries without typing them again.
Search Operator History—Displays the fields used previously with the search
operator that is currently typed in the Search text box.
Examples—Lists examples relevant to the latest query operator you have typed in
the Search text box.
Suggested Next Operators—List of operators that generally follow the currently
typed query. For example, if you type logger |, the operators that often follow
are cef, rex, extract, or regex.
Help—Provides context-sensitive help for the last-listed operator in the query that
is currently typed in the Search text box.
List of Fields and Operators—Depending on the current query in the Search text
box, a complete list of fields that possibly match the field name you are typing or
a list of operators that are available on Logger is displayed.
28 Logger Downloadable Version Quick Start Guide Confidential
5 Searching for Events
Exporting Search Results
You can export search results in these formats:
PDF—Useful in generating a quick report of the search results. The report includes a
table of search results and any charts generated for the results. Both, raw and CEF
events, can be included in the exported report.
Comma-separated values (CSV) file—Useful for further analysis with other software
applications. The report includes a table of search results. Charts cannot be included in
this format.
To export search results:
1 Run a search query.
2 Click Export Results in the top right-hand side of the search results screen.
Saving Queries for Later Use
If you need to run the same query regularly, you can save it in two ways:
Saved filter—Save the query expression, but not the time range or field set
information.
Saved search—Save the query expression and the time range.
For more information about saving queries and using them again, refer to the ArcSight
Logger Administrator’s Guide.
System Filters (Predefined Filters)
Your Logger ships with a number of predefined filters, also known as system filters. These
filters define queries for commonly searched events such as unsuccessful login attempts or
the number of events by source.
To use a system filter:
1 Click Analyze > Search.
2 Click the Load a Saved Filter icon ( ) to view a list of all system filters.
Confidential Logger Downloadable Version Quick Start Guide 29
5 Searching for Events
3 Click Load+Close.
Tuning Search Performance
Search performance depends on many factors and will vary from query to query. Some of
factors that can affect search performance are listed below.
To optimize search performance, ensure that you follow these recommendations:
The amount of time it takes to search depends on the size of the data set that needs
to be searched through, the complexity of the query, and whether the search is
distributed across peers. To limit the data set, ensure that time range within which the
events must be searched does not result in a query that needs to scan multi-millions of
events. Additionally, limiting search to specific storage groups typically results in better
search performance than when the storage groups are not specified.
Reduce other load on the system when your query needs to run, such as scheduled
jobs, large number of incoming events, multiple reports being run.
Full-text indexing and Field-based indexing for a recommended set of fields are
automatically enabled at Logger initialization time. In addition to these fields, HP strongly
recommends that you index fields that you will be using in search and report queries. Refer
to the ArcSight Logger Administrator’s Guide for more information on indexing fields.
30 Logger Downloadable Version Quick Start Guide Confidential
Chapter 6
Alerts
You can configure your Logger to alert you by e-mail, an SNMP trap, or a Syslog message
when a new event that matches a specific query is received or when a specified number of
matches occur within a given time threshold.
You can also view the alerts through the Alert sub-menu pull down under the Analyze tab.
When an alert triggers, an alert event is logged on the Logger and a notification is sent
through previously configured destinations.
Types of Alerts
Logger provides two types of alerts:
Real time alerts
Saved Search Alerts
The following table compares the two types of alerts.
Real Time Alerts Saved Search Alerts
No limit on the number of alerts that can Any number of alerts can be defined. All
be defined. defined alerts are enabled and effective;
however, a maximum of 50 alerts can run
A maximum of five alerts can be enabled
concurrently.
at any time.
No limit on the number of configured e- No limit on the number of configured e-
mail destinations; however, you can only mail destinations; however, you can only
set one SNMP, one Syslog, and one ESM set one SNMP, one Syslog, and one ESM
destination. destination.
Only regular expression queries can be Queries for these alerts are defined using
specified for these alerts. the flow-based search language that
allows you to specify multiple search
commands in a pipeline format, including
regular expressions. Aggregation
operators such as chart and top cannot
be included in the search query.
Alerts are triggered in real time. That is, These alerts are triggered at scheduled
when specified number of matches occurs intervals. That is, when a specified
within the specified threshold, an alert is number of matches occurs within the
immediately triggered. specified threshold, an alert is triggered
at the next scheduled time interval.
Confidential Logger Downloadable Version Quick Start Guide 31
6 Alerts
Real Time Alerts Saved Search Alerts
To define a real time alert, you specify a To define a Saved Search Alert, you
query, match count, threshold, and one specify a Saved Search (which is a query
or more destinations. with a time range), match count,
threshold, and one or more destinations.
A time range is not associated with the
queries defined for these alerts. A time range (within which events should
Therefore, whenever the specified be searched) is specified for the query
number of matches occurs within the associated with these alerts. Therefore,
specified threshold, an alert is triggered. specified number of matches within the
specified threshold (in minutes) must
occur within the specified time range. You
can also use dynamic time range (for
example, $Now-1d, $Now, and so on).
For example, if a Saved Search query has
these start and end times:
Start Time: 5/11/2010 10:38:04
End Time: 5/12/2010 10:38:04
And, the number of matches and
threshold are the following:
Match Count: 5
Threshold: 3600
Then, 5 events should occur in one hour
anytime between May 11th, 2010
10:38:04 a.m. and May 12th, 2010
10:38:04 for this alert to be triggered.
Configuring Alerts
Refer to the ArcSight Logger Administrator’s Guide for detailed instructions on how to
create both types of alerts.
32 Logger Downloadable Version Quick Start Guide Confidential
Chapter 7
Other Logger Features
In addition to the Logger features highlighted in this guide, Logger provides many other
features. This section provides an overview of those features. For an in-depth
understanding and how to use those features, refer to the ArcSight Logger Administrator’s
Guide.
Reports
Logger enables you to generate and export reports on events stored on your Logger. In
addition to writing your own reports, you can use the predefined reports that exist on the
Logger for common security and device monitoring use cases. The report output is
displayed in the format—HTML, PDF, other—you choose. You can save the report output to
a file or e-mail to other users.
Scheduling Tasks
You can configure Logger to run jobs such as Configuration Backup, Event Archive, File
Transfers, and Saved Searches on recurring basis.
Archiving Events
Event Archives let you save the events for any day in the past, not including the current
day. The archive location can be a local directory or a mount point that you have already
Confidential Logger Downloadable Version Quick Start Guide 33
7 Other Logger Features
established on the system on which Logger software is installed. You can also schedule a
daily archive of the events.
Access Control on Logger Users
You can create users with different access privileges on Logger. For example, you create
Joe with only Logger search privileges and give Jane Logger search and reporting
capabilities.
34 Logger Downloadable Version Quick Start Guide Confidential
Chapter 8
Example Queries
This section provides a few example queries that you can use on Logger. These queries
assume that your Logger is receiving and storing events. You can also modify these queries
to suit your needs.
To form rex expression, use the Regex Helper tool available on your Logger.
For details about the Regex Helper tool, refer to the ArcSight Logger
Administrator’s Guide.
Extract the IP address from any event that contains the word “failed” and show
the top IP addresses:
failed | rex “(?<src_ip>[^ ]\d{1,3}\.\d{1,3}\.\d{1,3}\.\d{1,3})” |
top <src_ip>
Extract the network ID from an IP address:
The IP address is captured by the first rex expression and the network ID (assuming the
first three bytes of the IP address represent it) to which the IP address belongs is extracted
from the captured IP address:
error | rex “(?<src_ip>[^ ]\d{1,3}\.\d{1,3}\.\d{1,3}\.\d{1,3})” | rex field=src_ip
“(?<net_id>\d{1,3}\.\d{1,3}\.\d{1,3})”
Extract all URLs from events and generate a chart of the URL counts, excluding
blank URLs:
http | rex “http://(?<customURL>[^ ]*)” | where customURL is not
null | chart _count by customURL | sort - _count
Extract the first word after the word “user” (one space after the word) or
“user=”:
The word “user” is case-insensitive in this case and must be preceded by a space character.
That is, words such as “ruser” and “suser” should not be matched.
user | rex “\s[u|U][s|S][e|E][r|R][\s|=](?<CustomUser>[^ ]*)” |
chart _count by CustomUser
Confidential Logger Downloadable Version Quick Start Guide 35
8 Example Queries
36 Logger Downloadable Version Quick Start Guide Confidential
You might also like
- A Heartbreaking Work Of Staggering Genius: A Memoir Based on a True StoryFrom EverandA Heartbreaking Work Of Staggering Genius: A Memoir Based on a True StoryRating: 3.5 out of 5 stars3.5/5 (231)
- The Sympathizer: A Novel (Pulitzer Prize for Fiction)From EverandThe Sympathizer: A Novel (Pulitzer Prize for Fiction)Rating: 4.5 out of 5 stars4.5/5 (119)
- Never Split the Difference: Negotiating As If Your Life Depended On ItFrom EverandNever Split the Difference: Negotiating As If Your Life Depended On ItRating: 4.5 out of 5 stars4.5/5 (838)
- Devil in the Grove: Thurgood Marshall, the Groveland Boys, and the Dawn of a New AmericaFrom EverandDevil in the Grove: Thurgood Marshall, the Groveland Boys, and the Dawn of a New AmericaRating: 4.5 out of 5 stars4.5/5 (265)
- The Little Book of Hygge: Danish Secrets to Happy LivingFrom EverandThe Little Book of Hygge: Danish Secrets to Happy LivingRating: 3.5 out of 5 stars3.5/5 (399)
- Grit: The Power of Passion and PerseveranceFrom EverandGrit: The Power of Passion and PerseveranceRating: 4 out of 5 stars4/5 (587)
- The World Is Flat 3.0: A Brief History of the Twenty-first CenturyFrom EverandThe World Is Flat 3.0: A Brief History of the Twenty-first CenturyRating: 3.5 out of 5 stars3.5/5 (2219)
- The Subtle Art of Not Giving a F*ck: A Counterintuitive Approach to Living a Good LifeFrom EverandThe Subtle Art of Not Giving a F*ck: A Counterintuitive Approach to Living a Good LifeRating: 4 out of 5 stars4/5 (5794)
- Team of Rivals: The Political Genius of Abraham LincolnFrom EverandTeam of Rivals: The Political Genius of Abraham LincolnRating: 4.5 out of 5 stars4.5/5 (234)
- Shoe Dog: A Memoir by the Creator of NikeFrom EverandShoe Dog: A Memoir by the Creator of NikeRating: 4.5 out of 5 stars4.5/5 (537)
- The Emperor of All Maladies: A Biography of CancerFrom EverandThe Emperor of All Maladies: A Biography of CancerRating: 4.5 out of 5 stars4.5/5 (271)
- The Gifts of Imperfection: Let Go of Who You Think You're Supposed to Be and Embrace Who You AreFrom EverandThe Gifts of Imperfection: Let Go of Who You Think You're Supposed to Be and Embrace Who You AreRating: 4 out of 5 stars4/5 (1090)
- Her Body and Other Parties: StoriesFrom EverandHer Body and Other Parties: StoriesRating: 4 out of 5 stars4/5 (821)
- The Hard Thing About Hard Things: Building a Business When There Are No Easy AnswersFrom EverandThe Hard Thing About Hard Things: Building a Business When There Are No Easy AnswersRating: 4.5 out of 5 stars4.5/5 (344)
- Hidden Figures: The American Dream and the Untold Story of the Black Women Mathematicians Who Helped Win the Space RaceFrom EverandHidden Figures: The American Dream and the Untold Story of the Black Women Mathematicians Who Helped Win the Space RaceRating: 4 out of 5 stars4/5 (890)
- Elon Musk: Tesla, SpaceX, and the Quest for a Fantastic FutureFrom EverandElon Musk: Tesla, SpaceX, and the Quest for a Fantastic FutureRating: 4.5 out of 5 stars4.5/5 (474)
- The Unwinding: An Inner History of the New AmericaFrom EverandThe Unwinding: An Inner History of the New AmericaRating: 4 out of 5 stars4/5 (45)
- The Yellow House: A Memoir (2019 National Book Award Winner)From EverandThe Yellow House: A Memoir (2019 National Book Award Winner)Rating: 4 out of 5 stars4/5 (98)
- 3 Hacks For Rapid Reading (Reduce SubvocalizationDocument1 page3 Hacks For Rapid Reading (Reduce Subvocalizationmaile4scribd50% (2)
- On Fire: The (Burning) Case for a Green New DealFrom EverandOn Fire: The (Burning) Case for a Green New DealRating: 4 out of 5 stars4/5 (73)
- TED OverviewDocument3 pagesTED Overviewmaile4scribdNo ratings yet
- Unit Wise Java Important Questions1Document3 pagesUnit Wise Java Important Questions1honaday945100% (5)
- Psicopatas FuncionaisDocument154 pagesPsicopatas FuncionaisLuís MendesNo ratings yet
- Vishuddhi Magga Path of PurificationDocument853 pagesVishuddhi Magga Path of PurificationHimanshu SinghNo ratings yet
- All EFF'd Up - Yasha LevineDocument28 pagesAll EFF'd Up - Yasha Levinemaile4scribd100% (3)
- Oracle - Actualtests.1z0 808.v2016!09!07.by - Tarkan.65qDocument72 pagesOracle - Actualtests.1z0 808.v2016!09!07.by - Tarkan.65qmaile4scribdNo ratings yet
- Oracle Testking 1z0-808 v2016-09-27 by Sain 55qDocument63 pagesOracle Testking 1z0-808 v2016-09-27 by Sain 55qmaile4scribdNo ratings yet
- ABAP Programming OverviewDocument393 pagesABAP Programming OverviewDuy SơnNo ratings yet
- Schools of Kaula, Mishra and Samaya TantraDocument8 pagesSchools of Kaula, Mishra and Samaya Tantramaile4scribdNo ratings yet
- Bro001 Togaf in Pictures PDFDocument34 pagesBro001 Togaf in Pictures PDFmaile4scribdNo ratings yet
- Aindumps.1z0 808.v2015!10!08.by - Minnie.58qDocument66 pagesAindumps.1z0 808.v2015!10!08.by - Minnie.58qmaile4scribdNo ratings yet
- Tarpana SanskritDocument9 pagesTarpana SanskritnavinnaithaniNo ratings yet
- Logger QuickStart VM 5.5Document38 pagesLogger QuickStart VM 5.5David Valenzuela JrNo ratings yet
- 2015 005 001 434965 PDFDocument29 pages2015 005 001 434965 PDFmaile4scribdNo ratings yet
- Zabbix Product BrochureDocument8 pagesZabbix Product BrochureFulgencio MunizNo ratings yet
- Isaca Cisa Success GuideDocument35 pagesIsaca Cisa Success GuideAlan GainesNo ratings yet
- Logger QuickStart VM 5.5Document38 pagesLogger QuickStart VM 5.5David Valenzuela JrNo ratings yet
- TheoreticalCS CheatsheetDocument10 pagesTheoreticalCS Cheatsheetmaile4scribdNo ratings yet
- VID Global Migration Datasheet WebDocument2 pagesVID Global Migration Datasheet WebTIm IskNo ratings yet
- CSSLP Exam PricingDocument1 pageCSSLP Exam Pricingmaile4scribdNo ratings yet
- Recognizing&RepresentingaGraph TopCodersDocument5 pagesRecognizing&RepresentingaGraph TopCodersmaile4scribdNo ratings yet
- ImpofAlgorithms TopcoderDocument8 pagesImpofAlgorithms Topcodermaile4scribdNo ratings yet
- SELinux and AppArmor: An Introductory ComparisonDocument6 pagesSELinux and AppArmor: An Introductory ComparisonAli Ahmad100% (2)
- Riding The ParadoxesDocument30 pagesRiding The Paradoxesmaile4scribdNo ratings yet
- Dhanda - Book ReviewDocument12 pagesDhanda - Book Reviewmaile4scribdNo ratings yet
- SearchingaGraph TopCodersDocument9 pagesSearchingaGraph TopCodersmaile4scribdNo ratings yet
- Golang 140118232950Document21 pagesGolang 140118232950maile4scribdNo ratings yet
- Tech Lead Skills For DevelopersDocument60 pagesTech Lead Skills For Developersmaile4scribdNo ratings yet
- Python Reference FinalDocument12 pagesPython Reference FinalSanthan SalaiNo ratings yet
- LettersOnYoga IIDocument543 pagesLettersOnYoga IImaile4scribdNo ratings yet
- 3c Terraform TLS ProviderDocument4 pages3c Terraform TLS ProviderEyad ZaenNo ratings yet
- Avaya Site Administration (ASA) SetupDocument11 pagesAvaya Site Administration (ASA) SetupraghavNo ratings yet
- NDG Network Virtualization concepts Course Questions اسئلةDocument5 pagesNDG Network Virtualization concepts Course Questions اسئلةMohAmed ReFatNo ratings yet
- Fitzgerald TransformationOpenSource 2006Document13 pagesFitzgerald TransformationOpenSource 2006muthu.manikandan.mNo ratings yet
- Mga Beep CodesDocument18 pagesMga Beep CodesJohara Mundas DiocolanoNo ratings yet
- Positivo V21 - Clevo M540V M550V - 6-71-M55V0-003Document41 pagesPositivo V21 - Clevo M540V M550V - 6-71-M55V0-003Rocha JuniorNo ratings yet
- Delay-Denial ProtocolDocument4 pagesDelay-Denial ProtocolGiuli KumeNo ratings yet
- GA-8S661FXM Schematics OverviewDocument34 pagesGA-8S661FXM Schematics Overviewtemp001No ratings yet
- A3 LogicsDocument14 pagesA3 LogicsAayush GargNo ratings yet
- Increased Use of Powershell in Attacks 16 enDocument37 pagesIncreased Use of Powershell in Attacks 16 entalpurNo ratings yet
- 701server enDocument20 pages701server enGoranMladenovskiNo ratings yet
- Virtual Reference Design From Wolfspeed: Pathwave Ads Workspace For Wolfspeed Kit-Crd-Hb12N-J1Document34 pagesVirtual Reference Design From Wolfspeed: Pathwave Ads Workspace For Wolfspeed Kit-Crd-Hb12N-J1Văn CôngNo ratings yet
- Active DataGuard DML RedirectionDocument9 pagesActive DataGuard DML RedirectionSamuel AsmelashNo ratings yet
- Lab Exercises: Creating Your First ResourceDocument25 pagesLab Exercises: Creating Your First ResourcegirishguptNo ratings yet
- System Admin QuestionsDocument9 pagesSystem Admin QuestionsNagaraju KasaNo ratings yet
- Deploying and Managing Applications On Yealink Smart Business PhonesDocument16 pagesDeploying and Managing Applications On Yealink Smart Business PhonesDiego MantillaNo ratings yet
- CMPS10: Symbolic Lightbot ProgrammingDocument4 pagesCMPS10: Symbolic Lightbot ProgrammingChris BeanNo ratings yet
- Javascript TricksDocument3 pagesJavascript TricksSelva GaneshNo ratings yet
- 1 PB PDFDocument3 pages1 PB PDFLevi GasparNo ratings yet
- Auditing In: Computerised EnvironmentDocument6 pagesAuditing In: Computerised EnvironmentVarinder AnandNo ratings yet
- Requirements ElicitationDocument5 pagesRequirements ElicitationShivendra VermaNo ratings yet
- BIEUGDocument449 pagesBIEUG620175No ratings yet
- Salsa 8 Backup And-RestoreDocument41 pagesSalsa 8 Backup And-RestoreSerjio Alavro Di MistaNo ratings yet
- TFM Important QuestionsDocument2 pagesTFM Important QuestionsvishwaNo ratings yet
- Android Development For C# and Visual Studio 2012Document2 pagesAndroid Development For C# and Visual Studio 2012johnvhorcajoNo ratings yet
- Weekly MeetingDocument2 pagesWeekly MeetingSenior Software Engineer Emil RodriguezNo ratings yet
- FCIM CRI 161M Petru GrozaDocument5 pagesFCIM CRI 161M Petru GrozaEcaterina GajiuNo ratings yet
- 12 Metropolitan Computers - Dotnet 650VA UPS - MSPDocument2 pages12 Metropolitan Computers - Dotnet 650VA UPS - MSPimalkaNo ratings yet