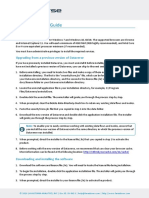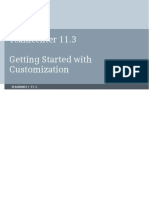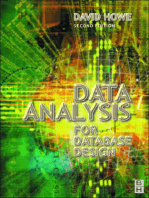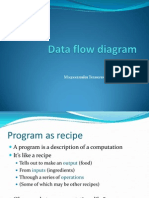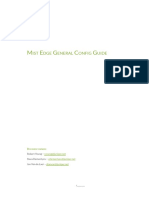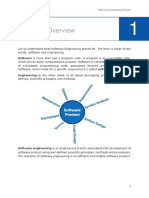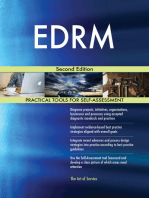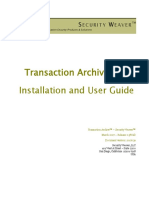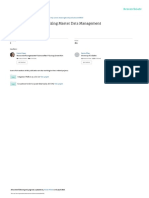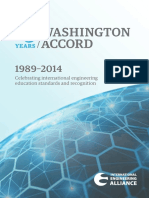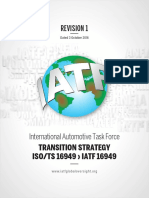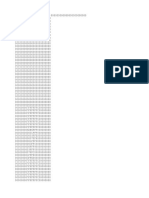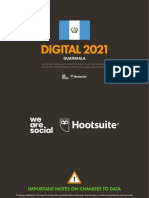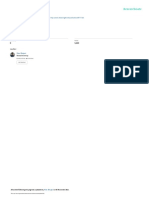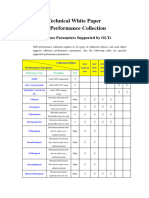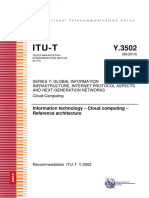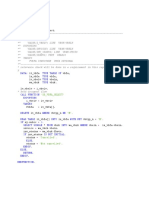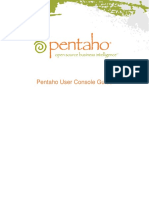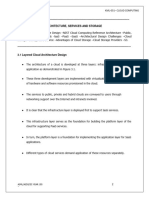Professional Documents
Culture Documents
Iot Gateway MQTT Client Microsoft Azure
Uploaded by
mrl1307Original Title
Copyright
Available Formats
Share this document
Did you find this document useful?
Is this content inappropriate?
Report this DocumentCopyright:
Available Formats
Iot Gateway MQTT Client Microsoft Azure
Uploaded by
mrl1307Copyright:
Available Formats
Technical Note
IoT Gateway MQTT Client Agent
and Microsoft Azure IoT
This document facilitates connecting an MQTT client to a Microsoft Azure IoT Hub. To
read more about the Azure IoT Hub’s MQTT support please refer to the following
documentation from Microsoft for more information: https://docs.microsoft.com/en-
us/azure/iot-hub/iot-hub-mqtt-support.
1. Connecting MQTT Client Agent to Azure
1. Open a KEPServerEX® instance with the IoT Gateway advanced plug-in. In this
example, one channel and device are configured with the Simulator driver, and
there is one tag that ramps up on scan.
2. Access a Microsoft Azure instance.
3. The third piece of software required is a tool from Microsoft called Device Explorer,
which is used to configure the device in the Azure IoT Hub. The application is
available to download from https://github.com/Azure/azure-iot-sdk-
csharp/tree/master/tools/DeviceExplorer.
www.kepware.com 1 ©2017-2018 PTC, Inc. All Rights Reserved
4. Create an IoT Hub in the Azure instance. Assign a unique name and a resource
group.
5. Click Shared access policies under Settings in the IoT Hub and select the
appropriate policy. In this example, use the “iothubowner” policy, a shared access
key is generated as well as a Connection string. The Connection string for
‘iothubowner’ includes both the Shared Access Key and the Hostname URL.
6. Copy the Connection string and place it into the “IoT Hub Connection String” field
within the Device Explorer application downloaded in a previous step.
7. In Device Explorer, click on “Update”, and then create a device by accessing the
Management tab. Click Create and give the device a unique name.
www.kepware.com 2 ©2017-2018 PTC, Inc. All Rights Reserved
8. Click SAS Token… to generate the SAS
token in Device Explorer. Part of the
string from this dialog needs to be
copied (starting with everything AFTER
“SharedAccessSignature=”) and will be
used as the SAS Key later. This example
will copy the highlighted text.
9. In KEPServerEX, add an IoT MQTT agent.
Use the following formats for the
indicated properties:
10. URL format: ssl://<HostName>:8883
11. Topic format: devices/<deviceID>/messages/events/<property bag>
where:
<HostName> = HostName element in the IoT Hub Connection String
<deviceID> = Name of the device created in the Device Explorer
<property bag> = (optional) Sends each message with additional properties in a
url-encoded format. Example: location=abcd&id=12345
Refer to the following documentation for more information about the “property bag”:
https://docs.microsoft.com/en-us/azure/iot-hub/iot-hub-mqtt-support.
12. Create security credentials. The expected formats are as follows:
13. Client ID: <deviceID>
14. Username: <HostName>/<deviceID>
15. Password: <SAS Key>
where:
<SAS Key> = SharedAccessSignature element when the SAS token was created
with Device Explorer
16. Add an IoT item to the MQTT Client Agent.
www.kepware.com 3 ©2017-2018 PTC, Inc. All Rights Reserved
17. Verify that the MQTT Client agent has connected to the Azure IoT Hub by observing
the event log has an entry similar to the following:
2. Connecting with Self-Signed X.509 Certificates
Microsoft Azure IoT Hub also supports self-signed certificates for
authorization, which keeps a certificate and private key on the
local machine and stores only a certificate thumbprint on the hub.
For more information on how to connect with self-signed certificates,
refer to https://docs.microsoft.com/en-us/azure/iot-hub/iot-hub-
devguide-security. The following information describes how to
connect IoT Gateway to the hub:
1. Generate self-signed certificates. The output of this command
is a new generated certificate and private key:
$ openssl req -x509 -sha256 -nodes -days 365 -
newkey rsa:2048 -keyout
privateKey.key -out
certificate.crt
2. To import the certificate and private
key to IoT Gateway, right click
KEPServerEX Administration and
select Settings. Access the IoT
Gateway tab, then click Manage
Certificate….
3. Click Import New Certificate… and
browse to the certificate created
(certificate.crt).
4. Once the certificate is imported, the
Import dialogue box immediately
reopens and prompts to import the private key (privateKey.key).
5. Once the private key is imported, you’ll receive a popup requesting a private key
password.
Note: The files required for this step depend on the format and contents of the
file(s) being imported. For example, if a PFX file is selected, that contains both
www.kepware.com 4 ©2017-2018 PTC, Inc. All Rights Reserved
the certificate and private key, no additional files are required. The OpenSSL
creation process used in this example creates both a xxx.crt and xxx.key file and
both need to be imported independently (see steps 4-6 above).
6. Obtain the certificate thumbprint by doing the following:
a. Click View Certificate.
b. Access the Details tab, and
from the drop-down menu,
select <All>.
c. Select the thumbprint and
copy the string.
7. Create device using Device
Explorer.
a. Open Device Explorer, access
the Management tab, and
select Create.
b. Select the X509 option.
c. Enter Device ID and paste the
string into the Primary
Thumbprint field.
d. Click Create.
8. Create new MQTT agent. The following property groups should be configured per
the guidelines below:
a. Client
i. URL: ssl:// <HostName>:8883
ii. Topic: devices/<deviceID>/messages/events/<property bag>
www.kepware.com 5 ©2017-2018 PTC, Inc. All Rights Reserved
b. Security
i. Client ID: <deviceID>
ii. Username: <HostName>/<deviceID>
iii. Password: "HostName= <HostName>; DeviceID =
<deviceID>;x509=true"
iv. TLS Version: v1.2
v. Client Certificate: Enable
9. Add tags to MQTT agent. Event log messages will indicate if the agent was
successfully connected to the broker.
10. To monitor messages from IoT Gateway, open Device Explorer and access the Data
tab.
11. Select the device from the drop-down menu and click Monitor.
www.kepware.com 6 ©2017-2018 PTC, Inc. All Rights Reserved
You might also like
- IT Asset Management - MPDFDocument11 pagesIT Asset Management - MPDFaliNo ratings yet
- Information Technology Controls A Complete Guide - 2019 EditionFrom EverandInformation Technology Controls A Complete Guide - 2019 EditionNo ratings yet
- PNP Core Csom Programming Basic Operations On Sharepoint Using PNP Core Csom LibDocument178 pagesPNP Core Csom Programming Basic Operations On Sharepoint Using PNP Core Csom LibVuNo ratings yet
- Dataverse Setup GuideDocument2 pagesDataverse Setup Guidefs_yogaNo ratings yet
- Extreme ProgrammingDocument43 pagesExtreme ProgrammingFirasMKadhumNo ratings yet
- Getting Started With CustomizationDocument48 pagesGetting Started With CustomizationkpankuNo ratings yet
- Data Flow DiagramDocument55 pagesData Flow DiagramParveen ShaikhNo ratings yet
- Ebook Service Desk vs. Help Desk. What Is The Difference 1Document18 pagesEbook Service Desk vs. Help Desk. What Is The Difference 1victor molinaNo ratings yet
- Software Engineering Interview Questions and AnswersDocument12 pagesSoftware Engineering Interview Questions and Answersbk doseNo ratings yet
- A Review Paper On FirewallDocument5 pagesA Review Paper On FirewallIJRASETPublicationsNo ratings yet
- Cost Center Hier Report in ExcelDocument1 pageCost Center Hier Report in Excelanil_anglNo ratings yet
- Metadata Repository Builder's Guide For Oracle Business Intelligence Enterprise EditionDocument762 pagesMetadata Repository Builder's Guide For Oracle Business Intelligence Enterprise Editionranaaqeel_nawazNo ratings yet
- Customize SYSPRO Panes with VBScriptDocument27 pagesCustomize SYSPRO Panes with VBScriptmarcelocrescente100% (1)
- Kimball University Data Warehouse Business Intelligence Lifecycle in Depth Course DescriptionDocument2 pagesKimball University Data Warehouse Business Intelligence Lifecycle in Depth Course DescriptionvracleNo ratings yet
- Extra Ignition Materials - Inductive AutomationDocument5 pagesExtra Ignition Materials - Inductive AutomationConsulta Order DataNo ratings yet
- CLONE HDD Beginners GuidesDocument11 pagesCLONE HDD Beginners GuidesAhmad Suffian IsmailNo ratings yet
- Mist Edge General Config GuideDocument26 pagesMist Edge General Config GuideEnrico AderholdNo ratings yet
- Pmbok 5 PM PDFDocument2 pagesPmbok 5 PM PDFMed Ramzi RoubacheNo ratings yet
- Assign A Weight Between 0 (Not Important) and 5 (Very Important) To Each FactorDocument5 pagesAssign A Weight Between 0 (Not Important) and 5 (Very Important) To Each FactorShaikh Mohd QaisarNo ratings yet
- BMC Atrium CMDB 20.02 - CDM Diagram FullDocument1 pageBMC Atrium CMDB 20.02 - CDM Diagram FulljpespindolagNo ratings yet
- Software Engineering TutorialDocument17 pagesSoftware Engineering TutorialUn IntNo ratings yet
- Server Hardware Guide To Architecture, Products and ManagementDocument26 pagesServer Hardware Guide To Architecture, Products and ManagementKartik GulatiNo ratings yet
- LonworksDocument33 pagesLonworksshanadhNo ratings yet
- BO Webi Intelligence GuideDocument78 pagesBO Webi Intelligence GuideRatika Miglani MalhotraNo ratings yet
- Fundamentals of TSODocument84 pagesFundamentals of TSOAnthony Hood100% (1)
- Security Weaver - Transaction Archive GuideDocument27 pagesSecurity Weaver - Transaction Archive GuideFabian HernandezNo ratings yet
- Hyper Threading and Hyper TransportDocument3 pagesHyper Threading and Hyper TransportrubinschNo ratings yet
- Evolution of DatabaseDocument15 pagesEvolution of DatabaseKristel Jen E. RosalesNo ratings yet
- Requirements Gathering QuestionsDocument2 pagesRequirements Gathering QuestionsMerouane AmraouiNo ratings yet
- Data Governance Case Study CibaDocument38 pagesData Governance Case Study CibaP P0% (1)
- BMC Remedy Interview Questions and AnswersDocument8 pagesBMC Remedy Interview Questions and AnswersRavi RanjanNo ratings yet
- Characteristics of Good RequirementsDocument10 pagesCharacteristics of Good RequirementsPunith BmNo ratings yet
- Project Management and Systems Engineering GuideDocument411 pagesProject Management and Systems Engineering GuidepirotteNo ratings yet
- Apple macOS and iOS System Administration: Integrating and Supporting iPhones, iPads, and MacBooksFrom EverandApple macOS and iOS System Administration: Integrating and Supporting iPhones, iPads, and MacBooksNo ratings yet
- Salesforce Marketing Cloud A Complete Guide - 2021 EditionFrom EverandSalesforce Marketing Cloud A Complete Guide - 2021 EditionNo ratings yet
- Desigo CC Install Web ClientDocument24 pagesDesigo CC Install Web ClientelhbabacarNo ratings yet
- SW-PLM Whitepaper 2012Document12 pagesSW-PLM Whitepaper 2012Kev LatNo ratings yet
- Big Data's Human ComponentDocument4 pagesBig Data's Human ComponentmimouzaNo ratings yet
- Thin Client PresentationDocument17 pagesThin Client PresentationAnurag MaheshwariNo ratings yet
- Computer SoftwareDocument18 pagesComputer SoftwareArtur100% (56)
- Profit From Your Forecasting Software: A Best Practice Guide for Sales ForecastersFrom EverandProfit From Your Forecasting Software: A Best Practice Guide for Sales ForecastersNo ratings yet
- Barr Group - Embedded C Coding Standard PDFDocument91 pagesBarr Group - Embedded C Coding Standard PDFpapalandiaNo ratings yet
- REST Vs SOAP, The Difference Between Soap and RestSteve Francia's Epic BlogDocument7 pagesREST Vs SOAP, The Difference Between Soap and RestSteve Francia's Epic BlogAlok ChhatryNo ratings yet
- Vim For HumansDocument49 pagesVim For HumansBreno SantosNo ratings yet
- Design, Development and Performance Evaluation of Multiprocessor Systems On FpgaDocument161 pagesDesign, Development and Performance Evaluation of Multiprocessor Systems On FpgagurumbhatNo ratings yet
- Function Points Project TrackingDocument31 pagesFunction Points Project TrackingsudhakarasoornaNo ratings yet
- Workshop - Business Data ToolsetDocument136 pagesWorkshop - Business Data ToolsetHonHonNo ratings yet
- Bayonetta - OSTDocument3 pagesBayonetta - OSTmrl1307No ratings yet
- Cheats Do AOE3Document1 pageCheats Do AOE3mrl1307No ratings yet
- Bayonetta - OSTDocument3 pagesBayonetta - OSTmrl1307No ratings yet
- 25YearsWashingtonAccord A5booklet FINALDocument28 pages25YearsWashingtonAccord A5booklet FINALmrl1307No ratings yet
- IATF Rules FAQs GuideDocument6 pagesIATF Rules FAQs Guidemrl1307No ratings yet
- VDA Volume Field Failure AnalysisDocument22 pagesVDA Volume Field Failure Analysishmp90No ratings yet
- Industria 4Document1 pageIndustria 4mrl1307No ratings yet
- N 0000001Document2 pagesN 0000001mrl1307No ratings yet
- IATF 16949 Transition Strategy and Requirements - REV01Document16 pagesIATF 16949 Transition Strategy and Requirements - REV01mrl1307No ratings yet
- N 0000000Document2 pagesN 0000000mrl1307No ratings yet
- Great Leaders Who Make The Mix WorkDocument14 pagesGreat Leaders Who Make The Mix Workmrl1307No ratings yet
- Hype Cycle For Storage Techn 302826Document62 pagesHype Cycle For Storage Techn 302826hishamNo ratings yet
- Security in SAP XI 3.0Document28 pagesSecurity in SAP XI 3.0umesh.soniNo ratings yet
- Cybersecurity Trends & Statistics For 2023 - Chuck BrooksDocument17 pagesCybersecurity Trends & Statistics For 2023 - Chuck BrooksRadeea AhmedNo ratings yet
- SAP HANA Commvault Best Practices PDFDocument38 pagesSAP HANA Commvault Best Practices PDFDevender5194No ratings yet
- Digital 2021 Guatemala Report HighlightsDocument61 pagesDigital 2021 Guatemala Report HighlightsJorge AlmanzaNo ratings yet
- James Kuffner Humanoids2010Document30 pagesJames Kuffner Humanoids2010klaus2084No ratings yet
- Malware AnalysisDocument5 pagesMalware AnalysisRavi KumarNo ratings yet
- Software Requirements Specification OLX: Prepared For Sudhanshu Kumar Tiwari by K. Sai Kumar 1140 K1405 A-17Document6 pagesSoftware Requirements Specification OLX: Prepared For Sudhanshu Kumar Tiwari by K. Sai Kumar 1140 K1405 A-17Devraj Singh ShekhawatNo ratings yet
- Technical White Paper On Performance CollectionDocument21 pagesTechnical White Paper On Performance CollectionStylish TshirtNo ratings yet
- Java TutorialDocument13 pagesJava Tutorialbsgindia82No ratings yet
- Itu-T: Information Technology - Cloud Computing - Reference ArchitectureDocument62 pagesItu-T: Information Technology - Cloud Computing - Reference ArchitectureJohn NashNo ratings yet
- Software Requirement Specifications: Hotel Management SystemDocument8 pagesSoftware Requirement Specifications: Hotel Management SystemMinahilNo ratings yet
- NetSPI Scott Sutherland RedvsBlue v3.2Document1 pageNetSPI Scott Sutherland RedvsBlue v3.2Anderson Alves0% (1)
- Sarika CertificateDocument7 pagesSarika CertificatesudheerNo ratings yet
- Hyperconverged Vs Traditional Paper v4Document5 pagesHyperconverged Vs Traditional Paper v4vipsin1974No ratings yet
- Abap QuestionsDocument5 pagesAbap Questionsshekhar sumanNo ratings yet
- 17.boundless - Introduction To The OpenGeo Suite - Web Map Service (WMS)Document6 pages17.boundless - Introduction To The OpenGeo Suite - Web Map Service (WMS)Widianto Eka PramanaNo ratings yet
- Puc User GuideDocument88 pagesPuc User GuideCarlos RiveraNo ratings yet
- ENS 491 Project ProposalDocument4 pagesENS 491 Project ProposalboramakarNo ratings yet
- Cloud Computing Unit 3Document47 pagesCloud Computing Unit 3Raj Vardhan ChauhanNo ratings yet
- Discovery Customer PresentationDocument47 pagesDiscovery Customer PresentationJoshuaNo ratings yet
- What Are The Protocol Hierarchies in Computer NetworksDocument3 pagesWhat Are The Protocol Hierarchies in Computer Networksatina tehreemNo ratings yet
- Presentation - Final (1) 1Document33 pagesPresentation - Final (1) 1omkarNo ratings yet
- IPC in LinuxDocument4 pagesIPC in LinuxBarry AnEngineerNo ratings yet
- Incident Response NotesDocument36 pagesIncident Response NotesChristopher C. ChengNo ratings yet
- Cybersecurity Challenges and Emerging Trends in Latest TechnologiesDocument7 pagesCybersecurity Challenges and Emerging Trends in Latest TechnologiesPoulomiDasNo ratings yet
- CS2102 Database Systems Group Formation DeadlineDocument70 pagesCS2102 Database Systems Group Formation DeadlineSheryl KongNo ratings yet
- Air India Customer Data Privacy Policy PDFDocument10 pagesAir India Customer Data Privacy Policy PDFnehra72No ratings yet
- Result Found For (408) 386-3508 - 4083863508 - SpokeoDocument2 pagesResult Found For (408) 386-3508 - 4083863508 - SpokeoCory Andrew HofstadNo ratings yet
- CPT111Mod 2 Unit 2 Introduction To Operation SystemsDocument7 pagesCPT111Mod 2 Unit 2 Introduction To Operation SystemsRoland FilibusNo ratings yet