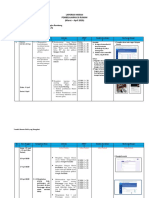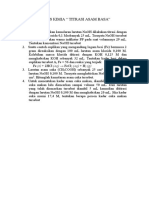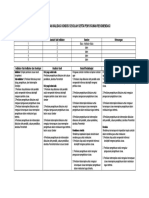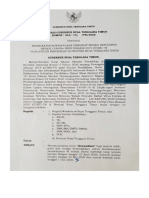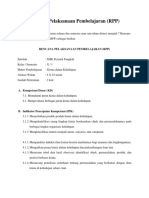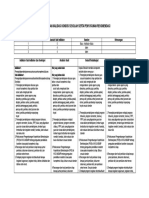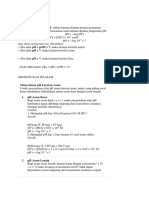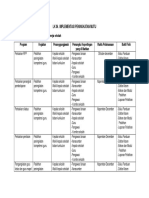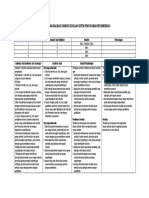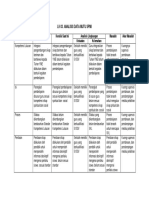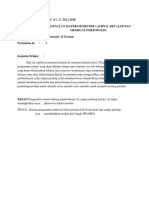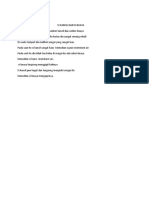Professional Documents
Culture Documents
Membuat Bahan Ajar Dengan Snaphot by Pak Sukani PDF
Uploaded by
Syarifudin AmmarOriginal Title
Copyright
Available Formats
Share this document
Did you find this document useful?
Is this content inappropriate?
Report this DocumentCopyright:
Available Formats
Membuat Bahan Ajar Dengan Snaphot by Pak Sukani PDF
Uploaded by
Syarifudin AmmarCopyright:
Available Formats
1
MEMBUAT BAHAN AJAR DENGAN SNAPSHOT
UNTUK MENDUKUNG KURIKULUM 2013
Dibuat oleh Pak Sukani
Teacher, Trainer, Narasumber, Motivator, Pembicara dalam
pelatihan dan seminar di seluruh wilayah Indonesia
@gurumelekIT ; http://trainergurumelekit.wordpress.com
@gurumelekit mas sukani http://trainergurumelekit.wordpress.com
2
Membuat Bahan Ajar Dengan Snapshot
Snapshot hampir mirip dengan printscreen. Snapshot lebih efektif karena dapat kita gunakan
untuk mengcapture bagian tertentu maupun secara keseluruhan. Jika menggunakan
printscreen maka yang terCapture adalah keseluruhan gambar dan jika kita menginginkan
untuk mengcapture bagian tertentu maka dilakukan langkah selanjutnya yaitu dengan
mengCrop. Nah, inilah yang kurang efisien dari penggunaan printscreen. Oleh karena itu,
saya rekomendasikan gunakanlah snapshot dalam mengCapture gambar.
Bapak/Ibu guru, Snapshot adalah sebuah software yang dapat digunakan untuk mengCapture
gambar yang ada di layar monitor komputer. MengCapture disini adalah memfoto tampilan
tertentu atau seluruhnya dari kejadian/gambar yang muncul di layar monitor komputer untuk
digunakan tujuan tertentu. Snapshot disini sangat penting sekali untuk dunia pendidikan
karena memudahkan guru dalam membuat buku tutorial dan modul, misalnya buku tutorial
komputer dan lain-lain. Penggunaan snapshot sangat mudah dan friendly.
Selain snapshot sebetulnya banyak software sejenis yang mampu mengCapture gambar yang
ada di layar monitor komputer seperti hypersnap, cropper screen capture dan lain-lain. Jika
Bapak/Ibu tertarik dengan snapshot, silahkan download softwarenya di
https://drive.google.com/file/d/0B8TPnf_tAHWDeTJMZFJtNEFaYkk/edit?usp=sharing
Cara menginstall snapshot sangatlah mudah dan sederhana. Kita tinggal mengklik-klik
perintahnya sesuai yang diminta dan jika proses install sudah dilakukan maka selesai.
(Catatan : Saya mengCapture gambar-gambar pada postingan ini juga menggunakan
Snapshot. He..he..)
A. Cara menginstall Snapshot
1. Buka software snapshot. Klik kanan “Snapshot Setup” pilih open.
@gurumelekit mas sukani http://trainergurumelekit.wordpress.com
3
2. Muncul kotak dialog “Setup – Snapshot” seperti pada gambar di bawah ini. Welcome to
the snapshot setup wizard. Lalu klik “Next”.
3. Muncul kotak dialog “License Agreement” seperti pada gambar di bawah ini. Lalu pilih “I
accept the agreement” dan klik “Next”.
@gurumelekit mas sukani http://trainergurumelekit.wordpress.com
4
4. Muncul kotak dialog “Select Destination Location”. Lalu klik “Next”.
5. Muncul kotak dialog “Select Start Menu Folder”. Lalu klik “Next” saja.
6. Muncul kotak dialog “Select Additional Tasks”. Berikan centang pada “Create a desktop
icon” untuk membuat icon snapshot di desktop dan berikan centang “Create a Quick Launch
icon” untuk membuat icon quick launch snapshot. Lalu klik “Next”.
@gurumelekit mas sukani http://trainergurumelekit.wordpress.com
5
7. Muncul kotak dialog “Ready to Install”. Klik “Install”.
8. Muncul proses “Installing Snapshot” dan tunggulah sampai proses penginstallan selesai.
9. Muncul kotak dialog “Information”. Klik saja “Next”.
10. Proses penginstallan snapshot setup telah selesai. Klik “Finish”.
@gurumelekit mas sukani http://trainergurumelekit.wordpress.com
6
B. Cara menggunakan Snapshot
Adapun langkah-langkah menggunakan snapshot adalah sebagai berikut :
1. Buka Snapshot dengan mengklik kanan icon snapshot di desktop dan pilih “open”.
2. Muncul tampilan Snapshot seperti pada gambar di bawah ini. Klik “Capture” dan terdapat
beberapa pilihan dalam mengcapture gambar yaitu :
a. Capture full Screen (Ctrl + F) : Untuk mengcapture seluruh layar monitor.
b. Capture Active Window (Ctrl + W) : Untuk mengcapture window yang aktif.
c. Capture Rectanguler Area (Ctrl + R) : Untuk mengcapture daerah tertentu.
@gurumelekit mas sukani http://trainergurumelekit.wordpress.com
7
Misalnya jika Bapak/Ibu hendak mengcapture bagian gambar tertentu di layar monitor maka
dapat menggunakan pilihan capture “Capture Rectanguler Area” dengan mengklik secara
bersamaan “Ctrl + R”. Lalu silahkan capture gambar yang diinginkan dengan cara mendrag
pointer (warna merah) ke bagian gambar yang akan dicapture.
3. Menyimpan gambar hasil dari Capture Snapshot
Gambar hasil dari capture snapshot dapat disimpan di komputer dengan cara mengklik File
lalu pilih “Save As”. Berikan nama file gambar yang akan disimpan dan tempat
penyimpanannya.
@gurumelekit mas sukani http://trainergurumelekit.wordpress.com
8
4. Setelah gambar yang dinginkan sudah diCapture dan disave maka tinggal di insert ke
dalam Microsoft Word dalam pembuatan bahan ajar seperti modul.
@gurumelekit mas sukani http://trainergurumelekit.wordpress.com
9
Materi Pelengkap
Memanfaatkan ScreenShot dalam membuat bahan Ajar
(Created by Pak Sukani)
Screenshot merupakan menu/fasilitas yang terintegrasi dengan microsoft word dimana dapat
kita manfaatkan untuk mengcapture segala tampilan yang ada dilayar komputer. Screenshot
berbeda dengan Snapshot karena untuk Snapshot, output keluarannya adalah penyimpanan
gambar atau bentuk gambar yang disimpan sedangkan Screenshot, output keluarannya adalah
bentuk gambar yang langsung tampil/muncul di microsoft word.
Saat ini saya menggunakan Microsoft word 2010 dan Screenshot bekerja dengan baik.
Screenshot ini menjadi menu/fasilitas andalan yang digunakan banyak orang untuk membuat
modul atau buku tutorial. Kita tidak perlu menginstall Screenshot karena sudah menyatu
(terintegrasi) dengan microsoft word.
Memang ada kelebihan dan kekurangan jika kita bandingkan antara snapshot dengan
Screenshot tergantung kepada penggunaannya.
Cara menggunakan Screenshot :
1. Buka Microsoft Word 2010, tampak seperti pada gambar di bawah ini :
@gurumelekit mas sukani http://trainergurumelekit.wordpress.com
10
2. Pilih menu “insert” dan sub menu “Screenshot” lalu klik Screen Clipping. Lihat gambar
di bawah ini!
3. Arahkan Screen Clipping melalui cursor untuk mengcapture tampilan di layar komputer
dengan cara mendrag lalu lepaskan. Lihat gambar di bawah ini!
Maka hasilnya seperti ini :
@gurumelekit mas sukani http://trainergurumelekit.wordpress.com
11
Bapak/ibu dapat memperhatikan hasil di atas bahwa gambar hasil capture Screenshot
dapat langsung masuk ke Microsoft Word tanpa harus melakukan penyimpanan terlebih
dahulu.
4. Gambar hasil Capture tersebut dapat digunakan dalam membuat bahan ajar.
5. Selesai.
@gurumelekit mas sukani http://trainergurumelekit.wordpress.com
You might also like
- LAPORAN KEGIATAN BELAJAR DI RUMAH Agus PDFDocument4 pagesLAPORAN KEGIATAN BELAJAR DI RUMAH Agus PDFSyarifudin AmmarNo ratings yet
- Pemetaan (Standar Pembiayaan)Document7 pagesPemetaan (Standar Pembiayaan)Syarifudin AmmarNo ratings yet
- TITRASI ASAM BASADocument1 pageTITRASI ASAM BASASyarifudin AmmarNo ratings yet
- TITRASI ASAM BASADocument1 pageTITRASI ASAM BASASyarifudin AmmarNo ratings yet
- Pemetaan (Standar Penilaian)Document8 pagesPemetaan (Standar Penilaian)Syarifudin AmmarNo ratings yet
- 1-Massa Atom Relatif - Massa Molekul Relatif - Konsep MolDocument5 pages1-Massa Atom Relatif - Massa Molekul Relatif - Konsep MolSyarifudin AmmarNo ratings yet
- PEMBIMBINGAN GURUDocument4 pagesPEMBIMBINGAN GURUSyarifudin AmmarNo ratings yet
- Instruksi Ke 3 Gubernur NTT - Covid 19Document3 pagesInstruksi Ke 3 Gubernur NTT - Covid 19Syarifudin AmmarNo ratings yet
- PEMBIMBINGAN GURUDocument4 pagesPEMBIMBINGAN GURUSyarifudin AmmarNo ratings yet
- Manajemen PribadiDocument23 pagesManajemen PribadiSyarifudin AmmarNo ratings yet
- RPP KimiaDocument85 pagesRPP KimiadedyNo ratings yet
- Pemetaan (Standar Isi)Document16 pagesPemetaan (Standar Isi)Syarifudin AmmarNo ratings yet
- PEMBIMBINGAN GURUDocument4 pagesPEMBIMBINGAN GURUSyarifudin AmmarNo ratings yet
- Pengertian PHDocument4 pagesPengertian PHSyarifudin AmmarNo ratings yet
- Manajemen PribadiDocument23 pagesManajemen PribadiSyarifudin AmmarNo ratings yet
- Panduan Penggunaan Aplikasi Vicon Pgdikmen 20022018 PDFDocument27 pagesPanduan Penggunaan Aplikasi Vicon Pgdikmen 20022018 PDFdidinNo ratings yet
- LK 06 Implementasi Peningkatan MutuDocument2 pagesLK 06 Implementasi Peningkatan MutuSyarifudin AmmarNo ratings yet
- Pemetaan (Standar Pengelolaan)Document13 pagesPemetaan (Standar Pengelolaan)Syarifudin AmmarNo ratings yet
- LK 02 Analisis Data Mutu SPMIDocument3 pagesLK 02 Analisis Data Mutu SPMISyarifudin Ammar100% (2)
- LK 03 Analisis Data Mutu SPMIDocument4 pagesLK 03 Analisis Data Mutu SPMISyarifudin AmmarNo ratings yet
- LK 03 Analisis Data Mutu SPMIDocument4 pagesLK 03 Analisis Data Mutu SPMISyarifudin AmmarNo ratings yet
- SPMIDocument13 pagesSPMISyarifudin AmmarNo ratings yet
- LK 06 Implementasi Peningkatan MutuDocument2 pagesLK 06 Implementasi Peningkatan MutuSyarifudin AmmarNo ratings yet
- LK 04 Rencana Peningkatan MutuDocument2 pagesLK 04 Rencana Peningkatan MutuSyarifudin AmmarNo ratings yet
- SPMIDocument2 pagesSPMISyarifudin AmmarNo ratings yet
- SPMIDocument3 pagesSPMISyarifudin AmmarNo ratings yet
- SPMIDocument2 pagesSPMISyarifudin AmmarNo ratings yet
- CDocument35 pagesCSyarifudin AmmarNo ratings yet
- SKP_GuruDocument7 pagesSKP_GuruSyarifudin AmmarNo ratings yet
- Si Kancil Dan Si BuayaDocument1 pageSi Kancil Dan Si BuayaSyarifudin AmmarNo ratings yet