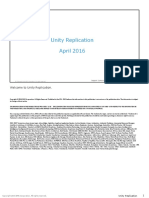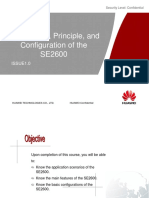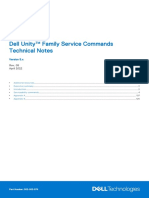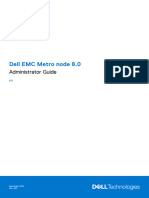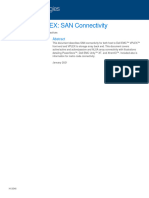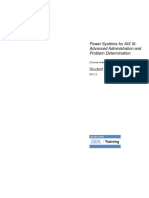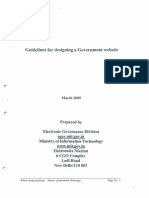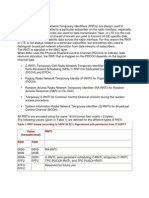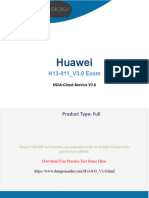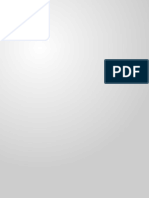Professional Documents
Culture Documents
SL10489a HOL
Uploaded by
emcviltOriginal Title
Copyright
Available Formats
Share this document
Did you find this document useful?
Is this content inappropriate?
Report this DocumentCopyright:
Available Formats
SL10489a HOL
Uploaded by
emcviltCopyright:
Available Formats
NetApp Integration with VMware
Virtual Volumes
October 2018 | SL10489 Version 1.2.2
TABLE OF CONTENTS
1 Introduction...................................................................................................................................... 3
1.1 Lab Objectives and Agenda..................................................................................................... 3
1.2 Prerequisites.............................................................................................................................. 3
2 Lab Environment............................................................................................................................. 4
3 Lab Activities - VVOL specific features........................................................................................ 6
3.1 Login and Update the Storage Systems in the Virtual Storage Console............................. 6
3.2 Register the VASA Provider Extension...................................................................................9
3.3 Use the Datastore Provisioning Wizard for SAN Backed VVOL Creation.......................... 17
3.4 Create a VM Storage Policy................................................................................................... 25
3.5 Assign a VVOL to a Default Storage Policy......................................................................... 30
3.6 Review FlexVols in vSphere Interface...................................................................................33
3.7 Review FlexVols in OnCommand System Manager............................................................. 35
4 Lab Limitations.............................................................................................................................. 41
5 References......................................................................................................................................42
6 Version History.............................................................................................................................. 43
NetApp Integration with VMware Virtual Volumes
2 © 2018 NetApp, Inc. All rights reserved. NetApp Proprietary
1 Introduction
The Virtual Storage Console (VSC), VASA Provider, and Storage Replication Adapter (SRA) for VMware vSphere
is a virtual appliance, and is a NetApp product suite with capabilities of VSC, VASA Provider, and SRA. The
product suite includes SRA and VASA Provider as plug-ins for vCenter Server, which provides end-to-end virtual
machine lifecycle management for VMware virtual server environments running on NetApp storage, and the
VMware vSphere Web Client.
The virtual appliance for VSC, VASA Provider, and SRA integrates smoothly with the VMware vSphere Web
Client. It also enables you to perform the following tasks:
• Manage and monitor storage and ESXi host by using VSC.
• Provision datastores by using VSC.
• Provision virtual volume (VVol) datastores by using VASA Provider.
• Create storage capability profiles and set alarms by using VASA Provider.
• Configure disaster recovery setup by using SRA (not covered in this lab).
This lab is designed to familiarize you with aspects of the virtual appliance for the VASA Provider.
The lab specifically illustrates how easy it is to integrate the virtual appliance for VSC and VASA Provider with
VMWare Virtual Volumes (VVOLs), and how you can use the appliance to simplify deployment and management
of VMware Virtual Volumes (VVOLs).
1.1 Lab Objectives and Agenda
After completing this lab, you will be able demonstrate the full integration and ease of management available
to NetApp Storage customers who also run VMware vSphere 6.5. This lab demonstrates the key components
of the VVOL framework using the virtual appliance for VSC and VASA Provider. Additionally, it demonstrates
how to deploy NetApp Flexible Volumes (FlexVols) using a NetApp wizard fully integrated into the VMware
vCenter web client. Lastly, you will be able to demonstrate the VASA Provider interface, and perform some basic
troubleshooting steps to examine the API communication that occurs between the VMware software and the
NetApp software through the Virtual Storage Console.
1.2 Prerequisites
In order to use this lab successfully, we recommend that you complete the following prerequisites:
• Familiarity with clustered Data ONTAP®.
• Basic understanding of VMware Virtualization.
NetApp Integration with VMware Virtual Volumes
3 © 2018 NetApp, Inc. All rights reserved. NetApp Proprietary
2 Lab Environment
The following illustration depicts the various components of this lab.
Figure 2-1: Lab Diagram
The following tables contain host information that is used for this lab:
Table 1: Table 1: OS and IP addresses for the lab
Hostname Operating System Role/Function IP address
dc1 MS Windows 2008 R2 Domain Controller 192.168.0.253
jumphost MS Windows 2012 R2 Jump Host 192.168.0.5
vc1 MS Windows 2012 R2 VMware vCenter 6.5U2 Server 192.168.0.31
UnifiedVSC Linux virtual appliance NetApp VSC 7.2 Unified appliance 192.168.0.35
snapctr MS Windows 2012 R2 NetApp SnapCenter 4.1 Server 192.168.0.75
NetApp OnCommand API Services
apis Red Hat Linux 7 192.168.0.76
2.1 Server
esx1 ESXi 6.5.0U2 Nested VMware Hypervisor 192.168.0.51
esx2 ESXi 6.5.0U2 Nested VMware Hypervisor 192.168.0.52
cluster1 ONTAP Cluster management IP 192.168.0.101
cluster2 ONTAP 9.4 Cluster management IP 192.168.0.102
NetApp Integration with VMware Virtual Volumes
4 © 2018 NetApp, Inc. All rights reserved. NetApp Proprietary
Hostname Operating System Role/Function IP address
cluster1-01 ONTAP 9.4 Cluster node 1 192.168.0.111
cluster2-02 ONTAP 9.4 Cluster node 2 192.168.0.121
Storage Virtual Machine
svm1 ONTAP 9.1 192.168.0.130
Management LIF
nested VM (B&R/space relaim
Svr2012-SQL1 Windows Server 2012 192.168.0.91
demo)
RHEL1 Red Hat Ent. Linux nested VM (linux cloning demo) 192.168.0.61
W2k8R2SVR-
Windows 2008R2 template (windows cloning demo) n/a
template
RHEL60-
Red Hat Ent. Linux template (large linux cloning demo) n/a
template
DEBIAN-SM-
Debian Linux tempate (small linux cloning demo) n/a
TEMPLATE
Table 2: Table 2: User IDs and passwords
Hostname User ID Password Comments
domain DEMO\Administrator Netapp1! Domain Administrator
vc1 administrator@vsphere.local Netapp1! Local vCenter Admin
cluster1 admin Netapp1! Cluster administrator
svm1 vsadmin Netapp1! SVM administrator
vsc Maintenence Admin and
maint or vpserver Netapp1!
Admin
rhel root Netapp1! linux root administrator
NetApp Featured Products
• NetApp Virtual Storage Console 7.2 for VMware vSphere®
• NFS Plug-in for VMware VAAI version 1.1.2
• ONTAP 9.4
Lab Preparation
Because of the complexity of the nested VMware components and timing related to provisioning, a post-
provisioning script is necessary to prepare the enviornment for intial use. This script reconnects the nested
hypervisors to vCenter to essentially wake them up from their dormant state in order for vCenter (and VSC) tasks
to work.
Important: This lab uses a preparation script that automatically runs when you first log in to the lab.
Please wait for the script to complete and the window to close before you proceed.
NetApp Integration with VMware Virtual Volumes
5 © 2018 NetApp, Inc. All rights reserved. NetApp Proprietary
3 Lab Activities - VVOL specific features
This lab contains the following activities and tasks:
• Virtual Volumes (VVOL) Specific Activities
• Login and Update the Storage Systems in the Virtual Storage Console on page 6
• Register the VASA Provider Extension on page 9
• Use the Datastore Provisioning Wizard for SAN Backed VVOL Creation on page 17
• Create a VM Storage Policy on page 25
• Assign a VVOL to a Default Storage Policy on page 30
• Review FlexVols in vSphere Interface on page 33
• Review FlexVols in OnCommand System Manager on page 35
3.1 Login and Update the Storage Systems in the Virtual Storage Console
This activity prepares the lab by showing how to rediscover the storage systems that serve the datastores.
1. Launch the shortcut for vCenter.
Figure 3-1:
2. Log into vCenter as user demo\administrator, and password Netapp1!.
Figure 3-2:
3. Hover over the Home icon, click on Virtual Storage Console.
NetApp Integration with VMware Virtual Volumes
6 © 2018 NetApp, Inc. All rights reserved. NetApp Proprietary
3
Figure 3-3:
4. Click on Storage Systems.
Note: This summary Overview provides detailed storage information that the VSC gathers from
the ONTAP clusters for traditional datastores. The VASA Provider can supply this same type of
performance data for ONTAP volumes that are used for VVol datastores by integrating with a
NetApp API-Services. This integration is demonstrated in the next lab activity.
Figure 3-4:
5. Click Update All.
NetApp Integration with VMware Virtual Volumes
7 © 2018 NetApp, Inc. All rights reserved. NetApp Proprietary
5
Figure 3-5:
6. Click OK.
Figure 3-6:
7. Click OK.
7
Figure 3-7:
8. Click the refresh icon.
NetApp Integration with VMware Virtual Volumes
8 © 2018 NetApp, Inc. All rights reserved. NetApp Proprietary
8
Figure 3-8:
9. Ensure that the Storage Virtual Machines appear along side the Clusters.
Figure 3-9:
3.2 Register the VASA Provider Extension
This activity demonstrates how to enable the VASA Provider features in order to enable VVOLs.
1. From vCenter Home, navigate to the Virtual Storage Console plugin.
2. Click on Configuration.
NetApp Integration with VMware Virtual Volumes
9 © 2018 NetApp, Inc. All rights reserved. NetApp Proprietary
1
Figure 3-10:
3. Note that the VASA Provider is disabled.
4. Click on Manage Extensions.
Figure 3-11:
5. Click the checkbox for Enable VASA Provider.
6. Ensure the IP is set to 192.168.0.35.
7. Enter the password Netapp1!.
NetApp Integration with VMware Virtual Volumes
10 © 2018 NetApp, Inc. All rights reserved. NetApp Proprietary
8. Click Apply (this may take a little while, approximately 2 min 15 sec).
Figure 3-12:
9. Click OK.
9
Figure 3-13:
10. Log out of vCenter.
NetApp Integration with VMware Virtual Volumes
11 © 2018 NetApp, Inc. All rights reserved. NetApp Proprietary
10
Figure 3-14:
11. Log back into vCenter.
11
Figure 3-15:
12. Navigate to the Virtual Storage Console plugin.
13. Click on the new option labeled VASA Provider for ONTAP.
NetApp Integration with VMware Virtual Volumes
12 © 2018 NetApp, Inc. All rights reserved. NetApp Proprietary
12
13
Figure 3-16:
14. The VASA Provider uses a NetApp API-Services in order to provide more in-depth performance
reporting of VVols from within vCenter. To configure, click on Configuration (from within the VASA
Provider for ONTAP section).
14
Figure 3-17:
15. Click on Manage VASA Provider Extensions.
NetApp Integration with VMware Virtual Volumes
13 © 2018 NetApp, Inc. All rights reserved. NetApp Proprietary
15
Figure 3-18:
16. Add a check next to Register OnCommand API Services.
17. Enter the hostname: 192.168.0.76.
18. Enter the port: 8443.
19. Enter the credentials: admin with password: Netapp1!.
20. Click Apply.
16
17
18
19
20
Figure 3-19:
21. Click OK.
NetApp Integration with VMware Virtual Volumes
14 © 2018 NetApp, Inc. All rights reserved. NetApp Proprietary
21
Figure 3-20:
22. Click on Storage Mapping.
22
Figure 3-21:
23. Once the “Objects” pane loads you should see “Associated Storage Capability” Profiles.
24. Return to the previous menu for the VASA Provider for ONTAP.
24
23
Figure 3-22:
25. Click on Storage Capability Profiles.
NetApp Integration with VMware Virtual Volumes
15 © 2018 NetApp, Inc. All rights reserved. NetApp Proprietary
25
Figure 3-23:
26. Observe the available SCPs, and the options to create or clone new ones.
27. Return to the previous menu for the VASA Provider for ONTAP.
27
26
Figure 3-24:
28. Click on Settings.
29. Observe two optional thresholds that can be set for Volume and Aggregate alarms.
NetApp Integration with VMware Virtual Volumes
16 © 2018 NetApp, Inc. All rights reserved. NetApp Proprietary
29
28
Figure 3-25:
3.3 Use the Datastore Provisioning Wizard for SAN Backed VVOL Creation
Virtual volumes in vSphere enables hypervisors to offload storage related operations to the underlying storage
layer. When combined with NetApp ONTAP, the Virtual Storage Console allows storage related functionality to
be managed from the vSphere Client in order to offload cloning operations and storage creation, and to eliminate
overhead in the vSphere layer. This activity demonstrates how to set up virtual volume storage using the iSCSI
protocol. The steps for setting up virtual volume storage on NFS protocol are the same.
1. In the “Storage” navigation pane, expand the datacenter, demo.netapp.com.
2. Right-click on the demo.netapp.com, and scroll down to VASA Provider for ONTAP > Provision
VVOL Datastore.
NetApp Integration with VMware Virtual Volumes
17 © 2018 NetApp, Inc. All rights reserved. NetApp Proprietary
1
Figure 3-26:
3. Enter “Name:” iscsi_vvol_test1.
4. Enter “Description:” iSCSI VVOL Datastore Demo.
5. Select the Protocol iSCSI.
6. Click Next.
NetApp Integration with VMware Virtual Volumes
18 © 2018 NetApp, Inc. All rights reserved. NetApp Proprietary
3
4
Figure 3-27:
7. Select the Storage Capablity Profile named any_scp_template.
8. Click Next.
Figure 3-28:
9. Confirm that the Storage System selected is cluster1, and the SVM is svm1, then click Next.
NetApp Integration with VMware Virtual Volumes
19 © 2018 NetApp, Inc. All rights reserved. NetApp Proprietary
9
Figure 3-29:
10. Since there is no FlexVol created, click Next to create one in the following step.
10
Figure 3-30:
11. Click Add.
NetApp Integration with VMware Virtual Volumes
20 © 2018 NetApp, Inc. All rights reserved. NetApp Proprietary
11
Figure 3-31:
12. Enter “Name:” iscsi_vvol_fv1.
13. Keep the “Storage Capability Profile” any_scp_template.
14. Keep the “Aggregate”: aggr1_01.
15. For “Size (GB)” enter 20GB.
16. Click OK.
12
13
14
15
16
Figure 3-32:
NetApp Integration with VMware Virtual Volumes
21 © 2018 NetApp, Inc. All rights reserved. NetApp Proprietary
17. Click Add.
17
Figure 3-33:
18. Repeat the steps above to create “iscsi_vvol_fv2”, then click OK.
18
Figure 3-34:
19. Click Next.
NetApp Integration with VMware Virtual Volumes
22 © 2018 NetApp, Inc. All rights reserved. NetApp Proprietary
19
Figure 3-35:
20. Keep the “Default Storage Capability” set as any_scp_template.
21. Click Next.
20
21
Figure 3-36:
22. Review the screen for accuracy, then click Finish.
NetApp Integration with VMware Virtual Volumes
23 © 2018 NetApp, Inc. All rights reserved. NetApp Proprietary
22
Figure 3-37:
23. Wait for FlexVol to finish provisioning.
23
Figure 3-38:
24. Click OK to confirm completion.
24
Figure 3-39:
25. Monitor the Recent Tasks for the Create Virtual Volume datastore task to complete.
26. Click on the Refresh icon while on the Storage section in the Navigation pane.
NetApp Integration with VMware Virtual Volumes
24 © 2018 NetApp, Inc. All rights reserved. NetApp Proprietary
26
25
Figure 3-40:
Provisioning traditional iSCSI datastores in vCenter can be particularly time consuming. At scale in a large
vSphere enviornment, this can be even more of a management chore. VVOL datastores include multiple backing
storage, and with iSCSI configuring this manually could be prove very difficult. The VSC and VASA provider from
NetApp make deployment and configuration simple and scalable by using the NetApp plugins to deliver more
storage functionality to a VVOL datastore deployment.
3.4 Create a VM Storage Policy
Through the use of VMware Storage Policy Based Management, adminstrators define and optimize the virtual
machine provisioning process by provisioning datastores at scale, and eliminating the need to provision virtual
machines on a case-by-case basis. This activity demonstrates how to create a Storage Policy for the NetApp
backed VVOLs.
1. From the “Home” location on the Navigation screen, click on VM Storage Policies.
NetApp Integration with VMware Virtual Volumes
25 © 2018 NetApp, Inc. All rights reserved. NetApp Proprietary
1
Figure 3-41:
2. Click on the icon with the small green plus + and a yellow scroll picture to create a new VM storage
policy.
Figure 3-42:
3. Name the policy DEMO VM Storage Policy.
4. Enter a description: VM Storage Policy for Demonstration.
5. Click Next.
NetApp Integration with VMware Virtual Volumes
26 © 2018 NetApp, Inc. All rights reserved. NetApp Proprietary
3
4
Figure 3-43:
6. Take note that the Common Rules option is for the hosts, while the Rule-set options are data services
provided by the datastores. Click Next.
Figure 3-44:
7. Leave unchecked the option for “Use common rule in the VM storage policy”.
NetApp Integration with VMware Virtual Volumes
27 © 2018 NetApp, Inc. All rights reserved. NetApp Proprietary
Note: While these policies can be used in a VM Storage Policy, this lab explores the profiles that
can specifically be defined using the VASA provider from NetApp.
8. Click Next.
Figure 3-45:
9. Select Use rule-sets in the storage policy.
10. In the Select provider drop-down menu, next to “Storage Type”, select
NetApp.clustered.Data.ONTAP.VP.vvol
11. Select Add rule from the dropdown menu, and pick Profile Name.
Notice: Many more options exist with real hardware, but for demonstration purposes you will
pick a simple rule..
Remember: These rule-sets can be used to tag hardware profiles or quality of service levels
that meet the storage needs for a particular use case. The VASA Provider then supplies vCenter
with the storage that meets the need in order to be used as a datastore.
12. Select any_scp_template.
13. Click Next.
NetApp Integration with VMware Virtual Volumes
28 © 2018 NetApp, Inc. All rights reserved. NetApp Proprietary
9
11 10
12
13
Figure 3-46:
14. Observe the “Compatible” line, and the VVOL created in the previous steps should be listed below.
15. Click Next.
14
15
Figure 3-47:
16. Click Finish.
NetApp Integration with VMware Virtual Volumes
29 © 2018 NetApp, Inc. All rights reserved. NetApp Proprietary
16
Figure 3-48:
17. The VM Storage Policy is now listed but not yet assigned.
17
Figure 3-49:
3.5 Assign a VVOL to a Default Storage Policy
Once the VVOL(s) and VM Storage Policy is created, the VVOL must be assigned to the Storage Policy. This
activity demonstrates how to perform this action.
1. Click on Home and navigate to VMs and Templates.
2. Click on Storage in the Navigation pane.
3. Select a VVOL datastore created in a previous step in this guide.
4. Click on the Configure tab on the upper left of the page.
5. Click the General option.
6. Click the Edit button to the right of the Default Storage Policy option.
NetApp Integration with VMware Virtual Volumes
30 © 2018 NetApp, Inc. All rights reserved. NetApp Proprietary
2 1
4
5
6
Figure 3-50:
7. Select the DEMO VM Storage Policy.
8. Click OK.
NetApp Integration with VMware Virtual Volumes
31 © 2018 NetApp, Inc. All rights reserved. NetApp Proprietary
8
Figure 3-51:
9. Explore additional options available (i.e., Capability sets, Default profiles, Connectivity with Hosts,
Protocol Endpoints).
NetApp Integration with VMware Virtual Volumes
32 © 2018 NetApp, Inc. All rights reserved. NetApp Proprietary
9
Figure 3-52:
3.6 Review FlexVols in vSphere Interface
This activity explores how to find which NetApp ONTAP FlexVols are being used to back a VMware Virtual
Volume. Since the backing storage is managed using the VASA Provider, the VSC will present information about
the volumes to vCenter for management using the vCenter UI.
1. From the “Storage” view in the Navigation pane, right click on the VVOL iscsi_vvol_test1.
2. Go to Manage Storage Providers.
NetApp Integration with VMware Virtual Volumes
33 © 2018 NetApp, Inc. All rights reserved. NetApp Proprietary
1
Figure 3-53:
3. Explore the options available to see how the VVOL is mounted to the ESX hosts.
NetApp Integration with VMware Virtual Volumes
34 © 2018 NetApp, Inc. All rights reserved. NetApp Proprietary
3
Figure 3-54:
4. Select the datastore iscsi_vvol_test1 created in a previous step in this guide.
5. Click on the More Objects tab on the right side of the page.
6. Click Backing Storage.
7. Observe the options to expand or decrease.
5
6
7
4
Figure 3-55:
3.7 Review FlexVols in OnCommand System Manager
VMware Administrators use the Virtual Storage Console to manage NetApp storage creation that easily conforms
to best practices, enables quick creation, and takes full advantage of the NetApp Flexible Volumes (FlexVols).
This activity demonstrates the storage operations completed by the VSC.
1. From the Jumphost, click the shortcut on the desktop called NetApp OnCommand System Manager
Cluster1.
NetApp Integration with VMware Virtual Volumes
35 © 2018 NetApp, Inc. All rights reserved. NetApp Proprietary
Figure 3-56:
2. Enter the credentials, username admin, password Netapp1! .
3. Click Sign In.
Figure 3-57:
4. Navigate to Storage.
5. Click on Volumes.
NetApp Integration with VMware Virtual Volumes
36 © 2018 NetApp, Inc. All rights reserved. NetApp Proprietary
4
Figure 3-58:
6. Filter the Name column for “vvol”, observe the Flexible Volumes that were created with the Datastore
Provisioning Wizard.
Figure 3-59:
7. Click on LUNs to examine the LUNs created for you.
NetApp Integration with VMware Virtual Volumes
37 © 2018 NetApp, Inc. All rights reserved. NetApp Proprietary
7
Figure 3-60:
8. Click on SVMs.
9. Click on svm1.
8
Figure 3-61:
10. Click on iSCSI.
NetApp Integration with VMware Virtual Volumes
38 © 2018 NetApp, Inc. All rights reserved. NetApp Proprietary
10
Figure 3-62:
11. Click on Export Policies.
12. Click on Assigned Objects to examine the Export Policies created for you.
NetApp Integration with VMware Virtual Volumes
39 © 2018 NetApp, Inc. All rights reserved. NetApp Proprietary
11
12
Figure 3-63:
NetApp Integration with VMware Virtual Volumes
40 © 2018 NetApp, Inc. All rights reserved. NetApp Proprietary
4 Lab Limitations
This lab has the following limitations:
• All of the servers and storage controllers presented in this lab are virtual devices. Consequently, any
operation that involves moving large quantities of data will not exhibit performance that is representative
of real systems.
NetApp Integration with VMware Virtual Volumes
41 © 2018 NetApp, Inc. All rights reserved. NetApp Proprietary
5 References
For more information about Virtual Storage Console for VMware 7.x and SnapCenter 4.x see the following
references:
• VSC, VASA, SRA Resources Page
•
NetApp Integration with VMware Virtual Volumes
42 © 2018 NetApp, Inc. All rights reserved. NetApp Proprietary
6 Version History
Version Date Document Version History
Version 1.0.0 August 2017 Initial release
Version 1.0.1 September 2017 typo correction
Version 1.0.2 October 2017 typo correction
Version 1.1.0 March 2018 updated components
Version 1.1.1 April 2018 added clarification points
Version 1.1.2 May 2018 changed vcenter release and scp selections in text
Version 1.1.3 May 2018 updated screenshots
Version 1.2.0 August 2018 updated components
Version 1.2.1 August 2018 updated screenshot for gfr
Version 1.2.2 October 2018 screenshot fix
NetApp Integration with VMware Virtual Volumes
43 © 2018 NetApp, Inc. All rights reserved. NetApp Proprietary
Refer to the Interoperability Matrix Tool (IMT) on the NetApp Support site to validate that the exact
product and feature versions described in this document are supported for your specific environment.
The NetApp IMT defines the product components and versions that can be used to construct
configurations that are supported by NetApp. Specific results depend on each customer's installation in
accordance with published specifications.
NetApp provides no representations or warranties regarding the accuracy, reliability, or serviceability of any
information or recommendations provided in this publication, or with respect to any results that may be obtained
by the use of the information or observance of any recommendations provided herein. The information in this
document is distributed AS IS, and the use of this information or the implementation of any recommendations or
techniques herein is a customer’s responsibility and depends on the customer’s ability to evaluate and integrate
them into the customer’s operational environment. This document and the information contained herein may be
used solely in connection with the NetApp products discussed in this document.
®
Go further, faster
© 2018NetApp, Inc. All rights reserved. No portions of this document may be reproduced without prior written consent
of NetApp, Inc. Specifications are subject to change without notice. NetApp, the NetApp logo, Data ONTAP®,
ONTAP®, OnCommand®, SANtricity®, FlexPod®, SnapCenter®, and SolidFire® are trademarks or registered
trademarks of NetApp, Inc. in the United States and/or other countries. All other brands or products are trademarks or
registered trademarks of their respective holders and should be treated as such.
You might also like
- A Heartbreaking Work Of Staggering Genius: A Memoir Based on a True StoryFrom EverandA Heartbreaking Work Of Staggering Genius: A Memoir Based on a True StoryRating: 3.5 out of 5 stars3.5/5 (231)
- The Sympathizer: A Novel (Pulitzer Prize for Fiction)From EverandThe Sympathizer: A Novel (Pulitzer Prize for Fiction)Rating: 4.5 out of 5 stars4.5/5 (119)
- Never Split the Difference: Negotiating As If Your Life Depended On ItFrom EverandNever Split the Difference: Negotiating As If Your Life Depended On ItRating: 4.5 out of 5 stars4.5/5 (838)
- Devil in the Grove: Thurgood Marshall, the Groveland Boys, and the Dawn of a New AmericaFrom EverandDevil in the Grove: Thurgood Marshall, the Groveland Boys, and the Dawn of a New AmericaRating: 4.5 out of 5 stars4.5/5 (265)
- The Little Book of Hygge: Danish Secrets to Happy LivingFrom EverandThe Little Book of Hygge: Danish Secrets to Happy LivingRating: 3.5 out of 5 stars3.5/5 (399)
- Grit: The Power of Passion and PerseveranceFrom EverandGrit: The Power of Passion and PerseveranceRating: 4 out of 5 stars4/5 (587)
- The World Is Flat 3.0: A Brief History of the Twenty-first CenturyFrom EverandThe World Is Flat 3.0: A Brief History of the Twenty-first CenturyRating: 3.5 out of 5 stars3.5/5 (2219)
- The Subtle Art of Not Giving a F*ck: A Counterintuitive Approach to Living a Good LifeFrom EverandThe Subtle Art of Not Giving a F*ck: A Counterintuitive Approach to Living a Good LifeRating: 4 out of 5 stars4/5 (5794)
- Team of Rivals: The Political Genius of Abraham LincolnFrom EverandTeam of Rivals: The Political Genius of Abraham LincolnRating: 4.5 out of 5 stars4.5/5 (234)
- Shoe Dog: A Memoir by the Creator of NikeFrom EverandShoe Dog: A Memoir by the Creator of NikeRating: 4.5 out of 5 stars4.5/5 (537)
- The Emperor of All Maladies: A Biography of CancerFrom EverandThe Emperor of All Maladies: A Biography of CancerRating: 4.5 out of 5 stars4.5/5 (271)
- The Gifts of Imperfection: Let Go of Who You Think You're Supposed to Be and Embrace Who You AreFrom EverandThe Gifts of Imperfection: Let Go of Who You Think You're Supposed to Be and Embrace Who You AreRating: 4 out of 5 stars4/5 (1090)
- Her Body and Other Parties: StoriesFrom EverandHer Body and Other Parties: StoriesRating: 4 out of 5 stars4/5 (821)
- The Hard Thing About Hard Things: Building a Business When There Are No Easy AnswersFrom EverandThe Hard Thing About Hard Things: Building a Business When There Are No Easy AnswersRating: 4.5 out of 5 stars4.5/5 (344)
- Hidden Figures: The American Dream and the Untold Story of the Black Women Mathematicians Who Helped Win the Space RaceFrom EverandHidden Figures: The American Dream and the Untold Story of the Black Women Mathematicians Who Helped Win the Space RaceRating: 4 out of 5 stars4/5 (890)
- Elon Musk: Tesla, SpaceX, and the Quest for a Fantastic FutureFrom EverandElon Musk: Tesla, SpaceX, and the Quest for a Fantastic FutureRating: 4.5 out of 5 stars4.5/5 (474)
- The Unwinding: An Inner History of the New AmericaFrom EverandThe Unwinding: An Inner History of the New AmericaRating: 4 out of 5 stars4/5 (45)
- The Yellow House: A Memoir (2019 National Book Award Winner)From EverandThe Yellow House: A Memoir (2019 National Book Award Winner)Rating: 4 out of 5 stars4/5 (98)
- On Fire: The (Burning) Case for a Green New DealFrom EverandOn Fire: The (Burning) Case for a Green New DealRating: 4 out of 5 stars4/5 (73)
- Planning An Active Directory Server DeploymentDocument64 pagesPlanning An Active Directory Server Deploymentjprobinson67No ratings yet
- AIX 7 1 AN15 Advanced Administration and Problem Determination ExercisesDocument134 pagesAIX 7 1 AN15 Advanced Administration and Problem Determination ExercisesemcviltNo ratings yet
- AIX 7 1 AN21 TCPIP For AIX Administrators StudentDocument512 pagesAIX 7 1 AN21 TCPIP For AIX Administrators StudentemcviltNo ratings yet
- AIX 7 1 AN12 Implementation and Administration ExercisesDocument94 pagesAIX 7 1 AN12 Implementation and Administration Exercisesemcvilt100% (1)
- IBM AIX.7.1 AN10 Basics Exercises GuideDocument96 pagesIBM AIX.7.1 AN10 Basics Exercises Guideemcvilt100% (1)
- User Security Related TablesDocument2 pagesUser Security Related Tablesestone1000No ratings yet
- 9.1.4.9 Lab - Subnetting Network TopologiesDocument9 pages9.1.4.9 Lab - Subnetting Network Topologiesjdotbakes84% (32)
- Baseband SpecificationsDocument3 pagesBaseband SpecificationsLeo DuranNo ratings yet
- Unity ReplicationDocument56 pagesUnity ReplicationRatataNo ratings yet
- SBC ConfigurationDocument85 pagesSBC ConfigurationRandy83% (6)
- Dell Unity Family Service Commands Technical NotesDocument136 pagesDell Unity Family Service Commands Technical NotesemcviltNo ratings yet
- Nokia 4A0-102Document126 pagesNokia 4A0-102MAzfar Raza100% (1)
- Dell Emc Metronode 8.0 Administrator GuideDocument121 pagesDell Emc Metronode 8.0 Administrator GuideemcviltNo ratings yet
- Catalyst8500Edge DeepDive CommunityWebinar 11-17Document96 pagesCatalyst8500Edge DeepDive CommunityWebinar 11-17Jeppe FlenstedNo ratings yet
- IBM Rack 2u Ups Installation GuideDocument68 pagesIBM Rack 2u Ups Installation GuideemcviltNo ratings yet
- h13546 Dell Emc Vplex San Connectivity Best PracticesDocument52 pagesh13546 Dell Emc Vplex San Connectivity Best PracticesemcviltNo ratings yet
- Metronode Spec SheetDocument5 pagesMetronode Spec SheetemcviltNo ratings yet
- EMC - DEA-1TT4.v2022-02-25.q110: Show AnswerDocument40 pagesEMC - DEA-1TT4.v2022-02-25.q110: Show Answervignesh17jNo ratings yet
- Part Number: 078-000-050 Name Description Min Rev Obsolete InactiveDocument1 pagePart Number: 078-000-050 Name Description Min Rev Obsolete InactiveemcviltNo ratings yet
- ReferenceCode CSP en US 1Document9 pagesReferenceCode CSP en US 1emcviltNo ratings yet
- Metronode Spec SheetDocument5 pagesMetronode Spec SheetemcviltNo ratings yet
- IBM TSM Spectrum Protect Unit 3 Data Protection For Virtual MachinesDocument47 pagesIBM TSM Spectrum Protect Unit 3 Data Protection For Virtual MachinesemcviltNo ratings yet
- An 152 StudDocument578 pagesAn 152 Studovidiu0702No ratings yet
- Student Manual: EducationDocument78 pagesStudent Manual: EducationemcviltNo ratings yet
- Modern: THE Greek and HisDocument26 pagesModern: THE Greek and HisemcviltNo ratings yet
- Onefs 8 2 1 Cli Admin Guide PDFDocument403 pagesOnefs 8 2 1 Cli Admin Guide PDFemcviltNo ratings yet
- h18118 Ready Vsphere Isilon Unityxt DGDocument43 pagesh18118 Ready Vsphere Isilon Unityxt DGemcviltNo ratings yet
- Target RevisionDocument10 pagesTarget RevisionemcviltNo ratings yet
- VMware HealthAnalyzer Install and User Guide v5.5.2Document62 pagesVMware HealthAnalyzer Install and User Guide v5.5.2emcviltNo ratings yet
- Security Hardening Guide For Lenovo Ontap 9Document33 pagesSecurity Hardening Guide For Lenovo Ontap 9emcviltNo ratings yet
- Onefs 8 2 1 Web Admin GuideDocument383 pagesOnefs 8 2 1 Web Admin GuideemcviltNo ratings yet
- Onefs 8 2 1 Cli Admin Guide PDFDocument403 pagesOnefs 8 2 1 Cli Admin Guide PDFemcviltNo ratings yet
- h16463 Isilon Advanced Networking FundamentalsDocument70 pagesh16463 Isilon Advanced Networking FundamentalsemcviltNo ratings yet
- h10522 Isilon Scale Out Storage and Vmware Vsphere 5Document86 pagesh10522 Isilon Scale Out Storage and Vmware Vsphere 5emcviltNo ratings yet
- Commvault Complete License GuideDocument27 pagesCommvault Complete License GuideemcviltNo ratings yet
- IBM AIX.6.1 AU78 LPAR and Virtualization II Student GuideDocument648 pagesIBM AIX.6.1 AU78 LPAR and Virtualization II Student GuideemcviltNo ratings yet
- Wireless and Mobile All-IP Networks: Yi-Bing Lin and Ai-Chun Pang Liny@csie - Nctu.edu - TWDocument80 pagesWireless and Mobile All-IP Networks: Yi-Bing Lin and Ai-Chun Pang Liny@csie - Nctu.edu - TWSabareesan SankaranNo ratings yet
- Lesson PlanDocument3 pagesLesson Planscribd downloadNo ratings yet
- Valve Interface ASI-EVA-MZB9-2E1A-Z: Catalogue PageDocument5 pagesValve Interface ASI-EVA-MZB9-2E1A-Z: Catalogue PagepauloNo ratings yet
- Guidelines For Designing A Government WebsiteDocument12 pagesGuidelines For Designing A Government WebsitearcnpcNo ratings yet
- .Welcome To College of Engineering, ShegaonDocument3 pages.Welcome To College of Engineering, ShegaonSrinivas KaratlapelliNo ratings yet
- 3G 4G RntiDocument5 pages3G 4G RntiAman JaiswalNo ratings yet
- T.E (2003 Patt.)Document410 pagesT.E (2003 Patt.)rahulsaini855No ratings yet
- Equipment Touch User GuideDocument16 pagesEquipment Touch User GuideGabriel_FChavesNo ratings yet
- Lnvgy Util Asu Asu90f Anyos Noarch PDFDocument158 pagesLnvgy Util Asu Asu90f Anyos Noarch PDFdanielNo ratings yet
- Troubleshooting XenServer DeploymentsDocument49 pagesTroubleshooting XenServer DeploymentsSarp ACNo ratings yet
- Huawei: H13-811 - V3.0 ExamDocument112 pagesHuawei: H13-811 - V3.0 Examia.2023i.epicsNo ratings yet
- Kollmorgen Automation and Motion Solutions CatalogDocument108 pagesKollmorgen Automation and Motion Solutions CatalogOttoKollmorgeNo ratings yet
- Appendixes B and CDocument484 pagesAppendixes B and CDhananjay GuptaNo ratings yet
- FX HG July04 2019Document88 pagesFX HG July04 2019Gabriel Omar Juarez ReilobaNo ratings yet
- Tek - Wstro Ver 3.1 Datasheet WSTR31Document2 pagesTek - Wstro Ver 3.1 Datasheet WSTR31240GL guyNo ratings yet
- Netedit DC Evpn L2 Vxlan Solution: Using Aos-Cx OvaDocument10 pagesNetedit DC Evpn L2 Vxlan Solution: Using Aos-Cx Ovaestiven gallego castañoNo ratings yet
- Broadband - What Is It?Document16 pagesBroadband - What Is It?soqylio mcbarNo ratings yet
- Continuous and Transparent User Identity Verification For Secure Internet Services.Document9 pagesContinuous and Transparent User Identity Verification For Secure Internet Services.Ajay Tarade0% (1)
- General Description: FeaturesDocument30 pagesGeneral Description: FeaturesEsauBenitezNo ratings yet
- An4221 I2c Protocol Used in The stm32 Bootloader StmicroelectronicsDocument60 pagesAn4221 I2c Protocol Used in The stm32 Bootloader StmicroelectronicsmegatornadoNo ratings yet
- Continuum DVP™ D9600 Advanced Headend ProcessorDocument90 pagesContinuum DVP™ D9600 Advanced Headend Processorjohn_jorgensonNo ratings yet
- Tute 1 SolDocument4 pagesTute 1 SolJason SmithNo ratings yet
- NI Tutorial 12950 enDocument15 pagesNI Tutorial 12950 enTran Van ThucNo ratings yet
- Computer Networks: Computer Network Connects Two or More Autonomous ComputersDocument14 pagesComputer Networks: Computer Network Connects Two or More Autonomous ComputersRiajiminNo ratings yet