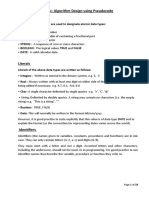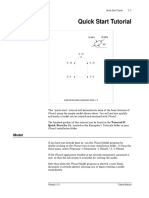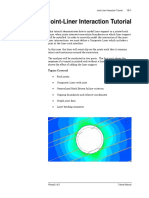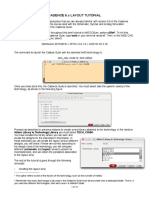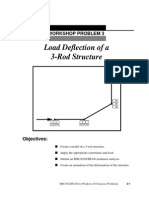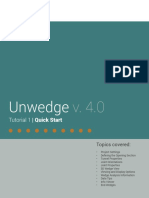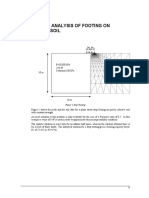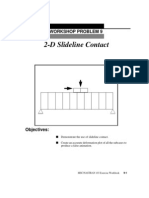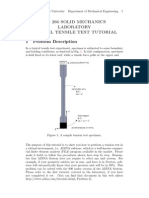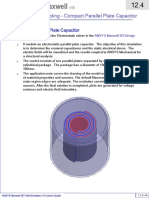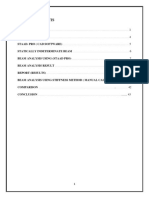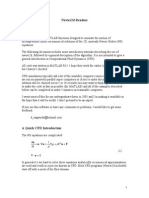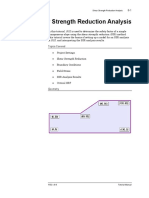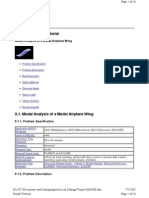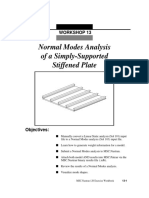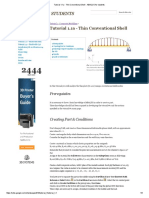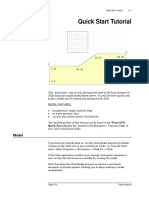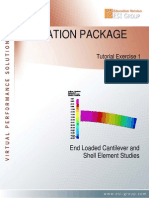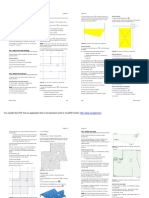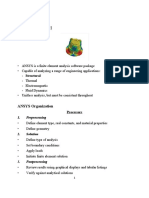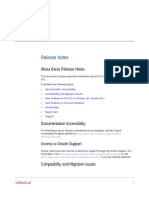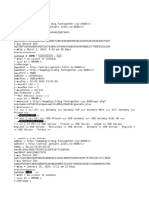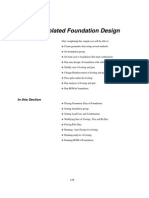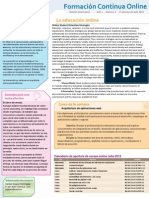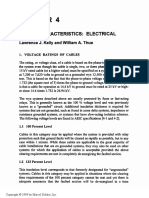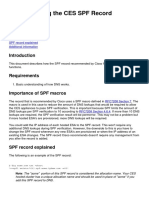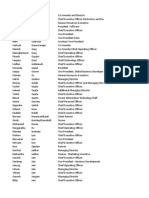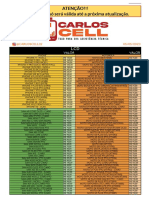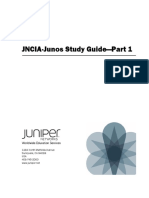Professional Documents
Culture Documents
Quick Start Tutorial: Model
Uploaded by
med AmineOriginal Title
Copyright
Available Formats
Share this document
Did you find this document useful?
Is this content inappropriate?
Report this DocumentCopyright:
Available Formats
Quick Start Tutorial: Model
Uploaded by
med AmineCopyright:
Available Formats
Quick Start Tutorial 1-1
Quick Start Tutorial
10 MPa 20 MPa
30 °
0 , 15
-5 , 10 5 , 10
-5 , 0 5,0
external boundary expansion factor = 3
This “quick start” tutorial will demonstrate some of the basic features of
Phase2 using the simple model shown above. You will see how quickly
and easily a model can be created and analyzed with Phase2.
The finished product of this tutorial can be found in the Tutorial 01
Quick Start.fez file, located in the Examples > Tutorials folder in your
Phase2 installation folder.
Model
If you have not already done so, run the Phase2 Model program by
double-clicking on the Phase2 icon in your installation folder. Or from the
Start menu, select Programs → Rocscience → Phase2 6.0 → Phase2.
If the Phase2 application window is not already maximized, maximize it
now, so that the full screen is available for viewing the model.
Note that when the Phase2 Model program is started, a new blank
document is already opened, allowing you to begin creating a model
immediately.
Phase2 v.6.0 Tutorial Manual
Quick Start Tutorial 1-2
Project Settings
The Project Settings dialog is used to configure the main analysis
parameters for your Phase2 model.
Although we do not need to customize the Project Settings for this
tutorial, let’s take a look at the dialog.
Select: Analysis → Project Settings
Since we will be using Metric (MPa) units for this tutorial, you should
just make sure that the Units option is set to Metric, stress as MPa,
under the General tab. (Phase2 remembers the most recently selected
Units in Project Settings, and uses this as the setting for all new
documents.)
If you like, you can enter a project title. Select the Project Summary tab
and enter Quick Start Tutorial as the Project Title.
Do not change any other settings in the dialog. Select OK.
Phase2 v.6.0 Tutorial Manual
Quick Start Tutorial 1-3
Entering Boundaries
First create the excavation as follows:
Select: Boundaries → Add Excavation
Enter the following coordinates in the prompt line at the bottom right of
the screen. Note: press Enter at the end of each line, to enter each
coordinate pair, or single letter text command (e.g. “a” for arc).
Enter vertex [t=table,i=circle,esc=cancel]: -5 10
Enter vertex [t=table,a=arc,i=circle,u=undo,esc=cancel]: -5 0
Enter vertex [...]: 5 0
Enter vertex [...]: 5 10
Enter vertex [...]: a
You will see the Arc Options dialog.
Select the 3 Points on Arc option, Number of Segments = 20.
Select OK.
Enter second arc point [u=undo,esc=cancel]: 0 15
Enter third arc point [u=undo,esc=cancel]: c
By entering “c” at the last prompt, the arc closes on the first point of the
excavation. Note that arcs in Phase2 are actually made up of a series of
straight line segments. The Arc option and many other useful shortcuts
are also available in the right-click menu.
Select Zoom All (or press the F2 function key) to zoom the excavation to
the center of the view.
Now we will create the external boundary. In Phase2, the external
boundary may be automatically generated, or user-defined. We will use
one of the ‘automatic’ options.
Select: Boundaries → Add External
You will see the Create External Boundary dialog. We will use the
default settings of Boundary Type = Box and Expansion Factor = 3, so
just select OK, and the external boundary will be automatically created.
The boundaries for this example have now been entered.
Phase2 v.6.0 Tutorial Manual
Quick Start Tutorial 1-4
Meshing
The next step is to generate the finite element mesh. In Phase2, meshing
is a simple two-step process. First you must Discretize the boundaries,
and then the Mesh can be generated. You can also configure various
Mesh Setup parameters before generating the mesh. We will do this first,
although default parameters are in effect if you do not use the Mesh
Setup option.
Select: Mesh → Setup
9 Enter:
Mesh Type = Graded
Elem. Type = 3 Noded Tri.
Gradation Factor = 0.1
9 # Excavation Nodes = 60
Enter the # of Excavation Nodes = 60, and select OK.
Now discretize the boundaries.
Select: Mesh → Discretize
The discretization of the boundaries, indicated by red crosses, will form
the framework for the finite element mesh. Notice the summary of
discretization shown in the status bar, indicating the actual number of
discretizations for each boundary type.
Discretizations: Excavation=59 External=49
Note that the number of excavation discretizations is 59, but we entered
60 in the Mesh Setup dialog. Don’t worry, this is normal. Due to the
nature of the discretization process, the actual number will not always be
the same as the number you entered. If you are not happy with a given
discretization, it can always be customized using the Custom Discretize
option (this is covered in later tutorials), or with the Advanced
Discretization option in the Mesh Setup dialog.
Now generate the finite element mesh, by selecting the Mesh option from
the toolbar or the Mesh menu.
Select: Mesh → Mesh
Phase2 v.6.0 Tutorial Manual
Quick Start Tutorial 1-5
The finite element mesh is generated, with no further intervention by the
user. When finished, the status bar will indicate the number of elements
and nodes in the mesh:
ELEMENTS = 981 NODES = 516
If you have followed the steps correctly so far, you should get the same
number of nodes and elements as indicated above.
TIP: you can Discretize and Mesh in one step, by selecting the
Discretize and Mesh option.
Boundary Conditions
For this tutorial, no boundary conditions need to be specified by the user.
The default boundary condition will therefore be in effect, which is a
fixed (i.e. zero displacement) condition for the external boundary.
Field Stress
Field Stress determines the initial in-situ stress conditions, prior to
excavation.
In Phase2 you can define either a Constant field stress or a Gravity field
stress. For this tutorial we will use a Constant field stress.
Select: Loading → Field Stress
9 Enter:
Fld. Str. Type = Constant
9 Sigma 1 = 20
Sigma 3 = 10
Sigma Z = 10
9 Angle = 30
Enter Sigma 1 = 20, Angle = 30, and select OK.
Notice that the small “stress block” in the upper right corner of the view
indicates the relative magnitude and direction of the field stress you
entered. Note the definition of the Constant Field Stress Angle in Phase2 –
the Angle is the counter-clockwise angle between the Sigma 1 direction
and the horizontal axis.
Phase2 v.6.0 Tutorial Manual
Quick Start Tutorial 1-6
Properties
We will now define the properties of the rockmass.
Select: Properties → Define Materials
With the first tab selected, enter the following properties:
9 Enter:
9 Name = rock mass
Init.El.Ld.=Fld Stress Only
Material Type = Isotropic
Young’s Modulus = 20000
Poisson’s Ratio = 0.2
Failure Crit. = Mohr Coul.
Material Type = Elastic
Tens. Strength = 0
Fric. Angle (peak) = 35
9 Cohesion (peak) = 12
Enter Name = rock mass, and cohesion = 12 MPa, and select OK.
Since you entered properties with the first (Material 1) tab selected, you
do not have to Assign these properties to the model. Phase2
automatically assigns the Material 1 properties for you.
If you define properties with the Material 2, Material 3, Material 4 etc.
tabs (e.g. for a multiple material model), then you will have to use the
Assign option to assign these properties. We will deal with assigning
properties in Tutorial 2.
Excavating
We have one last thing to do to complete our simple model. Although we
do not have to assign material properties, we do have to use the Assign
Properties option, in order to excavate the material from within the
excavation boundary. This is easily done with a few mouse clicks.
Select: Properties → Assign Properties
Phase2 v.6.0 Tutorial Manual
Quick Start Tutorial 1-7
You will see the Assign Properties dialog, shown in the margin.
1. Use the mouse to select the Excavate button at the bottom of the
Assign Properties dialog.
2. A small cross-hair icon ( + ) will appear at the end of the cursor.
Place the cross-hair anywhere within the excavation boundary,
and click the left mouse button.
3. The elements within the excavation boundary will disappear,
indicating that the region within the boundary is now
“excavated”.
4. That is all that is required. Select the X button at the upper right
corner of the Assign dialog (or press Escape twice, once to exit the
“excavate” mode, and once to close the dialog). The Assign dialog
will be closed, and the excavation will be complete.
We are now finished with the modeling, the model should appear as
shown below.
Figure 1-1: Finished model – Phase2 Quick Start Tutorial
TIP: assigning can also be done using a right-click shortcut (right-click in
the desired area and the popup menu will have an Assign Material sub-
menu).
Phase2 v.6.0 Tutorial Manual
Quick Start Tutorial 1-8
Compute
Before you analyze your model, save it as a file called quick.fez. (Phase2
files have an .fez filename extension.)
Select: File → Save
Use the Save As dialog to save the file. You are now ready to run the
analysis.
Select: Analysis → Compute
The Phase2 Compute engine will proceed in running the analysis. When
completed, you will be ready to view the results in Interpret.
Interpret
To view the results of the analysis:
Select: Analysis → Interpret
This will start the Phase2 Interpret program.
Principal Stress
By default, after a Phase2 stress analysis, you will always see a contour
plot of the major principal stress Sigma 1, when a file is opened in
Interpret. This is shown in the figure below.
Figure 1-2: Contours of Major Principal Stress
Phase2 v.6.0 Tutorial Manual
Quick Start Tutorial 1-9
Notice the effect of the field stress orientation (30 degrees from
horizontal) on the Sigma 1 contours.
Now let’s zoom in to get a closer look at the stress contours around the
excavation. An easy shortcut to zoom in to your excavation(s), is to use
the Zoom Excavation option.
Select: View → Zoom → Zoom Excavation
Notice the stress buildup at the upper left and lower right of the
excavation. The maximum Sigma 1 is at the sharp corner at the lower
right.
Stress Trajectories
Now toggle the display of principal stress trajectories on, by selecting the
Stress Trajectories toolbar button.
The principal stress trajectories are shown as small cross icons where the
long axis of the cross is oriented in the direction of the major in-plane
principal stress (Sigma 1) and the short axis is the direction of the minor
in-plane principal stress (Sigma 3).
Figure 1-3: Display of principal stress trajectories
Toggle off the display of stress trajectories by re-selecting the Stress
Trajectories toolbar button. (Stress Trajectories can also be turned on or
off in the Display Options dialog.)
To display the entire model again (after zooming), select Zoom All (or you
can use the F2 function key for the same purpose).
Select: View → Zoom → Zoom All
Phase2 v.6.0 Tutorial Manual
Quick Start Tutorial 1-10
Strength Factor
Let’s now look at the Strength Factor contours. Select Strength Factor
from the data list in the toolbar.
Select:
Let’s change the number of contour intervals, so that we get even
numbered intervals.
Select: View → Contour Options
In the Contour Options dialog, select the Custom Range option and enter
the Number (of contour intervals) = 7, and select Done. (Note: Contour
Options is also available in the default right-click menu).
Figure 1-4: Strength Factor Contours.
Notice that the minimum strength factor contour interval is between 1
and 2. Therefore, based on this elastic analysis, no failure is to be
expected for this model.
Creating a Query
Let’s quickly verify this with the Query option. A Query allows you view
and plot contour data from any location in the model (Queries are
discussed in more detail in later tutorials).
1. Right-click on the excavation boundary and select Query
Boundary from the popup menu.
Phase2 v.6.0 Tutorial Manual
Quick Start Tutorial 1-11
2. Select OK in the dialog and a Query will be created for the
boundary (you will see data values displayed along the
boundary).
3. Right-click again on the excavation boundary, and select Graph
Data from the popup menu.
4. Select Create Plot in the dialog, and you should see the following
graph.
Figure 1-5: Strength Factor around excavation boundary.
As can be seen from the graph, the Strength Factor at the boundary is
greater than 1 at all points (although it is close to 1 at two locations,
which correspond to the high stress regions shown in Figure 1-2).
Because the strength factor is greater than 1 throughout the model, no
additional information would be gained from a plastic analysis of this
model. It is left as an exercise for the user to define the material as
plastic, and re-run the analysis.
Close the Strength Factor graph.
Displacements
Let’s look at the displacements. Select Total Displacement from the data
list in the toolbar.
Select:
The total displacement contours will be plotted, and the status bar will
indicate the maximum displacement for the entire model (about 11 mm).
Maximum Total Displacement = 0.01155 m
Phase2 v.6.0 Tutorial Manual
Quick Start Tutorial 1-12
Now select Zoom Excavation again.
Select: View → Zoom → Zoom Excavation
As can be seen from the contours, the maximum displacement is
occurring at the excavation walls. Now let’s display the deformation
vectors and the deformed boundaries.
Select the Deformed Boundaries and Deformation Vectors buttons in the
toolbar.
The deformed shape of the excavation boundaries is graphically
illustrated by the use of these options. The deformation is magnified by a
scale factor, which can be user-defined in the Display Options dialog.
This is left as an optional exercise. In the figure below, the maximum
deformation was set to 8 mm, as displayed on the screen.
Many of the Display
Options are also available
in the toolbar.
Figure 1-6: Total displacement contours, with deformation vectors and deformed
boundaries displayed.
Toggle off the deformation vectors and deformed boundaries by re-
selecting the corresponding buttons in the toolbar.
Now we will change the number of contour intervals, and add some
Contour Options is
available in the right-click contour labels. Right-click the mouse and select Contour Options.
menu.
In the Contour Options dialog, change the Number (of contour intervals)
to 6. Select Done.
Phase2 v.6.0 Tutorial Manual
Quick Start Tutorial 1-13
Contour Labels
Now let’s add some labels to the contours, to identify the values
represented by each contour boundary.
Select: Tools → Add Tool → Label Contour
A cross-hair cursor will appear on the screen. Click the left mouse button
anywhere on a contour boundary, and a contour label will be placed at
that point. The following figure illustrates what the display might look
like after you have added some contour labels to the model. When you
have added all of the labels that you wish, press the Esc key or right-click
and select Cancel.
Figure 1-7: Contour labels added to displacement contour plot.
NOTE: the number of decimal places and number format used for the
contour labels, can be customized in the Legend Options dialog. This is
available in the View menu or by right-clicking on the Legend. The style
(font size etc) used for the Contour Labels can be customized by double-
clicking on a Contour Label.
Data Tips
A useful feature of Phase2 are the popup Data Tips which allows the user
to obtain model and analysis information, by simply placing the mouse
cursor over any model entity or location on the screen.
To enable Data Tips, click on the box on the Status Bar (at the bottom of
the Phase2 application window), which says Data Tips. When you click on
this box, it will toggle through 4 different Data Tip modes (including Off
mode). Click on this box until it displays Data Tips Max.
Phase2 v.6.0 Tutorial Manual
Quick Start Tutorial 1-14
Now move the mouse cursor over the model, and you will see that the
material properties of the rock mass are displayed when the cursor is
placed anywhere within the material. Place the cursor over the Stress
Block in the upper right corner of the screen, and the Field Stress
parameters will be displayed.
Click on the Data Tips box in the Status Bar, until it displays Data Tips
Query. This mode allows you to obtain exact interpolated values of data
at any point on the contour plots. Move the mouse around the contour
plot, and notice that the exact value of the currently contoured variable,
will be displayed, as well as the exact location coordinates.
Click on the Status Bar and toggle Data Tips Off. Data Tips can also
display a variety of other information, including support properties etc.
The user is encouraged to experiment with this option in later tutorials.
Data Tips can also be toggled using the Data Tips sub-menu in the View
menu.
Info Viewer
The Info Viewer option in the Analysis menu or the toolbar, displays a
summary of Phase2 model parameters and analysis results, in its own
view.
Select: Analysis → Info Viewer
Figure 1-8: Phase2 Info Viewer listing.
Phase2 v.6.0 Tutorial Manual
Quick Start Tutorial 1-15
The Info Viewer information can be copied to the clipboard using the
Copy option in the toolbar or the Edit menu, or by right-clicking in the
view and selecting Copy. From the clipboard, the information can be
pasted into word processing programs for report writing.
The Info Viewer information can also be saved to a text file. The Save As
text file options are available in the File menu, (while the Info Viewer is
the active view), or by right-clicking in the Info Viewer view.
Close the Info Viewer view, by selecting the X in the upper right corner of
the view.
Drawing Tools
In the Tools menu or the toolbar, a wide variety of options are available
for customizing views. We will briefly demonstrate some of these options.
First, let’s delete the contour labels we added previously.
Select: Tools → Delete Tools
Right-click the mouse and select Delete All from the popup menu. Select
OK in the dialog which appears, and all contour labels will be deleted.
Now press F2 to Zoom All.
Let’s add an arrow to the view. Select the Arrow option from the toolbar
or the Tools menu.
Select: Tools → Add Tool → Arrow
Click the mouse at two points on the screen, to add an arrow pointing
anywhere within the rockmass. Now let’s add some text.
Select: Tools → Add Tool → Text Box
Click the mouse at a point near the tail of the arrow. You will see the Add
Text dialog. The Add Text dialog allows you to type any text and add it to
the screen. The Auto-Text option can be used to annotate the model with
pre-formatted input and output data.
For example:
1. In the Add Text dialog, select the Material Properties “+” box
(NOT the checkbox). Then select the Material: rock mass “+” box.
Then select the Material: rock mass checkbox.
2. Now select the Insert Auto-text button. The Material Properties
for the rock mass, will be added to the editing area at the left of
the Add Text dialog.
Phase2 v.6.0 Tutorial Manual
Quick Start Tutorial 1-16
3. Now select OK. The text is added to the view, and your screen
should look similar to Figure 1-9.
Figure 1-9: Auto-text and arrow added to view.
TIP: after adding a drawing tool, you can easily change the position, size
or formatting style, by clicking on the tool with the mouse. This is
described in the next section.
Many other drawing tools are available in Phase2, including options
which allow the user to add a variety of dimensioning notations on the
model, calculate areas of polygons, etc. The user is encouraged to
experiment with the many different capabilities of the Drawing Tools in
Phase2.
Editing Drawing Tools
We will now describe the following properties of all drawing tools added
through the Tools menu options:
Right-click
If you right-click the mouse on a drawing tool, you will see a popup menu,
which makes available various editing options.
For example:
• right-click on the arrow. Delete, Format and Duplicate options
are available in the popup menu.
• right-click on the text box. Various options are available,
including Delete, Format and Edit Text.
Phase2 v.6.0 Tutorial Manual
Quick Start Tutorial 1-17
Single-click
If you single-click the left mouse button on a drawing tool, this will
“select” the tool, and you will see the “control points” highlighted on the
tool. While in this mode:
• You can click and drag the control points, to re-size the tool.
• If you hover the mouse over any part of the drawing tool, but
NOT on a control point, you will see the four-way arrow cursor,
allowing you to click and drag the entire drawing tool to a new
location.
• You can delete the tool by pressing Delete on the keyboard.
• You can create a copy of the tool by pressing Ctrl-C on the
keyboard, or by selecting Copy from the toolbar or the Edit menu.
Double-click
If you double-click the mouse on a drawing tool, you will see the Format
Tool dialog. The Format Tool dialog allows the user to customize styles,
colours etc. Only the options applicable to the clicked-on tool, will be
enabled in the Format Tool dialog. (Note: this is the same Format option
available when you right-click on a tool).
It is left as an optional exercise, for the user to experiment with the
various editing options that are available for each Tools option.
Saving Drawing Tools
To save drawing tools, select the Save Tools and Lines option from the
toolbar or the File menu. This will save all drawing tools, so that next
time you open the file, the tools will re-appear on the view.
If you close a file in Interpret, you will automatically be prompted to save
the drawing Tools, if you have not already saved them.
Phase2 v.6.0 Tutorial Manual
Quick Start Tutorial 1-18
Exporting Images
In Phase2, various options are available for exporting image files.
Export Image File
The Export Image option in the File menu or the right-click menu, allows
the user to save the current view directly to one of four image file
formats:
• JPEG (*.jpg)
• Windows Bitmap (*.bmp)
• Windows Enhanced Metafile (*.emf)
• Windows Metafile (*.wmf)
Copy to Clipboard
The current view can also be copied to the Windows clipboard using the
Copy option in the toolbar or the Edit menu. This will place a bitmap
image on the clipboard which can be pasted directly into word or image
processing applications.
Black and White Images (Grayscale)
The Grayscale option, available in the toolbar or the View menu, will
automatically convert the current view to Grayscale, suitable for black
and white image requirements. This can be useful when sending images
to a black and white printer, or for capturing black and white image files.
That concludes this ‘quick start’ tutorial. To exit the Interpret program:
Select: File → Exit
Phase2 v.6.0 Tutorial Manual
You might also like
- Maths Clinic Gr12 ENG SmartPrep v1.0 1 PDFDocument69 pagesMaths Clinic Gr12 ENG SmartPrep v1.0 1 PDFNakeisha Jesse Napallatan50% (6)
- Tutorial Examine 2DDocument22 pagesTutorial Examine 2DJM SV75% (4)
- Static Structural Analysis Using 2-D TrussDocument12 pagesStatic Structural Analysis Using 2-D TrussHarshal DodkeNo ratings yet
- Latest Algorithm Design Using PseudocodeDocument28 pagesLatest Algorithm Design Using PseudocodeArham TamimNo ratings yet
- Quick Start Tutorial: ModelDocument19 pagesQuick Start Tutorial: ModelSergio VelizNo ratings yet
- Joint Model with Circular Excavation and Plane of WeaknessDocument12 pagesJoint Model with Circular Excavation and Plane of Weaknessmed AmineNo ratings yet
- Tutorial 05 Joint PDFDocument12 pagesTutorial 05 Joint PDFBill MaquinNo ratings yet
- RockScience Phase 2 Tutorial 01 Quick StartDocument20 pagesRockScience Phase 2 Tutorial 01 Quick StartMigel Canseco CansecoNo ratings yet
- Joint Tutorial Analyzes Circular Opening Near WeaknessDocument12 pagesJoint Tutorial Analyzes Circular Opening Near WeaknessTeofilo Augusto Huaranccay HuamaniNo ratings yet
- Tutorial 34 C - Rayleigh DampingDocument13 pagesTutorial 34 C - Rayleigh DampinggcanyonNo ratings yet
- Phase2 TutorialDocument22 pagesPhase2 Tutorialmed AmineNo ratings yet
- Joint Liner InteractionDocument20 pagesJoint Liner Interactionmed AmineNo ratings yet
- Cadence 6.X Layout Tutorial: Attach Library To Technology Library You Must Select TECH - C35B4Document13 pagesCadence 6.X Layout Tutorial: Attach Library To Technology Library You Must Select TECH - C35B4jesus barrionuevoNo ratings yet
- Support Tutorial - Step 1: ModelDocument31 pagesSupport Tutorial - Step 1: ModelAhmed MohammedNo ratings yet
- Ansys Tutorial Analysis of A Beam With A Distributed Load: PreprocessingDocument5 pagesAnsys Tutorial Analysis of A Beam With A Distributed Load: Preprocessinglilfad septiNo ratings yet
- Modeling Materials and StagesDocument25 pagesModeling Materials and StagesHernan FlorezNo ratings yet
- Shear Strength Reduction Analysis in Phase2Document12 pagesShear Strength Reduction Analysis in Phase2Maulida Surya IrawanNo ratings yet
- Load Deflection of 3-Rod StructureDocument28 pagesLoad Deflection of 3-Rod StructureMarija ZaharNo ratings yet
- Linear Static Truss AnalysisDocument12 pagesLinear Static Truss AnalysisUlya Ganeswara AlamyNo ratings yet
- Inicio Rapido-Undwedge TutorialDocument18 pagesInicio Rapido-Undwedge TutorialEddy Mamani GuerreroNo ratings yet
- Collapse Analysis of Footing On Cohesive SoilDocument33 pagesCollapse Analysis of Footing On Cohesive Soilconsultor9010No ratings yet
- spectraCAM Turning Quickstart Section DDocument12 pagesspectraCAM Turning Quickstart Section DDarryl CochranNo ratings yet
- 2-D Slideline Contact: Workshop Problem 9Document28 pages2-D Slideline Contact: Workshop Problem 9nag728No ratings yet
- Module 1.5: Moment Loading of A 2D Cantilever BeamDocument17 pagesModule 1.5: Moment Loading of A 2D Cantilever Beamnanduslns07No ratings yet
- Tutorial 27Document21 pagesTutorial 27bufaloteNo ratings yet
- ME 266 SOLID MECHANICS LAB VIRTUAL TENSILE TESTDocument9 pagesME 266 SOLID MECHANICS LAB VIRTUAL TENSILE TESTDeva RajNo ratings yet
- Tutorial 28 Coal Mine StopeDocument18 pagesTutorial 28 Coal Mine Stoperongow titoNo ratings yet
- Tutorial 01 QuickStart RS3Document14 pagesTutorial 01 QuickStart RS3Walter Edinson Ramos ChavezNo ratings yet
- Multiphysics Coupling - Compact Parallel Plate CapacitorDocument19 pagesMultiphysics Coupling - Compact Parallel Plate CapacitorWang CSNo ratings yet
- Experiment No.01: FEA Bending in CATIADocument8 pagesExperiment No.01: FEA Bending in CATIATrived DoijodNo ratings yet
- Analysis of A Tension Coupon: Workshop 14Document16 pagesAnalysis of A Tension Coupon: Workshop 14CarlosDeLaMataNo ratings yet
- W1 D3 S4 Fluent Mixing ElbowDocument52 pagesW1 D3 S4 Fluent Mixing ElbowNfatowil Boy BeliebtNo ratings yet
- Beam Analysis Using CAD and Manual MethodsDocument42 pagesBeam Analysis Using CAD and Manual MethodsAnasKTNo ratings yet
- 2D Adiabatic Compression Layering TutorialDocument37 pages2D Adiabatic Compression Layering TutorialHoussam BEN SALAHNo ratings yet
- A8 - Explicit Nonlinear Analysis (Analyst) PDFDocument23 pagesA8 - Explicit Nonlinear Analysis (Analyst) PDFTomoyuki TadaNo ratings yet
- Readme PDFDocument22 pagesReadme PDFOH KYUNGHWANNo ratings yet
- Shear Strength Reduction Analysis TutorialDocument12 pagesShear Strength Reduction Analysis TutorialMarcos MaNo ratings yet
- Cadence TutorialDocument19 pagesCadence Tutorialsuri1991No ratings yet
- ANSYS57 Tut ModalDocument16 pagesANSYS57 Tut ModaldiclovisNo ratings yet
- Normal Modes Analysis of A Simply-Supported Stiffened PlateDocument6 pagesNormal Modes Analysis of A Simply-Supported Stiffened PlatekarthekeyanmenonNo ratings yet
- Analyzing Tension Cracks in Slope Stability ModelsDocument15 pagesAnalyzing Tension Cracks in Slope Stability ModelsmasyunNo ratings yet
- Phase2 TutorialManual (107 134)Document28 pagesPhase2 TutorialManual (107 134)Pedro Alonso Machuca GarcíaNo ratings yet
- Tutorial 27 Drawdown Analysis For Tunnel PDFDocument22 pagesTutorial 27 Drawdown Analysis For Tunnel PDFpramods_8No ratings yet
- Eigenvalue: Nonlinear TutorialDocument16 pagesEigenvalue: Nonlinear Tutorialapi-3833671No ratings yet
- Tutorial 1.1a Thin Conventional ShellDocument5 pagesTutorial 1.1a Thin Conventional Shellalenio003No ratings yet
- 2D Limit Equilibrium Slope Stability For Soil and Rock Slopes Manual PDFDocument267 pages2D Limit Equilibrium Slope Stability For Soil and Rock Slopes Manual PDFEmre MermerNo ratings yet
- Vps 2008 Educ Example 1Document28 pagesVps 2008 Educ Example 1Charan KumarNo ratings yet
- 2D Adiabatic Compression Tutorial: Bottom Layering SetupDocument35 pages2D Adiabatic Compression Tutorial: Bottom Layering SetupmkbNo ratings yet
- Tutorial 35 Dynamic Analysis of Machine Foundation PDFDocument18 pagesTutorial 35 Dynamic Analysis of Machine Foundation PDFMarcos MaNo ratings yet
- Cesar Lcpcv5 Tutorial12 v11 GBDocument24 pagesCesar Lcpcv5 Tutorial12 v11 GBJasmin AgriNo ratings yet
- Cimco Edit Siemens 840D Training CourseDocument47 pagesCimco Edit Siemens 840D Training CourseArmando AriazzNo ratings yet
- Tutorial 22 SSR Polygonal Search AreaDocument8 pagesTutorial 22 SSR Polygonal Search AreaDaniel CcamaNo ratings yet
- Ram Concep Ram Concept - PDFTDocument9 pagesRam Concep Ram Concept - PDFTAlexi MilanNo ratings yet
- ANSYS Finite Element Analysis SoftwareDocument176 pagesANSYS Finite Element Analysis SoftwareSamuel charlesNo ratings yet
- Ansys Assignment For 2-D Static TrussDocument22 pagesAnsys Assignment For 2-D Static TrussSouvik SingharoyNo ratings yet
- SAP2000 Tutorial: Analyzing a Two-Dimensional Truss StructureDocument17 pagesSAP2000 Tutorial: Analyzing a Two-Dimensional Truss StructureMisgun SamuelNo ratings yet
- Tutorial: 2D Adiabatic Compression (Remeshing and Spring Smoothing)Document30 pagesTutorial: 2D Adiabatic Compression (Remeshing and Spring Smoothing)Houssam BEN SALAHNo ratings yet
- Elastic Stability of Plates (Plate Buckling AnalysisDocument10 pagesElastic Stability of Plates (Plate Buckling Analysisruhul72No ratings yet
- Projects With Microcontrollers And PICCFrom EverandProjects With Microcontrollers And PICCRating: 5 out of 5 stars5/5 (1)
- NX 9 for Beginners - Part 1 (Getting Started with NX and Sketch Techniques)From EverandNX 9 for Beginners - Part 1 (Getting Started with NX and Sketch Techniques)Rating: 3.5 out of 5 stars3.5/5 (8)
- Degrees of Freedom Analysis in Process Control: PergamonDocument7 pagesDegrees of Freedom Analysis in Process Control: PergamonPriyam NayakNo ratings yet
- About These Release NotesDocument6 pagesAbout These Release NotesHarish NaikNo ratings yet
- CIS Apple macOS 10.13 Benchmark v1.0.0 PDFDocument196 pagesCIS Apple macOS 10.13 Benchmark v1.0.0 PDFJohn DavisonNo ratings yet
- Lecture 6 BigDataDocument61 pagesLecture 6 BigDataحذيفة فلاحNo ratings yet
- SpeedXmac Portal - Geniptv.123tv - To 8080@? BRAWN?Document113 pagesSpeedXmac Portal - Geniptv.123tv - To 8080@? BRAWN?Hristo SlawowNo ratings yet
- Remote Access ExceptionDocument2 pagesRemote Access ExceptionRaziye AslanNo ratings yet
- Pgdis and AciseDocument67 pagesPgdis and AcisebhutrotterNo ratings yet
- Power Supply Systems Surge Arresters - Type 2: SPD Type 2 According To EN 61643-11 SPD Class II According To IEC 61643-1Document3 pagesPower Supply Systems Surge Arresters - Type 2: SPD Type 2 According To EN 61643-11 SPD Class II According To IEC 61643-1Jonathan Quispe TNo ratings yet
- Allen 2020Document32 pagesAllen 2020Melor MasdokiNo ratings yet
- CHEMCAD user's guide CC-STEADY STATE and CC-BATCH tutorialDocument237 pagesCHEMCAD user's guide CC-STEADY STATE and CC-BATCH tutorialwashiloo7208No ratings yet
- Isolated Foundation Design SampleDocument58 pagesIsolated Foundation Design SampleVladSimionNo ratings yet
- Data Protection Laws of The World: UkraineDocument8 pagesData Protection Laws of The World: UkraineНаталья Лобкова Переводчик АнглийскогоNo ratings yet
- Formacion Continua OnlineDocument1 pageFormacion Continua OnlineVictor ArevaloNo ratings yet
- Service Manual of DS Series FullyDocument64 pagesService Manual of DS Series FullylemmabekeleNo ratings yet
- Google Meet equipment listDocument5 pagesGoogle Meet equipment listIndah AprilianiNo ratings yet
- Connecting To Informix Data..Document6 pagesConnecting To Informix Data..destinasiNo ratings yet
- Philips Home Theater - lx600 - Repair ManualDocument43 pagesPhilips Home Theater - lx600 - Repair ManualAurelio MachadoNo ratings yet
- Business Communication Process and Product 8th Edition Guffey Solutions ManualDocument23 pagesBusiness Communication Process and Product 8th Edition Guffey Solutions ManualDanielLopezfzio100% (51)
- Manual Topworx D Series Discrete Valve Controllers Topworx en 82606 PDFDocument67 pagesManual Topworx D Series Discrete Valve Controllers Topworx en 82606 PDFWanderson PessoaNo ratings yet
- CableCharacteristic Electrical PDFDocument16 pagesCableCharacteristic Electrical PDFSubakti AntonNo ratings yet
- Wireless Charging Solution For Artificial Cardiac PacemakersDocument8 pagesWireless Charging Solution For Artificial Cardiac PacemakersInternational Journal of Application or Innovation in Engineering & Management100% (1)
- Understanding the CES SPF RecordDocument2 pagesUnderstanding the CES SPF RecordKshitij DaveNo ratings yet
- 10 500 Employees IT Companies South West List 2Document25 pages10 500 Employees IT Companies South West List 2issglobalNo ratings yet
- 05 - 05 LISTA de LCD - XLSX - Carlos CellDocument2 pages05 - 05 LISTA de LCD - XLSX - Carlos CellThiago QueirozNo ratings yet
- CH HGRS MaintenanceDocument45 pagesCH HGRS MaintenanceYuri Botero100% (2)
- MP Lab ManualDocument36 pagesMP Lab Manualapi-19951707No ratings yet
- JNCIA-Junos Study Guide Part 1Document88 pagesJNCIA-Junos Study Guide Part 1PreciouzLiciouzNo ratings yet
- Siprotec 4 7UM62 7UM6Document40 pagesSiprotec 4 7UM62 7UM6ahvaz1392bNo ratings yet