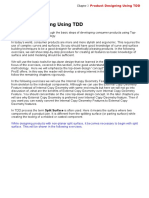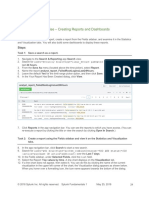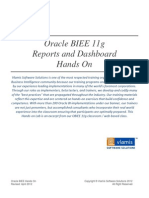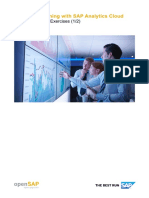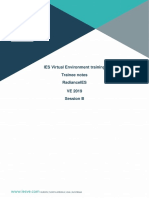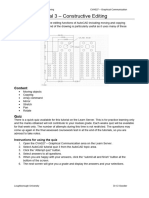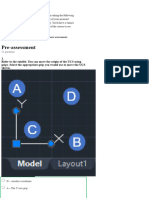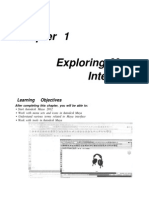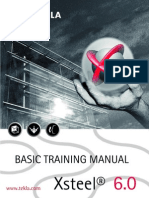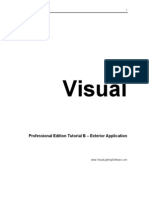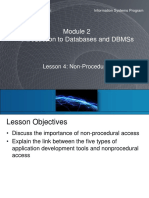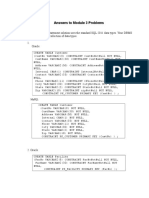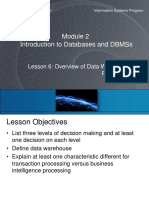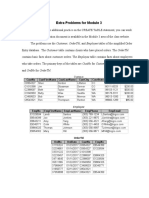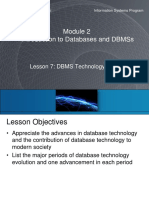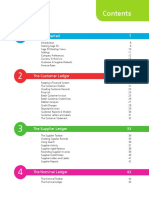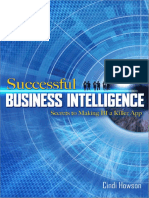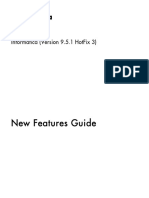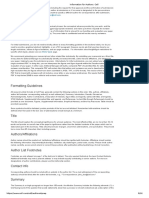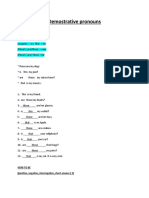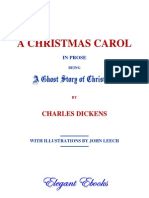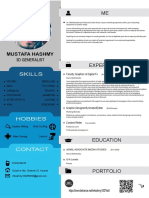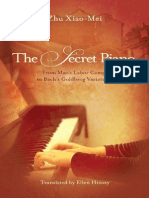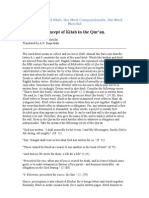Professional Documents
Culture Documents
Data Modeling Techniques
Uploaded by
RomCopyright
Available Formats
Share this document
Did you find this document useful?
Is this content inappropriate?
Report this DocumentCopyright:
Available Formats
Data Modeling Techniques
Uploaded by
RomCopyright:
Available Formats
Lesson 4: Graphs
OBIEE Answers offers several different kinds of graphs for displaying the data returned by Answers
analyses. In this lesson, we’ll examine a few of those different graph types.
Exercise 4a: Line graphs
1. The Presidential Recap analysis should already be open for editing. If it is not, use any of the
four methods described on page Error! Bookmark not defined. to open it for editing.
2. Click on the Criteria tab.
3. Because the data for Fiscal Month 201006 has only a limited amount of data, and isn’t
contributing any meaningful data to the analysis, let’s create a filter condition to remove that
Fiscal Month, using techniques used in an earlier lesson. You will be using the is not equal to
/ is not in filter operator, and you may either explicitly select the 201006 value of Fiscal
Month, or else use the TPOV_FISCAL_YEARMONTH repository variable. The completed
filters should look something like this:
ORA291 Introduction to Oracle BIEE Answers Copyright © Maverick Solutions 2012
73
4. On the Results tab, click on the New View icon (circled in the image below) on the toolbar at
the top of the screen.
5. Select Graph … Line to create a new Line Graph and automatically add it to the bottom of the
Compound Layout.
Helpful Hint: There are two places to find the New View icon. Both are visible
when the Results tab is selected, and when there is not currently a view being
edited.
The icon on the Views header near the bottom left of the screen (below) creates the
new view and opens it in the editor, but does not automatically add it to the
compound layout.
The icon on the toolbar at the top of the screen (below) creates the new view and
adds it to the bottom of the compound layout, but it does not automatically open the
view in the editor.
Since we used the New View icon on the tool bar, the view was not automatically opened in
the editor. To edit a view, you may use one of two techniques:
a. Click to highlight the name of the view in the Views list (bottom left of the screen) and
click the Edit icon on the header of the Views list; or,
b. If the view is present in the Compound Layout (right side of the screen), click the Edit
icon on the header bar for that view in the Compound Layout.
6. Edit the Graph view using one of the two methods described above.
ORA291 Introduction to Oracle BIEE Answers Copyright © Maverick Solutions 2012
74
7. When a graph is created, all of the component columns in the analysis are included. It’s up to
us to exclude some columns and rearrange the others to create the results we want to see.
The initial graph layout will look something like this:
8. First, we only want Corrected Hours represented in the graph. Click, hold, and drag the
Overhead Hours tile into the Excluded area at the bottom of the layout.
9. We only want to see the list of Fiscal Months going across the bottom (x-axis) of the graph.
The x-axis contents are controlled by the tiles present in the Group By (Horizontal Axis) area
of the Layout. Move the Division and Work Type tiles into the Excluded area to remove them
from the x-axis.
10. Finally, we want to see one colored line for each Division. Drag the Division tile up, and drop
it directly onto the words Vary Color By (Horizontal Axis). You must drop the tile directly
onto those words, which will be highlighted with a light blue background when the mouse is
hovering over them.
ORA291 Introduction to Oracle BIEE Answers Copyright © Maverick Solutions 2012
75
11. Compare your finished layout and graph to this screenshot:
ORA291 Introduction to Oracle BIEE Answers Copyright © Maverick Solutions 2012
76
12. There are quite a few properties that can be changed for each graph. Recall that in an earlier
exercise, we learned that any time we want to adjust the properties of a view, we’re going to
look in the toolbar for an icon that has xyz on it, like the one circled in this screenshot. Click
on that Graph View Properties icon now.
13. Let’s change our axis labels. Click the Titles and Labels tab.
14. Untick the Vertical Axis and Horizontal Axis check boxes as shown here, and change their
respective titles to Total Corrected Hours and Time Period.
15. Click OK
ORA291 Introduction to Oracle BIEE Answers Copyright © Maverick Solutions 2012
77
16. Compare your graph to this screenshot:
ORA291 Introduction to Oracle BIEE Answers Copyright © Maverick Solutions 2012
78
17. Let’s add a title to the graph. Return to Edit Graph Properties and the Titles and Labels tab.
18. Untick the Graph Title checkbox and type Corrected Hours Current YTD Months as the
graph title. Don’t click OK this time, because we’ll do some more work on other properties.
ORA291 Introduction to Oracle BIEE Answers Copyright © Maverick Solutions 2012
79
19. Let’s change the graph background color and the color of the grid lines. Click the Style tab.
20. Under Plot Area, click the dropdown box for the Background.
21. In the Color Selector dialog box, type #FFFFDD (a very pale yellow) into the box below the
color swatches and click OK.
22. Still in the Plot Area:
a. Click the Specify radio button for the Gridlines.
b. Tick both of the checkboxes for the Major Grid (Horizontal Lines and Vertical Lines) and
the one checkbox for the Minor Grid (Horizontal Lines).
c. Click the Major Grid Color dropdown box and set the major grid line color to dark grey
(8th column 5th row, #666666).
d. Click the Minor Color box and set the minor grid line color to medium grey (8th column,
3rd row, #CCCCCC).
e. After you've set both colors, click OK to apply your changes and close the Graph
Properties dialog.
ORA291 Introduction to Oracle BIEE Answers Copyright © Maverick Solutions 2012
80
Your graph should look like this:
ORA291 Introduction to Oracle BIEE Answers Copyright © Maverick Solutions 2012
81
Now let’s sort the legend in reverse alphabetical order. In an earlier exercise, you learned that the
table of results is, by default, sorted in ascending order starting with the leftmost column and
working toward the right. That’s what we want for this table. We still want Fiscal Month as our
primary sort and grouping, then Work Type, then Division, but we want Division sorted in
reverse alphabetical order.
23. Click Done at the top right of the editor screen to close the editor and accept your changes.
24. Return to the Criteria tab. All sorting is established on the Criteria tab.
25. If not already set, establish Fiscal Month as the initial sort column (ascending).
26. Add an ascending sort for the Work Type column. The arrow points up (ascending sort order),
and the number 2 indicates that this is the second sort.
27. Add a descending sort for the Division column. The arrow points down (descending sort
order), and the number 3 indicates that this is the third sort.
ORA291 Introduction to Oracle BIEE Answers Copyright © Maverick Solutions 2012
82
28. Return to the Results tab and edit the Graph view to see the results. The legend (Divisions)
should be displayed in reverse alphabetical order.
29. Click Done.
30. Resave the Presidential Recap analysis.
ORA291 Introduction to Oracle BIEE Answers Copyright © Maverick Solutions 2012
83
Exercise 4b: Vertical Bar graphs
OBIEE features many different types of graphs. In the previous exercise, we created a line graph.
Perhaps we would like to also create a vertical bar graph to display the data in our analysis. Although
we could create a new view using the same techniques that we learned in the previous exercise, let’s
presume that we would like to retain the properties that we established for the line graph, such as the
yellow plot background and the axis labels. Instead of starting from scratch, let’s make a copy of that
line graph, then modify its characteristics to suit our needs.
Helpful Hint: How do we know which analysis is currently open for editing? Take a look
at the tab at the top left of the working area, just below the Cornell logo.
1. If necessary, click the Open icon on the tool bar and select the Presidential Recap analysis.
2. Click the Results tab so that you can see the Views section at the bottom left of the screen.
3. Click to highlight the Graph view in the list of views, then click the Duplicate View icon
in the Views header.
ORA291 Introduction to Oracle BIEE Answers Copyright © Maverick Solutions 2012
84
4. Take a look at the top left of the working area, just below the Results tab. You will know that
you are actively editing a view when the pencil icon and the name of the view are shown in this
location. The Done and Revert buttons will also be visible below the two save icons.
5. On the toolbar immediately above the graph, click the Graph Type dropdown arrow, and
select Bar from the list. Notice that there are 10 different types of graphs available in OBIEE.
6. The default Bar graph is a Vertical bar, and that’s what we want. However, you may click on
the Graph Subtype dropdown arrow to see the other subtypes of Bar graphs that are available.
ORA291 Introduction to Oracle BIEE Answers Copyright © Maverick Solutions 2012
85
7. Likewise, notice that there are different graph styles and effects.
Styles Effects
8. Compare your graph results to this picture.
As was the case with the Line graph, Fiscal Month labels are displayed on the horizontal axis. The
values for Corrected Hours are displayed on the vertical axis. Each Division is represented in the
body of the graph and in the legend.
ORA291 Introduction to Oracle BIEE Answers Copyright © Maverick Solutions 2012
86
9. New in OBIEE 11g is the ability to use the Graph Prompts area and the Sections area within
the Layout panel to display individual graphs for each value of a column. Working in the
Layout section, and using the techniques learned in the Line Graph exercise, drag the Work
Type tile out of the Excluded zone, and drop it into the Graph Prompts zone.
ORA291 Introduction to Oracle BIEE Answers Copyright © Maverick Solutions 2012
87
10. Notice that the graph now contains a dropdown list that allows you to select one value of Work
Type at a time.
11. Return to the Layout panel again, and drag the Work Type tile down into the Sections zone.
12. Notice that each value of Work Type is now represented in its own separate graphs.
ORA291 Introduction to Oracle BIEE Answers Copyright © Maverick Solutions 2012
88
13. Finally, click the Display as Slider checkbox.
14. The four values of Work Type are visible in a slider bar above the graph. To see how the slider
works, drag the pointer (circled in green) between Work Type labels, and experiment with the
playback arrows on either side of the slider.
ORA291 Introduction to Oracle BIEE Answers Copyright © Maverick Solutions 2012
89
15. Let’s change the colors of the vertical bars. Click the Graph Properties icon in the toolbar.
16. Click the Style tab, then click the Style and Conditional Formatting icon.
17. There are three bars, so let’s specify colors for all three. Click the Add New Position icon
three times.
a. Click the Color dropdown for Position 1, select the top left color (red) and click OK.
b. Likewise, select some shade of green as the color for Position 2.
c. Likewise, select some shade of blue as the color for Position 3.
d. Click OK twice to close the dialog boxes and view the results (as shown on the next
page).
ORA291 Introduction to Oracle BIEE Answers Copyright © Maverick Solutions 2012
90
ORA291 Introduction to Oracle BIEE Answers Copyright © Maverick Solutions 2012
91
18. Let’s change a few more graph properties. Click the Graph Properties icon again.
19. Let’s move the legend to the other side of the graph. On the General tab, change the value of
the Legend dropdown to Left.
20. Let’s also change the color and size of the legend text.
a. Click the Titles & Labels tab.
b. Click the Format icon beside the word Legend.
c. Using techniques learned earlier, change the Font color to a selection of your choice.
d. Type 12 as the Size (point size) of the font.
e. Click OK twice to redisplay the graph results.
ORA291 Introduction to Oracle BIEE Answers Copyright © Maverick Solutions 2012
92
21. Your finished graph should look something like this (depending on your color selections):
22. Resave the Presidential Recap analysis.
ORA291 Introduction to Oracle BIEE Answers Copyright © Maverick Solutions 2012
93
Exercise 4c: Renaming Views
New in OBIEE 11g is the ability to assign descriptive names to the many defined views associated
with an analysis. In this exercise, we’ll rename the two graph views that we created earlier.
1. As noted earlier, in order to do any work with views, we must be on the Results tab. Click on
the Results tab if necessary.
2. In the Views section, highlight the Graph view, and click the Rename icon on the Views
header.
3. Type Line Graph as the View Name, and click OK.
4. Likewise, rename Graph:2 as Vertical Bar Graph.
5. These changes are not automatically committed. Make sure to save the analysis.
ORA291 Introduction to Oracle BIEE Answers Copyright © Maverick Solutions 2012
94
Exercise 4d: Axis Labels, Scaling, Scale Markers
In our previous exercises, we lightly touched on some of the graph formatting properties available in
OBIEE. In this exercise, we will examine two of the other very useful graph formatting options –
Axis Scaling and Scale Markers.
1. Still working with the Presidential Recap analysis, and on the Results tab, highlight the
Vertical Bar Graph view in the Views list, and duplicate it to create a new Graph.
2. Notice that the name Vertical Bar Graph is shown as the name of the view being edited.
Currently, there are currently two views with that name. You are editing the second one.
Once the editing is complete, you may rename the view as you learned in the previous
exercise.
In this graph, we want to add and display a different fact, and display only a combination of the
Work Type, not each one individually.
3. Drag the Work Type column tile into the Excluded area.
4. Using techniques learned earlier, but remaining on the Results tab, move the mouse into the
Subject Area listing, drill down into the Measures and Detail … Effort folder, and add the
Applied % column from the Effort table.
5. Notice that the new column was automatically added into the Layout as one of the visible
Measures. We want to display only the Applied % column in this graph. Drag the Corrected
Hours column tile out of the Measures area, and drop it into the Excluded area.
ORA291 Introduction to Oracle BIEE Answers Copyright © Maverick Solutions 2012
95
6. The graph should look like this:
ORA291 Introduction to Oracle BIEE Answers Copyright © Maverick Solutions 2012
96
The University administration has determined that the target for Applied % for each Division should
be in a range between 55% and 60%, and that a value lower than 52% is cause for concern. Let’s add
some scale markers to our graph to help us see which values fall within or outside of those limits.
7. First, let’s take control over the scaling on the left axis. Open the Graph Properties and
click the Scale tab.
8. Choose Specify from Axis Limits dropdown, and change the Minimum and Maximum to 30
and 80, respectively, as shown here. The left axis will now start at 30 instead of zero, and will
go up to 80.
9. Next, let’s add our first scale marker. Click the Edit Scale Markers icon.
ORA291 Introduction to Oracle BIEE Answers Copyright © Maverick Solutions 2012
97
Scale Markers are lines or bands of color that help the reader to quickly interpret results.
10. Click the green icon to add the first scale marker position. Complete the dialog as shown
here. This first scale marker will be a solid red line, 4 pixels thick, centered on the 52% axis
label. The caption is Unacceptable.
Line scale markers are displayed across the graph in front of the graph elements.
11. Click the green icon again to add the second scale marker position. Complete the dialog as
shown here. The second scale marker will be a Range of grey, with a low end of 55%, a high
end of 60%, and a caption of Target.
Range scale markers are displayed across the graph behind the graph elements.
12. Click OK to close the Scale Markers dialog.
ORA291 Introduction to Oracle BIEE Answers Copyright © Maverick Solutions 2012
98
13. Finally, let’s change the Vertical Axis label. Click the Titles and Labels tab, type Applied %
of Hours as the Vertical Axis title, and click OK.
14. The finished product should look something like this:
15. Click Done to conclude editing of this view.
16. In the Views area, rename the second Vertical Bar Graph as V-Bar Applied %.
17. Resave the Presidential Recap analysis.
ORA291 Introduction to Oracle BIEE Answers Copyright © Maverick Solutions 2012
99
Exercise 4e: Line Bar graphs
The Line Bar graph plots two different sets of data with two different ranges: one set as bars, one set
as lines overlaid on the bars. Line Bar graphs are useful for showing trend relationships between
different data sets.
In this exercise, we’ll plot Corrected Hours as a vertical bar and Applied % as a line, creating one
graph for each of the three Divisions. We’ll use those graphs in the next lesson when we learn about
Compound Layouts.
1. Open (Edit) the previously saved Column Filters analysis, using one of the four methods
described on page Error! Bookmark not defined..
Helpful Hint: You can control the number of row values returned in the Narrative view by
setting a value in the Rows to display field. By default, all queried rows are displayed.
2. On the Results tab, create a new Line Bar (Standard) graph.
(New Graph … Graph … Line-Bar … Standard)
The new graph should look like this:
ORA291 Introduction to Oracle BIEE Answers Copyright © Maverick Solutions 2012
100
3. Currently, all six measures are displayed in the body of the graph. For this graph, we only
want two the two measures related to Arts & Sciences. Notice that the Layout section shows
three seemingly identical names for each measure. This is caused by the fact that, by default,
the Layout only shows the column names. The Show Subject Area Folders box is not ticked.
4. Tick the Show Subject Area Folders checkbox to display the folder names along with the
column names.
ORA291 Introduction to Oracle BIEE Answers Copyright © Maverick Solutions 2012
101
5. Now that we can see which columns belong with which folders, exclude (by dragging into the
Excluded area) the Corrected Hours and Applied % columns associated with the Office of
Human Resources and Graduate School folders, leaving only the two measures associated with
Arts & Sciences present in the Measures area.
In the following steps, we will make several changes to the graph, including:
a. Shrink the graph to a size of 250x200 pixels
b. Change the graph title and remove all axis titles
c. Change the display characteristics of the right vertical axis
d. Modify the Graph Properties as shown in each of the following screenshots:
e. Change the background color of the plot area (the space containing the bars and the
line), and the background color of the graph canvas (the space around the plot area).
ORA291 Introduction to Oracle BIEE Answers Copyright © Maverick Solutions 2012
102
6. Open the Graph Properties from the toolbar.
7. Shrink the graph to a size of 250 pixels wide by 200 pixels tall, remove the legend, and
eliminate the graph animation. Continue to the next instruction (do not click OK).
ORA291 Introduction to Oracle BIEE Answers Copyright © Maverick Solutions 2012
103
8. Change the graph title and remove all axis titles. Continue to the next instruction.
ORA291 Introduction to Oracle BIEE Answers Copyright © Maverick Solutions 2012
104
9. Change the display characteristics of the right vertical axis using these two screenshots as a
guide, then continue to the next instruction.
Axis Limits
Major Ticks and Minor Ticks
We would like to see numbered tick
marks on this axis, starting with zero at
the bottom, ending with 75 at the top,
with one numbered (major) tick every
15 in between (i.e. 0, 15, 30, 45, 60, 75),
for a total of 6 major ticks.
We would also like to see one
unnumbered (minor) tick mark between
each major tick.
The following dialog is accessed under the Titles and Labels tab, in its Labels section.
ORA291 Introduction to Oracle BIEE Answers Copyright © Maverick Solutions 2012
105
10. Change the background colors of the plot area and the graph canvas, then click OK to display
the graph results.
ORA291 Introduction to Oracle BIEE Answers Copyright © Maverick Solutions 2012
106
11. Compare your results to this screenshot:
12. Click the Done button to conclude the editing of this graph.
13. Using the technique learned on page Error! Bookmark not defined., rename the graph to
Arts & Sciences graph.
ORA291 Introduction to Oracle BIEE Answers Copyright © Maverick Solutions 2012
107
14. Now we need a similar graph for the Office of Human Resources. Using the technique learned
on page Error! Bookmark not defined., create a duplicate of the Arts & Sciences graph.
When the new graph appears in the editor, remember that even though the name of the view
still shows the old value below the Results tab, you are, in fact, editing the new view.
15. Tick the Show Subject Area Folders checkbox to see the folder names associated with each
of the measure columns.
16. Using the techniques and screens referenced in the previous steps, change this second graph to
reflect the following graph characteristics and properties:
Vertical Axis 1 Measure: Office of Human Resources Corrected Hours
Vertical Axis 2 Measure: Office of Human Resources Applied %
Graph Title: Office of Human Resources
Canvas Background Color: #CCFFCC (a pastel green)
View Name: Office of Human Resources graph
Note: a bug in the interface is causing the values on the Scale tab to not be stored during the
duplication of the original graph. You will need to manually reestablish the Axis Limits (0 to
75) and Major/Minor ticks (6 and 1).
17. Compare your results to this screenshot.
ORA291 Introduction to Oracle BIEE Answers Copyright © Maverick Solutions 2012
108
18. Finally, we’ll create a third graph for the Graduate School columns. Make a duplicate of the
Office of Human Resources graph and change it to match these characteristics:
Vertical Axis 1 Measure: Graduate School Corrected Hours
Vertical Axis 2 Measure: Graduate School Applied %
Graph Title: Graduate School
Axis Limits: Minimum: 0 Maximum: 75
Ticks: Major: 5 Minor: 1
Canvas Background Color: #FFCCCC (a pastel red)
View Name: Graduate School graph
19. Resave the Column Filters analysis.
Perhaps this analysis is one that we would like to quickly access in the future. Let’s save it as a
Favorite.
20. Click the Favorites link on the toolbar.
21. Select the Add To Favorites link.
22. Click the Add To Favorites link again to see the saved analysis in the list.
ORA291 Introduction to Oracle BIEE Answers Copyright © Maverick Solutions 2012
109
You might also like
- OBIEEstudy GuideDocument13 pagesOBIEEstudy GuidepurNo ratings yet
- Lesson 6: Additional Views: Exercise 6a: NarrativesDocument10 pagesLesson 6: Additional Views: Exercise 6a: NarrativesnareshreddyguntakaNo ratings yet
- Lesson 5: Compound LayoutsDocument5 pagesLesson 5: Compound LayoutsnareshreddyguntakaNo ratings yet
- Making Simple and Complex Linetypes in AutoCADDocument21 pagesMaking Simple and Complex Linetypes in AutoCADAmer GonzalesNo ratings yet
- Schedule An Schedule Anything in Autodesk AutoCAD MEPything in Autodesk® AutoCAD® MEPDocument19 pagesSchedule An Schedule Anything in Autodesk AutoCAD MEPything in Autodesk® AutoCAD® MEPVicen Moiron MoyaNo ratings yet
- Product Designing WF5Document41 pagesProduct Designing WF5CADTDDNo ratings yet
- Excel User Tips - Chart - and - GraphicDocument15 pagesExcel User Tips - Chart - and - GraphicLeon FouroneNo ratings yet
- Tutor08 COGOControlsDocument24 pagesTutor08 COGOControlsEnergy SprintNo ratings yet
- AutoCAD Tutor 2011 Support Docs - Chapter 1: Customizing the Quick Access ToolbarDocument122 pagesAutoCAD Tutor 2011 Support Docs - Chapter 1: Customizing the Quick Access ToolbarMandi Masood AsferNo ratings yet
- Collab2011 Presentation5 PDFDocument34 pagesCollab2011 Presentation5 PDFanusanghiNo ratings yet
- Introduction to Pro/Engineer: Modifying AssembliesDocument10 pagesIntroduction to Pro/Engineer: Modifying AssembliesVirginia Franco OverstreetNo ratings yet
- Developing and Troubleshooting SAP Fiori Elements Apps With The Next Generation ToolingDocument51 pagesDeveloping and Troubleshooting SAP Fiori Elements Apps With The Next Generation ToolingmahfoudNo ratings yet
- Inspection Tutorial Sheet Metal PartDocument16 pagesInspection Tutorial Sheet Metal PartPaulo Roberto SilvaNo ratings yet
- Module 10 Lab Exercise - Creating Reports and Dashboards: DescriptionDocument5 pagesModule 10 Lab Exercise - Creating Reports and Dashboards: DescriptionrohanNo ratings yet
- Revit STR FunDocument33 pagesRevit STR FunjonnypremNo ratings yet
- Drafting - Exercise 1Document12 pagesDrafting - Exercise 1Japan Fo4mobileNo ratings yet
- VISI Analysis GuideDocument40 pagesVISI Analysis Guideeestradabarbosa1447No ratings yet
- Hands On Obiee 11gDocument34 pagesHands On Obiee 11gkilobomboNo ratings yet
- Keysight ADS Example Book CH 02 - Tuning and Optimization 5992-1376Document11 pagesKeysight ADS Example Book CH 02 - Tuning and Optimization 5992-1376jumper_bonesNo ratings yet
- ORA291 Introduction To Oracle BIEE Answe-63834963 PDFDocument31 pagesORA291 Introduction To Oracle BIEE Answe-63834963 PDFbroerNo ratings yet
- L Multiple Discipline Scheduling in Autodesk RevitDocument28 pagesL Multiple Discipline Scheduling in Autodesk RevitmusesstudioNo ratings yet
- EXCEL Guide For Q1 & 2 Tutorial 1Document4 pagesEXCEL Guide For Q1 & 2 Tutorial 1AnkitNo ratings yet
- Pro Engineer Basic Pro MechanicaDocument7 pagesPro Engineer Basic Pro MechanicaMatheus StefaniNo ratings yet
- Using Spreadsheets, Selection Sets, and COGO ControlsDocument19 pagesUsing Spreadsheets, Selection Sets, and COGO ControlsipcNo ratings yet
- Pre-Project Exercise 1ADocument9 pagesPre-Project Exercise 1AAnthonetteNo ratings yet
- MIS - Lab02 - Charts-Pivot TablesDocument15 pagesMIS - Lab02 - Charts-Pivot Tablessohailharris143No ratings yet
- Create SOA Application (Hello World)Document15 pagesCreate SOA Application (Hello World)Marwa GhozNo ratings yet
- Using Analytic Solver Appendix4Document16 pagesUsing Analytic Solver Appendix4CDH2346No ratings yet
- Plan Sales Model in SAP Analytics CloudDocument30 pagesPlan Sales Model in SAP Analytics CloudMais alhawamdehNo ratings yet
- RadianceIES VE 2019 Session B Training Notes Rev1Document42 pagesRadianceIES VE 2019 Session B Training Notes Rev1dharshan balajiNo ratings yet
- Convert Charts and Add Baselines in CognosDocument2 pagesConvert Charts and Add Baselines in CognosHarik CNo ratings yet
- Tutorial 3 - CVA027Document11 pagesTutorial 3 - CVA027tjmwinterNo ratings yet
- 01 Introduction To The Creo Parametric Basic Modeling ProcessDocument37 pages01 Introduction To The Creo Parametric Basic Modeling ProcessЛазар РадојичићNo ratings yet
- 2D LayoutDocument16 pages2D LayouttmadamolekunNo ratings yet
- Acad and Solid WorksDocument18 pagesAcad and Solid Worksapi-3748063100% (3)
- TOAD Tips - Quick ReferenceDocument9 pagesTOAD Tips - Quick ReferenceShobhan Kumar KillamsettyNo ratings yet
- IT SKILLS FILE Anjali MishraDocument24 pagesIT SKILLS FILE Anjali MishraAnjali MishraNo ratings yet
- Pro E MechanicaDocument7 pagesPro E Mechanicajagg_studNo ratings yet
- Exam resultDocument23 pagesExam resultKENNEDY L SANTOSNo ratings yet
- FreeStyle Shaper and OptimizerDocument234 pagesFreeStyle Shaper and OptimizerPrathameshNalawdeNo ratings yet
- Fundamentals: Revit Structure 2011Document30 pagesFundamentals: Revit Structure 2011HaiBànTayNo ratings yet
- PasosParaModificarScreenPainterSAP R3 ECC 60Document17 pagesPasosParaModificarScreenPainterSAP R3 ECC 60ChechaToNo ratings yet
- Aircraft Seating Design IndexDocument110 pagesAircraft Seating Design IndexShiva Shankar100% (2)
- GeoGebra WS 9Document16 pagesGeoGebra WS 9kemalazisNo ratings yet
- Assignment 1Document36 pagesAssignment 1PushistochkaNo ratings yet
- OBIEE Center of Excellence: Cummins IncDocument7 pagesOBIEE Center of Excellence: Cummins IncparimalbaluNo ratings yet
- Basic Training Manual Xsteel 6.0Document195 pagesBasic Training Manual Xsteel 6.0Hibozo100% (1)
- 1 Box MatDocument107 pages1 Box MatAnonymous hCYc36No ratings yet
- Graphics: Using The Shape ComponentDocument12 pagesGraphics: Using The Shape ComponentAnis GhabriNo ratings yet
- Solidworks Machine Elements Simulation 2017: Analysis ofDocument57 pagesSolidworks Machine Elements Simulation 2017: Analysis ofAnonymous xiMSmvmC6ENo ratings yet
- Creating and controlling cameras and lights in AutoCADDocument8 pagesCreating and controlling cameras and lights in AutoCADsanjas teabr omeioNo ratings yet
- Utocad Tutorial 5:: or EleaseDocument13 pagesUtocad Tutorial 5:: or EleaseorganicspolybondNo ratings yet
- Visual: Professional Edition Tutorial B - Exterior ApplicationDocument22 pagesVisual: Professional Edition Tutorial B - Exterior ApplicationEdward S Kenedy C FNo ratings yet
- 2D TutorialDocument21 pages2D Tutorialtoky-topoNo ratings yet
- Revit Rendering Options PDFDocument29 pagesRevit Rendering Options PDFDeepnath MajumderNo ratings yet
- Microsoft Excel: Microsoft Excel User Interface, Excel Basics, Function, Database, Financial Analysis, Matrix, Statistical AnalysisFrom EverandMicrosoft Excel: Microsoft Excel User Interface, Excel Basics, Function, Database, Financial Analysis, Matrix, Statistical AnalysisNo ratings yet
- NX 9 for Beginners - Part 1 (Getting Started with NX and Sketch Techniques)From EverandNX 9 for Beginners - Part 1 (Getting Started with NX and Sketch Techniques)Rating: 3.5 out of 5 stars3.5/5 (8)
- Machine Learning For Beginners PDFDocument29 pagesMachine Learning For Beginners PDFfrankyNo ratings yet
- HD-H 048EeiqUw7FBf ScA Course1Module02Lesson4Document9 pagesHD-H 048EeiqUw7FBf ScA Course1Module02Lesson4RomNo ratings yet
- Math NoteDocument14 pagesMath NoteRomNo ratings yet
- Building an Office 365 Connected Bot with Cognitive ServicesDocument30 pagesBuilding an Office 365 Connected Bot with Cognitive ServicesRomNo ratings yet
- Answers To Module 3 ProblemsDocument4 pagesAnswers To Module 3 ProblemsRomNo ratings yet
- HD-H 048EeiqUw7FBf ScA Course1Module02Lesson4Document8 pagesHD-H 048EeiqUw7FBf ScA Course1Module02Lesson4RomNo ratings yet
- Aggregation Using Expression TX - Read MeDocument3 pagesAggregation Using Expression TX - Read MeCata ParvuNo ratings yet
- The Complete Guide To IELTS Student 39 S Book Band 5 5-7 PDFDocument355 pagesThe Complete Guide To IELTS Student 39 S Book Band 5 5-7 PDFlammyhong100% (3)
- Supercharge Your Data Science CareerDocument20 pagesSupercharge Your Data Science CareerRom100% (1)
- HD-H 048EeiqUw7FBf ScA Course1Module02Lesson4Document9 pagesHD-H 048EeiqUw7FBf ScA Course1Module02Lesson4RomNo ratings yet
- HD-H 048EeiqUw7FBf ScA Course1Module02Lesson4Document7 pagesHD-H 048EeiqUw7FBf ScA Course1Module02Lesson4RomNo ratings yet
- CREATE TABLE BasicsDocument6 pagesCREATE TABLE BasicsRomNo ratings yet
- Introduction To Databases and DBMSS: Lesson 6: Overview of Data Warehouse ProcessingDocument7 pagesIntroduction To Databases and DBMSS: Lesson 6: Overview of Data Warehouse ProcessingRomNo ratings yet
- Introduction To Databases and DBMSS: Lesson 1: Database CharacteristicsDocument8 pagesIntroduction To Databases and DBMSS: Lesson 1: Database CharacteristicsRomNo ratings yet
- Database Management Essentials Module 1Document7 pagesDatabase Management Essentials Module 1RomNo ratings yet
- HD-H 048EeiqUw7FBf ScA Course1Module02Lesson4Document8 pagesHD-H 048EeiqUw7FBf ScA Course1Module02Lesson4RomNo ratings yet
- HEfFbE48EeiqUw7FBf ScA IdbBackgroundDocument4 pagesHEfFbE48EeiqUw7FBf ScA IdbBackgroundRomNo ratings yet
- IS Program Module 3 Lesson 5 Assignment 1 NotesDocument7 pagesIS Program Module 3 Lesson 5 Assignment 1 NotesRomNo ratings yet
- Extra Practice CREATE TABLE StatementsDocument2 pagesExtra Practice CREATE TABLE StatementsRomNo ratings yet
- Data Warehousing & OBIEE GuideDocument46 pagesData Warehousing & OBIEE GuideRomNo ratings yet
- Introduction To Databases and DBMSS: Lesson 7: Dbms Technology EvolutionDocument6 pagesIntroduction To Databases and DBMSS: Lesson 7: Dbms Technology EvolutionRomNo ratings yet
- Course 1 Module 03 Lesson 1Document7 pagesCourse 1 Module 03 Lesson 1RomNo ratings yet
- Editable - Appoinnments Form PDFDocument1 pageEditable - Appoinnments Form PDFSayeed Ahmed67% (3)
- Tips - Business Applications and Computational Intelligen 1 PDFDocument499 pagesTips - Business Applications and Computational Intelligen 1 PDFRomNo ratings yet
- Dimensional ModelingDocument101 pagesDimensional ModelingramasatyamNo ratings yet
- Getting Started 7. The Customer Ledger 19Document16 pagesGetting Started 7. The Customer Ledger 19RomNo ratings yet
- Tips - Successful Business Intelligence Secrets To Make B PDFDocument258 pagesTips - Successful Business Intelligence Secrets To Make B PDFRomNo ratings yet
- New Features Guide: Informatica (Version 9.5.1 Hotfix 3)Document34 pagesNew Features Guide: Informatica (Version 9.5.1 Hotfix 3)RomNo ratings yet
- BigDataEditionUserGuide enDocument74 pagesBigDataEditionUserGuide enRomNo ratings yet
- Extraordinary Inns & TavernsDocument45 pagesExtraordinary Inns & Tavernskopigix100% (4)
- Cell GuidelinesDocument14 pagesCell Guidelinesthyago6No ratings yet
- Given To The Goddess by Lucinda RambergDocument52 pagesGiven To The Goddess by Lucinda RambergDuke University Press33% (3)
- Vendor documentation for distribution transformersDocument148 pagesVendor documentation for distribution transformersCu TíNo ratings yet
- OSE5312 Slides Class ZZ - Summary For Final - 2upDocument40 pagesOSE5312 Slides Class ZZ - Summary For Final - 2upDiana PhiriNo ratings yet
- Language Starting Skills by RaceDocument3 pagesLanguage Starting Skills by RaceAlcarinalataNo ratings yet
- Demostrative Pronouns: Verb To Be (Positive, Negative, Interrogative, Short Answer (2)Document7 pagesDemostrative Pronouns: Verb To Be (Positive, Negative, Interrogative, Short Answer (2)Diego Mejia Diego MejiaNo ratings yet
- Weeklypaper 1 PracticeDocument6 pagesWeeklypaper 1 Practiceapi-305089409No ratings yet
- A Christmas Carol - Charles DickensDocument93 pagesA Christmas Carol - Charles DickensiisPublishNo ratings yet
- Mapeh 1 With TOSDocument7 pagesMapeh 1 With TOSMary roseNo ratings yet
- Fantastic Adventures Quarterly and Imaginative VoyagesDocument35 pagesFantastic Adventures Quarterly and Imaginative VoyagesMartín Felipe Castagnet100% (1)
- Visual Arts of The Liquid PackagingDocument303 pagesVisual Arts of The Liquid PackagingEmiliano CufariNo ratings yet
- Cause and Effect EssayDocument1 pageCause and Effect Essayapi-511984734No ratings yet
- ISLAND Booklet Final 2017Document93 pagesISLAND Booklet Final 2017esNo ratings yet
- Natural ResinsDocument125 pagesNatural Resinsricky4763No ratings yet
- Indus ValleyDocument37 pagesIndus ValleySwati Shukla100% (1)
- E G5n-V2.0 Patch-List PDFDocument1 pageE G5n-V2.0 Patch-List PDFAmmi JulianNo ratings yet
- LEA CasiniDocument13 pagesLEA CasinilorecomNo ratings yet
- 3d Artist New CVDocument1 page3d Artist New CVMustafa HashmyNo ratings yet
- The Rover As A Restoration Comedy: TH THDocument8 pagesThe Rover As A Restoration Comedy: TH THsanjana SeverkNo ratings yet
- Zhu Xiao Mei - The Secret Piano, From Mao's Labor Camps To Bach's Goldberg VariationsDocument166 pagesZhu Xiao Mei - The Secret Piano, From Mao's Labor Camps To Bach's Goldberg Variationsay2004jan50% (2)
- 7seven PDFDocument4 pages7seven PDFBrighton Tafadzwa ChaparadzaNo ratings yet
- Filipino Society of Composers v. TanDocument1 pageFilipino Society of Composers v. TanSarah Tarala MoscosaNo ratings yet
- Case Studies NL37Document1 pageCase Studies NL37laura alonsoNo ratings yet
- Vampire Killer PDFDocument33 pagesVampire Killer PDFproxmox veNo ratings yet
- Analysis of Wordsworth's 'London, 1802Document2 pagesAnalysis of Wordsworth's 'London, 1802Thomson GeorgeNo ratings yet
- Disputers of The Tao-Kwong-Loi ShunDocument4 pagesDisputers of The Tao-Kwong-Loi Shunlining quNo ratings yet
- The Evolution of Matter and Spirit in The Poetry of Theodore RoethkeDocument125 pagesThe Evolution of Matter and Spirit in The Poetry of Theodore RoethkejakeNo ratings yet
- Indian 2018 Karizma Album Design 12x36 PSD TemplatesDocument14 pagesIndian 2018 Karizma Album Design 12x36 PSD TemplatesAshok PatelNo ratings yet
- Concept of Kitab in The Qur'an.Document6 pagesConcept of Kitab in The Qur'an.Mohsin Khaleel100% (1)