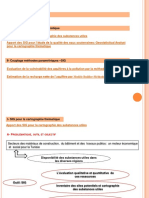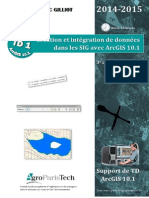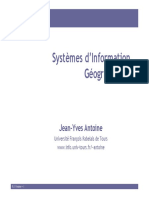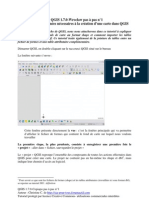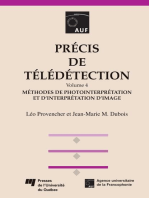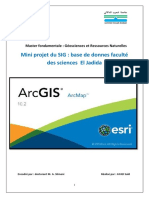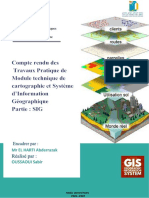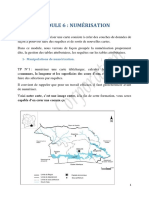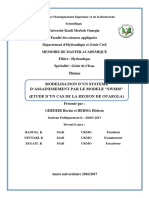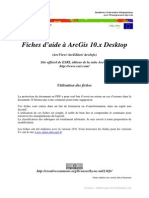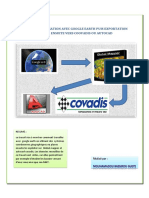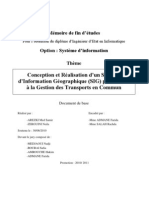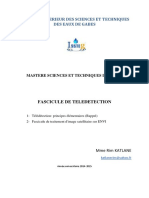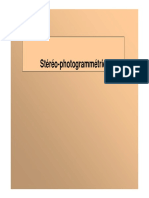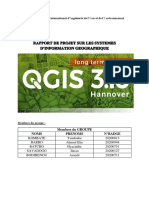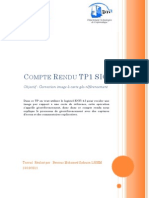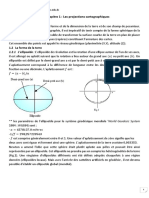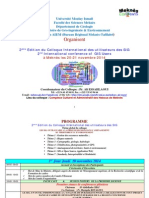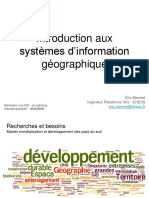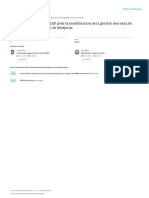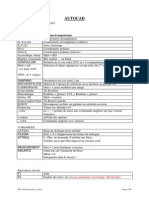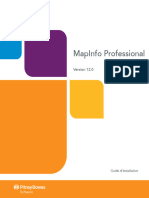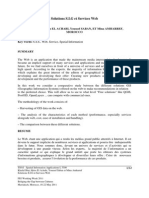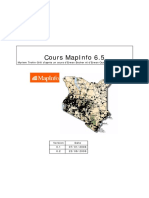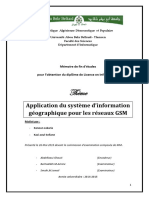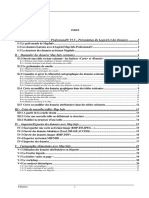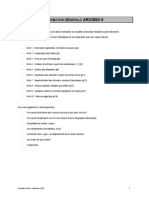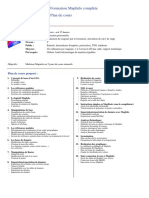Professional Documents
Culture Documents
Applications Générales ArcGis
Uploaded by
Nassima TabloulCopyright
Available Formats
Share this document
Did you find this document useful?
Is this content inappropriate?
Report this DocumentCopyright:
Available Formats
Applications Générales ArcGis
Uploaded by
Nassima TabloulCopyright:
Available Formats
FORMATION GENERALE ARCGIS© 9
Ce support de cours s’inscrit comme une aide à l’utilisateur et complète la formation réalisée courant décembre.
Dans ce support, vous trouverez des fiches thématiques et une explication avec des copies d’écran.
- fiche 1 : informations générales ArcGis©, ressources (p2)
- fiche 2 : manipulation des tables (p4)
- fiche 3 : Prise en main d’ArcMap (p5)
- fiche 4 : Création d’un fichier à partir de coordonnées X,Y (p7)
- fiche 5 : Gestion des étiquettes (p8)
- fiche 6 : Importation des données à partir d’un fichier Excel (p11)
- fiche 7 : Représentation des données, analyses thématiques (p12)
- fiche 8 : Analyse spatiale, requêtes par entités (p14)
- fiche 9 : Quelques notions à connaître (projection et scripts) (p17)
- fiche 10 : Mise en page type (p18)
Vous avez également à votre disposition :
- Un manuel d’utilisation de la session de mise à jour dans ArcGis 9
- Un manuel d’explication sur la mise en place d’une cartographie automatisée
- Une palette de couleur « type »
- Les métadonnées des tableaux Excel
- Le fond de carte « type » du département de la Haute-Garonne
- Les scripts les plus utilisés
- Un glossaire
Formation ArcGis – décembre 2006 1
Fiche 1 : Informations générales ArcGis©, ressources
I/ Qu’est ce qu’un SIG ?
Le logiciel ArcGis© 9, produit édité par la société ESRI (Environmental System Research Institute) est un Système
d’Information en Géographie. C'est-à-dire qu’il permet de mettre en relation des objets graphiques sur une carte avec
des informations (attributs) stockées dans une base de données propre ou externe (fichiers Excel ou Access).
L’objectif est de permettre, à partir de diverses sources, de rassembler et d’organiser, de gérer, d’analyser et de combiner,
d’élaborer et de représenter des informations géographiquement.
Un SIG stocke les informations concernant le monde sous la forme de couches
thématiques pouvant être reliées les unes aux autres par la géographie.
Les SIG exploitent deux différents types de modèles géographiques :
Le modèle vecteur :
Les informations sont regroupées
sous la forme de coordonnées X,
Y.
Les objets de type ponctuel sont
dans ce cas représentés par un
simple point…
Chaque objet spatial est doté d’un
identifiant qui permet de le relier à
une table attributaire.
Le modèle raster :
Le modèle raster, quant à lui, est constitué d’une matrice de points pouvant
tous être différents les uns des autres.
Il s’adapte parfaitement à la représentation de données variables continues
telles que la nature d’un sol…
ArcGis© 9 est dépendant d’un système d’exploitation (Windows®), à ce titre il
reprend donc la philosophie déjà connue des fenêtres flottantes et des menus
déroulant.
II/ Architecture du logiciel et Système de fichiers
ArcGis© 9 se décompose en 3 « versions » complémentaires :
- ArcMap : c’est l’application principale d’ArcGis©. Elle permet de visualiser les données, de les saisir et de les
mettre à jour, d’effectuer des analyses et de cartographier et mettre en page ces données.
- ArcCatalog : permet de gérer les données (création, structuration), les consulter et les documenter (création de
Méta données)
- ArcToolBox : c’est un assistant permettant de réaliser des opérations de conversions de fichiers, d’exportations,
d’importations, de changements de projections…
La géométrie et les attributs des entités sont référencés dans plusieurs fichiers. Chacun a le même nom mais les extensions
varient en fonction de la nature du contenu.
Formation ArcGis – décembre 2006 2
! Penser à faire des dossiers pour chaque couche graphique car les fichiers sont nombreux.
Par exemple pour la table UDI 82 on trouve:
- .shp : fichier contenant la géométrie de l’entité géographique
- .shx : fichier contenant l’index de la géométrie de l’entité
- .dbf : fichier de base de données contenant les informations
d’attribut des entités
- .sbn et .sbx : fichiers contenant l’index spatial des entités
géographiques
Lorsque vous travaillez sous ArcGis© les sauvegardes sont faites sur
les tables (.shp) cependant il peut être intéressant de sauvegarder votre environnement de travail. Dans ce cas vous devez
enregistrer un document (fichier, enregistrer sous…), un fichier .mxd est alors créé. Ce fichier a pour fonction de charger
l’ensemble des tables, des niveaux de zoom, des analyses thématiques dont vous avez besoin.
Si vous déplacez les données de votre document via une nouveau dossier ou que vous renommer vos shp, il vous faudra
retrouver le chemin d’accès en cliquant droit sur la couche, sélectionner « données » puis « définir la source de données ».
III/ Echange de fichiers
Chaque logiciel SIG utilise ses propres fichiers (« .shp » pour ArcGIS, « .map » pour MapInfo ou encore « .gcm » pour
Géoconcept), il existe donc des fichiers d’échange
standards. Le plus connu et le plus utilisé c’est le
format « Mid/Mif » de MapInfo, mais il existe d’autres
fichiers d’échange comme le « E00 » (Esri) ou le
« Dxf » (Autocad).
Pour pourvoir convertir un fichier Mid/Mif en shape
dans ArcGIS 9, il faut ouvrir ArcCatalog,
aller dans l’onglet « Affichage »,
puis « barre d’outils »,
sélectionner « Outils Arcview 8x ». Une barre « outils de conversion » apparaît afin de convertir et d’importer les données.
Par contre, pour convertir un fichier shape en Mid/Mif, il faut télécharger un script sur le site internet
www.support.esrifrance.fr/ (cf. fiche 2).
Astuce : le logiciel MapInfo a une fonction très utile pour l’échange des fichiers. Il faut ouvrir MapInfo, aller dans l’onglet
« Outils » puis ouvrir le « traducteur universel ».
IV/ Ressources utiles pour le travail sous SIG et ArcGis© 9
Pour exploiter au mieux votre système, voici des sites Internet qui vous seront utiles :
- L’intranet avec le RESE (rubrique « fonctionnement des services et outils ») et le REINET avec des exemples de
l’utilisation des SIG dans le domaine de l’eau par les DDASS et DRASS ainsi que des manuels d’utilisations.
- le site générique de ESRI : www.esri.com/
- le support français avec les scripts et les pluggings : www.support.esrifrance.fr/
- le site de l’Ecole Nationale des Sciences Géographiques (IGN) avec des supports de cours très complets :
www.ensg.ign.fr/FAD/Supports_de_Cours.html
- un portail regroupant des forums, une banque de CV et des infos sur les SIG : geomatique.georezo.net/
- la hotline d’ESRI : 01-46-23-60-60
- la documentation conséquente et très précise disponible sur le CD d’installation du logiciel ou dans C:\
Formation ArcGis – décembre 2006 3
Fiche 2 : manipuler ArcCatalog
L’arborescence de ArcCatalog est similaire à
celle de Windows Explorer, elle utilise des
icônes descriptives des données, elle organise
les données dans des dossiers, répertoires
(plus simple que d’organiser sur Windows
explorateur). Sont également présent trois
onglets de visualisation des données (contenu,
aperçu et métadonnées).
I/ Créer une structure de stockage des
données
il existe 4 structures de stockage :
- les fichiers de couches (.lyr)
- les fichiers de forme (.shp)
- les tables de databases (.dbf)
- les géodatabases (.mdb)
1- créer un shape
sélectionner le dossier en question, clic
droit, nouveau…, fichier de formes…
renseigner le nom, le type d’entités (point,
polygone…) ainsi que le système de
coordonnées (cf fiche 10)
2- modifier la structure d’une table
sélectionner la table à modifier, clic droit, « propriétés…. »
Descendre sur la première ligne vide, renseigner le nom du champ ainsi que sa structure.
Ou
Aller sur l’onglet aperçu, sélectionner « table », puis
« options »,
« Ajouter un champ… », renseigner son nom et sa
structure.
3- supprimer un champ
aller sur la table, clic droit sur la colonne que vous voulez
supprimez, cliquer sur « supprimer un champ »
II/ Modification et sélection d’un système de
coordonnées (cf. fiche 10)
Dans ArcCatalog tout comme dans ArcMap, on peut
définir un système de coordonnées prédéfini.
Il faut sélectionner la couche, clic droit puis « propriétés… »
Ensuite, cliquer sur la cellule « géométrie », les caractéristiques de la colonne
apparaissent. Il faut ouvrir l’assistant permettant de chercher un système de
coordonnées en cliquant que le petit carré gris situé sur la ligne « Référence spatiale/
unknown (inconnue) ».
Lorsque l’assistant est ouvert, cliquer sur « Sélection… »
Choisir « système de coordonnées projeteés », « grilles nationales », « France » et
« Lambert II étendu.prj ».
Ajouter et appliquer
Formation ArcGis – décembre 2006 4
Fiche 3 : Prise en main d’ArcMap
ArcMap vous permet de créer des cartes et d’interagir avec elles. Dans ArcMap, vous pouvez afficher, éditer et analyser vos
données.
I/ Ouverture d’une table
Lancer ArcMap (menu démarrer/programme/ArcGis©/ArcMap), une fois le logiciel ouvert, il faut charger une couche (.shp)
en cliquant sur
-----1------- 2 3 ---4-- 5 6 7 8 9
Menu flottant
1/ zoom avant, arrière, zoom constant
2/ déplacer
3/vue générale
4/ précèdent, suivant
Table des matières
5/ sélectionner les entités
6/ sélection des éléments
7/ informations sur les attributs des objets
graphiques
8/ rechercher
9/ règle
Egalement, dans le menu fenêtre, vous
avez la possibilité d’avoir une loupe
dynamique et une vue d’ensemble utile
lorsque l’on trace les périmètres de
protection d’après les Scan 25.
Pour visualiser la liste des objets (les enregistrements) il faut faire un clic droit sur la couche qui vous intéresse, puis cliquer
sur « ouvrir la table attributaire ».
Si l’on veut avoir des informations sur
une zone précise, il suffit de sélectionner
l’entité avec le menu flottant (ex :
Toulouse) puis d’ouvrir la table
attributaire (une nouvelle fenêtre
s’ouvrira) et de cliquer sur « sélection ».
Déplacement d’une couche pour modifier
son ordre d’affichage :
dans la table des matières, cliquez sur la
couche qui vous intéresse et faites-la
glisser vers le haut ou le bas (une ligne
noire signale le nouvel emplacement de
la couche.
Lâchez le bouton de la souris pour
insérer la couche à son nouvel emplacement. Pour effectuer le déplacement , il faut être dans l’onglet « affichage » de la
table des matières.
II/ La gestion de plusieurs plans : le contrôle des couches
L’approche SIG consiste, entre autres, à superposer plusieurs thématiques sur une carte afin d’étudier les relations entre
les objets. Sur le menu de gauche, il est possible de rendre visible ou non les couches, de changer la couleur, le contour en
cliquant sur les carrés/ lignes ou points de couleurs sous le nom de couches.
Formation ArcGis – décembre 2006 5
Il est également possible de jouer sur la transparence, les couleurs et d’assigner une étiquette aux objets (ex : marquer le
nom de villes) en allant dans le menu de la couche (clic droit dessus) et en sélectionnant propriété.
Là, une fenêtre à tiroir vous permettra de choisir entre :
- Source : indication concernant la projection et le datum de la couche,
- Affichage : permet de modifier la transparence,
- Symbologie : modifie les couleurs et permet de faire des analyses thématiques (cartographie),
- Champs : donne des informations sur les champs des tables ouvertes,
- Etiquettes : place des étiquettes sur les champs souhaités (nom des communes, nom des captages, nom du
département…).
Ci-joint, nous avons chargé
2 couches, les zones
inondables de la ville de
Toulouse et les scan 25.
Afin de voir quelles sont les
quartiers touchés en cas
d’inondation, nous avons
mis en transparence (60%)
les zones inondables.
Regrouper des « shape » en créant un fichier de couches
Il arrive régulièrement que l’on travaille avec plusieurs « shape » qui représentent le même jeu
de données (le scan 25…). Il est donc utile de les regrouper sous une même couche.
Pour cela, il faut sélectionner les couches concernées, clic droit, « grouper », nommer le
nouveau groupe de couches.
Ensuite, enregistrer ce groupe afin qu’il le garde en mémoire pour l’utiliser sur d’autre document
ArcMap : clic droit, « enregistrer comme fichier de couche… »(.lyr), définir un emplacement et enregistrer.
III/ Enregistrer son travail
Il existe 2 possibilités d’enregistrer son travail sous ArcMap :
Si vous voulez préserver la mise en place des couches d’informations, le niveau de zoom, les couleurs, la transparence, le
lien avec un fichier Excel …, il faut sauvegarder cette configuration. Dans le menu « fichier », cliquer sur « enregistrer
document sous…. », un fichier de type « mxd » est alors crée.
Ce fichier sauvegarde l’espace de travail en indiquant les tables à ouvrir…, il évite la reconstruction d’un environnement.
Il vous est également possible d’enregistrer une nouvelle couche sur
laquelle vous avez effectué des calculs, joins des données d’une autre
table. Pour cela, cliquer droit sur cette couche, puis sur « exporter les
données », nommer la nouvelle couche dans un dossier et ArcGis©
vous créera un nouveau fichier de formes (shp).
! : L’enregistrement d’un nouveau fichier de forme est obligatoire lorsque vous réalisez une jointure entre deux
tables pour conserver les données ajoutées.
Formation ArcGis – décembre 2006 6
Fiche 4 : Création d’un fichier de forme à partir de coordonnées X –Y
La possession de fichier de formes, de limites administratives géo référencées n’est pas automatique lorsque l’on commence
un travail sous SIG. Bien souvent les bases sont au format Excel et vous avez uniquement les coordonnées X-Y des objets
(les captages).
ArcGis© vous permet de créer des points à partir d’un fichier Excel en 3 étapes :
1- Dans un premier temps, il est très important de regarder la nature des coordonnées dont on dispose. ArcGis©
n’accepte pas les coordonnées tronquées (pas d’espace, pas de format texte, pas de «,»…)
2- Ensuite, il vous faut enregistrer le fichier Excel en Dbase (uniquement la plage de cellules qui constitue votre table,
faire un CTRL+ * ),
3- Et enfin, retourner sous ArcGis© et utiliser la fonction « Ajouter des données XY » qui se trouve dans le menu
« Outils ». choisissez la table qui contient les informations, renseigner le système de projection et appuyer sur
OK ;
Le fichier qu’ArcGis© vous crée est juste une vue, elle disparaîtra si vous ne l’enregistrez pas en « shape » avant de fermer
le logiciel (clic droit sur la couche, « enregistrer comme fichier de couche… »)
Formation ArcGis – décembre 2006 7
Fiche 5 : gestion des étiquettes
Un document cartographique est incomplet tant que les entités géographiques n’ont pas été étiquetées.
L’étiquetage des entités se gère par couche individuelle à partir de l’onglet « Etiquettes » des « Propriétés » de la couche
(clic droit sur la couche).
Par exemple, nous choisissons de réaliser une carte sur les UGE en étiquetant chaque nom d’UGE ainsi que les cours d’eau
principaux de notre département.
Sélectionner la couche que vous voulez étiqueter puis clic droit, « Propriétés… », cliquer sur l’onglet « étiquettes « et remplir
la fenêtre.
I/ Etiqueter une entité
Cocher l’encoche
Il est possible de définir plusieurs paramètres
d’affichage des étiquettes (par exemple le nom
et la population)
Renseigner le champ de l’étiquette (ici le nom
des cours d’eau)
Choisir un symbole (pour les rivières cliquer sur
« symbole », recherche le symbole river ou
stream)
Définir le style d’étiquettes (encadré, italique,
fanion…)
Vous pouvez également modifier le placement des étiquettes en cliquant sur « options de placement des étiquettes… ».
pour ce type d’entités vous avez la possibilité de placer vos étiquettes le long des courbes de la ligne, dessous, sur ou au
dessus de la ligne, à un emplacement unique ou répété.
Valider la fenêtre propriétés de la couche en cliquant sur OK et observer l’affichage de vos entités sur la zone géographique.
II/ Créer des classes d’étiquettes
Il est également possible d’étiqueter plusieurs fois la même entité en fonction des valeurs des champs contenu dans la table
attributaire, grâce à un étiquetage par classe d’étiquettes.
Ajouter la couche des communes pour que l’on puisse étiqueter uniquement les communes de plus de 4000 habitants en
donnant leur nom et leur population.
Sélectionner la couche à étiqueter, cocher, « étiqueter les entités
dans cette couche » puis sélectionner dans Méthode « utiliser
différentes classes d’étiquettes ».
Créer une classe d’étiquettes intitulée communes>4000. Pour cela,
cliquer sur « ajouter » et dans la zone classe, saisissez
communes>4000.
Formation ArcGis – décembre 2006 8
Cette nouvelle classe regroupe pour l’instant toutes les entités de la couche.
Vous allez définir une requête pour que cette classe ne contienne que les
communes de plus de 4000 habitants. Pour cela cliquer sur « Requêtes SQL »
et renseigner le générateur d’expression. Nous allons donc lui demander de ne
prendre que les communes où la population 99 est strictement supérieure à
4000 hab.
Vérifier que la requête est bonne puis cliquer sur OK.
Ensuite, vérifier que le champ de la table sur lequel portera l’étiquette est bien
NOM_COMM.
Définir une symbologie en cliquant sur le bouton « symbole » et en choisissant
le symbole intitulé Town. Valider puis Appliquer.
Attention : avant de valider vérifier que la classe par défaut, n’est
pas cocher sinon, ArcGis va vous étiqueter toutes les communes.
Vous allez maintenant créer de la même manière une nouvelle classe d’étiquettes
pour marquer la population en sélectionnant le champ de la table POP_99.
Changer le style d’étiquette afin qu’on les différencie.
Vous pouvez réalisée cette opération pour étiqueter uniquement les UDI qui ont
un dépassement de nitrates, de bactériologie….
III/ Etiqueter manuellement
Nous venons de voir l’étiquetage dynamique des toutes les entités d’une couche
ou en fonction d’une classe.
Il existe une autre façon d’étiqueter les entités en pointant sur celles-ci manuellement.
Cliquer droit sur la couche que vous voulez étiqueter puis cliquer sur « propriétés… ». cliquer sur l’onglet « étiquettes ».
Ensuite sélectionner le champ de la table sur lequel portera votre étiquette puis valider en cliquant sur OK.
Ne cocher pas l’encoche « étiqueter des entités ».
Dans la barre d’outils Dessin, cliquer sur la flèche noire à droite du bouton « A », cliquer
ensuite sur le symbole étiquette. Une fenêtre s’ouvre pour définir vos options d’étiquetage.
Renseigner ces options (placement et style) si nécessaire et cliquer sur l’entité que vous
voulez étiqueter.
ArcMap l’étiquette.
Vous pouvez changer de police et de taille en double cliquant sur le nom de l’étiquette.
IV/ Convertir les étiquettes en annotations
Malgré les différentes options disponibles au niveau des étiquettes (onglets Placement des étiquettes et Gestion des
conflits), certaines demeurent encore mal placées ou peu lisible essentiellement à cause du grand nombre d’étiquette sur la
carte.
Pour cela, il est nécessaire de transformer les étiquettes en entités « annotations ». On pourra ensuite les manipuler comme
des éléments graphiques à part entière.
Par exemple, nous voulons étiqueter le nom des UGE du département de la Haute-Garonne (choisir une petite taille afin que
les étiquettes ne se touche pas ). Une fois le résultat visualisé, on s’aperçoit que des étiquettes se chevauchent ou sont mal
placées.
Sur la couche en question, cliquer droit et sélectionner « convertir les étiquettes en annotations… ». Une boite de
dialogue s’ouvre.
Formation ArcGis – décembre 2006 9
Sélectionner les classes d’étiquettes qui nous intéressent (si il y a plusieurs
classes). Puis déterminer l’endroit ou l’on stocke les étiquettes (en
l’occurrence dans la carte).
Cliquer sur convertir.
Il est possible que l’assistant de conversion
des étiquettes identifie des annotations qui
vont se superposer lors de l’étape de
conversion. Dans ce cas, une fenêtre
Etiquettes en superposition s’ouvre en
listant les étiquettes ou un conflit
d’affichage a été détecté par ArcMap.
Pour les annotations en conflit, par un clic
droit sur le nom de l’étiquette, vous avez le
choix entre :
- ajouter l’étiquette
- supprimer l’étiquette
- zoomer ou faire clignoter l’entité.
Pour déplacer manuellement les étiquettes converties et mal positionnées, vous utilisez l’outil sélectionner les éléments de la
barre d’outils d’ArcMap (flèche noire). Sélectionner l’annotation et déplacez la.
Pour enregistrer votre travail d’étiquetage, il vous faut enregister votre document (dans le menu fichier) pour créer un .mxd.
Formation ArcGis – décembre 2006 10
Fiche 6 : Importer des données à partir d’un fichier Excel
ArcGis peut intégrer deux types de fichiers (texte ou Dbase), la procédure est ici présentée pour une feuille de calcul Dbase.
L’objectif est de compléter la table UDI d’ArcGis sur laquelle nous avons peu d’information (UDI_Code) pour pouvoir
cartographier la qualité de l’eau en fonction de la teneur en pesticides que nous avons sur un fichier Excel.
L’ajout de données à des objets existants implique plusieurs principes :
- Le fichier qui donne et le fichier qui reçoit doivent avoir un champ commun (ici UDI_Code). C'est-à-dire un
identifiant qui permet d’opérer la liaison afin d’associer la ligne Dbase à l’objet graphique.
- Les identifiants communs doivent avoir le même format. La compatibilité ne pourra pas se faire si un code est au
format texte et l’autre au format numérique. Il est donc indispensable de bien regarder les fichiers Excel et Dbase
afin de ne pas avoir de mauvaise surprise.
I/ enregistrer le fichier Excel en Dbase
Dans un premier temps, il faut enregistrer notre fichier Excel en Dbase en veillant bien à ce que le titre des colonnes, le nom
du fichier et sa localisation ne contiennent pas des « espaces », des « , », des « accents », « plus de 10 caractères » et des
«-«.
Sélectionner uniquement les données par un
CTRL+ *, ensuite enregistrer votre document
en Dbase en sélectionnant dans la liste
déroulante « type de fichier » : DBF 4.
Ensuite ouvrir ArcMap, ajouter la couche UDI et
le fichier Bdase que l’on a appelé
« pesticides31 » par l’intermédiaire du
Dans la table des matières, cliquer droit sur la couche que l’on veut mettre en jour
puis sélectionner « jointures et relations » et enfin « joindre ».
Une fenêtre apparaît pour vous guider dans la jointure.
Renseigner les champs, en l’occurrence UDICODE puisque que c’est l’identifiant
unique de la table UDI2006. Faites de même pour le champ de la table que vous
venez d’ajouter.
En validant sur OK la table est intégrée dans ArcGIS.
Attention : il est nécessaire d’enregistrer cette jointure afin de conserver les nouvelles
informations. « Exporter les données » (shp) et lui donner un nom.
Formation ArcGis – décembre 2006 11
Fiche 7 : représentation des données, analyses thématiques.
La représentation d’une variable sous forme de carte est un des objectifs de ArcGis. Le module utilisé se trouve dans les
propriétés de la couche et ensuite dans l’onglet« Symbologie ».
Outre la symbolisation simple (vue de la couche), il est possible de représenter les données en fonction des valeurs d’un ou
plusieurs attributs. Plusieurs méthodes sont disponibles :
Représentation par catégories :
Valeurs uniques :
Représente avec un même symbole les entités dont un champ donné prend la même
valeur. Il est possible de regrouper des catégories.
Valeurs uniques, plusieurs champs :
Même principe que la représentation par valeurs uniques, sauf que les catégories sont
définies par la combinaison de 2 ou 3 champs au lieu d'un. Il est également possible de
regrouper des catégories
Correspondance avec les symboles d'un style :
Représente chaque entité en fonction de la valeur d'un de ses attributs, correspondant à un
nom de symbole dans un style.
Représentation en fonction de quantités (L'attribut numérique représenté peut être normalisé par un autre) :
Couleurs graduées :
Les entités sont représentées par un dégradé de couleur en fonction de la valeur d'un attribut
numérique. Pour cela, on effectue une classification en choisissant le nombre de classes et la
méthode de classification parmi : seuils naturels (jenks), classes personnalisées, effectifs
égaux,
Symboles gradués :
Les entités sont représentées par un symbole ponctuel (n'importe quel symbole) dont la taille
varie en fonction de la quantité représentée, après classification (ce n'est pas une
représentation par symboles proportionnels, puisque la taille des symboles est la même pour
toutes les entités de la même classe)
Symboles proportionnels :
Les entités sont représentées par un symbole (cercle ou carré) dont la taille (surface ou rayon)
varie proportionnellement à la quantité représentée.
Densité de points :
Représentation des valeurs d'un ou plusieurs attributs avec des points en spécifiant le nombre
d’entités représentées par point et la grosseur des points.
Diagrammes (L'attribut numérique représenté peut être normalisé par un autre attribut) :
Dans chacun des cas, on choisit et on réordonne les attributs numériques à représenter, l'aspect des diagrammes est
modifiable (couleur, 3D etc...). Une option permet de ne pas avoir de diagrammes superposés.
Formation ArcGis – décembre 2006 12
Exemple d’analyse thématique : réalisation d’un carte sur les nitrates
Nous souhaitons réaliser une carte sur la concentration maximale de nitrates pour le département de la Haute-Garonne en
prenant 4 classes : de 0 à 25 mg/l, de 26 à 40 mg/l, de 41 à 50 mg/l et > à 50 mg/l.
Ouvrer dans ArcMap le fichier UDI et réaliser une jointure avec la table Excel sur la qualité (si ce n’est pas déjà fait). Ensuite,
vous cliquez droit sur la couche en question, « propriétés… », puis sélectionner l’affichage « symbologie ».
Choisissez la représentation en fonction de quantités puis sélectionner « couleurs graduées ». Renseigner le champ sur
lequel doit porter l’analyse thématique (ici c’est NO3_max). Il faut ensuite définir le dégradé de couleur, le nombre de classe
et les bornes (discrétisation manuelle).
Pour le choix des couleurs, se référer à la palette jointe en
annexe.
En ce qui concerne les classes et leurs seuils, cliquer sur le
bouton « classer… », une fenêtre s’ouvre. Choisir la
classification manuelle et un nombre de classe équivalent à
4.
Ensuite, sur la droite dans la cellule « valeurs des
bornes », rentrer les valeurs que vous avez défini au
préalable.
Si vous n’avez pas d’idée pour faire votre classification, vous
pouvez soit sélectionner une discrétisation automatique
(classification par intervalles égaux, méthode de jenks…),
soit vous aider de l’histogramme qui représente
l’emplacement des valeurs.
Une fois la classification terminée, appuyez sur OK puis
renseigner l’étiquette que vous voulez voir apparaître
dans votre légende.
Valider par OK et regarder le résultat.
Il est également possible de superposer une autre
analyse thématique à condition qu’elle ne soit pas sur la
même méthode (il est impossible de superposer 2
analyses de type zonale).
Afin de conserver votre analyse , il faut l’enregistrer soit
dans un document de travail (.mxd) si vous voulez
conserver la mise en page, le zoom, la légende…., soit
enregistrer un fichier de couche (.lyr)
Pour cela, allez
sur la couche en
question, clic droit,
« enregister
comme fichier de
couche ».
Définissez un nom
et un
emplacement.
Formation ArcGis – décembre 2006 13
Fiche 8 : Analyse spatiale
Il est fréquent de devoir découper, combiner, fusionner ou encore réaliser des zones tampons sur différents objets
géographiques. Par exemple, vous disposez d’une couche sur les rivières de la région et vous voulez avoir uniquement les
fleuves qui se trouvent dans votre département.
I/ Création d’UGE, fusion des entités
Il s’agit de fusionner les entités d’une couche suivant une valeur d’attribut, par exemple on
veut avoir une couche sur les UGE.
Ouvrir le .shp avec les informations relatives à la gestion de l’eau potable (nom de l’UGE,
type d’exploitation….) ensuite, ouvrez la ToolBox.
Cliquer sur « Data management tools » puis « Fusionner », une fenêtre s’ouvre.
Sélectionner la classe d’entité, le ou
les champs de fusion (nom UGE, nom
de l’exploitant et mode d’exploitation)
puis nommer la nouvelle classe
d’entité.
Il est également possible de choisir
des attributs sur lesquels on peut faire
de la statistique (somme, moyenne,
ecart-type, min/max…)
Ici, nous allons prendre dans le menu
déroulant la population de l’UDI et son
pourcentage. Une fois choisi, cliquer
sur la cellule vide dans « statistic
type » et sélectionner le type
d’opération que vous voulez effectuer.
Valider par OK et regarder le résultat.
ArcGis a fusionné les polygones en fonction de leur appartenance à tel ou tel UGE.
Lorsque l’on ouvre la table attributaire, on s’aperçoit qu’ArcGis a recalculé la population et son % par UGE
Attention :
Quelle que soit l’opération de géotraitement, en
enregistrant la sortie en tant que fichier de
formes (.shp), la surface, le périmètre ou la
longueur des nouvelles entités ne sont pas
calculés automatiquement ou ne sont pas mis à
jour.
Il ne peuvent donc pas être utilisés directement
pour une analyse.
Formation ArcGis – décembre 2006 14
II/ Calcul de la surface ou du périmètre
Pour calculer ou re-calculer la surface ou le périmètre d’une entité (PPE, PPR, UDI…), il faut utiliser la calculatrice de valeur
de champs après avoir créé un nouveau champ dans la table.
Ouvrez la table en question, cliquer sur « options » puis « ajouter un champ… », nommer le champ (ex : surface), définir le
type de données (en l’occurrence réel double car ce sont des nombres à virgule) et valider par OK.
Une colonne a été créé, il s’agit maintenant de calculer les valeurs en cliquant - droit sur la
nom de la colonne puis sur « calculer les valeurs… ».
PS : une phrase apparaît concernant le mode mise à jour, cliquer sur OK
Un générateur d’expression apparaît.
Cocher la case « Avancé » puis cliquer sur « aide », un détail
sur les expressions de calculs s’ouvrent, sélectionner celui
qui vous intéresse et faîtes un copier/coller de l’expression
dans la cellule vide (en dessous de la phrase « Pré-logic VBA
Script Code).
Marquez que « surface » est égal à «Output » (regardez
l’expression) puis valider par OK.
La surface est renseignée.
III/ Découper les rivières par département
Il s’agit maintenant de découper une couche (hydrologie) en fonction d’une autre (UDI 31).
Ouvrez les 2 fichiers concernés dans ArcMap,
Ouvrir la Toolbox, allez dans l’index (en bas de la Toolbox) et rechercher la fonction
« Découpage ».
Une fenêtre s’ouvre, renseignez la en rentrant la classe d’entité en entrée : les fleuves et la
classe d’entité qui découpe : les UDI.
Nommer un nouveau fichier et valider par OK, ArcGis a découpé les cours d’eau en
fonction de la limite du départment en récupérant dans la table attributaire les valeurs.
IV/ Combiner plusieurs couches
Il s’agit de concaténer plusieurs couches en une seule (par exemple, avoir les UDI sur
l’ensemble de la région).
La mode opératoire est le même que pour les fonctions fusionner et découper, il faut
ouvrir la ToolBox et aller dans « data management tool », puis « général » et
« combiner ».
Sélectionner les tables concernées et valider par OK, il vous crée un nouveau shape.
Attention : la concaténation n’est réalisable que si l’identifiant qui permet d’appareiller les tables est le même (même nom et
même format, par exemple : UDI_code)
Formation ArcGis – décembre 2006 15
V/ Création de zone tampon
La création d’une zone tampon autour d’une entité est utile dans certain cas
comme par exemple créer une zone de 500m autour des cours du
département pour par la suite sélectionner les captages qui sont compris dans
cette zone.
Pour créer ces tampons, il faut ouvrir la Toolbox et aller dans « analysis
tools », puis dans « proximity » ensuite cliquer sur « buffer ».
Sélectionner la classe d’entité sur laquelle vous allez effectuer la zone tampon,
nommer la nouvelle classe d’entité qu’il va créer et définir la distance (500m)
Valider par Ok, ArcGis a créé une zone
tampon le long du fleuve.
Ensuite, ouvrir la table captage et aller
dans le menu « sélection », « sélection
par entités… ».
Remplir la fenêtre comme ci-dessous.
Valider par Appliquer, ArcGis a mis en
surbrillance les captages qui sont
complètement contenus dans dans la
zone tampon (500m) autour des cours
d’eau.
Formation ArcGis – décembre 2006 16
Fiche 9 : Quelques notions à connaître (script, projection…)
I/ Les Scripts
Lorsque l’on utilise le logiciel ArcGIS, il faut parfois télécharger des scripts disponible sur le site internet :
http://support.esrifrance.fr/.
Il faut ensuite aller dans l’onglet « Téléchargement », puis dans « ArcGis Desktop », cliquer sur « les scripts et les outils
complémentaires ».
Une liste vous est proposé, choisissez le script qui vous intéresse (par exemple, allez dans le fichier « ArcMap », puis
« Table » et cliquer sur « ajouter un fichier Excel ». Suivez les explications et télécharger le script.
Vous trouverez en annexe un dossier avec les scripts les plus utilisés.
II/ Le système de coordonnées
On peut géo référencer tous les éléments de la terre (routes, fleuves, villes, arbres…). Il s’agit de doter ces objets de
coordonnées graphiques afin de permettre leur localisation, mais aussi et surtout la localisation par rapport aux autres
éléments qui constituent un territoire ou une espace en général.
Si chaque couche (UDI, Captage, zone Projection Lambert II Carto
vulnérable…) est référencée à partir des Aucune Projection
mêmes coordonnées terrestres, les
éléments se superposent de façon précise
comme dans la réalité.
En revanche, si les couches sont créées à
partir de coordonnées différentes, les
éléments ne se superposent pas et peuvent
être très éloignés.
Les projections cartographiques sont donc des transformations systématiques de la forme ellipsoïdale de la terre, de sorte
que la forme courbée en trois dimensions d’une zone géographique de la terre soit représentée en deux dimensions sous
forme de coordonnée X – Y.
Les cartes sont planes mais les surfaces qu’elles représentent sont courbées. Chaque pays à un système de projections
différent, la France à une projection conique, conforme avec des coordonnées « Lambert ». Il existe plusieurs types de
coordonnées « Lambert » en fonction de la zone géographique dans laquelle on se trouve :
- Lambert I : Nord de la France
- Lambert II : Centre de la France
- Lambert III : Sud de la France
- Lambert IV : Corse
- Lambert II étendue (ou carto) : France entière.
II/ Procédure :
Pour définir des coordonnées à une couche qui n’en a pas, il faut ouvrir
la ToolBox et allez dans le menu « Data management Tool » puis
cliquer sur « définir une projection ».
Un assistant apparaît et vous demande sur quelle jeu de données ou
classe d’entités vous voulez définir les coordonnées. Ensuite, cliquez
sur l’icône à droite de « système de coordonnées ».
Une fenêtre s’ouvre, cliquez sur « sélection », puis sur « systèmes de
coordonnées projetés », « grilles nationales » et enfin « France ».
Choisissez le système qui vous intéresse (ici Lambert II Carto) et
validez. Le Logiciel retiendra cette projection pour les prochaines
ouvertures.
Formation ArcGis – décembre 2006 17
Fiche 10 : Mise en page « type »
Pour accéder au mode mise en page dans ArcMap cliquez sur l’onglet « mise en page » représenté par une feuille de papier
en bas à gauche de la fenêtre principale. Le mode mise en page vous permet d’ajuster les différents éléments de la carte
que vous voulez réaliser (légende, titres, tableaux commentaires…) afin d’y faire figurer toutes les informations voulues et le
cas échéant de l’imprimer ou de l’éditer.
Mode mise en page
Nous avons réalisé dans ce support cartographique un fond de carte type qui s’appelle « fondcarte.mxd ». Il vous suffit
d’ouvrir ce fond de carte et de charger la couche du département de la Haute Garonne ainsi que les cours d’eau pour vos
couches départementales. Vous avez également la possibilité de modifier les autres éléments de la carte en suivant le guide
ci-dessous.
Formation ArcGis – décembre 2006 18
I – Modifier une image : la Marianne
Pour changer la taille de la Marianne selon vos exigences, double cliquez directement sur celle-ci, une fenêtre « image
propriétés » apparaît et vous pouvez renseigner la taille de l’image en remplissant les champs « Largeur » et « Hauteur ».
Ici nous définirons une largeur de 1,5 cm.
II – Modifier une zone de texte
Pour modifier les propriétés d’une zone de texte, double cliquez dessus, une fenêtre propriété apparaît, elle vous permet de
taper votre texte dans le cadre « Texte » et d’en modifier la taille , la couleur, la police etc. Pour cela, cliquez sur « changer
de symbole » et choisissez les différentes propriétés que vous souhaitez donner à votre texte puis cliquez sur Ok.
Pour créer une nouvelle zone de texte cliquez sur l ‘ icône « A » de la « barre d’outil dessin » ( si celle si n’est pas apparente
allez dans « affichage », « barre d’outil », « dessin », la barre d’outil s’affiche) une nouvelle zone de texte est créée vous
n’avez plus qu’à la renseigner.
Formation ArcGis – décembre 2006 19
III – Insérer un document ( tableaux, pages Word, images…)
Pour insérer des éléments à votre carte (tableau, légende, image…) allez dans le menu « Insérer » puis choisissez
l ‘élément que vous souhaitez insérer. Dans cet exemple nous souhaitons insérer un tableau , pour cela cliquer sur
« Insérer » « Objet » puis dans la fenêtre qui s’ouvre cochez l’option « créer à partir d’un fichier » puis aller dans
«parcourir » pour rechercher l’élément que vous souhaitez insérer, ici un tableau Excel (vous pouvez choisir de lier votre
tableau à la carte en cochant l’option « lier », dans ce cas les modifications que vous apporterez à votre tableau sous Excel
seront prises en compte dans ArcGIS et apparaîtront dans le tableau). Cliquez sur Ok pour terminer. Le tableau apparaît
dans votre mode mise en page vous pouvez le déplacer, l’agrandir ou le rétrécir en utilisant les carrés bleus dans les angles
et sur les arrêtes du tableau.
Vous pouvez également insérer une image en procédant de la même façon : allez dans « Insérer », « Image » choisissez
l’image voulue puis cliquez sur Ok.
Formation ArcGis – décembre 2006 20
IV – Ajouter une légende
Pour ajouter une légende à la carte aller dans le menu « Insérer », « Légende » ; vous arrivez dans le menu « Assistant de
légende » qui vous permet de créer votre légende selon les éléments que vous souhaitez y faire figurer. Dans la partie
« éléments » de la légende choisissez les éléments que vous souhaitez voir apparaître dans votre légende en les
sélectionnant dans la partie « couche », vous pouvez ajouter ou supprimer des éléments avec les flèches qui se trouvent
entre les deux cadres et vous pouvez également choisir la position des éléments de la légende avec les flèches verticales
se trouvant à droite de la partie « éléments de la légende ». Cliquez ensuite sur « suivant » , vous arrivez dans le menu
« titre de la légende », supprimez le mot « légende » qui est inscrit par défaut comme titre et n’inscrivez rien dans le cadre,
le titre de la légende sera spécifié ultérieurement. Cliquez sur « suivant » pour tous les autres menus jusqu’à « terminer ». La
légende est créée.
Formation ArcGis – décembre 2006 21
Une fois la légende créée, double cliquez dessus pour ouvrir le menu « légende propriétés », allez dans l’onglet éléments
puis sélectionnez un élément de votre légende et cliquez sur « style », vous accédez au menu « sélecteur legend item » qui
vous permet de sélectionner un style de légende, choisissez la quatrième légende intitulée « Horizontal single symbol
layer name and label » puis cliquez sur Ok et quittez le menu « Légende propriété »
Pour donner un titre à votre légende, il faut renommer la couche qui correspond à votre légende avec le titre que vous
souhaitez voir apparaître. Faites clic droit « propriétés » sur la couche concernée à gauche de votre espace de travail allez
dans l’onglet « général » et dans la partie « nom de la couche » renseignez le nom, fermez la fenêtre, la légende à pour
titre le nom que vous avez donné à la couche.
Formation ArcGis – décembre 2006 22
Formation ArcGis – décembre 2006 23
You might also like
- Applications SIGDocument28 pagesApplications SIGAmenAllah KilaniNo ratings yet
- Modélisation Et Gestion Des Eaux de Pluie en Milieu UrbaniséDocument31 pagesModélisation Et Gestion Des Eaux de Pluie en Milieu UrbaniséHub41No ratings yet
- Précis de télédétection - Volume 3: Traitements numériques d'images de télédétectionFrom EverandPrécis de télédétection - Volume 3: Traitements numériques d'images de télédétectionNo ratings yet
- Cours SIGDocument57 pagesCours SIGOmarkh100% (1)
- Rapport SIG: Réalisée Par: EL MAZOUNI SafaeDocument17 pagesRapport SIG: Réalisée Par: EL MAZOUNI SafaeSafae Maz100% (1)
- Sig RapportDocument123 pagesSig RapportClement Nene Bi100% (1)
- Cartographie NumériqueDocument6 pagesCartographie NumériqueSoraya Sidi YkhlefNo ratings yet
- TD1 Arcgis 3a Pist 2014 2015Document78 pagesTD1 Arcgis 3a Pist 2014 2015Jaouad Id BoubkerNo ratings yet
- Sig CM I PDFDocument15 pagesSig CM I PDFSaloum Thioub100% (1)
- Qgis 1.7.0 Pas À Pas 1Document15 pagesQgis 1.7.0 Pas À Pas 1Christine SIG100% (3)
- TP Sig Said AyadDocument29 pagesTP Sig Said AyadAyad Said100% (2)
- Rapport Tutorial SIGDocument68 pagesRapport Tutorial SIGSabir oussaoui100% (3)
- Module 6 Numérisation PDFDocument26 pagesModule 6 Numérisation PDFSirJean-Baptiste EssanNo ratings yet
- Modelisation D'un Systeme D'assainissement Par Le Modele SWMMDocument159 pagesModelisation D'un Systeme D'assainissement Par Le Modele SWMMKotoneNo ratings yet
- SIG HydroDocument17 pagesSIG HydroAbdelbassetNo ratings yet
- Utilisation MNT LiDAR Pour La DIDocument49 pagesUtilisation MNT LiDAR Pour La DIMEKONGO ESSO OSCARNo ratings yet
- Chapitre1 SIGDocument20 pagesChapitre1 SIGNaifar OnsNo ratings yet
- Autocad Notes CL PDFDocument59 pagesAutocad Notes CL PDFAbdelwahad SaghrouchniNo ratings yet
- Chapitre 1 NFSIGDocument20 pagesChapitre 1 NFSIGEl Bechir Med LeminNo ratings yet
- Cours Sig AllaouiDocument23 pagesCours Sig Allaouimy ingrNo ratings yet
- Cours Production Cartographique Sig AnteurDocument23 pagesCours Production Cartographique Sig AnteurYacine Ahmed100% (1)
- ArcGIS DesktopDocument22 pagesArcGIS DesktopAhmed MousbirNo ratings yet
- Courbes de NiveauxDocument20 pagesCourbes de NiveauxLaftouhiNo ratings yet
- Arcgis ExemplesDocument38 pagesArcgis ExemplesChakib SafarNo ratings yet
- Fiches ArcGIS 10 PDFDocument0 pagesFiches ArcGIS 10 PDFAbou Ismâ'ilNo ratings yet
- Tutoriel Sur Google Earth-Google Mapper - Covadis-AutocadDocument21 pagesTutoriel Sur Google Earth-Google Mapper - Covadis-AutocadOUSMANE BIAYE100% (1)
- SIG1Document56 pagesSIG1Anis Mefteh100% (1)
- ConceptionetRéalisationd'unSystèmed'InformationGéographique (SIG) pourl'AideàlaGestiondesTransportsenCommunDocument185 pagesConceptionetRéalisationd'unSystèmed'InformationGéographique (SIG) pourl'AideàlaGestiondesTransportsenCommunelectra2589No ratings yet
- GO01-cours01 GéomatiqueDocument40 pagesGO01-cours01 GéomatiqueWalid_Sassi_Tun100% (5)
- Fiche (1) Architecture ArcGIS PDFDocument0 pagesFiche (1) Architecture ArcGIS PDFSylvain NyetamNo ratings yet
- Exercice 2Document11 pagesExercice 2malik selenaNo ratings yet
- TP ArcGISDocument12 pagesTP ArcGISabdelwahed merghaneNo ratings yet
- C.R SIG Ghita Ayat Mariya PDFDocument16 pagesC.R SIG Ghita Ayat Mariya PDFRita NourNo ratings yet
- Global Mapper Georeferencer Une Image PDFDocument44 pagesGlobal Mapper Georeferencer Une Image PDFjolegende80% (5)
- Utilisation D ArcmapDocument546 pagesUtilisation D ArcmapPavel Morati100% (3)
- SigDocument56 pagesSigKhalid NakkoutNo ratings yet
- Fasciule Télédtecttion Master ProDocument41 pagesFasciule Télédtecttion Master PromissaouiNo ratings yet
- Étape Par Étape Cartographie Des Risques D'inondationDocument61 pagesÉtape Par Étape Cartographie Des Risques D'inondationFayssal Bkz100% (1)
- TD2 CarteTopo QGIS InkscapeDocument8 pagesTD2 CarteTopo QGIS InkscapeFatou DiawNo ratings yet
- TD Arcgis 1 MapAP0910Document36 pagesTD Arcgis 1 MapAP0910Djamel Anteur100% (1)
- Geomatique-Polycopié 1Document20 pagesGeomatique-Polycopié 1Montigo ZatarraNo ratings yet
- Géomatique AppliquéeDocument3 pagesGéomatique AppliquéeNabil BenNo ratings yet
- Cours Géomatique - SIG DUTGC PR Abdenbi ELALOUIDocument32 pagesCours Géomatique - SIG DUTGC PR Abdenbi ELALOUIYassamine ChammouNo ratings yet
- Inintation ARC GIS - 2021Document20 pagesInintation ARC GIS - 2021Amel HydNo ratings yet
- Tutoriel de Surfer 11Document47 pagesTutoriel de Surfer 11Ousseynou Al Amin MbowNo ratings yet
- Cours de SIG Et Carto de Base1Document53 pagesCours de SIG Et Carto de Base1Mbutuku Pianda David100% (1)
- Global Mapper 18 FRDocument2 pagesGlobal Mapper 18 FRCyprien YE100% (1)
- Cours Photogrammetrie - Light PDFDocument15 pagesCours Photogrammetrie - Light PDFMohamed AnisNo ratings yet
- SIG v2020Document9 pagesSIG v2020Cindy NICOUD-JOSSERMOZNo ratings yet
- Chatr TP Farouk SWMMDocument14 pagesChatr TP Farouk SWMMMed MoussaNo ratings yet
- TD4 SIG CartoStat EtudesComparatives 2020-21 ArcGIS Correction 2Document18 pagesTD4 SIG CartoStat EtudesComparatives 2020-21 ArcGIS Correction 2Mélisa YildirimNo ratings yet
- Polycopie Cours SIG M1Document47 pagesPolycopie Cours SIG M1Ahmed HannachiNo ratings yet
- Rapport SIGDocument5 pagesRapport SIGBarro Ahmed ElieNo ratings yet
- Géoréférencement Avec ENVI 4.5Document16 pagesGéoréférencement Avec ENVI 4.5Saf Bes100% (6)
- Homogénéisation Des DonnéesDocument8 pagesHomogénéisation Des Donnéesferhati100% (1)
- Cours 1 TP SIG MasterDocument7 pagesCours 1 TP SIG MasterkhenguiNo ratings yet
- Qualité de MNT Pour L'hydrologieDocument350 pagesQualité de MNT Pour L'hydrologieDiana Perju100% (1)
- coursSIG200 1Document72 pagescoursSIG200 1ZeroualNo ratings yet
- Geomatique - Localisation Par SatélliteDocument24 pagesGeomatique - Localisation Par Satéllitekabebern100% (1)
- Programme Colloque International GIS USERS - Meknes PDFDocument23 pagesProgramme Colloque International GIS USERS - Meknes PDFDjamel AnteurNo ratings yet
- Cours Magistral - SIG EHESS - 2015 - 2016Document31 pagesCours Magistral - SIG EHESS - 2015 - 2016Anonymous upDV1P6S0No ratings yet
- Utilisation Du Logiciel WEAP Pour La Modélisation de La Gestion Des Eaux de Surface Du Bassin Versant de MedjerdaDocument6 pagesUtilisation Du Logiciel WEAP Pour La Modélisation de La Gestion Des Eaux de Surface Du Bassin Versant de MedjerdajusteNo ratings yet
- Cours SIGDocument23 pagesCours SIGmalik selenaNo ratings yet
- Examen TP Sig Gciv4 UpfDocument1 pageExamen TP Sig Gciv4 UpfAmine SammaaNo ratings yet
- Autocad Notes CLDocument56 pagesAutocad Notes CLSara TahtahNo ratings yet
- MapInfo Professional 2Document78 pagesMapInfo Professional 2beteaubeNo ratings yet
- Géomarketing OualidDocument2 pagesGéomarketing OualidOualid MechtiNo ratings yet
- Ts01i Sbai Elachhab Et Al 5300Document12 pagesTs01i Sbai Elachhab Et Al 5300Dhikrane NafaaNo ratings yet
- 8 Meilleurs Logiciels de Géologie Qui Te Feront Exceller - Geoguys - 1641613041105Document31 pages8 Meilleurs Logiciels de Géologie Qui Te Feront Exceller - Geoguys - 1641613041105Oumar LoNo ratings yet
- TP Qgis 21 22Document14 pagesTP Qgis 21 22JOSUE NANANo ratings yet
- Initiation A Mapinfo ProfessionalDocument24 pagesInitiation A Mapinfo Professionalmalik selenaNo ratings yet
- Typologie Des SigDocument35 pagesTypologie Des SigsalmaNo ratings yet
- COurs Mapinfo2005 2006Document51 pagesCOurs Mapinfo2005 2006Mamy RobsonNo ratings yet
- Pratiquedes SIGDocument16 pagesPratiquedes SIGSlimane ZadoudNo ratings yet
- Activating Your ProductDocument20 pagesActivating Your ProductAbdoulayeAboubacarNo ratings yet
- Résumé SigDocument7 pagesRésumé Sig2ym enNo ratings yet
- Verification Et Correction de Geometrie v3 PDFDocument89 pagesVerification Et Correction de Geometrie v3 PDFherizorazanajaoNo ratings yet
- Notion SIGDocument4 pagesNotion SIGMou MenNo ratings yet
- MapInfo Pro V16 InfoSIG PDFDocument4 pagesMapInfo Pro V16 InfoSIG PDFbilllNo ratings yet
- Fiche (1) Architecture QGISDocument5 pagesFiche (1) Architecture QGISPatrick EvradNo ratings yet
- Cours SIGDocument23 pagesCours SIGmalik selenaNo ratings yet
- MapInfo 2Document19 pagesMapInfo 2aMOR BENGOURICHNo ratings yet
- Application Du Systeme Dinformation Geographique Pour Les Reseaux GSM PDFDocument41 pagesApplication Du Systeme Dinformation Geographique Pour Les Reseaux GSM PDFHien Chinois LegrandNo ratings yet
- Mapinfo Livret 1 v1 1 PDFDocument22 pagesMapinfo Livret 1 v1 1 PDFAhmed RabiiNo ratings yet
- APPARICIO, Les Indices de SégrégationDocument22 pagesAPPARICIO, Les Indices de SégrégationGérald LedentNo ratings yet
- Applications Générales ArcGisDocument23 pagesApplications Générales ArcGisNassima TabloulNo ratings yet
- CH 02 Relations Eau Sol PlanteDocument69 pagesCH 02 Relations Eau Sol Planteazerfaz100% (1)
- Fiches MapInfo 10Document42 pagesFiches MapInfo 10AnouarChaabaneNo ratings yet
- Formation MapInfo Complete Plan de CoursDocument1 pageFormation MapInfo Complete Plan de CoursIssa BalmaNo ratings yet