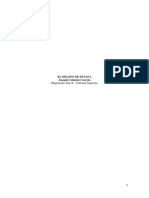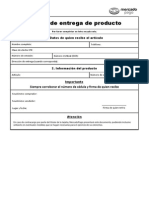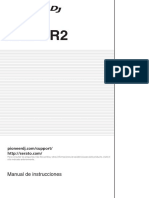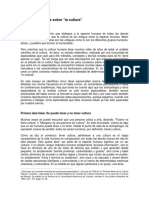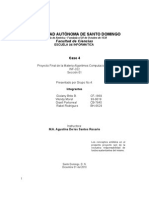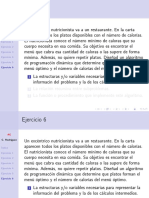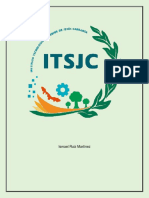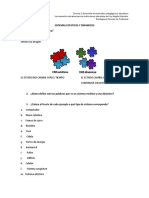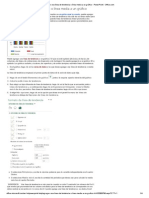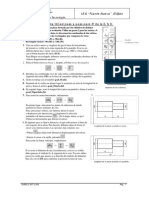Professional Documents
Culture Documents
MASCHINE 2.0 MK3 Manual Spanish 2 7 8 PDF
Uploaded by
Mar LessOriginal Title
Copyright
Available Formats
Share this document
Did you find this document useful?
Is this content inappropriate?
Report this DocumentCopyright:
Available Formats
MASCHINE 2.0 MK3 Manual Spanish 2 7 8 PDF
Uploaded by
Mar LessCopyright:
Available Formats
MASCHINE MK3 GUÍA DE USUARIO
Derechos de autor
La información contenida en este documento está sujeta a cambios sin previo aviso y no repre-
senta compromiso alguno por parte de Native Instruments GmbH. El programa descrito en este
documento está sujeto a un acuerdo de licencia y no puede ser copiado a otros medios. Ningu-
na parte de esta publicación puede ser copiada, reproducida, almacenada o transmitida de
manera alguna por ningún medio ni para ningún propósito sin el permiso escrito previo de Na-
tive Instruments GmbH, de aquí en más mencionado como Native Instruments.
“Native Instruments”, “NI” y los logotipos correspondientes son marcas registradas de Native
Instruments GmbH.
ASIO, VST, HALion and Cubase are registered trademarks of Steinberg Media Technologies
GmbH.
El resto de nombres de productos y empresas son marcas comerciales™ o registradas® de sus
respectivos propietarios. Su uso no implica ninguna afiliación con ellas ni su promoción.
Documento escrito por: David Gover, Nicolas Sidi
Traducido por: Fernando Ramos
Versión del programa: 2.7.8 (09/2018)
Versión del aparato: MASCHINE MK3
Un agradecimiento especial para los miembros del Beta Test Team, cuya valiosa colaboración
no solo estuvo en rastrear errores, sino en hacer de este un producto mejor.
Contacto
NATIVE INSTRUMENTS GmbH NATIVE INSTRUMENTS North America, Inc.
Schlesische Str. 29-30 6725 Sunset Boulevard
D-10997 Berlin 5th Floor
Germany Los Angeles, CA 90028
www.native-instruments.de USA
www.native-instruments.com
NATIVE INSTRUMENTS K.K. NATIVE INSTRUMENTS UK Limited
YO Building 3F 18 Phipp Street
Jingumae 6-7-15, Shibuya-ku, London EC2A 4NU
Tokyo 150-0001 UK
Japan www.native-instruments.co.uk
www.native-instruments.co.jp
NATIVE INSTRUMENTS FRANCE SARL SHENZHEN NATIVE INSTRUMENTS COMPANY Limited
113 Rue Saint-Maur 203B & 201B, Nanshan E-Commerce Base Of
75011 Paris Innovative Services
France
Shi Yun Road, Shekou, Nanshan, Shenzhen
www.native-instruments.com China
www.native-instruments.com
© NATIVE INSTRUMENTS GmbH, 2018. All rights reserved.
Índice de contenidos
Índice de contenidos
1 Bienvenido a MASCHINE ............................................................................................ 25
1.1 La documentación de MASCHINE ................................................................................................ 26
1.2 Convenciones tipográficas ......................................................................................................... 27
1.3 Novedades de MASCHINE 2.7.8 ................................................................................................... 29
1.4 Novedades de MASCHINE 2.7.7 ................................................................................................... 30
1.5 Novedades de MASCHINE 2.7.4 ................................................................................................... 32
1.6 Novedades de MASCHINE 2.7.3 ................................................................................................... 34
2 Consulta rápida ......................................................................................................... 37
2.1 Empleo del controlador ............................................................................................................... 37
2.1.1 Modos del controlador y fijación de los modos ........................................................... 37
2.1.2 Controlar las vistas del programa desde el controlador ............................................ 39
2.2 Panorama general de un proyecto de MASCHINE ........................................................................ 42
2.2.1 Los sonidos y su contenido ........................................................................................ 43
2.2.2 Arreglo ....................................................................................................................... 44
2.3 Panorama general del controlador MASCHINE ............................................................................ 47
2.3.1 Panorama general del controlador MASCHINE ........................................................... 47
2.3.1.1 Sección de control .....................................................................................49
2.3.1.2 Sección de la edición .................................................................................52
2.3.1.3 Sección de la ejecución .............................................................................53
2.3.1.4 Sección de los grupos ................................................................................55
2.3.1.5 Sección de la reproducción ........................................................................56
2.3.1.6 Sección de los pads ...................................................................................57
2.3.1.7 Panel posterior ..........................................................................................62
2.4 Panorama general del programa MASCHINE ............................................................................... 64
2.4.1 Cabecera ................................................................................................................... 65
MASCHINE MK3 - Guía de usuario - 4
Índice de contenidos
2.4.2 Buscador ................................................................................................................... 67
2.4.3 Arreglador .................................................................................................................. 69
2.4.4 Área de control .......................................................................................................... 72
2.4.5 Editor de pautas ........................................................................................................ 73
3 Conceptos básicos .................................................................................................... 75
3.1 Nombres y conceptos importantes .............................................................................................. 75
3.2 Ajustar la interfaz de usuario de MASCHINE ............................................................................... 79
3.2.1 Ajustar el tamaño de la interfaz ................................................................................ 79
3.2.2 Alternar entre la vista de ideas y la vista de la canción ............................................ 80
3.2.3 Mostrar y ocultar el buscador .................................................................................... 81
3.2.4 Minimizar el mezclador .............................................................................................. 81
3.2.5 Mostrar y ocultar la banda de control ........................................................................ 82
3.3 Operaciones usuales .................................................................................................................. 83
3.3.1 Empleo de la perilla transductora de 4 direcciones ................................................... 83
3.3.2 Fijar un modo en el controlador ................................................................................. 84
3.3.3 Ajustar el volumen, el swing y el tempo ..................................................................... 85
3.3.4 Revertir o restaurar una acción ................................................................................. 88
3.3.5 Sobreimpresión de las opciones de un selector ......................................................... 90
3.3.6 Zum y desplazamiento: sobreimpresión ..................................................................... 92
3.3.7 Poner el foco sobre un grupo o sonido ....................................................................... 92
3.3.8 Alternar entre el nivel del máster, el nivel de los grupos y el nivel de los sonidos ..... 97
3.3.9 Recorrer propiedades de canal, plugines y páginas de parámetros en el área de
control ....................................................................................................................... 98
3.3.9.1 Modo extendido de navegación del controlador .........................................104
3.3.10 Recorrer el programa desde el controlador ................................................................ 107
3.3.11 Empleo de dos o más controladores .......................................................................... 108
MASCHINE MK3 - Guía de usuario - 5
Índice de contenidos
3.3.12 Opción de sensibilidad automática ........................................................................... 110
3.4 Native Kontrol Standard ............................................................................................................. 112
3.5 Modo autónomo y modo plugin ................................................................................................... 114
3.5.1 Diferencias entre los modos autónomo y plugin ........................................................ 114
3.5.2 Cambiar de instancia ................................................................................................ 115
3.5.3 Controlar varias instancias con diferentes controladores .......................................... 116
3.6 Integración del anfitrión ............................................................................................................. 117
3.6.1 Configuración de la integración del anfitrión ............................................................ 117
3.6.1.1 Configuración de Ableton Live (macOS) .....................................................117
3.6.1.2 Configuración de Ableton Live (Windows) ..................................................118
3.6.1.3 Configuración de Apple Logic Pro X ...........................................................119
3.6.2 Integración de Ableton Live ....................................................................................... 119
3.6.3 Integración de Logic Pro X ........................................................................................ 122
3.7 Preferencias ............................................................................................................................... 124
3.7.1 Preferencias – General .............................................................................................. 125
3.7.2 Preferencias – Audio ................................................................................................. 130
3.7.3 Preferencias – MIDI ................................................................................................... 134
3.7.4 Preferencias - Default .............................................................................................. 138
3.7.5 Preferencias – Library ............................................................................................... 141
3.7.6 Preferencias – Plug-ins ............................................................................................. 149
3.7.7 Preferencias – Hardware ........................................................................................... 155
3.7.8 Preferencias – Colors ................................................................................................ 159
3.8 Integración de MASCHINE en un montaje MIDI ........................................................................... 162
3.8.1 Conexión de dispositivos MIDI externos ..................................................................... 162
3.8.2 Sincronización de reloj MIDI externo .......................................................................... 163
3.8.3 Envío de reloj MIDI ..................................................................................................... 164
MASCHINE MK3 - Guía de usuario - 6
Índice de contenidos
3.9 Sincronizar MASCHINE empleando Ableton Link ......................................................................... 165
3.9.1 Conexión a una red .................................................................................................... 165
3.9.2 Integrar y abandonar una sesión de Link ................................................................... 166
3.10 Emplear un pedal con el controlador MASCHINE ......................................................................... 167
3.11 Manejo de archivos en el controlador MASCHINE ........................................................................ 167
4 Buscador .................................................................................................................. 169
4.1 Buscador: nociones básicas ....................................................................................................... 169
4.1.1 La biblioteca de MASCHINE ....................................................................................... 169
4.1.2 Buscar en la biblioteca vs. buscar en el disco duro ................................................... 170
4.2 Búsqueda y carga de archivos de la biblioteca .......................................................................... 171
4.2.1 Panorama del panel de bibliotecas ........................................................................... 171
4.2.2 Seleccionar o cargar un producto y cargar un banco desde el buscador ................... 176
4.2.2.1 Buscar por categoría desde MASCHINE MK3 ..............................................181
4.2.2.2 Buscar por fabricante desde MASCHINE MK3 ............................................182
4.2.3 Seleccionar una categoría de productos, un producto, un banco y un sub-banco ..... 182
4.2.3.1 Seleccionar una categoría de productos, un producto, un banco y un sub-
banco en el controlador. ............................................................................186
4.2.4 Seleccionar el tipo de archivo .................................................................................... 187
4.2.5 Seleccionar entre el contenido de fábrica y el contenido del usuario ......................... 188
4.2.6 Seleccionar etiquetas de tipo y modo ........................................................................ 189
4.2.7 Sobreimpresión de etiquetas de propiedades ............................................................ 195
4.2.8 Llevar a cabo una búsqueda por palabras ................................................................ 197
4.2.9 Cargar un archivo de la lista de resultados ............................................................... 197
4.3 Otras herramientas de búsqueda ............................................................................................... 202
4.3.1 Cargar automáticamente los archivos seleccionados ................................................ 203
4.3.2 Audición de presetes de instrumento ......................................................................... 204
MASCHINE MK3 - Guía de usuario - 7
Índice de contenidos
4.3.3 Audición de samples ................................................................................................. 205
4.3.4 Cargar los grupos con sus pautas ............................................................................. 207
4.3.5 Cargar los grupos y su direccionamiento ................................................................... 207
4.3.6 Ver la información del archivo ................................................................................... 208
4.4 Empleo de los favoritos del buscador ......................................................................................... 209
4.5 Editar las etiquetas y propiedades de un archivo ....................................................................... 215
4.5.1 Editor de atributos: fundamentos .............................................................................. 215
4.5.2 La página de bancos ................................................................................................. 217
4.5.3 Páginas de tipos y modos .......................................................................................... 218
4.5.4 La página de propiedades ......................................................................................... 220
4.6 Cargar e importar archivos desde el directorio de archivos del sistema operativo ..................... 221
4.6.1 Panorama del panel de archivos ............................................................................... 221
4.6.2 Empleo de los favoritos ............................................................................................. 223
4.6.3 Empleo de la barra de ubicaciones ............................................................................ 225
4.6.4 Últimas ubicaciones visitadas .................................................................................. 226
4.6.5 Empleo de la lista de resultados ............................................................................... 226
4.6.6 Importar archivos a la biblioteca de MASCHINE ........................................................ 229
4.7 Localizar samples faltantes ....................................................................................................... 231
4.8 Empleo de la búsqueda rápida ................................................................................................... 233
5 Manejar los sonidos, los grupos y el proyecto ............................................................ 238
5.1 Panorama general de los sonidos, los grupos y el máster .......................................................... 238
5.1.1 Canal del sonido, del grupo y del máster ................................................................... 239
5.1.2 Similitudes y diferencias entre el manejo de sonidos y grupos .................................. 240
5.1.3 Seleccionar varios sonidos o grupos .......................................................................... 241
5.2 Manejar sonidos ......................................................................................................................... 247
5.2.1 Carga de sonidos ....................................................................................................... 248
MASCHINE MK3 - Guía de usuario - 8
Índice de contenidos
5.2.2 Escucha previa de sonidos ........................................................................................ 249
5.2.3 Cambiar el nombre de los nichos de sonido .............................................................. 250
5.2.4 Cambiar el color de un sonido ................................................................................... 251
5.2.5 Guardar sonidos ........................................................................................................ 253
5.2.6 Copiar y pegar sonidos .............................................................................................. 256
5.2.7 Mover sonidos ............................................................................................................ 258
5.2.8 Restablecer nichos de sonido .................................................................................... 260
5.3 Manejar grupos .......................................................................................................................... 261
5.3.1 Creación de Grupos ................................................................................................... 262
5.3.2 Cargar grupos ........................................................................................................... 264
5.3.3 Cambiar el nombre de un grupo ................................................................................ 265
5.3.4 Cambiar el color de un grupo .................................................................................... 266
5.3.5 Guardar los grupos .................................................................................................... 267
5.3.6 Copiar y pegar grupos ............................................................................................... 269
5.3.7 Reordenar los grupos ................................................................................................. 273
5.3.8 Eliminar grupos ......................................................................................................... 274
5.4 Exportación de audio y objetos de MASCHINE ............................................................................. 275
5.4.1 Guardar un grupo con sus samples ........................................................................... 275
5.4.2 Guardar un proyecto con sus samples ....................................................................... 277
5.4.3 Exportar el audio ....................................................................................................... 279
5.5 Importar formatos de archivo de terceros ................................................................................... 286
5.5.1 Cargar archivos REX en nichos de sonido .................................................................. 286
5.5.2 Importar programas MPC a grupos ............................................................................ 286
6 Tocar con el controlador ........................................................................................... 290
6.1 Ajuste de los pads ...................................................................................................................... 290
6.1.1 La vista de los pads en el programa .......................................................................... 290
MASCHINE MK3 - Guía de usuario - 9
Índice de contenidos
6.1.2 Seleccionar el modo de funcionamiento de los pads ................................................. 292
6.1.3 Ajustar la tonalidad ................................................................................................... 296
6.1.4 Emplear grupos de apagamiento ............................................................................... 297
6.1.5 Emplear grupos de enlace ......................................................................................... 299
6.2 Ajustar la tonalidad, el apagamiento y el enlace de varios sonidos ........................................... 302
6.3 Herramientas para la ejecución .................................................................................................. 303
6.3.1 Silenciar y Aislar ........................................................................................................ 304
6.3.2 Apagar todas las notas ............................................................................................. 308
6.3.3 Groove ....................................................................................................................... 309
6.3.4 Atajos de volumen, tempo, afinación y ritmo en el controlador .................................. 311
6.3.5 Marcar el tempo manualmente .................................................................................. 316
6.4 Funciones de la ejecución musical ............................................................................................. 317
6.4.1 Características de la ejecución musical .................................................................... 317
6.4.2 Seleccionar una escala y crear acordes ..................................................................... 320
6.4.3 Escalas y acordes: parámetros .................................................................................. 320
6.4.4 Crear arpegios y repeticiones de nota ........................................................................ 334
6.4.5 Swing en la repetición de notas y el arpegiador ........................................................ 339
6.5 Empleo de las capturas .............................................................................................................. 340
6.5.1 Crear una captura ..................................................................................................... 340
6.5.2 Función extendida de la protección ........................................................................... 341
6.5.3 Actualizar una captura .............................................................................................. 341
6.5.4 Abrir una captura ...................................................................................................... 342
6.5.5 Transformaciones entre capturas .............................................................................. 342
6.5.6 Eliminar una captura ................................................................................................ 343
6.5.7 Accionar capturas vía MIDI ........................................................................................ 344
6.6 Empleo de la tira inteligente ...................................................................................................... 345
MASCHINE MK3 - Guía de usuario - 10
Índice de contenidos
6.6.1 Modo tonal ................................................................................................................. 346
6.6.2 Modo de modulación .................................................................................................. 346
6.6.3 Modo de la ejecución ................................................................................................. 347
6.6.4 Modo de las notas ..................................................................................................... 347
7 Trabajar con plugines ................................................................................................ 349
7.1 Panorama de los plugines .......................................................................................................... 349
7.1.1 Fundamentos ............................................................................................................. 349
7.1.2 Primer nicho de plugin de un sonido: seleccionar el papel del sonido ....................... 353
7.1.3 Cargar, eliminar y reemplazar plugines ..................................................................... 354
7.1.3.1 Seleccionar nichos de plugin con el buscador ...........................................359
7.1.4 Ajustar los parámetros de un plugin ......................................................................... 362
7.1.5 Anular nichos de plugin ............................................................................................. 362
7.1.6 Empleo del encadenamiento lateral .......................................................................... 365
7.1.7 Mover plugines .......................................................................................................... 365
7.1.8 Alternativa: el área de plugines ................................................................................. 366
7.1.9 Guardar y abrir presetes de plugin ............................................................................ 367
7.1.9.1 Guardar presetes de un plugin ..................................................................367
7.1.9.2 Abrir presetes de plugin ............................................................................369
7.1.9.3 Eliminar el preset predeterminado de un plugin ........................................369
7.2 El plugin del sámpler ................................................................................................................. 370
7.2.1 Página 1: Voice Settings / Engine .............................................................................. 372
7.2.2 Página 2: Pitch / Envelope ......................................................................................... 374
7.2.3 Página 3: FX / Filter ................................................................................................... 377
7.2.4 Página 4: Modulation ................................................................................................ 379
7.2.5 Página 5: LFO ............................................................................................................ 381
7.2.6 Página 6: Velocity / Modwheel ................................................................................... 383
MASCHINE MK3 - Guía de usuario - 11
Índice de contenidos
7.3 Empleo de plugines Native Instruments y de plugines externos ................................................. 385
7.3.1 Abrir y cerrar la ventana del plugin ........................................................................... 385
7.3.2 Emplear los parámetros de un plugin VST/AU ........................................................... 388
7.3.3 Configurar páginas de parámetros propias ............................................................... 389
7.3.4 Empleo de presetes de plugin VST/AU ....................................................................... 394
7.3.5 Plugines de varias salidas y plugines de varios timbres ........................................... 396
8 Empleo del plugin de audio ........................................................................................ 398
8.1 Cargar un bucleo en el plugin de audio ...................................................................................... 402
8.2 Emplear el modo bucleado ......................................................................................................... 404
8.3 Emplear el modo de esclusas ..................................................................................................... 405
9 Emplear los sintetizadores de percusión (Drumsynths) ................................................ 408
9.1 Sintetizadores de percusión – Manejo general ........................................................................... 409
9.1.1 Ingenios: varias clases de percusión en un sintetizador ............................................ 409
9.1.2 Organización común de los parámetros ..................................................................... 409
9.1.3 Parámetros compartidos ........................................................................................... 412
9.1.4 Respuesta a la velocidad .......................................................................................... 412
9.1.5 Rango de tono, afinación y notas MIDI ...................................................................... 413
9.2 Kick ............................................................................................................................................ 413
9.2.1 Kick – Sub ................................................................................................................. 415
9.2.2 Kick – Tronic .............................................................................................................. 417
9.2.3 Kick – Dusty .............................................................................................................. 420
9.2.4 Kick – Grit ................................................................................................................. 422
9.2.5 Kick – Rasper ............................................................................................................ 424
9.2.6 Kick – Snappy ............................................................................................................ 426
9.2.7 Kick – Bold ................................................................................................................ 428
9.2.8 Kick – Maple .............................................................................................................. 430
MASCHINE MK3 - Guía de usuario - 12
Índice de contenidos
9.2.9 Kick – Push ............................................................................................................... 432
9.3 Snare .......................................................................................................................................... 434
9.3.1 Snare – Volt ............................................................................................................... 436
9.3.2 Snare – Bit ................................................................................................................ 438
9.3.3 Snare – Pow .............................................................................................................. 440
9.3.4 Snare – Sharp ........................................................................................................... 442
9.3.5 Snare – Airy ............................................................................................................... 444
9.3.6 Snare – Vintage ......................................................................................................... 446
9.3.7 Snare – Chrome ......................................................................................................... 448
9.3.8 Snare – Iron ............................................................................................................... 451
9.3.9 Snare – Clap ............................................................................................................. 453
9.3.10 Snare – Breaker ......................................................................................................... 455
9.4 Hi-hat ......................................................................................................................................... 457
9.4.1 Hi-hat – Silver ........................................................................................................... 459
9.4.2 Hi-hat – Circuit ......................................................................................................... 461
9.4.3 Hi-hat – Memory ........................................................................................................ 463
9.4.4 Hi-hat – Hybrid .......................................................................................................... 465
9.4.5 Crear una pauta con charles cerrados y abiertos ...................................................... 467
9.5 Tom ............................................................................................................................................ 468
9.5.1 Tom – Tronic .............................................................................................................. 470
9.5.2 Tom – Fractal ............................................................................................................ 473
9.5.3 Tom – Floor ................................................................................................................ 477
9.5.4 Tom – High ................................................................................................................ 479
9.6 Percussion .................................................................................................................................. 480
9.6.1 Percussion – Fractal .................................................................................................. 482
9.6.2 Percussion – Kettle .................................................................................................... 486
MASCHINE MK3 - Guía de usuario - 13
Índice de contenidos
9.6.3 Percussion – Shaker .................................................................................................. 487
9.7 Cymbal ....................................................................................................................................... 493
9.7.1 Cymbal – Crash ......................................................................................................... 495
9.7.2 Cymbal – Ride ........................................................................................................... 497
10 Empleo del Bass Synth .............................................................................................. 500
10.1 Bass Synth – Manejo general ..................................................................................................... 501
10.1.1 Organización de los parámetros ................................................................................ 501
10.1.2 Parámetros del Bass Synth ........................................................................................ 503
11 Trabajar con pautas .................................................................................................. 506
11.1 Pautas: fundamentos ................................................................................................................. 506
11.1.1 Panorama general del editor de pautas ..................................................................... 507
11.1.2 Recorrer el área de eventos ....................................................................................... 513
11.1.3 Seguir la posición de la reproducción sobre la pauta ................................................ 515
11.1.4 Saltar a otra posición de la pauta ............................................................................. 516
11.1.5 Vista grupal y vista del teclado ................................................................................. 518
11.1.6 Ajustar la cuadrícula del arreglo y la extensión de la pauta ...................................... 520
11.1.7 Ajustar la cuadrícula de los pasos y el factor de corrimiento .................................... 524
11.2 Grabar pautas en tiempo real ..................................................................................................... 529
11.2.1 Grabar pautas directamente ..................................................................................... 529
11.2.2 El modo de preparación de la grabación ................................................................... 532
11.2.3 Empleo del metrónomo .............................................................................................. 533
11.2.4 Grabar con el conteo .................................................................................................. 535
11.2.5 Grabar con cuantificación ......................................................................................... 536
11.3 Grabar pautas con el secuenciador de pasos ............................................................................. 537
11.3.1 Modo de secuenciación: fundamentos ....................................................................... 537
11.3.2 Editar eventos en el modo de secuenciación ............................................................. 540
MASCHINE MK3 - Guía de usuario - 14
Índice de contenidos
11.3.3 Registrar una modulación en el modo de secuenciación ........................................... 542
11.4 Editar eventos ............................................................................................................................ 543
11.4.1 Editar eventos con el ratón: panorama general ......................................................... 543
11.4.2 Creación de eventos/notas ........................................................................................ 546
11.4.3 Selección de notas y eventos ..................................................................................... 547
11.4.4 Editar los eventos/notas seleccionados ..................................................................... 555
11.4.5 Borrar eventos/notas ................................................................................................. 562
11.4.6 Cortar, copiar y pegar eventos/notas ......................................................................... 565
11.4.7 Cuantificación de eventos y notas ............................................................................. 568
11.4.8 Cuantificación durante la reproducción .................................................................... 570
11.4.9 Duplicar ..................................................................................................................... 571
11.4.10 Agregar variación a una pauta .................................................................................. 572
11.5 Registrar y editar una modulación ............................................................................................. 576
11.5.1 Parámetros modulables ............................................................................................. 577
11.5.2 Registrar una modulación ......................................................................................... 579
11.5.3 Crear y editar modulaciones en la banda de control .................................................. 581
11.6 Creación de pistas MIDI en MASCHINE ....................................................................................... 587
11.7 Organización de las pautas ........................................................................................................ 589
11.7.1 El administrador de pautas y el modo de pautas ...................................................... 589
11.7.2 Seleccionar pautas y bancos de pautas .................................................................... 592
11.7.3 Creación de pautas ................................................................................................... 594
11.7.4 Eliminar pautas ......................................................................................................... 596
11.7.5 Crear y eliminar bancos de pautas ............................................................................ 598
11.7.6 Poner nombre a las pautas ........................................................................................ 599
11.7.7 Cambiar el color de las pautas .................................................................................. 602
11.7.8 Duplicar, copiar y pegar pautas ................................................................................ 603
MASCHINE MK3 - Guía de usuario - 15
Índice de contenidos
11.7.9 Mover pautas ............................................................................................................. 606
11.7.10 Ajustar gradualmente la duración de una pauta ....................................................... 607
11.8 Importar y exportar audio y MIDI ................................................................................................ 608
11.8.1 Exportar audio de las pautas ..................................................................................... 608
11.8.2 Exportar MIDI de las pautas ...................................................................................... 610
11.8.3 Importar MIDI a las pautas ........................................................................................ 612
12 Direccionamiento de audio, control remoto y macrocontroles ...................................... 621
12.1 Direccionamiento de audio en MASCHINE ................................................................................... 622
12.1.1 Envío de audio externo a los sonidos ......................................................................... 623
12.1.2 Configurar la salida general de sonidos y grupos ...................................................... 628
12.1.3 Establecer salidas auxiliares en sonidos y grupos ..................................................... 634
12.1.4 Configurar las salidas maestra y de monitorización de MASCHINE ........................... 638
12.1.5 Entradas de audio monoaurales ................................................................................ 644
12.1.5.1 Configuración de la entrada externa de los sonidos en la vista conjunta. .645
12.2 Emplear control MIDI y automatización del anfitrión .................................................................. 648
12.2.1 Accionar sonidos con notas MIDI ............................................................................... 649
12.2.2 Accionar escenas vía MIDI ......................................................................................... 657
12.2.3 Controlar parámetros con MIDI y con automatización del anfitrión ........................... 658
12.2.4 Seleccionar presetes de plugin VST/AU vía cambio de programa MIDI ...................... 666
12.2.5 Enviar MIDI desde los sonidos ................................................................................... 667
12.3 Crear juegos de parámetros con los macrocontroles .................................................................. 672
12.3.1 Macrocontroles: panorama general ........................................................................... 673
12.3.2 Asignar macrocontroles desde el programa ............................................................... 674
12.3.3 Asignar macrocontroles empleando el controlador .................................................... 680
13 Control de la mezcla ................................................................................................. 682
13.1 Vista conjunta: fundamentos ..................................................................................................... 682
MASCHINE MK3 - Guía de usuario - 16
Índice de contenidos
13.1.1 Alternar entre la vista del arreglador y la vista conjunta ........................................... 683
13.1.2 Elementos de la vista conjunta ................................................................................. 683
13.2 El mezclador ............................................................................................................................... 685
13.2.1 Mostrar grupos vs. mostrar sonidos .......................................................................... 686
13.2.2 Ajustar el diseño del mezclador ................................................................................. 688
13.2.3 Seleccionar la tira del canal ...................................................................................... 689
13.2.4 Manejar los canales del mezclador ............................................................................ 690
13.2.5 Ajustar la configuración de las tiras de canal ........................................................... 692
13.2.6 Empleo del canal de monitorización .......................................................................... 697
13.3 La cadena de plugines ............................................................................................................... 699
13.4 El área de plugines ..................................................................................................................... 700
13.4.1 La cabecera del plugin .............................................................................................. 703
13.4.2 Paneles de efectos internos y sintetizadores de percusión ........................................ 705
13.4.3 Panel del sámpler ...................................................................................................... 706
13.4.4 Paneles particulares de los plugines Native Instruments .......................................... 710
13.4.5 Desprender el panel del plugin (plugines Native Instruments y externos) ................. 714
13.5 Control de la mezcla desde el controlador .................................................................................. 716
13.5.1 Recorrer los canales en el modo de mezcla ............................................................... 717
13.5.2 Ajuste del volumen y el balance en el modo de mezcla .............................................. 718
13.5.3 Silenciar y aislar en el modo de mezcla ..................................................................... 719
13.5.4 Símbolos de plugin en el modo de mezcla ................................................................. 719
14 Empleo de los efectos ............................................................................................... 721
14.1 Aplicar efectos a un sonido, a un grupo o al máster ................................................................... 721
14.1.1 Añadir un efecto ........................................................................................................ 721
14.1.2 Otras operaciones con efectos ................................................................................... 730
14.1.3 Empleo de la entrada del encadenamiento lateral .................................................... 733
MASCHINE MK3 - Guía de usuario - 17
Índice de contenidos
14.2 Aplicar efectos al audio externo .................................................................................................. 736
14.2.1 Paso 1: configurar las entradas de audio de MASCHINE ............................................ 736
14.2.2 Paso 2: configurar un sonido para que reciba la entrada externa ............................. 738
14.2.3 Paso 3: cargar un efecto para procesar una entrada ................................................. 740
14.3 Crear un efecto de envío ............................................................................................................. 742
14.3.1 Paso 1: establecer un sonido o un grupo como efecto de envío ................................. 743
14.3.2 Paso 2: direccionar el audio hacia el efecto .............................................................. 747
14.3.3 Algunas observaciones sobre los efectos de envío ..................................................... 749
14.4 Crear efectos múltiples .............................................................................................................. 750
15 Detalle de los efectos ................................................................................................ 753
15.1 Efectos dinámicos ...................................................................................................................... 754
15.1.1 Compressor ............................................................................................................... 754
15.1.2 Gate ........................................................................................................................... 758
15.1.3 Transient Master ....................................................................................................... 762
15.1.4 Limiter ....................................................................................................................... 764
15.1.5 Maximizer .................................................................................................................. 768
15.2 Efectos de filtrado ...................................................................................................................... 771
15.2.1 EQ .............................................................................................................................. 771
15.2.2 Filter .......................................................................................................................... 774
15.2.3 Cabinet ...................................................................................................................... 778
15.3 Efectos de modulación ............................................................................................................... 780
15.3.1 Chorus ....................................................................................................................... 780
15.3.2 Flanger ...................................................................................................................... 781
15.3.3 FM ............................................................................................................................. 783
15.3.4 Freq Shifter ................................................................................................................ 785
15.3.5 Phaser ....................................................................................................................... 786
MASCHINE MK3 - Guía de usuario - 18
Índice de contenidos
15.4 Efectos de espacio y reverberación ............................................................................................. 788
15.4.1 Ice ............................................................................................................................. 788
15.4.2 Metaverb ................................................................................................................... 790
15.4.3 Reflex ........................................................................................................................ 792
15.4.4 Reverb (Legacy) ......................................................................................................... 793
15.4.5 Reverb ....................................................................................................................... 795
15.4.5.1 Reverb Room .............................................................................................796
15.4.5.2 Reverb Hall ................................................................................................799
15.4.5.3 Plate Reverb ..............................................................................................801
15.5 Retardos ..................................................................................................................................... 803
15.5.1 Beat Delay ................................................................................................................. 803
15.5.2 Grain Delay ................................................................................................................ 806
15.5.3 Grain Stretch ............................................................................................................. 808
15.5.4 Resochord .................................................................................................................. 810
15.6 Efectos de distorsión .................................................................................................................. 812
15.6.1 Distorsión .................................................................................................................. 812
15.6.2 Lofi ............................................................................................................................ 815
15.6.3 Saturator ................................................................................................................... 817
15.7 Perform FX .................................................................................................................................. 820
15.7.1 Filter .......................................................................................................................... 821
15.7.2 Flanger ...................................................................................................................... 823
15.7.3 Burst Echo ................................................................................................................. 826
15.7.4 Reso Echo .................................................................................................................. 828
15.7.5 Ring ........................................................................................................................... 831
15.7.6 Stutter ....................................................................................................................... 834
15.7.7 Tremolo ...................................................................................................................... 837
MASCHINE MK3 - Guía de usuario - 19
Índice de contenidos
15.7.8 Scratcher ................................................................................................................... 840
16 Trabajar con el arreglador ......................................................................................... 843
16.1 El arreglador: fundamentos ........................................................................................................ 843
16.1.1 Recorrer la vista de la canción .................................................................................. 846
16.1.2 Seguir la posición de la reproducción en el proyecto ................................................. 848
16.1.3 Emplear los pads para tocar escenas y secciones ..................................................... 849
16.2 Empleo de la vista de ideas ........................................................................................................ 853
16.2.1 Panorama general de una escena ............................................................................. 853
16.2.2 Creación de escenas .................................................................................................. 855
16.2.3 Asignar y remover pautas .......................................................................................... 856
16.2.4 Seleccionar escenas .................................................................................................. 859
16.2.5 Eliminar escenas ....................................................................................................... 860
16.2.6 Crear y eliminar bancos de escenas .......................................................................... 862
16.2.7 Borrar el contenido de una escena ............................................................................ 862
16.2.8 Duplicación de escenas ............................................................................................. 863
16.2.9 Reordenar las escenas .............................................................................................. 865
16.2.10 Singularización de escenas ....................................................................................... 866
16.2.11 Anexar escenas al arreglo .......................................................................................... 867
16.2.12 Poner nombre a una escena ...................................................................................... 868
16.2.13 Cambiar el color de una escena ................................................................................ 869
16.3 La vista de la canción ................................................................................................................ 871
16.3.1 Manejo general de las secciones ............................................................................... 871
16.3.2 Crear secciones ......................................................................................................... 876
16.3.3 Asignar una escena a la sección ............................................................................... 877
16.3.4 Seleccionar bancos y secciones ................................................................................. 878
16.3.5 Reorganizar las secciones ......................................................................................... 882
MASCHINE MK3 - Guía de usuario - 20
Índice de contenidos
16.3.6 Ajustar la extensión de una sección .......................................................................... 884
16.3.6.1 Ajustar la extensión de una sección en el programa ..................................885
16.3.6.2 Ajustar la extensión de una sección con el controlador .............................886
16.3.7 Vaciar una pauta en la vista de la canción ............................................................... 887
16.3.8 Duplicar secciones .................................................................................................... 887
16.3.8.1 Singularizar secciones ...............................................................................889
16.3.9 Remover secciones .................................................................................................... 890
16.3.10 Cambiar el nombre de una escena ............................................................................ 891
16.3.11 Borrar una sección .................................................................................................... 893
16.3.12 Crear y eliminar bancos de secciones ........................................................................ 893
16.3.13 Trabajar con pautas en la vista de la canción ........................................................... 894
16.3.13.1 Crear una pauta en la vista de la canción .................................................894
16.3.13.2 Seleccionar una pauta en la vista de la canción .......................................894
16.3.13.3 Vaciar una pauta en la vista de la canción ...............................................895
16.3.13.4 Cambiar el nombre de una pauta en la vista de la canción ......................895
16.3.13.5 Colorear una pauta en la vista de la canción ............................................895
16.3.13.6 Remover una pautas en la vista de la canción ..........................................896
16.3.13.7 Duplicar una pauta en la vista de la canción ............................................896
16.3.14 Habilitar la extensión automática ............................................................................. 896
16.3.15 Buclear ...................................................................................................................... 897
16.3.15.1 Establecer el rango de bucleo en el programa ...........................................898
16.4 Tocar las secciones .................................................................................................................... 899
16.4.1 Saltar a otra posición del proyecto ............................................................................ 899
16.5 Accionar secciones o escenas vía MIDI ....................................................................................... 900
16.6 La cuadrícula del arreglo ............................................................................................................ 903
16.7 Función rápida de la cuadrícula ................................................................................................. 905
MASCHINE MK3 - Guía de usuario - 21
Índice de contenidos
17 Sampleo y mapeo de samples .................................................................................... 906
17.1 Abrir el editor de samples ........................................................................................................... 906
17.2 Grabación de audio .................................................................................................................... 907
17.2.1 Abrir la ficha de la grabación .................................................................................... 907
17.2.2 Seleccionar la fuente y el modo de grabación ............................................................ 909
17.2.3 Preparar, iniciar y detener la grabación .................................................................... 912
17.2.5 Empleo del pedal para la grabación del audio .......................................................... 915
17.2.6 Revisar las grabaciones ............................................................................................ 916
17.2.7 Ubicación y nombre de los samples grabados ........................................................... 920
17.3 Edición de samples .................................................................................................................... 920
17.3.1 Empleo de la ficha de ediciones ................................................................................ 921
17.3.2 Funciones de edición de audio ................................................................................... 926
17.4 Cortar samples ........................................................................................................................... 934
17.4.1 Abrir la ficha de la cortes .......................................................................................... 935
17.4.2 Ajustar la configuración de los cortes ....................................................................... 937
17.4.3 Corte dinámico .......................................................................................................... 943
17.4.3.1 Cortar samples empleando el controlador .................................................943
17.4.3.2 Borrar todos los cortes ...............................................................................944
17.4.4 Ajustar los cortes manualmente ................................................................................ 944
17.4.5 Aplicar los cortes ....................................................................................................... 951
17.5 Mapeo de samples sobre zonas .................................................................................................. 957
17.5.1 Abrir la ficha de zonas ............................................................................................... 957
17.5.2 Ficha de zonas: panorama ......................................................................................... 959
17.5.3 Seleccionar y manejar las zonas de la lista de zonas ................................................ 960
17.5.4 Selección y edición de zonas en la vista del mapeo ................................................... 966
17.5.5 Edición de zonas en la vista del sample .................................................................... 970
MASCHINE MK3 - Guía de usuario - 22
Índice de contenidos
17.5.6 Ajustar la configuración de la zona ........................................................................... 972
17.5.7 Añadir samples al mapeo .......................................................................................... 981
18 Apéndice: Consejos para tocar en directo ................................................................... 983
18.1 Preparativos ............................................................................................................................... 983
18.1.1 El aparato .................................................................................................................. 983
18.1.2 Personalizar los pads del aparato ............................................................................. 983
18.1.3 Antes de tocar verifique la capacidad de procesamiento de la UCP .......................... 983
18.1.4 Poner nombre y color a grupos, pautas, sonidos y escenas ....................................... 984
18.1.5 Emplear un limitador en el máster ............................................................................ 984
18.1.6 Conecte el resto de su equipo y sincronice con reloj MIDI .......................................... 984
18.1.7 ¡Improvise! ................................................................................................................ 984
18.2 Técnicas básicas ........................................................................................................................ 984
18.2.1 Uso de las funciones Mute y Solo ............................................................................... 984
18.2.2 Emplear del modo de escenas y cambiar el rango de bucleo. .................................... 985
18.2.3 Crear variaciones de las pautas de percusión en el secuenciador de pasos .............. 985
18.2.4 Use la función de repetición de nota ......................................................................... 985
18.2.5 Armar un grupo de multiefectos y aplicar automatización ........................................ 985
18.3 Trucos especiales ....................................................................................................................... 986
18.3.1 Cambiar la duración de la pauta para probar variantes ........................................... 986
18.3.2 Emplear bucleos cíclicos ........................................................................................... 986
18.3.3 Emplear bucleos cíclicos ........................................................................................... 986
18.3.4 Cargar archivos de audio grandes y jugar con el punto de inicio .............................. 987
19 Solución de problemas .............................................................................................. 988
19.1 Banco de información ................................................................................................................. 988
19.2 Asistencia técnica ...................................................................................................................... 988
19.3 Asistencia del registro ................................................................................................................ 989
MASCHINE MK3 - Guía de usuario - 23
Índice de contenidos
19.4 Foro de usuarios ......................................................................................................................... 989
20 Glosario .................................................................................................................... 990
Índice temático ......................................................................................................... 999
MASCHINE MK3 - Guía de usuario - 24
Bienvenido a MASCHINE
1 Bienvenido a MASCHINE
¡Muchas gracias por comprar MASCHINE!
MASCHINE es un estudio de producción de ritmos que combina el estilo de trabajo de las
"groovebox" clásicas con las ventajas de un sistema informático. MASCHINE es ideal para ha-
cer música en vivo o en el estudio. Es el resultado de unir las ventajas manuales propias de un
instrumento específico, el aparato controlador MASCHINE, con las bondades de un avanzado
sistema de edición musical, el programa MASCHINE.
A menudo, componer ritmos mediante un ordenador no resulta ser una tarea demasiado intuiti-
va pero, gracias al controlador MASCHINE, la creación musical se vuelve fácil y divertida. A
partir de ahora, marque libremente el ritmo con los pads o use la función de repetición de nota
para improvisar creativamente. Por su parte, el secuenciador de pasos le permitirá armar sus
ritmos igual que en una una caja de ritmos clásica.
Las pautas rítmicas pueden combinarse y reordenarse de manera intuitiva e inmediata para ir
componiendo ideas musicales más extensas. Es posible probar diferentes versiones de una
canción sin necesidad de detener la música.
Dado que puede integrarse a cualquier secuenciador que admita plugines VST, AU o AAX, es
posible disfrutar de sus ventajas en casi cualquier programa de producción musical o, si lo
prefiere, emplearlo también como una aplicación independiente. Además, podrá samplear su
propio material musical, dividir bucleos y reagruparlos de manera muy sencilla.
Sin embargo, MASCHINE es mucho más que una caja de ritmos o un sámpler: está equipado
con una biblioteca inspiradora de 7 gigabytes y un sofisticado buscador, de fácil empleo, que
le permitirá hallar de manera instantánea el sonido que anda buscando gracias a un conve-
niente sistema de etiquetas clasificadoras.
Además, MASCHINE ofrece múltiples opciones para la modificación de sonidos a través de
efectos internos y de otras posibilidades de modulación sonora. Por su parte, el controlador
MASCHINE, gracias a la aplicación Controller Editor, posibilita el control de dispositivos MIDI
externos y programas de terceros, adaptando las funciones de sus pads, perillas y botones a
sus requerimientos específicos. Esperamos que disfrute este fantástico instrumento tanto co-
mo nosotros. ¡Y ahora, manos a la obra!
El equipo de MASCHINE de Native Instruments.
MASCHINE MK3 - Guía de usuario - 25
Bienvenido a MASCHINE
La documentación de MASCHINE
1.1 La documentación de MASCHINE
Native Instruments ofrece abundante información sobre MASCHINE. El orden de lectura suge-
rido de los manuales es el siguiente:
1. Manual de iniciación: el manual de iniciación de MASCHINE brinda un enfoque práctico
del programa, a través de una serie de tutoriales sobre tareas básicas y un poco más avan-
zadas.
2. Manual de MASCHINE (este manual): el Manual de Maschine brinda una descripción com-
pleta de las características del programa MASCHINE y del aparato.
En la siguiente documentación suplementaria hallará explicaciones sobre aspectos más especí-
ficos:
▪ Manual del Controller Editor: además de emplear el controlador MASCHINE juntamente con
su programa específico, el aparato puede emplearse también como como un potente y ver-
sátil controlador MIDI para dirigir otros dispositivos y aplicaciones MIDI. Esto es posible
gracias a la aplicación Controller Editor, un programa que permite definir de manera preci-
sa todas las asignaciones MIDI del controlador MASCHINE. La aplicación Controller Editor
se instala durante el proceso de instalación de MASCHINE. Para más información al res-
pecto, consulte por favor el Manual del Controller Editor, disponible en formato PDF en el
menú de ayuda (Help) del Controller Editor.
▪ Videos de asistencia en línea: el canal oficial de ayuda de Native Instruments contiene nu-
merosos videos de asistencia y se lo puede consultar en el siguiente URL: https://www.you-
tube.com/NIsupportEN. Recomendamos seguir las instrucciones de estos tutoriales tenien-
do la aplicación respectiva abierta en el ordenador.
Otros recursos en línea: Si su producto Native Instruments presentara problemas que no pudie-
ra resolver con la documentación provista, podrá obtener ayuda adicional en los lugares si-
guientes:
▪ Banco de información
▪ Foro de usuarios
▪ Asistencia técnica
▪ Asistencia del registro
MASCHINE MK3 - Guía de usuario - 26
Bienvenido a MASCHINE
Convenciones tipográficas
Consulte el capítulo de Solución de problemas para más información al respecto.
Los manuales de MASCHINE se encuentran disponibles en formato PDF. Estos pueden consultarse
directamente desde el menú de ayuda (Help) del programa o descargarse desde la siguiente ubica-
ción:
www.native-instruments.com.
Por favor, consulte regularmente el sitio de Internet de Native Instruments para obtener las versio-
nes al día de estos documentos.
1.2 Convenciones tipográficas
Esta sección explica los signos y composición de página empleados en el manual. Este manual
utiliza una disposición tipográfica especial para destacar puntos especiales y advertir sobre po-
sibles problemas. Los símbolos que representan estas notas aclaratorias indican su naturaleza:
Este manual utiliza una disposición tipográfica especial para destacar puntos especiales y ad-
vertir sobre posibles problemas. Los símbolos que representan estas notas aclaratorias indican
su naturaleza:
El globo de texto muestra consejos útiles que a menudo permiten llevar a cabo una tarea de manera
más eficiente.
El signo de exclamación resalta la información importante que resulta esencial en determinadas si-
tuaciones.
El tachado en aspa rojo advierte sobre problemas graves y eventuales riesgos que requieren su com-
pleta atención.
Además, se emplea la siguiente tipografía especial:
▪ Todo texto que aparece en menús desplegables del programa (p.ej.: Open…, Save as…,
etc.), en rutas de directorio del disco duro y de otros dispositivos de almacenamiento se
muestra impreso en bastardilla.
MASCHINE MK3 - Guía de usuario - 27
Bienvenido a MASCHINE
Convenciones tipográficas
▪ Todo otro texto del programa (rótulos de botones y controles, leyendas junto a casillas de
verificación, etc.) aparece impreso de color azul. Cada vez que vea aparecer este formato,
verá también que el mismo texto aparece empleado en algún lugar de la pantalla.
▪ Los textos y leyendas de las pantallas de visualización del controlador aparecen impresos
de color gris claro. Cada vez que vea aparecer este formato, verá también que el mismo
texto aparece empleado en un visualizador del controlador.
▪ Los nombres inscritos sobre el aparato controlador aparecen impresos de color naranja. Ca-
da vez que vea este formato, encontrará el mismo texto identificando algún elemento del
controlador.
▪ Nombres y conceptos importantes aparecen impresos en negrita.
▪ Los nombres de las teclas del ordenador aparecen encerrados en paréntesis rectangulares
(p. ej.: "Presionar [Mayús] + [Intro]").
► Instrucciones individuales aparecen precedidas por esta flecha.
→ El resultado de acciones aparece precedido por esta flecha más pequeña.
Convenciones terminológicas
A lo largo del presente manual, utilizaremos la denominación controlador MASCHINE (o simple-
mente el controlador) para referirnos al aparato controlador y denominaremos como programa
MASCHINE al programa instalado en el ordenador.
El término "efecto" será, a veces, abreviado con la sigla FX al describir ciertos elementos del
programa o del aparato. Ambos términos tienen el mismo significado.
Combinación de botones y atajos del controlador
La mayoría de las instrucciones emplean el signo "+" para indicar el conjunto de botones que
deben presionarse simultáneamente. El botón aparecerá mencionado siempre en primer térmi-
no. Por ejemplo, una instrucción del tipo:
"Presionar SHIFT + PLAY"
significa:
1. Presione y mantenga presionado el botón de SHIFT.
2. Mientras se presiona SHIFT, presionar PLAY y luego soltarlo.
MASCHINE MK3 - Guía de usuario - 28
Bienvenido a MASCHINE
Novedades de MASCHINE 2.7.8
3. Suelte SHIFT.
Botones sin nombre del controlador
Los botones y perillas arriba y debajo de los visualizadores del controlador MASCHINE no pre-
sentan rótulos de identificación.
1 2 3 4 5 6 7 8
1 2 3 4 5 6 7 8
Los botones y perillas sin denominación del controlador MASCHINE.
Para una clara referencia a estos elementos, emplearemos mayúsculas y números para mencio-
narlos. Así, los botones situados sobre los visualizadores se identifican como los Botones 1 a 8
y las perillas de debajo, como las Perillas 1 a 8. Por ejemplo, al leer una instrucción del tipo
"Presione el Botón 2 para abrir la página de edición (EDIT)", sabrá que lo que tiene que hacer
es presionar el segundo botón a partir de la izquierda, encima de los visualizadores
1.3 Novedades de MASCHINE 2.7.8
La nuevas funciones incorporadas a MASCHINE son:
MASCHINE MK3 - Guía de usuario - 29
Bienvenido a MASCHINE
Novedades de MASCHINE 2.7.7
Incorporación de nuevos dispositivos
▪ Soporte para el teclado KOMPLETE KONTROL S88 MK2
▪ Soporte para el controlador MASCHINE MIKRO MK3.
1.4 Novedades de MASCHINE 2.7.7
La nuevas funciones incorporadas a MASCHINE son:
Mejoras en el plugin de audio
▪ El plugin de audio incorpora el modo Formant para preservar los formantes del sonido al
modificar el tono de un bucleo. Resulta de utilidad para trabajar con material vocal. Véase
↑8, Empleo del plugin de audio para más información al respecto.
▪ Los modos del ingenio se enumeran según su demanda de procesamiento, desde el más
bajo (Re-Pitch) hasta el más alto (Formant).
▪ Se mejoró el procedimiento de la grabación. Ahora, al iniciar una nueva toma, la grabación
anterior se silencia para evitar distracciones. Si la grabación se interrumpe, se restaura la
toma anterior.
▪ Se mejoró el procedimiento de grabación de pautas. Ahora, al iniciar una nueva grabación
se silencia la pauta ejecución para evitar distracciones al grabar una pauta nueva. Si la
grabación se interrumpe, se restaura la ejecución de la pauta previa.
▪ Al arrastrar un archivo de audio desde el arrastrador del editor de pautas hasta un nicho de
sonido o de grupo, MASCHINE cargará el sonio en plugin de audio en lugar del sámpler.
▪ Al exportar audio bucleado desde MASCHINE, el tempo del proyecto quedará inscrito en
estos archivos. MASCHINE tomará en cuenta este tempo al cargar el archivo en el plugin
de audio.
▪ MASCHINE inscribe la información de tempo y de bucleo en las grabaciones efectuadas en
el modo bucleado de la grabación. La información de tempo se adjunta a las grabaciones
efectuadas en el modo sincronizado. Por consiguiente, estas grabaciones siempre marcha-
rán en sincronía con el proyecto al cargarlas en el plugin de audio.
MASCHINE MK3 - Guía de usuario - 30
Bienvenido a MASCHINE
Novedades de MASCHINE 2.7.7
Editor de pautas
▪ El número de herramientas disponibles en el programa para la edición de las pautas fue
reducido para suprimir redundancia. El modo de edición del ratón se simplifica y en lugar
de la flecha, el pincel y el borrador, ahora solo aparece el pincel. Cuando el pincel está
apagado, el cursor se comporta normalmente como lo hacía en el antiguo modo de selec-
ción (la flecha). Al encender el pincel, se activa la función de trazado habitual y el cursor
se transforma en un pincel. Véase ↑11.4.1, Editar eventos con el ratón: panorama general
para más información.
▪ Los atajos de teclado empleados en el editor de pautas sufrieron los cambios siguientes:
◦ W = conmuta entre la vista del grupo y la vista del teclado.
◦ S = enciende o apaga la vista del sampleo,
◦ E = enciende o apaga el pincel.
Grabación
▪ Ahora, los atajos Comando + Mayús + espacio (macOS) y Ctrl + Mayús + espacio (Win-
dows) activan el conteo de la grabación desde el programa mientras el cabezal de la repro-
ducción se encuentra en movimiento.
Mejoras generales
▪ La biblioteca de fábrica de MASCHINE ofrece muestras previas de grupos, kits y sonidos.
Para que esto suceda es necesario instalar primero la actualización de Factory Library
v1.3.2.
▪ La opción de preferencias que permite emplear la versión más reciente de un plugin ("Use
latest version of NI plug-ins") fue extendida para aceptar la carga de proyectos (antes, solo
se limitaba a la carga de presetes). Por ejemplo, si en el pasado compuso un proyecto em-
pleando REAKTOR 5 pero ahora también dispone de REAKTOR 6, al habilitar esta opción,
el proyecto se cargará con REAKTOR 6. Al emplear el programa en el modo independiente,
un cuadro de advertencia aparece con los plugines actualizados. Sin embargo, la actualiza-
ción ocurre de manera automática si solo tiene instalada la última versión del plugin (más
allá de la habilitación o no de la opción). Esto asegura la carga de proyectos antiguos evi-
tando recibir un molesto mensaje de error ("Could not load 1 or more plug-ins"). Véase
↑3.7.6, Preferencias – Plug-ins para más información.
MASCHINE MK3 - Guía de usuario - 31
Bienvenido a MASCHINE
Novedades de MASCHINE 2.7.4
1.5 Novedades de MASCHINE 2.7.4
La nuevas funciones incorporadas a MASCHINE son:
Mejoras en el plugin de audio
▪ El modo bucleado de grabación del editor de samples presenta un parámetro nuevo, Tar-
get, que determina el destino de la grabación cuando ésta finaliza. Presenta tres opciones:
Take pone la grabación en el lote de grabaciones del plugin vigente, Sound dispone la gra-
bación en un plugin de audio que se coloca en el siguiente nicho de sonido vacío (muy
práctico para superponer lo grabado con el contenido presente de la pauta, de manera si-
milar a un pedal de repetición de guitarra). Finalmente, la opción de Pattern dispone la
grabación en un plugin de audio que se coloca en el siguiente nicho de sonido y, además,
crea una pauta nueva que solo toca este contenido (muy útil para capturar distintas versio-
nes de una misma parte y evaluarlas rápidamente cambiando una pauta por otra). Véase
↑17.2, Grabación de audio para más información al respecto
▪ MASCHINE JAM incorpora una rutina de trabajo que automatiza el nuevo parámetro de
Target para facilitar el sampleo y superposición de sonidos. Este nuevo modo de grabación
se habilita presionando el botón IN 1 (también resulta práctico fijar el modo presionando
los botones IN 1 y SONG). Bajo este modo, la grabación se activa automáticamente al pre-
sionar alguna de las pautas existentes; el bucleo grabado se añade luego a esta pauta como
un sonido nuevo. Al repetir el procedimiento varias veces se logra rápidamente una super-
posición de las distintas grabaciones. Por el contrario, al presionar el botón de una pauta
vacía, la grabación quedará dispuesta en un nicho de sonido nuevo y se creará una pauta
exclusivamente para ese contenido. Al presionar IN 1, la entrada externa 1 queda seleccio-
nada como fuente de la grabación. Al presionar GRP, el grupo en foco queda seleccionado
como fuente de la grabación. Por su parte, el botón MST selecciona la salida general de
MASCHINE como fuente de la grabación (por ejemplo, para resamplear la ejecución en
curso). Para más información, consulte el Manual de MASCHINE JAM disponible en el me-
nú de ayuda (Help)
▪ MASCHINE JAM incorpora un control de sampleo a través del pedal. Al habilitar el modo
bucleado de la grabación, el pedal conectado a MASCHINE JAM puede emplearse para
controlar la grabación. Al presionar el pedal, la grabación quedará preparada según el ajus-
te vigente. Otra presión sobre el pedal antes del inicio efectivo de la grabación, la cancela-
MASCHINE MK3 - Guía de usuario - 32
Bienvenido a MASCHINE
Novedades de MASCHINE 2.7.4
rá. Si la grabación ya se encuentra en curso, al pisar dos veces, la grabación se interrumpe
y el audio grabado hasta ese momento queda descartado. Al finalizar la grabación, es posi-
ble presionar el pedal por unos momentos para deshacer lo grabado e intentar una nueva
toma. Para más información al respecto, consulte el Manual de MASCHINE JAM en el me-
nú de ayuda (Help). En caso de emplear MASCHINE MK3 o MASCHINE STUDIO, véase
↑17.2.5, Empleo del pedal para la grabación del audio.
▪ Se mejoró la detección automática del tempo del plugin de audio para que seleccione un
tempo más cercano al tempo del proyecto. Por ejemplo, si el tempo del proyecto es de 170
BPM y se carga un bucle de 174 BPM, MASCHINE establece un tempo primigenio de 174
BPM y no de 87 BPM, como lo hacía previamente.
▪ El plugin de audio incorpora el modo Re-Pitch para efectuar modificaciones en el tono del
sample (como al acelerar o desacelerar un disco) y sincronizarlo con el el tempo del pro-
yecto. Es una modalidad que demanda menos potencia de cálculo que el modo por defec-
to; sin embargo, este modo no permite ajustar la afinación del bucleo (los cambios tonales
programados con el modo Gate se ignoran y solo se toma en cuenta el tiempo de las notas
programadas para accionar el audio). Véase ↑8, Empleo del plugin de audio para más infor-
mación al respecto.
Mejoras de MASCHINE MK3
▪ MASCHINE MK3 mejora su integración con los controles básicos y de mezcla de Ableton
Live. El mezclador de Ableton Live puede accederse ahora desde MASCHINE MK3: el esta-
do de los controles de volumen, panorama estéreo, silencio/aislamiento y armado aparece
visible en los visualizadores. También permite el manejo de los controles de la reproduc-
ción, grabación y navegación de los clips, entre otros. Véase ↑3.6, Integración del anfitrión
para más información al respecto.
Mejoras generales
▪ El historial de grabaciones del sámpler y los plugines de audio fue mejorado y recibe ahora
el nombre de sistema de gestión de tomas. Este sistema permite guardar y gestionar las
tomas grabadas como parte del proyecto.
▪ La grabación de audio externo fue dotada con una compensación de latencia. Esta com-
pensación entra en acción al grabar audio externo con el parámetro de monitorización de-
sactivado. El sistema trabaja con la latencia general transmitida por la interfaz de audio se-
leccionada.
MASCHINE MK3 - Guía de usuario - 33
Bienvenido a MASCHINE
Novedades de MASCHINE 2.7.3
▪ La función que eliminaba los eventos del editor de pautas al pulsar el botón secundario del
ratón fue suprimida. En su lugar, se abre un menú contextual. Los eventos siguen elimi-
nándose con el habitual doble clic o con las herramientas del pincel y el borrador. Véase
↑11.4.5, Borrar eventos/notas para más información al respecto.
▪ La función del clic secundario del arreglador fue modificada. Esta acción ya no elimina la
pauta de la escena; en su lugar, abre un menú contextual con distintas opciones de arre-
glo. Para más información al respecto, véase ↑16.3.13, Trabajar con pautas en la vista de
la canción.
▪ El editor de pautas mejoró el procedimiento para redimensionar los eventos. Ahora, el cur-
sor de redimensionamiento aparece más grande y visible.
1.6 Novedades de MASCHINE 2.7.3
La nuevas funciones incorporadas a MASCHINE son:
Mejoras en el plugin de audio
▪ Ahora, el modo bucleado de reproducción del plugin de audio permite activar o desactivar
individualmente el audio de cada sample. Un doble clic sobre la onda del sample permite
suspender o reactivar su ejecución dentro de la pauta seleccionada. Alternativamente, esto
se puede llevar a cabo también desde la sección STEP del controlador. Véase ↑8.2, Em-
plear el modo bucleado para más detalles.
▪ La ficha de grabaciones incorpora un modo de grabación: el modo bucleado. Además, la
ficha de grabaciones está disponible tanto en el plugin del sámpler como en el plugin de
audio. Al habilitar el modo bucleado, la grabación se alinea con el inicio de la pauta y una
vez concluida, el bucle grabado se guarda en el plugin de audio y comienza su ejecución
de manera automática. Véase ↑17.2, Grabación de audio para más detalles.
Mejoras del controlador MASCHINE
▪ MASCHINE MK3 y MASCHINE STUDIO estrenan una vista de ideas. La vista de ideas del
programa puede accederse ahora desde el controlador. Véase ↑16.2, Empleo de la vista de
ideas para más detalles.
MASCHINE MK3 - Guía de usuario - 34
Bienvenido a MASCHINE
Novedades de MASCHINE 2.7.3
▪ MASCHINE MK3 puede editar los eventos empleando el transductor direccional. Las dis-
tintas opciones de edición pueden seleccionarse con el transductor en la ventana de even-
tos del aparato. Véase ↑11.4, Editar eventos para más detalles.
▪ MASCHINE MK3 integra ahora los controles básicos y de mezcla de Apple Logic.
◦ El mezclador de Ableton Live puede accederse desde MASCHINE MK3 (el estado de
los controles de volumen, panorama estéreo, silencio/aislamiento aparece visible en
los visualizadores).
◦ También permite el manejo de los controles más esenciales (reproducción, grabación,
automatización, entre otros).
▪ MASCHINE MK3 integra ahora los controles básicos y de mezcla de Apple Logic. Véase
↑3.6, Integración del anfitrión para más detalles.
◦ El mezclador de Ableton Live puede accederse desde MASCHINE MK3 (el estado de
los controles de volumen, panorama estéreo, silencio/aislamiento aparece visible en
los visualizadores).
◦ También permite el manejo de los controles más esenciales (reproducción, grabación,
automatización, entre otros).
Mejoras generales
▪ MASCHINE incorpora escalas adicionales provenientes de KOMPLETE KONTROL. Véase
↑6.4.2, Seleccionar una escala y crear acordes para más detalles.
▪ Los efectos de interpretación pueden cargarse al final de la cadena de plugines de un gru-
po.
▪ Se solucionó el problema que se producía al duplicar pautas en MASCHINE MIKRO.
▪ Se solucionó el problema que provocaba que la reproducción del bucleo de MASCHINE re-
percutiera en la reproducción de la vista de ideas al trabajar dentro de una estación de tra-
bajo digital.
▪ Se solucionó el problema que podía ocurrir al agrandar horizontalmente el arreglador cuan-
do los nombres de las secciones llevaban caracteres especiales.
▪ Se solucionaron algunos inconvenientes relacionados con el cambio de nombre de escenas
y secciones.
MASCHINE MK3 - Guía de usuario - 35
Bienvenido a MASCHINE
Novedades de MASCHINE 2.7.3
▪ Se eliminó la versión de 32 bits tanto en la aplicación independiente como en el plugin.
▪ El Controller Editor añadió curvas de velocidad para MASCHINE MK3.
▪ Se eliminó el diálogo de inicio que sugería descargar los anticipos de sonidos desde Native
Access. Estos archivos siguen disponibles para su instalación en Native Access.
MASCHINE MK3 - Guía de usuario - 36
Consulta rápida
Empleo del controlador
2 Consulta rápida
Estacapítulo presenta las áreas y conceptos principales de MASCHINE. En los apartados si-
guientes describiremos:
▪ La información que lo ayudará en su trabajo diario con el controlador (↑2.1, Empleo del
controlador).
▪ El panorama general de un proyecto de MASCHINE y una descripción de su estructura y
contenido (↑2.2, Panorama general de un proyecto de MASCHINE).
▪ Un exposición básica del aparato controlador, describiendo someramente cada uno de sus
elementos de control (↑2.3, Panorama general del controlador MASCHINE).
▪ Una exposición básica del programa MASCHINE (↑2.4, Panorama general del programa
MASCHINE).
Para una descripción detallada de cada elemento y característica, consulte por favor el manual.
2.1 Empleo del controlador
Esta sección brinda información útil para el trabajo de todos los días con el controlador MAS-
CHINE.
Para una completa relación de todos los atajos disponibles, consulte por favor el manual
2.1.1 Modos del controlador y fijación de los modos
El controlador presenta diferentes modos de operación.
MASCHINE MK3 - Guía de usuario - 37
Consulta rápida
Empleo del controlador
Además del modo de control (modo predeterminado bajo el cual los pads accionan los soni-
dos), existen otras modalidades de trabajo suplementarias para la consecución de distintas ta-
reas. Estos modos de operación se habilitan a través de botones específicos (p. ej., SCENE,
CHORDS, BROWSER, etc.).
En algunos de estos modos, es necesario mantener presionado el botón para que el modo siga
activo. Por ejemplo, al presionar SOLO, los visualizadores muestran las opciones específica de
esta modalidad; al soltar el botón, el controlador retorna a su estado anterior.
Los botones que requieren presión constante se encuentran en la columna central del controla-
dor (a la izquierda de los pads), también funcionan de esta manera los botones de NOTE RE-
PEAT y AUTO:
Por defecto, cada uno de estos botones debe mantenerse presionado para poder hacer uso del modo correspondiente.
MASCHINE MK3 - Guía de usuario - 38
Consulta rápida
Empleo del controlador
Fijar los modos del controlador
Los modos del controlador pueden fijarse para que el aparato no vuelva al modo estándar tras
soltar el botón:
1. Presione y mantenga presionado un botón de modo; por ejemplo, el botón de PATTERN.
2. Presione el Botón 1, arriba del visualizador izquierdo.
→ En el visualizador izquierdo, el campo de PATTERN, bajo el Botón 1 aparece resaltado. Al
soltar PATTERN, el controlador seguirá bajo ese modo hasta que PATTERN vuelva a ser
presionado.
Una vez que un modo de operación ha sido fijado, el controlador volverá a fijarlo automáticamente
la próxima vez que presione el botón.
El modo puede desfijarse presionando el Botón 1 otra vez.
A continuación, presentamos la lista de botones del controlador cuyo modo puede fijarse pre-
sionando simultáneamente el Botón 1:
▪ Todos los botones de la columna a la izquierda de los pads (SCENE, PATTERN, …, SOLO,
MUTE).
▪ NOTE REPEAT (Arp): el modo de repetición de nota (para pads en el modo grupal) y el mo-
do del arpegiador (para pads en los modos del teclado y de los acordes) pueden fijarse.
▪ FOLLOW (Grid) y VARIATION (Navigate): estos botones activan, respectivamente, la cuadrí-
cula y la navegación cuando son presionados juntamente con SHIFT. Estos modos ya apa-
recen fijos por defecto. Sin embargo, pueden desfijarse presionando, como es usual, con el
Botón 1.
▪ Botón AUTO: en vez de usar el Botón 1, presione SHIFT + AUTO para fijar el modo AUTO.
Al abandonarlo, el modo se desfija automáticamente. La próxima vez que presione AUTO,
el modo será temporario otra vez.
2.1.2 Controlar las vistas del programa desde el controlador
El controlador brinda numerosos atajos que permiten modificar lo que muestra MASCHINE en
su interfaz gráfica.
MASCHINE MK3 - Guía de usuario - 39
Consulta rápida
Empleo del controlador
Para controlar las vistas del programa desde el controlador:
► Press SHIFT + VARIATION (Navigate) para ingresar al modo de navegación.
→ La pantalla de la navegación aparece en los visualizadores.
La navegación puede desfijarse presionando el Botón 1. Cuando el modo de la navegación no está
fijo, el controlador pasa directamente a su estado anterior al soltar el botón de VARIATION. En al-
gunos casos, esto puede resultar de utilidad para ajustar rápidamente las vistas del programa sin
interrumpir la rutina del trabajo. Para más información al respecto, véase ↑2.1.1, Modos del contro-
lador y fijación de los modos.
El modo de la navegación brinda controles para la navegación general y para la navegación de
páginas.
Navegación general
Modo de navegación: navegación general.
Utilice los Botones 1-8 sobre los visualizadores para ajustar las vistas del programa:
Acción Atajo
Seleccionar la vista de ideas. Botón 2 (IDEAS)
Seleccionar la vista de la canción. Botón 3 (SONG)
Mostrar/ocultar la vista conjunta. Botón 4 (MIXER)
Mostrar/ocultar el buscador. Botón 5 (BROWSER)
MASCHINE MK3 - Guía de usuario - 40
Consulta rápida
Empleo del controlador
Acción Atajo
Reducir/maximizar el mezclador (vista conjunta Botón 6 (EXPANDED)
solamente).
Mostrar/ocultar la pista de modulación (vista de ideas Botón 7 (MOD)
y vista de la canción).
Habilitar/deshabilitar el seguimiento. Botón 8 (FOLLOW)
Utilice las Perillas 1–8 bajo los visualizadores para ajustar el desplazamiento y el zum:
Acción Atajo
Agrandar/achicar el arreglador línea (vista de la Perilla 1 (Timeline ZOOM)
canción).
Recorrer horizontalmente el arreglador (vista de Perilla 2 (Timeline SCROLL)
la canción).
Alejar o acercar la imagen del editor de pautas. Perilla 5 (Pattern ZOOM)
Recorrer el editor de pautas horizontalmente. Perilla 6 (Pattern SCROLL)
Los pads permiten también ajustar el desplazamiento y el zum:
Acción Atajo
Recorrer a izquierda el editor de pautas. Pad 1
Recorrer a derecha el editor de pautas. Pad 3
Alejar el editor de pautas. Pad 2
Acercar el editor de pautas Pad 6
Recorrer a izquierda el arreglador (vista de la Pad 9
canción).
Recorrer a derecha el arreglador (vista de la Pad 11
canción).
Acercar el arreglador (vista de la canción). Pad 14
Alejar el arreglador (vista de la canción). Pad 10
MASCHINE MK3 - Guía de usuario - 41
Consulta rápida
Panorama general de un proyecto de MASCHINE
Navegación de páginas
La navegación de páginas permite seleccionar las páginas de parámetros de plugines y propie-
dades de canal.
► Presione SHIFT + Botón (PAGE NAV) para pasar a la navegación de páginas.
Navegación de páginas.
Utilice los Botones 5–8 sobre el visualizador derecho junto con los pads para seleccionar la
página de parámetros deseada.
Acción Atajo
Seleccionar plugin (en la lista de plugines) / Botones 5 y 6
Seleccionar propiedades de canal (Input, Output, Groove o
Macro).
Seleccionar página del banco. Botones 7 y 8
Seleccionar página de parámetros. Pads
► Para abandonar la navegación de páginas, presione el Botón 2 (PAGE NAV) encendido.
2.2 Panorama general de un proyecto de MASCHINE
Un proyecto de MASCHINE contiene toda la información de la pieza musical producida en el
programa.
MASCHINE MK3 - Guía de usuario - 42
Consulta rápida
Panorama general de un proyecto de MASCHINE
▪ El proyecto engloba todo el contenido musical: es decir, los instrumentos, sonidos, samples
y efectos empleados.
▪ El proyecto también contiene el arreglo de la canción: es decir, las pautas formadas a par-
tir de eventos musicales y los sonidos que estos accionan, y su combinación en escenas y
secciones para formar la estructura de una canción.
El apartado siguiente explica estos dos aspectos en detalle.
2.2.1 Los sonidos y su contenido
El contenido sónico de un proyecto de MASCHINE incluye todo el material de audio empleado
(instrumentos y efectos) y la forma en que están estructurados.
1
3
2
Los sonidos de un proyecto de MASCHINE en la vista de ideas.
MASCHINE MK3 - Guía de usuario - 43
Consulta rápida
Panorama general de un proyecto de MASCHINE
▪ Los grupos (1) se disponen en bancos. Cada banco contiene ocho grupos (A–H) y cada gru-
po contiene dieciséis nichos de sonido (1–16) (2). Los nichos de sonido, por su parte, se
llenan con samples o plugines.
▪ La música puede componerse trabajando sobre los tres canales del proyecto; es decir, el
canal general (máster), el canal del grupo y el canal del sonido. Los controles pertinentes
están situados en el área de control (3); la cual puede emplearse para acceder a los pará-
metros de los plugines y a las propiedades de los canales..
▪ El área de control presenta las secciones correspondientes a estos tres canales: MASTER,
GROUP y SOUND.
◦ Los controles de la sección de SOUND tienen efecto sobre el sonido del nicho selec-
cionado (1–16).
◦ Los controles de la sección de GROUP afectan el sonido del grupo (A–H); es decir, el
sonido de todos los nichos de sonido del grupo.
◦ Los controles de la sección de MASTER afectan el sonido de la salida general de
MASCHINE; es decir, el conjunto de todos los grupos y sonidos empleados.
2.2.2 Arreglo
Un proyecto de MASCHINE es la composición de pautas musicales y su disposición dentro de
la estructura de la canción. MASCHINE separa el proceso de creación de ideas musicales del
procedimiento del arreglo musical para posibilitar una metodología de trabajo más flexible y
creativa. En consecuencia, el área del arreglador presenta dos vistas independientes: la vista
de ideas y la vista de la canción; de fácil acceso tanto en el programa como en el controlador.
Estas dos vistas muestran el mismo contenido pero de manera diferente.
Vista de ideas
La vista de ideas es una área de trabajo orientada hacia la creación y desarrollo de pautas y
escenas musicales. Aquí, las pautas se componen y registran para luego ser combinadas en es-
cenas. Cuando las escenas creadas están listas, se trasladan a la vista de la canción para su
arreglo y composición final
MASCHINE MK3 - Guía de usuario - 44
Consulta rápida
Panorama general de un proyecto de MASCHINE
1 2 3
7 6
La vista de ideas de un proyecto de MASCHINE está orientada a la creación de pautas y armado de escenas.
La creación de ideas musicales en MASCHINE sigue la rutina siguiente:
▪ Se cargan samples o plugines en los nichos de sonido (7) del grupo seleccionado (2).
▪ Luego, tocando los pads, se graban distintas instancias de los sonidos (1–16). La instancia
grabada de un sonido recibe el nombre de "evento" (6).
▪ Juntos, los eventos constituyen la pauta musical (1) del grupo seleccionado.
▪ Todo esto tiene lugar dentro del editor de pautas (5), lugar donde se pueden crear varias
pautas para cada uno de los grupos existentes.
MASCHINE MK3 - Guía de usuario - 45
Consulta rápida
Panorama general de un proyecto de MASCHINE
▪ En la mitad superior de la pantalla del programa, la vista de ideas (4) permite combinar las
pautas de cada grupo.
▪ Aquí las pautas(1) se combinan para formar escenas (3).
Vista de la canción
En la vista de la canción, las escenas se asignan a secciones bajo una línea métrica. Estas sec-
ciones pueden moverse y cambiarse para desarrollar un arreglo.
1 2
La vista de la canción de un proyecto de MASCHINE.
El desarrollo de un arreglo en MASCHINE sigue la rutina siguiente:
▪ Las secciones se crean bajo la línea métrica del arreglador (1).
▪ A cada sección se le asigna una escena (2).
MASCHINE MK3 - Guía de usuario - 46
Consulta rápida
Panorama general del controlador MASCHINE
▪ Las secciones pueden arrastrarse para situarlas en una ubicación más conveniente.
2.3 Panorama general del controlador MASCHINE
2.3.1 Panorama general del controlador MASCHINE
Esta sección describe de manera general las áreas y elementos de control del controlador.
El panel superior del controlador presenta las seccione siguientes:
MASCHINE MK3 - Guía de usuario - 47
Consulta rápida
Panorama general del controlador MASCHINE
3
6
4
5
El panel superior del controlador MASCHINE y sus secciones principales.
(1) Sección de control: utilice esta sección multipropósito para acceder a todos los parámetros
del modo seleccionado en el controlador. A la izquierda, botones específicos brindan acceso al
buscador, el arreglador, la vista conjunta y el editor de samples. Véase ↑2.3.1.1, Sección de
control para más información.
MASCHINE MK3 - Guía de usuario - 48
Consulta rápida
Panorama general del controlador MASCHINE
(2) Sección de edición: esta sección presenta un transductor direccional multifunción. Los tres
botones situados a la izquierda permiten ajustar, junto con el transductor, el volumen, el tem-
po y el swing de sonidos y grupos, y del proyecto en general. En el modo de secuenciación,
permiten ajustar la velocidad, la posición y la afinación de los eventos seleccionados. Véase
↑2.3.1.2, Sección de la edición para más información.
(3) Sección de la ejecución: esta sección presenta distintas herramientas diseñadas para la eje-
cución en vivo. El botón de NOTE REPEAT brinda acceso a la función de repetición de nota y
al arpegiador. LOCK permite guardar y abrir capturas durante una sesión. Debajo, la tira inteli-
gente y sus cuatro botones conforman una herramienta de ejecución musical muy versátil e in-
tuitiva. Véase ↑2.3.1.3, Sección de la ejecución para más información.
(4) Sección de los grupos: los botones de esta sección brindan acceso instantáneo a cada uno
de los grupos del proyecto. Véase ↑2.3.1.4, Sección de los grupos para más información.
(5) Sección de la reproducción: presenta los botones dedicados a la reproducción y grabación
musical. Use SHIFT para acceder a las funciones secundarias del controlador. Véase ↑2.3.1.5,
Sección de la reproducción para más información.
(6) Sección de los pads: la columna de botones a la izquierda de esta sección maneja los dis-
tintos modos de operación del controlador. Utilice los 16 pads para tocar los sonidos. Los bo-
tones situados arriba de los pads permiten establecer el comportamiento de los pads cuando
son ejecutados; es decir, determinan si pueden accionar todos los sonidos de un grupo, tocar
notas diferentes de un solo sonido, tocar acordes o crear y editar eventos en el secuenciador de
pasos. Además de tocar los sonidos, los pads brindan acceso a muchos comandos de edición y
selección, según el modo de operación empleado. Véase ↑2.3.1.6, Sección de los pads para
más información.
2.3.1.1 Sección de control
La sección de control brinda acceso a todos los parámetros del modo seleccionado. También
contiene botones específicos para abrir el buscador, el arreglador, la vista conjunta y el editor
de samples.
MASCHINE MK3 - Guía de usuario - 49
Consulta rápida
Panorama general del controlador MASCHINE
1 2 12
3 4
5 6
13
7
8 9
10 11
14
La sección de control del controlador.
(1) CHANNEL: presione CHANNEL para pasar al modo de control (modo de operación predeter-
minado del controlador) y exponer las propiedades del canal seleccionado (sonido, grupo o
máster). Los botones y perillas arriba y debajo de los visualizadores permiten acceder a todos
los parámetros de estas propiedades.
Véase Cambiar las propiedades de canal de sonidos, grupos y máster para una breve introducción
sobre las propiedades de canal.
Presione SHIFT + CHANNEL (MIDI) para poner el controlador en el modo MIDI. Este modo
permite usar MASCHINE como un controlador MIDI (para más información al respecto, consul-
te el manual del Controller Editor).
(2) PLUG-IN: presione PLUG-IN para pasar al modo de control (modo de operación predetermi-
nado del controlador) y trabajar con los plugines del sonido o grupo seleccionado, o del más-
ter. Los botones y perillas arriba y debajo de los visualizadores permiten acceder a los paráme-
tros de todos los plugines. Véase Tocar los efectos para un ejemplo práctico. Presione SHIFT +
PLUG-IN (Instance) para ingresar al modo de las instancias. Este modo permite seleccionar la
instancia del plugin de MASCHINE a controlar desde el controlador cuando hay más de una
instancia abierta dentro del anfitrión.
MASCHINE MK3 - Guía de usuario - 50
Consulta rápida
Panorama general del controlador MASCHINE
(3) ARRANGER: presione ARRANGER para tener a la vista el panorama del proyecto. La vista de
ideas muestra las escenas y pautas creadas. La vista de la canción permite arreglar las escena
y pautas en distintas secciones hasta lograr una composición perfecta. Consulte los tutoriales
de Creación de escenas y Crear un arreglo.
(4) MIXER: presione MIXER para acceder a la vista conjunta. Use la vista conjunta para, por
ejemplo, modificar rápidamente el volumen y el balance estéreo de sonidos y grupos. Véase La
vista conjunta para más detalles.
(5) BROWSER: presione BROWSER para acceder al buscador. Presione SHIFT + BROWSER
(+Plug-in) para acceder al menú de plugines y cargar un plugin de instrumento o efecto (inter-
no, externo o de Native Instruments) en el nicho seleccionado. Los tutoriales presentan nume-
rosos ejemplos acerca del uso del buscador; p. ej., véanse Cargar un kit de percusión de la bi-
blioteca de fábrica, Abrir el proyecto y Seleccionar otro sample de redoblante.
(6) SAMPLING: presione SAMPLING para abrir el editor de samples. Véase el tutorial de El sam-
pleo.
(7) Desplazamiento de páginas: son botones que permiten acceder a casi todas las característi-
cas de MASCHINE desde el aparato controlador. Para que los visualizadores brinden un diseño
de imagen claro y sencillo, los parámetros fueron agrupados en distintas "paginas", selecciona-
bles con estos botones de desplazamiento.
(8) FILE: presione FILE para pasar al modo de archivo. Este modo permite guardar rápidamente
la copia de un proyecto, guardar bajo otro nombre, crear un proyecto nuevo o cargar un proyec-
to reciente. Presione SHIFT + FILE (Save) para guardar rápidamente las modificaciones del
proyecto vigente.
(9) SETTINGS: presione SETTINGS para ajustar el metrónomo y el conteo.
(10) AUTO: en MASCHINE, la modulación de casi cualquier parámetro de sonido o de grupo se
logra con este sencillo botón. Presione AUTO mientras gira cualquiera de las ocho perillas (o
su combinación) debajo de los visualizadores para registrar la modulación del parámetro co-
rrespondiente. Repase la sección Modular los parámetros de un efecto para ver un ejemplo
práctico. Presione SHIFT + AUTO para fijar o desfijar el modo. Cuando el modo está fijado, el
botón de AUTO puede soltarse y utilizar ambas manos para registrar la modulación; muy con-
veniente para registrar simultáneamente la modulación de varios parámetros. Para más infor-
mación al respecto, véase ↑2.1.1, Modos del controlador y fijación de los modos.
MASCHINE MK3 - Guía de usuario - 51
Consulta rápida
Panorama general del controlador MASCHINE
(11) MACRO: El botón MACRO abre el acceso a las propiedades de los macrocontroles del ca-
nal. Se trata de un atajo para facilitar el poder de reacción e improvisación durante una actua-
ción en vivo. Presione SHIFT + MACRO (Set) para definir macros de manera rápida y eficaz
directamente desde el controlador. Para más información sobre los macrocontroles, consulte la
sección Empleo de los macro controles.
(12) Botones 1–8: los ocho botones sobre los visualizadores adaptan su función según el modo
de operación seleccionado, permitiendo el acceso directo a las mayoría de las funciones más
importantes. La acción cumplida por cada botón se muestra inmediatamente debajo, en los vi-
sualizadores.
(13) Visualizadores: los visualizadores brindan toda la información esencial. No es necesario
mirar la pantalla del ordenador en ningún momento.
(14) Perillas 1-8: cada perilla controla el parámetro mostrado arriba en los visualizadores.
2.3.1.2 Sección de la edición
La sección de edición presenta el transductor direccional, un control multifuncional que se
puede emplear en diversos contextos. Los tres botones de edición rápida situados a la izquierda
permiten ajustar, junto con el transductor, el volumen, el tempo y el swing de sonidos y gru-
pos, y del proyecto en general.
2
1 3
4
La sección de edición del controlador.
(1) Transductor direccional: el transductor direccional combina las funciones de un joystick
convencional, las de un botón y las de una perilla giratoria sin fin. Puede girarse, presionarse y
moverse hacia arriba, abajo o los costados. Se trata de un elemento de control muy versátil
empleado tanto para la navegación, el ajuste de valores o el control de los instrumentos. Según
el contexto de uso, los cuatro LED alrededor de la perilla indican la dirección del movimiento.
MASCHINE MK3 - Guía de usuario - 52
Consulta rápida
Panorama general del controlador MASCHINE
(2)–(4) Edición rápida: los botones VOLUME, SWING y TEMPO permiten ajustar rápidamente el
volumen, el swing y el tempo del proyecto ´con el transductor direccional (1). Estos botones se
excluyen mutuamente: solo uno puede estar encendido a la vez. Cuando VOLUME, SWING o
TEMPO se encuentra activado (encendido), mantenga presionado un pad o el botón de un gru-
po y gire el transductor direccional (1) para cambiar el volumen, el swing o el tono de ese soni-
do o grupo. Presione el botón encendido para desactivarlo y retornar el transductor a su modo
de operación predeterminado. En el modo de secuenciación, los botones de edición rápida per-
miten ajustar la velocidad, la posición y la tonalidad de los eventos seleccionados. Véase en
Ajustar el volumen, el swing y el tempo un ejemplo práctico de estas funciones.
2.3.1.3 Sección de la ejecución
La sección de la ejecución musical brinda distintas herramientas diseñadas para la interpreta-
ción en vivo.
1
2
4 5 6 7
3
La sección de la ejecución del controlador.
(1) NOTE REPEAT: la repetición de nota es una función que permite ejecutar y grabar ritmos y
melodías. Cuando los pads están en el modo de los grupos, esta función permite tocar el soni-
do seleccionado a una velocidad determinada. Al presionar NOTE REPEAT y el pad que se de-
sea ejecutar, las notas se accionan repetidamente según la velocidad seleccionada en el visua-
lizador derecho. Los Botones 4–6 permiten seleccionar diferentes velocidades de ejecución.
Puede establecer otros valores de velocidad para estos botones girando las Perillas 5–8. Cuan-
MASCHINE MK3 - Guía de usuario - 53
Consulta rápida
Panorama general del controlador MASCHINE
do los pads trabajan en el modo del teclado o en el modo del acorde, NOTE REPEAT brinda
acceso a las funciones del arpegiador para ejecutar los sonidos de manera arpegiada. Los arpe-
gios se crean a partir de las notas de los pads y de la escala y acorde configurado. Cuando los
pads están en el modo grupal, utilice el atajo de SHIFT + NOTE REPEAT (Arp) para pasar di-
rectamente al modo del teclado y activar el arpegiador. El modo de repetición de nota puede
ser fijado: presione NOTE REPEAT + Botón 1 para fijar el modo. Véase Emplear la repetición
de nota para un ejemplo práctico.
(2) LOCK: presione LOCK para crear en cualquier momento una captura del estado del proyec-
to. Después, puede continuar el trabajo cambiando parámetros o ajustando valores y, final-
mente, presionar nuevamente el botón (semiencendido) de LOCK para abrir la captura y recu-
perar el trabajo original. Presione SHIFT + LOCK (Ext Lock) para acceder al modo extendido de
captura que permite guardar un total de 64 capturas, organizarlas en bancos y configurar
transformaciones entre ellas. La función de captura es una potente herramienta para lidiar con
modulaciones extensas; pero también resulta de utilidad para comparar distintas mezclas o pa-
ra accionar capturas durante un recital en vivo.
(3) Tira inteligente: la tira inteligente permite el manejo manual de numeroso parámetros. Se-
gún el modo seleccionado con los cuatro botones de arriba (4–7), la tira puede usarse para
aplicar inflexión tonal o modulación a los sonidos ejecutados con los pads, ajustar efectos en
tiempo real o tocar sonidos rasgueando sobre la tira (incluso con dos dedos). Una serie de lu-
ces LED sobre la tira indican el valor o nota vigente.
(4)–(7) Modos de la tira : los botones de PITCH (4), MOD (5), PERFORM (6) y NOTES (7) determi-
nan el modo de funcionamiento de la tira inteligente (3). Presione los botones de modo para
habilitar o deshabilitar la función respectiva:
▪ Habilite PITCH (4) o MOD (5) para enviar datos MIDI de tono o modulación al sonido selec-
cionado empleando la tira inteligente. Al hacer esto, presione REC para registrar en la pau-
ta estas acciones como una automatización MIDI.
▪ Habilite PERFORM (6) para controlar con la tira los efectos de ejecución del grupo selec-
cionado. Presione SHIFT + PERFORM (FX Select) para seleccionar y cargar un efecto de
ejecución, y controlarlo a través de la tira.
▪ Habilite NOTES (7) y use la tira inteligente para tocar el contenido de los pads: sonidos,
notas o acordes, dependiendo del modo de ingreso seleccionado. Si presiona algunos pads,
solo éstos se accionan con la tira; de lo contrario, todos los pads se accionan a lo largo de
la tira. Por ejemplo, con los pads en el modo del teclado, la tira acciona notas individuales.
Al deslizar el dedo las notas se concatenan progresivamente. También, puede usar dos de-
MASCHINE MK3 - Guía de usuario - 54
Consulta rápida
Panorama general del controlador MASCHINE
dos para saltar de una nota a otra. Pero esto no es todo, la tira inteligente combinada con
la repetición de nota o los generadores de arpegios y acordes permite la creación de infini-
tas variantes.
La tira inteligente se habilita solo al activar alguno de los botones de modo.
2.3.1.4 Sección de los grupos
Los ocho botones identificados con las letras A hasta H brindan acceso a los grupos del pro-
yecto.
Los botones de grupo del controlador.
Presione un botón para seleccionar el grupo respectivo. Cuando un grupo se encuentra selec-
cionado, su botón queda encendido con el color respectivo y sus sonidos aparecen disponibles
sobre los pads: individualmente sobre cada pad (modo grupal) o como notas diferentes de un
sonido en particular (modo del teclado). Los otros botones aparecen semiencendidos para indi-
car que tiene grupo asignado y pueden seleccionarse. Un botón semiencendido de color blanco
indica que un grupo nuevo puede crearse en ese lugar. Los botones que aparecen apagados y
sin color indican nichos de grupo vacíos.
Si desea emplear más de ocho grupos en un proyecto; mientras presiona SHIFT, presione tam-
bién los botones de grupo para seleccionar y acceder a otros bancos de grupos.
Estos botones también se usan para aislar y silenciar cada grupo cuando los botones de SOLO
y MUTE se encuentran presionados; una función estupenda para actuaciones en vivo. Véase
Emplear las funciones de aislamiento (Solo) y silenciamiento (Mute). para más información so-
bre estas funciones.
MASCHINE MK3 - Guía de usuario - 55
Consulta rápida
Panorama general del controlador MASCHINE
Si los botones de VOLUME, TEMPO o SWING están activados (véase ↑2.3.1.2, Sección de la
edición), al presionar un botón de grupo y girar el transductor direccional podrá ajustar, según
el caso, el volumen, el tempo o el swing de ese grupo en particular. Véase Ajustar el volumen,
el swing y el tempo para más detalles al respecto.
2.3.1.5 Sección de la reproducción
Esta sección aloja los controles de la reproducción de la música y el botón de SHIFT de cam-
bio de función.
4 5 6 7
1 2 3 8
La sección de reproducción del controlador.
(1) PLAY: presione PLAY para activar la reproducción. Presione PLAY otra vez para detener la
reproducción.
(2) REC: presione REC para iniciar una grabación. Si la reproducción está apagada, presione
SHIFT + REC para comenzar a grabar empleando el conteo. Presione REC otra vez para dete-
ner la grabación. Mantenga presionado REC para acceder al modo de los presetes y seleccionar
una duración predeterminada antes de empezar a grabar una pauta nueva.
(3) STOP: presione STOP para detener la reproducción.
(4) RESTART: presione el botón de RESTART para reiniciar el bucleo desde su inicio. Junto con
SHIFT (8), el botón de RESTART permite ajustar el bucleo de muchas maneras: presione
SHIFT + RESTART para habilitar/deshabilitar el bucleo. Mientras presiona SHIFT + RESTART,
gire el transductor direccional para mover el bucleo a lo largo de la línea métrica; o "empuje" y
gire el transductor para ajustar solamente el final del bucleo. Al presionar SHIFT + RESTART,
los visualizadores muestran distintos controles de bucleo.
(5) ERASE: durante la reproducción, mantenga presionado ERASE y presione los pads o boto-
nes de grupo para borrar los eventos correspondientes mientras la reproducción se ejecuta.
Use el atajo de ERASE + SELECT + Pad para borrar rápidamente todos los eventos accionados
por ese pad en la pauta. Si algún parámetro fue automatizado, mantenga presionado ERASE y
MASCHINE MK3 - Guía de usuario - 56
Consulta rápida
Panorama general del controlador MASCHINE
gire la perilla correspondiente bajo los visualizadores, para borrar la automatización de ese pa-
rámetro. Presione SHIFT + ERASE + cualquier pad o botón de grupo para eliminar el sonido o
grupo de ese nicho.
(6) TAP: pulse repetidamente el botón de TAP para marcar el tempo deseado. Presione SHIFT
+ TAP para habilitar/deshabilitar el metrónomo.
(7) FOLLOW: al activar FOLLOW, las áreas que trabajan con factores temporales (como el Editor
de pautas) desplazan su contenido junto con la reproducción; de manera tal que el cabezal
siempre se mantiene visible. Presione SHIFT + FOLLOW para abrir el modo de la cuadrícula y
ajustar la medida con la que los distintos objetos de MASCHINE pueden moverse o extenderse.
Hay distintos tipos de cuadrícula: la cuadrícula de la ejecución (transición entre secciones), la
cuadrícula del arreglador (extensión de pautas y secciones), la cuadrícula de pasos (eventos) y
el factor de corrimiento (eventos también).
(8) SHIFT:: mientras que las funciones más importantes se accionan con botones propios, el
botón de SHIFT ofrece numerosos atajos a otras funciones, al presionarse conjuntamente con
los pads 1-16 u otros botones. También puede usar SHIFT para cambiar los parámetros de
manera detallada, al ingresar el valor con la perilla. O puede usarlo, también, para pasar por
alto, eliminar o mover plugines de la lista de plugines.
2.3.1.6 Sección de los pads
La presenta numerosas funciones. Utilice los 16 pads para tocar los sonidos. Sobre los pads,
los botones de los modos de entrada permiten seleccionar la manera en que los pads cumplen
su tarea; por ejemplo, accionar todos los sonidos de un grupo, tocar notas diferentes de un so-
lo sonidos, tocar acordes específicos o crear y editar eventos en el secuenciador de pasos.
Además de tocar los sonidos, los pads ofrecen numerosas funciones de edición y selección se-
gún el modo de operación seleccionado en el controlador. Estas funciones están representadas
por la columna de botones modales a la izquierda de los pads.
Adicionalmente, al presionar SHIFT conjuntamente con un pad se accede a una serie de atajos
y operaciones que facilitan el trabajo diario con MASCHINE.
MASCHINE MK3 - Guía de usuario - 57
Consulta rápida
Panorama general del controlador MASCHINE
14 10 11 12 13
5
9
4
La sección de los pads del controlador: los botones modales (1 - 8), los pads (9) y los botones de los modos de entrada (10 -
14).
Botones modales
Los botones modales (1 - 8) se ubican en la columna situada a la izquierda de los pads. Son
botones que accionan un modo de operación específico:
Todos los botones modales pueden quedar fijados en su función: presione simplemente el botón de-
seado + Botón 1 (arriba del visualizador izquierdo) para proteger o desproteger el modo correspon-
diente. Véase ↑2.1.1, Modos del controlador y fijación de los modos para más información.
(1) MUTE: este botón abre la función de silenciamiento. El silenciamiento permite silenciar so-
nidos y grupos presionando el pad o botón correspondiente. Resulta de utilidad para desbrozar
un proyecto con muchos sonidos y para lograr efectos sorprendentes durante actuaciones en
vivo. Sonidos o grupos silenciados aparecen con sus botones semiencendidos. Los sonidos y
grupos audibles, en cambio, aparecen plenamente encendidos.
MASCHINE MK3 - Guía de usuario - 58
Consulta rápida
Panorama general del controlador MASCHINE
(2) SOLO : abre la función de aislamiento. El aislamiento permite aislar un sonido o grupo (lo
que equivale a silenciar el resto) presionando el pad o botón respectivo. Muy útil también para
identificar las partes de un proyecto y durante actuaciones funciones en vivo. El pad o botón
del sonido o grupo aislado aparece completamente encendido, mientras que el resto aparece
semiencendido (es decir, los sonidos o grupos silenciados).
(3) SELECT: abre el modo de selección. Este modo permite seleccionar un sonido sin necesidad
de tocarlo. También sirve para seleccionar eventos específicos de un sonido en particular, lo
cual resulta provechoso para limitar la cuantificación, el corrimiento de notas y otras operacio-
nes específicas de los eventos seleccionados. Presione SHIFT + SELECT + para seleccionar rá-
pidamente todos los eventos de la pauta accionados por ese pad, o las notas de ese tono al
trabajar en el modo del teclado. Presione ERASE + SELECT + pad para eliminar los eventos de
la pauta accionados por ese pad o las correspondientes notas al trabajar en el modo del tecla-
do.
(4) DUPLICATE: abre el modo de duplicación. Utilice este modo para crear otra instancia de un
sonido, pauta, grupo o escena. La duplicación resulta útil para experimentar otras variantes
preservando, a la vez, el estado original del trabajo.
Presione SHIFT +DUPLICATE para duplicar la pauta vigente.
(5) VARIATION: abre el modo de la variación. La variación permite introducir efectos fortuitos
en la pauta. Este modo ofrece dos funciones: la humanización añade fluctuaciones rítmicas
naturales sobre las secuencias programadas; por su parte, la aleatorización genera variaciones
al azar sobre ritmos y melodías. Presione SHIFT + VARIATION para ingresar al modo de nave-
gación. Al trabajar en proyectos musicales muy extensos, a veces se hace necesario mirar la
pantalla del ordenador. Bajo este modo, no es necesario el ratón para accionar barras de des-
plazamiento o agrandadores de imagen. Simplemente, utilice los pads y los visualizadores para
agrandar o achicar la imagen, o recorrer las pautas y escenas del proyecto. Véase ↑2.1.2, Con-
trolar las vistas del programa desde el controlador para más información. Además, bajo este
modo, los botones arriba de los visualizadores permiten acceder rápidamente a las propiedades
del canal y los parámetros del plugin.
(6) EVENTS: abre el modo de los eventos. Este es un modo de operación que permite seleccio-
nar eventos particulares dentro de una pauta rítmica y modificar su posición, tonalidad, veloci-
dad y extensión. Presione EVENTS + Pad para seleccionar rápidamente los eventos accionados
por ese pad.
MASCHINE MK3 - Guía de usuario - 59
Consulta rápida
Panorama general del controlador MASCHINE
(7) PATTERN: este botón abre el modo de las pautas. Este modo permite el manejo de las pau-
tas rítmicas del grupo seleccionado: crear pautas nuevas vacías, duplicar pautas existentes, in-
tercambiar pautas, etc. Los pads semiencendidos representan las pautas existentes y un pad
completamente encendido representa la pauta seleccionada.
(8) SCENE: este botón abre el modo de las escenas (vista de ideas) o el modo de las secciones
(vista de la canción). Utilice el modo de las escenas para acceder a las escenas y use el modo
de las secciones para el arreglo de la canción:
▪ Utilice el modo de las escenas para crear, seleccionar y manejar escenas, y prepararlas para
su asignación a las secciones del arreglador. Durante la reproducción, las escenas pueden
intercambiarse rápidamente presionando los pads respectivos: pads semiencendidos indi-
can las escenas existentes y pads completamente encendidos indican la escena seleccio-
nada. Cuando se siente conforme con el resultado de una escena, póngala en el arreglador.
▪ El modo de las secciones permite crear, seleccionar y manejar las secciones, y ordenarlas
para formar un arreglo. Las secciones pueden ajustar tanto su contenido escénico, su posi-
ción bajo la línea métrica como su extensión total.
Presione SHIFT + SCENE para pasar rápidamente de una vista a otra.
Los pads y sus modos de entrada
Los botones de entrada(10) a (14) permiten seleccionar el funcionamiento de los pads (9) al
accionar los sonidos. Los cuatro botones directamente arriba de los pads: PAD MODE (10),
KEYBOARD (11), CHORDS (12) y STEP (13), controlan los cuatro principales modos de ingreso.
Por su parte, el botón de FIXED VEL (14) controla las opciones adicionales de estos modos.
(9) Pad 1–16: los dieciséis pads sensibles a la presión sirven para tocar y seleccionar los soni-
dos. Su funcionamiento puede configurarse con los modos de entrada de los botones 10 a 14
arriba descritos. Los pads ofrecen también otras funciones según el modo de operación del
controlador.
(10) PAD MODE: presione el botón de PAD MODE para poner los pads en el modo de los grupos
(modo predeterminado). Bajo este modo, los pads representan los sonidos del grupo seleccio-
nado. El modo grupal es el modo típico empleado en los kits de percusión. Los parámetros de
este modo se ajustan con los visualizadores y los botones y perillas situados arriba y debajo. El
visualizador derecho muestra los sonidos ejecutados por los pads. Utilice los Botones 5–8 para
ajustar la tonalidad, y las Perillas 1–4 para definir el apagamiento y el enlace. Consulte el Ma-
nual de MASCHINE para una información más detallada al respecto. Presione nuevamente
MASCHINE MK3 - Guía de usuario - 60
Consulta rápida
Panorama general del controlador MASCHINE
PAD MODE para ocultar sus parámetros en los visualizadores y retornar a la rutina de trabajo
previa: el modo grupal seguirá activo y como recordatorio el botón de PAD MODE seguirá en-
cendido. Presione SHIFT + PAD MODE para poner los pads en el modo grupal sin afectar el
modo de trabajo de los visualizadores.
(11) KEYBOARD: presione KEYBOARD para poner los pads en el modo del teclado. Bajo este mo-
do, los pads representan las 16 tonalidades de la escala cromática del sonido seleccionado, de
manera ascendente a partir de la fundamental. De este manera, el sonido puede ejecutarse co-
mo si fuera un instrumento melódico. El visualizador derecho muestra la tonalidad ejecutada
por cada pad. Utilice los Botones 5-8 para ajustar la nota fundamental (accionada por el pad
1) y las Perillas 1-4 para configurar la escala y las tonalidades de cada escala en particular.
Presione nuevamente KEYBOARD para ocultar sus parámetros en los visualizadores y retornar
a la rutina de trabajo previa: el modo del teclado seguirá activo y como recordatorio el botón de
KEYBOARD permanecerá encendido. Presione SHIFT + KEYBOARD para poner los pads en el
modo del teclado sin afectar el modo de trabajo de los visualizadores.
(12) CHORDS: presione CHORDS para poner los pads en el modo del acorde. El modo de acorde
es similar al del teclado (véase KEYBOARD (11), arriba) solo que esta vez cada pad acciona un
acorde en lugar de una nota individual. Utilice las Perillas 3 y 4 para configurar el acorde que
desea tocar. Presione nuevamente CHORDS para ocultar sus parámetros en los visualizadores y
retornar a la rutina de trabajo previa: el modo del acorde seguirá activo y como recordatorio el
botón de CHORDS seguirá encendido. Presione SHIFT + CHORDS para poner los pads en el
modo del acorde sin afectar lo mostrado por los visualizadores
(13) STEP: presione STEP para poner los pads en el modo de secuenciación. Este modo trans-
forma el controlador MASCHINE en un secuenciador de pasos completamente equipado. En el
modo de secuenciación, cada uno de los pads representa un paso de la cuadrícula. Durante la
reproducción de la música, una luz movediza va mostrando a través de los pads la posición del
secuenciador. Al presionar un pad, se crea una nota en el paso correspondiente (el pad se en-
ciende) o se la elimina (el pad se apaga). Para más detalles sobre el modo de secuenciación,
véase Crear ritmos con el secuenciador de pasos. Presione nuevamente STEP para ocultar sus
parámetros en los visualizadores y retornar a la rutina de trabajo previa: el modo de secuencia-
ción seguirá activo y como recordatorio el botón de STEP seguirá encendido. Presione SHIFT +
STEP para poner los pads en el modo de secuenciación sin afectar lo mostrado en los visuali-
zadores.
MASCHINE MK3 - Guía de usuario - 61
Consulta rápida
Panorama general del controlador MASCHINE
(14) FIXED VEL: presione FIXED VEL para habilitar/deshabilitar la opción de velocidad fija. Por
defecto, los pads son sensibles a la presión: cuanto más fuerte se pulsan, más fuerte suena el
sonido. Cuando esta opción está habilitada, los pads suenan al mismo volumen independiente-
mente de la fuerza aplicada. Puede emplearse, por ejemplo, para accionar al mismo volumen
todos los cortes de un bucle. La velocidad fija está disponible en los cuatro modos de entrada:
grupal, del teclado, del acorde y de secuenciación. Presione SHIFT + FIXED VEL para habili-
tar/deshabilitar la opción de 16 velocidades. Bajo este modo, los pads tocan la nota (tono) del
sonido en foco pero con 16 valores de velocidad diferentes. Es un modo útil par tocar o progra-
mar percusiones complejas. El visualizador derecho indica el valor de velocidad de cada pad.
El tono de la nota ejecutada queda definido por el tono de la fundamental. La opción de 16
velocidades solo está disponible en el modo grupal; es decir, cuando el botón de PAD MODE
(10) está habilitado.
2.3.1.7 Panel posterior
El panel posterior del controlador MASCHINE presenta los enchufes, perillas e interruptores de
la interfaz de audio interna del controlador, y los enchufes de la alimentación eléctrica y la co-
nexión USB.
1 2 3 4 5 6 7 8 9 10 11 12
El panel posterior del controlador MASCHINE.
(1) PHONES VOLUME: esta perilla ajusta el volumen de salida de los auriculares (PHONES (2)).
(2) PHONES: en una salida estéreo para la conexión de auriculares con clavija TRS de 1/4". En
el programa, esta salida estéreo bajo el rótulo de 3: Headphone Left y 4: Headphone Right.
Gire la perilla de PHONES VOLUME (1) para ajustar el volumen.
(3) LINE OUT VOLUME : esta perilla ajusta el volumen de las salidas LINE OUT 1 y 2 (4).
MASCHINE MK3 - Guía de usuario - 62
Consulta rápida
Panorama general del controlador MASCHINE
(4) LINE OUT L y R: son enchufes para conectores TRS de 1/4" TRS y constituyen la salida ge-
neral de la interfaz de audio. En el programa, aparecen como 1: Main Left y 2: Main Right.
Gire la perilla de LINE OUT VOLUME (3) para ajustar el volumen.
(5) MIC IN GAIN: esta perilla ajusta el volumen de entrada del micrófono (MIC IN (6)). Aumente
el volumen del micrófono hasta un nivel suficiente que no genere distorsión. Si la señal suena
distorsionada, baje gradualmente esta perilla hasta que el sonido vuelva a la normalidad.
(6) MIC IN: es una entrada balanceada para la conexión de micrófonos dinámicos con clavijas
TRS de 1/4". Cuando el micrófono está conectado, los enchufes de LINE IN 1 y 2 (7) se des-
habilitan.
(7) LINE IN 1 y 2: son entradas TRS balanceadas de 1/4" que aceptan la conexión de cualquier
dispositivo de línea (p. ej., un sintetizador o un mezclador). En el programa, aparecen como 1:
Input Left y 2: Input Right. Cuando un micrófono está conectado en MIC IN (6), las entradas
de LINE IN 1 and 2 quedan deshabilitadas.
(8) MIDI IN y MIDI OUT: los enchufes MIDI IN y MIDI OUT permiten la integración de MASCHI-
NE en un montaje MIDI. Por ejemplo, puede conectar un teclado MIDI en la entrada de MIDI
IN y tocar sonidos melódicos con el teclado. O puede conectar su sintetizador favorito en MIDI
OUT para accionar sus sonidos desde un proyecto de MASCHINE. También puede sincronizar
MASCHINE con otros instrumentos rítmicos mediante el envío o recepción de señales MIDI de
reloj. Consulte el manual para descubrir las distintas posibilidades MIDI y la manera de confi-
gurarlas.
(9) PEDAL: permite conectar un interruptor de pedal para controlar la reproducción de MAS-
CHINE. Se trata de una entrada estéreo que permite la conexión de un pedal doble para con-
trolar los botones PLAY y REC de MASCHINE. La entrada de PEDAL puede configurarse tam-
bién para aceptar pedales continuos ("pedales de expresión"). Para más detalles, consulte por
favor el Manual de MASCHINE disponible en el menú de ayuda (Help).
(10) USB: conecta el controlador MASCHINE con el ordenador vía USB 2.0/3.0.
(11) Alimentación eléctrica: conecte aquí el cable de alimentación eléctrica suministrado. Ten-
ga que cuenta que esta fuente de alimentación no es necesaria para la operación de MASCHI-
NE. Este suministro eléctrico extra solo otorga mayor brillo y luminosidad a los elementos del
controlador, lo cual puede resultar de utilidad en ambientes oscuros.
(12) Interruptor de encendido: presione el interruptor para encender el controlador MASCHINE.
Tenga en cuenta que el controlador debe encenderse para su normal operación, independien-
temente del empleo del cable de alimentación.
MASCHINE MK3 - Guía de usuario - 63
Consulta rápida
Panorama general del programa MASCHINE
2.4 Panorama general del programa MASCHINE
2
4
El programa MASCHINE
(1) Cabecera: la cabecera presenta los controles principales del programa, el área de visualiza-
ción, los controles de la reproducción y el deslizante del volumen general. Esta sección permi-
te también abrir el buscador, acceder a la vista conjunta, conectar el controlador y supervisar
la demanda de CPU del ordenador.
(2) Buscador: el buscador permite buscar, clasificar y etiquetar los proyectos, grupos, sonidos,
instrumentos, efectos y samples de la biblioteca. Las herramientas de búsqueda permiten ha-
llar rápidamente cualquier archivo de sonido y la escucha previa de los samples.
MASCHINE MK3 - Guía de usuario - 64
Consulta rápida
Panorama general del programa MASCHINE
(3) Arreglador: es un área que presenta dos vistas: la vista de ideas y la vista de la canción. La
vista de ideas es un área que permite crear y experimentar ideas musicales sin estar atado a la
línea métrica. La vista de la canción permite organizar estas ideas musicales en una línea mé-
trica para formar una canción.
(4) Área de control: el área de control permite controlar los parámetros y ajustes de los plugines
de cada nivel del proyecto musical (sonidos, grupos y máster). Esta área presenta los ajustes
de los grupos, sonidos y plugines (internos o VST/AU), los ajustes de MIDI y el direccionamien-
to.
(5) Editor de pautas: el editor de pautas permite programar secuencias y grabaciones en tiempo
real. Además es el punto de partida de las pautas musicales. Aquí pueden crearse pautas para
cada grupo de sonidos y luego asignarlas a las escenas del arreglador. El editor de pautas tam-
bién permite ajustar la modulación de sonidos, grupos y plugines (internos o plugines).
2.4.1 Cabecera
1 3 4 5 6 8 10
2 7 9
La cabecera
(1) Menú de MASCHINE: haga clic en este menú para acceder a los menús del programa. Este
menú resulta particularmente útil en el modo de pantalla completa cuando MASCHINE funcio-
na como plugin de una aplicación anfitriona.
(2) Botón del buscador: utilice este botón para abrir la ventana del buscador. El buscador per-
mite buscar, clasificar y etiquetar los proyectos, grupos, sonidos, instrumentos, efectos y sam-
ples de la biblioteca. El buscador también permite realizar búsquedas en el disco del ordena-
dor o en unidades externas. El buscador permite también agregar nuevas etiquetas clasificato-
rias a lo sonidos y realizar la escucha previa de samples.
MASCHINE MK3 - Guía de usuario - 65
Consulta rápida
Panorama general del programa MASCHINE
(3) Botón de la vista conjunta: pulse el botón para abrir la vista conjunta. La vista conjunta per-
mite acceder rápidamente a los ajustes de volumen y direccionamiento de sonidos, grupos y
máster. Brinda también una interfaz intuitiva para el ajuste de parámetros de todos los plugi-
nes.
(4) Controles de la reproducción: son los controles necesarios para ejecutar, reiniciar, grabar y
buclear la reproducción de la música
(5) Área de visualización: presenta los controles para Ableton Link, el compás, el tempo y el
swing global, la función de seguimiento y la cuadrícula de la ejecución (incluida la opción de
accionamiento).
(6) Símbolo del controlador: muestra el símbolo del controlador MASCHINE conectado al orde-
nador.
(7) Volumen general: muestra el volumen general de salida y permite ajustarlo con un control
deslizante.
(8) Medidor de la CPU: este medidor representa el rendimiento del procesador. Para evitar la
generación de clics e interrupciones, el nivel representado no debería sobrepasar el 70%. De
ser necesario, para alivianar el trabajo del procesador puede samplear la salida de audio de
MASCHINE empleando la función de exportación (consulte el manual para más información).
(9) Botón del ingenio de audio: pulse el botón para desactivar por completo el procesamiento de
audio de MASCHINE.
(10) Logo NI: los logotipos de NI y de MASCHINE abren un recuadro con información referida
al número de versión, tipo de licencia, etc.
MASCHINE MK3 - Guía de usuario - 66
Consulta rápida
Panorama general del programa MASCHINE
2.4.2 Buscador
1 2
3 4
5
9 10 11
El buscador
(1) LIBRARY: use la ficha de LIBRARY para acceder al disco duro del ordenador con los filtros y
selectores de búsqueda de MASCHINE.
(2) FILES: use la ficha de FILES para acceder a los archivos del ordenador.
MASCHINE MK3 - Guía de usuario - 67
Consulta rápida
Panorama general del programa MASCHINE
(3) Selector del tipo de archivo: presenta seis símbolos, cada uno de ellos representando los di-
ferentes tipos de archivo de MASCHINE. De izquierda a derecha son: Proyectos, Grupos, Soni-
dos, Instrumentos, Efectos y Samples. Para abrir el tipo buscado, haga clic en el símbolo corres-
pondiente .
(4) Selector de contenidos: permite seleccionar entre el contenido de fábrica y el contenido
creado por el usuario.
(5) Selector de productos: permite buscar y seleccionar los contenidos correspondientes al tipo
seleccionado..
(6) Filtro de etiquetas: son etiquetas clasificadoras que permiten búsquedas más precisas. Los
archivos pueden buscarse según su tipo (TYPES) o modo (MODES).
(7) Campo de búsqueda: escriba en este campo el nombre o los atributos del archivo buscado.
Seleccione un tipo de archivo con el selector y luego escriba el nombre o la categoría de un
archivo para iniciar la búsqueda. Los resultados se muestran abajo en una lista.
(8) Lista de resultados: muestra todos los archivos coincidentes con la búsqueda.
(9) Controles de la audición: el botón de carga automática permite cargar y escuchar los ítems
seleccionados en la lista de resultados y compararlos dentro del contexto del proyecto mientras
éste está sonando.
Si está buscando samples, el botón de escucha (el altavoz) previa permite escuchar los sam-
ples seleccionados en la lista de resultados. Ajuste el volumen con el control deslizante.
Deslizante de volumen de la audición.
Al recorrer grupo, los botones +PATTERNS y +ROUTING aparecen en la barra de control del
buscador.
+PATTERNS y +ROUTING en la barra de control del buscador.
Cuando +ROUTING está encendido, el direccionamiento de audio y MIDI del grupo se carga
junto con el grupo (anulando, eventualmente, cualquier otro direccionamiento previo). Cuando
+ROUTING está apagado, el direccionamiento de audio y MIDI guardado en el grupo no se car-
ga, preservando de este modo cualquier otro direccionamiento existente.
MASCHINE MK3 - Guía de usuario - 68
Consulta rápida
Panorama general del programa MASCHINE
El botón de +PATTERNS permite seleccionar si el grupo se carga con las pautas que tiene
guardadas. Es una función que permite cargar kits vacíos, sin pautas de manera de poder pro-
barlos con las pautas vigentes en ese momento. Cuando +PATTERNS está habilitado, los soni-
dos y pautas del grupo seleccionado se cargan junto con él. Cuando +PATTERNS está desacti-
vado, solo se cargan los sonidos del grupo seleccionado.
(10) Información: pulse este símbolo para ver los detalles del tipo de archivo seleccionado.
(11) Editor de etiquetas: permite editar las clasificaciones aplicadas a los archivos y poner eti-
quetas a los archivos nuevos. El contenido del usuario solo permite la edición de propiedades
de tipo y modo. El contenido NI (Native Instruments) es de lectura solamente. Haga clic en el
botón de EDIT para ocultar o mostrar el editor.
2.4.3 Arreglador
El arreglador presenta dos vistas: la vista de ideas y la vista de la canción. Estas vistas permiten
trabajar sobre el contenido musical de manera diferente. La vista de ideas permite experimen-
tar con distintas ideas musicales sin las constricciones de una línea métrica o de un arreglo en
particular. En este espacio, pueden crearse distintas pautas para cada grupo y combinarse pa-
ra formar una escena. La vista de la canción permite ordenar en secciones las escenas creadas
en la vista de ideas. Estas secciones pueden entonces reordenarse y modificarse libremente
para componer piezas musicales de mayor complejidad.
Alternar entre la vista de ideas y la vista de la canción
El botón del arreglador.
► Pulse un clic sobre el botón del arreglador para alternar entre la vista de ideas y la vista
de la canción.
→ Cuando el botón está apagado, la vista de ideas aparece en primer lugar. Al encender el
botón, dicho espacio es ocupado por la vista de la canción.
MASCHINE MK3 - Guía de usuario - 69
Consulta rápida
Panorama general del programa MASCHINE
La vista de ideas
3
La vista de ideas es el lugar para crear y experimentar ideas musicales sin estar atado a la línea métrica.
(1) Escenas: este espacio muestra las escenas vigentes del proyecto. Para crear una escena
nueva, pulse el + y ármela seleccionando una pauta de cada grupo. Al cliquear el nicho de ca-
da escena (es decir, sobre el nombre), la escena queda seleccionada y podrá apreciar cómo
suena en comparación con el resto.
Pulse un clic secundario sobre el nicho de una escena para abrir el menú contextual. Seleccio-
ne la opción de Append to Song para poner la escena en la canción y, luego, arreglarla en la
vista de la canción. Las opciones de Clear, Duplicate y Delete permiten vaciar, duplicar o eli-
minar una escena respectivamente. Las opciones de Rename y Color, por su parte, permiten el
cambio de nombre y de color.
(2) Área de pautas: todas las pautas rítmicas de la canción están representadas en este lugar.
Para crear una pauta, basta con un doble clic sobre un nicho vacío. También puede cliquear
una pauta existente para asignarla a una escena; una vez asignada, la pauta quedará resaltada
(vuelva a cliquear para removerla de la escena). El menú contextual se abre con el botón se-
cundario del ratón y ofrece las opciones de Clear, Duplicate y Delete para vaciar, duplicar o
eliminar una pauta. Con las opciones de Rename y Color puede cambiar el nombre o el color
de las pautas para su mejor organización.
(3) Grupos: cada nicho puede contener un grupo. Seleccione un nicho para cargar un grupo y
ver su contenido en el editor de pautas (véase ↑2.4.5, Editor de pautas) y las propiedades del
canal y el ajuste de sus plugines en el área de control (véase ↑2.4.4, Área de control). Para
MASCHINE MK3 - Guía de usuario - 70
Consulta rápida
Panorama general del programa MASCHINE
silenciar un grupo, pulse un clic en la letra, por ejemplo A1, y pulse un clic secundario sobre
ella para aislarlo. Pulse un clic secundario sobre el nombre del grupo para abrir un menú con-
textual con distintas opciones.
La vista de la canción
1 2
3
4
La vista de la canción permite organizar en una línea métrica las ideas musicales para componer una canción.
(1) Grupos: cada grupo aparece alojado en su propio nicho. Seleccione un nicho para cargar un
grupo y ver su contenido en el editor de pautas (véase ↑2.4.5, Editor de pautas) y las propieda-
des del canal y el ajuste de sus plugines en el área de control (véase ↑2.4.4, Área de control).
(2) Línea métrica del arreglador: muestra el recorrido de la pista y permite establecer la exten-
sión del bucleo.
(3) Secciones: en esta área se muestran las secciones que componen la pieza musical. Una
sección es un contenedor que permite situar la escena bajo la línea métrica. Para mover una
sección, pulse un clic en el nombre respectivo y arrastre hasta la posición deseada. La exten-
sión de la sección puede cambiarse arrastrando el extremo derecho. Para asignar una escena a
una sección, pulse un clic secundario sobre el nombre de la sección y, en el menú, seleccione
la opción de Select. Las otras opciones del menú son: Insert (insertar), Duplicate (duplicar),
Delete (eliminar), Clear (borrar), Remove (quitar), Rename (renombrar) y Color (cambiar color).
(4) Área de pautas: las secciones del arreglo muestran el nombre de la escena asignada y, de-
bajo, las pautas que la conforman apiladas según el orden del grupo al que pertenecen. Las
pautas que aquí aparecen son las mismas que aparecen al observar la misma escena en la vis-
ta de ideas.
MASCHINE MK3 - Guía de usuario - 71
Consulta rápida
Panorama general del programa MASCHINE
2.4.4 Área de control
2 3 4 5 6 7
8
El área de control
(1) Símbolo del plugin: pulse un clic en este símbolo para acceder al plugin y sus parámetros.
(2) Símbolo del canal: pulse un clic en este símbolo para acceder a las propiedades del canal
del sonido, grupo o máster seleccionado y llevar a cabo los ajustes convenientes.
(3) MASTER: pulse un clic en MASTER para controlar el sonido de la salida general de MAS-
CHINE (incluyendo todos los grupos y sonidos).
(4) GROUP: pulse en GROUP para abrir las propiedades de los plugines y del canal del grupo
seleccionado(A–H)..
(5) SOUND: pulse un clic en SOUND para abrir las propiedades de los plugines y del canal del
sonido seleccionado (nichos 1–16).
(6) Área de parámetros: muestra los parámetros del plugin o las propiedades del canal. Cuando
los parámetros son muy numerosos, se muestran en distintas páginas. En ese caso, haga clic
en el nombre de la página para abrirla.
(7) Símbolo de la búsqueda rápida: pulse la lupa para reabrir la búsqueda empleada para hallar
el archivo o preset cargado.
(8) Lista de plugines: cada canal del proyecto (sonido, grupo y máster) cuenta con nichos de
plugin. Cada uno de ellos puede alojar un plugin. El primer nicho de plugin de un sonido pue-
de alojar también un instrumento. Seleccione un plugin para ver sus parámetros en el área de
parámetros.
MASCHINE MK3 - Guía de usuario - 72
Consulta rápida
Panorama general del programa MASCHINE
2.4.5 Editor de pautas
3 4 5 6 7 8 9
2 10
1
11
12
14 13
El Editor de pautas
(1) Editor de samples: pulse este botón para abrir/cerrar el editor de samples.
(2) Vista del teclado: pulse este botón para mostrar la vista del teclado.
(3) Vista de grupos: pulse este botón para abrir la vista de los grupos.
(4) Audición: pulse este botón para escuchar el sonido del nicho seleccionado (6).
(5) Propiedades del sonido: pulse este símbolo para abrir los ajustes de tonalidad (Key), apaga-
miento (Choke) y enlace (Link) del sonido seleccionado.
MASCHINE MK3 - Guía de usuario - 73
Consulta rápida
Panorama general del programa MASCHINE
(6) Nichos de sonido: los nichos 1 a 16 del grupo seleccionado aparecen en este lugar. Pulse
un clic en el nicho de un sonido para seleccionarlo y ver los parámetros del plugin y de las
propiedades del canal en el área de control (véase ↑2.4.4, Área de control). En la vista del te-
clado (2), haga clic en un nicho de sonido para desplegar sus eventos en la cuadrícula de pa-
sos (11).
(7) Nichos de pauta: cada grupo puede tener un número ilimitado de pautas. Cada nicho aloja
solo una pauta. Una pauta contiene los eventos que conforman el ritmo o frase musical del
grupo seleccionado. Haga clic en el menú desplegable para abrir el administrador de pautas y
seleccionar un nicho para su edición. Al seleccionar un nicho, la pauta aparecerá indicada en
el arreglador según la escena y grupo correspondientes (véase ↑2.4.3, Arreglador). Seleccione
distintas pautas en cada grupo para forman un arreglo.
(8) Controles de duración: permiten ajustar la extensión de la pauta según la medida ingresada.
(9) Manivelas de arrastre: permiten arrastrar cualquier pauta de audio o MIDI y trasladarla al
escritorio o a un programa anfitrión.
(10) Línea métrica: la línea métrica, sobre la cuadrícula de pasos (11), muestra la medida mu-
sical (compases y pulsos) empleada en la pauta. Pulse el extremo de la línea métrica para redi-
mensionar la longitud de la pauta.
(11) Cuadrícula de pasos: muestra el contenido de la pauta seleccionada (7). Aquí podrá ver los
eventos grabados bajo la forma de bloques rectangulares. En la vista grupal (3), estos bloques
representan los sonidos del grupo. En la vista del teclado (2), representan las notas musicales
del sonido seleccionado. Los eventos pueden editarse con el ratón; también pueden arrastrarse
hasta una nueva posición, alargarse, acortarse o ser eliminados del área.
(12) Banda de control: brinda una visión de conjunto y herramientas para la automatización de
parámetros y la modulación de mensajes MIDI de cambio de control.
(13) Controles de edición: use el menú de la cuadrícula para cambiar la medida con que los
pasos pueden moverse o cambiar de tamaño. Pulse el pincel para activar o desactivar el modo
del pincel.
(14) Botón de la banda de control: abre u oculta la banda de control (12).
Para una explicación detallada de cada sección, consulte por favor el manual de MASCHINE.
MASCHINE MK3 - Guía de usuario - 74
Conceptos básicos
Nombres y conceptos importantes
3 Conceptos básicos
Este capítulo describe los elementos principales de MASCHINE y la terminología correspon-
diente. También, describe la manera de configurar la interfaz de audio y de conectar los distin-
tos dispositivos MIDI.
Antes de proceder a la lectura de este capítulo, se recomienda encarecidamente haber completado
la lectura del manual de iniciación (MASCHINE - Primeros pasos).
3.1 Nombres y conceptos importantes
A continuación, se presenta en orden alfabético la lista de los términos y conceptos más im-
portantes.
Arreglador
El arreglador es el área localizada en la parte superior de la ventana de MASCHINE, justo bajo
la cabecera. El arreglador presenta dos vistas: la vista de ideas y la vista de la canción. La vista
de ideas permite elaborar ideas musicales independientemente de una línea métrica. La vista
de la canción brinda el medio para combinar y arreglar estas ideas en las distintas secciones
de una canción.
Buscador
El buscador es la herramienta que permite acceder a todos los elementos de trabajo de MAS-
CHINE: proyectos, grupos, sonidos, presetes de instrumento y de efecto, y samples. Cada uno
de estos archivos puede guardarse y categorizarse mediante etiquetas clasificadoras. La biblio-
teca de fábrica de MASCHINE ya viene completamente categorizada, al igual que las otras bi-
bliotecas de fábrica de productos Native Instruments instalados en el ordenador. También, es
posible importar archivos musicales propios y categorizarlos dentro de la biblioteca. En el capí-
tulo ↑4, Buscador, hallará más información al respecto.
MASCHINE MK3 - Guía de usuario - 75
Conceptos básicos
Nombres y conceptos importantes
Efecto
MASCHINE trabaja con una gran cantidad de efectos propios configurados como plugines in-
ternos. También es posible emplear plugines VST/AU de Native Instruments y de otros fabri-
cantes. Cada sonido, cada grupo y el máster pueden recibir un número indeterminado de efec-
tos, que se aplican como efectos de inserción. Un sistema de direccionamiento muy flexible
permite crear también efectos de envío, efectos múltiples y encadenamientos laterales. Para
más detalles sobre el uso de efectos en MASCHINE, consulte el capítulo ↑14, Empleo de los
efectos. Hallará una exhaustiva descripción de los efectos internos de MASCHINE en el capítu-
lo ↑15, Detalle de los efectos.
Evento
Los eventos son las notas individuales que componen una pauta. En el editor de pautas, los
eventos aparecen representados como rectángulos de color en el área de eventos. Según la vis-
ta empleada por el editor de pautas, se muestran los eventos de todos los sonidos empleados
(vista del grupo) o, solamente, los eventos del sonido seleccionado (vista del teclado). Los
eventos se describen con más detalle en el capítulo ↑11, Trabajar con pautas.
Grupo
Un grupo contiene 16 nichos de sonido. Además de los plugines de efecto aplicados a cada
sonido individual, un grupo puede contar también con efectos propios. Estos efectos afectarán
a todos los sonidos del grupo. Un grupo contiene también una cantidad indefinida de pautas
(agrupadas en bancos de 16 pautas cada uno). Consulte el capítulo ↑5, Manejar los sonidos,
los grupos y el proyecto para más información sobre los grupos.
Vista de ideas
La vista de ideaspermite experimentar con distintas ideas musicales sin las constricciones de
una línea métrica o de un arreglo en particular. Pueden crearse distintas pautas para cada gru-
po y combinarse para formar una escena. Las escenas se añaden luego a las distintas seccio-
nes de la vista de la canción para crear así una composición musical más compleja.
MASCHINE MK3 - Guía de usuario - 76
Conceptos básicos
Nombres y conceptos importantes
Máster
Es el lugar donde todas las señales de audio provenientes de grupos y sonidos se juntan y se
mezclan. El canal del máster puede tener también sus propios efectos, los cuales se aplican
sobre todos los grupos y sonidos subordinados. Consulte el capítulo ↑5, Manejar los sonidos,
los grupos y el proyecto para más información al respecto.
Pauta rítmica
Una pauta es una secuencia rítmica que ejecuta los sonidos de un grupo. La pauta rítmica se
guarda junto con el grupo al que pertenece. En una escena puede seleccionar de cada grupo
las pautas que integrarán dicha escena. Consulte el capítulo ↑11, Trabajar con pautas para
más información sobre las pautas.
Plug-in
Los sonidos, los grupos y el máster pueden contener una cantidad ilimitada de plugines. Los
plugines pueden ser instrumentos o efectos, y pueden ser de origen interno (los incluidos en
MASCHINE), de otros productos de Native Instruments o de origen externo (plugines VST/AU
de otros fabricantes). Los plugines de instrumento y los de efecto se cargan en el primer nicho
de plugines de un sonido. Los otros nichos de plugin del sonido y los nichos de plugin de los
grupos y del máster solamente pueden cargarse con plugines de efecto. En cada nivel del pro-
yecto (sonidos, grupos y máster), los plugines procesan el audio según el orden en que fueron
cargados. Consulte el capítulo ↑7, Trabajar con plugines para más información al respecto.
Proyecto
Un proyecto contiene todos los datos constitutivos de la pieza musical; es decir, todos los gru-
pos, pautas, sonidos, samples, escenas y ajustes correspondientes. Es como la foto del estado
de MASCHINE en un momento dado. Lea, por favor, el manual de iniciación para ver la estruc-
tura completa de un proyecto de MASCHINE.
MASCHINE MK3 - Guía de usuario - 77
Conceptos básicos
Nombres y conceptos importantes
Escena
Una escena es una combinación de pautas de distintos grupos. Las escenas se emplean para
combinar distintas secuencias rítmicas y así crear nuevas ideas musicales. Las escenas se
componen en la vista de ideas y se ponen, luego, en las secciones presentes en la vista de la
canción para formar un arreglo musical. Consulte el capítulo ↑16.3, La vista de la canción pa-
ra más información sobre las escenas.
Sección
Una sección es la representación de una escena específica en la línea métrica de la vista de la
canción. Las secciones sirven para arreglar las escenas en estructuras musicales de mayor
complejidad. Los cambios efectuados sobre una escena se replican en todas las secciones
donde dicha escena aparece, lo cual facilita grandemente el proceso de composición de una
canción.
Vista de la canción
La vista de la canción es el lugar que permite arreglar y combinar las distintas secciones (esce-
nas) que componen una canción.
Sonido
Los sonidos son los bloques fundamentales del contenido musical de MASCHINE. Un sonido
está conformado por una cierta cantidad de plugines. Cada sonido de un grupo queda mapea-
do sobre uno de los 16 pads del controlador. De este modo, es posible tocar cualquier sonido
presionando el pad respectivo. Consulte el capítulo ↑5, Manejar los sonidos, los grupos y el
proyecto para más información sobre los sonidos.
En el capítulo ↑20, Glosario, al final del manual, hallará un gran número de útiles definiciones.
MASCHINE MK3 - Guía de usuario - 78
Conceptos básicos
Ajustar la interfaz de usuario de MASCHINE
3.2 Ajustar la interfaz de usuario de MASCHINE
La interfaz de usuario del programa MASCHINE es muy flexible. Permite seleccionar las áreas
de trabajo específicas sobre las que se desea trabajar. Esta sección le enseñará a ajustar la
IGU de MASCHINE a sus necesidades personales.
3.2.1 Ajustar el tamaño de la interfaz
En el menú de vistas (View) de la barra de menús de la aplicación y desde el submenú de vis-
tas (View) del menú de MASCHINE, seleccione una de las cuatro modalidades de tamaño de la
IGU del programa:
El menú de vistas (View) en la barra de menús de la aplicación (Windows).
MASCHINE MK3 - Guía de usuario - 79
Conceptos básicos
Ajustar la interfaz de usuario de MASCHINE
El submenú de vistas (View) del menú de MASCHINE.
La vista de pantalla completa se abre también con el teclado del ordenador: [Ctrl]+[F] (Windows) o
[Cmd]+[F] (macOS).
3.2.2 Alternar entre la vista de ideas y la vista de la canción
El botón del arreglador permite pasar rápidamente de una vista a otra.
El botón del arreglador en la esquina superior izquierda.
► Pulse el botón del arreglador para alternar entre la vista de ideas y la vista de la canción.
→ El arreglador dejará de mostrar la vista de ideas (vista predeterminada) y pasará a la vista
de la canción.
Para más información sobre estas vistas, véase ↑16, Trabajar con el arreglador.
MASCHINE MK3 - Guía de usuario - 80
Conceptos básicos
Ajustar la interfaz de usuario de MASCHINE
Alternar entre la vista de ideas y la vista de la canción desde el controlador
En el controlador:
1. Presione SHIFT + ARRANGER.
2. Presione SHIFT + Botón para acceder a la vista de ideas.
3. Presione SHIFT + Botón 2 para acceder a la vista de la canción.
→ El programa pasará a mostrar la vista correspondiente.
3.2.3 Mostrar y ocultar el buscador
► Pulse con un clic el botón del buscador (la lupa) en la cabecera programa, para que el
buscador se oculte o se muestre. También, puede seleccionar la opción de Browser del
menú de vistas (View) de la barra de menús de la aplicación o del submenú homónimo
del menú de MASCHINE.
El botón del buscador en la cabecera del programa.
También puede mostrar u ocultar el buscador con la tecla de función [F4] del teclado del ordena-
dor.
3.2.4 Minimizar el mezclador
Cuando MASCHINE está en la vista conjunta, para minimizar/maximizar el mezclador:
► Haga clic en la punta de flecha, en la parte inferior izquierda del mezclador, para mostrar
u ocultar el detalle de los canales.
MASCHINE MK3 - Guía de usuario - 81
Conceptos básicos
Ajustar la interfaz de usuario de MASCHINE
Minimizar/maximizar el mezclador.
3.2.5 Mostrar y ocultar la banda de control
Cuando MASCHINE está en la vista del arreglador, para minimizar la banda de control situada
bajo el editor de pautas:
► Haga clic en la punta de flecha, situada abajo a la izquierda del editor de pautas, para
mostrar u ocultar la banda de control.
MASCHINE MK3 - Guía de usuario - 82
Conceptos básicos
Operaciones usuales
Pulse la flecha de la esquina inferior izquierda del editor de pautas, para mostrar u ocultar la banda de control.
3.3 Operaciones usuales
A continuación, se describen algunas de las operaciones más frecuentes, empleadas en distin-
tas situaciones de trabajo.
3.3.1 Empleo de la perilla transductora de 4 direcciones
La perilla transductora de cuatro direcciones (mencionada también como el transductor direc-
cional) combina las funciones de un joystick convencional, un botón y una perilla continua. Se
trata de un elemento de control multifuncional empleado tanto para la navegación, el ajuste de
valores o el control de los instrumentos. Puede girarse, presionarse y moverse hacia arriba,
abajo o los costados.
MASCHINE MK3 - Guía de usuario - 83
Conceptos básicos
Operaciones usuales
El transductor a la izquierda de los botones VOLUME, SWING y TEMPO.
Dependiendo del menú o contexto vigente, las acciones posibles pueden variar:
▪ Los visualizadores se recorren moviendo el transductor 4-D en la dirección indicada por los
cuatro LED.
▪ Las entradas de una lista se recorren girando el transductor direccional.
▪ El valor resaltado de un parámetro se ajusta girando el transductor direccional.
▪ La selección de un elemento se confirma presionando el transductor direccional.
3.3.2 Fijar un modo en el controlador
Ademásde los modos de operación predeterminados (CHANNEL o PLUG-IN), de los cuales uno
siempre permanece encendido; el controlador presenta otros modos de operación que se acti-
van con sus botones correspondientes. Dependiendo del propósito y la rutina de trabajo, estos
modos pueden manejarse de dos maneras:
▪ Modos temporarios: solo permanecen activos mientras se mantenga presionado el botón del
controlador. Al soltar el botón, el controlador vuelve al modo de control. Este es, por ejem-
plo, el caso del botón de MUTE.
▪ Modos permanentes: permanecen activos tras soltar el botón. Para desactivarlo, hay que
presionar el botón una segunda vez. Este es, por ejemplo, el caso del botón de BROWSE.
MASCHINE MK3 - Guía de usuario - 84
Conceptos básicos
Operaciones usuales
En algunas situaciones, sin embargo, sería deseable poder soltar el botón de un modo tempo-
rario sin por ello abandonar el modo; por ejemplo, para poder manejar otros controles con ma-
yor comodidad. A tal fin, MASCHINE permite fijar (o "asegurar") un modo temporario para que
se comporte igual que un modo permanente.
► Para fijar un modo en el controlador, presione el botón del modo (SCENE, PATTERN,
etc.) + el Botón 1, encima del visualizador izquierdo.
→ Tras esta acción, el modo quedará fijado.
► Para desfijar un modo (es decir, hacerlo nuevamente temporario), presione el botón del
modo + el Botón 1 otra vez.
→ El modo solo estará activo mientras mantenga presionado el respectivo botón.
A continuación, presentamos la lista de botones del controlador cuyo modo puede fijarse pre-
sionando simultáneamente el Botón 1:
▪ Todos los botones de la columna a la izquierda de los pads (SCENE, PATTERN, …, SOLO,
MUTE).
▪ Botones SHIFT + NOTE REPEAT (Arp).
▪ Botón AUTO: en vez de usar el Botón 1, presione SHIFT + AUTO para fijar el modo AUTO.
Al abandonarlo, el modo se desfija automáticamente. La próxima vez que presione AUTO,
el modo será temporario otra vez.
▪ Botón MACRO : en vez de usar el Botón 1, presione SHIFT + MACRO (Set) para fijar el
modo macro.
3.3.3 Ajustar el volumen, el swing y el tempo
El valor del volumen, el swing y el tempo pueden ajustarse rápidamente en todo momento con
los botones de edición rápida.
3.3.3.1 Ajustar el volumen, el swing y el tempo en el programa MASCHINE
Ajuste del volumen
Para ajustar el volumen, el programa pone a su disposición los controles siguientes:
MASCHINE MK3 - Guía de usuario - 85
Conceptos básicos
Operaciones usuales
► Para ajustar el volumen general de salida, haga clic y arrastre el deslizante del volumen
maestro ubicado a la derecha de la cabecera, en la parte superior del programa.
Utilice el deslizante del volumen maestro para ajustar el volumen general de MASCHINE.
También puede utilizar la vista conjunta para ajustar el volumen de sonidos y grupos. La vista con-
junta permite acceder rápidamente al volumen y direccionamiento de sonidos, grupos y máster.
Brinda también una interfaz intuitiva para el ajuste de parámetros de todos los plugines. Hallará
más información al respecto en La vista conjunta.
Ajuste del swing
Para ajustar el swing general de la canción, utilice el control presente en la cabecera del pro-
grama:
El control de SWING de la cabecera.
► Para ajustar el valor de swing del proyecto, haga clic y arrastre verticalmente sobre el va-
lor que aparece junto a SWING.
Ajuste del tempo
Para ajustar el tempo general de la canción, utilice el control presente en la cabecera del pro-
grama:
El control de BPM de la cabecera.
► Para ajustar el tempo (en pulsos por minuto) del proyecto, haga clic y arrastre vertical-
mente el valor de BPM.
MASCHINE MK3 - Guía de usuario - 86
Conceptos básicos
Operaciones usuales
3.3.3.2 Ajustar el volumen, el swing, el tempo y la afinación en el controlador
Ajuste del volumen
► Presione el botón de VOLUME, situado junto al transductor direccional.
→ El botón de VOLUME quedará encendido. Ahora, el transductor direccional permite ajus-
tar el volumen general del proyecto, el de cada grupo y el de cada sonido:
▪ Para ajustar el volumen general, gire el transductor direccional. Si desea un ajuste detalla-
do, presione SHIFT al girar el transductor.
▪ Para ajustar el volumen de un grupo, mantenga presionado el botón del grupo correspon-
diente (botones A-H) y gire el transductor direccional. Si desea un ajuste detallado, presio-
ne SHIFT al girar el transductor.
▪ Para ajustar el volumen de un sonido individual, mantenga presionado el pad correspon-
diente y gire el transductor direccional. Si desea un ajuste detallado, presione SHIFT al gi-
rar el transductor.
Al ajustar el volumen, el visualizador izquierdo muestra brevemente el valor correspondiente.
¡Se recomienda efectuar esta operación mientras la pauta está sonando, así podrá escuchar de ma-
nera inmediata los cambios producidos!
Ajuste del swing
Ajustemos ahoraajuste general swing el swing del proyecto. El swing permite imponer una cier-
ta cadencia rítmica sobre la pauta al desplazar algunas de las notas ejecutadas. El procedi-
miento es similar al ya descrito para el volumen:
1. Presione el botón de SWING junto al transductor direccional.
El botón de SWING quedará encendido. Si VOLUME estaba encendido todavía, se apaga-
rá.
2. Gire el transductor para ajustar el swing general del proyecto.
Al ajustar el swing, el visualizador izquierdo muestra brevemente el valor correspondiente.
MASCHINE MK3 - Guía de usuario - 87
Conceptos básicos
Operaciones usuales
También, puede también ajustar el swing individual de cada sonido o grupo, presionando el corres-
pondiente pad o botón de grupo; de manera similar al procedimiento efectuado para ajustar el volu-
men.
Ajuste del tempo/afinación
► Presione el botón deTEMPO.
→ El botón de TEMPO quedará encendido. Ahora, el transductor direccional permite ajustar
tanto el tempo del proyecto como la afinación de cada grupo y sonido:
▪ Para ajustar el tempo, gire el transductor direccional. Si desea un ajuste detallado, presio-
ne SHIFT al girar el transductor.
▪ Para ajustar la afinación de un grupo, mantenga presionado el botón del grupo correspon-
diente (botones A-H) y gire el transductor direccional. Si desea un ajuste detallado, presio-
ne SHIFT al girar el transductor.
▪ Para ajustar la afinación de un sonido individual, mantenga presionado el pad correspon-
diente y gire el transductor direccional. Si desea un ajuste detallado, presione SHIFT al gi-
rar el transductor.
Al ajustar el tempo, el visualizador izquierdo muestra brevemente el valor correspondiente.
¡Se recomienda efectuar esta operación mientras la pauta está sonando, así podrá escuchar de ma-
nera inmediata los cambios producidos!
► Cuando haya finalizado, presione el botón de VOLUME, SWING o TEMPO que permanez-
ca encendido para desactivarlo.
3.3.4 Revertir o restaurar una acción
Revertir y restaurar las últimas acciones realizadas no solo resulta útil para enmendar desacier-
tos, también puede utilizarse para comparar las versiones producidas antes y después de un
cambio. Es posible revertir prácticamente todo lo realizado tras la carga o creación de un pro-
yecto.
Nota: si guarda su proyecto, ya no podrá revertir o restaurar ninguno de los cambios efectuados.
MASCHINE MK3 - Guía de usuario - 88
Conceptos básicos
Operaciones usuales
MASCHINE ofrece dos funciones distintas para revertir o restaurar una acción, cada una de
ellas pensada para lidiar con una situación específica:
▪ La reversión simple permite cancelar la última acción realizada.
▪ La reversión extendida permite cancelar el último tramo de acciones realizadas.
Revertir la última acción
La reversión/restauración de una acción es el clásico comando de revertir y restaurar presente
en la mayoría de las aplicaciones. Cancela o rehace la última acción llevada a cabo.
En el programa, use los usuales atajos de teclado para las funciones de revertir y restaurar la
última acción:
► Para cancelar la última acción, presione [Ctrl]+[Shift]+[Z] ([Cmd]+ [Shift]+ [Z] en ma-
cOS). Para rehacer la última acción, presione [Ctrl]+ [Shift]+ [Y] ([Cmd]+ [Shift]+ [Y] en
macOS). También, puede seleccionar las opciones Undo Step (revertir) y Redo Step (res-
taurar) del menú de edición (Edit) de la barra de menús de la aplicación o del submenú
de edición (Edit) del menú de MASCHINE.
¡Las opciones del menú de edición (Edit) muestran, adicionalmente, la acción a ser revertida o res-
taurada!
Revertir las últimas acciones
Supongamos que acaba de grabar un ritmo de semicorchea de un charles sobre cuatro compa-
ses, pero ya no lo quiere más. Normalmente, debería borrar individualmente las 64 notas crea-
das, empleando 64 veces la función de reversión. Para evitar este incordio se creó esta función
especial de reversión.
Se trata, simplemente, de una función extendida de reversión/restauración que permite duran-
te una grabación cancelar o rehacer el último grupo de acciones realizadas.
Esta función de reversión/restauración extendida es el modo predeterminado de MASCHINE.
En el programa, use los usuales atajos de teclado para las funciones de revertir y restaurar:
MASCHINE MK3 - Guía de usuario - 89
Conceptos básicos
Operaciones usuales
► Para cancelar el último grupo de acciones, presione [Ctrl]+[Z] ([Cmd]+[Z] on macOS). Pa-
ra rehacer el último grupo de acciones, presione [Ctrl]+[Y] ([Cmd]+[Y] on macOS). Tam-
bién, puede seleccionar las opciones Undo (revertir) y Redo (restaurar) del menú de edi-
ción (Edit) de la barra de menús de la aplicación o del submenú de edición (Edit) del me-
nú de MASCHINE.
¡Las opciones del menú de edición (Edit) muestran, adicionalmente, la acción a ser revertida o res-
taurada!
Revertir y restaurar en el controlador
Tanto la función simple como la extendida de revertir/restaurar están disponibles en el contro-
lador:
1. Para revertir una serie de acciones, presione SHIFT + pad 1 (UNDO).
2. Para rehacer la serie, presione SHIFT + pad 2 (REDO).
3. Para revertir la última acción, presione SHIFT + pad 3 (STEP UNDO).
4. Para restaurar la última acción, presione SHIFT + pad 4 (STEP REDO).
La reversión extendida está disponible en las situaciones siguientes:
▪ Grabación en el modo de control
▪ Grabación en el modo de secuenciación
▪ Registro de modulaciones
Fuera de estas tres situaciones, la función extendida de revertir/restaurar tiene el mismo efecto que
la función simple (véase arriba).
3.3.5 Sobreimpresión de las opciones de un selector
Muchos de los parámetros de MASCHINE permiten seleccionar el valor del parámetro por me-
dio de un selector (p. ej., el selector de modos (Mode) del plugin Saturator o el menú de desti-
nos (Dest.) de la página de Audio de la salida (Output) de un sonido o grupo.
MASCHINE MK3 - Guía de usuario - 90
Conceptos básicos
Operaciones usuales
Un selector.
Desde el controlador, es posible ajustar dichos parámetros, girando la perilla correspondiente
bajo el visualizador del controlador.
Al tocar la perilla del parámetro, el visualizador del controlador muestra una lista con los valo-
res posibles. Esta lista muestra además el valor vigente.
Toque la perilla de un parámetro (aquí, el parámetro de modos, bajo el visualizador izquierdo) para abrir la lista de las opcio-
nes posibles.
La lista aparecerá mostrada mientras se toque o gire la perilla correspondiente. Al soltar la pe-
rilla, la lista desaparecerá tras unos breves instantes.
Solo es posible mostrar una lista por vez. Si toca dos o más perillas, solo la lista de la última perilla
tocada aparecerá sobre el visualizador.
MASCHINE MK3 - Guía de usuario - 91
Conceptos básicos
Operaciones usuales
3.3.6 Zum y desplazamiento: sobreimpresión
Cuando el controlador opera bajo ciertos modos, las Perillas 5 y 6 pueden emplearse para
agrandar o recorrer la imagen del visualizador derecho. En algunos casos (p. ej., en el modo
del teclado), es posible emplear también la Perilla 7 (en el modo de los pads) para cambiar la
altura de la franja del sonido o la Perilla 8 (excepto en el modo de los pads) para recorrer verti-
calmente a través de este contenido.
Las funciones de amplificación y recorrido aparecen simbolizadas sobre las perillas al tocar la
perilla correspondiente. De esta manera, en caso de duda, un simple toque sobre una perilla
bajo el visualizador derecho le permitirá saber si es posible agrandar o recorrer la imagen.
Al tocar cualquiera de las Perillas 5–8, pequeños símbolos indican la posibilidad de agrandar y recorrer la imagen.
3.3.7 Poner el foco sobre un grupo o sonido
Para ver el contenido y los parámetros de un sonido o grupo en particular, primero hay que
"enfocarlo".
Poner el foco sobre un sonido o grupo es ligeramente distinto que seleccionarlo: el foco define
lo que va a ser mostrado mientras que la selección propiamente dicha define los elementos
que serán afectados al efectuar alguna edición. Obsérvese, por otra parte, que un grupo o soni-
do en foco siempre se encuentra seleccionado. Esta distinción es particularmente pertinente
dado que es posible seleccionar varios sonidos o grupos para ajustarlos de manera simultánea.
Véase ↑5.1.3, Seleccionar varios sonidos o grupos para más detalles al respecto.
MASCHINE MK3 - Guía de usuario - 92
Conceptos básicos
Operaciones usuales
Aquí mostramos la manera de poner sonidos y grupos en foco con el programa MASCHINE en la
vista del arreglador. Para enfocar sonidos y grupos en la vista conjunta, consulte por favor el aparta-
do ↑13.2.3, Seleccionar la tira del canal.
Poner el foco sobre un grupo
► Para poner el foco de selección sobre un grupo; en la lista de grupos del arreglador, haga
clic sobre grupo deseado:
→ El grupo en foco aparece resaltado. El editor de pautas mostrará los sonidos y pautas co-
rrespondientes a ese grupo.
MASCHINE MK3 - Guía de usuario - 93
Conceptos básicos
Operaciones usuales
El grupo en foco aparece resaltado y el editor de pautas muestra su contenido.
Si el grupo buscado no aparece en la lista de grupos, use la barra de desplazamiento, a la derecha
del arreglador, o gire la rueda del ratón para ver los grupos ocultos. También, puede alargar la ima-
gen arrastrando verticalmente la esquina inferior derecha del arreglador.
También, es posible seleccionar varios grupos a la vez y editarlos de manera simultánea. Véase
↑5.1.3, Seleccionar varios sonidos o grupos para más información.
Poner el foco sobre un sonido
Para poner un sonido en foco:
MASCHINE MK3 - Guía de usuario - 94
Conceptos básicos
Operaciones usuales
1. En la lista de grupos, en la parte izquierda del arreglador, haga clic sobre el grupo con el
sonido deseado.
El grupo en foco aparece resaltado. El editor de pautas mostrará los sonidos y pautas co-
rrespondientes a ese grupo.
2. En la lista de sonidos del editor de pautas, haga clic en el nicho del sonido deseado:
→ El sonido en foco quedará resaltado.
El sonido en foco quedará resaltado.
MASCHINE MK3 - Guía de usuario - 95
Conceptos básicos
Operaciones usuales
Si el sonido buscado no aparece en la lista de sonidos, use la barra de desplazamiento, a la derecha
del editor de pausas, o gire la rueda del ratón para ver los sonidos ocultados.
También, es posible seleccionar varios sonidos a la vez y editarlos de manera simultánea. Véase
↑5.1.3, Seleccionar varios sonidos o grupos para más información.
Poner el foco sobre un grupo empleando el controlador
1. De ser necesario, presione SHIFT + el botón del grupo deseado (A–H) para pasar al banco
de grupos correspondiente.
2. Presione el botón del grupo correspondiente (A–H).
→ El grupo quedará en foco.
Cuando el grupo está en foco, use los Botones 1-3, sobre el visualizador izquierdo para alternar en-
tre el máster, el grupo en foco y el último sonido enfocado de ese grupo. Véase ↑3.3.8, Alternar
entre el nivel del máster, el nivel de los grupos y el nivel de los sonidos para más información.
Poner el foco sobre un sonido empleando el controlador
1. Si desea poner el foco de selección sobre un sonido de otro grupo; primero, ponga el foco
en el grupo correspondiente.
2. Presione SELECT + el pad del sonido deseado (o simplemente presione el pad si los pads
se hallan en el modo de los pads).
→ El sonido correspondiente aparecerá en foco.
Cuando el sonido está en foco, use los Botones 1–3, sobre el visualizador izquierdo, para alter-
nar entre el máster, el grupo y el sonido en foco. Véase ↑3.3.8, Alternar entre el nivel del más-
ter, el nivel de los grupos y el nivel de los sonidos para más información.
También, es posible seleccionar varios sonidos a la vez y editarlos de manera simultánea. Véase
↑5.1.3, Seleccionar varios sonidos o grupos para más información.
MASCHINE MK3 - Guía de usuario - 96
Conceptos básicos
Operaciones usuales
3.3.8 Alternar entre el nivel del máster, el nivel de los grupos y el nivel de los sonidos
En todo momento, el área de control del programa puede pasar a mostrar los parámetros del
máster, los del grupo en foco o los del sonido en foco.
Haga clic en la ficha deseada para que aparezca mostrada en el área de control.
► En la esquina superior izquierda del área de control, haga clic sobre las fichas MASTER,
GROUP o SOUND para mostrar los parámetros de plugin o la propiedades de canal corres-
pondientes.
→ La ficha seleccionada quedará resaltada. Bajo la ficha MASTER, GROUP o SOUND apare-
cerá el nombre del proyecto, grupo o sonido correspondiente (p. ej., el sonido Muddy Matt
en la ilustración de arriba). El resto del área de control mostrará los parámetros de plugin
y las propiedades de canal respectivos.
Alternar entre el nivel del máster, el nivel de los grupos y el nivel de los sonidos empleando el
controlador
En el controlador:
1. Presione el botón CHANNEL o PLUG-IN para ingresar al modo de control.
2. Presione el Botón 1 (MASTER), el Botón 2 (GROUP) o el Botón 3 (SOUND), sobre el vi-
sualizador izquierdo, para que se muestren los parámetros de plugin y las propiedades de
canal del máster, grupo o sonido respectivo.
→ La ficha seleccionada quedará resaltada. Bajo la ficha MASTER, GROUP o SOUND, en el
visualizador izquierdo, aparecerá el nombre del proyecto, grupo o sonido correspondiente.
El visualizador derecho mostrará los parámetros de plugin y las propiedades de canal res-
pectivos.
MASCHINE MK3 - Guía de usuario - 97
Conceptos básicos
Operaciones usuales
3.3.9 Recorrer propiedades de canal, plugines y páginas de parámetros en el área de
control
Ahora, pasaremos a describir la manera de mostrar y editar los parámetros de plugin y las pro-
piedades del canal en los sonidos, los grupos y el máster.
Para seleccionar un plugin en particular o un juego de propiedades de canal, primero hay que
desplegar los parámetros del máster, grupo o sonido en cuestión.
1. Para mostrar los parámetros de un grupo o de un sonido, vaya a lista de grupos o sonidos
respectiva y haga clic sobre el grupo o sonido deseado (véase ↑3.3.7, Poner el foco sobre
un grupo o sonido).
2. En la esquina superior izquierda del área de control, haga clic sobre las fichas MASTER,
GROUP o SOUND para mostrar los parámetros de plugin o la propiedades de canal corres-
pondientes.
→ El área de control pasará a mostrar, según el caso, los parámetros de plugin y las propie-
dades de canal del sonido, del grupo o del máster.
Seleccionar las propiedades del canal
1. A la izquierda del área de control, pulse el símbolo del canal (representado por una peque-
ña perilla), para desplegar las propiedades del canal:
El botón quedará encendido. El selector de propiedades del canal aparece en la parte iz-
quierda del área de control, mostrando un panel con cuatro botones. Estos controles re-
MASCHINE MK3 - Guía de usuario - 98
Conceptos básicos
Operaciones usuales
presentan los distintos juegos de propiedades del canal seleccionado (sonido, grupo o
máster):
2. En el selector, haga clic sobre el botón deseado (Input, Output, Groove o Macro) para se-
leccionar un juego de propiedades.
→ El botón seleccionado quedará resaltado y los parámetros correspondientes aparecerán en
el área de parámetros (el área grande a la derecha).
Seleccionar un plugin
1. A la izquierda del área de control, pulse el símbolo del enchufe para ver los plugines:
El símbolo quedará encendido. La lista de plugines aparece en la parte izquierda del área
de control y muestra los plugines cargados en el sonido, en el grupo o en el master:
2. En la lista de plugines, haga clic en un nicho para seleccionar el plugin correspondiente.
→ Los parámetros del plugin seleccionado aparecerán mostrados en el área de parámetros (el
área grande de la derecha).
MASCHINE MK3 - Guía de usuario - 99
Conceptos básicos
Operaciones usuales
Si la lista de plugines muestra solamente un signo “+”, significa que no hay plugines cargados.
Pulse el "+" para cargar un plugin (véase ↑7.1.3, Cargar, eliminar y reemplazar plugines para más
detalles).
Recorrer las páginas de parámetros
En algunas situaciones, el plugin o las propiedades del canal seleccionado tendrán más pará-
metros de los que el visualizador del controlador o el área de parámetros del programa puedan
mostrar. Esto sucede, por ejemplo, con los parámetros de las propiedades de salida de grupos
y sonidos o con las propiedades del Sampler. En estos casos, los parámetros se reparten entre
varias páginas de parámetros para facilitar su recorrido tanto en el aparato como en el progra-
ma.
En el programa, los nombres de estas páginas figuran en la parte superior del área de paráme-
tros. El nombre de la página seleccionada aparece resaltado.
► Pulse un clic en el nombre de la página para ver los parámetros correspondientes.
Parámetros de las propiedades de salida de un sonido: páginas de Audio (abierta), Aux y MIDI.
Si los nombres de las páginas no caben dentro del borde superior del área de parámetros, dos
flechitas a la izquierda permitirán su recorrido completo.
► Pulse las flechas (izquierda o derecha) para acceder a las páginas siguientes.
MASCHINE MK3 - Guía de usuario - 100
Conceptos básicos
Operaciones usuales
Ajustar los parámetros
En el área de parámetros, cada parámetro está compuesto por un elemento de control y un ró-
tulo. Los tipos de elementos de control disponibles son:
Elemento Acción
Perilla: haga clic en la perilla y arrastre verticalmente para
cambiar el valor del parámetro. Mantenga presionada la tecla
[Mayús] del teclado del ordenador y arrastre el ratón para ajustar
el valor de manera detallada.
Botón: pulse el botón para cambiar el estado del parámetro.
Cuando el botón está habilitado, mostrará un pequeño LED de
color.
Selector: pulse sobre el valor mostrado para abrir un menú
desplegable y seleccionar otro valor.
Recorrer las propiedades del canal, los plugines y las páginas de parámetros empleando el
controlador MASCHINE STUDIO
En el controlador, haga lo siguiente:
1. Ponga el foco de selección sobre el sonido, el grupo o el máster (véase ↑3.3.7, Poner el
foco sobre un grupo o sonido).
2. En la parte superior izquierda del controlador, presione el botón de CHANNEL para mos-
trar las propiedades del canal o el botón de PLUG-IN para mostrar los plugines del soni-
do, grupo o máster seleccionado.
3. Presione el Botón 1 (MASTER), el Botón 2 (GROUP) o el Botón 3 (SOUND) para mostrar
los parámetros de plugin y las propiedades de canal del máster, grupo o sonido respecti-
vo.
MASCHINE MK3 - Guía de usuario - 101
Conceptos básicos
Operaciones usuales
4. Utilice el transductor direccional o presione los Botones 5/6 para acceder al canal o a los
plugines (la propiedad del canal o el plugin aparece mencionado, entre flechas, bajo los
Botones 5 y 6).
Según la selección efectuada, los visualizadores muestran los parámetros de las propieda-
des del canal o los parámetros del plugin seleccionado.
5. Use los botones de desplazamiento, a la izquierda de los visualizadores, para recorrer las
páginas de parámetros de las propiedades del canal o las páginas de parámetros del plu-
gin:
Además, si hubiera alguna otra página disponible a la izquierda o derecha de la página
seleccionada, el botón de desplazamiento correspondiente aparecerá encendido en el
controlador.
6. Use las Perillas 1–8, bajo los visualizadores, para ajustar el valor de los parámetros de la
página seleccionada. Para parámetros continuos, mantenga presionado SHIFT, mientras
gira la perilla, para ajustar el valor.
MASCHINE MK3 - Guía de usuario - 102
Conceptos básicos
Operaciones usuales
Los visualizadores mostrando la página de Audio de las propiedades de salida (OUTPUT) del grupo.
Emplear el modo de navegación
Alternativamente, también puede recorrer las propiedades del canal y los plugines, y las pági-
nas de parámetros respectivas, empleando el modo de navegación del controlador.
1. Presione SHIFT + VARIATION (Navigate) para ingresar al modo de navegación (para fijar-
lo, presione NAVIGATE + Botón 1).
2. Mantenga presionado SHIFT + VARIATION (Navigate) y a continuación presione el Botón
2 (PAGE NAV) para ingresar al modo de navegación de páginas.
3. Presione CHANNEL para mostrar las propiedades de canal o el botón de PLUG-IN para
mostrar lo nichos de los plugines del sonido, grupo o máster seleccionado.
4. Presione los Botones 5/6 para recorres los plugines o las propiedades del canal.
La propiedad de canal seleccionada o el plugin aparece mencionado bajo los Botones 5 o
6, respectivamente. Por su parte, el visualizador izquierdo muestra los detalles del plugin
o juego de propiedades seleccionado.
5. Presione los pads semiencendidos para seleccionar la página de parámetros deseada. Los
nombres de las páginas aparecen sobre el visualizador derecho junto con los pads corres-
pondientes.
6. Tras su selección, el pad correspondiente queda completamente encendido y el nombre
de la página aparece resaltado sobre el visualizador derecho.
7. Si hay más de 16 páginas de parámetros, presione los Botones 7/8 para pasar a la 16
páginas anteriores o siguientes.
MASCHINE MK3 - Guía de usuario - 103
Conceptos básicos
Operaciones usuales
8. Suelte el botón de VARIATION (Navigate) para volver al modo de control (o presione VA-
RIATION (Navigate) otra vez si el modo de navegación s encuentra fijado).
→ La página de parámetros seleccionada aparece sobre los visualizadores. Use los Botones
1–8, bajo los visualizadores, para ajustar los parámetros.
3.3.9.1 Modo extendido de navegación del controlador
El modo de navegación del controlador se emplea para recorrer las páginas de parámetros de
plugines y propiedades de canal, pero también para ajustar la vista de las distintas áreas del
programa.
► Presione y mantenga presionado SHIFT + VARIATION (Navigate) para ingresar al modo de
navegación.
El modo de navegación presenta dos modalidades:
▪ El modo de navegación del programa permite ajustar la interfaz del programa, ya sea ocul-
tando o mostrando determinados elementos, o cambiando los ajustes de zum y desplaza-
miento.
▪ El modo de navegación de páginas permite recorrer las propiedades de canal, los plugines y
las páginas de parámetros respectivas.
Estos modos pueden intercambiarse en todo momento:
► Cuando el controlador se encuentra en el modo de navegación, presione conjuntamente
SHIFT + VARIATION (Navigate) + Botón 2 (PAGE NAV) para alternar entre la navegación
del programa y el modo de navegación.
Cuando PAGE NAV está apagado (estado predeterminado), el controlador funciona con el modo
de navegación del programa. Cuando PAGE NAV está activado, el controlador funciona con el
modo de navegación de páginas.
Bajo este modo, la interfaz de usuario de MASCHINE puede modificarse para ocultar o mostrar
partes específicas, o para ajustar el zum y la barra de desplazamiento de las vistas del arregla-
dor y del editor de pautas.
MASCHINE MK3 - Guía de usuario - 104
Conceptos básicos
Operaciones usuales
Acción Atajo
Acceder a la vista de ideas. Presionar el Botón 2 (IDEAS).
Acceder a la vista de la canción. Presionar el Botón 3 (ARRANGER)
Maximizar/minimizar el mezclador. Presionar el Botón 4 (MIXER).
Mostrar/ocultar el buscador. Presionar el Botón 5 (BROWSER).
Mostrar/ocultar la pista de control. Presionar el Botón 7 (MOD).
Seguir la canción. Presionar el Botón 8 (FOLLOW).
Agrandar/achicar la línea métrica (vista Girar la Perilla 1 o presionar los pads 14/10.
de la canción).
Recorrer horizontalmente la línea métrica Girar la Perilla 2 o presionar los pads 9/11.
(vista de la canción).
Agrandar/achicar el editor de pautas. Girar la Perilla 5 o presionar los pads 6/2.
Recorrer el editor de pautas Girar la Perilla 6 o presionar los pads 1/3.
horizontalmente.
Altura de la franja del sonido (modo de Girar la Perilla 7.
los pads)
Recorrer verticalmente el editor de Girar la Perilla 8 o presionar los pads 8/4.
pautas (excepto el modo del teclado).
El modo de navegación de páginas permite recorrer los parámetros de las propiedades de canal
y de los plugines en los tres canales (sonidos, grupos y máster) del proyecto.
Para acceder al modo de navegación de páginas:
► Mantenga presionado SHIFT + VARIATION (Navigate) y a continuación presione el Botón
2 (PAGE NAV) para ingresar al modo de navegación de páginas.
→ Al activar este modo, el recorrido de páginas aparece habilitado en el controlador:
El visualizador de la izquierda muestra los canales o plugines del sonido seleccionado.
► Para acceder al canal o plugin respectivo, presione el Botón 5 o 6.
MASCHINE MK3 - Guía de usuario - 105
Conceptos básicos
Operaciones usuales
→ Tras seleccionar un plugin, las páginas de controles correspondientes aparecen en el área
de control del programa y sobre el visualizador derecho del controlador.
El visualizador derecho muestra las páginas disponibles del canal o plugin seleccionado.
► Para acceder a una página de controles determinada, presione el pad respectivo (1 - 16).
→ Al pulsar el pad, la página correspondiente aparece seleccionada en el área de control del
programa y, sobre los visualizadores del controlador, al presionar el botón de PLUG-IN.
Si el canal o plugin cuenta con más de dieciséis páginas, hay que seleccionar primero el ban-
co de páginas correspondiente.
► Para acceder a las páginas del banco anterior o siguiente, presione el Botón 7 o el Botón
8.
Las páginas del banco seleccionado aparecen mostradas en el programa y en el controlador.
► Para acceder al modo de navegación de páginas, presione NAVIGATE + SHIFT + Botón 2.
→ Al activar este modo, el recorrido de páginas aparece habilitado en el controlador:
El visualizador de la izquierda muestra los canales o plugines del sonido seleccionado.
► Para acceder al canal o plugin respectivo, presione el Botón 5 o 6.
→ Tras seleccionar un plugin, las páginas de controles correspondientes aparecen en el área
de control del programa y sobre el visualizador derecho del controlador.
El visualizador derecho muestra las páginas disponibles del canal o plugin seleccionado.
► Para acceder a una página de controles determinada, presione el pad respectivo (1 - 16).
→ Al pulsar el pad, la página correspondiente aparece seleccionada en el área de control del
programa, y sobre los visualizadores del controlador, al presionar el botón de NAVIGATE.
Si el canal o plugin cuenta con más de dieciséis páginas, hay que seleccionar primero el ban-
co de páginas correspondiente.
► Para acceder a las páginas del banco anterior o siguiente, presione el Botón 7 o el Botón
8.
Las páginas del banco seleccionado aparecen mostradas en el programa y en el controlador.
MASCHINE MK3 - Guía de usuario - 106
Conceptos básicos
Operaciones usuales
3.3.10 Recorrer el programa desde el controlador
El controlador puede emplearse para recorrer las áreas de trabajo y determinar el factor de
agrandamiento del programa.
Para acceder al modo de navegación:
► Presione SHIFT + VARIATION (Navigate).
Recorrer el editor de pautas
Para recorrer el editor de pautas y establecer el factor de agrandamiento:
Acción Atajo
Recorrer a izquierda el editor Presionar el pad 1
de pautas.
Recorrer a derecha el editor Presionar el pad 3
de pautas.
Acercar el editor de pautas. Presionar el pad 6
Alejar el editor de pautas. Presionar el pad 2
Recorrer la vista de la canción
Para recorrer la vista de la canción y establecer el factor de agrandamiento:
Acción Atajo
Recorrer el arreglador a Presionar el pad 9
izquierda
Recorrer el arreglador a Presionar el pad 11
derecha
Acercar imagen (Arreglador) Presionar el pad 14
Alejar imagen (Arreglador) Presionar el pad 10
MASCHINE MK3 - Guía de usuario - 107
Conceptos básicos
Operaciones usuales
3.3.11 Empleo de dos o más controladores
Si dos o más controladores MASCHINE de distinto tipo se hallan conectados al ordenador; so-
lamente uno de ellos, por vez, puede usarse para controlar el programa MASCHINE.
Si tiene más de una instancia del programa MASCHINE abierta en el ordenador, puede controlar
cada instancia con un controlador diferente. Véase ↑3.5.3, Controlar varias instancias con diferen-
tes controladores para más información.
Un controlador no conectado a ninguna instancia de MASCHINE puede ser empleado en modo MI-
DI (es decir, como controlador MIDI) al mismo tiempo que los otros controladores. Consulte el ma-
nual del Controller Editor para más información acerca del modo MIDI.
Seleccione el controlador que desea emplear con el programa MASCHINE. Esto puede llevarse
a cabo tanto desde el controlador como desde el programa.
Puede seleccionar el controlador deseado tanto desde el menú de controladores (Controller) de
la barra de menús de la aplicación, como desde el submenú de controladores (Controller) del
menú de MASCHINE:
MASCHINE MK3 - Guía de usuario - 108
Conceptos básicos
Operaciones usuales
Pulse el menú de MASCHINE y seleccione el controlador que desea emplear.
Controlador
En el controlador que desea emplear con el programa MASCHINE, haga lo siguiente:
▪ MASCHINE MK3: presione SHIFT + PLUG-IN, gire el transductor direccional para seleccio-
nar la instancia deseada; luego, presione el transductor o el Botón 4 para cargarla.
▪ MASCHINE STUDIO: presione SHIFT + PLUG-IN, gire la rueda de desplazamiento para se-
leccionar la instancia deseada y presione la rueda o el Botón 8 para cargarla.
▪ MASCHINE MK1 y MK2: presione SHIFT + STEP, gire la Perilla 8 (o presione el Botón
5/6) para seleccionar la instancia deseada; luego, presione el Botón 8 para cargarla.
▪ MASCHINE MIKRO MK1 y MK2: presione SHIFT + F2, gire el transductor de control para
seleccionar la instancia deseada; luego, presione el transductor para cargarla.
▪ MASCHINE JAM: presione SHIFT + H (INSTANCE), gire el transductor de control para se-
leccionar la instancia deseada; luego, presione el transductor para cargarla.
MASCHINE MK3 - Guía de usuario - 109
Conceptos básicos
Operaciones usuales
▪ Teclado KOMPLETE KONTROL MK1: presione INSTANCE y gire el transductor de control
para seleccionar la instancia deseada; luego, presione el transductor para cargarla.
▪ Teclado KOMPLETE KONTROL MK2: presione INSTANCE y gire el transductor direccional
para seleccionar la instancia deseada; luego, presione el transductor para cargarla.
3.3.12 Opción de sensibilidad automática
El registro de la modulación se beneficia también de la sensibilidad de las Perillas 1–8 a tra-
vés de la opción de Touch Auto-write.
Recordatorio: para grabar una modulación desde el controlador MASCHINE, active la reproducción,
mantenga presionado el botón de AUTO para poner el controlador en el modo automático y, luego,
gire las Perillas 1–8 para ajustar los parámetros. Para más detalles al respecto, consulte por favor el
apartado ↑11.5.2, Registrar una modulación.
Esta opción aparece habilitada por defecto y permite registrar eventos de modulación tan pron-
to como se toca alguna de las Perillas 1–8; incluso, cuando no son giradas:
▪ Si la opción de Touch Auto-write está deshabilitada, los eventos de modulación son regis-
trados únicamente al girar las Perillas 1–8 (como en las versiones anteriores de MASCHI-
NE).
▪ Si la opción de Touch Auto-write está habilitada, los eventos de modulación serán registra-
dos ni bien se toquen las Perillas 1–8 (sean giradas o no):
◦ Al girar una perilla, el nuevo valor de modulación quedará registrado para el parámetro
correspondiente.
◦ Al tocar una perilla (sin girarla), el último valor de modulación se seguirá registrando
como un evento nuevo, a medida que la reproducción avanza, reemplazando cualquier
otro valor de modulación existente en ese lugar de la reproducción. La modulación de-
jará de registrarse en cuanto se pierda el contacto con la perilla.
Habilitar/deshabilitar la sensibilidad automática
La opción de sensibilidad automática puede (des)habilitarse en la ficha de dispositivos (Hard-
ware) del panel de preferencias (Preferences).
MASCHINE MK3 - Guía de usuario - 110
Conceptos básicos
Operaciones usuales
La casilla de Touch Auto-write en la página de dispositivos del panel de preferencias.
► Para habilitar o deshabilitar la opción de sensibilidad automática, utilice la casilla de
Touch Auto-write de la sección de Touch-Sensitive Knobs de la ficha de Hardware del pa-
nel de preferencias.
Para acceder a la sección de Touch-Sensitive Knobs de la ficha de Hardware, el controlador MAS-
CHINE debe estar conectado al ordenador y controlar una instancia de MASCHINE. Por su parte, si
trabaja también con un teclado KOMPLETE KONTROL S-Series sobre esa misma instancia, asegú-
rese de que el controlador MASCHINE aparezca seleccionado en el menú de controladores (Contro-
ller) de la ficha de Hardware. Para más información, consulte Menú de controladores de la página
de dispositivos del panel de preferencias.
Ejemplo
La sensibilidad automática puede resultar muy práctica en los casos en que la pauta ya tiene
registrada la modulación de un parámetro y se desea remodular ese mismo parámetro a un va-
lor constante:
MASCHINE MK3 - Guía de usuario - 111
Conceptos básicos
Native Kontrol Standard
▪ En versiones previas de MASCHINE (es decir, con la opción actual deshabilitada), era ne-
cesario girar la perilla constantemente para asegurarse de que la vieja modulación fuera
reemplazada por la nueva. Para simular un valor de modulación constante, no quedaba otro
remedio que girar la perilla muy ligeramente y de manera constante alrededor del valor de-
seado.
▪ Ahora, con la opción de sensibilidad automática, solo basta con poner el dedo sobre la pe-
rilla: el valor de modulación vigente quedará registrado sobre nuevos eventos, reemplazan-
do la modulación existente en esas posiciones.
3.4 Native Kontrol Standard
Native Kontrol Standard (NKS) es un formato de instrumentos digitales que permite a los de-
sarrolladores de instrumentos incorporar sus creaciones en MASCHINE y KOMPLETE KON-
TROL, con el mismo nivel de integración que los instrumentos de la colección KOMPLETE.
Las propiedades que el formato Native Kontrol Standard ofrece son:
▪ Integración total con el buscador de MASCHINE y KOMPLETE KONTROL.
▪ Mapeo completo de parámetros para su manipulación manual.
▪ Compatibilidad con las funciones de los teclados KOMPLETE KONTROL S-SERIES (p. ej.,
la guía de luces).
Los instrumentos NKS aparecen disponibles en el buscador de MASCHINE, junto a los instru-
mentos KOMPLETE. Todos sus presetes están completamente etiquetados de manera que el
buscador brinda resultados coincidentes tanto en instrumentos KOMPLETE como en instru-
mentos NKS (véase ↑4.2.6, Seleccionar etiquetas de tipo y modo). Y al cargar el preset de un
instrumento NKS, sus parámetros se mapean sobre los controles del controlador igual que
cualquiera de los presetes de KOMPLETE.
Tras su instalación, los instrumentos NKS se añaden automáticamente a la biblioteca al arran-
car MASCHINE o KOMPLETE KONTROL (excepto los instrumentos de KONTAKT con soporte
NKS, véase más adelante). Las carpetas con archivos de preset NKS se manejan en el panel
de fábrica de la ficha de bibliotecas de las preferencias (véase ↑3.7.5, Preferencias – Library).
MASCHINE MK3 - Guía de usuario - 112
Conceptos básicos
Native Kontrol Standard
Instalación de instrumentos de KONTAKT con soporte NKS
Otros desarrolladores de instrumentos de KONTAKT suministran una carpeta con todos los ar-
chivos de instrumento y sus correspondientes presetes y samples. Dicha carpeta carece de ins-
talador y debe guardarse directamente en el disco duro. El instrumento se activa luego con Na-
tive Access y se integra a las bibliotecas de MASCHINE y KOMPLETE KONTROL. Si es usuario
de KONTAKT, el instrumento también se incorpora automáticamente al buscador de KON-
TAKT.
Para activar instrumentos de KONTAKT con soporte NKS y añadirlos a la biblioteca de MAS-
CHINE, siga estos pasos:
1. Inicie la versión independiente del programa MASCHINE.
2. En el menú de archivos (File), pulse la opción de Manage Products….
3. Pulse un clic en Add a serial, en la esquina superior izquierda de Native Access.
4. Ingrese el número de serie del instrumento y pulse ADD SERIAL.
5. En el cuadro de carga, pulse BROWSE y abra la carpeta con los archivos de instrumento.
6. Pulse INSTALL para añadir el instrumento a la biblioteca de MASCHINE.
→ El instrumento quedará instalado. MASCHINE revisa automáticamente el contenido nuevo
y lo añade al buscador.
Las bibliotecas de MASCHINE y KOMPLETE KONTROL, y el buscador de KONTAKT registran la
ubicación de la carpeta del instrumento. No se recomienda, por tanto, su borrado o traslado poste-
rior; de lo contrario, MASCHINE, KOMPLETE KONTROL y KONTAKT no podrán hallar los archivos
respectivos. Si un instrumento no puede ser hallado, utilice la función de Rescan, en la ficha de
bibliotecas (Library) de las preferencias, para actualizar la biblioteca con la ubicación correcta del
archivo (véase ↑3.7.5, Preferencias – Library).
MASCHINE MK3 - Guía de usuario - 113
Conceptos básicos
Modo autónomo y modo plugin
3.5 Modo autónomo y modo plugin
El programa MASCHINE puede funcionar de manera independiente (standalone) o como plu-
gin de un programa anfitrión. El programa MASCHINE está disponible en los formatos VST,
Audio Unit y AAX. Para más información sobre la compatibilidad del plugin y una descripción
detallada del empleo de plugines en un anfitrión, consulte la documentación del programa an-
fitrión respectivo.
3.5.1 Diferencias entre los modos autónomo y plugin
Funciones de la reproducción musical
La diferencia más notoria entre los modos autónomo y plugin de MASCHINE reside en la inte-
racción con el secuenciador. Cuando MASCHINE es empleado como plugin dentro de un se-
cuenciador anfitrión (p. ej., Cubase o Pro Tools), el secuenciador de MASCHINE es controlado
exclusivamente por la aplicación anfitriona: no es posible, por ejemplo, iniciar, detener o reini-
ciar manualmente la reproducción en MASCHINE; tampoco es posible modificar el tempo o el
compás del proyecto desde el interior del plugin de MASCHINE. Todas estas funciones están
sincronizadas con las funciones equivalentes del anfitrión. En consecuencia, cuando MASCHI-
NE es usado como plugin, los botones de reproducción y reinicio, y los campos para ingresar el
tempo y el compás aparecen desactivados en la cabecera de MASCHINE. Obviamente, estas
funciones tampoco pueden manejarse desde el controlador.
Sin embargo, el controlador permite manejar las funciones de la reproducción y del tempo de la
aplicación anfitriona. Véase Controlar las funciones de reproducción del anfitrión en el modo plugin
para más información.
Manejo del audio y del MIDI
Cuando MASCHINE es empleado de manera independiente, se comunica directamente con la
interfaces de audio y de MIDI. El programa permite seleccionar los puertos de audio/MIDI a
emplear y ajustar la configuración del audio (p. ej., la frecuencia de muestreo). Para más infor-
mación sobre la configuración de Audio / MIDI, consulte el apartado ↑3.8, Integración de
MASCHINE en un montaje MIDI
MASCHINE MK3 - Guía de usuario - 114
Conceptos básicos
Modo autónomo y modo plugin
Por el contrario, cuando MASCHINE es empleado como plugin de un programa anfitrión, la co-
municación con la interfaz de audio y MIDI es manejada desde el anfitrión — el plugin de
MASCHINE se comunica solamente con el anfitrión. El banco de información de Native Instru-
ments cuenta con artículos explicativos que le facilitarán la tarea de direccionar el plugin de
MASCHINE hacia las múltiples pistas/salidas de los principales anfitriones:
▪ Para direccionar MASCHINE a distintas salidas en Ableton Live:
http://www.native-instruments.com/knowledge/questions/1705
▪ Para direccionar MASCHINE a distintas salidas en Cubase:
http://www.native-instruments.com/knowledge/questions/1707
▪ Para direccionar MASCHINE a distintas salidas en Pro Tools:
http://www.native-instruments.com/knowledge/questions/1709
▪ Para direccionar MASCHINE a distintas salidas en Logic Pro:
http://www.native-instruments.com/knowledge/questions/1711
Para más detalles sobre la configuración de audio y MIDI en la aplicación anfitriona, consulte la
documentación respectiva.
Varias instancias de un plugin
Al emplear MASCHINE como plugin de un programa anfitrión, se pueden abrir múltiples ins-
tancias de MASCHINE. De hecho, es posible cargar tantas instancias de MASCHINE cuantas
su ordenador y programa anfitrión puedan manejar. Y a diferencia de la versión autónoma, es-
tas instancias estarán siempre en sincronía con el anfitrión. En el modo plugin, también es po-
sible enviar mensajes MIDI de cambio de programa desde el anfitrión para alternar entre esce-
nas o entre parches de otros plugines cargados en MASCHINE, o, también, para registrar la
automatización de parámetros de MASCHINE. Véanse ↑16.5, Accionar secciones o escenas vía
MIDI y ↑12.2, Emplear control MIDI y automatización del anfitrión para más información al
respecto.
3.5.2 Cambiar de instancia
Cuando dos o más instancias del programa MASCHINE están operando al mismo tiempo (p.
ej., como plugines en diferentes pistas de su EAD), es necesario seleccionar la instancia que
se desea controlar con el aparato controlador. Esto puede llevarse a cabo tanto desde el con-
trolador como desde el programa.
MASCHINE MK3 - Guía de usuario - 115
Conceptos básicos
Modo autónomo y modo plugin
► Para seleccionar el controlador desde una instancia particular de MASCHINE, haga clic
en el botón de conexión, en la cabecera del programa de dicha instancia.
Haga clic en el botón de conexión para conectar el controlador con la instancia.
Cambiar de instancia empleando el controlador
Para pasar de una instancia a otra de MASCHINE:
1. Presione SHIFT + PLUG-IN.
2. Gire el transductor direccional para seleccionar una instancia.
3. Presione el transductor direccional para cargar la instancia.
3.5.3 Controlar varias instancias con diferentes controladores
Utilice simultáneamente dos o más controladores MASCHINE de diferente clase (MASCHINE
STUDIO, MASCHINE MK3, MASCHINE MK2, MASCHINE MIKRO MK2, MASCHINE y MAS-
CHINE MIKRO) para controlar diferentes instancias del programa MASCHINE (probablemente
con una instancia en modo standalone). Al hacer esto, tenga en cuenta lo siguiente:
▪ Solamente un controlador MASCHINE puede conectarse con una instancia a la vez. Para
seleccionar la instancia a controlar por cada controlador, consulte el apartado ↑3.5.2,
Cambiar de instancia.
▪ Al iniciar una nueva instancia del programa MASCHINE, dicha instancia se conectará con
uno de los controladores según el siguiente orden de precedencia:
◦ Regla 1: el foco del controlador MACHINE STUDIO tiene prioridad sobre el controla-
dor MK3, el cual, a su vez, tiene prioridad sobre los controladores más antiguos (MAS-
CHINE MK2, MASCHINE MIKRO MK2, MASCHINE y MASCHINE MIKRO).
◦ Regla 2: los controladores MASCHINE (versiones antiguas y MK3) tienen precedencia
sobre los controladores MASCHINE MIKRO.
◦ La regla 1 tiene prioridad sobre la regla 2.
MASCHINE MK3 - Guía de usuario - 116
Conceptos básicos
Integración del anfitrión
3.6 Integración del anfitrión
Al emplear las funciones de integración avanzada, MASCHINE MK3 se transforma en la pieza
central del estudio de audio. El controlador no solo permite manejar el programa MASCHINE o
el plugin cargado, también puede controlar las funciones centrales del anfitrión.
La integración avanzada de MASCHINE se encuentra disponible en los anfitriones siguientes:
▪ Ableton Live
▪ Apple Logic Pro X
3.6.1 Configuración de la integración del anfitrión
MASCHINE se integra a cierto número de anfitriones para facilitar las rutinas de trabajo al to-
car y grabar con instrumentos de la biblioteca de MASCHINE.
3.6.1.1 Configuración de Ableton Live (macOS)
Ableton Live tiene que ser configurado para su integración con MASCHINE.
Instalación del script de MIDI remoto
El script de MIDI remoto permite que Ableton Live reconozca a MASCHINE como superficie de
control. Es necesario copiar este programa en la carpeta de MIDI Remote Scripts de Ableton
Live:
1. Asegúrese de que Ableton Live no esté funcionando.
2. Vaya a la carpeta siguiente: Macintosh HD/Librería/Application Support/Native Instru-
ments/Host Integration/Ableton Live/
3. Copie los archivos de NativeInstruments y Maschine_MK3 en la memoria temporal.
4. Abra la carpeta de Aplicaciones y pulse un clic secundario sobre el símbolo de Ableton
Live. En el menú contextual, pulse un clic en Show Package Contents.
5. En el paquete de Ableton Live, vaya hasta Contents > App-Resources > MIDI Remo-
te Scripts.
MASCHINE MK3 - Guía de usuario - 117
Conceptos básicos
Integración del anfitrión
6. Pegue estas dos carpetas en la carpeta de MIDI Remote Scripts.
Configuración de Ableton Live para MASCHINE
Después de instalar correctamente el script de MIDI remoto y el archivo de racks instrumenta-
les en las ubicaciones correspondientes, es necesario añadir MASCHINE como superficie de
control en las preferencias de Ableton Live.
1. Ponga en marcha Ableton Live.
2. En las preferencias (Preferences) de Ableton Live, abra la ficha de MIDI / Sync.
3. En el menú desplegable, seleccione MASCHINE Mk3 para asignarle a MASCHINE un ni-
cho libre de Control Surface.
4. Deje las opciones de Input y Output de MASCHINE Mk3 puestas en None.
3.6.1.2 Configuración de Ableton Live (Windows)
Ableton Live tiene que ser configurado para su integración con MASCHINE.
Instalación del script de MIDI remoto
El script de MIDI remoto permite que Ableton Live reconozca a MASCHINE como superficie de
control. Es necesario copiar este programa en la carpeta de MIDI Remote Scripts de Ableton
Live:
1. Asegúrese de que Ableton Live no esté funcionando.
2. Vaya hasta la siguiente carpeta: C:\Archivos de programa\Common Files\Native Instru-
ments\Host Integration\Ableton Live\
3. Copie la carpeta de Maschine_MK3 en la memoria temporal.
4. Vaya hasta la carpeta de MIDI Remote Scripts en el directorio de instalación de Ableton
Live: C:\ProgramData\Ableton\Live 10\Resources\MIDI Remote Scripts.
5. Pegue la carpeta copiada en la carpeta de MIDI Remote Scripts.
MASCHINE MK3 - Guía de usuario - 118
Conceptos básicos
Integración del anfitrión
Configuración de Ableton Live para MASCHINE
Después de instalar correctamente el script de MIDI remoto y el archivo de racks instrumenta-
les en las ubicaciones correspondientes, es necesario añadir MASCHINE como superficie de
control en las preferencias de Ableton Live.
1. Ponga en marcha Ableton Live.
2. En las preferencias (Preferences) de Ableton Live, abra la ficha de MIDI / Sync.
3. En el menú desplegable, seleccione MASCHINE Mk3 para asignarle a MASCHINE un ni-
cho libre de Control Surface.
4. Deje las opciones de Input y Output de MASCHINE Mk3 puestas en None.
3.6.1.3 Configuración de Apple Logic Pro X
Apple Logic Pro X se configura su integración con MASCHINE de manera automática al iniciar
la aplicación por primera vez. Asegúrese de que el controlador se encuentre conectado y en-
cendido antes de poner en marcha la aplicación.
Un cuadro de confirmación le solicitará confirmar este proceso después de iniciar la aplica-
ción:
► Cuando el mensaje de OSC app “Maschine” wants to connect to Logic Pro X aparece en
la pantalla, pulse un clic en OK.
Antes de emplear MASCHINE por primera vez como plugin de un anfitrión, el programa debe abrir-
se primero como aplicación independiente e, igualmente, tras las instalación de instrumentos nue-
vos.
3.6.2 Integración de Ableton Live
Muchas de las funciones de Ableton Live pueden controlarse directamente desde MASCHINE.
Las funciones pasibles de ser controladas a través de las distintas secciones del controlador se
enumeran a continuación.
Tenga en cuenta que la siguiente descripción se aplica a la configuración por defecto de Ableton
Live. Si, por ejemplo, se configuran otros ajustes de reproducción; dichos ajustes serán respetados.
MASCHINE MK3 - Guía de usuario - 119
Conceptos básicos
Integración del anfitrión
Cambiar de instancia empleando el controlador
Para pasar de una instancia de MASCHINE al control de Ableton Live:
1. Presione SHIFT + PLUG-IN.
2. Gire el transductor direccional para seleccionar una instancia.
3. Presione el transductor direccional para cargar la instancia.
Controles de la reproducción
Acción en Ableton Live Control vía MASCHINE
Iniciar la reproducción. PLAY (Restart)
Iniciar la grabación REC (Count-In)
Detener la reproducción. STOP
Iniciar la grabación del arreglador SHIFT + REC (Count-In)
Habilitar/deshabilitar el modo bucleado. LOOP
Habilitar/deshabilitar el metrónomo. SHIFT + TAP (Metro)
Marcar el tempo manualmente. TAP
Control de la edición
Acción en Ableton Live Control vía MASCHINE
Revertir acción. SHIFT + Pad 1 (Undo)
Rehacer acción. SHIFT + Pad 2 (Redo)
Activar o desactivar la automatización de la AUTO
pista seleccionada.
MASCHINE MK3 - Guía de usuario - 120
Conceptos básicos
Integración del anfitrión
Control del arreglador
Acción en Ableton Live Control vía MASCHINE
Seleccionar la pista anterior/siguiente. Mover el transductor direccional a izquierda o
derecha.
Seleccionar el clip anterior/siguiente de la Mover arriba o abajo el transductor
pista. direccional.
Iniciar/detener el clip seleccionado SHIFT + presionar el transductor direccional.
Control del mezclador
Acción en Ableton Live Control vía MASCHINE
Selecciona una pista. Botones 1–8
Ajuste ordinario del volumen/panorama de la Perillas 1–8
pista seleccionada.
Alternar entre el ajuste del volumen y del SHIFT + mover arriba/abajo el transductor
panorama. direccional.
Pasar a otro banco. Botón de desplazamiento izq/der.
Seleccionar la pista anterior/siguiente. Mover el transductor direccional a izquierda o
derecha.
Silenciar/desilenciar el canal MUTE + Botón 1–8
Aislar/desaislar el canal SOLO + Botón 1–8
MASCHINE MK3 - Guía de usuario - 121
Conceptos básicos
Integración del anfitrión
Otras acciones
Acción en Ableton Live Control vía MASCHINE
Seleccionar el clip anterior/siguiente. Mover arriba/abajo el transductor direccional
Iniciar el clip en foco/Iniciar la escena en Presionar el transductor direccional.
foco.
Detener el clip en foco/Detener la escena en SHIFT + presionar el transductor direccional.
foco.
3.6.3 Integración de Logic Pro X
Muchas de las funciones de Apple Logic Pro X Live pueden controlarse directamente desde
MASCHINE. Las funciones pasibles de ser controladas a través de las distintas secciones del
controlador se enumeran a continuación.
Cambiar de instancia empleando el controlador
Para pasar de una instancia de MASCHINE a Apple Logic Pro X:
1. Presione SHIFT + PLUG-IN.
2. Gire el transductor direccional para seleccionar una instancia.
3. Presione el transductor direccional para cargar la instancia.
MASCHINE MK3 - Guía de usuario - 122
Conceptos básicos
Integración del anfitrión
Controles de la reproducción
Acción en Apple Logic Pro X Control vía MASCHINE
Iniciar la reproducción. PLAY (Restart)
Iniciar la grabación REC (Count-In)
Detener la reproducción. STOP
Iniciar la grabación del arreglador SHIFT + REC (Count-In)
Habilitar/deshabilitar el modo bucleado. LOOP
Habilitar/deshabilitar el metrónomo. SHIFT + TAP (Metro)
Marcar el tempo manualmente. TAP
Control de la edición
Acción en Apple Logic Pro X Control vía MASCHINE
Revertir acción. SHIFT + Pad 1 (Undo)
Rehacer acción. SHIFT + Pad 2 (Redo)
Cuantificar con el valor de la cuadrícula SHIFT + Pad 5 (Quantize)
Activar o desactivar la automatización de la AUTO
pista seleccionada.
Control del arreglador
Acción en Apple Logic Pro X Control vía MASCHINE
Seleccionar la pista anterior/siguiente. Mover el transductor direccional a izquierda o
derecha.
MASCHINE MK3 - Guía de usuario - 123
Conceptos básicos
Preferencias
Control del mezclador
Acción en Apple Logic Pro X Control vía MASCHINE
Selecciona una pista. Botones 1–8
Ajuste ordinario del volumen/panorama de la Perillas 1–8
pista seleccionada.
Alternar entre el ajuste del volumen y del SHIFT + mover arriba/abajo el transductor
panorama. direccional.
Pasar a otro banco. Botón de desplazamiento izq/der.
Seleccionar la pista anterior/siguiente. Mover el transductor direccional a izquierda o
derecha.
Silenciar/desilenciar el canal MUTE + Botón 1–8
Aislar/desaislar el canal SOLO + Botón 1–8
3.7 Preferencias
El panel de preferencias (Preferences) permite especificar la configuración de MASCHINE.
► Para(Preferences) abrir el panel de preferencias, en la barra de menús de la aplicación,
pulse la opción de Preferences… del menú de Maschine (macOS) o del menú de archivos
(File). Dicha opción también se encuentra disponible en el submenú de archivos (File) del
menú de MASCHINE:
MASCHINE MK3 - Guía de usuario - 124
Conceptos básicos
Preferencias
La opción de preferencias en el menú de archivos de la barra de menús de la aplicación (Windows) y el submenú de archivos
del menú de MASCHINE.
El panel de preferencias (Preferences) presenta las siguientes secciones:
▪ General: véase ↑3.7.1, Preferencias – General.
▪ Audio: véase ↑3.7.2, Preferencias – Audio
▪ MIDI: véase ↑3.7.3, Preferencias – MIDI
▪ Default: véase ↑3.7.4, Preferencias - Default .
▪ Library: véase ↑3.7.5, Preferencias – Library.
▪ Plug-ins: véase ↑3.7.6, Preferencias – Plug-ins.
▪ Hardware: véase ↑3.7.7, Preferencias – Hardware.
▪ Colors: véase ↑3.7.8, Preferencias – Colors.
3.7.1 Preferencias – General
La página General permite configurar los aspectos generales del programa.
► Para abrir la página general, pulse un clic en la pestaña de General, a la izquierda del
panel de preferencias.
MASCHINE MK3 - Guía de usuario - 125
Conceptos básicos
Preferencias
Preferencias – Ficha General.
Función Descripción
Startup
Reload Last Project Pulse esta casilla para cargar automáticamente el último
proyecto al arrancar el programa.
Grabación de audio
MASCHINE MK3 - Guía de usuario - 126
Conceptos básicos
Preferencias
Función Descripción
Prefer Project Folder Si está opción está marcada, los samples que grabe serán
puestos en el subdirectorio de la carpeta en la que el proyecto
fue guardado. De lo contrario, las grabaciones serán guardadas
en la carpeta genérica de grabaciones del directorio (véase
↑3.7.4, Preferencias - Default ).
Metronome
Enabled Marque la casilla para activar el metrónomo. El metrónomo se
activa también cliqueando el botón del metrónomo en la
cabecera de MASCHINE (véase ↑11.2.3, Empleo del
metrónomo para más información).
Auto-Enable when Pulse la casilla para habilitar la opción de activación
Recording automática. Esta opción enciende el metrónomo
automáticamente al grabar una pauta.
Si la activación automática está habilitada: al iniciar la
grabación de una pauta (presionando REC en el controlador), el
metrónomo se iniciará automáticamente. Al salir de la grabación
(presionando nuevamente el botón de REC), el metrónomo
volverá a su estado anterior (encendido o apagado según el
caso).
El encendido automático puede activarse o desactivarse tanto
en el programa como en el controlador.
La opción de activación automática no afecta el conteo: si esta
opción se encuentra apagada, el metrónomo se encenderá de
todos modos al presionar SHIFT + REC para iniciar el conteo.
Para más detalles al respecto, véase: ↑11.2.4, Grabar con el
conteo.
Volume Pulse el deslizante para ajustar el volumen del metrónomo.
Signature Selecciona el tiempo del metrónomo. Por defecto, el metrónomo
marca pulsos de negra (1/4 de nota). Seleccione aquí otro valor
para los tics.
MASCHINE MK3 - Guía de usuario - 127
Conceptos básicos
Preferencias
Función Descripción
Count-in Length Selecciona la duración del conteo; es decir, el tiempo durante el
cual el metrónomo suena antes del inicio efectivo de la
grabación.
Link
Enabled Pulse la casilla para habilitar el protocolo de enlace de manera
automática. Las aplicaciones que trabajan con Ableton Link
pueden así integrarse a una misma sesión al conectarse en red.
Para más detalles sobre Ableton Link, véase: ↑3.9, Sincronizar
MASCHINE empleando Ableton Link.
INPUT
Quantize Cuantifica rítmicamente la entrada musical de MASCHINE
durante una grabación.
Seleccione uno de los siguientes modos de cuantificación:
None: la cuantificación rítmica está deshabilitada. Los eventos
tocados o grabados con los pads no pueden ser cuantificados.
Record: la cuantificación rítmica se aplica al grabar con los
pads.
Play/Rec: la cuantificación rítmica se aplica tanto al ejecutar la
música con los pads como al grabar los pads.
En el modo de Play/Rec la cuantificación aplicada a la
ejecución es ligeramente distinta de la cuantificación aplicada
durante la grabación. Durante una grabación, el evento se
cuantifica según el paso más próximo (situado con toda
probabilidad, delante del evento). Al tocar la música, por su
parte, los eventos que ocurren en la primera mitad de los pasos
no son afectados (dado que no es posible adelantarlos en la
línea de tiempo); mientras que los eventos que se suceden en la
segunda mitad de los pasos son cuantificados según el paso
siguiente.
MASCHINE MK3 - Guía de usuario - 128
Conceptos básicos
Preferencias
Función Descripción
Usage Data Tracking
Allow usage data tracking Permite habilitar o deshabilitar el registro de los datos de uso.
Mediante una tecnología de registro de datos, MASCHINE
puede supervisar de manera anónima los datos que el usuario
decida compartir con nosotros.
Animamos a todos los usuarios a dejar habilitada esta función
dado que representa una herramienta muy valiosa para calibrar
el rendimiento de las aplicaciones de Native Instruments en
situaciones de la vida real. Los datos enviados a Native
Instruments son completamente anónimos y no afectan el
desempeño de los dispositivos.
Para una información detallada sobre el registro de los datos de
uso, consulte el siguiente artículo de nuestro banco de
información:
https://support.native-instruments.com/hc/en-us/articles/
209545029
Ajuste de las preferencias generales empleando el controlador MK3
Las preferencias generales se pueden acceder directamente desde el controlador. Estas opcio-
nes son un réplica de las presentes en el programa.
Para acceder a las preferencias generales desde el controlador:
1. Presione SETTINGS para abrir la página de configuración.
2. Presione el Botón 1 (General) para abrir la configuración general.
▪ Gire la Perilla 1 (LEVEL) para ajustar el volumen del metrónomo.
▪ Gire la Perilla 2 (TIME) para ajustar el intervalo temporal de los tics del metrónomo.
▪ Gire la Perilla 3 (AUTO-ON) para activar el metrónomo automáticamente al grabar una pau-
ta.
▪ Gire la Perilla 4 (LENGTH) para ajustar la duración del conteo del Metrónomo.
MASCHINE MK3 - Guía de usuario - 129
Conceptos básicos
Preferencias
▪ Gire la Perilla 5 (MODE) para ajustar el modo de la cuantificación.
▪ Presione el Botón 5 (METRONOME) para habilitar el metrónomo.
▪ Presione el Botón 6 (LINK) para habilitar Ableton Link.
► Para guardar los ajustes realizados y volver al modo de MASCHINE, presione SETTINGS
nuevamente.
Para más información sobre Ableton Link, véase: ↑3.9, Sincronizar MASCHINE empleando
Ableton Link.
3.7.2 Preferencias – Audio
La sección de Audio de las preferencias contiene los ajustes correspondientes a la interfaz de
audio.
Para más información sobre la configuración de audio y distintos tipos de montaje, consulte el ma-
nual de iniciación de MASCHINE MK3 disponible en el sitio de Internet de Native Instruments.
La sección de Interface permite configurar la interfaz de audio de MASCHINE.
La sección de Routings permite configurar la conexión de las salidas y entradas virtuales de
MASCHINE con las entradas y salidas físicas de la interfaz de audio.
► En el cuadro de preferencias (Preferences), pulse un clic en Audio para abrir la página de
Audio.
MASCHINE MK3 - Guía de usuario - 130
Conceptos básicos
Preferencias
Preferencias – Audio
Función Descripción
Interface
Driver Seleccione en este menú desplegable el controlador de audio.
Device Permite seleccionar el dispositivo correspondiente cuando
existan varias interfaces de audio conectadas.
MASCHINE MK3 - Guía de usuario - 131
Conceptos básicos
Preferencias
Función Descripción
Status Confirma si la interfaz de audio está en marcha.
Sample Rate Muestra la frecuencia de muestreo de la interfaz de audio.
Reinicie MASCHINE tras modificar la frecuencia de muestreo.
ASIO Config (Windows Pulse un clic en Open Panel para acceder a los controles
solamente) específicos de la interfaz de audio. Consulte la información de
la interfaz de audio para más información.
Latency macOS: este deslizante permite ajustar la latencia de la interfaz
de audio, medida en muestras de audio. Valores bajos producen
una respuesta más inmediata pero demandan mayor capacidad
de procesamiento por parte de la CPU y del controlador de
audio. Esto podría generar ruidos u otro tipo problemas en el
audio. Valores más grandes son menos exigentes pero
introducen una latencia mayor (lo que puede producir una
pequeña demora en la reproducción del sonido al tocar los
pads). Pruebe distintos valores hasta dar con el más apropiado.
Windows: al emplear un controlador ASIO, el panel de Audio
and MIDI Settings muestra un botón, denominado ASIO Config,
en vez del deslizante de latencia (Latency). Pulse este botón
para abrir el correspondiente cuadro de configuración del
controlador ASIO seleccionado.
Routings
MASCHINE MK3 - Guía de usuario - 132
Conceptos básicos
Preferencias
Función Descripción
INPUT Pulse un clic en Inputs para ver el direccionamiento de las
entradas. Seleccione en la lista las entradas de la interfaz de
audio que desea emplear para las cuatro entradas estéreo de
MASCHINE. Seleccione las entradas de la interfaz de audio en
la columna de la derecha: al cliquear en los campos respectivos,
aparecerá un menú desplegable con todas las entradas
existentes. Las elecciones que haga aquí determinan, por
ejemplo, las entradas a ser usadas al samplear fuentes externas.
Output Pulse un clic en Output para ver el direccionamiento de las
salidas. Aquí aparecen las 16 salidas estéreo de MASCHINE:
utilice la columna de la derecha para asignar estas salidas a las
salidas de su interfaz de audio. Pulse los campos de la columna
derecha para seleccionar la salida deseada en un menú
desplegable.
Ajuste de las preferencias de audio empleando el controlador
Las preferencias de audio se pueden acceder directamente desde el controlador. Estas opcio-
nes son un réplica de las presentes en el programa.
Para acceder a las preferencias de audio desde el controlador:
1. Presione SETTINGS para abrir la página de configuración.
2. Presione el Botón 2 (AUDIO) para acceder a los ajustes de audio.
3. Presione los botones de desplazamiento para acceder a las distintas páginas: Interfaz (pá-
gina 1), Direccionamientos de entrada (página 2), Direccionamientos de salida 1–4 (pági-
na 3), Direccionamientos de salida 5–8 (página 4), Direccionamientos de salidas 9 –12
(página 5) y Direccionamientos de salida 13 –16 (página 6).
→ La página seleccionada aparece mostrada en los visualizadores y las Perillas 1–8 repre-
sentan, según el caso, los parámetros correspondientes.
Página 1: Interface
Los ajustes de la interfaz de audio del dispositivo seleccionado se ajustan en la primera página
de las preferencias de audio.
MASCHINE MK3 - Guía de usuario - 133
Conceptos básicos
Preferencias
Para efectuar los ajustes de la interfaz de audio seleccionada:
► Utilice los botones de desplazamiento para seleccionar la página 1: Interface.
▪ Gire la Perilla 1 (DRIVER) para seleccionar un controlador de audio.
▪ Gire la Perilla 2 (DEVICE) para seleccionar un dispositivo de audio alternativo.
▪ Gire la Perilla 3 (SAMPLE RATE) para seleccionar la frecuencia de muestreo.
▪ Gire la Perilla 4 (BUFFER SIZE) para ajustar la capacidad del búfer.
Página 2: Input Routings
El direccionamiento de entrada se configura en la página 2 de las preferencias de audio.
Para ajustar el direccionamiento de entrada de la interfaz de audio seleccionada:
▪ Utilice los botones de desplazamiento para seleccionar la página 2: Input Routing.
▪ Gire las Perillas 1–8 para configurar según convenga el direccionamiento de entrada del
audio.
Páginas 3–8: Output Routings
Los puertos que direccionan la salida aparecen repartidos en las páginas 3 a 8 de las preferen-
cias de audio.
Para configurar el direccionamiento de salida de los puertos de la interfaz de audio selecciona-
da:
▪ Utilice los botones de desplazamiento para seleccionar el puerto de salida (Output Rou-
ting) correspondiente.
▪ Gire las Perillas 1–8 para configurar según convenga cada uno de los puertos de salida del
audio.
► Para guardar los ajustes realizados y volver al modo de MASCHINE, presione SETTINGS
nuevamente.
3.7.3 Preferencias – MIDI
La página de MIDI permite configurar las entradas y salidas MIDI a emplear con MASCHINE.
► En el panel de preferencias (Preferences), pulse un clic en MIDI para abrir la página de
MIDI.
MASCHINE MK3 - Guía de usuario - 134
Conceptos básicos
Preferencias
Preferencias – MIDI.
MASCHINE MK3 - Guía de usuario - 135
Conceptos básicos
Preferencias
Función Descripción
Sync
Mode Pulse un clic en el menú desplegable para establecer el modo de
sincronización MIDI de MASCHINE:
Off: el modo de sincronización MIDI no está seleccionado.
Master (Send Clock): cuando MASCHINE funciona como una
aplicación independiente, puede enviar mensajes MIDI de reloj a
cualquier dispositivo capaz de recibir mensajes MIDI de reloj. Estos
dispositivos podrían ser una caja de ritmos, otra groovebox o,
incluso, otro programa secuenciador.
Slave (Receive Clock): cuando MASCHINE funciona como una
aplicación independiente, puede controlarse externamente vía reloj
MIDI por cualquier otro dispositivo capaz de enviar mensajes MIDI
de reloj. Estos dispositivos podrían ser una caja de ritmos, una
groovebox, un secuenciador o, incluso, otro programa secuenciador.
Tenga en cuenta que la opción de Slave (Receive Clock) no está
disponible con LINK se encuentra activado. Véase ↑3.9, Sincronizar
MASCHINE empleando Ableton Link para más información al
respecto.
Clock Offset (aparece Mueva el deslizante de Clock Offset para compensar toda demora
cuando Mode está que pudiera ocurrir durante la transmisión de datos MIDI. Un
puesto en Slave) retraso del reloj MIDI hará que los dispositivos externos respondan
demasiado tarde y que la pista suene, en consecuencia, fuera de
tiempo.
Al ajustar el valor de Clock Offset, podrá establecer la cantidad de
latencia a ser compensada (en milisegundos). MASCHINE enviará
entonces eventos de reloj MIDI por adelantado, según el valor
establecido.
Devices
MASCHINE MK3 - Guía de usuario - 136
Conceptos básicos
Preferencias
Función Descripción
Input Pulse en Input para ver la lista de las entradas MIDI disponibles.
Estas entradas pueden activarse o desactivarse cliqueando en los
campos respectivos de la columna de Status, la cual muestra
estado vigente del puerto.
Output Pulse en Output para ver la lista de las salidas MIDI disponibles.
Estas salidas pueden activarse o desactivarse cliqueando en los
campos respectivos de la columna de Status, la cual muestra
estado vigente del puerto.
Ajuste de las preferencias de MIDI empleando el controlador
Las preferencias de MIDI se pueden acceder directamente desde el controlador. Estas opcio-
nes son un réplica de las presentes en el programa.
Para acceder a las preferencias de MIDI desde el controlador:
1. Presione SETTINGS para abrir la página de configuración.
2. Presione el Botón 3 (MIDI) para acceder a los ajustes de configuración.
▪ Gire la Perilla 1 (MODE) para ajustar el modo de sincronización MIDI.
▪ Gire la Perilla 2 (CLOCK OFFSET) para ajustar la compensación del reloj.
▪ Gire la Perilla 5 (SELECT) para seleccionar un dispositivo de entrada MIDI.
▪ Gire la Perilla 6 (STATUS) para habilitar o deshabilitar el dispositivo de entrada MIDI.
▪ Gire la Perilla 7 (SELECT) para seleccionar un dispositivo de salida MIDI.
▪ Gire la Perilla 8 (STATUS) para habilitar o deshabilitar el dispositivo de salida MIDI.
► Para guardar los ajustes realizados y volver al modo de MASCHINE, presione SETTINGS
nuevamente.
Si desea configurar MASCHINE para que envíe mensajes MIDI no solo de reloj, sino también de
control de otros dispositivos MIDI con la notas tocadas en MASCHINE; consulte el apartado
↑12.2.5, Enviar MIDI desde los sonidos.
MASCHINE MK3 - Guía de usuario - 137
Conceptos básicos
Preferencias
3.7.4 Preferencias - Default
La página de Default permite definir los ajustes predeterminados a emplear en un proyecto
nuevo.
► Para abrir la página de ajustes predeterminados, pulse un clic en la pestaña de Default, a
la izquierda del panel de preferencias.
Preferencias – Ficha Default.
MASCHINE MK3 - Guía de usuario - 138
Conceptos básicos
Preferencias
Función Descripción
Project
Standalone Aquí puede seleccionar el proyecto que el programa carga
automáticamente al empezar un proyecto nuevo en la versión
independiente de MASCHINE. El campo muestra la ubicación
de la plantilla seleccionada para su empleo. Haga clic en el
símbolo de la carpeta para seleccionar otro proyecto como
plantilla. Cualquier archivo de proyecto puede servir de
plantilla; puede ser tanto uno proveniente de la biblioteca de
MASCHINE o uno creado por usted mismo; por ejemplo, con
sus instrumentos y efectos preferidos ya cargados en los nichos
de plugin. Si ya tiene una plantilla de proyectos y no desea
emplearla, haga clic en la cruz para deseleccionarla y empezar
de cero un proyecto nuevo.
Plug-in Aquí puede seleccionar el proyecto que el programa carga
automáticamente al empezar un proyecto nuevo en la versión
plugin de MASCHINE. El campo muestra la ubicación de la
plantilla seleccionada para su empleo. Haga clic en el símbolo
de la carpeta para seleccionar otro proyecto como plantilla.
Cualquier archivo de proyecto puede servir de plantilla; puede
ser tanto uno proveniente de la biblioteca de MASCHINE o uno
creado por usted mismo; por ejemplo, con sus instrumentos y
efectos preferidos ya cargados en los nichos de plugin. Si ya
tiene una plantilla de proyectos y no desea emplearla, haga clic
en la cruz para deseleccionarla y empezar de cero un proyecto
nuevo.
Metronome Settings
Down Beat Sample y Up Seleccione aquí los archivos a emplear para el tiempo fuerte y
Beat Sample el tiempo débil débil del metrónomo, respectivamente. El
campo muestra la ubicación de los archivos seleccionados a tal
fin. Haga clic en los campos para seleccionar otros archivos.
Pulse las crucecitas de la derecha para eliminar los archivos
seleccionados y usar el sonido predeterminado del metrónomo.
MASCHINE MK3 - Guía de usuario - 139
Conceptos básicos
Preferencias
Función Descripción
Scene / Section
Duplicate Seleccione en el menú desplegable las operaciones llevadas a
cabo por la función de duplicación de escenas.
Scene Only
Solo se duplica la escena. El resultado es una escena nueva
relacionada con las mismas pautas de origen y desprovista de
vinculaciones.
Scene and Patterns
Se duplica tanto la escena misma como todas las pautas
incluidas. El resultado es una escena nueva cuyas pautas son
completamente independientes de las pautas de origen.
Link when duplicating Marque la casilla para habilitar la vinculación de la sección
Sections copiada al emplear la función de duplicación. Esta opción
aparece deshabilitada por defecto.
Habilite esta opción para que la función de Duplicate pueda
crear una copia vinculada con la sección. Una copia vinculada
refleja todo cambio efectuado sobre cualquier instancia de la
sección de referencia. De esta manera, no es necesario tener
presente cuál de todas es la sección "original".
Pattern
Length Ingrese la duración predeterminada de las pautas. La duración
se mide en compases, pulsos y semicorcheas. Para ajustar el
valor, haga clic sobre el número deseado (compás, pulso o
semicorchea) y arrastre verticalmente. Para más información
sobre la extensión o duración de las pautas, véase: ↑11.1.6,
Ajustar la cuadrícula del arreglo y la extensión de la pauta.
MASCHINE MK3 - Guía de usuario - 140
Conceptos básicos
Preferencias
Función Descripción
Sound Lane Height Define la altura de las filas de los sonidos en el editor de
pautas. Las opciones son normal (1x) y doble (2x). La opción 1x
muestra muestran los dieciséis sonidos del grupo. La opción 2x
muestra solamente los primeros ocho sonidos para facilitar la
edición de los eventos.
Sound
Default MIDI Input Mode MASCHINE permite tocar los sonidos a través de notas MIDI (p.
ej., a través de un teclado MIDI). Por defecto y sin ningún tipo
de configuración previa, las notas MIDI entrantes de cualquier
puerto y canal MIDI accionan el tono del sonido en foco.
También, es posible seleccionar que el sonido no reciba MIDI
alguno o seleccionar la opción de Default MIDI input Mode para
que el ingreso MIDI asuma el valor predeterminado.
El menú desplegable permite seleccionar las opciones
siguientes:
Focus: la entrada MIDI de cualquier controlador conectado
puede emplearse para accionar el nicho de sonido en foco (es
decir, seleccionado).
None: el sonido seleccionado no puede recibir datos MIDI.
3.7.5 Preferencias – Library
La página de Library permite editar la ubicación de todos los archivos de la biblioteca de MAS-
CHINE (tanto de fábrica como de usuario), que aparecen en el panel de bibliotecas (LIBRARY)
del buscador.
El panel de LIBRARY del buscador se describe en ↑4.2, Búsqueda y carga de archivos de la biblio-
teca.
► Para abrir la sección, pulse un clic en la pestaña de Library, a la izquierda del panel de
preferencias.
MASCHINE MK3 - Guía de usuario - 141
Conceptos básicos
Preferencias
En la parte superior de la página, los botones Factory y User permiten seleccionar el panel bi-
bliotecas de fábrica (Factory) o el panel de bibliotecas del usuario (User).
Panel de bibliotecas de fábrica
► Para abrir el panel de las bibliotecas de fábrica, haga clic en el botón de Factory, en la
parte superior de la página.
Preferencias – Library – Factory: el panel de bibliotecas del usuario.
MASCHINE MK3 - Guía de usuario - 142
Conceptos básicos
Preferencias
El panel de Factory muestra todas las bibliotecas de fábrica disponibles. Aquí se incluyen la
biblioteca de fábrica de MASCHINE, las bibliotecas importadas de otros productos NI y las de
MASCHINE EXPANSIONS.
Estas bibliotecas aparecen en la vista de las bibliotecas de fábrica del panel de bibliotecas
(Library) del buscador.
Elemento Descripción
Location Esta sección muestra la ruta de acceso a las bibliotecas. Si alguna
biblioteca fue trasladada a otra ubicación, haga clic en la carpeta, a
la izquierda del nombre de la biblioteca, y seleccione la nueva ruta
de acceso.
Product Esta sección muestra el nombre de cada producto. Estos nombres no
pueden ser modificados.
Botón Rescan Si efectuó cambios en alguna biblioteca (p. ej., un cambio de
archivo), selecciónela en la lista y haga clic en Rescan para llevar a
cabo la revisión de la biblioteca.
Panel de bibliotecas del usuario
► Para abrir el panel de bibliotecas del usuario, haga clic en el botón de User, en la parte
superior de la página.
MASCHINE MK3 - Guía de usuario - 143
Conceptos básicos
Preferencias
Preferencias – Library – Factory: el panel de bibliotecas del usuario.
El panel de User muestra las bibliotecas creadas por el usuario. Aquí se incluyen el directorio
de usuario estándar de MASCHINE y cualquier otro directorio de archivos definido por el usua-
rio. Estas bibliotecas aparecen en la vista del usuario del panel de bibliotecas (Library) del
buscador.
MASCHINE MK3 - Guía de usuario - 144
Conceptos básicos
Preferencias
Elemento Descripción
Location Esta sección muestra la ruta de acceso a las bibliotecas. Si alguna
biblioteca fue trasladada a otra ubicación, haga clic en la carpeta, a
la izquierda del nombre de la biblioteca, y seleccione la nueva ruta
de acceso.
Alias Esta sección muestra el alias o nombre alternativo de cada
biblioteca. Haga clic en el alias para cambiarlo. Definir un nombre
alternativo no es obligatorio, pero puede resultar de utilidad al
trabajar en ordenadores diferentes. Tras definir la ubicación (v. abajo
Add), haga clic en la columna del Alias para escribir un nombre
alternativo para dicha ubicación. El alias de la carpeta de usuario
predeterminada es Standard User Directory y no puede modificarse
— esta es la ubicación donde se guardarán, por defecto, todos sus
archivos de usuario.
Botón Add Haga clic en Add para añadir directorios de manera manual. Véase
abajo para más detalles.
Botón Remove Pulse Remove para eliminar la biblioteca seleccionada. Los archivos
serán eliminados del buscador de MASCHINE pero no del disco duro.
Botón Rescan Si efectuó cambios en alguna biblioteca (p. ej., agregar o sacar
archivos), selecciónela en la lista y haga clic en Rescan para efectuar
la revisión de la biblioteca.
Scan user content for Marque esta casilla para que MASCHINE compruebe durante el
changes at start-up arranque cualquier cambio efectuado en la biblioteca del usuario.
El panel de Preferences puede redimensionarse a voluntad con los métodos usuales del sistema
operativo. También, es posible modificar el tamaño de cada columna al cliquear y arrastrar los bor-
des de las cabeceras respectivas.
MASCHINE MK3 - Guía de usuario - 145
Conceptos básicos
Preferencias
Carpeta de contenidos del usuario incluida en la ruta de usuario de MASCHINE
Los productos de Native Instruments guardan el contenido creado por el usuario en un carpeta
de particular. En MASCHINE, esta carpeta de se añade automáticamente a la lista de directo-
rios del usuario que aparece en el panel del usuario (User) de la página de bibliotecas (Library)
de las preferencias del programa, y sus archivos aparecen disponibles en el buscador de MAS-
CHINE.
La carpeta de usuario no puede moverse ni cambiar de nombre. Solo es posible cambiar su
ruta de acceso en la columna de Location.
El directorio estándar del usuario no puede ser borrado
El directorio estándar del usuario de la ficha Library de las preferencias no puede eliminarse ni
cambiar de nombre. Solo es posible cambiar su ruta de acceso en la columna de Location.
Cancelar la revisión de la biblioteca
En la ficha de bibliotecas (Library) del panel de preferencias (Preferences), el botón de Rescan
permite revisar la biblioteca de manera que el buscador de MASCHINE pueda registrar los
cambios producidos en ella. Al cliquear en Rescan, se abrirá el cuadro de actualización de la
base de datos mostrando el progreso de la revisión.
El cuadro de actualización incluye también un botón de cancelación (CANCEL) que permite in-
terrumpir el proceso de revisión sin dañar la base de datos:
El cuadro de actualización del la base de datos con el botón de cancelación.
► Haga clic en CANCEL, en el cuadro de Updating Database, para interrumpir la revisión.
Un cuadro de confirmación (Cancel Rescan) se abrirá para que pueda confirmar la cance-
lación:
MASCHINE MK3 - Guía de usuario - 146
Conceptos básicos
Preferencias
El cuadro advierte que la interrupción del proceso puede provocar inconsistencias o ele-
mentos faltantes en la biblioteca de MASCHINE.
▪ Si desea cancelar de todos modos, haga clic en CANCEL RESCAN, en la esquina inferior
derecha del cuadro, y la revisión quedará anulada.
▪ Si prefiere no cancelar la revisión, haga clic en CONTINUE o presione la tecla [Esc] del
ordenador.
Si canceló la revisión, cualquier inconsistencia o faltante de la biblioteca se resolverá con una
nueva revisión (mediante el botón de Rescan mencionado más arriba).
En contraposición con el proceso de revisión mencionado aquí, no es posible cancelar la importa-
ción de archivos a la biblioteca de MASCHINE (a través del panel de archivos (Files) del buscador o
la ficha de bibliotecas (Library) del panel de preferencias. Tampoco es posible cancelar los cambios
aplicados a las etiquetas de archivos y propiedades (vía el editor de atributos del buscador)
Empleo de los alias
Los nombres alternativos de la columna Alias sirven como referencia de las ubicaciones defini-
das en la columna Location. Al guardar un proyecto, entre los datos guardados figuran tanto la
ruta como el alias de cada uno de los archivos empleado en el proyecto. Esto permite emplear
el proyecto en ordenadores diferentes, incluso si los archivos empleados en el proyecto (p. ej.,
samples) estuvieran guardados en lugares diferentes en cada ordenador. Simplemente, defina
un mismo alias para estas ubicaciones de cada ordenador y MASCHINE reemplazará la ruta
guardada en el primer ordenador con la ruta vinculada al mismo alias en el segundo ordenador
para poder, de este modo, acceder a los samples del segundo ordenador. Esto evitará la apari-
ción de mensajes de samples faltantes.
MASCHINE MK3 - Guía de usuario - 147
Conceptos básicos
Preferencias
Agregar carpetas a la biblioteca del usuario
El panel de User de la página Library, permite agregar otras carpetas de archivos al contenido
de usuario de la biblioteca de MASCHINE. Para llevar esto a cabo:
1. Haga clic en Add, al final del panel.
Se abrirá un cuadro de diálogo para buscar la carpeta.
2. En el cuadro, vaya hasta la carpeta deseada y haga clic en Aceptar (Seleccionar, en ma-
cOS).
→ Todos los archivos compatibles con MASCHINE de la carpeta seleccionada serán añadi-
dos al contenido de usuario de MASCHINE.
Por otra parte, los archivos importados se clasificarán (es decir, las etiquetas y propiedades de
producto/banco/sub-banco, tipo/subtipo/modo) de la siguiente manera:
▪ Los atributos ya existentes en el archivo serán conservados.
▪ En samples, si los atributos de producto/banco/sub-banco se encuentran vacíos, adoptarán
los de la carpeta en la que son ubicados:
◦ El producto se denominará con el nombre de la carpeta seleccionada.
◦ Si los samples residen en una subcarpeta de dicha carpeta, el nombre de la subcarpe-
ta será utilizado como nombre del banco.
◦ Si los samples residen en una subcarpeta de dicha subcarpeta, el nombre de esa sub-
subcarpeta será utilizado como nombre del sub-banco.
Al sumar una carpeta al contenido de usuario de la biblioteca de MASCHINE, los archivos co-
rrespondientes aparecerán disponibles en el panel de bibliotecas (LIBRARY) del buscador. Pa-
ra más información sobre la función del panel LIBRARY del buscador, consulte el apartado
↑4.2, Búsqueda y carga de archivos de la biblioteca.
También, aparecen aquí las rutas de archivo de las carpetas añadidas con la función IMPORT del
panel de archivos (Files) del buscador. La sola diferencia entre agregar una carpeta con el botón
Add (panel de Preferences) o añadirla con el botón IMPORT (panel de FILES del buscador) es que
la función de importación permite clasificar los archivos directamente a medida que son importa-
dos. Véase ↑4.6.5, Empleo de la lista de resultados para más información sobre la función de im-
portación de archivos empleando el panel de FILES.
MASCHINE MK3 - Guía de usuario - 148
Conceptos básicos
Preferencias
Tenga en cuenta que la carpeta seleccionada no puede contener o ser contenida por una car-
peta que ya figure en los paneles de User o de Factory. Si, después de confirmar la selección
con Aceptar (Seleccionar en macOS), MASCHINE detectara dicha situación, emitirá el mensa-
je de Duplicate Location para advertir la duplicidad de ubicaciones. Haga clic en OK para vol-
ver al cuadro de selección de carpetas y seleccionar una carpeta distinta.
Eliminar carpetas de la biblioteca del usuario
De la biblioteca de usuario pueden eliminarse todas las carpetas menos la predeterminada.
3.7.6 Preferencias – Plug-ins
La página de Plug-ins permite manejar los plugines de Native Instruments y los plugines exter-
nos empleados en MASCHINE.
► Para abrir la página de plugines, haga clic en la pestaña de Plug-ins, a la izquierda del
panel de Preferences.
En la parte superior de la pagina, los botones Manager y Locations permiten abrir, respectiva-
mente, el panel del administrador y el panel de ubicaciones.
Panel del administrador
► Para abrir el administrador, pulse un clic en Manager, en la parte superior de la página de
Plug-ins.
El panel de Manager de la página de Plug-ins permite habilitar o deshabilitar plugines VST/AU,
revisar sus directorios y establecer presetes predeterminados de plugines externos o de Native
Instruments.
Los plugines deshabilitados no pueden ser cargados (ni con los distintos menús de plugin del
programa ni con el buscador de plugines del controlador). Si, por ejemplo, hay ciertos plugines
VST que no utiliza más en MASCHINE, será una buena deshabilitarlos para no sobrecargar in-
necesariamente la lista de plugines disponibles.
Para más información sobre los plugines Native Instruments, plugines externos y otro plugines de
MASCHINE, consulte el capítulo ↑7, Trabajar con plugines.
MASCHINE MK3 - Guía de usuario - 149
Conceptos básicos
Preferencias
Panel de preferencias (Preferences) – panel de Manager de la página de Plug-ins.
MASCHINE MK3 - Guía de usuario - 150
Conceptos básicos
Preferencias
Elemento Descripción
Plug-in Esta columna lista todos los plugines VST/AU de los directorios
especificados en el panel de ubicaciones (Locations). Esta lista
incluye todos los plugines de 32 bits VST/AU, cuando MASCHINE
opera en el modo de 32 bits; y todos los plugines VST/AU de 64 bits,
cuando MASCHINE opera en el modo de 64 bits.
A la izquierda de cada plugin, una casilla permite habilitar o
deshabilitar ese plugin en MASCHINE. Cuando un plugin está
deshabilitado, no podrá ser cargado en MASCHINE.
Default Config Para cada uno de los plugines puede establecerse el preset que se
cargará con el plugin. Haga clic en el símbolo de la carpeta, a la
izquierda, para seleccionar el preset que sirva como modelo
predeterminado. También puede guardar un preset para que funcione
como preset predeterminado: en el menú de plugines seleccione la
opción de Save As Default…. Si aquí no establece ninguna
predeterminación, los parámetros del plugin se mapearán de manera
automática al cargar el plugin en un nicho.
Para eliminar el preset predeterminado de un plugin,haga clic en la
crucecita de la derecha.
MASCHINE MK3 - Guía de usuario - 151
Conceptos básicos
Preferencias
Elemento Descripción
Always Use Latest Si un proyecto se guardó con la versión antigua de un plugin como,
Version of NI Plug-Ins por ejemplo, antiguas versiones de REAKTOR y KONTAKT; al
habilitar esta preferencia se cargan las versiones más recientes de los
plugines empleados en el proyecto. Si la preferencia no se habilita,
MASCHINE intentará cargar las versiones originales utilizadas al crear
el proyecto. No obstante, si en el sistema solo se encuentran
instaladas las versiones más recientes, éstas se emplearán
igualmente aun con esta opción desactivada.
Botón Rescan Si modificó el contenido de alguno de los directorios especificados en
el panel de Locations (véase abajo), debería escanear los directorios
de plugines para mantener al día la lista de plugines externos. La
opción Rescan revisará completamente todos los plugines y detectará
de manera automática aquellos que fueron agregados o removidos;
también, le permitirá deseleccionar aquellos plugines que por alguna
razón no estuvieran funcionando de manera adecuada. Tenga en
cuenta que la revisión ignorará los plugines que fueron
deshabilitados.
Panel del administrador: casilla de NI Audio Units (macOS)
En macOS, el panel del Manager contiene, además, la casilla de Use NI Audio Units. Marque
esta casilla para incluir las versiones Audio Units (AU) de los plugines Native Instruments en
los menús de plugines del programa y en el buscador de plugines del controlador:
▪ Si la casilla está deshabilitada (opción predeterminada), la versiones AU de los plugines
Native Instruments aparecerán aún en la lista de arriba pero estarán deshabilitados (casilla
sin marcar): estos plugines no aparecerán en el submenú de Native Instruments del menú
de plugines del programa ni en el buscador de plugines del controlador. Además, las entra-
das restantes de los plugines Native Instruments (todos VST) no mostrarán la identificación
(VST) junto a sus nombres.
MASCHINE MK3 - Guía de usuario - 152
Conceptos básicos
Preferencias
▪ Si habilita la opción de Use NI Audio Units, todos los plugines AU de instrumento de Nati-
ve Instruments aparecerán habilitados y disponibles para su carga en MASCHINE. Para po-
der distinguirlos de las versiones VST, los plugines listados en el submenú de Native Ins-
truments del menú de plugines y en el buscador de plugines mostrarán junto al nombre
respectivo las siglas (VST) o (AU).
También puede habilitar o deshabilitar los plugines AU de Native Instruments de manera indi-
vidual empleando las casillas respectivas. Tan pronto como habilite uno de ellos, la casilla de
Use NI Audio Units quedará automáticamente habilitada.
La casilla de Use NI Audio Units solo concierne a los plugines AU de Native Instruments. Los plugi-
nes AU de otros fabricantes no son afectados por esta opción.
Cuando Use NI Audio Units está sin marcar o la versión AU de un plugin de Native Instruments
está deshabilitada, la carga de proyectos que emplean plugines AU sigue siendo posible.
Panel de ubicaciones
► Para abrir el panel de ubicaciones, haga clic en el botón de Location, en la parte superior
de la página de Plug-ins.
La sección de Locations de la página de Plug-ins permite administrar los directorios de plugi-
nes que desea emplear en MASCHINE.
MASCHINE MK3 - Guía de usuario - 153
Conceptos básicos
Preferencias
Preferencias – Plug-ins – Locations: el panel de ubicaciones de los plugines.
El panel de ubicaciones (Locations) presenta los controles siguientes:
Elemento Descripción
Plug-in Enumera todos los directorios de plugin usados en MASCHINE. Haga
clic en el símbolo de la carpeta, a la izquierda de cada entrada, para
cambiar la ruta de acceso del plugin.
Botón Add Haga clic en Add para añadir un directorio de plugines.
MASCHINE MK3 - Guía de usuario - 154
Conceptos básicos
Preferencias
Elemento Descripción
Botón Remove Haga clic en Remove para eliminar el directorio seleccionado.
Botón Rescan Si modificó el contenido de un directorio (por ejemplo, al instalar o
eliminar plugines), debería efectuar una revisión de los directorios de
plugines para mantener actualizada la lista de plugines existentes. La
opción RESCAN revisa completamente todos los plugines y detecta
de manera automática aquellos que fueron agregados o removidos;
también, le permite deshabilitar aquellos plugines que por alguna
razón no estuvieran funcionando de manera adecuada.
3.7.7 Preferencias – Hardware
La página delHardware permite ajustar la reacción de los pads y el brillo de los visualizadores.
► Haga clic en Hardware, a la izquierda del cuadro de preferencias para abrir los ajustes del
aparato.
→ Las condiciones de operación del controlador conectado pueden seleccionarse y ajustarse.
MASCHINE MK3 - Guía de usuario - 155
Conceptos básicos
Preferencias
Panel de preferencias – ficha Hardware.
MASCHINE MK3 - Guía de usuario - 156
Conceptos básicos
Preferencias
Función Descripción
Controller El menú de Controller permite seleccionar el dispositivo
conectado y modificar su funcionamiento. Una instancia de
MASCHINE puede ser foco simultáneo de dos dispositivos: un
controlador de la familia MASCHINE y un teclado KOMPLETE
KONTROL S-Series. Al seleccionar un dispositivo distinto en el
menú de Controller, la ficha de Hardware pasará a mostrar las
opciones correspondientes.
Pads
Sensitivity El deslizante de Sensitivity permite adaptar la sensibilidad al
tacto de los pads. Establece el límite mínimo de presión a partir
del cual el controlador MASCHINE registra una "pulsación".
Velocity Scaling La graduación de la velocidad (Velocity Scaling) determina la
manera en que la forma de tocar se traduce en valores de
velocidad: por ejemplo, el valor inicial Soft 3, signfica que un
toque suave es suficiente para generar un valor de velocidad
grande; Linear representa un valor intermedio y Hard 3, el valor
final, significa que hay que golpear el pad muy fuerte para
obtener un valor de velocidad elevado.
LED
Brightness El deslizante de Brightness ajusta el brillo de los pads y botones
del controlador.
Display
Brightness El deslizante de Brightness permite ajustar el brillo de los
visualizadores izquierdo y derecho del controlador.
Touch-Sensitive Knobs
MASCHINE MK3 - Guía de usuario - 157
Conceptos básicos
Preferencias
Función Descripción
Touch Auto-write Use la casilla de Touch Auto-write para habilitar o deshabilitar
la opción de sensibilidad automática.
Touch Auto-write puede resultar de gran utilidad para registrar
la modulación de un parámetro en un valor constante. Al
habilitar Touch Auto-write, solo es necesario poner un dedo
sobre la perilla (1–8) del parámetro: el valor de modulación
vigente queda registrado mientras se mantenga el contacto con
la perilla, reemplazando automáticamente cualquier otro evento
de modulación existente en esa posición. Véase ↑3.3.12,
Opción de sensibilidad automática para más detalles al
respecto.
Audio Outputs
Route Main to Headphones Use esta casilla para direccionar la línea de salida (Line Out L/
R) hacia los auriculares. Esto permite escuchar
simultáneamente el mismo canal de salida a través de la salida
normal y la de los auriculares. Puede resultar útil, por ejemplo,
para escuchar la salida general del programa a través de los
altavoces y escuchar esa misma salida a través de los
auriculares.
Ajustar las preferencias del aparato empleando el controlador
Las preferencias del aparato se pueden acceder directamente desde el controlador. Estas op-
ciones son un réplica de las presentes en el programa.
Para acceder a las preferencias del aparato:
1. Presione SETTINGS para abrir la página de configuración.
2. Presione el Botón 4 (HARDWARE) para acceder a los ajustes de configuración.
▪ Gire la Perilla 1 (SENSITIVITY) para ajustar la sensibilidad de los pads.
▪ Gire la Perilla 2 (SCALING) para ajustar la graduación de la velocidad.
▪ Gire la Perilla 3 (BRIGHTNESS) para ajustar el brillo de los LED.
MASCHINE MK3 - Guía de usuario - 158
Conceptos básicos
Preferencias
▪ Gire la Perilla 4 (BRIGHTNESS) para ajustar el brillo de los visualizadores.
▪ Gire la Perilla 5 (MAIN) para direccionar la salida Line Out L/R a la salida de auriculares.
▪ Gire la Perilla 6 (AUTO-WRITE) para habilitar o deshabilitar la opción de sensibilidad auto-
mática.
► Para guardar los ajustes realizados y volver al modo de MASCHINE, presione SETTINGS
nuevamente.
3.7.8 Preferencias – Colors
La página de colores (Colors) permite seleccionar el color de escenas, grupos y sonidos.
► Para abrir la página de colores, haga clic en Colors, a la izquierda del panel de preferen-
cias.
MASCHINE MK3 - Guía de usuario - 159
Conceptos básicos
Preferencias
Panel de preferencias (Preferences) – ficha Colors.
MASCHINE MK3 - Guía de usuario - 160
Conceptos básicos
Preferencias
Función Descripción
Scene Default Selecciona el color de las escenas. El menú permite seleccionar
16 colores diferentes o el color blanco (White, opción
predeterminada). El color seleccionado como predeterminado
aparece resaltado en el menú. Si selecciona la opción Auto,
cada escena tendrá un color diferente.
Group Default Selecciona el color de los grupos. El menú ofrece una paleta de
16 colores. El color seleccionado como predeterminado aparece
resaltado en el menú. Si selecciona Auto (opción por defecto),
cada grupo tendrá un color diferente.
Sound Default Selecciona el color de los sonidos. El menú ofrece una paleta de
16 colores. El color seleccionado como predeterminado aparece
resaltado en el menú. Si selecciona la opción Auto, cada sonido
tendrá un color diferente. Si selecciona la opción Use Group
Color (opción por defecto), los sonidos aparecerán con el color
del grupo al que pertenecen.
Load with Colors Marque esta casilla para guardar el color en el archivo de
MASCHINE (proyectos, grupos, sonidos, etc.). Si desmarca la
casilla de Load with Colors (seleccionada por defecto), los
colores guardados no serán empleado la próxima vez que cargue
el archivo. En su lugar, se emplearán los colores
predeterminados.
Por favor, tenga en cuenta que las opciones de la página de Colors definen los colores predetermi-
nados: es decir, los colores que se usarán al crear un proyecto nuevo, al restablecer un grupo o un
sonido, o al no marcar la opción de Load with Colors (véase arriba). Para cambiar el color de alguna
escena, grupo, pauta o sonido en particular, use el submenú de Color del respectivo menú contex-
tual del programa. Véanse ↑5.2.4, Cambiar el color de un sonido, ↑5.3.4, Cambiar el color de un
grupo, ↑11.7.7, Cambiar el color de las pautas y ↑16.2.13, Cambiar el color de una escena para
más información.
Mientras el objeto en cuestión (escena, sonido, grupo o pauta) tenga su color predeterminado, este
color no estará vinculado al objeto sino a su "posición" en la lista respectiva. Esto significa que al
mover el objeto a otra posición, el color no seguirá al objeto, en su lugar, el objeto asumirá el color
de la nueva posición.
MASCHINE MK3 - Guía de usuario - 161
Conceptos básicos
Integración de MASCHINE en un montaje MIDI
3.8 Integración de MASCHINE en un montaje MIDI
MASCHINE se integra fácilmente dentro de cualquier montaje MIDI.
MASCHINE puede emplearse de varias maneras. Especialmente:
▪ Permite la sincronización de una señal MIDI de reloj entre MASCHINE y otros dispositivos
MIDI: ↑3.8.2, Sincronización de reloj MIDI externo y ↑3.8.3, Envío de reloj MIDI.
▪ Si conecta un teclado MIDI en la entrada MIDI IN, puede tocar directamente el sonido en
foco sin necesidad de ajustar nada.
▪ Puede hacer que sonidos y grupos determinados reaccionen con la recepción de datos MI-
DI y enviar datos MIDI hacia un puerto determinado. Véase ↑12.2, Emplear control MIDI y
automatización del anfitrión.
▪ También, es posible cambiar escenas de manera remota, enviando a MASCHINE notas MI-
DI o mensajes MIDI de cambio de programa. Hallará más información al respecto en
↑16.5, Accionar secciones o escenas vía MIDI.
3.8.1 Conexión de dispositivos MIDI externos
Los enchufes MIDI del panel posterior del controlador MASCHINE.
Para conectar equipos MIDI externos:
1. Utilice los enchufes MIDI IN o MIDI OUT del panel trasero del controlador.
MASCHINE MK3 - Guía de usuario - 162
Conceptos básicos
Integración de MASCHINE en un montaje MIDI
2. Si MASCHINE funciona como aplicación autónoma, active las correspondientes entradas
o salidas del controlador en la página de MIDI de las preferencias (véase ↑3.7.3, Prefe-
rencias – MIDI).
3. Cuando MASCHINE funciona como plugin de un anfitrión, la configuración MIDI es ma-
nejada por el anfitrión (véase ↑3.5, Modo autónomo y modo plugin). Consulte la docu-
mentación de su programa anfitrión para saber los detalles de la configuración de audio y
MIDI.
3.8.2 Sincronización de reloj MIDI externo
Cuando MASCHINE funciona como una aplicación independiente, puede controlarse externa-
mente vía reloj MIDI por cualquier otro dispositivo capaz de enviar mensajes MIDI de reloj. Ta-
les dispositivos podrían ser una caja de ritmos, otra groovebox, un secuenciador o, incluso, otro
programa secuenciador.
¡Si está usando MASCHINE como un plugin, la sincronización con el anfitrión se realiza automáti-
camente por lo que no tendrá necesidad de activar la opción de sincronización MIDI externa! Véase
↑3.5, Modo autónomo y modo plugin para más información sobre el uso de MASCHINE como un
plugin.
Para que MASCHINE pueda recibir reloj MIDI de un dispositivo externo:
1. Seleccione la opción de Preferences... en el menú de archivos (File).
2. Seleccione la página de MIDI.
3. En la sección de Sync, seleccione la opción de Slave (Receive Clock) del menú de modos.
4. Pulse el botón de Input para ver los dispositivos conectados.
5. Marque el nombre del dispositivo que envía reloj MIDI (el dispositivo con el que MASCHI-
NE se sincroniza).
→ MASCHINE puede recibir ahora reloj MIDI de un dispositivo externo.
Para habilitar la sincronización de MASCHINE, es necesario definir, al menos, un dispositivo en la
sección de Devices de la página MIDI.
MASCHINE MK3 - Guía de usuario - 163
Conceptos básicos
Integración de MASCHINE en un montaje MIDI
Cuando la opción de Slave (Receive Clock) se encuentra seleccionada, el botón de Play, en la
cabecera de MASCHINE, y el botón de PLAY del controlador aparecen deshabilitados.
Si desea configurar MASCHINE para que responda no solo a mensajes MIDI de reloj, sino también,
cuando quiera controlar notas y parámetros de MASCHINE vía MIDI; consulte el apartado ↑12.2,
Emplear control MIDI y automatización del anfitrión.
3.8.3 Envío de reloj MIDI
Cuando MASCHINE funciona como una aplicación independiente, puede enviar mensajes MI-
DI de reloj a cualquier dispositivo capaz de recibir mensajes MIDI de reloj. Estos dispositivos
podrían ser una caja de ritmos, otra groovebox, un secuenciador o, incluso, otro programa se-
cuenciador.
Cuando MASCHINE funciona como plugin, no puede enviar señales MIDI de reloj. Véase ↑3.5, Mo-
do autónomo y modo plugin para más información sobre el uso de MASCHINE como un plugin.
Para que MASCHINE pueda recibir reloj MIDI de un dispositivo externo:
1. Seleccione la opción de Preferences... en el menú de archivos (File).
2. Seleccione la página de MIDI.
3. En la sección de Sync, seleccione la opción de Master (Send Clock) del menú de modos.
→ MASCHINE enviará una señal MIDI de reloj a cualquier dispositivo capaz de recibir reloj
MIDI.
La diferencia de reloj MIDI se ajusta en la página MIDI de las preferencias. Véase ↑3.7.3, Preferen-
cias – MIDI para más información.
Si desea configurar MASCHINE para que envíe mensajes MIDI no solo de reloj, sino también de
control de otros dispositivos MIDI con la notas tocadas en MASCHINE; consulte el apartado
↑12.2.5, Enviar MIDI desde los sonidos.
MASCHINE MK3 - Guía de usuario - 164
Conceptos básicos
Sincronizar MASCHINE empleando Ableton Link
3.9 Sincronizar MASCHINE empleando Ableton Link
Ableton Link es un protocolo que sincroniza el ritmo, la fase y el tempo de las aplicaciones
vinculadas en un mismo ordenador o en una red compartida. Esto significa que es posible
mantener sincronizadas las aplicaciones de distintos dispositivos o tocar una improvisación en
grupo con un montaje mínimo. La conexión de aplicaciones vía Link brinda la posibilidad de
sincronizarlas a partir de una línea temporal común y de cambiar el tempo globalmente desde
cada una de las aplicaciones conectadas.
3.9.1 Conexión a una red
Las aplicaciones que admiten Ableton Link pueden integrar una sesión de Link cuando están
conectadas a una misma red. Para habilitar LinkMASCHINE, asegúrese de que el ordena-
dorMASCHINE esté conectado a la misma red local de las otras aplicaciones con las que desea
vincularse. La conexión puede llevarse a cabo tanto en una red local como en una red ad-hoc
(ordenador a ordenador).
Para que Link pueda establecer un enlace seguro y confiable, hay que tomar en cuenta varias
consideraciones:
▪ Para la fiabilidad de la conexión con la red local, utilice un router con un cable Ethernet.
▪ Si desea emplear una red inalámbrica, asegúrese de emplear una contraseña para evitar la
intromisión de extraños en la sesión.
▪ Para lograr una conexión segura y fiable de una sesión Link, establezca una conexión direc-
ta con el otro ordenador a través de un cable Thunderbolt o Ethernet.
Para más información sobre la instalación y empleo de Link, consulte por favor el siguiente en-
lace al artículo de preguntas frecuentes de la página de Internet de Ableton:
https://help.ableton.com/hc/en-us/articles/209776125-Link-FAQs.
MASCHINE MK3 - Guía de usuario - 165
Conceptos básicos
Sincronizar MASCHINE empleando Ableton Link
3.9.2 Integrar y abandonar una sesión de Link
Para unirse a una sesión de Link, pulse simplemente el botón de LINK. Cuando otra aplicación
se conecta, una barra movediza aparece dentro del botón de LINK; incluso cuando la repro-
ducción de MASCHINE no está en funciones. Esta barra representa la fase global de Link a la
que todas las aplicaciones participantes se acoplan.
Tras pulsar Play, la reproducción se reanuda según el ritmo marcado por la barra movediza del
botón de LINK. El primer participante que se unió a la sesión marca el tempo inicial y, a partir
de ese momento, cualquier participante de la sesión puede cambiar el tempo desde su aplica-
ción respectiva. Si varios participantes cambian el tempo al mismo tiempo, queda vigente el
tempo establecido en último lugar.
Para iniciar o unirse a una sesión de Link, haga lo siguiente:
1. Pulse el botón de LINK ubicado en la cabecera.
2. Inicie la reproducción de MASCHINE, pulsando el botón respectivo.
3. Para abandonar la sesión, vuelva a cliquear en LINK:
Durante la conexión, el botón de LINK muestra la cantidad de aplicaciones conectadas. El
ejemplo de abajo muestra la conexión de otras dos aplicaciones.
Una sesión de Link con otras dos instancias conectadas.
Cuando Link está activado, MASCHINE no se puede sincronizar con el reloj MIDI, cuando funciona
como subordinado. En estos casos, LINK mantiene la precedencia. Sin embargo, el envío de reloj
MIDI desde MASCHINE como máster sigue siendo posible.
MASCHINE MK3 - Guía de usuario - 166
Conceptos básicos
Emplear un pedal con el controlador MASCHINE
3.10 Emplear un pedal con el controlador MASCHINE
El controlador MASCHINE MK3 ofrece, en su panel posterior, una entrada de pedal de 1/4".
La entrada de pedal del panel trasero del controlador.
El enchufe de Pedal permite conectar un interruptor de pedal para controlar la reproducción
de MASCHINE. Con un interruptor de doble pedal sería posible controlar la reproducción de la
manera siguiente:
▪ Pedal 1: iniciar/detener la reproducción de MASCHINE. Es el equivalente del botón de
PLAY del controlador y del mismo botón en la cabecera del programa.
▪ Pedal 2: activar/desactivar la grabación de MASCHINE. Es el equivalente del botón de REC
del controlador o del mismo botón en la cabecera del programa.
La entrada de PEDAL puede configurarse en las preferencias del programa para que envíe mensajes
continuos de CC MIDI. Para más información al respecto, consulte en el manual del Controller Edi-
tor, el capítulo dedicado al MASCHINE MK3.
3.11 Manejo de archivos en el controlador MASCHINE
El controlador MASCHINE cuenta con un modo de operación especial dedicado al manejo de
los archivos de proyecto. Dicho modo permite crear, guardar y hacer copias de archivos de pro-
yecto durante el proceso de composición de un proyecto musical. Además, posibilita la revi-
sión de proyectos trabajados recientemente y, por supuesto, la carga de cualquier proyecto ya
existente.
Para acceder al modo de los archivos:
► Presione el botón de FILE.
→ El menú de archivos aparece mostrado. La tabla de abajo resumen todas las opciones pre-
sentes en este menú.
MASCHINE MK3 - Guía de usuario - 167
Conceptos básicos
Manejo de archivos en el controlador MASCHINE
Opción Descripción
NEW Crea un archivo de proyecto nuevo. Si algún
otro proyecto ya se encuentra abierto en el
programa, se le solicitará guardarlo o
descartarlo, tras lo cual el proyecto nuevo
quedará creado.
SAVE AS Permite guardar el proyecto vigente con un
nombre alternativo.
SAVE COPY Permite guardar una copia del proyecto
vigente con el número de la copia añadido al
nombre del archivo.
RECENT Esta opción siempre está seleccionada y
muestra los proyectos más recientes que
fueron guardados.
LOAD Permite cargar el archivo seleccionado. Gire
el transductor direccional o la Perilla 8 para
seleccionar un archivo de proyecto, y presione
el mismo transductor o el Botón 8 para
cargarlo.
MASCHINE MK3 - Guía de usuario - 168
Buscador
Buscador: nociones básicas
4 Buscador
El buscador (Browser) es el lugar donde se organizan y clasifican todos los proyectos, grupos,
sonidos, presetes de plugin y samples. Esta categorización se realiza con la ayuda de palabras
identificadoras (etiquetas). Dado que el programa MASCHINE nos permite contar con una pan-
talla grande y un teclado de ordenador, empezaremos la explicación por el programa.
4.1 Buscador: nociones básicas
Esta sección cubre los conceptos generales del buscador.
4.1.1 La biblioteca de MASCHINE
Para organizar, hallar, mantener y tener listos para su carga varios miles de archivos, MASCHI-
NE hace uso de una biblioteca. La biblioteca de MASCHINE no solo contiene el contenido de
fábrica incluido en MASCHINE, sino también otros contenidos de fábrica (p. ej., de MASCHI-
NE EXPANSIONS u otros productos de Native Instruments) y contenidos creados por el usua-
rio.
Para una búsqueda rápida y eficiente, la biblioteca emplea distintas técnicas que superan en
mucho la clásica estructura de carpetas del sistema operativo. Por ejemplo, cada archivo in-
cluido en la biblioteca puede ser descrito bajo los siguientes aspectos:
▪ El tipo de archivo: proyecto, grupo, sonido, etc.
▪ El tipo de contenido del archivo, es decir, si es un archivo de fábrica o uno creado por el
usuario.
▪ El producto de donde proviene del archivo — esto puede incluir, por ejemplo, una estructu-
ra jerárquica relacionada con una categoría de productos, o los bancos y sub-bancos de al-
gún producto en particular.
▪ Una cantidad variable de etiquetas clasificadoras empleadas para describir las distintas ca-
racterísticas del archivo, por ejemplo, el tipo de efecto, el carácter del sonido, el contexto
empleado. En una palabra, todo lo que pueda ayudar a identificar un archivo.
MASCHINE MK3 - Guía de usuario - 169
Buscador
Buscador: nociones básicas
Tenga en cuenta que la biblioteca no es la única manera de recorrer y acceder a los archivos: a tal
fin, podría emplear también el sistema de archivos del ordenador. La diferencia sustancial radica en
que la biblioteca organiza los archivos de manera musicalmente significativa.
¿Qué archivos se incluyen en la biblioteca de MASCHINE?
Los archivos incluidos en la biblioteca de MASCHINE son todos los archivos pertinentes de las
carpetas cuyas ubicaciones aparecen listadas en la página de Library del panel de preferencias
del programa (Preferences). Para más información sobre la manera de gestionar estas carpetas
véase ↑3.7.4, Preferencias - Default .
4.1.2 Buscar en la biblioteca vs. buscar en el disco duro
El buscador es la interfaz de la biblioteca de MASCHINE. Brinda todas las herramientas nece-
sarias para la búsqueda de los archivos y sugiere otros en los que tal vez no hubiera pensado.
Además, el buscador también permite recorrer el sistema de archivos en la forma clásica. Am-
bos métodos se describen a continuación.
El buscador brinda dos modos de operación, cada uno de ellos con sus propias herramientas
de búsqueda:
▪ El panel de LIBRARY permite recorrer la biblioteca de MASCHINE. Esta es la forma prefe-
rida de buscar archivos que satisfagan algún criterio musical en particular. Este panel tam-
bién permite clasificar los archivos del usuario según criterios propios.
▪ El panel de FILES permite recorrer el disco duro a través de la estructura de archivos del
sistema operativo. Por ejemplo, podría emplear este modo para buscar los archivos que de-
sea importar a la biblioteca de MASCHINE.
El buscador presente en el controlador (a diferencia de el del programa) solamente puede cargar los
archivos que ya fueron incorporados a la biblioteca. El buscador del controlador no puede acceder
directamente a los directorios del disco duro. Por esta razón, es necesario utilizar primero el progra-
ma para categorizar todos los archivos e importarlos a la biblioteca.
Los paneles de FILES y LIBRARY
► Para abrir el panel de bibliotecas (LIBRARY) o el panel de archivos (FILES), pulse la pes-
taña correspondiente, en la parte superior del buscador.
MASCHINE MK3 - Guía de usuario - 170
Buscador
Búsqueda y carga de archivos de la biblioteca
Pulse con un clic la pestaña para abrir el correspondiente panel del buscador.
El panel de LIBRARY se describe en ↑4.2, Búsqueda y carga de archivos de la biblioteca y el
de FILES, en ↑4.6, Cargar e importar archivos desde el directorio de archivos del sistema ope-
rativo.
4.2 Búsqueda y carga de archivos de la biblioteca
El panel de LIBRARY) permite recorrer los archivos de la biblioteca de MASCHINE.
► Para abrir el panel de bibliotecas, haga clic en LIBRARY, en la esquina superior izquierda
del buscador.
4.2.1 Panorama del panel de bibliotecas
El panel de LIBRARY contiene los siguientes elementos:
MASCHINE MK3 - Guía de usuario - 171
Buscador
Búsqueda y carga de archivos de la biblioteca
1 2 3
9
Los elementos del panel de bibliotecas (LIBRARY).
(1) Ficha LIBRARY: la ficha de LIBRARY contiene el panel de las bibliotecas (LIBRARY).
(2) Selector de tipos de archivo: presenta seis símbolos, cada uno de ellos representando los
diferentes tipos de archivo de MASCHINE. De izquierda a derecha, los tipos de archivo son:
proyectos, grupos, sonidos, presetes de instrumento, presetes de efecto y samples. Al cliquear
en cualquiera de ellos, verá aparecer los archivos del tipo seleccionado en la lista de resulta-
dos (8). Véase ↑4.2.4, Seleccionar el tipo de archivo para más detalles.
MASCHINE MK3 - Guía de usuario - 172
Buscador
Búsqueda y carga de archivos de la biblioteca
(3) Selector de contenidos: haga clic en el símbolo de NI (a la izquierda), para seleccionar el
contenido de fábrica, o haga clic en el símbolo del usuario (a la derecha) para seleccionar el
contenido del usuario. La lista de resultados (8) mostrará los archivos correspondientes al con-
tenido seleccionado. Véase ↑4.2.5, Seleccionar entre el contenido de fábrica y el contenido
del usuario para más detalles.
(4) Selector de productos: abre un menú desplegable que permite la selección de un producto
en particular, una categoría de productos y los eventuales bancos y sub-bancos del producto
seleccionado. La lista de resultados(8) mostrará como siempre solo los archivos resultantes de
la selección efectuada. Véase ↑4.2.3, Seleccionar una categoría de productos, un producto, un
banco y un sub-banco para más detalles.
(5) TYPES: permite filtrar la búsqueda según el tipo y subtipo instrumental o musical con el
cual fue clasificado el archivo. Véase ↑4.2.6, Seleccionar etiquetas de tipo y modo para más
detalles.
(6) MODES (solo presetes de instrumento/efecto): permite filtrar la búsqueda según el modo
musical aplicado al archivo. Véase ↑4.2.6, Seleccionar etiquetas de tipo y modo para más de-
talles.
(7) Campo de búsqueda: ingrese alguna palabra en el campo de búsqueda para restringir la bús-
queda a los archivos que contengan esa palabra. Véase ↑4.2.8, Llevar a cabo una búsqueda
por palabras para más detalles.
(8) Lista de resultados: la lista de resultados muestra los archivos resultantes de la búsqueda
efectuada. Véase ↑4.2.9, Cargar un archivo de la lista de resultados para más detalles.
(9) Barra de control: al final del buscador, la barra de control brinda distintas funciones para
optimizar la búsqueda. Algunas de estas funciones dependerán de lo seleccionado en el selec-
tor de tipos (2):
▪ El botón de carga automática, en el extremo izquierdo, permite que todos los archivos (me-
nos los proyectos) puedan cargarse automáticamente y ser escuchados en el contexto del
proyecto que se está ejecutando. Véase ↑4.3.1, Cargar automáticamente los archivos selec-
cionados para más detalles.
▪ Para inspeccionar presetes de instrumentos y samples, habilite el botón de escucha y ajuste
el volumen con el deslizante para poder escuchar el ítem seleccionado directamente desde
el buscador y facilitar así el proceso de selección. Véanse ↑4.3.3, Audición de samples y
↑4.3.2, Audición de presetes de instrumento.
MASCHINE MK3 - Guía de usuario - 173
Buscador
Búsqueda y carga de archivos de la biblioteca
▪ En los grupos, habilite el botón de carga de pautas para cargar las pautas junto con el gru-
po al que pertenecen. Véase ↑4.3.4, Cargar los grupos con sus pautas para más detalles.
▪ El botón de información, (la “i”) junto al botón EDIT, muestra información relativa al archivo
seleccionado. Véase ↑4.3.6, Ver la información del archivo para más detalles.
▪ El botón de edición (EDIT) sirve para todos los archivos y permite abrir el editor de atributos
para modificar las etiquetas y propiedades asignadas al archivo. Véase ↑4.5, Editar las eti-
quetas y propiedades de un archivo para más detalles.
Rutina de trabajo del panel de bibliotecas
El panel de LIBRARY permite realizar una búsqueda jerárquica de archivos. De lo general a lo
particular.
Los primeros dos pasos son obligatorios:
1. Seleccione un tipo de archivos con el selector de tipos (2).
2. Seleccione entre el contenido de fábrica y el contenido del usuario con el selector de con-
tenidos (3).
El paso siguiente es opcional. Puede resultar útil para especificar la búsqueda y limitar el nú-
mero de resultados a una cifra razonable:
1. Seleccione una categoría de productos con el selector de productos (4). Si ya ha seleccio-
nado un producto, puede especificar el banco al que pertenece.
2. Seleccione en TYPES (5) y, eventualmente en MODES (6), las características del archivo
que anda buscando.
En cualquier momento del procedimiento descrito arriba, puede emplear el campo de búsque-
da (7) para efectuar una búsqueda por palabras a los resultados obtenidos en la lista de resul-
tados (8).
Los pasos arriba enumerados se describen con más detalle en las secciones siguientes.
4.2.1.1 Recorrer la biblioteca con el controlador MASCHINE MK3
► Presione BROWSER para ingresar al buscador.
MASCHINE MK3 - Guía de usuario - 174
Buscador
Búsqueda y carga de archivos de la biblioteca
El buscador en el controlador.
Sobre los visualizadores del controlador, el buscador se organiza de la siguiente manera:
▪ El visualizador izquierdo permite especificar la búsqueda mediante la selección del tipo de
archivo, el contenido (fábrica o usuario), el producto o la categoría del producto, el banco y
el sub-banco.
▪ El visualizador de la derecha permite la selección según las etiquetas de tipo o modo con
que los archivos fueron clasificados. También muestra la lista de resultados correspondien-
te. Gire el transductor direccional o la Perilla 8 para seleccionar un entrada de la lista y
presione el transductor direccional o el Botón 8 (LOAD) para cargarla.
Los pasos arriba enumerados se describen con más detalle en las secciones siguientes. En el
controlador, hallará también casi todas las herramientas de búsqueda disponibles en el progra-
ma (descritas en ↑4.3, Otras herramientas de búsqueda).
Asegúrese de clasificar detalladamente los archivos empleados de manera frecuente, dado que esto
facilita enormemente su identificación y acceso a través del controlador.
Recorrer la biblioteca empleando el transductor direccional
Como de costumbre, cada parámetro que aparece en la parte inferior de los visualizadores se
controla con la perilla situada justo debajo. Este es el caso también del modo de búsqueda
como en seguida veremos.
Sin embargo, el transductor direccional posibilita una manera alternativa y unificada para re-
correr y ajustar los campos que aparecen al final de los visualizadores.
MASCHINE MK3 - Guía de usuario - 175
Buscador
Búsqueda y carga de archivos de la biblioteca
1. Mueva el transductor direccional a derecha o izquierda para seleccionar el campo desea-
do.
El campo seleccionado aparece indicado entre paréntesis:
2. Gire el transductor direccional para cambiar el valor del campo seleccionado.
3. Mueva el transductor direccional hacia arriba o abajo para recorrer la lista de resultados.
4. Presione el transductor direccional para llevar a cabo una selección en la lista de resulta-
dos.
4.2.2 Seleccionar o cargar un producto y cargar un banco desde el buscador
El selector de productos permite restringir la búsqueda considerando la categoría del producto,
algún producto en particular o un banco determinado. El selector permite también cargar di-
rectamente un producto con su preset predeterminado.
Por defecto, el selector de productos no muestra ningún producto en particular, simplemente
muestra la leyenda 'All Instruments':
MASCHINE MK3 - Guía de usuario - 176
Buscador
Búsqueda y carga de archivos de la biblioteca
El selector de productos cerrado.
Seleccionar un producto por categoría
► Abra el selector de productos haciendo clic en la cabecera.
→ El selector de productos se abre y muestra todos los productos disponibles en la bibliote-
ca de MASCHINE.
MASCHINE MK3 - Guía de usuario - 177
Buscador
Búsqueda y carga de archivos de la biblioteca
1
2
El selector de productos abierto.
(1) Cabecera del selector: la cabecera muestra el producto seleccionado (de no haber ninguno,
figura la leyenda All Instruments). Haga clic en la cabecera para cerrar el selector.
(2) Category/Vendor: permite ordenar la lista de productos según su categoría (Category) o pro-
veedor (Vendor).
(3) Lista de productos: muestra todos los productos de la biblioteca de MASCHINE.
Si la opción de Category aparece seleccionada en Category/Vendor selector, la lista de produc-
tos aparecerá ordenada según las siguientes categorías:
▪ Drums & Percussion
▪ Sampled Instruments
▪ Synthesizers
▪ Otros parámetros
Si la opción de Vendor aparece seleccionada en Category / Vendor, la lista de productos apare-
ce ordenada según el nombre del fabricante.
► Para seleccionar un producto y ver los archivos asociados, pulse un clic sobre un producto
de la lista.
MASCHINE MK3 - Guía de usuario - 178
Buscador
Búsqueda y carga de archivos de la biblioteca
→ Tras la selección, el selector de productos se cerrará y el nombre del producto, junto con
su imagen, aparecerá en la cabecera. Los filtros de selección y la lista de resultados filtra-
rán los resultados de manera consecuente.
El selector muestra solo los productos con archivos presentes en la biblioteca. Si algún producto en
particular no aparece, asegúrese de tener instaladas las últimas actualizaciones a través del Service
Center.
Restablecer la selección de productos
► Para restablecer la selección, haga clic en la crucecita a la derecha del nombre del pro-
ducto:
→ La selección quedará cancelada. El selector de productos volverá a mostrar la leyenda de
All Instruments. Los filtros de selección y la lista de resultados se aplicarán a los archivos
de todos los productos.
Seleccionar un banco
Al seleccionar algún producto específico en la lista de productos, bajo el selector cerrado apa-
recerá, adicionalmente, un menú de bancos.
MASCHINE MK3 - Guía de usuario - 179
Buscador
Búsqueda y carga de archivos de la biblioteca
El menú de bancos mostrando todos los bancos de POLYPLEX.
El menú de bancos permite seleccionar un banco de archivos del producto seleccionado
(POLYPLEX, en la ilustración de arriba).
Un banco puede ser una biblioteca adicional (p. ej., MASSIVE Expansions), una versión dife-
rente de la biblioteca de fábrica (p. ej., FM7 Legacy y FM8 Factory Library) o cualquier otro
tipo de categorización de un producto específico (p. ej., diferentes juegos de percusión de
POLYPLEX, como en la ilustración de arriba).
► Para seleccionar el banco de un instrumento, pulse un clic en el menú de bancos, bajo el
nombre del instrumento y seleccione alguna de las entradas disponibles.
→ Tras la selección, el menú de bancos se cerrará y solo quedará el banco seleccionado. El
filtro de etiquetas restringirá de manera consecuente la lista de resultados obtenida.
MASCHINE MK3 - Guía de usuario - 180
Buscador
Búsqueda y carga de archivos de la biblioteca
► Al igual que en la selección de productos, la crucecita junto al nombre del banco o sub-
banco permite eliminar la selección y restablecer la búsqueda.
Cargar u producto con el selector
El selector de productos permite cargar el producto seleccionado junto con su preset predeter-
minado.
► Para cargar un producto y su preset predeterminado, coloque el cursor sobre el producto y
haga clic en la flecha que aparece en la esquina superior derecha.
→ El producto y su preset quedarán cargados y la lista de resultados mostrará solamente los
archivos de preset asociados a este producto.
4.2.2.1 Buscar por categoría desde MASCHINE MK3
El buscador de MASCHINE permite filtrar la búsqueda según la categoría del producto.
Para filtrar la búsqueda empleando el controlador:
1. Presione BROWSER para exponer el buscador.
2. Presione el Botón 2 para seleccionar un producto.
3. Mantenga presionado SHIFT para abrir los filtros de CATEGORIES / VENDORS.
4. Presione el Botón 1 para seleccionar CATEGORIES y recorrer los productos según su cate-
goría.
5. Gire la Perilla 1 para seleccionar una categoría de la lista de All Categories.
6. Gire la Perilla 2 para afinar la búsqueda seleccionando algún producto en particular.
7. Gire el transductor direccional o la Perilla 8 para seleccionar un preset.
8. Presione el transductor direccional o el Botón 8 para cargar el preset seleccionado.
MASCHINE MK3 - Guía de usuario - 181
Buscador
Búsqueda y carga de archivos de la biblioteca
4.2.2.2 Buscar por fabricante desde MASCHINE MK3
El buscador de MASCHINE permite filtrar la búsqueda según la categoría del producto.
Para filtrar la búsqueda empleando el controlador:
1. Presione BROWSER para exponer el buscador.
2. Presione el Botón 2 para seleccionar un producto.
3. Mantenga presionado SHIFT para abrir los filtros de CATEGORIES / VENDORS.
4. Presione el Botón 1 para seleccionar VENDOR y recorrer los productos según su categoría.
5. Gire la Perilla 1 para seleccionar una categoría de la lista de All Categories.
6. Gire la Perilla 2 para afinar la búsqueda seleccionando algún producto en particular.
7. Gire el transductor direccional o la Perilla 8 para seleccionar un preset.
8. Presione el transductor direccional o el Botón 8 para cargar el preset seleccionado.
4.2.3 Seleccionar una categoría de productos, un producto, un banco y un sub-banco
El selector de productos permite restringir la búsqueda considerando la categoría del producto,
un producto en particular, un banco particular del producto o, inclusive, un sub-banco de este.
De manera inicial, el selector muestra los campos siguientes: All Projects, All Groups, All
Sounds, All Instruments, All Effects o All Samples, según el tipo de archivo seleccionado con
el selector de archivos (véase ↑4.2.4, Seleccionar el tipo de archivo):
El selector de productos sin abrir
Seleccionar un producto o una categoría de productos
► Abra el selector de productos con un clic.
→ El selector de productos se abrirá y mostrará lo siguiente:
MASCHINE MK3 - Guía de usuario - 182
Buscador
Búsqueda y carga de archivos de la biblioteca
1
2
El selector de productos abierto (en presetes de instrumento).
(1) Cabecera: la cabecera del selector muestra el producto o categoría seleccionada. Si no se
hizo ninguna selección, mostrará un título genérico (All Instruments, en la ilustración de arri-
ba) correspondiente al tipo de archivo seleccionado con el selector de tipos de archivo. Haga
clic en la cabecera para cerrar el selector.
(2) Filtro de categorías: muestra las categorías de productos con archivos disponibles en la bi-
blioteca de MASCHINE. Haga clic en la categoría de un producto para seleccionarla o deselec-
cionarla. La selección de una categoría reducirá el número de resultados de la lista (3). Sólo se
MASCHINE MK3 - Guía de usuario - 183
Buscador
Búsqueda y carga de archivos de la biblioteca
puede seleccionar una categoría a la vez. También puede seleccionar una categoría y cerrar el
selector haciendo clic, otra vez, en la cabecera (1): la cabecera (1) mostrará la categoría selec-
cionada, el filtro de etiquetas de TYPES (y el de MODES, cuando correspondiere) y la lista de
resultados.
(3) lista de productos: muestra los productos disponibles en la biblioteca de MASCHINE. Con
un clic, seleccione el producto deseado. Tras la selección, el selector de productos se cerrará y
el nombre del producto, junto con su imagen, aparecerán en la cabecera. El filtro de etiquetas
y la lista de resultados filtrarán los resultados de manera consecuente.
El selector de productos cerrado con un instrumento seleccionado.
El selector muestra productos y categorías de productos solamente cuando hay archivos correspon-
dientes en la biblioteca de MASCHINE. Por ejemplo, si tiene instalado en el ordenador un efecto de
la familia KOMPLETE de Native Instruments, pero todavía no ha guardado ninguno de sus presetes
de usuario en MASCHINE; el símbolo del producto no estará disponible en el selector de productos
cuando seleccione el contenido del usuario con el selector de contenidos. De manera similar, si no
ha actualizado un efecto/instrumento de Native Instruments, la imagen de ese producto no aparece-
rá en el selector de productos cuando seleccione el contenido de fábrica con el selector de conteni-
dos. Para evitar esto, asegúrese de que todos sus productos Native Instruments estén al día.
Restablecer la selección de productos
► Para restablecer la selección, haga clic en la crucecita a la derecha del nombre del pro-
ducto:
→ La selección quedará cancelada. El selector de productos mostrará el nombre genérico co-
rrespondiente al tipo de archivo seleccionado (proyecto, grupo, sonido, preset de instru-
mento, preset de efecto o sample). El filtro de etiquetas y la lista de resultados, bajo el
selector de productos, incluirán los archivos de todos los productos.
MASCHINE MK3 - Guía de usuario - 184
Buscador
Búsqueda y carga de archivos de la biblioteca
Seleccionar un banco y un sub-banco
Al seleccionar algún producto específico en la lista de productos, bajo el selector cerrado apa-
recerá, adicionalmente, un menú de bancos.
El menú de bancos mostrando todos los bancos (All Banks) de los efectos de REAKTOR.
El menú de bancos permite seleccionar un banco de efectos del producto seleccionado (MAS-
CHINE, en la ilustración de arriba).
► Para seleccionar el banco de un instrumento, pulse un clic en el menú de bancos, bajo el
nombre del instrumento y seleccione alguna de las entradas disponibles.
→ Tras la selección, el menú de bancos se cerrará y solo quedará el banco seleccionado. El
filtro de etiquetas restringirá de manera consecuente la lista de resultados obtenida.
Bancos pueden ser, por ejemplo, bibliotecas adicionales (p. ej., MASSIVE EXPANSIONS), versiones
deferentes de la biblioteca de fábrica original (p. ej. FM7 Legacy y FM8 Factory Library) o cualquier
otra categorización específica de algún producto en particular.
De manera similar, los bancos pueden estar divididos en sub-bancos. En dicho caso, bajo el
menú de bancos aparecerá un menú de sub-bancos para poder llevar a cabo la selección nece-
saria. Por ejemplo, en la ilustración de abajo muestra la selección del sub-banco Grain Delay
del banco Maschine 2.0 Library para presetes de efecto:
MASCHINE MK3 - Guía de usuario - 185
Buscador
Búsqueda y carga de archivos de la biblioteca
El sub-banco Grain Delay del banco Maschine 2.0 Library.
Al igual que en los productos, la crucecita junto al nombre del banco o sub-banco permite eli-
minar la selección y restablecer la búsqueda.
Productos y bancos del usuario
Cuando guarde sus propios archivos de MASCHINE, automáticamente se clasificarán por pro-
ducto, banco y sub-banco. El procedimiento es el siguiente:
▪ Cuando guarde proyectos, grupos o sonidos, automáticamente serán catalogados como pro-
ductos MASCHINE.
▪ Cuando guarde presetes de efecto o instrumento:
◦ Presetes de plugines internos: el producto será Maschine y el banco será el del plugin
para cual fue guardado (p. ej., Sampler, Kick, Flanger, etc.).
◦ Presetes de plugines Native Instruments: el producto será el del efecto o instrumento
de Native Instruments. El banco y el sub-banco dependerán del producto Native Ins-
truments.
◦ Presetes de plugines externos: el producto será el del fabricante del plugin VST/AU y
el banco será el del plugin VST/AU para el cual el preset fue guardado. El sub-banco
quedará vacío. Por otra parte, el preset será asignado a la categoría de productos Ex-
ternal Plug-ins.
4.2.3.1 Seleccionar una categoría de productos, un producto, un banco y un sub-banco
en el controlador.
En el modo de búsqueda del controlador:
MASCHINE MK3 - Guía de usuario - 186
Buscador
Búsqueda y carga de archivos de la biblioteca
1. Gire la perilla 1–4, bajo el visualizador izquierdo, para seleccionar, respectivamente, una
categoría de productos, un producto en particular, un banco o un sub-banco de ese pro-
ducto. Gire la perilla completamente a la izquierda para eliminar la selección efectuada
en ese nivel (es decir, para seleccionar todos los ítems en ese nivel).
2. Alternativamente, mueva el transductor direccional a derecha o izquierda para seleccionar
un campo y luego gire el transductor para ajustar el valor.
Seleccionando una categoría, un producto, un banco y un sub-banco en el controlador.
El visualizador izquierdo, por su parte, mostrará el nombre y la imagen de los productos corres-
pondientes a la categoría seleccionada (Perilla 1). El producto seleccionado (Perilla 2) quedará
resaltado.
Si hay más de seis productos disponibles, una barra de desplazamiento aparecerá sobre el
margen derecho del visualizador izquierdo. El visualizador se desplazará automáticamente para
mostrar el producto seleccionado. También, puede usar los botones de desplazamiento para
ver los otros productos disponibles:
1. Presione los botones de desplazamiento para recorrer los productos en el visualizador iz-
quierdo sin cambiar la selección.
2. Alternativamente, mueva el transductor direccional hacia arriba o abajo para recorrer los
productos en el visualizador izquierdo, sin afectar la selección.
4.2.4 Seleccionar el tipo de archivo
El selector de tipos de archivo representa gráficamente los diferentes tipos de archivo de MAS-
CHINE a través de seis símbolos:
MASCHINE MK3 - Guía de usuario - 187
Buscador
Búsqueda y carga de archivos de la biblioteca
1 3 5
2 4 6
El selector del tipo de archivo.
(1) Proyectos: (.mxprj)
(2) Grupos: (.mxgrp)
(3) Sonidos: (.mxsnd)
(4) Presetes de plugin de instrumento: (.mxinst)
(5) Presetes de plugin de efecto: (.mxfx)
(6) Samples: (.wav, .aiff)
► Haga clic sobre el símbolo correspondiente para ver solamente ese tipo de archivo en la
lista de resultados.
→ El símbolo quedará resaltado y los archivos serán filtrados de manera consecuente.
Seleccionar un tipo de archivo en el controlador
En el modo de búsqueda del controlador:
Sobre la parte superior del visualizador izquierdo, presione el Botón 1 o el 2 para seleccionar
el tipo de archivo deseado: PROJECTS, GROUPS, SOUNDS, INSTRUMENTS, EFFECTS o
SAMPLES.
4.2.5 Seleccionar entre el contenido de fábrica y el contenido del usuario
El selector de contenidos presenta dos símbolos, uno representando el contenido de fábrica y
otro representando el contenido creado por el usuario:
MASCHINE MK3 - Guía de usuario - 188
Buscador
Búsqueda y carga de archivos de la biblioteca
El selector de contenidos
► Haga clic en el símbolo de NI para buscar el contenido de fábrica o haga clic en el símbo-
lo del usuario para buscar el contenido del usuario.
Seleccionar contenido de fábrica o de usuario en el controlador
En el modo de búsqueda del controlador:
► Arriba, a la derecha del visualizador izquierdo, presione el Botón 4 (USER) para recorrer
el contenido de usuario (el botón quedará encendido y la palabra USER aparecerá resalta-
da), o no presione el botón para recorrer el contenido de fábrica (botón apagado y la pala-
bra USER aparece sin resaltar).
Seleccionar contenido de fábrica o de usuario en el controlador
En el modo de búsqueda del controlador:
► Arriba, a la derecha del visualizador izquierdo, presione el Botón 4 (USER) para recorrer
el contenido de usuario (el botón quedará encendido y la palabra USER aparecerá resalta-
da), o no presione el botón para recorrer el contenido de fábrica (botón apagado y la pala-
bra USER aparece sin resaltar).
4.2.6 Seleccionar etiquetas de tipo y modo
Las etiquetas clasificadoras que aparecen bajo el selector de productos permiten filtrar la bús-
queda en función de alguna característica particular (el tipo instrumental, el carácter del soni-
do, etc.).
MASCHINE MK3 - Guía de usuario - 189
Buscador
Búsqueda y carga de archivos de la biblioteca
Los filtros de TYPES y MODES aplicados al banco de Massive Threat del plugin MASSIVE.
► En el filtro de etiquetas, haga clic sobre las etiquetas deseadas para limitar la búsqueda
solamente a los archivos que cumplan con esas características. Vuelva a cliquear las eti-
quetas para deseleccionarlas y ampliar la búsqueda.
Etiquetas de proyectos, grupos, sonidos y samples: tipología de tres niveles
Las etiquetas de proyectos, grupos, sonidos y samples se organizan en tres niveles jerárquicos
o tipos (TYPES). Estos tipos se seleccionan con el filtro de TYPES:
▪ Primeramente, se muestran las etiquetas de nivel superior.
▪ Al seleccionar una etiqueta en este nivel, aparece debajo un segundo nivel con las subeti-
quetas de la etiqueta seleccionada.
▪ La organización es jerárquica dado que las subetiquetas son específicas de la etiqueta de
nivel superior a la cual están subordinadas.
Ejemplo: supongamos que estamos buscando un sample de sonaja en la biblioteca de fábrica
de MASCHINE.
MASCHINE MK3 - Guía de usuario - 190
Buscador
Búsqueda y carga de archivos de la biblioteca
▪ En el selector de productos, ya seleccionamos Maschine y el banco Maschine 2.0 Library
(véase ↑4.2.3, Seleccionar una categoría de productos, un producto, un banco y un sub-
banco para más información). El filtro de TYPES muestra, por el momento, solo las clasifi-
caciones de nivel superior:
▪ Para poder encontrar una sonaja, primero vamos a seleccionar Drums en el filtro de TYPES.
Tras efectuar la selección, aparecen debajo las etiquetas del segundo nivel:
En este segundo nivel, seleccione Shaker.
Ahora, aparece un tercer nivel con subtipos como Acoustic, Analog, etc.
Seleccionemos, entonces, alguna de estas etiquetas, por ejemplo, Acoustic. La búsqueda
quedará reducida a este particular subtipo de sonajas:
MASCHINE MK3 - Guía de usuario - 191
Buscador
Búsqueda y carga de archivos de la biblioteca
▪ Ahora, imagine que ya cargamos nuestro sample de sonaja acústica y queremos encontrar
otro instrumento de percusión, por ejemplo, un tom. En TYPES, vamos a dejar selecciona-
do Drums y vamos a ir directamente al segundo nivel para seleccionar un Tom (en vez de
un Shaker). Al seleccionar Tom, todos los subtipos de abajo (el tercer nivel) cambiarán y
serán reemplazados por los subtipos de la etiqueta Tom. Sin embargo, hasta donde sea po-
sible, la selección anterior será conservada: en nuestro ejemplo, tanto la etiqueta del Sha-
ker como la del Tom presentan debajo la etiqueta de Acoustic. Dado que esta etiqueta fue
seleccionada para el Shaker, también quedará seleccionada para el Tom.
De esta manera, es posible encontrar distintos samples (incluso, de instrumentos diferen-
tes) de características similares — en nuestro ejemplo, un sonido acústico.
Etiquetas de presetes de instrumento y efecto: tipología de dos niveles y un nivel de modos
Las etiquetas de los presetes de efecto y de instrumento se dividen en etiquetas de tipos y eti-
quetas de modos. Se seleccionan, respectivamente, con los filtros de TYPES y MODES:
▪ El filtro de TYPES funciona de la manera ya descrita para los otros tipos de archivo. La úni-
ca diferencia es que solo dispone de dos niveles de selección. Véase arriba para una des-
cripción detallada.
▪ El filtro de los modos musicales (MODES) ofrece un nivel de selección adicional e indepen-
diente del tipo instrumental:
◦ En general, las etiquetas de modo clasifican aspectos técnicos (p. ej., Arpeggiated,
Percussive, Synthetic, etc.).
◦ El filtro de MODES siempre aparece mostrado. Es posible, iniciar la búsqueda em-
pleando el filtro de modos antes de emplear el filtro de tipos (o no usarlo directamen-
te).
MASCHINE MK3 - Guía de usuario - 192
Buscador
Búsqueda y carga de archivos de la biblioteca
◦ Sin embargo, el número de etiquetas disponible en MODES dependerá de las etique-
tas seleccionadas en TYPES. Si el archivo seleccionado no contiene, al mismo tiempo,
clasificaciones de tipo y de modo, la etiquetas de tipo prevalecerán y las de modo
quedarán deseleccionadas.
Si no selecciona ninguna etiqueta en TYPES o en MODES, la lista de resultados incluirá todos los
archivos que cumplan con cualquiera de sus etiquetas.
Seleccionar varias etiquetas del mismo nivel
Tanto en el filtro de TYPES como en el de MODES, es posibles seleccionar varias etiquetas de
un mismo nivel.
1. Mantenga presionada la tecla [Mayús] del teclado del ordenador y haga clic sobre dos eti-
quetas para seleccionar, simultáneamente, todas las etiquetas de entremedio.
2. Mantenga presionada la tecla [Ctrl] ([Cmd] en macOS) del teclado del ordenador y vaya
cliqueando individualmente las etiquetas deseadas para que queden seleccionadas.
→ La lista de resultados mostrará todos los archivos que cumplan con, al menos, una de es-
tas etiquetas.
Abrir o minimizar la sección de atributos
Las secciones de tipos y modos de la biblioteca (TYPES y MODES) pueden minimizarse para
dar mayor espacio a la lista de resultados.
Para minimizar las secciones de atributos:
► Pulse un clic sobre el triangulito situado a la izquierda de los atributos (TYPES o MO-
DES).
→ Las secciones quedarán minimizadas y los resultados ocuparán el espacio disponible.
Vuelva a cliquear el triángulo para reabrir las secciones.
MASCHINE MK3 - Guía de usuario - 193
Buscador
Búsqueda y carga de archivos de la biblioteca
El triángulo junto a los atributos (TYPES y MODES).
4.2.6.1 Seleccionar etiquetas de tipo y de modo en el controlador MASCHINE MK3
En el modo de búsqueda del controlador:
► Gire la Perilla 5–7, bajo el visualizador derecho, para seleccionar etiquetas de los tres ni-
veles del filtro de etiquetas. Gire la perilla completamente a la izquierda para eliminar la
selección efectuada en ese nivel (es decir, para seleccionar todos los ítems en ese nivel).
MASCHINE MK3 - Guía de usuario - 194
Buscador
Búsqueda y carga de archivos de la biblioteca
Seleccionando etiquetas de tipo y de modo en el controlador (aquí, para presetes de instrumento).
▪ Al buscar proyectos, grupos, sonidos o samples, las Perillas 5–7 permiten seleccionar eti-
quetas de tipo en los tres niveles.
▪ Al buscar presetes de instrumento o efecto (como en la ilustración de arriba), las Perillas 5
y 6 permiten seleccionar el tipo y el subtipo, respectivamente. Con la Perilla 7, seleccione
un modo.
4.2.7 Sobreimpresión de etiquetas de propiedades
Al recorrer la biblioteca desde el controlador, las perillas sensibles 1–8 brindan también una
alternativa práctica e intuitiva de búsqueda.
Para más información sobre el modo de búsqueda del controlador, consulte el apartado 3.2 "Buscar
y cargar archivos de la biblioteca" del manual de MASCHINE.
Sobreimpresión de categorías, bancos y sub-bancos
Al seleccionar la categoría de un producto, banco o sub-banco, con las Perillas 1, 3 y 4; la
lista correspondiente aparecerá sobreimpresa arriba, en el visualizador. Estas sobreimpresiones
son similares a las descritas en ↑3.3.5, Sobreimpresión de las opciones de un selector. En ca-
da una de las listas, el ítem seleccionado aparece resaltado.
MASCHINE MK3 - Guía de usuario - 195
Buscador
Búsqueda y carga de archivos de la biblioteca
El visualizador izquierdo durante la búsqueda de efectos: selección de una categoría con la Perilla 1 (izquierda), selección
de la biblioteca con la Perilla 3 (centro) y selección de todos los sub-bancos con la Perilla 4 (derecha).
Al igual que en el programa, estas lista incluyen, en su parte superior, una opción (All…) que per-
mite deseleccionar cualquier ítem seleccionado. Gire la perilla correspondiente totalmente a la iz-
quierda para seleccionar dicha opción.
Sobreimpresión de etiquetas de tipo, subtipo y modo
Al seleccionar el tipo, subtipo y modo con las Perillas 5–7, un conjunto de etiquetas aparecerá
arriba, en el visualizador derecho. Este conjunto de etiquetas clasificadoras refleja las etique-
tas presentes en el buscador del programa. Son las etiquetas correspondientes a los archivos
hallados en la biblioteca. La etiqueta seleccionada aparece resaltada del resto.
Al igual que en el programa, los tipos y subtipos aparecen agrupados en la misma sección y los
modos aparecen separadamente.
El conjunto de propiedades seleccionado aparece indicado por una pequeña flecha.
El visualizador derecho mostrando los instrumentos: seleccione los bajos con la Perillas 5 (izquierda) y el subtipo de bajo
digital con la Perilla 6 (derecha).
MASCHINE MK3 - Guía de usuario - 196
Buscador
Búsqueda y carga de archivos de la biblioteca
4.2.8 Llevar a cabo una búsqueda por palabras
El campo de búsqueda permite escribir el elemento que se está buscando.
El campo de búsqueda.
► Pulse un clic en el campo de búsqueda y escriba una(s) palabra(s) para circunscribir los
resultados a los archivos que contengan dicho texto.
La búsqueda se efectuará sobre los rutas de archivo, los nombres de archivos, productos, ban-
cos y sub-bancos, y la clasificación por etiquetas y propiedades. Si desea buscar una combina-
ción de dos palabras (p. ej., "bajo" y "analógico"), escriba ambas palabras en el campo de bús-
queda dejando un espacio entre ellas. A medida que empiece a escribir una palabra, verá apa-
recer la lista de los elementos que coinciden con ella.
A la derecha del campo de búsqueda, el botón de restablecimiento (representado por una cruz
en aspa) restablece las búsquedas textual y por etiquetas. La selección del producto no se verá
afectada.
4.2.9 Cargar un archivo de la lista de resultados
La lista de resultados muestra los archivos coincidentes con el criterio de búsqueda empleado:
MASCHINE MK3 - Guía de usuario - 197
Buscador
Búsqueda y carga de archivos de la biblioteca
La lista de resultados mostrando los bombos ("Kicks") de la biblioteca de fábrica de MASCHINE.
Si la lista es muy larga, utilice la rueda del ratón o la barra de desplazamiento para recorrerla.
La lista de resultados permite:
▪ Seleccionar los archivos buscados.
▪ Cargar los archivos en el proyecto (o cargar otro proyecto).
▪ Borrar archivos del disco duro y de la biblioteca.
▪ Desplazarse por el sistema operativo hasta el archivo seleccionado.
▪ Ver y, en la mayoría de los casos, editar los atributos del archivo seleccionado empleando
el botón de edición (EDIT) al final del buscador. Para más detalles al respecto, consulte
por favor el apartado ↑4.5, Editar las etiquetas y propiedades de un archivo.
Seleccionar archivos en la lista de resultados
► Para seleccionar un archivo en la lista de resultados, haga clic en la entrada correspon-
diente.
MASCHINE MK3 - Guía de usuario - 198
Buscador
Búsqueda y carga de archivos de la biblioteca
También, es posible la selección simultánea de varios archivos para procesarlos al mismo tiem-
po.
Para seleccionar archivos contiguos, haga lo siguiente:
► Mantenga presionada la tecla [Mayús] del teclado del ordenador y haga clic sobre dos ar-
chivos para seleccionar, simultáneamente, todos los archivos de entremedio.
Para seleccionar archivos separadamente, haga lo siguiente:
► Mantenga presionada la tecla [Ctrl] ([Cmd] en macOS) y haga clic sobre los archivos que
desea seleccionar.
Carga de archivos con doble-clic.
Haga doble clic en una entrada de la lista para cargar el archivo en cuestión. Según su tipo, el
archivo se cargará en el sector correspondiente del programa.
▪ Si es un proyecto, se cargarán todos los archivos asociados reemplazando a los vigentes
hasta ese momento. Si el proyecto contiene cambios que no fueron guardados, un cuadro
de diálogo aparecerá para preguntar si desea guardar los cambios del proyecto. Este men-
saje es para evitar la pérdida de datos ocasionada al cargar un proyecto nuevo sin haber
guardado antes el proyecto anterior.
▪ Si es un grupo, se cargará en el nicho de grupo seleccionado.
▪ Si es un sonido, se cargará en el nicho de sonido seleccionado.
▪ Si es un preset de instrumento, se cargará en el primer nicho de plugin del sonido en foco.
▪ Si es un preset de efecto, se cargará en el nicho de plugin seleccionado.
▪ Si es un sample, se cargará en el nicho de sonido seleccionado. Automáticamente, el sám-
pler será cargado en el primer nicho de plugin para poder ejecutar ese sample. El sample
quedará repartido a lo largo de todo el rango de velocidades y de notas.
El archivo cargado reemplaza siempre al objeto existente hasta ese momento en dicha posición. De
ser necesario, puede revertir o restaurar las operaciones realizadas con los atajos de teclado [Ctrl] +
[Z]/[Y] (Windows) o [Cmd] + [Z]/[Y] (macOS).
MASCHINE MK3 - Guía de usuario - 199
Buscador
Búsqueda y carga de archivos de la biblioteca
Carga de archivos con arrastrar y soltar
A excepción de los proyectos, los archivos pueden cargarse arrastrándolos directamente desde
la lista de resultados. Esta operación presenta las ventajas siguientes:
▪ Permite cargar el archivo en un grupo o sonido que no esté en foco, o en un nicho de plu-
gin no seleccionado.
▪ Permite cargar un sample en su propia zona, en la sección de zonas (Zone) del editor de
samples: una nueva zona será creada para dicho sample. Véase ↑17.5.7, Añadir samples al
mapeo para más información.
El arrastre de grupos y sonidos solo es posible en la vista del arreglador.
Cargar varios archivos con arrastrar y soltar
Cuando tenga varios archivos seleccionados en la lista de resultados (véase arriba), podrá
arrastrarlos a todos hasta el lugar deseado de MASCHINE. Al hacer esto, tenga en cuenta lo
siguiente:
▪ Al arrastrar varios grupos hasta la lista de grupos, las opciones posibles son las siguientes:
◦ Si los grupos son arrastrados hasta dos grupos contiguos (donde la línea de inserción
aparece entremedio), los grupos se insertarán entre estos dos grupos.
◦ Si los grupos son arrastrados hasta un grupo ya presente, los grupos insertados reem-
plazarán al grupo existente y a todos los siguientes.
◦ Si los grupos son arrastrados hasta el "+" del final de la lista, los grupos se insertarán
a continuación de los grupos ya existentes.
▪ Al arrastrar varios sonidos, las opciones posibles son las siguientes:
◦ Si arrastra los sonidos hasta un grupo, los sonidos serán cargados en los nichos de so-
nido vacíos del grupo. Si no hubiera nichos vacíos, los sonidos se cargarán en el pri-
mer nicho de sonidos del grupo, reemplazando a los sonidos previamente cargados.
◦ Si los sonidos son arrastrados hasta el "+" del final de la lista, los sonidos se inserta-
rán en un grupo nuevo, a continuación de los grupos ya existentes.
MASCHINE MK3 - Guía de usuario - 200
Buscador
Búsqueda y carga de archivos de la biblioteca
◦ Si arrastra los sonidos hasta la lista de sonidos, los sonidos serán cargados en nichos
sucesivos, empezando por el nicho inicial sobre el que fueron insertados.
▪ Al arrastrar varios presetes de instrumento, las opciones posibles son las mismas que las de
los sonidos (ver arriba). Cada preset de instrumento será cargado en su sonido propio y el
sonido asumirá el nombre del preset.
▪ Al arrastrar varios presetes de efecto, las opciones posibles son las siguientes:
◦ Si los efectos son arrastrados hasta un grupo de la lista de grupos o un sonido de la
lista de sonidos, los efectos serán añadidos a los plugines ya existentes en la lista de
plugines de ese grupo o sonido.
◦ Si los efectos son arrastrados hasta dos plugines contiguos de la lista de plugines (en
cualquier canal), los efectos se insertarán entre estos dos plugines.
◦ Si los presetes de efecto son arrastrados hasta un plugin de la lista de plugines (en
cualquier canal), reemplazarán a ese plugin y a los plugines siguientes.
▪ Al arrastrar varios samples, las opciones posibles son las siguientes:
◦ Si los samples son arrastrados hasta el "+" del final de la lista de un grupo ya existen-
te, o hasta su lista de sonidos; las opciones son las mismas que al arrastrar varios so-
nidos (ver explicación arriba). Cada sample será cargado en su propio sonido con un
sámpler cargado en el primer nicho de plugines. El sample quedará repartido a lo lar-
go de todo el rango de velocidades y de notas.
◦ También puede arrastrar samples hasta la página de zonas (Zone) del editor de sam-
ples. En este caso, todos los samples serán cargados en el sonido en foco y se creará
una zona para cada sample. Véase ↑17.5.7, Añadir samples al mapeo para mayores
detalles.
No es posible cargar varios proyectos al mismo tiempo.
El arrastre de grupos y sonidos solo es posible en la vista del arreglador.
MASCHINE MK3 - Guía de usuario - 201
Buscador
Otras herramientas de búsqueda
Borrar archivos de la lista de resultados
Los archivos creados por el usuario pueden borrarse directamente de la lista de resultados:
1. Pulse un clic con el botón secundario ([Ctrl]-clic en macOS) sobre el archivo de usuario y
seleccione Delete en el menú contextual. Si desea eliminar varios archivos a la vez, pri-
mero selecciónelos y luego con clic-secundario ([Ctrl]-clic en macOS) sobre cualquiera de
ellos, seleccione la opción de borrado.
Un cuadro de advertencia aparece para señalar que no solo eliminará los archivos de la
biblioteca de MASCHINE, sino que también los borrará del disco duro.
2. Haga clic en OK para confirmar la eliminación o en Cancel para seguir conservando el ar-
chivo.
→ El archivo se eliminará de la biblioteca de MASCHINE y del disco duro.
Al recorrer el contenido de fábrica, la opción de borrado (Delete) no aparece disponible en el menú
contextual.
Recorrer los archivos en el sistema operativo
Si desea hallar la ubicación de un particular archivo de la lista de resultados, haga lo siguien-
te:
► Pulse un clic-secundario ([Ctrl]-clic en macOS) sobre el archivo y seleccione la opción de
Find in Explorer (Find in Finder en macOS) del menú contextual. A continuación, se abri-
rá el Explorador/Finder con la carpeta del archivo alojada en el sistema operativo.
4.3 Otras herramientas de búsqueda
Al final del buscador, la barra de control proporciona una serie de funciones que lo ayudarán
durante el proceso de búsqueda y selección de archivos.
La barra de control al final del buscador.
Algunas de estas funciones solo están disponibles para un determinado tipo de archivo. En los
apartados siguientes describiremos en detalle cada una de estas herramientas.
MASCHINE MK3 - Guía de usuario - 202
Buscador
Otras herramientas de búsqueda
El botón de EDIT (panel de LIBRARY) o el botón de IMPORT (panel de FILES), en el extremo dere-
cho de la barra, permiten editar los atributos del archivo seleccionado en la lista de resultados, (en
el panel de FILES, estos son los archivos importados a la biblioteca, mientras que en el panel de
LIBRARY, son archivos ya existentes de la biblioteca). Consulte el apartado ↑4.5, Editar las etique-
tas y propiedades de un archivo para más información.
4.3.1 Cargar automáticamente los archivos seleccionados
► Pulse el botón de carga automática para habilitar o deshabilitar dicha función.
El botón de la carga automática.
Cuando la carga automática está habilitada, cualquiera de los ítems seleccionados, en la lista
de resultados del panel de LIBRARY o de FILES, se cargará automáticamente en el nicho de
grupo o sonido en foco, o en el nicho de plugin seleccionado, reemplazando el contenido exis-
tente en esa ubicación. Esto permite escuchar el archivo dentro del contexto general del pro-
yecto que se está ejecutando.
La carga automática no aparece disponible al buscar proyectos.
La carga automática no está disponible cuando se buscan samples con la función de preescucha.
Véase ↑4.3.3, Audición de samples.
La carga automática es útil no sólo para facilitar la búsqueda de un sonido, grupo, preset de plugin
o sample determinado, sino también para jugar con pautas diferentes: mientras ejecuta una pauta,
recorra la biblioteca teniendo activada la carga automática y podrá escuchar los sonidos y samples
que normalmente no usaría en ese contexto.
Carga automática en el controlador
En el modo de búsqueda del controlador:
► Presione los Botones 5 (PREV) y 6 (NEXT), sobre el visualizador derecho, para cargar el
archivo anterior o siguiente de la lista.
MASCHINE MK3 - Guía de usuario - 203
Buscador
Otras herramientas de búsqueda
La carga automática no aparece disponible al buscar proyectos.
La carga automática no está disponible cuando se buscan samples con la función de preescucha.
Véase ↑4.3.3, Audición de samples. Cuando la escucha previa se encuentra habilitada, los Botones
5 y 6 seleccionan el sample anterior o siguiente de la lista de resultados sin cargarlo de manera
automática.
4.3.2 Audición de presetes de instrumento
Albuscar presetes de instrumento, el botón de la escucha previa y un deslizante de volumen
aparecen visibles junto al botón de carga automática.
Los controles de la escucha previa
► Haga clic en el botón de la escucha previa (el pequeño altavoz) para habilitar o deshabili-
tar la preescucha.
Cuando la escucha previa está habilitada, los presetes de instrumento pueden escucharse di-
rectamente desde la lista de resultados de los paneles LIBRARY o FILES.
► Utilice el control deslizante para subir o bajar el volumen.
La señal de la escucha previa es enviada al canal de monitorización de MASCHINE. Esto per-
mite escuchar los presetes de instrumento a través de una salida distinta (p. ej., los auricula-
res), sin afectar la salida principal de MASCHINE. Para más información sobre el canal de mo-
nitorización, véase ↑13.2.6, Empleo del canal de monitorización.
¡La preescucha adquiere toda su importancia al trabajar con el controlador! Véase abajo para más
detalles.
Audición de presetes de instrumento desde el controlador
Al buscar presetes de instrumento con el controlador:
► Presione SHIFT + Botón 8 (PREHEAR) para habilitar/deshabilitar la escucha previa.
Cuando la preescucha está habilitada:
MASCHINE MK3 - Guía de usuario - 204
Buscador
Otras herramientas de búsqueda
▪ El preset de instrumento seleccionado en la lista de resultados puede ser escuchado.
▪ Gire el transductor direccional o la Perilla 8 para seleccionar el preset de instrumento ante-
rior o siguiente de la lista. Tras la selección, el preset se ejecuta y el preset anterior deja
de sonar.
▪ El Botón 5 (PREV) y el Botón 6 (NEXT) permiten escuchar el preset anterior o siguiente de
la lista.
▪ En el modo de los pads, presionar el pad resaltado permite escuchar el preset de instru-
mento correspondiente.
▪ Para cargar un preset de instrumento, presione el transductor direccional o el Botón 8
(LOAD).
Al deshabilitar la escucha previa, la reproducción del preset se detendrá.
La señal de la escucha previa es enviada al canal de monitorización de MASCHINE. Para más infor-
mación sobre el canal de monitorización, véase ↑13.2.6, Empleo del canal de monitorización.
Sehen Sie dazu auch
2 Cargar automáticamente los archivos seleccionados [➙ 203]
2 Cargar automáticamente los archivos seleccionados [➙ 203]
4.3.3 Audición de samples
Albuscar samples, el botón de la escucha previa y un deslizante de volumen aparecen visibles
junto al botón de carga automática.
Los controles de la escucha previa
► Haga clic en el botón de la escucha previa (el pequeño altavoz) para habilitar o deshabili-
tar la preescucha.
Cuando esta función está habilitada, es posible escuchar los samples a medida que se van se-
leccionando en la lista de resultados de los paneles LIBRARY y FILES.
► Utilice el control deslizante para subir o bajar el volumen.
MASCHINE MK3 - Guía de usuario - 205
Buscador
Otras herramientas de búsqueda
La señal de la escucha previa es enviada al canal de monitorización de MASCHINE. Esto per-
mite escuchar los samples a través de una salida distinta (p. ej., los auriculares), sin afectar la
salida principal de MASCHINE. Para más información sobre el canal de monitorización, véase
↑13.2.6, Empleo del canal de monitorización.
La escucha previa y la carga automática son mutuamente excluyentes: solo uno de ellos puede estar
encendido a la vez. Para más información sobre la función de carga automática, véase ↑4.3.1, Car-
gar automáticamente los archivos seleccionados.
Audición de samples empleando el controlador
Al buscar samples con el controlador:
► Presione SHIFT + Botón 8 (PREHEAR) para habilitar/deshabilitar la escucha previa.
Cuando la preescucha está habilitada:
▪ El sample seleccionado en la lista de resultados puede accionarse con el pad del sonido en
foco, o desde cualquier otro pad, sin necesidad de ser cargado en el sonido.
▪ Al presionar otro pad, accionará su sonido sin cambiar el foco. Para poner el foco en otro
sonido, presione SELECT + el pad o deshabilite la preescucha.
▪ Gire el transductor direccional o la Perilla 8 para seleccionar el sample anterior o siguiente
de la lista. Tras la selección, el sample se ejecutará y el sample previo detendrá su repro-
ducción.
▪ Los Botones 5 (PREV) y 6 (NEXT), al contrario de su función habitual, no cargan de mane-
ra automática el sample seleccionado(véase ↑4.3.1, Cargar automáticamente los archivos
seleccionados), sino que lo reproducen.
▪ Para cargar el sample, presione el transductor direccional o el Botón 8 (LOAD).
Al deshabilitar la escucha previa, la reproducción del sample todavía en ejecución se detendrá.
La señal de la escucha previa es enviada al canal de monitorización de MASCHINE. Para más infor-
mación sobre el canal de monitorización, véase ↑13.2.6, Empleo del canal de monitorización.
MASCHINE MK3 - Guía de usuario - 206
Buscador
Otras herramientas de búsqueda
4.3.4 Cargar los grupos con sus pautas
Todos los grupos de la biblioteca de fábrica vienen con un juego de pautas que ilustran los
usos posibles del grupo en cuestión. De manera similar, al guardar un grupo propio, todas las
pautas creadas se guardarán junto con él.
Al buscar grupos con el buscador, se puede optar entre cargar un grupo con sus pautas o sin
ellas. Para cargar las pautas de un grupo encienda el botón de + PATTERNS al final de busca-
dor:
▪ Botón + PATTERNS habilitado: los grupos se cargan junto con sus pautas. Esto permite
utilizar las pautas guardadas con los grupos. Tras la carga, todas las pautas del grupo en
foco serán reemplazadas y un clip referente a la primera pauta será creado en la escena
seleccionada.
▪ Botón + PATTERNS deshabilitado: los grupos se cargan sin sus pautas. Esto permite cargar
otro juego de sonidos sin perder las pautas ya creadas. Además, puede resultar muy útil
para probar otro juego de percusión con las pautas vigentes.
+PATTERNS solo aparece disponible al buscar archivos de grupo.
Cargar grupos con pautas empleando el controlador
Al buscar grupos con el controlador:
► Presione SHIFT + Botón 4 (+PATTERNS) para incluir o excluir el direccionamiento.
→ Cuando la opción está habilitada (Botón 4 encendido y campo de + PATTERNS resalta-
do), los grupos se cargarán junto con sus pautas.
4.3.5 Cargar los grupos y su direccionamiento
Al seleccionar la opción de archivos de grupo, el botón de +Routing queda activado en la barra
de control situada al final del buscador. Cuando +ROUTING está encendido, el direcciona-
miento de audio y MIDI del grupo se carga junto con el grupo (anulando, eventualmente, cual-
MASCHINE MK3 - Guía de usuario - 207
Buscador
Otras herramientas de búsqueda
quier otro direccionamiento previo). Cuando +ROUTING está apagado, el direccionamiento de
audio y MIDI guardado en el grupo no se carga, preservando de este modo cualquier otro direc-
cionamiento existente.
Cargar grupos y direccionamiento empleando el controlador
► Presione SHIFT + Botón 3 (+ROUTING) para incluir o excluir el direccionamiento de au-
dio y MIDI del grupo cargado.
→ Cuando la opción está habilitada (Botón 3 encendido y +ROUTING resaltado), los grupos
se cargan con su direccionamiento de audio y MIDI.
4.3.6 Ver la información del archivo
El botón de información
► Pulse el botón de información (la "i"), junto al botón de EDIT, a la derecha de la barra de
control, para ver la información del archivo seleccionado en la lista de resultados.
→ Por encima, aparecerá un cuadro con la información relacionada con el archivo seleccio-
nado: File Format (formato), Date modified (fecha de la última modificación), File Size
(tamaño), Type (tipo), Author (autor) y Vendor (fabricante). Véase ↑4.5, Editar las etique-
tas y propiedades de un archivo para más detalles sobre estas propiedades..
El cuadro de información brinda la información contenida en el archivo seleccionado.
MASCHINE MK3 - Guía de usuario - 208
Buscador
Empleo de los favoritos del buscador
Si los archivos seleccionados tienen características distintas, los campos de información del
cuadro dirán multi.
4.4 Empleo de los favoritos del buscador
Los favoritos del buscador de MASCHINE permite hallar y cargar los archivos de uso más fre-
cuente. Estos pueden ser proyectos, grupos, sonidos, presetes de instrumento, presetes de
efecto y samples. Cualquiera de estos archivos puede designarse como favorito. Los favoritos
funcionan como una herramienta adicional de selección en el buscador. Al activarse, la lista
de resultados solo muestra los ítems designados como favoritos que coinciden con los criterios
de búsqueda ingresados. La opción de favoritos está disponible tanto en la biblioteca de fábri-
ca como en la del usuario.
Los favoritos gozan de las propiedades siguientes:
▪ En un mismo ordenador, son accesibles de manera común por los buscadores de MASCHI-
NE y KOMPLETE KONTROL.
▪ Son independientes de la ubicación del archivo: si un archivo cambia su ubicación, no
pierde su condición de favorito.
▪ Son perennes: si la ubicación de un archivo es rescaneada o eliminada y, luego, añadida
nuevamente a la base de datos, todos los archivos retendrán su marca de favorito.
MASCHINE MK3 - Guía de usuario - 209
Buscador
Empleo de los favoritos del buscador
El buscador de MASCHINE mostrando los instrumentos favoritos identificados con la etiqueta de Bass.
Para activar la selección por favoritos:
MASCHINE MK3 - Guía de usuario - 210
Buscador
Empleo de los favoritos del buscador
1. Pulse un clic en el botón de favoritos, junto al campo de búsqueda para filtrar los resulta-
dos a través de la categoría de archivos favoritos:
2. El control quedará encendido y la lista de resultados pasará a mostrar los favoritos que
coinciden con el criterio de búsqueda seleccionado:
Añadir un archivo a la lista de favoritos
Para añadir un archivo a los favoritos, siga las siguientes instrucciones:
MASCHINE MK3 - Guía de usuario - 211
Buscador
Empleo de los favoritos del buscador
1. Coloque el cursor sobre una entrada de la lista de resultados para que aparezca el símbolo
de favoritos.
2. Pulse un clic sobre el símbolo para incluir dicho preset en la lista de favoritos.
→ El archivo quedará añadido a los favoritos y el símbolo correspondiente, junto a su nom-
bre, aparecerá encendido:
Cualquier ítem de la lista de resultados puede añadirse a los favoritos. Al colocar el cursor sobre el
archivo correspondiente, el símbolo de favoritos aparecerá a un costado.
MASCHINE MK3 - Guía de usuario - 212
Buscador
Empleo de los favoritos del buscador
Eliminar un preset de la lista de favoritos
Para eliminar un preset como favorito, siga las siguientes instrucciones:
1. Pulse un clic sobre el símbolo para eliminar dicho preset en la lista de favoritos.
2. El ítem quedará eliminado y el símbolo de favoritos quedará oculto. La próxima vez que
seleccione los favoritos, el archivo no aparecerá dentro de los mismos.
Empleo de los favoritos en el controlador
Los favoritos pueden verse directamente desde el controlador. Esta función permite acceder a
los archivos de uso más frecuente sin necesidad de recurrir al teclado o ratón del ordenador.
Activar la selección de favoritos
Para activar la selección de favoritos desde el controlador:
1. Presione el botón BROWSER.
MASCHINE MK3 - Guía de usuario - 213
Buscador
Empleo de los favoritos del buscador
2. Presione el Botón 7 para activar la selección por favoritos.
3. Para filtrar la lista de favoritos, utilice las Perillas 5 a 8.
→ La función de favoritos quedó activada y la lista de resultados pasará a mostrar los favori-
tos que coinciden con el criterio de búsqueda seleccionado:
Añadir un archivo a los favoritos
Para añadir un archivo a los favoritos, siga las siguientes instrucciones:
1. Presione el botón BROWSER.
2. Presione el Botón 1 o 2 para seleccionar el tipo de archivo que desea marcar como favori-
to.
3. Gire el transductor direccional para seleccionar el ítem que desea marcar como favorito.
4. Presione SHIFT + Botón 7 para marcar como favorito el ítem seleccionado.
MASCHINE MK3 - Guía de usuario - 214
Buscador
Editar las etiquetas y propiedades de un archivo
→ El archivo quedará añadido a los favoritos y el símbolo correspondiente, junto a su nom-
bre, aparecerá encendido:
Eliminar un archivo de los favoritos
Para eliminar un archivo de los favoritos, siga las siguientes instrucciones:
1. Presione el botón BROWSER.
2. Gire la perilla de control para seleccionar el ítem que desea eliminar de la lista de favori-
tos.
3. Presione SHIFT + Botón 7 para eliminar el archivo seleccionado de la lista de favoritos.
→ El archivo quedará eliminado de la lista de favoritos.
4.5 Editar las etiquetas y propiedades de un archivo
El editor de atributos permite la asignación y modificación de las etiquetas y propiedades de
los archivos para su mejor identificación al ser buscados en el panel de LIBRARY (véase ↑4.2,
Búsqueda y carga de archivos de la biblioteca).
4.5.1 Editor de atributos: fundamentos
El editor de atributos es empleado en las situaciones siguientes:
▪ Las etiquetas clasificadoras y las propiedades de los archivos del usuario pueden editarse
en todo momento (selecciónelas en la lista de resultados de LIBRARY y luego haga clic en
EDIT, al final del buscador. Al finalizar la tarea, haga clic en APPLY para efectivizar los
MASCHINE MK3 - Guía de usuario - 215
Buscador
Editar las etiquetas y propiedades de un archivo
cambios o haga clic nuevamente en EDIT para cancelar las modificaciones y cerrar el edi-
tor de atributos. Consulte el apartado ↑4.2, Búsqueda y carga de archivos de la biblioteca
para más información sobre el panel de bibliotecas.
▪ Al emplear el panel de FILES para importar archivos a la biblioteca de MASCHINE, el bo-
tón de IMPORT, abajo a la derecha, abre el editor de atributos para permitir la clasifica-
ción de los archivos a importar. Finalizada la tarea de clasificación, haga clic en OK para
importar los archivos a la biblioteca y aplicar las etiquetas seleccionadas, o haga clic en
CANCEL para anular la importación. Véase ↑4.6, Cargar e importar archivos desde el direc-
torio de archivos del sistema operativo para más información sobre el panel de FILES.
El editor de atributos (aquí, mostrando la página de tipos (TYPES)).
El editor de atributos trabaja con los archivos seleccionados en la lista de resultados del panel
de LIBRARY (véase ↑4.2.9, Cargar un archivo de la lista de resultados) o con los archivos a ser
importados con el panel de FILES (véase ↑4.6, Cargar e importar archivos desde el directorio
de archivos del sistema operativo).
El editor de atributos se compone de varias páginas:
▪ En el panel de bibliotecas (LIBRARY) del buscador, están disponibles todas las páginas:
BANK, TYPES, MODES (presetes de instrumento/efecto) y PROPERTIES.
▪ En el panel de archivos (FILES) del buscador, solo aparecen las páginas de TYPES y MO-
DES.
► Haga clic en la ficha deseada para abrir la página correspondiente.
MASCHINE MK3 - Guía de usuario - 216
Buscador
Editar las etiquetas y propiedades de un archivo
La altura general del editor puede ajustarse arrastrando el borde superior.
El número de ítems seleccionados aparecerá de color amarillo, en la esquina superior izquierda
del editor de atributos.
Ver los atributos de los archivos de fábrica
Al efectuar búsquedas en el panel de LIBRARY; si los archivos seleccionados en la lista de re-
sultados son archivos de fábrica (es decir, con contenido de fábrica), no podrán ser modifica-
dos. Esto aparece indicado, junto al botón de EDIT, por la leyenda read only item:
Archivos de fábrica cargados en el editor de atributos.
El editor de atributos mostrará, por cierto, los atributos de los archivos pero a meros efectos de
su lectura.
4.5.2 La página de bancos
La página de BANK solo está disponible al abrir el editor de atributos desde el panel de LI-
BRARY.
La página de bancos (BANK) del editor de atributos.
La página de BANK muestra el producto, el banco y el sub-banco del archivo seleccionado. Si
alguno de estos atributos no se encuentra configurado, el campo mostrará la palabra empty….
Los atributos de BANK no pueden ser modificados — son asignados automáticamente por
MASCHINE.
MASCHINE MK3 - Guía de usuario - 217
Buscador
Editar las etiquetas y propiedades de un archivo
4.5.3 Páginas de tipos y modos
Las páginas de TYPES y MODES muestran y permiten modificar las clasificaciones de tipo y
modo asignadas a los archivos.
▪ La página de TYPES está disponible para todos los tipos de archivos al abrir el editor de
atributos desde el panel de bibliotecas (LIBRARY) o desde el panel de archivos (FILES).
Muestra tres columnas, para los proyectos, grupos, sonidos y samples, o dos columnas, pa-
ra los presetes de instrumento y de efecto. La disposición sigue el orden jerárquico de la
clasificación por tipos (véase ↑4.2.6, Seleccionar etiquetas de tipo y modo):
▪ La página de MODES está disponible al abrir el editor de atributos desde el panel de bi-
bliotecas (LIBRARY) y permite editar las etiquetas de los presetes de instrumento y de
efecto. Al abrir el editor de atributos desde el panel de archivos (FILES), para importar ar-
chivos nuevos, la página de MODES aparecerá disponible pero solo a efectos de la importa-
ción de presetes de instrumento o de efecto. La página de MODES ofrece solamente una
columna:
MASCHINE MK3 - Guía de usuario - 218
Buscador
Editar las etiquetas y propiedades de un archivo
Mostrar las etiquetas
▪ En las páginas de TYPES y MODES, las etiquetas asignadas a los archivos aparecen con
una marca a la derecha del nombre:
▪ En la página de TYPES, haga clic en el nombre de una etiqueta para seleccionarla y ver
sus subtipos en la columna de la derecha. Solo puede seleccionarse una etiqueta por co-
lumna. La etiqueta seleccionada aparece resaltada:
Asignar etiquetas
► Pulse un clic en la casilla vacía, a la derecha del nombre de la etiqueta, para asignar esa
etiqueta al archivo seleccionado.
→ La casilla quedará con una marca en su interior.
Asimismo, al seleccionar una etiqueta en la página de TYPES:
▪ La columna de la derecha, conteniendo los subtipos, quedará automáticamente selecciona-
da y podrá seguir especificando la descripción del sonido.
▪ Si marca directamente la etiqueta de un subtipo, la etiqueta de la cual depende quedará
también seleccionada automáticamente.
Al clasificar sus archivos, trate de ser lo más preciso posible; esto facilitará su búsqueda en un mo-
mento posterior.
Desasignar etiquetas
► Para desasignar una etiqueta, desmarque con un clic la casilla correspondiente.
→ La marca de la casilla desaparecerá.
MASCHINE MK3 - Guía de usuario - 219
Buscador
Editar las etiquetas y propiedades de un archivo
En la página de TYPES, si deselecciona una etiqueta también quedará deseleccionada la etiqueta
del subtipo, en caso de haber seleccionado una.
Creación de etiquetas nuevas
Las etiquetas de clasificación también pueden ser creadas empleando las páginas de TYPES y
MODES:
► Para crear un etiqueta nueva, haga clic en el signo “+”, al fina de la columna, para escri-
bir con el teclado el nombre de la etiqueta que desea crear.
Agregando un subtipo nuevo en el tipo de Loops.
Borrar etiquetas
Las etiquetas de TYPES y MODES no pueden ser borradas manualmente. Sin embargo, si una
etiqueta no estuviera más asignada a ningún archivo, automáticamente dejará de figurar en la
columna correspondiente.
4.5.4 La página de propiedades
La página de propiedades (PROPERTIES) solo está disponible al abrir el editor de atributos
desde el panel de LIBRARY.
La página de propiedades (PROPERTIES) del editor de atributos.
La página de PROPERTIES muestra tres atributos adicionales:
MASCHINE MK3 - Guía de usuario - 220
Buscador
Cargar e importar archivos desde el directorio de archivos del sistema operativo
▪ Vendor: use este campo para indicar el fabricante del archivo seleccionado. Haga clic en la
flecha invertida para seleccionar un fabricante ya empleado en otro archivos de la bibliote-
ca.
▪ Author: use este campo para indicar el autor del archivo seleccionado. Haga clic en la fle-
cha invertida para seleccionar un autor ya empleado en otro archivos de la biblioteca.
▪ Comment: use este campo para añadir cualquier otro tipo de información relevante.
Al igual que las otras páginas del editor de atributos, los campos de la página de propiedades (PRO-
PERTIES) solo pueden modificarse solamente cuando se editan archivos de usuario. Los atributos
de los archivos de fábrica no pueden cambiarse.
4.6 Cargar e importar archivos desde el directorio de archivos del
sistema operativo
El panel de archivos (Files) permite recorrer el sistema de archivos del ordenador para importar
los archivos deseados a la biblioteca de MASCHINE.
► Para abrir el panel de archivos, haga clic en la pestaña de FILES, en la esquina superior
izquierda del buscador.
4.6.1 Panorama del panel de archivos
El panel de FILES contiene los siguientes elementos:
MASCHINE MK3 - Guía de usuario - 221
Buscador
Cargar e importar archivos desde el directorio de archivos del sistema operativo
1 2 3
6
Los elementos del panel de archivos (FILES).
(1) FILES: haga clic en FILES para abrir el panel de archivos.
(2) Barra de favoritos: muestra todos los archivos favoritos. Haga clic en un favorito para que
aparezca directamente en la lista de resultados (5). Véase ↑4.6.2, Empleo de los favoritos para
más detalles.
MASCHINE MK3 - Guía de usuario - 222
Buscador
Cargar e importar archivos desde el directorio de archivos del sistema operativo
(3) Barra de ubicaciones: muestra la ruta de archivo seleccionada. La barra de ubicaciones
brinda, además, varias funciones para un rápido recorrido del sistema de archivos. Véase
↑4.6.3, Empleo de la barra de ubicaciones para más detalles.
(4) Botón de las últimas ubicaciones: haga clic en este botón para ver la lista de las últimas ubi-
caciones visitadas y saltar directamente hacia cualquiera de ellas. Véase ↑4.6.4, Últimas ubi-
caciones visitadas para más detalles.
(5) Lista de resultados: la lista de resultados muestra el contenido de la carpeta seleccionada
en la barra de ubicaciones (3). Solo se muestran los archivos compatibles con MASCHINE.
Véase ↑4.6.5, Empleo de la lista de resultados para más detalles.
(6) Barra de control: al final del buscador, la barra de control ofrece varias herramientas de uti-
lidad. Algunas de estas dependerán del tipo de archivo seleccionado en la lista de resultados:
▪ El botón de carga automática, en el extremo izquierdo, permite que todos los archivos (me-
nos los proyectos) puedan cargarse automáticamente y ser escuchados en el contexto del
proyecto que se está ejecutando. Véase ↑4.3.1, Cargar automáticamente los archivos selec-
cionados para más detalles.
▪ Para los samples, habilite el botón de preescucha y ajuste el deslizante de volumen para es-
cuchar los samples seleccionados directamente desde el buscador. Véase ↑4.3.3, Audición
de samples para más detalles.
▪ En los grupos, habilite el botón de carga de pautas para cargar las pautas junto con el gru-
po al que pertenecen. Véase ↑4.3.4, Cargar los grupos con sus pautas para más detalles.
▪ El botón de información, (la “i”) junto al botón EDIT, muestra información relativa al archivo
seleccionado. Véase ↑4.3.6, Ver la información del archivo para más detalles.
▪ Cuando una carpeta se encuentra seleccionada, el botón de IMPORT, en el extremo dere-
cho de la barra, permite importar el archivo a la biblioteca de MASCHINE. Al cliquear el
botón de importación (IMPORT), el editor de atributos se abrirá para permitir la asignación
de etiquetas clasificadoras al archivo que se va a importar. Véase ↑4.5, Editar las etiquetas
y propiedades de un archivo para más detalles.
4.6.2 Empleo de los favoritos
La barra de los favoritos, en la parte superior del panel de archivos (FILES), muestra los archi-
vos favoritos del usuario.
MASCHINE MK3 - Guía de usuario - 223
Buscador
Cargar e importar archivos desde el directorio de archivos del sistema operativo
La barra de favoritos, al tope del panel de archivos (FILES).
Los favoritos son accesos directos a ubicaciones específicas del sistema de archivos.
► Haga clic en un favorito para saltar directamente hasta esa ubicación.
→ La ubicación seleccionada se cargará en la barra de ubicaciones y su contenido aparecerá
en la lista de resultados.
Los favoritos resultan de utilidad para tener a mano las ubicaciones de los archivos de uso fre-
cuente. Guarde estas ubicaciones como favoritos y acceda a ellas directamente en cualquier
momento.
Por defecto, los favoritos que aparecen son la raíz del directorio del disco duro, la carpeta de
escritorio y la carpeta de usuario.
Poner y sacar favoritos
En la barra de favoritos, puede poner sus archivos preferidos. Esto se lleva a cabo desde la lis-
ta de resultados:
1. Vaya hasta el directorio de la carpeta que desea emplear como favorita para que esta apa-
rezca mostrada en la lista de resultados.
2. En la lista de resultados, ubique la carpeta deseada y con clic-secundario ([Ctrl]-clic en
macOS) seleccione la opción Add to Favorites en el menú contextual
También puede eliminar cualquier carpeta presente en la barra de favoritos:
► Para borrar un favorito, selecciónelo con clic-secundario ([Ctrl]-clic en macOS), sobre la
barra de favoritos, y seleccione la opción de Remove from Favorites.
MASCHINE MK3 - Guía de usuario - 224
Buscador
Cargar e importar archivos desde el directorio de archivos del sistema operativo
4.6.3 Empleo de la barra de ubicaciones
La barra de ubicaciones muestra las rutas de directorio y permite su modificación. La lista de
resultados, por su parte, muestra el contenido correspondiente.
La barra de ubicaciones.
La barra de ubicaciones cuenta con las funciones siguientes:
▪ Flecha ascendente: haga clic en esta flecha para subir un nivel del sistema de archivos.
▪ Ruta seleccionada: dentro de la ruta mostrada, es posible:
◦ Cliquear sobre cualquier nombre de carpeta para llegar hasta esa carpeta:
◦ Cliquear la flecha a derecha del nombre de una carpeta permite abrir la lista de sub-
carpetas y seleccionar alguna para acceder a su ubicación:
◦ Si todos los niveles de la ruta de acceso no pueden mostrarse, haga clic en la flecha
doble, a la izquierda de la ruta, para mostrar los niveles superiores restantes (hasta
llegar al Equipo, es decir, el nivel más alto del sistema de archivos), y seleccione una
entrada de la lista para acceder a dicha ubicación:
MASCHINE MK3 - Guía de usuario - 225
Buscador
Cargar e importar archivos desde el directorio de archivos del sistema operativo
4.6.4 Últimas ubicaciones visitadas
El botón de la últimas ubicaciones es el reloj que aparece representado hacia la derecha de la
barra de ubicaciones:
El botón de la últimas ubicaciones.
Las últimas 10 ubicaciones visitadas son guardadas por MASCHINE en este lugar:
► Haga clic en el botón y seleccione cualquiera de las ubicaciones de la lista.
→ La ubicación de la carpeta aparecerá en la barra de ubicaciones y su contenido aparecerá
mostrado en la lista de resultados.
4.6.5 Empleo de la lista de resultados
La lista de resultados del panel de Files muestra los archivos y carpetas de la ruta de directorio
que figura en la barra de ubicaciones (véase ↑4.6.3, Empleo de la barra de ubicaciones).
Solo los archivos compatibles con MASCHINE pueden aparecer en la lista de resultados.
MASCHINE MK3 - Guía de usuario - 226
Buscador
Cargar e importar archivos desde el directorio de archivos del sistema operativo
La lista de resultados del panel de archivos (FILES).
Si la lista es muy larga, utilice la rueda del ratón o la barra de desplazamiento para recorrerla.
Delante de cada archivo, un símbolo indica el tipo de archivo al que pertenece:
Los símbolos de los distintos tipos de archivo.
Recorrer el sistema de archivos en la lista de resultados
La lista de resultados permite profundizar el recorrido dentro de su sistema de archivos:
► Haga doble clic en una carpeta para abrir su contenido.
MASCHINE MK3 - Guía de usuario - 227
Buscador
Cargar e importar archivos desde el directorio de archivos del sistema operativo
Para volver a la carpeta anterior o para seleccionar una carpeta situada fuera de la selecciona-
da, utilice las herramientas situadas arriba de la lista de resultados:
▪ Favoritos: ↑4.6.2, Empleo de los favoritos.
▪ Barra de ubicaciones: ↑4.6.3, Empleo de la barra de ubicaciones.
▪ Botón de las últimas ubicaciones ↑4.6.4, Últimas ubicaciones visitadas.
Selección de archivos y carpetas en la lista de resultados
► Para seleccionar un archivo o una carpeta de la lista de resultados, haga clic en la entra-
da correspondiente.
También, es posible la selección simultánea de varios archivos o carpetas para procesarlos al
mismo tiempo.
Para seleccionar archivos contiguos, haga lo siguiente:
► Mantenga presionada la tecla [Mayús] del teclado del ordenador y haga clic sobre dos ar-
chivos para seleccionar, simultáneamente, todos los archivos de entremedio.
Para seleccionar archivos separadamente, haga lo siguiente:
► Mantenga presionada la tecla [Ctrl] ([Cmd] en macOS) y haga clic sobre los archivos que
desea seleccionar.
Cargar archivos de la lista de resultados
Los métodos para cargar archivos en esta lista de resultados son los mismos que los de la lista
de resultados del panel de bibliotecas (LIBRARY): vía "doble clic" o con "arrastrar y soltar".
Véase ↑4.2.9, Cargar un archivo de la lista de resultados para más detalles.
Funciones adicionales de la lista de resultados
► Al hacer clic-secundario ([Ctrl]-clic en macOS) sobre una entrada de la lista de resulta-
dos, se abre un menú contextual con opciones adicionales.
MASCHINE MK3 - Guía de usuario - 228
Buscador
Cargar e importar archivos desde el directorio de archivos del sistema operativo
El menú contextual de la lista de resultados del panel de archivos (FILES) (Windows, en la ilustración).
Las opciones disponibles son:
Comando Descripción
Add to Favorites (carpetas Añade la carpeta seleccionada a los favoritos. Véase
solamente) ↑4.6.2, Empleo de los favoritos para más información.
Import to Library (carpetas Importa la carpeta seleccionada a la biblioteca. Véase
solamente) ↑4.6.5, Empleo de la lista de resultados para más
información.
Refresh Renueva la lista en caso de que los ítems de la carpeta
hayan sufrido alguna modificación.
Find in Explorer / Find in Finder Abre la ventana del Explorador / Finder con la ubicación de
la carpeta seleccionada.
Sort by Name Ordena por nombre la lista de resultados.
Sort by Date Ordena por fecha la lista de resultados
4.6.6 Importar archivos a la biblioteca de MASCHINE
Además de la inmensa biblioteca de fábrica de MASCHINE, es posible emplear samples pro-
pios o archivos de MASCHINE creados por otros usuarios. Como ya se vio anteriormente, estos
archivos se pueden cargar directamente empleando el panel de FILES. Por cierto, resulta una
práctica cómoda para, por ejemplo, chequear archivos recibidos de otros usuarios de MASCHI-
MASCHINE MK3 - Guía de usuario - 229
Buscador
Cargar e importar archivos desde el directorio de archivos del sistema operativo
NE. Sin embargo, puede resultar una práctica tediosa en archivos que se emplean habitual-
mente. Además, no sería posible buscarlos ni cargarlos desde el controlador como tampoco
desde el panel de bibliotecas (véase ↑4.2, Búsqueda y carga de archivos de la biblioteca).
Para ello, será necesario importarlos a la biblioteca. La importación de archivos no significa
que los mismos sean trasladados de lugar, sino que el buscador los identifica para saber donde
ir a buscarlos. Esta es la razón por la que, al mover archivos de lugar, hay que asegurarse de
actualizar las correspondientes rutas de directorio en la página de bibliotecas (Library) del pa-
nel de preferencias (véase ↑3.7.4, Preferencias - Default ).
Esta sección describe la manera de importar archivos a la biblioteca de MASCHINE. Al trabajar en
un proyecto, es posible, también, guardar archivos (proyectos, grupos, pautas, sonidos, presetes de
plugin o samples) de manera individual en la biblioteca y reservarlos para un uso posterior. En los
capítulos específicos hallará más información al respecto.
MASCHINE admite formatos WAVE (.wav) y AIFF (.aiff) con una frecuencia de muestreo de 44,1
kHz o mayor, y una definición de 16, 24 o 32 bits.
El panel de archivos (FILES) permite importar carpetas enteras. Se importarán todos los archi-
vos compatibles con MASCHINE que se hallen dentro de las carpetas seleccionadas.
Para importar una carpeta, haga lo siguiente:
1. Haga clic en FILES, en la parte superior del buscador, para abrir el panel de archivos.
2. En el panel de FILES, vaya hasta la carpeta con la carpeta que desea importar. Para ha-
cer esto, utilice los distintos procedimientos descritos en apartados anteriores.
3. Seleccione la carpeta deseada.
4. Haga clic en el botón de IMPORT, en la parte inferior derecha del buscador.
El editor de atributos se abrirá.
5. Seleccione aquí las etiquetas más apropiadas para los archivos que desea importar (véase
↑4.5, Editar las etiquetas y propiedades de un archivo).
6. Cuando haya finalizado, haga clic en OK para importar los archivos a la biblioteca.
MASCHINE MK3 - Guía de usuario - 230
Buscador
Localizar samples faltantes
→ Todos los archivos compatibles con MASCHINE, que se hallen dentro de las carpetas se-
leccionadas, serán importados a la biblioteca. Los archivos se añaden al contenido del
usuario (el símbolo de usuario de LIBRARY aparece seleccionado; véase ↑4.2.5, Seleccio-
nar entre el contenido de fábrica y el contenido del usuario). Además, las rutas de las car-
petas importadas se sumarán a la lista de bibliotecas del usuario, en el panel del usuario
(User), de la página de bibliotecas (Library) de las preferencias. Véase ↑3.7.4, Preferen-
cias - Default para más información al respecto.
Si las carpetas importadas contienen diferentes tipos de archivos (p. ej., samples, sonidos y gru-
pos), los archivos importados podrán seleccionarse según su tipo, con el selector de tipos archivo
del buscador (véase ↑4.2.4, Seleccionar el tipo de archivo).
También, es posible aplicar o eliminar etiquetas después de la importación de los archivos. Sin em-
bargo, lo mejor es etiquetar el archivo durante la importación para que después pueda hallarse con
facilidad.
Establecer otros atributos durante la importación
Además de las clasificaciones de tipo y modo, hay ciertos atributos que se establecen de ma-
nera automática de la siguiente manera:
▪ Los atributos ya existentes en el archivo serán conservados.
▪ En samples, si los atributos de producto/banco/sub-banco se encuentran vacíos, adoptarán
los de la carpeta en la que son ubicados:
◦ El producto se denominará con el nombre de la carpeta seleccionada.
◦ Si los samples residen en una subcarpeta de dicha carpeta, el nombre de la subcarpe-
ta será utilizado como nombre del banco.
◦ Si los samples residen en una subcarpeta de dicha subcarpeta, el nombre de esa sub-
subcarpeta será utilizado como nombre del sub-banco.
4.7 Localizar samples faltantes
Si, por alguna razón, al cargar un proyecto de MASCHINE, algunos samples no pudieran ser
hallados; aparecerá un cuadro de diálogo para localizar los samples faltantes.
MASCHINE MK3 - Guía de usuario - 231
Buscador
Localizar samples faltantes
El cuadro de samples faltantes permite ubicar los samples desaparecidos.
Los sonidos cuyos samples no pueden hallarse aparecen marcados con un signo de exclama-
ción. Además, los grupos respectivos también aparecerán distinguidos con un signo de excla-
mación al ser seleccionados.
El cuadro de Missing Sample muestra los samples que no pueden ser hallados. Los tres boto-
nes ubicados al final le permitirán llevar a cabo las siguientes acciones:
▪ IGNORE: haga clic en este botón para continuar cargando el proyecto sin buscar el sample
faltante. Más tarde, tendrá la oportunidad de hallarlo (ver abajo).
▪ IGNORE ALL: haga clic en este botón para ignorar el sample o los samples faltantes. Mas
tarde, tendrá la oportunidad de hallarlos.
▪ LOCATE: haga clic en este botón para abrir un cuadro que le permitirá localizar manual-
mente el sample faltante. Vaya hasta la ubicación del sample en el sistema de archivos y
haga clic en Open. El proyecto empleará este nuevo sample en lugar del faltante. Si faltan
también otros samples, MASCHINE intentará rastrear su ubicación basándose en la ruta de
archivo que acaba de indicar.
Ubicar o depurar los samples faltantes en un momento posterior
Cuando las referencias de los samples no pueden ser restablecidas, el menú contextual de los
sonidos afectados ofrece una opción de depuración: Purge Missing Samples y otra de búsque-
da: Find Missing Samples para solucionar este problema.
MASCHINE MK3 - Guía de usuario - 232
Buscador
Empleo de la búsqueda rápida
Las opciones de depuración y búsqueda del menú contextual de un sonido cuyo sample no se puede hallar.
1. Seleccione Purge Missing Samples en el menú contextual del nicho del sonido para elimi-
nar el sample faltante de ese sonido.
2. Seleccione Find Missing Samples en el menú contextual del nicho del sonido para abrir
nuevamente el cuadro de samples faltantes y ubicar los samples de ese sonido.
Comando similares aparecen en el menú contextual del grupo, en la lista de grupos, y en el
submenú de archivos (File) del menú de MASCHINE (en la cabecera de MASCHINE):
▪ En el menú contextual del grupo, estos comandos afectarán a todos los sonidos con sam-
ples faltantes en ese grupo.
▪ En el submenú de archivos (File) del menú de MASCHINE, estos comandos afectarán a to-
dos los sonidos con samples faltantes en el proyecto.
4.8 Empleo de la búsqueda rápida
La búsqueda rápida es una característica que permite recuperar una búsqueda realizada para
obtener un determinado archivo. Supongamos que ha cargado un sample de bombo y, luego un
sample de platillos en sendos nichos de sonido y se da cuenta que el bombo cargado no es de
su agrado; sin embargo, justo arriba de ese sonido había escuchado uno muy bueno. Normal-
mente, debería recordar el nombre de las etiquetas empleadas para encontrarlos o recorrer to-
MASCHINE MK3 - Guía de usuario - 233
Buscador
Empleo de la búsqueda rápida
dos los sonidos de bombo existentes (y dado que MASCHINE cuenta con varios cientos de
samples de bombo, esto podría demorar un tiempo). La búsqueda rápida permite recuperar la
búsqueda con un solo clic.
La búsqueda rápida puede llevarse a cabo en samples, presetes de plugin (instrumento y efec-
to), sonidos y grupos. Según el tipo de archivo buscado, la función de búsqueda rápida se acti-
vará cliqueando la lupa presente en alguno de estos dos lugares:
▪ Búsqueda rápida de proyectos, grupos y sonidos: haga clic en la lupa, a la derecha del nom-
bre en color del archivo que aparece en la parte superior izquierda del área de control, para
abrir la búsqueda empleada para hallar ese archivo. El archivo podrá ser:
◦ Un grupo en foco si la ficha de grupos (GROUP) se encuentra seleccionada:
◦ Un sonido en foco si la ficha de sonidos (SOUND) se encuentra seleccionada:
▪ Búsqueda rápida de presetes de instrumento/efecto y de samples: haga clic en la lupa, en la
esquina superior derecha del área de control, para abrir la búsqueda empleada para hallar
el plugin del nicho seleccionado.
MASCHINE MK3 - Guía de usuario - 234
Buscador
Empleo de la búsqueda rápida
◦ Si el plugin del sámpler se encuentra seleccionado, se abrirá la búsqueda empleada
para hallar el sample cargado en ese sámpler. Si varios samples están cargados en el
sámpler, se abrirá la búsqueda empleada para hallar el sample de la zona selecciona-
da en la lista de zonas.
◦ Si algún otro plugin de instrumento o efecto se encuentra seleccionado, se abrirá la
búsqueda empleada para cargar ese plugin en el nicho (el nombre del preset aparece-
rá junto a la lupa):
Tras cliquear en la lupa, la búsqueda correspondiente al archivo será restablecida en el panel
de LIBRARY or FILES del buscador(dependiendo de cual fue el panel utilizado para buscar el
archivo). El archivo aparecerá mostrado en la lista de resultados. Luego, en la lista de resulta-
dos, podrá seleccionar cualquier otro de los resultados arrojados por esa búsqueda.
La función de búsqueda rápida también está disponible en el controlador. Véase abajo para más in-
formación.
No se empleó una operación de búsqueda para el archivo
Naturalmente, si el archivo del proyecto no fue cargado con el buscador, no se podrá recuperar
ninguna búsqueda. Sin embargo, la función de búsqueda rápida tratará de averiguar de donde
proviene el archivo. Por ejemplo, si cargó un archivo arrastrándolo desde el escritorio o desde
cualquier otra ubicación del ordenador, la búsqueda rápida mostrará el panel de archivos (FI-
LES) señalando esa ubicación.
Búsqueda rápida en el modo de control del controlador
El controlador permite buscar samples y plugines de manera fácil y rápida:
1. Presione PLUG-IN para ingresar al modo de control y acceder a sus plugines.
MASCHINE MK3 - Guía de usuario - 235
Buscador
Empleo de la búsqueda rápida
2. Vaya hasta el canal (Master, Group o Sound) con el plugin cuya búsqueda desea recuperar
(véanse ↑3.3.7, Poner el foco sobre un grupo o sonido y ↑3.3.8, Alternar entre el nivel del
máster, el nivel de los grupos y el nivel de los sonidos).
3. En dicho canal, seleccione el plugin (si es un sample, seleccione el plugin en el que se
encuentra cargado). Véase ↑3.3.9, Recorrer propiedades de canal, plugines y páginas de
parámetros en el área de control.
4. Presione el Botón 8.
⇨ El Botón 8 queda encendido y la lista de resultados empleada para hallar este archivo
aparece en la parte derecha del visualizador derecho:
5. Gire el transductor direccional para seleccionar el preset de plugin o el sample deseado, y
presione el transductor para cargarlo.
→ El archivo seleccionado reemplazará al archivo previo del proyecto.
MASCHINE MK3 - Guía de usuario - 236
Buscador
Empleo de la búsqueda rápida
Búsqueda rápida en el modo de búsqueda del controlador
La búsqueda rápida también puede llevarse a cabo con el modo de búsqueda del controlador.
Esto permite aplicar la búsqueda rápida sobre samples y grupos también:
1. Presione PLUG-IN para ingresar al modo de control.
2. Si desea accionar la búsqueda rápida de un grupo o de un sonido, ponga el foco en el
grupo o sonido correspondiente (véase ↑3.3.7, Poner el foco sobre un grupo o sonido).
3. Si desea accionar la búsqueda rápida de un sample o de un preset de plugin, seleccione,
adicionalmente, el plugin deseado (si es un sample, seleccione el Sampler en el que se
encuentra cargado). Véanse ↑3.3.8, Alternar entre el nivel del máster, el nivel de los gru-
pos y el nivel de los sonidos y ↑3.3.9, Recorrer propiedades de canal, plugines y páginas
de parámetros en el área de control.
Cuando haya seleccionado el archivo deseado, ponga el controlador en el modo de búsqueda
para continuar:
1. Presione BROWSER para ingresar al buscador.
2. Presione el Botón 1 y 2 para seleccionar el tipo de archivo del archivo seleccionado arri-
ba.
3. Presione el Botón 3 (mostrando una lupa) para accionar la función de búsqueda rápida.
El buscador recuperará la búsqueda empleada para cargar el archivo.
4. Gire el transductor direccional o la Perilla 8 para seleccionar el preset de plugin o el sam-
ple deseado, y presione el transductor o el Botón 8 (LOAD) para cargarlo.
El archivo seleccionado reemplazará al archivo previo del proyecto.
MASCHINE MK3 - Guía de usuario - 237
Manejar los sonidos, los grupos y el proyecto
Panorama general de los sonidos, los grupos y el máster
5 Manejar los sonidos, los grupos y el proyecto
Este capítulo explica la manera de manejar los distintos objetos que conforman un proyecto de
MASCHINE: sonidos (Sounds), grupos (Groups) y el máster (Master).
5.1 Panorama general de los sonidos, los grupos y el máster
Un proyecto de MASCHINE está organizado en tres niveles jerárquicos. Desde el nivel inferior
hasta el nivel más alto, estos niveles son:
▪ Sonidos (Sound) son las unidades musicales ejecutadas por los pads. Los sonidos se cargan
en los nichos de sonido. En la vista del arreglador del programa, los nichos de sonido apa-
recen mostrados a la izquierda del editor de pautas, en la lista de sonidos (1). Cada sonido
de un grupo se mapea automáticamente sobre uno de los 16 pads del controlador MAS-
CHINE. De este modo, es posible tocar los sonido de un grupo presionando el pad respecti-
vo. Los sonidos pueden conformarse con una cantidad cualquiera de plugines, los cuales
procesan el audio de manera consecutiva. Los sonidos son los únicos objetos de MASCHI-
NE que pueden aceptar plugines de instrumento. Estos plugines se cargan en el primer ni-
cho de plugines del sonido. El tipo de plugin cargado (instrumento o efecto) en este primer
nicho definirá el papel del sonido (es decir, como fuente de audio o como punto de trans-
ferencia, respectivamente). Para más información sobre los plugines y la manera en que
determinan la función desempeñada por los sonidos, consulte el apartado ↑7.1, Panorama
de los plugines.
▪ Grupo (Group): un grupo está compuesto por dieciséis nichos de sonido y sus respectivos
parámetros. Los 16 pads del controlador pueden tocar un grupo entero por vez. En el pro-
grama, en la vista del arreglador, los grupos aparecen en la lista de grupos (2), a la izquier-
da del arreglador. Un proyecto de MASCHINE puede tener cualquier cantidad de grupos,
los cuales se agrupan en bancos de ocho grupos cada uno. Cada grupo puede estar forma-
do por un número indeterminado de efectos de inserción, los cuales se aplican a todos los
sonidos del grupo; y por un número ilimitado de pautas, organizadas en bancos de 16 pau-
tas cada uno. Consulte ↑11, Trabajar con pautas para mayor información sobre las pautas.
MASCHINE MK3 - Guía de usuario - 238
Manejar los sonidos, los grupos y el proyecto
Panorama general de los sonidos, los grupos y el máster
▪ Máster (Master): es el lugar donde las señales de los grupos se juntan y mezclan. Al igual
que los sonidos y los grupos, el máster puede recibir cualquier cantidad de efectos de in-
serción.
La lista de grupos (1) y la lista de sonidos (2) en la vista del arreglador.
5.1.1 Canal del sonido, del grupo y del máster
Desde el punto de vista del recorrido de la señal, cada sonido, cada grupo y el máster repre-
sentan un canal diferente de MASCHINE. Los canales de los 16 sonidos de un grupo se mez-
clan conjuntamente y la suma de señales es enviada al canal del grupo, donde será procesada
por los plugines del grupo. The manera similar, los canales de todos los grupos del proyecto se
mezclan de manera conjunta y la señal resultante es enviada al canal maestro, donde será pro-
cesada por los plugines del máster. La señal resultante de todo este proceso es enviada, final-
mente, a las salidas de MASCHINE.
MASCHINE MK3 - Guía de usuario - 239
Manejar los sonidos, los grupos y el proyecto
Panorama general de los sonidos, los grupos y el máster
Cada canal cuenta con varios juegos de propiedades que permiten ajustar la entrada, la salida,
el ritmo y los valores de los macrocontroles de cada uno de los sonidos, grupos y máster, inde-
pendientemente de los plugines que contengan. Consulte, por favor, el capítulo ↑12, Direccio-
namiento de audio, control remoto y macrocontroles y el apartado ↑6.3.3, Groove para más de-
talles al respecto.
Cuando el programa está puesto en la vista conjunta, los sonidos, grupos y máster aparecen
gráficamente representados por las clásicas tiras de canal de un mezclador. Esta vista brinda
una manera intuitiva de controlar el direccionamiento de audio y de MIDI de los sonido, los
grupo y el máster. Consulte el apartado ↑13.2, El mezclador para más información.
El mezclador mostrando las tiras de canal de todos los sonidos de un grupo.
5.1.2 Similitudes y diferencias entre el manejo de sonidos y grupos
Sonidos y grupos se manejan de manera similar — véanse ↑5.2, Manejar sonidos y ↑5.3, Ma-
nejar grupos para más detalles. Aquí, vamos enumerar las principales diferencias entre ambos:
MASCHINE MK3 - Guía de usuario - 240
Manejar los sonidos, los grupos y el proyecto
Panorama general de los sonidos, los grupos y el máster
▪ En cada grupo siempre hay una cantidad fija de 16 nichos de sonido. Algunos de estos ni-
chos pueden estar vacíos y es posible tener espacios libres entre los nichos (es decir, tener
nichos vacíos entre nichos que contengan sonidos), dependiendo esto de la manera preferi-
da que tenga de tocar los sonidos con los pads. No es posible crear nichos de sonido, sin
embargo, es posible cargar y descargar sonidos en cada uno de los 16 nichos existentes de
cada grupo.
▪ Un proyecto puede tener un número ilimitado de grupos. Puede crear o eliminar tantos gru-
pos como crea conveniente. Si borra un grupo, todos los grupos siguientes de la lista se
correrán un lugar para llenar el vacío. Si usa más de ocho grupo, un banco de grupos su-
plementario se creará automáticamente.
5.1.3 Seleccionar varios sonidos o grupos
MASCHINE permite la selección múltiple de sonidos y grupos. Esto permite cambiar, de una vez,
el valor de un parámetro en todos los sonidos o grupos seleccionados.
Para llevar esto a cabo, MASCHINE distingue entre la puesta "en foco" y la "selección" de un
sonido o grupo.
▪ El foco determina lo que aparece representado en el área de control del programa y en el
controlador. Por ejemplo, al cliquear un sonido en la lista de sonidos, estamos poniendo el
foco sobre ese sonido; el área de control y el controlador, por su parte, mostrarán sus pará-
metros (propiedades del canal, plugines, etc.). El foco de selección funciona de la siguien-
te manera:
Cada nivel (sonido o grupo) presenta solamente un solo objeto en foco.
El objeto en foco aparece resaltado en la lista de sonidos/grupos y la letra o número con el
cual se identifica presentará el color del propio del objeto.
MASCHINE MK3 - Guía de usuario - 241
Manejar los sonidos, los grupos y el proyecto
Panorama general de los sonidos, los grupos y el máster
El sonido Vocal AhHa aparece en foco (y seleccionado).
▪ La selección, por su parte, determina lo que será afectado cuando se haga algún ajuste (p.
ej., ajustar un parámetro). Por ejemplo, un sonido en foco (es decir, el sonido cliqueado en
la lista) se encuentra implícitamente seleccionado; hasta aquí nada nuevo: esto significa
simplemente que el sonido, cuyos parámetros aparecen mostrados, será afectado por los
cambios que hagamos en esos parámetros. Pero, es posible seleccionar otros objetos situa-
dos por arriba del objeto en foco, extendiendo de este modo la selección. Los objetos se-
leccionados aparecen resaltados en la lista de sonidos/grupos pero su letra o número iden-
tificatorio permanecerá de color gris.
Otros sonidos fuero añadidos a la selección (pero no están en foco).
MASCHINE MK3 - Guía de usuario - 242
Manejar los sonidos, los grupos y el proyecto
Panorama general de los sonidos, los grupos y el máster
Más precisamente, si un grupo o sonido se encuentra en foco, es posible seleccionar otros gru-
pos o sonidos de manera adicional. Los mismos serán afectados también por los ajustes reali-
zados en el sonido o grupo en foco.
No es posible seleccionar sonidos y grupos simultáneamente.
Cada grupo "recuerda" los sonidos que tiene en foco o seleccionados.
Al poner el foco en un sonido o grupo nuevo, se aplicarán las reglas siguientes:
▪ Si pone el foco en un sonido o en un grupo que no está seleccionado, tanto el foco como la
selección pasarán a este nuevo sonido o grupo.
▪ Si pone el foco sobre un sonido o grupo ya incluido en la selección vigente, el foco pasará
a este nuevo sonido o grupo, pero la selección seguirá siendo la misma. Notablemente, es-
to permite verificar los parámetros de cualquier sonido o grupo seleccionado, sin perder,
por ello, la capacidad de modificar parámetros que afecten a toda la selección.
¿Cómo trabaja la selección múltiple?
Cuando varios sonidos o grupos están seleccionados, cualquier cambio efectuado a la configu-
ración del sonido o grupo en foco se verá reflejado, también, en el resto de los sonidos o gru-
pos seleccionados:
▪ Propiedades de canal: el ajuste de parámetros de un canal (es decir, cualquier parámetro de
cualquier juego de propiedades) se aplica a todos los sonidos o grupos seleccionados. Con-
sulte el capítulo ↑12, Direccionamiento de audio, control remoto y macrocontroles para
más información sobre las propiedades de canal.
▪ Plugines: el ajuste de parámetros se aplica solamente a todos aquellos sonidos/grupos que
contengan el mismo plugin cargado en el mismo nicho. Véase el capítulo ↑7, Trabajar con
plugines para más información sobre los plugines
▪ Vista de los pads: las funciones de Base key (tonalidad), Choke group (apagamiento) y Link
group (enlace) se aplican a todos los sonidos seleccionados. Véase ↑6.1, Ajuste de los pads
para más información sobre estas configuraciones.
▪ Puede mover varios nichos de sonido o de grupo al mismo tiempo. Véanse ↑5.2.7, Mover
sonidos y ↑5.3.7, Reordenar los grupos para más información.
MASCHINE MK3 - Guía de usuario - 243
Manejar los sonidos, los grupos y el proyecto
Panorama general de los sonidos, los grupos y el máster
▪ Puede restablecer varios nichos de sonido y puede eliminar varios grupos al mismo tiempo.
Véanse ↑5.2.8, Restablecer nichos de sonido y ↑5.3.8, Eliminar grupos para más informa-
ción.
Los ajustes hechos en el área de asignaciones no se reflejan nunca en los otros sonidos/grupos se-
leccionados.
Por otra parte, la precisa influencia sobre el parámetro equivalente de los otros sonidos/grupos
afectados dependerá del tipo de parámetro:
▪ Parámetros continuos (perillas): los valores de todos los sonidos/grupos seleccionados au-
mentará o disminuirá en la misma proporción que el valor del sonido o grupo en foco. Los
valores se recortarán cuando alcance su límite máximo.
▪ Parámetros discretos (botones y selectores): los valores de todos los sonidos/grupos selec-
cionados quedarán en el valor del sonido o grupo en foco.
Seleccionar varios sonidos o grupos en el programa
Para seleccionar varios sonidos o grupos en el programa MASCHINE, utilice los atajos de tecla-
do de su sistema operativo; esto vale para: la lista de sonidos y de pads de los sonidos, y la
lista de grupos de los grupos. Las acciones disponibles son las siguientes:
Acción Función
Selección de objetos (sonidos o grupos)
Cliquear objeto no seleccionado Selecciona el objeto y lo pone en foco.
Cliquear objeto seleccionado Pone el foco en ese objeto y retiene la
selección.
[Ctrl]-clic ([Cmd]-clic en macOS) en un objeto Añade el objeto a la selección.
no seleccionado
[Ctrl]-clic ([Cmd]-clic en macOS) en un objeto Deselecciona el objeto — excepto el objeto en
no seleccionado foco, el cual no puede ser deseleccionado.
[Shift]-clic en un objeto Selecciona todos los objetos entre el objeto
en foco y el objeto cliqueado.
MASCHINE MK3 - Guía de usuario - 244
Manejar los sonidos, los grupos y el proyecto
Panorama general de los sonidos, los grupos y el máster
Acción Función
[Ctrl] + [A] ([Cmd] + [A] en macOS) si Selecciona todos los objetos de la lista.
algunos objetos no están seleccionados
[Ctrl] + [A] ([Cmd] + [A] en macOS) si todos Deselecciona todos los objetos menos el que
los objetos de la lista están seleccionados está en foco, el cual no puede ser
deseleccionado.
Los atajos mencionados en esta tabla son válidos en las siguientes áreas de la ventana de
MASCHINE:
▪ Para seleccionar varios grupos, use estos atajos en la lista de grupos.
▪ Para seleccionar varios sonidos, use estos atajos en la lista de sonidos o en la vista de pads
(véase ↑6.1.1, La vista de los pads en el programa).
Seleccionar varios sonidos o grupos en el controlador
En el controlador, la selección múltiple de sonidos y grupos se lleva a cabo con el modo de
selección:
► Mantenga presionado SELECT para ingresar al modo de selección. También, puede pre-
sionar SELECT + Botón 1 para fijar el modo y hacerlo permanente.
→ Ya está listo para seleccionar más de un sonido o de un grupo.
Seleccionando sonidos y grupos con el modo de selección.
Las herramientas de selección son las siguientes:
MASCHINE MK3 - Guía de usuario - 245
Manejar los sonidos, los grupos y el proyecto
Panorama general de los sonidos, los grupos y el máster
Herramienta de se- Descripción
lección
Pads Presione cualquier pad para poner el foco en ese nicho de sonidos en
particular. El pad se encenderá para señalar que el nicho de sonido
está en foco (y seleccionado). Pads apagados indican nichos de sonido
vacíos, no seleccionados y pads semiencendidos significan sonidos no
seleccionados. El comportamiento de la selección dependerá del
estado de la opción de MULTI (Botón 8, véase abajo)
Botones de grupo A– Presione cualquier botón de grupo para poner el foco en ese grupo
H particular del banco de grupos vigente. El botón se encenderá para
indicar que el grupo está en foco (y seleccionado). Botones de grupo
apagados no pueden ser presionados (no corresponden a ningún grupo
existente) y botones de grupo semiencendidos indican grupos no
seleccionados. El comportamiento de la selección dependerá del
estado de la opción de MULTI (Botón 8, véase abajo)
Botón 3/4 (PREV/ Selecciona el banco de grupos anterior o siguiente.
NEXT)
Botón 5 (ALL) Selecciona todos los sonidos del grupo vigente sin cambiar el foco.
Botón 6 (NONE) Deselecciona todos los sonidos del grupo vigente excepto el sonido en
foco.
Botón 8 (MULTI) Habilita o deshabilita el modo de selección múltiple. Esta opción no
afecta ni al sonido en foco ni a la selección, pero cambia el
procedimiento de selección — véase abajo.
La opción de MULTI (Botón 8) alterna entre la selección individual y la selección múltiple.
▪ Cuando MULTI está deshabilitado (Botón 8 apagado):
◦ Presionar el botón de grupo/pad de un grupo/sonido no seleccionado pone el foco en
ese grupo/sonido y saca la selección del grupo/sonido vigente (solo el grupo o sonido
en foco permanecerá seleccionado). El botón de grupo / el pad se enciende.
◦ Presionar el botón de grupo o el pad de un grupo o sonido seleccionado pone el foco,
solamente, sobre ese grupo o sonido sin cambiar la selección vigente del grupo o soni-
do. El botón de grupo / el pad está completamente encendido.
MASCHINE MK3 - Guía de usuario - 246
Manejar los sonidos, los grupos y el proyecto
Manejar sonidos
▪ Cuando MULTI está habilitado (Botón 8 encendido):
◦ Presionar el botón de grupo o el pad de un grupo o sonido no seleccionado lo añade a
la selección de grupos o sonidos vigente sin cambiar el foco. El botón de grupo / el
pad se enciende.
◦ Presionar el botón de grupo o el pad de un grupo o sonido seleccionado deselecciona
dicho grupo o sonido a menos que se encuentre en foco. El botón de grupo quedará
semiencendido. El pad quedará semiencendido (si contiene un sonido) o se apagará
(si está vacío).
5.2 Manejar sonidos
Esta sección describe las funciones globales de edición de los sonidos y nichos de sonido.
Sonidos: Lista de sonidos y Vista de los pads
Salvo el poner nombres a los sonidos, todos los procedimientos aquí descritos están presentes
tanto en la lista de sonidos como en la vista de pads. La vista de los pads es una representa-
ción alternativa de los nichos de sonido y destaca la relación existente entre los sonidos y los
pads de controlador.
La vista de los pads
La vista de los pads se activa con el botón ubicado arriba de la lista de sonidos:
MASCHINE MK3 - Guía de usuario - 247
Manejar los sonidos, los grupos y el proyecto
Manejar sonidos
El botón de la vista de los pads.
► Pulse el botón con un clic para abrir u ocultar la vista de los pads.
→ La vista de pads reemplaza la lista de sonidos, a la izquierda del editor de pautas.
En la vista de pad, cada celdilla representa un pad del controlador y corresponde a un nicho
de sonidos del grupo vigente. Puede seleccionar nichos de sonido tanto en la lista de sonidos
como en la vista de pads, como le resulte más cómodo, ambas operaciones son exactamente
equivalentes.
Además de la gestión de los sonidos, la vista de pad ofrece algunas funciones extra para determinar
el comportamiento de los pads. Véase ↑6.1, Ajuste de los pads para más información.
5.2.1 Carga de sonidos
Puede cargar un sonido con el buscador o desde el sistema operativo. El sonido puede perte-
necer a la biblioteca de MASCHINE o a cualquiera de los EXPANSION PACK, pero también
puede ser un sonido creado y guardado por usted mismo.
Los métodos para cargar un sonido son varios:
▪ Arrastrar y soltar: seleccione el sonido deseado en el buscador o en su sistema operativo y
arrástrelo hasta el nicho de sonido deseado, en la lista de sonidos (o hasta la celdilla del
pad, en la vista de pads). El sonido cargado previamente en esa celdilla será reemplazado.
▪ Doble clic: haga doble clic sobre el sonido, en el buscador, o sobre el archivo de sonido, en
el sistema operativo para reemplazar el sonido en foco de la lista de sonidos.
▪ Menú contextual: haga clic-secundario ([Ctrl]-clic en macOS) sobre el nicho deseado en la
lista de sonidos o sobre la correspondiente celdilla en la vista de los pads, y seleccione
Open… en el menú contextual. En el cuadro que se abre, vaya hasta el archivo de sonido
deseado y, luego, haga clic en Open para cargarlo. El sonido cargado reemplazará al sonido
existente en ese nicho.
MASCHINE MK3 - Guía de usuario - 248
Manejar los sonidos, los grupos y el proyecto
Manejar sonidos
También puede recuperar la búsqueda empleada para cargar el sonido vigente en el nicho de soni-
dos en foco. Véase ↑4.8, Empleo de la búsqueda rápida para más información.
En el sistema operativo, los archivos de sonido tienen la extensión ".mxsnd” (MASCHINE 2) or
“.msnd” (MASCHINE 1.x).
Por favor, consulte el capítulo ↑4, Buscador para más información sobre el buscador.
Cargar sonidos en el controlador
En el controlador, utilice el buscador para cargar los sonidos:
▪ Puede recorrer la biblioteca de MASCHINE para buscar el sonido deseado. Para más infor-
mación al respecto, consulte por favor el apartado ↑4.2, Búsqueda y carga de archivos de
la biblioteca.
▪ También, puede recuperar la búsqueda que fue usada para cargar el sonido vigente en el
nicho de sonidos en foco. Véase ↑4.8, Empleo de la búsqueda rápida para más informa-
ción.
5.2.2 Escucha previa de sonidos
Es posible escuchar los sonidos del grupo en foco a medida que va poniendo el foco sobre ca-
da uno de ellos en el programa. Para llevar esto a cabo:
► Pulse el botón del altavoz, arriba de lista de sonidos (o de la lista de pads), para habilitar
o deshabilitar la escucha previa del grupo en foco:
MASCHINE MK3 - Guía de usuario - 249
Manejar los sonidos, los grupos y el proyecto
Manejar sonidos
→ Cuando el botón del altavoz está habilitado, cada vez que ponga el foco sobre un sonido
(cliqueándolo en la lista de sonidos o en la vista de pads), el sonido será ejecutado. Re-
sulta útil para recordar los distintos sonidos cargados en grupo.
Los sonidos no pueden moverse dentro de la lista de sonidos cuando la escucha previa (el botón del
altavoz) aparece encendido.
Escucha previa de sonidos en el controlador
En el controlador, la escucha previa de sonidos se da de manera predeterminada: en el modo
de control, al presionar un pad, accionará el sonido y lo pondrá en foco simultáneamente. Por
lo tanto, no es necesario hacer nada, la preescucha de los sonidos del grupo en foco funciona
de manera automática.
Poner en foco un sonido sin accionarlo
También, puede poner el foco sobre cualquier sonido del grupo vigente sin necesidad de accio-
narlo. Esto resultará útil durante actuaciones en vivo, cuando no quiera accionar cada sonido
que seleccione. Para hacer esto, utilice el modo de selección:
► Presione SELECT + el pad del sonido deseado.
→ El sonido quedará en foco pero no será accionado.
5.2.3 Cambiar el nombre de los nichos de sonido
Pordefecto, los nichos de sonido se identifican como Sound 1–16. Si carga un sonido, un pre-
set de plugin o un sample en un nicho de sonidos, el nicho adoptará el nombre del sonido,
preset o sample cargado.
Los nichos de sonidos pueden ser denominados manualmente. El cambio de nombre sólo pue-
de llevarse a cabo desde el programa, pero los cambios realizados se reflejarán también en el
aparato.
Para cambiar el nombre de un nicho de sonido:
MASCHINE MK3 - Guía de usuario - 250
Manejar los sonidos, los grupos y el proyecto
Manejar sonidos
1. Pulse un doble clic en el nombre del nicho de sonidos deseado o pulse un clic-secundario
([Ctrl]-clic en macOS) sobre el nicho de sonido, y seleccione Rename en el menú contex-
tual.
El nombre del nicho de sonidos quedará resaltado y listo para ser editado.
2. Reescriba el nombre del nicho de sonido con el teclado del ordenador. Para confirmar,
presione la tecla [Intro] del teclado del ordenador.
Empleo de MASCHINE como plugin: algunos anfitriones utilizan para sí la tecla [Intro], para llevar a
cabo alguna de las funciones del anfitrión. Si esto pasara, pulse en alguna parte de la interfaz de
MASCHINE para desbloquear y luego confirme el nombre ingresado.
5.2.4 Cambiar el color de un sonido
El color de los sonidos puede cambiarse individualmente desde el programa. Para llevar esto a
cabo:
MASCHINE MK3 - Guía de usuario - 251
Manejar los sonidos, los grupos y el proyecto
Manejar sonidos
1. Haga clic-secundario ([Ctrl]-clic en macOS) sobre el nicho del sonido en la lista de soni-
dos o en la vista de los pads, y seleccione la opción de Color en el menú contextual.
La paleta de colores se abre a continuación. En la paleta, el color vigente del sonido apa-
rece resaltado.
2. Seleccione en la paleta el color deseado. También puede restablecer el color original co-
rrespondiente a la posición del sonido en la lista (opción Default).
→ Los pads de los controladores MASCHINE STUDIO, MASCHINE MK3, MASCHINE MK2 y
MASCHINE MIKRO MK2 reflejan los colores seleccionados.
Editar varios sonidos
Los siguientes comandos pueden aplicarse sobre varios sonidos a la vez:
▪ Sounds:
◦ Cambiar el color de los sonidos seleccionados.
◦ Cortar, copiar y pegar los sonidos seleccionados.
◦ Restablecer los sonidos seleccionados.
Estos comandos aparecen disponibles en el menú contextual de los sonidos.
Observaciones sobre el cambio de color de múltiples sonidos
Al abrir la paleta de colores (para seleccionar un color nuevo):
MASCHINE MK3 - Guía de usuario - 252
Manejar los sonidos, los grupos y el proyecto
Manejar sonidos
▪ Si los sonidos seleccionados tienen el mismo color (ya sea el predeterminado u otro especí-
fico), este color aparecerá resaltado en la paleta.
▪ Si los sonidos seleccionados tienen colores diferentes, la paleta no pondrá de relieve nin-
gún color.
Al seleccionar un color nuevo, se aplicará sobre todos los sonidos seleccionados.
Por defecto, los sonidos heredan el color de su grupo. Pero puede seleccionar otro color predetermi-
nado en Preferences > Colors > Sound Default. Véase ↑3.7.8, Preferencias – Colors para más infor-
mación.
Tras establecer el color de un sonido, dicho color se mantiene al cambiar la posición del sonido en
la lista y se guarda también junto con el sonido. Tenga en cuenta que también es posible seleccio-
nar el color empleado como predeterminado, sin embargo, aunque aparentemente no se perciba
cambio alguno, el color se convertirá en el color propio de ese sonido y no cambiará cuando mueva
el sonido de lugar.
5.2.5 Guardar sonidos
Los sonidos pueden guardarse de manera individual como archivos ".mxsnd". Esta operación
solo puede llevarse a cabo en el programa.
Guardar las modificaciones en el archivo original del sonido
Si efectuó cambios sobre un sonido cargado en el proyecto, puede guardar estas modificacio-
nes de la siguiente manera:
MASCHINE MK3 - Guía de usuario - 253
Manejar los sonidos, los grupos y el proyecto
Manejar sonidos
► Haga clic-secundario ([Ctrl]-clic en macOS) sobre el nicho del sonido en la lista de soni-
dos o en la vista de los pads, y seleccione la Save en el menú contextual:
→ Las modificaciones serán guardadas en el archivo de sonido.
Aun si no guarda un sonido individualmente, su configuración quedará guardada dentro del proyec-
to. Sin embargo, cuando un sonido es guardado y clasificado de manera individual, queda disponi-
ble en el buscador del programa y puede ser empleado en otros grupos y proyectos.
No es posible guardar cambios en archivos de fábrica. Estos archivos son de lectura solamen-
te. Si aplica el comando de guardado (Save) en un archivo de fábrica, el comando pasará auto-
máticamente a la opción de "guardar como" (Save As...) y podrá guardar el archivo modificado
en su biblioteca de usuario. Ver apartado siguiente para más detalles. Lo mismo sucederá en
los sonidos armados desde cero.
Guardar el sonido modificado como un sonido nuevo
Si desea guardar las modificaciones hechas a un sonido proveniente de la biblioteca de fábri-
ca, o si no desea reemplazar el sonido original con la versión modificada, o si el sonido fue
directamente armado desde cero; puede guardar el sonido como un archivo de sonido nuevo:
MASCHINE MK3 - Guía de usuario - 254
Manejar los sonidos, los grupos y el proyecto
Manejar sonidos
► Haga clic-secundario ([Ctrl]-clic en macOS) sobre el nicho del sonido en la lista de soni-
dos o en la vista de los pads, y seleccione la Save As... en el menú contextual:
El cuadro de guardar archivos se abre. Por defecto, el archivo del sonido asume el nombre del
nicho de sonido y se guarda en el directorio estándar del usuario (definido en Preferences >
User Paths; véase ↑3.7.4, Preferencias - Default para más información).
1. Si lo desea, puede seleccionar otro destino o escribir otro nombre con el teclado del orde-
nador.
2. Presione [Intro] para confirmar y cerrar el cuadro.
→ El sonido quedó guardado.
El sonido será añadido a la biblioteca de usuario y podrá ser etiquetado en el buscador. Véase
↑4.5, Editar las etiquetas y propiedades de un archivo para más información al respecto.
Aun si no guarda un sonido individualmente, su configuración quedará guardada dentro del proyec-
to. Sin embargo, cuando un sonido es guardado y clasificado de manera individual, queda disponi-
ble en el buscador del programa y puede ser empleado en otros grupos y proyectos.
MASCHINE MK3 - Guía de usuario - 255
Manejar los sonidos, los grupos y el proyecto
Manejar sonidos
5.2.6 Copiar y pegar sonidos
LosSonido sonidos pueden copiarse y pegarse sobre distintos nichos de sonido (y, consecuen-
temente, sobre los pads) y grupos del proyecto.
En el programa, los sonidos son copiados en la pauta sin su contenido de notas. Para incluir el con-
tenido de notas en la operación de copiado, utilice el botón de duplicación (DUPLICATE) del con-
trolador (véase más abajo).
Para copiar y pegar sonidos en el programa:
1. Haga clic-secundario (en macOS: [Ctrl]-clic) sobre el nicho (en la lista de sonidos o en la
vista de pads) del sonido que desea copiar.
2. En el menú contextual, seleccione la opción Copy para copiar el sonido.
3. Para pegar el sonido, haga clic-secundario (macOS: [Ctrl]-clic) sobre otro nicho (si el ni-
cho se encuentra en otro grupo, seleccione primero, en la lista de grupos del arreglador,
el grupo correspondiente) y seleccione Paste en el menú contextual.
→ Todos los parámetros del sonido serán copiados a excepción del contenido de la pauta de
la fuente. El sonido cargado previamente en ese nicho de sonido será reemplazado.
MASCHINE MK3 - Guía de usuario - 256
Manejar los sonidos, los grupos y el proyecto
Manejar sonidos
Cortar, copiar y pegar varios sonidos
La acción de cortar varios sonidos o grupos implica lo siguiente:
▪ Al cortar una selección de sonidos, los mismos son puestos en la memoria transitoria y eli-
minados de la lista de sonidos. Los nichos de sonidos asumen nuevamente su estado pre-
determinado.
La acción de copiar varios sonidos y grupos implica lo siguiente:
Al copiar una selección de sonidos, éstos se guardan con su orden en la memoria transitoria.
La acción de pegar varios sonidos implica lo siguiente:
▪ Al pegar una selección de sonidos sobre un nicho de sonido, los sonidos pegados reempla-
zarán el sonido presente en ese nicho y en los nichos siguientes. Si el último nicho de so-
nido quedara alcanzado, las copias restantes no podrán ser pegadas. Tenga en cuenta que
esto no queda afectado por ninguna selección que se haya realizado al efectuar la pega.
Ejemplo: si pegamos los Sonidos 1, 2, 4 y 7 sobre el Sonido 14, los sonidos 1, 2 y 4 susti-
tuirán los sonidos existentes de los nichos 14, 15 y 16. El sonido 7, por su parte, no podrá
ser pegado.
Si desea copiar un sonido más de una vez, seleccione nuevamente Paste en los menús contextuales
de los otros nichos de sonido: el sonido seguirá alojado en la memoria temporal, listo para ser usado
otra vez.
Al copiar y pegar sonidos en el programa, se pega todo el contenido de los sonidos copiados,
incluidos sus eventos. De este modo, al pegar un sonido en el nicho de sonido de un grupo
diferente creará todas las pautas requeridas, si las mismas no existieran, y en pautas ya exis-
tentes, reemplazará los eventos de ese nicho de sonido.
En el párrafo anterior, "pautas existentes" significa pautas con los mismos ID (es decir, la misma
posición en la lista de pautas) que en el grupo de origen. Ejemplo: si el sonido de origen contiene
eventos en las pautas 1, 2 y 3 de su grupo, y dicho sonido es copiado en un grupo que contiene
solamente la pauta 1 y 4, las pautas 2 y 3 serán creadas automáticamente para albergar los eventos
del sonido copiado.
Duplicar sonidos en el controlador
En el controlador, en el modo de control, haga lo siguiente para copiar un sonido de un pad al
otro:
MASCHINE MK3 - Guía de usuario - 257
Manejar los sonidos, los grupos y el proyecto
Manejar sonidos
1. Presione y mantenga presionado DUPLICATE.
2. Si desea duplicar un sonido con su pauta rítmica incluida, habilite la opción de
+ EVENTS (Botón 5).
3. Presione el pad del sonido que desea copiar.
El pad comenzará a destellar.
4. Presione, ahora, el pad del nicho de sonido de destino (si se encuentra en otro grupo, pre-
sione primero el botón del grupo correspondiente).
→ Todos los parámetros del sonido serán copiados (incluida la pauta rítmica de ese sonido si
la opción de + EVENTS fue habilitada). El sonido copiado reemplazará al sonido previa-
mente cargado en ese nicho
Observará que una vez copiado, el pad que sirvió de destino comenzará a destellar a su vez,
para indicar que está listo a ser pegado en otros nichos de sonido adicionales; por lo tanto,
para duplicar el sonido más de una vez, tras presionar el pad que sirvió como fuente, solo ten-
drá que presionar sucesivamente los pads de los destino restantes.
En lugar de mantener presionado DUPLICATE, puede fijar el modo presionando DUPLICATE + Bo-
tón 1. Luego, suelte DUPLICATE: el controlador permanecerá en el modo de duplicación hasta que
DUPLICATE vuelva a presionarse otra vez. Véase Fijar un modo en el controlador para más informa-
ción.
5.2.7 Mover sonidos
Los sonidos pueden arrastrarse para cambiar su orden dentro de la lista. Algunas veces, es ne-
cesario organizar los sonidos de manera distinta. Sobre todo, cuando se vea en la necesidad de
mover los sonidos hacia otros pads para que la ejecución del grupo sea más fácil de tocar.
¡Es posible seleccionar varios sonidos y moverlos al mismo tiempo! Véase ↑5.1.3, Seleccionar varios
sonidos o grupos para más información.
Para mover uno o más sonidos:
1. En la lista de sonidos o en la vista de los pads, haga clic y mantenga pulsado el nicho o
nichos que desea mover.
MASCHINE MK3 - Guía de usuario - 258
Manejar los sonidos, los grupos y el proyecto
Manejar sonidos
2. Mientras mantiene presionado el botón del ratón, arrastre hacia la ubicación deseada en
la lista de sonidos o en la vista de los pads.
A medida que el cursor se desplaza, verá aparecer una línea de inserción indicando el lu-
gar que ocupará el sonido al soltarlo.
3. Cuando la línea de inserción se ubique en la posición deseada de la lista de sonidos o de
la vista de pads, suelte el botón del ratón.
→ Cada sonido quedará reacomodado dentro del grupo. En el controlador, los sonidos serán
accionados por los pads cuyo número aparece a la izquierda de los nichos de sonido, en
la lista de sonidos; o sobre las celdillas, en la vista de los pads.
También puede arrastrar sonidos hasta otro grupo, en la lista de grupos del arreglador: los soni-
dos serán insertados en el primer nicho de sonido vacío de ese grupo, y el grupo quedará auto-
máticamente en foco. Sin embargo, en ese caso, la pauta rítmica de los sonidos no podrá ser
trasladada.
Los sonidos no pueden moverse dentro de la lista de sonidos cuando la escucha previa (el botón del
altavoz) aparece encendido.
Si arrastra un sonido hasta el “+”, al final de la lista de grupos, automáticamente creará un grupo
nuevo y el sonido se moverá al primer nicho de sonido de ese grupo.
MASCHINE MK3 - Guía de usuario - 259
Manejar los sonidos, los grupos y el proyecto
Manejar sonidos
5.2.8 Restablecer nichos de sonido
Al restablecer el nicho de un sonido, el sonido contenido y todas las configuraciones asociadas
quedarán eliminadas y el nicho volverá a su estado predeterminado.
¡Puede seleccionar varios nichos de sonido y restablecerlos simultáneamente! Véase ↑5.1.3, Selec-
cionar varios sonidos o grupos para más información.
► Para restablecer un nicho de sonido, selecciónelo en la lista de sonidos o en la vista de
los pads y presione la tecla [Supr] del teclado del ordenador, o haga clic-secundario (en
macOS: [Ctrl]-clic) sobre el nicho de sonido y seleccione Reset en el menú contextual.
→ El contenido del nicho será eliminado y el nicho restablecerá su nombre y valores prede-
terminados.
Restableciendo un nicho de sonido.
Restablecer un nicho de sonido en el controlador
► Para restablecer un nicho de sonido, mantenga presionado SHIFT + ERASE y, luego, pul-
se el pad del nicho que desea restablecer.
MASCHINE MK3 - Guía de usuario - 260
Manejar los sonidos, los grupos y el proyecto
Manejar grupos
→ El sonido quedará eliminado del pad y el pad se apagará.
5.3 Manejar grupos
Esta sección describe las funciones generales disponibles para la edición de los grupos.
Menús del grupo
Mucha de las funciones que se describen a continuación aparecen en estos dos menús contex-
tuales:
▪ El menú contextual de la lista de grupos, que se abre cliqueando con el botón secundario
([Ctrl]-clic on macOS) sobre el grupo deseado:
MASCHINE MK3 - Guía de usuario - 261
Manejar los sonidos, los grupos y el proyecto
Manejar grupos
▪ El menú contextual del grupo en foco, en el editor de pautas, que se abre con clic-secun-
dario ([Ctrl]-clic on macOS) sobre el nombre del grupo, en la esquina superior izquierda del
editor de pautas:
Ambos menús son equivalentes: use cualquiera de ellos según su conveniencia.
5.3.1 Creación de Grupos
Al crearse un grupo, se añade un grupo vacío al final de la lista de grupos. El grupo creado
queda listo para ser llenado con los sonidos de su agrado.
► Para crear un grupo, pulse un clic en el "+" al final de la lista de grupos.
→ Un grupo nuevo se crea al final de la lista, con su color y nombre predeterminados.
MASCHINE MK3 - Guía de usuario - 262
Manejar los sonidos, los grupos y el proyecto
Manejar grupos
Crear grupos en el controlador
En el controlador, los grupos existentes se indican a través del encendido de los botones A–H:
▪ El grupo en foco aparece con su botón plenamente encendido.
▪ Los otros grupos del proyecto aparecen con botones semiencendidos. Cada uno de los boto-
nes refleja el color del grupo correspondiente.
▪ En el último banco de grupos, el último botón semiencendido es de color blanco: no co-
rresponde a ninguno de los grupos existentes, sino que permite la creación de otro grupo
en el proyecto.
Para crear un grupo nuevo:
1. Mantenga presionado SHIFT y presione el último botón de grupo encendido para seleccio-
nar el último banco de grupos.
2. Suelte SHIFT.
3. Presione el botón blanco semiencendido, detrás de todos los otros botones encendidos de
grupo.
→ Un nuevo grupo vacío se creará tras los grupos ya existentes, con su nombre y color pre-
determinados.
Si el último banco de grupos ya cuenta con ocho grupos, presionando SHIFT + el último botón de
grupo encendido, creará un nuevo grupo vacío en un banco nuevo.
Gestión automática de los bancos de grupos
En MASCHINE, los bancos de grupos se manejan de manera automática, por lo que no es ne-
cesario crearlos manualmente. Los grupos siempre se encuentran contiguos en la lista: no es
posible tener espacios libres ni en la lista ni en el banco de grupos. Cuando se crea un grupo
nuevo, sucede lo siguiente:
▪ Si el último banco de grupos contiene menos de ocho grupos, el nuevo grupo será creado
en ese banco.
▪ Si el último banco ya cuenta con ocho grupos, un banco nuevo será creado tras el banco
existente y el grupo nuevo será puesto en ese banco.
MASCHINE MK3 - Guía de usuario - 263
Manejar los sonidos, los grupos y el proyecto
Manejar grupos
5.3.2 Cargar grupos
Puede cargar un grupo con el buscador o desde el sistema operativo. El grupo puede pertene-
cer a la biblioteca de MASCHINE o a cualquiera de los EXPANSION PACK, pero también pue-
de ser un grupo creado y guardado por usted mismo.
La carga de un grupo se puede llevar a cabo de varias maneras, tanto en la vista de la canción
como en la vista de ideas:
▪ Arrastrar y soltar: seleccione el grupo deseado en el buscador o archivo de grupos de su sis-
tema operativo y arrástrelo hasta la lista de grupos:
◦ Arrástrelo hasta un grupo ya existente para reemplazar ese grupo de la lista.
◦ Arrástrelo entre dos grupos para insertarlo entremedio.
◦ Arrástrelo hasta el +”, al final de la lista de grupos, para agregarlo a los grupos exis-
tentes.
▪ Doble clic: haga doble clic sobre el grupo, en el buscador, o sobre el archivo del grupo, en
el sistema operativo para reemplazar el grupo en foco de la lista de sonidos.
▪ Menú contextual: pulse un clic-secundario ([Ctrl]-clic en macOS) sobre el grupo deseado en
la lista de grupos o sobre el nombre del grupo, en la esquina superior izquierda del editor
de pautas; y seleccione Open… en el menú contextual. En el cuadro que se abre, vaya has-
ta el archivo de grupo deseado y, luego, haga clic en Open para cargarlo. El grupo cargado
reemplazará al grupo vigente en la lista de grupos.
También puede recuperar la búsqueda empleada para cargar el grupo en el nicho en foco. Véase
↑4.8, Empleo de la búsqueda rápida para más información.
En el sistema operativo, los archivos de grupo tienen la extensión ".mxgrp” (MASCHINE 2) or
“.mgrp” (MASCHINE 1.x).
Para más información sobre el buscador, véase ↑4, Buscador.
MASCHINE MK3 - Guía de usuario - 264
Manejar los sonidos, los grupos y el proyecto
Manejar grupos
Cargar grupos con el controlador
En el controlador, utilice el buscador para cargar los grupos:
▪ Puede recorrer la biblioteca de MASCHINE para buscar el grupo deseado. Para más infor-
mación al respecto, consulte por favor el apartado ↑4.2, Búsqueda y carga de archivos de
la biblioteca.
▪ También, puede recuperar la búsqueda que fue usada para cargar el grupo vigente en el
nicho de sonidos en foco. Véase ↑4.8, Empleo de la búsqueda rápida para más informa-
ción.
5.3.3 Cambiar el nombre de un grupo
Por defecto, los grupos nuevos se denominan Group Ax–Hx, indicando la "x" el número del
banco (es decir, Group A1–H1, Group A2–H2, etc.).
No obstante, puede poner otros nombres que convengan mejor. El cambio de nombre sólo pue-
de llevarse a cabo desde el programa, pero los cambios realizados se reflejarán también en el
aparato.
El cambio de nombre de un grupo es similar al cambio de nombre de un sonido:
1. En la lista de grupos, pulse un doble clic sobre el nombre del grupo deseado o pulse un
clic-secundario ([Ctrl]-clic en macOS) sobre el grupo y seleccione Rename en el menú
contextual.
El nombre del grupo quedará resaltado y listo para ser editado.
2. Cambie el nombre del grupo. Para confirmar, presione la tecla [Intro] del teclado del or-
denador.
Empleo de MASCHINE como plugin: algunos anfitriones utilizan para sí la tecla [Intro], para llevar a
cabo alguna de las funciones del anfitrión. Si esto pasara, pulse en alguna parte de la interfaz de
MASCHINE para desbloquear y luego confirme el nombre ingresado.
MASCHINE MK3 - Guía de usuario - 265
Manejar los sonidos, los grupos y el proyecto
Manejar grupos
5.3.4 Cambiar el color de un grupo
El color de los grupos puede cambiarse individualmente desde el programa. Para llevar esto a
cabo:
1. Haga clic-secundario ([Ctrl]-clic en macOS) sobre el grupo deseado en la lista de grupos o
sobre el nombre del grupo, en la esquina superior izquierda del editor de pautas, y selec-
cione Color en el menú contextual.
La paleta de colores se abre a continuación. En la paleta, el color vigente del grupo apare-
ce resaltado.
2. Seleccione en la paleta el color deseado. También puede restablecer el color original co-
rrespondiente a la posición del grupo en la lista con la opción Default.
→ Los botones de grupo de los controladores MASCHINE MK3, MASCHINE STUDIO y MAS-
CHINE MK2, y los pads del controlador MASCHINE MIKRO MK3 y MASCHINE MIKRO
MK2 (cuando GROUP está presionado) reflejan el color de los grupos seleccionados.
Por defecto, cada grupo presenta un color distinto. El color predeterminado, sin embargo, puede se-
leccionarse en Preferences > Colors > Group Default. Véase ↑3.7.8, Preferencias – Colors para más
información.
MASCHINE MK3 - Guía de usuario - 266
Manejar los sonidos, los grupos y el proyecto
Manejar grupos
Tras establecer el color de un grupo, dicho color se mantiene al cambiar la posición del grupo den-
tro de la lista y se guarda también junto con el grupo. Tenga en cuenta que también puede selec-
cionar el color empleado como predeterminado, sin embargo, aunque aparentemente no se perciba
cambio alguno, el color se convertirá en el color propio de ese grupo y no cambiará cuando mueva
el grupo de lugar.
5.3.5 Guardar los grupos
Los grupos pueden guardarse de manera individual como archivos ".mxgrp". Esta operación so-
lo puede llevarse a cabo en el programa.
Guardar las modificaciones en el archivo de grupo original
Si efectuó cambios sobre un grupo cargado en el proyecto, puede guardar estas modificaciones
de la siguiente manera:
► Haga clic-secundario ([Ctrl]-clic en macOS) sobre el grupo deseado en la lista de grupos,
o sobre el nombre del grupo en la esquina superior izquierda del editor de pautas, y selec-
cione Save As... en el menú contextual:
→ Las modificaciones serán guardadas en el archivo de sonido.
MASCHINE MK3 - Guía de usuario - 267
Manejar los sonidos, los grupos y el proyecto
Manejar grupos
Aun si no guarda un grupo individualmente, su configuración quedará guardada dentro del proyecto.
Sin embargo, cuando un grupo es guardado y clasificado de manera individual, queda disponible en
el buscador del programa para su uso en otros proyectos.
No es posible guardar cambios en archivos de fábrica. Estos archivos son de lectura solamen-
te. Si aplica el comando de guardado (Save) en un archivo de fábrica, el comando pasará auto-
máticamente a la opción de "guardar como" (Save As...) y podrá guardar el archivo modificado
en su biblioteca de usuario. Ver apartado siguiente para más detalles. Lo mismo sucede con
los grupos armados desde cero.
Guardar el grupo modificado como un grupo nuevo
Si desea guardar las modificaciones hechas a un grupo proveniente de la biblioteca de fábrica,
o si no desea reemplazar el grupo original con la versión modificada, o si el grupo fue directa-
mente armado desde cero; puede guardar el grupo como un archivo de grupo nuevo:
1. Haga clic-secundario ([Ctrl]-clic en macOS) sobre el grupo deseado en la lista de grupos,
o sobre el nombre del grupo en la esquina superior izquierda del editor de pautas, y selec-
cione Save As... en el menú contextual:
MASCHINE MK3 - Guía de usuario - 268
Manejar los sonidos, los grupos y el proyecto
Manejar grupos
El cuadro de guardar archivos se abre. Por defecto, el archivo de grupo se guardará en el
directorio estándar del usuario (definido en Preferences > Library > User. Véase ↑3.7.4,
Preferencias - Default para más detalles).
2. Si lo desea, puede seleccionar otro destino o escribir otro nombre con el teclado del orde-
nador.
3. Presione [Intro] para confirmar y cerrar el cuadro.
→ El grupo quedó guardado.
El grupo será añadido a la biblioteca y podrá ser etiquetado en el buscador. Véase ↑4.5, Editar
las etiquetas y propiedades de un archivo para más información al respecto.
También puede guardar un grupo junto con todos los samples usados en ese grupo. Esto puede re-
sultar útil para usar ese juego de percusión en otro ordenador o compartirlo con otros usuarios. Véa-
se ↑5.4.1, Guardar un grupo con sus samples para más información.
5.3.6 Copiar y pegar grupos
Los grupos de un proyecto pueden copiarse y pegarse.
Para copiar y pegar grupos en el programa:
1. Pulse un clic-secundario (en macOS: [Ctrl]-clic) sobre el grupo que desea copiar en la lis-
ta de grupos, o sobre el nombre del grupo en la esquina superior izquierda del editor de
pautas.
MASCHINE MK3 - Guía de usuario - 269
Manejar los sonidos, los grupos y el proyecto
Manejar grupos
2. En el menú contextual, seleccione la opción de Copy para copiar el grupo.
MASCHINE MK3 - Guía de usuario - 270
Manejar los sonidos, los grupos y el proyecto
Manejar grupos
3. Pulse un clic-secundario (en macOS: [Ctrl]-clic) en cualquiera de los grupos de la lista de
grupo y seleccione Paste en el menú contextual. El grupo copiado reemplazará al existen-
te en ese lugar. Si desea pegar el grupo copiado sin afectar al resto, haga clic en el “+”,
debajo del último grupo, para crear un grupo nuevo y vacío en ese lugar.
→ Todos los parámetros del grupo serán copiados. El grupo que ocupaba esa posición de la
lista será reemplazado.
Cortar, copiar y pegar varios grupos
La acción de cortar varios sonidos o grupos implica lo siguiente:
▪ Al cortar una selección de grupos, los mismos son puestos en la memoria transitoria y eli-
minados de la lista de grupos. Todos los grupos siguientes se desplazarán hacia arriba para
llenar el espacio vacío.
La acción de copiar varios grupos implica lo siguiente:
Al copiar una selección de grupos, éstos se guardan con su orden en la memoria transitoria.
La acción de pegar varios grupos implica lo siguiente:
MASCHINE MK3 - Guía de usuario - 271
Manejar los sonidos, los grupos y el proyecto
Manejar grupos
▪ Al pegar la selección copiada sobre un grupo ya existente, los grupos pegados reemplaza-
rán ese grupo y los grupos siguientes. Ejemplo: si pegamos los Grupos A1 y B1 sobre el
Grupo E2, las copias de A1 y B1 reemplazarán los Grupos E2 y F2, respectivamente (si,
por ejemplo, F2 no existiera, quedaría creado automáticamente).
Si desea duplicar más de una vez, siga seleccionando Paste en los menús contextuales de los otros
grupos: la copia se mantendrá en la memoria temporal lista para ser utilizada otra vez.
Al copiar y pegar sonidos o grupos en el programa, se pega todo el contenido de los sonidos o
grupos copiados, incluidos sus eventos y pautas. De este modo, al pegar un sonido en el nicho
de sonido de un grupo diferente creará todas las pautas requeridas, si las mismas no existie-
ran, y en pautas ya existentes, reemplazará los eventos de ese nicho de sonido.
En el párrafo anterior, "pautas existentes" significa pautas con los mismos ID (es decir, la misma
posición en la lista de pautas) que en el grupo de origen. Ejemplo: si el sonido de origen contiene
eventos en las pautas 1, 2 y 3 de su grupo, y dicho sonido es copiado en un grupo que contiene
solamente la pauta 1 y 4, las pautas 2 y 3 serán creadas automáticamente para albergar los eventos
del sonido copiado.
También es posible duplicar un grupo en la vista de ideas y en la vista de la canción, pulsando y
arrastrando el bloque del grupo y presionando a la vez la tecla [Alt] (o [Ctrl] en PC)) del ordenador.
Al soltar el ratón, se crear un duplicado automáticamente.
Duplicar grupos en el controlador
En el controlador, en el modo de control, haga lo siguiente para copiar un grupo de un botón a
otro:
1. Presione y mantenga presionado DUPLICATE.
2. Si desea duplicar un grupo y todas sus pautas, habilite la opción de + EVENT (Botón 5).
3. Presione el botón del grupo que desea copiar.
El botón del grupo comenzará a destellar.
4. Presione el botón del grupo de destino (éste puede estar también en otro banco de gru-
pos. En este caso, presione primero el Botón 3/4 para seleccionar el banco). Si desea pe-
gar el grupo sin afectar los grupos existentes, presione el botón de grupo de color blanco
(semiencendido) para crear un grupo nuevo y pegar allí la copia.
MASCHINE MK3 - Guía de usuario - 272
Manejar los sonidos, los grupos y el proyecto
Manejar grupos
→ Todos los parámetros del grupo (incluyendo sus sonidos, efectos y propiedades de canal)
quedarán copiados. Si la opción de + EVENT fue habilitada, las pautas se copiarán tam-
bién. El grupo copiado reemplazará al grupo presente en esa posición en la lista de gru-
pos.
Observará que, una vez copiado, el grupo que sirvió de destino comenzará a destellar, a su vez,
para indicar que está listo para ser pegado otra vez. Por lo tanto, para duplicar el grupo más de
una vez, tras presionar el botón del grupo que sirvió como fuente, solo tendrá que presionar
sucesivamente los botones de los grupo restantes.
En lugar de mantener presionado DUPLICATE, puede fijar el modo presionando DUPLICATE + Bo-
tón 1. Luego, suelte DUPLICATE: el controlador permanecerá en el modo de duplicación hasta que
DUPLICATE vuelva a presionarse otra vez. Véase Fijar un modo en el controlador para más informa-
ción.
5.3.7 Reordenar los grupos
Los grupos pueden arrastrarse para cambiar su orden tanto en la vista de ideas como en la vis-
ta de la canción. Los grupos pueden así organizarse de la manera más conveniente.
¡Es posible seleccionar varios grupos y reordenarlos al mismo tiempo! Véase ↑5.1.3, Seleccionar va-
rios sonidos o grupos para más información.
Los grupos se reordenan de la misma forma que los sonidos:
1. Pulse un grupo y mantenga pulsado.
2. Arrastre el ratón horizontalmente en la vista de ideas o verticalmente en la vista de la can-
ción hasta la posición deseada.
⇨ A medida que el cursor se desplaza, verá aparecer una línea de inserción indicando el lu-
gar que ocupará el grupo al soltarlo.
3. Cuando la línea de inserción se ubique en la posición deseada, suelte el botón del ratón.
→ El grupo quedará reacomodado en su nueva posición. Dicha posición se refleja también
en los pads del controlador.
MASCHINE MK3 - Guía de usuario - 273
Manejar los sonidos, los grupos y el proyecto
Manejar grupos
5.3.8 Eliminar grupos
Al eliminar un grupo, quedará borrado de la lista de grupos.
No es posible tener un proyecto sin grupos. Al intentar borrar el último grupo de un proyecto, el
grupo retornará a su estado por defecto.
¡Es posible seleccionar varios grupos y borrarlos al mismo tiempo!. Véase ↑5.1.3, Seleccionar varios
sonidos o grupos para más información.
► Para borrar un grupo, selecciónelo en la lista de grupos y presione la tecla de [Supr] del
teclado del ordenador. También puede pulsar un clic-secundario (macOS: [Ctrl]-click) so-
bre el grupo y seleccionar Delete en el menú contextual.
→ El grupo quedará eliminado. Todos los grupos siguientes de la lista se correrán un lugar
para llenar el vacío. Si el último banco de grupos queda vacío tras la eliminación, el ban-
co quedará eliminado también.
Borrando un grupo.
MASCHINE MK3 - Guía de usuario - 274
Manejar los sonidos, los grupos y el proyecto
Exportación de audio y objetos de MASCHINE
Borrar un grupo con el controlador
En el controlador, en el modo de control, haga lo siguiente para borrar un grupo:
► Para borrar un grupo, mantenga presionado SHIFT + ERASE y presione el botón del grupo
que desea eliminar.
→ El grupo quedará eliminado. Todos los grupos siguientes se correrán un lugar para llenar
el espacio.
5.4 Exportación de audio y objetos de MASCHINE
Esta sección describe la manera de guardar grupos individualmente o proyectos enteros para
su empleo en otra instalación de MASCHINE. También, explica la manera de exportar audio
desde las distintas fuentes de un proyecto.
También, puede exportar pautas como archivos de audio o archivos MIDI con un simple arrastre.
Esto se describen en ↑11.8.1, Exportar audio de las pautas y ↑11.8.2, Exportar MIDI de las pautas.
5.4.1 Guardar un grupo con sus samples
A veces, resulta útil poder guardar un grupo con sus samples fuera de la biblioteca de MAS-
CHINE. Si desea llevar un grupo a otro estudio o tener una copia de resguardo o compartir un
juego de percusión y todos los archivos relacionados, esta opción resultará de gran utilidad.
Para guardar un grupo con todos sus samples:
1. En la lista de grupos, a la izquierda del arreglador, pulse un clic-secundario (macOS:
[Ctrl]-clic) sobre el grupo deseado y en el menú contextual seleccione Save with Sam-
ples…:
MASCHINE MK3 - Guía de usuario - 275
Manejar los sonidos, los grupos y el proyecto
Exportación de audio y objetos de MASCHINE
Se abrirá el cuadro de Save Group with Samples:
2. En este cuadro, haga los ajustes necesarios (ver tabla de abajo) y haga clic en Save para
confirmar o en Cancel para anular la operación.
MASCHINE MK3 - Guía de usuario - 276
Manejar los sonidos, los grupos y el proyecto
Exportación de audio y objetos de MASCHINE
Controles Descripción
Grupo Muestra el nombre y la ubicación del archivo a ser creado. Los
samples serán puestos en una carpeta con el mismo nombre y
la misma ubicación. Por defecto, el archivo del grupo adoptará
el nombre que tiene el grupo en el proyecto y será guardado en
la subcarpeta de "Grupos" del directorio estándar del usuario
(definido en Preferences > User Paths, véase ↑3.7.4,
Preferencias - Default ). Haga clic en el símbolo de la carpeta, a
la derecha, para seleccionar otro nombre o ruta de archivo.
Delete Unused Files Marque esta casilla para eliminar los archivos que no fueron
usados (reduciendo así la cantidad de datos de audio a ser
exportados).
Este comando también está disponible en el menú contextual del grupo (el que se abre con clic-
derecho ([Ctrl]-clic en macOS) sobre el nombre del grupo, en la parte superior izquierda del editor
de pautas).
También es posible guardar un proyecto completo con todos sus samples. Véase ↑5.4.2, Guardar un
proyecto con sus samples para más detalles.
5.4.2 Guardar un proyecto con sus samples
A veces, resulta útil poder guardar todos los samples empleados en un proyecto fuera de la bi-
blioteca de MASCHINE. Si desea llevar un proyecto a otro estudio o tener una copia de res-
guardo de una producción con todos los archivos relacionados, esta opción resultará de gran
utilidad.
1. Para llevar esto a cabo, seleccione la opción de Save Project with Samples… del menú de
archivos (File) de la barra de menús o del submenú de archivos (File) del menú de MAS-
CHINE:
MASCHINE MK3 - Guía de usuario - 277
Manejar los sonidos, los grupos y el proyecto
Exportación de audio y objetos de MASCHINE
El cuadro de Save Project with Samples se abrirá a continuación:
2. En este cuadro, haga los ajustes necesarios (ver tabla de abajo) y haga clic en Save para
confirmar o en Cancel para anular la operación.
Elemento Descripción
Project Muestra el nombre y la ubicación del archivo de proyecto a ser
creado. Los samples serán puestos en una carpeta con el mismo
nombre y la misma ubicación. Por defecto, el archivo tomará el
nombre del proyecto y se guardará en la subcarpeta de "Proyectos"
del directorio estándar del usuario (definido en Preferences > User
Paths, véase ↑3.7.4, Preferencias - Default para más información).
Haga clic en el símbolo de la carpeta, a la derecha, para seleccionar
otro nombre o ruta de archivo.
Delete Unused Files Marque esta casilla para eliminar los archivos que no fueron usados
(reduciendo así la cantidad de datos de audio a ser exportados).
MASCHINE MK3 - Guía de usuario - 278
Manejar los sonidos, los grupos y el proyecto
Exportación de audio y objetos de MASCHINE
También es posible guardar grupos individuales con sus samples. Véase ↑5.4.1, Guardar un grupo
con sus samples.
5.4.3 Exportar el audio
Utilice el panel de exportación de audio (Export Audio) del programa para exportar un arreglo
desde la vista de la canción o para convertir escenas, secciones, grupos y sonidos en archivos
de audio desde la vista de ideas.
También es posible exportar el audio de determinadas pautas con "arrastrar y soltar". El audio se
exporta según el procedimiento aquí explicado, salvo la región exportada, el sonido/grupo exportado
y el nombre del archivo de audio exportado. Véase ↑11.8.1, Exportar audio de las pautas para más
información.
El panel de exportación de audio está disponible tanto en la vista de ideas como en la vista del
arreglador. En la vista de ideas, permite exportar escenas individuales o todas las escenas en
su conjunto.
En el vista de la canción, el panel de exportación de audio puede emplearse para exportar el
proyecto en su totalidad o para exportar solamente secciones individuales del arreglo según el
rango bucleado. El tamaño exacto del archivo de audio exportado dependerá de la selección o
no de la opción de Loop Optimize (véase abajo).
Este panel presenta, además, distintas opciones que permiten seleccionar la fuente del sonido
a exportar (máster, grupo o sonido).
Para exportar audio desde MASCHINE:
1. Establezca el rango de bucleo de la región a exportar.
MASCHINE MK3 - Guía de usuario - 279
Manejar los sonidos, los grupos y el proyecto
Exportación de audio y objetos de MASCHINE
2. Seleccione la opción de Export Audio… del menú de archivos (File) o del submenú homó-
nimo del menú de MASCHINE.
El cuadro de Export Scenes as Audio se abre continuación (véase abajo la ilustración).
3. Seleccione el rango (Range) a exportar y la fuente (Source), y luego defina el destino (véa-
se a abajo).
4. Si lo desea, ajuste según convenga las opciones presentadas bajo Options (véase abajo).
5. Al final del cuadro, haga clic en Export para iniciar el proceso de exportación o pulse Clo-
se para cancelar la operación y cerrar el cuadro sin exportar nada.
Exportación de escenas y arreglos
El panel de exportación de audio permite seleccionar la fuente y el destino, y efectuar distintos
tipos de ajuste del audio a exportar desde la vista de ideas o la vista del arreglador.
MASCHINE MK3 - Guía de usuario - 280
Manejar los sonidos, los grupos y el proyecto
Exportación de audio y objetos de MASCHINE
El panel de exportación de escenas.
El panel de exportación de audio presenta una serie de opciones repartidas en tres secciones:
Source, Options y Destination.
Sección Source
La sección de fuentes (Source) permite definir la fuente del audio a exportar.
MASCHINE MK3 - Guía de usuario - 281
Manejar los sonidos, los grupos y el proyecto
Exportación de audio y objetos de MASCHINE
Elemento Descripción
Range Ajusta el rango del audio a exportar. Las opciones disponibles
dependen de la vista seleccionada (vista de ideas o vista de la canción).
En la vista de ideas, las opciones posibles son:
All: esta opción exporta en formato de audio todas las escenas
existentes.
Selected: esta opción exporta en formato de audio la escena
seleccionada.
En la vista de la canción, las opciones posibles son:
All: esta opción exporta en formato de audio todas las secciones
existentes.
Loop: esta opción exporta en formato de audio la sección seleccionada.
Source Permite seleccionar lo que se desea exportar. El contenido de la lista
dependerá de la selección realizada en el menú de fuentes (Source):
Master Output: seleccione esta opción para exportar la señal de salida
del máster (incluyendo todos los grupos y sonidos, y sus efectos) como
un único archivo de audio. La lista de salidas, debajo, solo presenta
una entrada: Master Output. La entrada se encuentra seleccionada e
inactiva (no es posible deseleccionarla).
Group Outputs: seleccione esta opción para exportar las señales de
audio de los grupos en archivos individuales de audio. La lista de
salidas, debajo, muestra todos los grupos exportables. Los grupos
vacíos (es decir, grupos con nichos de sonido vacíos) no aparecen
listados. Marque las casillas de los grupos que desea incluir en la
exportación. Solo se exportan los grupos marcados.
Sound Outputs: Seleccione esta opción para exportar las señales de
salida de sonidos específicos en archivos individuales de audio. Cuando
esta opción está seleccionada, la lista de salidas de abajo muestra
todos los sonidos que se pueden exportar. Los nichos de sonido vacíos
no aparecen en la lista. Las entradas se organizan como un directorio
ramificado, con los grupos en la base y los sonidos dentro de cada
MASCHINE MK3 - Guía de usuario - 282
Manejar los sonidos, los grupos y el proyecto
Exportación de audio y objetos de MASCHINE
Elemento Descripción
grupo. Por defecto, todos los grupos aparecen reducidos y todos los
grupos y sonidos muestran una marca de verificación. Haga clic en la
flecha apuntando a la izquierda para mostrar u ocultar los sonidos del
grupo. Marque las casillas de los sonidos que desea incluir en la
exportación. Solo se exportan los sonidos marcados. La casilla de un
grupo permite marcar o desmarcar todos los sonidos de su interior. Si
solo se marcan algunos sonidos del grupo, el grupo aparecerá con una
marca apagada.
Sección Options
La sección de opciones (Options) permite ajustar ciertos parámetros relacionados con la cali-
dad del audio.
Elemento Descripción
Options
Normalize Marque esta opción para normalizar el audio durante su exportación;
esto es, para llevar el audio hasta su volumen máximo sin generar
distorsión (0 dBFS).
Loop Optimize Optimiza el archivo de audio para su empleo en forma bucleada:
Marque la casilla de Loop Optimize para conservar exactamente el rango
bucleado al exportar el audio. Cualquier cola final de un efecto será
traspasada al principio del archivo de audio. Adicionalmente, los
metadatos del archivo incluirán informaciones de tempo (en BPM) y
duración (en compases).
Desmarque la casilla de Loop Optimize para estirar el archivo de audio
al exportar el audio, por ejemplo, para mantener la cola de una
reverberación. El final del audio exportado coincidirá siempre con la
división de un compás.
MASCHINE MK3 - Guía de usuario - 283
Manejar los sonidos, los grupos y el proyecto
Exportación de audio y objetos de MASCHINE
Elemento Descripción
Split By Section Marque esta opción para exportar el audio comprendido dentro de los
límites del bucleo. Si el bucleo se extiende a través de varias secciones,
se crearán archivos individuales de cada una de las secciones
comprendidas. Tenga en cuenta que si selecciona una sección
solamente, esta opción no ofrece ningún beneficio adicional.
Type Selecciona el formato de audio a emplear (WAV o AIFF). El formato
seleccionado afecta también el audio exportar al emplear el arrastrador
del editor de pautas.
Sample Rate Selecciona la frecuencia de muestreo. Las opciones son: 44100 Hz (la
frecuencia de muestreo de un CD de audio), 48000 Hz, 88200 Hz,
96000 Hz y 192000 Hz.
Bit Depth Selecciona la definición en bits del archivo de audio:
16 Bit es la definición correspondiente a los CD de audio.
24 Bit es una definición adecuada para la masterización.
32 Bit float es la definición empleada internamente por el ingenio de
procesamiento de audio de MASCHINE. Seleccione este valor si planea
seguir procesando el audio exportado en otros dispositivos de audio
digital o en aplicaciones que admitan este valor. Este ajuste permite un
mayor manejo del volumen, sin embargo, el archivo exportado insumirá
un tamaño mucho mayor.
Sección Destination
La sección de destinos (Destination) permite definir el lugar donde se guarda el archivo y su
nombre.
MASCHINE MK3 - Guía de usuario - 284
Manejar los sonidos, los grupos y el proyecto
Exportación de audio y objetos de MASCHINE
Elemento Descripción
Options
Folder Muestra la carpeta del disco duro donde se guardará el archivo
exportado. Para cambiar la carpeta de destino, haga clic en el campo y
seleccione otra carpeta en el cuadro que se abre.
Name Muestra el nombre del archivo exportado, por defecto asume el nombre
del proyecto. Pulse un clic dentro del campo para escribir un nombre
distinto.
Nombres de los archivos de audio exportados
Los archivos de audio se denominarán según las reglas siguientes:
▪ Si en el menú de salidas selecciona la opción de Master Output, el archivo de audio se
identifica como:
[Nombre del proyecto - [BPM].wav/aiff
▪ Si en el menú de salidas selecciona la opción de Groups Outputs, el archivo de audio se
identifica como:
[Nombre del proyecto] - [Número de orden] [Índice del grupo (letra + números)] [Nombre del
grupo] - [BPM].wav/aiff
El número de orden del grupo es una cifra de dos dígitos que indica el orden de aparición
del grupo dentro de la lista de grupos. Esto asegura que la lista alfabética de los archivos
exportados refleje la estructura del proyecto.
▪ Si en el menú de salidas selecciona la opción de Sound Outputs, el archivo de audio se
identifica como:
[Nombre del proyecto] - [Nombre del sonido] - [BPM].wav/aiff
Por su parte, si el nombre del archivo a exportar ya fue usado en otro archivo de la carpeta de desti-
no, el archivo nuevo se denominará con el mismo nombre más el agregado de un número (p. ej.,
"-1", "-2", etc.) para evitar que el archivo ya existente sea sobrescrito.
MASCHINE MK3 - Guía de usuario - 285
Manejar los sonidos, los grupos y el proyecto
Importar formatos de archivo de terceros
5.5 Importar formatos de archivo de terceros
5.5.1 Cargar archivos REX en nichos de sonido
MASCHINE soporta la carga de archivos REX (ReCycle). Los archivos REX son bucles que ya
vienen cortados y mapeados sobre notas MIDI.
Actualmente solo se admiten los archivos REX2.
▪ Los samples se cargarán en el nicho de sonidos. Una pauta nueva será creada en ese grupo
y cargada directamente en el editor de pautas (ponga el editor de pautas en la vista del
teclado para poder ver mejor la pauta; véase ↑11.1.5, Vista grupal y vista del teclado). Esta
pauta contendrá la secuencia de datos del archivo REX. Por cada archivo REX importado,
se creará y añadirá la pauta correspondiente.
Un archivo REX cargado en el primer nicho de sonidos.
5.5.2 Importar programas MPC a grupos
MASCHINE permite la importación de archivos de programas de percusión (.PGM y .AKP) de
la serie Akai MPC. Los modelos admitidos son: MPC 4000, MPC 3000, MPC 2000, MPC 500,
MPC 1000 y MPC 2500.
MASCHINE MK3 - Guía de usuario - 286
Manejar los sonidos, los grupos y el proyecto
Importar formatos de archivo de terceros
Parámetros admitidos de los programas MPC
Dado que MASCHINE tiene una forma diferente de manejar y denominar los parámetros, con-
sulte por favor la lista siguiente para averiguar como las configuraciones de los programas MPC
son traducidas a las configuraciones de MASCHINE.
Parámetro MPC MPC500, MPC400 MPC2000 MPC300 Parámetro de MASCHI-
1000, 2500 0 (XL) 0 NE
Sample Name x x x x Sample Name
Play Mode x x − − Playback Type
(ADSR,One-shot, AHD)
Sample Level x x − − Zone Level
Sample Pan − x − − Zone Pan
Range Lower/Higher x x − − High/Low Key
Tunning x x x x Tune
Attack x x x x Attack
Decay x x x x Decay
Voice Overlap x − x x Polyphony
Filter1 Type x − − − Filter Type
Filter1 Frequency x − x x Filter Cutoff
Filter1 Resonance x − x x Filter Resonance
Filter1 Velocity to x − − − Velocity Cutoff
Frequency
Mixer Level x x x x Track Level
Mixer Pan x − x x Track Pan
Velocity to Level x − − − Velocity to Volume
Mute Group x − − − Choke Group
MASCHINE MK3 - Guía de usuario - 287
Manejar los sonidos, los grupos y el proyecto
Importar formatos de archivo de terceros
Importación de archivos de programas MPC
1. Para importar archivos de programa MPC, abra el buscador en el programa y haga clic en
la ficha de FILES.
2. Vaya hasta el archivo de programa MPC que desea importar y haga doble clic en él.
El cuadro de importación MPC Import se abrirá a continuación:
3. En la sección de Input, seleccione una de las opciones de importación (ver tabla de aba-
jo).
4. Haga clic en OK para iniciar el proceso de importación (o en Cancel para cerrar el cuadro
sin importar nada).
MASCHINE MK3 - Guía de usuario - 288
Manejar los sonidos, los grupos y el proyecto
Importar formatos de archivo de terceros
Control Descripción
Import All Banks Seleccione esta opción para importar todo los bancos de
archivos de programas MPC. Cada banco se cargará en un grupo
diferente.
Import One Bank Seleccione esta opción si solamente desea importar un banco
solo. Utilice el menú desplegable de la derecha para seleccionar
el banco que desea importar. La lista de abajo muestra los
sonidos contenidos en el banco MPC seleccionado.
MASCHINE MK3 - Guía de usuario - 289
Tocar con el controlador
Ajuste de los pads
6 Tocar con el controlador
Este capítulo describe las distintas funciones disponibles en MASCHINE para el ajuste y real-
ce de la ejecución musical, tanto al tocar en presentaciones públicas como en sesiones de gra-
bación.
6.1 Ajuste de los pads
Los pads pueden configurarse para que se adapten mejor a su manera de tocar:
▪ Seleccionar el modo de operación de los pads que mejor convenga a cada situación: ↑6.1.1,
La vista de los pads en el programa
▪ Ajustar la tonalidad fundamental con la cual se establece el tono de las notas ejecutadas por
los pads: Ajustar la tonalidad
▪ Establecer grupos de apagamiento para cancelar sonidos, de manera selectiva, cuando otros
sonidos son accionados: ↑6.1.4, Emplear grupos de apagamiento
▪ Crear grupos de enlace para accionar varios sonidos presionando solamente un pad: ↑6.1.5,
Emplear grupos de enlace
La mayoría de las posibilidades de configuración de los pads se halla disponible tanto en el
programa (vista de los pads, ↑6.1.1, La vista de los pads en el programa) como en el controla-
dor (modo de los pads, ↑6.1.2, Seleccionar el modo de funcionamiento de los pads)
6.1.1 La vista de los pads en el programa
En el programa, la configuración de los pads se lleva a cabo en la vista de los pads, sección
que se abre con el botón de pads situado arriba de la lista de sonidos, en el editor de pautas.
El botón de la vista de los pads.
MASCHINE MK3 - Guía de usuario - 290
Tocar con el controlador
Ajuste de los pads
► Pulse el botón con un clic para abrir u ocultar la vista de los pads.
Cuando el botón de los pads está habilitado, la lista de sonidos queda reemplazada por una
pequeña representación gráfica de los pads:
La vista de los pads reemplazando la lista de sonidos.
En la parte superior de esta vista, la cuadrícula de pads brinda acceso a todos los nichos de
sonido del grupo. El pad en foco aparece completamente encendido. Los otros pads con sonido
aparecen semiencendidos. Los pads vacíos se muestran apagados. La cuadrícula permite llevar
a cabo las acciones siguientes:
▪ Pulse un clic en un pad para seleccionar el nicho de sonido correspondiente. Los paráme-
tros del sonido, bajo la cuadrícula, y el área de control, Los propiedades del sonido se
muestran debajo y arriba, en el área de control.muestran la información correspondiente.
▪ Arrastre un pad hasta otro lugar de la cuadrícula. Esta operación es lo mismo que arrastrar
un nicho de sonido a través de la lista (véase ↑5.2.7, Mover sonidos)
▪ Con clic-secundario ([Ctrl]-clic en macOS) sobre un pad, abra el menú contextual. Los co-
mandos de este menú se explican en el apartado ↑5.2, Manejar sonidos.
En la cuadrícula puede seleccionar varios pads (del mismo modo que en la lista de sonidos) y ajus-
tar sus parámetros de manera conjunta en el área de control. Para más detalles sobre la selección
múltiple, véase ↑5.1.3, Seleccionar varios sonidos o grupos.
Debajo de la cuadrícula de pads, se encuentran los parámetros siguientes:
MASCHINE MK3 - Guía de usuario - 291
Tocar con el controlador
Ajuste de los pads
Parámetro Descripción
Key Ajusta la tonalidad del pad seleccionado. Véase Ajustar la tonalidad
más adelante.
Choke Configura el grupo de apagamiento del pad seleccionado. Véase
↑6.1.4, Emplear grupos de apagamiento más adelante.
Link Configura el enlace de pads del pad seleccionado. Véase ↑6.1.5,
Emplear grupos de enlace más adelante.
6.1.2 Seleccionar el modo de funcionamiento de los pads
Por defecto, los pads tocan todos los sonidos del grupo seleccionado; este funcionamiento re-
cibe el nombre de Modo de los pads (controlador)modo de los pads. Los pads son también sensi-
bles a la velocidad o fuerza de la presión; es decir, el sonido sonará más fuerte cuanto más
fuerte se pulse el pad. Según convenga, este comportamiento puede cambiarse por otros que
se adapten mejor a una situación específica.
Emplear el controlador en el modo de los pads
El botón de PAD MODE, situado arriba de los pads, permite poner el controlador en el modo
de los pads. Bajo este modo, los sonidos del grupo se mapean sobre los pads del aparato.
Para ingresar al modo de los pads:
► Presione PAD MODE.
El modo de los pads en el controlador.
MASCHINE MK3 - Guía de usuario - 292
Tocar con el controlador
Ajuste de los pads
Si el controlador se encuentra en el modo de los pads (modo predeterminado), el visualizador
derecho muestra un tablero con el nombre y el color del sonido ejecutado por cada pad. La
tonalidad del pad seleccionado puede ajustarse con los Botones 5-8.
Parámetro Descripción
OCTAVE-, OCTAVE+, Ajusta la tonalidad del pad seleccionado. Véase Ajustar la
SEMITONE- y SEMITONE+ tonalidad para más detalles.
(Botones 5–8)
La parte inferior del visualizador izquierdo muestra dos páginas de parámetros que se manejan
con las Perillas 1–4. Utilice los botones de desplazamiento, a la izquierda de los visualizado-
res, para pasar a la página deseada.
Parámetro Descripción
Página 1
Choke (Perillas 1 y 2) Configura el grupo de apagamiento del pad seleccionado.
Véase ↑6.1.4, Emplear grupos de apagamiento para más
información.
Link (Perillas 3 y 4) Configura el grupo de enlace del pad seleccionado. Véase
↑6.1.5, Emplear grupos de enlace para más información.
Página 2
Fixed Velocity (Perilla 1) Ajusta la velocidad exacta empleada por el modo de velocidad
fija.
Empleo de las opciones de 16 velocidades y de velocidad fija
Al emplear el controlador en el modo de los pads, puede echar mano a un par de opciones adi-
cionales para optimizar la ejecución en determinadas situaciones.
▪ La opción de velocidad fija aparece disponible cuando los pads operan en el modo de los
pads (modo predeterminado) o en el modo del teclado. Cuando la opción está habilitada,
los pads tocan al mismo volumen sin importar la fuerza de la pulsación. Para habilitar la
velocidad fija, presione el botón de FIXED VEL. Presione nuevamente el botón para desha-
bilitar la opción.
MASCHINE MK3 - Guía de usuario - 293
Tocar con el controlador
Ajuste de los pads
▪ En el modo de 16 velocidades, todos los pads ejecutan la misma nota del sonido en foco
pero con dieciséis valores diferentes de velocidad. Es un modo útil par tocar o programar
percusiones complejas. El visualizador derecho muestra los valores de velocidad de cada
pad (todos con el mismo color del sonido en foco). El tono de la nota ejecutada dependerá
de la tonalidad configurada (véase Ajustar la tonalidad). Para habilitar el modo de 16 velo-
cidades presione SHIFT + FIXED VEL. Presione nuevamente el botón para deshabilitar la
opción. El modo de 16 velocidades no está disponible en el modo del teclado.
Emplear el modo del teclado
El botón de KEYBOARD se encuentra ubicado arriba de los pads y permite activar el modo del
teclado. Bajo este modo, los pads tocan las notas del sonido en foco con dieciséis tonos dife-
rentes. Este modo va bien para trabajar con instrumentos melódicos. El visualizador derecho
muestra la tonalidad ejecutada por cada pad (todas aparecen con el color del sonido en foco).
Para activar el modo del teclado:
1. Seleccione un sonido presionando el pad correspondiente.
2. Presione KEYBOARD para ingresar al modo del teclado.
→ Si pulsa los pads, escuchará que todos tocan el mismo sonido pero con alturas diferentes.
El tono ejecutado por cada pad se corresponde con la escala definida por el parámetro de Sca-
le TYPE, en el visualizador izquierdo. La escala tonal se divide en semitonos, siendo el pad 1
la nota más baja y el pad 16 la más alta. La escala vigente aparece mostrada en el visualizador
derecho:
El modo del teclado seleccionado en el controlador.
MASCHINE MK3 - Guía de usuario - 294
Tocar con el controlador
Ajuste de los pads
Véase ↑6.4.2, Seleccionar una escala y crear acordes para más información al respecto.
El modo del teclado activa automáticamente la vista del teclado del editor de pautas del programa y
viceversa.
Para cambiar la escala en octavas, utilice el Botón 5 (una octava abajo) o el Botón 6 (una oc-
tava arriba). También puede cambiar el tono en semitonos con el Botón 7 (un semitono abajo)
o el Botón 8 (un semitono arriba).
Ensaye y experimente con todo tipo de samples utilizando el modo del teclado: algunos samples po-
co atractivos, podrían resultar muy interesantes si los ejecuta muy lenta o muy rápidamente.
Siprefiere ejecutar sus melodías con un teclado MIDI, podrá conectarlo en la entrada MIDI IN
de la parte posterior del controlador. También, es posible emplear cualquier teclado USB-MIDI
seleccionado en la ficha de MIDI del panel de preferencias (véase ↑3.7.3, Preferencias – MI-
DI). Por defecto, el dispositivo MIDI conectado ejecuta siempre el sonido seleccionado sin ne-
cesidad de recurrir al modo del teclado.
La parte posterior del controlador MASCHINE MK3 con los enchufes de entrada (IN) y salida (OUT) MIDI.
Modos adicionales de los pad: acordes y secuenciación
Los pads presentan modos de operación adicionales que se habilitan con los botones de
CHORDS y STEP, situados arriba de los pads. Para más información sobre el modo de los acor-
des, véase ↑6.4.2, Seleccionar una escala y crear acordes. El modo de secuenciación se expli-
ca en ↑11.3, Grabar pautas con el secuenciador de pasos.
MASCHINE MK3 - Guía de usuario - 295
Tocar con el controlador
Ajuste de los pads
6.1.3 Ajustar la tonalidad
En el modo de los pads, el tono fundamental define el tono con el cual el sonido seleccionado
se ejecuta al presionar el pad. En el modo del teclado, define la nota tocada por el pad 1. Los
pads 2 a 16 tocarán la escala de notas de manera sucesiva agregando 1 semitono por vez (has-
ta completar una escala tonal de 15 semitonos con respecto a la nota de base original).
La tonalidad también afecta el tono de los eventos creados con el secuenciador de pasos. Véase
↑11.3.1, Modo de secuenciación: fundamentos para más información al respecto.
El ajuste de la tonalidad solo afecta las notas tocadas por los pads del controlador. ¡No afecta las
notas grabadas en las pautas! Para ajustar la altura de las notas de las pautas, consulte el apartado
↑5.1.3, Seleccionar varios sonidos o grupos.
Puede seleccionar varios pads y rápidamente cambiar la tonalidad de todos ellos de manera simul-
tánea. Véase ↑11.4, Editar eventos para saber la manera de llevar esto cabo.
Ajustar la tonalidad de base en el programa
Por defecto, la tonalidad de base de cada nicho de sonido es C3 (es decir, un do central según
la convención de MASCHINE). Para cambiar la tonalidad del pad / nicho de sonido selecciona-
do, en el programa:
1. Haga clic en el botón de la vista de los pads (arriba de la lista de sonidos del editor de
pautas) para ver los pads del grupo en foco.
2. Haga clic en el valor de Key y arrastre verticalmente el ratón o, con un doble clic, ingrese
un valor nuevo con el teclado del ordenador, luego, presione [Intro] para confirmar.
Ajustar la tonalidad en el controlador
Para cambiar la tonalidad del pad / nicho de sonido seleccionado:
1. Mantenga pulsado el botón de PAD MODE para ingresar al modo de los pads.
En el visualizador derecho, la nota de base está dada por la nota del pad 1 (esquina infe-
rior izquierda).
MASCHINE MK3 - Guía de usuario - 296
Tocar con el controlador
Ajuste de los pads
2. Presione los Botones 5 (OCT-) / 6 (OCT+) para ajustar la tonalidad en octavas o los Boto-
nes 7 (SEMI-) / 8 (SEMI+) para ajustar la tonalidad en semitonos.
El visualizador derecho mostrará los nuevos valores sobre cada pad.
3. Suelte PAD MODE (o presione nuevamente el botón si el modo estaba fijado).
6.1.4 Emplear grupos de apagamiento
Cuando los pads se encuentran en el modo de los pads, los grupos de apagamiento permiten
armar pads mutuamente excluyentes: un grupo de apagamiento permite apagar, con cada soni-
do que se accione, los otros sonidos que todavía estén sonando. Dicho de otra forma, estos so-
nidos nunca se podrán tocar de manera conjunta, dado que el sonido nuevo elimina el audio
del anterior. Esta es una función que se suele encontrar en las cajas de ritmos clásicas (em-
pleada típicamente para apagar el sonido de los platillos abiertos con el de los cerrados), pero
también en los sintetizadores monofónicos, capaces solamente de reproducir una nota por vez.
Para lograr esto, cada pad del grupo puede ser asignado a uno de los ocho grupos de apaga-
miento. Al asignar un pad a un grupo de apagamiento, el pad puede configurarse como pad
máster o subordinado del grupo:
▪ Si el pad está puesto como Master (opción predeterminada), apagará los sonidos de los
otros pads de ese grupo de apagamiento.
▪ Si el pad está puesto como subordinado (Slave), su sonido será apagado por los pads más-
ter dentro de ese grupo de apagamiento.
Más de un pad puede fungir como máster o subordinado dentro de un grupo.
Los grupos de apagamiento no solo afectan las notas tocadas por los pads y las notas accionadas
por la pautas, también afectan las notas MIDI que controlan los sonidos.
¡Puede seleccionar varios sonidos y asignarlos simultáneamente a un grupo de apagamiento deter-
minado!
Para asignar el nicho de sonido seleccionado a un grupo de apagamiento y configurarlo como
máster o subordinado, haga lo siguiente:
1. Haga clic en el botón de la vista de los pads (arriba de la lista de sonidos del editor de
pautas) para ver los pads del grupo en foco.
MASCHINE MK3 - Guía de usuario - 297
Tocar con el controlador
Ajuste de los pads
2. En la opción de Choke, haga clic en el campo del medio y seleccione el grupo deseado (1
a 8) o no seleccione nada (None, opción predeterminada).
3. La opción de Choke también presenta, a la derecha, un campo para seleccionar la modali-
dad máster (Master, opción predeterminada) o la modalidad subordinada (Slave).
4. Repita los pasos arriba señalados para asignar otros pads al mismo grupo de apagamien-
to.
¡El charles es un candidato ideal para emplear en grupos de apagamiento! Véase ↑9.4.3, Hi-hat –
Memory para más detalles.
Ajustar el apagamiento de varios sonidos con valores distintos de apagamiento
► Para aplicar a un conjunto de sonidos al mismo grupo de apagamiento, pulse el rótulo de
MULTI que aparece junto a Choke y seleccione en la lista el valor deseado. Esto también
vale para el ajuste de Master/Slave.
Los nichos de sonido 1 a 4 están seleccionados. Si presentan valores diferentes de apagamiento, la palabra MULTI aparece-
rá indicada (imagen izquierda). Al cliquear en ella y seleccionar un nuevo grupo de apagamiento (imagen central), dicho
grupo se aplicará a todos los sonidos seleccionados (imagen derecha).
Esto también es válido al ajustar el parámetro desde el controlador.
MASCHINE MK3 - Guía de usuario - 298
Tocar con el controlador
Ajuste de los pads
Para asignar uno o varios pads / nichos de sonido a un grupo de apagamiento, haga lo siguien-
te:
1. Mantenga pulsado el botón de PAD MODE para ingresar al modo de los pads.
2. De ser necesario, presione el botón izquierdo de desplazamiento para pasar a la primera
página de parámetros del modo de los pads.
3. Gire la Perilla 1 (CHOKE GROUP) para seleccionar el grupo (1–8) de apagamiento del
pad o seleccione NONE (opción predeterminada) para no asignar ningún grupo.
4. Gire la Perilla 2 (CHOKE MODE) para seleccionar la modalidad máster (MASTER, prede-
terminado) o la modalidad subordinada (SLAVE).
5. Suelte PAD MODE (o presione nuevamente el botón si el modo estaba fijado).
6.1.5 Emplear grupos de enlace
Cuando los pads operan en el modo de los pads, los grupos de enlace permiten vincular unos
pads con otros para que varios sonidos puedan ser accionados presionando solamente un pad.
Cada pad de un grupo puede asignarse a uno de los ocho grupos de enlace. En un grupo de
enlace, los pads pueden funcionar como máster o como subordinado.
▪ Si el pad está puesto como Master (opción predeterminada), accionará los sonidos de los
otros pads de ese grupo.
▪ Si el pad funciona como subordinado (Slave) solo puede accionar su propio sonido; sin em-
bargo, puede ser accionado por todos los otros pads que funjan como máster dentro de su
grupo.
Más de un pad puede fungir como máster o subordinado dentro de un grupo.
Los grupos de enlazamiento no solo afectan las notas tocadas por los pads y las notas accionadas
por la pautas, también afectan las notas MIDI que controlan los sonidos.
Un grupo de enlace es una función "en directo"; es decir, solo afecta el accionamiento de las notas.
En el modo de grabación, los grupos de enlace no afectan las notas grabadas en las pautas. En
otros términos, las notas no serán grabadas según su enlazamiento. Esto permite, especialmente,
modificar las asignaciones de un grupo de enlace tras la grabación. Si en una pauta desea copiar
las notas de un sonido a otro, consulte ↑11.4, Editar eventos.
MASCHINE MK3 - Guía de usuario - 299
Tocar con el controlador
Ajuste de los pads
Puede seleccionar varios nichos de sonido y asignarlos simultáneamente a un grupo de enlace de-
terminado.
Para asignar el sonido seleccionado a un grupo de enlace y configurarlo como máster o subor-
dinado, haga lo siguiente:
1. Haga clic en el botón de la vista de los pads (arriba de la lista de sonidos del editor de
pautas) para ver los pads del grupo en foco.
2. En la opción de Link, haga clic en el campo del medio y seleccione el grupo deseado (1 a
8) o no seleccione nada (None, opción predeterminada).
3. La opción de Link también presenta, a la derecha, un campo para poner el sonido como
máster (Master, predeterminado) o como subordinado (Slave).
Un grupo de enlace tiene sentido solamente cuando está conformado por más de un pad/sonido.
Ajustar el enlace de varios sonidos con valores distintos de enlace
► Para aplicar a un conjunto de sonidos al mismo grupo de enlace, pulse el rótulo de MUL-
TI que aparece junto a Link y seleccione en la lista el valor deseado. Esto también vale
para el ajuste de Master/Slave.
MASCHINE MK3 - Guía de usuario - 300
Tocar con el controlador
Ajuste de los pads
Los nichos de sonido 1 a 4 están seleccionados. Si presentan valores diferentes de apagamiento, la palabra MULTI aparece-
rá indicada (imagen izquierda). Al cliquearla y seleccionar un nuevo grupo de apagamiento o de enlace (figura central), di-
cho grupo será aplicado a todos los sonidos seleccionados (figura de la derecha).
Esto también es válido al ajustar el parámetro desde el controlador.
Para asignar uno o varios pads / nichos de sonido a un grupo de enlace, haga lo siguiente:
1. Mantenga presionado el botón de PAD MODE para ingresar a los modos del pad (o presio-
ne PAD MODE + Botón 1 para fijar el modo).
2. De ser necesario, presione el botón izquierdo de desplazamiento para pasar a la primera
página de parámetros del modo de los pads.
3. Gire la Perilla 3 (LINK GROUP) para seleccionar el grupo (1–8) de enlace del pad o selec-
cione NONE (opción predeterminada) para no asignarle ningún grupo.
4. Gire la Perilla 4 (LINK MODE) para asignar la modalidad máster (MASTER, predetermina-
do) o subordinada (SLAVE).
5. Suelte PAD MODE (o presione nuevamente el botón si el modo estaba fijado).
MASCHINE MK3 - Guía de usuario - 301
Tocar con el controlador
Ajustar la tonalidad, el apagamiento y el enlace de varios sonidos
6.2 Ajustar la tonalidad, el apagamiento y el enlace de varios sonidos
En el programa, al seleccionar varios sonidos con tonalidad (Key), apagamiento (Choke) y enla-
ce (Link) diferentes, los parámetros correspondientes en la vista de pads mostrarán la palabra
MULTI. En el modo de pads del controlador, los parámetros respectivos también mostrarán el
rótulo de (MULTI).
Sin embargo, estos parámetros pueden ser ajustados como a continuación se verá.
Ajustar la tonalidad en sonidos de diferente tono
► Haga clic sobre MULTI, junto a Key para transportar la altura de todos los sonidos selec-
cionados. Al arrastrar, el campo mostrará el signo + o -x para indicar que la transportación
se aplicará a todos los sonidos seleccionados.
Los nichos de sonido 1 a 4 están seleccionados. Si las alturas son diferentes, la palabra MULTI reflejará este valor genérico.
Al arrastrar (figura central), aparecerá un valor de transportación que se aplicará a todos los sonidos seleccionados al soltar
el ratón (figura de la derecha).
Esto también es válido al ajustar el parámetro desde el controlador.
Ajustar el apagamiento o el enlace de varios sonidos con valores distintos en esos parámetros
► Haga clic en el rótulo de MULTI, junto a Choke o Link, y seleccione el valor deseado a ser
aplicado a todos los sonidos seleccionados. Esto también vale para el ajuste de Master/
Slave.
MASCHINE MK3 - Guía de usuario - 302
Tocar con el controlador
Herramientas para la ejecución
Los nichos de sonido 1 a 4 están seleccionados. Si presentan valores diferentes de apagamiento, la palabra MULTI aparece-
rá indicada (imagen izquierda). Al cliquearla y seleccionar un nuevo grupo de apagamiento o de enlace (figura central), di-
cho grupo será aplicado a todos los sonidos seleccionados (figura de la derecha).
6.3 Herramientas para la ejecución
Aparte de las distintas posibilidades de configuración de los pads, descritas en el apartado an-
terior (véase ↑6.1, Ajuste de los pads), MASCHINE ofrece una serie de herramientas destina-
das a la ejecución musical, de manejo muy intuitivo y especialmente adecuadas para los reci-
tales en vivo:
▪ Silenciar y aislar: permite silenciar o aislar sonidos y grupos de manera selectiva (↑6.3.1,
Silenciar y Aislar).
▪ Apagar todas las notas: permite cortar todo el audio que esté ejecutándose (↑6.3.2, Apagar
todas las notas).
▪ Groove: permite dotar de un fraseo atresillado a sonidos y grupos individuales o al proyecto
entero (↑6.3.3, Groove).
▪ Atajos del aparato: brindan un acceso directo a los parámetros más importantes de cada ca-
nal (sonido, grupo y máster), (↑6.3.4, Atajos de volumen, tempo, afinación y ritmo en el
controlador).
MASCHINE MK3 - Guía de usuario - 303
Tocar con el controlador
Herramientas para la ejecución
6.3.1 Silenciar y Aislar
El silenciamiento (Mute) se emplea para silenciar un sonido o un grupo mientras que el aisla-
miento (Solo) es la función opuesta: al aislar un sonido o grupo, solo se escuchará ese sonido o
grupo y se silenciará todo el resto. La combinación de ambos resulta útil cuando se toca en
vivo y para probar distintas secuencias al mismo tiempo.
Al emplear la función de aislamiento sobre un sonido, se aplica solamente sobre ese sonido
determinado: los sonidos de los otros grupos no quedan afectados.
Aquí describiremos las funciones de silenciar/aislar grupos y sonidos en la vista del arreglador del
programa. También, puede llevar a cabo estas operaciones en la vista conjunta, con el botón de
Mute presente en cada una de las tiras de canal de la vista conjunta. Véase ↑13.2.5, Ajustar la con-
figuración de las tiras de canal para más información.
Silenciar el audio vs. silenciar un evento
A nivel del grupo, la función de silenciamiento funciona como un "silenciamiento de audio": to-
da la salida de audio del grupo será silenciada. En el nivel de los sonidos, la función de silen-
ciamiento funciona, por defecto, como un freno: el contenido de la pauta (los eventos) del so-
nido silenciado no será accionado; pero el audio restante de eventos anteriores seguirá sonan-
do hasta apagarse. Este comportamiento puede cambiarse habilitando el botón de Audio Mute,
en la sección de Audio de las propiedades de salida del sonido (véase ↑12.1.2, Configurar la
salida general de sonidos y grupos) o con los botones correspondientes del controlador: activar
el silenciamiento de sonidos asegurará que no solo los eventos sean silenciados, sino también
todo el audio remanente.
Para silenciar momentáneamente el audio de todos los sonidos y grupos, consulte el apartado
↑6.3.2, Apagar todas las notas.
Silenciar y aislar en el programa
Aislar un sonido
1. Para aislar un sonido, en el editor de pautas, pulse un clic secundario (macOS: [Ctrl]-clic)
sobre el que aparece a la izquierda del nicho del sonido.
MASCHINE MK3 - Guía de usuario - 304
Tocar con el controlador
Herramientas para la ejecución
Aislando el primer sonido de bombo.
2. Para desaislar el sonido, vuelva a cliquear con el botón secundario (macOS: [Ctrl]-clic) so-
bre el número.
Aislar un grupo
1. Para aislar un grupo, haga clic-derecho (macOS: [Ctrl]-clic) sobre el índice alfanumérico
del grupo, en el arreglador:
Aislar un grupo
2. Para desaislar, vuelva a cliquear con el botón secundario (macOS: [Ctrl]-clic) sobre el ín-
dice del grupo.
Silenciar un sonido
1. Para silenciar un sonido, en el editor de pautas, haga clic sobre el número que aparece a
la izquierda del nicho del sonido.
MASCHINE MK3 - Guía de usuario - 305
Tocar con el controlador
Herramientas para la ejecución
Silenciar un sonido
2. Para salir del silencio, pulse el número nuevamente.
El silenciamiento de un sonido constituye el "silenciamiento del evento": esto significa que los
eventos del sonido silenciado no serán accionados, pero el audio de eventos anteriores podría seguir
siendo audible (por ejemplo, la parte final de una reverberación). Para silenciar tanto los eventos
como el audio del sonido, consulte el inicio de esta sección.
Silenciar un grupo
1. Para silenciar un grupo, haga clic sobre el índice alfanumérico del grupo, en el arreglador:
Silenciar un grupo
2. Para hacerlo sonar otra vez, vuelva a cliquear el índice del grupo.
Silenciar y aislar en el controlador
Para ingresar al modo de aislamiento en el controlador
MASCHINE MK3 - Guía de usuario - 306
Tocar con el controlador
Herramientas para la ejecución
El modo de aislamiento en el controlador.
1. Presione y mantenga presionado el botón de SOLO para abrir la función de aislamiento.
También, puede presionar SOLO + Botón 1 para fijar el modo y hacerlo permanente.
2. Aisle sonidos presionando el pad respectivo y aisle grupos presionando el respectivo botón
del grupo. Presione los Botones 3 y 4 para pasar al banco de grupos anterior o siguiente.
Para ingresar al modo de silenciamiento en el controlador:
El modo de silenciamiento en el ordenador.
1. Presione y mantenga presionado el botón de MUTE para abrir la función de silenciamien-
to. También, puede presionar MUTE + Botón 1 para fijar el modo y hacerlo permanente.
2. Silencie los sonidos presionando el pad respectivo y silencie los grupos presionando el
respectivo botón del grupo. Presione los Botones 3 y 4 para pasar al banco de grupos an-
terior o siguiente.
En los modos de aislamiento y silenciamiento observará lo siguiente:
MASCHINE MK3 - Guía de usuario - 307
Tocar con el controlador
Herramientas para la ejecución
▪ En el controlador, los pads y botones de grupo que no están silenciados aparecen plena-
mente encendidos y los que están silenciados aparecen semiencendidos (los botones va-
cíos, naturalmente, están apagados).
▪ En los visualizadores, los sonidos y grupos que no están silenciados aparecen resaltados y
los que están silenciados aparece sin resaltar (y los vacíos están... vacíos).
En ambos modos, los visualizadores brindan las siguientes opciones:
▪ ALL ON (Botón 5): enciende todos los sonidos del grupo seleccionado.
▪ NONE (Botón 6) apaga todos los sonidos del grupo seleccionado.
▪ Al mantener presionado el Botón 8 (AUDIO), podrá ver sobre los pads, los sonidos que tie-
nen el silenciamiento de audio activado (véase arriba): los sonidos con el silenciamiento
activado aparecen con sus pads completamente encendidos; por el contrario, los sonidos
que presentan solamente un silenciamiento de eventos, aparecerán semiencendidos. Esto
también se halla indicado sobre el visualizador derecho (los sonidos con silenciamiento
aparecen resaltados). Mientras presiona el Botón 8 (AUDIO), presione cualquiera de los
pads para encender o apagar el silenciamiento de ese sonido.
Habilitar o deshabilitar el silenciamiento de audio de un sonido no afecta al sonido en sí. Solamen-
te hace que el sonido tenga silenciados sus eventos y su audio cuando se lo silencia de la manera
habitual (presionando MUTE + el pad).
Dado que el aislamiento de un sonido silencia también al resto, el botón MUTE puede emplearse
para "liberar" todos los sonidos que fueron silenciados de esta manera. Use esta técnica para crear
rupturas: por ejemplo, deje solo una percusión de bombo y, luego, presionando el botón de MUTE,
vaya reconstituyendo la pista poniendo nuevamente los sonidos silenciados, de a uno por vez.
6.3.2 Apagar todas las notas
La función de apagado general permite "ahogar" las notas o eventos que estén sonando en el
proyecto. Esto tendrá efecto sobre el audio proveniente de todos los plugines (internos, exter-
nos y de Native Instruments).
El apagamiento de notas solo está disponible en el controlador:
► Presione SHIFT + MUTE para ahogar todas las notas que se estén ejecutando.
MASCHINE MK3 - Guía de usuario - 308
Tocar con el controlador
Herramientas para la ejecución
Esta función puede resultar útil en varias situaciones:
▪ Como una herramienta creativa durante las actuaciones en directo: por ejemplo, para crear
breaks intermitentes.
▪ Como herramienta de trabajo, para parar los samples que todavía siguen sonando tras dete-
ner el secuenciador.
▪ Como botón de emergencia: si no está seguro de donde proviene un sonido y quiere desem-
barazarse de él.
Contrariamente a la función de silenciamiento, el apagado general de notas no cambia el estado del
grupo o sonido. Lo que hace es eliminar, de manera instantánea, todas las voces de audio que es-
tén sonando. Las voces eliminadas no pueden ser reactivadas y quedan liberadas para notas subsi-
guientes según el ajuste de polifonía. Las voces accionadas por las notas subsiguientes serán ejecu-
tadas de manera normal.
6.3.3 Groove
Los controles de Groove ajustan la relación rítmica de los eventos del canal seleccionado (soni-
do, grupo o máster). Al desplazar ligeramente la posición de algunos eventos, por ejemplo, es
posible dotar a las pautas de un fraseo ternario.
Las propiedades rítmicas pueden ajustarse individualmente en cada canal.
La cadencia configurada tiene efecto sobre el canal y todo el contenido incluido:
▪ A nivel del sonido, las propiedades rítmicas afectan solamente al sonido.
▪ A nivel del grupo, las propiedades rítmicas afectan a todos los sonidos del grupo. Es decir
que el efecto rítmico del grupo se suma al efecto rítmico configurado individualmente en
cada uno de los sonidos, a nivel del sonido.
▪ En el nivel del máster, las propiedades rítmicas afectan a todos los sonidos de todos los
grupos. El efecto rítmico del máster se sumará, por consiguiente, al ya configurado en cada
grupo y sonido.
La sección de Groove presenta solamente una página de parámetros: Swing.
Consulte, por favor, el apartado ↑3.3.9, Recorrer propiedades de canal, plugines y páginas de pará-
metros en el área de control para saber la manera de acceder y recorrer las propiedades del canal.
MASCHINE MK3 - Guía de usuario - 309
Tocar con el controlador
Herramientas para la ejecución
Las propiedades rítmicas de un sonido en el programa.
Las propiedades rítmicas de un sonido en el controlador.
Controles Descripción
Sección de SWING
Amount Ajusta el grado del swing, es decir, el grado de desplazamiento
sufrido por los eventos. A 0 %, los eventos no sufren ningún
desplazamiento. Eleve el valor de Amount para incrementar la
fuerza del efecto.
Cycle Determina el valor musical del fraseo rítmico. Este valor
determina los eventos a desplazar. Los valores se especifican en
fracciones de redonda.
Invert Permite invertir el fraseo rítmico de manera que los eventos, en
vez de ser demorados en la pauta, se accionen antes de tiempo.
MASCHINE MK3 - Guía de usuario - 310
Tocar con el controlador
Herramientas para la ejecución
Aplicación del fraseo rítmico: un ejemplo
Tome un ritmo sencillo de un compás con un golpe sobre cada corchea. Pongamos el paráme-
tro de Cycle en un valor de 1/2; es decir, una blanca (dos tiempos).
El siguiente cuadro muestra como sonaría este ritmo con distintos ajustes:
▪ imagen superior: Amount a 0.0 % (no hay fraseo).
▪ Imagen central: Amount a 100.0 % e Invert apagado (off).
▪ Imagen inferior: Amount a 100.0 % e Invert habilitado.
Esta es la forma en que un mismo ritmo regular se oiría con los distintos ajustes de groove.
La ilustración de arriba muestra la manera en que la función rítmica afecta al sonido. Sin embargo,
el ajuste de las propiedades rítmicas no moverá efectivamente los eventos de las pautas mostradas
en el editor de pautas.
6.3.4 Atajos de volumen, tempo, afinación y ritmo en el controlador
El controlador brinda acceso directo a algunos parámetros importantes. La mayoría de estos
parámetros se hallan presentes en las propiedades de canal de sonidos, grupos y máster. Estos
atajos brindan un acceso adicional y efectivo, especialmente, durante funciones en vivo.
MASCHINE MK3 - Guía de usuario - 311
Tocar con el controlador
Herramientas para la ejecución
La sección MASTER del controlador permite modificar rápidamente el volumen de salida, el
tempo y el swing del máster; así como el volumen de salida, la afinación y el swing de cual-
quier grupo o sonido.
El modo de secuenciación permite también emplear atajos para ajustar la velocidad, la posi-
ción o la afinación del paso seleccionado.
Atajos de volumen y velocidad
El botón VOLUME.
En el modo de los pads, del teclado y de los acordes:
1. Presione el botón de VOLUME [Velocity].
2. Para cambiar el volumen de salida del máster (es decir, el volumen general de salida de
MASCHINE), gire el transductor direccional.
3. Para cambiar el volumen de salida de un grupo, mantenga presionado el botón del grupo
correspondiente y gire el transductor direccional.
4. Para cambiar el volumen de salida de un sonido individual, mantenga presionado el pad
respectivo y gire el transductor direccional.
En el modo de secuenciación:
► Para cambiar la velocidad de un paso de la secuenciación, mantenga presionado el pad
respectivo y gire el transductor direccional.
→ El valor ajustado aparece mostrado temporalmente en el visualizador izquierdo.
MASCHINE MK3 - Guía de usuario - 312
Tocar con el controlador
Herramientas para la ejecución
Presione y gire el transductor direccional (o mantenga presionado SHIFT mientras gira) para hacer
ajustes de manera detallada.
Estos atajos controlan también el parámetro de volumen (LEVEL) de la página de AUDIO de las pro-
piedades de salida del máster, grupo o sonido respectivo. Véanse ↑12.1.2, Configurar la salida ge-
neral de sonidos y grupos y ↑12.1.4, Configurar las salidas maestra y de monitorización de MAS-
CHINE para una descripción detallada de estas propiedades.
En el programa, el volumen de salida del máster se ajusta con el control deslizante ubicado en
la cabecera.
El deslizante del volumen maestro en la cabecera del programa.
Para restablecer el volumen general a 0 dB, haga doble clic sobre el deslizante.
Atajos de swing y posición
El botón de SWING.
En el modo de los pads, del teclado y de los acordes:
1. Presione el botón de SWING [Position].
2. Para cambiar el fraseo rítmico general, gire simplemente el transductor direccional.
MASCHINE MK3 - Guía de usuario - 313
Tocar con el controlador
Herramientas para la ejecución
3. Para cambiar el fraseo de un grupo, mantenga presionado el botón del grupo correspon-
diente y gire el transductor direccional.
4. Para cambiar el fraseo rítmico de un sonido individual, mantenga presionado el pad (o
presione SELECT + el pad si los pads están en el modo del teclado) y gire el transductor
direccional. En el modo del teclado, también puede presionar SELECT + el pad del soni-
do deseado; luego, presionar cualquiera de los pads (es decir, cualquiera de los tonos de
ese sonido) y, finalmente, girar el transductor direccional.
En el modo de secuenciación:
► Para cambiar la posición de un paso en la secuencia, mantenga presionado el pad respec-
tivo y gire el transductor direccional.
→ El valor ajustado aparece mostrado temporalmente en el visualizador izquierdo.
Presione y gire el transductor direccional (o mantenga presionado SHIFT mientras gira) para hacer
ajustes de manera detallada.
Estos atajos controlan también el parámetro de intensidad (AMOUNT) de la página de SWING de
las propiedades rítmicas del máster, grupo o sonido respectivo. Véanse ↑6.3.3, Groove para una
descripción detallada de estas propiedades.
En el programa, el swing del proyecto puede ajustarse también con el control de SWING de la
cabecera.
El control de SWING de la cabecera del programa.
MASCHINE MK3 - Guía de usuario - 314
Tocar con el controlador
Herramientas para la ejecución
Atajos de tempo y afinación
El botón de TEMPO.
En el modo de los pads, del teclado y de los acordes:
1. Presione el botón de TEMPO [Tune].
2. Para cambiar el tempo del máster (es decir, el tempo del proyecto), gire simplemente el
transductor direccional.
3. Para cambiar la afinación de todos los sonidos del grupo, mantenga presionado el botón
del grupo correspondiente y gire el transductor direccional.
4. Para cambiar la afinación de un sonido individual, mantenga presionado el pad respectivo
y gire el transductor direccional.
En el modo de secuenciación:
► Para cambiar la afinación de un paso en la secuencia, mantenga presionado el pad res-
pectivo y gire el transductor direccional.
→ El valor ajustado aparece mostrado temporalmente en el visualizador izquierdo.
Presione y gire el transductor direccional (o mantenga presionado SHIFT mientras gira) para hacer
ajustes de manera detallada.
A nivel del máster, el atajo controla el parámetro de tempo de la cabecera:
MASCHINE MK3 - Guía de usuario - 315
Tocar con el controlador
Herramientas para la ejecución
El parámetro de tempo en la cabecera de MASCHINE.
A nivel del grupo o del sonido, el atajo funciona solamente con sonidos que contengan un sámpler o
un sintetizador de percusión. Los atajos controlan el parámetro de afinación (Tune) de la sección
PITCH / GATE de la página Pitch / Envelope del sámpler; o el parámetro de afinación (Tune) de la
sección MAIN de la página de Main de cualquier sintetizador de percusión (drumsynth). Si mantie-
ne presionado un botón de grupo, el atajo afectará todos los sonidos del grupo que contengan un
sámpler o un sintetizador de percusión. Para más detalles sobre el parámetro de afinación, consulte
el apartado ↑9.1.5, Rango de tono, afinación y notas MIDI (Sampler) y el apartado ↑7.2.1, Página
1: Voice Settings / Engine (Drumsynth).
6.3.5 Marcar el tempo manualmente
El tempo del proyecto puede establecer de manera rápida con el botón TAP presente en la sec-
ción de reproducción del controlador:
► Pulse repetidamente el botón de TAP para establecer el tempo deseado.
También, puede usar TEMPO para modificar el tempo vigente:
► Presione el botón de TEMPO y gire el transductor para ajustar rápidamente el tempo del
proyecto.
Presione y gire el transductor (o mantenga presionado SHIFT mientras gira) para ajustar de manera
detallada.
Estos atajos controlan el parámetro de tempo de MASCHINE. En el programa, este parámetro
está presente en la cabecera:
El parámetro de tempo en la cabecera de MASCHINE.
MASCHINE MK3 - Guía de usuario - 316
Tocar con el controlador
Funciones de la ejecución musical
6.4 Funciones de la ejecución musical
La función de ejecución musical de MASCHINE está inspirada en una función similar presente
en KOMPLETE KONTROL y en los teclados KOMPLETE KONTROL S-SERIES. Esta estrecha
integración entre programa y dispositivo permite un modo de trabajo fluido y eficiente.
6.4.1 Características de la ejecución musical
La ejecución musical presenta como novedad los generadores siguientes:
▪ El generador de escalas y acordes permite asignar los pads a notas de una escala determi-
nada y tocar acordes según dicha escala empleando solamente un pad.
▪ El generador de arpegios permite crear arpegios según el pad o acorde accionado.
Diseñados para enriquecer el contenido melódico de un proyecto, estos generadores se em-
plean con el modo del teclado de los pads. Por otra parte, al tratarse de herramientas destina-
das para su uso en vivo, solo aparecen disponibles en el aparato controlador (igual que la repe-
tición de nota).
Cuando los pads están en el modo de los pads, las funciones de repetición de nota, grupos de
apagamiento y grupos de enlace se emplean igual que en las versiones anteriores de MASCHI-
NE.
El recorrido de la señal — Pads y el modo del teclado
El diagrama siguiente ilustra el recorrido de la señal de MASCHINE, desde la pulsación de los
pads en el modo del teclado, hasta la emisión del sonido resultante:
MASCHINE MK3 - Guía de usuario - 317
Tocar con el controlador
Funciones de la ejecución musical
El trayecto de la señal pasa por las nuevas características de ejecución (escalas, acordes y arpegios) cuando los pads traba-
jan en el modo del teclado.
En la ilustración, los rectángulos azules representan los módulos que envían señales de "con-
trol", es decir, que accionan mensajes (p. ej., los mensajes de nota enviados por los pads al ser
presionados). Por su parte, los rectángulos rojos representan los módulos que envían señales
de audio (p. ej., los sonidos producidos por el instrumento cargado en un nicho de sonido al
recibir los mensajes antes mencionados).
Al observar el diagrama, notará lo siguiente:
▪ Los módulos de escalas y acordes alimentan el módulo arpegiador. El módulo de escalas,
por su parte, afecta también al módulo de acordes (como se verá más adelante).
▪ Las notas tocadas por los pads pasan primero por las funciones de la ejecución musical
(escalas, acordes y arpegios) para luego ser derivadas al editor de pautas. Esto significa
que desde el editor de pautas es posible registrar las escalas, acordes y arpegios genera-
dos. Sin embargo, estas funciones no pueden procesar el contenido de las pautas.
MASCHINE MK3 - Guía de usuario - 318
Tocar con el controlador
Funciones de la ejecución musical
El recorrido de la señal — Pads y el modo de los pads
El diagrama siguiente ilustra el recorrido de la señal de MASCHINE, desde la pulsación de los
pads en el modo de los pads, hasta la emisión del sonido resultante:
El trayecto de la señal pasa por las funciones de la ejecución instrumental (repetición de nota, grupo de apagamiento y gru-
po de enlace) cuando los pads están en el modo de los pads.
Al observar el diagrama, notará lo siguiente:
▪ La repetición de nota asume el lugar ocupado por los módulos de escalas, acordes y arpe-
gios (entre los pads y el el editor de pautas). Esto quiere decir que la repetición de nota
puede grabarse como una pauta (pero no puede procesar el contenido de la misma).
▪ Los grupos de apagamiento y de enlaces inciden igualmente sobre el toque de los pads y
sobre el contenido de una pauta. Sin embargo, el resultado no puede ser registrado como
una pauta.
MASCHINE MK3 - Guía de usuario - 319
Tocar con el controlador
Funciones de la ejecución musical
6.4.2 Seleccionar una escala y crear acordes
MASCHINE cuenta con una gran cantidad de escalas y acordes que se pueden emplear en la
ejecución musical. Esto permite, por ejemplo, ejecutar un piano en la escala pentatónica sin
tocar pads (notas) "erróneos"; o tocar acordes empleando un solo pad.
Los generadores de escalas y acordes solo están operativos cuando los pads se hallan en el modo
del teclado.
La sección siguiente brinda una introducción práctica sobre el empleo de escalas y acordes en
el controlador. Los parámetros correspondientes aparecen descritos en el apartado↑6.4.3, Es-
calas y acordes: parámetros.
6.4.3 Escalas y acordes: parámetros
Este apartado describe los parámetros de los generadores de escalas y acordes. También, ofre-
ce una lista de las escalas y acordes disponibles.
Comentario general sobre escalas y acordes
▪ Los parámetros de escalas y acordes son los mismos para todos los sonidos de un grupo
particular; por lo que es posible configurar distintamente las escalas y acordes de cada
grupo. Los parámetros correspondientes se guardan junto con el grupo respectivo dentro
del proyecto. Sin embargo, al guardarse un grupo, los parámetros de la escala y el acorde
empleados no se guardan con el grupo.
▪ El generador de escalas y acordes procesa solamente la señal generada por los pads. Seña-
les provenientes de controladores MIDI de terceros y los datos registrados en el editor de
pautas no pueden ser procesados por el generador de escalas y acordes.
Propietarios de KOMPLETE KONTROL S-SERIES: la señal generada por el teclado KOMPLETE
KONTROL S-SERIES puede ser procesada por el generador de escalas y acordes. Esto se describen
en Using the Perform Features.
▪ La salida del generador de escalas y acordes queda registrada en el editor de pautas.
MASCHINE MK3 - Guía de usuario - 320
Tocar con el controlador
Funciones de la ejecución musical
▪ Los parámetros de las escalas y acordes no pueden ser modulados ni automatizados en
MASCHINE.
▪ Por supuesto, si un nicho de sonido contiene un instrumento de KOMPLETE que permite
que ciertas teclas funcionen como interruptores (p. ej.: interruptores de tonalidad), las no-
tas de estas teclas podrán ser accionadas por el generador de escalas y acordes.
Escalas disponibles
El generador de escalas se maneja solo con dos parámetros:
▪ Root Note (C3, por defecto): define tanto la fundamental de la escala como la tecla accio-
nada por el pad 1. En consecuencia, el pad 1 siempre accionará la nota fundamental de la
escala seleccionada.
Root Note reemplaza el parámetro de Base Key del modo del teclado de las versiones previas de
MASCHINE (sin embargo, sigue todavía presente en el modo de los pads). Sin bien, tanto Root No-
te como Base Key se editan de la misma manera, tenga en cuenta que son parámetros independien-
tes. Comparado con Base Key, el parámetro de Root Note define la nota inicial de la escala selec-
cionada. Por otra parte, Root Note es un parámetro común a todos los nichos de sonido de un gru-
po, mientras que Base Key se establece de manera independiente en cada nicho de sonido.
▪ Scale Type (cromática, por defecto): selecciona la escala empleada por los pads del contro-
lador. La nota fundamental se mapea sobre el pad 1, la segunda nota de la escala sobre el
pad 2 y así sucesivamente. Cuando todas las notas de la escala están mapeadas, el pad
siguiente acciona la nota fundamental de la octava siguiente. La nota fundamental y sus
octavas aparecen con sus pads completamente encendidos, los pads restantes aparecen
semiencendidos.
Las escalas disponibles son las siguientes:
MASCHINE MK3 - Guía de usuario - 321
Tocar con el controlador
Funciones de la ejecución musical
Escalas principales
Escala Banco Tipo Grados de la escala
Cromática Main Chrom 1 ♭2 2 ♭3 3 4 ♭5 5 ♭6 6 ♭7 7
Mayor Main Major 1234567
Minor (Menor) Main Minor 1 2 ♭3 4 5 ♭6 ♭7
Armónica menor Main Harm Min 1 2 ♭3 4 5 ♭6 7
Pentatónica mayor Main Maj Pent 12356
Pentatónica menor Main Min Pent 1 ♭3 4 5 ♭7
Blues Main Blues 1 ♭3 4 ♯4 5 ♭7
Japonesa Main Japanese 1 2 ♭3 5 ♭6
Frigia Main Freygish 1 ♭2 3 4 5 ♭6 ♭7
Gitana Main Gypsy 1 2 ♭3 ♯4 5 ♭6 7
Arábiga Main Arabic 1 ♭2 3 4 5 ♭6 7
Alterada Main Altered 1 ♭2 ♯2 3 ♯4 ♭6 ♭7
De tonos enteros Main WH Tone 1 2 3 ♯4 ♯5 ♭7
Disminuida medio tono- Main H-W Dim 1 ♭2 ♯2 3 ♯4 5 6 ♭7
tono
Disminuida tono - medio Main W-H Dim 1 2 ♭3 4 ♯4 ♯5 6 7
tono
MASCHINE MK3 - Guía de usuario - 322
Tocar con el controlador
Funciones de la ejecución musical
Modos de las escalas
Escala Banco Tipo Grados de la escala
Jonia Modes Ionian 1234567
Doria Modes Dorian 1 2 ♭3 4 5 6 ♭7
Frigia Modes Phrygian 1 ♭2 ♭3 4 5 ♭6 ♭7
Lidia Modes Lydian 1 2 3 ♯4 5 6 7
Mixolidia Modes Mixolyd 1 2 3 4 5 6 ♭7
Eolia Modes Aeolian 1 2 ♭3 4 5 ♭6 ♭7
Locria Modes Locrian 1 ♭2 ♭3 4 ♭5 ♭6 ♭7
Jonia b2 Modes Ion b2 1 ♭2 3 4 5 6 7
Doria b5 Modes Dor b5 1 2 ♭3 4 ♭5 6 ♭7
Frigia armónica Modes Har Phry 1 ♭2 ♭3 4 5 ♭6 7
Frigia mayor Modes Phry Maj 1 ♭2 ♭3 4 5 6 7
Lidia b3 Modes Lyd b3 1 2 ♭3 ♯4 5 6 7
Locria mayor Modes Maj Loc 1 2 3 4 ♭5 ♭6 ♭7
Locria menor Modes Min Loc 1 2 ♭3 4 ♭5 ♭6 ♭7
Superlocria Modes Sup Loc 1 ♭2 ♭3 ♭4 ♭5 ♭6 ♭7
MASCHINE MK3 - Guía de usuario - 323
Tocar con el controlador
Funciones de la ejecución musical
Escalas de jazz
Escala Banco Tipo Grados de la escala
Lidia ♭7 Jazz Lyd ♭7 1 2 3 ♯4 5 6 ♭7
Alterada Jazz Altered 1 ♭2 ♯2 3 ♯4 ♭6 ♭7
Disminuida Jazz Diminshd 1 ♭2 ♯2 3 ♯4 5 6 ♭7
Mixo b13 Jazz Mix b13 1 2 3 4 5 ♭6 ♭7
Mixo b9 b13 Jazz Mixb9b13 1 ♭2 3 4 5 ♭6 ♭7
Lidia ♭7 b2 Jazz Lyd ♭7b2 1 ♭2 3 ♯4 5 6 ♭7
Bebop Jazz Bebop 1 2 3 4 5 6 ♭7 7
De tonos enteros Jazz Whole Tn 1 2 3 ♯4 ♯5 ♭7
Blues mayor Jazz Blues Ma 1 2 ♭3 3 5 6
Blues menor Jazz Blues Mi 1 ♭3 4 ♯4 5 ♭7
Blues combinado Jazz BluesCmb 1 2 ♭3 3 4 ♯4 5 6 ♭7
Lidia #5 Jazz Lyd #5 1 2 3 ♯4 ♯5 6 7
Jazz menor Jazz Jazz Mi 1 2 ♭3 4 5 6 7
Media disminuida Jazz Half Dim 1 2 ♭3 4 ♭5 ♭6 ♭7
Aumentada Jazz Augmentd 1 ♭3 3 5 ♯5 7
MASCHINE MK3 - Guía de usuario - 324
Tocar con el controlador
Funciones de la ejecución musical
Escalas internacionales
Escala Banco Tipo Grados de la escala
Magiar menor World Hung Min 1 2 ♭3 ♯4 5 ♭6 7
Magiar mayor World Hung Maj 1 ♯2 3 ♯4 5 6 ♭7
Napolitana World Neapoltn 1 ♭2 ♭3 4 5 ♭6 7
Española World Spanish 1 ♭2 ♭3 3 4 5 ♭6 ♭7
Griega World Greek 1 2 ♭3 ♭4 5 ♭6 ♭7
Judía 1 World Jewish 1 1 ♭2 3 4 5 ♭6 ♭7
Judía 2 World Jewish 2 1 2 ♭3 ♯4 5 6 ♭7
India 1 World Indian 1 1 ♭2 ♭3 ♯4 5 ♭6 7
India 2 World Indian 2 1 2 ♭3 ♯4 5 6 7
India 3 World Indian 3 1 ♭2 2 4 5 ♭6 6
India 4 World Indian 4 1 ♯2 3 4 5 ♯6 7
Oriente próximo 1 World M East 1 1 ♭2 3 4 5 ♭6 7
Oriente próximo 2 World M East 2 1 ♭2 3 4 ♭5 ♭6 7
Oriente próximo 3 World M East 3 1 ♭2 ♭3 4 ♭5 6 ♭7
Oriente próximo 4 World M East 4 1 ♭2 3 4 ♭5 6 ♭7
MASCHINE MK3 - Guía de usuario - 325
Tocar con el controlador
Funciones de la ejecución musical
Escalas pentatónicas
Escala Banco Tipo Grados de la escala
Pentatónica I 5-Tone Pent I 12356
Pentatónica II 5-Tone Pent II 1 2 4 5 ♭7
Pentatónica III 5-Tone Pent III 1 ♭3 4 ♭6 ♭7
Pentatónica IV 5-Tone Pent IV 12456
Pentatónica V 5-Tone Pent V 1 ♭3 4 5 ♭7
Hirajoshi 5-Tone Hira 1 2 ♭3 5 b6
Insen 5-Tone Insen 1 ♭2 4 5 ♭7
Kokin Joshi 5-Tone Kokin 1 2 4 5 b6
Akebono 5-Tone Akebono 1 2 ♭3 5 6
Ryukuan 5-Tone Ryukuan 13457
Abhogi 5-Tone Abhogi 1 2 ♭3 4 6
Bhupkali 5-Tone Bhupkali 1 2 3 5 b6
Hindolam 5-Tone Hindolam 1 ♭3 4 ♭6 ♭7
Bhupalam 5-Tone Bhupalam 1 ♭2 ♭3 5 b6
Amritavarshini 5-Tone Amrita 1 3 ♯4 5 7
MASCHINE MK3 - Guía de usuario - 326
Tocar con el controlador
Funciones de la ejecución musical
Escalas modernas
Escala Banco Tipo Grados de la escala
Octatónica Modern Octatonc 1 2 ♭3 4 ♯4 ♯5 6 7
Acústica Modern Acoustic 1 2 3 ♯4 5 6 ♭7
Aumentada Modern Augmentd 1 ♭3 3 5 ♯5 7
Trítona Modern Tritone 1 ♭2 3 ♭5 5 ♭7
Tono entero sensible Modern Lead Wh 1 2 3 ♯4 ♯5 ♯6 7
Enigmática Modern Enigmatc 1 ♭2 3 ♯4 ♯5 ♯6 7
Scriabin Modern Scriabin 1 2 3 ♯4 6 ♭7
Cherepnín Modern Tcherepn 1 ♯1 ♯2 3 4 5 ♯5 6 7
Mesia I Modern Mes I 1 2 3 ♯4 ♯5 #6
Mesia II Modern Mes II 1 ♭2 ♯2 3 ♯4 5 6 ♭7
Mesia III Modern Mes III 1 2 ♭3 3 ♯4 5 ♭6 ♭7 7
Mesia IV Modern Mes IV 1 ♭2 2 4 ♯4 5 ♭6 7
Mesia V Modern Mes V 1 ♭2 4 ♯4 5 7
Mesia VI Modern Mes VI 1 2 3 4 ♯4 ♯5 ♯6 7
Mesia VII Modern Mes VII 1 ♭2 2 ♭3 4 ♯4 5 ♭6 6 7
MASCHINE MK3 - Guía de usuario - 327
Tocar con el controlador
Funciones de la ejecución musical
Escalas mayores
Escala Banco Tipo Grados de la escala
Natural Major Natural 1234567
Lidia Major Lydian 1 2 3 ♯4 5 6 7
Mixolidia Major Mixolyd 1 2 3 4 5 6 ♭7
Mayor menor Major Maj Min 1 2 3 4 5 ♭6 ♭7
Armónica mayor Major Har Maj 1 2 3 4 5 ♭6 7
Doble armónica mayor Major Dbl Maj 1 ♭2 3 4 5 ♭6 7
Napolitana mayor Major Nea Maj 1 ♭2 3 4 5 6 7
Locria mayor Major Maj Loc 1 2 3 4 ♭5 ♭6 ♭7
Blues mayor Major Blues Ma 1 2 ♭3 3 5 6
Bebop mayor Major Bebop Ma 1 2 3 4 5 ♯5 6 7
Hexatónica 1 Major Hexa 1 123567
Hexatónica 2 Major Hexa 2 123456
Penta 1 Major Penta 1 12356
Penta 2 Major Penta 2 13457
Penta 3 Major Penta 3 13567
MASCHINE MK3 - Guía de usuario - 328
Tocar con el controlador
Funciones de la ejecución musical
Escalas menores
Escala Banco Tipo Grados de la escala
Natural Minor Natural 1 2 ♭3 4 5 ♭6 ♭7
Doria Minor Dorian 1 2 ♭3 4 5 6 ♭7
Frigia Minor Phrygian 1 ♭2 ♭3 4 5 ♭6 ♭7
Menor mayor Minor Min Maj 1 2 ♭3 4 5 6 7
Harmonic Minor Minor Har Min 1 2 ♭3 4 5 ♭6 7
Doble armónica menor Minor Dbl Min 1 2 ♭3 ♯4 5 ♭6 7
Napolitana menor Minor Nea Min 1 ♭2 ♭3 4 5 ♭6 7
Locria menor Minor Min Loc 1 2 ♭3 4 ♭5 ♭6 ♭7
Blues menor Minor Blues Mi 1 ♭3 4 ♯4 5 ♭7
Bebop menor Minor Bebop Mi 1 2 ♭3 4 5 ♭6 ♭7 7
Hexatónica 1 Minor Hexa 1 1 2 ♭3 5 ♭6 ♭7
Hexatónica 2 Minor Hexa 2 1 2 ♭3 4 5 b6
Penta 1 Minor Penta 1 1 2 ♭3 5 b6
Penta 2 Minor Penta 2 1 ♭3 4 5 ♭7
Penta 3 Minor Penta 3 1 ♭3 5 ♭6 ♭7
La escala cromática aparece seleccionada por defecto; es decir que los pads ejecutan cada se-
mitono. Sin embargo, al crearse un grupo nuevo, la última escala seleccionada queda asignada
automáticamente.
El parámetro de selección de escalas no se encuentra disponible cuando el modo de acordes está
configurado con la opción de Chord Set.
MASCHINE MK3 - Guía de usuario - 329
Tocar con el controlador
Funciones de la ejecución musical
Acordes disponibles
El generador de acordes produce acordes según el pad y la escala seleccionada. Este genera-
dor se maneja con dos parámetros:
▪ Chord Mode (Off, por defecto): selecciona tres opciones posibles:
◦ Off: el generador está apagado y no producirá acordes. Solo se escuchará la nota del
pad respectivo.
◦ Harmonizer: genera un acorde en función de la nota del pad y la escala empleada (es
decir, según la fundamental seleccionada en Root Note y la escala seleccionada en
Scale Type). Utilice el parámetro de selección de acordes (Chord Type) para seleccio-
nar la notas que componen el acorde (véase abajo). Al producirse el acorde, los pads
involucrados se encenderán.
◦ Chord Set: esta opción permite manejar un juego de 12 acordes con los pads del con-
trolador. Los acordes no están basados en ninguna escala en particular, solamente es-
tán determinados por la nota fundamental seleccionada. Utilice este parámetro para
seleccionar el juego de acordes que desea manejar con los pads (véase abajo). Bajo
este modo, solo destella el pad utilizado.
▪ Chord Type: selecciona el tipo de acorde a ser mapeado sobre los pads. Los acordes dispo-
nibles dependerán del modo de acordes y de la escala utilizada:
◦ Si Chord Mode está puesto en Harmonizer, Chord Type ofrecerá distintas opciones se-
gún se trate de la escala cromática o de algún otro tipo de escala. Los acordes dispo-
nibles aparecen mostrados en la tabla de abajo.
◦ Si Chord Mode está puesto en Chord Set, el parámetro de Chord Type ofrecerá 16 jue-
gos de 12 acordes cada uno (8 mayores y 8 menores): Major 1, Major 2, ..., Major 8 y
Minor 1, Minor 2, ..., Minor 8. El juego de 12 acordes se mapea sobre los primeros
12 pads. Los pads 13 a 16 quedarán deshabilitados.
Cuando Chord Mode está puesto en Harmonizer y Scale Type está puesto en Chromatic, los
acordes podrán hacer uso de cualquier semitono dado que la escala armónica comprende el
rango completo de semitonos. Los tipos de acorde son los siguientes:
MASCHINE MK3 - Guía de usuario - 330
Tocar con el controlador
Funciones de la ejecución musical
Tipo de acorde Semitonos sumados a la nota ejecu-
tada
Octave (Octava) 12
Perfect 4 (de 4ª 5
perfecta)
Perfect 5 (de 5ª 7
perfecta)
Major (Mayor) 4y7
Minor (Menor) 3y7
Suspended 4 (de 4ª 5 y 7
suspendida)
Major 7 (de 7ª 4, 7 y 11
mayor)
Minor 7 (de 7ª 3, 7 y 10
menor)
Dominant 7 (de 7ª 4, 7 y 10
dominante)
Dominant 9 (de 9ª 4, 7, 10 y 14
dominante)
Minor 7♭5 3, 6 y 10
Diminished 7 (de 3, 6 y 9
7ª disminuida)
Augmented 4y8
(Aumentada)
Quartal (Cuarta) 5, 10 y 15
Trichord (Tricorde) 5 y 11
MASCHINE MK3 - Guía de usuario - 331
Tocar con el controlador
Funciones de la ejecución musical
Cuando Chord Mode está puesto en Harmonizer y Scale Type en una escala distinta de Chroma-
tic, los acordes se generarán en función de las notas de la escala especificada. Los tipos de
acorde son los siguientes:
Tipo de acorde Notas agregadas a la nota ejecutada
Octava Octava
1-3 3ª
1-5 5ª
1-3-5 3ª y 5ª
1-4-5 4ª y 5ª
1-3-5-7 3ª, 5ª y 7ª
1-4-7 4ª y 7ª
Escalas y acordes: información visual de los pads
Cuando las escalas y acordes están habilitados, los LED de los pads lo mantienen informado
sobre la configuración vigente. La iluminación de los pads se determina de la siguiente mane-
ra:
Cuando Chord Mode está en Off o en Harmonizer, el pad de la nota fundamental aparece plena-
mente encendido:
Tipo de pad (de la escala seleccio- Estado predetermi- Estado del LED cuando el pad es
nada) nado del LED accionado
Nota fundamental Completamente Destello
encendido
Otros pads Semiencendido Destello
Tenga en cuenta que si Chord Mode está puesto en Harmonizer, los pads que componen el
acorde destellarán también.
Cuando Chord Mode está en Chord Set, el pad 1 aparece completamente encendido:
MASCHINE MK3 - Guía de usuario - 332
Tocar con el controlador
Funciones de la ejecución musical
Tipo de pad Estado predetermi- Estado del LED cuando el pad es
nado del LED accionado
Pad 1 Completamente Destello
encendido
Pads 2–12 Semiencendido Destello
Pads 13–16 Off (pad inactivo)
Composición del acorde según la nota fundamental
En el controlador, dependiendo de la escala y del modo y tipo de acorde seleccionado, la nota-
ción enarmónica de la nota fundamental puede variar para optimizar la notación de la escala o
acorde.
Condición Notación enarmónica
Scale Type en Tod C C# D D# E F F# G G# A A#
Chromatic as
las
nota
s
Escala distinta de la C C# D E♭ E F F# G A♭ A B♭ B
cromática
Chord Mode en Chord C D♭ D E♭ E F F# G A♭ A B♭ B
Set y Chord Type en
Major 1-8
Chord Mode en Chord C C# D D# E F F# G G# A B♭ B
Set y Chord Type en
Minor 1-8
Borrado de notas
Al borrar notas desde el controlador, las notas borradas dependerán del modo de acorde selec-
cionado:
MASCHINE MK3 - Guía de usuario - 333
Tocar con el controlador
Funciones de la ejecución musical
▪ Si Chord Mode está en Off, se borrarán las notas con el tono correspondiente al pad presio-
nado.
▪ Si Chord Mode está en Harmonizer, solo se borrarán las notas con el tono del pad presiona-
do. Las otras notas del acorde no serán borradas.
▪ Si Chord Mode está en Chord Set, el borrado quedará desactivado y no se podrá eliminar
ninguna nota.
6.4.4 Crear arpegios y repeticiones de nota
MASCHINE incluye un Arpegiador flexible y versátil que permite tocar los sonidos como una
secuencia de notas. Los arpegios se crean según los pads presionados y el acorde configurado
(véase ↑6.4.2, Seleccionar una escala y crear acordes).
¡Si los acordes están habilitados, puede presionar más de un pad para incluir dentro del arpegio las
notas de los acordes correspondientes!
Al igual que el generador de escalas y acordes, el arpegiador funciona solamente en el modo del
teclado.
El arpegiador puede considerarse como una extensión melódica de la función de repetición de
nota: de hecho, el arpegiador sustituye y extiende la función de repetición de nota del modo
del teclado. Ahora, en lugar de tocar notas repetidas con un tono constante es posible tocar
secuencias de notas de tonos diferentes.
El arpegiador y la repetición de nota presentan modalidades similares. Todo dependerá de si el
controlador se halla en el modo de los pads o en el modo del teclado: al presionar NOTE RE-
PEAT, el controlador activará, según el caso, la repetición de nota o el arpegiador. El arpegia-
dor suma simplemente un par de parámetros más a los ya habituales de la función de repeti-
ción de nota.
Comentario general sobre la repetición de nota y el generador de arpegios
▪ Los parámetros de la repetición de nota / arpegiador son los mismos para todos los nichos
de sonido de todos los grupos de un proyecto. Estos parámetros se guardan con el proyec-
to.
MASCHINE MK3 - Guía de usuario - 334
Tocar con el controlador
Funciones de la ejecución musical
▪ La repetición de nota y el arpegiador procesan solamente la señal generada por los pads.
Señales provenientes de controladores MIDI de terceros y los datos registrados en el editor
de pautas no pueden ser procesados por el generador de escalas y acordes.
▪ Tanto la repetición de nota como el arpegiador se valen de la presión ejercida sobre el pad
(pospulsación polifónica). ¡Esto permite generar arpegios y repeticiones de nota con distin-
tas velocidades!
▪ La salida de la repetición de nota / arpegiador es registrada por el editor de pautas.
▪ Los parámetros de la repetición de nota y del arpegiador no pueden ser modulados ni auto-
matizados en MASCHINE.
▪ Tanto la repetición de nota como el arpegiador pueden ser empleados incluso si la repro-
ducción no está en funciones: en este caso, ambas funciones emplearán su propio reloj
central. Este reloj volverá a restablecerse tan pronto como la reproducción dé comienzo.
Propietarios de KOMPLETE KONTROL S-SERIES: el reloj central es compartido por todos los dispo-
sitivos conectados, de manera que las notas repetidas accionadas por el controlador MASCHINE y
los arpegios accionados desde el teclado KOMPLETE KONTROL S-SERIES quedarán sincronizados,
incluso si las funciones de Transport no están operando.
Pads en el modo de los pads: repetición de nota
Verifique que la pauta esté sonando, de lo contrario, pulse PLAY para poner en marcha el se-
cuenciador.
1. Presione el botón de NOTE REPEAT.
2. Mientras presiona NOTE REPEAT, mantenga presionado cualquiera de los pads.
El sonido del pad se acciona repetidamente según el ritmo mostrado en la parte inferior
del visualizador.
3. Mientras presiona NOTE REPEAT, presione los Botones 5, 6, 7 u 8, arriba del visualiza-
dor derecho, para seleccionar un ritmo de repetición distinto.
→ ¡Resulta una manera práctica de poner ornamentaciones en una pauta!
MASCHINE MK3 - Guía de usuario - 335
Tocar con el controlador
Funciones de la ejecución musical
El modo de repetición de nota en el controlador.
Si embargo, si la repetición de nota quedó protegida, no podrá aplicarse cuando el controlador
muestre la página de SLICE del modo de sampleo.
La repetición de nota cambia automáticamente al modo de arpegios tan pronto como los pads pa-
san al modo del teclado (véase abajo): todas las configuraciones realizadas (incluso el estado de
LOCK) seguirán vigentes.
Los pads en el modo del teclado: Arp
Si los pads se encuentran en el modo del teclado, al presionar NOTE REPEAT el controlador
pasará al modo del arpegiador:
El modo del arpegiador del controlador.
MASCHINE MK3 - Guía de usuario - 336
Tocar con el controlador
Funciones de la ejecución musical
El arpegiador permite establecer la ejecución arpegiada de las notas de un acorde. Los ajustes
empleados son los siguientes:
Elemento Descripción
LOCK (Botón 2) Mantiene habilitado el arpegiador, incluso tras abandonar el modo.
Esto puede resultar útil, por ejemplo, para ajustar un acorde, trabajar
en otra pauta, ajustar un plugin, etc., y seguir funcionando con los
arpegios. Si Arp queda protegido, al pasar a otro modo del
controlador, el botón de NOTE REPEAT permanecerá semiencendido
para advertir que el arpegiador se encuentra activado.
Para habilitar o deshabilitar LOCK, utilice SHIFT + NOTE REPEAT.
HOLD (Botón 3) Permite que las notas ejecutadas por el arpegiador queden
enganchadas. Esto significa que los pads pueden soltarse y las notas
arpegiadas continuarán su ejecución. Presione HOLD (Botón 3) otra
vez para detener el arpegiador.
GATE RESET (Botón Presione este botón para restablecer GATE a su valor predeterminado
4) de 100 %.
Botones 5–8 Seleccionan, respectivamente, cuatro presetes diferentes; incluso
durante la ejecución. Cada uno de los presetes está conformado por
los parámetros de TYPE; RATE, UNIT, SEQUENCE y OCTAVES
(presentes en la parte inferior de los visualizadores). El ritmo
asignado a cada botón aparece indicado junto con el valor de la
unidad (Unit: la "T" representa tresillos y la "D", puntillos). El preset
seleccionado aparece resaltado.
MASCHINE MK3 - Guía de usuario - 337
Tocar con el controlador
Funciones de la ejecución musical
Elemento Descripción
TYPE (Perilla 2) Establece el orden secuencial de las notas arpegiadas. Las opciones
posibles son las siguientes:
Up ejecuta las notas de manera ascendente a partir de la
fundamental.
Down ejecuta las notas en sentido contrario.
Up & Down ejecuta las notas alternadamente en ambos sentidos.
Order Played ejecuta las notas según el orden en que son pulsados
los pad del controlador. Si hay acordes configurados, el arpegio
ejecutará primero todas las notas del acorde del primer pad
presionado, luego, las del segundo y así sucesivamente.
Chord ejecuta repetidamente todas las notas del acorde.
RATE (Perilla 3) Ajusta la duración de la nota y, consiguientemente, la velocidad del
arpegio. Las opciones disponibles son 1 BAR (un compás) y una
serie de notas que van desde blanca (1/2) hasta cuartifusa (1/128).
UNIT (Perilla 4) Selecciona tres valoraciones distintas de la nota establecida con el
parámetro RATE: NORMAL ejecuta la nota original (opción
predeterminada), TRIPLET ejecuta la nota como un tresillo (tres
notas ejecutadas en el tiempo de dos notas. Es decir, más
rápidamente) y DOTTED ejecuta la nota con puntillo (dos notas
ejecutadas en el tiempo de tres notas. Es decir, más lentamente). En
los Botones 5–8, el valor de tresillo aparece indicado por una "T" y el
valor de puntillo, por una "D".
SEQUENCE (Perilla 5) Permite poner un componente rítmico sobre las notas arpegiadas.
Seleccione alguna de las ocho secuencias del menú para aplicarla al
arpegio que está ejecutando. Seleccione Off para emplear la
secuencia de manera normal.
OCTAVES (Perilla 6) Ajusta la extensión de la secuencia arpegiada. La secuencia puede
ejecutarse dentro de la octava de los pads o puede también
ejecutarse dentro de un rango de hasta ocho octavas.
MASCHINE MK3 - Guía de usuario - 338
Tocar con el controlador
Funciones de la ejecución musical
Elemento Descripción
DYNAMIC (Perilla 7) Amplifica o reduce la velocidad derivada de la presión aplicada sobre
el pad (pospulsación polifónica). Los valores disponibles van de 1 %
a 200 %. Este parámetro se aplica globalmente a la velocidad de
todos los presetes.
GATE (Perilla 8) Ajusta la proporción entre la duración de las notas y sus silencios,
expresada como un porcentaje del valor establecido en RATE (véase
arriba). El rango disponible abarca desde 0 % hasta 200 %: a
valores bajos, la notas sonarán muy breves. Con un valor de 50 %,
notas y silencios duran lo mismo. Con un valor de 100 %, cada nota
dura hasta que la siguiente es accionada. Con valores altos, las notas
se superponen unas con otras (siempre que el sonido seleccionado
sea polifónico). Este parámetro se aplica globalmente a la velocidad
de todos los presetes.
El modo arpegiado cambia automáticamente al modo de repetición de notas tan pronto como los
pads pasan del modo del teclado al modo de los pads (véase arriba): todas las configuraciones reali-
zadas (incluso el estado de LOCK) seguirán vigentes.
6.4.5 Swing en la repetición de notas y el arpegiador
El swing procesa (en sonidos, grupos y máster) las notas provenientes del editor de pautas y del
arpegiador (pads en el modo del teclado) o las notas provenientes de la función de repetición
de nota (pads en el modo de los pads). Esto significa que el swing se aplica no solo sobre las
pautas sino también sobre cualquier secuencia generada por el arpegiador o la repetición de
notas.
El swing aplicado no queda registrado en el editor de pautas. Consulte el diagrama de ↑6.4.1, Ca-
racterísticas de la ejecución musical para ver el panorama general del recorrido de la señal.
Por ejemplo, al tocar un ritmo "en vivo" por encima de una pauta que está sonando, puede em-
plear la repetición de nota sin por ello destruir la cadencia propia de la pauta: las notas repeti-
das serán procesadas con el mismo swing empleado en la pauta.
MASCHINE MK3 - Guía de usuario - 339
Tocar con el controlador
Empleo de las capturas
Cuando la reproducción no está en funciones, el swing se seguirá aplicando sobre la salida del arpe-
giador (modo del teclado) o de la repetición de nota (modo de los pads). Al presionar PLAY en el
controlador, la reproducción dará comienzo y el ciclo del swing volverá a restablecerse.
6.5 Empleo de las capturas
La función de protección permite crear un total de sesenta y cuatro capturas (repartidas en
cuatro bancos de dieciséis pads cada uno). Cada captura contiene todos los parámetros modu-
lables del proyecto, incluyendo las funciones de silenciamiento y aislamiento. Estas capturas
son de acceso inmediato y pueden transformarse de una a otra de manera sincronizada. Las
capturas son una potente herramienta para lidiar con modulaciones extensas; aunque también
resultan de utilidad para comparar distintas mezclas o para accionar distintas configuraciones
durante un recital en vivo.
El botón de protección se emplea para crear o abrir una captura y también, de manera extendi-
da, para gestionar las capturas realizadas, actualizarlas, borrarlas u organizarlas de manera
conveniente.
6.5.1 Crear una captura
Utilice el botón de protección para capturar, actualizar o abrir una captura protegida.
Para crear una captura:
1. Presione el botón de CHANNEL o el botón de PLUG-IN.
2. Presione LOCK para tomar una captura.
⇨ El botón de LOCK queda encendido para indicar que se llevó a cabo una captura. Ahora,
puede cambiar parámetros o silenciar y aislar ajustes, con la seguridad de que todo que-
dará bien guardado en la captura.
3. Presione LOCK para abrir la captura.
→ La captura quedará abierta y LOCK ya no aparece iluminado. La captura puede cambiarse
empleando el modo extendido. Consulte ↑6.5.2, Función extendida de la protección para
más información al respecto. Si encuentra otra configuración que le guste más, vuelva a
presionar LOCK para actualizar la captura.
MASCHINE MK3 - Guía de usuario - 340
Tocar con el controlador
Empleo de las capturas
► Presione SHIFT + FILE (SAVE) para guardar el proyecto.
Sehen Sie dazu auch
2 Función extendida de la protección [➙ 341]
6.5.2 Función extendida de la protección
La protección extendida permite ver el panorama general de las capturas. Aquí es posible
abrir, actualizar o eliminar las capturas guardadas. También, es posible ajustar las transiciones
entre una captura y otra.
Para ingresar a la vista de la protección:
► Presione SHIFT + LOCK (Ext Lock).
→ Los pads cambian su iluminación para mostrar el panorama de las capturas guardadas.
Los botones semiencendidos representan las capturas respectivas. El pad completamente
encendido representa la captura seleccionada.
6.5.3 Actualizar una captura
Si tras crear una captura encuentra que puede mejorarla con una configuración distinta, puede
actualizarla sin problemas. Hay dos maneras de llevar esto a cabo: puede emplear la opción de
protección o la opción de actualización. En ambos casos, las configuración anterior quedará
reemplazada.
Paraactualizar una captura guardada:
1. Presione el botón de CHANNEL o el botón de PLUG-IN.
2. Presione SHIFT + LOCK (Ext Lock).
3. Seleccione el pad de la captura que desea actualizar. De ser necesario, presione el Botón
7 u 8 para acceder a las capturas de los otros bancos.
4. Presione LOCK para dejar la vista extendida.
5. Ajuste los parámetros necesarios hasta quedar listo para actualizar la captura. Puede em-
plear los botones 5 o 6 para acceder a los parámetros de los canales o a los de los plugi-
nes.
MASCHINE MK3 - Guía de usuario - 341
Tocar con el controlador
Empleo de las capturas
6. Presione SHIFT + LOCK (Ext Lock) para volver a la vista extendida.
7. Presione el Botón 5 UPDATE para actualizar la captura.
Repita el procedimiento para actualizar otras capturas.
6.5.4 Abrir una captura
El modo extendido de la protección permite abrir las capturas guardadas.
Paraabrir una captura:
1. Presione el botón de CHANNEL o el botón de PLUG-IN.
2. Presione SHIFT + LOCK (Ext Lock).
3. Seleccione la captura que desea abrir desde los pads. De ser necesario, presione el Botón
7 u 8 para acceder a las capturas de los otros bancos.
La captura se abre y los parámetros asumirán los valores guardados. También, es posible pasar
de una captura a otra empleando los ajustes de la sobreimpresión de pantalla.
6.5.5 Transformaciones entre capturas
Al pasar de una captura a otra, la transición puede configurarse para añadir mayor dinamismo
e interés a la canción. La función extendida permite llevar a cabo la transición, transformando
de manera precisa los parámetros de tiempo y sincronización.
Para transformar una captura en otra:
1. Presione el botón de CHANNEL o el botón de PLUG-IN.
2. Presione SHIFT + LOCK (Ext Lock).
3. Gire la Perilla 1 para ajustar el parámetro de transformación (MORPH).
4. Ajuste el tiempo y modo de la transformación de manera conveniente. La tabla de abajo
describe las modalidades posibles.
→ Al pasar de una captura a otra, podrá apreciar que la transición se lleva a cabo según la
duración establecida.
MASCHINE MK3 - Guía de usuario - 342
Tocar con el controlador
Empleo de las capturas
Elemento Descripción
MORPHING
MORPH Selecciona el encendido (On) o apagado (Off) de la función.
MODE TRAVEL no sincroniza con la cuadrícula para llevar a cabo la
transformación entre capturas. El cambio se produce de manera
instantánea sin esperar el inicio del próximo compás. La duración de
la transformación se ajusta en TIME.
TARGET transforma de manera sincronizada con el ritmo cuando está
ajustado con un compás (Bar) o con el valor rítmico ingresado.
TIME/GRID Con la opción de TRAVEL, la duración de la transición dura los
compases ingresados en este lugar.
En la opción de TARGET, la duración de la transición se efectúa
según el valor rítmico ingresado en este lugar.
6.5.6 Eliminar una captura
El modo extendido de la protección permite borrar cualquier captura guardada.
Para borrar una captura:
1. Presione el botón de CHANNEL o el botón de PLUG-IN.
2. Presione SHIFT + LOCK (Ext Lock).
3. Presione el pad de la captura que desea borrar. De ser necesario, presione el Botón 7 u 8
para acceder a las capturas de los otros bancos.
4. Presione el Botón 6 DELETE para borrar la captura.
5. Presione el pad de la captura que desea borrar.
La captura quedará eliminada.
MASCHINE MK3 - Guía de usuario - 343
Tocar con el controlador
Empleo de las capturas
6.5.7 Accionar capturas vía MIDI
CuandoMASCHINE funciona como plugin de un anfitrión, es posible accionar y cambiar de
captura empleando mensajes MIDI de cambio de programa enviados desde el anfitrión hacia el
plugin de MASCHINE.
Cuando esta función está habilitada, los mensajes MIDI de nota o de cambio de programa se
vinculan con los botones de captura de MASCHINE, contengan o no una captura:
Botonera/Captura Número de nota MIDI Número de cambio de progra-
ma
1 0 (C-2) 1
2 1 (C#-2) 2
3 2 (D-2) 3
… … …
64 63 (D#3) 64
El accionamiento vía MIDI se emplea principalmente cuando MASCHINE funciona como plu-
gin. Sin embargo, también es posible emplear un dispositivo MIDI externo, por ejemplo un te-
clado, para activar las capturas.
Números de nota MIDI: las aplicaciones anfitrionas utilizan distintas convenciones para denominar
las notas MIDI. Por ejemplo, en MASCHINE, la nota MIDI número 0 es identificada como la nota
C-2 y la nota MIDI número 60 (do central) es identificada como la nota C3. Por favor, consulte la
documentación de su programa anfitrión para averiguar la convención empleada.
Números de cambio de programa: algunos programas anfitriones envían números de cambio de pro-
grama dentro del rango de [0–127] en lugar de [1–128]. En dichos casos, el CP 0 acciona la captu-
ra 1, el CP 1 acciona la captura 2 y así sucesivamente. Consulte la documentación del programa
anfitrión para saber el rango comprendido por los mensajes de cambio de programa.
Habilitar el cambio MIDI de capturas
Para habilitar el cambio MIDI de capturas, lleve a cabo lo siguiente:
1. En la cabecera de MASCHINE, haga clic en la rueda dentada.
MASCHINE MK3 - Guía de usuario - 344
Tocar con el controlador
Empleo de la tira inteligente
2. Pulse Edit > MIDI Change.
3. En el submenú que se abre, seleccione la fuente que desea emplear para cambiar los
mensajes MIDI de cambio de programa. Seleccione en la lista el nombre del controlador
respectivo o seleccione None para deshabilitar esta función.
4. Seleccione la opción de MIDI Note para accionar las capturas mediante notas MIDI o la
opción de Program Change para accionar las capturas con mensajes MIDI de cambio de
programa.
5. De ser necesario, vuelva a abrir el submenú y seleccione el canal MIDI a través del cual el
cambio de capturas recibe los mensajes MIDI (canal 1, por defecto).
El cambio de escenas vía MIDI tiene prioridad por sobre el cambio de capturas. Si el cambio de
capturas y de escenas tienes seleccionados la misma fuente MIDI y el mismo canal, solo las esce-
nas serán accionadas por los eventos provenientes de esa fuente MIDI. En consecuencia, las captu-
ras guardadas no accionarse.
Para más información sobre el accionamiento de capturas desde un programa anfitrión, con-
sulte el banco de información del sitio de Internet de Native Instruments.
6.6 Empleo de la tira inteligente
La tira inteligente del controlador permite controlar manualmente una gran cantidad de funcio-
nes. La tira puede usarse para aplicar inflexión tonal y modulación sobre el sonido ejecutado
con los pads, o manipular efectos de ejecución en tiempo real. Incluso, se pueden también to-
car sonidos "rasgueando" sobre la tira.
MASCHINE MK3 - Guía de usuario - 345
Tocar con el controlador
Empleo de la tira inteligente
La tira inteligente del controlador con PITCH habilitado.
6.6.1 Modo tonal
Al pasar el dedo sobre la tira en el modo tonal, se puede cambiar el tono de las notas tocadas
con las pads. Es un efecto similar al empleado por las ruedas de tono de sintetizadores y tecla-
dos MIDI.
En el modo tonal, la tira inteligente muestra un LED de color blanco en su parte central para
indicar el punto de origen de la escala tonal. Al deslizar el dedo hacia la derecho, el tono se
hace más grave. Al deslizar el dedo hacia la derecha, el tono se hace más agudo. El grado de
inflexión tonal aplicado al sonido aparece marcado por los puntos luminosos arriba de la tira.
Al levantar el dedo de la tira, el sonido retoma su tono original.
► Para habilitar el modo tonal, presión el botón de PITCH.
6.6.2 Modo de modulación
Al pasar el dedo sobre la tira en el modo de modulación, es posible modular el sonido de las
notas tocadas con los pads. La tira inteligente responde al parámetro asignado al mensaje CC
MIDI 1. Este es el mensaje de controlador continuo reservado para la rueda de modulación. Es
un efecto similar al empleado por las ruedas de modulación de sintetizadores y teclados MIDI.
MASCHINE MK3 - Guía de usuario - 346
Tocar con el controlador
Empleo de la tira inteligente
En el modo de modulación, el inicio de la modulación se ubica en la izquierda de la tira y que-
da indicado por un LED de color blanco. Al deslizar el dedo hacia la derecha, se aplica un mo-
dulación creciente, marcada por los sucesivos puntos LED arriba de la tira. Al levantar el dedo,
el valor de modulación queda fijado en esa posición y los LED arriba de la tira permanecerán
encendidos de manera consecuente.
► Para habilitar el modo de modulación, presione el botón de MOD.
6.6.3 Modo de la ejecución
Al pasar el dedo sobre la tira en el modo de ejecución, es posible controlar un parámetro de los
efectos de ejecución (Perform FX, véase ↑15.7, Perform FX). En cada uno de estos efectos, la
tira inteligente se asigna automáticamente sobre el parámetro más relevante.
Para controlar un efecto de ejecución con la tira inteligente:
1. Presione el botón de PLUG-IN.
2. Seleccione el grupo (A-H) sobre el cual desea aplicar el efecto.
3. Presione SHIFT + PERFORM para abrir los efectos de ejecución.
4. Gire la Perilla 1 para seleccione una modalidad en el menú de Mode. Suelte la perilla
cuando el efecto deseado aparezca resaltado en la lista.
5. Presione PERFORM para habilitar el modo de la ejecución.
6. Deslice el dedo sobre la tira para controlar el parámetro controlador por la tira.
→ El efecto dura el tiempo durante el cual el dedo permanece sobre la tira.
6.6.4 Modo de las notas
Al pasar el dedo sobre la tira en el modo de las notas, , los pads presionados se ejecutan uno
después de otro. Al pasar el dedo sin presionar ningún pad, sonarán todos los sonidos mapea-
dos sobre los pads, tanto en el modo de los pads como en el modo del teclado. Al deslizar el
dedo de derecha a izquierda, los pads se ejecutarán de manera ascendente. En sentido contra-
rio, los pads se ejecutan de manera descendente. Esto se aplica sin distinción particular de los
pads presionados.
Para tocar notas con la tira inteligente:
MASCHINE MK3 - Guía de usuario - 347
Tocar con el controlador
Empleo de la tira inteligente
1. Cargue un grupo (modo de los pads) o un sonido (modo del teclado/de los acordes) para
mapear su contenido sobre los pads.
2. Presione el botón de NOTES para habilitar el modo de las notas.
3. Presione y mantenga presionados los pads que desea ejecutar.
4. Deslice el dedo sobre la tira inteligente para "rasguear" el sonido de los pads.
MASCHINE MK3 - Guía de usuario - 348
Trabajar con plugines
Panorama de los plugines
7 Trabajar con plugines
Los plugines son la piedra fundamental de los sonidos de MASCHINE. Pueden ser empleados
en los tres niveles del sistema de direccionamiento de audio del programa: sonidos, grupos y
máster.
Este capítulo describe los distintos tópicos concernientes a los plugines:
▪ Un panorama de los plugines y su manejo (↑7.1, Panorama de los plugines).
▪ Una descripción exhaustiva del plugin de instrumento interno encargado de la reproduc-
ción de todos los samples de MASCHINE: el Sampler (↑7.2, El plugin del sámpler)
▪ Información específica de los plugines externos y de Native Instruments (↑7.3, Empleo de
plugines Native Instruments y de plugines externos)
7.1 Panorama de los plugines
Esta sección describe los plugines de manera general: el lugar donde se alojan, la manera de
ajustar su configuración y su gestión general.
7.1.1 Fundamentos
En la vista del arreglador, el contenido y la configuración del sonido, grupo o máster en foco
aparece mostrado en el área de control (en la parte central de la ventana del programa).
MASCHINE MK3 - Guía de usuario - 349
Trabajar con plugines
Panorama de los plugines
El área de control mostrando el contenido del sonido Kick Ordinance del nicho de sonido 1.
Sonidos, grupos y máster pueden alojar cualquier cantidad de plugines. Los plugines se ponen
unos encima de otros en la lista de plugines, a la izquierda del área de control.
MASCHINE MK3 - Guía de usuario - 350
Trabajar con plugines
Panorama de los plugines
► Para ver la lista de plugines, haga clic en el símbolo del plugin (el enchufe), en la esquina
superior izquierda del área de control:
En la lista de plugines, el orden de procesamiento va siempre de arriba abajo.
Además de los plugines, cada sonido, cada grupo y el máster ofrecen una serie de controles globa-
les denominados propiedades de canal. Estas propiedades se describen en el apartado ↑6.3.3,
Groove y en el capítulo ↑12, Direccionamiento de audio, control remoto y macrocontroles.
Diferentes tipos de plugin
Hay varias clases de plugines:
MASCHINE MK3 - Guía de usuario - 351
Trabajar con plugines
Panorama de los plugines
Plugines de instrumento Plugines de efecto
Plugines internos Audio, Sampler, Drumsynth, Bass Efectos internos de MASCHINE
Synth
Plugines de Native Plugines de instrumento VST/AU Plugines de efecto VST/AU de la
Instruments de la gama de productos Native gama de productos de Native
Instruments Instruments
Plugines externos Plugines de instrumento VST /AU Plugines de efecto VST /AU de
de otros fabricantes. otros fabricantes.
▪ Instrumentos: estos plugines generan sonido. Los plugines de instrumento se cargan en el
primer nicho de plugin de un sonido. Los plugines disponibles son:
◦ Audio: incluido en MASCHINE, el plugin de audio permite reproducir los bucleos sin-
cronizadamente con el tempo del proyecto. Cualquier audio clasificado como bucleo
(Loops) se cargará en el nicho de sonido incorporando el plugin de audio en el primer
nicho de plugin de ese sonido. Véase ↑8, Empleo del plugin de audio para más deta-
lles.
◦ Sampler: incluido en MASCHINE, el sámpler permite que el sonido seleccionado eje-
cute samples. Al poner un sample en un nicho de sonido, el sámpler se cargará de
manera automática en el primer nicho de plugin. Véase ↑7.2, El plugin del sámpler
para más detalles.
◦ Drumsynths: incluidos en MASCHINE, estos plugines son minisintetizadores especiali-
zados en la generación de sonidos de percusión. Véase ↑9, Emplear los sintetizadores
de percusión (Drumsynths) para más detalles.
◦ Bass Synth: incluido en MASCHINE, este plugin es un sintetizador monofónico espe-
cializado en la generación de sonidos graves. Véase ↑10, Empleo del Bass Synth para
más detalles.
◦ Native Instruments: puede emplear todos los instrumentos de KOMPLETE instalados en
el ordenador como plugines VST/AU (p. ej., MASSIVE, que ya viene incluido en MAS-
CHINE). Los productos de Native Instruments se integran a MASCHINE de manera to-
tal.
◦ Externos: también puede usar plugines de instrumento VST/AU de otros fabricantes,
MASCHINE MK3 - Guía de usuario - 352
Trabajar con plugines
Panorama de los plugines
▪ Efectos: estos plugines modifican el audio proveniente de otros nichos de plugin (o el audio
entrante si el efecto está cargado en el primer nicho de plugin de un sonido). Los plugines
de efecto pueden cargarse en cualquier nicho de plugin. Los plugines disponibles son:
◦ Efectos internos: son los plugines de efecto incluidos en MASCHINE. Consulte los ca-
pítulos ↑12, Direccionamiento de audio, control remoto y macrocontroles y ↑15, Deta-
lle de los efectos para los detalles y modo de empleo de los efectos internos de MAS-
CHINE.
◦ Native Instruments: puede emplear todos los efectos de KOMPLETE instalados en el or-
denador como plugines VST/AU. Los productos de Native Instruments se integran a
MASCHINE de manera total.
◦ Externos: también puede usar plugines de efecto VST/AU de otros fabricantes.
Qué cosas cargar y dónde
El tipo de plugin a cargar dependerá del nicho y del nivel seleccionado (es decir, sonido, grupo
o máster):
▪ Los plugines de efecto (tanto internos como externos) pueden cargarse en todos los nichos
de plugin de cualquiera de los tres niveles.
▪ Los plugines de instrumento (tanto internos como externos) solo pueden ser cargados en el
primer nicho de plugin de un sonido.
7.1.2 Primer nicho de plugin de un sonido: seleccionar el papel del sonido
El plugin cargado en el primer nicho de plugin de un sonido determinará la función general de-
sempeñada por ese sonido:
▪ Si el primer nicho de plugin contiene un plugin de instrumento (sámpler, sintetizador, ins-
trumento de Native Instruments o externo; véase arriba), el sonido generará su propio au-
dio.
▪ Si el primer nicho de plugin está ocupado por un plugin de efecto (interno, de Native Ins-
truments o externo), el sonido funcionará como punto de transferencia de otras señales
(provenientes de MASCHINE o, también, del mundo exterior). Esto permite, especialmen-
te, armar efectos de envío o aplicar efectos sobre audio externo. Véase ↑14.3.1, Paso 1:
establecer un sonido o un grupo como efecto de envío para más información.
MASCHINE MK3 - Guía de usuario - 353
Trabajar con plugines
Panorama de los plugines
También puede samplear directamente sobre un nicho de sonidos. Esto cargará automáticamente
un sámpler en el primer nicho de plugin del sonido. Consulte el capítulo ↑15, Detalle de los efectos
para más detalles al respecto.
7.1.3 Cargar, eliminar y reemplazar plugines
La manera de cargar un plugin con su configuración predeterminada es la misma para todos
los niveles (sonidos, grupos y máster) y todos los tipos de plugin (internos, de Native Instru-
ments, externos, efectos o instrumentos).
1. Ponga el foco en el sonido, grupo o máster donde desea cargar el plugin (véase ↑3.3.7,
Poner el foco sobre un grupo o sonido). En la ilustración de abajo, cliqueamos sobre un
nicho de sonido vacío y, luego, seleccionamos la ficha de SOUND en el área de control.
El área de control nos muestra el contenido del sonido que acabamos de seleccionar (las
propiedades del canal o los plugines).
2. A la izquierda, haga clic en el símbolo del enchufe para ver los plugines.
La lista de plugines aparece mostrada a la izquierda del área de control:
MASCHINE MK3 - Guía de usuario - 354
Trabajar con plugines
Panorama de los plugines
La lista de plugines está vacía porque seleccionamos un nicho de sonido vacío. El único
elemento visible es el signo "+" en la esquina superior izquierda.
3. Pulse un clic en el "+".
El menú de plugines se abrirá y allí podremos seleccionar el plugin que deseamos cargar
(véase abajo para una descripción detallada de las opciones del menú de plugines).
→ Tras la selección del plugin, el plugin quedará a la cabeza de la lista, ocupando el primer
nicho. Adicionalmente, algunos plugines Native Instruments y plugines externos abren au-
tomáticamente una ventana propia (véase ↑7.3.1, Abrir y cerrar la ventana del plugin para
más detalles).
Habrá observado que el signo "+" se desplazó al nicho siguiente. Si cliquea otra vez, podrá car-
gar otro plugin en ese nicho y así sucesivamente.
En lugar de emplear el menú de plugines para cargar un plugin con su configuración predetermina-
da, puede emplear el buscador para cargar el preset de un plugin en particular. Esto puede resultar
especialmente práctico para insertar un nuevo plugin entre dos plugines ya presentes en la lista.
Véase ↑4.2, Búsqueda y carga de archivos de la biblioteca para más información al respecto.
MASCHINE MK3 - Guía de usuario - 355
Trabajar con plugines
Panorama de los plugines
Eliminar y reemplazar un plugin
Tras cargar un plugin en un nicho, el nicho muestra el nombre del plugin precedido por el sím-
bolo correspondiente a la clase de plugin cargado (instrumento o efecto) y seguido por una fle-
cha de menú:
Algunos plugines cargados en la lista.
La flecha abre el menú de plugines.
► En la lista de plugines, haga clic en esta flecha para abrir el menú de plugines de ese
nicho. También puede hacer clic-secundario ([Ctrl]-clic en macOS) sobre el nombre del
plugin.
Esto permite sacar el plugin cargado en el nicho.
► Para sacar el plugin cargado en un nicho, abra el menú de plugines y seleccione la opción
None, que aparece en la parte superior de la lista.
→ El plugin será sacado del nicho. Todos los plugines siguientes se moverán un lugar hacia
arriba para llenar el vacío.
El menú de plugines permite también reemplazar el plugin cargado en la lista.
► Para reemplazar el plugin cargado en un nicho, abra el menú de plugines y seleccione
otro en el menú.
MASCHINE MK3 - Guía de usuario - 356
Trabajar con plugines
Panorama de los plugines
→ El plugin será reemplazado por el seleccionado en el menú. El resto de los otros plugines
permanecerá sin cambios.
También puede recuperar la búsqueda utilizada para hallar el preset de plugin cargado en el nicho
(véase ↑4.8, Empleo de la búsqueda rápida para más información).
Contenido del menú de plugines
Las entradas del menú dependerán del nicho de plugin empleado para abrir el menú:
▪ El primer nicho de plugin de un sonido acepta tanto plugines de instrumento como de efecto.
Las opciones disponibles se describen en la tabla de abajo.
▪ Todos los otros nichos de plugines, de sonidos, grupos y máster solo aceptan plugines de
efecto. Por lo tanto, los respectivos menús de plugines mostrarán las mismas entradas sal-
vo las correspondientes a los plugines de instrumento.
Los menús de plugines presentan, de arriba abajo, las entradas siguientes:
Opciones del menú Descripción
Plugines
Presets (solo presente Lista todos los presetes VST/AU disponibles para MASCHINE.
cuando está cargado un Esto le permitirá emplear sus presetes favoritos de su plugin
plugin de Native VST/AU en MASCHINE. Véase ↑7.3.4, Empleo de presetes de
Instruments o externo). plugin VST/AU para más información.
None Seleccione None para eliminar el plugin cargado en el nicho
(véase apartado anterior).
Native Instruments Este submenú enumera los instrumentos de Native Instruments
(solo para el primer nicho de plugin de un sonido) y los efectos.
En productos que trabajan tanto como instrumento cuanto como
efecto, el nombre del plugin de efecto va seguido de la sigla FX.
De ser necesario, cada entrada va seguida por el tipo de plugin
entre paréntesis: (VST) o (AU). Véase ↑7.3, Empleo de plugines
Native Instruments y de plugines externos para más información.
MASCHINE MK3 - Guía de usuario - 357
Trabajar con plugines
Panorama de los plugines
Opciones del menú Descripción
External Presenta la lista de plugines externos, es decir los plugines de
instrumento VST/AU (primer nicho de plugin de un sonido) y los
plugines de efecto de otros fabricantes. Cada ada entrada va
acompañada por el tipo de plugin entre paréntesis: (VST) o (AU).
Véase ↑7.3, Empleo de plugines Native Instruments y de
plugines externos para más información.
Sampler (primer nicho de El sámpler es el plugin de instrumento interno empleado para la
plugin de un sonido) reproducción de los samples de MASCHINE. Este plugin
esencial se describe en detalle en ↑7.2, El plugin del sámpler.
Drumsynth (primer nicho Este submenú alberga los sintetizadores de percusión
de plugin de un sonido) disponibles: Kick, Snare, Hi-hat, Tom y Percussion. Estos
plugines de instrumento son sintetizadores especializados en
generar sonidos de percusión. Consúltese el capítulo ↑9,
Emplear los sintetizadores de percusión (Drumsynths) para
mayores detalles.
Todos los efectos internos Los plugines de efecto incluidos en MASCHINE. Las entradas
de MASCHINE correspondientes están divididas en varias categorías (dinámicos,
filtrado, modulación, reverberación, etc.). Véase el capítulo
↑9.6.3, Percussion – Shaker para más detalles sobre el empleo
de efectos y el capítulo ↑15, Detalle de los efectos para una
descripción detallada de cada uno de los plugines internos de
efecto de MASCHINE.
Comandos de edición
Cut Saca el plugin del nicho donde está alojado y lo pone en la
memoria transitoria para su uso posterior.
Copy Copia el plugin guardado en la memoria transitoria.
Paste Carga en el nicho el plugin cortado o copiado de otro nicho. Esto
permite emplear la misma configuración del plugin en los
distintos niveles (sonido, grupo y máster).
Gestión de presetes
MASCHINE MK3 - Guía de usuario - 358
Trabajar con plugines
Panorama de los plugines
Opciones del menú Descripción
Open… Permite abrir un preset de plugin guardado con anterioridad.
Save As… Permite guardar la configuración del plugin como un preset. Este
preset aparecerá en el buscador y podrá usarse en todo
momento.
Save As Default… (solo Permite guardar el plugin como un preset predeterminado. El
cuando se halla cargado preset así guardado se cargará siempre de la misma manera cada
un plugin de Native vez que cargue el plugin desde el menú de plugines.
Instruments o un plugin
externo)
Tenga en cuenta que los dos primeros submenús (Native Instruments y External) solo muestran los
plugines que están habilitados en la página de Plug-ins del panel de Preferences. Véase ↑3.7.6,
Preferencias – Plug-ins para más información al respecto.
Los comando de edición (Cut, Copy y Paste) y los comandos de gestión (Open, Save As… y Save As
Default…) que aparecen al final del menú se tratan en los apartados ↑7.1.7, Mover plugines y
↑7.1.9, Guardar y abrir presetes de plugin, respectivamente.
7.1.3.1 Seleccionar nichos de plugin con el buscador
El buscador permite ahora seleccionar directamente los nichos de plugin empleando el botón
de SHIFT. SHIFT permite acceder transitoriamente al modo de plugines y efectuar una selec-
ción en la lista de plugines. El buscador permite cargar plugines en los tres niveles de direc-
cionamiento del audio (sonidos, grupos y máster).
Para cambiar el foco de selección de un nicho de plugin con el buscador:
1. Presione el botón de BROWSE.
2. Presione SHIFT y, luego, presione los Botones 5 o 6 para seleccionar un nicho de plugin.
→ El foco de selección puede operarse desde el buscador.
Para cambiar el foco de selección de un nicho de plugin con el buscador:
1. Presione el botón de BROWSE.
MASCHINE MK3 - Guía de usuario - 359
Trabajar con plugines
Panorama de los plugines
2. Presione SHIFT y, luego, presione los Botones 7 u 8 para seleccionar un nicho de plugin.
El foco de selección puede operarse desde el buscador.
7.1.3.2 Cargar, remover y reemplazar plugines en el controlador
En el controlador, haga lo siguiente:
1. Presione el botón de PLUG-IN, en la esquina superior izquierda del aparato, para ingresar
al modo de control y exponer los nichos de plugin del sonido, grupo o máster selecciona-
do.
2. Seleccione el sonido, grupo o máster donde se halla alojado el plugin (véase ↑3.3.7, Po-
ner el foco sobre un grupo o sonido).
3. Mueva el transductor direccional a la derecha para ir hasta el plugin deseado.
El plugin aparece mencionado entre flechas bajo los Botones 5 y 6, en el visualizador de-
recho. Si no hay plugines en el canal, el campo mostrará la palabra EMPTY.
→ Ahora, ya podemos cargar, insertar, remover o sustituir plugines de la manera descrita en
los apartados precedentes.
Cargar un plugin
Para cargar un plugin en el nicho de plugin seleccionado, haga lo siguiente:
1. Presione SHIFT + BROWSER (Plug-in) para abrir el buscador y recorrer los plugines dis-
ponibles.
2. En el visualizador izquierdo, gire la Perilla 1 para seleccionar el tipo (TYPE) de plugin:
Instrument o Effect.
El visualizador derecho mostrará los plugines de instrumento o efecto disponibles.
3. Si seleccionó el primer nicho de plugin de un sonido, gire la Perilla 2 para seleccionar un
proveedor (VENDOR) en INTERNAL, o directamente el nombre del proveedor; p. ej., Nati-
ve Instruments.
En cualquiera de los otros nichos de plugin, el campo de TYPE no aparece disponible —
solo los plugines de efecto aparecen mostrados en el visualizador derecho.
4. Gire el transductor direccional o la Perilla 8 recorrer los plugins según su tipo (TYPE) o
proveedor (VENDOR).
MASCHINE MK3 - Guía de usuario - 360
Trabajar con plugines
Panorama de los plugines
5. Tras dar con el plugin deseado, presione el transductor direccional o el Botón 8 (LOAD)
para cargarlo. También puede usar los Botones 5 y 6 para recorrer la lista y cargar un
efecto directamente.
Si el nicho seleccionado ya se encuentra ocupado por un plugin, el plugin nuevo reemplazará al vie-
jo.
En lugar de utilizar el buscador de plugines, puede emplear el buscador general para cargar el pre-
set de un plugin en particular (véase ↑4.2, Búsqueda y carga de archivos de la biblioteca).
Insertar un plugin
Para insertar un plugin directamente después del nicho de plugin seleccionado, haga lo si-
guiente:
1. Presione SHIFT + Botón 3 (INSERT).
El buscador se abrirá automáticamente en el controlador y la selección del tipo de archivo
estará solamente limitada a los efectos (EFFECT). (Los Botones 1 y 2, empleados normal-
mente para seleccionar el tipo de archivo, aparecen deshabilitados.
2. Seleccione y cargue el preset de plugin deseado con el procedimiento habitual empleado
por el buscador (véase ↑3.3.7, Poner el foco sobre un grupo o sonido).
→ Al presionar el transductor direccional o el Botón 8 (LOAD), el controlador volverá auto-
máticamente al modo de control y el plugin aparecerá cargado en el nicho siguiente. To-
dos los otros plugines se corren un lugar para dar lugar al plugin recién insertado.
Remover un plugin
Para remover un plugin de su nicho, haga lo siguiente:
► Presione SHIFT + Botón 8 (REMOVE).
→ El plugin será sacado del nicho. Todos los plugines siguientes se moverán un lugar hacia
arriba para llenar el vacío.
También, puede presionar SHIFT + BROWSE, girar el transductor direccional (o la Perilla 8) para
seleccionar la opción de (none), en la lista del visualizador derecho, y presionar el transductor di-
reccional o el Botón 8 (LOAD).
MASCHINE MK3 - Guía de usuario - 361
Trabajar con plugines
Panorama de los plugines
Reemplazar un plugin
► Para reemplazar un plugin, seleccione el nicho correspondiente y cargue en su lugar un
otro plugin.
También puede recuperar la búsqueda utilizada para hallar el preset de plugin cargado en el nicho
(véase ↑4.8, Empleo de la búsqueda rápida para más información).
7.1.4 Ajustar los parámetros de un plugin
El ajuste de parámetros es un procedimiento común a todos los tipos de plugin y todos los jue-
gos de propiedades del canal. Esto se describe en ↑3.3.9, Recorrer propiedades de canal, plu-
gines y páginas de parámetros en el área de control.
Plugines Native Instruments y plugines externos solamente: el ajuste de parámetros se puede reali-
zar también desde la misma interfaz de usuario del plugin VST/AU. Véase ↑7.3, Empleo de plugines
Native Instruments y de plugines externos para más información.
7.1.5 Anular nichos de plugin
Los nichos de plugin pueden anularse (silenciarse). Cuando se anula un nicho de plugin, el
plugin contenido es sacado provisoriamente del recorrido de la señal y el audio que pasa a tra-
vés del nicho dejará de ser procesado por el plugin. En su lugar, el audio pasará directamente
al nicho de plugin siguiente (o a la salida del canal si el nicho puenteado fuese el último de la
lista).En su lugar, el audio pasará directamente al nicho de plugin siguiente (o a la salida del
canal si el nicho puenteado fuese el último de la lista).
Anular nichos de plugin puede resultar una operación conveniente en las situaciones siguien-
tes:
▪ Para anular y volver a habilitar un efecto durante una presentación en vivo.
▪ Para comparar un sonido con y sin el efecto.
▪ Para desentrañar cadenas y direccionamientos complejos ("¿de dónde viene esa reverbera-
ción...?").
Para anular un plugin, haga lo siguiente:
MASCHINE MK3 - Guía de usuario - 362
Trabajar con plugines
Panorama de los plugines
1. Si desea anular un plugin del máster, haga clic en la ficha de MASTER, a la izquierda del
área de control.
2. Si desea anular el plugin de un grupo, seleccione el grupo deseado en la izquierda del
arreglador y, luego, haga clic en la ficha de GROUP en el área de control.
3. Si desea anular el plugin de un sonido, primero seleccione en el arreglador el grupo al
cual pertenece, luego, en el editor de pautas, haga clic en el nicho de sonido deseado, y,
finalmente, haga clic en la ficha de SOUND a la izquierda del área de control.
4. En la lista de plugines, haga clic en el símbolo que precede al nombre del plugin (un te-
clado en los plugines de instrumento o la sigla FX en los plugines de efecto) para pasar
por alto ese plugin.
El plugin ya no procesa el sonido. El símbolo y el nombre se mostrarán de color gris para
indicar que el nicho fue anulado.
Use el mismo método para activar nuevamente el plugin:
► Para activar un plugin anulado, haga clic sobre el símbolo correspondiente:
En la mayoría de los casos, el primer nicho de plugin contiene un plugin de instrumento (p. ej., un
sámpler). Por lo tanto, tenga cuidado: ¡si anula este nicho silenciará todo el sonido!
Anular un nicho de plugin en el controlador
1. Presione el botón de PLUG-IN para ingresar al modo de control y exponer los nichos de
plugin.
2. Si desea anular un plugin del máster, presione el Botón 1 para seleccionar MASTER.
MASCHINE MK3 - Guía de usuario - 363
Trabajar con plugines
Panorama de los plugines
3. Si desea anular el efecto de un grupo, presione el Botón 2 para seleccionar la ficha
GROUP y presione el botón de grupo A-H del grupo correspondiente. De ser necesario,
presione primero SHIFT + el botón de grupo A–H para acceder primero al banco del gru-
po.
4. Si desea anular el plugin de un sonido, presione el Botón 3 para seleccionar SOUND, se-
leccione luego el grupo correspondiente según la forma descrita en el paso anterior y, fi-
nalmente, presione SELECT + el pad del sonido (o simplemente pulse el pad si los pads
se encuentran en el modo de los pads).
5. Presione el Botón 5/6 para seleccionar el siguiente nicho desocupado.
El plugin aparece mencionado entre flechas bajo los Botones 5 y 6. Si no hay plugines en
el canal, el campo mostrará la palabra EMPTY.
6. Presione SHIFT + Botón 7 (BYPASS), encima del visualizador derecho, para anular el ni-
cho de plugin seleccionado.
→ El plugin anulado no afectará más al sonido. En el visualizador izquierdo, el símbolo y el
nombre del plugin aparecerán desactivados. Al presionar SHIFT, el Botón 7 quedará com-
pletamente encendido y la leyenda de BYPASS, en el visualizador derecho aparecerá re-
saltada para indicar que el nicho de plugin fue anulado:
Use el mismo método para activar nuevamente el efecto:
► Para activar nuevamente el efecto, presione SHIFT + el Botón 7 (BYPASS).
En la mayoría de los casos, el primer nicho de plugin contiene un plugin de instrumento (p. ej., un
sámpler). Por lo tanto, tenga cuidado: ¡si anula este nicho silenciará todo el sonido!
MASCHINE MK3 - Guía de usuario - 364
Trabajar con plugines
Panorama de los plugines
7.1.6 Empleo del encadenamiento lateral
Algunos plugines permiten el encadenamiento de señales secundarias. Esto permite controlar
el audio a través de una señal suplementaria enviada a la entrada secundaria (lateral) del plu-
gin. Este modalidad de direccionamiento extra se describe en detalle en el apartado ↑14.1.3,
Empleo de la entrada del encadenamiento lateral.
7.1.7 Mover plugines
MASCHINE permite mover los plugines a través de la lista y a través de sonidos y grupos
Mover plugines en la lista de plugines
► Para mover un plugin en la lista de plugines, haga clic en el nombre del plugin y arrastre
verticalmente. Al arrastrar, observará que una línea que muestra el lugar de inserción del
plugin. Arrastre hasta la posición deseada y suelte el botón del ratón. El plugin quedará
ubicado en esa nueva posición.
→ El plugin cambiará de lugar conservando exactamente la misma configuración. Todos los
otros plugines quedarán acomodados de manera consecuente.
Este método resulta muy útil para cambiar el orden de procesamiento de los efectos.
Mover plugines entre sonidos y grupos
No solo es posible mover los plugines dentro del mismo, también es posible hacerlo entre soni-
dos y grupos (p. ej., de un sonido a un grupo) o, incluso, a través de sonidos de grupos diferen-
tes.
Para mover un plugin hacia otro sonido, otro grupo o hacia el máster, haga lo siguiente:
1. Haga clic en la punta de flecha del nicho cuyo plugin desea mover.
MASCHINE MK3 - Guía de usuario - 365
Trabajar con plugines
Panorama de los plugines
2. Al abrirse el menú, seleccione la opción Cut (cortar).
3. Seleccione el sonido, grupo o máster adonde desea trasladar el plugin (véase ↑3.3.7, Po-
ner el foco sobre un grupo o sonido).
4. Haga clic en la punta de flecha del nicho de destino (el nicho donde desea ubicar el plu-
gin).
5. En el menú que se abre, seleccione la opción de Paste (pegar).
→ El plugin con su completa configuración se habrá trasladado a esta nueva ubicación.
Duplicar un plugin en sonidos y grupos
En vez de seleccionar Cut, en el menú del plugin (véase arriba), seleccione Copy (copiar) para
duplicar el plugin en otro nicho.
Mover un nicho de plugin en el controlador MASCHINE
El traslado de plugines de lleva a cabo en el modo de control del controlador. Para llevar esto a
cabo:
1. Seleccione el plugin que desea mover (véase ↑3.3.9, Recorrer propiedades de canal, plu-
gines y páginas de parámetros en el área de control).
2. Presione SHIFT + Botón 5/6 para mover el plugin al nicho anterior o siguiente.
→ El plugin cambiará de lugar conservando exactamente la misma configuración. Todos los
otros plugines quedarán acomodados de manera consecuente.
7.1.8 Alternativa: el área de plugines
Los plugines también pueden ser manejados con comodidad en el área de plugines de la vista
conjunta de MASCHINE. Consulte el apartado ↑13.4, El área de plugines para más detalles so-
bre esta sección del programa.
MASCHINE MK3 - Guía de usuario - 366
Trabajar con plugines
Panorama de los plugines
7.1.9 Guardar y abrir presetes de plugin
Los ajustes y asignaciones de un plugin pueden guardarse como un preset. Una vez guardados,
estos presetes quedan disponibles en el buscador; tanto en el programa como desde el contro-
lador (véase ↑4.2, Búsqueda y carga de archivos de la biblioteca). Representa una manera
práctica de recuperar plugines con parámetros ya ajustados a valores específicos. Además, un
preset de este tipo puede guardarse también como preset predeterminado, para que quede car-
gado automáticamente cada vez que se abra el plugin.
El formato de MASCHINE para los plugines de Native Instruments permite conservar el forma-
to original del plugin y el intercambio de archivos entre el plugin del instrumento, MASCHINE
y KOMPLETE KONTROL.
Para usar esta función, verifique que los plugines de Native Instruments se encuentren actualiza-
dos. Utilice el Service Center o ingrese a su cuenta de Native Instruments para encontrar las últi-
mas actualizaciones.
7.1.9.1 Guardar presetes de un plugin
Guardar el preset de un plugin es una operación que se lleva a cabo en el menú del plugin.
Para abrir el menú del plugin, haga clic en la punta de flecha situada a la derecha del nicho.
Abriendo el menú del plugin.
Los comandos para guardar presetes se encuentran al final del menú.
MASCHINE MK3 - Guía de usuario - 367
Trabajar con plugines
Panorama de los plugines
Los comandos para guardar y abrir presetes de plugin.
Opciones del menú Descripción
Save Guarda los cambios realizados al preset.
Save As… Guarda la configuración del plugin como un
nuevo preset.
Save As Default… Guarda la configuración y las asignaciones
realizadas para que funjan como preset
predeterminado. El preset se cargará con el
plugin cuando este se abra.
Remove Default Preset Elimina el estatus predeterminado del preset.
Esta opción aparece solamente cuando un
preset fue guardado con la opción de Save As
Default....
Los comandos de Save As… y Save As Default… permiten, sobre todo, importar a la biblioteca de
MASCHINE los presetes de usuario de instrumentos y efectos de Native Instruments, lo mismo que
presetes de usuario o de fábrica de instrumentos y efectos de otros fabricantes. Véase ↑7.3.4, Em-
pleo de presetes de plugin VST/AU para más información al respecto.
MASCHINE MK3 - Guía de usuario - 368
Trabajar con plugines
Panorama de los plugines
7.1.9.2 Abrir presetes de plugin
Todos los presetes de plugin guardados quedan disponibles en buscador y pueden abrirse tan-
to desde el programa como desde el controlador. Los presetes quedan ordenados automática-
mente por categoría (efecto o instrumento) en el selector de tipos de archivo del panel de bi-
bliotecas del buscador (LIBRARY). Los presetes del usuario, por su parte, aparecen disponi-
bles en LIBRARY, en la sección de contenidos del usuario.
Para más información sobre la manera de cargar presetes de plugin en el buscador y clasificarlos
musicalmente, consulte el capítulo ↑4, Buscador.
La biblioteca de MASCHINE ofrece, por su parte, un gran colección de presetes para los plugi-
nes internos de MASCHINE. Además, cualquier otro producto de Native Instruments instalado
en el ordenador tendrá su biblioteca de fábrica importada en el buscador de MASCHINE.
Los presetes de plugin también pueden ser clasificados con etiquetas. Esto se hace desde el busca-
dor del programa. Para más detalles al respecto, consulte por favor el apartado ↑4.5, Editar las eti-
quetas y propiedades de un archivo.
Los productos KOMPLETE y MASCHINE EXPANSIONS deberán ser actualizados para asegurar su
total integración con la biblioteca de MASCHINE. Para actualizar cualquiera de los productos Nati-
ve Instruments instalados en su ordenador, utilice el Service Center.
También es posible emplear el comando Open... del menú de plugines para recorrer el sistema
de archivos y seleccionar el archivo deseado (las extensiones de archivo son ".mxinst" para pre-
setes de instrumento; ".mxfx" para presetes de efecto; y ".mfxp" para los presetes de módulo de
MASCHINE 1.x).
7.1.9.3 Eliminar el preset predeterminado de un plugin
Un plugin puede configurarse por defecto con un preset determinado. Si esta configuración
por defecto deja de ser necesaria, utilice el menú del plugin para remover dicho preset.
Para remover el preset predeterminado de un plugin:
1. Pulse un clic en el sonido que contiene el plugin.
2. Pulse un clic en el menú desplegable.
MASCHINE MK3 - Guía de usuario - 369
Trabajar con plugines
El plugin del sámpler
3. Pulse un clic en la opción de Remove Default Preset para eliminar el preset predetermi-
nado.
→ El preset quedará removido y el plugin se cargará con su configuración original la próxima
vez que se abra.
También, puede emplear el Plugin Manager del panel de preferencias para ver la lista de plugi-
nes predeterminados y remover alguno de ellos en caso de ser necesario.
La eliminación de presetes predeterminados es una función exclusiva del programa.
7.2 El plugin del sámpler
El plugin del sámpler permite la reproducción de los samples en MASCHINE; incluyendo todos
los grupos, sonidos y samples de la biblioteca de fábrica. El sámpler ofrece una extensa serie
de parámetros que permiten modelar y modificar los samples de distintas maneras. Entre otras
cosas, es posible afinar el sonido, cambiar la dinámica, aplicar efectos y establecer distintas
opciones de modulación.
MASCHINE MK3 - Guía de usuario - 370
Trabajar con plugines
El plugin del sámpler
Muchos de estos parámetros pueden modularse y automatizarse. Véanse ↑11.5, Registrar y editar
una modulación, y ↑12.2.3, Controlar parámetros con MIDI y con automatización del anfitrión para
más información.
En caso de que MASCHINE no pueda hallar los samples cargados en el sámpler, se abrirá un cua-
dro de advertencia (Missing Sample) que le permitirá ubicar otra vez los samples perdidos. Consulte
el apartado ↑4.7, Localizar samples faltantes para más información.
Esta sección describe los parámetros específicos del sámpler. Para una descripción general de
las características y funciones de los plugines (incluido el sámpler), consulte el apartado ↑7.1,
Panorama de los plugines.
Aquí vamos a presentar los parámetros del sámpler tal y como aparecen en el área de control de la
vista del arreglador. El sámpler también presenta un panel propio en el área de plugines de la vista
conjunta. Este panel se describe en el apartado ↑13.4.3, Panel del sámpler.
Los parámetros del sámpler están organizados en 6 páginas:
▪ Página 1: Voice Settings / Engine: ↑7.2.1, Página 1: Voice Settings / Engine.
▪ Página 2: Pitch / Envelope: ↑7.2.2, Página 2: Pitch / Envelope.
▪ Página 3: FX / Filter: ↑7.2.3, Página 3: FX / Filter.
▪ Página 4: Modulation:↑7.2.4, Página 4: Modulation
▪ Página 5: LFO: ↑7.2.5, Página 5: LFO.
▪ Página 6: Velocity / Modwheel: ↑7.2.6, Página 6: Velocity / Modwheel.
Estás páginas se selecciona a través de los métodos usuales, descritos en ↑3.3.9, Recorrer
propiedades de canal, plugines y páginas de parámetros en el área de control. Por ejemplo:
► Para exponer el contenido de una página, en el programa, haga clic en el nombre corres-
pondiente que aparece en la parte superior del área de control.
MASCHINE MK3 - Guía de usuario - 371
Trabajar con plugines
El plugin del sámpler
7.2.1 Página 1: Voice Settings / Engine
Parámetros del sámpler – página 1 de 6: VOICE SETTINGS y ENGINE en el controlador.
Parámetros del sámpler – página 1 de 6: VOICE SETTINGS y ENGINE en el programa
MASCHINE MK3 - Guía de usuario - 372
Trabajar con plugines
El plugin del sámpler
Parámetro Descripción
VOICE SETTINGS
Polyphony Aquí puede definir el número de voces del sonido; es decir la
cantidad máxima de voces (notas) que el sámpler puede ejecutar
simultáneamente. Una vez alcanzada la polifonía, al accionar una
nota adicional se eliminará la nota más antigua que se esté
ejecutando (es decir, la nota accionada en primer lugar). Los valores
disponibles son 1, 2, 4, 8 (predeterminado), 16, 32 y 64. También
puede optar por la opción de Legato: en este caso, la polifonía
quedará puesta en 1 y el sámpler realizará una continua transición
tonal entre notas consecutivas.
Glide Si Legato aparece seleccionado en el parámetro de polifonía
(Polyphony), esta opción permite ajustar la duración de la transición
entre notas consecutivas.
Pitchbend Aquí puede ajustar la reacción del sonido ante mensajes MIDI de
inflexión de tono provenientes de un controlador MIDI externo o de la
aplicación anfitriona. Para más detalles sobre la manera de
configurar los sonidos para que reciban mensajes MIDI, consulte el
apartado ↑12.2.1, Accionar sonidos con notas MIDI.
ENGINE
Mode Permite seleccionar diferentes modos de sampleado. Además de la
opción Standard, las opciones MP60 y S1200 emulan el sonido
legendario de dos famosos sámpleres empleados en la música hip-
hop y otros géneros similares. La segunda de estas opciones se
presenta con distintas modalidades de filtrado: S1200 (sin filtro),
S1200 L (filtro de frecuencias bajas), S1200 LM (filtro de
frecuencias bajas y medias), S1200 HM (filtro de frecuencias
medias y altas), y S1200 High (filtro de frecuencias altas).
MASCHINE MK3 - Guía de usuario - 373
Trabajar con plugines
El plugin del sámpler
7.2.2 Página 2: Pitch / Envelope
Parámetros del sámpler – página 2 de 6: PITCH / GATE y AMPLITUDE ENVELOPE en el controlador.
Parámetros del sámpler – página 2 de 6: PITCH / GATE y AMPLITUDE ENVELOPE en el programa.
Parámetro Descripción
PITCH / GATE
Tune Es el control de afinación y establece el tono básico del sample: gire
la perilla a la derecha para obtener tonos altos y gire a la izquierda
para obtener tonos bajos.
Start Determina el inicio del sample. Este parámetro puede ser modulado
con el control de velocidad. Véase ↑7.2.5, Página 5: LFO.
Reverse Si Reverse está activado, el sample se tocará inversamente.
Type Selecciona tres tipos distintos de envolvente de amplitud. Véase
abajo para más información.
MASCHINE MK3 - Guía de usuario - 374
Trabajar con plugines
El plugin del sámpler
AMPLITUDE ENVELOPE
La sección de AMPLITUDE ENVELOPE permite ajustar la potencia del volumen del sample y
su duración.
El selector de tipos (Type).
El selector de tipos (Type) permite seleccionar tres tipos de envolvente de amplitud. Según el
tipo seleccionado, los parámetros que aparezcan en la sección Amplitud Envelope serán distin-
tos:
▪ One-shot: es el típico comportamiento de una caja de ritmos clásica: el sample se toca de
una vez, de principio a fin, sin envolventes. Si selecciona Oneshot, la sección de AMPLI-
TUDE ENVELOPE no mostrará ningún parámetro.
▪ AHD: el modo AHD deshabilita los controles de sostenimiento y relajación de la envolvente
ADSR (véase abajo), y los reemplaza por un control de sostenimiento (Hold). El modo AHD
es ideal para una ejecución segura, en la cual es deseable que un sonido se accione una
cierta cantidad de veces sin importar cuanto tiempo se mantenga el pad presionado.
MASCHINE MK3 - Guía de usuario - 375
Trabajar con plugines
El plugin del sámpler
▪ ADSR: típicamente, la envolvente ADSR es empleada en samples largos y sostenidos que
requieren un control dinámico más complejo.
A diferencia de otros dispositivos, los pads de MASCHINE no son solamente sensibles a la presión,
sino también al mantenimiento de la presión; por lo que, con la envolvente ADSR, podrá hacer que
los pads se comporten como un teclado MIDI y solamente sostengan una nota durante el tiempo en
que son presionados.
Parámetro Descripción
AMPLITUDE ENVELOPE
Attack (AHD y ADSR) Attack determina el ataque; es decir, el tiempo que tarda el sonido
en alcanzar su máximo volumen después de haber sido accionado.
Hold (solo AHD) Hold determina el tiempo de retención, tiempo durante el cual la
envolvente se mantiene en su nivel máximo.
Decay (AHD y ADSR) Decay determina el declive; es decir, la velocidad con la que la
envolvente cae hasta el nivel de sostenimiento (Sustain) en el modo
ADSR; en el modo AHD, se emplea para ajustar el tiempo que dura
un sonido hasta extinguirse. Este parámetro puede ser modulado con
el control de velocidad. Véase ↑7.2.5, Página 5: LFO.
Sustain (solo ADSR) Sustain determina el volumen constante mantenido tras el declive
(Decay), hasta que la nota termina. Esto puede controlarse también
con un controlador o teclado MIDI externo empleando un mensaje
MIDI 64 de cambio de control.
Release (solo ADSR) Release determina la relajación; es decir, el tiempo que tarda el
sonido en desaparecer una vez que la nota ha finalizado.
MASCHINE MK3 - Guía de usuario - 376
Trabajar con plugines
El plugin del sámpler
7.2.3 Página 3: FX / Filter
Parámetros del sámpler – página 3 de 6: FX y FILTER en el controlador.
Parámetros del sámpler – página 3 de 6: FX y FILTER en el programa.
FX
Es una pequeña selección de efectos básicos. No debe confundirse con la colección de plugi-
nes de efecto descrita en el capítulo ↑15, Detalle de los efectos.
Parámetro Descripción
FX
Comp Es un compresor básico que permite dar mayor densidad al sonido.
Drive Define la cantidad de saturación aplicada a un sonido.
MASCHINE MK3 - Guía de usuario - 377
Trabajar con plugines
El plugin del sámpler
Parámetro Descripción
SR SR es la frecuencia de muestreo. Utilice este parámetro para bajar la
frecuencia de muestreo original del sample y que el sonido suene
como de baja calidad.
Bits Permite reducir la definición del sonido, consiguiendo así un efecto
más basto, de baja fidelidad.
FILTER
El selector de filtros (Filter) de FILTER presenta distintos tipos de filtros. Utilice las flechas o
haga clic sobre la opción seleccionada para ver las distintas opciones disponibles: Off, LP2,
BP2, HP2 y EQ. Cada tipo de filtro presenta a su derecha los correspondientes parámetros:
Modos de filtrado Descripción
Off El filtrado está apagado.
LP2 LP2 es un filtro de paso bajo con controles para establecer la
frecuencia de recorte (Cutoff) y la resonancia (Resonance). Cutoff
puede ser modulado por la velocidad, la envolvente de modulación,
el LFO o la rueda de modulación MIDI.
BP2 BP 2 es un filtro de bandas con un control para establecer la
frecuencia de recorte (Cutoff). Cutoff puede ser modulado por la
velocidad, la envolvente de modulación, el LFO o la rueda de
modulación MIDI.
HP2 HP2 es un filtro de paso alto con controles para establecer la
frecuencia de recorte (Cutoff) y la resonancia (Resonance). Cutoff
puede ser modulado por la velocidad, la envolvente de modulación,
el LFO o la rueda de modulación MIDI.
EQ EQ es un ecualizador que presenta los parámetros de frecuencia
(Frequency), ancho de banda (Bandwidth) y ganancia (Gain).
MASCHINE MK3 - Guía de usuario - 378
Trabajar con plugines
El plugin del sámpler
7.2.4 Página 4: Modulation
Parámetros del sámpler – página 4 of 6: MODULATION ENVELOPE y DESTINATION en el controlador.
Parámetros del sámpler – página 4 de 6: MODULATION ENVELOPE y DESTINATION en el programa.
MODULATION ENVELOPE
La sección de MODULATION ENVELOPE ofrece envolventes adicionales que permiten la modi-
ficación (o "modulación") de otros parámetros según la manera en que se ejecutan los pads.
Los controles de esta sección reflejan los de la sección de AMPLITUD ENVELOPE de la página
2 (véase ↑7.2.1, Página 1: Voice Settings / Engine); es decir, controles para una envolvente
ADSR (ataque, declive, sostenimiento y relajación) o una envolvente AHD (ataque, retención y
declive). Si selecciona el modo One-shot, solamente dispondrá de la envolvente AHD (utilizada
en la ilustración).
MASCHINE MK3 - Guía de usuario - 379
Trabajar con plugines
El plugin del sámpler
Controles de la envol- Descripción
vente
Attack El tiempo que tarda la envolvente en alcanzar su nivel máximo.
Hold Determina el tiempo durante el cual la envolvente se mantiene en su
nivel máximo.
Decay El control Decay determina la velocidad con la que la envolvente cae
hasta el nivel de sostenimiento en el modo ADSR. En el modo AHD,
se emplea para ajustar el tiempo que tarda la envolvente en
extinguirse.
Sustain El nivel sostenido por la envolvente hasta que la nota deja de ser
tocada.
Release El tiempo que tarda la envolvente en volver a cero después que la
nota ha finalizado.
DESTINATION
Aquí se definen los destinos de la modulación llevada a cabo por la envolvente; es decir, los
parámetros que deseamos controlar con la envolvente. Las perillas ajustan la intensidad de la
modulación de los destinos siguientes:
Parámetro Destino de la modulación
Pitch Parámetro de afinación (Tune) de la sección de PITCH / GATE de la
página 2 (Pitch / Envelope).
Cutoff Parámetro de recorte de la sección FILTER de la página 3 (FX /
Filter), solo para los filtros LP2, HP2 y BP2).
Drive Parámetro de saturación (Drive) de la sección FX de la página 3 (FX /
Filter).
Pan Parámetro de balance estereofónico (Pan) de la página de Audio de
las propiedades de salidas del sonido (véase ↑12.1.2, Configurar la
salida general de sonidos y grupos para más información).
MASCHINE MK3 - Guía de usuario - 380
Trabajar con plugines
El plugin del sámpler
7.2.5 Página 5: LFO
Parámetros del sámpler – página 5 de 6: LFO y DESTINATION en el controlador.
Parámetros del sámpler – página 5 de 6: LFO y DESTINATION en el programa.
LFO
Un oscilador de baja frecuencia (LFO, por sus siglas en inglés) es otra fuente de modulación
basada en ondas de distintas formas.
Controles del LFO Descripción
Type Seleccione aquí la forma de la onda del LFO. Las formas disponibles
son: Sine (sinusoide),Tri (triangular), Rect (cuadrada), Saw (sierra) y
Random (aleatoria).
Speed Controla la velocidad del LFO (medida en hercios (Hz)). Si activa el
parámetro de Sync para sincronizar Speed, el parámetro de velocidad
no se expresará en hercios sino en valores de nota.
MASCHINE MK3 - Guía de usuario - 381
Trabajar con plugines
El plugin del sámpler
Controles del LFO Descripción
Phase Define la fase inicial de la onda del LFO, de -0.50 a 0.50.
Sync El selector de la sincronización (Sync) sirve para sincronizar el LFO
con el tempo del proyecto. Con la opción de Free, la velocidad del
LFO es independiente del tempo del proyecto. Las opciones de
Retrig o Lock convierten los valores del parámetro Speed en valores
musicales, desde 16/1 (un ciclo de modulación en 16 compases)
hasta 1/32 (un ciclo por cada fusa), y lo sincronizan con con el
tempos proyecto. Con Retrig, el LFO se reinicia con cada nueva nota
(cada nota presenta otra fase del LFO). Lock mantiene la fase del
LFO sincronizada con la posición de la canción en todas las notas.
DESTINATION
Aquí se definen los destinos de la modulación llevada a cabo por el LFO; es decir, los paráme-
tros que deseamos controlar con el LFO. Las perillas ajustan la intensidad de la modulación de
los destinos siguientes:
Parámetro Destino de la modulación
Pitch Parámetro de afinación (Tune) de la sección de PITCH / GATE de la
página 2 (Pitch / Envelope).
Cutoff Parámetro de recorte de la sección FILTER de la página 3 (FX /
Filter), solo para los filtros LP2, HP2 y BP2).
Drive Parámetro de saturación (Drive) de la sección FX de la página 3 (FX /
Filter).
Pan Parámetro de balance estereofónico (Pan) de la página de Audio de
las propiedades de salidas del sonido (véase ↑12.1.2, Configurar la
salida general de sonidos y grupos para más información).
MASCHINE MK3 - Guía de usuario - 382
Trabajar con plugines
El plugin del sámpler
7.2.6 Página 6: Velocity / Modwheel
Parámetros del sámpler – página 6 de 6: VELOCITY DESTINATION y MODWHEEL DESTINATION en el controlador.
Parámetros del sámpler – página 6 de 6: VELOCITY DESTINATION y MODWHEEL DESTINATION en el programa.
VELOCITY DESTINATION
Esta sección permite utilizar la velocidad de la entrada para la modulación de varios paráme-
tros.
MASCHINE MK3 - Guía de usuario - 383
Trabajar con plugines
El plugin del sámpler
Parámetro Destino de la modulación
Start Parámetro de arranque (Start) de la sección de PITCH / GATE de la
página 2 (Pitch / Envelope). Valores positivos postergan la posición
de inicio al tocar con fuerza; valores negativos ubican esta posición
cerca del comienzo del sample cuando se toca con fuerza.
Consejo: configure este parámetro de manera que el ataque inicial de
un tambor redoblante se escuche solamente con valores altos de
velocidad. Esto lo hará sonar vigoroso cuando toque fuerte y flojo o
silenciado cuando toque más suavemente.
Decay El parámetro de declive (Decay) de la sección de AMPLITUDE
ENVELOPE de la página 2 (Pitch / Envelope).
Cutoff Parámetro de recorte de la sección FILTER de la página 3 (FX /
Filter), solo para los filtros LP2, HP2 y BP2).
Volume Permite modular el volumen (que es para lo que normalmente se
emplea la velocidad).
MODWHEEL DESTINATION
Determine en esta sección la manera en que los datos MIDI enviados por la rueda de modula-
ción afectarán los parámetros.
Parámetro Destino de la modulación
Start Parámetro de arranque (Start) de la sección de PITCH / GATE de la
página 2 (Pitch / Envelope).
Cutoff Parámetro de recorte de la sección FILTER de la página 3 (FX /
Filter), solo para los filtros LP2, HP2 y BP2).
LFO Depth Use esta perilla para ajustar en que medida la rueda de modulación
afectará la intensidad de la modulación del LFO (para todos los
destinos) definida en la página 5 (LFO).
Pan Parámetro de balance estereofónico (Pan) de la página de Audio de
las propiedades de salidas del sonido (véase ↑12.1.2, Configurar la
salida general de sonidos y grupos para más información).
MASCHINE MK3 - Guía de usuario - 384
Trabajar con plugines
Empleo de plugines Native Instruments y de plugines externos
7.3 Empleo de plugines Native Instruments y de plugines externos
MASCHINE permite cargar plugines VST/AU de Native Instruments o plugines externos de
otros fabricantes.
Al igual que los plugines internos, los plugines de Native Instruments y los plugines externos
están sujetos a las siguientes condiciones:
▪ Un plugin de instrumento solo puede cargarse en el primer nicho de plugin de un sonido.
▪ Un plugin de efecto puede cargarse en cualquier nicho de plugin de cualquier sonido, gru-
po o máster.
A continuación, describiremos las características específicas de los plugines externos y de Na-
tive Instruments, y su comparación con los plugines internos. Para todas las otras funciones y
tareas (p. ej., carga, ajuste de parámetros, etc.), consulte por favor el apartado ↑7.1, Panorama
de los plugines.
7.3.1 Abrir y cerrar la ventana del plugin
Al cargar un plugin de Native Instruments o un plugin externo en un nicho de plugin, es posi-
ble abrir una ventana independiente con la interfaz de usuario de dicho programa.
Los plugines de la plataforma de productos Native Instruments (REAKTOR, KONTAKT, GUITAR
RIG) abren automáticamente una ventana independiente al ser cargados desde el menú de plugi-
nes. El resto de los plugines de Native Instruments, lo mismo que todos los plugines externos, no se
abren automáticamente con su ventana propia. Sin embargo, se abrirán como fueron abiertos la úl-
tima vez: si el plugin fue abierto con su propia ventana flotante, al ser cargado otra vez, lo hará
también con su ventana propia.
MASCHINE MK3 - Guía de usuario - 385
Trabajar con plugines
Empleo de plugines Native Instruments y de plugines externos
MASCHINE mostrando las interfaces de usuario de algunos plugines Native Instruments (MONARK, PASSIVE EQ, GUITAR
RIG y FM8).
Al cargar un plugin de Native Instruments o un plugin externos, aparecerá una pequeña flecha
oblicua en la esquina superior izquierda del a la izquierda de la sección de páginas de paráme-
tros.
La flecha oblicua junto a los nombres de las páginas de parámetros.
MASCHINE MK3 - Guía de usuario - 386
Trabajar con plugines
Empleo de plugines Native Instruments y de plugines externos
► Para abrir o cerrar la ventana flotante de un plugin de Native Instruments o externo, se-
leccione el plugin y haga clic en la flechita oblicua, a la izquierda de los nombres de las
páginas de parámetros (parte superior del área de control). También puede hacer doble
clic sobre el nombre del plugin en la lista
También puede cerrar las ventanas con el usual botón de cierre ubicado en la esquina superior de-
recha o izquierda de la ventana.
MASCHINE muestra siempre la ventana flotante del sonido, grupo o máster seleccionado. Al
cambiar la selección, todas las ventanas flotantes desaparecerán y serán reemplazadas por las
ventanas de plugines Native Instruments o externos del nuevo sonido, grupo o máster seleccio-
nado.
La selección de plugines se describe en ↑3.3.9, Recorrer propiedades de canal, plugines y páginas
de parámetros en el área de control.
Plugines de Native Instruments: vistas predeterminada, adicional y de edición
Los plugines de Native Instruments brindan algunas características suplementarias en sus ven-
tanas:
▪ Cabecera del plugin: es la misma que la que aparece en el panel del plugin, en el área de
plugines (visa conjunta del programa), con el agregado de un botón de edición. Para más
detalles al respecto, consulte por favor el apartado ↑13.4.4, Paneles particulares de los
plugines Native Instruments.
▪ Vista predeterminada y vista adicional: cada plugin de Native Instruments proporciona una o
dos vistas a medida con un reducido juego de controles. La vista predeterminada está pre-
sente en todos los plugines de Native Instruments, mientras que la vista adicional solo está
disponible en algunos de ellos. Si un plugin de Native Instruments brinda una vista adicio-
nal, pulse el + de la cabecera para pasar de una vista a otra.
Estas vista aparecen también en el panel de plugines de la vista conjunta del programa.
Para más detalles al respecto, consulte por favor el apartado ↑13.4.4, Paneles particulares
de los plugines Native Instruments.
MASCHINE MK3 - Guía de usuario - 387
Trabajar con plugines
Empleo de plugines Native Instruments y de plugines externos
▪ Vista de edición: la vista de edición muestra la interfaz de usuario del producto original de
manera completa. La vista de edición puede mostrarse u ocultarse con el botón del lápiz,
ubicado en la cabecera del plugin:
Abrir y cerrar la ventana del plugin en el controlador
En el controlador, para abrir/cerrar la ventana flotante de un plugin de Native Instruments o de
un plugin externo, haga lo siguiente:
1. Seleccione el plugin (véase ↑3.3.9, Recorrer propiedades de canal, plugines y páginas de
parámetros en el área de control)
2. Presione SHIFT + Botón 3 (EDIT) para abrir la interfaz de usuario del plugin en una ven-
tana separada. Presione SHIFT + Botón 3 otra vez para cerrar la ventana.
7.3.2 Emplear los parámetros de un plugin VST/AU
Los parámetros de los plugines externos y de Native Instruments permiten ajustar el instru-
mento o el efecto de distintas maneras. Por supuesto, estos parámetros pueden ajustarse tam-
bién empleando la propia ventana del plugin (véase ↑7.3.1, Abrir y cerrar la ventana del plu-
gin, arriba). Pero MASCHINE ofrece una manera rápida y cómodo de tener todos estos paráme-
tros a mano: al cargar el plugin, los parámetros se mapean automáticamente en páginas de pará-
metros que aparecerán en el área de control del programa y en el modo de control del controla-
dor, exactamente igual que los plugines internos.
Manejar los parámetros del plugin a través de las páginas de parámetros de MASCHINE pre-
senta los siguientes beneficios:
▪ Puede recorrer cada una de las páginas y ajustar sus parámetros directamente desde el
controlador (véase ↑3.3.9, Recorrer propiedades de canal, plugines y páginas de paráme-
tros en el área de control).
▪ Los parámetros del plugin pueden automatizarse como cualquier otro parámetro (véase
↑11.5, Registrar y editar una modulación).
MASCHINE MK3 - Guía de usuario - 388
Trabajar con plugines
Empleo de plugines Native Instruments y de plugines externos
▪ El estado de los parámetros puede guardarse en el buscador bajo la forma de un preset
(véase ↑7.1.9, Guardar y abrir presetes de plugin para más información al respecto).
Una página de parámetros del plugin de Massive en el programa.
Una página de parámetros del plugin de MASSIVE en el controlador.
Por otra parte, en plugines de Native Instruments, las páginas de parámetros agrupan los pará-
metros del plugin de manera inteligente para que puedan ajustarse a la rutina de trabajo espe-
cífica del plugin. Por ejemplo, en el plugin de MASSIVE, los ocho macrocontroles de MASSIVE
se agruparán en una única página de parámetros, los parámetros generales del oscilador 1 ten-
drán también su propia página, y así sucesivamente.
7.3.3 Configurar páginas de parámetros propias
Al igual que cualquier otro plugin, los parámetros de plugines externos y de Native Instruments
están organizados en páginas. Cada plugin puede contar con cualquier número de páginas,
presentando cada una de ellas 8 perillas asignables a parámetros del plugin VST/AU de instru-
mento o de efecto.
MASCHINE MK3 - Guía de usuario - 389
Trabajar con plugines
Empleo de plugines Native Instruments y de plugines externos
Las páginas de parámetros pueden asignarse empleando el mapeo automático (véase ↑7.3.2,
Emplear los parámetros de un plugin VST/AU, arriba) o pueden ser creadas de manera indivi-
dual a través del modo Learn. El modo Learn permite crear páginas a medida con los paráme-
tros deseados, organizados para adaptarse a la rutina personal de trabajo. Además, también es
posible crear secciones de parámetros dentro de cada página y definir el nombre de los contro-
les, de las secciones y de las páginas.
Tenga en cuenta que los parámetros de plugines externos y de Native Instruments se asignarán de
manera automática a las perillas de MASCHINE (pero no a interruptores o selectores). Esto vale
también para el programa MASCHINE.
¡Los parámetros de plugines externos y de Native Instruments se asignan a perillas solamente!
Para iniciar la asignación de parámetros, haga lo siguiente:
1. Seleccione el plugin cuyos parámetros desea asignar de manera personal.
2. Haga clic en la flecha de la esquina inferior izquierda del área de control, para abrir deba-
jo el área de asignaciones:
MASCHINE MK3 - Guía de usuario - 390
Trabajar con plugines
Empleo de plugines Native Instruments y de plugines externos
3. Pulse un clic en Pages:
→ Pages quedará encendido y el panel de páginas aparecerá a la derecha. Ahora, ya todo
está listo para asignar parámetros a las páginas de parámetros.
La pestaña de Pages puede ser cliqueada solamente para propiedades de plugines de Native Instru-
ments o externos y para las macropropiedades. En el resto de los casos (todos los otros plugines y
las propiedades de canal), ficha de Pages aparecerá desactivada. Para más información sobre las
macropropiedades y la definición de macrocontroles, véase ↑12.3, Crear juegos de parámetros con
los macrocontroles.
Cuando el panel Pages del área de asignaciones está abierto, observará también algunos cam-
bios en el área de control:
1 2 3
7 6 5 4
El área de control con el panel de páginas (Pages) activado en el área de asignaciones.
(1) Botón de borrado (símbolo "x"): haga clic en la "“x" para borrar dicha página de parámetros.
MASCHINE MK3 - Guía de usuario - 391
Trabajar con plugines
Empleo de plugines Native Instruments y de plugines externos
(2) Campos de nombre: estos campos permiten definir secciones de parámetros dentro de la pá-
gina desplegada. Haga doble clic en el campo arriba del primer parámetro que desea incluir en
la sección, escriba un nombre para la sección y presione [Intro] para confirmar. La nueva sec-
ción incluirá a todos los parámetros siguientes hasta el comienzo del sección siguiente (esto
solo puede verse una vez cerrada el área de asignaciones). La página de parámetros refleja el
nombre de las secciones. El nombre de la página reproducirá todos estos nombres separándo-
los con un guión.
(3) Botón de agregado (símbolo "+"): haga clic en el "“+" para agregar una página nueva. Por
defecto, las páginas se denominan como "Page 1", "Page 2", etc. Sin embargo, puede agrupar
las páginas por secciones, cambiando su denominación en el campo de nombre correspondien-
te (2).
(4) Marco de selección: indica la perilla asignada. Haga clic en cualquier perilla para editar su
asignación.
(5) Campo de nombre del parámetro: haga doble clic y escriba un nombre; luego, presione [Intro]
para confirmar. Estos nombres quedarán reflejados en los correspondientes parámetros, en to-
do lugar donde aparezcan.
(6) Botón de restablecimiento: haga clic en Reset para eliminar las asignaciones de la perilla
seleccionada.
(7) Botón de aprendizaje: haga clic en Learn para ingresar al modo de aprendizaje. El modo
Learn inicia un proceso de aprendizaje por parte del programa que permite asignar fácilmente
los parámetros deseados a las ocho perillas de la página. Cuando Learn está activado, cada pe-
rilla de la página se pondrá en foco, empezando por la perilla seleccionada para su edición (in-
dicado por la presencia del foco de selección (4)). La próxima perilla que toque en la interfaz
del plugin (véase ↑7.3.1, Abrir y cerrar la ventana del plugin) será asignada a la perilla en fo-
co. Realizada la asignación, la perilla siguiente pasará a seleccionarse y así sucesivamente
hasta completar la asignación de las todas las perillas. Completada la asignación, el modo
Learn se desactivará automáticamente. También, puede cliquear otra vez en Learn para dete-
ner el proceso de asignaciones. Cuando el modo Learn está activado, puede cambiar la selec-
ción de perillas manualmente cliqueando sobre la perilla deseada en el área de parámetros.
Cuando haya organizado los parámetros del plugin en páginas de parámetros, puede emplear los
macro controles de MASCHINE para manejar los parámetros de uso más frecuente (p. ej., para una
actuación en vivo). Consulte el apartado ↑12.3, Crear juegos de parámetros con los macrocontroles
para más información al respecto.
MASCHINE MK3 - Guía de usuario - 392
Trabajar con plugines
Empleo de plugines Native Instruments y de plugines externos
Nicho de parámetro - Menú contextual
Cuando el panel de Pages aparece seleccionado en el área de asignaciones, el menú contex-
tual se abrirá al cliquear con el botón secundario sobre el nombre del parámetro.
El menú contextual de los nichos de parámetros.
El menú contextual presenta las opciones siguientes:
Opción del menú Descripción Atajo del teclado
Rename Cambia el nombre del parámetro. Ctrl + R / Cmd + R
Learn Activa el modo de aprendizaje.
Reset Restablece el nombre del parámetro.
Cut Corta el parámetro para pegarlo en Ctrl + X / Cmd + X
otra posición.
Copy Copia el parámetro. Ctrl + C / Cmd + C
Paste Pega el macro cortado o copiado en Ctrl + V / Cmd + V
una nueva posición. El pegado solo es
posible cuando se trata de parámetros
del mismo plugin. Es decir, el
comando de Paste solo está disponible
al trabajar sobre un mismo plugin.
MASCHINE MK3 - Guía de usuario - 393
Trabajar con plugines
Empleo de plugines Native Instruments y de plugines externos
Nombre de la página - Menú contextual
Cuando el panel de Pages aparece seleccionado en el área de asignaciones, un menú contex-
tual se abre al cliquear con el botón secundario del ratón sobre el nombre de la página.
El menú contextual de la página de parámetros.
Este menú presenta las opciones siguientes:
Opción del menú Descripción Atajo del teclado
Delete Elimina la asignaciones de la página
vigente.
Clear All Borra las asignaciones y elimina todas
las páginas.
7.3.4 Empleo de presetes de plugin VST/AU
Si ya cuenta con presetes de instrumentos VST/AU de Native Instruments o de otros fabrican-
tes, MASCHINE permite cargarlos y guardarlos como presetes de plugin. Guardar presetes VST/
AU como presetes de plugin en MASCHINE, le permite acceder a ellos empleando el buscador
de MASCHINE, tanto en el programa como desde el controlador. Guardar sus presetes VST/AU
como presetes de plugin en MASCHINE, le permitirá acceder a ellos desde el buscador de
MASCHINE, tanto en el programa como desde el controlador.
El guardado de presetes solo puede llevarse a cabo en el programa MASCHINE.
MASCHINE MK3 - Guía de usuario - 394
Trabajar con plugines
Empleo de plugines Native Instruments y de plugines externos
Acceder a los presetes de fábrica de los instrumentos y efectos de Native Instruments
Acceder a los presetes de fábrica de los instrumentos y efectos de Native Instruments es muy
sencillo: los presetes ya se encuentran instalados en el ordenador e integrados a la biblioteca
de MASCHINE. Los encontrará directamente en el buscador, seleccionando el tipo de archivo
correspondiente (instrumento o efecto) con el selector de tipos de archivo. Luego, al seleccio-
nar el contenido de fábrica, haga clic en el logo de NI y, luego, en el producto NI deseado. Por
supuesto, todo esto puede hacerlo también con el buscador del controlador.
También puede agregar a la biblioteca de MASCHINE los presetes creados con cualquiera de los
productos Native Instruments instalados en el ordenador. Para llevar esto a cabo, simplemente aña-
da las rutas de archivo correspondientes a la lista del panel de usuario (User) de la ficha Library del
cuadro de preferencias (Preferences). Véase ↑3.7.4, Preferencias - Default para más detalles.
Acceso a otros presetes VST/AU
Para acceder a los presetes de usuario de sus instrumentos y efectos Native Instruments, y a
los presetes de fábrica y de usuario de plugines VST/AU de otros fabricantes; deberá primero
cargar el correspondiente plugin de Native Instruments o plugin externo en un nicho de plugin.
1. Cargue el plugin deseado en un nicho de plugin (véase ↑7.1.3, Cargar, eliminar y reem-
plazar plugines).
2. Abra el menú de plugines, cliqueando la flecha a la derecha del nicho.
El menú presenta ahora un submenú adicional, Presets, ubicado bajo los submenús de
Native Instruments y External:
Este submenú brinda la lista de todos los presetes que el plugin VST/AU pone a disposi-
ción del anfitrión (MASCHINE en este caso).
MASCHINE MK3 - Guía de usuario - 395
Trabajar con plugines
Empleo de plugines Native Instruments y de plugines externos
3. En este submenú, seleccione el preset deseado.
→ El preset se cargará en el plugin.
No todos los plugines VST/AU de instrumento o de efecto manejan sus presetes (parches, pro-
gramas, etc,) de la misma manera. Consulte, por favor, la documentación del plugin para saber
la manera en que el plugin permite el acceso de sus presetes al anfitrión.
Por ejemplo, en MASSIVE, ABSYNTH 5 y FM8, deberá habilitar la lista de programas (Program List)
y completarla con los parches necesarios para que estos puedan aparecer en el submenú de Presets
del menú de plugines de MASCHINE.
Algunos plugines VST/AU pueden funcionar tanto como plugines de instrumento cuanto como plugi-
nes de efecto. ¡Al cargar un preset de tal tipo de plugines, compruebe que el preset pueda ser car-
gado en el nicho; es decir, tenga presente que el primer nicho de plugin de un sonido solo admite
presetes de instrumento! Para evitar confusiones, una solución sería denominar de manera explícita
sus presetes VST/AU (p. ej., agregando la sigla FX a los presetes de efecto).
MASCHINE permite cambiar de preset en su plugin de Native Instruments o de terceros a tra-
vés de mensajes MIDI de cambio de programa. Para más información, consulte ↑12.2.3, Con-
trolar parámetros con MIDI y con automatización del anfitrión.
Guardar presetes VST/AU como presetes de plugin de MASCHINE
Cuando haya cargado un preset VST/AU (instrumento/efecto de Native Instruments o de terce-
ros), podrá guardarlo como un preset de plugin de MASCHINE con los comandos de Save As…
o Save As Default… del menú de plugines (véase ↑7.1.9, Guardar y abrir presetes de plugin).
Tras guardarlo, el preset quedará disponible como preset de usuario en la categoría de instru-
mentos o de efectos del buscador de MASCHINE.
7.3.5 Plugines de varias salidas y plugines de varios timbres
MASCHINE permite emplear a fondo los plugines dotados de varias salidas o con capacidad
politímbrica.
Plugines de varias salidas
Los plugines de varias salidas son plugines con más de una salida de audio estéreo.
MASCHINE MK3 - Guía de usuario - 396
Trabajar con plugines
Empleo de plugines Native Instruments y de plugines externos
Cuando esta clase de plugines es cargada en un sonido, MASCHINE utiliza sus salidas de la
siguiente manera:
▪ El primer par de salida del plugin se inserta en el recorrido de la señal: esta salida alimen-
ta la entrada del nicho de plugin siguiente (o es enviada a la salida del plugin si el plugin
está ocupando el último nicho).
▪ Las salidas adicionales pasan a servir como fuente de audio de otros sonidos del mismo
grupo (apareciendo en el menú de fuentes (Source) de la página de Audio de las propieda-
des de entrada (Input) de estos sonidos. Esto puede emplearse para construir direcciona-
mientos avanzados. Para más información sobre la configuración de las entradas de audio
de los sonidos, consulte el apartado ↑12.1.1, Envío de audio externo a los sonidos.
Plugines politímbricos
Plugines politímbricos son aquellos plugines que pueden recibir MIDI por encima del control
del anfitrión.
Cuando un plugin politímbrico se carga en un sonido, los otros sonidos del mismo grupo pue-
den enviar datos MIDI a este plugin: el plugin aparecerá como un puerto adicional en el menú
de destinos (Dest.) de la página MIDI de las propiedades de salida de estos sonidos. Para más
información sobre la configuración de la salida MIDI de los sonidos, consulte por favor el apar-
tado ↑12.2.5, Enviar MIDI desde los sonidos.
MASCHINE MK3 - Guía de usuario - 397
Empleo del plugin de audio
8 Empleo del plugin de audio
El plugin de audio permite reproducir los samples (percusiones, líneas de graves, solos de gui-
tarra, etc.) en sincronía con el tempo del proyecto. Presenta dos modalidades: Loop y Gate.
▪ Loop es el modo por defecto y ejecuta el bucleo indefinidamente toda vez que exista una
pauta activa en el grupo. El editor de pautas permite visualizar la onda del sample para
entender la manera en que se alinea con la pauta.
▪ Gate es un modo parecido al anterior, que ejecuta el bucleo de manera indefinida. Sin em-
bargo, en este caso, el bucleo solo suena en los lugares de la pauta donde se introducen
notas. Además, al emplear el modo Stretch, el tono del bucleo se transporta según el tono
de la nota (p. ej., la nota C3 toca el sample con su tono original, mientras que la nota C4
toca el sample una octava más alta).
El plugin de audio se destaca por mantener en sincronía los bucleos de audio, sin afectar por
ello su tonalidad. Incluso, es posible transportar la tonalidad durante la ejecución del bucleo
para que se adapte mejor al tono de la canción.
Los samples pueden escucharse desde el mismo buscador y arrastrarse directamente hasta un
sonido. Si arrastra un sample categorizado como bucleo (Loops) hasta un sonido vacío, el mó-
dulo de audio quedará cargado automáticamente.
Tras cargar un bucleo, la onda del sample aparece representada sobre el editor de pautas y el
módulo de audio muestra las opciones pertinentes para ajustar su duración, tono y tempo.
También, es posible añadir eventos MIDI sobre distintas regiones para su ejecución o edición
específica. Para llevar a cabo ajustes más detallados, agrande la vista de la pauta.
Para más información sobre la grabación de bucleos, véase ↑17, Sampleo y mapeo de samples.
Cargar el plugin de audio
El plugin de audio puede cargarse en cualquiera de los sonidos de un grupo. Como todo plugin
de MASCHINE, admite todas las operaciones correspondientes. Por la tanto, para saber la ma-
nera de cargar, eliminar, reemplazar, insertar, mover o copia/pegar el plugin de audio; lo mis-
mo que el ajuste de sus parámetros, consulte la sección ↑7, Trabajar con plugines.
MASCHINE MK3 - Guía de usuario - 398
Empleo del plugin de audio
Cuando el plugin de audio se encuentra cargado, aparece visible tanto en el programa como en
el controlador.
Plugin de audio de MASCHINE.
La tabla siguiente muestra los parámetros presentes en el plugin de audio.
Elemento Descripción
Sección PLAYBACK
Mode Selecciona el modo de ejecución del audio. Las opciones disponibles
son Loop y Gate.
Loop: es el modo por defecto, el sample se reproduce de manera
continua sin necesidad de accionarlo expresamente. Este modo
presenta los parámetros de afinación(Tune), modulación tonal
(Pitchbend), de Tempo y longitud (Length)
Gate: al seleccionar este modo, el sample solo suena cuando es
accionado por un evento de nota MIDI. El sample se escucha durante
el tiempo que dura el evento de nota MIDI y se lo puede emplear
para lograr efectos melódicos.
Fade (Modo Gate) Establece un tiempo de transición gradual para evitar cualquier tipo
de ruido eventual al emplear el modo Gate. Para incrementar la
transición, gire la perilla de Fade en sentido horario. Para disminuir
la transición, gire Fade en sentido antihorario. Al girar la perilla,
presione [Mayús] en el teclado del ordenador para ajustar la
transición de manera detallada.
MASCHINE MK3 - Guía de usuario - 399
Empleo del plugin de audio
Elemento Descripción
Tune Transporta la afinación del plugin de audio en un rango entre -36 y
+36 semitonos. Puede emplear esta perilla para ajustar el tono de la
reproducción a la nota C, y que el tono del bucleo coincida con el
tono de las notas programadas en la pauta.
Para incrementar la afinación del sample en semitonos, gire Tune en
sentido horario. Para disminuir la afinación, gire Tune en sentido
antihorario. Al girar la perilla, presione [Mayús] en el teclado del
ordenador para ajustar la afinación de manera detallada.
Pitchbend Ajusta la modulación tonal del plugin de audio (entre -12 y +12) en
relación con el valor de la afinación. Este parámetro controla el
efecto del deslizante/rueda de tono del controlador MIDI.
Para incrementar la modulación tonal, gire Pitchbend en sentido
horario. Para disminuirla, gire Pitchbend en sentido antihorario. Al
girar la perilla, presione [Mayús] en el teclado del ordenador para
ajustar de manera detallada.
Sección ENGINE
Re-pitch Esta modalidad cambia la velocidad de la reproducción del bucleo
para que su tempo coincida con el tempo del proyecto; este cambio
de velocidad provoca una modificación del tono del bucleo. Como en
un disco de vinilo, una mayor velocidad genera un tono más agudo e,
inversamente, una velocidad más lenta tendrá como consecuencia
una caída general del tono. Por lo tanto, resulta un modo más
adecuado para trabajar con material percusivo, y presenta la ventaja
de que el inicio del sonido conserva su agudeza original. Es también
un modo con un consumo menos exigente. Dado que el tempo y el
tono no pueden ajustarse de manera independiente, la
automatización tonal llevada a cabo a través de eventos ingresados
bajo el modo Gate será ignorada. Solo el ritmo de los eventos se toma
en cuenta al abrir y cerrar el bucleo.
MASCHINE MK3 - Guía de usuario - 400
Empleo del plugin de audio
Elemento Descripción
Stretch Este modo brinda completa independencia entre el tempo y el tono.
De esta manera, es posible cambiar el tempo del sample sin alterar
su tono, alterar el tono conservando, a su vez, el tempo original o
modificar ambos aspectos de manera simultánea. También hace
posible la automatización de cambios tonales por medio de eventos
empleando el modo Gate. Dado que trabaja sobre el tempo y el tono
de manera independiente y, además, trabaja con material polifónico,
es un ingenio que demanda un mayor poder de cálculo por parte de
la CPU.
Formant Este modo resulta más apropiado en material de audio tonal dado
que preserva el formante del sonido. Esto permite retener sus
características intrínsecas y evita, además, los efectos caricaturescos
que sufren las voces al subir o bajar de tono.
Sección SOURCE
MASCHINE MK3 - Guía de usuario - 401
Empleo del plugin de audio
Cargar un bucleo en el plugin de audio
Elemento Descripción
Tempo Ajusta el tempo del sample para que se ejecute de manera
sincronizada, sin importar el tempo seleccionado en el proyecto.
Resulta de utilidad cuando MASCHINE produce algún yerro al
calcular el tempo durante la importación del sample. Sin embargo,
tenga en cuenta que cambiar el parámetro de Tempo durante la
reproducción puede afectar la sincronización del sample.
Para incrementar el Tempo pulse un clic y arrastre arriba. Para
disminuir el Tempo, pulse un clic y arrastre abajo. Al girar la perilla,
presione [Mayús] en el teclado del ordenador para ajustar de manera
detallada.
Length Ajusta la extensión del sample para que se ejecute de manera
sincronizada, sin importar el tempo seleccionado en el proyecto.
Resulta de utilidad cuando MASCHINE produce algún yerro al
calcular la extensión durante la importación del sample. Sin
embargo, tenga en cuenta que cambiar el parámetro de Length
durante la reproducción puede afectar la sincronización del sample.
Para incrementar Length pulse un clic y arrastre arriba. Para
disminuir Length, pulse un clic y arrastre abajo. Al girar la perilla,
presione [Mayús] en el teclado del ordenador para ajustar de manera
detallada.
8.1 Cargar un bucleo en el plugin de audio
Para crear bucleos propios, puede emplear el plugin del sámpler para grabar el sonido directa-
mente desde un micrófono o desde un instrumento eléctrico conectado a la tarjeta de sonido
(p. ej., una guitarra eléctrica). También, puede revisar el audio de la biblioteca de MASCHINE
etiquetado como bucle (Loops) hasta dar con el sonido deseado. Para aprender la manera de
revisar bucles desde el buscador, consulte la sección ↑4.2.6, Seleccionar etiquetas de tipo y
modo.
MASCHINE MK3 - Guía de usuario - 402
Empleo del plugin de audio
Cargar un bucleo en el plugin de audio
Los samples catalogados como bucleo (Loops) pueden arrastrarse desde el buscador hasta un
nicho de sonido vacío; la onda correspondiente aparece visible en el editor de pautas. Al efec-
tuar esta operación, MASCHINE computa el tempo y la duración de la pauta para ajustar el
audio y alinearlo con el tempo del proyecto. La reproducción puede comenzar inmediatamente
después de cargar el audio.
El editor de pautas muestra un plugin de audio en modo bucleado cargado en el sonido 4.
Por defecto, el plugin de audio reproduce de manera bucleada; es decir, el sample se repite
indefinidamente durante toda la pauta. Si desea interrumpir el bucleo y modularlo tonalmente,
es necesario pasar al modo de esclusa (Gate). Para más información sobre este modo, véase
↑8.2, Emplear el modo bucleado.
Si está trabajando con un sample a través del plugin del sámpler y prefiere, en su lugar, utilizar el
plugin de audio; puede llevar a cabo el cambio de plugin directamente desde el controlador. Esta
operación resulta necesaria al cargar un bucleo que no está catalogado como tal, Estos archivos, al
carecer de la etiqueta correspondiente (Loops) se cargan directamente con el sámpler. Para más in-
formación sobre la selección de plugines, véase ↑7.1.3.1, Seleccionar nichos de plugin con el bus-
cador.
MASCHINE MK3 - Guía de usuario - 403
Empleo del plugin de audio
Emplear el modo bucleado
8.2 Emplear el modo bucleado
El modo bucleado es el modo de reproducción por defecto del plugin de audio y se lo emplea
para reproducir el archivo audio con el tiempo del proyecto. Al cargar un sonido, la onda res-
pectiva aparece en el editor de pautas y el sonido se repite durante toda la pauta. La vista del
teclado, por su parte, permite visualizar la onda de manera detallada.
Si el largo de la pauta se reduce hasta una duración menor que la del audio cargado, la repro-
ducción solo buclea la parte del audio comprendida dentro de la pauta. Para que el sample
suene en su totalidad, la pauta debe tener como mínimo la misma duración que la del audio.
Si, contrariamente, la pauta se alarga, el audio se repite hasta completar el largo de la pauta.
La parte repetida del audio aparece representada de color más apagado. Para más información
sobre la duración de las pautas, véase ↑11.1.6, Ajustar la cuadrícula del arreglo y la extensión
de la pauta.
Para emplear la reproducción bucleada del plugin, cargue un archivo de audio en un sonido, y
en el área de parámetros del plugin de audio seleccione el modo bucleado.
MASCHINE MK3 - Guía de usuario - 404
Empleo del plugin de audio
Emplear el modo de esclusas
El plugin de audio reproduciendo un sonido grave en modo bucleado.
Habilitar o deshabilitar el audio dentro de una pauta
Al emplear el modo bucleado del plugin de audio, el audio puede habilitarse o deshabilitarse
de manera individual. Por defecto, al grabar con el plugin de audio o al cargar un bucle desde
el buscador, el plugin de audio queda automáticamente habilitado dentro de la pauta.
Para deshabilitar el audio y suspender temporalmente la reproducción del sample dentro de la
pauta, pulse un doble clic sobre la onda del sample. Pulse nuevamente un doble clic para
reactivar el audio.
8.3 Emplear el modo de esclusas
El modo de esclusas (Gate) se emplea para permitir la reproducción selectiva de ciertas partes
del sample, ya sea introduciendo eventos de nota MIDI en la vista del teclado del editor de
pautas o grabando dichos eventos empleando el controlador. Cada evento funciona como una
MASCHINE MK3 - Guía de usuario - 405
Empleo del plugin de audio
Emplear el modo de esclusas
esclusa que deja pasar el sonido del sample. La extensión del evento determina la duración de
la reproducción y la posición dentro de la escala, su tonalidad. Esta técnica permite crear me-
lodías e, incluso, efectos para realzar percusiones
En la vista del teclado, los eventos de nota MIDI se representan sobre la onda y pueden editar-
se en todo momento. Estas notas se conservan sobre la pauta, incluso, al cambiar de sample;
por lo que es posible conservar el fraseo y la melodía para su empleo sobre un audio diferente.
El modo de esclusas en el editor de pautas con un sample y eventos MIDI.
El procedimiento para emplear el modo de esclusas es el siguiente: cargue un bucle en un so-
nido, seleccione Gate en el parámetro de modos (Mode) del plugin de audio y, luego, en la
pauta, coloque eventos MIDI sobre las partes del sample que desea reproducir y modular to-
nalmente. También puede activar la reproducción en el controlador y usar los pads para modu-
lar el sample. Para más información sobre la grabación y edición de eventos, véase ↑11, Traba-
jar con pautas.
MASCHINE MK3 - Guía de usuario - 406
Empleo del plugin de audio
Emplear el modo de esclusas
Para agrandar la pauta, pulse un doble clic sobre la barra de desplazamiento vertical, a la derecha
del editor de pautas.
MASCHINE MK3 - Guía de usuario - 407
Emplear los sintetizadores de percusión (Drumsynths)
9 Emplear los sintetizadores de percusión (Drumsynths)
Los sintetizadores de percusión (Drumsynths) son un juego de potentes plugines monofónicos
de instrumento incluidos en MASCHINE (es decir, internos) y permiten la producción de soni-
dos de tambor de gran sofisticación. Al igual que cualquier otro plugin de instrumento, sola-
mente pueden ser cargados en el primer nicho de plugin de un sonido.
Estos sintetizadores fueron diseñados para desplegar una gran ejecutabilidad, tanto desde los
pads del controlador MASCHINE como desde cualquier teclado MIDI sensible a la velocidad.
Permiten componer sonidos originales y brindan control total sobre las propiedades de distin-
tos tambores. No vacile en manipularlos durante sus actuaciones en vivo o automatizarlos co-
mo cualquier otro plugin.
Véase ↑11.5, Registrar y editar una modulación para más información sobre la automatización.
El presente capítulo comprende los siguientes temas:
▪ El panorama de los sintetizadores de percusión y una presentación de sus características
más comunes: ↑9.1, Sintetizadores de percusión – Manejo general
▪ Una descripción detallada de cada uno de los sintetizadores:
◦ El plugin Kick (bombo): ↑9.2, Kick
◦ El plugin del Snare (tambor redoblante): ↑9.3, Snare.
◦ El plugin Hi-hat (charles): ↑9.4, Hi-hat
◦ El plugin Tom (tambor): ↑9.5, Tom
◦ El plugin Percussion (percusión): ↑9.6, Percussion.
Ahora, describiremos los parámetros y manejos específicos de los sintetizadores de percusión. Para
una descripción general de las características y funciones de los plugines (incluidos los sintetizado-
res), consulte el apartado ↑7.1, Panorama de los plugines.
MASCHINE MK3 - Guía de usuario - 408
Emplear los sintetizadores de percusión (Drumsynths)
Sintetizadores de percusión – Manejo general
9.1 Sintetizadores de percusión – Manejo general
Esta sección describe el uso general y las características de los sintetizadores de percusión
(Drumsynths).
Operación de los sintetizadores
Los sintetizadores de percusión (Drumsynths) son plugines de MASCHINE y, como tales, admi-
ten todas las acciones y procedimientos habituales de los plugines. Por lo tanto, para saber
como cargar, eliminar, reemplazar, insertar, mover, copiar o pegar esta clase de plugines o, de
igual modo,ajustar sus parámetros y cargar/guardar sus presetes, consulte el apartado ↑7.1,
Panorama de los plugines, donde todas estas operaciones se hallan descritas en detalle.
9.1.1 Ingenios: varias clases de percusión en un sintetizador
Cada uno de los sintetizadores (Kick, Snare, Hi-hat, Tom y Percussion) proporciona diferentes
tipos de percusión: cada uno de ellos permite seleccionar un ingenio de audio que genera un
sonido de percusión especial. En el mismo sintetizador, cada ingenio aparece con su propio
algoritmo, parámetros y características sónicas (de hecho, se trata de un instrumento de percu-
sión completamente diferente). ¡Por ejemplo, el Kick ofrece ocho ingenios diferentes! Algunos
ingenios generan percusiones acústicas; otros, sonidos más electrónicos.
En cada sintetizador, el primer parámetro (Engine) permite seleccionar el ingenio a emplear.
La mayoría de los otros parámetros dependerá del ingenio seleccionado.
9.1.2 Organización común de los parámetros
Todos los sintetizadores ostentan una organización similar, tanto en el área de control del arre-
glador como en el área de plugines del mezclador.
Páginas de parámetros comunes en el área de control (Vista del arreglador)
En la vista del arreglador, los parámetros de todos los Drumsynths se agrupan de manera simi-
lar en el área de control:
MASCHINE MK3 - Guía de usuario - 409
Emplear los sintetizadores de percusión (Drumsynths)
Sintetizadores de percusión – Manejo general
Todos los Drumsynths comparten la misma organización de parámetros en el área de control.
▪ Los parámetros están agrupados en tres páginas de parámetros:
◦ La página general (Main) concentra los parámetros más importantes. Seleccione aquí
el ingenio a emplear, la afinación, el declive, etc.
◦ La página avanzada (Advanced) brinda acceso a ajustes más complejos y delicados.
◦ La página de la modulación (Modulation) ajusta la ejecutabilidad de la percusión confi-
gurando su respuesta a la velocidad (fuerza) de la ejecución.
▪ La página de Main empieza siempre con una sección general (MAIN). Las otras secciones
de la página dependerán del tipo de sintetizador e ingenio seleccionado.
Diseño común en el área de plugines (vista conjunta)
En la vista conjunta, los paneles de plugin de todos los sintetizadores de percusión presentan
un diseño similar en el área de plugines:
MASCHINE MK3 - Guía de usuario - 410
Emplear los sintetizadores de percusión (Drumsynths)
Sintetizadores de percusión – Manejo general
Todos los Drumsynths comparten el mismo diseño general en el área de plugines.
▪ En la parte superior del panel, puede ajustar el parámetro de afinación (Tune), seleccionar
el ingenio, ajustar la respuesta a la velocidad y ajustar el declive (Decay) (o ajustar el filtro
(Filter) si se trata del ingenio de maracas del sintetizador Percussion)
▪ En la parte de abajo del panel, hallará otros parámetros para ajustar el sonido del ingenio
seleccionado.
Para más información sobre los distintos paneles representados en el área de plugines, consulte el
apartado ↑13.4, El área de plugines.
MASCHINE MK3 - Guía de usuario - 411
Emplear los sintetizadores de percusión (Drumsynths)
Sintetizadores de percusión – Manejo general
9.1.3 Parámetros compartidos
Algunos parámetros son compartidos por distintos ingenios (p. ej., el parámetro de afinación
(Tune)). Los parámetros que se comparten presentan la ventaja de mantener su posición al pa-
sar a otro ingenio del sintetizador. Esto facilita la comparación de sonidos entre distintos inge-
nios.
El rango de valores de algunos parámetros compartidos depende del ingenio tratado. Tómese, por
ejemplo, el parámetro de afinación (Tune): al pasar a otro ingenio, la afinación podría cambiar por
más que la perilla guarde la misma posición.
Los parámetros compartidos son fáciles de advertir: cuando el parámetro aparece en más de
un ingenio, se trata de un parámetro compartido.
Si cambia de sintetizador (p. ej., reemplaza un Kick por un Hi-hat) la posición de los parámetros no
será conservada.
9.1.4 Respuesta a la velocidad
Los ingenios de sonido de los sintetizadores no responden del mismo modo a la velocidad o
fuerza con que las notas son ejecutadas. De manera general, los ingenios pueden agruparse en
dos categorías:
▪ Los ingenios de sonido acústico dependen grandemente de la velocidad. La velocidad afec-
ta muchas de las características del sonido generados, lo cual permite una ejecución más
expresiva de la percusión.
▪ Los ingenios de sonido electrónico no son, por lo general, tan dependientes de la velocidad.
La mayoría de ellos emplean la velocidad para modular el volumen de salida del sonido.
La sensibilidad a la velocidad, tanto de ingenios acústicos como electrónicos, se ajusta en la
página de modulación (Modulation) con el control de velocidad (Velocity).
MASCHINE MK3 - Guía de usuario - 412
Emplear los sintetizadores de percusión (Drumsynths)
Sintetizadores de percusión – Manejo general
9.1.5 Rango de tono, afinación y notas MIDI
Todos los sintetizadores pueden ejecutarse de manera cromática. Esto quiere decir que el tono
del sonido será afectado por las notas tocadas en el teclado MIDI (o en los pads de controlador
en el modo del teclado).
En todos los ingenios, el parámetro de afinación (Tune) permite definir el tono del sonido al
pulsar un pad (con los pads en el modo de los pads) o el tono del do central como nota de
base (nota MIDI 60).
En la convención de MASCHINE, la nota MIDI 60 figura como la nota C3.
Los ingenios tienen diferentes rangos tonales:
▪ La mayoría de los ingenios cuentan con un rango tonal limitado: por ejemplo, en el Snare, el
ingenio de Chrome solo puede tocar notas MIDI entre 60 y 84; mientras que el ingenio
Iron toca notas MIDI entre 46 y 70. Si el tono de una nota MIDI cae fuera del rango mane-
jado por el ingenio, el tono será confinado al rango tonal de éste.
▪ Otros ingenios gozan de un rango tonal ilimitado: por ejemplo, el ingenio Sub del Kick, los
ingenios Fractal y Tronic del Tom, o el ingenio Fractal de Percussion.
En algunos ingenios es imposible establecer una afinación exacta con notas MIDI. En esos ca-
sos, el parámetro de Tune se establece en porcentaje (de 0 % a 100 %).
9.2 Kick
El sintetizador Kick puede generar una infinidad de sonidos de bombo.
El Kick en el área de control (página principal (Main)).
MASCHINE MK3 - Guía de usuario - 413
Emplear los sintetizadores de percusión (Drumsynths)
Kick
El Kick en el área de plugines.
Al igual que en los otros sintetizadores de percusión, seleccione el ingenio con el selector de
ingenios (Engine) de la página principal (Main). Cada uno de los ingenios tiene un carácter di-
ferente y un juego propio de parámetros, como se verá a continuación.
El Kick cuenta con los siguientes ingenios de sonido:
▪ Sub (predeterminado): ↑9.2.1, Kick – Sub.
▪ Tronic: ↑9.2.2, Kick – Tronic.
▪ Dusty: ↑9.2.3, Kick – Dusty.
▪ Rasper: ↑9.2.5, Kick – Rasper.
▪ Snappy: ↑9.2.6, Kick – Snappy.
MASCHINE MK3 - Guía de usuario - 414
Emplear los sintetizadores de percusión (Drumsynths)
Kick
▪ Bold: ↑9.2.7, Kick – Bold.
▪ Maple: ↑9.2.8, Kick – Maple.
▪ Push: ↑9.2.9, Kick – Push.
Para mayor información sobre los ingenios, véase ↑9.1.1, Ingenios: varias clases de percusión en un
sintetizador. Para más información sobre el Kick y los otros sintetizadores de percusión, véase ↑9.1,
Sintetizadores de percusión – Manejo general.
9.2.1 Kick – Sub
El Sub es el ingenio predeterminado del Kick.
Basado en el bombo de un clásico generador de percusión analógico, el Sub es un bombo de
sonido limpio, basado en una onda sinusoide, que puede servir a la perfección para producir
sonidos muy graves o de tambor o aun de primer instrumento si se lo afina y toca cromática-
mente en un teclado.
Los parámetros descritos abajo se presentan según como aparecen en el área de control (vista del
arreglador). Los mismos parámetros aparecen también en el panel del plugin, en el área de plugines
de la vista conjunta. Véase ↑13.4, El área de plugines para más información al respecto.
Main
Elemento Descripción
Sección MAIN
Engine Selecciona el ingenio empleado por el Kick. Si cambia este ajuste,
consulte por favor el apartado ↑9.2, Kick.
Tune Ajusta el tono del do central, medido en números de nota MIDI y
partes decimales. La escala comprende desde 31.00 hasta 55.00.
El valor predeterminado es 43.00. Véase ↑9.1.5, Rango de tono,
afinación y notas MIDI para más detalles.
Decay Ajusta la duración de la cola del sonido (medido en tanto por
ciento). Los valores disponibles van desde 0.0 hasta 100.0%
(predeterminado 50.0%).
MASCHINE MK3 - Guía de usuario - 415
Emplear los sintetizadores de percusión (Drumsynths)
Kick
Elemento Descripción
Bend Ajusta, en porcentaje, la amplitud de la envolvente de tono aplicada
durante toda la duración del sonido (punch). Los valores
disponibles van desde 0.0 hasta 100.0% (predeterminado 6.8%).
En cero, el sonido conserva su tono original a lo largo de toda la
fase de declive. Cuando el valor de Bend se incrementa, la
envolvente se aplica en mayor medida. Esto significa que el tono
del bombo comienza con un valor elevado para ir cayendo cuando el
sonido decae. Cuanto mayor sea el valor de Bend, más alto será el
tono inicial.
Time Ajusta el tiempo de declive de la envolvente de tono, medido en
tanto por ciento. Los valores disponibles van desde 0.0 hasta
100.0% (predeterminado 30.0%). Tenga en cuenta que si el valor
de Time es muy largo, en comparación con el tiempo de Decay, no
podrá escuchar todo el descenso tonal sino solo su comienzo (es
decir, solo podrá escuchar el tono más agudo configurado en Tune).
Sección ATTACK
Mode Selecciona el estilo del ataque: la opción de Thin establece un
sonido ligero que suena como un clic; Thick selecciona un clic más
redondeado con un poco de ruido y Noise emplea simplemente una
irrupción de ruido con menos clic.
Color Solamente disponible cuando las opciones de Thick o Noise
aparecen seleccionadas en el selector de modos (Mode). Ajusta, en
porcentaje, el color del ataque. Los valores disponibles van desde
0.0 hasta 100.0% (predeterminado 50.0%). Con valores más bajos,
el ataque sonará más sordo. Incremente el valor de Color para
obtener un ataque más incisivo.
Amount Ajusta la intensidad del ataque. Los valores van de 0.0 % (ataque
suave) a 100.0 % (ataque máximo). El valor predeterminado es
50.0 %.
MASCHINE MK3 - Guía de usuario - 416
Emplear los sintetizadores de percusión (Drumsynths)
Kick
Advanced
La pagina de Advanced de este ingenio no contiene parámetros.
Modulation
Al igual que los otros ingenios y sintetizadores, la página de Modulation solo presenta un pará-
metro: Velocity.
Elemento Descripción
Sección SCALE
Velocity Ajusta la respuesta a la velocidad de la percusión. Los valores
disponibles van desde -100.0 hasta 100.0% (predeterminado). Con
un valor de cero (ajuste medio), la percusión es ejecutada con
máxima velocidad, sin importar la fuerza con la que se pulse la
tecla (o pad). Desde la posición central, al girar la perilla a la
derecha, se incrementará la respuesta a la velocidad haciendo que
la percusión se vuelva cada vez más sensible a la fuerza con la que
se ejecuten las teclas o pads. Desde la posición central, al girar la
perilla a la izquierda se obtiene el efecto inverso: cuanto más fuerte
pulse la tecla/pad, más suave será el sonido resultante de la
percusión.
9.2.2 Kick – Tronic
El Tronic es un bombo de sonido grueso, cálido y con pegada, basado en un bombo analógico
que fue pieza fundamental de numerosas producciones de música dance y electrónica de los
últimos treinta años. El Tronic amplía este sonido clásico con más parámetros y una mayor es-
cala cromática, pero también aporta una sección de distorsión especialmente diseñada para
generar una gran variedad de texturas.
Los parámetros descritos abajo se presentan según como aparecen en el área de control (vista del
arreglador). Los mismos parámetros aparecen también en el panel del plugin, en el área de plugines
de la vista conjunta. Véase ↑13.4, El área de plugines para más información al respecto.
MASCHINE MK3 - Guía de usuario - 417
Emplear los sintetizadores de percusión (Drumsynths)
Kick
Main
Elemento Descripción
Sección MAIN
Engine Selecciona el ingenio empleado por el Kick. Si cambia este ajuste,
consulte por favor el apartado ↑9.2, Kick.
Tune Ajusta el tono del do central, medido en números de nota MIDI y
partes decimales. La escala comprende desde 31.00 hasta 55.00.
El valor predeterminado es 43.00. Véase ↑9.1.5, Rango de tono,
afinación y notas MIDI para más detalles.
Decay Ajusta la duración de la cola del sonido (medido en tanto por
ciento). Los valores disponibles van desde 0.0 hasta 100.0%
(predeterminado 50.0%).
Bend Ajusta, en porcentaje, la intensidad de la envolvente de tono
aplicada durante toda la duración del sonido. Los valores
disponibles van desde 0.0 hasta 100.0% (predeterminado 6.8%).
Valores bajos producen un sonido más suave y sutil. A medida que
se incrementa el valor, el bombo toma más pegada. Con valores
altos, la envolvente de tono se percibe más como una inflexión de
tono.
Impact Ajusta la intensidad del ataque. Los valores van de 0.0 % (ataque
suave) a 100 % (ataque máximo). El valor predeterminado es
75.0 %.
Advanced
La pagina de Advanced contiene los controles de la distorsión.
MASCHINE MK3 - Guía de usuario - 418
Emplear los sintetizadores de percusión (Drumsynths)
Kick
Elemento Descripción
Sección DISTORTION
Gain Ajusta la ganancia de la distorsión, medida en tanto por ciento. Los
valores disponibles van desde 0.0 hasta 100.0% (predeterminado
70.0%). Incremente Gain para obtener un sonido de bombo más
distorsionado.
Tone Ajusta, en porcentaje, el color de la distorsión. Los valores
disponibles van desde 0.0 hasta 100.0% (predeterminado 25.0%).
Bias Ajusta, en porcentaje, el timbre de la distorsión. Los valores
disponibles van desde 0.0 hasta 100.0% (predeterminado 50.0%).
En cero, la distorsión es simétrica e introduce mayormente
armónicos impares. Cuando el valor de Bias aumenta, la distorsión
se vuelve más asimétrica con mayor proporción de armónicos pares,
generando una tonalidad diferente, sobretodo, con valores de
ganancia (Gain) más sutiles.
Mix Ajusta, en porcentaje, la mezcla entre la señal pura y la señal
distorsionada. Los valores disponibles van desde 0.0 hasta 100.0%
(predeterminado 50.0%). Un valor de cero no produce ninguna
distorsión. A 100.0% solo se escucha la distorsión del bombo.
Los cambios en los parámetros de la distorsión solo son audibles si el parámetro de MIX está puesto
por arriba de 0 %.
Modulation
Al igual que los otros ingenios y sintetizadores, la página de Modulation solo presenta un pará-
metro: Velocity.
MASCHINE MK3 - Guía de usuario - 419
Emplear los sintetizadores de percusión (Drumsynths)
Kick
Elemento Descripción
Sección SCALE
Velocity Ajusta la respuesta a la velocidad de la percusión. Los valores
disponibles van desde -100.0 hasta 100.0% (predeterminado). Con
un valor de cero (ajuste medio), la percusión es ejecutada con
máxima velocidad, sin importar la fuerza con la que se pulse la
tecla (o pad). Desde la posición central, al girar la perilla a la
derecha, se incrementará la respuesta a la velocidad haciendo que
la percusión se vuelva cada vez más sensible a la fuerza con la que
se ejecuten las teclas o pads. Desde la posición central, al girar la
perilla a la izquierda se obtiene el efecto inverso: cuanto más fuerte
pulse la tecla/pad, más suave será el sonido resultante de la
percusión.
9.2.3 Kick – Dusty
El Dusty es un bombo electrónico que se siente de manera natural. Es capaz de generar soni-
dos oscuros e incompletos, pero también abrirse hacia toda una panoplia de sonidos fabriles.
Los parámetros descritos abajo se presentan según como aparecen en el área de control (vista del
arreglador). Los mismos parámetros aparecen también en el panel del plugin, en el área de plugines
de la vista conjunta. Véase ↑13.4, El área de plugines para más información al respecto.
Main
Elemento Descripción
Sección MAIN
Engine Selecciona el ingenio empleado por el Kick. Si cambia este ajuste,
consulte por favor el apartado ↑9.2, Kick.
Tune Ajusta el tono del do central, medido en tanto por ciento. Los
valores disponibles van desde 0.0 hasta 100.0% (predeterminado
50.0%). Véase ↑9.1.5, Rango de tono, afinación y notas MIDI para
más detalles.
MASCHINE MK3 - Guía de usuario - 420
Emplear los sintetizadores de percusión (Drumsynths)
Kick
Elemento Descripción
Decay Ajusta la duración de la cola del sonido (medido en tanto por
ciento). Los valores disponibles van desde 0.0 hasta 100.0%
(predeterminado 50.0%).
Impact Ajusta la intensidad del ataque y del clic, medido en porcentaje.
Los valores van de 0.0 % (ataque suave) a 100.0 % (ataque
máximo). El valor predeterminado es 75.0 %.
Sección CHARACTER
Filter Ajusta, en porcentaje, el timbre del bombo. Los valores disponibles
van desde 0.0 hasta 100.0% (predeterminado 40.0%). Incremente
el valor para producir sonidos de alta frecuencia más variados.
Noise Ajusta la intensidad del ruido, medido en porcentaje. Los valores
disponibles van desde 0.0 hasta 100.0% (predeterminado 10.0%).
Advanced
La pagina de Advanced de este ingenio no contiene parámetros.
Modulation
Al igual que los otros ingenios y sintetizadores, la página de Modulation solo presenta un pará-
metro: Velocity.
MASCHINE MK3 - Guía de usuario - 421
Emplear los sintetizadores de percusión (Drumsynths)
Kick
Elemento Descripción
Sección SCALE
Velocity Ajusta la respuesta a la velocidad de la percusión. Los valores
disponibles van desde -100.0 hasta 100.0% (predeterminado). Con
un valor de cero (ajuste medio), la percusión es ejecutada con
máxima velocidad, sin importar la fuerza con la que se pulse la
tecla (o pad). Desde la posición central, al girar la perilla a la
derecha, se incrementará la respuesta a la velocidad haciendo que
la percusión se vuelva cada vez más sensible a la fuerza con la que
se ejecuten las teclas o pads. Desde la posición central, al girar la
perilla a la izquierda se obtiene el efecto inverso: cuanto más fuerte
pulse la tecla/pad, más suave será el sonido resultante de la
percusión.
9.2.4 Kick – Grit
El Grit es un moderno bombo electrónico apto para ejecutar una amplia variedad de estilos. Es
muy versátil: cuenta con un largo declive y presenta una tonalidad profunda, fresca y retum-
bante. Bien ajustado, truena como el mejor. Con una afinación elevada, especialmente con va-
lores altos de "Aero Grind" o "Aero Amount", se pone muy áspero y ronco; ideal para música
IDM y electro.
Los parámetros descritos abajo se presentan según como aparecen en el área de control (vista del
arreglador). Los mismos parámetros aparecen también en el panel del plugin del área de plugines
de la vista conjunta. Para más información al respecto, consulte el apartado 9.4 "El área de plugi-
nes"del Manual de MASCHINE 2.0.
Main
Elemento Descripción
Sección MAIN
Engine Selecciona el ingenio empleado por el Kick. Si cambia de ingenio,
consulte el apartado 10.2 "Los Kicks" del manual de MASCHINE
2.0.
MASCHINE MK3 - Guía de usuario - 422
Emplear los sintetizadores de percusión (Drumsynths)
Kick
Elemento Descripción
Tune Ajusta el tono del do central, medido en números de nota MIDI y
partes decimales. La escala comprende desde 31.00 hasta 55.00.
El valor predeterminado es 43.00.
Decay Ajusta la duración de la cola del sonido (medido en tanto por
ciento). Los valores van de 0.0 a 100.0% (predeterminado 50.0%).
Bend Ajusta, en porcentaje, la intensidad de la envolvente de tono
aplicada al bombo. Los valores disponibles van desde 0.0 hasta
100.0% (predeterminado 6.8%).
Impact Ajusta la intensidad del clic o ataque inicial, medido en porcentaje.
Los valores disponibles van desde 0.0 hasta 100.0%
(predeterminado 75.0%).
Gate Cuando está habilitado, el declive del bombo es ahogado por el
final de la nota. Cuando está deshabilitado, el bombo toca un
sonido simple, es decir, hasta el final de su cola, sin atender el
momento en que la nota es liberada (sin embargo, la duración del
sonido seguirá dependiendo del parámetro de declive (Decay),
arriba descrito). Activar Gate y ajustar Decay con un valor elevado,
mientras se tocan notas breves, puede brindar un sonido de
carácter más agresivo y con más pegada que el obtenido
simplemente con un valor bajo de Decay con Gate apagado.
Sección AERO
Grind Ajusta porcentualmente la dureza del componente "aéreo" del
sonido. Los valores disponibles van desde 0.0 hasta 100.0%
(predeterminado 45.0%). Valores bajos producen un reverberación
retumbante. Valores elevados comprimen el "aire" del sonido de la
percusión. Tenga en cuenta que este parámetro solo surtirá efecto
si el valor de Amount está puesto en un valor distinto de cero (véase
abajo).
Amount Controla la intensidad de la fuerza del sonido de bombo, medido en
porcentaje. Los valores disponibles van desde 0.0 hasta 100.0%
(predeterminado 20.0%).
MASCHINE MK3 - Guía de usuario - 423
Emplear los sintetizadores de percusión (Drumsynths)
Kick
Advanced
La pagina de Advanced de este ingenio no contiene parámetros.
Modulation
Al igual que los otros ingenios y sintetizadores, la página de Modulation solo presenta un pará-
metro: Velocity.
Elemento Descripción
Sección SCALE
Velocity Ajusta la respuesta a la velocidad de la percusión. Los valores
disponibles van desde -100.0 hasta 100.0% (predeterminado). Con
un valor de cero (ajuste medio), la percusión es ejecutada con
máxima velocidad, sin importar la fuerza con la que se pulse la
tecla (o pad). Desde la posición central, al girar la perilla a la
derecha, se incrementará la respuesta a la velocidad haciendo que
la percusión se vuelva cada vez más sensible a la fuerza con la que
se ejecuten las teclas o pads. Desde la posición central, al girar la
perilla a la izquierda se obtiene el efecto inverso: cuanto más fuerte
pulse la tecla/pad, más suave será el sonido resultante de la
percusión.
9.2.5 Kick – Rasper
El Rasper es la emulación de un bombo acústico que brinda un sonido natural y único, aplica-
ble fácilmente a producciones de drum’n’Bass o dubstep. Sus dos modos de nitidez permiten
una amplia gama de percusiones graves.
Los parámetros descritos abajo se presentan según como aparecen en el área de control (vista del
arreglador). Los mismos parámetros aparecen también en el panel del plugin, en el área de plugines
de la vista conjunta. Véase ↑13.4, El área de plugines para más información al respecto.
MASCHINE MK3 - Guía de usuario - 424
Emplear los sintetizadores de percusión (Drumsynths)
Kick
Main
Elemento Descripción
Sección MAIN
Engine Selecciona el ingenio empleado por el Kick. Si cambia este ajuste,
consulte por favor el apartado ↑9.2, Kick.
Tune Ajusta el tono del do central, medido en números de nota MIDI y
partes decimales. La escala comprende desde 38.00% hasta
62.00%. El valor predeterminado es 50.00. Véase ↑9.1.5, Rango
de tono, afinación y notas MIDI para más detalles.
Decay Ajusta la duración de la cola del sonido (medido en tanto por
ciento). Los valores disponibles van desde 0.0 hasta 100.0%
(predeterminado 50.0%).
Punch Ajusta simultáneamente la intensidad de la envolvente de tono y la
intensidad del ruido del ataque. Los valores disponibles van desde
0.0 hasta 100.0% (predeterminado).
Impact Ajusta la fuerza con la que el bombo el golpeado. El rango de
valores comprende desde 0.0 % (muy suave) to 100.0 % (muy
fuerte). El valor predeterminado es 75.0 %.
Sección CRISPNESS
Mode Selecciona dos modos de nitidez sonora: seleccione A
(predeterminado) para obtener un sonido de pandereta o seleccione
B para un sonido más parecido al de un redoblante.
Decay Ajusta la duración del efecto de nitidez, medido en tanto por ciento.
Los valores disponibles van desde 0.0 hasta 100.0%
(predeterminado 34.0%).
Amount Ajusta la intensidad de la nitidez, medido en porcentaje. Los
valores disponibles van desde 0.0 hasta 100.0% (predeterminado
50.0%).
MASCHINE MK3 - Guía de usuario - 425
Emplear los sintetizadores de percusión (Drumsynths)
Kick
Advanced
La pagina de Advanced de este ingenio no contiene parámetros.
Modulation
Al igual que los otros ingenios y sintetizadores, la página de Modulation solo presenta un pará-
metro: Velocity.
Elemento Descripción
Sección SCALE
Velocity Ajusta la respuesta a la velocidad de la percusión. Los valores
disponibles van desde -100.0 hasta 100.0% (predeterminado). Con
un valor de cero (ajuste medio), la percusión es ejecutada con
máxima velocidad, sin importar la fuerza con la que se pulse la
tecla (o pad). Desde la posición central, al girar la perilla a la
derecha, se incrementará la respuesta a la velocidad haciendo que
la percusión se vuelva cada vez más sensible a la fuerza con la que
se ejecuten las teclas o pads. Desde la posición central, al girar la
perilla a la izquierda se obtiene el efecto inverso: cuanto más fuerte
pulse la tecla/pad, más suave será el sonido resultante de la
percusión.
9.2.6 Kick – Snappy
El Snappy es la emulación de un bombo acústico que permite controlar las vibraciones produ-
cidas antes del golpe mediante el control de Snap. Puede generar una amplia gama de sonidos
graves que pueden ser trabajados con los parámetros de pegada.
Los parámetros descritos abajo se presentan según como aparecen en el área de control (vista del
arreglador). Los mismos parámetros aparecen también en el panel del plugin, en el área de plugines
de la vista conjunta. Véase ↑13.4, El área de plugines para más información al respecto.
MASCHINE MK3 - Guía de usuario - 426
Emplear los sintetizadores de percusión (Drumsynths)
Kick
Elemento Descripción
Sección MAIN
Engine Selecciona el ingenio empleado por el Kick. Si cambia este ajuste,
consulte por favor el apartado ↑9.2, Kick.
Tune Ajusta el tono del do central, medido en números de nota MIDI y
partes decimales. La escala comprende desde 36.00 hasta 60.00.
El valor predeterminado es 48.00. Véase ↑9.1.5, Rango de tono,
afinación y notas MIDI para más detalles.
Decay Ajusta la duración de la cola del sonido (medido en tanto por
ciento). Los valores disponibles van desde 0.0 hasta 100.0%
(predeterminado 50.0%).
Snap Emula el movimiento del aire causado por el batidor antes de que el
bombo sea alcanzado. Produce, por lo tanto ligera variación en la
onda de sonido, cuya duración puede controlarse con este
parámetro. Los valores disponibles van desde 0.0 hasta 100.0%
(predeterminado 50.0%).
Impact Ajusta la fuerza con la que el tambor es golpeado, medido en tanto
por ciento. El rango de valores comprende desde 0.0 % (muy suave)
to 100.0 % (muy fuerte). El valor predeterminado es 75.0 %.
Sección PUNCH
Mode Selecciona dos diferentes modos de pegada: A (predeterminado) y
B.
Decay Ajusta, en porcentaje, la duración de la pegada. Los valores
disponibles van desde 0.0 hasta 100.0% (predeterminado 50.0%).
Amount Ajusta la intensidad de la pegada, medido en porcentaje. Los
valores disponibles van desde 0.0 hasta 100.0% (predeterminado).
Advanced
La pagina de Advanced de este ingenio no contiene parámetros.
MASCHINE MK3 - Guía de usuario - 427
Emplear los sintetizadores de percusión (Drumsynths)
Kick
Modulation
Al igual que los otros ingenios y sintetizadores, la página de Modulation solo presenta un pará-
metro: Velocity.
Elemento Descripción
Sección SCALE
Velocity Ajusta la respuesta a la velocidad de la percusión. Los valores
disponibles van desde -100.0 hasta 100.0% (predeterminado). Con
un valor de cero (ajuste medio), la percusión es ejecutada con
máxima velocidad, sin importar la fuerza con la que se pulse la
tecla (o pad). Desde la posición central, al girar la perilla a la
derecha, se incrementará la respuesta a la velocidad haciendo que
la percusión se vuelva cada vez más sensible a la fuerza con la que
se ejecuten las teclas o pads. Desde la posición central, al girar la
perilla a la izquierda se obtiene el efecto inverso: cuanto más fuerte
pulse la tecla/pad, más suave será el sonido resultante de la
percusión.
9.2.7 Kick – Bold
El Bold es la emulación de un bombo acústico, de carácter agresivo y con un sonido sucio y de
gran pegada. Genera un amplio rango de sonidos, desde bombos de rock hasta percusiones
más ceñidas y pegadas.
Los parámetros descritos abajo se presentan según como aparecen en el área de control (vista del
arreglador). Los mismos parámetros aparecen también en el panel del plugin, en el área de plugines
de la vista conjunta. Véase ↑9.1.5, Rango de tono, afinación y notas MIDI para más información al
respecto.
MASCHINE MK3 - Guía de usuario - 428
Emplear los sintetizadores de percusión (Drumsynths)
Kick
Main
Elemento Descripción
Sección MAIN
Engine Selecciona el ingenio empleado por el Kick. Si cambia este ajuste,
consulte por favor el apartado ↑9.2, Kick.
Tune Ajusta el tono del do central, medido en tanto por ciento. Los
valores disponibles van desde 0.0 hasta 100.0% (predeterminado
50.0%). Véase ↑9.1.5, Rango de tono, afinación y notas MIDI para
más detalles.
Decay Ajusta la duración de la cola del sonido (medido en tanto por
ciento). Los valores disponibles van desde 0.0 hasta 100.0%
(predeterminado 50.0%).
Punch Ajusta simultáneamente la amplitud y el declive del ruido en el
ataque. Los valores disponibles van desde 0.0 hasta 100.0%
(predeterminado).
Impact Ajusta la fuerza con la que el tambor es golpeado, medido en tanto
por ciento. El rango de valores comprende desde 0.0 % (muy suave)
to 100.0 % (muy fuerte). El valor predeterminado es 75.0 %.
Advanced
La pagina de Advanced de este ingenio no contiene parámetros.
Modulation
Al igual que los otros ingenios y sintetizadores, la página de Modulation solo presenta un pará-
metro: Velocity.
MASCHINE MK3 - Guía de usuario - 429
Emplear los sintetizadores de percusión (Drumsynths)
Kick
Elemento Descripción
Sección SCALE
Velocity Ajusta la respuesta a la velocidad de la percusión. Los valores
disponibles van desde -100.0 hasta 100.0% (predeterminado). Con
un valor de cero (ajuste medio), la percusión es ejecutada con
máxima velocidad, sin importar la fuerza con la que se pulse la
tecla (o pad). Desde la posición central, al girar la perilla a la
derecha, se incrementará la respuesta a la velocidad haciendo que
la percusión se vuelva cada vez más sensible a la fuerza con la que
se ejecuten las teclas o pads. Desde la posición central, al girar la
perilla a la izquierda se obtiene el efecto inverso: cuanto más fuerte
pulse la tecla/pad, más suave será el sonido resultante de la
percusión.
9.2.8 Kick – Maple
El Maple es la emulación de un bombo acústico que produce un sonido realista y natural. Re-
sulta adecuado para aquellas producciones donde se necesite un bombo de apoyo. Encaja muy
bien con instrumentos acústicos y sus parámetros de espacio los integran perfectamente en
cualquier mezcla.
Los parámetros descritos abajo se presentan según como aparecen en el área de control (vista del
arreglador). Los mismos parámetros aparecen también en el panel del plugin, en el área de plugines
de la vista conjunta. Véase ↑9.1.5, Rango de tono, afinación y notas MIDI para más información al
respecto.
Main
Elemento Descripción
Sección MAIN
Engine Selecciona el ingenio empleado por el Kick. Si cambia este ajuste,
consulte por favor el apartado ↑9.2, Kick.
MASCHINE MK3 - Guía de usuario - 430
Emplear los sintetizadores de percusión (Drumsynths)
Kick
Elemento Descripción
Tune Ajusta el tono del do central, medido en números de nota MIDI y
partes decimales. La escala comprende desde 42.00 hasta 54.00.
El valor predeterminado es 48.00. Véase ↑9.1.5, Rango de tono,
afinación y notas MIDI para más detalles.
Decay Ajusta la duración de la cola del sonido (medido en tanto por
ciento). Los valores disponibles van desde 0.0 hasta 100.0%
(predeterminado 50.0%).
Skin Tune Ajusta detalladamente la afinación del parche del tambor, medida
en porcentaje. Los valores disponibles van desde 0.0 hasta 100.0%
(predeterminado 50.0%).
Impact Ajusta la fuerza con la que el tambor es golpeado, medido en tanto
por ciento. El rango de valores comprende desde 0.0 % (muy suave)
to 100.0 % (muy fuerte). El valor predeterminado es 75.0 %.
Sección ROOM
Mode Selecciona dos tipos de ruido diferentes que simulan el espacio en
el que el bombo es tocado. Los modos disponibles son el A
(predeterminado) y el B.
Size Ajusta, en porcentaje, el tamaño de la sala. Los valores disponibles
van desde 0.0 hasta 100.0% (predeterminado 50.0%).
Amount Ajusta, en porcentaje, la intensidad del efecto de espacio aplicado
al sonido del bombo. Los valores disponibles van desde 0.0 hasta
100.0% (predeterminado 75.0%).
Advanced
La pagina de Advanced de este ingenio no contiene parámetros.
Modulation
Al igual que los otros ingenios y sintetizadores, la página de Modulation solo presenta un pará-
metro: Velocity.
MASCHINE MK3 - Guía de usuario - 431
Emplear los sintetizadores de percusión (Drumsynths)
Kick
Elemento Descripción
Sección SCALE
Velocity Ajusta la respuesta a la velocidad de la percusión. Los valores
disponibles van desde -100.0 hasta 100.0% (predeterminado). Con
un valor de cero (ajuste medio), la percusión es ejecutada con
máxima velocidad, sin importar la fuerza con la que se pulse la
tecla (o pad). Desde la posición central, al girar la perilla a la
derecha, se incrementará la respuesta a la velocidad haciendo que
la percusión se vuelva cada vez más sensible a la fuerza con la que
se ejecuten las teclas o pads. Desde la posición central, al girar la
perilla a la izquierda se obtiene el efecto inverso: cuanto más fuerte
pulse la tecla/pad, más suave será el sonido resultante de la
percusión.
9.2.9 Kick – Push
El Kick es la emulación de un bombo acústico que produce un sonido agresivo y bronco. Re-
sulta esencial en mezclas donde se necesita un bombo potente, sucio y compacto. Su versatili-
dad también permite sonidos ruidosos y cliqueantes.
Los parámetros descritos abajo se presentan según como aparecen en el área de control (vista del
arreglador). Los mismos parámetros aparecen también en el panel del plugin, en el área de plugines
de la vista conjunta. Véase ↑13.4, El área de plugines para más información al respecto.
Main
Elemento Descripción
Sección MAIN
Engine Selecciona el ingenio empleado por el Kick. Si cambia este ajuste,
consulte por favor el apartado ↑9.2, Kick.
MASCHINE MK3 - Guía de usuario - 432
Emplear los sintetizadores de percusión (Drumsynths)
Kick
Elemento Descripción
Tune Ajusta el tono del do central, medido en tanto por ciento. Los
valores disponibles van desde 0.0 hasta 100.0% (predeterminado
50.0%). Véase ↑9.1.5, Rango de tono, afinación y notas MIDI para
más detalles.
Decay Ajusta la duración de la cola del sonido (medido en tanto por
ciento). Los valores disponibles van desde 0.0 hasta 100.0%
(predeterminado 50.0%).
Punch Ajusta simultáneamente la intensidad de la envolvente de tono y la
intensidad del ruido del ataque. Los valores disponibles van desde
0.0 hasta 100.0% (predeterminado).
Impact Ajusta la fuerza con la que el bombo el golpeado. El rango de
valores comprende desde 0.0 % (muy suave) to 100.0 % (muy
fuerte). El valor predeterminado es 75.0 %.
Advanced
La pagina de Advanced de este ingenio no contiene parámetros.
Modulation
Al igual que los otros ingenios y sintetizadores, la página de Modulation solo presenta un pará-
metro: Velocity.
MASCHINE MK3 - Guía de usuario - 433
Emplear los sintetizadores de percusión (Drumsynths)
Snare
Elemento Descripción
Sección SCALE
Velocity Ajusta la respuesta a la velocidad de la percusión. Los valores
disponibles van desde -100.0 hasta 100.0% (predeterminado). Con
un valor de cero (ajuste medio), la percusión es ejecutada con
máxima velocidad, sin importar la fuerza con la que se pulse la
tecla (o pad). Desde la posición central, al girar la perilla a la
derecha, se incrementará la respuesta a la velocidad haciendo que
la percusión se vuelva cada vez más sensible a la fuerza con la que
se ejecuten las teclas o pads. Desde la posición central, al girar la
perilla a la izquierda se obtiene el efecto inverso: cuanto más fuerte
pulse la tecla/pad, más suave será el sonido resultante de la
percusión.
9.3 Snare
El sintetizador de percusión Snare puede generar una infinidad de sonidos de redoblante.
El Snare en el área de control (página principal (Main)).
MASCHINE MK3 - Guía de usuario - 434
Emplear los sintetizadores de percusión (Drumsynths)
Snare
El panel del Snare en el área de plugines.
Al igual que en los otros sintetizadores de percusión, seleccione el ingenio con el selector de
ingenios (Engine) de la página general (Main). Cada uno de los ingenios tiene un carácter dife-
rente y un juego propio de parámetros, como se verá a continuación.
El Snare cuenta con los siguientes ingenios de sonido:
▪ Volt (predeterminado): ↑9.3.1, Snare – Volt.
▪ Bit: ↑9.3.2, Snare – Bit.
▪ Pow: ↑9.3.3, Snare – Pow
▪ Sharp: ↑9.3.4, Snare – Sharp
▪ Airy: ↑9.3.5, Snare – Airy
MASCHINE MK3 - Guía de usuario - 435
Emplear los sintetizadores de percusión (Drumsynths)
Snare
▪ Vintage: ↑9.3.6, Snare – Vintage
▪ Chrome: ↑9.3.7, Snare – Chrome
▪ Iron: ↑9.3.8, Snare – Iron
▪ Clap: ↑9.3.9, Snare – Clap
Para mayor información sobre los ingenios, véase ↑9.1.1, Ingenios: varias clases de percusión en un
sintetizador. Para más información sobre el Snare y los otros sintetizadores de percusión, véase
↑9.1, Sintetizadores de percusión – Manejo general.
9.3.1 Snare – Volt
El Volt es el ingenio predeterminado del Snare.
El Volt es un redoblante electrónico basado en una familia de clásicos analógicos.
Los parámetros descritos abajo se presentan según como aparecen en el área de control (vista del
arreglador). Los mismos parámetros aparecen también en el panel del plugin, en el área de plugines
de la vista conjunta. Véase ↑13.4, El área de plugines para más información al respecto.
Main
Elemento Descripción
Sección MAIN
Engine Selecciona el ingenio empleado por el plugin del Snare. Si cambia
este ajuste, consulte por favor el apartado ↑9.3, Snare.
Tune Ajusta el tono del do central, medido en números de nota MIDI y
partes decimales. La escala comprende desde 53.00 hasta 77.00.
El valor predeterminado es 65.00. Véase ↑9.1.5, Rango de tono,
afinación y notas MIDI para más detalles.
Decay Ajusta la duración de la cola del sonido (medido en tanto por
ciento). Los valores disponibles van desde 0.0 hasta 100.0%
(predeterminado 50.0%).
MASCHINE MK3 - Guía de usuario - 436
Emplear los sintetizadores de percusión (Drumsynths)
Snare
Elemento Descripción
Gate Cuando la supresión está habilitada, el declive del tambor queda
ahogado hacia el final de la nota MIDI. Cuando está deshabilitada
(predeterminado), el tambor toca un sonido completo, es decir,
hasta el final, sin atender el momento en que la nota es liberada.
Osc Mode Selecciona el modo del oscilador: si selecciona la opción Tonal
(predeterminada), el ingenio empleará dos osciladores en paralelo,
siendo el más alto de ellos especialmente sensible a la velocidad.
Use esta opción para introducir mayor expresividad. Si selecciona la
opción Punchy, el ingenio usará solamente un oscilador con una
envolvente de tono.
Osc Mix Solo disponible cuando la opción Tonal está seleccionada en el
selector de Osc Mode (véase arriba). Ajusta, en porcentaje, la
mezcla entre ambos osciladores. Los valores disponibles van desde
0.0 hasta 100.0% (predeterminado 50.0%).
Punch solo disponible cuando Punchy está seleccionada en el selector de
Osc Mode (véase arriba). Ajusta, en porcentaje, la amplitud de la
envolvente de tono (punch). Los valores disponibles van desde 0.0
hasta 100.0% (predeterminado 25.0%).
Sección NOISE
Color Ajusta, en porcentaje, el tono de la porción de "redoblante" del
sonido. Los valores disponibles van desde 0.0 hasta 100.0%
(predeterminado 50.0%).
Amount Ajusta, en porcentaje, el volumen de la porción de "redoblante" del
sonido. Los valores disponibles van desde 0.0 hasta 100.0%
(predeterminado 25.0%).
Advanced
La pagina de Advanced de este ingenio no contiene parámetros.
MASCHINE MK3 - Guía de usuario - 437
Emplear los sintetizadores de percusión (Drumsynths)
Snare
Modulation
Al igual que los otros ingenios y sintetizadores, la página de Modulation solo presenta un pará-
metro: Velocity.
Elemento Descripción
Sección SCALE
Velocity Ajusta la respuesta a la velocidad de la percusión. Los valores
disponibles van desde -100.0 hasta 100.0% (predeterminado). Con
un valor de cero (ajuste medio), la percusión es ejecutada con
máxima velocidad, sin importar la fuerza con la que se pulse la
tecla (o pad). Desde la posición central, al girar la perilla a la
derecha, se incrementará la respuesta a la velocidad haciendo que
la percusión se vuelva cada vez más sensible a la fuerza con la que
se ejecuten las teclas o pads. Desde la posición central, al girar la
perilla a la izquierda se obtiene el efecto inverso: cuanto más fuerte
pulse la tecla/pad, más suave será el sonido resultante de la
percusión.
9.3.2 Snare – Bit
El Bit es un redoblante digital ligero y áspero.
Los parámetros descritos abajo se presentan según como aparecen en el área de control (vista del
arreglador). Los mismos parámetros aparecen también en el panel del plugin, en el área de plugines
de la vista conjunta. Véase ↑13.4, El área de plugines para más información al respecto.
Main
Elemento Descripción
Sección MAIN
Engine Selecciona el ingenio empleado por el plugin del Snare. Si cambia
este ajuste, consulte por favor el apartado ↑9.3, Snare.
MASCHINE MK3 - Guía de usuario - 438
Emplear los sintetizadores de percusión (Drumsynths)
Snare
Elemento Descripción
Tune Ajusta el tono del do central, medido en tanto por ciento. Los
valores disponibles van desde 0.0% hasta 100.0% (predeterminado
50.0%). Véase ↑9.1.5, Rango de tono, afinación y notas MIDI para
más detalles.
Decay Ajusta la duración de la cola del sonido, medido en tanto por ciento
(valor predeterminado: 50.0%).
Gate Cuando la supresión está habilitada, el declive del tambor queda
ahogado hacia el final de la nota MIDI. Cuando está deshabilitada
(predeterminado), el tambor toca un sonido completo, es decir,
hasta el final, sin atender el momento en que la nota es liberada.
Grit Ajusta, en porcentaje la intensidad de la distorsión digital. Los
valores disponibles van desde 0.0 hasta 100.0% (predeterminado
30.0%).
Sección NOISE
Color Ajusta, en porcentaje, el tono del ruido digital. Los valores
disponibles van desde 0.0 hasta 100.0% (predeterminado 50.0%).
Amount Ajusta, en porcentaje, el volumen del ruido digital. Los valores
disponibles van desde 0.0 hasta 100.0% (predeterminado 25.0%).
Advanced
La pagina de Advanced de este ingenio no contiene parámetros.
Modulation
Al igual que los otros ingenios y sintetizadores, la página de Modulation solo presenta un pará-
metro: Velocity.
MASCHINE MK3 - Guía de usuario - 439
Emplear los sintetizadores de percusión (Drumsynths)
Snare
Elemento Descripción
Sección SCALE
Velocity Ajusta la respuesta a la velocidad de la percusión. Los valores
disponibles van desde -100.0 hasta 100.0% (predeterminado). Con
un valor de cero (ajuste medio), la percusión es ejecutada con
máxima velocidad, sin importar la fuerza con la que se pulse la
tecla (o pad). Desde la posición central, al girar la perilla a la
derecha, se incrementará la respuesta a la velocidad haciendo que
la percusión se vuelva cada vez más sensible a la fuerza con la que
se ejecuten las teclas o pads. Desde la posición central, al girar la
perilla a la izquierda se obtiene el efecto inverso: cuanto más fuerte
pulse la tecla/pad, más suave será el sonido resultante de la
percusión.
9.3.3 Snare – Pow
El Pow es un disparo de ruido filtrado, que puede servir como redoblante electrónico o un
efecto en combinación con un sonido de redoblante.
Los parámetros descritos abajo se presentan según como aparecen en el área de control (vista del
arreglador). Los mismos parámetros aparecen también en el panel del plugin, en el área de plugines
de la vista conjunta. Véase ↑13.4, El área de plugines para más información al respecto.
Main
Elemento Descripción
Sección MAIN
Engine Selecciona el ingenio empleado por el plugin del Snare. Si cambia
este ajuste, consulte por favor el apartado ↑9.3, Snare.
Tune Ajusta el tono del do central, medido en tanto por ciento. Los
valores disponibles van desde 0.0% hasta 100.0% (predeterminado
50.0%). Véase ↑9.1.5, Rango de tono, afinación y notas MIDI para
más detalles.
MASCHINE MK3 - Guía de usuario - 440
Emplear los sintetizadores de percusión (Drumsynths)
Snare
Elemento Descripción
Decay Ajusta la duración de la cola del sonido, medido en tanto por ciento
(valor predeterminado: 50.0%).
Bend Ajusta el barrido tonal del sonido, medido en porcentaje. Los
valores disponibles van desde -100.0% hasta 100.0%
(predeterminado 0.0%).
Focus Ajusta el ataque del sonido lo mismo que la velocidad y contorno de
la envolvente de tono, para producir un ataque de diferente calidad
y agudeza. Los valores disponibles van desde 0.0 hasta 100.0%
(predeterminado 50.0%).
Advanced
La pagina de Advanced de este ingenio no contiene parámetros.
Modulation
Al igual que los otros ingenios y sintetizadores, la página de Modulation solo presenta un pará-
metro: Velocity.
Elemento Descripción
Sección SCALE
Velocity Ajusta la respuesta a la velocidad de la percusión. Los valores
disponibles van desde -100.0 hasta 100.0% (predeterminado). Con
un valor de cero (ajuste medio), la percusión es ejecutada con
máxima velocidad, sin importar la fuerza con la que se pulse la
tecla (o pad). Desde la posición central, al girar la perilla a la
derecha, se incrementará la respuesta a la velocidad haciendo que
la percusión se vuelva cada vez más sensible a la fuerza con la que
se ejecuten las teclas o pads. Desde la posición central, al girar la
perilla a la izquierda se obtiene el efecto inverso: cuanto más fuerte
pulse la tecla/pad, más suave será el sonido resultante de la
percusión.
MASCHINE MK3 - Guía de usuario - 441
Emplear los sintetizadores de percusión (Drumsynths)
Snare
9.3.4 Snare – Sharp
El Sharp es un redoblante acústico, emulación de tambores inspirados en el sonido de la músi-
ca disco de los setenta.
Los parámetros descritos abajo se presentan según como aparecen en el área de control (vista del
arreglador). Los mismos parámetros aparecen también en el panel del plugin, en el área de plugines
de la vista conjunta. Véase ↑13.4, El área de plugines para más información al respecto.
Main
Elemento Descripción
Sección MAIN
Engine Selecciona el ingenio empleado por el plugin del Snare. Si cambia
este ajuste, consulte por favor el apartado ↑9.3, Snare.
Tune Ajusta el tono del do central, medido en tanto por ciento. Los
valores disponibles van desde 0.0% hasta 100.0% (predeterminado
50.0%). Véase ↑9.1.5, Rango de tono, afinación y notas MIDI para
más detalles.
Decay Ajusta la duración de la cola del sonido (medido en tanto por
ciento). Los valores disponibles van desde 0.0% hasta 100.0%
(predeterminado 50.0%).
Skin Tune Ajusta detalladamente la afinación del parche del tambor, medida
en porcentaje. Los valores disponibles van desde 0.0 hasta 100.0%
(predeterminado 50.0%).
Impact Ajusta la fuerza con la que el tambor es golpeado, medido en tanto
por ciento. El rango de valores comprende desde 0.0 % (muy suave)
to 100.0 % (muy fuerte). El valor predeterminado es 75.0 %.
MASCHINE MK3 - Guía de usuario - 442
Emplear los sintetizadores de percusión (Drumsynths)
Snare
Elemento Descripción
Body Ajusta el volumen del cuerpo del redoblante independientemente
del ajuste de bordones de Noise (véase abajo). Los valores
disponibles van desde 0.0 hasta 100.0% (predeterminado 75.0%).
Noise Ajusta, medido en porcentaje, el volumen y la duración del sonido
de los bordones aplicado al tambor. Los valores disponibles van
desde 0.0 hasta 100.0% (predeterminado 40.0%).
Advanced
La pagina de Advanced de este ingenio no contiene parámetros.
Modulation
Al igual que los otros ingenios y sintetizadores, la página de Modulation solo presenta un pará-
metro: Velocity.
Elemento Descripción
Sección SCALE
Velocity Ajusta la respuesta a la velocidad de la percusión. Los valores
disponibles van desde -100.0 hasta 100.0% (predeterminado). Con
un valor de cero (ajuste medio), la percusión es ejecutada con
máxima velocidad, sin importar la fuerza con la que se pulse la
tecla (o pad). Desde la posición central, al girar la perilla a la
derecha, se incrementará la respuesta a la velocidad haciendo que
la percusión se vuelva cada vez más sensible a la fuerza con la que
se ejecuten las teclas o pads. Desde la posición central, al girar la
perilla a la izquierda se obtiene el efecto inverso: cuanto más fuerte
pulse la tecla/pad, más suave será el sonido resultante de la
percusión.
MASCHINE MK3 - Guía de usuario - 443
Emplear los sintetizadores de percusión (Drumsynths)
Snare
9.3.5 Snare – Airy
El Airy es un redoblante acústico que brinda un sonido metálico realista. Los dos modelos dis-
ponibles en la página avanzada (Advanced) representan distintos niveles de tensión de los bor-
dones, lo cual permite una amplia gama de sonidos que destacarán muy bien en cualquier
mezcla.
Los parámetros descritos abajo se presentan según como aparecen en el área de control (vista del
arreglador). Los mismos parámetros aparecen también en el panel del plugin, en el área de plugines
de la vista conjunta. Véase ↑13.4, El área de plugines para más información al respecto.
Main
Elemento Descripción
Sección MAIN
Engine Selecciona el ingenio empleado por el plugin del Snare. Si cambia
este ajuste, consulte por favor el apartado ↑9.3, Snare.
Tune Ajusta el tono del do central, medido en números de nota MIDI y
partes decimales. La escala comprende desde 52.00 hasta 76.00.
El valor predeterminado es 64.00. Véase ↑9.1.5, Rango de tono,
afinación y notas MIDI para más detalles.
Decay Ajusta la duración de la cola del sonido (medido en tanto por
ciento). Los valores disponibles van desde 0.0 hasta 100.0%
(predeterminado 50.0%).
Skin Tune Ajusta detalladamente la afinación del parche del tambor, medida
en porcentaje. Los valores disponibles van desde 0.0 hasta 100.0%
(predeterminado 50.0%).
Impact Ajusta la fuerza con la que el tambor es golpeado, medido en tanto
por ciento. El rango de valores comprende desde 0.0 % (muy suave)
to 100.0 % (muy fuerte). El valor predeterminado es 75.0 %.
MASCHINE MK3 - Guía de usuario - 444
Emplear los sintetizadores de percusión (Drumsynths)
Snare
Advanced
La pagina de Advanced presenta los parámetros que controlan los bordones del tambor.
Elemento Descripción
Sección SPECTRA
Mode Selecciona dos tipos de ruido diferentes que simulan los bordones
del tambor. Los modos disponibles son el A (predeterminado) y el
B.
Tune Ajusta la afinación del ruido de manera independiente. Reproduce
la tensión de los bordones en un redoblante verdadero. Los valores
disponibles van desde 0.0 hasta 100.0% (predeterminado 50.0%).
Decay Ajusta la duración del sonido de los bordones. Es independiente del
parámetro de declive (Decay) de la página general (Main). Los
valores disponibles van desde 0.0% hasta 100.0% (predeterminado
40.0%).
Amount Ajusta, en porcentaje, el sonido de bordones aplicado al tambor.
Los valores disponibles van desde 0.0 hasta 100.0%
(predeterminado 75.0%).
Modulation
Al igual que los otros ingenios y sintetizadores, la página de Modulation solo presenta un pará-
metro: Velocity.
MASCHINE MK3 - Guía de usuario - 445
Emplear los sintetizadores de percusión (Drumsynths)
Snare
Elemento Descripción
Sección SCALE
Velocity Ajusta la respuesta a la velocidad de la percusión. Los valores
disponibles van desde -100.0 hasta 100.0% (predeterminado). Con
un valor de cero (ajuste medio), la percusión es ejecutada con
máxima velocidad, sin importar la fuerza con la que se pulse la
tecla (o pad). Desde la posición central, al girar la perilla a la
derecha, se incrementará la respuesta a la velocidad haciendo que
la percusión se vuelva cada vez más sensible a la fuerza con la que
se ejecuten las teclas o pads. Desde la posición central, al girar la
perilla a la izquierda se obtiene el efecto inverso: cuanto más fuerte
pulse la tecla/pad, más suave será el sonido resultante de la
percusión.
9.3.6 Snare – Vintage
El Vintage es una emulación de un redoblante acústico que brinda el sonido añejo de los viejos
redoblantes de madera. Posee un sonido de carácter que cubre una amplia gama de redoblan-
tes, gracias a las variadas posibilidades de ajuste variado de los parámetros de afinación (Tu-
ne).
Los parámetros descritos abajo se presentan según como aparecen en el área de control (vista del
arreglador). Los mismos parámetros aparecen también en el panel del plugin, en el área de plugines
de la vista conjunta. Véase ↑13.4, El área de plugines para más información al respecto.
Main
Elemento Descripción
Sección MAIN
Engine Selecciona el ingenio empleado por el plugin del Snare. Si cambia
este ajuste, consulte por favor el apartado ↑9.3, Snare.
MASCHINE MK3 - Guía de usuario - 446
Emplear los sintetizadores de percusión (Drumsynths)
Snare
Elemento Descripción
Tune Ajusta el tono del do central, medido en números de nota MIDI y
partes decimales. La escala comprende desde 61.00 hasta 79.00.
El valor predeterminado es 70.00. Véase ↑9.1.5, Rango de tono,
afinación y notas MIDI para más detalles.
Decay Ajusta la duración de la cola del sonido (medido en tanto por
ciento). Los valores disponibles van desde 0.0 hasta 100.0%
(predeterminado 50.0%).
Skin Tune Ajusta detalladamente la afinación del parche del tambor, medida
en porcentaje. Los valores disponibles van desde 0.0 hasta 100.0%
(predeterminado 50.0%).
Impact Ajusta la fuerza con la que el tambor es golpeado, medido en tanto
por ciento. El rango de valores comprende desde 0.0 % (muy suave)
to 100.0 % (muy fuerte). El valor predeterminado es 75.0 %.
Advanced
La pagina de Advanced presenta los parámetros que controlan los bordones del tambor.
Elemento Descripción
Sección SPECTRA
Mode Selecciona dos tipos de ruido diferentes que simulan los bordones
del tambor. Los modos disponibles son el A (predeterminado) y el
B.
Tune Ajusta la afinación del ruido de manera independiente. Reproduce
la tensión de los bordones de un redoblante verdadero. Los valores
disponibles van desde 0.0 hasta 100.0% (predeterminado 50.0%).
MASCHINE MK3 - Guía de usuario - 447
Emplear los sintetizadores de percusión (Drumsynths)
Snare
Elemento Descripción
Decay Controla la duración del sonido de los bordones,
independientemente del parámetro de declive (Decay) de la página
general (Main). Los valores disponibles van desde 0.0 hasta
100.0% (predeterminado 40.0%).
Amount Ajusta, en porcentaje, el sonido de bordones aplicado al tambor.
Los valores disponibles van desde 0.0 hasta 100.0%
(predeterminado 75.0%).
Modulation
Al igual que los otros ingenios y sintetizadores, la página de Modulation solo presenta un pará-
metro: Velocity.
Elemento Descripción
Sección SCALE
Velocity Ajusta la respuesta a la velocidad de la percusión. Los valores
disponibles van desde -100.0 hasta 100.0% (predeterminado). Con
un valor de cero (ajuste medio), la percusión es ejecutada con
máxima velocidad, sin importar la fuerza con la que se pulse la
tecla (o pad). Desde la posición central, al girar la perilla a la
derecha, se incrementará la respuesta a la velocidad haciendo que
la percusión se vuelva cada vez más sensible a la fuerza con la que
se ejecuten las teclas o pads. Desde la posición central, al girar la
perilla a la izquierda se obtiene el efecto inverso: cuanto más fuerte
pulse la tecla/pad, más suave será el sonido resultante de la
percusión.
9.3.7 Snare – Chrome
El Chrome es la emulación de un redoblante acústico y posee un sonido brillante. Los dos mo-
dos disponibles en la página avanzada (Advanced) establecen bordones de características dife-
rentes: ruidoso y definido.
MASCHINE MK3 - Guía de usuario - 448
Emplear los sintetizadores de percusión (Drumsynths)
Snare
Los parámetros descritos abajo se presentan según como aparecen en el área de control (vista del
arreglador). Los mismos parámetros aparecen también en el panel del plugin, en el área de plugines
de la vista conjunta. Véase ↑13.4, El área de plugines para más información al respecto.
Main
Elemento Descripción
Sección MAIN
Engine Selecciona el ingenio empleado por el plugin del Snare. Si cambia
este ajuste, consulte por favor el apartado ↑9.3, Snare.
Tune Ajusta el tono del do central, medido en números de nota MIDI y
partes decimales. La escala comprende desde 60.00 hasta 84.00.
El valor predeterminado es 72.00. Véase ↑9.1.5, Rango de tono,
afinación y notas MIDI para más detalles.
Decay Ajusta la duración de la cola del sonido (medido en tanto por
ciento). Los valores disponibles van desde 0.0 hasta 100.0%
(predeterminado 50.0%).
Skin Tune Ajusta detalladamente la afinación del parche del tambor, medida
en porcentaje. Los valores disponibles van desde 0.0 hasta 100.0%
(predeterminado 50.0%).
Impact Ajusta la fuerza con la que el bombo el golpeado. El rango de
valores comprende desde 0.0 % (muy suave) to 100.0 % (muy
fuerte). El valor predeterminado es 75.0 %.
Advanced
La pagina de Advanced presenta los parámetros que controlan los bordones del tambor.
Elemento Descripción
Sección SPECTRA
Mode Selecciona dos tipos de ruido diferentes que simulan los bordones
del redoblante. Los modos disponibles son el A (predeterminado) y
el B.
MASCHINE MK3 - Guía de usuario - 449
Emplear los sintetizadores de percusión (Drumsynths)
Snare
Elemento Descripción
Tune Ajusta la afinación del ruido de manera independiente. Reproduce
la tensión de los bordones de un redoblante verdadero. Los valores
disponibles van desde 0.0 hasta 100.0% (predeterminado 50.0%).
Decay Controla la duración del sonido de los bordones,
independientemente del parámetro de declive (Decay) de la página
general (Main). Los valores disponibles van desde 0.0 hasta
100.0% (predeterminado 40.0%).
Amount Ajusta, en porcentaje, el sonido de bordones aplicado al tambor.
Los valores disponibles van desde 0.0 hasta 100.0%
(predeterminado 75.0%).
Modulation
Al igual que los otros ingenios y sintetizadores, la página de Modulation solo presenta un pará-
metro: Velocity.
Elemento Descripción
Sección SCALE
Velocity Ajusta la respuesta a la velocidad de la percusión. Los valores
disponibles van desde -100.0 hasta 100.0% (predeterminado). Con
un valor de cero (ajuste medio), la percusión es ejecutada con
máxima velocidad, sin importar la fuerza con la que se pulse la
tecla (o pad). Desde la posición central, al girar la perilla a la
derecha, se incrementará la respuesta a la velocidad haciendo que
la percusión se vuelva cada vez más sensible a la fuerza con la que
se ejecuten las teclas o pads. Desde la posición central, al girar la
perilla a la izquierda se obtiene el efecto inverso: cuanto más fuerte
pulse la tecla/pad, más suave será el sonido resultante de la
percusión.
MASCHINE MK3 - Guía de usuario - 450
Emplear los sintetizadores de percusión (Drumsynths)
Snare
9.3.8 Snare – Iron
El Iron es un modelo de redoblante acústico de sonido brillante y metálico. Los dos modos dis-
ponibles en la página avanzada (Advanced) permiten seleccionar dos bordones de característi-
cas diferentes.
Los parámetros descritos abajo se presentan según como aparecen en el área de control (vista del
arreglador). Los mismos parámetros aparecen también en el panel del plugin, en el área de plugines
de la vista conjunta. Véase ↑13.4, El área de plugines para más información al respecto.
Main
Elemento Descripción
Sección MAIN
Engine Selecciona el ingenio empleado por el plugin del Snare. Si cambia
este ajuste, consulte por favor el apartado ↑9.3, Snare.
Tune Ajusta el tono del do central, medido en números de nota MIDI y
partes decimales. La escala comprende desde 46.00 hasta 70.00.
El valor predeterminado es 58.00. Véase ↑9.1.5, Rango de tono,
afinación y notas MIDI para más detalles.
Decay Ajusta la duración de la cola del sonido (medido en tanto por
ciento). Los valores disponibles van desde 0.0 hasta 100.0%
(predeterminado 50.0%).
Skin Tune Ajusta detalladamente la afinación del parche del tambor, medida
en porcentaje. Los valores disponibles van desde 0.0 hasta 100.0%
(predeterminado 50.0%).
MASCHINE MK3 - Guía de usuario - 451
Emplear los sintetizadores de percusión (Drumsynths)
Snare
Elemento Descripción
Impact Ajusta la fuerza con la que el tambor es golpeado, medido en tanto
por ciento. El rango de valores comprende desde 0.0 % (muy suave)
to 100.0 % (muy fuerte). El valor predeterminado es 75.0 %.
Body Ajusta el volumen del cuerpo del redoblante independientemente
del volumen de los bordones (ajustable en la página avanzada
(Advanced)). Los valores disponibles van desde 0.0 hasta 100.0%
(predeterminado 75.0%).
Advanced
La pagina de Advanced presenta los parámetros que controlan los bordones del tambor.
Elemento Descripción
Sección SPECTRA
Mode Selecciona dos tipos de ruido diferentes que simulan los bordones
del redoblante. Los modos disponibles son el A (predeterminado) y
el B.
Decay Controla la duración del sonido de los bordones,
independientemente del parámetro de declive (Decay) de la página
general (Main). Los valores disponibles van desde 0.0 hasta
100.0% (predeterminado 40.0%).
Amount Ajusta, en porcentaje, el sonido de bordones aplicado al tambor.
Los valores disponibles van desde 0.0 hasta 100.0%
(predeterminado 75.0%).
Modulation
Al igual que los otros ingenios y sintetizadores, la página de Modulation solo presenta un pará-
metro: Velocity.
MASCHINE MK3 - Guía de usuario - 452
Emplear los sintetizadores de percusión (Drumsynths)
Snare
Elemento Descripción
Sección SCALE
Velocity Ajusta la respuesta a la velocidad de la percusión. Los valores
disponibles van desde -100.0 hasta 100.0% (predeterminado). Con
un valor de cero (ajuste medio), la percusión es ejecutada con
máxima velocidad, sin importar la fuerza con la que se pulse la
tecla (o pad). Desde la posición central, al girar la perilla a la
derecha, se incrementará la respuesta a la velocidad haciendo que
la percusión se vuelva cada vez más sensible a la fuerza con la que
se ejecuten las teclas o pads. Desde la posición central, al girar la
perilla a la izquierda se obtiene el efecto inverso: cuanto más fuerte
pulse la tecla/pad, más suave será el sonido resultante de la
percusión.
9.3.9 Snare – Clap
El Clap es un bastión de la música electrónica. El clásico modelo analógico nunca sonó real-
mente como un grupo de gente aplaudiendo pero eso fue lo que hizo tan emblemático.
Los parámetros descritos abajo se presentan según como aparecen en el área de control (vista del
arreglador). Los mismos parámetros aparecen también en el panel del plugin, en el área de plugines
de la vista conjunta. Véase ↑13.4, El área de plugines para más información al respecto.
Main
Elemento Descripción
Sección MAIN
Engine Selecciona el ingenio empleado por el plugin del Snare. Si cambia
este ajuste, consulte por favor el apartado ↑9.3, Snare.
Tune Ajusta el tono del do central, medido en tanto por ciento. Los
valores disponibles van desde 0.0% hasta 100.0% (predeterminado
50.0%). Véase ↑9.1.5, Rango de tono, afinación y notas MIDI para
más detalles.
MASCHINE MK3 - Guía de usuario - 453
Emplear los sintetizadores de percusión (Drumsynths)
Snare
Elemento Descripción
Decay Ajusta, en porcentaje, la duración de la cola del sonido y también la
"separación" entre aplausos. Los valores disponibles van desde 0.0
hasta 100.0% (predeterminado 50.0%).
Room Ajusta, en porcentaje, la proporción entre el sonido — los aplausos
propiamente dichos — y el sonido sintético del ambiente. Los
valores disponibles van desde 0.0 hasta 100.0% (predeterminado
50.0%). Valores altos ponen más "aire".
Focus Ajusta, en porcentaje, la nitidez de cada aplauso. Los valores
disponibles van desde 0.0 hasta 100.0% (predeterminado 50.0%).
En 0.0 %, el sonido es muy suave; un valor de 100.0 % brinda un
aplauso agudo y picado.
Advanced
La pagina de Advanced de este ingenio no contiene parámetros.
Modulation
Al igual que los otros ingenios y sintetizadores, la página de Modulation solo presenta un pará-
metro: Velocity.
MASCHINE MK3 - Guía de usuario - 454
Emplear los sintetizadores de percusión (Drumsynths)
Snare
Elemento Descripción
Sección SCALE
Velocity Ajusta la respuesta a la velocidad de la percusión. Los valores
disponibles van desde -100.0 hasta 100.0% (predeterminado). Con
un valor de cero (ajuste medio), la percusión es ejecutada con
máxima velocidad, sin importar la fuerza con la que se pulse la
tecla (o pad). Desde la posición central, al girar la perilla a la
derecha, se incrementará la respuesta a la velocidad haciendo que
la percusión se vuelva cada vez más sensible a la fuerza con la que
se ejecuten las teclas o pads. Desde la posición central, al girar la
perilla a la izquierda se obtiene el efecto inverso: cuanto más fuerte
pulse la tecla/pad, más suave será el sonido resultante de la
percusión.
9.3.10 Snare – Breaker
El Braker es una caja de tono agudo que se recorta con claridad en mezclas de bajos muy den-
sos. El ajuste de los bordones posibilita una amplia gama de sonidos de redoblante. Funciona
muy bien con el Rasper kick.
Los parámetros descritos abajo se presentan según como aparecen en el área de control (vista del
arreglador). Los mismos parámetros aparecen también en el panel del plugin, en el área de plugines
de la vista conjunta. Véase ↑13.4, El área de plugines para más información al respecto.
Main
Elemento Descripción
Sección MAIN
Engine Selecciona el ingenio empleado por el plugin del Snare. Para más
información sobre ingenios de sonido, consulte por favor el apartado
↑9.3, Snare.
MASCHINE MK3 - Guía de usuario - 455
Emplear los sintetizadores de percusión (Drumsynths)
Snare
Elemento Descripción
Tune Ajusta el tono del do central, medido en números de nota MIDI y
partes decimales. Los valores van desde 61.00 (NOTE C#3) hasta
85.00 (NOTE C#5). El valor predeterminado es 73.00 (NOTE C#4).
Decay Ajusta la duración de la cola del sonido (medido en tanto por
ciento). Los valores van de 0.0 a 100.0% (predeterminado 50.0%).
Skin Tune Ajusta detalladamente la afinación del parche del tambor, medida
en porcentaje. Los valores van de 0.0 a 100.0% (predeterminado
50.0%).
Impact Ajusta la intensidad del clic o ataque inicial, medido en porcentaje.
Los valores disponibles van desde 0.0 hasta 100.0%
(predeterminado 75.0%).
Advanced
La pagina de Advanced de este ingenio no contiene parámetros.
Elemento Descripción
Sección SPECTRA
Mode Selecciona dos tipos de ruido diferentes que simulan los bordones
del tambor. Los modos disponibles son el A (predeterminado) y el B.
Tune Ajusta la afinación del ruido de manera independiente. Reproduce la
tensión de los bordones en un redoblante verdadero. Los valores van
de 0.0 a 100.0% (predeterminado 50.0%).
Decay Ajusta la duración del sonido de los bordones. Es independiente del
parámetro de declive (Decay) de la página general (Main). Los
valores disponibles van desde 0.0% hasta 100.0% (predeterminado
40.0%).
Amount Ajusta, en porcentaje, el sonido de bordones aplicado al tambor. Los
valores disponibles van desde 0.0 hasta 100.0% (predeterminado
75.0%).
MASCHINE MK3 - Guía de usuario - 456
Emplear los sintetizadores de percusión (Drumsynths)
Hi-hat
Modulation
Al igual que los otros ingenios y sintetizadores, la página de Modulation solo presenta un pará-
metro: Velocity.
Elemento Descripción
Sección SCALE
Velocity Ajusta la respuesta a la velocidad de la percusión. Los valores
disponibles van desde -100.0 hasta 100.0% (predeterminado). Con
un valor de cero (ajuste medio), la percusión es ejecutada con
máxima velocidad, sin importar la fuerza con la que se pulse la
tecla (o pad). Desde la posición central, al girar la perilla a la
derecha, se incrementará la respuesta a la velocidad haciendo que
la percusión se vuelva cada vez más sensible a la fuerza con la que
se ejecuten las teclas o pads. Desde la posición central, al girar la
perilla a la izquierda se obtiene el efecto inverso: cuanto más fuerte
pulse la tecla/pad, más suave será el sonido resultante de la
percusión.
9.4 Hi-hat
El Hi-hat es un sintetizador que genera una amplia variedad de sonidos de charles.
El Hi-hat en el área de control (página Main en la ilustración).
MASCHINE MK3 - Guía de usuario - 457
Emplear los sintetizadores de percusión (Drumsynths)
Hi-hat
El panel del Hi-hat en el área de plugines.
Al igual que en los otros sintetizadores de percusión, seleccione el ingenio con el selector de
ingenios (Engine) de la página principal (Main). Cada uno de los ingenios tiene un carácter di-
ferente y un juego propio de parámetros, como se verá a continuación.
El Hi-hat cuenta con los siguientes ingenios de sonido:
▪ Silver (default): ↑9.4.1, Hi-hat – Silver.
▪ Circuit: ↑9.4.2, Hi-hat – Circuit.
▪ Memory: ↑9.4.3, Hi-hat – Memory.
Además, describiremos el empleo de grupos de apagamiento para simular el sonido de un
charles abierto y cerrado: ↑9.4.5, Crear una pauta con charles cerrados y abiertos
MASCHINE MK3 - Guía de usuario - 458
Emplear los sintetizadores de percusión (Drumsynths)
Hi-hat
Para mayor información sobre los ingenios, véase ↑9.1.1, Ingenios: varias clases de percusión en un
sintetizador. Para más información sobre el Snare y los otros sintetizadores de percusión, véase
↑9.1, Sintetizadores de percusión – Manejo general.
9.4.1 Hi-hat – Silver
El Silver es el ingenio predeterminado del Hi-hat.
Se trata de un charles clásico que puede usarse como percusión o como efecto de sonido.
Los parámetros descritos abajo se presentan según como aparecen en el área de control (vista del
arreglador). Los mismos parámetros aparecen también en el panel del plugin, en el área de plugines
de la vista conjunta. Véase ↑13.4, El área de plugines para más información al respecto.
Main
Elemento Descripción
Sección MAIN
Engine Selecciona el ingenio empleado por el plugin del Hi-hat. Si cambia
este ajuste, consulte por favor el apartado ↑9.4, Hi-hat.
Tune Ajusta el tono del do central ejecutado por el platillo, medido en
tanto por ciento. Los valores disponibles van desde 0.0% hasta
100.0% (predeterminado 50.0%). Véase ↑9.1.5, Rango de tono,
afinación y notas MIDI para más detalles.
Decay Ajusta, en porcentaje, la duración del sonido. Un declive breve
produce un sonido de platillos cerrados y un declive largo produce
el de un platillo abierto. Los valores disponibles van desde 0.0
hasta 100.0% (predeterminado 65.0%).
Gate Cuando está habilitado, el declive del platillo es ahogado por el
final de la nota. Cuando está deshabilitado (predeterminado), el
platillo toca un sonido simple, es decir, hasta el final de su cola,
sin atender el momento en que la nota es liberada (sin embargo, la
duración del sonido seguirá dependiendo del parámetro de declive
(Decay), arriba descrito).
MASCHINE MK3 - Guía de usuario - 459
Emplear los sintetizadores de percusión (Drumsynths)
Hi-hat
Elemento Descripción
Sección TONE
Color Ajusta la frecuencia del filtro que se aplica al sonido (medido en
hercios). Los valores disponibles van desde 932.3 Hz hasta 16.7
kHz (predeterminado 7.4 kHz). La posición predeterminada brinda
un sonido de charles metálico y estándar. Con valores más bajos, el
sonido suena mucho más melódico y la zona media brinda buenas
percusiones y efectos. En cierto modo, este parámetro brinda una
afinación más efectiva que el parámetro de afinación (Tune)
propiamente dicho. Tenga en cuenta que el parámetro de Color
depende también del teclado (es decir, de la tecla/pad ejecutado) y
del rango establecido por el parámetro de afinación (Tune).
Saturate Ajusta, en porcentaje, la saturación de estilo analógico aplicada al
sonido para darle mayor espesura. Los valores disponibles van
desde 0.0 hasta 100.0% (predeterminado 19.0%).
Noise Ajusta, en porcentaje, la mezcla entre un banco de osciladores y el
ruido blanco como fuente de sonido. Los valores van de 0.0% (solo
el banco de osciladores) a 100% (solo ruido blanco). El valor
predeterminado es 10.0%.
Advanced
La pagina de Advanced de este ingenio no contiene parámetros.
Modulation
Al igual que los otros ingenios y sintetizadores, la página de Modulation solo presenta un pará-
metro: Velocity.
MASCHINE MK3 - Guía de usuario - 460
Emplear los sintetizadores de percusión (Drumsynths)
Hi-hat
Elemento Descripción
Sección SCALE
Velocity Ajusta la respuesta a la velocidad de la percusión. Los valores
disponibles van desde -100.0 hasta 100.0% (predeterminado). Con
un valor de cero (ajuste medio), la percusión es ejecutada con
máxima velocidad, sin importar la fuerza con la que se pulse la
tecla (o pad). Desde la posición central, al girar la perilla a la
derecha, se incrementará la respuesta a la velocidad haciendo que
la percusión se vuelva cada vez más sensible a la fuerza con la que
se ejecuten las teclas o pads. Desde la posición central, al girar la
perilla a la izquierda se obtiene el efecto inverso: cuanto más fuerte
pulse la tecla/pad, más suave será el sonido resultante de la
percusión.
9.4.2 Hi-hat – Circuit
Similar al Silver, el Circuit es un charles que emplea un oscilador más complejo para dar un
sonido más digital y robótico.
Los parámetros descritos abajo se presentan según como aparecen en el área de control (vista del
arreglador). Los mismos parámetros aparecen también en el panel del plugin, en el área de plugines
de la vista conjunta. Véase ↑13.4, El área de plugines para más información al respecto.
Main
Elemento Descripción
Sección MAIN
Engine Selecciona el ingenio empleado por el plugin del Hi-hat. Si cambia
este ajuste, consulte por favor el apartado ↑9.4, Hi-hat.
Tune Ajusta el tono del do central ejecutado por el platillo, medido en
tanto por ciento. Los valores disponibles van desde 0.0% hasta
100.0% (predeterminado 50.0%). Véase ↑9.1.5, Rango de tono,
afinación y notas MIDI para más detalles.
MASCHINE MK3 - Guía de usuario - 461
Emplear los sintetizadores de percusión (Drumsynths)
Hi-hat
Elemento Descripción
Decay Ajusta, en porcentaje, la duración del sonido. Un declive breve
produce un sonido de platillos cerrados y un declive largo produce
el de un platillo abierto. Los valores disponibles van desde 0.0
hasta 100.0% (predeterminado 65.0%).
Gate Cuando está habilitado, el declive del platillo es ahogado por el
final de la nota. Cuando está deshabilitado (predeterminado), el
platillo toca un sonido simple, es decir, hasta el final de su cola,
sin atender el momento en que la nota es liberada (sin embargo, la
duración del sonido seguirá dependiendo del parámetro de declive
(Decay), arriba descrito).
Sección TONE
Color Ajusta la frecuencia del filtro que se aplica al sonido (medido en
hercios). Los valores disponibles van desde 932.3 Hz hasta 16.7
kHz (predeterminado 7.4 kHz). La posición predeterminada brinda
un sonido de charles metálico y estándar. Con valores más bajos, el
sonido suena mucho más melódico y la zona media brinda buenas
percusiones y efectos. En cierto modo, este parámetro brinda una
afinación más efectiva que el parámetro de afinación (Tune)
propiamente dicho. Tenga en cuenta que el parámetro de Color
depende también del teclado (es decir, de la tecla/pad ejecutado) y
del rango establecido por el parámetro de afinación (Tune).
Saturate Ajusta, en porcentaje, la saturación de estilo analógico aplicada al
sonido para darle mayor espesura. Los valores disponibles van
desde 0.0 hasta 100.0% (predeterminado 19.0%).
Seed Selecciona una secuencia aleatoria para controlar la onda producida
por el oscilador. Cada uno de los 31 valores de este parámetro
genera un juego aleatorio de tonos y armónicos.
Dissonance Ajusta, en porcentaje, la aleatorización del oscilador. Los valores
disponibles van desde 0.0 hasta 100.0% (predeterminado 25.0%).
Valores altos introducen mayor aleatoriedad, produciendo un sonido
con más ruido. Valores bajos producen un sonido más melódico.
MASCHINE MK3 - Guía de usuario - 462
Emplear los sintetizadores de percusión (Drumsynths)
Hi-hat
Advanced
La pagina de Advanced de este ingenio no contiene parámetros.
Modulation
Al igual que los otros ingenios y sintetizadores, la página de Modulation solo presenta un pará-
metro: Velocity.
Elemento Descripción
Sección SCALE
Velocity Ajusta la respuesta a la velocidad de la percusión. Los valores
disponibles van desde -100.0 hasta 100.0% (predeterminado). Con
un valor de cero (ajuste medio), la percusión es ejecutada con
máxima velocidad, sin importar la fuerza con la que se pulse la
tecla (o pad). Desde la posición central, al girar la perilla a la
derecha, se incrementará la respuesta a la velocidad haciendo que
la percusión se vuelva cada vez más sensible a la fuerza con la que
se ejecuten las teclas o pads. Desde la posición central, al girar la
perilla a la izquierda se obtiene el efecto inverso: cuanto más fuerte
pulse la tecla/pad, más suave será el sonido resultante de la
percusión.
9.4.3 Hi-hat – Memory
Es un charles que genera su sonido gracias al análisis y reconstrucción de diversos timbres y
no simplemente a partir de sample grabado.
Los parámetros descritos abajo se presentan según como aparecen en el área de control (vista del
arreglador). Los mismos parámetros aparecen también en el panel del plugin, en el área de plugines
de la vista conjunta. Véase ↑13.4, El área de plugines para más información al respecto.
MASCHINE MK3 - Guía de usuario - 463
Emplear los sintetizadores de percusión (Drumsynths)
Hi-hat
Main
Elemento Descripción
Sección MAIN
Engine Selecciona el ingenio empleado por el plugin del Hi-hat. Si cambia
este ajuste, consulte por favor el apartado ↑9.4, Hi-hat.
Tune Ajusta el tono del do central ejecutado por el platillo, medido en
tanto por ciento. Los valores disponibles van desde 0.0% hasta
100.0% (predeterminado 50.0%). Véase ↑9.1.5, Rango de tono,
afinación y notas MIDI para más detalles.
Decay Ajusta, en porcentaje, la duración del sonido. Los valores
disponibles van desde 0.0 hasta 100.0% (predeterminado 65.0%).
Un declive breve produce un sonido de platillos cerrados y un
declive largo produce el de un platillo abierto.
Gate Cuando está habilitado, el declive del platillo es ahogado por el
final de la nota. Cuando está deshabilitado (predeterminado), el
platillo toca un sonido simple, es decir, hasta el final de su cola,
sin atender el momento en que la nota es liberada (sin embargo, la
duración del sonido seguirá dependiendo del parámetro de declive
(Decay), arriba descrito).
Source Selecciona el timbre sampleado usado como fuente. Las seis
modalidades disponibles (A (predeterminado), B, C, D, E y F)
responden a un tipo de platillo diferente.
Sección TONE
Color Ajusta, en porcentaje, la curva de frecuencias del sonido. Los
valores disponibles van desde 0.0 hasta 100.0% (predeterminado
71.5%). Valores altos producen un sonido brillante. Valores bajos
producen un sonido más opaco.
MASCHINE MK3 - Guía de usuario - 464
Emplear los sintetizadores de percusión (Drumsynths)
Hi-hat
Elemento Descripción
Strike Ajusta, en porcentaje, el ataque del platillo. Los valores disponibles
van desde 0.0 hasta 100.0% (predeterminado 75.0%).
Distress Introduce más distorsión de baja fidelidad. Los valores disponibles
van desde 0.0% (predeterminado) hasta 100.0%.
Advanced
La pagina de Advanced de este ingenio no contiene parámetros.
Modulation
Al igual que los otros ingenios y sintetizadores, la página de Modulation solo presenta un pará-
metro: Velocity.
Elemento Descripción
Sección SCALE
Velocity Ajusta la respuesta a la velocidad de la percusión. Los valores
disponibles van desde -100.0 hasta 100.0% (predeterminado). Con
un valor de cero (ajuste medio), la percusión es ejecutada con
máxima velocidad, sin importar la fuerza con la que se pulse la
tecla (o pad). Desde la posición central, al girar la perilla a la
derecha, se incrementará la respuesta a la velocidad haciendo que
la percusión se vuelva cada vez más sensible a la fuerza con la que
se ejecuten las teclas o pads. Desde la posición central, al girar la
perilla a la izquierda se obtiene el efecto inverso: cuanto más fuerte
pulse la tecla/pad, más suave será el sonido resultante de la
percusión.
9.4.4 Hi-hat – Hybrid
Hybrid es un charles acústico de sonido distintivo que genera timbres acústicos hasta electró-
nicos. Brinda auténticas propiedades acústicas como los siseos producidos por el parámetro de
Rattle o características electrónicas generadas por el parámetro de Metallic. La automatización
de estos controles permite crear secuencias de charles muy originales.
MASCHINE MK3 - Guía de usuario - 465
Emplear los sintetizadores de percusión (Drumsynths)
Hi-hat
Los parámetros descritos abajo se presentan según como aparecen en el área de control (vista del
arreglador). Los mismos parámetros aparecen también en el panel del plugin, del área de plugines
de la vista conjunta. Véase ↑13.4, El área de plugines para más información al respecto.
Main
Elemento Descripción
Sección MAIN
Engine Selecciona el ingenio empleado por el plugin del Hybrid. Para más
información sobre ingenios de sonido, consulte por favor el apartado
↑9.4, Hi-hat.
Tune Ajusta el tono del do central ejecutado por el platillo, medido en
tanto por ciento. Los valores disponibles van desde 0.0% hasta
100.0% (predeterminado 50.0%).
Decay Ajusta la duración de la cola del sonido (medido en tanto por
ciento). Los valores disponibles van desde 0.0 hasta 100.0%
(predeterminado 65.0%).
Sección TONE
Color Ajusta la frecuencia de recorte de distintos filtros de pasobajo para
lograr el timbre deseado. Los valores disponibles van desde 0.0
hasta 100.0% (predeterminado 71.5%).
Metallic Ajusta, en porcentaje, el carácter metálico de un sonido
enarmónico. Los valores disponibles van desde 0.0 hasta 100.0%
(predeterminado 0.0%).
Strike Ajusta la intensidad del clic o ataque inicial, medido en porcentaje.
Los valores disponibles van de 0.0 a 100.0% (predeterminado
80.0%).
Character Ajusta una amplia variedad tímbrica, desde sonidos disonantes
hasta metálicos. Los valores van de 0.0 a 100.0% (predeterminado
25.0%).
MASCHINE MK3 - Guía de usuario - 466
Emplear los sintetizadores de percusión (Drumsynths)
Hi-hat
Advanced
Elemento Descripción
Sección HYBRID
Bend Ajusta la intensidad de la envolvente de tono. Es un control bipolar
que va de -100.0 a 100.0% (predeterminado 0.0%).
Rattle Ajusta la intensidad del siseo del charles. Es más patente en
declives largos. Los valores van de 0.0 a 100.0% (predeterminado
50.0%).
Modulation
Al igual que los otros ingenios y sintetizadores, la página de Modulation solo presenta un pará-
metro: Velocity.
Elemento Descripción
Sección SCALE
Velocity Ajusta la respuesta a la velocidad de la percusión. Los valores
disponibles van desde -100.0 hasta 100.0% (predeterminado). Con
un valor de cero (ajuste medio), la percusión es ejecutada con
máxima velocidad, sin importar la fuerza con la que se pulse la
tecla (o pad). Desde la posición central, al girar la perilla a la
derecha, se incrementará la respuesta a la velocidad haciendo que
la percusión se vuelva cada vez más sensible a la fuerza con la que
se ejecuten las teclas o pads. Desde la posición central, al girar la
perilla a la izquierda se obtiene el efecto inverso: cuanto más fuerte
pulse la tecla/pad, más suave será el sonido resultante de la
percusión.
9.4.5 Crear una pauta con charles cerrados y abiertos
¡No dude en emplear algunos plugines de charles dentro de un grupo de apagamiento! Al cargar
dos plugines de Hi-hat de diferente configuración en sendos sonidos (uno para el charles ce-
rrado y otro para el abierto), asigne ambos sonidos al mismo grupo de apagamiento y deje a
MASCHINE MK3 - Guía de usuario - 467
Emplear los sintetizadores de percusión (Drumsynths)
Tom
ambos como máster dentro del grupo. De este modo, podrá crear dos sonidos de charles mu-
tuamente excluyentes, que se cancelarán entre sí cuando sean ejecutados, igual que en una
batería de verdad. Por cierto, no es necesario limitarse a solo dos sonidos de charles. Por ejem-
plo, podría poner en el grupo de apagamiento otro sonido más que contenga un charles semia-
bierto. Para saber la manera de llevar esto a cabo, consulte el apartado ↑6.1.4, Emplear gru-
pos de apagamiento, donde los grupos de apagamiento se explican en detalle.
Con un solo plugin de Hi-hat, puede recrear también el comportamiento de un charles abierto, des-
habilitando Gate y modulando Decay en la pauta. Esta operación avanzada debería permitir un con-
trol mucho más detallado de la duración de los distintos sonidos del charles, contribuyendo a dar
un toque más natural y humano al sonido. Además, dado que este método usa un solo sonido, ¡po-
dría rápidamente cambiar otros parámetros del plugin de Hi-hat y los cambios se aplicarían inme-
diatamente a todas las otras variantes del charles!
9.5 Tom
El Tom es un sintetizador que genera una amplia variedad de sonidos de tom.
El Tom en el área de control (página principal (Main)).
MASCHINE MK3 - Guía de usuario - 468
Emplear los sintetizadores de percusión (Drumsynths)
Tom
El panel del Tom en el área de plugines.
Al igual que en los otros sintetizadores de percusión, seleccione el ingenio con el selector de
ingenios (Engine) de la página principal (Main). Cada uno de los ingenios tiene un carácter di-
ferente y un juego propio de parámetros, como se verá a continuación.
El Tom cuenta con los siguientes ingenios de sonido:
▪ Tronic (default): ↑9.5.1, Tom – Tronic.
▪ Fractal: ↑9.5.2, Tom – Fractal.
▪ Floor: ↑9.5.3, Tom – Floor.
MASCHINE MK3 - Guía de usuario - 469
Emplear los sintetizadores de percusión (Drumsynths)
Tom
Para mayor información sobre los ingenios, véase ↑9.1.1, Ingenios: varias clases de percusión en un
sintetizador. Para más información sobre el Snare y los otros sintetizadores de percusión, véase
↑9.1, Sintetizadores de percusión – Manejo general.
9.5.1 Tom – Tronic
El Tronic es el ingenio predeterminado del Tom.
Es un tom grueso de estilo analógico con dos osciladores afinables y un oscilador FM también
afinable.
Los parámetros descritos abajo se presentan según como aparecen en el área de control (vista del
arreglador). Los mismos parámetros aparecen también en el panel del plugin, en el área de plugines
de la vista conjunta. Véase ↑13.4, El área de plugines para más información al respecto.
Main
Elemento Descripción
Sección MAIN
Engine Selecciona el ingenio empleado por el plugin del Tom. Si cambia
este ajuste, consulte por favor el apartado ↑9.5, Tom.
Tune Ajusta el tono del do central, medido en números de nota MIDI y
partes decimales. La escala comprende desde 36.00 hasta 60.00.
El valor predeterminado es 36.00. Véase ↑9.1.5, Rango de tono,
afinación y notas MIDI para más detalles.
Decay Ajusta la duración de la cola del sonido (medido en tanto por
ciento). Los valores disponibles van desde 0.0 hasta 100.0%
(predeterminado 50.0%).
MASCHINE MK3 - Guía de usuario - 470
Emplear los sintetizadores de percusión (Drumsynths)
Tom
Elemento Descripción
Bend Ajusta el barrido tonal del sonido, medido en porcentaje. Los
valores disponibles van desde -100.0% hasta 100.0%
(predeterminado 0.0%). En cero, el sonido conserva su tono original
a lo largo de toda la fase de declive. Con valores altos, el tono se
modula hacia arriba. Con valores bajos, el tono se modula hacia
abajo.
Impact Ajusta la intensidad del ataque, medido en porcentaje. Los valores
van de 0.0 % (ataque suave) a 100.0 % (ataque máximo). El valor
predeterminado es 80.0%.
Advanced
La página de Advanced presenta los parámetros que controlan los osciladores.
Elemento Descripción
Sección HARMONICS
Interval Ajusta el intervalo entre los dos osciladores, medido en semitonos y
cents. Los valores disponibles van desde -0.50.0 hasta 13.50
(predeterminado 6.50). Con valores bajos, los osciladores se afinan
de manera muy próxima, dando lugar a un sonido desafinado que
puede usarse para apoyar líneas de graves.
FM Freq Ajusta, en porcentaje, la frecuencia del oscilador de FM. Los valores
disponibles van desde 0.0 hasta 100.0% (predeterminado 50.0%).
MASCHINE MK3 - Guía de usuario - 471
Emplear los sintetizadores de percusión (Drumsynths)
Tom
Elemento Descripción
FM Decay Ajusta, en porcentaje, el declive del oscilador de FM. Los valores
disponibles van desde 0.0 hasta 100.0% (predeterminado 35.0%).
Declives breves resultan útiles para complementar el ataque o
impacto del tom. Declives largos pueden emplearse para embellecer
el tono o el timbre del tom, especialmente, cuando se los aplica de
manera delicada (véase FM Amount, abajo).
FM Amount Ajusta, en porcentaje, la intensidad de la modulación de frecuencia
aplicada al oscilador FM. Los valores disponibles van desde 0.0
hasta 100.0% (predeterminado 10.0%). Con 0.0 % no hay
modulación de frecuencia, de modo que los otros controles de FM
(FM Freq y FM Decay) no tienen efecto.
Modulation
Al igual que los otros ingenios y sintetizadores, la página de Modulation solo presenta un pará-
metro: Velocity.
Elemento Descripción
Sección SCALE
Velocity Ajusta la respuesta a la velocidad de la percusión. Los valores
disponibles van desde -100.0 hasta 100.0% (predeterminado). Con
un valor de cero (ajuste medio), la percusión es ejecutada con
máxima velocidad, sin importar la fuerza con la que se pulse la
tecla (o pad). Desde la posición central, al girar la perilla a la
derecha, se incrementará la respuesta a la velocidad haciendo que
la percusión se vuelva cada vez más sensible a la fuerza con la que
se ejecuten las teclas o pads. Desde la posición central, al girar la
perilla a la izquierda se obtiene el efecto inverso: cuanto más fuerte
pulse la tecla/pad, más suave será el sonido resultante de la
percusión.
MASCHINE MK3 - Guía de usuario - 472
Emplear los sintetizadores de percusión (Drumsynths)
Tom
9.5.2 Tom – Fractal
El Fractal es un moderno tom electrónico con un rango sonoro muy amplio. Puede generar tan-
to sonidos puros y analógicos como orgánicos y percusivos, o, incluso, absolutamente raros y
singulares. Emplea un oscilador de tono y un banco de osciladores de realimentación (como el
empleado por el ingenio Fractal de Percussion; véase ↑9.6.1, Percussion – Fractal), cuyo ba-
lance es controlado por el parámetro de mezcla (Mix) de la página avanzada (Advanced). El os-
cilador de tono por sí mismo produce un bip sencillo de tom. La adición del banco de oscilado-
res de realimentación facilita una variedad más amplia de sonidos.
Los parámetros descritos abajo se presentan según como aparecen en el área de control (vista del
arreglador). Los mismos parámetros aparecen también en el panel del plugin, en el área de plugines
de la vista conjunta. Véase ↑13.4, El área de plugines para más información al respecto.
Main
Elemento Descripción
Sección MAIN
Engine Selecciona el ingenio empleado por el plugin del Tom. Si cambia
este ajuste, consulte por favor el apartado ↑9.5, Tom.
Tune Ajusta el tono del do central, medido en números de nota MIDI y
partes decimales. La escala comprende desde 48.00 hasta 72.00.
El valor predeterminado es 48.00. Véase ↑9.1.5, Rango de tono,
afinación y notas MIDI para más detalles. Tenga en cuenta que el
tono de este instrumento depende mucho de los controles de la
página avanzada (Advanced).
Decay Ajusta la duración de la cola del sonido (medido en tanto por
ciento). Los valores disponibles van desde 0.0 hasta 100.0%
(predeterminado 50.0%).
MASCHINE MK3 - Guía de usuario - 473
Emplear los sintetizadores de percusión (Drumsynths)
Tom
Elemento Descripción
Bend Ajusta el barrido tonal del sonido, medido en porcentaje. Los
valores disponibles van desde -100.0% hasta 100.0%
(predeterminado 0.0%). En cero, el sonido conserva su tono original
a lo largo de toda la fase de declive. Con valores altos, el tono se
modula hacia arriba. Con valores bajos, el tono se modula hacia
abajo.
Impact Ajusta la intensidad del ataque, medido en porcentaje. Los valores
van de 0.0 % (ataque suave) a 100.0 % (ataque máximo). El valor
predeterminado es 80.0%.
Color Ajusta un filtro sencillo que afecta el brillo del sonido. Los valores
disponibles van desde 0.0 hasta 100.0% (predeterminado 50.0%).
Glide La afinación del Fractal está circunscrita a cada nota, esto quiere
decir que el cambio de afinación se aplica solamente cuando se
recibe una nueva nota. Cuando el parámetro de Glide es más alto
que cero, el tono se desliza suavemente hacia el tono de la nueva
afinación. El parámetro de Glide define, por lo tanto, el tiempo que
dura la transición en milisegundos: al incrementar el valor de Glide,
la transición se volverá más lenta y perceptible. Esto se aplica
también cuando el tom es ejecutado a lo largo del teclado. Los
valores van desde None (no hay deslizamiento tonal) hasta 350.0
ms (un deslizamiento muy lento). El valor predeterminado es de 5.5
ms.
Advanced
La página de Advanced presenta los parámetros que controlan los osciladores.
MASCHINE MK3 - Guía de usuario - 474
Emplear los sintetizadores de percusión (Drumsynths)
Tom
Elemento Descripción
Sección HARMONICS
KTr. Mode (rastreo Selecciona dos modos de rastreo de la tonalidad:Harmonic
tonal) (predeterminado) y Dissonant.
En el modo Harmonic, todos los osciladores siguen el parámetro de
afinación (Tune - página Main) y el teclado de manera pareja. Por lo
tanto, el tambor permanece afinado consigo mismo cuando se
ajusta el parámetro de Tune, pudiéndose ejecutar de manera
cromática a través del teclado.
En el modo Dissonant, los osciladores siguen el parámetro de Tune
del teclado/pads de manera despareja. Por lo tanto, el tambor
produce sonidos disonantes cuando se ajusta el parámetro de Tune
o cuando se tocan notas diferentes.
Mix Ajusta, en porcentaje, la mezcla entre el oscilador del tono y el
banco de osciladores de la realimentación. Los valores van de
0.0 % (tono del oscilador solamente) a 100.0 % (realimentación
solamente). El valor predeterminado es 5.0 %.
Transportación Ajusta solamente la transportación del tono del banco de
osciladores de la realimentación; medido en semitonos y en cents.
Resulta útil para afinarlo con el oscilador del tono. Los valores
disponibles van desde -12.00.0 hasta 12.00 semitonos
(predeterminado 0.00).
Freq A Ajusta, en porcentaje, el tono del oscilador A del banco de
osciladores. Los valores disponibles van desde 0.0 hasta 100.0%
(predeterminado).
Freq B Ajusta, en porcentaje, el tono del oscilador B del banco de
osciladores de la realimentación. Los valores disponibles van desde
0.0 hasta 100.0% (predeterminado 75.0%). Tenga en cuenta que
este control no tiene efecto cuando FM y AM están en cero (véase
abajo).
MASCHINE MK3 - Guía de usuario - 475
Emplear los sintetizadores de percusión (Drumsynths)
Tom
Elemento Descripción
FM Ajusta, en porcentaje, la intensidad de la modulación de frecuencia
del banco de osciladores de la realimentación. La modulación de
frecuencia tiende a añadir sobretonos que suenan como campanas.
Los valores disponibles van desde 0.0 hasta 100.0%
(predeterminado 50.0%).
AM Ajusta, en porcentaje, la intensidad de la modulación de amplitud
del banco de osciladores de la realimentación. La modulación de la
amplitud tiende a generar sobretonos fuertes y brillantes. Los
valores disponibles van desde 0.0 hasta 100.0% (predeterminado
50.0%).
Modulation
Al igual que los otros ingenios y sintetizadores, la página de Modulation solo presenta un pará-
metro: Velocity.
Elemento Descripción
Sección SCALE
Velocity Ajusta la respuesta a la velocidad de la percusión. Los valores
disponibles van desde -100.0 hasta 100.0% (predeterminado). Con
un valor de cero (ajuste medio), la percusión es ejecutada con
máxima velocidad, sin importar la fuerza con la que se pulse la
tecla (o pad). Desde la posición central, al girar la perilla a la
derecha, se incrementará la respuesta a la velocidad haciendo que
la percusión se vuelva cada vez más sensible a la fuerza con la que
se ejecuten las teclas o pads. Desde la posición central, al girar la
perilla a la izquierda se obtiene el efecto inverso: cuanto más fuerte
pulse la tecla/pad, más suave será el sonido resultante de la
percusión.
MASCHINE MK3 - Guía de usuario - 476
Emplear los sintetizadores de percusión (Drumsynths)
Tom
9.5.3 Tom – Floor
El Floor es un tom acústico que simula todo un juego completo de toms. Si bien es más ade-
cuado para toms de piso y toms graves, también es capaz de generar sonidos medios y agudos.
Además, el control de tono y los parámetros de amortiguación brindan una amplia gama de so-
nidos.
Los parámetros descritos abajo se presentan según como aparecen en el área de control (vista del
arreglador). Los mismos parámetros aparecen también en el panel del plugin, en el área de plugines
de la vista conjunta. Véase ↑13.4, El área de plugines para más información al respecto.
Main
Elemento Descripción
Sección MAIN
Engine Selecciona el ingenio empleado por el plugin del Tom. Si cambia
este ajuste, consulte por favor el apartado ↑9.5, Tom.
Tune Ajusta el tono del do central, medido en números de nota MIDI y
partes decimales. La escala comprende desde 48.00 hasta 62.00.
El valor predeterminado es 48.00. Véase ↑9.1.5, Rango de tono,
afinación y notas MIDI para más detalles.
Decay Ajusta la duración de la cola del sonido (medido en tanto por
ciento). Los valores disponibles van desde 0.0 hasta 100.0%
(predeterminado 50.0%).
Tension Ajusta, en porcentaje, la tensión del parche; permitiendo un cambio
tonal más largo y grande. Los valores disponibles van desde 0.0
hasta 100.0% (predeterminado).
Impact Ajusta la fuerza con la que el tambor es golpeado, medido en tanto
por ciento. El rango de valores comprende desde 0.0 % (muy suave)
to 100.0 % (muy fuerte). El valor predeterminado es 80.0%.
MASCHINE MK3 - Guía de usuario - 477
Emplear los sintetizadores de percusión (Drumsynths)
Tom
Elemento Descripción
Flex Ajusta, en porcentaje, la elasticidad del parche; permitiendo un
cambio tonal más grande cuando el tambor es golpeado. Los valores
disponibles van desde 0.0 hasta 100.0% (predeterminado 30.0%).
Sección MUTE
Skin Ajusta, en porcentaje, la amortiguación aplicada al parche del
tambor. Los valores disponibles van desde 0.0% (predeterminado)
hasta 100.0%.
Air Ajusta, en porcentaje, la amortiguación aplicada al aire. Los valores
disponibles van desde 0.0 hasta 100.0% (predeterminado 50.0%).
Advanced
La pagina de Advanced de este ingenio no contiene parámetros.
Modulation
Al igual que los otros ingenios y sintetizadores, la página de Modulation solo presenta un pará-
metro: Velocity.
Elemento Descripción
Sección SCALE
Velocity Ajusta la respuesta a la velocidad de la percusión. Los valores
disponibles van desde -100.0 hasta 100.0% (predeterminado). Con
un valor de cero (ajuste medio), la percusión es ejecutada con
máxima velocidad, sin importar la fuerza con la que se pulse la
tecla (o pad). Desde la posición central, al girar la perilla a la
derecha, se incrementará la respuesta a la velocidad haciendo que
la percusión se vuelva cada vez más sensible a la fuerza con la que
se ejecuten las teclas o pads. Desde la posición central, al girar la
perilla a la izquierda se obtiene el efecto inverso: cuanto más fuerte
pulse la tecla/pad, más suave será el sonido resultante de la
percusión.
MASCHINE MK3 - Guía de usuario - 478
Emplear los sintetizadores de percusión (Drumsynths)
Tom
9.5.4 Tom – High
High es un tambor acústico que complementa el tom de piso. A pesar de sus poco parámetros,
ofrece una amplia gama de redobles y acompañamientos.
Los parámetros descritos abajo se presentan según como aparecen en el área de control (vista del
arreglador). Los mismos parámetros aparecen también en el panel del plugin, en el área de plugines
de la vista conjunta. Véase ↑13.4, El área de plugines para más información al respecto.
Main
Elemento Descripción
Sección MAIN
Engine Selecciona el ingenio empleado por el plugin del Tom. Para más
información sobre ingenios de sonido, consulte por favor el apartado
↑9.5, Tom.
Tune Ajusta el tono del do central, medido en números de nota MIDI y
partes decimales. Los valores van desde 57.00 (NOTE A2) hasta
71.00 (NOTE B3). El valor predeterminado es 57.00.
Decay Ajusta la duración de la cola del sonido (medido en tanto por
ciento). Los valores van de 0.0 a 100.0% (predeterminado 50.0%).
Tension Ajusta, en porcentaje, la tensión del parche; permitiendo un cambio
tonal más largo y grande. Los valores disponibles van desde 0.0
hasta 100.0% (predeterminado).
Impact Ajusta la intensidad del clic o ataque inicial, medido en porcentaje.
Los valores disponibles van de 0.0 a 100.0% (predeterminado
80.0%).
Advanced
La pagina de Advanced de este ingenio no contiene parámetros.
MASCHINE MK3 - Guía de usuario - 479
Emplear los sintetizadores de percusión (Drumsynths)
Percussion
Modulation
Al igual que los otros ingenios y sintetizadores, la página de Modulation solo presenta un pará-
metro: Velocity.
Elemento Descripción
Sección SCALE
Velocity Ajusta la respuesta a la velocidad de la percusión. Los valores
disponibles van desde -100.0 hasta 100.0% (predeterminado). Con
un valor de cero (ajuste medio), la percusión es ejecutada con
máxima velocidad, sin importar la fuerza con la que se pulse la
tecla (o pad). Desde la posición central, al girar la perilla a la
derecha, se incrementará la respuesta a la velocidad haciendo que
la percusión se vuelva cada vez más sensible a la fuerza con la que
se ejecuten las teclas o pads. Desde la posición central, al girar la
perilla a la izquierda se obtiene el efecto inverso: cuanto más fuerte
pulse la tecla/pad, más suave será el sonido resultante de la
percusión.
9.6 Percussion
El sintetizador Percussion puede generar una gran variedad de sonidos de percusión.
El Percussion en el área de control (página principal (Main)).
MASCHINE MK3 - Guía de usuario - 480
Emplear los sintetizadores de percusión (Drumsynths)
Percussion
El panel del Percussion en el área de plugines.
Al igual que en los otros sintetizadores de percusión, seleccione el ingenio con el selector de
ingenios (Engine) de la página principal (Main). Cada uno de los ingenios tiene un carácter di-
ferente y un juego propio de parámetros, como se verá a continuación.
Percussion cuenta con los siguientes ingenios de sonido:
▪ Fractal (predeterminado): ↑9.6.1, Percussion – Fractal.
▪ Kettle: ↑9.6.2, Percussion – Kettle.
▪ Shaker: ↑9.6.3, Percussion – Shaker.
MASCHINE MK3 - Guía de usuario - 481
Emplear los sintetizadores de percusión (Drumsynths)
Percussion
Para mayor información sobre los ingenios, véase ↑9.1.1, Ingenios: varias clases de percusión en un
sintetizador. Para más información sobre el Snare y los otros sintetizadores de percusión, véase
↑9.1, Sintetizadores de percusión – Manejo general.
9.6.1 Percussion – Fractal
El Fractal es el ingenio predeterminado de Percussion.
El Fractal es un modo de percusión basado en un banco de osciladores de realimentación, ya
visto al tratar el Fractal del tom (véase ↑9.5.2, Tom – Fractal). Su gama de sonidos es muy
amplia, sonidos de campana, metálicos, melódicos o completamente fuera de lo común, y
pueden ejecutarse a lo largo de teclado.
Los parámetros descritos abajo se presentan según como aparecen en el área de control (vista del
arreglador). Los mismos parámetros aparecen también en el panel del plugin, en el área de plugines
de la vista conjunta. Véase ↑13.4, El área de plugines para más información al respecto.
Main
Elemento Descripción
Sección MAIN
Engine Selecciona el ingenio empleado por el plugin de Percussion. Si
cambia este ajuste, consulte por favor el apartado ↑9.6, Percussion.
Tune Ajusta el tono del do central, medido en números de nota MIDI y
partes decimales. La escala comprende desde 60.00 hasta 108.00.
El valor predeterminado es 84.00. Véase ↑9.1.5, Rango de tono,
afinación y notas MIDI para más detalles. Tenga en cuenta que el
tono de este instrumento depende mucho de los controles de la
página avanzada (Advanced).
Decay Ajusta la duración de la cola del sonido (medido en tanto por
ciento). Los valores disponibles van desde 0.0 hasta 100.0%
(predeterminado 50.0%).
MASCHINE MK3 - Guía de usuario - 482
Emplear los sintetizadores de percusión (Drumsynths)
Percussion
Elemento Descripción
Tune Hold Cuando Tune Hold está habilitado, el funcionamiento de la
afinación es igual a la del Fractal del tom: la afinación queda fijada
hasta la recepción de la próxima nota (véase ↑9.5.1, Tom – Tronic).
Esto permite crear pautas arpegiadas ajustando el parámetro de
Tune mientras una secuencia de notas se está ejecutando.
Cuando Tune Hold está deshabilitado (predeterminado), la
afinación funciona como en los otros módulos: responde
directamente al ajuste del parámetro de Tune.
Glide Ajusta, en milisegundos, la transición tonal entre notas. Cuando el
parámetro de Glide es más alto que cero, el tono se desliza
suavemente hacia el tono de la nueva afinación. El parámetro de
Glide define, por lo tanto, la duración de estas transiciones. Los
valores disponibles van desde None (sin transición) hasta 762.8
ms.
Impact Ajusta la intensidad del ataque, medido en porcentaje. Los valores
van de 0.0 % (ataque suave) a 100.0 % (ataque máximo). El valor
predeterminado es 60.0 %.
Advanced
La página de Advanced presenta los parámetros que controlan los osciladores.
MASCHINE MK3 - Guía de usuario - 483
Emplear los sintetizadores de percusión (Drumsynths)
Percussion
Elemento Descripción
Sección HARMONICS
KTr. Mode (rastreo Selecciona dos modos de rastreo de la tonalidad:Harmonic
tonal) (predeterminado) y Dissonant.
En el modo Harmonic, todos los osciladores siguen el parámetro de
afinación (Tune - página Main) y el teclado de manera pareja. Por lo
tanto, la percusión permanece afinada consigo misma cuando se
ajusta el parámetro de Tune, pudiéndose ejecutar de manera
cromática a través del teclado o del los pads.
En el modo Dissonant, los osciladores siguen la afinación (Tune) del
teclado de manera desigual. Por lo tanto, la percusión produce
sonidos disonantes cuando se ajusta el parámetro de Tune o cuando
se tocan notas diferentes sobre el teclado o los pads.
Freq A Ajusta, en porcentaje, el tono del oscilador A del banco de
osciladores. Los valores disponibles van desde 0.0 hasta 100.0%
(predeterminado 50.0%).
Freq B Ajusta, en porcentaje, el tono del oscilador B del banco de
osciladores de la realimentación. Los valores disponibles van desde
0.0 hasta 100.0% (predeterminado 50.0%). Tenga en cuenta que
este parámetro no tiene efecto cuando FM y AM están en cero
(véase abajo).
Freq C Ajusta, en porcentaje, el tono del oscilador C del banco de
osciladores de la realimentación. Los valores disponibles van desde
0.0 hasta 100.0% (predeterminado 29.1%). Tenga en cuenta que
este parámetro no tiene efecto cuando FM y AM están en cero
(véase abajo).
MASCHINE MK3 - Guía de usuario - 484
Emplear los sintetizadores de percusión (Drumsynths)
Percussion
Elemento Descripción
FM Ajusta, en porcentaje, la intensidad de la modulación de frecuencia
del banco de osciladores de la realimentación. La modulación de
frecuencia tiende a añadir sobretonos que suenan como campanas.
Los valores disponibles van desde 0.0 hasta 100.0%
(predeterminado 34.4%).
AM Ajusta, en porcentaje, la intensidad de la modulación de amplitud
del banco de osciladores de la realimentación. La modulación de la
amplitud tiende a generar sobretonos fuertes y brillantes. Los
valores disponibles van desde 0.0 hasta 100.0% (predeterminado
18.6%).
Modulation
Al igual que los otros ingenios y sintetizadores, la página de Modulation solo presenta un pará-
metro: Velocity.
Elemento Descripción
Sección SCALE
Velocity Ajusta la respuesta a la velocidad de la percusión. Los valores
disponibles van desde -100.0 hasta 100.0% (predeterminado). Con
un valor de cero (ajuste medio), la percusión es ejecutada con
máxima velocidad, sin importar la fuerza con la que se pulse la
tecla (o pad). Desde la posición central, al girar la perilla a la
derecha, se incrementará la respuesta a la velocidad haciendo que
la percusión se vuelva cada vez más sensible a la fuerza con la que
se ejecuten las teclas o pads. Desde la posición central, al girar la
perilla a la izquierda se obtiene el efecto inverso: cuanto más fuerte
pulse la tecla/pad, más suave será el sonido resultante de la
percusión.
MASCHINE MK3 - Guía de usuario - 485
Emplear los sintetizadores de percusión (Drumsynths)
Percussion
9.6.2 Percussion – Kettle
El Kettle es al emulación de un timbal acústicos que proporciona un sonido orquestal y profu-
so.
Los parámetros descritos abajo se presentan según como aparecen en el área de control (vista del
arreglador). Los mismos parámetros aparecen también en el panel del plugin, en el área de plugines
de la vista conjunta. Véase ↑13.4, El área de plugines para más información al respecto.
Main
Elemento Descripción
Sección MAIN
Engine Selecciona el ingenio empleado por el plugin de Percussion. Si
cambia este ajuste, consulte por favor el apartado ↑9.6, Percussion.
Tune Ajusta el tono del do central, medido en números de nota MIDI y
partes decimales. La escala comprende desde 33.00 hasta 57.00.
El valor predeterminado es 45.00. Véase ↑9.1.5, Rango de tono,
afinación y notas MIDI para más detalles.
Decay Ajusta la duración de la cola del sonido (medido en tanto por
ciento). Los valores disponibles van desde 0.0 hasta 100.0%
(predeterminado 50.0%).
Puff Ajusta, en porcentaje, el ruido de realimentación aplicado al parche
del timbal. Los valores disponibles van desde 0.0 hasta 100.0%
(predeterminado 25.0%).
Damp Ajusta, en porcentaje, el amortiguamiento del sonido. Los valores
disponibles van desde 0.0% (predeterminado) hasta 100.0%.
Impact Ajusta la intensidad del ataque. Los valores van de 0.0 % (ataque
suave) a 100.0 % (ataque máximo). El valor predeterminado es
60.0 %.
MASCHINE MK3 - Guía de usuario - 486
Emplear los sintetizadores de percusión (Drumsynths)
Percussion
Advanced
La pagina de Advanced de este ingenio no contiene parámetros.
Modulation
Al igual que los otros ingenios y sintetizadores, la página de Modulation solo presenta un pará-
metro: Velocity.
Elemento Descripción
Sección SCALE
Velocity Ajusta la respuesta a la velocidad de la percusión. Los valores
disponibles van desde -100.0 hasta 100.0% (predeterminado). Con
un valor de cero (ajuste medio), la percusión es ejecutada con
máxima velocidad, sin importar la fuerza con la que se pulse la
tecla (o pad). Desde la posición central, al girar la perilla a la
derecha, se incrementará la respuesta a la velocidad haciendo que
la percusión se vuelva cada vez más sensible a la fuerza con la que
se ejecuten las teclas o pads. Desde la posición central, al girar la
perilla a la izquierda se obtiene el efecto inverso: cuanto más fuerte
pulse la tecla/pad, más suave será el sonido resultante de la
percusión.
9.6.3 Percussion – Shaker
El Shaker es un versátil ingenio de sonido de maraca/sonajero.
Los parámetros descritos abajo se presentan según como aparecen en el área de control (vista del
arreglador). Los mismos parámetros aparecen también en el panel del plugin, en el área de plugines
de la vista conjunta. Véase ↑13.4, El área de plugines para más información al respecto.
MASCHINE MK3 - Guía de usuario - 487
Emplear los sintetizadores de percusión (Drumsynths)
Percussion
Main
Elemento Descripción
Sección MAIN
Engine Selecciona el ingenio empleado por el plugin de Percussion. Si
cambia este ajuste, consulte por favor el apartado ↑9.6, Percussion.
Tune Ajusta, en porcentaje, la frecuencia central del filtro aplicado a la
fuente de ruido; lo cual definirá el tono de la percusión ejecutada
por el do central. Los valores disponibles van desde 0.0% hasta
100.0% (predeterminado 50.0%). Véase ↑9.1.5, Rango de tono,
afinación y notas MIDI para más detalles.
Filter Ajusta, en porcentaje, la amplitud de banda del filtro aplicado a la
fuente de ruido. Valores altos producen un filtrado más amplio.
Valores bajos generan un filtrado más estrecho (medido en
porcentaje). Los valores disponibles van desde 0.0 hasta 100.0%
(predeterminado 70.0%).
Grain Ajusta, en porcentaje, el timbre de la fuente de ruido. Valores altos
simulan el sonido de semillas de una maraca real. Los valores
disponibles van desde 0.0 hasta 100.0% (predeterminado 50.0%).
El parámetro de Grain, por otra parte, está vinculado con la
velocidad: a menor velocidad, mayor sonido de semillas.
Sección ENVELOPE
MASCHINE MK3 - Guía de usuario - 488
Emplear los sintetizadores de percusión (Drumsynths)
Percussion
Elemento Descripción
Mode Selecciona dos modalidades: : Realistic (predeterminado) y
Machine.
En el modo Realistic, la envolvente emplea una curva para el
ataque y la relajación, lo cual brinda un sonido más natural.
En el modo Machine, la envolvente desarrolla las fases de ataque,
retención y relajación de manera lineal para lograr un sonido más
maquinal.
El modo de Performer en vez de generar un golpe de sonido, como
la mayoría de los tambores, produce pautas rítmicas como las de
las maracas y sonajeros de verdad. Bajo este modo, mantenga
presionada la nota tanto tiempo como desee ejecutar el sonido.
Attack Ajusta, en porcentaje, la duración de la fase de ataque de la
envolvente. Los valores disponibles van desde 0.0 hasta 100.0%
(predeterminado 40.0%).
Hold (solo en el modo Ajusta, en porcentaje, la duración de la fase de retención de la
Machine) envolvente, es decir, el tiempo durante el cual la envolvente se
mantiene en su punto más alto. Los valores disponibles van desde
0.0% (predeterminado) hasta 100.0%.
Accent (solo en el modo Controla el énfasis de ciertas notas dentro del ritmo generado por el
Performer) Shaker. Valores bajos producen un rimo estático de notas
aquietadas, como si la maraca fuera sacudida de manera suave y
regular. Al incrementar el valor del parámetro, las notas principales
del ritmos se refuerzan, creando un típico ritmo de maraca. ¡Valores
altos representan una maraca ejecutada por una persona que la está
pasando muy bien! Los valores disponibles van desde 0.0 hasta
100.0% (predeterminado 70.0%).
MASCHINE MK3 - Guía de usuario - 489
Emplear los sintetizadores de percusión (Drumsynths)
Percussion
Elemento Descripción
Fill (solo en el modo El parámetro de rellenado (Fill) aparece puesto en la opción neutra
Performer) (None) porque fue concebido para ser ejecutado en vivo de manera
manual durante una función o ser automatizado mediante un
secuenciador. Por defecto, el Shaker ejecuta una pauta rítmica
acorde con el parámetro de velocidad (Rate) de la página avanzada.
Cuando Fill está puesto en Double, la velocidad rítmica se duplica.
Cuando está puesto en Triple, el Shaker ejecuta tresillos
rápidamente. Utilice este control para insertar rellenos rítmicos y
lograr mayor variedad musical.
Release Ajusta, en porcentaje, la duración de la fase de relajación de la
envolvente. Los valores disponibles van desde 0.0 hasta 100.0%
(predeterminado 35.0%).
Advanced
La página de Advanced presenta parámetros solo cuando el Shaker aparece en el modo Perfor-
mer (véase Mode, más arriba). Estos parámetros sirven para ajustar la envolvente con mayor
precisión.
Sección ENVELOPE
MASCHINE MK3 - Guía de usuario - 490
Emplear los sintetizadores de percusión (Drumsynths)
Percussion
Elemento Descripción
Sync La sincronización (Sync) presenta dos opciones: Lock y Retrig.
Con Lock, la pauta rítmica de la maraca se sincroniza con la
posición de la canción. Es decir, se ejecuta siempre en tiempo sin
importar el momento en que la nota es presionada.
Con Retrig, la pauta rítmica (incluidos los acentos) se vuelve a
ejecutar con cada nota, sin asumir la posición del pulso más
próximo.
En ambos casos, el tempo de la pauta es el correcto de la canción.
Rate Establece la división de notas de la pauta de maraca. Por ejemplo,
1/16 (valor predeterminado) equivale a un ritmo de semicorchea de
maraca, y así sucesivamente.
Length Ajusta la extensión o duración de la pauta acentuada por el
parámetro de acentuación (Accent) de la sección Main (véase
arriba). Por defecto, Length está puesto en 4 para que la pauta
parezca repetir 4 "sacudidas" (cuya duración puede ajustarse con el
control de Rate, arriba descrito). Pautas sincopadas pueden crearse
al seleccionar valores distintos de 4 u 8 (o 3 o 6 si Rate está
marcando tresillos).
Offset Ajusta la desviación temporal de la pauta rítmica. Un ajuste
detallado producirá un ligero desplazamiento de la pauta (inferior a
la división de nota) que afectará la sensación rítmica de la pauta.
Un ajuste normal desplazará la pauta divisiones de nota completas
e introducirá, ya sea durante una función o empleando la
automatización, variaciones sincopadas en el ritmo de maraca. Los
valores disponibles van desde -4.00 hasta 4.00 (predeterminado
0.00).
En el controlador, el ajuste normal (cambio en grados de a uno)
ocurre por defecto al mover la perilla. Un ajuste más detallado se
lleva a cabo presionando el botón de SHIFT mientras se gira la
perilla.
MASCHINE MK3 - Guía de usuario - 491
Emplear los sintetizadores de percusión (Drumsynths)
Percussion
Elemento Descripción
Swing Ajusta el swing de la pauta de maraca. Valores altos generan una
pauta con más swing. Tenga en cuenta que usar solamente Swing
solamente, producirá un sonido bastante mecánico. Para un toque
más natural, se recomienda poner un poco de Twist también (ver
abajo). Los valores disponibles van desde 0.0 hasta 100.0%
(predeterminado 0.0%).
Twist El parámetro de Twist "tuerce" el ritmo de la pauta de maraca. Por
sí mismo (cuando Swing está en cero), puede sonar muy raro y
desequilibrado. Sin embargo, usado con mesura juntamente con
Swing, el Twist proporciona un ritmo más natural y fluido, como si
una persona real estuviera tocando la maraca. Los valores
disponibles van desde 0.0 hasta 100.0% (predeterminado 0.0%).
Modulation
Al igual que los otros ingenios y sintetizadores, la página de Modulation solo presenta un pará-
metro: Velocity.
Elemento Descripción
Sección SCALE
Velocity Ajusta la respuesta a la velocidad de la percusión. Los valores
disponibles van desde -100.0 hasta 100.0% (predeterminado). Con
un valor de cero (ajuste medio), la percusión es ejecutada con
máxima velocidad, sin importar la fuerza con la que se pulse la
tecla (o pad). Desde la posición central, al girar la perilla a la
derecha, se incrementará la respuesta a la velocidad haciendo que
la percusión se vuelva cada vez más sensible a la fuerza con la que
se ejecuten las teclas o pads. Desde la posición central, al girar la
perilla a la izquierda se obtiene el efecto inverso: cuanto más fuerte
pulse la tecla/pad, más suave será el sonido resultante de la
percusión.
MASCHINE MK3 - Guía de usuario - 492
Emplear los sintetizadores de percusión (Drumsynths)
Cymbal
9.7 Cymbal
El Cymbal es un sintetizador que genera una amplia variedad de sonidos de platillo.
El Crash como platillo seleccionado en el área de control (página general).
MASCHINE MK3 - Guía de usuario - 493
Emplear los sintetizadores de percusión (Drumsynths)
Cymbal
El Crash seleccionado en el panel de platillos del área de plugines.
Al igual que en los otros sintetizadores de percusión, seleccione el ingenio con el selector de
ingenios (Engine) de la página principal (Main). Cada uno de los ingenios tiene un carácter di-
ferente y un juego propio de parámetros, como se verá a continuación.
El Cymbal cuenta con los siguientes ingenios de sonido:
▪ Crash (predeterminado): ↑9.7.1, Cymbal – Crash.
▪ Ride: ↑9.7.2, Cymbal – Ride.
Para mayor información sobre los ingenios, véase ↑9.1.1, Ingenios: varias clases de percusión en un
sintetizador. Para más información sobre el Cymbal y los otros sintetizadores de percusión, véase
↑9.1, Sintetizadores de percusión – Manejo general.
MASCHINE MK3 - Guía de usuario - 494
Emplear los sintetizadores de percusión (Drumsynths)
Cymbal
9.7.1 Cymbal – Crash
El Crash produce una gran variedad de sonidos de platillo, desde los típicos sonidos del 909
hasta timbres más acústicos. Sus parámetros brindan una variedad expresiva muy amplia.
Los parámetros descritos abajo se presentan según como aparecen en el área de control (vista del
arreglador). Los mismos parámetros aparecen también en el panel del plugin, del área de plugines
de la vista conjunta. Véase ↑13.4, El área de plugines para más información al respecto.
Main
Elemento Descripción
Sección MAIN
Engine Selecciona el ingenio empleado por el plugin del Cymbal. Los
ingenios disponibles son Crash y Ride.
Tune Ajusta el tono del do central, medido en números de nota MIDI y
partes decimales. Los valores disponibles van desde 0.0 hasta
100.0 (predeterminado 30.0).
Decay Ajusta la duración de la cola del sonido (medido en tanto por
ciento). Los valores disponibles van desde 0.0 hasta 100.0%
(predeterminado 70.0%).
Impact Ajusta la intensidad del clic o ataque inicial, medido en porcentaje.
Los valores disponibles van desde 0.0 hasta 100.0%
(predeterminado 70.0%).
Width Ajusta la imagen estéreo percibida (como valor porcentual). A cero
por ciento, el sonido es monoaural y a 100,0%, el sonido presenta
una amplia imagen estereofónica, replicando el efecto de una
grabación con micrófonos aéreos. Los valores van de 0.0 a 100.0%
(predeterminado 50.0%).
Sección COLOR
MASCHINE MK3 - Guía de usuario - 495
Emplear los sintetizadores de percusión (Drumsynths)
Cymbal
Elemento Descripción
Density Ajusta la complejidad del sonido, medida en tanto por ciento. Los
valores disponibles van desde 0.0 hasta 100.0% (predeterminado:
100%).
Tone Ajusta el porcentaje del balance espectral. Los valores van de 0.0 a
100.0% (predeterminado 50.0%).
Mode Selecciona tres modos de sonoridad: Metallic (predeterminado),
Normal y Soft.
Advanced
La pagina de Advanced de este ingenio no contiene parámetros.
Modulation
Al igual que los otros ingenios y sintetizadores, la página de Modulation solo presenta un pará-
metro: Velocity.
Elemento Descripción
Sección SCALE
Velocity Ajusta la respuesta a la velocidad de la percusión. Los valores
disponibles van desde -100.0 hasta 100.0% (predeterminado). Con
un valor de cero (ajuste medio), la percusión es ejecutada con
máxima velocidad, sin importar la fuerza con la que se pulse la
tecla (o pad). Desde la posición central, al girar la perilla a la
derecha, se incrementará la respuesta a la velocidad haciendo que
la percusión se vuelva cada vez más sensible a la fuerza con la que
se ejecuten las teclas o pads. Desde la posición central, al girar la
perilla a la izquierda se obtiene el efecto inverso: cuanto más fuerte
pulse la tecla/pad, más suave será el sonido resultante de la
percusión.
MASCHINE MK3 - Guía de usuario - 496
Emplear los sintetizadores de percusión (Drumsynths)
Cymbal
9.7.2 Cymbal – Ride
El Ride es una emulación acústica que permite golpear el platillo de varias maneras a través
de los parámetros de Edge y Bell. La gama de sonidos comprendida va desde sonidos suaves
de Jazz hasta variantes más ruidosas y fuertes.
Los parámetros descritos abajo se presentan según como aparecen en el área de control (vista del
arreglador). Los mismos parámetros aparecen también en el panel del plugin, del área de plugines
de la vista conjunta. Véase ↑13.4, El área de plugines para más información al respecto.
Main
Elemento Descripción
Sección MAIN
Engine Selecciona el ingenio empleado por el plugin del Cymbal. Los
ingenios disponibles son Crash y Ride.
Tune Ajusta el tono del do central, medido en números de nota MIDI y
partes decimales. La escala comprende desde 0.00 hasta 1.00. El
valor predeterminado es 0.30.
Decay Ajusta la duración de la cola del sonido (medido en tanto por
ciento). Los valores disponibles van desde 0.0 hasta 100.0%
(predeterminado 70.0%).
Impact Ajusta la intensidad del clic o ataque inicial, medido en porcentaje.
Los valores disponibles van desde 0.0 hasta 100.0%
(predeterminado 70.0%).
Width Ajusta la imagen estéreo percibida (como valor porcentual). A cero
por ciento, el sonido es monoaural y a 100,0%, el sonido presenta
una amplia imagen estereofónica, replicando el efecto de una
grabación con micrófonos aéreos. Los valores van de 0.0 a 100.0%
(predeterminado 50.0%).
Sección STRIKE
MASCHINE MK3 - Guía de usuario - 497
Emplear los sintetizadores de percusión (Drumsynths)
Cymbal
Elemento Descripción
Edge Ajusta el punto donde el platillo es golpeado. Un golpe sobre el
borde del platillo (100%) crea un sonido caótico y desordenado, un
golpe en la parte central (0,0%) produce un sonido más agudo. Los
valores van de 0.0 a 100.0% (predeterminado 50.0%).
Bell Ajusta porcentualmente la frecuencias altas de una banda estrecha.
El valor predeterminado es 0.0%.
Advanced
Elemento Descripción
Sección HYBRID
Character Ajusta porcentualmente una amplia variedad tímbrica, desde
sonidos disonantes hasta metálicos. Los valores disponibles van
desde 0.0 hasta 100.0% (predeterminado 20.0%).
Tail Ajusta la duración de la cola del sonido por medio de una
envolvente. Los valores van de 0.0 a 100.0% (predeterminado).
Modulation
Al igual que los otros ingenios y sintetizadores, la página de Modulation solo presenta un pará-
metro: Velocity.
MASCHINE MK3 - Guía de usuario - 498
Emplear los sintetizadores de percusión (Drumsynths)
Cymbal
Elemento Descripción
Sección SCALE
Velocity Ajusta la respuesta a la velocidad de la percusión. Los valores
disponibles van desde -100.0 hasta 100.0% (predeterminado). Con
un valor de cero (ajuste medio), la percusión es ejecutada con
máxima velocidad, sin importar la fuerza con la que se pulse la
tecla (o pad). Desde la posición central, al girar la perilla a la
derecha, se incrementará la respuesta a la velocidad haciendo que
la percusión se vuelva cada vez más sensible a la fuerza con la que
se ejecuten las teclas o pads. Desde la posición central, al girar la
perilla a la izquierda se obtiene el efecto inverso: cuanto más fuerte
pulse la tecla/pad, más suave será el sonido resultante de la
percusión.
MASCHINE MK3 - Guía de usuario - 499
Empleo del Bass Synth
10 Empleo del Bass Synth
Bass Synth es un sintetizador monofónico, divertido y de fácil empleo, que permite crear rápi-
damente líneas de graves muy expresivas. Al igual que cualquier otro plugin, cárguelo en el
primer nicho de plugines de un sonido para poder acceder a sus parámetros desde el panel de
control o, directamente, desde el controlador. Es un instrumento ideal para componer tonos
bajos de gran riqueza y programar fácilmente líneas de graves de música ácida.
Y, al igual que cualquier otro plugin, el Bass Synth puede trabajar con efectos internos, auto-
matizar sus parámetros o, simplemente, ajustar sus controles durante una función en vivo.
Características del Bass Synth:
▪ Un oscilador (monofónico).
▪ Transformación continua entre distintos tipos de ondas, de sinusoide a cuadrada, pasando
por diente de sierra; y todos los puntos intermedios.
▪ Interruptor de octavas.
▪ Controles de filtrado, envolvente, declive, distorsión (bipolar: saturación/distorsión) y tran-
sición.
▪ Integración con MASCHINE JAM: programe líneas de graves y de ácido mediante notas y
transiciones directamente desde la botonera de 8x8 de MASCHINE JAM. Para más infor-
mación sobre el secuenciamiento del Bass Synth en MASCHINE JAM, consulte el manual
de MASCHINE JAM disponible en el menú de ayuda (Help) y en el sitio de Native Instru-
ments.
Véase ↑11.5, Registrar y editar una modulación para más información sobre la automatización.
El presente capítulo comprende los siguientes temas:
▪ El panorama general del Bass Synth: ↑10.1, Bass Synth – Manejo general.
▪ Una descripción de los parámetros del Bass Synth: ↑10.1.2, Parámetros del Bass Synth.
MASCHINE MK3 - Guía de usuario - 500
Empleo del Bass Synth
Bass Synth – Manejo general
El manejo específico de los parámetros del Bass Synth se describen en el presente capítulo. Para
una descripción general de las características y funciones de los plugines (incluido el Bass Synth),
consulte el apartado ↑7.1, Panorama de los plugines.
10.1 Bass Synth – Manejo general
Esta sección describe el uso general y las características del sintetizador Bass Synth.
Empleo del Bass Synth
El Bass Synth es un plugin de MASCHINE y como tal admite todos las acciones y procedi-
mientos habituales de los plugines. Por lo tanto, para saber la manera de cargar, remover,
reemplazar, insertar, mover, copiar o pegar un Bass Synth y, ajustar sus parámetros, consulte
el apartado ↑7.1, Panorama de los plugines, donde todas estas operaciones son descritas en
detalle.
Los presetes del Bass Synth se cargan desde el buscador, seleccionando: SOUNDS, MASCHINE,
BASS SYNTH.
10.1.1 Organización de los parámetros
El Bass Synth presenta los mismos parámetros tanto en el área de control de la vista del arre-
glador como en el área de plugines de la vista conjunta.
Páginas de parámetros del área de control (Vista del arreglador)
En la vista de la canción, los parámetros del Bass Synth aparecen agrupados en el área de
control.
MASCHINE MK3 - Guía de usuario - 501
Empleo del Bass Synth
Bass Synth – Manejo general
El área de control con los parámetros del Bass Synth.
▪ Los parámetros aparecen repartidos en dos páginas de parámetros:
◦ La página general (Main) concentra los parámetros más importantes. Aquí es posible
ajustar la forma (Shape) de la onda del oscilador, el recorte del filtro (Cutoff) y su re-
sonancia (Resonance), la modulación (Mod. Amt.) y declive (Decay) de la envolvente,
la distorsión (Drive) y el tiempo de la transición (Glide Time).
◦ La página avanzada (Advanced) presenta el control para activar el desactivar la transi-
ción (Glide).
Diseño común en el área de plugines (vista conjunta)
En el área de plugines de la vista conjunta, el panel del Bass Synth permite visualizar de ma-
nera conveniente tanto los controles como el oscilador de ondas del sintetizador:
El Bass Synth en el área de plugines.
MASCHINE MK3 - Guía de usuario - 502
Empleo del Bass Synth
Bass Synth – Manejo general
▪ En la parte superior del sintetizador, aparecen los controles de modulación (Mod. Amt.) y
declive (Decay), el visor del oscilador (Shape) y los controles de octavas (Octave) y defor-
mación (Drive).
▪ Debajo, aparecen los controles de recorte (Cutoff), resonancia (Resonance) y tiempo de
transición (Glide Time).
Para más información sobre los distintos paneles representados en el área de plugines, consulte el
apartado ↑13.4, El área de plugines.
10.1.2 Parámetros del Bass Synth
Disponibles tanto en la vista del arreglador como en la vista conjunta, los parámetros funcio-
nan de la siguiente manera:
Los parámetros descritos se presentan según como aparecen en el área de control (vista del arregla-
dor). Los mismos parámetros aparecen también en el panel del plugin, en el área de plugines de la
vista conjunta. Véase ↑13.4, El área de plugines para más información al respecto.
Main
Elemento Descripción
OSC
Shape Ajusta la forma de la onda, desde una sinusoide hasta una onda
cuadrada. Para ajustar la onda, pulse y arrastre la perilla de Shape
hacia arriba o abajo. La transformación de la onda puede verse
directamente en el área de plugines de la vista conjunta.
Octava Transporta la tonalidad del sintetizador (entre -3 y 3 octavas). Para
llevar a cabo la transportación deseada, pulse y arrastre el control
de Octave.
Filter
Cutoff Ajusta la frecuencia del filtro pasobajo (entre 14.6 Hz y 23.7 KHz).
Para ajustar el recorte de frecuencias, gire y arrastre arriba o abajo
la perilla de Cutoff.
MASCHINE MK3 - Guía de usuario - 503
Empleo del Bass Synth
Bass Synth – Manejo general
Elemento Descripción
Resonance Ajusta el porcentaje de refuerzo alrededor de la frecuencia de
recorte (entre 0.0% y 120%). Con valores por encima de 100.0%,
la resonancia puede degenerar en auto-oscilación. Para ajustar el
grado de resonancia, pulse la perilla de Resonance y arrastre hacia
arriba o abajo.
Envelope
Mod. Amt. Ajusta la envolvente aplicada al el recorte del filtro (entre 0.0% y
100%). Para incrementar la modulación que se aplica sobre el valor
de Cutoff, pulse y arrastre hacia arriba la perilla de Mod. Amt.
Decay Ajusta el declive del sonido, esto es, el tiempo que tarda en
desaparecer (entre 0.0% y 100%). Para incrementar el tiempo del
declive, pulse y arrastre arriba o abajo la perilla de Decay.
Tone
Drive Ajusta la deformación de la señal (entre -100.0% y 100%). Un
valor de -100.0% incrementa el volumen de entrada del filtro
generando saturación interna de la señal. Un valor de 100% genera
distorsión al final de la cadena de la señal. Para cambiar el valor de
este parámetro, pulse Drive y arrastre hacia arriba o abajo.
Note
Glide Time Ajusta el tiempo de transición entre un tono y el siguiente (entre 10
ms y 1000 ms). Para ajustar el tiempo de transición, pulse y
arrastre arriba o abajo la perilla de Glide Time.
Advanced
La página de controles avanzados (Advanced) solo contiene un parámetro.
MASCHINE MK3 - Guía de usuario - 504
Empleo del Bass Synth
Bass Synth – Manejo general
Elemento Descripción
Note
Glide Activa o desactiva el parámetro de transición de manera global. Al
estar encendido, la nota se ejecuta continuamente de manera
monofónica.
MASCHINE MK3 - Guía de usuario - 505
Trabajar con pautas
Pautas: fundamentos
11 Trabajar con pautas
La verdadera diversión comienza cuando empezamos a trabajar con las pautas, dado que el se-
cuenciador constituye el verdadero corazón de MASCHINE. Tanto el controlador como el pro-
grama brindan potentes herramientas para la creación y edición de ritmos.
Este capítulo está organizado de la siguiente manera:
▪ Aspectos generales de las pautas y el editor de pautas: ↑11.1, Pautas: fundamentos.
▪ Como grabar pautas en tiempo real con el controlador: ↑11.2, Grabar pautas en tiempo real
▪ Como grabar pautas con el secuenciador de pasos del controlador: ↑11.3, Grabar pautas
con el secuenciador de pasos
▪ Como crear y modificar eventos/notas en las pautas: ↑11.4, Editar eventos
▪ Como crear y modificar modulaciones en las pautas: ↑11.5, Registrar y editar una modula-
ción
▪ Como crear pistas MIDI en las pautas: ↑11.6, Creación de pistas MIDI en MASCHINE.
▪ Como organizar las pautas dentro de un proyecto: ↑11.7, Organización de las pautas
▪ Como importar o exportar MIDI y como exportar audio: ↑11.8, Importar y exportar audio y
MIDI
11.1 Pautas: fundamentos
Una pauta contiene los eventos (también llamados "notas") que conforman un ritmo o una fra-
se musical compuesta con los sonidos del grupo seleccionado. También contiene, si la hubie-
re, la información relativa a la modulación (modificación) de los parámetros de ese grupo o
cualquiera de sus sonidos. La pauta pertenece a dicho grupo y se guarda junto con él. Cada
grupo puede tener un número ilimitado de pautas. Las pautas se agrupan en bancos de pautas
(de 16 pautas cada uno).
MASCHINE MK3 - Guía de usuario - 506
Trabajar con pautas
Pautas: fundamentos
11.1.1 Panorama general del editor de pautas
El editor de pautas es la herramienta de edición de pautas del programa.
A continuación, presentaremos el panorama general del editor de pautas, detallando sus prin-
cipales partes y elementos de control.
1 5 6 8 9 10
2
3
4 7
11
15 14 13 12
El editor de pautas (vista del grupo)
(1) Botón de la vista grupal: haga clic en este botón para pasar a la vista del grupo. Véase
↑11.1.5, Vista grupal y vista del teclado para más detalles.
(2) Botón de la vista del teclado: haga clic en este botón para pasar a la vista del teclado. Véase
↑11.1.5, Vista grupal y vista del teclado para más detalles.
(3) Botón del editor de samples: haga clic en este botón para pasar al editor de samples. El edi-
tor de samples se describe en el capítulo ↑17, Sampleo y mapeo de samples.
MASCHINE MK3 - Guía de usuario - 507
Trabajar con pautas
Pautas: fundamentos
(4) Lista de sonidos: los nichos de sonido 1-16 del grupo seleccionado aparecen en este lugar.
En la vista del teclado (2), haga clic en un nicho de sonidos para desplegar sus eventos en el
área de eventos (7).
(5) Botón de la vista de los pads: haga clic en este botón para alternar entre la vista de los pads
y la lista de sonidos (4). La vista de los pads es una representación alternativa que muestra los
nichos de sonido identificados con los pads del controlador. En la vista de los pads puede
ajustarse la manera en que los sonidos son accionados por los pads. Véase ↑6.1.1, La vista de
los pads en el programa para más detalles.
(6) Botón del administrado de pautas: abre/cierra el administrador de pautas. El administrador
de pautas contiene los comandos para la gestión de las pautas. Permite, sobre todo, seleccio-
nar la pauta que desea editar en el editor de pautas y usar en la escena seleccionada del arre-
glador. Consulte el apartado ↑11.7.1, El administrador de pautas y el modo de pautas para
más información sobre estos comandos.
(7) Área de eventos: muestra el contenido de la pauta seleccionada. Aquí podrá ver los eventos
grabados bajo la forma de bloques rectangulares. En la vista grupal (1), estos bloques repre-
sentan los sonidos del grupo. En la vista del teclado (2), representan las notas musicales del
sonido seleccionado. La longitud de cada bloque representa la duración del evento y su trans-
parencia indica la velocidad del evento (cuando más suave sea el golpe, con mayor transparen-
cia aparecerá el evento). Los eventos pueden editarse con el ratón: pueden ser arrastrados has-
ta otra posición, alargarse o acortarse, o ser creados y eliminados de distintas maneras (13). El
área de eventos también muestra las divisiones de la cuadrícula de pasos (un juego de líneas
verticales equidistantes que establecen el grado de detalle de las ediciones). Con los ajustes
de la cuadrícula (14) puede hacer todas las ediciones según el tamaño de retícula deseado.
(8) Línea métrica de las pautas: la línea métrica, en la parte superior del área de eventos (7),
muestra unidades musicales de tiempo (incluyendo compases y pulsos). Haga clic en cual-
quier lugar de la línea métrica para mover la reproducción hasta esa posición (véase ↑11.1.4,
Saltar a otra posición de la pauta). Arrastre horizontalmente el marcador de longitud blanco
para ajustar el largo de la pauta (esto también puede hacerse con los controles de duración
(9), véase ↑11.1.6, Ajustar la cuadrícula del arreglo y la extensión de la pauta
(9) Controles de duración: estos controles permiten seleccionar la unidad con la cual se ajusta
el largo de las pautas, y ajustar la duración de la pauta seleccionada según dicha unidad. Véa-
se ↑11.1.6, Ajustar la cuadrícula del arreglo y la extensión de la pauta para más detalles.
MASCHINE MK3 - Guía de usuario - 508
Trabajar con pautas
Pautas: fundamentos
(10) Arrastrador de MIDI y Audio: permite arrastrar el MIDI o audio de las pautas hasta el escri-
torio o el programa anfitrión, respectivamente. Véanse ↑11.8.1, Exportar audio de las pautas y
↑11.8.2, Exportar MIDI de las pautas para más información.
(11) Banda de control: la banda de control brinda una panorama visual y distintas herramientas
para la modulación y la automatización de cada parámetro. Véanse ↑11.5, Registrar y editar
una modulación y ↑12.2, Emplear control MIDI y automatización del anfitrión para más infor-
mación.
(12) barra de desplazamiento y acercamiento:haga clic en la barra y arrastre horizontalmente pa-
ra recorrer el área de eventos. Si arrastra verticalmente la imagen se agrandará o achicará para
ver con mayor o menor detalle la secuencia temporal. También puede cliquear el extremo iz-
quierdo o derecho de la barra y arrastrar horizontalmente para agrandar o achicar el área, man-
teniendo fija la posición del borde opuesto. Haga doble clic en la barra para restablecer la re-
presentación completa de la pauta. La vista del teclado (2) dispone de una barra similar. Véase
↑11.1.2, Recorrer el área de eventos para más información.
(13) Selector de modos de edición: este selector permite seleccionar tres modos de edición dife-
rentes (opciones Select, Paint y Erase). Véase ↑11.4.1, Editar eventos con el ratón: panorama
general para más información.
(14) Ajustes de la cuadrícula: use el botón de la cuadrícula para habilitar o deshabilitar la cua-
drícula de pasos, y utilice el botón de definición para cambiar la unidad de medida de la cua-
drícula. Véase ↑11.1.7, Ajustar la cuadrícula de los pasos y el factor de corrimiento para más
información.
(15) Botón de la banda de control: pulse con un clic el botón para exponer u ocultar la banda de
control (11).
11.1.1.1 Pautas en el controlador
El controlador brinda distintas modalidades de trabajo con las pautas:
▪ El modo del arreglo de pautas permite visualizar rápidamente el contenido de las pautas y
acceder a varios comandos de edición (véase abajo).
▪ El modo de pautas permite seleccionar y manejar las pautas: ↑11.7, Organización de las
pautas
MASCHINE MK3 - Guía de usuario - 509
Trabajar con pautas
Pautas: fundamentos
▪ El modo de control (modo de operación predeterminado del controlador) permite grabar las
pautas en tiempo real a través de distintos métodos: ↑11.2, Grabar pautas en tiempo real.
También, permite grabar las modulaciones de las pautas: ↑11.5, Registrar y editar una mo-
dulación
▪ El modo de secuenciación permite grabar pautas (modulación incluida) con el secuencia-
dor de pasos: ↑11.3, Grabar pautas con el secuenciador de pasos
▪ El modo de selección de eventos permite seleccionar los eventos a emplear: ↑11.4.3, Se-
lección de notas y eventos
▪ El modo de edición de eventos permite editar los eventos seleccionados: ↑11.4.4, Editar
los eventos/notas seleccionados.
▪ El modo de la cuadrícula permite ajustar la cuadrícula de pasos: ↑11.1.7, Ajustar la cua-
drícula de los pasos y el factor de corrimiento
El modo del arreglo de pautas
El arreglo de pautas es una potente herramienta que permite controlar visualmente el conteni-
do de las pautas y manejar sus aspectos más importantes.
Para ingresar al arreglo de pautas en el controlador:
1. PresioneARRANGER para ingresar al modo del arreglador.
El botón de ARRANGER queda encendido para indicar que el modo del arreglador está
habilitado.
2. Presione el Botón 2 (PATTERN) para ingresar al arreglo de pautas.
→ El Botón 2 se encenderá y el recuadro de PATTERN, debajo, quedará puesto de relieve
para indicar que el controlador se encuentra en el arreglo de pautas.
MASCHINE MK3 - Guía de usuario - 510
Trabajar con pautas
Pautas: fundamentos
1 2 3 4 5 6 7 8
El arreglo de las pautas en los visualizadores del controlador: vista del teclado (arriba) y vista grupal (abajo).
En el arreglo de las pautas, los visualizadores del controlador muestran lo siguiente:
▪ El visualizador izquierdo muestra el panorama completo de la pauta:
◦ El visualizador refleja la vista grupal o la vista del teclado del editor de pautas del pro-
grama, y el modo de operación de los pads: si los pads están en el modo de los pads,
el visualizador mostrará los eventos de todos los sonidos del grupo; si los pads se ha-
llan en el modo del teclado, el visualizador mostrará todas las notas con todos los to-
nos del sonido en foco. Véase ↑11.1.5, Vista grupal y vista del teclado para más deta-
lles.
◦ La velocidad de cada evento/nota se indica por su grado de intensidad. Las eventos/
notas seleccionados aparecen resaltados. Eventos individuales pueden seleccionarse
con los botones de desplazamiento (a la izquierda de los visualizadores).
◦ Este panorama incluye una línea métrica (1). Una línea vertical indica la posición de
la reproducción (2). Adicionalmente, un marco (3) muestra la parte del arreglo mostra-
da por el visualizador derecho (véase abajo).
MASCHINE MK3 - Guía de usuario - 511
Trabajar con pautas
Pautas: fundamentos
◦ En la parte superior figura el nombre del proyecto, grupo o sonido en cuestión (según
si MASTER, GROUP o SOUND se encuentra seleccionado en el área de control del
programa); junto con la indicación del tempo y la posición de la reproducción.
▪ El visualizador derecho brinda la vista detallada de una porción de la pauta.
◦ El nombre de la pauta aparece indicado en la parte superior del visualizador (6).
◦ La velocidad de cada evento/nota se indica por su grado de intensidad. Si están visi-
bles, Las eventos/notas seleccionados aparecen resaltados.
◦ Con los pads en el modo de los pads, el visualizador muestra los eventos de los soni-
dos del grupo. Los 16 nichos de sonido del grupo aparecen encolumnados a la iz-
quierda con su número respectivo (5). El sonido en foco aparece resaltado.
◦ Con los pads en el modo del teclado, el visualizador muestra las notas del sonido en
foco repartidas sobre dos octavas. A la izquierda, un teclado (4) indica el tono de los
distintos eventos. Sobre el teclado, cada do (C) aparece indicado por su número de
octava y el do central (C3 en la convención de MASCHINE) aparece de color. Por otra
parte, el tono de la nota ejecutada aparece resaltado. Gire la Perilla 7 para recorrer el
eje vertical, desde los eventos más graves hasta los eventos más agudos. Si todos los
eventos caen dentro de las dos octavas, aparecen todos sobre el visualizador y la Peri-
lla 7 quedará deshabilitada.
◦ Horizontalmente, el intervalo de tiempo mostrado es variable: gire la Perilla 5 para au-
mentar la imagen y la 6 para desplazarse horizontalmente.
◦ Igual que en el visualizador izquierdo, hay una línea métrica (7) y un indicador de la
reproducción (8).
En el arreglo de pautas, los pads se comportan como en el modo de control. ¡En particular, esto
permite grabar pautas y, al mismo tiempo, apreciar su desarrollo sobre los visualizadores! Véase
↑11.2, Grabar pautas en tiempo real para más información al respecto.
Por último, el modo del arreglo de pautas brinda también algunos comandos de utilidad:
▪ Gire la Perilla 4 (LENGTH) para ajustar la extensión de la pauta (véase ↑11.1.6, Ajustar la
cuadrícula del arreglo y la extensión de la pauta).
▪ Presione el Botón 3 (DOUBLE) para doblar la pauta (véase ↑11.4.9, Duplicar).
MASCHINE MK3 - Guía de usuario - 512
Trabajar con pautas
Pautas: fundamentos
▪ Presione el Botón 4 (DUPLICATE) para duplicar la pauta (véase ↑11.7.8, Duplicar, copiar y
pegar pautas).
▪ Presione el Botón 5 (EVENTS) para acceder a la edición de eventos y ajustar de manera
precisa los eventos seleccionados (véase ↑11.4.4, Editar los eventos/notas seleccionados).
Sehen Sie dazu auch
2 Organización de las pautas [➙ 589]
2 Grabar pautas en tiempo real [➙ 529]
2 Registrar y editar una modulación [➙ 576]
2 Grabar pautas con el secuenciador de pasos [➙ 537]
2 Selección de notas y eventos [➙ 547]
2 Editar los eventos/notas seleccionados [➙ 555]
2 Ajustar la cuadrícula de los pasos y el factor de corrimiento [➙ 524]
2 Vista grupal y vista del teclado [➙ 518]
2 Seguir la posición de la reproducción sobre la pauta [➙ 515]
2 Ajustar la cuadrícula del arreglo y la extensión de la pauta [➙ 520]
2 Duplicar, copiar y pegar pautas [➙ 603]
2 Duplicar [➙ 571]
11.1.2 Recorrer el área de eventos
El área de eventos del editor de pautas puede recorrerse y agrandarse a voluntad.
Recorrer horizontalmente el editor de pautas (tiempo musical)
El editor de pautas presenta en su base inferior una barra de desplazamiento y acercamiento.
Esta barra permite recorrer y agrandar o achicar la superficie del área de eventos y de la banda
de control:
MASCHINE MK3 - Guía de usuario - 513
Trabajar con pautas
Pautas: fundamentos
2 1 3
La barra de desplazamiento y acercamiento del editor de pautas.
Utilice la barra de la siguiente manera:
▪ Haga clic en el cuerpo de la barra (1) y mantenga pulsado, luego:
◦ Arrastre horizontalmente para recorrer la secuencia temporal del área de eventos.
◦ Arrastre verticalmente para ver con mayor o menor detalle las unidades que componen
la secuencia temporal. La imagen se agrandará a partir del lugar donde fue cliqueada
la barra.
▪ Pulse el extremo izquierdo (2) de la barra y arrastre horizontalmente para agrandar o achicar
el área de eventos manteniendo fija la posición del borde derecho.
▪ De manera similar, pulse el extremo derecho (3) de la barra y arrastre horizontalmente para
agrandar o achicar el área de eventos manteniendo fija la posición del borde izquierdo.
▪ Haga doble clic en el cuerpo de la barra (1) para restablecer la representación completa de
la pauta.
El área de eventos y la banda de control (cuando está habilitada) reflejan las unidades de tiempo
musical de la pauta. Véase ↑11.5.3, Crear y editar modulaciones en la banda de control para más
información sobre la banda de control.
Recorrer verticalmente el editor de pautas (sonidos o tonos)
Cuando el editor de pautas presenta la vista grupal, una clásica barra de desplazamiento verti-
cal aparece visible sobre el margen derecho. Utilice esta barra para poder ver los nichos ocul-
tos cuando el editor no pueda contenerlos a todos.
Cuando el editor de pautas está en el modo del teclado, la barra lateral permite no solo reco-
rrer el teclado, sino también agrandar o achicar la imagen para trabajar con mayor o menor de-
talles sobre el eje tonal. Su funcionamiento es similar a la barra horizontal arriba descrita.
MASCHINE MK3 - Guía de usuario - 514
Trabajar con pautas
Pautas: fundamentos
Para más información sobre la vista grupal y la vista del teclado, véase ↑11.1.5, Vista grupal y vista
del teclado.
La altura del editor de pautas es asimismo ajustable en la medida en que se agrande o se achi-
que el tamaño del arreglador situado arriba (véase ↑16.1.1, Recorrer la vista de la canción).
Recorrer el área de eventos desde el controlador
El posicionamiento y el aumento del área de eventos pueden manejarse desde el controlador:
1. Presione SHIFT + VARIATION + (Navigation) para ingresar al modo de navegación.
2. Presione el Botón 2 IDEAS para ingresar a la vista de ideas (de ser necesario)
3. Gire la Perilla 5 (Pattern Zoom) para aumentar o disminuir el área de edición.
4. Gire la Perilla 6 (Pattern Scroll) para desplazarse por el área.
11.1.3 Seguir la posición de la reproducción sobre la pauta
Para que la vista de la canción del arreglador y el editor de pautas sigan la posición de la can-
ción, active el botón de seguimiento..
Active el botón de seguimiento para seguir el marcador de la reproducción.
► Para no perder de vista la posición de la reproducción sobre el arreglador, haga clic en el
botón de seguimiento de la cabecera de MASCHINE.
→ El botón quedará encendido. La vista de la canción y el editor de pautas muestran de ma-
nera constante la posición vigente de la reproducción.
La función de seguimiento se desactiva tan pronto como intente desplazarse manualmente a través
del arreglador o del editor de pautas (tanto desde el programa como desde el controlador).
La función de seguimiento afecta al editor de pautas y a la vista de la canción de manera si-
multánea (véase ↑16.1.2, Seguir la posición de la reproducción en el proyecto para más infor-
mación sobre la función de seguimiento en la vista de la canción.
MASCHINE MK3 - Guía de usuario - 515
Trabajar con pautas
Pautas: fundamentos
Seguir la posición de la reproducción en el controlador
► Presione FOLLOW para seguir la posición de la reproducción.
→ El botón de FOLLOW queda encendido y el programa sigue la posición de la reproducción
de la canción.
La función de seguimiento queda deshabilitada al pasar manualmente hacia otra posición de la
canción.
La función de seguimiento afecta simultáneamente al programa y al controlador:
▪ En el programa, la función de seguimiento se aplica tanto en el editor de pautas como en
la vista de la canción.
▪ En el controlador, la función de seguimiento determina lo que los visualizadores muestran
en el modo de los arreglos (en SECTION; SCENE y PATTERN), en el modo de los eventos,
en el modo de secuenciación y en el modo de repetición de nota. Por otra parte, en el mo-
do de secuenciación, la función de seguimiento se ejerce también sobre los pads: cuando
la reproducción ya recorrió los 16 pasos mostrados por los pads en el controlador, los pads
pasarán a los 16 pasos siguientes (si los hubiere). Véase ↑11.3, Grabar pautas con el se-
cuenciador de pasos para más información sobre el modo de secuenciación.
La función de seguimiento no funciona si la posición de la reproducción está afuera de la pauta
seleccionada.
11.1.4 Saltar a otra posición de la pauta
La línea métrica sobre el área de eventos puede emplearse para saltar hasta otra posición de la
reproducción. Por ejemplo, esto podría resultar útil para revisar alguna transición particular en-
tre eventos de la pauta sin tener que esperar a la compleción de todo el bucleo.
En la línea métrica del el área de eventos, la reproducción está marcada por una pequeña lí-
nea blanca que indica la posición de la ejecución en la pauta.
MASCHINE MK3 - Guía de usuario - 516
Trabajar con pautas
Pautas: fundamentos
El marcador muestra, sobre la línea métrica, la posición de la reproducción.
Para saltar hacia otro punto de la reproducción:
► Haga clic sobre la línea métrica para llevar el marcador de la reproducción hasta ese lu-
gar.
Al mover la reproducción hacia otro punto de la línea métrica, en el editor de pautas; el arreglador
corresponderá a este cambio de manera automática. Sin embargo, la línea métrica del editor de
pautas no permite saltar fuera de la pauta mostrada. Para hacer esto, utilice la línea métrica del
arreglador (véase ↑16.4.1, Saltar a otra posición del proyecto) o el controlador (véase abajo).
Dependiendo del estado de la reproducción, puede pasar lo siguiente:
▪ Si la reproducción está apagada, el marcador de la reproducción saltará hasta el paso más
próximo al cursor (según la medida ajustada en la cuadrícula de pasos). Si la cuadrícula de
pasos está deshabilitada, el marcador saltará a la posición exacta del cliqueo.
Para más información sobre la cuadrícula de pasos, véase ↑11.1.7, Ajustar la cuadrícula de los pa-
sos y el factor de corrimiento.
▪ Si la reproducción está encendida, la reproducción saltará hasta la posición más cercana al
cursor en relación con la división de la cuadrícula. Esto permite efectuar saltos sin inte-
rrumpir el ritmo de la música. Si la cuadrícula de las pautas está apagada (Off) o ajustada
con la opción de Quick, la posición de la reproducción se establece en relación al compás
vigente.
MASCHINE MK3 - Guía de usuario - 517
Trabajar con pautas
Pautas: fundamentos
Para más información sobre la cuadrícula de pautas, véase ↑11.1.6, Ajustar la cuadrícula del arre-
glo y la extensión de la pauta.
Ejemplo con la reproducción encendida: supongamos que la pauta mide cuatro compases y que
la definición de la cuadrícula es de un compás. Al cliquear en la línea métrica sobre la marca
de 1.4 (el cuarto pulso del primer compás) cuando la reproducción pasa por la marca de 3.3
(el tercer pulso del tercer compás), la reproducción saltará de la posición 3.3 hasta la posición
1.3 (el tercer pulso del primer compás) y continuará desde allí.
11.1.5 Vista grupal y vista del teclado
El editor de pautas permite editar los eventos de los 16 nichos de sonido del grupo selecciona-
do: esta es la vista grupal.
► Haga clic en el botón de la vista grupal (el botón representado por cuatro barras horizon-
tales, a la izquierda del editor de pautas) para pasar a la vista del grupo:
En esta vista, cada fila del área de eventos representa un nicho de sonido diferente.
En la vista del grupo, el editor de pautas muestra los eventos de todos los sonidos del grupo.
MASCHINE MK3 - Guía de usuario - 518
Trabajar con pautas
Pautas: fundamentos
Esta vista viene bien para trabajar con instrumentos rítmicos (p. ej., kits de percusión), dado
que es posible ver y editar los eventos de todos los sonidos de manera conjunta; sin tener que
preocuparse por el tono de los eventos.
La vista del teclado
El editor de pautas ofrece también una vista de trabajo alternativa: la vista del teclado.
► Pulse el botón del teclado, a la izquierda del editor de pautas, para pasar a la vista del
teclado:
→ El área de eventos mostrará solamente las notas del sonido seleccionado. Al ir poniendo o
modificando notas, podrá elegir su tono en semitonos, dependiendo del lugar donde las
vaya colocando; siendo la nota la nota más grave la situada en la fila más baja y vicever-
sa.
En la vista del teclado, el editor de pautas muestra todas las notas de un sonido en particular.
Si selecciona otro nicho de sonido en la lista de sonidos de la izquierda, toda el área de even-
tos pasará a mostrar las notas de dicho sonido.
MASCHINE MK3 - Guía de usuario - 519
Trabajar con pautas
Pautas: fundamentos
Un teclado vertical indica la nota correspondiente a cada fila del área de eventos. Las octavas
aparecen indicadas por un número sobre cada tecla de do (C): por ejemplo, sobre la tecla del
do central (que en la convención de MASCHINE es la nota C3) se podrá leer un "3". Haga clic
en cualquier tecla del piano para que el sonido seleccionado suene con esa altura en particu-
lar.
Esta vista viene bien para trabajar con instrumentos melódicos (p. ej., un piano), dado que es
posible concentrarse sobre un sonido determinado y componer distintas notas y tonos.
Alternar entre la vista grupal y la vista del teclado con el controlador
La vista grupal y la vista del teclado del programa coinciden siempre con el modo grupal y el
modo del teclado/acordes del controlador: al pasar de la vista grupal a la vista del teclado en el
programa, el controlador pasa automáticamente del modo de los pads al modo del teclado en
controlador (y viceversa).
Por lo tanto, para que el editor de pautas alterne entre la vista del grupo y la vista del teclado,
simplemente deberá activar los modos respectivos del los pads:
► Presione PAD MODE en el controlador para pasar del editor de pautas a la vista de los
grupos.
→ El editor de pautas en el programa pasará a la vista de los grupos.
► Presiones KEYBOARD/CHORDS en el controlador para pasar del editor de pautas a la vis-
ta del teclado.
→ El editor de pautas del programa se cambiará por la vista del teclado.
Véase en el programa la vista de los pads para más detalles sobre los distintos modos de ope-
ración de los pads.
11.1.6 Ajustar la cuadrícula del arreglo y la extensión de la pauta
La cuadrícula del arreglo define una serie de espacios uniformemente distribuidos, que sirve
para determinar con precisión la duración musical deseada. Se emplea en las situaciones si-
guientes:
▪ Para ajustar la extensión o duración una pauta (véase abajo).
▪ Para ajustar la extensión o duración de las secciones.
MASCHINE MK3 - Guía de usuario - 520
Trabajar con pautas
Pautas: fundamentos
Ajustar la cuadrícula del arreglo
Para ajustar la cuadrícula del arreglo:
► Para ajustar la definición de la cuadrícula del arreglo, pulse el valor musical que aparece
bajo los grupos, en la vista del arreglador, y seleccione en el menú el valor deseado (véan-
se abajo las distintas opciones).
→ Las divisiones de la cuadrícula responderán a la medida seleccionada.
Los valores posibles son los siguientes:
▪ 1 Bar, 1/2 , …, 1/16: cada uno de estos valores permite ajustar la pauta según la medida
especificada (un compás, una blanca, ..., una semicorchea).
▪ Off: cuadrícula deshabilitada. Deshabilitar la cuadrícula sirve para especificar libremente la
extensión de una pauta con cualquier valor o para poner la posición de la reproducción en
cualquier ubicación.
▪ Quick (predeterminado): con esta opción, las duraciones de la pautas son las siguientes: 1
compás, 2 compases, 4 compases, 8 compases, 12 compases, 16 compases, etc. (es de-
cir, sumando por vez 4 compases a partir del cuarto compás). Estas opciones permiten se-
leccionar las duraciones más usuales. Para otros usos de la cuadrícula (ajuste del la posi-
ción de la reproducción y del rango del bucleo) es preferible, en cambio, emplear divisio-
nes de un compás.
MASCHINE MK3 - Guía de usuario - 521
Trabajar con pautas
Pautas: fundamentos
Ajustar la extensión de la pauta
El largo de una pauta puede ajustarse según convenga. Las pautas se miden en compases y
tiempos (pulsos). Las pautas pueden tener una extensión de hasta 256 compases. Al crear una
pauta nueva y vacía (véase ↑11.7.3, Creación de pautas), la pauta tendrá la duración predeter-
minada establecida en la página de Default de las preferencias (véase ↑3.7.1, Preferencias –
General).
La extensión de una pauta puede ajustarse de dos maneras:
► Para ajustar la extensión de una pauta, haga clic en el campo de Pattern Length: y arras-
tre para alargar o acortar la pauta. También puede cliquear dos veces sobre el valor mos-
trado y escribir encima uno nuevo con el teclado del ordenador, luego, presione [Intro] pa-
ra confirmar.
o
► Para ajustar el largo de la pauta, sobre la línea métrica, arrastre simplemente el linde de
color blanco que marca el fin de la pauta:
En ambos casos, la medida del ajuste dependerá de la definición vigente en la cuadrícula (véa-
se arriba).
Reducir la extensión de una pauta podría dejar afuera los últimos eventos. Sin embargo, estos
eventos no serán borrados, simplemente, aparecerán oscurecidos en el área de eventos y volve-
rán a ser parte de la pauta cuando la misma se alargada otra vez.
Los eventos situados más allá del final de la pauta no pueden ser editados por el programa.
Sin embargo, pueden ser editados desde el controlador. Véase ↑11.4, Editar eventos para más
detalles sobre la edición de eventos.
MASCHINE MK3 - Guía de usuario - 522
Trabajar con pautas
Pautas: fundamentos
Ajustar la extensión de las pautas y la cuadrícula del arreglador empleando el controlador
En el controlador, el largo de la pauta seleccionada y la medida de cuadrícula empleada se
pueden ajustar desde distintos modos de operación: modo de las pautas, modo del arreglo o
modo de la cuadrícula. Seleccione el método que mejor se adapte a su manera personal de
trabajar.
Método 1: emplear el modo de las pautas
El modo del arreglo de pautas permite ajustar la duración de la pauta vigente:
1. Presione y mantenga presionado PATTERN para ingresar al modo de las pautas. También
puede presionar PATTERN + Botón 1 para fijar el modo y poder soltar el botón de PAT-
TERN (véase Fijar un modo en el controlador).
2. Gire la Perilla 4 (LENGTH) para ajustar el largo de la pauta según la definición vigente en
la cuadrícula.
Método 2: emplear el modo del arreglo
El modo del arreglo de pautas permite ajustar la duración de la pauta vigente:
1. Presione ARRANGER y luego el Botón 2 (PATTERN) para ingresar al modo del arreglo de
las pautas.
2. Gire la Perilla 4 (LENGTH) para ajustar el largo de la pauta según la definición vigente en
la cuadrícula.
Ajustar la cuadrícula
El modo de la cuadrícula permite ajustar las distintas cuadrículas del programa, incluyendo la
medida empleada para definir la cuadrícula del arreglador. La cuadrícula del arreglador cam-
bia el valor musical de los pasos que definen la duración de las secciones y de las pautas.
1. Presione SHIFT + FOLLOW (Grid)para abrir el modo de la cuadrícula.
2. Presione el Botón 3 (ARRANGE) para acceder a la configuración de la cuadrícula.
El visualizador derecho muestra los pads representado las medidas respectivas.
3. Seleccione una medida pulsando el pad correspondiente. Alternativamente, puede presio-
nar los Botones 5, 6 u 8 para seleccionar, en cada caso, las unidades de cada columna.
MASCHINE MK3 - Guía de usuario - 523
Trabajar con pautas
Pautas: fundamentos
→ El valor seleccionado aparece resaltado en el visualizador derecho y el pad correspondien-
te quedará completamente encendido.
Para deshabilitar la cuadrícula, seleccione OFF en la esquina superior derecha:
► Para deshabilitar la cuadrícula, mantenga presionado SHIFT + FOLLOW (Grid), presione
el Botón 3 (ARRANGE) y, luego, presione el pad 16 (OFF).
No es necesario habilitar la cuadrícula en el controlador: queda habilitada automáticamente al se-
leccionar cualquier otra opción distinta de OFF (pad 16).
Ajustar la cuadrícula empleando el modo de preparación del grabación
Este es un método extra que resulta muy útil al realizar una grabación. De hecho, este modo
(al que se accede manteniendo presionado el botón de REC) está íntimamente integrado a la
rutina de grabación del modo de control. Para mas detalles, consulte por favor el apartado
↑11.2.2, El modo de preparación de la grabación.
11.1.7 Ajustar la cuadrícula de los pasos y el factor de corrimiento
La cuadrícula de los pasos define una serie de espacios rectangulares, uniformemente distribui-
dos, que sirve para determinar con precisión la duración musical (los "pasos") con la que los
eventos y notas se crean, se mueven, etc. La medida definida en la cuadrícula determina la
duración de los pasos, lo cual afecta de manera directa el grado de detalle de las acciones de
edición llevadas a cabo en la pauta (incluida la cuantificación; véase ↑11.4.7, Cuantificación
de eventos y notas).
También, tiene incidencia sobre el secuenciador de pasos del controlador: si aumenta la definición
de la cuadrícula (esto es reducir el tamaño o duración de los pasos), la pauta dispondrá de más
pasos o lugares para colocar eventos. Véase ↑11.4.2, Creación de eventos/notas para más informa-
ción sobre el secuenciador de pasos.
En el editor de pautas, la cuadrícula de pasos aparece como una serie de finas líneas vertica-
les de color gris sobre el área de eventos:
MASCHINE MK3 - Guía de usuario - 524
Trabajar con pautas
Pautas: fundamentos
Las líneas verticales sobre el área de eventos representan la cuadrícula de pasos.
Por defecto, la cuadrícula está activa y la duración o tamaño del paso es de una semicorchea
(1/16). Sin embargo, es posible usar otras medidas o, directamente, deshabilitar la cuadrícula
(véase abajo).
Según el grado de agrandamiento y la medida de la cuadrícula, si las líneas verticales se encuen-
tran muy cerca unas de otras, se ocultarán para no abrumar la imagen. Este podría ser el caso, por
ejemplo, si el área presenta una extensión de 6 u 8 compases y la medida de la cuadrícula es de
1/64.
Más allá de la medida vigente en la cuadrícula, las líneas grises sobre los pulsos de negra y las lí-
neas negras que delimitan los compases aparecen siempre visibles.
Habilitar o deshabilitar la cuadrícula de los pasos
► Para habilitar o deshabilitar la cuadrícula, haga clic en el botón de la cuadrícula (repre-
sentado por las líneas entrecruzadas) en la esquina inferior izquierda del editor de pautas.
La cuadrícula de pasos aparece habilitada.
Ajustar la cuadrícula de los pasos
La medida de la cuadrícula se ajusta con el menú situado junto al botón de la cuadrícula, en
la esquina inferior izquierda del editor de pautas:
MASCHINE MK3 - Guía de usuario - 525
Trabajar con pautas
Pautas: fundamentos
El menú de medidas permite ajustar la definición de la cuadrícula de pasos.
► Para seleccionar la medida que asumirán los pasos en la cuadrícula, haga clic sobre el
valor que aparece junto al botón de la cuadrícula y, en el menú, seleccione el valor desea-
do. Las medidas disponibles van desde 1 Bar (un compás) hasta 1/128 (una cuartifusa),
incluyendo valoraciones de tresillo. El valor predeterminado es el de una semicorchea
(1/16).
El factor de corrimiento de la cuadrícula
Además de las medidas que la cuadrícula pueda asumir, se puede especificar también el gra-
do de desplazamiento que las notas o eventos pueden tener sobre la pauta; esto es, el factor de
corrimiento.
Correr eventos significa desplazarlos un poquito hacia delante o atrás de su posición efectiva. Véase
↑11.4.4, Editar los eventos/notas seleccionados para más información.
El factor de corrimiento se basa en la cuadrícula de pasos:
▪ El factor de corrimiento aparece habilitado cuando la cuadrícula está habilitada. Si la cua-
drícula está deshabilitada, el desplazamiento de eventos se hace según la medida máxima
del secuenciador.
▪ Por defecto, el factor de corrimiento es de medio paso; es decir, que los eventos podrán
desplazarse medio paso por vez.
▪ Sin embargo, si configura un corrimiento de un paso completo, los eventos se desplazarán
con la misma medida de la cuadrícula.
▪ También, el factor de corrimiento puede ser menor que la medida definida para la cuadrí-
cula. Esto permite desplazar eventos con mayor precisión.
El factor de corrimiento se ajusta en el menú contextual del área de eventos:
MASCHINE MK3 - Guía de usuario - 526
Trabajar con pautas
Pautas: fundamentos
► Para ajustar el factor de corrimiento, haga clic-secundario ([Ctrl]-clic en macOS) sobre el
área de eventos; en el menú que se abre, seleccione la opción de Nudge Grid y, luego,
seleccione una medida. Los valores posibles son Step, Step/2, Step/4, Step/8 y Step/16:
El factor de corrimiento no aparece indicado en el área de eventos del editor de pautas.
Ajustar la cuadrícula de los pasos y el factor de corrimiento en el controlador
Para habilitar o deshabilitar la cuadrícula de los pasos, ajustar su definición y el factor de co-
rrimiento, haga lo siguiente:
Habilitar, deshabilitar y ajustar la cuadrícula de los pasos
Para cambiar la definición de la cuadrícula, haga lo siguiente:
1. Presione SHIFT + FOLLOW (Grid)para abrir el modo de la cuadrícula.
MASCHINE MK3 - Guía de usuario - 527
Trabajar con pautas
Pautas: fundamentos
2. Presione el Botón 4 (STEP) para acceder al ajuste de la cuadrícula de los pasos y al factor
de corrimiento.
El visualizador derecho muestra los pads representado las medida respectivas:
3. Seleccione el tamaño de los pasos pulsando el correspondiente pad. Alternativamente,
puede presionar reiteradamente los Botones 5–8 para seleccionar, en cada caso, las me-
didas de cada columna.
→ El valor seleccionado aparece resaltado en el visualizador derecho y el pad correspondien-
te quedará completamente encendido.
Para deshabilitar la cuadrícula, seleccione OFF en la esquina superior derecha:
► Para deshabilitar la cuadrícula, mantenga presionado SHIFT + FOLLOW (Grid), presione
el Botón 4 (STEP) y, luego, presione el pad 16 (OFF).
No es necesario habilitar la cuadrícula en el controlador: queda habilitada automáticamente al se-
leccionar cualquier otra opción distinta de OFF (pad 16).
Ajustar el factor de corrimiento
Para cambiar el factor de corrimiento:
1. Presione SHIFT + FOLLOW (Grid)para abrir el modo de la cuadrícula.
2. Presione el Botón 4 (STEP) para acceder al ajuste de la cuadrícula de los pasos y al factor
de corrimiento.
3. Gire la Perilla 4 (NUDGE) para seleccionar la medida de desplazamiento deseada.
→ Recuerde que el factor de corrimiento solo puede emplearse cuando la cuadrícula de los
pasos está activada (véase arriba).
MASCHINE MK3 - Guía de usuario - 528
Trabajar con pautas
Grabar pautas en tiempo real
11.2 Grabar pautas en tiempo real
Esta sección describe las distintas maneras y funciones disponibles en el controlador para gra-
bar pautas durante su ejecución:
▪ El método más usual es el de la sobregrabación. También, es posible hacer uso la graba-
ción de reemplazo. Ambos métodos se describen en ↑11.2.1, Grabar pautas directamente
▪ Antes de ponerse a grabar una pauta nueva, el modo de preparación de grabaciones permi-
te ajustar algunos aspectos importantes de la pauta: ↑11.2.2, El modo de preparación de
la grabación
▪ En cualquier momento puede activar el metrónomo y ajustarlo a sus necesidades: ↑11.2.3,
Empleo del metrónomo
▪ También, la grabación puede llevarse a cabo empleando el conteo: ↑11.2.4, Grabar con el
conteo
▪ Mientras efectúa la grabación puede dejar que MASCHINE cuantifique de manera automá-
tica lo que está tocando en los pads: ↑11.2.5, Grabar con cuantificación
11.2.1 Grabar pautas directamente
El modo de control del controlador brinda distintas herramientas para la grabación de pautas.
Tómese su tiempo para regular la sensibilidad de los pads y la graduación de la velocidad a su gus-
to personal — ¡comprobará que tocar y grabar con el controlador resultará una tarea tanto más di-
vertida! Estos ajustes se encuentran en Preferences > Hardware > Pads. Véase ↑3.7.6, Preferencias
– Plug-ins para más información.
Modo de sobregrabación
El sobregrabado es la forma más usual de grabación. En este modo, toda pulsación sobre los
pads es convertida en un evento/nota; sin importar si la pauta ya contiene eventos.
MASCHINE MK3 - Guía de usuario - 529
Trabajar con pautas
Grabar pautas en tiempo real
¡Grabar una pauta: ¡pulse PLAY, luego REC y toque algo con los pads!
1. Presione PLAY para iniciar el secuenciador.
El botón de PLAY quedará encendido.
2. Presione REC para empezar la grabación.
El botón de REC quedará encendido.
3. Ahora, toque los pads que quiera grabar y escuche el resultado.
Cada pulsación crea un evento en el editor de pautas cuya duración dependerá del tiempo
de presión sobre el pad. Los eventos se incorporan a la pauta incluso durante su continua
reproducción.
4. Cuando haya finalizado, presione nuevamente REC para detener la grabación de los pads.
El botón de REC se apaga. El secuenciador seguirá sonando hasta que PLAY se presione
otra vez.
Modo de reemplazo
Cuando se graba con el modo de reemplazo, los eventos del sonido quedan reemplazados por
los nuevos eventos tocados.
1. Seleccione los sonidos cuyos eventos desea reemplazar: en el modo de los pads, pueden
seleccionarse varios sonidos (véase ↑5.1.3, Seleccionar varios sonidos o grupos); en el
modo del teclado, solamente el sonido en foco (es decir, el sonido ejecutado por los pads)
podrá reemplazar sus eventos.
2. Presione PLAY para iniciar el secuenciador.
El botón de PLAY quedará encendido.
3. Presione ERASE + REC para comenzar a grabar en el modo de reemplazo.
Los botones ERASE y REC se encenderán.
MASCHINE MK3 - Guía de usuario - 530
Trabajar con pautas
Grabar pautas en tiempo real
4. Pulse los pads que desea grabar.
Cada pulsación crea un evento en el editor de pautas cuya duración dependerá del tiempo
de presión sobre el pad. Los eventos previos del sonido seleccionado serán eliminados a
medida que sean alcanzados por el marcador de la reproducción.
5. Cuando haya finalizado, presione nuevamente REC para detener la grabación de los pads.
Los botones ERASE y REC se apagarán. El secuenciador seguirá sonando hasta que PLAY
se presione otra vez.
Para evitar el borrado accidental de eventos, el modo de reemplazo se desactiva automática-
mente (ERASE se apaga) en las situaciones siguientes (y la grabación continua como sobregra-
bación):
▪ Cuando la reproducción se ejecute en bucleo (sea al final del rango de bucleo o al final del
proyecto).
▪ Al detener el secuenciador (al presionar el botón de PLAY encendido).
▪ Al saltar hacia otra ubicación del proyecto (véase ↑11.1.4, Saltar a otra posición de la pau-
ta).
▪ Cuando el controlador pasa a otro modo de operación (al presionar SCENE, PATTERN,
etc.).
▪ Cuando se pone el foco en otro grupo.
Al desactivar manualmente el modo de reemplazo para pasar a la sobregrabación.
► Al grabar en modo de reemplazo, presionar el botón encendido de ERASE para desactivar
el modo.
→ La grabación continua en el modo de sobregrabación (véase arriba).
Los eventos pueden borrarse también sin tener que habilitar la grabación: mantenga presionado
ERASE junto con un pad (al tocar o al grabar) y todos los eventos de ese pad en la posición de re-
producción vigente serán borrados (véase ↑11.4.5, Borrar eventos/notas).
¿Dónde están los eventos grabados?
Al empezar a grabar con los pads, los eventos se graban de la siguiente manera:
MASCHINE MK3 - Guía de usuario - 531
Trabajar con pautas
Grabar pautas en tiempo real
▪ Si una pauta ya se encuentra seleccionada (es decir, cargada en el editor de pautas), los
eventos serán grabados en esa pauta. Esto también vale para el caso en que la reproduc-
ción del arreglador esté repitiendo la pauta de manera automática.
▪ Si no hay una pauta seleccionada, al activar la grabación (como sobregrabación o como
reemplazo) se creará automáticamente una pauta vacía con la duración predeterminada. La
nueva pauta se empleará al principio de la escena vigente y se repetirá lo largo de toda la
escena.
La duración predeterminada de la pauta puede ajustarse en la página de Defaults del panel de pre-
ferencias (Preferences). Véase ↑3.7.1, Preferencias – General para más información.
Cuando tenga todo listo para empezar una grabación, puede también emplear el modo de pre-
paración para crear rápidamente una pauta con la duración deseada e iniciar la grabación.
Véase ↑11.2.2, El modo de preparación de la grabación para más detalles al respecto.
11.2.2 El modo de preparación de la grabación
El modo de preparación de la grabación resulta de utilidad al empezar una grabación nueva.
Permite ajustar la duración de la pauta y la definición de la cuadrícula justo antes de empezar
la grabación. De esta manera, es posible crear una pauta nueva con la duración deseada y gra-
bar eventos directamente sobre ella.
También puede emplear el modo de preparación para ajustar la duración de una pauta ya existente.
MASCHINE MK3 - Guía de usuario - 532
Trabajar con pautas
Grabar pautas en tiempo real
Preparación de grabaciones en el controlador
1. Con REC apagado, presione y mantenga presionado REC para ingresar al modo de prepa-
ración de la grabación.
Tras un instante, los visualizadores mostrarán lo siguiente:
2. Siga presionando REC y ajuste el largo de la pauta que está por grabar: gire la Perilla 4
(LENGTH) o presione los Botones 5–8 para seleccionar directamente una de las cuatro
medidas predefinidas (2, 4, 8 o 16 compases).
3. Suelte REC.
→ El modo de grabación quedará habilitado (REC está encendido) y la pauta tendrá la dura-
ción definida. Presione PLAY para iniciar el secuenciador (si todavía no lo ha hecho) y to-
que algunos pads para empezar la grabación. Véase ↑11.2, Grabar pautas en tiempo real
para más información sobre la grabación de pautas.
¡El modo de preparación de la grabación también permite habilitar o deshabilitar el metrónomo con
el Botón 2! Véase ↑11.2.3, Empleo del metrónomo para más información sobre el metrónomo.
También puede ingresar al modo de preparación desde una grabación en modo de reemplazo (véase
↑11.2.1, Grabar pautas directamente): simplemente, presione ERASE + REC y mantenga presiona-
do REC hasta que el controlador pase al modo de preparación. Esto vale también para el conteo
(véase ↑11.2.4, Grabar con el conteo).
11.2.3 Empleo del metrónomo
El metrónomo lo ayudará a mantenerse en tiempo cuando esté grabando en tiempo real.
MASCHINE MK3 - Guía de usuario - 533
Trabajar con pautas
Grabar pautas en tiempo real
► Pulse el botón del metrónomo en la cabecera de MASCHINE para habilitar o deshabilitar
el metrónomo:
¡El metrónomo solo puede escucharse cuando el secuenciador está tocando!
La señal del metrónomo puede ser enviada a la monitorización. Para más información sobre la
monitorización, véase ↑13.2.6, Empleo del canal de monitorización.
El metrónomo puede configurase en el panel de preferencias (Preferences):
▪ El volumen y el tiempo del metrónomo se ajusta en la página General de las preferencias
(véase ↑3.7.1, Preferencias – General para más detalles).
▪ El sonido de los tics del metrónomo, para los tiempos fuertes y débiles, se ajusta en la pá-
gina de Default de las preferencias (véase ↑3.7.4, Preferencias - Default para más deta-
lles).
¡El tiempo del metrónomo puede ajustarse distinto del compás del proyecto! Esto puede resultar
útil para la grabación de ritmos poco frecuentes. Recordatorio: el compás del proyecto se establece
en la cabecera de MASCHINE (MASCHINE en modo autónomo (stand-alone)) o desde la aplicación
anfitriona (MASCHINE funcionando como un plugin).
En el controlador:
► Presione SHIFT + TAP (Metro) en la sección de la reproducción para activar o desactivar
el metrónomo.
Ajustar el tiempo y el volumen del metrónomo
En el controlador, el volumen y el tiempo del metrónomo se ajustan en los parámetros de la
grabación:
1. Presione SETTINGS para abrir los ajustes de la grabación.
2. Presione el Botón 1 (GENERAL).
3. Gire la Perilla 1 (Metronome LEVEL) para ajustar el volumen del metrónomo.
MASCHINE MK3 - Guía de usuario - 534
Trabajar con pautas
Grabar pautas en tiempo real
4. Gire la Perilla 2 (Metronome TIME) para seleccionar el tiempo.
Al ajustar el metrónomo, puede utilizar el Botón 5 (METRONOME) para habilitarlo o deshabilitarlo.
Esto es igual que presionar SHIFT + TAP (Metro).
11.2.4 Grabar con el conteo
El conteo permite iniciar el metrónomo antes del arranque del secuenciador y la grabación. Es-
to resulta de gran ayuda si desea iniciar la grabación de una pauta exactamente sobre el tiem-
po fuerte.
Al iniciar una grabación con el conteo, sucede lo siguiente:
▪ La reproducción salta al comienzo del rango del bucleo.
▪ Durante la fase del conteo (1, 2 o 4 compases), solo se escucha el metrónomo.
▪ Tras la fase del conteo, la grabación se inicia en el modo de sobregrabación (véase
↑11.2.1, Grabar pautas directamente). El metrónomo se apagará si ya se encontraba apa-
gado antes del conteo, de lo contrario, seguirá encendido.
Puede ajustar el volumen, el tiempo y el sonido de los tiempos fuertes y débiles del metrónomo.
Véase ↑11.2.3, Empleo del metrónomo para más información.
Si el rango de bucleo no empieza en el inicio del compás (es decir, sobre un tiempo fuerte), la
fase de conteo empezará sobre un tiempo fuerte, contando a partir de la duración seleccionada
(1, 2 o 4 compases) y, luego, sumará la diferencia entre el inicio de compás donde fue ubica-
do el principio del bucleo y el comienzo efectivo del bucleo:
Conteo cuando el rango del bucleo comienza al inicio de un compás...
MASCHINE MK3 - Guía de usuario - 535
Trabajar con pautas
Grabar pautas en tiempo real
... y cuando el rango del bucleo no empieza al inicio de un compás.
El conteo también puede emplearse para empezar una grabación en el modo de reemplazo.
Ajustar la duración del conteo
El tiempo durante el cual el metrónomo suena antes de que la grabación dé comienzo, puede
ser ajustado. En el programa, esto se lleva a cabo en la opción de Count-in Length de la página
General del panel de preferencias. Los valores posibles son de 1, 2 y 4 compases. Véase
↑3.7.1, Preferencias – General para más detalles sobre la configuración del conteo y el metró-
nomo en el panel de preferencias.
En el controlador:
► Presione SHIFT + REC para iniciar el conteo y grabar en el modo de sobregrabación.
o
► Presione SHIFT + ERASE + REC para iniciar el conteo y grabar en el modo de reempla-
zo(véase ↑11.2.1, Grabar pautas directamente para más información sobre el modo de
reemplazo).
Ajustar la duración del conteo
La duración del conteo puede ajustarse en la configuración de la grabación.
1. Presione SHIFT + GRID para abrir la configuración de la grabación.
2. Gire la Perilla 4 (LENGTH) para seleccionar la duración del conteo.
11.2.5 Grabar con cuantificación
Las notas que se graban pueden cuantificarse automáticamente durante una grabación. Esto
recibe el nombre de cuantificación de la entrada.
MASCHINE MK3 - Guía de usuario - 536
Trabajar con pautas
Grabar pautas con el secuenciador de pasos
Las notas grabadas pueden cuantificarse en todo momento. Véase ↑11.4.7, Cuantificación de even-
tos y notas para más información.
11.3 Grabar pautas con el secuenciador de pasos
Si ya está familiarizado con el funcionamiento de las clásicas cajas rítmicas, seguramente le
gustará programar las pautas empleando el secuenciador de pasos.
11.3.1 Modo de secuenciación: fundamentos
En el controlador, el modo de secuenciación habilita el funcionamiento del secuenciador. El
modo de secuenciación permite programar los pasos a ser ejecutados por el sonido en foco del
grupo vigente.
1. Presione STEP para ingresar al modo de secuenciación.
2. Mueva arriba o abajo el transductor direccional para seleccionar un sonido.
El modo de secuenciación es un submodo del modo de edición de eventos (disponible en la
sección PATTERN del arreglador; véase ↑11.4.4, Editar los eventos/notas seleccionados para
más detalles). Por esta razón, su funcionamiento es muy similar al modo de edición de even-
tos.
La diferencia principal con el modo de edición de eventos radica en que, en el modo de se-
cuenciación, cada pad representa un paso de los 16 pasos que constituyen la secuencia del
sonido en foco. La duración (o tamaño) de los pasos dependerá de la medida establecida en la
cuadrícula de los pasos. Los pads encendidos indican la existencia de eventos en los pasos co-
rrespondientes.
Para más información sobre la cuadrícula de pasos, véase ↑11.1.7, Ajustar la cuadrícula de los pa-
sos y el factor de corrimiento.
Los visualizadores del controlador muestran lo siguiente:
MASCHINE MK3 - Guía de usuario - 537
Trabajar con pautas
Grabar pautas con el secuenciador de pasos
El modo de pasos en los visualizadores del controlador: el primer compás de una pauta de ocho compases.
El visualizador izquierdo muestra la pauta completa y el visualizador derecho muestra la por-
ción de la pauta correspondiente a los pasos controlados por los pads. El grado de detalle mos-
trado por los visualizadores dependerá del modo de operación de los pads:
▪ Si los pads se encuentran en el modo de los pads.
◦ El visualizador izquierdo muestra los eventos de todos los sonidos del grupo.
◦ El visualizador derecho muestra los eventos del sonido en foco, en una hilera situada
en la parte superior y, debajo, los correspondientes valores de velocidad.
▪ Si los pads se encuentran bajo el modo del teclado, ambos visualizadores muestran las no-
tas del sonido en foco a lo largo de la escala tonal. Dependiendo del tono de las notas, gire
la Perilla 7 para recorrer los tonos en el visualizador derecho (en el visualizador izquierdo,
el factor de aumento se ajusta de manera automática para que todas las notas puedan apa-
recer en el visualizador).
Grabar una secuencia
1. Con el transductor direccional ponga el foco sobre el sonido que desea grabar o mantenga
presionado SELECT y presione el pad con el sonido deseado (véase ↑3.3.7, Poner el foco
sobre un grupo o sonido).
2. Presione PLAY.
La posición de la reproducción se muestra como una luz que va recorriendo sucesivamen-
te los pads, desde el pad 1 hasta el pad 16. El botón de PLAY puede habilitarse o desha-
bilitarse en cualquier momento, según crea conveniente (p. ej., para ver cómo va quedan-
do la pauta).
MASCHINE MK3 - Guía de usuario - 538
Trabajar con pautas
Grabar pautas con el secuenciador de pasos
3. Presione un pad sin encender para crear un evento en ese paso.
El pad se enciende para indicar la creación de un evento en ese paso. El nuevo evento
ocupará todo un paso. La próxima vez que la reproducción alcance ese paso, el nuevo
evento será ejecutado.
4. Presione un pad encendido para eliminar el paso.
⇨ El pad se apaga y el evento de ese paso quedará borrado.
5. Cuando haya terminado la secuencia de ese sonido, repita los pasos previos para crear se-
cuencias de otros sonidos.
De esta manera le resultará muy fácil la combinación y armado de percusiones.
En el modo de secuenciación, los eventos se crean de la siguiente manera:
▪ El tono del evento es el tono fundamental del sonido. Si desea cambiar la tonalidad del so-
nido, consulte el apartado Ajustar la tonalidad.
▪ La velocidad del evento es la fuerza con la que se pulsen los pads, a menos que la opción
de velocidad fija sea habilitada (véase abajo).
▪ La duración del evento es de un paso (es decir, depende de la configuración de la cuadrí-
cula de pasos).
▪ Obviamente, la posición del evento queda definida por el pad pulsado.
Supervisar la secuencia (visualizador derecho)
El visualizador derecho del controlador brinda más información sobre la secuencia:
▪ Los eventos/notas aparecen representados por bloques rectangulares. Estos bloques refle-
jan los pasos representados por los pads. En los modos de los pasos y del teclado, las velo-
cidades aparecen indicadas por el grado de transparencia: cuanto más transparente sea el
evento, más "suave" será la velocidad (en el modo de los pasos, la velocidad aparece indi-
cada también bajo cada evento).
▪ La posición de la reproducción en la pauta está indicada por un marcador que se desplaza
de izquierda a derecha.
▪ La cuadrícula de los pasos se muestra sobre el fondo.
Para pasar el visualizador derecho y los pads a otra parte de la secuencia, hay dos posibilida-
des:
MASCHINE MK3 - Guía de usuario - 539
Trabajar con pautas
Grabar pautas con el secuenciador de pasos
► Presione FOLLOW o el Botón 5 (FOLLOW) para habilitar la función de seguimiento.
Cuando el seguimiento esta habilitado, el visualizador derecho y los pads pasan automática-
mente a los 16 pasos siguientes una vez que la reproducción llega al final de la porción mos-
trada.
11.3.2 Editar eventos en el modo de secuenciación
En el modo de secuenciación, los parámetros de los eventos pueden ajustarse rápidamente.
Editar eventos en el modo de secuenciación del controlador
El ajuste de los eventos se lleva a cabo en el visualizador izquierdo:
1. Presione y mantenga presionado durante un segundo el o los pads cuyos pasos desea edi-
tar. Si desea ajustar el último paso creado, no es necesario seleccionar nada: el evento
creado en último término queda seleccionado automáticamente. También puede emplear
el transductor direccional o los botones de desplazamiento a la izquierda de los visualiza-
dores para seleccionar los pasos que desea editar.
2. Use las Perillas 1–4 de la manera abajo descrita para editar la posición, la duración, el
tono y la velocidad de los eventos seleccionados:
MASCHINE MK3 - Guía de usuario - 540
Trabajar con pautas
Grabar pautas con el secuenciador de pasos
Herramientas de edi- Descripción
ción
Perilla 1 (POSITION) Desplaza los eventos seleccionados; es decir, los mueve en la línea
métrica según el factor de corrimiento. Presione SHIFT mientras gira
la perilla para anular temporalmente el factor de corrimiento y ajustar
las posiciones de manera detallada. Véase ↑11.1.7, Ajustar la
cuadrícula de los pasos y el factor de corrimiento para más
información sobre el factor de corrimiento.
Si solo hay un evento seleccionado, su posición aparecerá mostrada
bajo POSITION. Si son varios los eventos seleccionados, el campo
mostrará la leyenda (MULTI).
Perilla 2 (PITCH) Transporta los eventos seleccionados en semitonos.
Si hay solamente un evento seleccionado, su tono aparece mostrado
bajo PITCH. Si son varios los eventos seleccionados, el campo
mostrará la leyenda (MULTI).
Perilla 3 (VELOCITY) Ajusta la velocidad de los eventos seleccionados. Si los eventos tienen
distintas velocidades, las diferencias de velocidad se mantendrán
siempre que los límites (0 y 127) no sean alcanzados. Si solo hay un
evento seleccionado, su velocidad aparecerá mostrada bajo VELOCITY.
Si son varios los eventos seleccionados, el campo mostrará la leyenda
(MULTI).
Perilla 4 (LENGTH) Mueve el final de los eventos seleccionados según el factor de
corrimiento. Presione SHIFT mientras gira la perilla para anular
temporalmente la cuantificación de la cuadrícula y ajustar las
posiciones de manera muy detallada. Si los eventos tienen tamaños
diferentes, estas diferencias se conservarán siempre que ningún
evento se vuelva más corto que un paso.
Cuando solo hay un evento seleccionado, su longitud aparece
mostrada bajo LENGTH. Si son varios los eventos seleccionados, el
campo mostrará la leyenda (MULTI).
MASCHINE MK3 - Guía de usuario - 541
Trabajar con pautas
Grabar pautas con el secuenciador de pasos
Atajos de edición
Unos prácticos atajos permiten modificar rápidamente los valores de velocidad, tono y posición
de los eventos:
1. Presione y mantenga presionado el o los pads de los pasos que desea editar.
2. Para ajustar la velocidad de los eventos, presione VOLUME (Velocity) y gire el transductor
de control.
El valor ajustado aparece mostrado en el visualizador izquierdo.
3. Para ajustar en detalle la posición de los eventos, presione SWING (Position) y gire el
transductor direccional.
El valor ajustado aparece mostrado en el visualizador izquierdo.
4. Para ajustar la tonalidad de los eventos, presione TEMPO (Tune) y gire el transductor di-
reccional.
El valor ajustado aparece mostrado en el visualizador izquierdo.
5. Al terminar, suelte el pad.
La posición del evento será ajustada independientemente de la cuadrícula de pasos:
11.3.3 Registrar una modulación en el modo de secuenciación
El modo de secuenciación permite también registrar modulaciones. Esto resulta de utilidad si
ajustar cambios de valores en tiempos específicos.
Para más detalles sobre la modulación, consulte el apartado ↑11.5, Registrar y editar una modula-
ción.
1. Presione y mantenga presionado el pad de paso que desea modular (utilice la perilla 6
llegar hasta la pauta deseada).
Los visualizadores pasarán a un modo similar al modo de control para mostrar el valor de
los parámetros.
MASCHINE MK3 - Guía de usuario - 542
Trabajar con pautas
Editar eventos
2. Como en el modo de control, use los Botones 2 o 3 para seleccionar, respectivamente, el
grupo o sonido y presione PLUG-IN o CHANNEL para abrir las propiedades del plugin o
del canal del nivel seleccionado. Utilice el transductor direccional para seleccionar el ni-
cho de plugin o el juego de propiedades del canal y use los botones de desplazamiento (a
la izquierda de los visualizadores) para seleccionar la página de parámetros donde desea
grabar una modulación.
Solo los parámetros que pueden ser modulados aparecerán en la parte inferior de los vi-
sualizadores.
3. Mientras mantiene presionado el pad, gire cualquiera de las Perillas 1–8, bajo los visuali-
zadores, para editar el valor de modulación del parámetro correspondiente a ese paso.
→ La modulación del parámetro quedará registrada en ese paso.
La modulación llevada a cabo en un paso solo vale para ese paso. Si desea afectar varios pasos a la
vez, mantenga presionados los correspondientes pads al efectuar la modulación.
11.4 Editar eventos
Muchos de los comandos de edición y creación de notas/eventos son posibles de llevar a cabo
en el área de eventos del editor de pautas. Las acciones realizadas se aplicarán según la defi-
nición de cuadrícula establecida (véase ↑11.1.7, Ajustar la cuadrícula de los pasos y el factor
de corrimiento). En la vista del grupo, el sonido en foco cambiará consecuentemente con la
fila cliqueada. Las eventos/notas seleccionados aparecen resaltados.
Eventos vs. notas
Básicamente, eventos y notas son la misma cosa: el accionamiento de un sonido con una de-
terminada velocidad, tono, duración, etc. Si bien el término de "nota" se emplea al hablar de
instrumentos melódicos y el término de "evento" se usa al hablar de kits de percusión, tenga
en cuenta que ambas palabras significan lo mismo en el contexto de MASCHINE.
11.4.1 Editar eventos con el ratón: panorama general
Para la edición de eventos, el programa ofrece el modo selección y el modo del pincel. Cada
uno de ellos brinda distintos tipos de acciones dentro del área de eventos.
MASCHINE MK3 - Guía de usuario - 543
Trabajar con pautas
Editar eventos
El selector de modos del ratón.
► Para trabajar con el modo selección o con el modo del pincel, pulse el símbolo del pincel
en la parte inferior izquierda del editor de pautas. También puede seleccionar estos mo-
dos con la opción de Pencil Mode del menú de edición o presionando la tecla E del tecla-
do del ordenador.
▪ Modo selección: brinda un completo juego de acciones para crear, seleccionar, editar y bo-
rrar notas y eventos.
▪ Modo pincel: brinda una manera rápida para crear, redimensionar y borrar notas y eventos.
A continuación, se presentan las acciones de ratón de los modos de edición del ratón. Para
más detalles sobre cada una de las acciones específicas, véase ↑11.4, Editar eventos.
Modo selección del ratón
La siguiente tabla muestra las acciones de ratón del modo de selección (válidos tanto para la
vista grupal como para la vista del teclado; véase ↑11.1.5, Vista grupal y vista del teclado).
Acción Función
Crear notas
(véase ↑11.4.2, Creación de eventos/notas
para más detalles)
Doble clic sobre el fondo del área de eventos Crea una nota.
Borrar notas
(véase ↑11.4.5, Borrar eventos/notas para
más detalles)
Doble clic sobre una nota Borra las notas seleccionada
MASCHINE MK3 - Guía de usuario - 544
Trabajar con pautas
Editar eventos
Acción Función
Clic secundario (macOS: [Ctrl]-clic) y Borra las notas seleccionada
selección de la opción Delete
Seleccionar notas
(véase ↑11.4.3, Selección de notas y eventos
para más detalles)
Clic sobre una nota no seleccionada Selección de la nota
[Mayus] + clic sobre una nota no Añade la nota a la selección
seleccionada
[Mayús] + clic sobre una nota seleccionada Excluye la nota de la selección
Arrastrar sobre el fondo del área de eventos Selección múltiple (marco de selección)
Clic sobre el fondo del área de eventos Elimina la selección de las notas.
Edición de las notas seleccionadas*
(véase ↑11.4.4, Editar los eventos/notas
seleccionados para más detalles)
Arrastrar nota horizontalmente Mueve la nota seleccionada según la medida
de la cuadrícula de los pasos.
[Ctrl] + arrastrar nota horizontalmente Mueve libremente por el área la nota
seleccionada (la cuantificación de la
(macOS: [Cmd] + arrastrar nota)
cuadrícula de pasos queda anulada).
[Alt] + arrastrar nota Duplica la nota seleccionada. Al arrastrar
horizontalmente, las copias se mueven según
la medida de la cuadrícula de pasos.
Arrastrar el borde derecho/izquierdo de una Estira el inicio/fin de la nota seleccionada
nota: según la medida de la cuadrícula de pasos.
Las notas quedan, por lo tanto,
redimensionadas.
MASCHINE MK3 - Guía de usuario - 545
Trabajar con pautas
Editar eventos
Acción Función
[Ctrl] + arrastrar borde izquierdo/derecho Estira libremente el inicio/fin de la nota
seleccionada (anulando la cuantificación de
(macOS: [Cmd] + arrastrar borde izq/der)
la cuadrícula de pasos). Las notas quedan,
por lo tanto, redimensionadas.
Arrastrar nota verticalmente Vista grupal: mueve las notas seleccionadas
hacia otro sonido del grupo.
Vista del teclado: transporta la nota
seleccionada.
*Durante la edición, las acciones del ratón pueden realizarse sobre cualquiera de las notas se-
leccionadas. La acción será aplicada sobre todas las notas.
Modo pincel del ratón
Cuando el modo del pincel está habilitado, las notas y eventos pueden trazarse con el ratón.
► Haga clic en el fondo del área de eventos y arrastre el ratón para ir poniendo notas por
donde pasa el cursor. Las notas creadas quedarán en el sonido seleccionado.
Inversamente:
► Haga clic sobre una nota y arrastre para borrar las notas. Solo las notas de ese sonido se-
rán borradas.
11.4.2 Creación de eventos/notas
En el programa, el ratón permite crear eventos en cualquier lugar del área de eventos. El pro-
cedimiento dependerá del modo de edición empleado (selección o pincel).
Los eventos se crearán en el paso donde esté situado el cursor y según la medida establecida
en la cuadrícula de pasos. Si la cuadrícula de pasos está deshabilitada, el evento se creará en
la posición exacta del cursor.
En la vista grupal, puede crear eventos con la tonalidad de base para todos los sonidos del gru-
po, sin importar cual es el sonido en foco. En el modo del teclado, se pueden crear eventos de
distinto tono para el sonido seleccionado. Por lo tanto, para crear eventos para otro sonido, pri-
mero, es necesario ponerlo en foco.
MASCHINE MK3 - Guía de usuario - 546
Trabajar con pautas
Editar eventos
Modo selección del ratón
► Para crear un evento nuevo en el modo de selección, haga doble clic sobre la posición
deseada del área de eventos.
Modo pincel del ratón
► Para crear un evento nuevo en el modo del pincel, simplemente haga clic sobre la ubica-
ción deseada. Haga clic y arrastre para crear rápidamente una serie de eventos.
Crear eventos más allá del final de la pauta
Si crea un evento fuera de los límites de la pauta, la pauta se extenderá automáticamente (se-
gún la medida de la cuadrícula) para incluir dicho evento.
Para más información sobre la longitud de la pauta y la cuadrícula de la pauta, véase ↑11.1.6,
Ajustar la cuadrícula del arreglo y la extensión de la pauta.
El controlador permite crear eventos de varias maneras. En el controlador esto se denomina
"grabación de pautas". Para más detalles al respecto, consulte los apartados ↑11.2, Grabar
pautas en tiempo real y ↑11.3, Grabar pautas con el secuenciador de pasos.
11.4.3 Selección de notas y eventos
Use el modo de selección para seleccionar los eventos/notas de la pauta. Este es el modo pre-
determinado y aparece con el símbolo del pincel apagado. El modo de selección permite defi-
nir los eventos a editar.
El símbolo del pincel apagado del modo selección
MASCHINE MK3 - Guía de usuario - 547
Trabajar con pautas
Editar eventos
Acción Función
Seleccionar eventos
Clic sobre un evento no seleccionado Selecciona el evento.
[Mayus] + clic sobre un evento no Añade el evento a la selección.
seleccionado
[Mayús] + clic sobre un evento seleccionado. Excluye el evento de la selección.
Arrastrar sobre el fondo del área de eventos Selección múltiple (marco de selección)
Clic sobre el fondo del área de eventos Excluye todos los eventos de la selección.
Seleccionar todos los eventos
Todos los eventos mostrados por el área de eventos pueden seleccionarse con los atajos habi-
tuales del sistema operativo:
► Con un clic sobre el área de eventos y luego presionando las teclas [Ctrl] + [A] ([Cmd] +
[A] en macOS) del teclado del ordenador, seleccionará todos los eventos del área.
→ Si el editor de pautas está en la vista grupal, seleccionará todo los eventos de todos los
sonidos de la pautas. Si el editor de pautas está en la vista del teclado, seleccionará to-
dos los eventos del sonido en foco.
Seleccionar eventos/notas en el controlador
El controlador permite seleccionar los eventos de manera rápida y efectiva.
Para seleccionar eventos de una pauta:
1. Presione EVENTS para ingresar al modo de edición. Presione EVENTS + Botón 1 para fi-
jar el modo.
2. Presione el Botón 2 (SELECT) para ingresar al modo de selección de eventos.
→ El botón de EVENTS quedará encendido. Las notas o eventos pueden seleccionarse ahora
de distintas formas: puede emplear el transductor direccional, los pads, los Botones 5-8,
las perillas 1-4 y los botones de desplazamiento (a la izquierda de los visualizadores).
MASCHINE MK3 - Guía de usuario - 548
Trabajar con pautas
Editar eventos
El modo de selección de eventos sirve de complemento al modo de edición. Presione el Botón 2
(SELECT) para pasar rápidamente de un modo al otro.
Dependiendo del modo seleccionado (modo de los pads o modo del teclado, véase ↑6.1.1, La
vista de los pads en el programa), estas herramientas seleccionarán eventos de manera dife-
rente, como se muestra a continuación.
Modo de selección de eventos: seleccionar eventos (modo de los pads)
En el modo de los pads (modo predeterminado de los pads) cada uno de los pads representa
un sonido específico del grupo en foco.
Cuando los pads se encuentran en el modo de los pads, el modo de selección de eventos pre-
senta el siguiente aspecto:
Seleccionar eventos en el controlador con los pads en el modo de los pads.
▪ El visualizador izquierdo muestra el panorama de los eventos de la pauta de todos los soni-
dos del grupo.
▪ El visualizador derecho muestra el detalle de una porción de la pauta con los eventos y las
velocidades del sonido en foco.
El visualizador derecho se ajusta de la siguiente manera:
1. Gire la Perilla 5 para alejar o acercar los eventos en el visualizador derecho.
2. Gire la Perilla 6 para recorrer los eventos en el visualizador derecho.
3. Gire la Perilla 7 para agrandar o achicar el tamaño de la fila ocupada por el sonido.
MASCHINE MK3 - Guía de usuario - 549
Trabajar con pautas
Editar eventos
Las herramientas de selección son las siguientes:
Herramienta de se- Descripción
lección
Pads Pads apagados indican sonidos sin eventos en la pauta. Al presionarlo
no pasará nada.
Pads semiencendidos indican sonidos cuyos eventos pueden ser
seleccionados: presione un pad semiencendido para añadir todos sus
eventos a la selección. El pad se encenderá completamente para
indicar que todos sus eventos están seleccionados. Presione otro pad
semiencendido si desea agregar sus eventos a la selección. Al
presionar un pad semiencendido, el foco de selección pasará al sonido
correspondiente.
Pads completamente encendidos indican sonidos cuyos eventos están
seleccionados: si presiona uno de estos pads, excluirá sus eventos de
la selección (y el pad quedará semiencendido).
Transductor Seleccionar un sonido: mueva el transductor direccional arriba o abajo
direccional para seleccionar un sonido.
Seleccionar un evento: gire el transductor direccional para seleccionar
un evento.
Corrimiento: mueva el transductor direccional a derecha o izquierda
para desplazar el evento. Presione el Botón 4 (GRID) para mover los
eventos según el valor de la cuadrícula de pasos.
Cambiar la longitud del evento: presione el transductor direccional para
cambiar la extensión del evento seleccionado. Presione el Botón 4
(GRID) para redimensionar los eventos según el valor de la cuadrícula
de pasos.
Botón 2 (SELECT) Alterna entre el modo de selección y el modo de edición de eventos.
Botón 4 (GRID) Selecciona/deselecciona la cuadrícula de pasos. Cuando GRID está
seleccionado, los eventos pueden correrse o redimensionarse según la
medida de la cuadrícula de pasos. Presione SHIFT + FOLLOW (Grid)
para acceder a la cuadrícula de pasos.
MASCHINE MK3 - Guía de usuario - 550
Trabajar con pautas
Editar eventos
Herramienta de se- Descripción
lección
Botón 5/6 (ALL/ Selecciona/excluye todos los eventos de todos los sonidos (es decir,
NONE) todos los eventos de la pauta).
Botón 7/8 (UP/ Pone el foco en el sonido anterior o siguiente para poder añadir o
DOWN) excluir sus eventos de la selección (empleando las Perilla 1, 2 y 4, y
los botones de desplazamiento; véase abajo). El nombre del sonido
seleccionado aparece indicado bajo el recuadro de EVENTS, en la
esquina superior izquierda del visualizador izquierdo.
Botones de Sale de la selección vigente y selecciona el evento anterior/siguiente
desplazamiento del sonido en foco.
Perilla 1/2 (START/ Define, en la línea métrica, el inicio y el final de la selección de
END) eventos del sonido en foco. Todos los eventos comprendidos entre
estos dos puntos quedarán incluidos en la selección.
Perilla 4 (EVENT) Selecciona eventos de manera individual, empleando el número de
índice de los eventos (su orden de aparición en la pauta). Si la
selección contiene más de un evento, el campo EVENT mostrará la
leyenda (MULTI).
Perilla 5 Gire la Perilla 5 para alejar o acercar los eventos en el visualizador
derecho.
Perilla 6 Gire la Perilla 6 para recorrer los eventos en el visualizador derecho.
Perilla 7 Gire la Perilla 7 para agrandar o achicar el tamaño de la fila ocupada
por el sonido en el visualizador derecho.
Botones de Sale de la selección vigente y selecciona el evento anterior/siguiente
desplazamiento del sonido en foco.
La combinación de esta herramientas permite establecer, de manera precisa, la selección de
eventos a editar.
MASCHINE MK3 - Guía de usuario - 551
Trabajar con pautas
Editar eventos
Modo de selección de eventos: seleccionar notas con los pads en el modo del teclado
En el modo del teclado, cada uno de los pads representa un tono específico del sonido en fo-
co.
Cuando los pads se encuentran en el modo del teclado, el modo de selección de eventos pre-
senta el siguiente aspecto:
Seleccionar eventos en el controlador con los pads en el modo del teclado.
▪ El visualizador izquierdo muestra el panorama de los eventos de la pauta (todos los tonos
del sonido en foco).
▪ El visualizador derecho muestra el detalle de una porción de la pauta conteniendo eventos
en una escala de dos octavas.
El visualizador derecho se ajusta de la siguiente manera:
El visualizador derecho se ajusta de la siguiente manera:
1. Gire la Perilla 5 para alejar o acercar los eventos en el visualizador derecho.
2. Gire la Perilla 6 para recorrer los eventos en el visualizador derecho.
3. Gire la Perilla 7 para agrandar o achicar el tamaño de la fila ocupada por el sonido.
Las herramientas de selección son las siguientes:
MASCHINE MK3 - Guía de usuario - 552
Trabajar con pautas
Editar eventos
Herramienta de se- Descripción
lección
Pads Pads apagados indican tonos sin eventos en la pauta. Al presionarlo no
pasará nada.
Pads semiencendidos indican tonos cuyas notas pueden ser
seleccionadas: presione un pad semiencendido para añadir todas las
notas de ese tono a la selección. El pad se encenderá completamente
para indicar que todos sus notas están seleccionadas. Presione otro
pad semiencendido si desea agregar sus notas a la selección.
Pads completamente encendidos indican tonos cuyas notas están
seleccionadas: si presiona uno de estos pads, excluirá sus notas de la
selección (y el pad quedará semiencendido).
Transductor Seleccionar un evento: gire el transductor direccional para seleccionar
direccional un evento.
Corrimiento: mueva el transductor direccional a derecha o izquierda
para desplazar el evento. Presione el Botón 4 (GRID) para mover los
eventos según el valor de la cuadrícula de pasos.
Cambio de tono: mueva el transductor direccional hacia arriba o abajo
para cambiar el tono del evento seleccionado.
Cambiar la longitud del evento: presione el transductor direccional para
cambiar la extensión del evento seleccionado. Presione el Botón 4
(GRID) para redimensionar los eventos según el valor de la cuadrícula
de pasos.
Botón 2 (SELECT) Alterna entre el modo de selección y el modo de edición de eventos.
Botón 4 (GRID) Selecciona/deselecciona la cuadrícula de pasos. Cuando GRID está
seleccionado, los eventos pueden correrse o redimensionarse según la
medida de la cuadrícula de pasos. Presione SHIFT + FOLLOW (Grid)
para acceder a la cuadrícula de pasos.
Botón 5/6 (ALL/ Selecciona/excluye todas las notas de todos los tonos del sonido (es
NONE) decir, todos los eventos de ese sonido).
MASCHINE MK3 - Guía de usuario - 553
Trabajar con pautas
Editar eventos
Herramienta de se- Descripción
lección
Botón 7/8 (UP/ Pone el foco en el sonido anterior o siguiente para poder añadir o
DOWN) excluir sus notas de la selección. El nombre del sonido seleccionado
aparece indicado bajo el recuadro de EVENTS, en la esquina superior
izquierda del visualizador izquierdo.
Perilla 1/2 (START/ Define, en la línea métrica, el inicio y el final de la selección del
END) sonido en foco. Todas las notas comprendidas en este intervalo y que
caigan dentro de la escala tonal definida por LOW y HIGH (ver abajo)
quedarán incluidas en la selección.
Perilla 3/4 (LOW/ Definen el tono más bajo y más alta del sonido en foco. Todas las
HIGH) notas comprendidas dentro de este intervalo y dentro de la línea de
tiempo definida por START y END (ver arriba) quedarán incluidas en
la selección.
Botones de Sale de la selección vigente y selecciona el evento anterior/siguiente
desplazamiento del sonido en foco.
La combinación de esta herramientas permite establecer, de manera precisa, la selección de
notas a editar.
Seleccionar eventos/notas en el controlador
El controlador permite seleccionar los eventos de una pauta de manera rápida y efectiva. Esto
le permitirá editar los eventos deseados sin afectar a los demás.
Por ejemplo, el modo de los pads puede resultar muy útil para cuantificar rápidamente algunos ins-
trumentos de percusión sin afectar el resto del kit: presione SHIFT + SELECT + los pads de las per-
cusiones deseadas y, luego, presione SHIFT + el pad 5 (QUANTIZE).
Las notas y eventos pueden seleccionarse ahora con los pads. Según el funcionamiento vigente
en los pads (modo de los pads o modo del teclado; véase ↑6.1.1, La vista de los pads en el
programa), los eventos se seleccionarán de manera diferente:
▪ En el modo de los pads (modo predeterminado de los pads) cada uno de los pads representa
un sonido específico:
MASCHINE MK3 - Guía de usuario - 554
Trabajar con pautas
Editar eventos
◦ Pads apagados indican sonidos sin eventos en la pauta. Al presionarlo no pasará nada.
◦ Pads semiencendidos indican sonidos cuyos eventos pueden ser seleccionados: presio-
ne un pad semiencendido para añadir todos sus eventos a la selección. El pad se en-
cenderá completamente para indicar que todos sus eventos están seleccionados. Pre-
sione otro pad semiencendido si desea agregar sus eventos a la selección. Al presionar
un pad semiencendido, el foco de selección pasará al sonido correspondiente.
◦ Pads completamente encendidos indican sonidos cuyos eventos están seleccionados: si
presiona uno de estos pads, excluirá sus eventos de la selección (y el pad quedará se-
miencendido).
▪ En el modo del teclado, cada uno de los pads representa un tono específico del sonido en
foco.
◦ Pads apagados indican tonos sin eventos en la pauta. Al presionarlo no pasará nada.
◦ Pads semiencendidos indican tonos cuyas notas pueden ser seleccionadas: presione un
pad semiencendido para añadir todas las notas de ese tono a la selección. El pad se
encenderá completamente para indicar que todos sus notas están seleccionadas. Pre-
sione otro pad semiencendido si desea agregar sus notas a la selección.
Pads completamente encendidos indican tonos cuyas notas están seleccionadas: si presiona uno
de estos pads, excluirá sus notas de la selección (y el pad quedará semiencendido).
11.4.4 Editar los eventos/notas seleccionados
Tras la selección de un evento, éste puede editarse de varias maneras.
En el programa, los eventos se pueden seleccionar con el ratón solo cuando el modo selección
está seleccionado en el selector de modos de edición. Este es el modo predeterminado y apa-
rece con el símbolo del pincel apagado.
El símbolo del pincel apagado del modo selección
MASCHINE MK3 - Guía de usuario - 555
Trabajar con pautas
Editar eventos
Acción Función
Edición de las notas
seleccionadas*
Arrastrar nota horizontalmente Mueve la nota seleccionada según la medida de la
cuadrícula de pasos (véase abajo las reglas de
cuantificación).
[Ctrl] + arrastrar nota Mueve libremente por el área la nota seleccionada (la
horizontalmente cuantificación de la cuadrícula de pasos queda anulada).
(macOS: [Cmd] + arrastrar nota)
[Alt] + arrastrar nota Duplica la nota seleccionada. Al arrastrar horizontalmente,
las copias se mueven según la medida de la cuadrícula
(véase abajo las reglas de cuantificación).
Arrastrar el borde derecho/ Estira el inicio/fin de la nota seleccionada según la medida
izquierdo de una nota: de la cuadrícula de pasos. Las notas quedan, por lo tanto,
redimensionadas (véase abajo las reglas de cuantificación).
[Ctrl] + arrastrar borde izquierdo/ Estira libremente el inicio/fin de la nota seleccionada
derecho (anulando la cuantificación de la cuadrícula de pasos). Las
notas quedan, por lo tanto, redimensionadas.
(macOS: [Cmd] + arrastrar borde
izq/der)
Arrastrar nota verticalmente Vista grupal: mueve las notas seleccionadas hacia otro
sonido del grupo.
Vista del teclado: transporta las notas seleccionadas.
Doble clic sobre una nota Borra la nota seleccionada.
Clic-secundario (macOS: [Ctrl]- Borra la nota seleccionada.
clic)
Si son varias las notas seleccionadas, las acciones del ratón pueden realizarse sobre cualquiera
de ellas. La acción tendrá efecto sobre todas las notas.
MASCHINE MK3 - Guía de usuario - 556
Trabajar con pautas
Editar eventos
Si lleva a cabo alguna de las acciones arriba enumeradas sobre una nota que no está incluida
en la selección, la selección se perderá y la edición afectará solamente la nota que se está edi-
tando.
Cuantificar un solo evento o nota
Por defecto, las acciones de arrastre horizontal se cuantifican según la medida de la cuadrícu-
la de pasos:
▪ Al arrastrar una nota (o su duplicado) horizontalmente, la desalineación original con res-
pecto a la cuadrícula será preservada, a menos que arrastre la nota cerca de una línea de
la cuadrícula. En ese caso, el borde se pegará a la línea.
▪ Al arrastrar el borde inicial o final de una nota para cambiar su tamaño, los bordes se pega-
rán a la cuadrícula; estos es, la nota asumirá la unidad de medida de la cuadrícula.
¡Para anular la cuantificación y ajustar libremente la posición de la nota o su tamaño, mantenga
presionada la tecla [Ctrl] ([Cmd] en macOS) al arrastrar!
Cuantificación al editar varios eventos/notas al mismo tiempo
Al arrastrar horizontalmente varias notas (o sus duplicados) o al redimensionarlas según la me-
dida de la cuadrícula de pasos, las notas seleccionadas quedarán afectadas de la siguiente
manera:
▪ La nota cliqueada se moverá o cambiará su tamaño según la cuantificación arriba descrita.
▪ Todas las otras notas de la selección se moverán o cambiarán su tamaño en la misma me-
dida (independientemente de su propia cuantificación). Al redimensionar, si las notas tie-
nen longitudes diferentes, estas diferencias se conservarán siempre que ningún evento se
vuelva más corto que un paso.
Por ejemplo, si tiene un redoble, un flam o cualquier otra secuencia de tambor justo antes de un
pulso, esto le permitirá mover toda la secuencia a otro pulso conservando el ritmo y la sensación.
Arrastrar vs. desplazar
Arrastrar con el ratón no es lo mismo que el comando de corrimiento del controlador:
MASCHINE MK3 - Guía de usuario - 557
Trabajar con pautas
Editar eventos
▪ Mientras que el arrastre está basado en la cuadrícula de los pasos, el comando de corri-
miento depende del factor de corrimiento configurado (véase ↑11.1.7, Ajustar la cuadrícu-
la de los pasos y el factor de corrimiento).
▪ Mientras que es posible arrastrar notas más allá del final de la pauta, las notas corridas
que llegan al final de la pauta son automáticamente enviadas al principio de la misma.
▪ Si una nota no está sobre una división de la cuadrícula, al arrastrarla (con la cuadrícula
habilitada) irá alternando entre las posiciones que conservan la desalineación original y las
posiciones que se pegan a las divisiones de la cuadrícula (véase arriba las reglas de cuanti-
ficación).
En el programa, el factor de corrimiento (submenú de Nudge Grid) se puede realizar con el ra-
tón sino con un atajo de teclado:
► Presione [Alt] + teclas de desplazamiento izq/der del teclado del ordenador para mover las
notas seleccionadas según el factor de corrimiento seleccionado. Si no hay ningún evento
seleccionado, todos los eventos de la pauta serán corridos.
Consulte abajo la sección del aparato para más información sobre el comando NUDGE.
Editar notas/eventos en el controlador
El controlador ofrece distintas funciones para editar los eventos seleccionados:
Edición de eventos y notas con el modo de edición de eventos
El modo de edición de eventos presenta las funciones esenciales de edición. Estas funciones
se aplican a la selección de eventos/notas efectuada.
► Presione EVENTS para abrir el modo de edición de eventos.
→ La ventana de EVENTS se abre a continuación.
Cuando los pads se encuentran en el modo de los pads, el modo de edición de eventos presenta
el siguiente aspecto:
MASCHINE MK3 - Guía de usuario - 558
Trabajar con pautas
Editar eventos
El modo de edición de eventos en el controlador con los pads en el modo de los pads.
▪ El visualizador izquierdo muestra el panorama de los eventos de la pauta de todos los soni-
dos del grupo.
▪ El visualizador derecho muestra el detalle de una porción de la pauta con los eventos y las
velocidades del sonido en foco.
Cuando los pads se encuentran en el modo del teclado, el modo de edición de eventos presenta
el siguiente aspecto:
El modo de edición de eventos en el controlador con los pads en el modo del teclado.
▪ El visualizador izquierdo muestra el panorama de los eventos de la pauta (todos los tonos
del sonido en foco).
▪ El visualizador derecho muestra el detalle de una porción de la pauta conteniendo eventos
en una escala de dos octavas.
El visualizador derecho se ajusta de la siguiente manera:
MASCHINE MK3 - Guía de usuario - 559
Trabajar con pautas
Editar eventos
1. Gire las Perillas 5 y 6 para agrandar o reducir, respectivamente, el eje horizontal (tempo-
ral).
2. Cuando los pads están en el modo del teclado, gire la Perilla 7 para recorrer el eje vertical
(los tonos), desde los eventos más graves hasta los eventos más agudos.
Debajo del visualizador izquierdo, las Perillas 1–4 llevan a cabo las siguientes funciones de
edición:
Herramientas de edi- Descripción
ción
Perilla 1 (POSITION) Desplaza los eventos seleccionados; es decir, los mueve en la línea
métrica según el factor de corrimiento. Presione SHIFT mientras gira
la perilla para anular temporalmente el factor de corrimiento y ajustar
las posiciones de manera detallada. Véase ↑11.1.7, Ajustar la
cuadrícula de los pasos y el factor de corrimiento para más
información sobre el factor de corrimiento.
Si solo hay un evento seleccionado, su posición aparecerá mostrada
bajo POSITION. Si son varios los eventos seleccionados, el campo
mostrará la leyenda (MULTI).
Véase también el método alternativo abajo descrito.
Perilla 2 (PITCH) Transporta los eventos seleccionados en semitonos.
Si solo hay un evento seleccionado, su tono aparecerá mostrada bajo
PITCH. Si son varios los eventos seleccionados, el campo mostrará la
leyenda (MULTI).
Véase también el método alternativo abajo descrito.
MASCHINE MK3 - Guía de usuario - 560
Trabajar con pautas
Editar eventos
Herramientas de edi- Descripción
ción
Perilla 3 (VELOCITY) Ajusta la velocidad de los eventos seleccionados. Si los eventos tienen
distintas velocidades, las diferencias de velocidad se mantendrán
siempre que los límites (0 y 127) no sean alcanzados. Si solo hay un
evento seleccionado, su velocidad aparecerá mostrada bajo VELOCITY.
Si son varios los eventos seleccionados, el campo mostrará la leyenda
(MULTI).
Perilla 4 (LENGTH) Mueve el final de los eventos seleccionados según el factor de
corrimiento. Presione SHIFT mientras gira la perilla para anular
temporalmente la cuantificación de la cuadrícula y ajustar las
posiciones de manera muy detallada. Si los eventos tienen tamaños
diferentes, estas diferencias se conservarán siempre que ningún
evento se vuelva más corto que un paso.
Si solo hay un evento seleccionado, su longitud aparecerá mostrada
bajo LENGTH. Si son varios los eventos seleccionados, el campo
mostrará la leyenda (MULTI).
Puede utilizar estas funciones de edición para crear rápidamente variaciones de sus pautas durante
una función en vivo.
En los apartados siguientes mostraremos otras funciones de edición que se pueden llevar a ca-
bo en la sección EDIT del controlador. Estas funciones también funcionan fuera del modo de
selección.
Corrimiento de eventos y notas
La función de corrimiento permite desplazar los eventos seleccionados según el factor de corri-
miento configurado.
El factor de corrimiento tiene base en la cuadrícula de pautas y permite definir desplazamientos
muy pequeños (menores que la unidad de medida de la cuadrícula). Véase ↑11.1.7, Ajustar la cua-
drícula de los pasos y el factor de corrimiento para más detalles.
MASCHINE MK3 - Guía de usuario - 561
Trabajar con pautas
Editar eventos
► Presione SHIFT + pad 7 (NUDGE <) correr los eventos hacia la izquierda o SHIFT + pad 8
(NUDGE >) para correrlos hacia la derecha. Si no hay nada seleccionado, todos los even-
tos/notas de la pauta quedarán afectados.
Si la cuadrícula está puesta en "Off", la función Nudge desplazará los eventos aplicando incremen-
tos muy pequeños. Este método puede usarse para agregar más ritmo en las pautas; por ejemplo,
desplazar un tambor para que suene siempre ligeramente retrasado (algo que los bateristas resuel-
ven de manera muy natural).
Transportación de eventos y notas
Los eventos seleccionados pueden transportarse en semitonos o en octavas hasta el tono de-
seado.
► Para transportar abajo los eventos/notas en semitonos, presione SHIFT + pad 13 (SEMI-
TONE -); para transportar arriba, presione SHIFT + pad 14 (SEMITONE +). Si no hay na-
da seleccionado, todos los eventos/notas de la pauta quedarán afectados.
Para transportar abajo los eventos/notas en octavas, presione SHIFT + pad 15 (OCTAVE -); pa-
ra transportar arriba, presione SHIFT + pad 16 (OCTAVE +). Si no hay nada seleccionado, to-
dos los eventos/notas de la pauta quedarán afectados.
11.4.5 Borrar eventos/notas
En el programa, los eventos pueden borrarse empleando el ratón. El procedimiento dependerá
del modo de edición empleado (selección o pincel).
Modo selección del ratón
► Pulse un doble clic para eliminar los eventos de una pauta. También es posible abrir un
menú contextual con un clic secundario (macOS: [Ctrl]-clic) y seleccionar la opción de
Delete. Esto funciona también para borrar varios eventos seleccionados.
También, para borrar los eventos, puede utilizar las teclas de [Supr] o [Retroceso] del teclado
del ordenador. Véase ↑11.4.3, Selección de notas y eventos para más detalles sobre la manera
de seleccionar eventos.
MASCHINE MK3 - Guía de usuario - 562
Trabajar con pautas
Editar eventos
Modo pincel del ratón
► Para borrar un evento, simplemente haga clic en él. Para borrar una serie de eventos,
mantenga cliqueado y arrastre.
Borrar eventos/notas en el controlador
El controlador brinda distintas herramientas para el borrado de eventos en una pauta.
Borrado rápido de notas o eventos
La manera más rápida y sencilla de borrar un evento es la siguiente:
► Presione EVENTS + ERASE + el pad deseado para borrar de la pauta todos los eventos del
sonido (modo de los pads) o todas las notas de ese tono (modo del teclado).
Para más información sobre el modo de los pads, consulte el apartado ↑6.1.1, La vista de los pads
en el programa.
Al mantener presionado EVENTS + ERASE, algunos pads se iluminarán para indicar que con-
tienen algo que puede ser borrado:
▪ Si los pads están en el modo de los pads, los pads encendidos mostrarán los sonidos con
eventos dentro de la pauta.
▪ Si los pads están en el modo del teclado, los pads encendidos mostrarán los tonos (del so-
nido en foco) con eventos de la pauta.
En otros términos, no es necesario presionar ningún pad apagado, dado que no hay allí ningún
evento que borrar. Mientras presiona EVENTS + ERASE, puede presionar varios pads para bo-
rrar sus eventos.
¡Si llega a borra algún eventos por accidente, presione UNDO (en la sección de EDIT) para revertir
la acción!
Borrar los eventos o notas seleccionados
Tras seleccionar los eventos (véase ↑11.4.3, Selección de notas y eventos) que desea borrar de
la pauta, haga lo siguiente:
MASCHINE MK3 - Guía de usuario - 563
Trabajar con pautas
Editar eventos
► Presione SHIFT + pad 9 (CLEAR) para eliminar los eventos/notas seleccionado. Si no hay
nada seleccionado, todos los eventos/notas de la pauta quedarán afectados.
Borrar eventos o notas durante la ejecución
Si el secuenciador está sonando, puede borrar, de manera selectiva, los eventos en la posición
de la reproducción:
► Mientras la pauta se ejecuta, mantenga presionado ERASE + el pad deseado para borrar
progresivamente los eventos de ese sonido (modo de los pads) o las notas de ese tono
(modo del teclado), a medida que el marcador de la reproducción va avanzando por la
pauta.
→ Mientras el pad se mantenga presionado, lo eventos correspondientes se irán borrando a
medida que la reproducción avance.
Utilice este método para borrar selectivamente en determinados lugares de la pauta.
Al principio, tal vez le cueste un poco acostumbrase, sobre todo cuando el tempo es muy rápido;
pero siempre podrá volver sobre sus pasos con los comandos de revertir y restaurar (SHIFT + pad 1
y SHIFT + pad 2).
Borrar eventos de un grupo durante la ejecución
En el controlador, ahora es posible borrar los eventos de todos los sonidos de un grupo durante
la ejecución.
► Mientras la pauta se ejecuta, presione ERASE + el botón A–H del grupo deseado para ir
borrando sucesivamente los eventos de los sonidos de ese grupo, a medida que la posi-
ción de la reproducción los va alcanzando.
Borrar eventos o notas con las funciones del área de la ejecución
Si el secuenciador no está tocando, puede mover el marcador de la reproducción para borrar
los eventos situados antes o después del mismo:
► Cuando la reproducción está apagada, mantenga presionado ERASE y gire el transductor
direccional para saltar al paso anterior o siguiente, y borrar todos los eventos situados en-
tre medio.
Por favor, tenga en cuenta lo siguiente:
MASCHINE MK3 - Guía de usuario - 564
Trabajar con pautas
Editar eventos
▪ Si hay varios sonidos seleccionados, todos ellos serán afectados. Véase ↑5.1.3, Seleccionar
varios sonidos o grupos para más información.
▪ Los saltos están basados en el tamaño del paso (es decir la medida de la cuadrícula). Véa-
se ↑11.1.7, Ajustar la cuadrícula de los pasos y el factor de corrimiento para más informa-
ción.
El comando tiene el mismo efecto tanto en el modo de los pads como en el modo del teclado
de los pads.
11.4.6 Cortar, copiar y pegar eventos/notas
Los eventos y notas pueden copiarse y pegarse en otros lugares de la misma pauta o de otra
diferente, y para un mismo sonido un otro distinto en un grupo diferente.
Para cortar, copiar y pegar los eventos/notas seleccionados en el programa, haga lo siguiente:
1. Para cortar o copiar los eventos seleccionados, presione [Ctrl] + [X] o [Ctrl] + [C] ([Cmd] +
[X] o [Cmd] + [C] en macOS), respectivamente. También, puede hacer clic-secundario
([Ctrl]-clic en macOS) sobre el fondo del área de eventos para seleccionar las opciones
Cut o Copy del menú contextual.
Los eventos serán puestos en la memoria transitoria a la espera de ser pegados en otra
parte. El comando de cortar (Cut) remueve, además, el evento de su lugar de emplaza-
miento.
2. Si desea pegar los eventos en otra pauta, abra el administrador de pautas y haga doble
clic sobre la pauta en la que desea pegar los eventos (véase ↑11.7.1, El administrador de
pautas y el modo de pautas para más información sobre el administrador de pautas).
3. Luego, en la nueva pauta seleccionada, haga clic en algún lugar del área de eventos.
4. Para pegar allí los eventos, presione [Ctrl] + [V] ([Cmd] + [V] en macOS). También puede
hacer clic-secundario ([Ctrl]-clic en macOS) sobre el lugar del área de eventos deseado y
seleccionar Paste en el menú contextual.
→ Los eventos serán pegados de la manera siguiente. Si no hay eventos seleccionados, todos
los eventos quedarán afectados. En la vista del teclado, serán todos los eventos del sonido
en foco; en la vista grupal, todos los eventos de todos los sonidos del grupo (véase
↑11.1.5, Vista grupal y vista del teclado para más información sobre la vista grupal y la
vista del teclado).
MASCHINE MK3 - Guía de usuario - 565
Trabajar con pautas
Editar eventos
Si copió eventos de varios sonidos (con el editor de pautas en el modo grupal) y luego pasa a la
vista del teclado, solo podrá pegar, en el nuevo sonido en foco, los eventos copiados del sonido que
estuvo en foco por última vez.
Reglas de pegado
La ubicación en la que los eventos cortados o copiados serán pegados dependerá de lo siguien-
te:
▪ En todos los casos, el primer evento pegado quedará cuantificado con el valor de la cuadrí-
cula de pasos y el resto de los eventos que se peguen mantendrán sus distancias relativas.
▪ Si pega los eventos con el comando de Paste del menú contextual:
◦ El primer evento copiado se pegará en el paso más cercano al cursor (en el eje tempo-
ral).
◦ En la vista del grupo, los eventos copiados del sonido situado más arriba en la lista de
sonidos se pegarán en el sonido en foco. En la vista del teclado; los eventos copiados
del tono más alto serán pegado en el tono de la fila en la que el cursor fue situado.
◦ Todos los eventos copiados mantendrán sus posiciones relativas, tanto en el eje tem-
poral como en el eje vertical (lista de sonidos, en la vista del grupo o tonos, en la vista
del teclado).
◦ Si alguno de los eventos pegados queda ubicado fuera de la pauta, la pauta se exten-
derá hasta la próxima división de la cuadrícula para incluir dicho evento.
▪ Si pega los eventos con el atajo de teclado del ordenador mientras la ejecución está en mar-
cha:
◦ Si cambió de sonido, los eventos se pegarán un paso después de los eventos origina-
les
◦ Si cambió el foco del sonido, los eventos se pegarán con la misma métrica que la de
los eventos originales. En la vista grupal, los eventos copiados del sonido situado más
alto en la lista de sonidos serán pegados en el sonido en foco, conservando los otros
eventos sus posición vertical relativa con respecto a éstos.
▪ Si pega los eventos con el atajo de teclado del ordenador mientras la ejecución está apaga-
da:
MASCHINE MK3 - Guía de usuario - 566
Trabajar con pautas
Editar eventos
◦ Si no cambió el foco del sonido o la posición de la reproducción, los eventos se pega-
rán un paso después de los eventos originales.
◦ Si cambió el foco del sonido pero ha cambiado la posición de la reproducción, los
eventos serán insertados a partir de la posición de la reproducción. Todos los eventos
mantendrán sus posiciones relativas.
◦ Si cambió el foco del sonido sin cambiar la posición de la reproducción, los eventos
serán insertados con la misma métrica que la de los eventos originales. En la vista
grupal, los eventos copiados del sonido situado más alto en la lista de sonidos serán
pegados en el sonido en foco, conservando los otros eventos sus posición vertical rela-
tiva con respecto a éstos.
◦ Si cambió tanto el foco del sonido como la posición de la reproducción (p.ej., al cli-
quear en línea de tiempo del área de eventos; véase ↑11.1.4, Saltar a otra posición de
la pauta), los eventos serán insertados a partir de la posición de la reproducción. En la
vista del grupo, los eventos copiados del sonido situado más alto en la lista de sonidos
serán pegados en el sonido en foco, y todos los eventos copiadas mantendrán sus po-
siciones relativas, tanto horizontal (tiempo) como verticalmente (lista de sonidos, en
la vista grupal, o tonos, en la vista del teclado).
Cortar, copiar y pegar eventos/eventos en el controlador
Para cortar, copiar y pegar eventos desde el controlador
1. Para copiar los eventos seleccionados, presione SHIFT + pad 11 (COPY)
2. Si desea cortar los eventos seleccionados antes de pegarlos, presione SHIFT + pad 9
(CLEAR) para borrar los eventos originales.
3. Para pegarlos, presione SHIFT + pad 12 (PASTE).
→ Los eventos serán pegados según las mismas reglas que rigen al emplear los atajos de te-
clado en el programa (véase arriba). Si no hay eventos seleccionados, todos los eventos
quedarán afectados. En la vista del teclado, serán todos los eventos del sonido en foco;
en la vista grupal, todos los eventos de todos los sonidos del grupo (véase ↑11.1.5, Vista
grupal y vista del teclado para más información sobre la vista grupal y la vista del tecla-
do).
MASCHINE MK3 - Guía de usuario - 567
Trabajar con pautas
Editar eventos
También puede copiar eventos de una pauta a otra: copie los eventos seleccionados, seleccione la
pauta en la que desea copiarlos y péguelos.
11.4.7 Cuantificación de eventos y notas
La cuantificación es el procedimiento de mover los eventos hasta el paso más próximo. Las no-
tas pueden cuantificarse, en cualquier momento, sin importar el modo como fueron grabadas.
Las mismas serán cuantificadas según el tamaño de paso (es decir, según la medida de la cua-
drícula). Si desactiva la cuadrícula no se aplicará cuantificación alguna. Véase ↑11.1.7, Ajus-
tar la cuadrícula de los pasos y el factor de corrimiento para más información sobre la cuadrí-
cula de los pasos y su duración.
Hay dos tipos de cuantificación:
▪ Cuantificación completa: mueve cada evento hasta el paso más próximo de la cuadrícula.
Esto permite un ritmo perfectamente regular.
▪ Media cuantificación (50%): deja cada evento a medio camino del paso más próximo de la
cuadrícula. Esto permite un ritmo más ajustado, reteniendo a la vez un toque más humano.
Por otra parte, si graba notas de un teclado MIDI o empleando los pads y con ello se crean
notas dobles en lugares donde no desearía tenerlas: MASCHINE detecta y elimina estas notas
dobles durante la cuantificación.
Cuantificar eventos con el menú contextual del editor de pautas
Las opciones de cuantificación (Quantize y Quantize 50%) aparecen ahora disponibles en el
menú contextual del editor de pautas. Estás opciones cumplen la misma función que las fun-
ciones Quantize y Quantize 50% de controlador MASCHINE.
MASCHINE MK3 - Guía de usuario - 568
Trabajar con pautas
Editar eventos
Quantize y Quantize 50% en el menú contextual del editor de pautas.
Para aplicar la cuantificación desde el programa:
1. En el editor de pautas, seleccione los eventos que desea cuantificar. Si no selecciona na-
da, todo el contenido de la pauta será cuantificado.
2. Para aplicar un cuantificación completa de los eventos seleccionados, pulse un clic con el
botón secundario y seleccione Quantize en el menú contextual.
3. Para aplicar una cuantificación moderada, pulse un clic con el botón secundario y selec-
cione Quantize 50% en el menú contextual.
4. Para revertir/rehacer la cuantificación, utilice las teclas: Ctrl+Z/Ctrl+Y (Cmd+Z/Cmd+Y en
macOS).
Empleo de la cuantificación en en controlador
Las notas pueden cuantificarse, en cualquier momento, sin importar el modo como fueron gra-
badas. Las mismas serán cuantificadas según el tamaño de paso (es decir, según la medida de
la cuadrícula). Si desactiva la cuadrícula no se aplicará cuantificación alguna. Véase ↑11.1.7,
Ajustar la cuadrícula de los pasos y el factor de corrimiento para más información sobre la cua-
drícula de pasos y la duración de los pasos.
MASCHINE MK3 - Guía de usuario - 569
Trabajar con pautas
Editar eventos
También puede decidir que todas las notas se cuantifiquen automáticamente mientras las graba
con los pads. Véase ↑11.2.5, Grabar con cuantificación para más información.
Para aplicar una cuantificación completa o media:
1. Seleccione los eventos que desea cuantificar. Si no selecciona nada, todo el contenido de
la pauta será cuantificado. Véase ↑11.4.3, Selección de notas y eventos para más detalles
sobre la selección de eventos.
2. Para aplicar cuantificación completa sobre las notas seleccionadas, presione SHIFT + pad
5 (QUANTIZE).
3. Para aplicar solamente un poco de cuantificación, pulse SHIFT + pad 6 (QUANTIZE
50%).
Puede aplicar repetidamente QUANTIZE 50% hasta que esté satisfecho con el resultado; podría
aplicarla, por ejemplo, hasta que las notas estén los suficientemente cerca de la cuadrícula de pa-
sos, para que suenen ajustadas, pero lo suficientemente holgadas como para no perder carácter. Si
se pasó con la cuantificación, simplemente presione SHIFT + pad 1 para revertir la última acción.
11.4.8 Cuantificación durante la reproducción
La cuantificación de la entrada permite cuantificar los eventos durante su ejecución con los
pads.
Las opciones de cuantificación ya existentes fueron rebautizadas para poder incluir esta nueva
modalidad. Ahora la cuantificación puede ajustarse de la manera siguiente en las preferencias:
▪ None: la cuantificación rítmica está deshabilitada. Los eventos tocados o grabados con los
pads no pueden ser cuantificados.
▪ Record: la cuantificación rítmica se aplica al grabar con los pads.
▪ Play/Rec: la cuantificación rítmica se aplica tanto al ejecutar la música con los pads como
al grabar los pads.
MASCHINE MK3 - Guía de usuario - 570
Trabajar con pautas
Editar eventos
En el modo de Play/Rec la cuantificación aplicada a la ejecución es ligeramente distinta de la cuan-
tificación aplicada durante la grabación. Durante una grabación, el evento se cuantifica según el
paso más próximo (situado con toda probabilidad, delante del evento). Al tocar la música, por su
parte, los eventos que ocurren en la primera mitad de los pasos no son afectados (dado que no es
posible adelantarlos en la línea de tiempo); mientras que los eventos que se suceden en la segunda
mitad de los pasos son cuantificados según el paso siguiente.
Seleccionar una cuantificación de entrada en el programa
En el programa, la cuantificación se configura con la opción de Quantize de la sección de In-
put, al final de la página General de panel de las preferencias (Preferences):
► Pulse un clic en el menú de Quantize y seleccione la cuantificación deseada (véase arriba
la descripción de las distintas modalidades).
Seleccionar la cuantificación con el controlador
En el controlador, la cuantificación se configura con los ajustes de la grabación:
► Presione SETTINGS para abrir los ajustes de la grabación.
Gire la Perilla 5 (Quantize MODE) para seleccionar el modo de cuantificación deseado (véase
arriba la descripción correspondiente).
11.4.9 Duplicar
El controlador brinda un atajo muy útil para llevar al doble la duración y el contenido de una
pauta. En el programa, esto se puede hacer, por ejemplo, copiando primero todos los eventos,
poniendo el marcardor de la reproducción al final de la pauta y, finalmente, pegar los eventos
(la pauta se extenderá automáticamente al doble).
Para duplicar la duración y contenido de una pauta:
1. Mantenga presionado PATTERN para ingresar al modo de pautas.
2. Seleccione la pauta deseada presionando el pad correspondiente.
3. Presione el Botón 3 (DOUBLE).
→ La pauta quedará duplicada.
MASCHINE MK3 - Guía de usuario - 571
Trabajar con pautas
Editar eventos
Tenga en cuenta que si duplica dos veces una pauta, obtendrá otra cuatro veces más larga.
11.4.10 Agregar variación a una pauta
La función de variación permite experimentar y crear variaciones interesantes. Presenta dos
modos:
▪ Humanize: este modo crea fluctuaciones rítmicas y naturales de la secuencia programada.
▪ Random: el modo aleatorio genera variaciones aleatorias de pulsos y melodías.
La variación está disponible en los modos de la botonera y del teclado, y se aplica por sonido.
En el modo del teclado, el modo aleatorio ofrece parámetros suplementarios que permite variar
el contenido melódico.
Al poner variación sobre una pauta, tenga en cuenta que el modo aleatorio toma en consideración la
escala seleccionada.
Para acceder a la función de variación:
1. Seleccione el grupo (A–H) del sonido sobre el cual desea aplicar la variación.
2. Presione SELECT + Sonido (1–16).
3. Presione VARIATION para acceder a los controles de variación.
Presione el Botón 1 para fijar la página de las variaciones.
Elemento Descripción
HUMANIZE Este modo genera fluctuaciones rítmicas y naturales sobre la
secuencia programada según los ajustes configurados en este modo.
RANDOM Este modo crea versiones aleatorias de ritmos y melodías según los
ajustes configurados en este modo.
APPLY Aplica los ajustes al sonido seleccionado.
MASCHINE MK3 - Guía de usuario - 572
Trabajar con pautas
Editar eventos
Parámetros del modo natural
Elemento Descripción
Apply Aplica los ajustes al sonido seleccionado.
VELOCITY RANGE
Velocity Lo Ajusta las notas con una velocidad no menor que el valor
establecido.
Velocity Hi Ajusta las notas con una velocidad no mayor el valor establecido.
TIME SHIFT)
Step Ajusta el desplazamiento temporal de cada paso. El valor se aplica a
todas las notas y se moverá de manera aleatoria hacia arriba o abajo
según el porcentaje ingresado.
El paso puede sufrir cambios entre +/- 0-50%, y se ajusta en grados
de 5%. Presione SHIFT para efectuar cambios de 1%.
MASCHINE MK3 - Guía de usuario - 573
Trabajar con pautas
Editar eventos
Parámetros del modo aleatorio
Elemento Descripción
PROBABILITY
(Modo del teclado))
Probability Ajusta la frecuencia probable de creación de una nota.
A 50%, una nota tiene igual probabilidad de ser creada o no.
A 100%, se creará una nota por cada paso de la pauta.
La probabilidad puede variar del 10 al 100%, y se ajusta en grados
de 10%. Presione SHIFT para efectuar cambios de 1%.
NOTE RANGE
(modo del teclado)
Note Lo Crea notas no más bajas que el valor establecido.
Note Hi Crea notas no más altas que el valor establecido.
VELOCITY RANGE
Velocity Lo Crea notas con una velocidad no más baja que el valor establecido.
Velocity Hi Crea notas con una velocidad no más alta que el valor establecido.
CHORDS
(modo del teclado)
Note Count Ajusta la cantidad notas disponibles para armar un acorde por paso.
Es una cifra que se calcula en relación con la cantidad ajustada en la
sección de DISTRIBUTIONS. Las cantidades posibles van de 1 a 6
notas.
NOTE LENGTH)
Steps Ajusta la extensión de una nota en pasos.
Los valores posibles van de 1 a 6 pasos por nota. Presione SHIFT
para cambiar detalladamente.
MASCHINE MK3 - Guía de usuario - 574
Trabajar con pautas
Editar eventos
Elemento Descripción
TIME SHIFT
Step Ajusta el desplazamiento temporal de cada paso. El valor se aplica a
todas las notas y se moverá de manera aleatoria hacia arriba o abajo
según el porcentaje ingresado.
El desplazamiento puede ajustarse entre +/- 0-50% en incrementos
de 5%. Presione SHIFT para efectuar cambios de 1%.
DISTRIBUTIONS
Note Count Fixed: la cantidad de notas es fija. El valor ingresado para los
acordes en Note Count se calcula con relación a este ajuste.
(Modo del teclado)
Equal: la cantidad de notas se distribuye de manera pareja a lo largo
de todo el rango de notas.
Gauss: la cantidad de notas se distribuye con una probabilidad mayor
en la parte media del rango de notas.
1/2 Gauss: la cantidad de notas se distribuye con una probabilidad
mayor en la parte media e inferior del rango de notas.
Notes Equal: las notas se distribuyen de manera pareja a lo largo de la
pauta, en conformidad con la cuadrícula de pasos.
(Modo del teclado)
Gauss: las notas se distribuyen con una probabilidad mayor en la
parte central de la pauta.
½ Gauss: las notas se distribuyen con una probabilidad mayor en la
parte baja y media de la Pauta, en conformidad con la cuadrícula de
pasos.
Note Length Fixed: las notas tienen la misma extensión a lo largo de la pauta.
Equal: las extensiones de las notas se distribuyen de manera pareja a
lo largo de la pauta.
Gauss: las notas más cortas se concentran con mayor probabilidad en
la parte central de la pauta.
MASCHINE MK3 - Guía de usuario - 575
Trabajar con pautas
Registrar y editar una modulación
Elemento Descripción
½ Gauss: las notas más cortas se concentran con mayor probabilidad
en la parte baja y media de la pauta.
11.5 Registrar y editar una modulación
Una de las características más asombrosas de MASCHINE es su capacidad de modular fácil-
mente casi todos los parámetros, tanto desde el controlador como desde el programa.
En MASCHINE, una modulación signfica el cambio automático del valor de un parámetro de
una fuente interna (p. ej., cambios manuales grabados con la función de registro automático).
El ajuste de los parámetros puede ser:
▪ Temporario: el valor modificado solo es válido hasta el final del clip: cuando la escena se
buclea o la reproducción se reinicia, el valor del parámetro vuelve a su estado previo.
▪ Relativo (perillas solamente): en parámetros continuos (es decir, parámetros controlados
por una perilla del programa), el nuevo valor se define como un desvío del valor vigente.
Tenga en cuenta que en selectores y botones, la modulación define, en cambio, valores ab-
solutos.
Modulación vs. automatización
Si bien ambos procedimientos se ocupan del cambio automático del valor de un parámetro,
modulación y automatización no son lo mismo. La tabla siguiente resume las principales dife-
rencias entre ambas:
Modulation Automatización
Fuente de control Interna (p. ej., cambios Externa (p. ej., un
grabados con registro secuenciador MIDI externo o
automático). una pista de automatización
del anfitrión).
Duración del cambio Temporario (hasta la Permanente
finalización del clip).
MASCHINE MK3 - Guía de usuario - 576
Trabajar con pautas
Registrar y editar una modulación
Modulation Automatización
Parámetros de destino Solamente en el nivel de los Todos los niveles (sonidos,
sonidos y de los grupos (véase grupos y máster).
abajo).
Naturaleza del cambio (solo Relativo (define un desvío con Absoluto (define un nuevo
parámetros continuos) respecto del valor no valor independientemente del
modulado). valor no automatizado)
Esta sección describe el empleo de la modulación en MASCHINE, para más información sobre el
uso de la automatización, consulte el apartado ↑12.2.3, Controlar parámetros con MIDI y con auto-
matización del anfitrión.
Por favor, tenga en cuenta que la modulación y la automatización no son mutuamente exclu-
yentes: ¡es posible modular un parámetro en MASCHINE y automatizarlo (p. ej., desde del an-
fitrión) de manera simultánea! En consecuencia, el valor del parámetro diferirá (según la mo-
dulación establecida) del valor definido por la automatización
Por ejemplo: supongamos que acabamos de registrar una modulación para el parámetro de Cutoff
de un plugin de filtro , para poder crear un efecto de barrido. Dado que la modulación se define en
relación con el valor no modulado, al ajustar manualmente el control de Cutoff, es posible barrer
distintos rangos de frecuencia. Al asignar el parámetro de Cutoff a un control MIDI o a un ID de
automatización (véase ↑12.2.3, Controlar parámetros con MIDI y con automatización del anfitrión
para la manera de llevar esto a cabo), es posible crear un filtro que barre automáticamente el es-
pectro de frecuencias.
11.5.1 Parámetros modulables
Todos los parámetros modulables son los hallados en plugines y en las propiedades del canal
(es decir, no es posible modular la duración de una pauta o la medida de la cuadrícula de los
pasos). Esto signfica que todos los parámetros modulables se hallarán en las páginas de pará-
metros del área de control (cuando el programa trabaja con la vista del arreglador).
Para poder modular los parámetros de un plugin o de las propiedades de un canal, se tienen
que cumplir las siguientes condiciones:
MASCHINE MK3 - Guía de usuario - 577
Trabajar con pautas
Registrar y editar una modulación
▪ El control del parámetro deber ser una perilla o un botón del programa. La mayoría de los
parámetros que se ajustan por medio de un selector (para seleccionar, por ejemplo, un mo-
do de operación o un tipo de filtrado) no pueden ser modulados, sin embargo, hay algunas
pocas excepciones.
▪ El parámetro tiene que residir en el nivel de sonidos o de grupos. Los parámetros del nivel
máster no pueden modularse.
La segunda regla se aplica también a los plugines: si un plugin está cargado en el máster, sus pará-
metros no pueden ser modulados. Sin embargo, si está cargado en un grupo o en un sonido, sus
parámetros pueden modularse sin inconvenientes.
Todos los parámetros que satisfacen estos requisitos podrán ser modulados. Las solas excep-
ciones son:
▪ Plugines:
◦ Saturator: el botón de Bass Overload (sección MAIN) y el botón de Bypass (sección
EQ) del modo de válvula (Tube).
◦ Percussion (Drumsynth): el botón de Tune Hold de la página Main del modo Fractal.
▪ Propiedades del canal
◦ Propiedades de salida (Output) de un grupo o sonido: el botón de Cue de la página de
Audio.
◦ Propiedades de entrada (Input) de un grupo: perilla de Root Note de la página de MI-
DI.
A nivel de sonidos y grupos, los parámetros se pueden modular y automatizar. Para más informa-
ción, consulte el apartado ↑12.2.3, Controlar parámetros con MIDI y con automatización del anfi-
trión.
Tenga en cuenta que los macrocontroles solo pueden modularse cuando los parámetros de
destino son también modulables. Consulte el apartado ↑12.3, Crear juegos de parámetros con
los macrocontroles para más información sobre los macrocontroles.
MASCHINE MK3 - Guía de usuario - 578
Trabajar con pautas
Registrar y editar una modulación
11.5.2 Registrar una modulación
Si observa con detenimiento las perillas del programa, notará que alrededor de ellas aparece
un anillo cuyo color se hace más claro cuando posa el cursor sobre el mismo.
Arrastre el anillo de las perillas para registrar una modulación.
► Para registrar la modulación de una perilla, en tiempo real, haga clic en su anillo externo
y arrastre durante la reproducción.
→ El movimiento quedará registrado en la pauta y será reproducido cuando la ejecución se
repita otra vez.
Tan pronto como haya creado la modulación de un parámetro, sucederá lo siguiente:
▪ El anillo que bordea la perilla, en vez de mostrar la usual corona circular de color (que in-
dica el valor ajustado), mostrará solo una una pequeña marca indicando el valor modulado.
Durante la reproducción, esta marca irá marcando los movimientos registrados en la modu-
lación. El valor no modulado del parámetro seguirá siendo indicado por la perilla que que-
dará inmóvil en el valor fijado (indicado por la muesca blanca). Dado que la modulación se
define sobre la base del valor no modulado, puede girar la perilla para definir el valor de
referencia que la modulación tomará como base.
▪ El panel de modulaciones del área de control (al final del editor de pautas) mostrará la pis-
ta de la modulación creada para este parámetro, con los puntos de modulación registrados.
La pista de la modulación puede asimismo editarse — véase ↑11.5.3, Crear y editar modu-
laciones en la banda de control para más detalles.
Eliminar una modulación
El anillo externo de la perilla puede ser empleado para eliminar completamente la modulación
del parámetro.
► Para eliminar la modulación de un parámetro, vuelva a cliquear con el botón derecho
([Ctrl]-clic en macOS) sobre el anillo externo.
MASCHINE MK3 - Guía de usuario - 579
Trabajar con pautas
Registrar y editar una modulación
Las modulaciones pueden también crearse y editarse en la banda de control. Véase ↑11.2.2, El mo-
do de preparación de la grabación para más información.
Para modular un parámetro con el controlador:
1. Primero, asegúrese de que la canción se esté ejecutando (PLAY debe aparecer encendido)
y que el controlador esté en el modo de control (CHANNEL o PLUG-IN debe aparecer en-
cendido, si no presione cualquiera de ellos)
2. Vaya hasta el parámetro que desea modular. Para hacer esto, ponga el foco en el grupo o
sonido deseado (véase ↑3.3.7, Poner el foco sobre un grupo o sonido),vaya hasta el plugin
o las propiedades de canal y, finalmente, abra la página de parámetros del parámetro que
desea modular (véase ↑3.3.9, Recorrer propiedades de canal, plugines y páginas de pará-
metros en el área de control).
3. PresioneAUTO para ingresar al registro automático.
Al final de los visualizadores, los parámetros no modulables desaparecerán. En los pará-
metros restantes (los que pueden ser modulados), el valor de cada parámetro continuo es
reemplazado por un valor porcentual.
4. Mantenga presionado AUTO y gire la correspondiente Perilla 1–8 para ajustar el desvío se-
gún convenga.
→ La modulación quedará registrada. Cada movimiento de la perilla quedará guardado en la
pauta como un evento de modulación. Estos eventos se ejecutarán en el ciclo siguiente de
la pauta.
Si desea descartar la modulación que acaba de grabar, haga lo siguiente:
► Mantenga presionado ERASE y gire la perilla empleada para registrar la modulación para
borrar todos los eventos de modulación de ese parámetro.
También puede borrar los eventos de modulación de todos los parámetros de ese canal:
► Presione SHIFT + Pad 10 (Clear Auto) para borra la modulación de los parámetros del so-
nido o grupo en foco.
¡Las modulaciones pueden llevarse a cabo también desde el secuenciador de pasos! Véase ↑11.3.3,
Registrar una modulación en el modo de secuenciación para más información.
MASCHINE MK3 - Guía de usuario - 580
Trabajar con pautas
Registrar y editar una modulación
11.5.3 Crear y editar modulaciones en la banda de control
El panel de modulaciones de la banda de control permite crear, seleccionar y editar de manera
individual los puntos de modulación.
Abrir el panel de modulaciones de la banda de control
1. Para ver y editar la modulación de los parámetros de un sonido, haga clic en el sonido
deseado, en la lista de sonidos (a la izquierda del editor de pautas), y haga clic en la fi-
cha de sonidos (SOUND) del área de control.
2. Para ver y editar la modulación de los parámetros de un grupo, haga clic en el sonido de-
seado, en la lista de sonidos (a la izquierda del editor de pautas), y haga clic en la ficha
de grupos (GROUP) del área de control.
3. Si la banda de control no está visible al final del editor de pautas, pulse el botón de fle-
cha situado en la esquina inferior izquierda del editor de pautas.
4. Haga clic sobre las pequeñas barras, a la izquierda de la banda de control, para que apa-
rezca el panel de modulaciones.
→ El panel de modulaciones se abrirá.
MASCHINE MK3 - Guía de usuario - 581
Trabajar con pautas
Registrar y editar una modulación
El panel de modulaciones mostrando la pista de la automatización del parámetro de declive (Decay).
El panel de modulaciones presenta los elementos siguientes:
▪ A la izquierda del panel, la lista de moduladores muestra todos los parámetros modulados
del sonido o grupo en foco. Haga clic en una entrada de la lista para ver la pista de modu-
lación del parámetro. Haga clic en el signo "+", al final de la lista, para agregar la pista de
modulación de otro parámetro. Si en la lista no caben todos los parámetros, una barra de
desplazamiento aparecerá a la izquierda.
▪ La franja que se extiende a la derecha del panel muestra la pista de la modulación del pará-
metro seleccionado en la lista de moduladores:
◦ Una pista de modulación esta compuesta por una serie de puntos de modulación que
representan los valores que componen la modulación del parámetro.
◦ El factor de agrandamiento de la pista está determinado por el área de eventos.
◦ A la izquierda de la pista, aparece representada una escala que indica el rango de va-
lores del parámetro. En la pista de la modulación, podrá crear, editar y borrar los pun-
tos de modulación del parámetro (véase abajo).
El rango de la escala que aparece a la izquierda de la pista de la modulación dependerá del valor
vigente, no modulado, del parámetro seleccionado: los puntos de modulación toman como punto de
partida el valor no modulado y la escala permite ver, entonces, los valores reales aplicados en cada
momento.a
La banda de control puede redimensionarse arrastrando su borde superior.
MASCHINE MK3 - Guía de usuario - 582
Trabajar con pautas
Registrar y editar una modulación
Tras registrar modulación de un parámetro, la pista de la modulación y el modulador de dicho
parámetro aparecen disponibles en todas las pautas del grupo. La pista, por supuesto, aparece
vacía en aquellas pautas donde no se registró modulación alguna. De manera similar, si en una
pauta elimina un modulador de la lista y la pista correspondiente, el mismo también quedará
borrado en todas las pautas del grupo.
Editar los puntos de modulación
Los puntos de modulación pueden crearse, editarse o borrarse directamente sobre la pista. Al
igual que en el área de eventos de arriba, el comportamiento del ratón dependerá del modo de
edición seleccionado en el selector de modos ubicado al final del editor de pautas:
1 2 3
El selector de modos del ratón.
Todas las acciones realizadas en la banda de control se cuantificarán con la medida de la cua-
drícula de pasos. Para más información sobre la cuadrícula de pasos, consulte el apartado
↑11.1.7, Ajustar la cuadrícula de los pasos y el factor de corrimiento.
MASCHINE MK3 - Guía de usuario - 583
Trabajar con pautas
Registrar y editar una modulación
Modo de edición Acciones
del ratón
(1) Modo de Para crear un punto de modulación, haga doble clic sobre la banda de
selección control. Un punto de modulación será creado en el paso
correspondiente. Los puntos existentes en ese paso serán reemplazados.
Para borrar un punto de modulación, haga clic-secundario ([Ctrl]-clic en
macOS) sobre él.
Para modificar un punto ya existente, arrástrelo verticalmente (también
puede arrastrar la línea horizontal que sigue a este punto). Al pasar el
cursor por sobre un punto de modulación o el segmento subsiguiente,
aparecerá indicado el valor correspondiente. El valor mostrado cambiará
al ir arrastrando dicho punto o segmento verticalmente.
También, puede seleccionar varios puntos de modulación con un
rectángulo de selección (haga clic y arrastre el rectángulo por sobre los
puntos que desea editar) y, luego, arrastrar el conjunto hacia arriba o
abajo. Las diferencias relativas serán conservadas hasta que uno de
ellos alcance el valor mínimo o máximo.
(2) Modo del pincel Haga clic y arrastre para ir estableciendo puntos de modulación a
medida que mueve el cursor.
(3) Modo de borrado Haga clic y arrastre para ir borrando puntos de modulación a medida
que mueve el cursor.
Añadir otra pista de modulación
Tras registrar la modulación de un nuevo parámetro, en el programa o en el controlador, la pis-
ta de la modulación correspondiente aparecerá con los puntos de modulación registrados. Sin
embargo, la banda de control permite también crear pistas de modulación desde cero. El pro-
cedimiento es el siguiente:
Al final de la lista de moduladores (a la izquierda de la banda de control), utilice el signo "+"
para añadir una pista nueva.
MASCHINE MK3 - Guía de usuario - 584
Trabajar con pautas
Registrar y editar una modulación
Haga clic en el "+" para añadir una pista de modulación nueva.
Para crear una pista de modulación:
1. Para crear una pista de modulación para el parámetro de un sonido, haga clic en el soni-
do deseado en la lista de sonidos (lado izquierdo del editor de pautas) y haga clic en la
ficha de sonidos (SOUND) del área de control.
2. Para crear una pista de modulación para el parámetro de un grupo, haga clic en el grupo
deseado en la lista de grupos (lado izquierdo del arreglador) y haga clic en la ficha de gru-
pos (GROUP) del área del control.
3. En el panel de modulaciones, haga clic en el signo "+" para crear la pista nueva.
En la lista, aparece una entrada nueva: Modulator X (siendo X el número de orden corres-
pondiente), y quedará automáticamente seleccionada. La pista creada aparece vacía. Para
poder empezar a crear puntos de modulación, primero habrá que asignar el modulador a
un parámetro.
4. Pulse un clic secundario ([Ctrl]-clic en macOS) sobre Modulator X para abrir un menú con
los parámetros modulables de ese canal.
5. Recorra los distintos niveles del menú hasta dar con el parámetro deseado. Por ejemplo,
para un parámetro de las propiedades de un canal, seleccione Sound > [juego de propie-
dades del canal] > [página de parámetros] > [parámetro]. Para el parámetro de un plugin,
seleccione [nombre del plugin] > [página de parámetros] > [parámetro].
MASCHINE MK3 - Guía de usuario - 585
Trabajar con pautas
Registrar y editar una modulación
Seleccionado el parámetro, su nombre aparecerá mostrado en la lista de moduladores en
el lugar del rótulo Modulator X y la pista de esa modulación quedará lista para su edición.
→ En la pista de la modulación, ingrese los puntos de modulación del parámetro según la
manera descrita más arriba. La pista de la modulación aparece también en las otras pau-
tas del grupo y puede ser editada de la misma manera.
Cuando cargue un plugin en un canal (sonido, grupo o máster), los parámetros modulables apare-
cen automáticamente en el menú cuando el canal se ponga en foco.
Restablecer una pista de modulación
► Para restablecer la pista de la modulación de un parámetro, haga clic-secundario ([Ctrl]-
clic en macOS) sobre la entrada deseada en la lista de moduladores y, en el menú, selec-
cione la opción de Reset Modulator.
→ Todos los puntos de modulación serán borrados en todas las pautas del grupo y la pista
quedará libre para diseñar una nueva modulación desde cero.
Reasignar una pista de modulación
► Para cambiar el parámetro asignado a la pista de modulación, haga clic-secundario
([Ctrl]-click en macOS) sobre la entrada deseada de la lista de moduladores y recorra la
estructura del menú para seleccionar otro parámetro.
→ Tras la selección, todos los puntos de modulación serán borrados y la pistas quedará lista
para el nuevo parámetro. La modulación del parámetro anterior ya no tendrá más efecto.
MASCHINE MK3 - Guía de usuario - 586
Trabajar con pautas
Creación de pistas MIDI en MASCHINE
Eliminar una pista de modulación
► Para eliminar una pista de modulación, haga clic sobre la cruz que aparece al pasar el
cursor sobre el nombre.
→ La pista y la entrada correspondiente en la lista de moduladores serán eliminadas del pa-
nel de modulaciones en todas las pautas. La modulación del parámetro ya no tendrá más
efecto.
11.6 Creación de pistas MIDI en MASCHINE
MASCHINE permite la creación de pistas MIDI para cualquier sonido del proyecto. Las pistas
de automatización MIDI de MASCHINE cumplen dos propósitos:
▪ Cuando la ejecución está andando, el contenido de estas pistas es enviado en tiempo real a
través de la salida MIDI del sonido (si está habilitada). La configuración de la salida MIDI
de un sonido se lleva a cabo en la página de MIDI de las propiedades de salida del sonido
(véase ↑12.2.5, Enviar MIDI desde los sonidos para más información).
▪ Al exportar una pauta como un archivo MIDI, para su uso en otra parte, las pistas de auto-
matización MIDI se incluirán en el archivo MIDI exportado. Véase ↑11.8.2, Exportar MIDI
de las pautas para más información.
No es posible crear pistas MIDI ni en grupos ni el máster.
La creación y edición de pistas MIDI se lleva a cabo en el panel de MIDI de la banda de control.
MASCHINE MK3 - Guía de usuario - 587
Trabajar con pautas
Creación de pistas MIDI en MASCHINE
El panel MIDI de la banda de control permite la creación de pistas MIDI.
1. Seleccione con un clic el sonido deseado en la lista de sonidos.
2. Si la banda de control no está visible al final del editor de pautas, pulse el botón de fle-
cha situado en la esquina inferior izquierda del editor de pautas.
3. Haga clic sobre el el pequeño enchufe MIDI, a la izquierda de la banda de control, para
que aparezca el panel de MIDI.
4. Haga clic en el signo "+" para añadir una nueva pista MIDI.
Al final de la lista aparece una nueva entrada con la leyenda Not assigned (no asignado).
5. Con clic-secundario ([Ctrl]-clic en macOS) sobre la entrada de Not assigned seleccione el
control MIDI deseado en el menú contextual.
6. Agregue y modifique eventos en la pista MIDI creada con las mismas herramientas de edi-
ción empleadas en las pistas de modulación (véase ↑11.5.3, Crear y editar modulaciones
en la banda de control)
→ ¡Acaba de crear una nueva pista MIDI!
MASCHINE MK3 - Guía de usuario - 588
Trabajar con pautas
Organización de las pautas
Habrá observado que una pista MIDI está siempre presente en el panel de MIDI: la pista de veloci-
dad (Velocity). Esta pista guarda las velocidades de todos los eventos del sonido en foco. La pista
de Velocity no puede ser eliminada.
Eliminar una pista MIDI
► Para borrar una pista MIDI, pase el cursor sobre el nombre correspondiente en lista de
controles MIDI y haga clic en la crucecita que aparece a la derecha.
→ La pista MIDI y la entrada correspondiente de la lista de controles MIDI serán eliminados
del panel de MIDI.
11.7 Organización de las pautas
Esta sección describe la manera de organizar las pautas, los nichos de pautas y los bancos de
pautas.
11.7.1 El administrador de pautas y el modo de pautas
En el programa, todo el manejo de las pautas se lleva a cabo en el administrador de pautas:
► Para abrir el administrador, pulse con un clic la flecha invertida, ubicada a la izquierda
del nombre de la pauta seleccionada.
→ El administrador de pautas aparece debajo.
MASCHINE MK3 - Guía de usuario - 589
Trabajar con pautas
Organización de las pautas
Use el administrador de pautas para manejar las pautas del proyecto.
▪ Sobre la izquierda, aparece la lista de los 16 nichos de pauta del banco seleccionado. Los
nichos con pautas muestran una barra de color y el nombre correspondiente. Los otros ni-
chos están vacíos. La pauta seleccionada aparece resaltada (Basic - Return en la ilustra-
ción de arriba).
▪ A la derecha, aparecen los distintos bancos de pautas representados en una cuadrícula de
4x4 que asemeja la disposición de los pads del controlador. En cada banco, los cuadrados
de color representan los nichos con pauta. Los cuadrados apagados indican nichos vacíos.
El banco de pautas seleccionado está enmarcado por un borde blanco (el primer banco, en
la ilustración de arriba). Si los bancos superan el espacio del administrador, utilice la rue-
da del ratón o la barra de desplazamiento para recorrer los otros bancos.
▪ Los nichos, a la izquierda, y los cuadrados del banco seleccionado, a la derecha, son es-
trictamente equivalentes: cualquiera de los dos puede ser empleado para llevar a cabo los
comandos de gestión que se describen a continuación.
MASCHINE MK3 - Guía de usuario - 590
Trabajar con pautas
Organización de las pautas
Cerrar el administrador de pautas
► Para cerrar el administrador de pautas, pulse un clic en cualquier lugar de fuera.
El modo de las pautas en el controlador
Elmodo de las pautas es el modo de operación que permite la selección y organización de las
pautas del proyecto.
► Para ingresar al modo de las pautas, mantenga presionado PATTERN (si desea fijar el mo-
do, presione también el Botón 1).
→ El controlador pasará al modo de pautas. Esto queda indicado por el encendido del botón
de PATTERN.
Los visualizadores del aparato en el modo de pautas.
El visualizador derecho muestra los nichos de pauta del banco seleccionado, representados por
un esquema de celdillas de 4x4:
▪ La celdilla resaltada indica el nicho de pautas seleccionado.
▪ Las celdillas con un nombre representan los nichos que contienen una pauta.
▪ Las celdillas vacías representan nichos vacíos.
El conjunto de celdillas representa los pads del controlador.
▪ Un pad completamente encendido indica el nicho de pauta seleccionado.
▪ Pads semiencendidos indican los nichos que contienen una pauta.
▪ Los pads apagados representan los nichos vacíos.
MASCHINE MK3 - Guía de usuario - 591
Trabajar con pautas
Organización de las pautas
11.7.2 Seleccionar pautas y bancos de pautas
El borde superior del editor de pautas muestra el nombre de la pauta seleccionada:
La pauta seleccionada se llama Basics.
Seleccionar una pauta
1. Abra el administrador de pautas (véase ↑11.7.1, El administrador de pautas y el modo de
pautas).
2. Si hay más de un banco presente, seleccione a la derecha el banco de pautas con la pau-
ta deseada.
El banco seleccionado aparece identificado por un marco de color blanco y, a la izquier-
da, aparecen los nichos de pauta correspondientes.
3. En la lista de la izquierda, seleccione la pauta con un clic sobre su nombre o con un clic
sobre el cuadrado correspondiente de la cuadrícula.
MASCHINE MK3 - Guía de usuario - 592
Trabajar con pautas
Organización de las pautas
→ La pauta seleccionada se cargará en el editor de pautas y sus eventos aparecerán en el
área de eventos. Por otra parte, la pauta seleccionada aparecerá automáticamente en el
arreglador a través del clip que la representa. Este clip reemplazará cualquier clip previo
del grupo en dicha escena (véase capítulo ↑16.3, La vista de la canción para más deta-
lles).
Seleccionar pautas y bancos de pautas en el controlador
Para seleccionar la pauta de otro banco, primero hay que seleccionar el banco:
► Presione PATTERN + Botón 7 u 8 para seleccionar, respectivamente, el banco de pautas
anterior o siguiente.
Si el último banco de pautas se encuentra seleccionado y no está vacío, al presionar el Botón 8 se
creará un banco nuevo. Véase ↑11.7.5, Crear y eliminar bancos de pautas para más información.
Seleccionar una pauta
► Para seleccionar una pauta del banco seleccionado, presione PATTERN + el pad semien-
cendido correspondiente a la celdilla de la pauta, en el visualizador derecho.
→ Al seleccionar un nicho de pauta, sucederá lo siguiente:
▪ La pauta aparecerá desplegada en el editor de pautas del programa. Podrá entonces modi-
ficarla tanto desde el controlador como desde el programa.
▪ Esta pauta nueva aparece automáticamente en el arreglador a través del clip que la repre-
senta. Este clip reemplazará cualquier clip previo del grupo en dicha escena (véase capítu-
lo ↑16.3, La vista de la canción para más detalles).
Seleccionar pautas y bancos de pautas en el controlador
Seleccionar un banco de pautas
Para seleccionar la pauta de otro banco, primero hay que seleccionar el banco:
1. Presione y mantenga presionado PATTERN para ingresar al modo de las pautas.
2. Presione el botón de flecha derecho para seleccionar Bank.
3. Gire el transductor para seleccionar un banco de pautas.
MASCHINE MK3 - Guía de usuario - 593
Trabajar con pautas
Organización de las pautas
Seleccionar una pauta
► Para seleccionar una pauta seleccionado, presione PATTERN + el pad semiencendido co-
rrespondiente a la celdilla de la pauta, en el visualizador derecho.
→ Al seleccionar una pauta:
▪ La pauta aparecerá desplegada en el editor de pautas del programa. Podrá entonces modi-
ficarla tanto desde el controlador como desde el programa.
▪ Esta pauta remite al grupo seleccionado de la escena vigente. La pauta reemplaza a cual-
quier otra pauta previa existente (véase ↑16.3, La vista de la canción para más detalles al
respecto).
11.7.3 Creación de pautas
No es necesario crear primero una pauta para después llenarla con eventos:
▪ Si no hay una pauta seleccionada, tan pronto como ponga un evento en el área de eventos
del programa o grabe algunos pads del controlador, una nueva pauta será creada de mane-
ra automática. Véase ↑11.4.2, Creación de eventos/notas para más información sobre la
creación de eventos.
▪ Si pulsa un doble clic en una celdilla del arreglador, se creará un clip remitente a dicha
pauta en ese lugar del arreglador (véase ↑16.2.3, Asignar y remover pautas).
Las pautas también pueden ser creadas manualmente en el programa:
1. Abra el administrador de pautas (véase ↑11.7.1, El administrador de pautas y el modo de
pautas).
MASCHINE MK3 - Guía de usuario - 594
Trabajar con pautas
Organización de las pautas
2. Si no se encuentra seleccionado, seleccione con un clic el banco de pautas donde desea
crear la pauta.
El banco seleccionado aparece identificado por un marco de color blanco y, a la izquier-
da, aparecen los nichos de pauta correspondientes.
3. En la lista de la izquierda, seleccione con un clic un nicho de pauta vacío o haga clic so-
bre un cuadrado apagado de la cuadrícula para crear allí una pauta nueva.
→ Una pauta se creará en el nicho seleccionado. La pauta se cargará en el editor de pautas
y su área de eventos lucirá vacía. Por otra parte, la pauta seleccionada aparecerá automá-
ticamente en el arreglador a través del clip que la representa. Este clip reemplazará cual-
quier clip previo del grupo en dicha escena (véase capítulo ↑16.3, La vista de la canción
para más detalles).
11.7.3.1 Crear una pauta nueva en el controlador
► Para crear una pauta nueva en el banco seleccionado, presione PATTERN y cualquier pad
apagado.
→ En el banco de pautas aparecerá una nueva pauta en esa posición. Además:
MASCHINE MK3 - Guía de usuario - 595
Trabajar con pautas
Organización de las pautas
▪ La pauta nueva aparece desplegada en el editor de pautas del programa. Podrá entonces
modificarla tanto desde el controlador como desde el programa.
▪ La pauta nueva aparece automáticamente en el arreglador a través del clip que la represen-
ta. Este clip reemplazará cualquier clip previo del grupo en dicha escena (véase capítulo
↑16.3, La vista de la canción para más detalles).
No es necesario crear de propósito una pauta nueva, vacía, para llenarla de eventos: Si no hay una
pauta seleccionada, tan pronto como ponga un evento en el área de eventos vacía del programa o
grabe algunos pads del controlador, una nueva pauta será creada de manera automática. Véase
↑11.4.2, Creación de eventos/notas para más información sobre la creación de eventos.
11.7.3.2 Insertar una pauta nueva a continuación de otra con el controlador
Para insertar una pauta nueva después de cualquier otra en particular:
1. Presione y mantenga presionado PATTERN para ingresar al modo de las pautas.
2. Presione los Botones 7 y 8 para seleccionar el banco de pautas deseado.
3. Presione el pad correspondiente a la pauta tras la cual desea insertar la pauta nueva.
4. Presione el Botón 5 (CREATE).
→ Una pauta nueva y vacía se insertará justo después de la pauta seleccionada. Todas las
pautas siguientes serán desplazadas al nicho siguiente.
11.7.4 Eliminar pautas
Para borrar una pauta:
1. Abra el administrador de pautas (véase ↑11.7.1, El administrador de pautas y el modo de
pautas).
2. De ser necesario, seleccione a la derecha el banco de pautas con la pauta deseada.
El banco de pautas seleccionado aparece identificado por un borde de color blanco y sus
pautas se mostrarán en la lista de la izquierda.
MASCHINE MK3 - Guía de usuario - 596
Trabajar con pautas
Organización de las pautas
3. A la derecha del nicho, pulse un clic sobre la cruz en aspa:
También, puede pulsar un clic- secundario ([Ctrl]-clic en macOS) sobre el nicho o la cel-
dilla respectiva y seleccionar la opción de Delete en el menú contextual:
→ La pauta quedará borrada.
Si la pauta tiene clips en el arreglador, estos serán borrados también.
Borrar pautas con el controlador
Para borrar una pauta con el controlador:
1. Presione y mantenga presionado PATTERN para ingresar al modo de las pautas.
2. Presione los Botones 7 y 8 para seleccionar el banco de pautas deseado.
3. Presione el pad de la pauta que desea borrar.
4. Presione el Botón 6 (DELETE).
→ La pauta quedará borrada.
Método alternativo
1. Presione y mantenga presionado PATTERN para ingresar al modo de las pautas.
MASCHINE MK3 - Guía de usuario - 597
Trabajar con pautas
Organización de las pautas
2. Presione los Botones 7 y 8 para seleccionar el banco de pautas deseado.
3. Presione ERASE + the pad de la pauta que desea borrar.
→ La pauta quedará borrada.
Si el banco de pautas ya se encuentra seleccionado (o si solamente existe un banco de pautas), es-
te método alternativo puede simplificarse de la siguiente manera: presione ERASE + PATTERN + el
pad de la pauta correspondiente.
Al borrar una pauta, ésta también queda borrada dentro del arreglo.
11.7.5 Crear y eliminar bancos de pautas
Los bancos de pautas se pueden crear o eliminar a voluntad.
Crear un banco de pautas
Si el último banco de pautas contiene al menos una pauta, puede crear otro banco más des-
pués del mismo. Para llevar esto a cabo:
1. Abra el administrador de pautas (véase ↑11.7.1, El administrador de pautas y el modo de
pautas).
2. Haga clic en el signo "+", bajo la última cuadrícula para crear otro banco de pautas.
→ En lugar del signo "+", aparecerá un banco de pautas nuevo.
MASCHINE MK3 - Guía de usuario - 598
Trabajar con pautas
Organización de las pautas
Si el último banco de pautas está vacío, no habrá un "+" debajo y no será posible la creación de otro
banco.
Borrar un banco de pautas
Para borrar un banco de pautas:
1. Abra el administrador de pautas (véase ↑11.7.1, El administrador de pautas y el modo de
pautas).
2. Pase el cursor por sobre el banco de pautas deseado.
En la esquina superior derecha aparece una pequeña cruz en aspa.
3. Haga clic en la crucecita para borrar el banco de pautas.
→ El banco y todas las pautas incluidas quedarán eliminadas. Los bancos restantes se des-
plazarán para cubrir el vacío.
Si las pautas del banco eliminado tenían clips en el arreglador, los mismos serán borrados.
11.7.6 Poner nombre a las pautas
El nombre de las pautas puede cambiarse según convenga. Esto puede hacerse en el editor de
pautas, en el administrador de pautas o en el arreglador.
Cambiar el nombre de las pautas en el editor de pautas
Para cambiar el nombre de la pauta seleccionada en el editor de pautas:
MASCHINE MK3 - Guía de usuario - 599
Trabajar con pautas
Organización de las pautas
1. Pulse un doble clic sobre el nombre de la pauta que aparece arriba a la izquierda del edi-
tor de pautas:
2. Escriba otro nombre y presione [Intro] para confirmar (o presione [Esc] para cancelar la
operación).
→ La pauta asumirá la nueva denominación. En el arreglador, los clips vinculados a esta
pauta cambiarán su nombre de manera consecuente.
Cambiar el nombre de las pautas en el administrador de pautas
Para cambiar el nombre de una pauta:
1. Abra el administrador de pautas (véase ↑11.7.1, El administrador de pautas y el modo de
pautas).
2. De ser necesario, seleccione a la derecha el banco de pautas con la pauta deseada.
El banco de pautas seleccionado aparece identificado por un borde de color blanco y sus
pautas se mostrarán en la lista de la izquierda.
3. A la derecha del nicho, pulse un clic sobre el símbolo del lápiz:
También, puede pulsar un clic- secundario ([Ctrl]-clic en macOS) sobre el nicho o la cel-
MASCHINE MK3 - Guía de usuario - 600
Trabajar con pautas
Organización de las pautas
dilla respectiva y seleccionar la opción de Rename en el menú contextual:
El nombre de la pauta puede sobrescribirse.
4. Escriba otro nombre y presione [Intro] para confirmar (o presione [Esc] para cancelar la
operación).
→ La pauta asumirá la nueva denominación. En el arreglador, los clips vinculados a esta
pauta cambiarán su nombre de manera consecuente.
Empleo de MASCHINE como plugin: algunos anfitriones utilizan para sí la tecla [Intro], para llevar a
cabo alguna de las funciones del anfitrión. Si esto pasara, pulse en alguna parte de la interfaz de
MASCHINE para desbloquear y luego confirme el nombre ingresado.
Cambiar el nombre de las pautas en el arreglador
El nombre de una pauta puede cambiarse también, cambiando cualquiera de los clips que la
representan en el arreglador:
1. Haga doble clic en el clip de la pauta cuyo nombre desea cambiar.
El clip mostrará un campo de escritura donde podrá escribir un nombre.
2. Escriba un nombre y presione la tecla [Intro] del teclado del ordenador.
MASCHINE MK3 - Guía de usuario - 601
Trabajar con pautas
Organización de las pautas
→ La pauta asumirá la nueva denominación. Todos los clips correspondientes a esta pauta
reflejarán el nombre ingresado.
Empleo de MASCHINE como plugin: algunos anfitriones utilizan para sí la tecla [Intro], para llevar a
cabo alguna de las funciones del anfitrión. Si esto pasara, pulse en alguna parte de la interfaz de
MASCHINE para desbloquear y luego confirme el nombre ingresado.
11.7.7 Cambiar el color de las pautas
Por defecto, las pautas asumen el color del grupo al que pertenecen. Pero el color de las pau-
tas puede modificarse según necesidad. Para llevar esto a cabo:
1. Abra el administrador de pautas (véase ↑11.7.1, El administrador de pautas y el modo de
pautas).
2. De ser necesario, seleccione a la derecha el banco de pautas con la pauta deseada.
El banco de pautas seleccionado aparece identificado por un borde de color blanco y sus
pautas se mostrarán en la lista de la izquierda.
3. Seleccione con clic-secundario ([Ctrl]-clic en macOS) el nicho de pauta deseado o la res-
pectiva celdilla de la cuadrícula y seleccione la opción de Color en el menú contextual.
La paleta de colores se abre a continuación. En la paleta, el color vigente de la pauta apa-
rece enmarcado.
MASCHINE MK3 - Guía de usuario - 602
Trabajar con pautas
Organización de las pautas
4. Seleccione en la paleta el color deseado. También, puede seleccionar que la pauta vuelva
a su color predeterminado con la opción de Default al final de la paleta.
→ El nicho de la pauta asume el color seleccionado. En el arreglador, todos los clips de esta
pauta también reflejarán el color seleccionado.
Por defecto, las pautas heredan el color de su grupo.
11.7.8 Duplicar, copiar y pegar pautas
MASCHINE brinda varias maneras para copiar y pegar pautas.
Duplicar una pauta
Para duplicar una pauta:
1. Abra el administrador de pautas (véase ↑11.7.1, El administrador de pautas y el modo de
pautas).
2. De ser necesario, seleccione a la derecha el banco de pautas con la pauta deseada.
El banco de pautas seleccionado aparece identificado por un borde de color blanco y sus
pautas se mostrarán en la lista de la izquierda.
MASCHINE MK3 - Guía de usuario - 603
Trabajar con pautas
Organización de las pautas
3. Seleccione con clic-secundario ([Ctrl]-clic en macOS) el nicho de pauta deseado o la res-
pectiva celdilla de la cuadrícula y seleccione la opción de Duplicate en el menú contex-
tual:
→ Una copia de la pauta se insertará justo después de la pauta original en el banco de pau-
tas. Todas la pautas subsiguientes se desplazarán un lugar.
Copiar y pegar una pauta
Para copiar y pegar el contenido de una pauta sobre otra, haga lo siguiente:
1. Haga clic sobre el fondo del área de eventos para deseleccionar cualquier evento previa-
mente seleccionado (modo de selección del ratón).
MASCHINE MK3 - Guía de usuario - 604
Trabajar con pautas
Organización de las pautas
2. Haga clic-secundario ([Ctrl] +clic en macOS) sobre el fondo del área de eventos y selec-
cione la opción de Copy en el menú contextual:
3. Seleccione el grupo donde desea pegar el contenido de la pauta.
4. Abra el administrador de pautas, seleccione (o cree) una pauta vacía y cierre el adminis-
trador.
La pauta seleccionada (o creada) aparecerá en el editor de pautas.
5. Haga clic-secundario ([Ctrl] +clic en macOS) sobre el fondo del área de eventos y selec-
cione la opción Paste en el menú contextual.
¡Si la pauta presenta eventos seleccionados, la operación de pegar y copiar se aplicará a dichos
eventos solamente! Véase ↑11.7.1, El administrador de pautas y el modo de pautas para más deta-
lles al respecto.
Duplicar, copiar y pegar pautas en el controlador
Si bien el método de duplicación arriba descrito es la forma más rápida, también puede copiar
una pauta sobre otra con el botón de DUPLICATE:
1. Mantenga presionado PATTERN para ingresar al modo de pautas (presione el Botón 1 si
desea fijar el modo).
2. Presione y mantenga presionado DUPLICATE (presione el Botón 1 si desea fijar el modo).
3. Presione el pad de la pauta que desea copiar.
El pad comenzará destellar.
MASCHINE MK3 - Guía de usuario - 605
Trabajar con pautas
Organización de las pautas
4. Presione el pad de destino de la copia.
→ La pauta se copiará en el pad de destino. El pad de destino empezará a destellar y el pro-
ceso de copia y pega puede aplicarse a otro nichos.
Este procedimiento presenta las siguientes ventajas:
▪ Puede pegar la copia en el nicho de pautas de su preferencia (vacío o no). Si el nicho de
pautas de destino ya contiene una pauta, será reemplazada por la pauta copiada.
▪ Puede seleccionar el nicho de destino en otro banco de pautas: tras seleccionar la pauta a
copiar, pase al banco de pautas deseado con los Botones 7 u 8, y seleccione el nicho de
pautas de destino.
▪ Por último, este comando también se halla disponible fuera del modo de pautas: simple-
mente, presione y mantenga presionado DUPLICATE + PATTERN (en lugar de solamente el
botón DUPLICATE en el modo de pautas) antes de seleccionar los nichos de fuente y de
destino.
Por favor, tenga en cuenta que los comandos de copiado y pegado descritos afectarán a la pauta
como un todo. También, es posible copiar y pegar eventos dentro de la pauta o entre pautas. Véase
↑11.4.4, Editar los eventos/notas seleccionados para más detalles al respecto.
11.7.9 Mover pautas
Las pautas pueden reordenarse con arrastre. Es una operación que resulta de utilidad para or-
ganizar las pautas de manera más conveniente (por ejemplo, para agrupar a todas las variantes
de un mismo ritmo).
Para mover una pauta:
1. Abra el administrador de pautas (véase ↑11.7.1, El administrador de pautas y el modo de
pautas).
2. De ser necesario, seleccione a la derecha el banco de pautas con la pauta deseada.
El banco de pautas seleccionado aparece identificado por un borde de color blanco y sus
pautas se mostrarán en la lista de la izquierda.
3. Haga clic en el nicho de pauta o en la celdilla correspondiente de la cuadrícula de la de-
recha.
MASCHINE MK3 - Guía de usuario - 606
Trabajar con pautas
Organización de las pautas
4. Arrastre el ratón hacia la ubicación deseada.
A medida que el cursor pasa por sobre los nichos, los eventuales nichos de destino que-
darán resaltados o una línea de inserción aparecerá para indicar el lugar de descarga del
nicho.
5. Cuando la línea de inserción se ubique en la posición deseada o cuando el nicho quede
resaltado, suelte el botón del ratón.
→ La pauta quedará reacomodada en su nuevo lugar. Si descarga la pauta en un nicho que
ya tenía una pauta, la misma será reemplazada. Los clips que remitían a esa pauta pasa-
rán a representar la nueva pauta movida.
Por supuesto, todos los clips vinculados con la pauta movida seguirán representado a esta pau-
ta.
¡También puede arrastrar una pauta desde la cuadrícula hasta la lista yo viceversa!
11.7.10 Ajustar gradualmente la duración de una pauta
La extensión de una pauta puede ajustarse de manera gradual para crear duraciones irregula-
res al presionar la tecla [Mayús] del teclado del ordenador o el botón SHIFT del controlador
MASCHINE. Los incrementos se definen empleando los valores de la cuadrícula de pasos.
1. Presione SHIFT + FOLLOW (GRID) y, luego el Botón 4 para acceder a STEP.
2. Utilice los Botones 5 a 8 o presione el pad respectivo para seleccionar la medida desea-
da.
3. Presione PATTERN para acceder a la página de pautas y, de ser necesario, fije la página
con el Botón 1.
MASCHINE MK3 - Guía de usuario - 607
Trabajar con pautas
Importar y exportar audio y MIDI
4. Presione el pad de la pauta que desea modificar.
5. Presione SHIFT y gire la Perilla 4 LENGTH para ajustar de manera gradual la duración de
la pauta.
→ La pauta ahora puede ajustarse de manera detallada según la medida de la cuadrícula de
pasos.
11.8 Importar y exportar audio y MIDI
En el editor de pautas, la función de arrastre permite exportar rápidamente MIDI y audio de las
pautas e importar MIDI a la pautas
11.8.1 Exportar audio de las pautas
Es posible arrastrar hasta el escritorio o programa anfitrión el audio el audio de la pauta que se
desea exportar. Esta función se encuentra disponible únicamente en el programa.
El audio se exporta como un archivo de audio WAV y según la configuración establecida en el
panel de Export Audio (véase ↑5.4.3, Exportar el audio), salvo las siguientes excepciones:
▪ El rango exportado toma como base la pauta seleccionada, sin considerar el rango de bu-
cleo vigente. Tenga en cuenta que la opción de optimización (Loop Optimize) será tenida
en cuenta.
▪ El audio exportado solamente incluye el grupo en foco (en la vista del grupo) o el sonido en
foco (en la vista del teclado). Es decir, se exportará lo que aparece mostrado en el área de
eventos.
▪ El nombre del archivo de audio seguirá el modelo siguiente:
◦ Exportación en la vista del grupo: [Nombre del grupo] - [Nombre de la pauta] -
[BPM].wav
◦ Exportación en la vista del teclado: [Nombre del grupo] - [Nombre de la pauta] [Nom-
bre del sonido] - [BPM].wav
Para convertir pautas en archivos de audio:
MASCHINE MK3 - Guía de usuario - 608
Trabajar con pautas
Importar y exportar audio y MIDI
1. Seleccione la pauta cuyo audio desea exportar (véase ↑11.7.2, Seleccionar pautas y ban-
cos de pautas).
2. Si desea exportar varios sonidos del grupo, ponga el editor de pautas en la vista del grupo,
silencie los sonidos que desea excluir de la exportación (véase ↑6.3.1, Silenciar y Aislar) y
verifique que el grupo propiamente dicho no esté silenciado, de lo contrario, el archivo
exportado será sin sonido.
3. Si desea exportar un sonido individual del grupo, ponga en editor de pautas en la vista del
teclado, ponga el foco en el sonido y verifique que el sonido no esté silenciado (véase
↑6.3.1, Silenciar y Aislar), de lo contrario, el archivo exportado será sin sonido. O puede
también permanecer en la vista del grupo y aislar el sonido que desea exportar.
4. En la esquina superior derecha del editor de pautas, pulse con un clic y mantenga pulsa-
do el arrastrador de audio:
5. Luego, empiece a arrastrar para iniciar la exportación.
Una mensaje emergente lo mantendrá informado sobre el estado de la conversión.
Finalizada la conversión, el cursor muestra el nombre de la pauta arrastrada.
→ Ahora, puede arrastrar el archivo de audio hasta el escritorio o hasta un canal de audio de
su aplicación anfitriona o, incluso, hasta otro sonido o grupo de MASCHINE.
Si arrastra el archivo de audio hasta un grupo, se cargará en el primer nicho de sonido vacío del
grupo.
MASCHINE MK3 - Guía de usuario - 609
Trabajar con pautas
Importar y exportar audio y MIDI
11.8.2 Exportar MIDI de las pautas
Es posible la exportación de archivos a partir de una pauta. Esto resulta útil cuando quiera em-
plear o editar dichos archivos en otra aplicación. Esta función se encuentra disponible única-
mente en el programa.
El archivo MIDI será exportado según los parámetros de Channel y Transpose de la página de
MIDI de las propiedades de salida del sonido exportado. Véase ↑12.2.5, Enviar MIDI desde los
sonidos para más información sobre estos parámetros.
Es posible exportar archivos MIDI a través de dos métodos: con arrastre o con el menú contex-
tual del grupo o sonido.
Exportar MIDI con arrastre
Para convertir la pauta seleccionada en un archivo MIDI, arrástrela hasta la ubicación de desti-
no de su sistema operativo o directamente en canal MIDI de su programa anfitrión:
1. Seleccione la pauta que desea exportar como MIDI (véase ↑11.7.2, Seleccionar pautas y
bancos de pautas).
2. Si desea exportar como MIDI el grupo entero, ponga el editor de pautas en la vista del
grupo. Si, en cambio, desea exportar como MIDI solamente el sonido en foco, ponga el
editor de pautas en la vista del teclado. Véase ↑11.1.5, Vista grupal y vista del teclado
para saber la manera de llevar esto cabo.
3. En la esquina superior derecha del editor de pautas, pulse con un clic y mantenga pulsa-
do el arrastrador de MIDI:
Al arrastrar, el cursor muestra el nombre de la pauta que se va a exportar:
4. Arrastre el símbolo hasta el escritorio o hasta un canal MIDI de su aplicación anfitriona.
→ El archivo MIDI será exportado hasta dicha ubicación.
MASCHINE MK3 - Guía de usuario - 610
Trabajar con pautas
Importar y exportar audio y MIDI
¡El arrastrador de MIDI puede arrastrarse hasta otro sonido o grupo de MASCHINE! En dicho caso,
el archivo MIDI será importado directamente a la pauta del grupo seleccionado según las reglas
descritas en ↑11.8.3, Importar MIDI a las pautas.
Exportar MIDI con el menú contextual
Una pauta puede convertirse en un archivo MIDI con la opción de exportación MIDI del menú
contextual de grupos y sonidos:
1. Seleccione la pauta que desea exportar como MIDI (véase ↑11.7.2, Seleccionar pautas y
bancos de pautas).
2. Para exportar el grupo entero, pase del editor de pautas a la vista de los grupos y, en la
lista de grupos, pulse un clic-secundario ([Ctrl]-click on macOS) sobre el grupo deseado
para abrir el menú contextual. También, puede hacer clic-secundario ([Ctrl]-clic en ma-
cOS) sobre el nombre del grupo que encabeza la lista de sonidos.
Para exportar MIDI de un sonido en particular, en la lista de sonidos, pulse clic-secunda-
rio ([Ctrl]-clic on macOS) sobre el nicho de sonido deseado para para abrir su menú con-
textual.
3. Seleccione la opción Export MIDI… (la ilustración de abajo muestra el menú contextual
de un sonido).
4. En el cuadro de exportación MIDI, vaya hasta la ubicación deseada, escriba el nombre del
archivo y haga clic en Save para confirmar.
MASCHINE MK3 - Guía de usuario - 611
Trabajar con pautas
Importar y exportar audio y MIDI
→ El archivo MIDI será exportado hasta dicha ubicación.
Los sonidos que no contienen eventos de nota en la pauta de un grupo se exportan com pistas
MIDI vacías. De esta forma, si se exportan varias pautas y algunos sonidos del grupo contienen
notas solamente en algunas de estas pautas, se obtendrá un asignación consistente de notas a
pistas MIDI en todas las pautas exportadas. También, al exportar una pauta y luego reimportar-
la en MASCHINE, la notas estarán siempre mapeadas sobre los sonidos correctos.
11.8.3 Importar MIDI a las pautas
Una pauta puede importar archivos MIDI (extensión . mid). Esto permite emplear en MASCHI-
NE archivos MIDI preparados en otra aplicación. Esta función se encuentra disponible única-
mente en el programa.
Si importa datos MIDI a una pauta que ya contiene datos (notas, pistas de modulación y pisas MI-
DI), reemplazará a estos datos. Tal acción puede ser revertida tanto desde el programa como desde
el controlador (véase ↑3.3.4, Revertir o restaurar una acción).
Los archivos MIDI pueden ser importados a grupos o a sonidos individuales. Esto puede hacer-
se de tres maneras: con el menú contextual del grupo o sonido, con arrastre o con el panel de
archivos (FILES) del buscador. Es posible, incluso, importar simultáneamente varios archivos
MIDI. A continuación, explicaremos cada una de estas operaciones.
Importar un archivo MIDI a un grupo
Es posible importar un archivo MIDI a un grupo entero. Esto permite, particularmente, impor-
tar un ritmo de tambor en un completo juego de percusión. Puede llevar esto a cabo desde el
menú contextual del grupo o con arrastre.
Método 1: vía el menú contextual del grupo
1. En la lista de grupos (izquierda del arreglador), haga clic en el grupo a donde desea im-
portar el archivo MIDI.
El grupo queda en foco y sus pautas aparecen mostradas en el editor de pautas.
2. Seleccione la pauta a donde desea importar el archivo MIDI.
MASCHINE MK3 - Guía de usuario - 612
Trabajar con pautas
Importar y exportar audio y MIDI
3. Con clic-secundario ([Ctrl]-clic en macOS) sobre el grupo seleccione la opción de Import
MIDI… del menú contextual.
También puede hacer lo mismo con clic-secundario ([Ctrl]-clic en Mac OS X) sobre el
nombre del grupo que encabeza la lista de sonidos.
4. En el cuadro de importación MIDI que se abre, vaya hasta el archivo MIDI que desea im-
portar y haga clic en Open para confirmar.
→ El archivo MIDI será importado a la pauta seleccionada del grupo, según las reglas de im-
portación descritas más abajo.
Método 2: vía arrastre
1. En la lista de grupos (izquierda del arreglador), haga clic en el grupo a donde desea im-
portar el archivo MIDI.
El grupo queda en foco y sus pautas aparecen mostradas en el editor de pautas.
2. Seleccione la pauta a donde desea importar el archivo MIDI.
3. Vaya hasta el archivo MIDI deseado, ya sea empleando el Explorador/Finder de su sistema
operativo o el panel de FILES del buscador.
MASCHINE MK3 - Guía de usuario - 613
Trabajar con pautas
Importar y exportar audio y MIDI
4. Arrastre el archivo MIDI hasta el grupo deseado de la lista de grupos (izquierda del arre-
glador).
→ El archivo MIDI será importado a la pauta seleccionada del grupo, según las reglas de im-
portación descritas más abajo.
¡Si el editor de pautas está en la vista del grupo, también podrá arrastrar el archivo MIDI directa-
mente hasta el área de eventos para importarlo a ese grupo!
MIDI a grupo – reglas de importación: al importar un archivo MIDI a un grupo, MASCHINE asu-
me que el archivo MIDI contiene datos de diferentes instrumentos (p.ej., un juego de percu-
sión) y llevará a cabo la importación de manera consecuente. El archivo MIDI será importado
de la siguiente manera:
▪ Los datos MIDI importados reemplazarán cualquier dato ya existente (notas, pistas MIDI o
pistas de modulación) de la pauta seleccionada.
▪ Si el archivo MIDI contiene datos de un solo canal MIDI: las notas MIDI serán importadas a
los diferentes sonidos del grupo según su tonalidad:
◦ Los datos de notas MIDI serán alojados en los distintos sonidos del grupo según el pa-
rámetro de tonalidad (Root Note) de la página de MIDI de las propiedades de entrada
del grupo — véase ↑12.2.1, Accionar sonidos con notas MIDI. Este parámetro define
la nota más baja del grupo, la cual está atada al nicho de sonido 1.
Ejemplo: si Root Note está puesto en C1 (el número de nota MIDI 36 en la conven-
MASCHINE MK3 - Guía de usuario - 614
Trabajar con pautas
Importar y exportar audio y MIDI
ción de MASCHINE), todas las notas MIDI 36 del archivo MIDI se importarán al pri-
mer sonido (el nicho 1). Todas las notas con el número de nota MIDI 37 se importa-
rán al segundo sonido (nicho 2) y así sucesivamente.
◦ En cada uno de los sonidos, las notas serán importadas con una tonalidad predetermi-
nada de C3. Esto asegurará que los datos MIDI importados accionarán correctamente
todos los kits de fábrica de MASCHINE.
◦ Los datos de CC MIDI serán copiados en todos los sonidos que importaron notas MIDI.
▪ Si el archivo MIDI contiene datos de varios canales MIDI: los datos de canales individuales
serán importados a sonidos individuales.
◦ Si algún canal del archivo MIDI se corresponde con el canal de entrada MIDI de un
sonido en particular del grupo, los datos de ese canal serán importados a dicho soni-
do. El canal de entrada MIDI de cada sonido aparece definido por el parámetro de ca-
nal (Channel) de la página de MIDI de las propiedades de entrada del sonido. Véase
↑12.2.1, Accionar sonidos con notas MIDI para más detalles.
◦ Para el resto de los canales del archivo MIDI (es decir, los canales que no correspon-
den con ningún canal de entrada MIDI de los sonidos del grupo), los datos de canales
individuales serán importados a los sonidos individuales que no hayan recibido toda-
vía ningún dato durante la importación: el canal con el número más bajo será importa-
do al sonido con el número de nicho más bajo y así sucesivamente.
Ejemplo: si el archivo MIDI contiene datos de los canales 2, 3 y 5, y ninguno de los
sonidos del grupo tiene un canal de entrada MIDI definido, el nicho de sonido 1 reci-
birá los datos del canal 2, el nicho de sonido 2 recibirá los del canal 3 y el nicho de
sonido 3, los del canal 5.
Importar un archivo MIDI a un sonido
Sonidos individuales pueden también importar archivos MIDI. Esto podría resultar útil, por
ejemplo, para importar la parte melódica de un instrumento. Esto puede llevarse a cabo desde
el menú contextual del sonido, con arrastre o con el panel de archivos (FILES) del buscador.
Método 1: vía el menú contextual del sonido
1. En la lista de grupos (izquierda del arreglador), haga clic en el grupo del sonido a donde
desea importar el archivo MIDI.
El grupo quedará en foco y sus sonidos y pautas aparecerán mostrados en el editor de
pautas.
MASCHINE MK3 - Guía de usuario - 615
Trabajar con pautas
Importar y exportar audio y MIDI
2. Seleccione la pauta a donde desea importar el archivo MIDI.
3. Pulse clic-secundario ([Ctrl]-clic en macOS) sobre el sonido deseado y seleccione Import
MIDI… en el menú contextual.
4. En el cuadro de importación MIDI que se abre, vaya hasta el archivo MIDI que desea im-
portar y haga clic en Open para confirmar.
→ El archivo MIDI será importado a la pauta del sonido seleccionado, según las reglas de
importación descritas más abajo.
Método 2: vía arrastre
1. En la lista de grupos (izquierda del arreglador), haga clic en el grupo del sonido a donde
desea importar el archivo MIDI.
El grupo quedará en foco y sus sonidos y pautas aparecerán mostrados en el editor de
pautas.
2. Seleccione la pauta a donde desea importar el archivo MIDI.
3. Vaya hasta el archivo MIDI deseado, ya sea empleando el Explorador/Finder de su sistema
operativo o el panel de FILES del buscador.
MASCHINE MK3 - Guía de usuario - 616
Trabajar con pautas
Importar y exportar audio y MIDI
4. Arrastre el archivo MIDI hasta el sonido deseado de la lista de sonidos (a la izquierda del
editor de pautas).
→ El archivo MIDI será importado a la pauta del sonido seleccionado, según las reglas de
importación descritas más abajo.
¡Si el editor de pautas está en la vista del teclado, también podrá arrastrar el archivo MIDI directa-
mente hasta el área de eventos para importarlo al sonido seleccionado!
Método 3: emplear el panel de archivos (FILES) del buscador
1. En la lista de grupos (izquierda del arreglador), haga clic en el grupo del sonido a donde
desea importar el archivo MIDI.
El grupo quedará en foco y sus sonidos y pautas aparecerán mostrados en el editor de
pautas.
2. Seleccione la pauta a donde desea importar el archivo MIDI.
MASCHINE MK3 - Guía de usuario - 617
Trabajar con pautas
Importar y exportar audio y MIDI
3. En la lista de sonidos (izquierda del editor de pautas), pulse un clic sobro el sonido de-
seado para ponerlo en foco
4. Abra el panel de FILES del buscador y vaya hasta el archivo MIDI deseado (sobre el em-
pleo del panel de FILES, véase ↑4.6, Cargar e importar archivos desde el directorio de ar-
chivos del sistema operativo).
5. Pulse un doble clic sobre el archivo MIDI o haga clic y presione la tecla [Intro ] del tecla-
do del ordenador.
→ El archivo MIDI será importado a la pauta seleccionada del sonido en foco, según las reg-
las de importación descritas más abajo.
MIDI a sonidos – reglas de importación: al importar un archivo MIDI a un sonido a través del
menú contextual, MASCHINE asume que el archivo MIDI contiene datos de un solo instrumen-
to (p.ej., un bajo o un sintetizador) y llevará a cabo la importación de manera consecuente. El
archivo MIDI será importado de la siguiente manera:
▪ Los datos MIDI importados reemplazarán cualquier dato ya existente (notas, pistas MIDI o
pistas de modulación) de ese sonido en la pauta seleccionada. Los otros sonidos de la pau-
ta no serán afectados.
▪ La información de canal del archivo MIDI no será tomada en cuenta. Todas las notas apa-
recerán en la misma pauta de ese sonido particular. Si, en el archivo MIDI se emplea el
mismo número de nota MIDI y de CC MIDI para diferentes canales, la nota y los datos de
automatización serán fusionados. Las discrepancias se resolverán de la siguiente manera:
◦ Notas duplicadas: solo se mantendrá la nota más larga.
◦ Modificadores (rueda de modulación, inflexión de tono, etc.), velocidad y CC MIDI: so-
lo se mantendrán los valores más altos.
Importar varios archivos MIDI a un sonido o a un grupo
Un sonido o un grupo puede importar también varios archivos MIDI a la vez.
A diferencia del procedimiento de importación de archivos individuales arriba descrito, la im-
portación de varios archivos no reemplaza el contenido de la pauta seleccionada; en su lugar,
una nueva pauta será creada por cada archivo MIDI que se importe.
MASCHINE MK3 - Guía de usuario - 618
Trabajar con pautas
Importar y exportar audio y MIDI
En consecuencia, al importar varios archivos MIDI, no será necesario seleccionar de antemano nin-
guna pauta.
Para importar varios archivos MIDI a un grupo:
1. Seleccione varios archivos MIDI en su sistema operativo o en el panel de FILES del bus-
cador.
2. Arrastre la selección hasta el grupo deseado de la lista de grupos.
→ Las nuevas pautas quedarán creadas en ese grupo. Por otra parte, cada una de las nuevas
pautas recibirá los datos de uno de los archivos MIDI. Los archivos MIDI serán importados
al grupo como un único archivo MIDI (véase arriba para una descripción detallada).
Para importar varios archivos MIDI a un sonido:
1. Seleccione varios archivos MIDI en su sistema operativo o en el panel de FILES del bus-
cador.
MASCHINE MK3 - Guía de usuario - 619
Trabajar con pautas
Importar y exportar audio y MIDI
2. Arrastre la selección hasta el sonido deseado de la lista de sonidos.
→ Las pautas creadas para ese sonido del grupo recibirán respectivamente, los datos de ca-
da uno de los archivos MIDI. Solo este sonido tendrá notas en estas nuevas pautas. Los
archivos MIDI serán importados como un único archivo MIDI (véase arriba para una des-
cripción detallada).
¡Alternativamente, si ha seleccionado los archivos MIDI con el panel de FILES del buscador, presio-
ne simplemente [Intro] en el teclado del ordenador para importar la selección al sonido en foco!
MASCHINE MK3 - Guía de usuario - 620
Direccionamiento de audio, control remoto y macrocontroles
12 Direccionamiento de audio, control remoto y
macrocontroles
Este capítulo describe los aspectos relacionados con el direccionamiento y el sistema de asig-
nación de MASCHINE. La compresión cabal de estos temas será de gran ayuda en las distintas
rutinas de trabajo de MASCHINE.
▪ Explicaremos como funciona el direccionamiento de audio en MASCHINE y la manera
aprovechar al máximo su flexibilidad (↑12.1, Direccionamiento de audio en MASCHINE).
▪ Describiremos la manera de direccionar las señales MIDI de y hacia los sonidos y grupos; y
la manera de controlar los parámetros de MASCHINE vía MIDI y a través de la automatiza-
ción del anfitrión (↑12.2, Emplear control MIDI y automatización del anfitrión).
▪ Mostraremos el empleo de los potentes macrocontroles y la enorme ventaja que supone su
uso en situaciones en vivo, poniendo todos los parámetros deseados prácticamente en la
punta de sus dedos (↑12.3, Crear juegos de parámetros con los macrocontroles).
Las propiedades del canal
La mayoría de las funciones que aquí se describen se encuentran en a sección de propiedades
del canal. Las propiedades de canal son funciones que se aplican globalmente sobre el sonido,
grupo o máster, independientemente de los plugines cargados.
Las propiedades de canal se organizan en cuatro juegos de propiedades diferentes. Estos cua-
tro juegos están disponibles en todos los canales (sonidos, grupos y máster) y se clasifican en:
propiedades de entrada (indisponible en el máster), propiedades de salida, propiedades rítmicas y
macropropiedades.
Las propiedades del canal pueden manejarse tanto desde el controlador como desde el progra-
ma y con un procedimiento similar al de los plugines. Por favor, consulte el apartado ↑3.3.9,
Recorrer propiedades de canal, plugines y páginas de parámetros en el área de control para
una detallada descripción.
Las propiedades de entrada, las propiedades de salida y las macropropiedades se describen a
continuación. Para más información sobre las propiedades rítmicas, consulte por favor el apar-
tado ↑6.3.3, Groove.
MASCHINE MK3 - Guía de usuario - 621
Direccionamiento de audio, control remoto y macrocontroles
Direccionamiento de audio en MASCHINE
12.1 Direccionamiento de audio en MASCHINE
MASCHINE ofrece un potente sistema de direccionamiento de audio que puede ajustarse para
cumplir con necesidades específicas.
Los distintos canales de MASCHINE siguen una estructura jerárquica:
▪ En en nivel más bajo, cada sonido cuenta con su propio canal. Las salida del canal del so-
nido es enviada al grupo al cual pertenece.
▪ En el nivel medio, cada grupo cuenta con su propio canal, el cual es la suma de los cana-
les de todos sus sonidos. La salida del canal del grupo es enviada al máster.
▪ En el nivel maestro, el máster también cuenta con un canal propio, el cual es la suma de
los canales de todos los grupo, y su salida es la salida general de MASCHINE. La salida del
canal del máster es enviada al sistema de amplificación (en el modo independiente) o a la
aplicación anfitriona (en el modo de plugin).
Esta configuración básica, predeterminada, puede modificarse de varias maneras. Empleando
los ajustes de audio de las propiedades de entrada y salida, de sonidos, grupos y máster, es
posible armar direccionamientos complejos que pueden emplearse en una gran variedad de si-
tuaciones, como a continuación se verá:
▪ Alimentar la entrada de los sonidos con audio externo: ↑12.1.1, Envío de audio externo a
los sonidos.
▪ Ajustar la salida principal de los sonidos y grupos, y direccionarla hacia distintos destinos:
↑12.1.2, Configurar la salida general de sonidos y grupos
▪ Enviar las salidas auxiliares de sonidos y grupos hacia otros destinos: ↑12.1.3, Establecer
salidas auxiliares en sonidos y grupos
▪ Seleccionar el destino y la configuración de la salida maestra (la salida general de MAS-
CHINE) y el canal de la monitorización: ↑12.1.4, Configurar las salidas maestra y de moni-
torización de MASCHINE
MASCHINE MK3 - Guía de usuario - 622
Direccionamiento de audio, control remoto y macrocontroles
Direccionamiento de audio en MASCHINE
¿Vista conjunta o vista del arreglador?
Cuando se trata de ajustar el direccionamiento de audio y de MIDI, la vista conjunta resultará,
a menudo, la forma más eficiente de llevar esto a cabo: presenta un diseño similar al de una
mesa de mezclas en la que los parámetros se pueden identificar fácilmente, permitiendo confi-
gurar el direccionamiento de manera muy rápida. Sin embargo, vamos a describir este procedi-
miento tanto desde la vista conjunta como desde la vista del arreglador. Para más detalles so-
bre la vista conjunta, consulte el capítulo ↑13, Control de la mezcla.
En el capítulo ↑14, Empleo de los efectos, hallará también algunos ejemplos útiles de los dis-
tintos direccionamientos que describiremos aquí.
Configurar el direccionamiento de audio del controlador
Todos los procedimientos que se describen a continuación hacen uso de las propiedades del
canal. Consecuentemente, también pueden llevarse a cabo desde el controlador. Para hacer
esto, ponga el controlador en el modo de control y vaya hasta las propiedades del canal desea-
do (véase ↑3.3.9, Recorrer propiedades de canal, plugines y páginas de parámetros en el área
de control).
12.1.1 Envío de audio externo a los sonidos
Los sonidos pueden configurarse para recibir señales externas de audio. Estas señales de audio
pueden provenir de las fuentes siguientes:
▪ El exterior de MASCHINE (de la interfaz de audio si MASCHINE es usado en modo autóno-
mo, o del anfitrión si MASCHINE es usado como un plugin).
▪ Salidas adicionales de plugines de salida múltiple cargados en otras partes del proyecto.
Cada sonido puede hacer uso de una entrada estéreo. Una misma señal externa puede alimen-
tar varios sonidos.
Esto permite, por ejemplo, procesar la señal externa de audio con los plugines cargados en un
sonido y, de manera más general, permite integrar cualquier señal externa de audio en el di-
reccionamiento y procesamiento de MASCHINE. Véase ↑14.2, Aplicar efectos al audio externo
para un ejemplo descrito paso a paso.
La configuración de la entrada de audio externo de un sonido se lleva a cabo en la página de
Audio de las propiedades de entrada.
MASCHINE MK3 - Guía de usuario - 623
Direccionamiento de audio, control remoto y macrocontroles
Direccionamiento de audio en MASCHINE
La página de Audio de las propiedades de entrada solamente está disponible en los sonidos.
Propietarios de MASCHINE 1.x: la página de Audio de las propiedades de entrada de un sonido
reemplaza y extiende las funciones del módulo de entrada existente en la versiones anteriores de
MASCHINE.
La página de Audio de las propiedades de entrada de un sonido en el programa.
La página de AUDIO de las propiedades de entrada de un sonido en el controlador.
Por favor, consulte el apartado ↑3.3.9, Recorrer propiedades de canal, plugines y páginas de pará-
metros en el área de control para saber como acceder a la página de Audio de las propiedades de
entrada, tanto desde el programa como desde el controlador.
MASCHINE MK3 - Guía de usuario - 624
Direccionamiento de audio, control remoto y macrocontroles
Direccionamiento de audio en MASCHINE
Controles Descripción
Sección de AUDIO
Source Selecciona la entrada de audio externo que se direccionará al
sonido. Las opciones disponibles son None (ninguna entrada
externa) y cuatro entradas externas estereofónicas (Ext. 1-4).
También, aparecen aquí cualquier otra salida adicional de plugines
de salida múltiple cargados en otros sonidos del mismo grupo.
Verifique que, en la página de direccionamiento (Routing) del panel
de Audio and MIDI Settings, las entradas físicas de su interfaz de
audio estén direccionadas a las entradas de audio virtuales de
MASCHINE.
Gain Ajusta la ganancia de la señal entrante.
Si MASCHINE funciona como plugin, la cuatro entradas externas Ext. 1–4 del selector de fuentes
(Source) de la sección de AUDIO se corresponderán con las entradas virtuales del anfitrión. Esto
permite, por ejemplo, enviar canales del mezclador de la EAD a los sonidos individuales de MAS-
CHINE. Por favor, consulte la documentación de su programa anfitrión para saber la manera de di-
reccionar señales a las entradas virtuales de audio del plugin MASCHINE.
Al igual que cualquier otra página de parámetros, esta página también está disponible en el contro-
lador. Para acceder a la misma y ajustar sus parámetros, aplique simplemente la rutina de trabajo
descrita en ↑3.3.9, Recorrer propiedades de canal, plugines y páginas de parámetros en el área de
control. Además, en ↑14.2, Aplicar efectos al audio externo hallará un ejemplo explicado paso a pa-
so.
Configuración de la entrada externa de los sonidos en la vista conjunta.
El mezclador de MASCHINE permite configurar fácilmente el envío de audio externo hacia los
sonidos:
1. Pulse con un clic el botón de la vista conjunta, a la izquierda del arreglador, para pasar a
la vista conjunta:
MASCHINE MK3 - Guía de usuario - 625
Direccionamiento de audio, control remoto y macrocontroles
Direccionamiento de audio en MASCHINE
2. Abra la vista completa del mezclador, cliqueando el botón de apertura (la punta de flecha
invertida) situado en la esquina inferior izquierda:
3. Verifique que el botón de IO, a la izquierda del mezclador, aparezca encendido. Si no lo
está, púlselo con un clic para abrir los ajustes entrada y salida en cada una de las tiras.
4. Si el mezclador está mostrando solamente los canales de los grupos, pulse doble clic en
la cabecera del grupo del sonido que desea configurar para que aparezcan los canales de
los sonidos. Si el mezclador ya está mostrando los canales de los sonidos, pulse solamen-
te un clic sobre la cabecera del grupo deseado.
El mezclador muestra los canales de los sonidos del grupo seleccionado.
MASCHINE MK3 - Guía de usuario - 626
Direccionamiento de audio, control remoto y macrocontroles
Direccionamiento de audio en MASCHINE
5. En la parte superior del canal del sonido que desea configurar, haga clic en el campo que
aparece justo debajo del nombre del sonido y seleccione en el menú la entrada externa
deseada.
Esto es lo mismo que ajustar el parámetro de fuentes (Source), visto más arriba.
6. Gire la pequeña perilla de la izquierda para ajustar la ganancia de entrada.
Esto es lo mismo que ajustar el parámetro de ganancia (Gain), visto más arriba.
MASCHINE MK3 - Guía de usuario - 627
Direccionamiento de audio, control remoto y macrocontroles
Direccionamiento de audio en MASCHINE
12.1.2 Configurar la salida general de sonidos y grupos
Por defecto, las salidas de los sonidos se envían al canal del grupo al que pertenecen para que
se mezclen y procesen con los plugines cargados en ese grupo. De manera similar, las salidas
de todos los grupos es enviada al máster, donde son mezcladas y procesadas, eventualmente,
por los plugines cargados en en el máster.
Este direccionamiento predeterminado puede adaptarse a sus necesidades. Sería posible, por
ejemplo, ajustar el volumen y el balance del canal de salida, o enviarlo hacia el canal de la
monitorización para su escucha previa. También, podría enviar sonidos individuales o grupos
enteros hacia otro par de salida de su interfaz de audio para procesarlos más intensamente por
separado. La configuración del direccionamiento de salida se lleva a cabo en la página de Au-
dio de las propiedades de salida de sonidos y grupos.
Aquí, describiremos la página de Audio de las propiedades de salida de sonidos y grupos solamente.
La página equivalente del máster se describe en ↑12.1.4, Configurar las salidas maestra y de moni-
torización de MASCHINE.
La página de Audio de las propiedades de salida (aquí, de un sonido) en el programa.
MASCHINE MK3 - Guía de usuario - 628
Direccionamiento de audio, control remoto y macrocontroles
Direccionamiento de audio en MASCHINE
La página de AUDIO de las propiedades de salida (aquí, de un sonido) en el controlador.
Por favor, consulte el apartado ↑3.3.9, Recorrer propiedades de canal, plugines y páginas de pará-
metros en el área de control para saber como acceder a la página de Audio de las propiedades de
salida, tanto desde el programa como desde el controlador.
Controles Descripción
Sección de AUDIO
Dest. Selecciona el destino, el lugar a donde se envía la salida general
del canal.
En los sonidos, las opciones posibles son None (ninguna salida),
Master, Group (el grupo de pertenencia, ajuste predeterminado),
cualquier otro grupo o sonido que funcione como punto de
transferencia (es decir, conteniendo un efecto en el primer nicho de
plugin), y cualquiera de las 16 salidas estéreo externas Ext. 1–16.
En los grupos, las opciones posibles son None (ninguna salida),
Master (opción predeterminada), un grupo que funcione como
punto de transferencia (es decir, conteniendo un efecto en el
primer nicho de plugin), un sonido que funcione como punto de
transferencia en cualquier otro grupo y cualquiera de las 16 salidas
estéreo externas Ext. 1–16.
(Véase abajo para saber las denominaciones que reciben los puntos
de transferencia).
MASCHINE MK3 - Guía de usuario - 629
Direccionamiento de audio, control remoto y macrocontroles
Direccionamiento de audio en MASCHINE
Controles Descripción
Cue Cuando Cue está habilitado, la salida general del canal es enviada a
la monitorización en vez de a su destino normal (definido en Dest.
(véase arriba)). Esto resulta útil, por ejemplo, para pre-escuchar
una canal antes de mandarlo a la mezcla. Véase también ↑13.2.6,
Empleo del canal de monitorización para más información.
Tenga en cuenta que cuando Cue está habilitado, las salidas de los
canales Aux 1 y Aux 2 también están silenciadas, pero no se envían
al canal de la monitorización (véase ↑12.1.3, Establecer salidas
auxiliares en sonidos y grupos).
Level Ajusta el volumen general del canal.
Pan Define el balance estereofónico del canal.
Audio Mute (Sonidos Si habilita Audio Mute, el silenciamiento del sonido no solo pasará
solamente) por alto los eventos del mismo sino que también silenciará la salida
de audio; silenciando en consecuencia el final de las notas que
todavía estén sonando. Véase ↑6.3.1, Silenciar y Aislar para más
información.
Si MASCHINE funciona como plugin, las salidas estéreo externas Ext. 1–16 disponibles en el selec-
tor de destinos (Dest.) de la sección de AUDIO se corresponderán con las salidas virtuales del anfi-
trión. Esto permite, por ejemplo, enviar sonidos individuales o grupos desde MASCHINE hacia el
respectivo canal mezclador de su estudio de audio digital.
Denominación de los puntos de transferencia en el selector de destinos
Los distintos puntos de transferencia disponibles en el selector de destinos (Dest.), descrito
arriba, aparecen con denominaciones diferentes en el menú desplegable y en el visor del se-
lector:
▪ En el menú desplegable, la denominación seguirá el siguiente formato:
◦ En grupos: [Nombre del grupo] (p. ej., Drums).
◦ En sonidos: [Nombre del grupo]: [Nombre del sonido]-[número de entrada] (p. ej., Drums:
Kick-1).
MASCHINE MK3 - Guía de usuario - 630
Direccionamiento de audio, control remoto y macrocontroles
Direccionamiento de audio en MASCHINE
▪ En el visor del selector, aparecen abreviados de la siguiente manera:
◦ En grupos: [Grupo letra+número] (p.ej., A2).
◦ En sonidos: [Grupo letra+número]:S[Número de sonido]-[número de entrada] (p. ej.,
A2:S4-1 es decir, la primera entrada del sonido 4 del grupo A2)
En el controlador, los puntos de transferencia disponibles en Dest. se rotulan como se describe arri-
ba para el visor del selector.
Atajos de volumen y balance de sonidos y grupos
Los parámetros de volumen (Level) y balance (Pan), descritos arriba, pueden manejarse fácil-
mente con las pequeñas perillas que aparecen en la lista de sonidos y en la lista de grupos: en
cada uno de estos canales (sonido o grupo), la perilla de la izquierda ajusta el volumen y la
perilla de la derecha ajusta la posición estereofónica.
MASCHINE MK3 - Guía de usuario - 631
Direccionamiento de audio, control remoto y macrocontroles
Direccionamiento de audio en MASCHINE
Las dos perillas de sonidos y grupos permite ajustar rápidamente el volumen del canal y su posición estéreo.
En los nichos de sonido, estas perillas aparecen solamente cuando el editor de pautas se encuentra
en el modo de los pads. En el modo del teclado, estás perillas no están visibles.
Configuración de la salida general de sonidos y grupos en la vista conjunta
La salida de sonidos y grupos puede configurarse fácilmente en el mezclador de MASCHINE:
1. Pulse con un clic el botón de la vista conjunta, a la izquierda del arreglador, para pasar a
la vista conjunta:
MASCHINE MK3 - Guía de usuario - 632
Direccionamiento de audio, control remoto y macrocontroles
Direccionamiento de audio en MASCHINE
2. Abra la vista completa del mezclador, cliqueando el botón de apertura (la punta de flecha
invertida) situado en la esquina inferior izquierda:
Vaya hasta el canal cuya salida desea configurar: si es un sonido, haga clic en la cabecera
de su grupo de pertenencia (o un doble clic si el mezclador muestra solamente los cana-
les de los grupos); y si es un grupo, asegúrese simplemente que las tiras aparezcan visi-
bles (doble clic en la cabecera del grupo si el mezclador muestra también los canales de
los sonidos).
3. Para ajustar el volumen y la posición estéreo o la monitorización de un canal, utilice, res-
pectivamente, el deslizante de volumen, el control de balance (arriba del deslizante) o el
botón de los auriculares (abajo del deslizante)
Esto es el equivalente de ajustar los parámetros de Level, Pan y Cue, descritos más arri-
ba.
MASCHINE MK3 - Guía de usuario - 633
Direccionamiento de audio, control remoto y macrocontroles
Direccionamiento de audio en MASCHINE
4. Para seleccionar otro destino para la salida del canal, haga clic en el área bajo el medidor
de volumen y seleccione el nuevo destino en el menú.
Esto es lo mismo que ajustar el parámetro de Dest. visto más arriba.
12.1.3 Establecer salidas auxiliares en sonidos y grupos
Cada sonido y grupo del proyecto cuenta con dos salidas auxiliares que pueden direccionarse a
destinos adicionales. Por ejemplo, podría enviar una parte de la salida de audio del canal ha-
cia otros canales para su ulterior procesamiento. Esto es algo que se emplea, sobre todo, en
los efectos de envío (véase ↑14.3, Crear un efecto de envío para saber la manera de montar un
clásico envío hacia un efecto).
Las salidas auxiliares de un sonido o grupo se configuran en la página de Aux de las propieda-
des de salida.
Las propiedades de salida del máster no cuenta con una página Aux.
MASCHINE MK3 - Guía de usuario - 634
Direccionamiento de audio, control remoto y macrocontroles
Direccionamiento de audio en MASCHINE
La página de Aux de las propiedades de salida (aquí, de un grupo) en el programa.
La página de AUX de las propiedades de salida (aquí, de un grupo) en el controlador.
Por favor, consulte el apartado ↑3.3.9, Recorrer propiedades de canal, plugines y páginas de pará-
metros en el área de control para saber como acceder a la página de Aux de las propiedades de
salida, tanto desde el programa como desde el controlador.
Controles Descripción
Sección AUX 1 / AUX 2
Dest. Selecciona el lugar a donde se envía la salida auxiliar 1 o 2 del
canal. Las opciones disponibles son las mismas que las del selector
de Dest. de la página de Audio (véase ↑12.1.2, Configurar la salida
general de sonidos y grupos); con la única salvedad de que el
destino predeterminado de Aux 1 y Aux 2 es la opción None (es
decir, no hay envío auxiliar definido de antemano).
MASCHINE MK3 - Guía de usuario - 635
Direccionamiento de audio, control remoto y macrocontroles
Direccionamiento de audio en MASCHINE
Controles Descripción
Level Ajusta el volumen de la señal enviada a la salida Aux 1 o 2.
Order Si Order esta puesto en la opción de Pre, el canal alimentará la
salida Aux 1 o Aux 2 antes de los ajustes de volumen (Level) y
balance (Pan) de la sección MAIN de la página de Audio. Si Order
esta puesto en Post (opción predeterminada), los ajustes de
volumen (Level) y balance (Pan) de la salida general afectarán
también las señales enviadas a las salidas auxiliares.
Si MASCHINE funciona plugin, la salidas externas Ext. 1–16 del selector de Dest. de las secciones
AUX 1 y AUX 2 se corresponderán con las salidas virtuales del anfitrión. Esto permite, por ejemplo,
enviar la salida auxiliar de sonidos individuales o de grupos desde MASCHINE hacia el respectivo
canal mezclador de su estudio de audio digital.
Establecer salidas auxiliares de sonidos y grupo en la vista conjunta
La salida auxiliar de sonidos y grupos puede configurarse fácilmente en el mezclador de MAS-
CHINE:
1. Pulse con un clic el botón de la vista conjunta, a la izquierda del arreglador, para pasar a
la vista conjunta:
2. Abra la vista completa del mezclador, cliqueando el botón de apertura (la punta de flecha
invertida) situado en la esquina inferior izquierda:
MASCHINE MK3 - Guía de usuario - 636
Direccionamiento de audio, control remoto y macrocontroles
Direccionamiento de audio en MASCHINE
3. Verifique que el botón de AUX, a la izquierda del mezclador, aparezca encendido; si no lo
está, púlselo con un clic para abrir las salidas auxiliares de cada tira de canal.
4. Vaya hasta el canal cuya salida auxiliar desea configurar: si es un sonido, haga clic en la
cabecera de su grupo de pertenencia (o un doble clic si el mezclador muestra solamente
los canales de los grupos); y si es un grupo, asegúrese simplemente que las tiras aparez-
can visibles (doble clic en la cabecera del grupo si el mezclador muestra también los ca-
nales de los sonidos).
5. En la tira de canal del sonido o grupo deseado, haga clic en los rótulos de AUX 1 o AUX 2
(denominación predeterminada), al final de la tira, y seleccione en el menú el destino de-
seado.
Esto es lo mismo que ajustar el parámetro de Dest. visto más arriba.
MASCHINE MK3 - Guía de usuario - 637
Direccionamiento de audio, control remoto y macrocontroles
Direccionamiento de audio en MASCHINE
6. Ajuste el volumen de la salida auxiliar con la perilla que aparece a la derecha del nombre.
Esto es lo mismo que ajustar el parámetro de volumen (Level) descrito más arriba.
7. Establezca el orden de procesamiento de la salida auxiliar, cliqueando en el rótulo de
Post (o Pre), que aparece bajo del nombre.
Esto es lo mismo que ajustar el parámetro de Order, visto más arriba.
12.1.4 Configurar las salidas maestra y de monitorización de MASCHINE
Todos los canales se direccionan hacia el canal del máster, donde se mezclan y procesan con
los plugines allí cargados. El producto resultante se envía a la salida maestra (esto es, la salida
general de MASCHINE).
Además, todos los canales direccionados a la monitorización para su escucha previa son mez-
clados y enviados a la salida de la monitorización.
Para más información sobre el empleo del canal de monitorización, véase ↑13.2.6, Empleo del ca-
nal de monitorización.
Es posible seleccionar la salida (de la interfaz de audio o del anfitrión) hacia la cual se envía la
salida del máster y de la monitorización. Esto se lleva a cabo en la ficha de Audio de las pro-
piedades de salida del máster.
MASCHINE MK3 - Guía de usuario - 638
Direccionamiento de audio, control remoto y macrocontroles
Direccionamiento de audio en MASCHINE
La página de Audio de las propiedades de salida del máster en el programa.
La página de AUDIO de las propiedades de salida del máster en el controlador.
Por favor, consulte el apartado ↑3.3.9, Recorrer propiedades de canal, plugines y páginas de pará-
metros en el área de control para saber como acceder a la página de Audio de las propiedades de
salida, tanto desde el programa como desde el controlador.
Controles Descripción
Sección de AUDIO
Output Selecciona a donde enviar la salida maestra del proyecto. Las
opciones disponibles son las 16 salidas estéreo externas Ext. 1–16.
Level Ajusta el volumen general de la salida maestra. Este control es lo
mismo que el deslizante del volumen maestro que se encuentra en
la cabecera del programa.
Pan Define la posición estéreo de la salida maestra.
Sección CUE
MASCHINE MK3 - Guía de usuario - 639
Direccionamiento de audio, control remoto y macrocontroles
Direccionamiento de audio en MASCHINE
Controles Descripción
Output Selecciona a donde enviar la monitorización del proyecto de
MASCHINE. Las opciones disponibles son las 16 salidas estéreo
externas Ext. 1–16. Al seleccionar una salida distinta de la de la
salida principal, podrá preescuchar (p. ej., a través de los
auriculares) el canal enviado a la salida de monitorización. Para
enviar un canal a la monitorización, habilite el interruptor de Cue
de la página de Audio de las propiedades de salida
respectivas(véase ↑12.1.2, Configurar la salida general de sonidos y
grupos).
Level Ajusta el volumen de la monitorización.
Pan Define la posición estéreo de la monitorización.
Si MASCHINE funciona como plugin, la salidas externas Ext. 1–16 del selector de salidas (Output)
de las secciones AUDIO y CUE se corresponden con las salidas virtuales del anfitrión.
Configuración de las salidas maestra y de monitorización de la vista conjunta
Las salidas maestra y de monitorización pueden configurarse fácilmente en el mezclador de
MASCHINE. Ambas salidas comparte la misma tira de canal, en la punta derecha del mezcla-
dor.
Para exponer la tira de canal del máster/monitorización, haga lo siguiente:
1. Pulse con un clic el botón de la vista conjunta, a la izquierda del arreglador, para pasar a
la vista conjunta:
2. Abra la vista completa del mezclador, cliqueando el botón de apertura (la punta de flecha
invertida) situado en la esquina inferior izquierda:
MASCHINE MK3 - Guía de usuario - 640
Direccionamiento de audio, control remoto y macrocontroles
Direccionamiento de audio en MASCHINE
3. Haga clic en la cabecera de la última tira, en el extremo derecho del mezclador.
La tira del canal del máster/monitorización se mostrará debajo.
En esta tira, haga lo siguiente para configurar la salida del canal maestro:
1. Haga clic en la palabra Master, en la cabecera, para abrir los controles del canal maestro.
2. Para ajustar el volumen y la posición panorámica de la salida principal, utilice el control
deslizante y el control de balance situado arriba.
Esto es lo mismo que ajustar el parámetro de volumen (Level) y de balance (Pan) descri-
tos en la sección de AUDIO.
MASCHINE MK3 - Guía de usuario - 641
Direccionamiento de audio, control remoto y macrocontroles
Direccionamiento de audio en MASCHINE
3. Para seleccionar otro destino para la salida maestra, haga clic en el área bajo el medidor
de volumen y seleccione el nuevo destino en el menú.
Esto es lo mismo que ajustar el parámetro de salida (Output) descrito en la sección de
CUE (véase arriba).
En esta tira de canal, puede configurar también el canal de la monitorización:
1. Haga clic en el símbolo de los auriculares, en la cabecera de la tira, para exponer los con-
troles del canal de monitorización.
MASCHINE MK3 - Guía de usuario - 642
Direccionamiento de audio, control remoto y macrocontroles
Direccionamiento de audio en MASCHINE
2. Para ajustar el volumen y la posición panorámica de la salida de la monitorización, utilice
el control deslizante y el control de balance situado arriba.
Esto es lo mismo que ajustar el parámetro de volumen (Level) y de balance (Pan) de la
sección de CUE (véase arriba).
3. Para seleccionar otro destino para la salida de la monitorización, haga clic en el área bajo
el medidor de volumen y seleccione el nuevo destino en el menú.
Esto es lo mismo que ajustar el parámetro de salida (Output) descrito en la sección de
CUE (véase arriba).
MASCHINE MK3 - Guía de usuario - 643
Direccionamiento de audio, control remoto y macrocontroles
Direccionamiento de audio en MASCHINE
12.1.5 Entradas de audio monoaurales
Cada sonido puede configurarse para recibir señales de audio externo mono o estéreo. MACHI-
NE posibilita el empleo de señales externas de audio (provenientes de la interfaz de audio si
MASCHINE es usado en modo autónomo o provenientes del anfitrión si MASCHINE es usado
como plugin).
MASCHINE ofrece 4 entradas estéreo o, en su lugar, 8 entradas mono; de manera que cada
sonido pueda emplear una entrada mono o estéreo externo. Una misma señal externa puede
alimentar varios sonidos.
Esto permite, por ejemplo, procesar la señal de audio externo con los plugines cargados en un
sonido y, de manera más general, permite integrar cualquier señal externa de audio en el di-
reccionamiento y procesamiento de MASCHINE.
Las entradas de audio externo de un sonido se configuran en la sección de AUDIO de las pro-
piedades de entrada del sonido.
Configurar las entradas de audio externo en las propiedades de entrada.
MASCHINE MK3 - Guía de usuario - 644
Direccionamiento de audio, control remoto y macrocontroles
Direccionamiento de audio en MASCHINE
Para más información sobre el direccionamiento de audio y el envío de audio externo a los so-
nidos, consulte por favor el capítulo 8 del manual de MASCHINE.
12.1.5.1 Configuración de la entrada externa de los sonidos en la vista conjunta.
El mezclador de MASCHINE permite configurar fácilmente el envío de audio externo, mono o
estéreo, hacia los sonidos:
1. Pulse con un clic el botón de la vista conjunta, a la izquierda del arreglador, para pasar a
la vista conjunta:
2. Abra la vista completa del mezclador, cliqueando el botón de apertura (la punta de flecha
invertida) situado en la esquina inferior izquierda:
MASCHINE MK3 - Guía de usuario - 645
Direccionamiento de audio, control remoto y macrocontroles
Direccionamiento de audio en MASCHINE
3. Verifique que el botón de IO, a la izquierda del mezclador, aparezca encendido. Si no lo
está, púlselo con un clic para abrir los ajustes entrada y salida en cada una de las tiras.
4. Si el mezclador está mostrando solamente los canales de los grupos, pulse doble clic en
la cabecera del grupo del sonido que desea configurar para que aparezcan los canales de
los sonidos. Si el mezclador ya está mostrando los canales de los sonidos, pulse solamen-
te un clic sobre la cabecera del grupo deseado.
MASCHINE MK3 - Guía de usuario - 646
Direccionamiento de audio, control remoto y macrocontroles
Direccionamiento de audio en MASCHINE
5. En la parte superior del canal del sonido que desea configurar, haga clic en el campo que
aparece justo debajo del nombre del sonido y seleccione en el menú la entrada externa
deseada.
6. Gire la pequeña perilla de la izquierda para ajustar la ganancia de entrada.
MASCHINE MK3 - Guía de usuario - 647
Direccionamiento de audio, control remoto y macrocontroles
Emplear control MIDI y automatización del anfitrión
12.2 Emplear control MIDI y automatización del anfitrión
MASCHINE brinda un control MIDI flexible y funciones de automatización para el anfitrión,
que se pueden aplicar en numerosas situaciones.
Recepción de MIDI y automatización del anfitrión
Los sonidos, grupos y máster de MASCHINE pueden controlarse vía MIDI o mediante la auto-
matización del anfitrión (cuando MASCHINE funciona como un plugin), tanto de manera gene-
ral como individualmente:
▪ Por defecto, todo los datos MIDI entrantes, a través del puerto de entrada MIDI habilitado,
serán acogidos por el sonido o grupo en foco. Véase ↑3.7.3, Preferencias – MIDI para ma-
yor información sobre la habilitación o deshabilitación de los puertos de entrada MIDI de
MASCHINE.
▪ Accionar sonidos vía notas MIDI: por defecto, las notas MIDI entrantes accionarán el sonido
en foco. Este comportamiento predeterminado puede cambiarse según las necesidades del
usuario. Los ajustes de MIDI se configuran en la página de MIDI de las propiedades de en-
trada, tanto en sonidos como en grupos. La configuración de MIDI se describe en ↑12.2.1,
Accionar sonidos con notas MIDI.
▪ Control de parámetros vía MIDI o través de la automatización del anfitrión: los parámetros de
las propiedades de canal y de los plugines de sonidos, grupos y máster pueden controlarse
con mensajes MIDI y con la automatización del anfitrión (cuando MASCHINE funciona co-
mo un plugin). Esto se describen en ↑12.2.3, Controlar parámetros con MIDI y con auto-
matización del anfitrión.
▪ Cambiar parches de plugin mediante mensajes MIDI de cambio de programa: los mensajes MI-
DI de cambio de programa pueden emplearse para abrir parches específicos (o programas,
presetes, etc.) de plugines de Native Instruments o de otros fabricantes cargados en el ni-
vel del sonido. Esto se describen en ↑12.2.4, Seleccionar presetes de plugin VST/AU vía
cambio de programa MIDI.
Cuando MASCHINE está funcionando como plugin de un anfitrión, también puede accionar las es-
cenas empleando notas MIDI o mensajes MIDI de cambio de programa. Consulte ↑16.5, Accionar
secciones o escenas vía MIDI para más información al respecto.
MASCHINE MK3 - Guía de usuario - 648
Direccionamiento de audio, control remoto y macrocontroles
Emplear control MIDI y automatización del anfitrión
Emisión de MIDI
También es posible el envío de datos MIDI desde los sonidos. Por ejemplo, cuando MASCHINE
está operando como plugin de un anfitrión, esto permite grabar la ejecución de los pads como
una pauta MIDI en la aplicación anfitriona. Esto se describen en ↑12.2.5, Enviar MIDI desde
los sonidos.
12.2.1 Accionar sonidos con notas MIDI
MASCHINE permite tocar los sonidos vía MIDI (p.ej., desde un teclado MIDI).
De manera predeterminada y sin ningún tipo de configuración establecida, las notas MIDI que
ingresan por el puerto MIDI de cualquier canal accionan los diferentes tonos del nicho de soni-
do en foco.
Para tocar sonidos vía MIDI, independientemente del sonido en foco, es necesario configurar
la entrada MIDI del sonido o grupo respectivo; es decir, definir como reaccionan los sonidos o
el grupo al recibir notas MIDI. Esta configuración se lleva a cabo en la página de MIDI de las
propiedades de entrada del sonido o del grupo.
Las propiedades de entrada del máster no cuenta con una página MIDI.
Al configurar la entrada de MIDI, tenga en cuenta lo siguiente:
▪ La configuración de la entrada MIDI de un grupo afecta a todos los sonidos del grupo: cada
sonido será accionado por una nota MIDI diferente. Típicamente, esto permite montar rápi-
damente un control MIDI a distancia para un juego completo de percusión.
▪ La configuración de la entrada MIDI de un sonido afecta ese sonido solamente. Típicamente,
esto permite controlar un instrumento melódico vía MIDI. Más precisamente, las notas MI-
DI entrantes serán direccionadas al primer nicho de plugin del sonido.
Si el sonido no tiene plugines, las notas MIDI entrantes serán pasadas a la salida MIDI del sonido
(si ésta está habilitada; véase ↑12.2.5, Enviar MIDI desde los sonidos).
MASCHINE MK3 - Guía de usuario - 649
Direccionamiento de audio, control remoto y macrocontroles
Emplear control MIDI y automatización del anfitrión
▪ Los ajustes de la entrada MIDI de un sonido y de su grupo de pertenencia se fusionan: por
ejemplo, si configura un grupo para que reaccione al ingreso de notas por el canal MIDI 1,
pero uno de los sonidos reacciona al ingreso de notas MIDI a través del canal 2, este soni-
do reaccionará al ingreso de una nota MIDI a través del canal MIDI 1 y al ingreso de todas
las notas a través del canal 2.
▪ La configuración de la entrada de MIDI aquí descrita también afecta otras funciones de
MASCHINE:
◦ La selección de presetes de plugines de Native Instruments y externos vía mensajes
MIDI de cambio de programa. Véase ↑12.2.4, Seleccionar presetes de plugin VST/AU
vía cambio de programa MIDI para más información.
◦ El modo en que los archivos MIDI son importados a sonidos y grupos. Véase ↑11.8.3,
Importar MIDI a las pautas para más información.
◦ El modo en que el arrastrador MIDI del editor de pautas ubica los sonidos que son
arrastrados hacia el programa anfitrión.
▪ La automatización MIDI (esto es, el control de los parámetros de MASCHINE vía MIDI) no
se ve afectada por la configuración aquí descrita. Para más información sobre la automati-
zación MIDI, consulte el apartado ↑12.2.3, Controlar parámetros con MIDI y con automati-
zación del anfitrión.
La página de MIDI de las propiedades de entrada de un grupo en el programa.
MASCHINE MK3 - Guía de usuario - 650
Direccionamiento de audio, control remoto y macrocontroles
Emplear control MIDI y automatización del anfitrión
La página de MIDI de las propiedades de entrada de un grupo en el controlador.
Por favor, consulte el apartado ↑3.3.9, Recorrer propiedades de canal, plugines y páginas de pará-
metros en el área de control para saber como acceder a la página de MIDI de las propiedades de
entrada, tanto desde el programa como desde el controlador.
La configuración de la entrada de MIDI presenta los parámetros siguientes:
MASCHINE MK3 - Guía de usuario - 651
Direccionamiento de audio, control remoto y macrocontroles
Emplear control MIDI y automatización del anfitrión
Controles Descripción
MIDI ROUTING
Key Mode (modo de los Habilita el ingreso de notas MIDI para el grupo seleccionado
pads) (deshabilitado por defecto). Consulte la documentación del
programa anfitrión para saber la manera de direccionar las señales
MIDI al plugin de MASCHINE.
Key Mode ofrece las opciones siguientes:
Off: seleccione esta opción para deshabilitar el ingreso de notas
MIDI para el grupo seleccionado.
Drumkit: seleccione esta opción para configurar el ingreso de notas
MIDI del grupo y ubicar cada sonido sobre una tecla específica del
teclado, cromáticamente y de manera ascendente, a partir de la
nota C2 (do₁).
Si un sonido no tiene nada cargado, no es posible accionar nada y
si emplea un teclado KOMPLETE KONTROL S-SERIES de Native
Instruments, la guía de luces aparecerá toda blanca para indicar
que no hay nada cargado. Por su parte, los teclados KOMPLETE
KONTROL S-SERIES cuentan con botón KEY MODE que permite
activar la opción Drumkit del grupo seleccionado.
Al seleccionar la opción de Drumkit, también queda afectada la
manera en que el MIDI se exporta a un secuenciador anfitrión al
emplear el arrastrador MIDI del editor de pautas. Véase ↑11.8,
Importar y exportar audio y MIDI para más información al respecto.
Manual: esta opción permite configurar libremente el ingreso de
notas MIDI según los parámetros siguientes: Source, Channel, Start
Note and Thru.
MASCHINE MK3 - Guía de usuario - 652
Direccionamiento de audio, control remoto y macrocontroles
Emplear control MIDI y automatización del anfitrión
Controles Descripción
Source (modo autónomo Permite seleccionar el puerto MIDI a través del cual el sonido o
y modo manual) grupo recibe las notas MIDI. Las opciones posibles son None (el
ingreso de notas MIDI está deshabilitado (predeterminado)), All (las
notas MIDI son recibidas a través de todos los puertos de entrada
habilitados y de cada puerto de entrada MIDI habilitado). Los
puertos de entrada MIDI de las interfaces MIDI se habilitan en la
página de MIDI del panel de Audio and MIDI Settings (véase
↑3.7.3, Preferencias – MIDI). Tenga en cuenta que cuando la
opción de None está seleccionada tanto en el sonido como en su
grupo de pertenencia; si el sonido está en foco, recibirá notas MIDI
de todos los puertos MIDI y de todos los canales.
Channel (modo manual) Permite seleccionar el canal MIDI a través del cual el sonido o
grupo recibe las notas MIDI. Si selecciona All (predeterminado), el
sonido o grupo recibirá notas MIDI a través de todos los canales.
El selector de canales (Channel) de un sonido también sirve para
importar un archivo MIDI multicanal. Véase ↑11.8.3, Importar MIDI
a las pautas para más detalles al respecto.
MASCHINE MK3 - Guía de usuario - 653
Direccionamiento de audio, control remoto y macrocontroles
Emplear control MIDI y automatización del anfitrión
Controles Descripción
Start Note (modo Define la nota fundamental del grupo (C1 por defecto). La nota
manual) MIDI fundamental y las 15 notas MIDI siguientes (desde la [Nota
inicial] hasta la [Nota inicial + 15]) accionan la nota fundamental
respectiva de los nichos de sonido 1–16. Las notas MIDI fuera de
este rango serán ignoradas por el grupo.
El parámetro de Start Note también es empleado para importar al
grupo archivos MIDI de un solo canal. Véase ↑11.8.3, Importar
MIDI a las pautas para más detalles al respecto.
Thru (modo manual) Active este parámetro para enviar los eventos entrantes
directamente hacia las salidas MIDI. Esto puede resultar de utilidad
para grabar notas ejecutadas desde MASCHINE en un secuenciador
anfitrión y, luego, reproducirlas en el anfitrión empleando
MASCHINE como fuente del sonido.
Apague esta función para detener el direccionamiento directo de
los eventos hacia la salida.
Algunos de estos parámetros también afectan la importación de archivos MIDI: el parámetro de ca-
nal (Channel) de un sonido es usado para importar archivos MIDI multicanal al grupo. El parámetro
de Root Note, por su parte, es empleado para importar al grupo archivo MIDI de un solo canal. Para
más información sobre la importación de archivos MIDI, consulte por favor el apartado ↑11.8.3, Im-
portar MIDI a las pautas.
Si MASCHINE funciona como plugin de un anfitrión y las escenas están configuradas para que sean
accionadas mediante notas MIDI, el accionamiento de escenas tendrá prioridad por sobre cualquier
accionamiento de sonido a través de ese mismo canal MIDI. Para configurar el control MIDI de es-
cenas, consulte ↑16.5, Accionar secciones o escenas vía MIDI.
Configuración del ingreso de notas MIDI de sonidos y grupo en la vista conjunta
La entrada de notas MIDI en sonidos y grupos puede configurarse fácilmente en el mezclador
de MASCHINE:
MASCHINE MK3 - Guía de usuario - 654
Direccionamiento de audio, control remoto y macrocontroles
Emplear control MIDI y automatización del anfitrión
1. Pulse con un clic el botón de la vista conjunta, a la izquierda del arreglador, para pasar a
la vista conjunta:
2. Abra la vista completa del mezclador, cliqueando el botón de apertura (la punta de flecha
invertida) situado en la esquina inferior izquierda:
3. Verifique que el botón de IO, a la izquierda del mezclador, aparezca encendido. Si no lo
está, púlselo con un clic para abrir los ajustes entrada y salida en cada una de las tiras.
4. Arriba del área ocupada por el deslizante, en la tira del canal del sonido o del grupo, haga
clic en el campo de la derecha (denominado MIDI IN por defecto) y seleccione el puerto
MIDI deseado en el menú.
MASCHINE MK3 - Guía de usuario - 655
Direccionamiento de audio, control remoto y macrocontroles
Emplear control MIDI y automatización del anfitrión
Esto es lo mismo que ajustar el parámetro de fuentes (Source), visto más arriba.
Si MASCHINE funciona como un plugin, se verá, en su lugar, un botón de MIDI IN. Pulse
con un clic el botón para habilitar la entrada MIDI desde el anfitrión
Esto es lo mismo que habilitar el botón de Active arriba descrito.
MASCHINE MK3 - Guía de usuario - 656
Direccionamiento de audio, control remoto y macrocontroles
Emplear control MIDI y automatización del anfitrión
5. Haga clic en el campo de la izquierda para seleccionar el canal MIDI.
Esto es lo mismo que seleccionar el canal con el parámetro de Channel descrito más arri-
ba.
12.2.2 Accionar escenas vía MIDI
El modo de escenas del controlador MASCHINE puede ser configurado para accionar escenas
por medio de mensajes MIDI. Cuando MASCHINE funciona como plugin, estos datos MIDI son
enviados a la aplicación anfitriona. Cuando MASCHINE funciona como un programa indepen-
diente, los datos MIDI se envían a todos los dispositivos MIDI activados.
Mensajes MIDI de cambio de programa (cambio de escenas) pueden usarse para la grabación
de escenas en la aplicación anfitriona; así, las escenas grabadas pueden guardarse en el anfi-
trión y, luego, ser retornadas a MASCHINE para su ejecución y accionamiento en el orden de
grabación empleado.
Enviar mensajes MIDI de cambio de escenas
Para habilitar el cambio MIDI de escenas, lleve a cabo lo siguiente:
1. Pulse Edit > MIDI Change.
2. En el submenú que se abre, seleccione la fuente que desea emplear para cambiar los
mensajes MIDI de cambio de programa. Seleccione en la lista el nombre del controlador
respectivo o seleccione None para deshabilitar esta función.
MASCHINE MK3 - Guía de usuario - 657
Direccionamiento de audio, control remoto y macrocontroles
Emplear control MIDI y automatización del anfitrión
3. Luego, en el menú desplegable seleccione la opción de MIDI Note para accionar las esce-
nas vía notas MIDI o la opción de Program Change para accionar las escena mediante
mensajes MIDI de cambio de programa.
4. De ser necesario, vuelva a abrir el submenú y seleccione el canal MIDI a través del cual el
cambio de escenas recibe los mensajes MIDI (canal 1, por defecto).
El cambio de escenas vía MIDI tiene prioridad por sobre el cambio de capturas. Si el cambio de
capturas y de escenas tienes seleccionados la misma fuente MIDI y el mismo canal, solo las esce-
nas serán accionadas por los eventos provenientes de esa fuente MIDI. En consecuencia, las captu-
ras guardadas no accionarse.
5. Para más información al respecto, véase ↑6.5.7, Accionar capturas vía MIDI.
12.2.3 Controlar parámetros con MIDI y con automatización del anfitrión
Los parámetros de plugines y de propiedades de canal pueden asignarse a mensajes MIDI para
que puedan ser controlados y automatizados vía MIDI.
Además, cuando MASCHINE funciona como plugin de un anfitrión, puede asignar estos pará-
metros a ID de automatización para poder controlarlos y automatizarlos desde el anfitrión.
La configuración de MIDI y la automatización del anfitrión solo se puede llevar a cabo desde el pro-
grama.
En MASCHINE, automatización significa el control de los parámetros de MASCHINE desde una
fuente externa (MIDI o aplicación anfitriona). El ajuste de los parámetros puede ser:
▪ Permanente: el nuevo valor del parámetro quedará fijo hasta que un nuevo valor sea defini-
do (vía MIDI o manualmente), incluso si la reproducción es bucleada o reiniciada.
▪ Absoluto: el nuevo valor del parámetro se define sin tomar en cuenta el valor vigente.
Automatización vs. modulación
Si bien ambos procedimientos se ocupan del cambio automático del valor de un parámetro,
automatización y modulación no son lo mismo. La tabla siguiente resume las principales dife-
rencias entre ambas:
MASCHINE MK3 - Guía de usuario - 658
Direccionamiento de audio, control remoto y macrocontroles
Emplear control MIDI y automatización del anfitrión
Modulation Automatización
Fuente de control Interna (p. ej., cambios Externa (p. ej., un
grabados con registro secuenciador MIDI externo o
automático). una pista de automatización
del anfitrión).
Duración del cambio Temporario (hasta la Permanente
finalización del clip).
Parámetros de destino Solamente en el nivel de los Todos los niveles (sonidos,
sonidos y de los grupos grupos y máster).
Naturaleza del cambio (solo Relativo (define un desvío con Absoluto (define un nuevo
parámetros continuos) respecto del valor no valor independientemente del
modulado). valor no automatizado)
Esta sección describe el empleo de la automatización en MASCHINE, para más información
sobre el uso de la modulación, consulte el apartado ↑11.5, Registrar y editar una modulación.
Por favor, tenga en cuenta que la modulación y la automatización no son mutuamente exclu-
yentes: ¡es posible modular un parámetro en MASCHINE y automatizarlo (p. ej., desde del an-
fitrión) de manera simultánea! En consecuencia, el valor del parámetro diferirá (según la mo-
dulación establecida) del valor definido por la automatización
Empleo del panel de la automatización del área de asignaciones
El control de MIDI y del anfitrión se configura en el panel de la automatización del área de asig-
naciones:
El panel de la automatización (Automation) del área de asignaciones.
MASCHINE MK3 - Guía de usuario - 659
Direccionamiento de audio, control remoto y macrocontroles
Emplear control MIDI y automatización del anfitrión
1. Haga clic en la flecha de la esquina inferior izquierda del área de control, para abrir deba-
jo el área de asignaciones:
2. En la parte izquierda del área de asignaciones, haga clic en Automation:
→ La pestaña de Automation se encenderá y el panel de la automatización se abrirá a la de-
recha. Ahora, todo está listo para la configuración de MIDI y de la automatización del an-
fitrión de los parámetros expuestos en la página de parámetros vigente.
Una vez abierta, al pasar a otra página de parámetros, el área de asignaciones seguirá dicha selec-
ción: siempre mostrará las asignaciones de la página mostrada arriba.
Propietarios de MASCHINE 1.x: en las versiones anteriores de MASCHINE, la automatización MIDI/
anfitrión solo era posible a través de los macrocontroles. Ahora, la automatización MIDI/anfitrión y
los macrocontroles son dos esferas de acción sin relación alguna entre sí: la automatización MIDI/
anfitrión puede configurarse directamente sobre los parámetros, independientemente de la asigna-
ción de los macrocontroles. Los macrocontroles sirven ahora como atajos (o "alias") de los paráme-
tros. Véase ↑12.3, Crear juegos de parámetros con los macrocontroles para más información.
El panel de Automation presenta dos campos:
▪ MIDI: haga clic en MIDI para asignar mensajes MIDI a parámetros automatizables. Luego,
podrá controlar los parámetros de MASCHINE de manera remota desde cualquier dispositi-
vo o programa con capacidad MIDI. Los mensajes MIDI posible son los de rueda de modu-
lación, cambio de programa y MIDI CC 0–127.
▪ Host: haga clic en Host para asignar ID de automatización a parámetros automatizables
cuando MASCHINE esté funcionando como un plugin. Luego, podrá controlar los paráme-
tros de MASCHINE desde la aplicación anfitriona.
MASCHINE MK3 - Guía de usuario - 660
Direccionamiento de audio, control remoto y macrocontroles
Emplear control MIDI y automatización del anfitrión
Bajo cada uno de los parámetros automatizables de la página de parámetros vigente, el panel
muestra un campo de asignación con la asignación correspondiente (si la hubiere). Si el pará-
metro no fue asignado todavía, en el campo se leerá la palabra Learn (MIDI) o Enable (Host).
Si el parámetro no puede automatizarse, el campo aparece inactivo (véase abajo para saber
cuáles son los parámetros que pueden automatizarse).
Una asignación de CC MIDI para la página de parámetros vigente.
Algunas asignaciones de la automatización del anfitrión para la página de parámetros vigente.
A continuación, se describe con más detalle la manera de asignar controles MIDI e ID de auto-
matización a los parámetros de MASCHINE.
¿Cuáles son los parámetros de MASCHINE que pueden automatizarse?
Todos los parámetros automatizables son de plugines y propiedades de canal (p. ej., no es po-
sible automatizar la duración de una pauta o el color de una escena). En la vista conjunta del
programa, esto significa que todos los parámetros automatizables se encuentran en alguna de
las páginas de parámetro del área de control.
MASCHINE MK3 - Guía de usuario - 661
Direccionamiento de audio, control remoto y macrocontroles
Emplear control MIDI y automatización del anfitrión
Para poder automatizarse, los parámetros de plugines y de propiedades de canal tienen que
cumplir ciertas condiciones:
▪ Para que el control pueda ser automatizado, deberá estar controlado por una perilla o un bo-
tón del programa. Los mayoría de los parámetros controlados por selectores (p. ej., la selec-
ción de un modo de operación o de una clase de filtro) no pueden automatizarse.
Casi todos los parámetros que cumplen este requisito pueden ser automatizados. Las únicas
excepciones son:
▪ Plugines:
◦ Saturator: el botón de Bass Overload (sección MAIN) y el botón de Bypass (sección
EQ) del modo de válvula (Tube).
◦ Percussion (Drumsynth): el botón de Tune Hold de la página Main del modo Fractal.
▪ Propiedades del canal
◦ Propiedades de salida (Output) de un grupo o sonido: el botón de Cue de la página de
Audio.
◦ Propiedades de entrada (Input) de un grupo: perilla de Root Note de la página de MI-
DI.
◦ Propiedades rítmicas (Groove) del máster: la perilla de Amount y el interruptor de In-
vert de la página de Swing.
Observe que las reglas de los parámetro automatizables son las mismas que la de los parámetros
modulables, salvo que éstos últimos solo se encuentran en sonidos y grupos (y no en el máster). Es
decir que a nivel de sonidos y grupos, los parámetros se pueden modular y automatizar. Consulte
↑11.5, Registrar y editar una modulación para más información sobre la modulación.
Tenga en cuenta también, que los macrocontroles serán automatizables solo si los parámetros
que controlan son automatizables también. Consulte el apartado ↑12.3, Crear juegos de pará-
metros con los macrocontroles para más información sobre los macrocontroles.
MASCHINE MK3 - Guía de usuario - 662
Direccionamiento de audio, control remoto y macrocontroles
Emplear control MIDI y automatización del anfitrión
Asignación de ID de automatización del anfitrión a parámetros (MASCHINE como plugin)
1. Haga clic en la flecha, en la esquina inferior izquierda del área de control, para abrir de-
bajo el área de asignaciones.
2. A la izquierda del área de asignaciones, haga clic en Automation para abrir el panel de la
automatización. En el panel haga clic en Host.
3. Haga clic en Enable, para asignar el parámetro correspondiente a un ID de automatiza-
ción.
MASCHINE MK3 - Guía de usuario - 663
Direccionamiento de audio, control remoto y macrocontroles
Emplear control MIDI y automatización del anfitrión
→ El campo de asignaciones pasará a mostrar ahora el ID de la automatización de ese pará-
metro. El parámetro quedó listo para ser controlado por el anfitrión.
Eliminar un ID de automatización es un procedimiento sencillo:
► Haga clic en el campo de asignación del parámetro para eliminar la asignación correspon-
diente.
→ El ID de automatización será eliminado y el parámetro dejará de ser controlado por el an-
fitrión.
Para más información sobre la manera de automatizar parámetros de plugines VST/AU, consulte la
documentación del anfitrión.
Asignación de controles MIDI a parámetros
La asignación de un control MIDI a un parámetro de MASCHINE se lleva a cabo de manera
intuitiva gracias al modo de aprendizaje (Learn):
1. Haga clic en la flecha, en la esquina inferior izquierda del área de control, para abrir de-
bajo el área de asignaciones.
MASCHINE MK3 - Guía de usuario - 664
Direccionamiento de audio, control remoto y macrocontroles
Emplear control MIDI y automatización del anfitrión
2. A la izquierda del área de asignaciones, haga clic en Automation para abrir el panel de la
automatización. En el panel haga clic en MIDI.
Los campos de asignación de los parámetros automatizables mostrarán la palabra Learn.
3. Haga clic en Learn para ingresar al modo de aprendizaje del parámetro.
El campo de asignación mostrará la palabra Learning de manera intermitente.
4. Mueva el elemento de control deseado (perilla, botón, etc.) de su controlador MIDI.
→ El campo de asignación muestra el tipo de mensaje MIDI recibido (número de CC, PC
(cambio de programa) o PW (rueda de inflexión de tono)). El parámetro quedó listo para
ser controlado vía MIDI.
Tenga en cuenta que las asignaciones creadas recibirán mensajes MIDI a través de todos los
canales de todos los puertos MIDI habilitados.
Para que el modo de aprendizaje y el consecuente control MIDI funcionen, la configuración de MIDI
tiene que estar correctamente configurada en MASCHINE. Cuando MASCHINE funciona como una
aplicación independiente, esto se lleva a cabo en la ficha de MIDI del panel de preferencias (véase
el apartado ↑3.7.3, Preferencias – MIDI para más detalles). Cuando MASCHINE funciona como plu-
gin de un anfitrión, la configuración MIDI es manejada por el anfitrión (véase ↑3.5, Modo autónomo
y modo plugin).
MASCHINE MK3 - Guía de usuario - 665
Direccionamiento de audio, control remoto y macrocontroles
Emplear control MIDI y automatización del anfitrión
Si el parámetro ya tenía una asignación MIDI, la nueva asignación reemplazará la vieja. Si
cambia de opinión y desea cancelar la asignación de un nuevo control MIDI; mientras Learning
parpadea, haga clic otra vez sobre el campo de asignaciones o presione [Esc] en el teclado del
ordenador
No es posible asignar el mismos control MIDI a más de un parámetro de MASCHINE: si un control
MIDI ya se encuentra asignado a un parámetro, al asignarlo a otro parámetro anulará automática-
mente la primera asignación.
Si desea eliminar una asignación de MIDI sin registrar una nueva, haga lo siguiente:
► Pulse clic-secundario ([Ctrl]-clic en macOS) en el campo de asignaciones del parámetro
cuya asignación desea eliminar y seleccione la opción de Unlearn del menú.
→ La asignación MIDI será eliminada y el parámetro dejará de estar controlado vía MIDI.
Por supuesto, este procedimiento también funciona para los plugines externos y de Native Ins-
truments cargados en MASCHINE.
12.2.4 Seleccionar presetes de plugin VST/AU vía cambio de programa MIDI
Si un sonido está cargado con plugines VST/AU de Native Instruments o de otro fabricantes,
puede pasar otro preset (parche, programa, etc.) del plugin por medio de mensajes MIDI de
cambio de programa.
Para que esto pueda llevarse a cabo, el anfitrión deberá poder acceder a los presetes del plu-
gin. No todos los plugines VST/AU de instrumento o de efecto manejan sus presetes (parches,
programas, etc,) de la misma manera. Por favor, consulte la documentación del plugin para sa-
ber como disponer los presetes para el anfitrión.
MASCHINE MK3 - Guía de usuario - 666
Direccionamiento de audio, control remoto y macrocontroles
Emplear control MIDI y automatización del anfitrión
Por ejemplo, en MASSIVE, ABSYNTH 5 y FM8, es necesario habilitar Program List y llenarlo con los
parches deseados para que puedan ser leídos por MASCHINE y acceder a ellos mediante mensajes
MIDI de cambio de programa.
Los plugines VST/AU de Native Instruments y de terceros atenderán los mensajes de cambio
de programa según la configuración definida por los parámetros Source y Channel de la página
MIDI de las propiedades de entrada del sonido respectivo. Véase ↑12.2.1, Accionar sonidos
con notas MIDI para una descripción detallada de este procedimiento.
12.2.5 Enviar MIDI desde los sonidos
Los sonidos pueden enviar mensajes MIDI y datos de automatización hacia el exterior para el
control de aplicaciones o equipos MIDI desde el secuenciador de MASCHINE.
Cuando la salida de MIDI está habilitada, un sonido puede enviar:
▪ Notas MIDI correspondientes a las notas tocadas por el sonido en la pauta.
▪ Notas MIDI correspondientes a los golpes sobre los pads.
▪ Todos los eventos de las pistas MIDI creadas en el panel de automatización MIDI de la
banda de control, al final del editor de pautas. Véase ↑11.6, Creación de pistas MIDI en
MASCHINE para más detalles al respecto.
¡Un sonido sin plugines cargados puede también enviar datos MIDI! Es más, si el sonido no tiene
plugines, pasará a su salida MIDI cualquier nota MIDI entrante. Para saber la manera de configurar
el ingreso de notas MIDI en sonidos, véase ↑12.2.1, Accionar sonidos con notas MIDI.
La salida MIDI de un sonido se configura en la página de MIDI de las propiedades de salida
del sonido.
La página de MIDI de las propiedades de salida solamente está disponible en los sonidos.
Propietarios de MASCHINE 1.x: la página MIDI de las propiedades de salida del sonido reemplaza y
extiende las funciones del módulo de salida MIDI de las versiones previas de MASCHINE.
MASCHINE MK3 - Guía de usuario - 667
Direccionamiento de audio, control remoto y macrocontroles
Emplear control MIDI y automatización del anfitrión
La página MIDI de las propiedades de salida de un sonido en el programa.
La página MIDI de las propiedades de salida de un sonido en el controlador.
Por favor, consulte el apartado ↑3.3.9, Recorrer propiedades de canal, plugines y páginas de pará-
metros en el área de control para saber como acceder a la página de MIDI de las propiedades de
salida, tanto desde el programa como desde el controlador.
MASCHINE MK3 - Guía de usuario - 668
Direccionamiento de audio, control remoto y macrocontroles
Emplear control MIDI y automatización del anfitrión
Control Descripción
Sección MIDI
Dest. Selecciona el puerto MIDI a través del cual el sonido enviará datos
MIDI.
Si MASCHINE funciona en modo autónomo, las opciones disponibles
serán: None (salida MIDI deshabilitada (opción predeterminada)
todas las salidas MIDI habilitadas y todos los sonidos del grupo que
contengan un plugin que pueda recibir MIDI (plugines
multitímbricos). Verifique la ficha de MIDI del panel de
preferencias para habilitar los puertos de salida MIDI de su interfaz
MIDI (véase ↑3.7.3, Preferencias – MIDI).
Si MASCHINE funciona como plugin de un programa anfitrión, las
opciones disponibles serán: None (salida MIDI deshabilitada
(opción predeterminada)) y Host (anfitrión). Si selecciona Host,
MASCHINE transmitirá los datos MIDI del sonido a la aplicación
anfitriona. Esto permite grabar lo que se toca en los pads como
archivos MIDI en el anfitrión (p. ej., para su editado posterior, para
controlar otros instrumentos, etc.).
Channel Seleccione el canal MIDI a través del cual el sonido enviará datos
MIDI. Por defecto, el nicho de sonido 1 enviará datos MIDI por el
canal 1. El nicho de sonidos 2, a través del canal 2, y así
sucesivamente.
Transportación Aplica una diferencia al número de nota MIDI antes de enviar la
nota. Los valores van desde -48 (una transportación descendente
de 48 semitonos; es decir, cuatro octavas) hasta + +48 (una
transportación ascendente de 48 semitonos; es decir, cuatro
octavas). El valor predeterminado es 0.
Configurar la salida MIDI de sonidos en la vista conjunta
La salida MIDI de los sonidos puede configurarse fácilmente en el mezclador de MASCHINE:
MASCHINE MK3 - Guía de usuario - 669
Direccionamiento de audio, control remoto y macrocontroles
Emplear control MIDI y automatización del anfitrión
1. Pulse con un clic el botón de la vista conjunta, a la izquierda del arreglador, para pasar a
la vista conjunta:
2. Abra la vista completa del mezclador, cliqueando el botón de apertura (la punta de flecha
invertida) situado en la esquina inferior izquierda:
3. Verifique que el botón de IO, a la izquierda del mezclador, aparezca encendido. Si no lo
está, púlselo con un clic para abrir los ajustes entrada y salida en cada una de las tiras.
4. Si el mezclador está mostrando solamente los canales de los grupos, pulse doble clic en
la cabecera del grupo del sonido que desea configurar para que aparezcan los canales de
los sonidos. Si el mezclador ya está mostrando los canales de los sonidos, pulse solamen-
te un clic sobre la cabecera del grupo deseado.
El mezclador muestra los canales de los sonidos del grupo seleccionado.
MASCHINE MK3 - Guía de usuario - 670
Direccionamiento de audio, control remoto y macrocontroles
Emplear control MIDI y automatización del anfitrión
5. Al final de la tira de canal del sonido que desea configurar, haga clic en el campo de MI-
DI OUT y, en el menú, seleccione el puerto MIDI deseado.
Esto es lo mismo que ajustar el parámetro de Dest. visto más arriba.
6. Haga clic en el pequeño campo de la derecha para seleccionar el canal MIDI.
Esto es lo mismo que seleccionar el canal con el parámetro de Channel descrito más arri-
ba.
MASCHINE MK3 - Guía de usuario - 671
Direccionamiento de audio, control remoto y macrocontroles
Crear juegos de parámetros con los macrocontroles
12.3 Crear juegos de parámetros con los macrocontroles
Los macrocontroles permiten controlar desde un solo lugar toda una selección de parámetros
provenientes de distintas fuentes. Los macrocontroles están disponibles en los tres canales
(sonidos, grupos y máster) y resultan de gran utilidad al tocar porque permiten armar un juego
de parámetros de diversas fuentes y manipularlos en una sola pantalla.
Propietarios de MASCHINE 1.x: en MASCHINE 1.x, los macrocontroles se empleaban, entre otras
cosas, para automatizar los parámetros de MASCHINE vía MIDI o a través de la automatización del
anfitrión. Esto ya no sucede más en MASCHINE 2.0: la automatización y los macrocontroles son
ahora completamente independientes. Ahora, los parámetros de MASCHINE pueden asignarse di-
rectamente a controles MIDI o a ID de automatización del anfitrión (véase ↑12.1.4, Configurar las
salidas maestra y de monitorización de MASCHINE). Los macrocontroles, en cambio, son ahora ac-
cesos directos a los parámetros deseados, en todos los niveles de MASCHINE y sin limitaciones de
número.
Los macrocontroles aparecen disponibles en la macropropiedades.
Las macropropiedades de un sonido en el programa.
Las macropropiedades de un sonido en el controlador.
MASCHINE MK3 - Guía de usuario - 672
Direccionamiento de audio, control remoto y macrocontroles
Crear juegos de parámetros con los macrocontroles
Por favor, consulte el apartado ↑3.3.9, Recorrer propiedades de canal, plugines y páginas de pará-
metros en el área de control para saber la manera de acceder a las macropropiedades desde el pro-
grama y desde el controlador.
12.3.1 Macrocontroles: panorama general
Cada macrocontrol se asigna a un solo destino que opera el completo rango de acción del pará-
metro seleccionado. Por su parte, un mismo parámetro puede ser el destino de más de un ma-
crocontrol.
Para saber cuales son los parámetros asignables a un macrocontrol, tenga en cuenta lo si-
guiente:
El macrocontrol de un canal puede controlar cualquier parámetro localizado en las propiedades o
plugines de ese canal o de cualquier canal subyacente. En otras palabras:
▪ En sonidos: es posible asignar un macrocontrol a cualquier parámetro de las propiedades
del canal o de sus plugines. También es posible asignar a los macrocontroles mensajes MI-
DI de cambio de control, de tono y de cambio de programa para posibilitar el control dispo-
sitivos MIDI externos.
▪ En grupos: es posible asignar un macrocontrol a cualquier parámetro de las propiedades
del canal o de sus plugines. Lo mismo que a cualquier sonido dentro del grupo.
▪ En el máster: es posible asignar un macrocontrol a cualquier parámetro de las propiedades
o de los plugines de cualquier canal del proyecto.
Obviamente, las macropropiedades (incluso de un canal diferente) no pueden ser destino de un ma-
crocontrol.
Ligar un parámetro a más de un macrocontrol puede resultar útil en el siguiente caso: si el paráme-
tro de un sonido es particularmente importante, puede ligarlo a la misma perilla de los macrocon-
troles de ese sonido, grupo o máster. Al hacer esto, se asegurará que el parámetro siempre esté dis-
ponible en la misma perilla al alternar entre los niveles del máster, grupo y sonido. (Por supuesto,
esto no sucede si se pasa a otro sonido o grupo).
MASCHINE MK3 - Guía de usuario - 673
Direccionamiento de audio, control remoto y macrocontroles
Crear juegos de parámetros con los macrocontroles
Empleo del botón MACRO en el controlador
El controlador cuenta con un botón específico de acceso a los macrocontroles:
Presione MACRO para pasar directamente a los macrocontroles del canal en foco (sonido, gru-
po o máster).
12.3.2 Asignar macrocontroles desde el programa
La asignación de macrocontroles se puede lleva a cabo de dos maneras. La manera más rápida
y fácil es crear un macrocontrol directamente desde un parámetro. La otra forma, un poco más
elaborada, es emplear el panel de Pages en el área de asignaciones.
Asignar macrocontroles a partir de parámetros
Establecer un parámetro como macrocontrol de un canal o plugin es muy sencillo. Basta con
pulsar un clic-secundario ([Ctrl]-clic en macOS) sobre el nombre del parámetro para seleccio-
nar el nivel de la asignación.
Para asignar un macrocontrol directamente desde un parámetro:
1. Pulse el símbolo del plugin o del canal para seleccionar el lugar donde desea poner el
macrocontrol.
2. Seleccione el nivel donde se encuentra el parámetro; es decir el nivel del máster (MAS-
TER), el nivel del grupo (GROUP)o el nivel del sonido (SOUND)
3. Pulse un clic-secundario ([Ctrl]-clic en macOS) sobre el nombre del parámetro (el rótulo
existente bajo la perilla, interruptor o menú) que desea asignar como macrocontrol y se-
leccione la opción deseada y disponible según el nivel elegido (Create Master Macro,
Create Group Macro y Create Sound Macro).
⇨ El parámetro funciona ahora como control macro y aparece incluido en las propiedades
Macro del canal del nivel donde fue asignado.
4. Para eliminar el macrocontrol creado, pulse el parámetro con el botón derecho y seleccio-
ne Remove Macro.
→ El parámetro seleccionado ya no funciona más como macro.
MASCHINE MK3 - Guía de usuario - 674
Direccionamiento de audio, control remoto y macrocontroles
Crear juegos de parámetros con los macrocontroles
Asignar macrocontroles con el panel de páginas
La asignación de macrocontroles se lleva a cabo en el panel de Pages del área de asignaciones
al seleccionar las propiedades Macro del canal. Se trata de un procedimiento similar al de la
asignación de parámetros de plugines VST/AU a páginas de parámetros (véase ↑7.3.3, Confi-
gurar páginas de parámetros propias).
Abrir una página en el área de asignaciones
Antes que nada, hay que abrir el panel de Pages del área de asignaciones. Para llevar esto a
cabo:
1. Seleccione la opción de propiedades macro del canal deseado (sonido, grupo o máster),
de la manera descrita en ↑3.3.9, Recorrer propiedades de canal, plugines y páginas de
parámetros en el área de control.
2. Haga clic en la flecha de la esquina inferior izquierda del área de control, para abrir deba-
jo el área de asignaciones:
3. Pulse un clic en Pages:
→ Pages quedará encendido y el panel de páginas aparecerá a la derecha. Ahora, ya pode-
mos asignar macrocontroles a los parámetros.
Una vez abierta, al pasar a otra página de parámetros, el área de asignaciones seguirá dicha selec-
ción: siempre mostrará las asignaciones de la página mostrada arriba.
MASCHINE MK3 - Guía de usuario - 675
Direccionamiento de audio, control remoto y macrocontroles
Crear juegos de parámetros con los macrocontroles
La ficha de Pages puedes cliquearse solamente al trabajar con plugines, con asignaciones de cam-
bio de control de dispositivos MIDI externos o con macropropiedades. En el resto de los casos (to-
dos los otros plugines y las propiedades de canal), ficha de Pages aparecerá desactivada. Para más
información sobre la manera de asignar parámetros de plugines externos o de Native Instruments a
páginas de parámetros, véase ↑7.3.3, Configurar páginas de parámetros propias.
Cuando el panel de páginas (Pages) del área de asignaciones está abierto, observará también
algunos cambios en el área de control.
1 2 3
7 6 5 4
El área de control mostrando las macropropiedades y, abajo, el panel de Pages activado.
(1) Botón de borrado (símbolo "x"): haga clic en la "“x" para borrar dicha página de parámetros.
(2) Botón de agregado (símbolo "+"): haga clic en el "“+" para agregar una página nueva. Por
defecto, las páginas se denominan como "Page 1", "Page 2", etc. Sin embargo, puede agrupar
las páginas por secciones, cambiando su denominación en el campo de nombre correspondien-
te (3).
(3) Campos de nombre: estos campos permiten definir secciones de parámetros dentro de la pá-
gina desplegada. Haga doble clic en el campo arriba del primer parámetro que desea incluir en
la sección, escriba un nombre para la sección y presione [Intro] para confirmar. La nueva sec-
ción incluirá a todos los parámetros siguientes hasta el comienzo del sección siguiente (esto
MASCHINE MK3 - Guía de usuario - 676
Direccionamiento de audio, control remoto y macrocontroles
Crear juegos de parámetros con los macrocontroles
solo puede verse una vez cerrada el área de asignaciones). La página de parámetros refleja el
nombre de las secciones. El nombre de la página reproducirá todos estos nombres separándo-
los con un guión.
(4) Botón de restablecimiento: haga clic en Reset para eliminar las asignaciones de la perilla
seleccionada.
(5) Campo de nombre del parámetro: haga doble clic y escriba un nombre; luego, presione [Intro]
para confirmar. Estos nombres quedarán reflejados en los correspondientes parámetros, en to-
do lugar donde aparezcan.
(6) Marco de selección: indica el macrocontrol asignado. Haga clic en cualquier macrocontrol
para mostrar y editar sus asignaciones en el selector de destinos (4).
(7) Selector de destinos: muestra y selecciona el parámetro de destino del macrocontrol selec-
cionado (indicado por el marco de selección (5)). Este menú desplegable permite navegar a
través de la estructura del canal hasta el parámetro deseado. Más adelante explicaremos en
detalle su funcionamiento.
Seleccionar un parámetro con el selector de destinos
El selector de destinos (ver ilustración de arriba) permite seleccionar los parámetros para cada
macrocontrol.
El selector de destinos permite seleccionar rápidamente el parámetro deseado.
Esta herramienta funciona como un menú de varios niveles. Los menús intermedios permane-
cen visibles para pasar cómodamente de uno a otro.
Para asignar un macrocontrol nuevo (sin asignaciones), haga lo siguiente:
1. Haga clic en Select (por ahora, el único menú del selector de destinos).
El menú está organizado en subcategorías: Settings (la lista de propiedades del canal vi-
gente), Slots (la lista de plugines cargados en el canal) y, posiblemente, una tercera cate-
goría con la lista de los canales incluidos en el siguiente nivel. Por ejemplo, al editar las
MASCHINE MK3 - Guía de usuario - 677
Direccionamiento de audio, control remoto y macrocontroles
Crear juegos de parámetros con los macrocontroles
macropropiedades del máster, el menú muestra la subcategoría de grupos (Groups) con la
lista de todos los grupos del proyecto. Del mismo modo, al editar las macropropiedades
de un grupo, una opción de sonidos (Sounds) mostrará la lista de todos los sonidos del
grupo. Y al trabajar con las macropropiedades de un sonido, verá aparecer un menú de
MIDI conteniendo la lista de los mensajes de cambio de control asignables a ese macro-
control.
El menú de macrocontroles (Select > MIDI) muestra la lista completa de mensajes MIDI de cambio
de control, de 0 a 127, que pueden asignarse individualmente a un macrocontrol para posibilitar el
control de un parámetro o de un dispositivo MIDI externo. Si no está seguro sobre el mensaje MIDI
de cambio de control que debe emplear para controlar un parámetro en particular, consulte la docu-
mentación del dispositivo MIDI para más detalles.
2. Tras la selección realizada en el menú previo, el menú asumirá el nombre de esa selec-
ción y, eventualmente, otro menú aparecerá a la derecha para refinar más la búsqueda
(por ejemplo, listando todas las páginas de parámetros del plugin o de las propiedades del
canal seleccionado). Este procedimiento continuará hasta llegar a un parámetro y selec-
cionarlo.
→ Tras la selección de un parámetro, el macrocontrol es asignado a ese parámetro.
Tenga en cuenta que el recorrido permanece visible todo el tiempo: esto le permite hacer mo-
dificación sin tener que empezar otra vez desde el punto inicial:
► Para modificar un ítem en particular de la selección mostrada por el selector de destinos,
haga clic en él y seleccione otro ítem.
→ Los ítems a a izquierda del ítem seleccionado (es decir, de un nivel más alto) permanece-
rán intactos, mientras que los ítems de la derecha (es decir, de un nivel más bajo) serán
restablecidos.
Macroasignaciones – Menú contextual
Al abrir el área de asignaciones y seleccionar la pestaña de Pages, pulse el botón secundario
del ratón sobre un nicho asignado o sin asignar para abrir el menú contextual.
MASCHINE MK3 - Guía de usuario - 678
Direccionamiento de audio, control remoto y macrocontroles
Crear juegos de parámetros con los macrocontroles
El menú contextual de las macropropiedades.
El menú contextual presenta las opciones siguientes:
Opción del menú Descripción Atajo del teclado
Rename Cambia el nombre del macro. Ctrl + R / Cmd + R
Reset Restablece el macro.
Cut Corta el macro para pegarlo en otra Ctrl + X / Cmd + X
posición.
Copy Copia el macro. Ctrl + C / Cmd + C
Paste Pega el macro cortado o copiado en Ctrl + V / Cmd + V
una nueva posición.
Páginas del área de asignaciones - Menú contextual
Cuando el panel de Pages aparece seleccionada en el área de asignaciones, un menú contex-
tual se abrirá al cliquear con el botón secundario del ratón sobre el nombre de la página.
MASCHINE MK3 - Guía de usuario - 679
Direccionamiento de audio, control remoto y macrocontroles
Crear juegos de parámetros con los macrocontroles
El menú contextual de las páginas del área de asignaciones.
Este menú presenta las opciones siguientes:
Opción del menú Descripción Atajo del teclado
Delete Elimina la asignaciones de la página
vigente.
Clear All Borra las asignaciones y elimina todas
las páginas.
12.3.3 Asignar macrocontroles empleando el controlador
El controlador permite asignar parámetros a macrocontroles de manera rápida y efectiva.
Asignar macrocontroles empleando el controlador
Para asignar un macrocontrol directamente desde un parámetro:
1. Seleccione CHANNEL o PLUG-IN según corresponda al parámetro que desea asignar.
2. Seleccione el nivel donde se encuentra el parámetro; es decir el nivel del máster (MAS-
TER), el nivel del grupo (GROUP)o el nivel del sonido (SOUND)
3. Presione SHIFT + MACRO (Set) y toque la perilla bajo el parámetro que desea asignar.
→ El parámetro se asigna como macrocontrol y junto al nombre aparece un pequeño símbolo
alusivo.
Para ver las asignaciones de cada nivel, presione el botón de MACRO y seleccione el nivel co-
rrespondiente (MASTER, GROUP o SOUND).
MASCHINE MK3 - Guía de usuario - 680
Direccionamiento de audio, control remoto y macrocontroles
Crear juegos de parámetros con los macrocontroles
Los macrocontroles se guardan junto con el proyecto, por lo que no se olvide de presionar SHIFT +
FILE (Save) una vez terminada la asignación de macros.
Desasignar un macrocontrol empleando el controlador
Para desasignar un parámetro de un macrocontrol:
1. Pulse el símbolo del plugin o del canal para seleccionar el lugar donde desea realizar la
desasignación..
2. Seleccione el nivel donde se encuentra el parámetro; es decir el nivel del máster (MAS-
TER), el nivel del grupo (GROUP)o el nivel del sonido (SOUND)
3. Ingrese al modo macro presionando SHIFT + MACRO (Set).
4. Toque la perilla del parámetro asignado para removerlo del macrocontrol.
→ El símbolo junto al nombre del parámetro quedará eliminado para indicar que el paráme-
tro fue desasignado.
MASCHINE MK3 - Guía de usuario - 681
Control de la mezcla
Vista conjunta: fundamentos
13 Control de la mezcla
La vista predeterminada del programa MASCHINE es la vista de los arreglos, la cual presenta
el arreglador, en la parte de arriba; el área de control, en la parte central, y el editor de pau-
tas / editor de samples, en la parte inferior. La vista del arreglador es apropiada para organizar
las melodías y ritmos sobre la línea métrica. Esta herramienta permite, por ejemplo, definir
con precisión las pautas de cada grupo en el editor de pautas y combinarlos como clips en el
arreglador para armar toda una canción.
La vista conjunta es otra de las grandes características de MASCHINE. Es una vista que brinda
un rápido acceso al volumen y direccionamiento de sonidos, grupos y máster. Brinda también
una interfaz intuitiva para el ajuste de parámetros de todos los plugines.
La vista conjunta resulta práctica en distintos momentos del trabajo. Por ejemplo, al armar kits
de percusión, establecer efectos de envío, crear direccionamientos avanzados... y, por supues-
to, durante actuaciones en vivo.
13.1 Vista conjunta: fundamentos
Esta sección describe la operación básica de la vista conjunta.
Vista conjunta vs. vista del arreglador
Es importante tener en cuenta que la vista conjunta ofrece las mismas funciones que la vista
del arreglador. Dicho de otra manera, cada operación llevada a cabo en la vista conjunta, tam-
bién puede realizarse en la vista del arreglador (vistas de ideas y vista de la canción). El propó-
sito de la vista conjunta es disponer y organizar la información y los ajustes del proyecto de
manera distinta, más funcional para determinadas operaciones, fundamentalmente todas
aquellas relacionadas con el direccionamiento y la supervisión de los distintos niveles de volu-
men.
En el resto de este capítulo, por cada procedimiento llevado a cabo en la vista conjunta men-
cionaremos brevemente el correlato equivalente de la vista de los arreglos, o señalaremos la
descripción correspondiente de otras partes del manual.
MASCHINE MK3 - Guía de usuario - 682
Control de la mezcla
Vista conjunta: fundamentos
13.1.1 Alternar entre la vista del arreglador y la vista conjunta
En el programa, para alternar entre la vista del arreglador (vista de ideas o vista de la canción)
y la vista conjunta:
El botón de la vista conjunta.
► Pulse el botón de la vista conjunta, arriba a la izquierda del arreglador, para pasar de la
vista conjunta a la del arreglador y viceversa.
► Presione el botón de MIXER para abrir el mezclador en el controlador. Presione MIXER
nuevamente para volver a la vista anterior.
13.1.2 Elementos de la vista conjunta
Al poner el programa MASCHINE en la vista conjunta, el arreglador, el área de control y el edi-
tor de pautas son reemplazados por los siguientes elementos:
MASCHINE MK3 - Guía de usuario - 683
Control de la mezcla
Vista conjunta: fundamentos
La vista conjunta con el Mezclador (1) en la parte superior, la cadena de plugines en la tira central (2) y el área de plugines
(3) en la parte inferior.
(1) Mezclador: el mezclador permite una visión de conjunto del volumen y direccionamiento de
todos los sonidos del grupo en foco y de todos los grupos del proyecto. La tira de canal que
ocupa el extremo derecho se encarga de los ajustes del canal supraordinado — el canal del
grupo si el mezclador está mostrando los canales de los sonidos o el canal máster/de monitori-
zación si el mezclador está mostrando los canales de los grupos. Véase ↑13.2, El mezclador
para una descripción detallada.
(2) Cadena de plugines: el listón central muestra la cadena formada por todos los plugines del
canal en foco (sonido, grupo o máster). Véase ↑13.3, La cadena de plugines para una descrip-
ción detallada.
(3) Área de plugines: abajo, el área de plugines muestra los plugines cargados en el canal en
foco (sonido, grupo o máster). Ajuste los parámetros de cada plugin directamente sobre la in-
terfaz respectiva. Véase ↑13.4, El área de plugines para una descripción detallada.
MASCHINE MK3 - Guía de usuario - 684
Control de la mezcla
El mezclador
13.2 El mezclador
El mezclador ocupa la parte superior de la vista conjunta y es el componente ideal para super-
visar y ajustar, de manera inmediata, el volumen y direccionamiento de todos los canales.
El mezclador del programa MASCHINE.
El mezclador presenta el aspecto de una mesa de mezclas tradicional, compuesto por una se-
rie de tiras de canal. Las tiras de canal mostradas dependerán de lo siguiente:
▪ El sonido o grupo seleccionado: ↑13.2.1, Mostrar grupos vs. mostrar sonidos.
MASCHINE MK3 - Guía de usuario - 685
Control de la mezcla
El mezclador
▪ El tamaño del mezclador (minimizado o no) y las distintas secciones habilitadas: ↑13.2.2,
Ajustar el diseño del mezclador.
13.2.1 Mostrar grupos vs. mostrar sonidos
El mezclador brinda dos modos de exposición, según el nivel que en foco:
▪ Nivel de grupos: el mezclador muestra las tiras de canal de los grupos del proyecto.
▪ Nivel de los sonidos: el mezclador muestra las tiras de canal de los nichos de sonido del
grupo en foco.
A continuación, pasaremos a describir cada uno de ellos.
Si la ventana de MASCHINE no puede mostrar todas las tiras de canal, una barra de desplaza-
miento aparecerá al final del mezclador para poder recorrerlo en su totalidad.
Utilice la barra de desplazamiento para poder ver los canales ocultos.
Sea cual fuere el tamaño del mezclador, la tira de salida de la derecha aparecerá siempre visible.
El Mezclador muestra el nivel de grupos
El mezclador muestra todos los grupos conjuntamente:
1
2
3
MASCHINE MK3 - Guía de usuario - 686
Control de la mezcla
El mezclador
En esta modalidad, las tiras de entrada (1) representan todos los grupos del proyecto y la tira
de salida, a la derecha (2), representa el canal maestro/de monitorización. La partes superior
del mezclador está ocupada por la cabecera de todos los grupos y del canal maestro/de moni-
torización (3). El canal en foco aparece resaltado.
El mezclador muestra el nivel de los sonidos
El mezclador puede mostrar también los nichos de sonido de un grupo determinado:
3
4
1 2
En esta modalidad, las tiras de entrada (1) representan los sonidos del grupo en foco y la tira
de la derecha (2) representa el grupo en foco. La parte superior de mezclador muestra dos hile-
ras de cabeceras:
▪ La primera hilera (3) contiene las cabeceras de todos los grupos y la del canal maestro/de
monitorización. La cabecera del grupo (o la del máster/monitorización, a la derecha) en fo-
co aparece siempre resaltada.
▪ La segunda hilera (4) contiene las cabeceras de los nichos de sonido del grupo en foco. La
cabecera del nicho de sonido (o la del grupo de pertenencia, a la derecha) en foco aparece
siempre resaltada.
Alternar entre el nivel de grupos y el nivel de sonidos
Para pasar de un nivel a otro:
► Para que el mezclador muestre los grupos de un proyecto o todos los nichos de sonido de
un grupo en particular, pulse doble clic en la cabecera de un grupo, en la parte superior
del mezclador.
MASCHINE MK3 - Guía de usuario - 687
Control de la mezcla
El mezclador
→ Si el mezclador estaba mostrando las tiras de los sonidos, pasará a mostrar las tiras de los
grupos y el grupo cliqueado tendrá el foco. Si el mezclador estaba mostrando las tiras de
los grupos, pasará a mostrar las tiras de los sonidos del grupo cliqueado. La tira en foco
será la del último sonido en foco.
¡Asegúrese de cliquear en el cuerpo de la cabecera y no sobre el número o la combinación de nú-
mero y letra, de la esquina superior izquierda, de lo contrario, en vez de alternar entre una vista y
otra, silenciará/desilenciará el canal del grupo en cuestión!
13.2.2 Ajustar el diseño del mezclador
Sin importar el tipo de canal expuesto, el diseño del mezclador puede ser ajustado para poder
trabajar mejor sobre el área seleccionada.
Minimizar y maximizar el mezclador
Para minimizar o maximizar el mezclador de manera que muestre solamente las cabeceras o
las tiras de canal completas, haga lo siguiente:
► Haga clic en la punta de flecha, en la parte inferior izquierda del mezclador, para mostrar
u ocultar el detalle de los canales.
Minimizar/maximizar el mezclador.
Cuando el mezclado está minimizado, las tiras de canal solo muestran sus cabeceras.
Una tira de canal minimizada del mezclador.
MASCHINE MK3 - Guía de usuario - 688
Control de la mezcla
El mezclador
Exponer/ocultar las distintas secciones de las tiras
Tanto al exponer los canales de los grupo o los canales de los sonidos de un grupo particular,
el mezclador permite seleccionar las secciones con las cuales trabajar. Esto se lleva a cabo
con los tres botones situados a la izquierda del mezclador:
Seleccionando las secciones de los canales.
De arriba abajo:
▪ Botón IO: haga clic en el botón para mostrar u ocultar los ajustes de salida (tanto de audio
como de MIDI) de las tiras de canal.
▪ Símbolo de plugin: haga clic en el enchufe para mostrar u ocultar la lista de plugines en las
tiras de canal.
▪ Botón AUX: haga clic en el botón para mostrar u ocultar la salida auxiliar de las tiras de
canal.
Los ajustes de la salida general de audio aparecen siempre visibles, incluso si el botón IO está des-
habilitado.
Para una descripción detallada de los ajustes de las tiras de canal, consulte abajo el apartado
↑13.2.5, Ajustar la configuración de las tiras de canal.
13.2.3 Seleccionar la tira del canal
Dado que la vista conjunta es simplemente otra manera de mostrar y acceder a los canales de
MASCHINE, el procedimiento de selección y puesta en foco es similar al de la vista de los
arreglos:
MASCHINE MK3 - Guía de usuario - 689
Control de la mezcla
El mezclador
▪ Para poner el foco sobre un canal determinado (sonido o grupo), pulse un clic en el cuerpo
de la cabecera respectiva (cabecera de grupos y máster/monitorización en la fila superior, y
cabecera de sonidos en la fila inferior si aparece visible). O utilice los comandos habituales
del controlador (véase ↑3.3.7, Poner el foco sobre un grupo o sonido). La cabecera del ca-
nal en foco aparece resaltada.
▪ Al poner el foco en una tira de canal determinada, el foco pasará también al sonido, grupo
o máster representado en la vista del arreglador y viceversa.
▪ Cuando el mezclador muestra las tiras de los sonidos de un grupo, al cliquear en la cabe-
cera de otro grupo, el mezclador pasará a mostrar los sonidos de ese grupo.
▪ Es posible seleccionar más de una tira de canal. La tira en foco es también la tira seleccio-
nada. La selección múltiple funciona de la misma manera que en la vista del arreglador
(véase ↑5.1.3, Seleccionar varios sonidos o grupos).
Cualquiera sea el canal seleccionado, el área de plugines, en la parte inferior de la vista conjunta,
mostrará los plugines cargados en ese canal (véase ↑13.4, El área de plugines).
13.2.4 Manejar los canales del mezclador
El mezclador brinda los mismos comandos y procedimientos de operación que la vista del arre-
glador. En su gran mayoría, aparecen en el menú contextual de cada canal:
MASCHINE MK3 - Guía de usuario - 690
Control de la mezcla
El mezclador
► Para abrir el menú contextual de un canal, pulse clic-secundario ([Ctrl]-clic en macOS) en
la cabecera del canal:
Abrir el menú contextual de un canal pone automáticamente el foco sobre ese canal.
El menú contextual del canal brinda las mismas opciones que el menú contextual de la vista
del arreglador.
El mezclador dispone de los comandos siguientes:
Comando Acción
Cambiar el nombre del Pulse doble clic sobre el nombre del canal, en la cabecera,
canal escriba el nombre deseado con el teclado del ordenador y pulse
[Intro] para confirmar (o [Esc] para cancelar). También puede
abrir el menú contextual y seleccionar la opción de Rename.
Véanse ↑5.2.3, Cambiar el nombre de los nichos de sonido y
↑5.3.3, Cambiar el nombre de un grupo.
Cambiar el color del canal Abra el menú contextual del canal y seleccione Color.
Véanse ↑5.2.4, Cambiar el color de un sonido y ↑5.3.4, Cambiar
el color de un grupo.
MASCHINE MK3 - Guía de usuario - 691
Control de la mezcla
El mezclador
Comando Acción
Copiar y pegar canales Abra el menú contextual del canal y seleccione Copy o Paste.
Véanse ↑5.2.6, Copiar y pegar sonidos y ↑5.3.6, Copiar y pegar
grupos.
Restablecer canal de Abra el menú contextual del canal del sonido y seleccione Reset.
sonido
Véase ↑5.2.8, Restablecer nichos de sonido para más detalles.
Eliminar canal de grupo Abra el menú contextual del canal del grupo y seleccione Delete.
Véase ↑5.3.8, Eliminar grupos para más detalles.
Guardar canal Abra el menú contextual del canal y seleccione Save As….
Véanse ↑5.2.5, Guardar sonidos y ↑5.3.5, Guardar los grupos.
No es posible arrastrar sonidos o grupos en el mezclador. Esto solo es posible en la vista del arregla-
dor. Véanse ↑5.2.7, Mover sonidos y ↑5.3.7, Reordenar los grupos para más detalles.
13.2.5 Ajustar la configuración de las tiras de canal
Las tiras de sonidos y grupos asemejan la disposición de una clásica mesa de mezclas. La se-
ñal viaja de arriba abajo: desde la entrada, configurada en al parte superior, pasando por los
plugines cargados en el canal y por los controles de volumen y balance, para finalmente llegar
a la salida, configurada en la parte final del canal.
Los controles y secciones de cada canal reflejan la mayor parte de las propiedades expuestas
en el área de control de la vista del arreglador y posibilitan un ajuste mas visual e intuitivo (la
lista de parámetros disponibles aparece al final del presente apartado)
Ajustes sobre la marcha
El mezclador brinda una función que no está disponible en la vista del arreglador: para cam-
biar la configuración de un canal no es necesario ponerlo primero en foco; simplemente, haga
clic sobre el control deseado y modifíquelo de manera conveniente, el foco o la selección vi-
gente no sufrirá cambio alguno.
MASCHINE MK3 - Guía de usuario - 692
Control de la mezcla
El mezclador
Consejo: utilice la tira del canal supraordinado del costado derecho.
En su costado derecho, el mezclador exhibe una tira de canal (el canal de "salida" de una me-
sa de mezclas) que representa siempre el canal supraordinado:
▪ Si el mezclador está mostrando los grupos, está tira pasará a representar el canal máster (o
de monitorización).
▪ Si el mezclador está mostrando los sonidos del grupo en foco, esta tira pasará a representar
ese grupo.
Particularmente, en el nivel de los sonidos, esto permite supervisar rápidamente el nivel de vo-
lumen y ajustarlo en el grupo correspondiente sin tener que poner el mezclador específicamen-
te en el nivel de los grupos.
Por ejemplo, si un bombo está sonando muy fuerte, mientras baja el volumen del mismo puede
comprobar, a la derecha, como esto afecta el volumen general del grupo y, eventualmente, ajustar
también el volumen del grupo.
Composición de las tiras de canal de sonidos y grupos
A continuación, enumeraremos todos los elementos que componen una tira de canal. Describi-
remos también su funcionamiento básico y el parámetro correspondiente en la vista del arre-
glador.
Si alguno de estos componentes no se encuentra visible, verifique el mezclador no esté minimizado
(el botón de apertura del costado izquierdo debe aparecer habilitado. Véase ↑13.2.2, Ajustar el di-
seño del mezclador para más detalles).
MASCHINE MK3 - Guía de usuario - 693
Control de la mezcla
El mezclador
1
2
3
4
7
8
Una tira de canal completa (sonido, a la izquierda; grupo y máster, a la derecha).
(1) Cabecera: muestra el nombre y el índice alfanumérico del grupo, o el nombre del sonido.
Las cabeceras de los grupos se sitúan en la fila superior del mezclador y las cabeceras de los
sonidos en la fila inmediatamente debajo. Adicionalmente, la cabecera muestra también un di-
minuto medidor de volumen en la esquina superior derecha. Las acciones disponibles son las
siguientes:
▪ Alternar entre sonidos y grupos (véase ↑13.2.1, Mostrar grupos vs. mostrar sonidos).
▪ Seleccionar/poner en foco un canal (véase ↑13.2.3, Seleccionar la tira del canal).
▪ Cambiar el nombre de un canal: haga doble clic en la cabecera, escriba otro nombre con el
teclado del ordenador y pulse [Intro] para confirmar (o [Esc] para cancelar). También pue-
de emplear la opción de Rename del menú contextual.
MASCHINE MK3 - Guía de usuario - 694
Control de la mezcla
El mezclador
▪ Otras acciones disponibles: pulse clic-secundario ([Ctrl]-clic en macOS) en la cabecera pa-
ra abrir el menú contextual (véase ↑13.2.4, Manejar los canales del mezclador).
(2) Ajuste de la entrada de audio (sonidos solamente): permiten configurar el direccionamiento
de la entrada de audio. Visible solamente cuando el botón de IO se encuentra habilitado a la
izquierda del mezclador. Haga clic en AUDIO IN para seleccionar la entrada de audio y ajustar
su volumen con la pequeña perilla de la izquierda. Estos controles son los equivalentes de los
parámetros de Source y Gain de la página de Audio de las propiedades de entrada del sonido.
Véase ↑12.1.1, Envío de audio externo a los sonidos para más información.
(3) Ajustes de la entrada de MIDI: permiten configurar el direccionamiento de la entrada de MI-
DI. Visible solamente cuando el botón de IO se encuentra habilitado a la izquierda del mezcla-
dor. Haga clic en MIDI IN para seleccionar un puerto de entrada MIDI y seleccionar un canal
con el menú de la izquierda. Estos controles son los equivalentes de los selectores de Source y
Channel de la página MIDI de las propiedades de entrada sonidos y grupos. Véase ↑12.2.1,
Accionar sonidos con notas MIDI para más información.
(4) Lista de plugines: muestra los plugines cargados en el canal. La lista solo es visible cuando
se habilita el botón de plugines (el enchufe) a la izquierda del mezclador. Las acciones dispo-
nibles son las siguientes:
▪ Pulse con un clic el "+" para abrir el menú de plugines y cargar un nuevo plugin al final de
la lista.
▪ Pulse clic-secundario (macOS: [Ctrl]-clic) en un plugin para reemplazarlo por otro o para
eliminarlo (para hacer esto, seleccione la opción None del menú).
▪ Haga clic en el nombre de un plugin para seleccionarlo. Si el plugin no se ve en el área de
plugines, el área se desplazará automáticamente para mostrar su interfaz (véase ↑13.4, El
área de plugines).
▪ Haga clic en el cuadradito situado a la izquierda para anular el plugin (los plugines anula-
dos aparecen de color gris apagado) o para volverlo a reinsertar en la cadena de la señal.
▪ Arrastre los nombres por la lista para cambiarlos de lugar.
Esta lista de plugines es exactamente equivalente a la lista de plugines del área de controla de
la vista de los arreglos. Consulte el apartado ↑7.1, Panorama de los plugines para más deta-
lles.
(5) Sección del deslizante: permite ajustar el volumen del canal, la posición panorámica, el si-
lenciamiento y la monitorización. Las acciones disponibles son las siguientes:
MASCHINE MK3 - Guía de usuario - 695
Control de la mezcla
El mezclador
▪ Arrastre el deslizante para ajustar el nivel de volumen. Este control funciona igual que el
parámetro de Level de la página de Audio de las propiedades de salida del canal (véase
↑12.1.2, Configurar la salida general de sonidos y grupos). Adicionalmente, los medidores
de volumen muestran el nivel de volumen del canal. El nivel del volumen aparece de color
gris, arriba del medidor y del deslizante de volumen. Si este valor máximo pasa de cero, se
pondrá de color blanco para indicar la presencia de distorsión. Haga clic en el valor para
restablecerlo.
▪ Arrastre horizontalmente las dos barras que coronan esta sección para ajustar la posición
panorámica del canal en el campo estéreo. Estas barritas son el equivalente del parámetro
de Pan de la página de Audio de las propiedades de salida del canal (véase ↑12.1.2, Confi-
gurar la salida general de sonidos y grupos).
▪ Pulse un clic en el botón de silenciamiento para silenciar el canal o pulse un clic-secunda-
rio ([Ctrl]-clic en macOS) para silenciar todos los otros canales (función de aislamiento).
Véase ↑6.3.1, Silenciar y Aislar para más información.
▪ Pulse un clic en el botón de los auriculares para enviar el canal a la monitorización. Este
botón es el equivalente del parámetro de Cue de la página de Audio de las propiedades de
salida del canal. Véase ↑13.2.6, Empleo del canal de monitorización para más informa-
ción.
(6) Menu de la salida de audio: selecciona el destino de la salida general de audio del canal.
Por defecto, los canales de sonido tienen salida a su grupo de pertenencia. Los canales de los
grupos, a su vez, tienen salida al máster y el máster tiene salida al primer par de salida este-
reofónica. Haga clic en el rótulo del campo para seleccionar otro destino. Este control es el
equivalente del selector de Dest. de la página de Audio de las propiedades de salida de soni-
dos y grupos (véase ↑12.1.2, Configurar la salida general de sonidos y grupos) y del máster
(véase ↑12.1.4, Configurar las salidas maestra y de monitorización de MASCHINE).
(7) Salida auxiliar: permite ajustar el direccionamiento de las salidas auxiliares. Visible sola-
mente cuando el botón de AUX se encuentra habilitado a la izquierda del mezclador. Haga clic
en AUX 1 o AUX 2 para seleccionar un destino para esta salida auxiliar. Ajuste el volumen co-
rrespondiente con la pequeña perilla de la derecha y seleccione el orden de procesamiento ha-
ciendo clic en Post o en Pre. Estos controles son los equivalentes de los parámetros de Dest.,
Level y Order de la página de Aux de las propiedades de salida de sonidos y grupos (véase
↑12.1.3, Establecer salidas auxiliares en sonidos y grupos).
MASCHINE MK3 - Guía de usuario - 696
Control de la mezcla
El mezclador
(8) Ajuste de la salida MIDI (sonidos solamente): permite seleccionar una salida de MIDI. Visi-
ble solamente cuando el botón de IO se encuentra habilitado a la izquierda del mezclador. Ha-
ga clic en el rótulo de MIDI OUT para seleccionar un puerto de salida MIDI y seleccione un
canal con el menu de la derecha. Estos controles son equivalentes a los selectores de Dest. y
Channel de la página MIDI de las propiedades de salida del sonido (véase ↑12.2.5, Enviar MI-
DI desde los sonidos).
La modulación de parámetros no aparece indicada en el mezclador. En consecuencia, el valor de un
parámetro modulado podría cambiar aun si el control respectivo del mezclador mostrara un valor fi-
jo. Por ejemplo, si el deslizante de volumen de un canal está completamente bajado y el volumen
del canal está siendo modulado, el volumen real del canal podría superar temporalmente el valor así
ajustado; generándose en consecuencia una señal audible (y visible a través del medidor), a pesar
de la posición completamente abajo del deslizante. En la vista de los arreglos, por el contrario, el
área de control indica la modulación de los parámetros continuos mediante un anillo alrededor de
las perillas. Véase ↑11.5, Registrar y editar una modulación para más información sobre la modula-
ción de parámetros.
Composición de la tira de canal del máster y la monitorización
La tira de canal del máster y de la monitorización se similar a la de los sonidos y grupos ya
descrita, a excepción de los elementos siguientes (los números remiten a la ilustración utiliza-
da en el párrafo anterior):
▪ El botón de silenciamiento (Mute) de la sección del deslizante (5) no se encuentra disponi-
ble.
▪ La configuración de la entrada de audio (2) y los ajustes de MIDI (3) no se encuentran dis-
ponibles.
▪ Las salidas auxiliares (7) y la salida de MIDI (8) no están disponibles.
▪ La tira de canal de la monitorización no cuenta con una lista de plugines (4).
13.2.6 Empleo del canal de monitorización
MASCHINE ofrece una salida especial para poder llevar a cabo la monitorización. Este canal
permite direccionar cualquiera de los canales (de sonido o grupo) a una salida independiente
sin interferir con la salida general de MASCHINE. Por ejemplo, se lo puede emplear para pre-
parar un sonido o un grupo con los auriculares durante una actuación en vivo: mande primera-
mente el canal vacío a la monitorización, luego cargue desde el buscador el sonido o grupo de-
MASCHINE MK3 - Guía de usuario - 697
Control de la mezcla
El mezclador
seado (o compóngalo desde cero), añada plugines, ajuste los parámetros o grabe pautas según
crea conveniente y, finalmente, cuando tenga todo listo, insértelo nuevamente en su interpre-
tación.
La monitorización permite también:
▪ La escucha previa de samples en el buscador (véase ↑4.3.3, Audición de samples).
▪ Aplicar el metrónomo (véase ↑11.2.3, Empleo del metrónomo).
▪ Funciones de escucha previa en el editor de samples cuando se lleva a cabo una grabación
(véase ↑17.2.2, Seleccionar la fuente y el modo de grabación) o un corte de samples (véa-
se ↑17.4, Cortar samples).
Enviar canales de sonidos y de grupos a la monitorización
► Pulse un clic en el botón de los auriculares, presente en todas las tiras de canal, para mo-
nitorizar el contenido del canal.
→ El botón de los auriculares se encenderá. El canal ya no deriva la señal a su destino pre-
vio sino que la envía al canal de monitorización.
Para acabar con la monitorización del canal y enviar la señal a su destino habitual (definido
por el ajuste de salida), vuelva a cliquear el botón de los auriculares.
También, es posible enviar a la monitorización múltiples canales de sonido y de grupo de ma-
nera simultánea.
En la vista del arreglador, el equivalente del botón de los auriculares es el interruptor de Cue de la
página de Audio de las propiedades de salida de sonidos y grupos (véase ↑12.1.2, Configurar la sa-
lida general de sonidos y grupos).
El silenciamiento y la aislación de canales no se puede llevar a cabo cuando los canales están sien-
do monitorizados: lo que se envía a través de la monitorización es reproducido por este canal sin
tener en cuenta si el canal de origen estaba silenciado o no.
Ajuste del canal de la monitorización en el mezclador
Todas las señales de la monitorización pasan por la tira de canal de la monitorización. Esta tira
de canal aparece en el mezclador de la siguiente manera:
MASCHINE MK3 - Guía de usuario - 698
Control de la mezcla
La cadena de plugines
1. Haga clic en la cabecera de la tira del máster/monitorización, en la esquina superior dere-
cha del mezclador.
Si el mezclador estaba mostrando los canales de los sonidos, pasará a mostrar el nivel de
los grupos. La tira de canal del máster/monitorización aparecerá y quedará puesta en fo-
co.
2. Haga clic en el símbolo de los auriculares de la cabecera.
→ El canal del máster pasará a representar el canal de la monitorización. Ajuste aquí el vo-
lumen, la posición panorámica y el destino del canal de la monitorización. Como destino,
puede seleccionar, por ejemplo, otro par de salida en el cual conectar los auriculares. Es-
tos ajustes se describen en ↑12.1.4, Configurar las salidas maestra y de monitorización
de MASCHINE.
13.3 La cadena de plugines
En la parte central de la vista conjunta, justo debajo del mezclador, una barra horizontal, pre-
senta la lista de plugines cargados en el canal en foco: la cadena de plugines. En la cadena de
plugines, los plugines aparecen dispuestos de manera horizontal y la señal los va recorriendo
de izquierda a derecha.
La cadena de plugines con el Compressor seleccionado y el EQ anulado.
MASCHINE MK3 - Guía de usuario - 699
Control de la mezcla
El área de plugines
Salvo por su disposición horizontal, la cadena de plugines cumple la misma función que la lis-
ta de plugines de las tiras de canal del mezclador; esto es, la organización de los plugines del
canal.
▪ Haga clic en el nombre de un plugin para seleccionarlo. Si el plugin se halla fuera de los
límites del área de plugines, el área de plugines se desplazará automáticamente hasta el
plugin seleccionado.
▪ Pulse un clic en el "+" situado al final de la cadena y seleccione en el menú otro plugin
para cargar. También, puede pulsar clic-secundario (macOS: [Ctrl]-clic) sobre el nombre
del plugin para reemplazarlo por otro. Véase ↑7.1.3, Cargar, eliminar y reemplazar plugines
para más información.
▪ Pulse un clic en el cuadradito que aparece a la izquierda del nombre del plugin para anu-
larlo (los plugines anulados aparecen de color gris apagado). Vuelva a cliquear el cuadradi-
to para insertar el plugin nuevamente en la cadena de procesamiento. Véase ↑7.1.5, Anu-
lar nichos de plugin para más información.
▪ Pulse clic-secundario (macOS: [Ctrl]-clic) sobre el nombre de un plugin para abrir el menú
contextual y gestionar los plugines con los comandos de Open…(abrir), Save As…(guardar
como...) y Save As Default… (guardar como predeterminado [solo plugines externos y de
Native Instruments]). Véanse ↑7.1.9, Guardar y abrir presetes de plugin y ↑7.3.4, Empleo
de presetes de plugin VST/AU para más información.
La cadena de plugines no permite mover los plugines. Para hacer esto, utilice la lista de plugines
de los canales del mezclador (véase ↑13.2.5, Ajustar la configuración de las tiras de canal).
13.4 El área de plugines
La parte inferior de la vista conjunta de MASCHINE ofrece una representación gráfica de los
plugines cargados en el canal (sonido, grupo o máster) en foco: el área de plugines. El área de
plugines muestra los plugines cargados bajo la forma de un panel de controles, contando cada
plugin con un panel propio.
Al igual que la cadena de plugines de arriba, los plugines aparecen dispuestos de manera hori-
zontal y la señal los va recorriendo de izquierda a derecha.
MASCHINE MK3 - Guía de usuario - 700
Control de la mezcla
El área de plugines
El área de plugines de un canal. Cada plugin cuenta con su propia interfaz.
En el área de plugines, el aspecto de los paneles de los plugines dependerá del tipo específico
de plugin (interno, externo o de Native Instruments):
▪ En todos los casos, el panel siempre aparece con una cabecera: ↑13.4.1, La cabecera del
plugin
▪ Los efectos internos y sintetizadores de percusión (Drumsynths) cuentan con paneles propios:
↑13.4.2, Paneles de efectos internos y sintetizadores de percusión
▪ El plugin del Sampler cuenta con un panel especial, más grande: ↑13.4.3, Panel del sám-
pler
▪ Los plugines de Native Instruments son paneles particulares inspirados en la interfaz de
usuario propia de cada producto: ↑13.4.4, Paneles particulares de los plugines Native Ins-
truments
▪ Los plugines de Native Instruments y los plugines externos pueden desprenderse y ser
abiertos en una ventana flotante: ↑13.4.5, Desprender el panel del plugin (plugines Native
Instruments y externos)
Recorrer el área de plugines
Si la ventana de MASCHINE no es lo suficientemente grande como para contener todos los pa-
neles dentro del área de plugines; en la cadena de plugines, haga clic sobre el plugin deseado
para que el área de plugines se desplace automáticamente hasta el panel correspondiente:
MASCHINE MK3 - Guía de usuario - 701
Control de la mezcla
El área de plugines
En la cadena de plugines, haga clic sobre el nombre del plugin para su panel aparezca mostrada en el área de plugines de
abajo.
Por otra parte, cuando el área de plugines no alcanza para exponer todos los paneles, una ba-
rra de desplazamiento aparece debajo para poder acceder a los paneles ocultos.
Utilice la barra de desplazamiento para acceder al resto de los paneles.
Del mismo modo, una barra de desplazamiento vertical aparecerá a la derecha del panel cuan-
do este tenga una altura superior a la de la ventana.
MASCHINE MK3 - Guía de usuario - 702
Control de la mezcla
El área de plugines
Utilice la barra de desplazamiento vertical para acceder al resto del plugin.
13.4.1 La cabecera del plugin
Los paneles de todos los tipos de plugin (internos, de Native Instruments y externos) cuenta
con una cabecera en la parte superior:
MASCHINE MK3 - Guía de usuario - 703
Control de la mezcla
El área de plugines
2 3 4
1
La cabecera del plugin en la parte superior del panel.
La cabecera del plugin presenta, de izquierda a derecha, los siguientes elementos:
(1) Botón de apertura de la ventana del plugin (solo plugines Native Instruments y externos): pul-
se con un clic la pequeña flecha para abrir o cerrar la interfaz del plugin en una ventana exter-
na. Véase ↑13.4.4, Paneles particulares de los plugines Native Instruments para más detalles
al respecto.
(2) Botón de la vista adicional (solo en algunos plugines Native Instruments): algunos plugines
de instrumento de Native Instruments presentan un panel con dos vistas alternativas. Haga
clic en "+" para pasar de la vista predeterminada a la vista adicional. Véase ↑13.4.4, Paneles
particulares de los plugines Native Instruments para más detalles al respecto.
(3) Nombre del preset: muestra el nombre del preset.
(4) Botón de búsqueda rápida: haga clic en la lupa para abrir la función de búsqueda rápida y
abrir la última búsqueda realizada para cargar el preset.
MASCHINE MK3 - Guía de usuario - 704
Control de la mezcla
El área de plugines
13.4.2 Paneles de efectos internos y sintetizadores de percusión
En los sintetizadores de percusión (Drumsynths) y los efectos internos, los paneles del área de
plugines brinda una representación visual de los plugines y sus parámetros.
El panel de un sintetizador de percusión y de dos efectos internos.
Al igual que en los otros plugines, estos paneles cuentan también con una cabecera. La cabe-
cera contiene el nombre del preset y el símbolo de la búsqueda rápida (véase ↑13.4.1, La ca-
becera del plugin para más detalles).
Si bien los parámetros no se organizan de la misma manera que en las páginas de parámetros
de la vista de los arreglos; los paneles de los sintetizadores y los efectos internos presentan
exactamente los mismos parámetros.
Las únicas excepciones son el Compressor, el Gate y el Limiter, cuyos paneles cuentan con un me-
didor de volumen que no aparece disponible en el área de control (reducción de ganancia para el
Compressor y volumen de entrada para el Gate y el Limiter).
MASCHINE MK3 - Guía de usuario - 705
Control de la mezcla
El área de plugines
Para una descripción completa de los parámetros de cada uno de los paneles, consulte el capí-
tulo ↑9, Emplear los sintetizadores de percusión (Drumsynths), para los sintetizadores de per-
cusión, y el capítulo ↑15, Detalle de los efectos, para los efectos internos.
La modulación de parámetros no aparece indicada en los paneles de los plugines internos. En con-
secuencia, el valor de los parámetros modulados podría cambiar aun cuando no se registraran cam-
bios en los controles del panel. Véase ↑11.5, Registrar y editar una modulación para más informa-
ción sobre la modulación de parámetros.
13.4.3 Panel del sámpler
El panel del sámpler que aparece en el área de plugines presenta una combinación de los pa-
rámetros presentes en las tres primeras páginas de parámetros del área de control, junto con
los parámetros disponibles en la pagina de zonas (Zone) del editor de samples.
Al igual que los otros paneles de plugin, el sámpler presenta una cabecera en su parte supe-
rior. La cabecera contiene el nombre del preset y el símbolo de la búsqueda rápida (véase
↑13.4.1, La cabecera del plugin para más detalles).
El panel del sámpler presenta dos paneles: MAIN y ZONE. Para acceder a ellos, haga clic en
MAIN o en ZONE.
La modulación de parámetros no aparece indicada en los paneles de los plugines internos. En con-
secuencia, el valor de los parámetros modulados podría cambiar aun cuando no se registraran cam-
bios en los controles del panel. Véase ↑11.5, Registrar y editar una modulación para más informa-
ción sobre la modulación de parámetros.
MASCHINE MK3 - Guía de usuario - 706
Control de la mezcla
El área de plugines
Sampler – Panel MAIN
7 3
4
6 5
El Sampler en el área de plugines
(1) Selector de paneles: haga clic en MAIN o ZONE para abrir el panel correspondiente.
(2) Onda del sample: muestra la onda sonora del sample empleado en la zona seleccionada. Es-
te visualizador brinda las mismas funciones que el de la ficha de Zone en la vista de samples.
Aquí, encontrará también marcadores de inicio y fin, zum, etc. Véase ↑17, Sampleo y mapeo
de samples para mayores detalles.
(3) Sección VOICE & ENGINE (voces e ingenio): permite ajustar los parámetros de polifonía
(Polyphony), transición tonal (Glide) y modo (Mode) de la página de Voice Settings / Engine y
del botón de Reverse de la página de Pitch/Envelope del área de control. Véanse ↑7.2.1, Pági-
na 1: Voice Settings / Engine y ↑7.2.2, Página 2: Pitch / Envelope para más detalles.
MASCHINE MK3 - Guía de usuario - 707
Control de la mezcla
El área de plugines
(4) Sección AMP ENVELOPE: permite ajustar la envolvente de amplitud (parámetro de tipos
(Type) de la página de Pitch/Envelope del área de control). Véase ↑7.2.2, Página 2: Pitch / En-
velope para mayores detalles.
(5) Secciones SATURATION, LO FI y FILTER: permite ajustar los parámetros de saturación, baja
fidelidad y filtrado de la página de FX/Filter del área de control. Véase ↑7.2.3, Página 3: FX /
Filter para mayores detalles.
(6) Sección TUNE: permite ajustar el parámetro de afinación (Tune) de la página de Pitch/Enve-
lope del área de control. Véase ↑7.2.2, Página 2: Pitch / Envelope para mayores detalles.
(7) Secciones PLAY y LOOP (ejecución y bucleo): permite ajustar el rango de la ejecución y los
ajustes del bucleo de la zona seleccionada. Se trata de las mismas funciones que se encuen-
tran en las secciones de PLAY RANGE y LOOP de la ficha de zonas (Zone) del editor de sam-
ples. Véase ↑17, Sampleo y mapeo de samples para mayores detalles.
Sampler – Panel ZONE
MASCHINE MK3 - Guía de usuario - 708
Control de la mezcla
El área de plugines
4 2
3
El Sampler en el área de plugines
(1) Selector de paneles: haga clic en MAIN o ZONE para abrir el panel correspondiente.
(2) Mapeo del sample: permite definir los rangos de nota y velocidad de las zonas. Funciona
igual que la vista de mapeos de la ficha de Zone del editor de samples. Véase ↑17, Sampleo y
mapeo de samples para mayores detalles.
(3) Secciones TUNE / MIX y MAP: permite ajustar la afinación, la ganancia y los rangos de notas
y velocidad de las zonas. Son lo mismo que las secciones de TUNE y MAP de la ficha de zonas
(Zone) del editor de samples. Véase ↑17.5.6, Ajustar la configuración de la zona para mayores
detalles.
(4) Lista de zonas: permite manejar las zonas creadas. Es la misma lista que se encuentra dis-
ponible en ficha de Zone del editor de samples. Véase ↑17, Sampleo y mapeo de samples para
mayores detalles.
MASCHINE MK3 - Guía de usuario - 709
Control de la mezcla
El área de plugines
Al igual que en los plugines internos, la modulación de parámetros no aparece indicada en el panel
del sampler. En consecuencia, el valor de los parámetros modulados podría cambiar aun cuando no
se registraran cambios en los controles del panel. Véase ↑11.5, Registrar y editar una modulación
para más información sobre la modulación de parámetros.
13.4.4 Paneles particulares de los plugines Native Instruments
Los paneles de los plugines Native Instruments brindan un característica adicional: una o dos
vistas particulares que agrupan la mayoría de los parámetros más importantes del plugin en
una interfaz clara y concisa, conservando al mismo tiempo toda la sensación y el aspecto de
un producto Native Instruments:
▪ La vista predeterminada está disponible en todos los plugines Native Instruments.
▪ Una vista adicional, con un juego de controles alternativo, solo aparece disponible en algu-
nos plugines Native Instruments
Por ejemplo:
MASCHINE MK3 - Guía de usuario - 710
Control de la mezcla
El área de plugines
▪ La vista predeterminada de ABSYNTH 5 muestra los principales elementos de la ventana
de ejecuciones de ABSYNTH 5:
MASCHINE MK3 - Guía de usuario - 711
Control de la mezcla
El área de plugines
▪ La vista predeterminada de MASSIVE muestra partes específicas de la vista del sintetiza-
dor (los ocho macrocontroles, en la parte superior, y las páginas de modulación, debajo):
MASCHINE MK3 - Guía de usuario - 712
Control de la mezcla
El área de plugines
▪ La vista predeterminada de GUITAR RIG muestra un minirack y, arriba, una versión reduci-
da de la cabecera global:
Al igual que los otros plugines, el panel de los plugines Native Instruments muestra, en la par-
te superior, la cabecera del plugin con el botón de apertura de la ventana flotante, el nombre
del preset cargado y el símbolo de la búsqueda rápida (véase ↑13.4.1, La cabecera del plugin,
arriba, para más detalles).
Los plugines Native Instruments con parámetros avanzados presentan en la cabecera un botón
para abrir una vista adicional ("+"):
MASCHINE MK3 - Guía de usuario - 713
Control de la mezcla
El área de plugines
Haga clic en el "+" de la cabecera para alternar entre la vista predeterminada y la vista adicional.
Usuarios de macOS: los plugines VST de un producto Native Instruments tiene que ser instalado
para la vista predeterminada de ese producto (y, eventualmente, la vista adicional) aparezcan en el
área de plugines. Si normalmente emplea la versión AU de un producto de Native Instruments, veri-
fique por favor si la versión VST está también instalada en el ordenador para asegurar la perfecta
integración del respectivo plugin en MASCHINE. Puede ocultar/mostrar la versión AU de los plugi-
nes Native Instruments en el menú de plugines del programa o en el buscador de plugines del con-
trolador con la casilla de Use NI Audio Units de la página de Plug-ins del panel de preferencias
(Preferences) — véase ↑3.7.6, Preferencias – Plug-ins para más información.
Los plugines Native Instruments también pueden desprenderse y abrirse en un ventana por se-
parado. La ventana flotante permite, incluso, pasar de la vista predeterminada a la interfaz de
usuario original del producto Native Instruments. Véase ↑13.4.5, Desprender el panel del plu-
gin (plugines Native Instruments y externos) para más información.
13.4.5 Desprender el panel del plugin (plugines Native Instruments y externos)
El panel de plugines Native Instruments y de plugines externos puede desprenderse y abrirse
en una ventana separada al cliquear sobre la flecha diagonal de la cabecera del plugin:
Haga clic en la flecha diagonal para abrir el plugin en una ventana flotante.
► Para desprender el panel, haga clic en la flecha diagonal situada en el margen izquierdo
de la cabecera del plugin.
MASCHINE MK3 - Guía de usuario - 714
Control de la mezcla
El área de plugines
→ El plugin se abrirá en una ventana flotante.
Al desprender plugines Native Instruments, el lugar que ocupaba el panel es reemplazado por una
delgada barra vertical (véase abajo).
Los plugines de la plataforma de productos Native Instruments (REAKTOR, KONTAKT, GUITAR
RIG) abren automáticamente una ventana independiente al ser cargados desde el menú de plugi-
nes.
MASCHINE mostrará siempre la ventana flotante del canal en foco (sonido, grupo o máster). El
canal puede tener tantas ventanas abiertas como considere conveniente. Al poner el foco sobre
otro canal, todas las ventanas flotantes desaparecerán y serán reemplazadas por las ventanas
de los plugines Native Instruments o externos del nuevo canal en foco (sonido, grupo o más-
ter).
La ventana flotante es la misma que aparece en la vista de los arreglos. Véase ↑7.3.1, Abrir y cerrar
la ventana del plugin para más información al respecto.
Desprender plugines Native Instruments
Al abrir un plugin Native Instruments en su propia ventana, sucederá lo siguiente:
▪ En la el área de plugines, el lugar ocupado por el panel pasará a estar ocupado por un
plugin sustituto que solo mostrará la flecha diagonal. Esto permitirá fijar nuevamente el plu-
gin al área de plugines (véase abajo)
MASCHINE MK3 - Guía de usuario - 715
Control de la mezcla
Control de la mezcla desde el controlador
▪ La ventana flotante muestra también la cabecera del plugin en la parte superior. Además
de los elementos descritos en ↑13.4.4, Paneles particulares de los plugines Native Instru-
ments, esta cabecera contiene además un botón de edición (representado por un lápiz) que
permite pasar a la vista de la edición y a la interfaz original del producto Native Instru-
ments:
Cerrar la ventana flotante del plugin
► Para volver al fijar el plugin Native Instruments o externo en el área de plugines y cerrar la
ventana flotante, en el área de plugines, haga clic en la flecha diagonal del plugin sustitu-
to (plugines Native Instruments) o en la de la cabecera del panel genérico (plugines exter-
nos).
También puede cerrar las ventanas con el usual botón de cierre ubicado en la esquina superior de-
recha o izquierda de la ventana. El plugin se ubicará nuevamente en el área de plugines.
13.5 Control de la mezcla desde el controlador
El controlador cuenta ahora con un modo de mezcla propio. El modo de mezcla presenta un
diseño panorámico de los canales, similar al empleado en el mezclador del programa (véase
↑13.2, El mezclador).
El modo de mezcla del controlador y la vista conjunta del programa son independientes el uno del
otro. Si cambia de vista en el programa no cambiará el modo del controlador y viceversa. Podría,
por ejemplo, emplear el controlador en el modo de mezcla y tener a mano la vista del arreglador en
el programa.
► Presione MIXER para ingresar al modo de mezcla del controlador.
Cuando el modo de mezcla está activo, el botón MIXER aparece encendido.
MASCHINE MK3 - Guía de usuario - 716
Control de la mezcla
Control de la mezcla desde el controlador
En el modo de mezcla, los visualizadores muestran las tiras de canal de los sonidos y grupos:
13.5.1 Recorrer los canales en el modo de mezcla
Al igual que el mezclador del programa, el modo de mezcla permite mostrar los parámetros a
nivel del grupo (es decir, para todos los grupos) o a nivel del sonido (es decir, para todos los
sonidos del grupo en foco).
En ambos casos, los canales se organizan en agrupamientos de ocho canales (cuatro por visua-
lizador).
► Use los botones de desplazamiento, a la izquierda de los visualizadores, para pasar al ca-
nal anterior o siguiente (Sonidos: 1–8 y 9–16; Grupos: A1–H1, A2–H2, etc.).
Poner el foco en un canal (sonido o grupo)
► Para poner el foco en cualquiera de los canales expuestos (sonidos o grupos), presione el
Botón 1–8 arriba de la tira correspondiente.
→ El canal en foco aparece resaltado.
También, puede poner en foco el grupo o sonido en cuestión, presionando el botón del grupo o
el pad del sonido (como en el modo de control). Si pone el foco en un sonido o grupo que no
aparece visible en los visualizadores, automáticamente estos pasarán a mostrar el juego de
ocho canales correspondientes a la selección realizada. Por ejemplo, si los visualizadores
muestran los canales de los sonidos 1–8 y usted presiona el pad 11, los visualizadores pasarán
a mostrar, automáticamente, los canales de los sonidos 9–16, de manera de poder exponer el
nicho de sonido 11 recién seleccionado.
El foco funciona exactamente igual tanto en el modo de mezcla como en el modo de control: el so-
nido o el grupo en foco en el modo de mezcla también lo estará en el modo de control y viceversa.
Modo de mezcla – Nivel de los grupos
► Para mostrar los canales de los grupos, presione el transductor direccional hacia arriba.
Las tiras de canal sobre los visualizadores pasarán a representar los grupos del proyecto. En la
parte superior de los visualizadores, aparecen también las cabeceras de los grupos. El canal en
foco aparece resaltado.
MASCHINE MK3 - Guía de usuario - 717
Control de la mezcla
Control de la mezcla desde el controlador
Modo de mezcla – Nivel de los sonidos
► Para mostrar los canales de los sonidos del grupo en foco, presione el transductor direc-
cional hacia abajo.
Las tiras de canal en los visualizadores pasarán a representar los nichos de sonido del grupo en
foco. En la parte superior de los visualizadores verá dos filas:
▪ La primera contiene las cabeceras de los grupos. La cabecera del grupo en foco aparecerá
resaltada.
▪ La segunda fila contiene las cabeceras de los nichos de sonido del grupo en foco. La cabe-
cera del sonido en foco aparecerá resaltada.
Si selecciona otro grupo (presionando otro botón de grupo), los visualizadores pasarán directa-
mente a los nichos de sonido del grupo recién seleccionado.
13.5.2 Ajuste del volumen y el balance en el modo de mezcla
El modo de mezcla permite ajustar rápidamente el volumen y la posición panorámica de cada
canal a través de las Perillas 1–8. Para llevar esto a cabo:
1. Si desea ajustar el volumen y la posición panorámica de los grupos, mueva el transductor
direccional hacia arriba para pasar a la vista grupal.
2. Si desea ajustar el volumen de los sonidos, mueve el transductor direccional hacia abajo
para pasar a la vista de los sonidos.
3. Si desea ajustar la posición panorámica de un sonido, presione y gire el transductor direc-
cional en sentido antihorario para mover el sonido hacia la izquierda o en sentido horario
para desplazarlo hacia la derecha.
4. Use los botones de desplazamiento para llegar hasta el canal deseado. También, puede
emplear los botones de grupo y los pads para pasar directamente al canal deseado.
5. En la parte final de los visualizadores, el parámetro seleccionado aparecerá bajo la tira de
cada canal.
6. Gire la Perilla 1–8 correspondiente, para ajustar el parámetro mostrado en el canal. Tam-
bién, puede emplear el transductor direccional para ajustar el parámetro del canal en fo-
co.
MASCHINE MK3 - Guía de usuario - 718
Control de la mezcla
Control de la mezcla desde el controlador
Mantenga presionado SHIFT para efectuar ajustes detallados.
En cada tira de canal, el valor máximo aparece indicado arriba del medidor de volumen. Este
valor máximo se restablece cada vez que la reproducción se ejecuta con PLAY o RESTART, o
al cliquear el valor equivalente en el mezclador del programa (véase ↑13.2.5, Ajustar la confi-
guración de las tiras de canal).
Sehen Sie dazu auch
2 Ajustar la configuración de las tiras de canal [➙ 692]
13.5.3 Silenciar y aislar en el modo de mezcla
Cuando el controlador está en el modo de mezcla, los visualizadores no pasan al modo de si-
lenciamiento o aislación cuando se presionan los botones de MUTE y SOLO. Aparte del proce-
dimiento habitual para silenciar grupos y sonidos, el modo de mezcla permite silenciar o aislar
canales de manera directa. Para llevar esto a cabo:
1. Para silenciar un canal en el modo de mezcla, presione MUTE + el Botón 1–8 arriba del
canal deseado.
2. Para aislar un canal en el modo de mezcla, presione SOLO + el Botón 1–8 arriba del ca-
nal deseado.
Las tiras de los canales silenciados aparecen de color gris apagado en los visualizadores.
Aun si los visualizadores no pueden pasar al modo de silenciamiento o de aislación, los procedi-
mientos para silenciar o aislar grupos o sonidos siguen siendo válidos en el modo de mezcla. Para
más información sobre las funciones de silenciamiento y aislación, consulte por favor el apartado
↑6.3.1, Silenciar y Aislar.
13.5.4 Símbolos de plugin en el modo de mezcla
En el modo de mezcla, cada canal muestra los respectivos plugines cargados por medio de una
serie de símbolos dispuestos de manera vertical a la derecha del medidor de volumen:
MASCHINE MK3 - Guía de usuario - 719
Control de la mezcla
Control de la mezcla desde el controlador
Los plugines de instrumento y de efecto se representan con símbolos diferentes (estos símbo-
los son similares a los de la lista de plugines de la vista del arreglador).
En los visualizadores, se pueden ver hasta siete símbolos de plugin por cada canal. Cualquier otro
plugin suplementario no podrá ser mostrado.
MASCHINE MK3 - Guía de usuario - 720
Empleo de los efectos
Aplicar efectos a un sonido, a un grupo o al máster
14 Empleo de los efectos
Cada nivel de un proyecto (sonidos, grupos y máster) puede recibir efectos bajo la forma de
plugines. Cada sonido, cada grupo y el máster pueden recibir, en sus nichos de plugin, una
cantidad ilimitada de efectos de inserción. Cada nicho de plugin puede alojar un plugin de
efecto interno, de Native Instruments o externo.
El orden de procesamiento siempre va de arriba abajo, tanto en la lista de plugines del área de
control (vista de ideas y vista de la canción) como en el área de canales del mezclador (vista
conjunta). En el área de plugines de la vista conjunta, el orden de procesamiento es de iz-
quierda a derecha.
En los sonidos, el primer nicho de plugin aloja, a menudo, un plugin de instrumento (Sampler,
Drumsynth y plugines Native Instruments y externos), esto permite que el sonido pueda generar su
propio audio. Si, en cambio, pone un plugin de efecto en el primer nicho de plugin de un sonido,
este sonido funcionará como punto de transferencia de otros sonidos y grupos, y este sonido podrá
encontrarse en los distintos selectores de destino (Dest.) de las propiedades de salida de otros soni-
dos y grupos. Véase ↑14.1, Aplicar efectos a un sonido, a un grupo o al máster para más detalles.
La mayoría de las funciones empleadas en los procedimientos mencionados en este capítulo ya
han sido descritas en el capítulo ↑7, Trabajar con plugines. En MASCHINE, los efectos son
simplemente otro tipo de plugin. Sin embargo, vamos a ilustrar su aplicación con varios ejem-
plos de uso. Por otra parte, de cuando en cuando, apelaremos a la vista conjunta para aprove-
char las facilidades de direccionamiento del mezclador, sobre todo, cuando se trate de direc-
cionamientos más complejos.
14.1 Aplicar efectos a un sonido, a un grupo o al máster
La manera de aplicar un efecto a un sonido, un grupo o el máster es muy similar.
14.1.1 Añadir un efecto
Pongamos un plugin de efecto en algún lugar del proyecto. Primero, vamos a describir detalla-
damente el procedimiento en la vista de los arreglos, luego, mostraremos la acción equivalente
en el mezclador.
MASCHINE MK3 - Guía de usuario - 721
Empleo de los efectos
Aplicar efectos a un sonido, a un grupo o al máster
Seleccionar el canal donde el efecto será insertado
1. Si desea aplicar un efecto en el máster (para procesar el audio de todo el proyecto), haga
clic en la ficha MASTER en la esquina superior izquierda del área de control.
2. Si desea aplicar un efecto sobre un grupo (para procesar el audio de todo el grupo), haga
clic en la ficha GROUP en la esquina superior izquierda del área de control.
3. Si desea aplicar un efecto sobre un sonido, seleccione con un clic el grupo de pertenen-
cia en la lista de grupos (a la izquierda del arreglador), seleccione luego el nicho de soni-
do (a la izquierda del editor de pautas) y, finalmente, haga clic en la ficha SOUND en la
esquina superior izquierda del área de control.
MASCHINE MK3 - Guía de usuario - 722
Empleo de los efectos
Aplicar efectos a un sonido, a un grupo o al máster
Cargar un efecto en un nicho de sonido nuevo
1. A la izquierda, haga clic en el símbolo del enchufe para ver los plugines del canal selec-
cionado.
El símbolo quedará encendido. La lista de plugines aparece mostrando los plugines carga-
dos en el canal:
En la lista, cada plugin reside dentro de su propio nicho.
2. Haga clic en el signo "+", bajo el último plugin de la lista (o arriba de todo, si la lista es-
tuviera vacía).
El menú de los plugines se abrirá y mostrará todos los plugines de efecto disponibles.
MASCHINE MK3 - Guía de usuario - 723
Empleo de los efectos
Aplicar efectos a un sonido, a un grupo o al máster
Si seleccionó un sonido y la lista de plugines se encuentra vacía, el menú mostrará tam-
bién todos los plugines de instrumento disponibles.
3. Con un clic, seleccione el efecto deseado. Si tiene plugines VST/AU instalados, puede
buscarlos seleccionando Native Instruments (es decir, los productos de Native Instru-
ments) o External (es decir, productos de otros fabricantes).
→ Después de ser seleccionado, el efecto se cargará en un nicho de plugin al final de la lista
y comenzará ipso facto a procesar el audio del canal. Los parámetros del efecto quedarán
expuestos en el área de parámetros, a la derecha (en el ejemplo de abajo, aparece selec-
cionado el efecto Phaser).
MASCHINE MK3 - Guía de usuario - 724
Empleo de los efectos
Aplicar efectos a un sonido, a un grupo o al máster
Observaciones y consejos al cargar efectos en el programa
▪ En vez de cliquear el "+" para cargar el efecto en un nicho nuevo, puede también cliquear
la flecha de menú, a la derecha de un nicho, para abrir el menú del plugin: el efecto selec-
cionado reemplazará el plugin residente en ese nicho.
▪ En vez de emplear el menú de los plugines, puede emplear también el buscador para car-
gar el preset de algún efecto. Esto puede resultar especialmente práctico para insertar un
nuevo efecto entre dos plugines ya presentes en la lista. Consulte el apartado ↑4.2, Bús-
queda y carga de archivos de la biblioteca para más información. Otra opción a su alcance
es emplear la búsqueda rápida para abrir la búsqueda utilizada para cargar un preset de
plugin determinado. Véase ↑4.8, Empleo de la búsqueda rápida para más información.
▪ Para el detalles de los parámetros de cada uno de los efectos de MASCHINE, consulte el
capítulo ↑15, Detalle de los efectos.
▪ Para información adicional, más específica, sobre los plugines VST/AU, véase ↑7.3, Em-
pleo de plugines Native Instruments y de plugines externos.
▪ Si creó una buena combinación de efectos puede guardarla como preset de plugin. Véase
↑7.1.9, Guardar y abrir presetes de plugin para más detalles.
Poner un efecto empleando la vista conjunta
Los efectos también pueden cargarse en la vista conjunta. El procedimiento es bastante simi-
lar al ya descrito para la vista de los arreglos.
Recordatorio: para que el mezclador muestre los grupos de un proyecto o todos los nichos de sonido
de un grupo en particular, pulse doble clic en la cabecera de un grupo, en la parte superior del
mezclador. Véase ↑13.2.1, Mostrar grupos vs. mostrar sonidos para más información.
Primero, abramos la lista de plugin en la vista conjunta:
1. Pulse con un clic el botón de la vista conjunta (representado por tres pequeños deslizan-
tes), en la esquina superior izquierda del arreglador, para pasar a la vista conjunta:
MASCHINE MK3 - Guía de usuario - 725
Empleo de los efectos
Aplicar efectos a un sonido, a un grupo o al máster
2. Si no se encuentra abierta, abra la vista extendida del mezclador cliqueando sobre la pun-
ta de flecha invertida del margen izquierdo:
3. Compruebe que el símbolo de plugin (el enchufe) aparezca activado a la izquierda del
mezclador. Si no lo está, haga clic en él para exponer la lista de plugines de cada tira de
canal.
Luego, ponga el foco en el canal (máster, grupo o sonido) donde desea cargar un efecto.
1. Para poner el foco en el canal del máster: en la esquina superior derecha del mezclador,
haga clic sobre el espacio en blanco situado arriba del rótulo de Master y del símbolo de
auriculares para poner el foco sobre la tira de canal del máster/monitorización
De ser necesario, haga clic sobre Master para pasar del canal de la monitorización al ca-
nal del máster.
2. Para poner el foco en el canal de un grupo: si el mezclador ya está mostrando las tiras de
canal de los grupos, haga clic en la cabecera del grupo deseado. Si el mezclador está
mostrando las tiras de canal de los sonidos, pulse un doble clic en la cabecera del grupo
deseado.
MASCHINE MK3 - Guía de usuario - 726
Empleo de los efectos
Aplicar efectos a un sonido, a un grupo o al máster
3. Para poner el foco en el canal de un sonido: si el mezclador ya está mostrando las tiras de
canal de los grupos, haga doble clic en la cabecera del grupo del sonido deseado, luego,
haga clic en la cabecera de dicho sonido. Si el mezclador ya está mostrando las tiras de
canal de los sonidos, haga clic en la cabecera del grupo que contiene el sonido y luego en
la cabecera del sonido correspondiente.
Finalmente, cargue el efecto en la tira de canal en foco:
► En la lista de plugines del canal en foco, haga clic en el "+" para agregar un efecto a la
lista o pulse clic-secundario ([Ctrl]-clic en macOS) sobre un nicho de plugin ya existente
para reemplazar el plugin residente por otro del menú contextual.
→ El efecto será cargado y comenzará inmediatamente a procesar el audio del canal. El
efecto aparecerá también, con todos sus parámetros, en el área de plugines, abajo del
mezclador.
De hecho, no es necesario poner el foco explícitamente sobre el canal en el cual desea cargar un
efecto: solo hace falta que aparezca visible en el mezclador. Luego, solamente habrá que cliquear
sobre el "+" o pulsar clic-secundario ([Ctrl]-clic en macOS) sobre un nicho de plugin para cargar el
efecto en el canal. Sin embargo, trabajar con el canal en foco presenta la ventaja de que al selec-
cionar el efecto, el área de plugines mostrará el plugin con todos sus parámetros.
Para más información sobre el mezclador y la vista conjunta de MASCHINE, consulte el apartado
↑13.2, El mezclador.
Poner un efecto con el controlador
1. Presione el botón de PLUG-IN para ingresar al modo de control y mostrar los nichos de
plugin.
MASCHINE MK3 - Guía de usuario - 727
Empleo de los efectos
Aplicar efectos a un sonido, a un grupo o al máster
2. Si desea poner efectos en el máster (para procesar el audio de todo el proyecto), presione
el Botón 1 para seleccionar la ficha del MASTER.
3. Si desea poner efectos en un grupo (para procesar el audio de todo el grupo), presione el
Botón 2 para seleccionar la ficha de GROUP y, luego, presione el botón de grupos corres-
pondiente (A-H). Si el grupo deseado está en otro banco, presione primero SHIFT + el bo-
tón A–H correspondiente para seleccionar el banco del grupo.
4. Si desea aplicar el efecto sobre un sonido, presione el Botón 3 para seleccionar SOUND,
seleccione luego el grupo correspondiente al sonido (véase paso anterior) y, finalmente,
presione SELECT + el pad del sonido (o simplemente pulse el pad si los pads están en el
modo de los pads).
5. Mueva a la derecha el transductor direccional para ir hasta el plugin donde desea deposi-
tar el efecto (el nombre del plugin vigente en el nicho seleccionado aparece entre las fle-
chas izquierda y derecha bajo los Botones 5 y 6, en el visualizador izquierdo). Si desea
añadir un efecto a los ya existentes, presione repetidamente el Botón 6 hasta seleccionar
EMPTY.
6. Presione el transductor direccional o SHIFT + BROWSER (Plug-in) para abrir el buscador
y recorrer los plugines disponibles.
7. En el visualizador izquierdo, gire la Perilla 1 para seleccionar el tipo (TYPE) de plugin:
Instrument o Effect. La opción de Instrument aparece solamente cuando se aplican efec-
tos sobre un sonido.
El visualizador derecho mostrará los plugines de instrumento o efecto disponibles.
MASCHINE MK3 - Guía de usuario - 728
Empleo de los efectos
Aplicar efectos a un sonido, a un grupo o al máster
8. Gire la Perilla 2 para seleccionar el proveedor (VENDOR) de los plugines internos (INTER-
NAL), o directamente el nombre del proveedor; p. ej., Native Instruments.
En cualquiera de los otros nichos de plugin, el campo de TYPE no aparece disponible —
solo los plugines de efecto aparecen mostrados en el visualizador derecho.
9. Gire el transductor de control o la Perilla 8 para recorrer los plugines disponibles.
10. Tras dar con el plugin deseado, presione el transductor direccional o el Botón 8 (LOAD)
para cargarlo. También puede usar los Botones 5 y 6 para recorrer la lista y cargar un
efecto directamente.
11. Presione el transductor direccional o el botón de PLUG-IN para salir del buscador de plu-
gines.
→ El efecto se cargará en el nicho de plugin seleccionado y aparecerá representado en el
controlador. Ahora, manipule sus parámetros con las Perillas 1–8 y los botones de despla-
zamiento. Véase ↑4.2, Búsqueda y carga de archivos de la biblioteca para más informa-
ción.
Observaciones y consejos al cargar efectos con el controlador
▪ Si seleccionó un nicho que ya contiene un plugin, el mismo será reemplazado por el plugin
nuevo. Si seleccionó la opción de EMPTY, el plugin de efecto será agregado a los plugines
cargados en la lista.
▪ También puede presionar solamente el botón de BROWSE y utilizar el buscador general pa-
ra cargar algún preset del plugin de efecto. Consulte el apartado ↑4.2, Búsqueda y carga
de archivos de la biblioteca para más información.
▪ En vez de cargar el efecto en el nicho de plugin seleccionado (con la posibilidad de reem-
plazar al ya existente), puede insertar el efecto directamente después del nicho selecciona-
do (un nicho nuevo se creará automáticamente): tras seleccionar el nicho de plugin en el
modo de control, presione SHIFT + Botón 3 (INSERT) y seleccione un preset de efecto en
el buscador. Tras cargar el preset, el controlador dejará el buscador y retornará al modo de
control. Por favor, consulte el apartado ↑4.2, Búsqueda y carga de archivos de la biblioteca
para más información sobre la manera de usar el buscador para cargar presetes de efecto.
▪ Para el detalles de los parámetros de cada uno de los efectos de MASCHINE, consulte el
capítulo ↑15, Detalle de los efectos.
MASCHINE MK3 - Guía de usuario - 729
Empleo de los efectos
Aplicar efectos a un sonido, a un grupo o al máster
▪ Para información adicional, más específica, sobre los plugines VST/AU, véase ↑7.3, Em-
pleo de plugines Native Instruments y de plugines externos.
▪ Si creó una buena combinación de efectos puede guardarla como un preset de plugin en el
programa. Véase ↑7.1.9, Guardar y abrir presetes de plugin para más detalles.
14.1.2 Otras operaciones con efectos
Los efectos se pueden manejar igual que cualquier otro plugin cargado en la lista. Esto incluye
entre otras cosas poder ajustar sus parámetros, removerlo de la cadena, trasladarlos a otros ni-
chos, abrir presetes, etc.
Ahora, repasaremos las operaciones que se pueden llevar a cabo con los efectos, tanto desde
la vista de los arreglos como desde la vista conjunta.
En cuanto a los procedimientos descritos a continuación, la única diferencia que cabe consignar
entre la vista de los arreglos y la vista conjunta es la manera de abrir un plugin: en la vista de los
arreglos, un plugin se abre cliqueando en la flecha de menú del nicho de plugin; mientras que en la
vista conjunta, se pulsa con clic-secundario ([Ctrl]-clic en macOS) sobre el nombre del efecto en la
lista de plugines.
Acción Procedimiento
Todos los efectos
Insertar un efecto después de Desde el buscador o desde el sistema operativo, arrastre el
otro plugin. preset de efecto hasta dos nichos de plugin ya existentes.
Reemplazar un efecto Abra el menú del plugin y seleccione otro efecto en el menú.
Remover un efecto Abra el menú del plugin y seleccione la opción de None.
Mover un efecto dentro de la Haga clic y arrastre el efecto hasta la posición deseada (una
lista de plugines línea de inserción aparece donde el efecto puede ser soltado).
Mover un efecto a otro canal Primero, abra el menú del plugin original y seleccione Cut.
(sonido, grupo o máster) Luego, abra el menú de plugines del nicho del canal de
destino (sonido, grupo o máster) y seleccione Paste.
MASCHINE MK3 - Guía de usuario - 730
Empleo de los efectos
Aplicar efectos a un sonido, a un grupo o al máster
Acción Procedimiento
Duplicar un efecto Primero, abra el menú del plugin original y seleccione Copy.
Luego, abra el menú de plugines del nicho del canal de
destino (sonido, grupo o máster) y seleccione Paste.
Anular un efecto Haga clic en el símbolo de FX (vista de los arreglos) o en el
cuadradito a la izquierda del nombre del efecto en la lista de
plugines (vista conjunta). Vuelva a cliquear para restablecer el
efecto.
Guardar una determinada Abra el menú del plugin y seleccione la opción de Save As…,
configuración bajo la forma al final del menú.
de un preset:
Abrir un preset de efecto Use el buscador (véase capítulo ↑4, Buscador) o abra el menú
del plugin y seleccione la opción de Open, al final del menú.
Efectos Native Instruments y
efectos externos
Abrir/cerrar la ventana del Vista del arreglador: haga clic en la ventanita simbolizada en
efecto la esquina superior izquierda del área de parámetros (a la
izquierda de la ficha de la primera página).
Vista conjunta: en el área de plugines bajo el mezclado, haga
clic en la flecha que aparece en la esquina superior izquierda
del panel del efecto.
Guardar una determinada Abra el menú del plugin y seleccione la opción de Save As…,
configuración como preset al final del menú.
predeterminado del efecto.
Para una información más detallada, consulte el apartado ↑7.1, Panorama de los plugines.
Mas detalles sobre las operaciones específicas disponibles para los efectos Native Instruments
y los efectos externos, véase ↑7.3, Empleo de plugines Native Instruments y de plugines exter-
nos.
MASCHINE MK3 - Guía de usuario - 731
Empleo de los efectos
Aplicar efectos a un sonido, a un grupo o al máster
Otras operaciones con efectos en el controlador
Tras seleccionar el plugin de efecto de un sonido, grupo o máster, será posibles las siguientes
operaciones:
Acción Procedimiento
Insertar otro efecto tras el Presione SHIFT + el Botón 3.
efecto seleccionado
El buscador se abrirá automáticamente y podrá seleccionar el
preset de efecto que se insertará tras el plugin seleccionado.
Reemplazar un efecto Use el buscador de plugines (presionar SHIFT + BROWSE) o
simplemente el buscador (BROWSE) de la manera descrita en
↑14.1.1, Añadir un efecto.
Remover un efecto Presione SHIFT + el Botón 8.
El efecto será sacado del nicho de plugin y todos los efectos
siguiente se correrán un lugar para llenar el vacío.
Mover un efecto Presione SHIFT + Botón 5/6 para mover el plugin al nicho
anterior o siguiente.
Anular un efecto Presione SHIFT + el Botón 7.
Abrir un preset de efecto Use el buscador (presionar BROWSE) para buscar y cargar
cualquier preset de efecto. Véase ↑4.2, Búsqueda y carga de
archivos de la biblioteca para más detalles al respecto.
Efectos Native Instruments y
efectos externos
Abrir/cerrar la ventana del Presione SHIFT + Botón 2 (EDIT).
efecto
Hallará más detalles sobre las operaciones con plugines en ↑7.1, Panorama de los plugines.
Mas detalles sobre las operaciones específicas disponibles para los efectos Native Instruments
y los efectos externos, véase ↑7.3, Empleo de plugines Native Instruments y de plugines exter-
nos.
MASCHINE MK3 - Guía de usuario - 732
Empleo de los efectos
Aplicar efectos a un sonido, a un grupo o al máster
14.1.3 Empleo de la entrada del encadenamiento lateral
En ciertos plugines, MASCHINE permite el empleo del encadenamiento lateral para controlar
el manera en que los efectos procesan el audio.
Qué es el encadenamiento lateral
Si tomamos en cuenta que una unidad de efectos procesa la señal que ingresa a través de su
entrada principal, encadenamiento lateral sería entonces el empleo de una segunda señal (la
señal encadenada) que ingresa a través de la entrada secundaria de la unidad (la entrada del
encadenamiento lateral) y cuyo fin es controlar el comportamiento del procesamiento. Normal-
mente, la amplitud de la señal encadenada determinará la intensidad con la que la señal prin-
cipal será procesada por la unidad de efectos.
En la producción musical, la señal encadenada es mayormente otra pista de audio del proyec-
to. Un ejemplo frecuente es el empleo de una pista de bombo como encadenamiento lateral
para comprimir la pista de bajos: con cada golpe del bombo, el compresor comprimirá aún
más los bajos y producirá un típico efecto de bombeo entre el bombo y los bajos; efecto que se
puede apreciar en muchos estilos de la música de baile.
Página del encadenamiento lateral
Los siguientes plugines internos, de Native Instruments y externos admiten el empleo de seña-
les secundarias:
▪ Plugines internos: Compressor, Maximizer, Limiter, Gate y Filter.
▪ Plugines AU (Native Instruments y externos): cualquier plugin AU con entrada de encade-
namiento lateral.
▪ Plugines VST (Native Instruments y externos): cualquier plugin VST de entrada múltiple.
Al cargar cualquiera de estos plugines en un sonido o en un grupo, una página denominada
Side-Chain Input aparecerá al final de la lista de páginas.
El encadenamiento lateral no es posible en el nivel del máster (es decir, si el plugin está cargado en
nicho de plugin del máster).
MASCHINE MK3 - Guía de usuario - 733
Empleo de los efectos
Aplicar efectos a un sonido, a un grupo o al máster
La página de Side-Chain Input del plugin Compressor en el área de control.
La página de Side-Chain Input del plugin Compressor en el controlador.
Consulte, por favor, el apartado ↑3.3.9, Recorrer propiedades de canal, plugines y páginas de pará-
metros en el área de control para saber como acceder a las páginas de parámetros.
Los paneles de los plugines del área de plugines no muestran los parámetros del encadenamiento
lateral.
MASCHINE MK3 - Guía de usuario - 734
Empleo de los efectos
Aplicar efectos a un sonido, a un grupo o al máster
Parámetro Descripción
Sección INPUT
Source Selecciona la señal de audio a emplear como encadenamiento
lateral para controlar el plugin. Las opciones disponibles son: None
(encadenamiento deshabilitado, opción predeterminada), las
salidas de todos los otros sonidos y las salidas de todos los otros
grupos.
En el menú, estas salidas serán indicadas de la siguiente manera:
En grupos: [Nombre del grupo] (p. ej., Drums)
En sonidos: [Nombre del grupo]: [Nombre del sonido] (p. ej., Drums:
Kick)
En el visor del selector, estas salidas aparecen abreviadas de la
siguiente manera:
En grupos: [Nombre del grupo] (p. ej., Drums)
En sonidos: [Letra y número del grupo: S[número del sonido] (p. ej.,
A1:S4, es decir, el Sonido 4 del Grupo A1)
Gain Ajusta el volumen de entrada de la señal lateral que alimenta el
plugin.
Sección FILTER
Filter Activa un filtro en la señal lateral. Este filtro puede usarse para que
el plugin sea controlado solamente por un rango específico de
frecuencias del encadenamiento lateral.
Center Freq Ajusta el centro de frecuencias del filtro.
Width Ajusta la amplitud de banda del filtro.
En el controlador, las salidas disponibles en el parámetro de SOURCE reciben la misma denomina-
ción que la que aparece en el visor del selector de fuentes (Source) descrito arriba.
MASCHINE MK3 - Guía de usuario - 735
Empleo de los efectos
Aplicar efectos al audio externo
Tenga en cuenta que los ajustes de la página de Side-Chain Input conservan sus valores al pasar a
otro plugin con entrada lateral. Esto permite probar diferentes compresiones o diferentes presetes
de compresión sin perder la configuración.
14.2 Aplicar efectos al audio externo
El direccionamiento de MASCHINE permite también aplicar efectos sobre el audio externo. El
audio puede provenir de las entradas de una interfaz de audio, si MASCHINE está empleado
en el modo independiente, o del anfitrión, si MASCHINE está empleado como un plugin.
Para efectuar esta operación, vamos a seleccionar un sonido y emplearemos la página de audio
de las propiedades de entrada.
14.2.1 Paso 1: configurar las entradas de audio de MASCHINE
La configuración de entrada de audio de MASCHINE se lleva a cabo solamente en el programa.
Esta configuración, por otra parte, solo es necesaria cuando MASCHINE funciona como aplica-
ción autónoma.
Si MASCHINE funciona como plugin de un anfitrión, podrá recibir el audio del anfitrión a través de
cualquiera de sus ocho entradas virtuales monoaurales. Por favor, consulte la documentación de su
programa anfitrión para saber la manera de direccionar el audio a las entradas virtuales del plugin
MASCHINE. Cuando haya llevado esto a cabo, vaya directamente al apartado ↑14.2.2, Paso 2: con-
figurar un sonido para que reciba la entrada externa.
Modo autónomo de MASCHINE
Primero, habrá que asegurarse de que la fuente externa de señales de audio esté conectada a
la interfaz de audio y de que las entradas de la misma estén activadas. Para llevar esto a cabo:
1. Seleccione la opción de Preferences… del menú File para abrir el panel de preferencias
del programa.
2. En la página de Audio, haga clic en el botón de Input y active en Port las entradas físicas
presentes en el menú desplegable; luego, haga clic en Close.
MASCHINE MK3 - Guía de usuario - 736
Empleo de los efectos
Aplicar efectos al audio externo
→ Las señales de audio proveniente de la fuente externa conectada a las entradas seleccio-
nadas será direccionada a las entradas de MASCHINE que aparecen en la primera colum-
na.
Cualquier fuente de audio conectada a la primera entrada de su interfaz de audio aparecerá disponible en la entrada In 1 L
de MASCHINE y así sucesivamente.
Véase ↑3.7.2, Preferencias – Audio, para más información sobre la ficha de Audio del panel de pre-
ferencias.
MASCHINE MK3 - Guía de usuario - 737
Empleo de los efectos
Aplicar efectos al audio externo
MASCHINE en modo plugin
Si MASCHINE está operando como plugin de un anfitrión, solamente podrá recibir audio del
anfitrión. Por favor, consulte la documentación del anfitrión para averiguar la manera de direc-
cionar los canales de audio hacia la entradas de audio virtuales del plugin MASCHINE.
En este ejemplo, vamos a suponer que alguno canales de audio del anfitrión fueron direcciona-
dos al primer par de entrada virtual de MASCHINE.
14.2.2 Paso 2: configurar un sonido para que reciba la entrada externa
Describiremos este procedimiento empleando la vista del arreglador. Sin embargo, esto puede ha-
cerse también en la vista conjunta (véase ↑12.1.1, Envío de audio externo a los sonidos).
▪ ¡Ahora, el audio externo se direcciona al sonido! Ajuste el volumen de la señal entrante con
la perilla de Gain.
Hallará un descripción detallada de la página de Audio de las propiedades de entrada de un sonido
en ↑12.1.1, Envío de audio externo a los sonidos.
El controlador permite dos maneras de acceder a los controles de la señal de entrada:
Método 1: emplear las páginas del canal
En el controlador, seleccione primero el sonido que desea configurar:
1. Presione el botón de CHANNEL para ingresar al modo de control y que aparezcan la pro-
piedades de canal.
2. Presione el Botón 3 para seleccionar la ficha de SOUND.
3. Presione el botón A–H del grupo cuyo sonido desea emplear. Si el grupo se encontrara en
otro banco, presione primero SHIFT + el botón A–H correspondiente para seleccionar el
banco del grupo.
MASCHINE MK3 - Guía de usuario - 738
Empleo de los efectos
Aplicar efectos al audio externo
4. Presione SELECT + el pad apagado del sonido vacío que desea emplear (o, simplemente,
pulse el pad apagado si los pads se encuentran en el modo de los pads). Ahora, seleccio-
ne la entrada a utilizar. Puede hacer esto de dos maneras: empleando la sección maestra
del controlador o empleando las propiedades de entrada mostradas por el visualizador.
5. Gire la Perilla 1 para que SOURCE quede en Ext. 1.
→ ¡Ahora, el audio externo se direcciona al sonido! Ajuste el volumen de la señal entrante
con la Perilla 2 (GAIN).
Método 2: emplear la navegación de páginas
1. Presione repetidamente el Botón 5 hasta que las propiedades de entrada queden selec-
cionadas (en la esquina superior izquierda del visualizador derecho deberá aparecer el re-
cuadro de INPUT, bajo los Botones 5/6).
2. Presione SHIFT + NAVIGATE + pad 1 para seleccionar la página de parámetros de Audio.
También, puede presionar el botón de desplazamiento izquierdo hasta que se apague, da-
do que la página de Audio es la primera página de las propiedades de entrada.
MASCHINE MK3 - Guía de usuario - 739
Empleo de los efectos
Aplicar efectos al audio externo
En la parte inferior del visualizador izquierdo verá dos parámetros: SOURCE (selección de
la fuente) y GAIN (ajuste del volumen de entrada).
3. Gire la Perilla 1 para que SOURCE quede en Ext. 1.
→ ¡Ahora, el audio externo se direcciona al sonido! Ajuste el volumen de la señal entrante
con la Perilla 2 (GAIN).
14.2.3 Paso 3: cargar un efecto para procesar una entrada
Describiremos este procedimiento empleando la vista del arreglador. Sin embargo, esto puede ha-
cerse también en la vista conjunta (véase ↑14.1.1, Añadir un efecto).
Ahora, vamos a insertar un plugin de efecto en este sonido para que pueda procesar el ingreso
del audio.
1. A la izquierda, haga clic en el símbolo del enchufe para ver los plugines del sonido.
El símbolo quedará encendido. La lista de plugines aparecerá al lado. Dado que en
MASCHINE MK3 - Guía de usuario - 740
Empleo de los efectos
Aplicar efectos al audio externo
↑14.2.2, Paso 2: configurar un sonido para que reciba la entrada externa hemos seleccio-
nado un sonido vacío, la lista de plugines debería estar vacía también:
2. Haga clic en el "+" de la lista de plugines.
El menú de plugines se abrirá y mostrará la lista de plugines de efecto e instrumento dis-
ponibles.
3. Con un clic, seleccione el efecto deseado. Si tiene plugines VST/AU instalados, puede
buscarlos con las opciones de Native Instruments (es decir, los productos de Native Ins-
truments) o External (es decir, productos de otros fabricantes).
→ El efecto seleccionado se cargará en el nicho de plugin e inmediatamente comenzará a
procesar el audio externo.
Cargar un efecto para procesar una entrada en el controlador
En el controlador:
1. Presione el botón de PLUG-IN para exponer los nichos de plugin del sonido selecciona-
do.Presione el botón de PLUG-IN para exponer los nichos de plugin del sonido seleccio-
nado.
Dado que seleccionamos un sonido vacío, el recuadro de EMPTY aparecerá mostrado a la
izquierda del el visualizador izquierdo y bajo los Botones 5/6 en el visualizador derecho.
MASCHINE MK3 - Guía de usuario - 741
Empleo de los efectos
Crear un efecto de envío
2. Presione SHIFT + BROWSER (Plug-in) para abrir el buscador y recorrer los plugines dis-
ponibles.
3. En el visualizador izquierdo, gire la Perilla 1 para seleccionar el tipo de efecto (TYPE -
Effect).
4. Si seleccionó el primer nicho de plugin de un sonido, gire la Perilla 2 para seleccionar un
proveedor (VENDOR) en INTERNAL, o directamente el nombre de un proveedor; p. ej.,
Native Instruments.
5. Gire el transductor direccional o la Perilla 8 para recorrer los plugines de efecto corres-
pondientes.
6. Tras dar con el plugin deseado, presione el transductor direccional o el Botón 8 (LOAD)
para cargarlo. También puede usar los Botones 5 y 6 para recorrer la lista y cargar un
efecto directamente.
→ ¡El efecto seleccionado se carga en un nicho de plugin y comienza inmediatamente a pro-
cesar el audio externo! Presione otra vez PLUG-IN o SHIFT + BROWSE para volver al mo-
do de control y ajustar el efecto.
14.3 Crear un efecto de envío
A veces, es deseable contar con un efecto que pueda ser compartido por varias fuentes de so-
nidos. Para poder emplear efectos de envió, deberá hacer lo siguiente:
▪ Paso 1: establecer un sonido o grupo como efecto de envío. Esto se lleva a cabo cargando
un efecto en el primer nicho de plugin: ↑14.3.1, Paso 1: establecer un sonido o un grupo
como efecto de envío
▪ Paso 2: direccionar parte de la señal de audio desde el sonido o grupo original hacia el
efecto de envío. Esto se lleva a cabo a través de las propiedades de salida del sonido o gru-
po correspondiente: ↑14.3.2, Paso 2: direccionar el audio hacia el efecto
MASCHINE MK3 - Guía de usuario - 742
Empleo de los efectos
Crear un efecto de envío
14.3.1 Paso 1: establecer un sonido o un grupo como efecto de envío
El procedimiento para establecer un sonido o un grupo como envío hacia un efecto es sencillo:
¡solo hay que cargar un efecto en el primer nicho de plugin y MASCHINE se encargará automá-
ticamente de que ese destino quede disponible para los otros canales del proyecto!
Aquí, describiremos el procedimiento en la vista del arreglador. Sin embargo, esto puede hacerse
también en la vista conjunta (véase ↑14.1.1, Añadir un efecto).
En este ejemplo, vamos a emplear un sonido vacío:
1. Seleccione un sonido vacío para que funcione como efecto de envío: en la izquierda del
arreglador, haga clic en el grupo del sonido que desea emplear y, en el editor de pautas,
haga clic sobre el nicho respectivo. Luego, en el área de control, pulse con un clic la fi-
cha de SOUND.
2. A la izquierda, haga clic en el símbolo del enchufe para ver los plugines del sonido.
El símbolo quedará encendido. A continuación, aparecerá la lista de plugines. Dado que
elegimos un sonido vacío, la lista se muestra vacía:
MASCHINE MK3 - Guía de usuario - 743
Empleo de los efectos
Crear un efecto de envío
3. Haga clic en el "+" de la lista de plugines.
El menú de plugines se abrirá y mostrará la lista de plugines de efecto e instrumento dis-
ponibles.
4. Con un clic, seleccione el efecto deseado. Si tiene plugines VST/AU instalados, puede
buscarlos con las opciones de Native Instruments (es decir, los productos de Native Ins-
truments) o External (es decir, productos de otros fabricantes).
→ Tras la selección, el efecto se cargará y sus parámetros aparecerán mostrados en el área
de parámetros. Al cargar un efecto en el primer nicho de plugines de un sonido, MASCHI-
NE configura automáticamente la entrada del sonido para que reciba señales de audio
provenientes de otros sonidos y grupos del proyecto y las envíe a través de sus propios ni-
chos de plugin. Dicho en otros términos, ahora tenemos un efecto de envío.
También, en vez de emplear el menú de plugines, puede cargar un preset de efecto con el busca-
dor. Para más información sobre la manera de cargar presetes de efecto, ↑4.2, Búsqueda y carga de
archivos de la biblioteca.
Ahora que tenemos el efecto cargado, vamos a cambiar el nombre del sonido por el nombre del
plugin, de esta manera será mucho más fácil identificarlo cuando tengamos que direccionar
otras señales hacia ese efecto (véase ↑14.3.2, Paso 2: direccionar el audio hacia el efecto).
Para cambiar el nombre del nicho de sonido:
MASCHINE MK3 - Guía de usuario - 744
Empleo de los efectos
Crear un efecto de envío
1. Pulse un doble clic sobre el nombre del nicho en la lista de sonidos.
El nombre quedará resaltado y listo para ser cambiado.
2. Escriba el nombre del plugin y presione la tecla [Intro] del teclado del ordenador.
→ El nicho de sonido ahora refleja el nombre del plugin.
Para más información acerca del cambio de nombre de los nichos de sonido, véase ↑5.2.3, Cambiar
el nombre de los nichos de sonido.
Establecer un sonido como efecto de envío en el controlador
1. Presione el botón de PLUG-IN para ingresar al modo de control y exponer los nichos de
plugin.
2. Presione el Botón 3 para seleccionar la ficha de SOUND.
3. Presione el botón A–H del grupo cuyo sonido desea emplear. Si el grupo se encontrara en
otro banco, presione primero SHIFT + el botón A–H correspondiente para seleccionar el
banco del grupo.
4. Presione SELECT + el pad apagado del sonido vacío que desea emplear (o, simplemente,
pulse el pad apagado si los pads se encuentran en el modo de los pads).
Dado que seleccionamos un sonido vacío, el recuadro de (NONE) aparece mostrado bajo
los Botones 7/8 en el visualizador derecho.
5. Presione SHIFT + BROWSE para abrir el buscador de plugines y recorrer los plugines de
instrumento o efecto existentes.
MASCHINE MK3 - Guía de usuario - 745
Empleo de los efectos
Crear un efecto de envío
6. En el visualizador izquierdo, gire la Perilla 1 para seleccionar el tipo de efecto (TYPE -
Effect).
7. Si seleccionó el primer nicho de plugin de un sonido, gire la Perilla 2 para seleccionar un
proveedor (VENDOR) en INTERNAL, o directamente el nombre de un proveedor; p. ej.,
Native Instruments.
8. Gire el transductor direccional o la Perilla 8 para recorrer los plugines de efecto corres-
pondientes.
9. Cuando encuentre el efecto que desea emplear (por ejemplo, el Compressor de MASCHI-
NE), presione el transductor direccional o el Botón 8 para cargarlo. También puede usar
los Botones 5 y 6 para recorrer la lista y cargar un efecto directamente.
10. Vuelva al modo de control presionando el botón de PLUGIN (o presionando SHIFT +
BROWSE otra vez).
→ Ahora, puede editar los parámetros del efecto empleando la Perillas 1-8 y los botones de
desplazamiento de páginas (véase ↑3.3.9, Recorrer propiedades de canal, plugines y pági-
nas de parámetros en el área de control). Al cargar un efecto en el primer nicho de plugi-
nes de un sonido, MASCHINE configurará automáticamente la entrada del sonido para
que reciba señales de audio provenientes de otros sonidos y grupos del proyecto y las en-
víe a través de sus propios nichos de plugin. Dicho más simplemente, ahora tenemos un
efecto de envío.
También, en vez de emplear el menú de plugines, puede cargar un preset de efecto con el busca-
dor. Para más información sobre la manera de cargar presetes de efecto, ↑4.2, Búsqueda y carga de
archivos de la biblioteca.
Ahora que tenemos el efecto cargado, vamos a cambiar el nombre del sonido por el nombre del
plugin, de esta manera será mucho más fácil identificarlo cuando tengamos que direccionar
otras señales hacia ese efecto (véase ↑14.3.2, Paso 2: direccionar el audio hacia el efecto).
Para cambiar el nombre, haga lo siguiente:
1. Pulse un doble clic sobre el nombre del nicho en la lista de sonidos.
El nombre quedará resaltado y listo para ser cambiado.
2. Escriba el nombre del plugin y presione la tecla [Intro] del teclado del ordenador.
→ El nicho de sonido ahora refleja el nombre del plugin.
MASCHINE MK3 - Guía de usuario - 746
Empleo de los efectos
Crear un efecto de envío
Para más información acerca del cambio de nombre de los nichos de sonido, véase ↑5.2.3, Cambiar
el nombre de los nichos de sonido.
14.3.2 Paso 2: direccionar el audio hacia el efecto
Tras configurar un sonido o un grupo como efecto de envío (véase ↑14.3.1, Paso 1: establecer
un sonido o un grupo como efecto de envío), es momento de enviar la salida de otros sonidos y
grupos hacia ese sonido o grupo. A tal propósito, cada sonido y cada grupo viene equipado con
dos salidas auxiliares en sus propiedades de salida.
Describiremos este procedimiento empleando la vista del arreglador. Sin embargo, esto puede ha-
cerse también en la vista conjunta (véase ↑12.1.2, Configurar la salida general de sonidos y gru-
pos).
Repita el procedimiento para direccionar más sonidos/grupos al mismo efecto de envío o direc-
cione el mismo sonido/grupo hacia un efecto de envío adicional empleando la salida AUX 2.
Direccionar el audio hacia un efecto de envío con el controlador
1. Presione el botón de CHANNEL para ingresar al modo de control y que aparezcan la pro-
piedades de canal.
2. Si desea direccionar la salida de un grupo a un efecto de envío, presione el Botón 2 para
seleccionar la ficha de GROUP; de ser necesario, presione SHIFT + el botón A–H corres-
pondiente al banco del grupo y presione luego el botón A–H del grupo correspondiente.
3. Si desea direccionar la salida de un sonido a un efecto de envío, presione el Botón 3 para
seleccionar SOUND; seleccione el grupo del sonido de la manera descrita arriba y presio-
ne SELECT + el pad del sonido deseado (o presione simplemente el pad si los pads se
hallan en el modo de los pads).
MASCHINE MK3 - Guía de usuario - 747
Empleo de los efectos
Crear un efecto de envío
4. Presione el Botón 5/6 para seleccionar OUTPUT.
Las propiedades de salida aparecerán mostradas en los visualizadores del controlador (en
la ilustración de abajo, aparecen las propiedades de salida de un sonido).
5. Presione el botón de desplazamiento derecho para seleccionar la página de parámetros
Aux.
6. Gire la Perilla 1 (Aux 1 DEST.) para asignar la primer salida auxiliar al efecto de envío
deseado. Observará que, además de las entradas usuales, aparecen también aquellos so-
nidos y grupos que tienen un plugin de efecto cargado en el primer nicho de plugin (véase
↑14.3.1, Paso 1: establecer un sonido o un grupo como efecto de envío). En los sonidos,
la entrada respectiva estará compuesta por la letra y el número del grupo, seguido del
MASCHINE MK3 - Guía de usuario - 748
Empleo de los efectos
Crear un efecto de envío
nombre del sonido (en el ejemplo de abajo, seleccionamos la entrada A1: S1-1 para la
salida Aux 1).
7. Use la Perilla 2 (Aux 1 LEVEL) para ajustar el volumen de la señal enviada a esa salida
auxiliar.
La señal de cada salida auxiliar se toma después de aplicar el volumen de salida principal (modo
predeterminado). Esto orden puede cambiarse con la Perilla 3 (Aux 1 ORDER). Véase ↑12.1.3, Es-
tablecer salidas auxiliares en sonidos y grupos para más información.
Repita el procedimiento para direccionar más sonidos/grupos al mismo efecto de envío o direc-
cione el mismo sonido/grupo hacia otro efecto de envío empleando la salida Aux 2.
14.3.3 Algunas observaciones sobre los efectos de envío
Al trabajar con efectos de envío, tenga en cuenta lo siguiente:
▪ No es posible enviar la salida maestra a un efecto de envío.
▪ No es posible direccionar la salida de un efecto de envío hacía sí mismo, ni la salida de un
grupo hacia uno de sus propios sonidos.
Sin embargo, es posible:
▪ Concatenar varios sonidos configurados como efectos de envío, enviando la salida de un
efecto de envío hacia otro efecto de envío con el método arriba descrito (véase ↑14.3.2,
Paso 2: direccionar el audio hacia el efecto).
▪ Emplear los plugines de efecto de un grupo para procesar simultáneamente sus propios so-
nidos y otros sonidos y grupos enviados hacia él.
MASCHINE MK3 - Guía de usuario - 749
Empleo de los efectos
Crear efectos múltiples
Esto abre infinitas posibilidades de direccionamiento.
¡Al configurar direccionamientos complejos, tenga cuidado de evitar circuitos de realimentación!
Además, tenga en cuenta los siguientes aspectos:
▪ Consumo de CPU: los efectos de envío pueden ser de gran ayuda para reducir el consumo de
CPU. Emplear un reverberado para muchos sonidos y grupos en vez de cargarlo separada-
mente en cada uno de ellos puede ser una gran diferencia para la capacidad de procesa-
miento del ordenador. Puede ajustar en que medida el reverberado debe aplicarse sobre
cada sonido o grupo con los respectivos controles de volumen (Level) de las propiedades de
salida.
▪ Control MIDI: al igual que cualquier otro sonido, ¡los sonidos empleados como efectos de
envío pueden controlarse vía MIDI! Esto no es solo válido para todos los parámetros de
efecto (véase ↑12.2.3, Controlar parámetros con MIDI y con automatización del anfitrión),
sino también para todos los efectos que requieran el ingreso de nota (p. ej., un vocoder).
Véase ↑12.2.1, Accionar sonidos con notas MIDI para más información.
▪ Empleo de pautas: puede crear pautas para sus efectos de envío para hacerlos más vívidos.
Simplemente, grabe un poco de automatización de los parámetros deseados, en el modo
de control o en el modo de pasos. Incluso, puede también grabar notas para los efectos
que requieran el ingreso de notas (p. ej., el vocoder mencionado arriba).
14.4 Crear efectos múltiples
La creación de una unidad multiefecto es lo mismo que crear una serie de sonidos como efec-
tos de envío dentro de un grupo y disponerlos según convenga. Siguiendo el procedimiento
descrito en el apartado ↑14.3, Crear un efecto de envío, cada uno de los sonidos de un grupo
puede configurarse como un efecto de envío, conteniendo en su interior una cantidad ilimitada
de efectos. El único límite es la capacidad de procesamiento del ordenador. Los sonidos del
grupo pueden direccionarse a voluntad: puede concatenarlos, mantenerlos separados para ser
usados en paralelo, emplear una combinación de ambos métodos, etc.
MASCHINE MK3 - Guía de usuario - 750
Empleo de los efectos
Crear efectos múltiples
Organizar los efectos en varios sonidos
Si planea armar un multiefecto con varios plugines de efecto, cuenta con distintas maneras de
llevar esto a cabo. Dado que es posible tener cualquier cantidad de plugines de efecto por so-
nido, es posible configurar toda una secuencia de efectos en serie en un solo sonido. Sin em-
bargo, más razonable será distribuir esa secuencia de efectos entre varios sonidos (donde la
salida de un sonido es direccionada hacia la entrada del otro). Hace esto presenta las siguien-
tes ventajas, por ejemplo:
▪ La lista de sonidos brinda una perspectiva general más clara de la secuencia de efectos
que la minúscula lista de plugines de un solo sonido.
▪ Cada sonido puede denominarse y colorearse según el o los efectos que contiene.
▪ Permite tener un mejor control sobre toda la secuencia de efectos desde el controlador.
▪ Permite un reordenamiento fácil de la secuencia al cambiar nada más que el direcciona-
miento entre sonidos.
Para emplear varios sonidos conectados en serie (es decir, enviar la salida de un sonido a la
entrada del siguiente), utilice el procedimiento descrito en el apartado ↑14.3, Crear un efecto
de envío.
Salidas a emplear: ¿Main, Aux 1 o Aux 2?
Cada sonido dispone de tres salidas: Main, Aux 1 y Aux 2. Si desea armar un serie de efectos
repartida en varios sonidos, cada uno de los sonidos de la serie deberá tener una de sus sali-
das direccionada hacia la entrada del sonido siguiente. Para hacer esto, recomendamos em-
plear la salida general del sonido, en lugar de alguna de las salidas auxiliares, porque permite
el empleo de algunas funciones no disponibles en las salidas auxiliares.
▪ Interruptor de Cue: la salida general de un sonido puede enviarse al canal de monitoriza-
ción para su escucha previa a través de los auriculares. Tenga en cuenta que al habilitar
interruptor de Cue silenciará automáticamente las salidas Aux 1 y Aux 2 pero las mismas
no serán enviadas a la monitorización.
▪ Aparato controlador: el controlador brinda varios atajos para controlar de manera rápida y
fácil la salida general de los sonidos.
¡Pueden resultar de gran ayuda a la hora de armar efectos múltiples complejos!
MASCHINE MK3 - Guía de usuario - 751
Empleo de los efectos
Crear efectos múltiples
Guardar los multiefectos
El grupo de multiefectos puede guardarse separadamente para su uso posterior. Esto puede re-
sultar útil si, por ejemplo, lo que busca es una combinación de efectos para sus actuaciones
en vivo. Si bien, resultaría una exageración, puede seguir agregando efectos sobre el multiefec-
to propiamente dicho. Imagine, por ejemplo, distintos efectos de envío en sonidos diferentes y
todos ellos procesados por el mismo juego de efectos a nivel del grupo.
De todos modos, dedique el tiempo necesario para poner un nombre a cada uno de los sonidos
que conforman este grupo multiefecto y que éste último lleve también un nombre que permita
indentificarlo fácilmente como un efecto. Recuerde que deberá reconocerlo entre otros muchos
posibles de su biblioteca de usuario. La biblioteca de MASCHINE ya cuenta con una cierta
cantidad de multiefectos, identificados con la etiqueta Multi FX:
El panel de la biblioteca (LIBRARY) y los grupos del tipo Multi FX.
MASCHINE MK3 - Guía de usuario - 752
Detalle de los efectos
15 Detalle de los efectos
MASCHINE cuenta con una selección de más de 20 plugines de efecto que pueden aplicarse
rápidamente como efectos de inserción a los sonidos, a los grupos y al máster. El sistema de
direccionamiento de MASCHINE permite configurar fácilmente efectos de envío y complejas
cadenas de efectos, o aplicar un efecto sobre una fuente externa conectada a una interfaz de
audio, como un instrumento, un tocadiscos o una voz. Recomendamos cargar un proyecto de
la biblioteca de fábrica para poder interiorizarse sobre el modo de empleo de los efectos.
Este capítulo se ocupa de los efectos y de sus parámetros. Para más información sobre el em-
pleo de efectos en un proyecto, lea, por favor, el capítulo ↑14, Empleo de los efectos.
Efectos disponibles
Son varios los tipos de efecto a su disposición y casi todas las aplicaciones se hallan represen-
tadas. Encontrará efectos tradicionales como retardo, reverberación y distorsión, y herramien-
tas mas complejas como ecualizadores y filtros. Pero, también encontrará efectos novedosos y
poco frecuentes como Reflex, Ice y Resochord.
Los efectos están organizados en categorías diferentes:
▪ Efectos dinámicos: Compressor, Gate, Transient Master, Limiter y Maximizer. Véase ↑15.1,
Efectos dinámicos para más detalles.
▪ Efectos de filtrado: EQ y Filter. Véase ↑15.2, Efectos de filtrado para más detalles.
▪ Efectos de modulación: Chorus, Flanger, FM, Freq Shifter y Phaser. Véase ↑15.3, Efectos de
modulación para más detalles.
▪ Efectos espaciales y de reverberación: Ice, Metaverb, Reflex, Reverb y Plate Reverb. Véase
↑15.4, Efectos de espacio y reverberación para más detalles.
▪ Efectos de retardo: Beat Delay, Grain Delay, Grain Stretch y Resochord. Véase ↑15.5, Retar-
dos para más detalles.
▪ Efectos de distorsión: Distortion, Lofi y Saturation. Véase ↑15.6, Efectos de distorsión para
más detalles.
MASCHINE MK3 - Guía de usuario - 753
Detalle de los efectos
Efectos dinámicos
▪ Performance FX: diseñados para su aplicación manual y espontánea durante una producción
o una sesión en vivo. Son multiefectos complejos que alteran el movimiento, la dinámica y
el espacio, y añaden mayor expresión a la música. Véase ↑15.7, Perform FX para más deta-
lles.
15.1 Efectos dinámicos
15.1.1 Compressor
El Compressor es un clásico efecto de compresión que controla la dinámica de la señal de au-
dio. Puede usarlo para engordar sus percusiones o para controlar las señales que posean un
rango dinámico muy amplio.
Además de un modo clásico, el Compressor ofrece también un modo de realimentación. Si este
efecto es aplicado a un sonido o a un grupo, también ofrece controles para ajustar el encade-
namiento de otra señal.
El panel del Compressor en el área de plugines
MASCHINE MK3 - Guía de usuario - 754
Detalle de los efectos
Efectos dinámicos
Main
El compresor en el área de control: página Main.
Parámetro Descripción
Sección MODE
Mode Selecciona dos modos de operación: Classic (predeterminado) y
Feedback. Mientras que el modo clásico genera una compresión
más limpia y precisa, el modo de realimentación introduce un
ligero cambio en la línea de las transientes y en la sensibilidad
de la frecuencia. Ajuste los controles de este modo hasta lograr
el sabor añejo buscado.
Sección DEPTH
Threshold Determina el umbral pasado el cual el compresor entra en
acción.
Knee Este control define como el Compressor empieza a trabajar: con
un valor bajo, la transición hacia la compresión se realiza
suavemente; mientras que con un valor alto, el compresor
empieza a trabajar de manera abrupta una vez alcanzado el
umbral.
Amount La cantidad de compresión aplicada. Este control también
recibe el nombre de ratio en algunas aplicaciones.
Sección TIME
MASCHINE MK3 - Guía de usuario - 755
Detalle de los efectos
Efectos dinámicos
Parámetro Descripción
Attack Use Attack para ajustar la rapidez con la que Compressor
reacciona a la señal entrante: cuanto más a la derecha lo gire,
más lenta será la reacción. Tiempos largos de ataque dejan
pasar más transientes.
Release El tiempo que tarda el compresor en cesar su actividad después
de que la señal cae por debajo del umbral. Con tiempos largos
de relajación, el sonido tarda más tiempo en volver a la
normalidad.
Sección OUTPUT
Gain Utilice el control de ganancia (Gain) para ajustar el volumen de
la señal resultante. A veces se lo llama "make-up gain" porque
puede usarse para "maquillar" cualquier reducción de ganancia
provocada por las configuraciones de arriba.
El compresor en el controlador: página general (MAIN)
MASCHINE MK3 - Guía de usuario - 756
Detalle de los efectos
Efectos dinámicos
Página Side-Chain Input Page
El Compressor en el controlador: página del encadenamiento lateral de señales (Side-Chain Input).
Parámetro Descripción
Sección INPUT
Source Selecciona la señal de audio a emplear como encadenamiento
lateral para controlar el plugin. Las opciones disponibles son: None
(encadenamiento deshabilitado, opción predeterminada), las
salidas de todos los otros sonidos y las salidas de todos los otros
grupos.
En el menú, estas salidas serán indicadas de la siguiente manera:
En grupos: [Nombre del grupo] (p. ej., Drums)
En sonidos: [Nombre del grupo]: [Nombre del sonido] (p. ej., Drums:
Kick)
En el visor del selector, estas salidas aparecen abreviadas de la
siguiente manera:
En grupos: [Nombre del grupo] (p. ej., Drums)
En sonidos: [Letra y número del grupo: S[número del sonido] (p. ej.,
A1:S4, es decir, el Sonido 4 del Grupo A1)
Gain Ajusta el volumen de entrada de la señal lateral que alimenta el
plugin.
Sección FILTER
MASCHINE MK3 - Guía de usuario - 757
Detalle de los efectos
Efectos dinámicos
Parámetro Descripción
Filter Activa un filtro en la señal lateral. Este filtro puede usarse para que
el plugin sea controlado solamente por un rango específico de
frecuencias del encadenamiento lateral.
Center Freq Ajusta el centro de frecuencias del filtro.
Width Ajusta la amplitud de banda del filtro.
En el controlador, las salidas disponibles en el parámetro de SOURCE reciben la misma denomina-
ción que la que aparece en el visor del selector de fuentes (Source) descrito arriba.
Para más información sobre el empleo de encadenamiento lateral, consulte el apartado ↑14.1.3,
Empleo de la entrada del encadenamiento lateral.
Medidores de volumen del panel del Compressor (área de plugines)
En el área de plugines de la vista conjunta, el panel del Compressor ofrece algunos controles
extra que no están disponibles en el área de control:
▪ Los deslizantes de Threshold y Gain (correspondientes a los parámetros de Threshold y
Gain de la página general (Main), en el área de control) brindan medidores de volumen pa-
ra la supervisión visual de los niveles de volumen de entrada y salida. Particularmente, al
comparar el volumen de entrada con la posición del deslizante de Threshold, se puede de-
terminar fácilmente cuales son las partes de la señal que van a ser comprimidas, y ajustar
el deslizante Threshold de manera consecuente.
▪ Un medidor adicional (GR) indica la reducción de ganancia que el compresor aplica a la se-
ñal de entrada.
15.1.2 Gate
El Gate es un supresor que corta cualquier porción de la señal de entrada que caiga por debajo
del umbral. Puede emplearse para dividir la señal de manera rítmica para que suene entrecor-
tada o como staccato.
MASCHINE MK3 - Guía de usuario - 758
Detalle de los efectos
Efectos dinámicos
Si este efecto es aplicado a un sonido o a un grupo, también ofrece controles para ajustar el
encadenamiento de otra señal.
El panel de Gate en el área de plugines
Main
El Gate en el área de control: página general (Main).
Parámetro Descripción
Sección DEPTH
Threshold Este valor determina el umbral pasado el cual el efecto entra en
acción. Valores elevados dejarán pasar solamente las partes más
fuertes de la señal.
Sección TIME
Attack Attack ajusta la rapidez con la que Gate reacciona a la señal
entrante: cuanto más a la derecha lo gire, más lenta será la
reacción, lo cual resultará en una transición más suave entre las
partes de la señal con Gate y sin Gate.
MASCHINE MK3 - Guía de usuario - 759
Detalle de los efectos
Efectos dinámicos
Parámetro Descripción
Hold El control Hold se usa para determinar cuanto tiempo se
sostiene la señal de Gate; valores bajos producirán un efecto
más "picado".
Release El tiempo que tarda Gate en liberar la señal entrante después
de que ésta sobrepasa el umbral.
Sección OUTPUT
Mix Mix permite ajustar la proporción del efecto en relación con la
señal original de audio.
El Gate en el controlador: página general (Main)
Página Side-Chain Input Page
El Gate en el área de control: página del encadenamiento lateral de señales (Side-Chain Input).
MASCHINE MK3 - Guía de usuario - 760
Detalle de los efectos
Efectos dinámicos
Parámetro Descripción
Sección INPUT
Source Selecciona la señal de audio a emplear como encadenamiento
lateral para controlar el plugin. Las opciones disponibles son: None
(encadenamiento deshabilitado, opción predeterminada), las
salidas de todos los otros sonidos y las salidas de todos los otros
grupos.
En el menú, estas salidas serán indicadas de la siguiente manera:
En grupos: [Nombre del grupo] (p. ej., Drums)
En sonidos: [Nombre del grupo]: [Nombre del sonido] (p. ej., Drums:
Kick)
En el visor del selector, estas salidas aparecen abreviadas de la
siguiente manera:
En grupos: [Nombre del grupo] (p. ej., Drums)
En sonidos: [Letra y número del grupo: S[número del sonido] (p. ej.,
A1:S4, es decir, el Sonido 4 del Grupo A1)
Gain Ajusta el volumen de entrada de la señal lateral que alimenta el
plugin.
Sección FILTER
Filter Activa un filtro en la señal lateral. Este filtro puede usarse para que
el plugin sea controlado solamente por un rango específico de
frecuencias del encadenamiento lateral.
Center Freq Ajusta el centro de frecuencias del filtro.
Width Ajusta la amplitud de banda del filtro.
En el controlador, las salidas disponibles en el parámetro de SOURCE reciben la misma denomina-
ción que la que aparece en el visor del selector de fuentes (Source) descrito arriba.
MASCHINE MK3 - Guía de usuario - 761
Detalle de los efectos
Efectos dinámicos
Para más información sobre el empleo de encadenamiento lateral, consulte el apartado ↑14.1.3,
Empleo de la entrada del encadenamiento lateral.
Medidor del volumen de entrada del panel de Gate (área de plugines)
En el área de plugines de la vista conjunta, el panel de Gate ofrece algunos controles extra que
no están disponibles en el área de control: el deslizante de Threshold (correspondientes al pa-
rámetro de Threshold de la página general (Main), en el área de control) brindan un medidor
de volumen que permite supervisar visualmente el nivel del volumen de entrada. Al comparar
este volumen de entrada con la posición del deslizante de Threshold, se puede determinar fá-
cilmente cuales son las partes de la señal que pasan a través del supresor.
15.1.3 Transient Master
El Transient Master permite enfatizar o atenuar los transientes del material de audio, al modifi-
car las envolventes de cada fase de ataque y sostenimiento. Por ejemplo, al incrementar los
ataques de un redoblante o de un bombo, se pueden armar percusiones muy potentes sin co-
rrer el riesgo de deformar su natural sonido. A diferencia de otros efectos dinámicos (compre-
sores, limitadores, etc.) el Transient Master no emplea el volumen de la señal de entrada para
determinar su entrada en acción (es decir, no hay umbral) sino que afecta a todas las partes
de la señal. Es un efecto que conserva el carácter musical del sonido a la vez que es fácil de
operar: lo único que hay hacer es ajustar la cantidad de acentuación de las fases de ataque o
sostenimiento.
El panel del Transient Master en el área de plugines.
MASCHINE MK3 - Guía de usuario - 762
Detalle de los efectos
Efectos dinámicos
El Transient Master en el área de control.
Parámetro Descripción
Sección DEPTH
Input Gain Ajusta el volumen de la señal de entrada. Esto permite compensar
el volumen general una vez establecido el efecto, para contrapesar
la ganancia o perdida de volumen ocurrida.
Attack Acentúa o suaviza el ataque de la señal. Con la perilla en posición
media, las fases de ataque no se ven afectadas. Desde esta
posición, gire la perilla de Attack a la izquierda para suavizar el
ataque o gire a la derecha para acentuarlo.
Sustain Prolonga/acorta la fase de sostenimiento de la señal. Con la perilla
en posición media, las fases de sostenimiento no se ven afectadas.
Desde esta posición, gire la perilla de Sustain hacia la izquierda
para acortar las fases o gire a la derecha para prolongarlas.
Limit Activa un estricto limitador para prevenir la distorsión de la señal.
Puede resultar útil cuando la perilla de Attack está puesta muy alto
pudiendo genera fases de ataque de sonido muy fuerte.
MASCHINE MK3 - Guía de usuario - 763
Detalle de los efectos
Efectos dinámicos
El Transient Master en el controlador.
15.1.4 Limiter
El Limiter hace dos cosas: por un lado, asegura que el volumen de la señal permanezca abajo
de 0 dB para evitar la generación de distorsión digital. Pero incrementa también el volumen
total percibido (al reducir el umbral. Se recomienda colocar el limitador en un nicho de plugin
del máster. Sin embargo, tenga en cuenta que el limitador introduce un poco de latencia.
Si este efecto es aplicado a un sonido o a un grupo, también ofrece controles para ajustar el
encadenamiento de otra señal.
El panel del Limiter en el área de plugines
MASCHINE MK3 - Guía de usuario - 764
Detalle de los efectos
Efectos dinámicos
Main
El Limiter en el área de control: página general (Main).
Elemento Descripción
Sección MODE
Mode Selecciona dos tipos distintos de limitación. Los modos son Legacy y
Transparent.
Sección DEPTH (modo
Transparent
solamente)
Threshold Determina el umbral pasado el cual el limitador entra en acción. Si
quiere prevenir que la señal distorsione, déjelo en 0 dB; si desea una
señal un poco más fuerte, gire la perilla a la izquierda. Los valores
disponibles van de -40.0 dB a 0.0 dB (predeterminado 0.0 dB).
Release El tiempo que tarda el limitador en cesar su actividad después de
que la señal cae por debajo del umbral. Con tiempos largos de
relajación, el sonido tarda más tiempo en volver a la normalidad. Los
valores se ajustan en milisegundos, desde 1.0 ms (predeterminado)
hasta 500.0 ms.
Sección OUTPUT
Ceiling Ajusta el tope o volumen máximo de salida. El volumen de la señal
no podrá sobrepasar dicho límite. Los valores disponibles van de
-40.0 dB a -0.3 dB (predeterminado.
MASCHINE MK3 - Guía de usuario - 765
Detalle de los efectos
Efectos dinámicos
El Limiter en el controlador: página general (MAIN)
Página Side-Chain Input Page
El Limiter en el área de control: página del encadenamiento lateral de señales (Side-Chain Input).
La página de Modulation contiene solamente el parámetro de velocidad (Velocity).
MASCHINE MK3 - Guía de usuario - 766
Detalle de los efectos
Efectos dinámicos
Elemento Descripción
Sección INPUT
Source Selecciona la señal de audio a emplear como encadenamiento lateral
para controlar el plugin. Las opciones disponibles son: None
(encadenamiento deshabilitado, opción predeterminada), las salidas
de todos los otros sonidos y las salidas de todos los otros grupos.
En el menú, estas salidas serán indicadas de la siguiente manera:
▪ En grupos: [Nombre del grupo] (p. ej., Drums)
▪ En sonidos: [Nombre del grupo]: [Nombre del sonido] (p. ej., Drums:
Kick)
▪ En el visor del selector, estas salidas aparecen abreviadas de la si-
guiente manera:
▪ En grupos: [Nombre del grupo] (p. ej., Drums)
▪ En sonidos: [Letra y número del grupo: S[número del sonido] (p. ej.,
A1:S4, es decir, el Sonido 4 del Grupo A1)
Gain Ajusta el volumen de entrada de la señal lateral que alimenta el
plugin. Los valores disponibles van de 0.00 a 1.00 (predeterminado).
Sección FILTER
Filter Activa un filtro en la señal lateral. Este filtro puede usarse para que el
plugin sea controlado solamente por un rango específico de
frecuencias del encadenamiento lateral. Los valores disponibles son
apagado (predeterminado) o encendido.
Center Freq Ajusta el centro de frecuencias del filtro. Los valores disponibles van
desde 20.0 Hz hasta 20 kHz (predeterminado 632.5 kHz).
En el controlador, las salidas disponibles en el parámetro de SOURCE reciben la misma denomina-
ción que la que aparece en el visor del selector de fuentes (Source) descrito arriba.
MASCHINE MK3 - Guía de usuario - 767
Detalle de los efectos
Efectos dinámicos
Para más información sobre el empleo de encadenamiento lateral, consulte el apartado ↑14.1.3,
Empleo de la entrada del encadenamiento lateral.
Medidor del volumen de entrada del panel del Limiter (área de plugines)
En el área de plugines de la vista conjunta, el panel del Limiter ofrece algunos controles extra
que no están disponibles en el área de control: el deslizante de Threshold (correspondientes al
parámetro de Threshold de la página general (Main), en el área de control) brindan un medidor
de volumen que permite supervisar visualmente el nivel del volumen de entrada. Al comparar
este volumen de entrada con la posición del deslizante de Threshold, se puede determinar fá-
cilmente cuales son las partes de la señal que serán limitadas y ajustar el deslizante de Thres-
hold de manera consecuente.
15.1.5 Maximizer
ElMaximizer reduce la dinámica del sonido y le otorga más potencia. Es similar al Limiter, pero
está diseñado específicamente para incrementar el volumen percibido del sonido.
Si este efecto es aplicado a un sonido o a un grupo, también ofrece controles para ajustar el
encadenamiento de otra señal.
El panel del Maximizer en el área de plugines
MASCHINE MK3 - Guía de usuario - 768
Detalle de los efectos
Efectos dinámicos
Main
El Maximizer en el área de control: página general (Main).
Parámetro Descripción
Sección DEPTH
Amount Este control ajusta la magnitud del efecto de maximización. Gire en
sentido horario para incrementar la intensidad sonora de la señal.
Curve Controla el punto de potencia máxima de la compresión; los valores
más elevados generan una ganancia más rápida y agresiva.
Turbo Turbo intensifica el efecto que Maximizer tiene sobre la señal
(haciendo que el algoritmo de maximización se aplique dos veces).
El Maximizer en el controlador: página general (MAIN)
MASCHINE MK3 - Guía de usuario - 769
Detalle de los efectos
Efectos dinámicos
Página Side-Chain Input Page
El Maximizer en el área de control: página del encadenamiento lateral de señales (Side-Chain Input).
Parámetro Descripción
Sección INPUT
Source Selecciona la señal de audio a emplear como encadenamiento
lateral para controlar el plugin. Las opciones disponibles son: None
(encadenamiento deshabilitado, opción predeterminada), las
salidas de todos los otros sonidos y las salidas de todos los otros
grupos.
En el menú, estas salidas serán indicadas de la siguiente manera:
En grupos: [Nombre del grupo] (p. ej., Drums)
En sonidos: [Nombre del grupo]: [Nombre del sonido] (p. ej., Drums:
Kick)
En el visor del selector, estas salidas aparecen abreviadas de la
siguiente manera:
En grupos: [Nombre del grupo] (p. ej., Drums)
En sonidos: [Letra y número del grupo: S[número del sonido] (p. ej.,
A1:S4, es decir, el Sonido 4 del Grupo A1)
Gain Ajusta el volumen de entrada de la señal lateral que alimenta el
plugin.
Sección FILTER
MASCHINE MK3 - Guía de usuario - 770
Detalle de los efectos
Efectos de filtrado
Parámetro Descripción
Filter Activa un filtro en la señal lateral. Este filtro puede usarse para que
el plugin sea controlado solamente por un rango específico de
frecuencias del encadenamiento lateral.
Center Freq Ajusta el centro de frecuencias del filtro.
Width Ajusta la amplitud de banda del filtro.
En el controlador, las salidas disponibles en el parámetro de SOURCE reciben la misma denomina-
ción que la que aparece en el visor del selector de fuentes (Source) descrito arriba.
Para más información sobre el empleo de encadenamiento lateral, consulte el apartado ↑14.1.3,
Empleo de la entrada del encadenamiento lateral.
15.2 Efectos de filtrado
15.2.1 EQ
El EQ refuerza o atenúa de manera selectiva la composición de frecuencias de la señal de au-
dio. El EQ es una herramienta con la que podrá moldear la señal a su gusto porque permite
eliminar ciertas frecuencias y reforzar otras; aunque también puede emplearse como un efecto
DJ de refuerzo y atenuación. Por favor, tenga en cuenta que en el área de control y en el con-
trolador, los parámetros del EQ ocupan dos páginas.
MASCHINE MK3 - Guía de usuario - 771
Detalle de los efectos
Efectos de filtrado
El panel del EQ en el área de plugines
Página Freq / Gain
El EQ en el área de control: página de frecuencia y ganancia (Freq / Gain).
Parámetro Descripción
Sección LOW
Freq Selector de frecuencias de la banda de baja frecuencia. El rango
comprendido va de los 20 Hz hasta los 8 kHz.
Gain Determina el grado de atenuación o refuerzo de la frecuencia
seleccionada.
Sección LOW-MID
Freq Selector de frecuencias de la banda de frecuencia media. El rango
comprendido va de los 40 Hz hasta los 16 kHz.
Gain Determina el grado de atenuación o refuerzo de la frecuencia
seleccionada.
MASCHINE MK3 - Guía de usuario - 772
Detalle de los efectos
Efectos de filtrado
Parámetro Descripción
Sección HIGH-MID
Freq Selector de frecuencias de la segunda banda de frecuencia media.
El rango comprendido va de los 40 Hz hasta los 16 kHz.
Gain Determina el grado de atenuación o refuerzo de la frecuencia
seleccionada.
Sección HIGH
Freq Selector de frecuencias de la banda de alta frecuencia. El rango
comprendido va de los 50 Hz hasta los 20 kHz.
Gain Determina el grado de atenuación o refuerzo de la frecuencia
seleccionada.
El EQ en el controlador: página de frecuencia y ganancia (FREQ / GAIN).
Página Width / Output
El EQ en el área de control: página de amplitud y salida (Width / Output).
MASCHINE MK3 - Guía de usuario - 773
Detalle de los efectos
Efectos de filtrado
Parámetro Descripción
Sección LOW-MID
Width Controla la amplitud de la primera banda de frecuencia media.
Sección HIGH-MID
Width Controla la amplitud de la segunda banda de frecuencia media.
Sección OUTPUT
Gain Controla la ganancia conjunta del ecualizador.
15.2.2 Filter
Filter es un filtro que puede modularse con un LFO o con una envolvente. Un filtro puede usar-
se para varias cosas, por ejemplo, para emular un sintetizador de manera más realista o filtrar
un rango específico de frecuencias para crear filtros de barrido.
Si este efecto es aplicado a un sonido o a un grupo, también ofrece controles para ajustar el
encadenamiento de otras señales (página de Side-Chain Input).
El panel del Filter en el área de plugines.
MASCHINE MK3 - Guía de usuario - 774
Detalle de los efectos
Efectos de filtrado
Main
El Filter en el área de control: página general (Main).
Parámetro Descripción
Sección TYPE
Mode Selecciona cuatro modos diferentes de filtrado: LP (pasobajo), BP
(pasobanda), HP (pasoalto), y Notch. Los parámetros comprendidos
dependen del modo seleccionado.
Sección FREQ
Cutoff Controla la frecuencia de recorte del filtro.
Resonance Controla la intensidad de la resonancia (es decir, la cantidad de
amplificación próxima a la frecuencia de recorte). No aparece
disponible en el modo Notch.
Sección MOD
Amount Define la cantidad de filtrado a ser modulada por la fuente de
modulación.
Source Selecciona la fuente de modulación, las opciones disponibles son:
LFO, LFO Sync y Envelope. Dependiendo de la selección realizada,
los parámetros que aparecen a la derecha son:
Fuente: LFO Articula la apertura y cierre del filtro mediante un LFO. Use este
ajuste combinado con Speed y LFO Shape.
Speed Define la velocidad de modulación en hercios (Hz), desde 0.03 Hz
hasta 16 Hz.
MASCHINE MK3 - Guía de usuario - 775
Detalle de los efectos
Efectos de filtrado
Parámetro Descripción
LFO Shape Define el desempeño del LFO.
Fuente: LFO Sync Articula la apertura y cierre del filtro mediante un LFO que se
sincroniza con el tempo del proyecto. Use este ajuste combinado
con Speed, LFO Shape Phase.
Speed Define la velocidad de modulación en valores de nota, desde 16/1
(un ciclo cada 16 compases) hasta 1/32 de nota.
LFO Shape Define el desempeño del LFO.
Phase Ajusta la fase de inicio del LFO.
Fuente: Envelope Articula la apertura y cierre del filtro empleando una envolvente.
Use este ajuste combinado con Decay, Smooth y Shape.
Decay Ajusta la rapidez con que la envolvente se desvanece.
Smooth Suaviza la forma de la envolvente.
Shape Cambia la forma de la envolvente.
El Filter en el controlador: página general (MAIN).
MASCHINE MK3 - Guía de usuario - 776
Detalle de los efectos
Efectos de filtrado
Página Side-Chain Input Page
El Filter en el área de control: página del encadenamiento lateral de señales (Side-Chain Input).
Parámetro Descripción
Sección INPUT
Source Selecciona la señal de audio a emplear como encadenamiento
lateral para controlar el plugin. Las opciones disponibles son: None
(encadenamiento deshabilitado, opción predeterminada), las
salidas de todos los otros sonidos y las salidas de todos los otros
grupos.
En el menú, estas salidas serán indicadas de la siguiente manera:
En grupos: [Nombre del grupo] (p. ej., Drums)
En sonidos: [Nombre del grupo]: [Nombre del sonido] (p. ej., Drums:
Kick)
En el visor del selector, estas salidas aparecen abreviadas de la
siguiente manera:
En grupos: [Nombre del grupo] (p. ej., Drums)
En sonidos: [Letra y número del grupo: S[número del sonido] (p. ej.,
A1:S4, es decir, el Sonido 4 del Grupo A1)
Gain Ajusta el volumen de entrada de la señal lateral que alimenta el
plugin.
Sección FILTER
MASCHINE MK3 - Guía de usuario - 777
Detalle de los efectos
Efectos de filtrado
Parámetro Descripción
Filter Activa un filtro en la señal lateral. Este filtro puede usarse para que
el plugin sea controlado solamente por un rango específico de
frecuencias del encadenamiento lateral.
Center Freq Ajusta el centro de frecuencias del filtro.
Width Ajusta la amplitud de banda del filtro.
En el controlador, las salidas disponibles en el parámetro de SOURCE reciben la misma denomina-
ción que la que aparece en el visor del selector de fuentes (Source) descrito arriba.
Para más información sobre el empleo de encadenamiento lateral, consulte el apartado ↑14.1.3,
Empleo de la entrada del encadenamiento lateral.
15.2.3 Cabinet
Cabinet Emulation es un componente que brinda un control total sobre las etapas de grabación
(posamplificación) de una guitarra. Incluye cuatro tipos de caja de altavoces y seis micrófonos
de posición variable.
El Cabinet en el área de plugines.
MASCHINE MK3 - Guía de usuario - 778
Detalle de los efectos
Efectos de filtrado
El Cabinet en el área de control: Main.
Main
Elemento Descripción
Sección CABINET
Cabinet Selecciona cuatro tipos distintos de cajas de altavoces. Las
opciones son:
▪ American Cabinet
▪ British Cabinet
▪ Vintage Cabinet
▪ Modern Cabinet
Sección MICROPHONE
Microphone Ofrece seis clases de micrófonos. Las variantes son:
▪ Dynamic 57
▪ Dynamic 421
▪ Dynamic 441
▪ Ribbon 121
▪ Condenser 47
▪ Condenser 67
Distance Ajusta la distancia entre el micrófono y los altavoces. Los valores
disponibles van desde 0.0 hasta 100.0% (predeterminado 0.0%).
MASCHINE MK3 - Guía de usuario - 779
Detalle de los efectos
Efectos de modulación
Elemento Descripción
Sección OUTPUT
Mix Ajusta la proporción entre la señal con efecto y la señal original. Los
valores van de 0.0 a 100.0% (predeterminado).
15.3 Efectos de modulación
15.3.1 Chorus
El Chorus resulta útil para engrosar la señal y aumentar o añadir contenido estéreo. Es más
efectivo sobre sonidos melódicos pero puede emplearse también en percusiones de charles pa-
ra hacerlas más vívidas o sobre un sample de voz para crear un efecto de duplicación (hacien-
do que el sonido suene como si hubiera varias voces). Técnicamente, divide la señal de audio
en dos partes, desafinando ligeramente una de ellas.
El panel del Chorus en el área de plugines
El Chorus en el área de control.
MASCHINE MK3 - Guía de usuario - 780
Detalle de los efectos
Efectos de modulación
Parámetro Descripción
Sección MOD
Rate La perilla de Rate define la velocidad con la que se modula la fase
de la señal desafinada (y por consiguiente el tono percibido).
Amount La intensidad del efecto de coro.
Sección OUTPUT
Mix Mix permite ajustar la proporción del efecto en relación con la señal
original de audio.
El Chorus en el controlador
15.3.2 Flanger
Es en efecto clásico de flanger con modulación de LFO y de envolvente. El Flanger suena un
poco como el Chorus, con la diferencia de que modula la señal más rápidamente. Viene equi-
pado con un mecanismo de realimentación y puede sincronizarse con el tempo del proyecto.
MASCHINE MK3 - Guía de usuario - 781
Detalle de los efectos
Efectos de modulación
El panel del Flanger en el área de plugines
El Flanger en el área de control.
Parámetro Descripción
Sección MAIN
Frequency Define la frecuencia central del flanger.
Feedback Ajusta la cantidad de señal de salida que realimentará la entrada.
Invert Invierte el efecto de flanger.
Sección MOD
Amount Define la cantidad de flanger a ser modulada por la fuente de
modulación.
Source Seleccione aquí la fuente de modulación del flanger, las opciones
disponibles son LFO, LFO Sync y Envelope. Dependiendo de la
selección realizada, cambiará el parámetro de la derecha:
Speed (LFO) Define la velocidad del LFO; puede ir desde 0.03 Hz hasta 8 Hz.
MASCHINE MK3 - Guía de usuario - 782
Detalle de los efectos
Efectos de modulación
Parámetro Descripción
Speed (LFO Sync) Define la velocidad del LFO en valores de nota, desde 16/1 (un
ciclo cada 16 compases) hasta 1/16 de nota.
Shape (Envelope) Modifica la forma de la envolvente.
Stereo Este parámetro amplía el campo estéreo del efecto.
Sección OUTPUT
Mix Mix permite ajustar la proporción del efecto en relación con la señal
original de audio.
El Flanger en el controlador
15.3.3 FM
FM modula la frecuencia de la señal de audio sobre la base de síntesis FM. Valores altos de
frecuencia resultan útiles para añadir una cierta "dureza" a la señal de entrada.
MASCHINE MK3 - Guía de usuario - 783
Detalle de los efectos
Efectos de modulación
El panel del FM en el área de plugines.
El FM en el área de control.
Parámetro Descripción
Sección FREQ
Rate Ajusta la velocidad de la modulación FM.
Split El control de Split determina hasta que punto el efecto FM se
aplica a las frecuencias altas mediante entrecruzamiento. Gire a
la derecha para afectar las frecuencias altas. Resulta útil para
eliminar ruidos causados por la FM de señales muy altas.
Con valores altos de Split, el efecto se vuelve más duro y
crepitante.
Sección DEPTH
Contour Contour determina hasta que punto el volumen de entrada
afecta la intensidad del efecto.
Amount Determina la intensidad del efecto de FM.
MASCHINE MK3 - Guía de usuario - 784
Detalle de los efectos
Efectos de modulación
El FM en el controlador
15.3.4 Freq Shifter
Freq Shifter Freq Shifter desplaza las frecuencias de la señal según una cifra determinada.
Con frecuencias altas, suena como un desplazador de tono y con frecuencias bajas, suena co-
mo una especie de coro.
El panel del Freq Shifter en la tira de plugin.
El Freq Shifter en el área de control.
MASCHINE MK3 - Guía de usuario - 785
Detalle de los efectos
Efectos de modulación
Parámetro Descripción
Sección FREQ
Coarse Define la frecuencia básica del desplazador de frecuencias.
Fine Ajusta la frecuencia de manera detallada.
Sección OUTPUT
Feedback Ajusta la cantidad de señal de salida que realimentará la
entrada. Incremente este parámetro para incrementar la
intensidad del efecto.
Stereo Este parámetro amplía el campo estéreo del efecto.
Invert Invierte los ajustes del Freq Shifter.
Mix Mix permite ajustar la proporción del efecto en relación con la
señal original de audio.
El Freq Shifter en el controlador.
15.3.5 Phaser
Es un phaser clásico con modulación de LFO y de envolvente.
MASCHINE MK3 - Guía de usuario - 786
Detalle de los efectos
Efectos de modulación
El panel del Phaser en el área de plugines.
El Phaser en el área de control.
Parámetro Descripción
Sección MAIN
Frequency Define la frecuencia central del Phaser.
Feedback Ajusta la cantidad de señal de salida que realimentará la
entrada.
8Pole Activa el modo de 8 polos, provocando un efecto más intenso.
Sección MOD
Amount Define la cantidad de efecto a ser modulada por la fuente de
modulación.
Source Seleccione aquí la fuente de modulación del phaser, las
opciones disponibles son LFO, LFO Sync y Envelope.
Dependiendo de la selección realizada, cambiará el parámetro
de la derecha:
MASCHINE MK3 - Guía de usuario - 787
Detalle de los efectos
Efectos de espacio y reverberación
Parámetro Descripción
Speed (LFO) Define la velocidad del LFO; puede ir desde 0.03 Hz hasta 8
Hz.
Speed (LFO Sync) Define la velocidad del LFO en valores de nota, desde 16/1 (un
ciclo cada 16 compases) hasta 1/16 de nota.
Shape (Envelope) Modifica la forma de la envolvente.
Stereo Este parámetro amplía el campo estéreo del efecto.
Sección OUTPUT
Mix Mix permite ajustar la proporción del efecto en relación con la
señal original de audio.
El Phaser en el controlador
15.4 Efectos de espacio y reverberación
15.4.1 Ice
El Ice es una reverberación especial que produce un sonido metálico y frío. Viene con un ban-
co de filtros auto-oscilantes para lograr efectos coloridos e interesantes. El proyecto “Come In-
to My Disco” de la biblioteca de fábrica de MASCHINE, es posible apreciar como este efecto
crea profundos paisajes sonoros durante la pausa rítmica de la escena 6.
MASCHINE MK3 - Guía de usuario - 788
Detalle de los efectos
Efectos de espacio y reverberación
El panel del Ice en el área de plugines.
El Ice en el área de control.
Parámetro Descripción
Sección ROOM
Color Valores bajos generan sonidos un tanto apagados. Cuanto mayor
sea el valor de Color, más brillante sonará el sonido.
Ice El factor “ICE”: valores altos suenan más metálicos.
Size Ajusta las dimensiones de la sala virtual.
Sección OUTPUT
Mix Mix permite ajustar la proporción del efecto en relación con la
señal original de audio.
MASCHINE MK3 - Guía de usuario - 789
Detalle de los efectos
Efectos de espacio y reverberación
El Ice en el controlador
15.4.2 Metaverb
Aligual que el Reverb, el Metaverb pone más espacio en la sala virtual. Sin embargo, este efec-
to suena mucho más "sintético", lo cual lo hace especialmente apto para el material melódico.
El panel del Metaverb en el área de plugines.
El Metaverb en el área de control.
MASCHINE MK3 - Guía de usuario - 790
Detalle de los efectos
Efectos de espacio y reverberación
Parámetro Descripción
Sección ROOM
Size Ajusta las dimensiones de la sala virtual.
Sección EQ
Low Ecualizador de banda baja que atenúa o refuerza las frecuencias
bajas.
High Ecualizador de banda alta que atenúa o refuerza las frecuencias
altas.
Sección POSITION
Pan Establece la posición estereofónica de la señal pura. Resulta
útil porque la señal pura, tras recibir el efecto, no puede
posicionarse sin trasladar también la reverberación recibida, lo
cual no resulta natural.
Sección OUTPUT
Mix Mix permite ajustar la proporción del efecto en relación con la
señal original de audio.
El Metaverb en el controlador
MASCHINE MK3 - Guía de usuario - 791
Detalle de los efectos
Efectos de espacio y reverberación
15.4.3 Reflex
El Reflex es una reverberación con una resonancia especial. Con valores moderados, puede ser
útil para emular salas pequeñas y estrechas. Con valores más extremos, produce texturas metá-
licas y artificiales.
La automatización del parámetro de Color brinda normalmente resultados muy placenteros.
El panel del Reflex en el área de plugines.
El Reflex en el área de control.
Parámetro Descripción
Sección ROOM
Color Con valores bajos, el sonido general suena más apagado; los
valores más altos producen sonidos más brillantes.
Smooth Este parámetro suaviza el carácter metálico del Réflex.
MASCHINE MK3 - Guía de usuario - 792
Detalle de los efectos
Efectos de espacio y reverberación
Parámetro Descripción
Size Ajusta las dimensiones de la sala virtual.
Sección OUTPUT
Mix Mix permite ajustar la proporción del efecto en relación con la
señal original de audio.
El Reflex en el controlador
15.4.4 Reverb (Legacy)
Esta reverberación resulta mejor para las aplicaciones más comunes. El reverberado da más
espacio a la señal y la hace sonar más natural y con más cuerpo. Es apropiado para percusio-
nes, aunque resulta útil también para dar un toque de "naturalidad" a toda clase de señal.
El panel del Reverb en el área de plugines.
MASCHINE MK3 - Guía de usuario - 793
Detalle de los efectos
Efectos de espacio y reverberación
El Reverb en el área de control.
Parámetro Descripción
Sección ROOM
Room Permite seleccionar las características básicas del reverberado,
las opciones son: General, Bright, Guitar y Shatter.
Size Ajusta las dimensiones de la sala virtual.
Sección EQ
Low Ecualizador de banda baja que atenúa o refuerza las frecuencias
bajas.
High Ecualizador de banda alta que atenúa o refuerza las frecuencias
altas.
Sección POSITION
Pan Establece la posición estereofónica de la señal pura. Resulta
útil porque la señal pura, tras recibir el efecto, no puede
posicionarse sin trasladar también la reverberación recibida, lo
cual no resulta natural.
Stereo Este parámetro amplía el campo estéreo del efecto.
Sección OUTPUT
MASCHINE MK3 - Guía de usuario - 794
Detalle de los efectos
Efectos de espacio y reverberación
Parámetro Descripción
Freeze El control de Freeze silencia la señal pura y congela la
reverberación en un búfer temporario para que dure más
tiempo. Es una potente herramienta para usar durante las
ejecuciones en vivo: manipulando simultáneamente el control
MIX, podrá crear sorprendentes pausas rítmicas. Si ajusta de
manera generosa los controles de Low y High de la ecualización,
incrementará aun más el efecto.
Mix Mix permite ajustar la proporción del efecto en relación con la
señal original de audio.
El Reverb en el controlador
15.4.5 Reverb
Este efecto de reverberación ofrece tres modalidades.
MASCHINE MK3 - Guía de usuario - 795
Detalle de los efectos
Efectos de espacio y reverberación
El panel del Room Reverb en el área de plugines.
15.4.5.1 Reverb Room
El Reverb Room es un efecto que se acomoda muy bien con sonidos de percusión, especial-
mente al emplear cajas redoblantes. Los parámetros de Room Size y Pre Delay ofrece la posibi-
lidad de crear efectos muy singulares.
El Reverb en el área de plugines.
MASCHINE MK3 - Guía de usuario - 796
Detalle de los efectos
Efectos de espacio y reverberación
El Reverb en el área de control (página principal (Main)).
Main
Elemento Descripción
Sección ROOM
Mode Permite seleccionar tres modos básicos de reverberación: Room,
Hall y Plate (predeterminado: Room).
Reverb Time Ajusta el tiempo de declive de la reverberación. Gírelo en sentido
horario para incrementar el declive. Los valores disponibles se
ajustan en segundos y van de 0.5 s a 20.2 s (predeterminado 1.0 s)
Reverb Size Ajusta el volumen de la sala. Gire en sentido horario para
incrementar el espacio percibido y las reverberaciones. Los valores
disponibles van desde 0.0 hasta 100.0% (predeterminado 20.0%).
Sección COLOR
Damping Ajusta la absorción de las frecuencias altas de la señal reverberada.
Este control determina la velocidad del descenso de las frecuencia
altas. El efecto hace que el sonido se vuelva gradualmente más
apagado y cálido. Los valores van de 0.0 a 100.0%
(predeterminado 50.0%).
Modulation Ajusta la intensidad de la modulación. Un valor de 0 apaga la
modulación de retardo. Los valores van de 0.0 a 100.0%
(predeterminado 50.0%).
MASCHINE MK3 - Guía de usuario - 797
Detalle de los efectos
Efectos de espacio y reverberación
Elemento Descripción
Diffusion Controla la densidad de las reflexiones de la sala virtual. Un valor
de difusión bajo hace que los ecos suenen nítidos y espaciados. Un
valor alto, crea reflexiones tan pegadas que suenan como un ruido
indistinto. Los valores disponibles van de 0.0 a 100.0%
(predeterminado 80.0%).
Pre Delays Ajusta el retardo inicial entre la señal original y la primera
reverberación. Valores altos permite resultados muy creativos. Los
valores se ajustan en milisegundos, desde 0.0 ms (predeterminado)
hasta 250 ms.
Sección OUTPUT
Mix Ajusta la proporción entre la señal con efecto y la señal original. Los
valores van de 0.0 a 100.0% (predeterminado 50.0%).
El Reverb Room en el controlador.
Página de ecualización
La página de EQ contiene los parámetros que permiten ajustar la ecualización de la reverbera-
ción.
MASCHINE MK3 - Guía de usuario - 798
Detalle de los efectos
Efectos de espacio y reverberación
Elemento Descripción
Sección EQ
High Cut Ajusta las frecuencias altas de la señal reverberada. Los valores
disponibles van desde 20.0 Hz hasta 2.0 kHz (predeterminado
20.0 kHz).
Low Shelf Ajusta el contenido de baja frecuencia de la señal reverberada. Los
valores van de 0.0 dB (predeterminado) a -12.0 dB.
15.4.5.2 Reverb Hall
El Reverb Hall ofrece un efecto de reverberación natural y espacioso que va muy bien con soni-
dos tonales. Usado con un tiempo largo de reverberación, brinda un sonido exuberante muy
apropiado para crear música ambiente o experimental. Los parámetros de Room Size y Pre De-
lay ofrece la posibilidad de crear efectos muy singulares.
El Reverb en el área de plugines.
El Reverb en el área de control (página principal (Main)).
MASCHINE MK3 - Guía de usuario - 799
Detalle de los efectos
Efectos de espacio y reverberación
Main
Elemento Descripción
Sección ROOM
Mode Permite seleccionar tres modos básicos de reverberación: Room,
Hall y Plate (predeterminado: Room).
Reverb Time Ajusta el tiempo de declive de la reverberación. Gírelo en sentido
horario para incrementar el declive. Los valores disponibles se
ajustan en segundos y van de 0.5 s a 20.2 s (predeterminado 2.2
s).
Room Size Ajusta el volumen de la sala. Gire en sentido horario para
incrementar el espacio percibido y las reverberaciones. Los valores
van de 0.0 a 100.0% (predeterminado 10.0%).
Sección COLOR
Damping Ajusta la absorción de las frecuencias altas de la señal reverberada.
Este control determina la velocidad del descenso de las frecuencia
altas. El efecto hace que el sonido se vuelva gradualmente más
apagado y cálido. Los valores van de 0.0 a 100.0%
(predeterminado 50.0%).
Modulation Ajusta la intensidad de la modulación. Un valor de 0 apaga la
modulación de retardo. Los valores van de 0.0 a 100.0%
(predeterminado 40.0%).
Softness Altera el equilibrio entre las primera reflexiones y la última parte de
la cola del retardo. También, cambia la intensidad de difusión
existente. Permite suavizar el ataque, situándolo más al fondo, de
manera que no enturbie demasiado la sequedad del sonido. Los
valores van de 0.0 a 100.0% (predeterminado 90.0%).
Pre Delay Ajusta el retardo inicial entre la señal original y la primera
reverberación. Valores altos permite resultados muy creativos. Los
valores se ajustan en milisegundos, desde 0.0 ms (predeterminado)
hasta 250 ms.
MASCHINE MK3 - Guía de usuario - 800
Detalle de los efectos
Efectos de espacio y reverberación
Elemento Descripción
Sección OUTPUT
Mix Ajusta la proporción entre la señal con efecto y la señal original. Los
valores van de 0.0 a 100.0% (predeterminado 50.0%).
El Reverb Hall en el controlador.
Página de ecualización
La página de EQ contiene los parámetros que permiten ajustar la ecualización de la reverbera-
ción.
Elemento Descripción
Sección EQ
High Cut Ajusta las frecuencias altas de la señal reverberada. Los valores
disponibles van desde 20.0 Hz hasta 2.0 kHz (predeterminado
20.0 kHz).
Low Shelf Ajusta el contenido de baja frecuencia de la señal reverberada. Los
valores van de 0.0 dB (predeterminado) a -12.0 dB.
15.4.5.3 Plate Reverb
Este efecto emula una reverberación de chapa metálica. Parcialmente inspirado en un legen-
dario sistema de reverberación de chapa metálica, es muy eficiente y puede emplearse con
provecho en numerosas situaciones. Sus controles son fáciles de manejar y, además, brinda un
MASCHINE MK3 - Guía de usuario - 801
Detalle de los efectos
Efectos de espacio y reverberación
sonido flexible e inconfundible. El Plate Reverb es la mejor opción cuando se busca un sonido
clásico y metálico. Va muy bien con acompañamiento de voces pero también es muy popular
con tambores y otros tipos de material.
El Plate Reverb en el área de plugines.
El Plate Reverb en el área de control.
Parámetro Descripción
Sección MAIN
Mode Permite seleccionar tres modos básicos de reverberación: Room,
Hall y Plate (predeterminado: Room).
Decay Ajusta la absorción de la chapa, lo cual afecta directamente el
tiempo de declive de la reverberación.
Sección EQ
Low Shelf Controla el contenido de baja frecuencia de la señal
reverberada.
MASCHINE MK3 - Guía de usuario - 802
Detalle de los efectos
Retardos
Parámetro Descripción
High Damp Ajusta la absorción de las frecuencias altas de la señal
reverberada.
Pre Delay Ajusta el tiempo entre la señal original y las primeras
reflexiones.
Sección OUTPUT
Mix Mix permite ajustar la proporción del efecto en relación con la
señal original de audio.
El Reverb Plate en el controlador
15.5 Retardos
15.5.1 Beat Delay
El Beat Delay se especializa en crear retardo rítmicamente sincronizados. Si se pregunta cómo
suena este efecto, cargue el proyecto "Big Stream" de la biblioteca de fábrica de MASCHINE:
el Beat Delay está empleado en muchos grupos y ofrece una gran cantidad de posibilidades
sónicas. Por favor, tenga en cuenta que en el área de control y en el controlador, los paráme-
tros del Beat Delay ocupan dos páginas.
MASCHINE MK3 - Guía de usuario - 803
Detalle de los efectos
Retardos
El panel del Beat Delay en el área de plugines.
Main
El Beat Delay en el área de control: página Main.
Parámetro Descripción
Sección DELAY
Time El parámetro de Time define la duración del retardo en valores
de nota. Los valores disponibles dependerán de la unidad
establecida con el parámetro Unit de la página de unidades
(Unit) (ver abajo). La escala va desde media unidad hasta 16
unidades.
Offset Este control se usa para desplazar el comienzo del retardo en
relación con el ritmo.
Feedback Ajusta la cantidad de señal de salida que realimentará la
entrada. Valores altos producen más copias de la señal y
declives más prolongados.
MASCHINE MK3 - Guía de usuario - 804
Detalle de los efectos
Retardos
Parámetro Descripción
Crossover Permite ubicar rítmicamente la señal de realimentación en el
campo estéreo.
Color Define la frecuencia básica del circuito de realimentación:
valores bajos generan un sonido más profundo y valores altos,
un sonido más brillante.
Split Controla la diferencia de frecuencia entre los canales izquierdo
y derecho. Girado totalmente a la izquierda, el control queda
deshabilitado.
Sección OUTPUT
Stereo Este parámetro amplía el campo estéreo del efecto. Los valores
van de -100.0 % a 100 % — valores negativos invierten el
campo estéreo del efecto.
Mix Mix permite ajustar la proporción del efecto en relación con la
señal original de audio.
Beat Delay en el controlador: página Main.
MASCHINE MK3 - Guía de usuario - 805
Detalle de los efectos
Retardos
Página Unit
El Beat Delay en el área de control: página Unit.
Parámetro Descripción
Sección UNIT
Unit Define la unidad empleada por los parámetros de tiempo (Time)
y diferencia (Offset) de la página Main.
15.5.2 Grain Delay
El Grain Delay es un efecto que divide la entrada en pequeños "gránulos" y los reordena como
una nube. Incrementa la dimensión, el espacio y la densidad para transformar rápidamente
cualquier sonido en una textura de ambiente cambiante. Es un efecto experimental único y se
aprecia mejor cuando se lo prueba de manera práctica. Por favor, tenga en cuenta que en el
área de control y en el controlador, los parámetros del Grain Delay ocupan dos páginas.
El panel del Grain Delay en el área de plugines.
MASCHINE MK3 - Guía de usuario - 806
Detalle de los efectos
Retardos
Main
El Grain Delay en el área de control: página Main.
Parámetro Descripción
Sección GRAIN
Pitch Determina el tono de los gránulos: valores bajos producen
gránulos lentos, profundos y repetitivos; valores altos generan
sonidos más rápidos y agudos.
Size Define el tamaño de los gránulos.
Jitter Introduce artefactos en los gránulos.
Reverse Produce una ejecución invertida del gránulo.
Sección CLOUD
Space Determina el espacio entre las nubes de gránulos: cuanto más
elevado sea el valor, mayor espacio habrá entre las nubes.
Density Crea una nube más densa: valores altos crean efectos de
realimentación.
Mod La cantidad de modulación introducida en la nube de gránulos.
Mix Mix permite ajustar la proporción del efecto en relación con la
señal original de audio.
MASCHINE MK3 - Guía de usuario - 807
Detalle de los efectos
Retardos
El Grain Delay en el controlador: página MAIN.
Página Output
El Grain Delay en el área de control: página Output.
Parámetro Descripción
Sección OUTPUT
Stereo Este parámetro amplía el campo estéreo del efecto. Los valores
comprendidos van de 0 % (no estéreo) hasta 100 % (estéreo
total).
15.5.3 Grain Stretch
El Grain Stretch emplea síntesis granular para manipular la velocidad y tono de la señal en-
trante.
MASCHINE MK3 - Guía de usuario - 808
Detalle de los efectos
Retardos
El panel del Grain Stretch en el área de plugines.
El Grain Stretch en el área de control
Parámetro Descripción
Sección del MASTER
Encendido Enciende el efecto. Cada vez que accione este control, el Grain
Stretch almacena el audio entrante en un paso de 32 x 1/16.
Sección TIME
Stretch Define la variación de velocidad. Póngalo en 50.0% para un
valor medio de velocidad.
Loop Establece un bucle en pasos de semicorchea (1/16).
Sección PITCH
Pitch Ajusta el tono de los gránulos
Link Cuando está activado, el tamaño del gránulo está corregido por
el tono.
MASCHINE MK3 - Guía de usuario - 809
Detalle de los efectos
Retardos
Parámetro Descripción
Size Ajusta el tamaño de los gránulos.
Sección OUTPUT
Mix Mix permite ajustar la proporción del efecto en relación con la
señal original de audio.
Grain Stretch en el controlador.
15.5.4 Resochord
El Resochord es un banco de 6 filtros dentados, ajustables individualmente según el acorde
seleccionado. Los resultados son más efectivos con material no melódico (p. ej., percusión),
dado que Resochord imprimirá su propio contenido armónico sobre el material que ingresa.
El panel del Resochord panel en el área de plugines.
MASCHINE MK3 - Guía de usuario - 810
Detalle de los efectos
Retardos
El Resochord en el área de control.
Parámetro Descripción
Sección PITCH
Mode Puede seleccionar entre dos modos: Chord y String. El modo
Chord presenta 6 filtros que se afinan según distintos acordes.
En el modo String, los 6 filtros están centrados alrededor de
una frecuencia y pueden extenderse para lograr un efecto de
coro intenso. Dependiendo del modo elegido, variarán los otros
parámetros de la sección de tono (Pitch).
Spread (modo String) Permite definir la diferencia de afinación entre los filtros.
Style (modo Chord) Puede seleccionar diferentes tipos de acordes (menor, mayor,
etc.).
Chord (modo Chord) Puede seleccionar distintos acordes para aplicar a la señal de
audio.
Tune Permite transportar el Resochord en semitonos.
Sección COLOR
Brightness Determina las características básicas del sonido del Resochord:
valores más elevados darán más brillo al sonido mediante el
agregado de frecuencias altas.
Feedback Ajusta la cantidad de señal de salida que realimentará la
entrada.
Decay El control Decay ajusta el tiempo que tarda el efecto de
Resochord en desaparecer.
MASCHINE MK3 - Guía de usuario - 811
Detalle de los efectos
Efectos de distorsión
Parámetro Descripción
Sección OUTPUT
Mix Mix permite ajustar la proporción del efecto en relación con la
señal original de audio.
El Resochord en el controlador
15.6 Efectos de distorsión
15.6.1 Distorsión
El efecto de distorsión presenta dos modos: Mullholland y Analog.
El panel del Distortion en el área de plugines.
MASCHINE MK3 - Guía de usuario - 812
Detalle de los efectos
Efectos de distorsión
El Distortion en el área de control.
Modo Mullholland
El modo Mullholland combina saturación, realimentación y modulación para producir un efecto
pesado y difuso de distorsión, similar a los pedales de distorsión de guitarra. Se trata de un
efecto especial por la realimentación que crea.
Parámetro Descripción
Sección MAIN
Mode Seleccione un tipo de distorsión:Mullholland o Analog.
Drive Determina la cantidad básica de distorsión.
Color Con valores bajos, el sonido general suena más apagado; los
valores más altos producen sonidos más brillantes.
Feedback Ajusta la cantidad de señal de salida que realimentará la
entrada.
Tone Determina la característica tonal general de la señal de
realimentación.
Tone Mod Ajusta la modulación introducida en la señal de realimentación.
Sección OUTPUT
Mix Mix permite ajustar la proporción del efecto en relación con la
señal original de audio.
Sección GATE
MASCHINE MK3 - Guía de usuario - 813
Detalle de los efectos
Efectos de distorsión
Parámetro Descripción
Gate El botón de Gate se usa para cancelar el circuito de
realimentación generado por valores muy altos de Feedback.
Release Este parámetro determina lo que tarda el sonido distorsionado
en desaparecer cuando Gate está habilitado.
Analog Distortion
El modo Analog proporciona aspereza a baterías y percusiones, melodías de sintetizador y gui-
tarras.
Elemento Descripción
Sección MODE
Mode Seleccione un tipo de distorsión:Mullholland o Analog.
Sección DISTORTION
Saturación Ajusta la intensidad de la saturación aplicada a la señal. Los valores
van de 0.0 a 100.0% (predeterminado 25.0%).
Bass Atenúa las frecuencias bajas de la señal distorsionada. Los valores
van de 0.0 a 100.0% (predeterminado).
Tone Ajusta la frecuencia del filtro de pasobajo. El filtrado de la señal
distorsionada producirá un tono más suave. Los valores van de 0.0
a 100.0% (predeterminado).
Focus Modifica el rango de frecuencias de la señal procesada,
adelantándolo ligeramente. El efecto es más pronunciado cuando el
parámetro de Definition está ajustado con valores bajos.
Definition Determina el grado de relieve del efecto de distorsión. Los valores
van de 0.0 a 100.0% (predeterminado 50.0%).
MASCHINE MK3 - Guía de usuario - 814
Detalle de los efectos
Efectos de distorsión
Elemento Descripción
Sección OUTPUT
Mix Mix permite ajustar la proporción del efecto en relación con la señal
original de audio. Los valores van de 0.0 a 100.0%
(predeterminado).
El Distortion en el controlador
15.6.2 Lofi
El Lofi es un efecto que reduce la definición en bits y la frecuencia de muestreo de la señal de
audio para imponer un toque "de época", con ajustes moderados, o para obtener distorsiones
pesadas, con ajustes más extremos.
El panel del Lofi en el área de plugines.
MASCHINE MK3 - Guía de usuario - 815
Detalle de los efectos
Efectos de distorsión
El Lofi en el área de control
Parámetro Descripción
Sección RESAMPLE
SR SR es la frecuencia de muestreo y sus valores van desde calidad
de CD (44.1 kHz) hasta 99.5 Hz, lo cual resulta en crujidos
siseantes.
Sección BITCRUSH
Bits Introduce una distorsión basada en la reducción de bits.
Smooth Smooth reduce el aliasing introducido por el efecto Lofi.
Stereo Amplía el campo estéreo del efecto.
Sección OUTPUT
Mix Mix permite ajustar la proporción del efecto en relación con la
señal original de audio.
El Lofi en el controlador
MASCHINE MK3 - Guía de usuario - 816
Detalle de los efectos
Efectos de distorsión
15.6.3 Saturator
El Saturator es una herramienta flexible que permite aplicar distintos tipos de saturación a la
señal. Este efecto brinda tres modos: Classic (modo tradicional), Tape y Tube. Seleccione el
modo deseado en Mode. Dado que cada modo cuenta con parámetros diferentes, los controles
se describirán de manera separada.
El panel del Saturator (aquí, en el modo de tubo) en el área de plugines.
Modo Classic
El modo clásico es el modo legado. Combina compresión y saturación para incrementar la fuer-
za del sonido y para añadirle armónicos.
El Saturator en modo clásico en el área de control.
Modo Classic - Parámetros Descripción
Sección MAIN
Mode Selecciona los modos de saturación Classic, Tape y Tube. Todos
los otros parámetros variarán según el modo seleccionado aquí.
MASCHINE MK3 - Guía de usuario - 817
Detalle de los efectos
Efectos de distorsión
Modo Classic - Parámetros Descripción
INPUT Controla la ganancia de entrada del efecto. Si incrementa Input,
también incrementará la cantidad de compresión sobre la señal
de audio.
Contour Determina el modo en que el Saturator responde al volumen de
entrada. Valores elevados crean un sonido más distorsionado.
Drive Ajusta la cantidad de distorsión introducida por el Saturator.
El Saturator, modo clásico, en el controlador.
Modo Tape
Este modo emula la suave compresión y agradable saturación producida en la grabaciones de
cinta magnética. Puede emplearse para añadir una ligera calidez y color al sonido o, de mane-
ra pronunciada, para obtener una distorsión agresiva.
El Saturator en modo Tape en el área de control.
MASCHINE MK3 - Guía de usuario - 818
Detalle de los efectos
Efectos de distorsión
Modo Tape - Parámetros Descripción
Sección MAIN
Mode Selecciona los modos de saturación Classic, Tape y Tube. Todos
los otros parámetros variarán según el modo seleccionado aquí.
INPUT Controla la ganancia de entrada del efecto. Esto afecta la
intensidad de la distorsión de cinta y de la compresión.
Contour Controla la frecuencia de agudos. Las frecuencias por encima
de este punto serán atenuadas.
Drive Controla el recorte o refuerzo de baja frecuencia del efecto.
Modo Tube
El modo Tube emula la suave saturación producida en los amplificadores de válvulas de vacío.
Está equipado con una compresión dinámica de realimentación y una sección de ecualización
para ajustar las frecuencias del sonido a ser procesado.
El Saturator en modo Tube en el área de control.
Modo Tube - Parámetros Descripción
Sección MAIN
Mode Selecciona los modos de saturación Classic, Tape y Tube. Todos
los otros parámetros variarán según el modo seleccionado aquí.
MASCHINE MK3 - Guía de usuario - 819
Detalle de los efectos
Perform FX
Modo Tube - Parámetros Descripción
Charge En el modo Tube, Saturator brinda un circuito de
realimentación negativa que atenúa el volumen de la entrada
del Saturator en correspondencia con la intensidad de las
frecuencias bajas de la salida. Esto sirve para prevenir que los
graves "contaminen" la saturación. El parámetro Charge permite
ajustar la cantidad de realimentación. En 0 (todo a la
izquierda), la realimentación está deshabilitada. Incremente el
valor de Charge para reforzar el efecto. Valores más altos
generarán, por otra parte, un interesante efecto parecido a la
compresión.
Overload Refuerza las frecuencias graves. Usado junto al parámetro
Charge (ver arriba), genera un sonido grueso y opulento.
Drive Ajusta el volumen de la señal de entrada. Esto afecta
directamente la intensidad de la distorsión.
Sección EQ
Bypass Habilite este botón para anular la sección EQ.
Bass Ajusta el volumen de la banda de graves.
Treble Ajusta el volumen de la banda de agudos.
Sección OUTPUT
Gain Ajusta el volumen de salida del efecto. Utilice este control para
compensar los cambios de volumen causados por la ganancia de
entrada y la compresión de la señal.
15.7 Perform FX
Diseñados para su aplicación manual y espontánea durante una sesión de producción o duran-
te una presentación en vivo. Son ocho multiefectos complejos que alteran el movimiento, la
dinámica y el espacio, y añaden mayor expresión a la música.
MASCHINE MK3 - Guía de usuario - 820
Detalle de los efectos
Perform FX
▪ Filter: es un filtro analógico LP/BP/HP de sonido crudo, con parámetros adicionales de sa-
turación y resonancia que pueden llegar hasta la auto-oscilación. Para más información,
consulte ↑15.7.1, Filter.
▪ Flanger: es un efecto de filtro dentado. Se puede comportar como un flanger estándar o co-
mo un phaser, pero también puede sonar como un creativo retardo si se exagera el tiempo
de declive y retardo. También dispone de varios controles para modelar el tono. Para más
información, consulte ↑15.7.2, Flanger.
▪ Brst Echo: es un eco cálido y versátil de mucho carácter. Resulta estupendo como eco pero
también puede usarse para diseños más extremos. Para más información, consulte
↑15.7.3, Burst Echo.
▪ Reso Echo: es un eco loco y psicodélico que puede incluso ajustarse como un resonador
punzante. Para más información, consulte ↑15.7.4, Reso Echo.
▪ Ring: basado en un banco de moduladores anulares, este efecto añade características de
campana a los sonidos melódicos. Una reverberación de chapa permite elegir notas indivi-
duales con los dedos y tenerlas suspendidas por varios segundos. Para más información,
consulte ↑15.7.5, Ring.
▪ Stutter: es un efecto ideal para poner fallas y redobles en pautas percusión. Para más infor-
mación, consulte ↑15.7.6, Stutter.
▪ Tremolo: es un efecto de trémolo/vibrato, útil para poner expresión y movimiento de manera
espontánea. Para más información, consulte ↑15.7.7, Tremolo.
▪ Scratcher: es un efecto que permite aplicar un "brake" de tocadiscos sobre la señal entran-
te y luego escracharla como si fuera un vinilo. Adicionalmente, un retardo tonal permite
trabajar con un sinfín de posibilidades sónicas, desde simples engrosamientos hasta barri-
dos de otro mundo. Para más información, consulte ↑15.7.8, Scratcher.
Para más información sobre la manera de controlar los parámetros de un efecto de ejecución
con la tira táctil, véase ↑6.6.3, Modo de la ejecución.
15.7.1 Filter
Es un filtro modelado analógicamente, capaz de producir sonidos crudos y naturales emplean-
do saturación y resonancia. Elimine los agudos para obtener un sonido oscuro y denso, o utili-
ce la resonancia para crear sonidos flotantes.
MASCHINE MK3 - Guía de usuario - 821
Detalle de los efectos
Perform FX
El Filter Perform FX en el área de plugines.
El Filter Perform FX en el área de control.
Main
Parámetro Descripción
Sección MODE
Mode Selecciona un efecto.
Sección TOUCHSTRIP
MASCHINE MK3 - Guía de usuario - 822
Detalle de los efectos
Perform FX
Parámetro Descripción
Engage Activa el filtro.
Frequency Establece la frecuencia de recorte según el rango mínimo y
máximo.
FILTER
Type Selecciona un modo pasobajo, pasobanda o pasoalto.
Resonance Establece la resonancia del filtro. Valores por encima de
100% desembocan en auto-oscilación, ¡tenga cuidado! Baje
la ganancia de salida (y suba la saturación para compensar)
pera evitar sonidos extremadamente fuertes. Tenga en cuenta
que la resonancia sonará más pronunciada con valores bajos
de saturación y viceversa.
Página Setup
Parámetro Descripción
Sección RANGE
Min. Freq Establece el límite inferior de la frecuencia de recorte.
Max. Freq Establece el límite superior de la frecuencia de recorte.
Sección SATURATION
Saturación Establece la ganancia de entrada del filtro.
Out Level Establece la ganancia de salida del filtro.
15.7.2 Flanger
Es un efecto dentado con más de un truco bajo la manga. Obtenga efectos de flanger y phaser
listos para usar, o revele su costado indómito ajustando valores altos de declive y frecuencia
para obtener retardos palpitantes.
MASCHINE MK3 - Guía de usuario - 823
Detalle de los efectos
Perform FX
El Flanger Perform FX en el área de plugines.
El Flanger Perform FX en el área de control.
MASCHINE MK3 - Guía de usuario - 824
Detalle de los efectos
Perform FX
Main
Parámetro Descripción
MODE
Mode Selecciona un efecto.
TOUCHSTRIP
Engage Activa el efecto.
Frequency Controla el volumen del filtro dentado.
FLANGER
Decay Controla la duración del declive.
SATURATION Controla la saturación en el circuito de realimentación,
produciendo un sonido más sucio y comprimido.
Stereo Controla la extensión estéreo del efecto.
Página Setup
Parámetro Descripción
COLOR
Polarity Invierte la fase de la señal en el circuito de realimentación.
Una polaridad negativa baja el tono una octava y produce un
sonido ligeramente hueco.
Tone Permite elegir entre el modo Flanger, esencialmente un filtro
dentado o un corto retardo, y el modo Phaser, el cual
desplaza la fase de la señal en el circuito de realimentación
para producir un tono más redondeado y hueco.
MASCHINE MK3 - Guía de usuario - 825
Detalle de los efectos
Perform FX
15.7.3 Burst Echo
Un echo cálido y versátil con mucho carácter, diseñado para salpicar el sonido con ecos espon-
táneos. Ataques fuertes y efectivos resultan perfectos para doblar sonidos difusos y pueden
ajustarse también para conseguir resultados más extremos.
El Burst Echo Perform FX en el área de plugines.
El Burst Echo Perform FX en el área de control.
MASCHINE MK3 - Guía de usuario - 826
Detalle de los efectos
Perform FX
Main
Parámetro Descripción
MODE
Mode Selecciona un efecto.
TOUCHSTRIP
Engage Activa el efecto. Cuando está activado, introduce una
explosión de señal en el efecto, según la duración ajustada en
el parámetro de Feed.
TS Assign Asigna el control al parámetro de Feedback o al de Time.
Feedback: ajusta el retardo de la realimentación cuando el
efecto está activado. La realimentación se reduce cuando el
efecto está desconectado.
ECHO
Time Controla el tiempo de retardo, de manera continua o dividida
según el ajuste de Time Mode.
Time Mode Ajusta el ritmo del retardo, de manera cuantificada según
divisiones de nota (directo/con puntillo/libre) o sin
cuantificar.
Filter Ajusta el filtro LP y HP del circuito de realimentación. A 0%
el filtro está completamente abierto. Valores más altos
incrementa la frecuencia del filtro pasoalto y reducen la
frecuencia del filtro pasobajo, generando un filtrado más
agresivo.
Wet Level Ajusta el volumen de la señal retardada.
MASCHINE MK3 - Guía de usuario - 827
Detalle de los efectos
Perform FX
Página Setup
Parámetro Descripción
ROUTING
Mix Mode Mix mode ajusta el direccionamiento de la señal:
▪ En el modo Mix, la señal seca pasa sin procesar y la señal
impregnada se añade por encima según el valor ajustado
en Wet.
▪ En el modo Replace, la señal seca se silencia tras la pri-
mera repetición, dejando sonar solamente la cola del re-
tardo hasta que el efecto es liberado.
▪ En el modo Wet Only, la señal seca se silencia por com-
pleto, lo cual resulta práctico para poner el efecto como
un envío.
Feed Establece la duración de la explosión de audio introducida en
la entrada del retardo al activar inicialmente el efecto.
Explosiones cortas (p. ej., 100-150 ms) son útiles para
recoger notas o golpes de percusión. Explosiones más largas
(hasta un segundo) se pueden usar para repetir frases
musicales. Puesto al máximo (>99%), la alimentación es
continua, desactivando completamente la introducción de
explosiones y alimentando simplemente el retardo cada vez
que el efecto está encendido.
15.7.4 Reso Echo
Es un eco complejo y resonante, con realimentación avanzada y saturación, que linda con ten-
dencias psicodélicas. Los ecos pueden ser desde punzantes y comprimidos hasta aullidos pro-
venientes de otra dimensión.
MASCHINE MK3 - Guía de usuario - 828
Detalle de los efectos
Perform FX
El Reso Echo Perform FX en el área de plugines.
El Reso Echo Perform FX en el área de control.
MASCHINE MK3 - Guía de usuario - 829
Detalle de los efectos
Perform FX
Main
Parámetro Descripción
MODE
Mode Selecciona un efecto.
TOUCHSTRIP
Engage Activa el efecto.
Frequency Controla la frecuencia de los filtros del banco de filtros,
alterando la tonalidad de la señal.
ECHO
Time Ajusta la duración del retardo.
Feedback Ajusta la realimentación del retardo.
Pump Controla la intensidad de la compresión aplicada al circuito
de realimentación.
Wet Level Controla el volumen de la señal retardada.
Mix Mode Ajusta el direccionamiento de la señal:
- En el modo Mix, la señal seca pasa sin procesar y la señal
impregnada se añade por encima según el valor ajustado en
Wet.
- En el modo Insert, la señal seca se procesa con un filtro y la
señal impregnada se añade por encima. El parámetro de Wet
Level es un control de volumen para todo el efecto.
- En el modo Wet Only, la señal seca se silencia por
completo, lo cual resulta práctico para poner el efecto como
un envío.
MASCHINE MK3 - Guía de usuario - 830
Detalle de los efectos
Perform FX
Página Setup
COLOUR
Saturación Controla la intensidad de la saturación aplicada al circuito de
realimentación.
Resonance Controla la resonancia de los filtros del banco de filtro. Mayor
resonancia enfatiza el efecto "cantante".
15.7.5 Ring
Construido a partir de un selecto banco de moduladores anulares, este efecto pone cualidades
de campana sobre las fuentes de sonido melódico. Empleando reverberación, recoja sonidos
individuales empleando las perillas o las tiras inteligentes y hágalos sonar hacia la estratósfera.
El Ring Perform FX en el área de plugines.
MASCHINE MK3 - Guía de usuario - 831
Detalle de los efectos
Perform FX
El Ring Perform FX en el área de control.
MASCHINE MK3 - Guía de usuario - 832
Detalle de los efectos
Perform FX
Main
Parámetro Descripción
MODE
Mode Selecciona un efecto.
TOUCHSTRIP
Engage Activa el efecto.
Frequency Controla la frecuencia de los moduladores anulares.
OSC
Spread Controla la extensión de frecuencias de los moduladores
anulares. Con valores bajos, los moduladores convergen en
una única frecuencia de modulación. Valores más altos
apartan las frecuencias del oscilador.
Glide Ajusta la suavidad de la transición para permitir
deslizamientos tonales según diferentes valores.
REVERB
Rev Time Controla la duración del declive de la reverberación de chapa.
Rev Mix Ajusta la proporción entre la señal sin efecto y la señal con
efecto.
MIX
Dry/Wet Controla la proporción de la señal sin efecto y la señal con
efecto de manera global.
MASCHINE MK3 - Guía de usuario - 833
Detalle de los efectos
Perform FX
Página Setup
Parámetro Descripción
ROUTING
Mix Mode Ajusta el direccionamiento de la señal:
▪ En el modo Mix, la señal seca pasa sin procesar y la señal
impregnada se añade por encima según el valor ajustado
en Wet.
▪ En Wet Only la señal seca se silencia completamente, ex-
cepto cuando el efecto es activado. Esto resulta útil para
usar el Ring como un instrumento cuya fuente es un soni-
do sostenido (p. ej., un pad).
15.7.6 Stutter
Suba y baje la intensidad con este efecto. Ideal para montar dinámicas de volumen, como fa-
llas sónicas, redobles y expresivos crescendo tonales, en pautas de percusión.
MASCHINE MK3 - Guía de usuario - 834
Detalle de los efectos
Perform FX
El Stutter Perform FX en el área de plugines.
El Stutter Perform FX en el área de control.
MASCHINE MK3 - Guía de usuario - 835
Detalle de los efectos
Perform FX
Main
Parámetro Descripción
MODE
Mode Selecciona un efecto.
TOUCHSTRIP
Engage Activa un puenteo estricto de la señal. La activación del
control inicia un bucleo, al soltar el control se produce el
puenteo del efecto.
Length Puede asignarse al parámetro de Length (duración del
bucleo) o de Pitch (tono relativo) empleando TS Assign.
TS Assign Permite asignar el control a Length o a Pitch.
STUTTER
Gate Aplica una envolvente de volumen sobre el bucleo,
exagerando el efecto de "tartajeo", sobre todo en bucleos
cortos. Si ajusta al 100%, la envolvente queda deshabilitada,
por su parte la supresión se vuelve muy extrema a 0%.
Pitch Este parámetro controla la reproducción tonal (relativa al tono
cuando el efecto está activado) cuando los controles están
asignados a Length y los parámetro de Length controlan la
duración del bucleo cuando el control está asignado a Pitch.
De lo contrario, cada uno de estos parámetros no tendrá
efecto y permanecerá oculto.
LOOP
Direction Controla la dirección del bucleo: Forward (siempre adelante),
Reverse (siempre hacia atrás) o Both (ambos sentidos). En
Both, la dirección es adelante cuando el movimiento del
control más reciente fue hacia arriba; hacia atrás, cuando el
movimiento del control más reciente fue hacia abajo. Este
parámetro solo está disponible cuando TS Assign esta puesto
en Length.
MASCHINE MK3 - Guía de usuario - 836
Detalle de los efectos
Perform FX
Parámetro Descripción
Quantize Cuantifica la duración del bucleo y punto de inicio según la
posición de la canción y el tempo. Cuando la cuantificación
está desactivada, la duración del bucleo es variable y se mide
en milisegundos. La cuantificación resulta especialmente
relevante cuando la dirección se ajusta como Reverse o como
Both.
15.7.7 Tremolo
Un efecto de trémolo y vibrato que resulta perfecto para crear movimiento y bamboleo de ma-
nera espontánea. Juegue con la velocidad y la intensidad para poner expresión instantánea so-
bre el sonido; y utilice la perilla de estéreo para crear desplazamientos sobre el panorama esté-
reo.
El Tremolo Perform FX en el área de plugines.
MASCHINE MK3 - Guía de usuario - 837
Detalle de los efectos
Perform FX
El Tremolo Perform FX en el área de control.
MASCHINE MK3 - Guía de usuario - 838
Detalle de los efectos
Perform FX
Main
Parámetro Descripción
MODE
Mode Selecciona un efecto.
TOUCHSTRIP
Engage Habilita o deshabilita el efecto.
Posición Controla la intensidad del vibrato y del trémolo dentro de los
límites definidos por los controles de mínimo y máximo de la
segunda página.
TREMOLO
Trem/Vibr Ajusta el balance entre el trémolo (modulación de la
amplitud) y el vibrato (modulación de la frecuencia/tono).
Vibr Mode Establece el modo del vibrato. Las variantes posibles son dos:
Varispeed, para modular la velocidad de la reproducción del
audio (similar a mover el control tonal de un tocadiscos ), o
Freq Shift, para modular el desplazamiento de frecuencias.
Freq Shift produce un sonido algo desafinado debido a la
naturaleza del desplazamiento de frecuencias: el
desplazamiento de las frecuencias bajas resulta más audible
que el de las altas. Varispeed gradúa los tonos a través de
todo el rango audible e introduce ligeras fluctuaciones de
tiempo.
Attk/Rel Controla la velocidad del efecto tras su encendido y su
desvanecimiento al apagar el efecto.
Stereo Controla la amplitud estéreo de la modulación.
MASCHINE MK3 - Guía de usuario - 839
Detalle de los efectos
Perform FX
Página Setup
Parámetro Descripción
DEPTH RANGE
Depth Min Controla la amplitud de la modulación cuando la posición del
parámetro está en 0%.
Depth Max Controla la amplitud de la modulación cuando la posición del
parámetro está en 100%.
DEPTH RANGE
Rate Min Controla el ritmo de la modulación cuando la posición del
parámetro está en 0%.
Rate Max Controla el ritmo de la modulación cuando la posición del
parámetro está en 100%.
15.7.8 Scratcher
El Scratcher deforma los sonidos con efectos de movimiento de tocadiscos. Es posible frenar
un sonido y aplicar escraches como en un vinilo. También, puede manipular el tono para en-
grosar el sonido y crear barridos extraterrestres.
MASCHINE MK3 - Guía de usuario - 840
Detalle de los efectos
Perform FX
El Scratcher Perform FX en el área de plugines.
El Scratcher Perform FX en el área de control.
MASCHINE MK3 - Guía de usuario - 841
Detalle de los efectos
Perform FX
Main
Parámetro Descripción
MODE
Mode Selecciona un efecto.
TOUCHSTRIP
Engage Activa el freno del tocadiscos para posibilitar un escrache. Al
desactivar, se pasa de alto el efecto.
Posición Controla la velocidad de la frenada (más alto = frenada más
lenta), la posición del escrache (más alto = adelante) y la
duración del retardo (más alto = retardo más prolongado).
SWIRL
Delay Time Controla el rango de duración del retardo. Valores largos
producen un efecto de retardo. Valores cortos producen un
efecto de filtro dentado. El parámetro de posición actúa como
un factor suplementario de la duración del retardo.
Feedback Controla la realimentación.
Freq Shift Controla el desplazamiento de frecuencia en el circuito de
realimentación del retardo. En posición central, el control
está apagado. Utilice este control con realimentación para
generar sonidos arremolinados, extraños y metálicos
Wet Level Controla el volumen del efecto.
MASCHINE MK3 - Guía de usuario - 842
Trabajar con el arreglador
El arreglador: fundamentos
16 Trabajar con el arreglador
El arreglador es el área localizada en la parte superior de la ventana de MASCHINE, justo bajo
la cabecera.
El arreglador de MASCHINE presenta dos áreas de trabajo: la vista de ideas y la vista de la
canción. Estas vistas permiten trabajar sobre el contenido musical de manera diferente. La vis-
ta de ideas permite experimentar con distintas ideas musicales sin las constricciones de una
línea métrica o de un arreglo en particular. En este espacio, pueden crearse distintas pautas
para cada grupo y combinarse para formar una escena.
Por su parte, la vista de la canción permite ordenar las distintas secciones de la composición
musical a lo largo de una línea métrica. Las escenas creadas en la vista de ideas pueden en-
tonces asignarse a estas secciones y así componer piezas musicales de mayor complejidad.
16.1 El arreglador: fundamentos
El arreglador presenta dos vistas: la vista de ideas y la vista de la canción. Estas vistas permiten
trabajar sobre el contenido musical de manera diferente.
Alternar entre la vista de ideas y la vista de la canción
El botón del arreglador.
► Pulse un clic sobre el botón del arreglador para alternar entre la vista de ideas y la vista
de la canción.
→ Cuando el botón está apagado, la vista de ideas aparece en primer lugar. Al encender el
botón, dicho espacio es ocupado por la vista de la canción.
MASCHINE MK3 - Guía de usuario - 843
Trabajar con el arreglador
El arreglador: fundamentos
La vista de ideas
La vista de ideas permite experimentar con distintas ideas musicales sin las constricciones de
una línea métrica o de un arreglo en particular. En este espacio, pueden crearse distintas pau-
tas para cada grupo y combinarse para formar una escena.
3
La vista de ideas es el lugar para crear y experimentar ideas musicales sin estar atado a la línea métrica.
(1) Escenas: este espacio muestra las escenas vigentes del proyecto. Para crear una escena
nueva, pulse el + y ármela seleccionando una pauta de cada grupo. Al cliquear el nicho de ca-
da escena (es decir, sobre el nombre), la escena queda seleccionada y podrá apreciar cómo
suena en comparación con el resto.
Un clic secundario ([Ctrl]-clic en macOS) sobre el nicho de una escena abre un menú contex-
tual con distintas opciones. Utilice la opción Append to Song para poner la escena en la vista
de la canción. Las opciones Clear, Duplicate y Delete permiten vaciar, duplicar o eliminar una
escena respectivamente. Las opciones de Rename y Color, por su parte, permiten cambiar el
nombre y el color.
(2) Área de pautas: todas las pautas rítmicas de la canción están representadas en este lugar.
Para crear una pauta, basta con un doble clic sobre un nicho vacío. También puede cliquear
una pauta existente para asignarla a una escena; una vez asignada, la pauta quedará resaltada
(vuelva a cliquear para removerla de la escena). El menú contextual se abre con el botón se-
cundario del ratón ([Ctrl]+clic en macOS) y ofrece las opciones de Clear, Duplicate y Delete
para vaciar, duplicar o eliminar la pauta. Con las opciones de Rename y Color puede cambiar
el nombre o el color de las pautas para su mejor organización.
MASCHINE MK3 - Guía de usuario - 844
Trabajar con el arreglador
El arreglador: fundamentos
(3) Grupos: cada nicho puede contener un grupo. Seleccione un nicho para cargar un grupo y
ver su contenido en el editor de pautas (véase ↑2.4.5, Editor de pautas) y las propiedades del
canal y el ajuste de sus plugines en el área de control (véase ↑2.4.4, Área de control). Para
silenciar un grupo, pulse un clic en la letra, por ejemplo A1, y pulse un clic secundario ([Ctrl]-
clic en macOS) sobre ella para aislarlo. Pulse un clic secundario sobre el nombre del grupo
([Ctrl]-clic en macOS) para abrir un menú contextual con distintas opciones.
La vista de la canción
La vista de la canción permite ordenar en secciones las escenas creadas en la vista de ideas.
Estas secciones pueden entonces reordenarse y modificarse libremente para componer piezas
musicales de mayor complejidad.
1 2
3
4
La vista de la canción permite organizar en una línea métrica las ideas musicales para componer una canción.
(1) Grupos: cada grupo aparece alojado en su propio nicho. Seleccione un nicho para cargar un
grupo y ver su contenido en el editor de pautas (véase ↑2.4.5, Editor de pautas) y las propieda-
des del canal y el ajuste de sus plugines en el área de control (véase ↑2.4.4, Área de control).
(2) Línea métrica de la canción: muestra el recorrido de la pista y permite establecer la exten-
sión del bucleo.
(3) Secciones: en esta área se muestran las secciones que componen la pieza musical. Una
sección es un contenedor que permite situar la escena bajo la línea métrica. Para mover una
sección, pulse un clic en el nombre respectivo y arrastre hasta la posición deseada. La exten-
sión de la sección puede cambiarse arrastrando el extremo derecho. Para asignar una escena a
una sección, pulse un clic secundario ([Ctrl]-clic en macOS) sobre el nombre de la sección y,
MASCHINE MK3 - Guía de usuario - 845
Trabajar con el arreglador
El arreglador: fundamentos
en el menú, seleccione la opción de Select. Las otras opciones del menú son: Insert (insertar),
Duplicate (duplicar), Delete (eliminar), Clear (borrar), Remove (quitar), Rename (renombrar) y
Color (cambiar color).
(4) Área de pautas: las secciones del arreglo muestran el nombre de la escena asignada y, de-
bajo, las pautas que la conforman apiladas según el orden del grupo al que pertenecen. Las
pautas que aquí aparecen son las mismas que aparecen al observar la misma escena en la vis-
ta de ideas.
16.1.1 Recorrer la vista de la canción
La vista de la canción puede recorrerse y redimensionarse para acomodarse a la necesidades
del usuario.
Recorrer la vista horizontalmente
La vista de la canción presenta en su base inferior una barra retráctil de desplazamiento. Esta
barra permite recorrer y agrandar o achicar el eje temporal del área de eventos:
2 1 3
La barra de desplazamiento/acercamiento en la parte inferior de la vista de la canción del arreglador.
Utilice la barra de la siguiente manera:
▪ Haga clic en el cuerpo de la barra (1) y mantenga pulsado, luego:
◦ Arrastre horizontalmente para recorrer el eje temporal de la vista de la canción (fun-
ción habitual de desplazamiento).
◦ Arrastre verticalmente para ver con mayor o menor detalle las unidades temporales
que componen la vista de la canción.
▪ Pulse el extremo izquierdo (2) de la barra y arrastre horizontalmente para agrandar o achicar
la vista de la canción, manteniendo fija la posición del borde derecho.
MASCHINE MK3 - Guía de usuario - 846
Trabajar con el arreglador
El arreglador: fundamentos
▪ De manera similar, pulse el extremo derecho (3) de la barra y arrastre horizontalmente para
agrandar o achicar la vista de la canción, manteniendo fija la posición del borde izquierdo.
▪ Pulse dos veces el cuerpo de la barra (1) para restablecer la representación de las secciones
del arreglo.
Recorrer la vista verticalmente
El margen derecho de la vista de la canción dispone también de una barra de desplazamiento.
Permite acceder a los grupos que permanecen ocultos por no caber dentro de la vista.
Barra de desplazamiento a la derecha del arreglador.
La altura del arreglador puede ajustarse también arrastrando verticalmente el tirador presente
en la esquina inferior derecha:
Arrastre el tirador para ajustar la altura del arreglador.
MASCHINE MK3 - Guía de usuario - 847
Trabajar con el arreglador
El arreglador: fundamentos
Recorrer la vista de la canción con el controlador
El posicionamiento y el agrandamiento de la vista de la canción pueden manejarse desde el
controlador:
1. Presione SHIFT + ARRANGER, luego seleccione el Botón 3 (SONG) para ingresar a la vis-
ta de la canción.
2. Presione SHIFT + VARIATION + (Navigate) para ingresar al modo de navegación.
3. Gire la Perilla 1 (Arranger Zoom) para agrandar o achicar el arreglador.
4. Gire la Perilla 2 (Arranger Scroll) para recorrer el arreglador a lo largo.
16.1.2 Seguir la posición de la reproducción en el proyecto
Si el arreglador no puede mostrar todo el rango de bucleo seleccionado, en algún momento la
reproducción avanzará más allá del área visible con el riesgo implícito de perder de vista la po-
sición de la reproducción. Para evitar esto, podemos determinar que el arreglador muestre
constantemente la posición de la reproducción.
Active el botón de seguimiento para no perder de vista la posición de la reproducción en el arreglador
► Para no perder de vista la posición de la reproducción sobre el arreglador, haga clic en el
botón de seguimiento de la cabecera de MASCHINE.
→ El botón quedará encendido. Cuando la reproducción llegue al final de porción mostrada
por el arreglador, pasará automáticamente a la porción siguiente del proyecto. De este
manera, la porción del proyecto que se está ejecutando estará siempre visible.
La función de seguimiento quedará desactivada tan pronto como intente desplazarse manualmente
a través del arreglador o del editor de pautas (tanto desde el programa como desde el controlador).
MASCHINE MK3 - Guía de usuario - 848
Trabajar con el arreglador
El arreglador: fundamentos
La función de seguimiento afecta al editor de pautas y al arreglador de manera simultánea
(véase ↑11.1.3, Seguir la posición de la reproducción sobre la pauta para más información so-
bre la función de seguimiento en el editor de pautas).
Para no perder de vista la posición de la reproducción durante la ejecución:
► Presione el botón de FOLLOW al final del controlador.
→ El botón de FOLLOW quedará encendido. En el programa, el arreglador pasará a mostrar
la porción siguiente del proyecto, tanto pronto como la reproducción llegue al final del
área mostrada. De este manera, la parte que se está ejecutando queda siempre visible.
La función de seguimiento quedará automáticamente deshabilitada tan pronto como intente despla-
zarse de manera manual hacia otra parte del arreglador o del editor de pautas..
La función de seguimiento afecta simultáneamente al programa y al controlador:
▪ En el programa, la función de seguimiento se aplica tanto en el editor de pautas como en
el arreglador.
▪ En el controlador, la función de seguimiento determina lo que los visualizadores muestran
en el modo de los arreglos (secciones SCENE y PATTERN), en el modo de los eventos, en
el modo de secuenciación y en el modo de repetición de nota. Por otra parte, en el modo
de pasos, la función de seguimiento se ejerce también sobre los pads: cuando la reproduc-
ción ya recorrió los 16 pasos mostrados por los pads en el controlador, los pads pasarán
automáticamente a los 16 pasos siguientes (si los hubiere). Véase ↑11.4.2, Creación de
eventos/notas para más información sobre el modo de secuenciación.
16.1.3 Emplear los pads para tocar escenas y secciones
MASCHINE brinda permite ajustar de manera detallada la transición entre escenas y seccio-
nes:
▪ La Cuadrícula de la ejecución permite cuantificar las transiciones entre escenas; es decir,
establecer el punto donde la reproducción abandona la escena (vista de ideas) o sección
(vista de la canción) vigente. Sirve, por ejemplo, para que un bucleo no se accione de ma-
nera inmediata, sino que aguarde hasta el inicio del próximo compás. Los valores posibles
MASCHINE MK3 - Guía de usuario - 849
Trabajar con el arreglador
El arreglador: fundamentos
son: apagado (Off), un compás, una blanca, una negra, una corchea, una semicorchea y la
escena o sección completa. Al seleccionar la opción de apagado (Off), el cambio de esce-
na/sección se ejecuta de manera inmediata tras la selección del bucleo siguiente.
▪ La opción de Retrigger permite establecer el punto a partir del cual se inicia el bucleo si-
guiente:
◦ Si la opción de accionamiento está habilitada, la sección o escena siguiente será for-
zada a ejecutarse desde el inicio. Esto resulta de utilidad si desea que las escenas o
secciones secciones se ejecuten desde el inicio sin importar lo que esté pasando en el
resto de la música.
◦ Si el accionamiento está deshabilitado (ajuste predeterminado), la escena o sección
seleccionada se ejecutará de manera complementaria; por ejemplo: si la reproducción
de la sección se abandona en el tercer tiempo del compás, la sección siguiente la re-
tomará a partir del tercer tiempo también. Esto asegura que el ritmo general no se vea
interrumpido.
16.1.3.1 Transiciones entre escenas y secciones desde el programa
En el programa, la cuadrícula de la ejecución y la opción de accionamiento se ajustan en la
cabecera de MASCHINE.
En la vista de ideas, la cuadrícula de la ejecución ajusta la transición entre escenas. En la vis-
ta de ideas, ajusta la transición de las secciones.
Para definir la cuadrícula de la ejecución y habilitar la opción de accionamiento:
1. Pulse el botón del arreglador para acceder a la vista de la canción y sus secciones.
⇨ El botón del arreglador aparece encendido cuando la vista de la canción está activada.
MASCHINE MK3 - Guía de usuario - 850
Trabajar con el arreglador
El arreglador: fundamentos
2. Para ajustar la cuadrícula, pulse el menú respectivo en la cabecera y seleccione el valor
deseado:
→ La próxima vez que seleccione una escena/sección o un conjunto de ellas para su bucleo,
el cambio se producirá según la medida seleccionada.
► Para habilitar o deshabilitar el accionamiento, seleccione la opción de Retrigger presente
en ese mismo menú.
→ La próxima vez que seleccione una escena/sección o un conjunto de ellas para su bucleo,
el bucleo arrancará desde el principio de la primera escena/sección (Retrigger habilitado)
o a partir de la misma posición donde se abandonó la escena/sección anterior (Retrigger
deshabilitado).
MASCHINE MK3 - Guía de usuario - 851
Trabajar con el arreglador
El arreglador: fundamentos
16.1.3.2 Pasar a otras escenas con el controlador
En la vista de ideas, la cuadrícula de la ejecución ajusta la transición entre escenas. En la vis-
ta de ideas, ajusta la transición de las secciones.
Para definir la cuadrícula de la ejecución y habilitar la opción de accionamiento:
1. Presione ARRANGER.
2. Presione SHIFT + Botón 1 o 2 para seleccionar la vista de la canción.
3. Presione y mantenga presionado FOLLOW (Grid) para ingresar al modo de la cuadrícula (o
fije el modo presionando FOLLOW (Grid) + Botón 1).
4. Presione el Botón 2 para seleccionar PERFORM.
5. Presione un pad para seleccionar otro valor, por ejemplo, el pad 9 (para 1/4, es decir una
negra).
→ La próxima vez que seleccione una nueva escena/sección o rango de bucleo, el cambio se
producirá en el pulso de negra siguiente.
Habilitar el accionamiento de escenas
Para habilitar la opción de accionamiento:
1. Mantenga presionado SCENE para ingresar al modo de las secciones (o fije el modo pre-
sionando SCENE + Botón 1).
2. En la esquina inferior izquierda del visualizador izquierdo, RETRIGGER muestra el valor
del accionamiento (OFF [apagado] por defecto).
3. Gire la Perilla 1 para seleccionar On (encendido).
→ La próxima vez que seleccione una escena nueva o un bucleo, la reproducción comenzará
desde el principio.
Habilitar el accionamiento de secciones
Para habilitar la opción de accionamiento:
1. Mantenga presionado SHIFT + SCENE para ingresar al modo de las secciones (o fije el
modo presionando SCENE + Botón 1).
MASCHINE MK3 - Guía de usuario - 852
Trabajar con el arreglador
Empleo de la vista de ideas
2. Presione el botón de desplazamiento derecho para acceder a la página 2.
3. En la esquina inferior izquierda del visualizador izquierdo, RETRIGGER muestra el valor
del accionamiento (OFF [apagado] por defecto).
4. Gire la Perilla 1 para seleccionar On (encendido).
→ La próxima vez que seleccione una sección o un bucleo, la reproducción comenzará desde
el principio.
16.2 Empleo de la vista de ideas
La vista de ideas permite experimentar con distintas ideas musicales sin las constricciones de
una línea métrica o de un arreglo en particular. En este espacio, pueden crearse distintas pau-
tas para cada grupo y combinarse para formar una escena.
En la vista de ideas, MASCHINE brinda una perfecta visión de conjunto de todas las escenas,
pautas y grupos del proyecto. Aquí puede crear escenas combinando las pautas de los distintos
grupos y ajustarlas con distintas opciones de edición. También puede accionarlas para apreciar
su sonido en comparación con el resto.
En el modo de escenas, los pad accionan las escenas y las pautas que la conforman. Resulta
también una fantástica herramienta de improvisación durante recitales en vivo.
16.2.1 Panorama general de una escena
En el programa, las escenas se manejan en la vista de ideas:
► Para abrir la vista de ideas, pulse el botón del arreglador, situado en la esquina superior
izquierda del arreglador.
→ Cuando el botón está apagado, la vista de ideas aparece en primer lugar. Al encender el
botón, dicho espacio es ocupado por la vista de la canción.
MASCHINE MK3 - Guía de usuario - 853
Trabajar con el arreglador
Empleo de la vista de ideas
La vista de ideas
▪ En la parte superior figuran los nichos de las escenas. La escena seleccionada aparece re-
saltada.
▪ Al seleccionar una escena, todas las pautas que la conforman aparecen resaltadas.
El modo de escenas en el controlador.
El modos de escenas permite la selección y manipulación de las distintas escenas.
Para ingresar al modo de escenas en el controlador:
► Presione SCENE (Section) para ingresar al modo de las escenas.
→ El programa pasará al modo de las escenas. El botón de SCENE (Section) quedará encen-
dido.
En el modo de escenas, los nichos de escenas del banco seleccionado aparecen representadas
en un tablero de celdillas de 4x4:
▪ La celdilla resaltada indica la escena seleccionada.
▪ Las celdillas con nombre representan los nichos que contienen una escena.
▪ Las celdillas vacías representan nichos vacíos.
El esquema de celdillas en el visualizador derecho se corresponde con los pads del controlador
y ejercen las mismas funciones que en el modo del arreglo de escenas:
▪ Un pad completamente encendido indica el nicho de escena seleccionado.
▪ Pads semiencendidos indican los nichos ocupados por una escena.
MASCHINE MK3 - Guía de usuario - 854
Trabajar con el arreglador
Empleo de la vista de ideas
▪ Los pads apagados representan nichos vacíos.
Además, el modo de las escenas cuenta también con comandos de gestión, similares a los del
modo del arreglo de escenas. Estos comandos se describen a continuación.
16.2.2 Creación de escenas
Las escenas pueden crearse directamente en la vista de ideas.
Crear escenas en la vista de ideas
► Para crear una escena, haga clic en el "+" que aparece al final de la hilera de escenas en
el margen superior de la vista de ideas.
Haga clic en el "+" para crear una escena nueva.
▪ Una escena nueva se instala al final de todas las escenas existentes.
Crear una escena nueva en el controlador
La vista de ideas puede emplearse también en el controlador para crear una escena nueva.
► Presione SCENE (Section) + cualquier pad apagado para crear una nueva escena vacía en
el banco vigente.
→ Una sección nueva y vacía se crea en el nicho seleccionado. La sección creada está lista
para recibir la escena apropiada (véase ↑16.2.3, Asignar y remover pautas).
MASCHINE MK3 - Guía de usuario - 855
Trabajar con el arreglador
Empleo de la vista de ideas
16.2.3 Asignar y remover pautas
Las pautas que aparecen en el arreglador (vista de ideas o vista de la canción) remiten a las
pautas homónimas del grupo correspondiente presentes en el editor de pautas.
En la vista de ideas, los grupos aparecen en la parte inferior, con sus pautas apiladas encima.
Tras seleccionar una escena, basta con cliquear sobre cada una de estas pautas para asignar-
las o sacarlas de la escena.
Los cambios efectuados afectan tanto a la vista de ideas como a la vista de la canción.
Asignar y remover pautas en la vista de ideas
1. Seleccione el nicho de una escena.
2. Luego, pulse un clic sobre la pauta que desea asignar o sacar de la escena.
MASCHINE MK3 - Guía de usuario - 856
Trabajar con el arreglador
Empleo de la vista de ideas
→ Al cliquear el nicho deseado, la pauta correspondiente se inserta en la escena selecciona-
da:
▪ La pauta incorporada reemplazará a cualquier otra existente del mismo grupo.
▪ La pauta queda resaltada con su nombre y color.
▪ La pauta será ejecutada por dicha escena.
▪ Adicionalmente, la pauta se carga en el editor de pautas, lista para cualquier modificación.
Las pautas y el editor de pautas se describen en el capítulo ↑11, Trabajar con pautas
Crear una pauta nueva y vacía en la vista de ideas
Crear pautas nuevas en la vista de ideas es muy fácil:
► En la vista de ideas, pulse un doble clic sobre el nicho vacío de un grupo.
→ Una pauta nueva ocupará el nicho seleccionado.
Remover pautas en la vista de ideas
Para sacar las pautas de una escena en la vista de ideas:
► Pulse un clic sobre la pauta que desea remover de la escena.
→ La pauta quedará removida de la escena:
▪ La pauta representada dejará de ser ejecutada por dicha escena.
▪ La pauta propiamente dicha permanece sin cambios.
Asignar pautas a una escena en el controlador
La asignación de pautas se lleva a cabo en el modo de las pautas.
Primero, seleccione la escena donde desea poner la pauta.
1. Presione y mantenga presionado SCENE (Section).
2. De ser necesario, presione los Botones 7 y 8 para seleccionar el banco de escenas desea-
do.
MASCHINE MK3 - Guía de usuario - 857
Trabajar con el arreglador
Empleo de la vista de ideas
3. Presione el pad de la escena donde desea poner la pauta.
A continuación, seleccione el grupo cuya pauta desea asignar:
1. Presione el botón de grupos A-H deseado para seleccionar el grupo cuya pauta desea se-
leccionar.
2. Presione y mantenga presionado PATTERN.
Tanto los pads como el visualizador derecho muestran el panorama de las pautas disponibles.
Los pads semiencendidos indican las pautas existentes. Si el grupo ya cuenta con una pauta
presente en la escena, dicha pauta aparece resaltada y su pad plenamente encendido.
► Mientras presiona PATTERN, presione los Botones 7 u 8 para seleccionar, eventualmente,
el banco de pautas deseado. Luego, presione el pad de la pauta de la escena que desea
emplear (la selección puede realizarse también con los botones de desplazamiento).
→ Al presionar un pad semiencendido, la pauta correspondiente se insertará en la la escena
seleccionada. Presione un pad apagado para crear una pauta nueva y vacía dentro de la
escena. En ambos casos, la pauta incorporada reemplaza a cualquier otra existente del
mismo grupo.
Además, sucede lo siguiente:
▪ En el arreglador (vista de ideas y vista de la canción) la pauta aparece con su nombre y
color.
▪ La pauta será ejecutada por dicha escena.
▪ Adicionalmente, la pauta se carga en el editor de pautas, lista para cualquier modificación.
Para más información sobre el modo de pautas, consulte el apartado ↑11.7, Organización de las
pautas.
Remover pautas de una escena empleando el controlador
La remoción de pautas se lleva a cabo en el modo de las pautas.
Para eliminar una pauta en la escena seleccionada:
► Presione PATTERN + Botón 2 (REMOVE).
→ La pauta quedará removida de la escena:
MASCHINE MK3 - Guía de usuario - 858
Trabajar con el arreglador
Empleo de la vista de ideas
▪ La pauta representada dejará de ser ejecutada por dicha escena.
▪ La pauta propiamente dicha permanece sin cambios.
▪ Si la pauta eliminada era la más larga de la escena, la escena quedará reducida a la medi-
da de la pauta más larga existente.
16.2.4 Seleccionar escenas
La selección de escenas puede llevarse a cabo desde la vista de ideas.
Seleccionar una escena en la vista de ideas
Para seleccionar una escena en la vista de ideas, haga lo siguiente:
► Seleccione la escena deseada cliqueando el nombre respectivo, en la parte superior de la
vista de ideas:
→ El nombre de la escena quedará resaltado para indicar que la escena fue seleccionada.
Después de seleccionar la escena...
Tras la selección de la escena, se lleva a cabo lo siguiente:
▪ Los nichos de las pautas seleccionadas de la escena en foco aparecen resaltados. La pauta
con el marco blanco aparece representada, debajo, en el editor de pautas. Las pautas que
no están seleccionadas aparecen apagadas. Si la escena no tiene ninguna pauta asignada o
está vacía, el editor de pautas no muestra nada.
MASCHINE MK3 - Guía de usuario - 859
Trabajar con el arreglador
Empleo de la vista de ideas
▪ Si la reproducción está parada, su marcador saltará al inicio de la escena seleccionada. Si
la reproducción está andando, el marcador saltará según la medida configurada en la cua-
drícula de la ejecución.
Seleccionar escenas y bancos de escenas en el controlador
Seleccionar un banco de escenas
Para seleccionar la escena de otro banco:
1. Presione SCENE (Section).
2. Presione los Botones 7 u 8 para seleccionar el banco anterior o siguiente.
Si el último banco de escenas se encuentra seleccionado y no está vacío, al presionar el Botón 8 se
creará un banco nuevo. Véase ↑16.2.6, Crear y eliminar bancos de escenas para más información.
Seleccionar una escena
Para seleccionar una escena del banco vigente:
► Presione SCENE (Section) + el pad (semiencendido) de la escena correspondiente repre-
sentada sobre el visualizador derecho. Alternativamente, presione SCENE + los botones
de desplazamiento para seleccionar la escena anterior o siguiente
Tras la selección, sucede lo siguiente:
▪ El editor de pautas muestra la pauta del grupo en foco en esta escena. Si la escena no em-
plea ninguna pauta del grupo en foco, el editor de pautas aparece vacío.
▪ Si la reproducción está parada, su marcador saltará al inicio de la escena seleccionada. Si
la reproducción está en marcha, el marcador saltará según la medida configurada en la
cuadrícula de la ejecución. Véase Saltar a otras escenas para más detalles.
16.2.5 Eliminar escenas
Para eliminar una escena en la vista de ideas:
MASCHINE MK3 - Guía de usuario - 860
Trabajar con el arreglador
Empleo de la vista de ideas
► En la parte superior de la vista de ideas, pulse un clic-secundario ([Ctrl]-clic en macOS)
sobre el nombre de la escena que desea eliminar y seleccione la opción de Delete del me-
nú contextual:
→ La escena y todas sus pautas quedarán eliminadas. Las escenas siguientes se correrán a
la izquierda para llenar el lugar.
En lugar de eliminar una escena y sacarla completamente del arreglo, puede proceder a borrar su
contenido; de esta manera, la escena conservará su lugar en el arreglo pero vacía. Véase ↑16.2.7,
Borrar el contenido de una escena para más información al respecto.
Eliminar escenas en el controlador
Para eliminar una escena en el controlador:
1. Presione y mantenga presionado SCENE para ingresar al modo de escenas.
2. Presione los Botones 7 y 8 para seleccionar, eventualmente, el banco de escenas anterior
o siguiente.
3. Presione el pad de la escena que desea eliminar. Alternativamente, puede seleccionar
también la escena con los botones de desplazamiento.
4. Presione el Botón 6 (DELETE).
→ La escena y todas sus pautas quedarán eliminadas. Las escenas siguientes se correrán a
la izquierda para llenar el lugar.
MASCHINE MK3 - Guía de usuario - 861
Trabajar con el arreglador
Empleo de la vista de ideas
Método alternativo
1. Presione y mantenga presionado SCENE (Section) para ingresar al modo de las escenas.
2. Presione los Botones 7 y 8 para seleccionar, eventualmente, el banco de escenas anterior
o siguiente.
3. Presione ERASE + the pad de la escena que desea eliminar.
→ La escena y todas sus pautas quedarán eliminadas. Las escenas siguientes se correrán a
la izquierda para llenar el lugar.
¡Si el banco de escenas ya se encuentra seleccionado (o si solamente existe un banco), este método
alternativo puede simplificarse de la siguiente manera: presione ERASE + SCENE (Section) + el
pad de la escena a suprimir!
16.2.6 Crear y eliminar bancos de escenas
Cuando un banco se completa (es decir, los dieciséis pads asignados), automáticamente se
crea un banco nuevo para dar lugar a nuevas asignaciones.
Eliminar bancos de escenas con el controlador
Para eliminar un banco de escenas:
1. Presione y mantenga presionado SCENE (Section) para ingresar al modo de las escenas.
2. De ser necesario, presione los Botones 7 y 8 para seleccionar el banco de escenas desea-
do.
3. Presione SHIFT + Botón 6 (DELETE) para eliminar el banco de escenas seleccionado.
El banco de escenas y todo su contenido quedará eliminado. Los bancos restantes se desplaza-
rán para cubrir el vacío.
16.2.7 Borrar el contenido de una escena
Borrar el contenido de una escena significa remover todas sus pautas dejándola vacía. El va-
ciado de escenas solo está disponible en el programa.
MASCHINE MK3 - Guía de usuario - 862
Trabajar con el arreglador
Empleo de la vista de ideas
Tenga en cuenta que la operación de eliminación suprime completamente la escena del arreglo. El
borrado, en cambio, solo remueve el contenido pero deja la escena intacta dentro del arreglo. Para
más información sobre la eliminación de escenas, véase ↑16.2.5, Eliminar escenas.
Para borrar el contenido de una escena:
► Pulse el nombre de la escena con el botón secundario ([Ctrl]-clic en macOS) y, en el me-
nú, seleccione la opción de Clear.
→ La escena queda sin ninguna pauta seleccionada.
16.2.8 Duplicación de escenas
La vista de ideas permite duplicar cualquier escena. Esta función depende de la configuración
establecida en la ficha Default de las preferencias.
Las opciones son:
▪ Duplicar escenas.
▪ Duplicar escenas y pautas.
▪ Vincular al duplicar secciones.
Para más información sobre la ficha Default de las preferencias, véase ↑3.7.4, Preferencias -
Default .
MASCHINE MK3 - Guía de usuario - 863
Trabajar con el arreglador
Empleo de la vista de ideas
Duplicar una escena en el programa
Para duplicar una escena en el programa:
► Pulse un clic-secundario ([Ctrl]-clic en macOS) sobre la sección y seleccione la opción de
Duplicate del menú contextual.
▪ La escena quedará duplicada según la configuración establecida en la ficha Default de las
preferencias.
Las escenas se pueden duplicar también presionando la tecla [Alt] del ordenador ([Ctrl] en PC) y
pulsando la cabecera de la escena respectiva. Luego, arrastre la escena hasta otra ubicación y al
soltar el clic, un duplicado de la escena ocupará dicho lugar.
Duplicar una escena en el controlador
Para duplicar una escena en el controlador:
1. Presione SCENE (Section) para ingresar al modo de las escenas.
2. Presione el pad correspondiente a la escena que desea duplicar.
3. Presione un pad apagado para duplicar la escena.
→ La escena quedará duplicada según la configuración establecida en la ficha Default de
las preferencias. Véase ↑3.7.4, Preferencias - Default para más detalles al respecto.
MASCHINE MK3 - Guía de usuario - 864
Trabajar con el arreglador
Empleo de la vista de ideas
16.2.9 Reordenar las escenas
El reordenamiento de escenas en la vista de ideas permite organizar visualmente su disposi-
ción y, también, colocar cada escena sobre un pad específico del controlador. El reordena-
miento de las escenas no tiene consecuencias sobre el arreglo.
En el programa, las escenas se reordenan en la vista de ideas.
Para reordenar las escenas:
1. Pulse y sostenga el clic sobre el nombre de la escena que desea mover.
2. Arrastre horizontalmente hasta la ubicación deseada.
A medida que el cursor se desplaza, verá aparecer una línea de inserción indicando el lu-
gar que ocupará la escena al soltarla.
3. Cuando la línea de inserción se ubique en la posición deseada, suelte el botón del ratón.
MASCHINE MK3 - Guía de usuario - 865
Trabajar con el arreglador
Empleo de la vista de ideas
→ La escena quedará reacomodada en su nuevo lugar. En el modo de escenas del controla-
dor, la escena seleccionada podrá seleccionarse presionando el pad correspondiente a su
nueva ubicación.
16.2.10 Singularización de escenas
Si una escena remite a pautas comunes a otras escenas, puede independizar esta escena
creando una copia única con la opción de Unique. Esto permite trabajar de manera aislada so-
bre las pautas de escena separada. Utilice las opciones de Unique y Duplicate de manera com-
binada. Para más información sobre Duplicate, véase ↑16.2.8, Duplicación de escenas.
Para singularizar una escena en el vista de ideas:
► En la parte superior de la vista de ideas, pulse un clic-secundario ([Ctrl]-clic en macOS)
sobre el nombre de la escena y, en el menú, seleccione la opción de Unique:
→ Se crea una copia individual de la escena y sus pautas.
Esta opción solo aparece disponible cuando la escena remite a una o más pautas comunes a otras
escenas.
MASCHINE MK3 - Guía de usuario - 866
Trabajar con el arreglador
Empleo de la vista de ideas
Singularizar escenas en el controlador
Para singularizar las pautas de una escena en el controlador:
1. Presione y mantenga presionado SCENE (Section) para ingresar al modo de las escenas.
2. De ser necesario, presione los Botones 7 y 8 para seleccionar el banco de escenas desea-
do.
3. Presione el pad de la escena que desea singularizar.
4. Presione el Botón 2 (UNIQUE).
→ Se crea una copia individual de la escena y sus pautas.
16.2.11 Anexar escenas al arreglo
Tras componer una escena, si está satisfecho con el resultado, puede ponerla finalmente den-
tro del arreglo, en la vista de la canción.
Anexar una escena al arreglo en el programa
► En la parte superior del la vista de ideas, pulse un clic-secundario ([Ctrl]-clic en macOS)
sobre el nombre de la escena que desea incorporar al arreglo y, en el menú, seleccione la
opción de Append To Arrangement:
▪ Al final del arreglo se crea una sección para alojar la escena anexada. Pulse un clic sobre
el nombre de la sección y arrastre para ubicar la sección en otro lugar.
MASCHINE MK3 - Guía de usuario - 867
Trabajar con el arreglador
Empleo de la vista de ideas
Anexar una escena al arreglo empleando el controlador
El controlador permite anexar al arreglo las escenas creadas.
1. Presione y mantenga presionado SCENE (Section) para ingresar al modo de las escenas.
2. De ser necesario, presione los Botones 7 y 8 para seleccionar el banco de escenas desea-
do.
3. Presione el Botón 3 (APPEND).
4. Presione el pad de la escena que desea anexar. Si desea anexar varias escenas a la vez,
pulse sucesivamente los pads correspondientes.
Suelte el botón de SCENE (Section) o apague APPEND para finalizar.
16.2.12 Poner nombre a una escena
Por defecto, las escenas se denominan como Scene 1, Scene 2, Scene 3, etc. Las escenas
pueden llevar también nombres más convenientes. El cambio de nombre sólo puede llevarse a
cabo desde el programa, pero los cambios realizados se reflejarán también en el aparato.
Cambiar el nombre de las escenas en el arreglador
Para cambiar el nombre de una escena en el arreglador:
1. Pulse un doble clic sobre el nombre de la escena en el arreglador:
También, puede pulsar un clic- secundario ([Ctrl]-clic en macOS) sobre el nicho o la cel-
MASCHINE MK3 - Guía de usuario - 868
Trabajar con el arreglador
Empleo de la vista de ideas
dilla respectiva y seleccionar la opción de Rename en el menú contextual:
El nombre de la escena queda resaltado y puede sobrescribirse.
2. Escriba otro nombre y presione [Intro] para confirmar (o presione [Esc] para cancelar la
operación).
→ La escena asumirá el nombre nuevo.
Empleo de MASCHINE como plugin: algunos anfitriones utilizan para sí la tecla [Intro], para llevar a
cabo alguna de las funciones del anfitrión. Si esto pasara, pulse en alguna parte de la interfaz de
MASCHINE para desbloquear y luego confirme el nombre ingresado.
16.2.13 Cambiar el color de una escena
El color de las escenas solo puede cambiarse en el programa. Para llevar esto a cabo:
1. En el arreglador o en el administrador de escenas, pulse clic-secundario ([Ctrl]-clic en
macOS) sobre el nombre de la escena deseada y seleccione la opción de Color del menú
contextual.
MASCHINE MK3 - Guía de usuario - 869
Trabajar con el arreglador
Empleo de la vista de ideas
La paleta de colores se abre a continuación. En la paleta, el color vigente de la escena
aparece resaltado.
2. Seleccione en la paleta el color deseado. También, puede seleccionar que la escena vuel-
va a su color predeterminado con la opción Default al final de la paleta.
→ El nicho de la escena asumirá el color seleccionado.
Por defecto, las escenas aparecen de color blanco. Pero puede seleccionar otro color predetermina-
do en Preferences > Colors > Scene Default. Véase ↑3.7.8, Preferencias – Colors para más informa-
ción.
Tras establecer el color de la escena, dicha escena conservará su color cuando sea movida a través
de la vista de la canción. Además, el color se guardará con la escena cuando guarde el proyecto.
Tenga en cuenta que también puede seleccionar el color empleado como predeterminado, sin em-
bargo, en dicho caso, el color pasará a ser el color propio de esa escena y se trasladará junto con
ella.
MASCHINE MK3 - Guía de usuario - 870
Trabajar con el arreglador
La vista de la canción
16.3 La vista de la canción
En MASCHINE, una canción se compone de un número variado de escenas, las cuales repre-
sentan las distintas partes de la canción; por ejemplo, la introducción, el estribillo y los versos.
Asignar las escenas a las distintas secciones de la línea métrica permite organizar la estructura
de la composición.
La vista de la canción permite arreglar el orden de las escenas para formar la composición fi-
nal. Para llevar esto a cabo, es necesario crear bajo la línea métrica, las secciones necesarias
que contengan las escenas creadas. Toda escena creada en la vista de ideas puede asignarse a
una de las secciones que componen la canción. El manejo de las secciones es muy flexible. Es
posible cambiar su extensión (el tiempo de ejecución de la escena) y su lugar dentro del arre-
glo, reusar una misma escena en varias secciones o, incluso, dejar una sección vacía sin nin-
guna escena dentro de ella.
Un aspecto importante a tener en cuenta es que tanto la vista de ideas como la vista de la
canción presentan exactamente el mismo contenido. Esto signfica que los cambios efectuados
en una vista afectarán a la otra y viceversa. Del mismo modo, si coloca una escena en tres sec-
ciones diferentes de la línea métrica y, luego, decide modificar las pautas de dicha escena; los
cambios realizados quedarán reflejados en sus otras dos instancias. Resulta entonces muy fá-
cil modificar pautas y escenas de manera individual, después de terminar un arreglo, y escu-
char inmediatamente el resultado en el contexto del nuevo arreglo.
16.3.1 Manejo general de las secciones
En el programa, las secciones se manejan en la vista de la canción.
Para abrir el administrador de secciones:
1. Para abrir la vista de la canción, pulse el botón del arreglador, situado en la esquina su-
perior izquierda del arreglador.
⇨ La vista de la canción aparece a la derecha.
MASCHINE MK3 - Guía de usuario - 871
Trabajar con el arreglador
La vista de la canción
2. Para abrir el administrador de secciones, pulse la flecha de menú que aparece a la iz-
quierda del nombre del proyecto.
→ El administrador de secciones quedará abierto.
Utilice el administrador de secciones para manejar las secciones del arreglo.
▪ A la izquierda, se muestra la lista con los 16 nichos de sección del banco seleccionado.
Los nichos con una sección en su interior aparecen con una barra blanca o de color en el
margen izquierdo y, a continuación, el nombre correspondiente. Los otros nichos no contie-
nen nada. La sección seleccionada aparece siempre resaltada (Intro A en la imagen de arri-
ba).
▪ A la derecha, aparecen los distintos bancos representados bajo la forma de un tablero de
4x4 que asemeja la disposición de los pads del controlador. En cada uno de estos bancos
de secciones, los cuadrados de color representan los nichos ocupados. Los cuadrados apa-
gados indican nichos vacíos. El banco seleccionado aparece enmarcado por un borde blan-
co (el banco 2, en la ilustración de arriba). Si los bancos superan el espacio del adminis-
trador, utilice la rueda del ratón o la barra de desplazamiento para recorrer los otros ban-
cos.
▪ Los nichos, a la izquierda, y los cuadrados del banco seleccionado, a la derecha, son es-
trictamente equivalentes: cualquiera de los dos puede ser empleado para llevar a cabo los
comandos de gestión que se describen a continuación.
MASCHINE MK3 - Guía de usuario - 872
Trabajar con el arreglador
La vista de la canción
Cerrar el administrador de secciones
► Para cerrar el administrador, pulse en cualquier lugar de fuera.
El administrador de secciones y el margen superior del arreglador
Si bien el administrador permite realizar todas las operaciones de manejo necesarias, muchas
de ellas también pueden llevarse a cabo desde el margen superior del arreglador.
El margen superior del arreglador.
La única diferencia entre ambos es que el administrador permite el manejo de los bancos de
secciones, algo imposible de hacer desde el margen superior del arreglador. Salvo esto, el resto
de las operaciones puede realizarse tanto en uno como en otro.
El modo de las secciones y el modo del arreglo de secciones en el controlador
El controlador ofrece dos modalidades de trabajo para manejar las secciones: el modo del arre-
glo de secciones y el modo de las secciones.
El modo del arreglo de secciones
ElModo de arreglo de secciones permite supervisar visualmente las secciones del proyecto y
efectuar las operación de manejo necesarias. Es un modo que permite armar y modificar los
arreglos con suma facilidad.
Para ingresar al modo del arreglo de secciones del controlador:
► PresioneARRANGER para ingresar al modo del arreglador.
⇨ El botón de ARRANGER queda encendido para indicar que el modo del arreglador está
habilitado.
MASCHINE MK3 - Guía de usuario - 873
Trabajar con el arreglador
La vista de la canción
1 2 3 4 5 6 7 8 9
10
El modo del arreglo de secciones en los visualizadores del controlador.
En el arreglo de secciones, los visualizadores del controlador muestran lo siguiente:
▪ El visualizador izquierdo muestra el panorama general del arreglo del proyecto.
◦ De manera similar al arreglador del programa, las secciones se organizan en columnas
y los grupos, en filas.
◦ Este panorama también incluye una línea métrica (1) y el alcance del rango del bu-
cleo (4). Una línea vertical indica la posición de la reproducción (2). Adicionalmente,
un marco (3) muestra la parte del arreglo mostrada por el visualizador derecho (véase
abajo).
◦ En la parte superior figura el nombre del proyecto, grupo o sonido en cuestión (según
si MASTER, GROUP o SOUND se encuentra seleccionado en el área de control del
programa); junto con la indicación del tempo y la posición de la reproducción.
▪ El visualizador derecho muestra la vista detallada de las pautas clips de la porción enfocada.
◦ Al igual que en el visualizador izquierdo o en el arreglador del programa, hallará las
secciones organizadas en columnas y los grupos en filas.
◦ Verticalmente, aparece siempre mostrado el banco del grupo en foco. Los ocho grupos
aparecen representados en la primera columna de la izquierda con su código alfanu-
mérico (5). El grupo en foco aparece resaltado.
MASCHINE MK3 - Guía de usuario - 874
Trabajar con el arreglador
La vista de la canción
◦ Horizontalmente, el intervalo de tiempo mostrado es variable: gire la Perillas 5 para
aumentar la imagen y la 6 para desplazarse horizontalmente. También, puede habili-
tar FOLLOW y dejar que el visualizador derecho siga la reproducción a medida que va
ejecutando el arreglo. Véase ↑16.1.2, Seguir la posición de la reproducción en el pro-
yecto para más información.
◦ En la parte superior del visualizador derecho, verá la línea métrica 7) y, debajo, el
nombre de las secciones (8). El nombre de la sección seleccionada aparece subraya-
do. Como en el visualizador izquierdo, se advierten también el marcador vertical (6),
que indica la posición de la reproducción, y la extensión del rango bucleado (9).
◦ Cada una de las pautas (9) aparece con su nombre respectivo y color identificatorio.
La pauta seleccionada de la sección (es decir, la pauta cuyo grupo está en foco) apa-
rece resaltada. El Botón 2 (PATTERN) permite pasar al arreglo de pautas y ajustar su
contenido; véase ↑11.1.1, Panorama general del editor de pautas.
Para saber la forma de modificar el nombre o color de las pautas, véanse ↑11.7.6, Poner nombre a
las pautas y ↑11.7.7, Cambiar el color de las pautas.
Los pads del controlador, por otra parte, representan las secciones del banco seleccionado:
▪ Un pad completamente encendido indica la sección seleccionada.
▪ Un pad semiencendido indica una sección que contiene unas escena.
▪ Los pads apagados representan nichos vacíos.
El modo del arreglo de secciones cuenta también con útiles comandos de gestión. Estos co-
mandos se describen a continuación.
Modo de las secciones
Estemodo comparte muchas funciones del modo anterior, sin embargo, el modo de las seccio-
nes está más orientado a las operaciones de selección y manipulación de secciones y no tanto
al arreglo en sí mismo.
► Para ingresar al modo de la secciones, mantenga presionado SCENE (si desea fijar el mo-
do, presione también el Botón 1).
MASCHINE MK3 - Guía de usuario - 875
Trabajar con el arreglador
La vista de la canción
→ El controlador pasará a la modalidad de las secciones. Esto queda indicado por el rótulo
de SECTION, en la esquina superior izquierda del visualizador izquierdo.
Aparte de algunas pocas funciones, este modo se diferencia del anterior por lo mostrado en el
visualizador derecho: en el modo de las secciones; todos las secciones del banco seleccionado
aparecen representadas en un tablero de 4x4:
▪ La celdilla resaltada indica la sección seleccionada.
▪ Las celdillas con nombre representan las secciones con escena.
▪ Las celdillas vacías representan nichos vacíos.
El tablero de celdillas del visualizador derecho se corresponde con los pads del controlador y
funciona igual que en el arreglo de secciones:
▪ Un pad completamente encendido indica la sección seleccionada.
▪ Pads semiencendidos indican secciones conteniendo una escena.
▪ Los pads apagados representan nichos vacíos.
El modo de las secciones cuenta también con comandos de gestión similares a los del modo
anterior. Estos comandos se describen a continuación.
16.3.2 Crear secciones
Las secciones pueden crearse directamente en la vista de la canción.
Crear una sección con el programa
► Para crear una sección, pulse un clic en el "+" al final de la hilera de secciones, en el
margen superior de la vista de la canción.
Pulse el "+" para crear una sección nueva,.
MASCHINE MK3 - Guía de usuario - 876
Trabajar con el arreglador
La vista de la canción
▪ Una sección nueva y vacía se instala al final de todas las secciones existentes. La sección
creada está lista para recibir la escena apropiada (véase ↑16.3.3, Asignar una escena a la
sección).
Crear una sección con el controlador
Para crear una nueva sección desde el controlador:
1. Presione ARRANGER.
2. Presione SHIFT + Botón para ingresar a la vista de la canción.
3. Presione SCENE (Section) + un pad apagado para crear una sección nueva y vacía en el
banco vigente.
→ Una sección nueva y vacía se crea en el nicho seleccionado. La sección creada está lista
para recibir la escena apropiada (véase ↑16.3.3, Asignar una escena a la sección).
16.3.3 Asignar una escena a la sección
Ahora que ya tenemos creada una sección, podemos ponerle alguna de las escenas presentes
en la vista de ideas.
Para añadir una escena a una sección bajo la línea métrica del arreglador:
► Pulse un clic-secundario ([Cmd] + clic en macOS) sobre un nicho y seleccione la opción
de Append del menú contextual. Luego, en el submenú de las escenas puede seleccionar,
por ejemplo, la escena 2.
→ La escena seleccionada quedará asignada a la sección.
Repita este procedimiento con cada nueva sección para completar el arreglador con todas las
escenas de la canción.
MASCHINE MK3 - Guía de usuario - 877
Trabajar con el arreglador
La vista de la canción
Para añadir una escena a una sección desde el controlador:
1. Presione SHIFT + SCENE (Section)para ingresar a la vista de la canción.
2. Presione el botón de flecha derecho para seleccionar Scene.
3. Gire el transductor para seleccionar la escena que desea poner en la sección.
→ La escena seleccionada quedará asignada a la sección.
Repita este procedimiento con cada nueva sección para completar el arreglador con todas las
escenas de la canción.
16.3.4 Seleccionar bancos y secciones
Las secciones pueden seleccionarse directamente sobre la vista de la canción o desde el admi-
nistrador de secciones.
Seleccionar una sección en la vista de la canción
Para seleccionar una sección en la vista de la canción, haga lo siguiente:
► Seleccione la sección deseada cliqueando el nombre respectivo, en la parte superior de la
vista de la canción:
→ El nombre de la sección aparece resaltado y subrayado para indicar su selección.
Seleccionar un banco de secciones y una sección en el administrador de secciones
Para seleccionar una sección en el administrador, haga lo siguiente:
MASCHINE MK3 - Guía de usuario - 878
Trabajar con el arreglador
La vista de la canción
1. Abra el administrador de secciones (véase ↑16.3.1, Manejo general de las secciones).
2. Si hay más de un banco presente, seleccione a la derecha el banco con la sección desea-
da.
El banco seleccionado aparece identificado con un borde de color blanco y, a la izquier-
da, muestra la lista de las secciones correspondientes.
3. En la lista de la izquierda, seleccione la escena con un clic sobre su nombre; o con un
clic sobre el cuadrado correspondiente del tablero.
→ El nicho de la sección y el cuadrado correspondiente del tablero quedarán resaltados para
indicar que la sección fue seleccionada.
Tras seleccionar una sección...
Tras la selección de una sección, sucede lo siguiente:
MASCHINE MK3 - Guía de usuario - 879
Trabajar con el arreglador
La vista de la canción
▪ El editor de pautas muestra la pauta correspondiente al grupo en foco de la sección. Si la
sección no emplea ninguna pauta del grupo en foco, el editor de pautas aparece vacío.
▪ Por otra parte, si la sección seleccionada está fuera del rango bucleado:
◦ El rango del bucleo se ceñirá a la sección seleccionada.
◦ Si la reproducción está parada, el marcador saltará hasta el inicio de la sección selec-
cionada. Si la reproducción está andando, el marcador saltará según la medida confi-
gurada en la cuadrícula de la ejecución.
Para más información sobre el rango del bucleo, véase ↑16.3.1, Manejo general de las secciones.
Para más información sobre la cuadrícula de la ejecución, véase ↑16.3.1, Manejo general de las
secciones.
Seleccionar bancos y secciones en el controlador
Seleccionar un banco de secciones
Para seleccionar la escena de otro banco:
► Presione ARRANGE, luego el Botón 7 u 8 para pasar al banco anterior o siguiente.
→ El banco deseado quedará seleccionado.
Si el último banco de secciones se encuentra seleccionado y no está vacío, al presionar el Botón 8
se creará un banco nuevo. Véase ↑16.3.12, Crear y eliminar bancos de secciones para más informa-
ción.
Los bancos de secciones pueden seleccionar también en el modo del arreglador: presione ARRAN-
GE, luego el Botón 1 (SECTION) y, finalmente, seleccione con los Botones 7 y 8.
Seleccionar una sección
Para seleccionar una sección en el banco vigente:
1. Presione ARRANGER.
2. Presione SHIFT + Botón 2 para ingresar a la vista de la canción.
MASCHINE MK3 - Guía de usuario - 880
Trabajar con el arreglador
La vista de la canción
3. Presione el pad (semiencendido) correspondiente a la sección representada sobre el vi-
sualizador derecho.
→ La sección deseada quedará seleccionada.
Tras la selección de la sección, sucede lo siguiente:
▪ El editor de pautas muestra la pauta correspondiente al grupo en foco de la sección. Si la
sección no emplea ninguna pauta del grupo en foco, el editor de pautas aparece vacío.
▪ Al seleccionar una sección con el pad (o si la sección está fuera del rango bucleado):
◦ El rango del bucleo quedará restringido a la sección seleccionada. Véase Seleccionar
la extensión del bucleo.
◦ Si la reproducción está parada, el marcador saltará hasta el inicio de la sección selec-
cionada. Si la reproducción está en marcha, el marcador saltará según la medida con-
figurada en la cuadrícula de la ejecución. Véase Saltar a otras escenas para más deta-
lles.
▪ Si la sección fue seleccionada con los botones de desplazamiento y cae dentro del rango
bucleado, el rango del bucleo y la posición de la reproducción no sufrirán cambio alguno.
Seleccionar bancos y secciones en el controlador
Seleccionar un banco de secciones
Para seleccionar la escena de otro banco:
1. Presione SHIFT + SCENE para ingresar a la vista de la canción.
2. Presione y mantenga presionado SCENE para ingresar al modo de escenas (o fije el modo
presionando SCENE + CONTROL).
3. Presione SHIFT + botón de flecha izquierdo o derecho para seleccionar, respectivamente,
el banco de secciones anterior o siguiente.
Si el último banco de secciones se encuentra seleccionado y no está vacío, presione SHIFT + el bo-
tón de flecha derecho para crear un banco nuevo. Véase ↑16.3.12, Crear y eliminar bancos de sec-
ciones para más información.
MASCHINE MK3 - Guía de usuario - 881
Trabajar con el arreglador
La vista de la canción
Seleccionar una sección
► Para seleccionar una sección en el banco vigente, presione SCENE + el pad (semiencen-
dido) correspondiente a la sección.
Tras la selección de la sección, sucede lo siguiente:
▪ El editor de pautas muestra la pauta del grupo en foco en esta sección. Si la sección no
emplea ninguna pauta del grupo en foco, el editor de pautas aparece vacío.
▪ El rango del bucleo quedará restringido a la sección seleccionada. Véase Seleccionar la ex-
tensión del bucleo.
▪ Si la reproducción está parada, el marcador saltará hasta el inicio de la sección selecciona-
da. Si la reproducción está en marcha, el marcador saltará según la medida configurada en
la cuadrícula de la ejecución. Véase Saltar a otras escenas para más detalles.
16.3.5 Reorganizar las secciones
El reordenamiento de secciones es una función esencial para organizar las escenas de manera
tal que puedan formar una canción.
En el programa, las secciones pueden reordenarse tanto en el arreglador como en el adminis-
trador de secciones.
Para mover un sección:
1. Haga clic sobre el nombre de la sección y arrastre por el arreglador.
2. Arrastre el ratón horizontalmente hasta llegar a la ubicación deseada.
A medida que el cursor se desplaza, verá aparecer una línea de inserción indicando el lu-
gar que ocupará la sección al soltarla.
MASCHINE MK3 - Guía de usuario - 882
Trabajar con el arreglador
La vista de la canción
3. Cuando la línea de inserción se ubique en la posición deseada, suelte el botón del ratón.
→ La sección quedará reacomodada en su nuevo lugar. En el controlador, la sección arras-
trada puede ahora seleccionarse pulsando el pad correspondiente a su nueva ubicación.
Mover una sección con el controlador
Para mover una sección desde el controlador:
1. Presione ARRANGER.
2. Presione SHIFT + Botón 2 para ingresar a la vista de la canción.
3. Mantenga presionado SCENE (Section) para ingresar al modo de las secciones (para fijar
el modo presione el Botón 1).
4. De ser necesario, presione el Botón 7 u 8 para seleccionar el banco con la sección que
desea mover.
5. Presione el pad de la sección que desea mover.
6. Gire la Perilla 1 (POSITION) para mover la sección seleccionada hasta otra posición del
arreglo.
→ La sección quedará reacomodada en su nuevo lugar. En el modo de las secciones, puede
ahora seleccionar esta sección presionando el pad correspondiente a su nueva ubicación.
MASCHINE MK3 - Guía de usuario - 883
Trabajar con el arreglador
La vista de la canción
16.3.6 Ajustar la extensión de una sección
A continuación, presentamos una pocas reglas a tener en cuenta a la hora de ajustar la exten-
sión de secciones, escenas y pautas dentro del arreglador.
Por defecto, la extensión de una sección se ajusta automáticamente para coincidir con la ex-
tensión de la pauta más larga contenida en su escena (extensión automática). Sin embargo, la
extensión de una sección también puede ajustarse de manera manual para que ocupe una can-
tidad determinada de compases extensión manual).
▪ Extensión automática: por defecto, la duración de una sección se corresponde con la de la
pauta mas larga de la escena asignada. Si la escena incorpora una pauta de mayor dura-
ción, la sección se extenderá automáticamente. Al eliminar la pauta más larga de una es-
cena, la sección se encojerá también de manera consecuente. Alargar o acortar la pauta
más larga, alarga o acorta la sección de manera correspondiente.
▪ Duración manual: la duración de una sección puede ajustarse manualmente según una ex-
tensión específica, la cual puede ser más corta o más larga que la de las pautas contenidas
en la escena. Al insertar o eliminar una pauta, la extensión de la sección no quedará afec-
tada. Sin embargo, la extensión de una sección puede alterarse con arrastre bajo la línea
métrica o empleando el controlador MASCHINE.
▪ Si una pauta es más corta que la sección en la que se encuentra, quedará repetida auto-
máticamente hasta completar la extensión de la sección (la última repetición podría,sin
embargo, quedar recortada). Estas repeticiones son generadas automáticamente y no pue-
den modificarse ni seleccionarse, dado que todas remiten a la misma pauta que figura en
primer término. Las repeticiones de una pauta aparecen en el arreglador con un tono más
oscuro. Las secciones acortadas aparecen con un doblez en su margen derecho para indi-
car que una parte de la sección permanece oculta.
▪ Si una sección fue acortada manualmente, solo se podrá oír la parte visible de la pauta
dentro de la extensión especificada.
MASCHINE MK3 - Guía de usuario - 884
Trabajar con el arreglador
La vista de la canción
▪ Las escenas comienzan siempre al principio de la sección.
16.3.6.1 Ajustar la extensión de una sección en el programa
Las secciones permiten ajustar su extensión sin afectar por ello la duración de las pautas con-
tenidas. Esto resulta útil dado que evita tener que crear una nueva versión de la escena cuan-
do solamente se desea extender o acortar la escena para que entre en el arreglo.
Al extender el margen derecho de una sección más allá de la duración de su escena, las pau-
tas de referencia se repetirán hasta completar el espacio agregado. Al acortar una sección, de
manera que resulte más corta que la escena contenida, solo se podrá escuchar la parte visible
de las pautas.
Para alargar una sección:
► Pulse y arrastre hacia la derecha el margen derecho de la sección.
→ Las pautas de la escena se repetirán para completar la extensión creada.
Para acortar una sección:
► Pulse y arrastre hacia la izquierda el margen derecho de la sección.
MASCHINE MK3 - Guía de usuario - 885
Trabajar con el arreglador
La vista de la canción
→ La escena se acortará y, si el ajuste es más corto que la pauta de referencia, el margen
derecho de la sección mostrará un pequeño doblez para indicar que parte de la escena se
encuentra oculta. Durante la reproducción de la música, solo se ejecutará la parte visible
de la escena.
Al ajustar la extensión de una sección, se aplican las reglas siguientes:
▪ El valor establecido en la cuadrícula del arreglo se emplea como medida para efectuar los
incrementos. Para más información sobre la cuadrícula del arreglo, véase ↑16.6, La cuadrí-
cula del arreglo.
▪ El valor tomado como medida será el de la cuadrícula de pasos si el ajuste de la extensión
se lleva a cabo presionando [Mayús]. Para más información sobre la cuadrícula de pasos,
véase ↑11.1.7, Ajustar la cuadrícula de los pasos y el factor de corrimiento.
▪ La distancia mínima con la que puede arrastrarse el límite de una sección es la unidad es-
tablecida en la cuadrícula del arreglo.
▪ La distancia mínima con la que puede arrastrarse el límite de una sección, al presionar
[Mayús], es la unidad establecida en la cuadrícula de pasos.
▪ La extensión mínima de una sección equivale a la de la pauta de menor extensión. Esto
solo puede lograrse desactivando (Off) la cuadrícula del arreglo o la cuadrícula de pasos.
16.3.6.2 Ajustar la extensión de una sección con el controlador
Para ajustar la extensión de una sección desde el controlador:
1. Presione SHIFT + SCENE (Section)para ingresar a la vista de la canción.
2. Presione SCENE (Section) para ingresar al modo de las secciones.
3. Seleccione el pad correspondiente a la sección que desea ajustar.
MASCHINE MK3 - Guía de usuario - 886
Trabajar con el arreglador
La vista de la canción
4. Gire la Perilla 4 para ajustar la extensión de la sección. Gire a la izquierda para acortar la
sección o a la derecha para alargarla.
5. Presione SHIFT y gire la Perilla 4 para ajustar la extensión con más detalle.
→ La extensión de la sección se ajustará de manera consecuente.
16.3.7 Vaciar una pauta en la vista de la canción
Es posible borrar el contenido de una pauta para que quede vacía.
Para eliminar el contenido de una pauta en la vista de la canción:
1. Pulse un clic secundario ([Ctrl]-clic en macOS) sobre el nombre de la pauta que desea
vaciar.
2. Seleccione Clear en el menú contextual.
→ La pauta quedará libre de todo su contenido.
16.3.8 Duplicar secciones
La vista de la canción cuenta con una función para duplicar secciones. Esta función depende
de la configuración establecida en la ficha Default de las preferencias.
Las opciones son:
▪ Duplicar escenas.
▪ Duplicar escenas y pautas.
▪ Vincular al duplicar secciones.
Para más información sobre la ficha Default de las preferencias, véase ↑3.7.4, Preferencias -
Default .
Duplicar una sección
► Pulse un clic-secundario ([Ctrl]-clic en macOS) sobre la sección y seleccione la opción de
Duplicate del menú contextual.
MASCHINE MK3 - Guía de usuario - 887
Trabajar con el arreglador
La vista de la canción
▪ La sección seleccionada se duplica según las opciones seleccionadas en la sección de Sce-
ne / Section de la ficha Default de las preferencias.
Duplicar una sección en el controlador
Para duplicar una sección en el controlador:
► Presione ARRANGER.
→ El botón ARRANGER queda encendido.
1. Mantenga presionado SHIFT y presione el Botón 2 SONG.
2. Presione SCENE (Section) + DUPLICATE.
3. Presione el pad correspondiente a la sección que desea duplicar.
4. Presione el pad donde desea copiar la sección.
→ La sección seleccionada se duplica según las opciones seleccionadas en la sección de
Scene / Section de la ficha Default de las preferencias. Para más información sobre las
preferencias predeterminadas, véase ↑3.7.4, Preferencias - Default .
MASCHINE MK3 - Guía de usuario - 888
Trabajar con el arreglador
La vista de la canción
16.3.8.1 Singularizar secciones
En todo momento, es posible singularizar una sección con pautas comunes a otras secciones,
para hacerla totalmente única. Esto pone, en la misma ubicación, una sección nueva con pau-
tas particulares. Las pautas pueden editarse según convenga sin afectar por ello los datos de
las otras secciones. Esto resulta de utilidad para introducir variaciones en la estructura de una
canción que fue compuesta mediante secciones vinculadas a las mismas escenas.
Para singularizar una sección en el programa MASCHINE:
1. Bajo la línea métrica, pulse un clic secundario ([Control]-clic en Mac OS X) sobre la sec-
ción que desea singularizar. Se abrirá un menú contextual.
2. Haga clic en Unique.
→ La sección se independizará de las secciones con las que estaba vinculada y sus pautas
podrán editarse sin afectar al resto.
Singularizar una sección en el controlador
Para singularizar una sección en el controlador:
1. Presione SHIFT + SCENE (Section)para ingresar a la vista de la canción.
2. Seleccione la sección que desea singularizar presionando el pad respectivo.
3. Presione el Botón 2 (UNIQUE).
MASCHINE MK3 - Guía de usuario - 889
Trabajar con el arreglador
La vista de la canción
→ La sección se independizará de las secciones con las que estaba vinculada y sus pautas
podrán editarse sin afectar al resto.
16.3.9 Remover secciones
Para eliminar una sección del arreglo:
► Pulse un clic secundario ([Ctrl]-clic en macOS) sobre el nombre de la sección que desea
sacar del arreglo y seleccione Remove en el menú contextual.
→ La sección quedará borrada del arreglo. Las secciones siguientes se reacomodan para lle-
nar el lugar.
En lugar de eliminar una sección y sacarla completamente del arreglo, puede proceder a borrar su
contenido; de esta manera, la sección conservará su lugar en el arreglo pero vacía. Véase ↑16.3.11,
Borrar una sección para más información al respecto.
Remover secciones en el controlador
Para eliminar una sección con el controlador:
1. Presione ARRANGER.
2. Presione SHIFT + Botón 2 para ingresar a la vista de la canción.
3. Presione y mantenga presionado SCENE (Section) para ingresar al modo de las secciones.
4. Presione los Botones 7 y 8 para seleccionar, eventualmente, el banco de secciones ante-
rior o siguiente.
MASCHINE MK3 - Guía de usuario - 890
Trabajar con el arreglador
La vista de la canción
5. Presione el pad de la sección que desea eliminar. Alternativamente, puede seleccionar la
sección con los botones de desplazamiento.
6. Presione el Botón 6 (REMOVE).
→ La sección quedará borrada del arreglo. Las secciones siguientes se reacomodan para lle-
nar el lugar.
Método alternativo
1. Presione ARRANGER.
2. Presione SHIFT + Botón 2 para ingresar a la vista de la canción.
3. Presione y mantenga presionado SCENE (Section) para ingresar al modo de las secciones.
4. Presione los Botones 7 y 8 para seleccionar, eventualmente, el banco de secciones ante-
rior o siguiente.
5. Presione ERASE + the pad de la sección que desea eliminar.
→ La sección quedará borrada del arreglo. Las secciones siguientes se reacomodan para lle-
nar el lugar.
¡Si el banco ya se encuentra seleccionado (o si solamente existe un banco), este método alternativo
puede simplificarse de la siguiente manera: presione ERASE + SCENE + el pad de la sección que
desea suprimir!
También es posible eliminar secciones en el modo del arreglo: presione ARRANGE, luego el Botón
1 (SCENE) y, finalmente, continúe con cualquiera de los procedimientos arriba descritos.
16.3.10 Cambiar el nombre de una escena
Las secciones adoptan el nombre de las escenas a las que hacen referencia. Las secciones no
pueden llevar nombres independientes. En el controlador, se identifican por su posición, por
ejemplo, #4.
Sin embargo, puede poner otros nombres más adecuados para organizar la canción. El cambio
de nombre sólo puede llevarse a cabo desde el programa, pero los cambios realizados se refle-
jan también en el aparato.
MASCHINE MK3 - Guía de usuario - 891
Trabajar con el arreglador
La vista de la canción
Cambiar el nombre de las escenas en la vista de la canción
Para cambiar el nombre de una escena en la vista de la canción:
1. Pulse un doble clic sobre el nombre de la escena deseada:
También, puede pulsar un clic-secundario ([Ctrl]-clic en macOS) sobre el nicho o la celdi-
lla respectiva y seleccionar la opción de Rename en el menú contextual:
El nombre de la escena queda resaltado y puede sobrescribirse.
2. Escriba otro nombre y presione [Intro] para confirmar (o presione [Esc] para cancelar la
operación).
→ La escena asumirá el nombre nuevo.
Empleo de MASCHINE como plugin: algunos anfitriones utilizan para sí la tecla [Intro], para llevar a
cabo alguna de las funciones del anfitrión. Si esto pasara, pulse en alguna parte de la interfaz de
MASCHINE para desbloquear y luego confirme el nombre ingresado.
MASCHINE MK3 - Guía de usuario - 892
Trabajar con el arreglador
La vista de la canción
16.3.11 Borrar una sección
La función de borrado permite eliminar la escena contenida en la sección, dejándola vacía. Es-
ta operación solo está disponible en el programa.
Tenga en cuenta que la operación de eliminación suprime completamente la sección del arreglo. El
borrado, en cambio, solo remueve el contenido pero deja la sección intacta dentro del arreglo. Para
más información sobre la eliminación de secciones, véase ↑16.3.9, Remover secciones.
Para borrar el contenido de una sección:
► Pulse un clic-secundario ([Ctrl]-clic en macOS) sobre el nombre de la sección y seleccio-
ne Clear en el menú contextual.
→ El contenido de la sección quedará eliminado.
16.3.12 Crear y eliminar bancos de secciones
Toda vez que se completa un banco de secciones, otro nuevo se crea automáticamente.
Eliminar bancos de secciones con el controlador
Para borrar un banco de secciones:
1. Presione ARRANGER.
2. Presione SHIFT + Botón 2 para ingresar a la vista de la canción.
MASCHINE MK3 - Guía de usuario - 893
Trabajar con el arreglador
La vista de la canción
3. Presione y mantenga presionado SCENE (Section) para ingresar al modo de las secciones
(SECTION).
4. Presione los Botones 7 y 8 para seleccionar, eventualmente, el banco de secciones ante-
rior o siguiente.
5. Presione SHIFT + Botón 6 (DELETE) para eliminar el banco de secciones seleccionado.
→ El banco y su contenido quedará eliminado. Los bancos restantes se desplazarán para cu-
brir el vacío.
16.3.13 Trabajar con pautas en la vista de la canción
Para acceder a las opciones del menú contextual de cualquier pauta presente en la vista de la
canción , pulse la pauta deseada con un clic secundario.
16.3.13.1 Crear una pauta en la vista de la canción
En la vista de la canción, abra el menú contextual de la pauta con un clic secundario para
crear una pauta nueva.
Para crear una pauta nueva:
► En la sección donde desea poner la pauta nueva, pulse un clic secundario sobre una cel-
dilla vacía y, en el menú, seleccione Create.
→ Una pauta nueva y vacía se creará dentro de la sección seleccionada.
16.3.13.2 Seleccionar una pauta en la vista de la canción
En la vista de la canción, abra el menú contextual de la pauta con un clic secundario para se-
leccionar en su lugar una pauta distinta.
Para seleccionar una pauta distinta:
► En la pauta que desea cambiar, pulse un clic secundario y, en el menú, seleccione Select
para seleccionar una pauta alternativa.
→ La pauta seleccionada ocupará el lugar de la anterior dentro de la sección.
MASCHINE MK3 - Guía de usuario - 894
Trabajar con el arreglador
La vista de la canción
16.3.13.3 Vaciar una pauta en la vista de la canción
En la vista de la canción, utilice la opción de removido del menú contextual para eliminar el
contenido de una pauta. Al emplear esta opción, quedarán eliminados todos los eventos y bu-
cleos de audio de la pauta.
Para borrar el contenido de una pauta:
► En la pauta cuyo contenido desea eliminar, pulse un clic secundario y, en el menú, selec-
cione Clear.
→ La pauta quedará vacía de todo contenido.
16.3.13.4 Cambiar el nombre de una pauta en la vista de la canción
En la vista de la canción, abra el menú contextual de la pauta con un clic secundario para
cambiarle el nombre.
Para renombrar una pauta:
► En la pauta cuyo nombre desea modificar, pulse un clic secundario, seleccione Rename
en el menú contextual y, luego, escriba el nombre deseado.
→ La pauta asumirá la nueva denominación.
16.3.13.5 Colorear una pauta en la vista de la canción
En la vista de la canción, abra el menú contextual de la pauta con un clic secundario para po-
nerle otro color.
Para colorear una pauta:
1. En la pauta cuyo color desea cambiar, pulse un clic secundario y, en el menú, seleccione
Color.
2. Seleccione otro color.
→ La pauta asumirá el color seleccionado.
MASCHINE MK3 - Guía de usuario - 895
Trabajar con el arreglador
La vista de la canción
16.3.13.6 Remover una pautas en la vista de la canción
En la vista de la canción, abra el menú contextual de la pauta con un clic secundario para sa-
carla de la sección.
Para remover una pauta de la sección:
► En la pauta que desea remover, pulse un clic secundario y seleccione Remove en el menú
contextual.
→ La pauta quedará eliminada dentro de esa sección. Si quiere ponerla de nuevo, utilice la
opción de Select.
Véase ↑16.3.13.2, Seleccionar una pauta en la vista de la canción para más información sobre
Select.
16.3.13.7 Duplicar una pauta en la vista de la canción
En la vista de la canción, abra el menú contextual de la pauta con un clic secundario para du-
plicarla dentro de la escena seleccionada.
Para duplicar una pauta:
► En la pauta que desea duplicar, pulse un clic secundario y, en el menú, seleccione Dupli-
cate.
→ La pauta duplicada asumirá el lugar de la original. También aparece en cada una de las
secciones del arreglo que emplean la misma escena.
16.3.14 Habilitar la extensión automática
Por defecto, las secciones ajustan su duración automáticamente según su contenido. Al ajustar
manualmente la extensión de una sección, acortando o alargando su límite, se abandona el
ajuste automático y la escena pasa a funcionar con ajuste manual.
Tanto desde el programa como desde el controlador, es posible restablecer las secciones a su
ajuste por defecto, es decir automático, para comprobar la presencia del contenido oculto (re-
cortado). Al habilitar la extensión automática, las configuraciones del ajuste manual se perde-
rán y la escena se acomodará nuevamente según la extensión de las pautas de la escena asig-
nada.
MASCHINE MK3 - Guía de usuario - 896
Trabajar con el arreglador
La vista de la canción
Para habilitar la extensión automática de una sección:
1. Pulse un clic secundario ([Ctrl]-clic en macOS) sobre la sección.
2. En el menú, haga clic en Auto Length.
→ La extensión automática queda habilitada y la sección seleccionada reajusta su extensión
para poder alojar el contenido de las pautas de la escena asignada. Cualquier ajuste ma-
nual previamente realizado quedará sin efecto.
Para habilitar la extensión automática de una sección con el controlador:
1. Presione SHIFT + SCENE (Section)para ingresar a la vista de la canción.
2. Seleccione una sección presionando el pad correspondiente.
3. Presione el Botón 3 AUTO LENGTH para habilitar el ajuste automático de la duración de
la escena.
→ La sección seleccionada ajusta su extensión para poder alojar el contenido de las pautas
de la escena asignada.
16.3.15 Buclear
Active el bucleo para ejecutar de manera repetida una sección del arreglo. Al activar el bucleo,
la sección o secciones comprendidas dentro del rango seleccionado se ejecutan reiteradamen-
te. El bucleo resulta de utilidad para componer ritmos, practicar ciertas partes de la canción
MASCHINE MK3 - Guía de usuario - 897
Trabajar con el arreglador
La vista de la canción
antes de su grabación, grabar tomas sucesivas, etc. El rango bucleado aparece visible siempre,
incluso cuando la función está apagada. El rango bucleado se modifica arrastrando cualquiera
de sus extremos.
16.3.15.1 Establecer el rango de bucleo en el programa
Establezca el inicio y el final del bucleo con la función de bucleo de la línea métrica del arre-
glador. Al efectuar incrementos o desplazamientos sobre el bucleo, se aplicará la medida mu-
sical seleccionada en la cuadrícula del arreglo.
Para ajustar el rango del bucleo desde el programa:
► Arrastre el marcador izquierdo o derecho de bucleo para agrandarlo.
→ El rango del bucleo quedará extendido.
Para mover un bucle desde el programa:
► Arrastre el rango del bucleo a izquierda o derecha.
→ El rango completo del bucleo se trasladará de manera consecuente.
Activar o desactivar el bucleo en el programa
Para activar el bucleo desde el programa:
MASCHINE MK3 - Guía de usuario - 898
Trabajar con el arreglador
Tocar las secciones
► Pulse un clic en el botón del bucleo, en la cabecera, para activar o desactivar el bucleo.
→ Cuando el bucleo está activado, las secciones comprendidas se ejecutarán repetidamente.
16.4 Tocar las secciones
MASCHINE brinda varias herramientas para controlar de manera precisa la ejecución de las
secciones.
¿Pistas de estudio o ejecución en vivo?
Si está componiendo una pista de estudio que planea exportar, puede arreglarla de tal manera
para que se ejecute de un tirón desde la primera escena hasta la última.
Consulte, por favor, el apartado ↑5.4.3, Exportar el audio para más información sobre la exportación
de audio.
Por otro lado, si está preparando una pista para su ejecución en vivo, probablemente deseará
poder ir y venir entre las distintas escenas en la vista de ideas durante una actuación.
Esto puede resultar necesario si está componiendo una pista de estudio en su secuenciador
anfitrión y desea controlar la sección que el plugin de MASCHINE debe tocar. Las herramien-
tas descritas a continuación serán de gran ayuda para llevar a cabo estas tareas.
16.4.1 Saltar a otra posición del proyecto
La línea métrica arriba de las secciones de la vista de la canción puede emplearse para poner
el marcador de la reproducción en la posición deseada.
En la línea métrica, el marcador de la reproducción aparece representado como una línea blan-
ca que ocupa toda la altura de la vista de la canción y que va marcando el avance de la mis-
ma.
MASCHINE MK3 - Guía de usuario - 899
Trabajar con el arreglador
Accionar secciones o escenas vía MIDI
El marcador muestra la posición de la reproducción.
Para saltar hacia otro punto de la ejecución del proyecto:
► Haga clic en cualquier lugar de la línea métrica para llevar el marcador hasta esa posi-
ción.
Dependiendo del estado de la reproducción, puede pasar lo siguiente:
▪ Si la reproducción está parada, el marcador saltará hasta la división más próxima (según la
división establecida en la cuadrícula de la ejecución). Si la cuadrícula de la ejecución está
deshabilitada (Off), el marcador saltará hasta la posición exacta señalada por el cursor. Si
la cuadrícula está configurada con la opción Quick, el marcardor saltará al inicio del com-
pás cliqueado.
▪ Si la reproducción está encendida, el marcador saltará hasta la posición más cercana al
cursor, manteniendo su posición relativa a la cuadrícula. Esto permite efectuar saltos sin
interrumpir el ritmo de la música. Si la cuadrícula de la ejecución está apagada (Off) o
ajustada con la opción de Quick, la posición del marcador se establece en relación al com-
pás vigente.
La posición de la reproducción también se modifica al pasar a otra escena. El lugar donde el salto
tiene lugar dependerá de la configuración de la cuadrícula. Véase ↑11.1.6, Ajustar la cuadrícula del
arreglo y la extensión de la pauta para más información.
16.5 Accionar secciones o escenas vía MIDI
Las secciones y escenas pueden accionarse a través de notas MIDI o mensajes MIDI de cambio
de programa enviados por el anfitrión al plugin de MASCHINE o controlador MIDI.
MASCHINE MK3 - Guía de usuario - 900
Trabajar con el arreglador
Accionar secciones o escenas vía MIDI
Cuando esta función está habilitada, las notas MIDI o los mensajes de cambio de programa se
vinculan con las primeras 128 secciones o escenas (dependiendo de la configuración), estén
éstas vacías o no:
Sección / Escena Número de nota MIDI Número de cambio de progra-
ma
1 0 1
2 1 2
3 2 3
… … …
128 127 128
Números de nota MIDI: las aplicaciones anfitrionas utilizan distintas convenciones para denominar
las notas MIDI. Por ejemplo, en MASCHINE, la nota MIDI número 0 es identificada como la nota
C-2 y la nota MIDI número 60 (do central) es identificada como la nota C3. Por favor, consulte la
documentación de su programa anfitrión para averiguar la convención empleada.
Números de cambio de programa: algunos programas anfitriones envían números de cambio de pro-
grama dentro del rango de [0–127] en lugar de [1–128]. En tales casos, el CP 0 acciona la sección/
escena 1, el CP 1 acciona la sección/escena 2 y así sucesivamente. Consulte la documentación del
programa anfitrión para saber el rango comprendido por los mensajes de cambio de programa.
Para habilitar o deshabilitar la función de MIDI, haga lo siguiente:
► Haga clic en la opción de Edit > MIDI Change del menú.
MASCHINE MK3 - Guía de usuario - 901
Trabajar con el arreglador
Accionar secciones o escenas vía MIDI
→ El cuadro de MIDI Change quedará abierto.
En el cuadro, haga lo siguiente:
1. En la opción de Scene, marque la casilla de Enabled para habilitar el accionamiento de
las escenas en la vista de ideas. En la opción de Section, marque la casilla de Enabled
para habilitar el accionamiento de las secciones en la vista de la canción.
2. En el submenú de Source, seleccione el nombre de su controlador.
3. En el submenú de Trigger, de escenas y secciones, seleccione la opción de MIDI Note pa-
ra activar a través de notas MIDI. Seleccione Program Change para accionar a través de
mensajes MIDI de cambio de programa. Si selecciona None (predeterminado) la función
de MIDI queda completamente deshabilitada.
4. En el submenú de Channel, seleccione el canal MIDI a través del cual las escenas o sec-
ciones reciben mensajes MIDI.
MASCHINE MK3 - Guía de usuario - 902
Trabajar con el arreglador
La cuadrícula del arreglo
16.6 La cuadrícula del arreglo
La cuadrícula del arreglo sirve para cuantificar las modificaciones llevadas a cabo en la línea
métrica. El valor establecido se aplica a las siguiente funciones:
▪ Inicio del bucleo / duración
▪ Posición del bucleo
▪ Duración de la pauta
▪ Duración de la escena
▪ Inicio del clip / duración
▪ Reposicionamiento del cabezal de reproducción
La cuadrícula del arreglador se halla en la esquina inferior izquierda del arreglador y se activa
(o desactiva) pulsando el símbolo de la cuadrícula.
1. Pulse el símbolo de la cuadrícula, junto al valor de medida musical, para habilitar la cua-
drícula.
MASCHINE MK3 - Guía de usuario - 903
Trabajar con el arreglador
La cuadrícula del arreglo
2. Pulse un clic en el valor musical, para abrir el menú desplegable.
3. Seleccione un valor para configurar la cuadrícula.
→ La cuadrícula quedará configurada con la medida musical seleccionada.
En el controlador:
1. Presione SHIFT + FOLLOW (Grid) para abrir la página de la cuadrícula.
2. Presione el Botón 3 para seleccionar ARRANGE.
3. Presione el Botón 5 o el pad correspondiente para seleccionar una medida para la cuadrí-
cula.
→ La cuadrícula quedará configurada con la medida musical seleccionada.
Para deshabilitar la cuadrícula
► Presione el pad 16 para seleccionar OFF.
La cuadrícula quedó deshabilitada.
MASCHINE MK3 - Guía de usuario - 904
Trabajar con el arreglador
Función rápida de la cuadrícula
16.7 Función rápida de la cuadrícula
La función rápida de la cuadrícula permite configurar ágilmente desde el controlador las dura-
ciones más comunes de una pauta.
La función rápida solo está disponible en el controlador.
Al emplear esta función se aplican las reglas siguientes:
▪ Las duraciones disponibles son: 1 compás, 2 compases, 4 compases, 8 compases, 12
compases, 16 compases, etc. Es decir, sumando 4 compases por vez a partir del cuarto
compás).
▪ Esta función se aplica solamente a la duración de la pauta. Todas las otras propiedades
relacionadas con la cuadrícula (p. ej., el ajuste de la posición de la reproducción o el rango
del bucleo) se ajustan empleando la cuadrícula del arreglo.
▪ La función rápida se aplica de manera global a todas las pautas.
▪ Cuando la función rápida está apagada (OFF), se emplean los ajustes de la cuadrícula de
arreglos.
Para habilitar la función rápida de la cuadrícula en el controlador:
1. Presione SHIFT + FOLLOW (Grid) para acceder a la página de la cuadrícula.
2. Presione el Botón 3 para seleccionar ARRANGE.
3. Gire la Perilla 4 para habilitar QUICK.
La función rápida quedará habilitada y se aplicará globalmente a todas las pautas.
MASCHINE MK3 - Guía de usuario - 905
Sampleo y mapeo de samples
Abrir el editor de samples
17 Sampleo y mapeo de samples
MASCHINE permite grabar señales de audio interno o externo y sin necesidad de parar el se-
cuenciador. Esta característica resulta útil si quiere grabar samples propios o reacomodar los
bucleos creados en MASCHINE.
El audio grabado puede procesarse con distintos tipos de procesamiento destructivo y aplicarse
sobre cualquier sample que se quiera emplear en un sonido.
La función de cortamiento permite cortar los bucles para que se puedan ejecutar con cualquier
tempo sin tener que cambiar su tono o tiempo. Esta característica resulta también útil para
extraer rápidamente samples individuales de bucles (p. ej., un sonido de redoble de un bucle
de percusión) o para reordenar bucles alterando o silenciando sus cortes, cambiando el orden
de los mismos, aplicando una cuantificación diferente o añadiendo un poco de swing.
Por último, los samples pueden mapearse sobre distintas zonas para crear sonidos compuestos
con rangos de velocidad y de nota, volumen y balance propios. Esto resulta útil para emular el
comportamiento de instrumentos clásicos y sintetizadores, pero también permite acumular una
gran cantidad de samples sobre un solo sonido.
Todo esto puede llevarse a cabo desde el editor de samples.
No deje de consultar los vídeos explicativos concernientes al sampleo en la página de Internet
de Native Instruments (http://www.native-instruments.com).
Antes de grabar una fuente externa, consulte por favor la documentación provista por la interfaz de
audio para averiguar la manera de conectar dispositivos de audio e instrumentos.
17.1 Abrir el editor de samples
Para abrir el editor de samples en el programa, haga lo siguiente:
1. Seleccione con un clic el sonido deseado en la lista de sonidos para ponerlo en foco. Para
más detalles sobre cómo poner en foco un sonido, véase ↑3.3.7, Poner el foco sobre un
grupo o sonido.
MASCHINE MK3 - Guía de usuario - 906
Sampleo y mapeo de samples
Grabación de audio
2. Haga clic en el botón del editor de samples, sobre el margen izquierdo del editor de pau-
tas, para pasar al editor de samples.
El editor de samples se abrirá y mostrará los samples contenidos en el sonido en foco.
3. Haga clic en las fichas para abrir el contenido correspondiente:
▪ La ficha de Record contiene las herramientas necesarias para la grabación de audio:
↑17.2, Grabación de audio
▪ La ficha de Edit permite modificar (destructivamente) los samples de diversas maneras:
↑17.3, Edición de samples
▪ La ficha de Slice permite crear cortes de los samples existentes: ↑17.4, Cortar samples
▪ La ficha de Zone permite asignar los samples a rangos de notas y de velocidad determina-
dos ("zonas") y ajustar la reproducción de cada zona de manera individual: ↑17.5, Mapeo
de samples sobre zonas
17.2 Grabación de audio
MASCHINE brinda todo lo necesario para la grabación de audio.
17.2.1 Abrir la ficha de la grabación
En el programa, la grabación se lleva a cabo en el editor de samples. Por defecto, el editor de
samples muestra la página de la grabación, Record, abierta y vacía. Tras efectuar una graba-
ción de audio, la página de Record se llena de contenido y opciones adicionales.
La ficha de Record presenta el aspecto siguiente:
MASCHINE MK3 - Guía de usuario - 907
Sampleo y mapeo de samples
Grabación de audio
La página de grabaciones Record en el programa.
Abrir la grabación en el controlador
► En el modo del sampleo, presione el Botón 1 para acceder a la ficha de RECORD.
La ficha de RECORD presenta el aspecto siguiente:
MASCHINE MK3 - Guía de usuario - 908
Sampleo y mapeo de samples
Grabación de audio
La página de grabaciones en el controlador.
17.2.2 Seleccionar la fuente y el modo de grabación
Al final de la página de grabaciones, las secciones deINPUT y RECORDING permiten seleccio-
nar la fuente de la grabación y la forma en que debe llevarse a cabo.
Ajustando la fuente y el modo de la grabación en el programa.
Seleccionar la fuente de la grabación
► Haga clic en el selector de SOURCE para seleccionar la fuente de la grabación:
▪ Para grabar las señales de la interfaz de audio conectada, seleccione Ext. Ster. (para seña-
les estéreo) o Ext. Mono (para señales mono).
▪ Para grabar señales de MASCHINE, seleccione Internal.
► Haga clic en el selector de INPUT para seleccionar la entrada:
▪ Si SOURCE está puesto en Ext. Ster., podrá seleccionar cualquiera de las cuatro entradas
estéreo de MASCHINE (In 1–4).
▪ Si SOURCE está puesto en Ext. Mono., puede seleccionar cualquiera de las ocho entradas
mono de MASCHINE; es decir, el canal izquierdo (L) o derecho (R) de cada par de entrada
In 1–4.
MASCHINE MK3 - Guía de usuario - 909
Sampleo y mapeo de samples
Grabación de audio
▪ Si SOURCE está puesto en Internal., podrá seleccionar la salida de cualquier grupo o la
salida del máster.
Fácilmente, puede grabar la salida de cualquier sonido poniendo el selector de SOURCE en la op-
ción de Internal, aislando este sonido y seleccionando el grupo correspondiente en el selector de
INPUT.
También puede poner SOURCE en Internal, seleccionar en INPUT un grupo con un kit de percu-
sión, tocar algunas improvisaciones con los pads y grabar el resultado. ¡Podrá entonces grabar sus
improvisaciones como samples y luego editarlos a su gusto en MASCHINE!
Seleccionar un modo de grabación
► Haga clic en el selector de modos (MODE) para seleccionar uno de los tres modos de gra-
bación posibles:
▪ Detect: seleccione Detect para que la grabación se inicie al superarse el umbral de volumen
establecido. Esta modalidad es útil, por ejemplo, para que el audio se grabe sin el silencio
que se produce antes de la ejecución del sonido. Si en el nicho del sonido en foco no hay
un plugin de audio presente ni tampoco un plugin de sámpler, el audio que se graba a con-
tinuación se carga automáticamente en el sámpler. El sámpler tiene que ser accionado con
eventos MIDI, como los que aparecen en una pauta, para que pueda reproducir el audio.
◦ Si Detect está seleccionado, establezca en THRESHOLD el umbral del volumen. Tras
cliquear Start, cuando el volumen de la señal exceda este umbral, se iniciará la graba-
ción. La grabación puede ser detenida manualmente cliqueando en Stop. También,
puede ajustar el umbral arrastrando el deslizante que aparece sobre el medidor de vo-
lumen horizontal, arriba de la sección de RECORDING.
Cualquier señal que sobrepase la posición del deslizante iniciará la grabación. Un do-
ble clic sobre el deslizante restablece el valor predeterminado (-12 dB).
MASCHINE MK3 - Guía de usuario - 910
Sampleo y mapeo de samples
Grabación de audio
▪ Sync: seleccione Sync para iniciar la grabación en sincronía con la cuadrícula de la pauta.
Si en el nicho del sonido en foco no hay audio presente ni tampoco un sámpler, el sample
grabado a continuación se carga automáticamente en un plugin de sámpler. El sámpler tie-
ne que ser accionado con eventos MIDI, como los que aparecen en una pauta, para que
pueda reproducir el audio.
◦ Cuando Sync se encuentra seleccionado, la grabación se sincroniza con el secuencia-
dor. Al cliquear Start, la grabación arrancará con el inicio del siguiente compás. El
control de la duración (LENGTH) permite seleccionar entre una cantidad determinada
de compases (1, 2, 4, 8 o 16) o una duración sin límite (Free). Pulse Stop para finali-
zar la grabación en el próximo compás.
▪ Loop: seleccione Loop para grabar el audio que desea reproducir a través del plugin de au-
dio. Funciona de manera similar a Sync; sin embargo, Loop presenta un parámetro suple-
mentario, Target. En el modo bucleado, la grabación, se carga en un plugin de audio para
que el resultado pueda escucharse de inmediato. El parámetro de Target determina el des-
tino donde se carga esta grabación:
◦ Take: seleccione esta opción para grabar cada toma dentro del nicho del sonido en fo-
co. Tras su grabación, la toma aparece seleccionada automáticamente para su repro-
ducción. Las grabaciones realizadas quedan disponibles en el lote de grabaciones y
cualquiera de ellas puede seleccionarse para ser ejecutada por el plugin de audio.
◦ Sound: seleccione este destino para llevar a cabo sobregrabaciones similares a las lo-
gradas con un pedal de repetición de guitarra. Al usar este modo, cada grabación se
carga en un nicho de sonido del grupo y pauta vigentes, y comienza su ejecución. En
consecuencia, las grabaciones suenan una encima de la otra. Esto permite armar rápi-
damente una pauta entera de sobregrabaciones. Tras completar todos los sonidos del
grupo, cada nueva grabación se cargará en el último sonido del grupo que contenga
un plugin de audio (la tomas previas quedan reemplazadas pero se conservan igual-
mente, siendo posible su recarga en ese nicho).
◦ Pattern: esta opción es similar a la anterior, solo que esta vez, cada grabación es asig-
nada a una pauta propia. Es un modo que resulta útil para grabar variantes diferentes
de una misma parte y luego ejecutar cada una de esas variantes en su propia pauta
para examinarlas con facilidad. Por ejemplo, la primera grabación se coloca en un
plugin de audio en el primer nicho de sonido del grupo, y se crea una pauta nueva
para reproducir exclusivamente este único sonido. La grabación siguiente se carga en
MASCHINE MK3 - Guía de usuario - 911
Sampleo y mapeo de samples
Grabación de audio
el siguiente nicho sin usar y también con una pauta exclusiva para reproducir dicho
sonido. Solo es posible escuchar el sonido de la pauta seleccionada, si pasa a la pau-
ta anterior, la más reciente queda deshabilitada.
Supervisar la señal de entrada
Control visual de la señal de entrada
Los medidores de volumen de la sección de RECORDING muestran el volumen del audio selec-
cionado. Puede usarlos, por ejemplo, para ajustar el umbral en el modo de detección. A tal fin,
el modo de detección ofrece un control deslizante para ajustar el umbral correspondiente. Este
deslizante es el reflejo del control de THRESHOLD arriba descrito. De este modo, se puede ver
fácilmente cuando la señal de entrada excede el umbral (accionando el inicio de la grabación)
y hacer los ajustes convenientes.
Supervisar la señal de entrada.
Por otra parte, si en SOURCE seleccionó como fuente una señal externa (Ext. Ster. o Ext. Mo-
no), una sección de monitorización (MONITOR) aparecerá a la derecha. En esta sección, active
el botón de MONITOR para enviar la señal al canal de la monitorización de MASCHINE y escu-
char lo que está por grabar a través de un canal separado (p. ej., los auriculares).
Para más información sobre el empleo de la monitorización, véase ↑13.2.6, Empleo del canal de
monitorización.
17.2.3 Preparar, iniciar y detener la grabación
Los botones Start y Cancel.
MASCHINE MK3 - Guía de usuario - 912
Sampleo y mapeo de samples
Grabación de audio
► Haga clic en Start para preparar la grabación.
El comportamiento posterior dependerá del modo de grabación seleccionado en MODE (véase
↑17.2.2, Seleccionar la fuente y el modo de grabación):
▪ Cuando la grabación está en el modo de detección (Detect):
◦ La grabación se iniciará tan pronto como registre una señal de entrada que exceda el
umbral (THRESHOLD). Hasta entonces, el botón de Start mostrará la leyenda Waiting
(en espera) y el mensaje Waiting for the next bar… aparecerá arriba, en la barra de
información. Durante la fase de espera, puede iniciar la grabación manualmente cli-
queando el botón de Waiting o cancelarla, haciendo clic en Cancel.
◦ Una vez iniciada la grabación, haga clic en Stop para detener inmediatamente la gra-
bación o haga clic en Cancel para cancelar la grabación (el audio grabado no será
guardado).
▪ Cuando la grabación está en el modo sincronizado (Sync):
◦ La grabación arranca en el próximo compás. Hasta entonces, el botón de Start mostra-
rá la palabra Waiting y el mensaje Waiting for the next bar… aparecerá, arriba, en la
barra de información.
◦ Iniciada la grabación, el audio será grabado durante el tiempo indicado en LENGTH
(véase ↑17.2.2, Seleccionar la fuente y el modo de grabación). Si desea detener la
grabación anticipadamente, haga clic en Stop para detener la grabación en el próximo
compás o haga clic en Cancel para cancelar la grabación (el audio grabado no será
guardado).
▪ Al grabar en el modo del bucleo (Loop):
◦ La grabación se inicia al llegar el comienzo de la pauta. Hasta entonces, el botón de
Start muestra la palabra Waiting y el mensaje Waiting for end of Pattern… aparece
arriba de la onda.
◦ Iniciada la grabación, el audio será grabado durante el tiempo indicado en LENGTH
(véase ↑17.2.2, Seleccionar la fuente y el modo de grabación). Si desea detener la
grabación anticipadamente, haga clic en Stop para detener la grabación en el próximo
compás o haga clic en Cancel para cancelar la grabación (el audio grabado no será
guardado).
MASCHINE MK3 - Guía de usuario - 913
Sampleo y mapeo de samples
Grabación de audio
Si desea iniciar y detener la grabación manualmente, puede poner MODE en la opción de Detect y
THRESHOLD en OFF; luego, haga clic en Start para iniciar la grabación. Para detener la grabación,
haga clic en Stop.
En cualquiera de los casos, la grabación de audio se guarda en el sonido que estaba en foco al
iniciarse la grabación.
Al finalizar la grabación
Finalizada la grabación, sucederá lo siguiente:
▪ Cada toma recibe un nombre y queda guardada como un archivo del disco duro (véase
↑17.2.7, Ubicación y nombre de los samples grabados).
▪ La onda de sonido aparecerá en el visor de ondas y el nombre, en la barra de información
situada arriba.
▪ La grabación se incluye en el lote de grabaciones y queda seleccionada (véase ↑17.2.6,
Revisar las grabaciones).
▪ El sámpler se cargará en el primer nicho de plugin del sonido, listo para ejecutar la nueva
grabación. Todos los plugines previamente cargados en ese sonido serán eliminados. Sin
embargo, al grabar con el modo bucleado, se cargará un plugin de audio. Si el nicho ya se
encuentra ocupado por el plugin del sámpler, al activar la grabación bucleada el sámpler
no será reemplazado por un plugin de audio. El sámpler permanece en su lugar y debe
cambiarse manualmente por un plugin de audio. En este caso, todas las tomas grabadas
quedarán preservadas.
▪ El sonido asumirá el nombre de la grabación.
▪ Si el plugin del sámpler se usó con el modo Detect o Sync, la grabación se mapea sobre
una zona nueva que cubre todo el rango de velocidades y de teclado de la ficha de Zone;
de esta manera, este nuevo sample puede ejecutarse con el pad del nicho de sonido co-
rrespondiente o con todos los pads si estos se encuentran en el modo del teclado. Cual-
quier zona ya existente, quedará reemplazada. El sample tiene que accionarse empleando
eventos MIDI en el editor de pautas. Para más información sobre las zonas, véase ↑17.5,
Mapeo de samples sobre zonas.
▪ Si al grabar con la opción de Loop se utilizó el plugin de audio, la última toma grabada se
ejecutará de manera automática con la pauta.
MASCHINE MK3 - Guía de usuario - 914
Sampleo y mapeo de samples
Grabación de audio
Tenga en cuenta que los eventos MIDI de ese sonido presentes en la pauta no sufrirán cambios. En
consecuencia, la grabación podría arrancar directamente con el tono definido por los eventos MIDI
ya existentes.
17.2.4 Preparar, iniciar y detener la grabación en el controlador
► Pulse el Botón 5 (START) para preparar la grabación.
Si desea empezar y terminar sus grabaciones manualmente, seleccione la opción de DETECT en el
campo de MODE, gire THRESHOLD hasta llegar a OFF y comience a grabar presionando START
(Botón 5). Para detener la grabación, pulse STOP (Botón 5).
En cualquiera de los casos, la grabación de audio se guarda en el sonido que estaba en foco al
iniciarse la grabación.
Sehen Sie dazu auch
2 Seleccionar la fuente y el modo de grabación [➙ 909]
2 Ubicación y nombre de los samples grabados [➙ 920]
2 Revisar las grabaciones [➙ 916]
2 Mapeo de samples sobre zonas [➙ 957]
17.2.5 Empleo del pedal para la grabación del audio
El controlador cuenta con una entrada de pedal que puede usarse para efectuar grabaciones y
dejar las manos libres para otros menesteres.
Para llevar a cabo grabaciones mediante un pedal, hay que ir primero a la sección de SAM-
PLING del controlador para fijar el modo de la grabación. Luego, seleccione los parámetros de
la grabación como se describe en ↑17.2.2, Seleccionar la fuente y el modo de grabación.
Cuando todos los parámetros de la grabación estén configurados, levante el pie del pedal. La
grabación dará comienzo y se detendrá al completar la duración especificada. Si no hay una
duración específica (opción Free), presione el pedal otra vez para detener la grabación. Al fina-
lizar, la grabación quedará guardada en el destino especificado.
MASCHINE MK3 - Guía de usuario - 915
Sampleo y mapeo de samples
Grabación de audio
A veces, sucede que una grabación se inicia por accidente. El pedal puede ser de ayuda en
estos casos:
▪ Cancelar: si una grabación se encuentra en espera (es decir, esperando el punto de sincro-
nización), presione el pedal una vez para cancelar la grabación. La grabación quedará can-
celada.
▪ Interrumpir: si la grabación ya fue iniciada, presione dos veces el pedal para interrumpirla.
El audio grabado hasta ese momento quedará descartado y no se creará ninguna pauta.
▪ Deshacer: si la grabación se completó antes de que pudiera ser interrumpida o cancelada,
mantenga presionado el pedal para revertir la acción.
17.2.6 Revisar las grabaciones
Puede visualizar las últimas grabaciones realizadas en el sonido vigente:
1
2
5
El visor de ondas y la barra de información mostrando una grabación.
(1) Visualizador de ondas
MASCHINE MK3 - Guía de usuario - 916
Sampleo y mapeo de samples
Grabación de audio
Muestra la onda de la grabación seleccionada en el depósito de grabaciones (5). Por defecto,
la última grabación realizada.
▪ Use la rueda del ratón para acercar o alejar la imagen. Con la misma finalidad, puede usar
también la barra de desplazamiento (2).
▪ Cuando el sample se ejecuta (p. ej., al presionar el pad o al cliquear en el pequeño botón
de reproducción de la barra de información (4), una línea blanca vertical, el marcador de la
reproducción, muestra la posición de la reproducción dentro de la onda.
▪ Pulse clic-secundario (macOS: [Ctrl]-clic) en cualquier lugar de la onda para abrir un menú
contextual con las siguientes opciones:
Comando Descripción
Open containing folder Abre la carpeta del disco duro con el archivo original del sample.
Save Sample As… Abre un cuadro que permite guardar el sample grabado con otro
nombre u otra ubicación.
(2) Barra de desplazamiento y zum
Haga clic en el cuerpo de la barra y arrastre el ratón horizontalmente para desplazarse a lo lar-
go de la onda o arrastre verticalmente para agrandar o achicar cualquier punto de la misma.
También puede cliquear el extremo izquierdo o derecho de la barra y arrastrar horizontalmente
para agrandar o achicar el área, manteniendo fija la posición del borde opuesto. Haga doble
clic en la barra para restablecer la representación completa de la onda. También, puede em-
plear la rueda del ratón para acercar o alejar la imagen cuando el cursor se halla sobre el vi-
sualizador (1).
(3) Línea de tiempo
Muestra la escala temporal en compases (modo Sync) o en segundos (modo Detect).
(4) Barra de información
Muestra el nombre del archivo y la duración del sample grabado. Haga clic sobre el botón de
reproducción y mantenga cliqueado para escuchar el sample a través del canal de monitoriza-
ción (véase ↑13.2.6, Empleo del canal de monitorización para más información). En el extre-
mo derecho, haga clic sobre el anillo (o el par de anillos entrelazados) para que el visor de on-
das (1) muestre la representación de un canal o la de dos canales.
(5) Lote de grabaciones
MASCHINE MK3 - Guía de usuario - 917
Sampleo y mapeo de samples
Grabación de audio
Todas las grabaciones realizadas se guardan en el lote de grabaciones y se muestran en tama-
ño reducido bajo la representación de la onda. Las acciones disponibles son las siguientes:
▪ Pulse un clic sobre cualquier grabación para editar sus propiedades con las distintas herra-
mientas que ofrece el editor de samples. Al seleccionar una grabación, ésta se mapea auto-
máticamente, en la página de Zone, sobre una zona nueva que cubre el rango completo del
teclado y de la velocidad. Cualquier zona ya existente, quedará reemplazada.
▪ Mantener cliqueado el pequeño botón de reproducción, en la esquina inferior derecha, para
escuchar el sample a través de la monitorización, sin necesidad de cargarlo ni en el visor ni
en la página de Zone.
▪ Cliquear la cruz de la esquina superior derecha de la onda para eliminar la grabación res-
pectiva.
▪ Arrastrar la onda hasta otro nicho de sonidos para cargarla en ese sonido.
Además, cliquear con el botón secundario (macOS: [Ctrl]-clic) sobre una de las miniondas,
abre un menú contextual con las opciones siguientes:
Comando Descripción
Delete La grabación se elimina y deja de almacenarse en el depósito. Esto
es lo mismo que cliquear la pequeña cruz de la esquina superior
derecha de la minionda.
Remove unused Elimina del depósito todas las tomas que no aparecen mapeadas
recordings sobre zonas en la sección de Zone.
Map recordings to Mapea automáticamente todas las grabaciones presentes en el lote
zones de grabaciones sobre las zonas de la ficha Zone. Las zonas creadas
se disponen sobre teclas adyacentes y cubren el rango completo de
velocidades. Cualquier zona ya existente, quedará reemplazada.
Todas las grabaciones (tomas) presentes en el lote de grabaciones se guardan con el proyecto. Al
cerrar el proyecto, las tomas se guardan como archivos de audio y quedan disponibles para su uso
posterior.
MASCHINE MK3 - Guía de usuario - 918
Sampleo y mapeo de samples
Grabación de audio
Revisar las grabaciones en el controlador
Las últimas grabaciones realizadas en el sonido vigente pueden ser revisadas con el visualiza-
dor derecho del controlador:
El nombre y la duración del sample aparecen indicados encima de la onda. Cuando el sample
se ejecuta (p. ej., al presionar una pad completamente encendido), una línea vertical (el indi-
cador de la reproducción) mostrará la posición de la ejecución dentro de la onda.
► Gire la Perilla 5 para agrandar la onda del sample y use la Perilla 6 para recorrerla.
Emplear el lote de grabaciones
Todas las grabaciones (tomas) se guardan en el lote de grabaciones y se muestran en tamaño
reducido sobre el visualizador izquierdo. Las acciones disponibles son las siguientes:
▪ Para recorrer las distintas grabaciones, presione el Botón 7 (PREV) y el Botón 8 (NEXT).
▪ Si emplea el plugin del sámpler:
◦ La grabación seleccionada se carga en el sámpler y queda lista para ser ejecutada.
◦ La grabación seleccionada puede editarse empleando las otras herramientas presentes
en el editor de samples. Al seleccionar una grabación, la misma se mapea automáti-
camente, en la página de ZONE, sobre una zona nueva que cubre el rango completo
del teclado y de la velocidad. Cualquier zona ya existente, quedará reemplazada.
◦ Presione el pad que aparece completamente encendido (el nicho del sonido en foco)
para escuchar la grabación a través del canal de la monitorización (véase ↑13.2.6,
Empleo del canal de monitorización para más información).
▪ Si emplea el plugin de audio:
◦ La última toma grabada se ejecuta de manera automática.
◦ Ajuste los parámetros del plugin de manera conveniente.
▪ Presione el Botón 6 (DELETE) para borrar la grabación.
Todas las grabaciones (tomas) presentes en el lote de grabaciones se guardan con el proyecto. Al
cerrar el proyecto, las tomas se guardan como archivos de audio y quedan disponibles para su uso
posterior.
MASCHINE MK3 - Guía de usuario - 919
Sampleo y mapeo de samples
Grabación de audio
17.2.7 Ubicación y nombre de los samples grabados
Por defecto, los samples grabados (tomas) se guardan en la subcarpeta de grabaciones del di-
rectorio; carpeta definida en el panel del usuario (User) de la página de bibliotecas (Library) de
las preferencias (Preferences), (véase ↑3.7.4, Preferencias - Default ). Si activa la opción de
Prefer Project Folder de la página General del panel de preferencias (véase ↑3.7.1, Preferen-
cias – General), los samples grabados se guardan en la subcarpeta de grabaciones del la carpe-
ta donde el proyecto está guardado.
Los samples grabados se nombran según el siguiente esquema:
[AAMMDD]T[HHMMSS].wav
En el esquema de arriba, [AAMMDD] es la fecha vigente (año, mes, día) y [HHMMSS] es la
hora (hora, minutos, segundos).
17.3 Edición de samples
La ficha de Edit del editor de samples del programa es equivalente a la sección EDIT del modo
del sampleo del controlador y permite ajustar el inicio y el fin del sample, cortarlo en pedazos
y aplicar distintas funciones de procesamiento de audio.
La edición de samples solo puede llevarse a cabo con el plugin del sámpler. Si desea editar un
sample que tiene un plugin de audio, es necesario pasar al sámpler, llevar a cabo los cambios nece-
sarios y, luego, poner nuevamente el plugin de audio.
¿Qué sample aparece en la ficha de ediciones?
La ficha de ediciones (Edit en el programa o EDIT en el controlador) muestra siempre el sam-
ple de la zona seleccionada (véase ↑17.5.3, Seleccionar y manejar las zonas de la lista de zo-
nas para más detalles sobre la selección de zonas) y todas las acciones de edición que se reali-
cen se aplicarán a ese sample. Por ejemplo:
MASCHINE MK3 - Guía de usuario - 920
Sampleo y mapeo de samples
Edición de samples
▪ Si acaba de grabar un sample, aparece directamente en este lugar. Si grabó más de un
sample, el sample seleccionado en el depósito de audio (por defecto, el último grabado)
aparecerá aquí. Véase ↑17.2.6, Revisar las grabaciones para más detalles al respecto.
▪ Si el sample en ese sonido ya fue repartido en cortes, cada corte tendrá su propia zona y el
corte de la zona en foco aparecerá en este lugar. Véase ↑17.4, Cortar samples para más
información sobre el corte de samples.
17.3.1 Empleo de la ficha de ediciones
► En el editor de samples, haga clic en Edit, para abrir la ficha de ediciones.
La ficha de ediciones presenta el aspecto siguiente:
4
7
5 6
La página de ediciones (Edit) del el programa.
(1) Visualizador de ondas
MASCHINE MK3 - Guía de usuario - 921
Sampleo y mapeo de samples
Edición de samples
Muestra la onda del sample de la zona en foco. El visualizador de ondas ofrece las herramien-
tas siguientes:
▪ Arrastrar cualquier sample hasta la onda para reemplazar el sample de la zona en foco. Si
no hay un sample cargado, el sample arrastrado cargará automáticamente el plugin de
sampler en el sonido y creará una zona abarcando todo el teclado y el rango de velocida-
des.
▪ Use la rueda del ratón para acercar o alejar la imagen. Con la misma finalidad, puede usar
también la barra de desplazamiento (4).
▪ Rango de ejecución: los marcadores S y E indican el inicio y el fin de la ejecución. Arrastre
estos marcadores para modificar la porción del sample que puede ser ejecutada. Esto se
lleva a cabo también con los controles de la sección de PLAY RANGE (5).
▪ Rango de bucleo: si en el sample se definió una zona de bucleo, quedará indicada sobre la
onda. Arrastre los bordes del bucle para ajustar su extensión y muévalo de lugar arrastran-
do la barra del título. Los bucles pueden crearse y ajustarse en la página de Zone (véase
↑17.5.4, Selección y edición de zonas en la vista del mapeo). Tenga en cuenta que el bu-
cle permanece siempre dentro del rango de ejecución. Por lo tanto, si acerca los puntos de
inicio y fin del sample, tenga en cuenta que también estará reduciendo la extensión del
bucleo.
▪ Marcador de la reproducción: cuando el sample es ejecutado (p. ej., al presionar el pad o al
cliquear en el pequeño botón de reproducción de la barra de información (2)), una línea
blanca vertical, el marcador de la reproducción, mostrará la posición de la reproducción
dentro de la onda.
▪ Rango de selección: haga clic arrastre el ratón para crear un rango de selección. El rango de
selección define la porción donde se aplicarán las funciones de procesamiento de la barra
de herramientas de audio (7). Ajuste el rango de selección arrastrando sus bordes, o direc-
tamente muévalo arrastrando la parte superior. Un doble clic sobre cualquier lugar de la
onda equipara el rango de selección con el rango de la ejecución (es decir, selecciona todo
lo que hay entre los marcadores S y E). También puede seleccionar determinadas partes
con el menú contextual (véase abajo) y con los controles de la sección de SELECTION
RANGE (6).
▪ Menú contextual: pulse clic-secundario (macOS: [Ctrl]-clic) en cualquier lugar de la onda
para abrir un menú contextual con las siguientes opciones:
MASCHINE MK3 - Guía de usuario - 922
Sampleo y mapeo de samples
Edición de samples
Comando Descripción
Deselect Cancela el rango seleccionado.
Seleccionar todo Selecciona todo el sample.
Select Play Range Selecciona el rango de la ejecución, es decir, la zona comprendida
entre los marcadores S y E. Esto es equivalente a pulsar un doble
clic sobre la onda.
Select Loop Selecciona el rango del bucleo.
Open containing folder Abre la carpeta del disco duro con el archivo original del sample.
Save Sample As… Abre un cuadro que permite guardar el sample con otro nombre u
otra ubicación.
(2) Barra de información
Muestra el nombre del archivo y la duración del sample grabado. Mantenga cliqueado el pe-
queño botón de reproducción de la izquierda para reproducir todo el sample a través del canal
de monitorización (véase ↑13.2.6, Empleo del canal de monitorización para más información).
En el extremo derecho, haga clic sobre el anillo (o el par de anillos entrelazados) para que el
visor de ondas (1) muestre la representación de un canal o la de dos canales.
(3) Línea de tiempo
Muestra la escala temporal en segundos.
(4) Barra de desplazamiento y zum
Haga clic en el cuerpo de la barra y arrastre el ratón horizontalmente para desplazarse a lo lar-
go de la onda o arrastre verticalmente para agrandar o achicar cualquier punto de la misma.
También puede cliquear el extremo izquierdo o derecho de la barra y arrastrar horizontalmente
para agrandar o achicar el área, manteniendo fija la posición del borde opuesto. Haga doble
clic en la barra para restablecer la representación completa de la onda. También, puede em-
plear la rueda del ratón para acercar o alejar la imagen cuando el cursor se halla sobre el vi-
sualizador (1).
(5) Sección PLAY RANGE
MASCHINE MK3 - Guía de usuario - 923
Sampleo y mapeo de samples
Edición de samples
Ajusta la parte del sample que se ejecutará al accionar la nota. Ajuste el inicio y el fin del
sample con los parámetros de Start y End. También, puede arrastrar los marcadores S y E en
el visualizador de la onda (1).
(6) Sección SELECTION RANGE
Ajusta la porción sobre la cual se aplicará el procesamiento de audio. Esto también puede es-
tablecerse con arrastre sobre el visualizador de ondas (1), de la manera arriba descrita.
(7) Barra de herramientas de audio
Brinda una serie de funciones de procesamiento (destructivo) de audio. Estas funciones se
aplicarán sobre el rango de selección vigente. Las funciones disponibles se describen en
↑17.3.2, Funciones de edición de audio.
La ficha de zonas (Zone) permite el ajuste de los rangos de selección y ejecución de los bucles.
Véase ↑17.5.6, Ajustar la configuración de la zona para más detalles.
Empleo de la ficha de ediciones (EDIT) en el controlador
► En el modo del sampleo, presione el Botón 2 para abrir la sección de edición (EDIT).
La página de ediciones (EDIT) del controlador.
El visualizador derecho pasará a mostrar la onda del sample seleccionado.
▪ Gire la Perilla 5 para agrandar la onda del sample y use la Perilla 6 para recorrerla.
▪ Sobre la onda, la barra de información indica el nombre y la duración del sample.
MASCHINE MK3 - Guía de usuario - 924
Sampleo y mapeo de samples
Edición de samples
▪ El sample puede ser ejecutado presionando el correspondiente pad del controlador. Cuando
el sample se ejecuta, el marcador de la reproducción (la línea vertical) muestra la posición
de la reproducción sobre la onda, en el visualizador derecho.
Los parámetros disponibles al final del visualizador izquierdo se reparten en dos páginas.
► Use los botones de desplazamiento, a la izquierda de los visualizadores, para seleccionar
la página deseada.
Página 1 – PLAY RANGE
Los parámetros de PLAY RANGE permiten ajustar el rango a reproducir cuando se active la no-
ta.
La página de edición (EDIT) del controlador; página 1 de 2: ajuste del rango de ejecución del sample.
Parámetro Descripción
START (Perilla 1) Ajusta el inicio del rango de ejecución del sample.
END (Perilla 2) Ajusta el final del rango de ejecución del sample.
Mantenga presionado SHIFT al girar las perillas para ajustar los parámetros de manera detallada.
En el visualizador derecho, las partes excluidas de la reproducción aparecen más claras.
MASCHINE MK3 - Guía de usuario - 925
Sampleo y mapeo de samples
Edición de samples
Si en el sample se definió un bucleo, quedará indicado sobre la onda. Los bucles pueden crearse y
ajustarse en la página de ZONE (véase ↑17.5.4, Selección y edición de zonas en la vista del ma-
peo). Tenga en cuenta que el bucle permanece siempre dentro del rango de ejecución. Por lo tanto,
si acerca los puntos de inicio y fin del sample, tenga en cuenta que también estará reduciendo la
extensión del bucleo.
Página 2 – parámetros de SELECTION RANGE
Los parámetros de SELECTION RANGE permiten ajustar el rango sobre el cual se aplicarán las
funciones de procesamiento de audio.
Parámetro Descripción
START (Perilla 1) Ajusta el inicio del rango de selección del sample.
END (Perilla 2) Ajusta el final del rango de selección del sample.
Mantenga presionado SHIFT al girar las perillas para ajustar los parámetros de manera detallada.
En el visualizador derecho, el rango de selección aparece resaltado.
Al cambiar el rango de ejecución, el rango de selección pasará a marcar automáticamente el nuevo
rango de ejecución establecido.
Edición del audio
La ficha de EDIT brinda diversas funciones de edición de audio. Estas funciones se operan con
los Botones 5–8, sobre el visualizador derecho, y se describen en detalle en ↑17.3.2, Funcio-
nes de edición de audio.
17.3.2 Funciones de edición de audio
En la página de ediciones (Edit), la barra de herramientas de audio presenta distintas funcio-
nes de procesamiento. Estas funciones se aplican sobre la parte del sample delimita por los
parámetros de inicio (Start) y fin (End) de la sección de SELECTION RANGE (véase ↑17.3.1,
Empleo de la ficha de ediciones).
MASCHINE MK3 - Guía de usuario - 926
Sampleo y mapeo de samples
Edición de samples
► En la barra de herramientas de audio, pulse con un clic el símbolo de la función que de-
sea aplicar sobre la región seleccionada del sample.
Estas funciones de edición de audio son destructivas; es decir, modifican el material de audio del
sample. Sin embargo, el sample original no será modificado: por cada función de audio llevada a
cabo, será guarda una nueva e independiente copia del sample.
Las características de la ejecución del sample (p. ej., tono, envolvente de amplitud, etc.) se ajustan
en la página de zonas (Zone). Véase ↑17.5.4, Selección y edición de zonas en la vista del mapeo
para más detalles.
La barra de herramientas de audio
La barra de herramientas de audio cuenta con la siguientes funciones de procesamiento:
Comando Descripción
TRUNCATE Borra la parte del sample fuera de la región seleccionada.
NORM. (Normalizar) Ajusta hasta el máximo posible (sin llegar a distorsión), el volumen
de la región seleccionada.
REVERSE Invierte la región seleccionada del sample.
FADE IN Aplica una evanescencia de entrada sobre la región seleccionada del
sample.
FADE OUT Aplica una evanescencia de salida sobre la región seleccionada del
sample.
DC CORRECT Elimina la polarización de corriente continua. La polarización de
corriente continua es un fenómeno indeseable, generado por algunas
unidades de procesamiento de audio, que provoca un cambio
constante en el nivel de la señal. Esta descompensación puede
resultar en un desperdicio del margen de seguridad del volumen.
SILENCE Silencia la parte seleccionada de la región del sample.
MASCHINE MK3 - Guía de usuario - 927
Sampleo y mapeo de samples
Edición de samples
Comando Descripción
CUT Elimina la región seleccionada del sample y la guarda en la memoria
transitoria para su posterior uso.
COPY Copia la región seleccionada del sample y la gurda en la memoria
transitoria para su posterior uso.
PASTE Pega la región copiada o cortada reemplazando la previamente
existente.
DUPL. (Duplicar) Duplica la región seleccionada del sample. La copia se colocará
después de la región original.
STRETCH Permite aplicar cambio de velocidad o cambio de tono a la región
seleccionada del sample. Véase abajo para una descripción
detallada.
Variación de la velocidad de la reproducción / cambio de tono
Al seleccionar STRETCH, la ficha de Edit cambia, en su parte inferior, a los controles siguien-
tes:
Los controles de estiramiento al final de la página de ediciones.
Estos controles permiten ajustar los parámetros relacionados con la velocidad de la reproduc-
ción / cambio del tono antes de aplicarlos a la región seleccionada. El cambio de tono y la va-
riación de la velocidad pueden aplicarse de manera independiente.
Los parámetros disponibles son los siguientes:
Parámetro Descripción
Sección STRETCH
TUNE Ajusta el cambio de tono (en semitonos y cents). Deje este valor en
0.00 para no afectar el tono original.
MASCHINE MK3 - Guía de usuario - 928
Sampleo y mapeo de samples
Edición de samples
Parámetro Descripción
FORMANT C Habilita/deshabilita la corrección de los formantes. Esta función
(Corrección de permite que el audio con tono modificado pueda retener, en la medida
formantes) de lo posible el timbre (o color) original. Resulta especialmente útil en
instrumentos melódicos.
MODE Selecciona los modos Beat y Free:
En el modo Beat, el nuevo tempo quedará definido en relación al
compás del audio original. Resulta de utilidad al samplear bucles con
un ritmo claramente definido (p. ej., un bucle de percusión).
Bajo el modo Free, el ritmo se define independientemente del compás
de la fuente. Es una función más adecuada para samples no rítmicos.
En este modo, el único parámetro disponible es el de velocidad
(SPEED).
AUTO DTCT Cuando está habilitado, MASCHINE detecta automáticamente el
(detección tempo del audio original.
automática, modo
Beat solamente)
SRC BPM (BPM de Permite definir el tempo del audio original (en BPM). El tempo podrá
la fuente, modo Beat definirse de diferentes maneras según el valor de AUTO DTCT:
solamente)
Si AUTO DTCT está habilitado, permite definir la duración (en
compases) del audio original. Las opciones son de 1/2, 1 y 2
compases. El número entre paréntesis indica el tempo resultante (en
BPM) derivado de la cantidad de compases establecida y del valor de
tempo computado.
Si AUTO DTCT está deshabilitado, permite definir directamente el
tempo del audio original (en BPM).
NEW BPM Define el tempo del audio alterado (en BPM).
(Modo Beat
solamente)
MASCHINE MK3 - Guía de usuario - 929
Sampleo y mapeo de samples
Edición de samples
Parámetro Descripción
LENGTH (solo en Si AUTO DTCT está habilitada, permite definir la duración del audio
modo Beat con (en compases). Por favor, tenga en cuenta que cualquier modificación
detección del valor de SRC BPM (ver arriba), quedará automáticamente reflejada
automática) en el valor de LENGTH. Cuando haya establecido el número de
compases en el audio original, establezca aquí otro número de
compases ya sea para dividir o multiplicar el tempo del audio de
destino. Las opciones son 1/16, 1/8, 1/4, 1/2, 1, 2, 4 y 8 compases, y
los tresillos correspondientes.
SPEED Ajusta el nuevo tempo en relación con el tempo original (en tanto por
ciento). El valor mínimo es de 10 %.
(Solo en modo Free)
En el modo Beat, si se establece un tempo menor del diez por ciento del tempo original, el botón
de aplicación (Apply) quedará deshabilitado. Establezca un tempo mayor para habilitar nuevamente
el botón de Apply.
► Cuando haya configurado los parámetros con los valores deseados, haga clic en Apply pa-
ra aplicar, sobre la región seleccionada del sample, el cambio de tono/velocidad configu-
rado. Seleccione Cancel, si decide no realizar modificaciones.
Funciones de edición de audio en el controlador
La ficha de EDIT brinda diversas funciones adicionales para la edición del audio.
Las funciones de edición del audio en el visualizador derecho del controlador.
MASCHINE MK3 - Guía de usuario - 930
Sampleo y mapeo de samples
Edición de samples
1. Use los Botones 5 y 6 para seleccionar la función deseada.
2. Presione el Botón 8 para llevar a cabo la función seleccionada.
→ La función de audio se llevará a cabo sobre la región seleccionada del samples (definida
por los parámetros de START y END de la sección SELECTION RANGE, en la página 2
(véase ↑17.3.1, Empleo de la ficha de ediciones).
Estas funciones de procesamiento de audio son destructivas; es decir, modifican el material de au-
dio del sample. Sin embargo, el sample original no será modificado: por cada función de audio lle-
vada a cabo, será guarda una nueva e independiente copia del sample.
Las características de la ejecución del sample (p. ej., tono, envolvente de amplitud, etc.) se ajustan
en ZONE. Véase ↑17.5.4, Selección y edición de zonas en la vista del mapeo para más detalles.
Las funciones disponibles son:
Parámetro Descripción
TRUNCATE Borra la parte del sample fuera de la región seleccionada.
NORMALIZE Ajusta hasta el máximo posible (sin llegar a distorsión), el volumen
de la región seleccionada.
REVERSE Invierte la región seleccionada del sample.
FADE IN Aplica una evanescencia de entrada sobre la región seleccionada del
sample.
FADE OUT Aplica una evanescencia de salida sobre la región seleccionada del
sample.
FIX DC Elimina la polarización de corriente continua. La polarización de
corriente continua es un fenómeno indeseable, generado por algunas
unidades de procesamiento de audio, que provoca un cambio
constante en el nivel de la señal. Esta descompensación puede
resultar en un desperdicio del margen de seguridad del volumen.
SILENCE Silencia la parte seleccionada de la región del sample.
MASCHINE MK3 - Guía de usuario - 931
Sampleo y mapeo de samples
Edición de samples
Parámetro Descripción
CUT Elimina la región seleccionada del sample y la guarda en la memoria
transitoria para su posterior uso.
COPY Copia la región seleccionada del sample y la gurda en la memoria
transitoria para su posterior uso.
PASTE Pega la región copiada o cortada reemplazando la previamente
existente.
DUPLICATE Duplica la región seleccionada del sample. La copia se colocará
después de la región original.
STRETCH Permite aplicar cambio de velocidad o cambio de tono a la región
seleccionada del sample. Véase abajo para una descripción
detallada.
Variación de la velocidad de la reproducción / cambio de tono
Cuando STRETCH está seleccionado, el Botón 7 (SETTINGS) permite ajustar los parámetros
de las funciones de cambio de velocidad / cambio de tono antes de aplicarlas a la región selec-
cionada. Use las Perillas 1–8 to para ajustar los parámetros. El cambio de tono y la variación
de la velocidad pueden aplicarse de manera independiente.
Los parámetros de la función Stretch.
Los parámetros disponibles a través de las Perilla 1–8 son los siguientes:
MASCHINE MK3 - Guía de usuario - 932
Sampleo y mapeo de samples
Edición de samples
Parámetro Descripción
Sección STRETCH
TUNE Ajusta el cambio de tono (en semitonos y cents). Deje este valor en
0.00 para no afectar el tono original.
FORMANT C Habilita/deshabilita la corrección de los formantes. Esta función
permite que el audio con tono modificado pueda retener, en la medida
(Corrección de los
de lo posible el timbre (o color) original. Resulta especialmente útil en
formantes)
instrumentos melódicos.
MODE Selecciona dos modos de variación del tiempo.
BEAT: en este modo, el nuevo tempo quedará definido por el compás
del audio original. Resulta de utilidad al samplear bucles con un ritmo
claramente definido (p. ej., un bucle de percusión).
FREE: en el modo libre, el nuevo tempo se define independientemente
del compás de la fuente. Es una función más adecuada para samples
no rítmicos. En este modo, el único parámetro disponible es el de
velocidad (SPEED).
AUTO DTCT Si AUTO DTCT (detección automática) está habilitado, MASCHINE
detectará automáticamente el tempo de audio original.
(Detección
automática, modo
Beat solamente)
SRC BPM SRC BPM: permite definir el tempo del audio original (en pulsos por
minuto (BPM)). El tempo podrá definirse de diferentes maneras según
(BPM de la fuente,
el valor de AUTO DTCT:
modo Beat
solamente) Si AUTO DTCT está habilitado, permite definir la duración (en
compases) del audio original. Las opciones son de 1/2, 1 y 2
compases. El número entre paréntesis indica el tempo resultante (en
BPM) derivado de la cantidad de compases establecida y del valor de
tempo computado.
Si AUTO DTCT está deshabilitado, permite definir directamente el
tempo del audio original (en BPM).
MASCHINE MK3 - Guía de usuario - 933
Sampleo y mapeo de samples
Cortar samples
Parámetro Descripción
NEW BPM Define el tempo del audio alterado (en BPM).
(Modo Beat
solamente)
LENGTH Si AUTO DTCT está habilitada, permite definir la duración del audio
(en compases). Por favor, tenga en cuenta que cualquier modificación
(modo Beat con
del valor de SRC BPM (ver arriba), quedará automáticamente reflejada
detección automática
en el valor de LENGTH. Cuando haya establecido el número de
habilitada)
compases en el audio original, establezca aquí otro número de
compases ya sea para dividir o multiplicar el tempo del audio de
destino. Las opciones son 1/16, 1/8, 1/4, 1/2, 1, 2, 4 y 8 compases, y
los tresillos correspondientes.
SPEED Ajusta el nuevo tempo en relación con el tempo original (en tanto por
ciento). El valor mínimo es de 10 %.
(Solo en modo Free)
En el modo Beat, si se establece un tempo (en NEW BPM) menor del diez por ciento del tempo
original (SRC BPM), el botón 8 (APPLY) quedará deshabilitado. Establezca un tempo mayor para
habilitar nuevamente el botón.
► Cuando haya configurado los parámetros con los valores deseados, presione el Botón 8
(APPLY) para aplicar, sobre la región seleccionada, el cambio de tono / velocidad configu-
rado. Si no desea emplear la función de estiramiento, presione nuevamente el Botón 7
(SETTINGS) para retornar a la selección de las funciones de audio.
17.4 Cortar samples
Efectuar cortes en un sample permite extraer sonidos individuales del mismo (por ejemplo, el
sonido de tambor de un bucle de percusión), pero también resulta útil para preparar un bucleo
para que se toque con otro tempo sin necesidad de cambiar el tono o la velocidad original. Los
cortes pueden, luego, "exportarse" a diferentes notas del mismo sonido o a diferentes sonidos
de un mismo grupo.
MASCHINE MK3 - Guía de usuario - 934
Sampleo y mapeo de samples
Cortar samples
La ficha de Slice del editor de samples del programa y su equivalente (SLICE) en el modo del
sampleo del controlador permiten cortar los samples de varias maneras.
Para cortar un sample, proceda de la siguiente manera:
1. Abra la ficha de Slice (SLICE en el controlador): ↑17.4.1, Abrir la ficha de la cortes
2. Seleccione un método de corte y efectúe los ajustes correspondientes: ↑17.4.2, Ajustar la
configuración de los cortes
3. Si lo considera conveniente, ajuste los cortes manualmente: ↑17.4.4, Ajustar los cortes
manualmente
4. Finalmente, aplique al sample los cortes configurados y expórtelos (in situ o hacia otro so-
nido/grupo): ↑17.4.5, Aplicar los cortes
¿Qué sample aparece en la ficha de cortes?
La ficha de cortes (Slice en el programa o SLICE en el controlador) muestra siempre el sample
de la zona seleccionada (véase ↑17.5.3, Seleccionar y manejar las zonas de la lista de zonas
para más detalles sobre la selección de zonas) y todas las operaciones que se realicen se apli-
carán a ese sample. Por ejemplo:
▪ Si acaba de grabar un sample, aparece directamente en este lugar. Si ha grabado más de
un sample, el sample seleccionado en el historial de grabaciones (por defecto, el último
sample grabado) aparecerá aquí. Véase ↑17.2, Grabación de audio para más detalles sobre
el historial de grabaciones.
▪ También puede arrastrar un sample hasta el nicho de sonido en foco o arrastrarlo directa-
mente hasta la página de cortes (Slice), tanto desde el buscador como desde el sistema
operativo. El sample arrastrado reemplazará cualquier sample previo ubicado en ese soni-
do.
17.4.1 Abrir la ficha de la cortes
En el programa, el corte de samples se lleva a cabo en la ficha de Slice del editor de samples.
► En el editor de samples, haga clic en Slice, para abrir las funciones de cortado.
La ficha de Slice presenta el aspecto siguiente:
MASCHINE MK3 - Guía de usuario - 935
Sampleo y mapeo de samples
Cortar samples
La página de cortes (Slice) del programa.
Abrir la ficha de cortes en el controlador
► En el modo del sampleo, presione el Botón 3 para acceder a la sección de SLICE.
La sección de SLICE presenta el aspecto siguiente:
La página 1 de SLICE en el controlador.
MASCHINE MK3 - Guía de usuario - 936
Sampleo y mapeo de samples
Cortar samples
17.4.2 Ajustar la configuración de los cortes
En la parte inferior de la pantalla, aparecen los ajustes que permiten definir la índole de los
cortes a ser creados en el sample.
Ajuste los cortes con los controles que aparecen en la parte inferior de Slice.
Cualquier cambio en estos controles afectará directamente el número y la posición de los divi-
sores que aparecen sobre la onda.
Para monitorizar los cortes (véase ↑13.2.6, Empleo del canal de monitorización para más deta-
lles), haga clic directamente sobre la onda o presione los pads que aparecen plenamente en-
cendidos en el controlador.
Los parámetros disponibles son los siguientes:
Parámetro Descripción
Sección SLICER
MODE Aquí puede seleccionar entre las opciones Split, Grid, Detect o
Manual:
Modo Detect: en este modo, el sample será cortado según sus
transientes.
Modo Split: en este modo, el sample será cortado en partes iguales.
Modo Grid: en el modo de cuadrícula, el sample será cortado según
valores de nota.
Modo Manual: permite ingresar manualmente los puntos de corte
empleando los pads del controlador, o ajustar el punto inicial y final
de un corte.
MASCHINE MK3 - Guía de usuario - 937
Sampleo y mapeo de samples
Cortar samples
Parámetro Descripción
SLICES (modos Split y Si MODE está puesto en Split (ver arriba), la opción de SLICES
Grid solamente) permite seleccionar el número de cortes: 4, 8, 16 o 32.
Si MODE está puesto en Grid (ver arriba), la opción de SLICES
permite seleccionar la duración de los cortes en valores de notas: 4º,
8º,16º o 32º de nota.
AUTO-SNAP (modo La función manual de adhesión automática alinea los cortes con el
manual solamente) transiente más cercano al accionar los cortes con los pads. Esta
función puede apagarse para que los cortes se ubiquen exactamente
en el lugar en que se accionan. Para poder emplear la función de
adhesión automática, es necesario completar el análisis del sample
que se desea cortar. El proceso de análisis es muy rápido pero puede
durar un poco más en archivos de audio grandes.
SENSITIVITY (modo Cuando se trabaja con el modo de detección (MODE puesto en
Detect solamente) Detect, ver arriba), el control de sensibilidad (SENSITIVITY) permite
ajustar la sensibilidad con la que los transientes son detectados.
Valores altos de este parámetro dan por resultado una mayor
cantidad de cortes porque mayor es la cantidad de transientes
reconocidos, valores bajos producen una cantidad de cortes menor.
Este parámetro debería ajustarse hasta que todos los cortes
musicalmente relevantes aparezcan en la forma de la onda.
Sección APPLY
MASCHINE MK3 - Guía de usuario - 938
Sampleo y mapeo de samples
Cortar samples
Parámetro Descripción
MONO La opción mono del cortador de samples configura con 1 las voces y
los grupos de apagamiento de todos los cortes de samples al efectuar
cortes sobre un grupo.
Esta opción resulta de utilidad para evitar que una gran cantidad de
samples se accione o repita a un mismo tiempo; por ejemplo, al
cortar un bucle de tambor y accionar los golpes individuales para
formar una pauta nueva. Al aplicar cortes sobre un grupo, la polifonía
del sampler se ajusta en 1 para que solo pueda sonar una voz por
vez. Asimismo, el grupo de apagamiento también se pone
automáticamente en 1 para que al golpear los pads, el último anule
el sonido del anterior. Este comportamiento se suele encontrar en las
cajas de ritmos clásicas (empleado típicamente para apagar el sonido
de los platillos abiertos con el de los cerrados), pero también en los
sintetizadores monofónicos, capaces solamente de reproducir una
nota por vez.
BPM (Modo BPM) Selecciona cómo definir el tempo: con la opción Auto, MASCHINE
calcula el tempo automáticamente. La opción Manual permite
ingresar manualmente el valor de BPM.
ADJUST Si BPM está puesto en Auto, puede seleccionar el tempo detectado
por MASCHINE o la mitad o el doble de dicho tempo. Si BPM está
puesto en Manual, el tempo puede ajustarse manualmente.
Sección ENGINE (Modo Detect solamente)
ZERO-X (Cruce cero, Cuando MODE está puesto en Detect, active la opción de ZERO-X
modo Detect para que los cortes detectados sean creados en los puntos más
solamente) próximos donde la señal de audio original cruza el valor de cero. Esto
puede resultar de utilidad para evitar que se produzcan clics al tocar
los cortes en otra secuencia.
Ajustar los cortes en el controlador
En la parte inferior del visualizador izquierdo, aparecen los ajustes que permiten definir la ín-
dole de los cortes a ser creados en el sample.
MASCHINE MK3 - Guía de usuario - 939
Sampleo y mapeo de samples
Cortar samples
Ajustando los cortes con las Perillas 1–4.
Cualquier cambio en estos ajustes afectará directamente el número y la posición de los diviso-
res que aparecen sobre la onda.
Seleccionar y monitorizar los cortes con los pads
Los cortes propuestos pueden manejarse con los pads: un pad completamente encendido indi-
ca el corte seleccionado y los pads semiencendidos indican los otros cortes.
► Presione un pad encendido o semiencendido para reproducir dicho corte a través del ca-
nal de monitorización (véase ↑13.2.6, Empleo del canal de monitorización para más infor-
mación).
Para más información sobre el canal de monitorización, consulte el apartado .Para más información
sobre el canal de monitorización, consulte el apartado ↑13.2.6, Empleo del canal de monitoriza-
ción.
Si hubiera más de 16 cortes, seleccione con los pads el juego de 16 cortes correspondiente:
► Si hay más de 16 cortes, presione SHIFT + Botón 7 u 8 para pasar al juego de 16 cortes
anterior o siguiente.
Tenga en cuenta que todavía no se ha aplicado corte alguno: por ahora, los pads solo permiten
preescuchar como sonaría el sonido después de aplicar el corte. Véase ↑17.4.5, Aplicar los cortes
para ver la manera en que los cortes se efectivizan.
MASCHINE MK3 - Guía de usuario - 940
Sampleo y mapeo de samples
Cortar samples
Parámetros de cortamiento
Los parámetros disponibles son los siguientes:
Parámetro Descripción
Sección TIME
MODE Aquí puede seleccionar entre las opciones DETECT, SPLIT, GRID o
MANUAL:
Modo Detect: en este modo, el sample será cortado según sus
transientes.
Modo Split: en este modo, el sample será cortado en partes iguales.
Modo Grid: en el modo de cuadrícula, el sample será cortado según
valores de nota.
Modo Manual: permite ingresar manualmente los puntos de corte
empleando los pads del controlador y editar el punto inicial y final de
un corte.
SLICES (modos Split y Si MODE está puesto en SPLIT (ver arriba), la opción de SLICES
Grid solamente) permite seleccionar el número de cortes: 4, 8, 16 o 32.
Si MODE está puesto en GRID (ver arriba), la opción de SLICES
permite seleccionar la duración de los cortes en valores de notas: 4º,
8º,16º o 32º de nota.
AUTO-SNAP (modo La función manual de adhesión automática alinea los cortes con el
manual solamente) transiente más cercano al accionar los cortes con los pads. Esta
función puede apagarse para que los cortes se ubiquen exactamente
en el lugar en que se accionan. Para poder emplear la función de
adhesión automática, es necesario completar el análisis del sample
que se desea cortar. El proceso de análisis es muy rápido pero puede
durar un poco más en archivos de audio grandes.
MASCHINE MK3 - Guía de usuario - 941
Sampleo y mapeo de samples
Cortar samples
Parámetro Descripción
SENSITIVITY (modo Cuando se trabaja con el modo de detección (MODE puesto en
Detect solamente) DETECT, ver arriba), el control de sensibilidad (SENSITIVITY)
permite ajustar la sensibilidad con la que los transientes son
detectados. Valores altos de este parámetro dan por resultado una
mayor cantidad de cortes porque mayor es la cantidad de transientes
reconocidos, valores bajos producen una cantidad de cortes menor.
Este parámetro debería ajustarse hasta que todos los cortes
musicalmente relevantes aparezcan en la forma de la onda.
BPM (Modo BPM) Selecciona como definir el tempo: con la opción AUTO, MASCHINE
calculará el tempo automáticamente. La opción MANUAL permite
ingresar manualmente el valor de BPM.
ADJUST Si BPM está puesto en AUTO, puede seleccionar el tempo detectado
por MASCHINE o la mitad o el doble de dicho tempo. Si BPM está
puesto en MANUAL, el tempo puede ajustarse manualmente.
Cuando MODE está puesto en DETECT, un segundo juego de parámetros aparece en el visuali-
zador izquierdo: la sección ENGINE.
► Cuando MODE está puesto en DETECT, presione el botón derecho de desplazamiento para
pasar a la sección de ENGINE.
La sección de ENGINE.
La sección de ENGINE contiene solamente un parámetro: ZERO-X.
MASCHINE MK3 - Guía de usuario - 942
Sampleo y mapeo de samples
Cortar samples
Parámetro Descripción
Sección ENGINE (Modo Detect solamente)
ZERO-X (Cruce cero, Cuando MODE está puesto en DETECT, active la opción de ZERO-X
modo Detect para que los cortes detectados sean creados en los puntos más
solamente) próximos donde la señal de audio original cruza el valor de cero. Esto
puede resultar de utilidad para evitar que se produzcan clics al tocar
los cortes en otra secuencia.
17.4.3 Corte dinámico
La función de corte dinámico representa una manera rápida e intuitiva de añadir cortes a un
sample empleando los pads del controlador. El primer pad sirve para accionar el sample y los
pads subsiguientes se emplean para añadir los cortes requeridos. De ser necesario, el inicio y
el final de los cortes puede ajustarse de manera detallada empleando el modo de edición.
El corte dinámico solo puede llevarse a cabo desde el controlador MASCHINE.
17.4.3.1 Cortar samples empleando el controlador
Para agregar cortes manualmente empleando los pads del controlador:
1. Presione el botón de SAMPLING para ingresar a la página del sampleo.
2. Presione el Botón 3 para seleccionar SLICE e ingresar a la ficha de cortes.
3. Gire la Perilla 1 para seleccionar el modo Manual.
4. Presione el Pad 1 para poner el primer corte en el sample.
5. Presione el Pad 2 para agregar un segundo corte.
6. Presione, de esta manera, los pads subsiguientes para ir agregando otros cortes.
→ Cuando la ejecución del sample se detenga, puede ajustar el inicio y fin de los cortes in-
gresando al modo de edición (EDIT).
MASCHINE MK3 - Guía de usuario - 943
Sampleo y mapeo de samples
Cortar samples
Presione SHIFT + MUTE si desea detener la ejecución de un sample muy largo.
Presione SHIFT + Botón 7 y 8 para acceder a los bancos de cortes.
17.4.3.2 Borrar todos los cortes
La opción DELETE ALL del modo de edición (EDIT) del sampleo (SAMPLING) permite eliminar
simultáneamente todos los cortes de un sample.
17.4.4 Ajustar los cortes manualmente
Además de los modos que crean cortes automáticamente (véase ↑17.4.2, Ajustar la configura-
ción de los cortes), los cortes pueden establecerse de manera manual, directamente sobre la
onda.
Los cortes pueden ajustarse manualmente con la opción Manual del selector de modos (MODE).
También, puede ajustar manualmente los cortes propuestos por MASCHINE (véase ↑17.4.2, Ajustar
la configuración de los cortes), en cuyo caso, el selector de MODE pasará automáticamente a selec-
cionar la opción Manual.
MASCHINE MK3 - Guía de usuario - 944
Sampleo y mapeo de samples
Cortar samples
2
5
Ajuste manual de los cortes.
(1) Visualizador de ondas
Muestra la onda del sample seleccionado atravesada por líneas verticales que señalan donde
se aplicarán los cortes.
▪ Pase el cursor sobre un corte para seleccionarlo (el corte aparece resaltado). Los divisores
"S" y "E" aparecen al final de las líneas para indicar el inicio y el fin del corte.
▪ Use la rueda del ratón para acercar o alejar la imagen. Con la misma finalidad, puede usar
también la barra de desplazamiento (2).
▪ Cuando se ejecuta un sample o uno de sus cortes, una línea vertical blanca (el marcador de
la reproducción) mostrará la posición de la reproducción sobre la onda.
▪ Menú contextual: pulse clic-secundario (macOS: [Ctrl]-clic) en un corte para abrir un menú
contextual con las siguientes opciones:
MASCHINE MK3 - Guía de usuario - 945
Sampleo y mapeo de samples
Cortar samples
Comando Descripción
Open containing folder Abre la carpeta del disco duro con el archivo original del sample.
Save Sample As… Abre un cuadro que permite guardar el corte como un archivo
independiente dentro del ordenador.
Por defecto, los cortes pueden ajustarse con el ratón de la siguiente manera:
▪ Haga clic sobre un corte (es decir, en cualquier lugar entre las líneas divisorias) para ejecu-
tarlo en el canal de la monitorización (véase ↑13.2.6, Empleo del canal de monitorización
para más detalles).
▪ Arrastre los bordes del corte para ajustar su tamaño. Hay dos posibilidades:
◦ Si el final del corte anterior es el punto de partida del corte siguiente, arrastre la línea
vertical para mover tanto el punto final del corte anterior como el punto inicial del
corte siguiente, de manera que ambos cortes sigan pegados el uno al otro.
◦ Arrastre los marcadores "S" (o "E"), al final de la línea vertical respectiva para mover el
inicio (o el final) del corte independientemente del final (o inicio) del corte anterior (o
siguiente). Si desea que el borde continúe pegado al corte anterior (o siguiente),
arrastre la línea vertical (en lugar de los marcadores S o E) hasta que se vuelva a jun-
tar con el corte anterior (o siguiente).
Al mover el inicio o el fin de un corte de manera individual, puede crear cortes superpuestos o crear
huecos entre los cortes.
Estas operaciones de arrastre son posibles solamente cuando los botones de SLICE y REMOVE
aparecen deshabilitados en la barra de herramientas (5). Si habilita cualquiera de estas dos
funciones, el ratón se comportará de manera diferente (véase más abajo).
(2) Barra de desplazamiento y zum
Haga clic en el cuerpo de la barra y arrastre el ratón horizontalmente para desplazarse a lo lar-
go de la onda o arrastre verticalmente para agrandar o achicar cualquier punto de la misma.
También puede cliquear el extremo izquierdo o derecho de la barra y arrastrar horizontalmente
para agrandar o achicar el área, manteniendo fija la posición del borde opuesto. Haga doble
clic en la barra para restablecer la representación completa de la onda. También, puede em-
plear la rueda del ratón para acercar o alejar la imagen cuando el cursor se halla sobre el vi-
sualizador (1).
MASCHINE MK3 - Guía de usuario - 946
Sampleo y mapeo de samples
Cortar samples
(3) Línea de tiempo
Muestra la escala temporal en segundos.
(4) Barra de información
Muestra el nombre del archivo y la duración del sample seleccionado. Mantenga cliqueado el
pequeño botón de reproducción de la izquierda para reproducir todo el sample a través del ca-
nal de monitorización (véase ↑13.2.6, Empleo del canal de monitorización para más informa-
ción). En el extremo derecho, haga clic sobre el anillo (o el par de anillos entrelazados) para
que el visor de ondas (1) muestre la representación de un canal o la de dos canales.
(5) Herramientas de edición
Los tres botones de esta barra permiten crear o eliminar cortes:
▪ SLICE: cuando el botón de SLICE está habilitado, el funcionamiento predeterminado del
ratón es reemplazado para permitir lo siguiente:
◦ Cliquear dentro de un corte para dividirlo en dos en ese punto.
◦ Ajustar los bordes de los cortes de la manera ya descrita más arriba en el visualizador
de ondas (1).
▪ REMOVE: cuando el botón de REMOVE está habilitado, el puntero se transforma en una
goma de borrar y el funcionamiento predeterminado del ratón será reemplazado para per-
mitir lo siguiente:
◦ Cliquear el borde de un corte para borrarlo y unir ese corte con el corte anterior.
◦ Cliquear el interior de un corte (es decir, entre sus bordes) para eliminarlo por com-
pleto. La parte correspondiente del sample quedará desactivada y no podrá ser expor-
tada.
▪ DELETE ALL: el botón de DELETE ALL borra todos los cortes presentes en el sample y per-
mite empezar a cortar de cero.
Los botones de SLICE y REMOVE son mutuamente excluyentes.
Cuando SLICE o REMOVE aparece habilitado, los cortes pueden todavía monitorizarse presionando
el correspondiente pad en el controlador.
MASCHINE MK3 - Guía de usuario - 947
Sampleo y mapeo de samples
Cortar samples
Ajustar manualmente los cortes en el controlador
El controlador cuenta con un modo de edición de cortes que permite seleccionar y ajustar en
detalle cualquier corte.
Tras crear los cortes necesarios (véase ↑17.4.3, Corte dinámico), siga los pasos siguientes para
poder editarlos:
1. En el modo SLICE:
2. Presione el botón de desplazamiento derecho para acceder a la página 2 (Edit).
3. Gire la Perilla 1 para seleccionar el corte a editar.
4. Gire la Perilla 3 para acomodar el inicio del corte seleccionado.
5. Gire la Perilla 4 para acomodar el final del corte seleccionado.
6. Presione el Botón 8 para consumar los cambios.
El modo de edición de la página de cortes (SLICE).
Use los botones de desplazamiento para acceder a los parámetros y opciones siguientes:
MASCHINE MK3 - Guía de usuario - 948
Sampleo y mapeo de samples
Cortar samples
Página / Parámetro Descripción
Slicer
Mode Selecciona el modo de edición de cortes.
AUTO-SNAP La función manual de adhesión automática alinea los cortes con el
transiente más cercano al accionar los cortes con los pads. Esta
función puede apagarse para que los cortes se ubiquen exactamente
en el lugar en que se accionan. Para poder emplear la función de
adhesión automática, es necesario completar el análisis del sample
que se desea cortar. El proceso de análisis es muy rápido pero puede
durar un poco más en archivos de audio grandes.
Edit
SLICE (Perilla 1) Selecciona el corte a editar. El visualizador mostrará el corte
seleccionado. También puede usar los pads para seleccionar los
cortes (comenzando por el pad 1).
START (Perilla 3) Ajusta el inicio del corte seleccionado. Mantenga presionado SHIFT
al girar la perilla para ajustar el parámetro de manera detallada. Si el
inicio del corte vigente y el final del corte anterior están pegados, al
mover el inicio del corte moverá simultáneamente el fin del corte
previo, de manera que ambos cortes no pierdan contacto.
END (Perilla 4) Ajusta el fin del corte seleccionado. Mantenga presionado SHIFT al
girar la perilla para ajustar el parámetro de manera detallada. Tenga
en cuenta que al mover el punto final del un corte no moverá
simultáneamente el inicio del corte siguiente (inversamente a lo que
ocurre al ajustar START).
Apply
MONO La opción mono del cortador de samples configura con 1 las voces y
los grupos de apagamiento de todos los cortes de samples al efectuar
cortes sobre un grupo.
Esta opción resulta de utilidad para evitar que una gran cantidad de
samples se accione o repita a un mismo tiempo; por ejemplo, al
cortar un bucle de tambor y accionar los golpes individuales para
MASCHINE MK3 - Guía de usuario - 949
Sampleo y mapeo de samples
Cortar samples
Página / Parámetro Descripción
formar una pauta nueva. Al aplicar cortes sobre un grupo, la polifonía
del sampler se ajusta en 1 para que solo pueda sonar una voz por
vez. Asimismo, el grupo de apagamiento también se pone
automáticamente en 1 para que al golpear los pads, el último anule
el sonido del anterior. Este comportamiento se suele encontrar en las
cajas de ritmos clásicas (empleado típicamente para apagar el sonido
de los platillos abiertos con el de los cerrados), pero también en los
sintetizadores monofónicos, capaces solamente de reproducir una
nota por vez.
PATTERN Crea una pauta nueva o reemplaza la pauta existente una vez que los
cortes fueron aplicados.
BPM Disponible cuando Create o Replace se encuentran seleccionados en
PATTERN. Selecciona cómo definir el tempo: con la opción Auto,
MASCHINE calcula el tempo automáticamente. La opción Manual
permite ingresar manualmente el valor de BPM.
ADJUST Disponible cuando Create o Replace se encuentran seleccionados en
PATTERN. Si BPM está puesto en Auto, puede seleccionar el tempo
detectado por MASCHINE o la mitad o el doble de dicho tempo. Si
BPM está puesto en Manual, el tempo puede ajustarse
manualmente.
Botón, 6, 7 y 8
SPLIT (Botón 5) Divide el sample en mitades o añade un corte durante la
reproducción del sample.
REMOVE (Botón 6) Elimina el borde inicial del corte seleccionado, juntando este corte
con el anterior.
DELETE ALL (Botón Elimina todos los cortes.
7)
APPLY… (Botón 8) Hace efectivos los cortes.
MASCHINE MK3 - Guía de usuario - 950
Sampleo y mapeo de samples
Cortar samples
17.4.5 Aplicar los cortes
Finalizado el trabajo de creación y ajuste de los cortes (véase ↑17.4.2, Ajustar la configuración
de los cortes), puede aplicarlos sobre el sample para que se hagan efectivos. Esto se lleva a
cabo con los tres elementos situados en la parte inferior derecha de la página de cortes (Slice):
3 1 2
Los cortes pueden aplicarse de varias maneras.
(1) Botón Apply
Exporta los cortes al mismo sonido. Si pulsar en Apply, los cortes se mapean sobre notas indi-
viduales del sonido respectivo, el editor de samples es reemplazado por la vista del teclado del
editor de pautas y los pads del controlador pasarán al modo del teclado de manera de poder
ejecutar los cortes creados. Además, dependiendo de la configuración del creador de pautas
(3), algunas notas pueden crearse automáticamente por cada uno de los cortes existentes (véa-
se abajo).
(2) Arrastrador de cortes
Utilice el arrastrador para exportar los cortes hacia otro sonido o grupo:
MASCHINE MK3 - Guía de usuario - 951
Sampleo y mapeo de samples
Cortar samples
▪ Si arrastra hacia un sonido (en la lista de sonidos, a la izquierda del editor de samples):
◦ Los cortes se mapearán sobre notas individuales de ese sonido, empezando por el do
(C-2 en la convención de MASCHINE). La tonalidad del sonido tomará como base esta
nota do (véase Ajustar la tonalidad para más información sobre la tonalidad funda-
mental de un sonido). Cualquier contenido previo del sonido quedará reemplazado.
◦ El editor de samples será reemplazado por la vista del teclado del editor de pautas.
◦ Los pads del controlador pasarán al modo del teclado para poder ejecutar los cortes
correspondientes.
◦ Dependiendo de la configuración seleccionada en el creador de pautas (3), automáti-
camente se creará una nota en cada uno de los cortes (véase abajo).
¡En otras palabras, el botón de Apply (1) funciona como un atajo de arrastrar los cortes hasta el
sonido propiamente dicho!
▪ Si arrastra hasta un grupo (en la lista de grupos, a la izquierda del arreglador):
◦ Los cortes se mapearán sobre sus nichos de sonido, remplazando cualquier contenido
existente. Solo se exportarán los 16 primeros cortes.
◦ El editor de samples será reemplazado por la vista la vista de grupos del editor de
pautas.
◦ Los pads del controlador pasarán al modo grupal para poder ejecutar los cortes corres-
pondientes.
◦ Dependiendo de la configuración seleccionada en el creador de pautas (3), automáti-
camente se creará una nota en cada uno de los cortes (véase abajo).
(3) Creador de pautas
Selecciona la creación automática de notas tras la exportación. El modo seleccionado aquí se-
rá el empleado tanto al cliquear el botón de Apply (1) como al utilizar el arrastrador de cortes
(2). Las opciones posibles son:
▪ Create Pattern (predeterminado): tras la exportación de los cortes, una pauta nueva será
creada con una nota por tono (si los cortes son exportados a un sonido) o con una nota por
sonido (si los cortes son exportados a un grupo), de manera que la pauta puede reproducir
todo el sample original.
MASCHINE MK3 - Guía de usuario - 952
Sampleo y mapeo de samples
Cortar samples
▪ Replace Pattern: tras la exportación de los cortes, una secuencia de notas será creada en
la pauta vigente de manera que la pauta pueda reproducir todo el sample original. Si la
secuencia es más corta que la pauta vigente, se repetirá hasta llenar la pauta. Si la se-
cuencia es más larga que la pauta, la pauta se alargará según la medida de la cuadrícula y
el contenido de los otros sonidos será repetido.
◦ Si los cortes se exportan a un sonido, la secuencia de notas contendrá una nota por
tono. Todas las notas de ese sonido quedarán reemplazadas. Las notas de los otros so-
nidos de la pauta no serán afectados.
◦ Si los cortes se exportan a un grupo, la secuencia de notas estará compuesta por una
nota por sonido. Las notas previas de estos sonidos serán reemplazadas. Las notas de
los otros sonidos de la pauta no serán afectados.
▪ No Pattern: no se crea ninguna pauta y la pauta vigente no queda afectada.
Ensaye y pruebe distintas alternativas: remueva algunas de estas notas, cuntifíquelas o cambie
completamente el orden.
Las notas en la ilustración de arriba representan los cortes y los accionan de manera tal de
poder ejecutar el sample con el tiempo y el tono correctos. Si cambia el tempo del proyecto,
notará que el bucleo se ajusta automáticamente al nuevo ritmo.
Exportar cortes individualmente
También, puede arrastrar un corte particular y soltarlo en otro sonido:
MASCHINE MK3 - Guía de usuario - 953
Sampleo y mapeo de samples
Cortar samples
Arrastrando un corte hacia otro sonido.
Aplicar un sample cortado a un sonido
Si arrastra un corte hasta un grupo de la lista de grupos (a la izquierda del arreglador), será
exportado al primer nicho de sonido del grupo. El sonido cargado previamente en ese nicho se-
rá reemplazado.
Al aplicar un sample cortado sobre el sonido de un grupo vacío, la nota fundamental estará
constituida por C-2, cubriendo las zonas de teclas ocupadas por los cortes.
La nota fundamental (Root Key) es un parámetro que comparten todos los sonidos de un gru-
po. Sin embargo, al aplicar cortes sobre un sonido, estos cortes empezarán siempre a partir de
la nota más baja posible para posibilitar el mayor número de cortes. Si un grupo cuenta ya con
sonidos, la nota fundamental no sufrirá cambios, después de aplicar los cortes, para no modifi-
car así los sonidos existentes. Esto, sin embargo, provocará un desajuste en la manera de ac-
ceder a los cortes con los pads y la forma en que son repartidos sobre el sonido. Típicamente,
la nota C3 será ejecutada por el pad 1, mientras que el corte más bajo empezará con la nota
C2. Para evitar este desajuste y para acceder a los cortes de un sonido en el orden con que
fueron creados, es preferible aplicar cortes sobre el sonido de un grupo cuyos sonidos no ten-
gan nada cargado. Esto funciona también al cargar un sample en el sonido de un grupo vacío.
MASCHINE MK3 - Guía de usuario - 954
Sampleo y mapeo de samples
Cortar samples
Exportar cortes en el controlador
Finalizado el trabajo de creación y ajuste de los cortes (véase ↑17.4.2, Ajustar la configuración
de los cortes), puede aplicarlos sobre el sample para que se hagan efectivos. Esto se lleva a
cabo con los dos comandos ubicados en la parte superior del visualizador derecho: APPLY…
(Botón 8).
Seleccionar el destino de los cortes
► Presione el Botón 8 (APPLY...) para exportar los cortes a cualquier sonido o grupo del pro-
yecto.
→ Los visualizadores pasarán a un modo de selección para permitir elegir el destino de los
cortes exportados.
Seleccionando un destino para los cortes exportados.
Este modo de selección permite exportar los cortes a un sonido o a un grupo.
Exportar los cortes a un sonido:
1. Seleccione el grupo del sonido de destino con los botones A–H. Si el proyecto tiene más
de ocho grupos, puede usar los Botones 3 y 4 para seleccionar el banco del grupo desea-
do.
El botón de grupo seleccionado comenzará a parpadear y el grupo correspondiente queda-
rá resaltado en el visualizador izquierdo. Los pads pasarán a representar los nichos de so-
nido del grupo.
MASCHINE MK3 - Guía de usuario - 955
Sampleo y mapeo de samples
Cortar samples
2. Seleccione el nicho de sonido de destino presionando el pad correspondiente.
El botón del grupo dejará de parpadear y el pad seleccionado comenzará a destellar para
indicar que es ahora el destino.
3. Presione el Botón 8 (OK) para exportar los cortes.
→ Los cortes serán mapeados a notas individuales del sonido seleccionado , empezando por
el do (C-2 en la convención de MASCHINE)). La tonalidad del sonido tomará como base
esta nota do (véase Ajustar la tonalidad para más información sobre la tonalidad funda-
mental de un sonido). Cualquier contenido previo del sonido quedará reemplazado. El
controlador abandonará el modo de sampleo y retornará al modo de control. Los pads pa-
sarán al modo del teclado para poder ejecutar los cortes correspondientes. Adicionalmen-
te, dependiendo de la configuración seleccionada en el creador de pautas de la página de
cortes (Slice) del programa, automáticamente se creará una nota por cada uno de los cor-
tes existentes (véase arriba para más información).
Exportar los cortes a un grupo:
1. Seleccione el grupo deseado presionando el botón de grupo A–H correspondiente. Si el
proyecto tiene más de ocho grupos, puede usar los Botones 3 y 4 para seleccionar el ban-
co del grupo deseado.
El botón de grupo seleccionado comenzará a parpadear y el grupo correspondiente queda-
rá resaltado en el visualizador izquierdo.
2. Presione el Botón 8 (OK) para exportar los cortes.
→ Los cortes se mapearán sobre sus nichos de sonido, remplazando cualquier contenido
existente. Solo se exportarán los 16 primeros cortes. El controlador abandonará el modo
de sampleo y retornará al modo de control. Los pads pasarán al modo grupal para poder
ejecutar los cortes correspondientes. Adicionalmente, dependiendo de la configuración
seleccionada en el creador de pautas de la página de cortes (Slice) del programa, automá-
ticamente se creará una nota por cada uno de los cortes existentes (véase abajo).
En cualquier momento puede presionar el Botón 7 (CANCEL) para cancelar la exportación y volver a
SLICE.
Exportar un corte individual
En lugar de exportar todos los cortes, puede también exportar solamente el corte seleccionado:
MASCHINE MK3 - Guía de usuario - 956
Sampleo y mapeo de samples
Mapeo de samples sobre zonas
1. Presione el Botón 7 (APPLY TO).
El controlador pasará al modo de selección descrito arriba.
2. Presione el Botón 5 (SINGLE) para exportar solamente el corte seleccionado.
3. Selecciona el sonido o grupo de destino de la manera arriba descrita.
4. Presione el Botón 8 (APPLY) para exportar el corte seleccionado.
APPLY: exportar los cortes a el mismo sonido
► En SLICE, presione el Botón 8 (APPLY) para exportar todos los cortes al mismo sonido en
foco.
→ El sample cargado en ese sonido será reemplazado por sus propios cortes, cada uno de
ellos mapeado sobre una nota particular.
Esto es equivalente a presionar el Botón 7 (APPLY TO) y seleccionar el sonido en el cual ya se
están preparando los cortes.
17.5 Mapeo de samples sobre zonas
El mapeo de samples es la manera de crear sonidos con más de un sample a lo largo del tecla-
do MIDI y con velocidades diferentes. Permite crear y ajustar las zonas que definen el rango de
notas (o tonal) y de velocidad de los samples incluidos en el sonido. En otros términos, el sam-
ple será accionado solamente si la nota está comprendida dentro del rango de notas y de velo-
cidad de la zona.
Las zonas pueden superponerse, lo cual permite accionar samples diferentes al mismo tiempo
o accionar samples según la fuerza con la que se toquen los pads. Cada una de las zonas pue-
de ajustar su ejecución de manera individual. El conjunto de todas las zonas define el mapeo
del sample del sonido (abreviadamente el "mapeo").
17.5.1 Abrir la ficha de zonas
El mapeo se lleva a cabo en la ficha de zonas (Zone) del editor de samples.
MASCHINE MK3 - Guía de usuario - 957
Sampleo y mapeo de samples
Mapeo de samples sobre zonas
► Seleccione un nicho de sonido vacío, abra el editor de samples (con el botón de la onda
de sonido, a la izquierda del editor de pautas) y haga clic en Zone para abrir la página de
las zonas:
La página de zonas (Zone), (aquí, con un sonido vacío).
Abrir la ficha de zonas en el controlador
► En el modo del sampleo, presione el Botón 4 para acceder a la ficha de ZONE.
La página de zonas (ZONE) del controlador.
MASCHINE MK3 - Guía de usuario - 958
Sampleo y mapeo de samples
Mapeo de samples sobre zonas
17.5.2 Ficha de zonas: panorama
La página de las zonas presenta los siguientes elementos:
1 2
3
4
6
Ficha Zone: panorama.
(1) Botón de la lista de zonas: muestra/oculta la lista de zonas (4).
(2) Botón de la vista del sample: alterna entre la vista del mapeo y la vista del sample (5).
(3) Barra de información: muestra el nombre del archivo y la duración del sample de la zona en
foco. Mantenga cliqueado el pequeño botón de reproducción de la izquierda para reproducir
todo el sample a través del canal de monitorización (véase ↑13.2.6, Empleo del canal de mo-
nitorización para más información). En el extremo derecho, haga clic sobre el anillo (o el par
de anillos entrelazados) para que el visor de ondas (1) muestre la representación de un canal o
la de dos canales.
MASCHINE MK3 - Guía de usuario - 959
Sampleo y mapeo de samples
Mapeo de samples sobre zonas
(4) Lista de zonas: muestra la lista de todas las zonas. La lista de zonas puede mostrarse u
ocultarse con el botón de la lista de zonas (1). Haga clic en una entrada de la lista para poner
el foco en esa zona. También, puede seleccionar varias zonas, arrastrarlas de lugar y poner o
sacar zonas de la lista. Véase ↑17.5.3, Seleccionar y manejar las zonas de la lista de zonas
para una descripción completa de la lista de zonas.
(5) Vista del mapeo / vista del sample: la vista del mapeo es la vista predeterminada (ver ilustra-
ción de arriba). Muestra y permite editar todas las zonas del sonido. La vista del sample mues-
tra la onda del sample en la zona en foco y permite llevar a cabo algunos ajustes. Haga clic en
el botón de la vista del sample (2) para alternar entre la vista del mapeo y la vista del sample
(la vista del sample aparece visible cuando el botón está habilitado). Estas dos vistas se expli-
can en detalle los apartados ↑17.5.4, Selección y edición de zonas en la vista del mapeo y
↑17.5.5, Edición de zonas en la vista del sample, respectivamente.
(6) Ajustes de zona: muestra los parámetros de la zona en foco. Véase ↑17.5.6, Ajustar la confi-
guración de la zona para una descripción detallada de los parámetros disponibles.
17.5.3 Seleccionar y manejar las zonas de la lista de zonas
La lista de zonas muestra todas las zonas del sonido en foco.
La lista de zonas de la página Zone.
► Pulse con un clic el botón de la lista de zonas (junto al rótulo de Slice) para mostrar u
ocultar la lista de zonas.
MASCHINE MK3 - Guía de usuario - 960
Sampleo y mapeo de samples
Mapeo de samples sobre zonas
La lista de zonas permite poner, sacar, reemplazar, seleccionar y reordenar las zonas de la lis-
ta.
Arrastre el borde derecho para redimensionar el ancho de la lista.
Poner una nueva zona en la lista
Hay dos maneras de poner zonas nuevas en la lista:
► Arrastrando un sample desde el panel de LIBRARY o desde el panel de FILES del busca-
dor, o desde el sistema operativo, y llevarlo hasta un lugar vacío de la lista.
o
1. Pulsando el "+" al final de la lista.
Un cuadro de carga se abre.
2. Vaya hasta el archivo de audio deseado y presione [Intro] para confirmar.
→ Una nueva zona conteniendo el sample arrastrado o seleccionado se creará final de la lis-
ta.
Puede arrastrar varios samples de una vez para crear varias zonas simultáneamente.
También puede agregar zonas al sonido arrastrando los samples directamente sobre el área de ma-
peo. Véase ↑17.5.7, Añadir samples al mapeo para más detalles al respecto.
MASCHINE MK3 - Guía de usuario - 961
Sampleo y mapeo de samples
Mapeo de samples sobre zonas
Reemplazar el sample de una zona existente
Puede poner un sample nuevo en una zona y reemplazar así el sample existente hasta ese mo-
mento. Como en el caso anterior, hay dos formas de llevar esto a cabo:
► Arrastrando un sample desde el panel de LIBRARY o desde el panel de FILES del busca-
dor, o desde el sistema operativo, y llevarlo hasta la zona deseada de la lista.
o
1. Cliqueando con el botón secundario ([Ctrl]-clic en macOS) sobre la entrada deseada de la
lista y seleccionar la opción de Load Sample….
Un cuadro de carga se abre.
2. Vaya hasta el archivo de audio deseado y presione [Intro] para confirmar.
→ El sample arrastrado o seleccionado reemplazará el sample presente hasta ese momento.
Seleccionar una zona de la lista
► Pulse un clic en una entrada de la lita para poner esa zona en foco.
→ La zona en foco quedará resaltada tanto en la lista como sobre el mapeo. Además:
▪ La zona en foco aparecerá mostrada en la vista del sample y su configuración aparecerá
detallada en los ajustes de configuración de la parte inferior de la página. Véase ↑17.5.6,
Ajustar la configuración de la zona para más información sobre estas configuraciones.
MASCHINE MK3 - Guía de usuario - 962
Sampleo y mapeo de samples
Mapeo de samples sobre zonas
▪ La zona en foco también aparece en las páginas de edición (Edit) y cortes (Slice), lo cual
permite una manipulación aún mayor del sonido. Para más información sobre las fi-
chasEdit y Slice, consulte los apartados ↑17.3, Edición de samples y ↑17.4, Cortar sam-
ples, respectivamente.
Seleccionar varias zonas de la lista
Puede seleccionar simultáneamente varias zonas de la lista con los métodos usuales de su sis-
tema operativo. La regla básica de la selección múltiple es la siguiente:
▪ La zona en foco queda automáticamente seleccionada. Aparece resaltada con el color del
sonido y su onda, y sus parámetros aparecen mostrados en en la vista del sample y en los
ajustes de la zona de (ficha Zone), y también están disponibles en las fichas de Edit y Sli-
ce.
▪ Las otras zonas seleccionadas aparecen resaltadas de color blanco. Las configuraciones
respectivas no aparecen mostradas en ninguna parte, sin embargo, quedarán afectadas por
lo que haga en la lista de zonas y en la vista del mapeo (véase ↑17.5.4, Selección y edi-
ción de zonas en la vista del mapeo para más detalles al respecto).
Acción del ratón/teclado Comando
Selección múltiple
Presionar la tecla de [Ctrl] ([Cmd] en Selecciona todas las zonas cliqueadas. Cliquear una
macOS) y, al mismo tiempo, cliquear zona seleccionada para deseleccionarla (es decir,
las entradas de la lista. eliminarla de la selección).
Presionar [Mayús] y, al mismo Selecciona estas zonas y todas las otras zonas
tiempo, cliquear dos entradas. intermedias.
Presione Press [Ctrl]+[A] ([Cmd]+[A] Selecciona/deselecciona todas las zonas de la lista. Al
en macOS) deseleccionar, solo la zona en foco seguirá
seleccionada.
Eliminar una zona de la lista
Para eliminar una o más zonas de la lista:
1. Seleccione la zona o zonas que desea eliminar.
2. Presione la tecla de [Supr] o la tecla de [Retroceso] del teclado del ordenador.
MASCHINE MK3 - Guía de usuario - 963
Sampleo y mapeo de samples
Mapeo de samples sobre zonas
→ Las zonas seleccionadas serán eliminadas de la lista y del mapeo. Los samples respecti-
vos ya no podrán ser empleados.
Tras seleccionar las zonas que desea eliminar, puede usar también el menú contextual:
1. Seleccione la zona o zonas que desea eliminar.
2. Pulse un clic-secundario ([Ctrl]-clic en macOS) en cualquiera de ellas.
El menú contextual se abrirá.
3. En el menú seleccione la opción de Delete, para eliminar la zona en foco, o la opción de
Delete Selected, para eliminar la selección de zonas.
Mover las zonas a través de la lista
Las zonas puede arrastrarse a través de la lista para cambiar su posición:
1. Seleccione la zona o zonas que desea mover.
2. Haga clic y arrastre verticalmente.
A medida que el cursor se va moviendo, una línea de inserción irá señalando los distintos
lugares de la lista.
3. Cuando la línea de inserción señale la ubicación deseada, suelte el botón del ratón para
que la zona asuma su nueva posición.
MASCHINE MK3 - Guía de usuario - 964
Sampleo y mapeo de samples
Mapeo de samples sobre zonas
Mover las zonas permite reordenar las zonas de la lista. Esto puede llegar a ser útil antes de ejecu-
tar el comando de Map as Drum Kit del menú contextual del mapeo del sample, de manera que
todos los samples aparezcan pulcramente ordenados en el nuevo mapeo. Véase ↑17.5.4, Selección
y edición de zonas en la vista del mapeo para más información sobre el mapeo del sample.
Seleccionar y manejar zonas con el controlador
Las zonas pueden ser seleccionadas o removidas desde el controlador.
Seleccionar una zona
► En la ficha de ZONE del modo de sample, presione el Botón 7 (PREVIOUS) o el Botón 8
(NEXT) para poner el foco en la zona anterior o siguiente de la lista.
→ La onda del sample de la zona en foco aparecerá representada en el visualizador derecho
y la configuración correspondiente aparecerá representada en la parte inferior del visuali-
zador izquierdo.
La selección múltiple de zonas no se puede llevar a cabo en el controlador. Por lo tanto, al cambiar
el foco a la zona anterior o siguiente, deseleccionará automáticamente cualquier otra zona; siendo
la zona en foco la única seleccionada.
El sample puede ser monitorizado presionando el correspondiente pad del controlador. Cuando
el sample se ejecuta, el marcador de la reproducción (la línea vertical) muestra la posición de
la reproducción sobre la onda, en el visualizador derecho.
Para más información sobre el canal de monitorización, consulte el apartado .Para más información
sobre el canal de monitorización, consulte el apartado ↑13.2.6, Empleo del canal de monitoriza-
ción.
Eliminar una zona
► En la ficha de ZONE del modo de sample, presione el Botón 5 (REMOVE) para eliminar
del sonido la zona en foco.
MASCHINE MK3 - Guía de usuario - 965
Sampleo y mapeo de samples
Mapeo de samples sobre zonas
17.5.4 Selección y edición de zonas en la vista del mapeo
La vista del mapeo aparece visible cuando el botón de la vista del sample (el botón simboliza-
do con una onda de sonido, a la derecha de Zone) está apagado.
Deshabilite el botón de la vista del sample para poder ver la vista del mapeo.
La vista del mapeo presenta los siguientes elementos:
3
La vista del mapeo de la página de zonas (Zone).
(1) Mapeo de los samples
El mapeo de los samples muestra todas las zonas contenidas en el sonido.
▪ El eje horizontal representa las teclas (o tonos), desde C-2 hasta G8, y el eje vertical repre-
senta las velocidades, de 0 a 127.
MASCHINE MK3 - Guía de usuario - 966
Sampleo y mapeo de samples
Mapeo de samples sobre zonas
▪ Cada zona aparece como un rectángulo que ocupa un rango de notas o teclas (la base del
rectángulo) y un rango de velocidades específico (la altura del rectángulo). Toda nota toca-
da dentro de estos rangos de teclado y velocidad accionará el sample de esa zona.
▪ Utilice la barras de desplazamiento horizontal (3) y vertical (4) para agrandar o achicar la
imagen.
▪ La cabecera de cada zona muestra el nombre del sample correspondiente.
▪ En el mapeo, haga clic sobre una zona para ponerla en foco. La zona en foco quedará re-
saltada y las información pertinente aparecerá detallada en los ajustes de configuración re-
presentados en la parte inferior de la ficha de zonas.
▪ Pueden seleccionarse varias zonas a la vez: todas las acciones realizadas sobre el mapeo
(mover, cambiar de tamaño, etc.) afectarán todas las zonas seleccionadas. (Véase el apar-
tado siguiente para más detalles sobre los comandos de selección y edición del mapeo).
Puede también añadir un sample arrastrándolo directamente hasta el mapeo. Véase ↑17.5.7, Aña-
dir samples al mapeo para más detalles.
(2) Teclado virtual
Bajo la vista del mapeo, el teclado virtual representa la completa escala tonal. La nota de base
o fundamental de la zona seleccionada aparece señalada por la tecla de color. Arrastre esta
tecla si desea modificar la nota de base.
(3) Barra de desplazamiento y zum horizontal
Haga clic en el cuerpo de la barra y arrastre horizontalmente para desplazarse a lo largo de la
escala tonal del mapeo. Arrastre verticalmente para agrandar o achicar la imagen. También
puede cliquear el extremo izquierdo o derecho de la barra y arrastrar horizontalmente para
agrandar o achicar el área, manteniendo fija la posición del borde opuesto. Haga doble clic en
la barra para restablecer la representación tonal completa del mapeo.
(4) Barra de desplazamiento y zum vertical
Haga clic en el cuerpo de la barra y arrastre verticalmente para desplazarse a lo largo de las
velocidades del mapeo. Arrastre horizontalmente para agrandar o achicar la imagen. También
puede cliquear el extremo superior o inferior de la barra y arrastrar verticalmente para agrandar
o achicar el área, manteniendo fija la posición del borde opuesto. Haga doble clic en la barra
para restablecer la representación completa del rango de velocidades.
MASCHINE MK3 - Guía de usuario - 967
Sampleo y mapeo de samples
Mapeo de samples sobre zonas
Acciones disponibles sobre el mapeo
En el mapeo, puede seleccionar y editar zonas tanto con el ratón como con el teclado. Las ac-
ciones disponibles son las siguientes:
Acción del ratón/teclado Comando
Comandos de selección
Cliquear una zona Pone la zona en foco. La zona en foco aparece
resaltada. La zona en foco y los ajustes de la
reproducción del sample pueden configurarse con los
parámetros situados en la parte inferior de la ficha de
zonas . Por su parte, el material de audio y el corte
correspondientes pueden trabajarse, respectivamente,
con los parámetros de las fichas de edición (Edit) y de
cortes (Slice).
Presionar la tecla de [Ctrl] ([Cmd] en Selecciona todas las zonas cliqueadas. Cliquear una
macOS) y, al mismo tiempo, cliquear zona seleccionada para deseleccionarla (es decir,
sobre varias zonas. eliminarla de la selección).
Mantener pulsada la tecla [Mayús] y Selecciona estas zonas y todas las otras zonas
cliquear dos zonas. intermedias.
Cliquear y arrastrar un marco de Selecciona todas las zonas que caen bajo el marco o
selección sobre el mapeo se superponen con él.
Presione Press [Ctrl]+[A] ([Cmd]+[A] Selecciona/deselecciona todas las zonas. Al
en macOS) deseleccionar, solo la zona en foco seguirá
seleccionada.
Comandos de edición
Arrastrar el borde izquierdo/derecho Ajusta el rango tonal de las zonas seleccionadas.
de una zona
Arrastrar el borde inferior/superior de Ajusta el rango de velocidades de las zonas
una zona seleccionadas.
MASCHINE MK3 - Guía de usuario - 968
Sampleo y mapeo de samples
Mapeo de samples sobre zonas
Acción del ratón/teclado Comando
Arrastrar la esquina de una zona Ajusta simultáneamente la nota más baja/más alta, y
la velocidad más baja/más alta de la zona
seleccionada (según la esquina arrastrada).
Cliquear dentro de una zona y Mueve la zona o zonas seleccionadas a través del
arrastrar. mapeo. Tenga en cuenta que la nota de base de cada
zona se modificará de manera consecuente.
Doble clic en una zona Extiende los rangos de teclas y velocidades de la zona
hasta alcanzar el límite de las zonas vecinas. Resulta
de utilidad para llenar rápidamente el espacio vacío
entre zonas.
Clic-secundario ([Cmd]-clic en Abre el menú del mapeo (ver abajo).
macOS) sobre una zona
Presionar [Supr] o [Retroceso] Elimina del mapeo la zona seleccionada.
También puede ajustar los rangos de teclas y velocidad con los ajustes presentes en la parte inferior
de la ficha de zonas . Véase ↑17.5.6, Ajustar la configuración de la zona para una descripción deta-
llada.
Para más información sobre las fichasEdit y Slice, consulte los apartados ↑17.3, Edición de sam-
ples y ↑17.4, Cortar samples, respectivamente.
Menú del mapeo
El menú del mapeo ofrece una par de funciones de edición suplementarias.
► Pulse un clic-secundario ([Ctrl]-clic en macOS) sobre una zona para abrir el menú del ma-
peo.
Los comandos de este menú afectarán todas las zonas seleccionadas. El menú brinda los co-
mandos siguientes:
MASCHINE MK3 - Guía de usuario - 969
Sampleo y mapeo de samples
Mapeo de samples sobre zonas
Comando Descripción
Delete Elimina del mapeo la zona seleccionada.
Map as Drum Kit Reduce la zona seleccionada a una sola nota extendida sobre el
rango completo de velocidades y pone las zonas una junto a otra a
partir del do central (C3). La nota asignada a cada zona dependerá
de la posición de la zona en la lista de zonas: la zona más alta de la
lista será mapeada sobre el do central (C3), la zona de debajo, sobre
el do sostenido (C#3) y así sucesivamente.
17.5.5 Edición de zonas en la vista del sample
La vista del sample aparece visible cuando el botón de la onda de sonido, a la derecha de
Zone) aparece encendido.
Habilite el botón para acceder a la vista del sample.
La vista del sample presenta los siguientes elementos:
MASCHINE MK3 - Guía de usuario - 970
Sampleo y mapeo de samples
Mapeo de samples sobre zonas
1 2
4 3
La vista del sample de la página de zonas (Zone).
(1) Visualizador de ondas
Muestra la onda del sample de la zona en foco. El visualizador de ondas ofrece las herramien-
tas siguientes:
▪ Use la rueda del ratón para acercar o alejar la imagen. Con la misma finalidad, puede usar
también la barra de desplazamiento (3).
▪ Rango de la ejecución (4) y del bucleo (5): véase abajo.
▪ Marcador de la reproducción: cuando el sample es ejecutado (p. ej., al presionar el pad o al
cliquear en el pequeño botón de reproducción de la barra de información), una línea blan-
ca vertical mostrará la posición de la reproducción dentro de la onda.
▪ Menú contextual: pulse clic-secundario (macOS: [Ctrl]-clic) en cualquier lugar de la onda
para abrir un menú contextual con las siguientes opciones:
MASCHINE MK3 - Guía de usuario - 971
Sampleo y mapeo de samples
Mapeo de samples sobre zonas
Comando Descripción
Open containing folder Abre la carpeta del disco duro con el archivo original del sample.
Save Sample As… Abre un cuadro que permite guardar el sample de la zona en foco
con otro nombre u otra ubicación.
(2) Línea de tiempo
Muestra la escala temporal en segundos.
(3) Barra de desplazamiento y zum
Haga clic en el cuerpo de la barra y arrastre el ratón horizontalmente para desplazarse a lo lar-
go de la onda o arrastre verticalmente para agrandar o achicar cualquier punto de la misma.
También puede cliquear el extremo izquierdo o derecho de la barra y arrastrar horizontalmente
para agrandar o achicar el área, manteniendo fija la posición del borde opuesto. Haga doble
clic en la barra para restablecer la representación completa de la onda. También, puede em-
plear la rueda del ratón para acercar o alejar la imagen cuando el cursor se halla sobre el vi-
sualizador (1).
(4) Rango de la ejecución
Los marcadores S y E indican el inicio y el fin de la ejecución. Arrastre estos marcadores para
modificar la porción del sample que puede ser ejecutada. Esto puede llevarse a cabo también
en la sección de PLAY RANGE situado bajo el visualizador de la onda (véase ↑17.5.6, Ajustar
la configuración de la zona).
(5) Marcadores del bucleo
Si en el sample se definió un bucleo, quedará indicado sobre la onda. Arrastre los bordes del
bucle para ajustar su extensión y muévalo de lugar arrastrando la barra del título. Los bucles
pueden crearse y ajustarse en la sección de bucleo (LOOP) de la zona (véase ↑17.5.6, Ajustar
la configuración de la zona). Tenga en cuenta que el bucle permanece siempre dentro del ran-
go de ejecución. Por lo tanto, si acerca los puntos de inicio y fin del sample, recuerde también
que estará reduciendo la extensión del bucleo.
17.5.6 Ajustar la configuración de la zona
Al final de la ficha de zonas (Zone), la sección de ajustes permite ajustar el modo de ejecución
de cada una de las zonas.
MASCHINE MK3 - Guía de usuario - 972
Sampleo y mapeo de samples
Mapeo de samples sobre zonas
Los ajustes de zona del programa.
Las distintas secciones muestran siempre los valores respectivos de la zona en foco.
Si la ventana de MASCHINE no es lo suficientemente grande como para mostrar todos los ajustes,
una barra de desplazamiento aparece debajo.
Los parámetros disponibles son los siguientes:
(1) Sección PLAY RANGE
Los parámetros de la sección PLAY RANGE permiten ajustar la porción del sample que será
ejecutada cuando la zona sea accionada.
Parámetro Descripción
START Ajusta el punto de inicio de la ejecución del sample de la zona
en foco.
END Ajusta el punto del fin de la ejecución del sample de la zona en
foco.
(2) Sección LOOP
Los parámetros de LOOP permiten definir y ajustar la porción que se ejecutará en bucle cuan-
do la nota sea pulsada.
MASCHINE MK3 - Guía de usuario - 973
Sampleo y mapeo de samples
Mapeo de samples sobre zonas
Parámetro Descripción
ACTIVE Habilite este parámetro para poder definir un bucleo. Cuando la
posición de la reproducción alcance el bucle, la ejecución se
bucleará mientras se mantenga presionada la nota. Esto puede
resultar útil para buclear tanto el sample entero como parte de
él; por ejemplo, para simular un tono más largo. Nota: esta
técnica requiere que en el sámpler, el selector de tipos (Type)
de la página de Pitch / Env esté puesto en las opciones AHD o
ADSR (véase ↑7.2.2, Página 2: Pitch / Envelope).
START Ajusta el punto inicial del bucleo.
END Ajusta el término del bucleo.
XFADE (entrecruzamiento) Permite mezclar los extremos del bucle para que las
transiciones no resulten tan abruptas. Resulta particularmente
útil si el bucle produce algún tipo de clic.
Alternativamente, también puede modificar el inicio y fin de un bucle arrastrando los extremos
del mismo, o mover el bucle en su totalidad arrastrando la barra del título.
Al acercar los puntos de inicio y de fin del bucle, podrá encoger el bucle de manera pronunciada
para crear interesantes efectos durante situaciones en vivo.
El bucleo siempre permanecerá dentro del rango de ejecución del sample. ¡Por lo tanto, si acerca
los puntos de inicio y fin del sample, tenga en cuenta que también estará reduciendo la extensión
del bucleo!
(3) Sección TUNE / MIX
La sección de TUNE / MIX contiene los parámetros que permiten controlar el tono y el volumen
del sample.
Parámetro Descripción
TUNE Establece la afinación de la zona en foco.
GAIN Establece la ganancia de la zona en foco.
MASCHINE MK3 - Guía de usuario - 974
Sampleo y mapeo de samples
Mapeo de samples sobre zonas
Parámetro Descripción
PAN Establece la posición estéreo de la zona en foco.
ROOT KEY Ajusta la nota de base de la zona en foco, es decir, la nota con
la cual el sample se ejecuta con su tono original. La nota de
base también está indicada por la tecla de color del teclado
virtual. Arrastre la tecla para cambiarla por otra nota del
teclado.
(4) Sección ENVELOPE
La envolvente de amplitud puede usarse para deshacerse de los clics que quedan tras el pro-
ceso de cortamiento. La envolvente puede aplicarse a la zona de todo el sample a las zonas
individuales de los cortes seleccionados.
Parámetro Descripción
ATTACK Ajusta la rapidez con la que el sample/corte alcanza su máximo
volumen tras ser accionado.
DECAY Ajusta el tiempo que tarde el sample/corte en extinguirse.
(5) Sección MAP
La sección de MAP contiene los parámetros que definen los rangos de teclado y de velocidad.
Parámetro Descripción
KEY LO (tecla más baja) Establece la nota (tecla) más baja de la zona en foco. También,
puede definir esta tecla arrastrando sobre el mapeo el borde
izquierdo de la zona.
KEY HI (tecla más alta) Establece la nota (tecla) más alta de la zona en foco. También,
puede definir esta tecla arrastrando sobre el mapeo el borde
derecho de la zona.
MASCHINE MK3 - Guía de usuario - 975
Sampleo y mapeo de samples
Mapeo de samples sobre zonas
Parámetro Descripción
VEL LO (velocidad más Define la velocidad más baja de la zona en foco. También,
baja) puede definir esta velocidad arrastrando sobre el mapeo el
borde inferior de la zona.
VEL HI (velocidad más alta) Define la velocidad más alta de la zona en foco. También,
puede definir esta velocidad arrastrando sobre el mapeo el
borde superior de la zona.
Editar las zonas en el controlador
En la parte inferior del visualizador izquierdo, la sección de ajustes permite ajustar el modo de
ejecución de cada una de las zonas.
Los ajustes de zona en el controlador.
Las distintas secciones muestran siempre los valores respectivos de la zona en foco.
Los parámetros disponibles ocupan cinco páginas.
► Use los botones de desplazamiento, a la izquierda de los visualizadores, para seleccionar
la página deseada.
Página 1 – PLAY RANGE
Los parámetros de PLAY RANGE permiten ajustar la porción del sample que será ejecutada
cuando la zona sea accionada.
MASCHINE MK3 - Guía de usuario - 976
Sampleo y mapeo de samples
Mapeo de samples sobre zonas
La página de zonas (ZONE) del controlador – pagina 1 de 5: parámetros de PLAY RANGE (rango de la ejecución).
Parámetro Descripción
START (Perilla 1) Ajusta el punto de inicio de la ejecución del sample de la zona en
foco.
END (Perilla 2) Ajusta el punto del fin de la ejecución del sample de la zona en foco.
► Mantenga presionado SHIFT al girar las perillas para ajustar los parámetros de manera de-
tallada.
En el visualizador derecho, las partes excluidas de la reproducción aparecen más claras.
Página 2 – Parámetros LOOP
Los parámetros de LOOP permiten definir y ajustar la porción que se ejecuta de manera bu-
cleada cuando la nota se mantiene pulsada.
MASCHINE MK3 - Guía de usuario - 977
Sampleo y mapeo de samples
Mapeo de samples sobre zonas
La página de zonas (ZONE) del controlador -˗ página 2 de 5: parámetros de LOOP (bucleo)..
Parámetro Descripción
ACTIVE (Perilla 1) Habilite este parámetro para poder definir un bucleo. Cuando la
posición de la reproducción alcance el bucle, la ejecución se
bucleará mientras se mantenga presionada la nota. Esto puede
resultar útil para buclear tanto el sample entero como parte de él;
por ejemplo, para simular un tono más largo. Nota: esta técnica
requiere que en SAMPLER, el selector de tipos (TYPE) de la página
de PITCH/GATE (página de parámetros 2) esté puesto en las
opciones AHD o ADSR (véase ↑7.2.2, Página 2: Pitch / Envelope).
START (Perilla 2) Ajusta el inicio del bucleo.
END (Perilla 3) Ajusta el fin del bucleo.
XFADE (Perilla 4) Permite mezclar los extremos del bucle para que las transiciones no
resulten tan abruptas. Resulta particularmente útil si el bucle
produce algún tipo de clic.
Mantenga presionado SHIFT al girar las perillas para ajustar los parámetros de manera detallada.
Al acercar los puntos de inicio y de fin del bucle, podrá encoger el bucle de manera pronunciada
para crear interesantes efectos durante situaciones en vivo.
MASCHINE MK3 - Guía de usuario - 978
Sampleo y mapeo de samples
Mapeo de samples sobre zonas
Página 3 – TUNE / MIX
Los parámetros de TUNE / MIX permiten controlar el tono y el volumen del sample.
La página de zonas (ZONE) del controlador – pagina 3 de 5: parámetros de TUNE / MIX (afinación / mezcla).
Parámetro Descripción
TUNE (Perilla 1) Establece la afinación de la zona en foco.
GAIN (Perilla 2) Establece la ganancia de la zona en foco.
PAN (Perilla 3) Establece la posición estéreo de la zona en foco.
ROOT KEY (Perilla 4) Ajusta la nota de base de la zona en foco, es decir, la nota con la cual
el sample se ejecuta con su tono original.
Página 4 – ENVELOPE
La envolvente de amplitud puede usarse para deshacerse de los clics que quedan tras el pro-
ceso de cortamiento. La envolvente puede aplicarse a la zona de todo el sample a las zonas
individuales de los cortes seleccionados.
MASCHINE MK3 - Guía de usuario - 979
Sampleo y mapeo de samples
Mapeo de samples sobre zonas
La página de zonas (ZONE) del controlador – pagina 4 de 5: parámetros de ENVELOPE (envolvente).
Parámetro Descripción
ATTACK (Perilla 1) Ajusta la rapidez con la que el sample/corte alcanza su máximo
volumen tras ser accionado.
DECAY (Perilla 2) Ajusta el tiempo que tarde el sample/corte en extinguirse.
Mantenga presionado SHIFT al girar las perillas para ajustar los parámetros de manera detallada.
Página 5 – MAP
Los parámetros de MAP permiten definir los rangos de teclado y de velocidad de la zona.
La página de zonas (ZONE) del controlador -˗ página 5 de 5: parámetros de MAP (mapeo).
MASCHINE MK3 - Guía de usuario - 980
Sampleo y mapeo de samples
Mapeo de samples sobre zonas
Parámetro Descripción
KEY LO (tecla más baja, Perilla 1) Establece la nota (tecla) más baja de la zona en foco.
KEY HI (tecla más alta, Perilla 2) Establece la nota (tecla) más alta de la zona en foco.
VEL LO (velocidad más baja, Perilla Define la velocidad más baja de la zona en foco.
3)
VEL HI (velocidad más alta, Perilla Define la velocidad más alta de la zona en foco.
4)
17.5.7 Añadir samples al mapeo
Los samples pueden agregarse directamente sobre la vista del mapeo de la página de zonas
(Zone).
Para ver la vista del mapeo, asegúrese de que el botón de la vista del sample, a la derecha del rótu-
lo de Zone, aparezca deshabilitado. De no ser así, haga clic sobre el botón para desactivarlo.
► Para añadir un nuevo sample, seleccione uno en el buscador o en el directorio del sistema
operativo y arrástrelo hasta el área principal de la vista del mapeo. Cuando el cursor este
sobre el área de mapeo y antes de soltar el botón del ratón:
▪ Arrastre horizontalmente para seleccionar la nota raíz de la nueva zona.
▪ Arrastre verticalmente para ajustar el rango de teclas. Si el cursor permanece en la mitad
inferior del área, el mapeo de sample solo ocupará la tecla de base. Si arrastra el ratón ha-
cia la parte superior, el mapeo se extenderá una octava por encima de la nota de base.
Cuando el curso llega hasta el extremo superior del mapeo, la zona cubrirá todo el teclado.
▪ Al soltar el botón del ratón, se creará una zona.
Con este método puede ir poniendo otros samples al sonido.
El rango de teclado de varias zonas puede superponerse, lo mismo que el rango de velocida-
des.
Poner varios samples de una vez
También, puede arrastrar varios samples simultáneamente hasta el área de mapeo:
MASCHINE MK3 - Guía de usuario - 981
Sampleo y mapeo de samples
Mapeo de samples sobre zonas
1. Mantenga presionada la tecla [Ctrl] ([Cmd] en macOS) o [Mayús] del teclado del ordena-
dor y haga clic sobre los samples deseados en el buscador o en el directorio del sistema
operativo.
2. Arrastre los samples seleccionados hasta el mapeo.
→ Esto creará varias zonas adyacentes. El ancho de cada zona (es decir, la extensión del te-
clado ocupada) dependerá de como fueron descargadas sobre el teclado: cuanto más arri-
ba las descargue mayor será el rango de teclas abarcado. Si arrastra hasta la parte supe-
rior, hará que todas las zonas se superpongan a lo largo de todo el teclado.
La ubicación de las zonas dependerá de la posición original de las samples en la lista de selec-
ción: el primer sample seleccionado ocupará la zona con el rango de teclas más bajo, el segun-
do sample seleccionado ocupará la zona justo por encima y así sucesivamente.
Añadir un sample al mapeo con el controlador
Para añadir un nuevo sample al mapeo de samples del sonido vigente:
1. Presione SAMPLING para ingresar al modo de sampleo y presione el Botón 4 (ZONE) para
abrir la ficha de zonas.
2. Presione el Botón 6 (ADD).
El controlador pasará automáticamente al buscador y SAMPLE aparecerá ya preseleccio-
nado. Los Botones 1 y 2 están inactivos para que solo se pueda realizar la selección y car-
ga de samples.
3. En el buscador, seleccione el sample que desea añadir al mapeo del sonido (véase ↑4.2,
Búsqueda y carga de archivos de la biblioteca para más información sobre los usos del
buscador en el controlador).
4. Presione el Botón 8 (LOAD) para cargar el sample.
→ Se creará una zona nueva conteniendo el sample agregado. El controlador volverá automá-
ticamente al modo de samples y la nueva zona quedará seleccionada en el visualizador
derecho.
Si decide cancelar la búsqueda y volver al modo de sample sin cargar nada, presione el Botón 6
(CANCEL).
MASCHINE MK3 - Guía de usuario - 982
Apéndice: Consejos para tocar en directo
Preparativos
18 Apéndice: Consejos para tocar en directo
MASCHINE es una herramienta muy práctica tanto para la producción musical como para la
ejecución en directo. A continuación, proporcionaremos algunos consejos que lo ayudarán du-
rante sus recitales en vivo. Si ya está acostumbrado a tocar en directo, seguramente no necesi-
tará estos consejos, pero también es posible que los mismos puedan proporcionarle algunas
ideas aplicables a su producción.
18.1 Preparativos
18.1.1 El aparato
Al tocar en vivo, no resulta muy práctico tener que distribuir la atención entre la pantalla del
ordenador y el controlador MASCHINE; por lo tanto concéntrese en el aparato.
18.1.2 Personalizar los pads del aparato
Tómese su tiempo para adaptar la sensibilidad de los pads y la fuerza de la pulsación a su mo-
do personal de ejecución (véase ↑3.7.6, Preferencias – Plug-ins); comprobará que tocar con
MASCHINE resultará tanto más divertido.
18.1.3 Antes de tocar verifique la capacidad de procesamiento de la UCP
Podría resultar muy embarazoso si en medio de un espectáculo, el ordenador empezara a fallar
porque no puede tolerar la masa de efectos que está manejando. Si bien el programa MASCHI-
NE es muy eficiente, esto podría llegar a pasar si el ordenador ya tiene unos años. Por lo tanto,
antes de subirse a un escenario, haga un ensayo previo en casa para comprobar que todo esté
bien. Eche un vistazo al medidor de CPU, presente en la cabecera del programa, para asegu-
rarse de que nunca se ponga rojo. De ser necesario, incremente el valor de latencia (véase
↑3.7.1, Preferencias – General).
MASCHINE MK3 - Guía de usuario - 983
Apéndice: Consejos para tocar en directo
Preparativos
18.1.4 Poner nombre y color a grupos, pautas, sonidos y escenas
18.1.5 Emplear un limitador en el máster
Suena un tanto conservador, pero si desea evitar cualquier distorsión digital, esto es una nece-
saria medida de precaución. Sin embargo, si sobrecarga el limitador, alimentándolo con seña-
les muy fuertes, podría experimentar un sonido un tanto opaco y achatado. Vaya probando has-
ta dar con la solución que mejor se adapte a su situación. Véase ↑15.1.4, Limiter para más
información.
18.1.6 Conecte el resto de su equipo y sincronice con reloj MIDI
18.1.7 ¡Improvise!
Es muy bueno cuando en una actuación en vivo las cosas marchan según lo planeado pero, a
veces, esto puede resultar un tanto aburrido, tanto para usted como para la audiencia. Algo
inesperado, incluso errores patentes o el simple jugueteo con sonidos y samples, puede ser la
fuente de inspiración de otras pistas y actuaciones.
18.2 Técnicas básicas
18.2.1 Uso de las funciones Mute y Solo
Mute y Solo son funciones que constituyen una buena manera de armar un montaje en vivo
con el controlador MASCHINE, dado que permiten silenciar y aislar grupos y sonidos al mismo
tiempo.
Dado que el aislamiento de un sonido silencia también al resto, el botón MUTE puede em-
plearse para "liberar" todos los sonidos que fueron silenciados de esta manera. Use esta técni-
ca para crear rupturas: por ejemplo, deje solo una percusión de bombo y, luego, con el botón
de MUTE, vaya reconstituyendo la pista poniendo nuevamente los sonidos silenciados, de a
uno por vez. Véase ↑18.2.4, Use la función de repetición de nota para más detalles al respec-
to.
MASCHINE MK3 - Guía de usuario - 984
Apéndice: Consejos para tocar en directo
Técnicas básicas
18.2.2 Emplear del modo de escenas y cambiar el rango de bucleo.
El modo de escenas es útil para accionar las diferentes partes de un arreglo mientras que mo-
dificar el rango de bucleo brinda otro toque de improvisación. Si emplea un valor pequeño, po-
drá combinar rápidamente escenas distintas y crear nuevas versiones.
18.2.3 Crear variaciones de las pautas de percusión en el secuenciador de pasos
Puede crear interesantes percusiones al poner y sacar pasos en el secuenciador de pasos. Re-
dobles y percusiones de charles a doble tiempo podrán crearse, así, de manera espontánea.
Véase ↑11.3, Grabar pautas con el secuenciador de pasos para más información sobre el se-
cuenciador de pasos.
18.2.4 Use la función de repetición de nota
La repetición de nota es una herramienta muy útil cuando se toca en vivo: úsela para poner un
poco más de percusión, poner más efectos o para tocar una melodía o línea de bajos. La repe-
tición de nota resulta también interesante para emplearla en sonidos tonales. En el modo del
teclado, esta herramienta permite crear, incluso, arpegios de sintetizador. Véase Repetición de
nota para más información.
18.2.5 Armar un grupo de multiefectos y aplicar automatización
Puede armar un grupo con todos los efectos que desea emplear durante un recital. En el panel
de LIBRARY del buscador, hallará numerosos grupos multiefecto con los que podrá hacerse
una idea de su funcionamiento. Para poder cambiar y modular rápidamente los montajes de
efectos, puede modularlos para que funcionen como pautas dentro del programa MASCHINE.
El empleo de pautas en un grupo de multiefectos le permitiría, por ejemplo, accionar un filtro
de barrido o una audaz modulación de Beat Delay. Véase ↑14.4, Crear efectos múltiples para
más detalles.
MASCHINE MK3 - Guía de usuario - 985
Apéndice: Consejos para tocar en directo
Trucos especiales
18.3 Trucos especiales
18.3.1 Cambiar la duración de la pauta para probar variantes
Haga la prueba con una definición de cuadrícula corta (de negra o corchea) y cambie la dura-
ción de la pauta (véase ↑11.1.6, Ajustar la cuadrícula del arreglo y la extensión de la pauta)
para crear variaciones de esa pauta. Si selecciona valores más pequeños de, por ejemplo una
semifusa (1/64), podrá crear interrupciones repetitivas y redobles.
18.3.2 Emplear bucleos cíclicos
Puede emplear bucles para que los samples se ejecuten cíclicamente y crear así ruidos, tarta-
jeos e interesantes paisajes sonoros. Ingrese a la pagina de zonas (ZONE) del modo de sam-
pleo del controlador, encienda el parámetro de activación (ACTIVE) de la página de bucleo
(Loop) y juegue con los parámetros de inicio y de fin del bucleo. Use el botón de SHIFT para
cambiar los valores de manera más detallada. Véase ↑7.2.1, Página 1: Voice Settings / Engine
para más detalles al respecto. Nota: esta técnica requiere emplear una envolvente de amplitud
AHD o ADSR en las páginas de parámetros del sámpler (véase ↑17.5.4, Selección y edición de
zonas en la vista del mapeo).
18.3.3 Emplear bucleos cíclicos
Puede emplear bucles para que los samples se ejecuten cíclicamente y crear así ruidos, tarta-
jeos e interesantes paisajes sonoros. Ingrese a la pagina de zonas (ZONE) del modo de sam-
pleo del controlador, encienda el parámetro de activación (ACTIVE) de la página de bucleo
(LOOP) y juegue con los parámetros de inicio y de fin del bucleo. Use el botón de SHIFT para
cambiar los valores de manera más detallada. Véase ↑7.2.1, Página 1: Voice Settings / Engine
para más detalles al respecto. Nota: esta técnica requiere emplear una envolvente de amplitud
AHD o ADSR en las páginas de parámetros del sámpler (véase ↑17.5.4, Selección y edición de
zonas en la vista del mapeo).
MASCHINE MK3 - Guía de usuario - 986
Apéndice: Consejos para tocar en directo
Trucos especiales
18.3.4 Cargar archivos de audio grandes y jugar con el punto de inicio
Como ya sabe, es posible ajustar el inicio de un sample en las páginas de parámetros del sam-
pler (véase ↑7.2.1, Página 1: Voice Settings / Engine). Si carga un archivo de audio largo, pue-
de crear variaciones interesantes manipulando (... o modulando) el punto de inicio.
MASCHINE MK3 - Guía de usuario - 987
Solución de problemas
Banco de información
19 Solución de problemas
Si su producto Native Instruments presentara problemas que no pudiera resolver con la docu-
mentación provista, puede obtener ayuda adicional de distintas maneras.
Antes de solicitar ayuda, asegúrese de haber descargado la versión más reciente del programa MAS-
CHINE desde Native Access.
19.1 Banco de información
El banco de información guarda información de utilidad acerca de los productos de Native Ins-
truments y puede resultarle de gran ayuda a la hora de resolver determinados problemas. La
dirección del banco de información es: www.native-instruments.com/knowledge.
19.2 Asistencia técnica
Si en el banco de información no encuentra ninguna información referente a la cuestión que
desea resolver, puede utilizar el formulario de asistencia en línea para contactarse con el equi-
po de asistencia técnica de Native Instruments. En el formulario de asistencia en línea deberá
ingresar la información solicitada sobre su dispositivo y programa. Esta información es esencial
para que nuestro equipo de asistencia pueda proporcionarle la ayuda necesaria. La asistencia
en línea puede solicitarse en: www.native-instruments.com/suppform.
Al comunicarse con el equipo de asistencia de Native Instruments, recuerde que cuantos más
detalles pueda proporcionar acerca de su dispositivo, el sistema operativo, la versión del pro-
grama y el problema que está experimentando, mejor será la ayuda que nuestro equipo pueda
brindarle.
En su descripción debería mencionar:
▪ La manera de replicar el problema.
▪ Lo que intentó hacer para solucionar el problema.
MASCHINE MK3 - Guía de usuario - 988
Solución de problemas
Asistencia del registro
▪ Una descripción del montaje empleado, incluyendo todo el hardware y la versión del soft-
ware.
▪ La marca y características de su ordenador.
Al instalar un programa nuevo o una actualización de programa, también cargará un archivo Read-
me (Léame) en el cual se incluye toda nueva información que no pudo ser incorporada a la docu-
mentación. Por favor, lea este archivo antes de ponerse en contacto con la asistencia técnica.
19.3 Asistencia del registro
Si ocurre algún problema durante el proceso de activación, póngase en contacto con nuestro
equipo de asistencia del registro: www.native-instruments.com/regsuppfrm.
19.4 Foro de usuarios
En el foro de usuarios de Native Instruments podrá discutir las características del producto con
otros usuarios y con los expertos que moderan el foro. Por favor, tenga en cuenta que el equipo
de asistencia técnica no participa de este foro. Si tiene un problema que no puede ser resuelto
por otros usuarios, póngase en contacto con el equipo de asistencia de Native Instruments a
través del servicio de asistencia en línea (véase arriba). El forum se encuentra en: http://
www.native-instruments.com/forum.
MASCHINE MK3 - Guía de usuario - 989
Glosario
20 Glosario
En este glosario hallará las definiciones de los numerosos términos empleados en MASCHINE.
Cuando tenga dudas acerca del significado de alguna palabra, consulte este glosario.
Arranger (Arreglador)
El arreglador es el área localizada en la parte superior de la ventana de MASCHINE, justo bajo
la cabecera. Presenta dos vistas de trabajo: la vista de ideas y la vista de la canción.
Song View (Vista de la canción)
La vista de la canción permite combinar y ordenar las secciones (contenedores de las escenas)
bajo una línea métrica para componer una pieza musical.
Autoload (Carga automática)
Cuando la carga automática está habilitada, cualquiera de los archivos seleccionados en el
buscador se cargará de manera automática. De esta manera, podrá escuchar rápidamente lo
cargado en el contexto de la canción.
Browser (Buscador)
El buscador es el instrumento de acceso a los componentes de MASCHINE: proyectos, grupos,
sonidos, pautas, presetes de plugines de instrumento y de efecto, y samples. Cada uno de es-
tos archivos puede guardarse y categorizarse mediante etiquetas clasificadoras. La biblioteca
de fábrica de MASCHINE ya viene completamente categorizada mediante estas etiquetas pero
el buscador le permitirá, también, categorizar todos los archivos que quiera importar a la mis-
ma.
Bussing point (Punto de transferencia)
Un punto de transferencia es un punto en el recorrido de la señal que puede aceptar señales
provenientes de distintas ubicaciones del sistema de direccionamiento del audio. En MASCHI-
NE, por ejemplo, el primer nicho de plugin de un sonido contiene normalmente una fuente de
sonido (la cual se puede escuchar presionando el pad correspondiente en el controlador). Sin
embargo, si se carga un plugin de efecto en el primer nicho, el sonido no generará audio por sí
MASCHINE MK3 - Guía de usuario - 990
Glosario
mismo sino que quedará a disposición de otros sonidos y grupos para procesar su audio. En-
tonces, solo habrá que establecer los sonidos o grupos del proyecto que enviarán parte de su
audio hacia este punto de transferencia. ¡Esta es, básicamente, la manera de establecer efec-
tos de envío en MASCHINE!
Channel Properties (Propiedades del canal)
Las propiedades del canal son juegos de parámetros disponibles en cada nivel del proyecto
(sonidos, grupos y máster), independientes de los plugines cargados en el nivel respectivo. Las
propiedades del canal se muestran en el área de control (igual que los parámetros de plugin).
Por ejemplo, los controles de volumen, posición estéreo y swing son propiedades del respectivo
canal de sonido/grupo/máster.
Control Area (Área de control)
El área de control está localizada en la parte central de la ventana de MASCHINE, entre el
arreglador y el editor de pautas. Esta área permite el ajuste de todos los parámetros de plugin
y propiedades de canal del sonido, grupo o máster: direccionamiento, efectos, plugin, mezcla,
macro controles, etc.
Control Lane (Banda de control)
Ubicada al final del editor de pautas, la banda de control muestra y permite la edición de las
automatizaciones registradas de los parámetros. Arrastre los puntos para realizar alguna modi-
ficación. Estos puntos pueden agregarse, eliminarse o desplazarse y, además, también es posi-
ble agregar nuevos parámetros para su automatización.
Control Mode (Modo de control)
El modo de control es el modo predeterminado del controlador. Bajo este modo, podrá tocar y
grabar sus acciones en tiempo real. El modo de control permite también ajustar fácilmente
cualquier parámetro del grupo o sonido a través de la sección de control del controlador
MASCHINE MK3 - Guía de usuario - 991
Glosario
Efecto (FX)
Un efecto modifica el material de audio que recibe. MASCHINE cuenta con una gran cantidad
de efectos diferentes. También es posible utilizar plugines de efectos VST/AU. Los efectos
pueden cargarse como plugines en cualquiera de los nichos de plugin del sonido, grupo o más-
ter. El direccionamiento flexible de MASCHINE permite aplicar no solo efectos de inserción si-
no, también, efectos de envío y efectos múltiples.
Event (Evento)
Los eventos son las notas individuales que componen una pauta. En el editor de pautas, los
eventos aparecen como rectángulos en la cuadrícula de pasos. Según la vista empleada por el
editor de pautas, se muestran los eventos de todos los sonidos empleados (vista del grupo) o,
solamente, los eventos del sonido seleccionado (vista del teclado).
Groove (Propiedades rítmicas)
Las propiedades rítmicas controlan la relación rítmica entre los eventos del grupo/sonido selec-
cionado o del máster. Al desplazar ligeramente la posición de algunos eventos, por ejemplo, es
posible dotar a las pautas de un fraseo ternario. El parámetro principal es el control del swing.
Grupo
Un grupo está compuesto por dieciséis nichos de sonido. Además de los efectos aplicados a
sonidos individuales, un grupo puede tener efectos de inserción propios, cargados en sus ni-
chos de plugin. Estos efectos afectarán a todos los sonidos del grupo. Un grupo puede alojar
una cantidad indefinida de pautas organizadas en bancos.
Group View (Vista del grupo)
Lavista del grupo es la vista del editor de pautas en la cual se muestran los eventos de los die-
ciséis nichos de sonido del grupo seleccionado. En esta vista, cada fila de la cuadrícula de pa-
sos representa un nicho de sonido diferente. Este modo va bien para trabajar con instrumentos
rítmicos (p. ej., un kit de percusión).
MASCHINE MK3 - Guía de usuario - 992
Glosario
Ideas View (Vista de ideas)
La vista de ideaspermite experimentar con distintas ideas musicales sin las constricciones de
una línea métrica o de un arreglo en particular. Pueden crearse distintas pautas para cada gru-
po y combinarse para formar una escena. Las escenas se añaden luego a las distintas seccio-
nes de la vista de la canción para crear así una composición musical más compleja.
Insert effect (Efecto de inserción)
Un efecto de inserción es un efecto que se inserta directamente en el recorrido de la señal pro-
cesada.
Header (Cabecera)
La es la fila de controles ubica en la parte superior del programa MASCHINE. Contiene contro-
les de tipo general como el control del volumen maestro, los controles de la ejecución, contro-
les globales de swing, tempo y compás, etc.
Keyboard View (Vista del teclado)
La vista del teclado es la vista del editor de pautas en la que solo se pueden ver y editar los
eventos del sonido seleccionado. La vista del teclado ofrece un teclado vertical que indica el
tono de cada evento (una fila por semitono). Este modo va bien para trabajar con instrumentos
melódicos (p. ej., un sintetizador). La vista del teclado del editor de pautas y el modo del te-
clado del controlador funcionan de manera conjunta: si habilita uno también activará el otro.
Macro Control
Cada canal de sonido/grupo/máster brinda ocho macrocontroles asignables a casi cualquier pa-
rámetro de ese nivel o niveles inferiores. Así, es posible definir, por ejemplo, para cada grupo o
sonido, un juego de ocho parámetros rápidamente accesibles. Además, los macrocontroles
pueden ser asignados a CC MIDI para ser controlados a través de un controlador o aplicación
MIDI. También, si emplea MASCHINE como plugin de un anfitrión, los macrocontroles podrán
ser modulados desde el anfitrión.
MASCHINE MK3 - Guía de usuario - 993
Glosario
Master (Máster)
El máster es el lugar donde todas las señales de audio provenientes de todos los grupos y soni-
dos se juntan y se mezclan. El canal del máster puede tener también efectos de inserción car-
gados en sus nichos de plugin. Estos efectos se aplican a todos los grupos y sonidos.
Modulation (Modulación)
La modulación permite automatizar los cambios efectuados sobre un parámetro. Los paráme-
tros modulados aparecen mostrados en la banda de control (al final del editor de pautas) y, en
el área de control, como movimiento del parámetro propiamente dicho.
Mute y Solo (Silenciar y Aislar)
La función de silenciamiento consiste en puentear el audio del sonido o grupo, mientras que el
aislamiento consiste en lo contrario: silenciar el resto de los sonidos o grupos para que solo se
escuche el sonido o grupo aislado. La combinación de ambas resulta útil tanto para tocar en
vivo como para probar y comparar distintas secuencias.
Pad Mode (Modo de los pads)
El controlador permite operar la botonera de varias maneras. Dependiendo del modo seleccio-
nado, es posible asignar un sonido a los 16 botones numerados (modo del teclado y modo de
16 velocidades) o que cada botón accione un sonido diferente (modo predeterminado y modo
de velocidad fija). La vista del teclado del editor de pautas y el modo del teclado del controla-
dor funcionan de manera conjunta: si habilita uno también activará el otro.
Parameter Pages (Páginas de parámetros)
Las páginas de parámetros ocupan la mayor parte del área de control del programa MASCHI-
NE. Presentan los parámetros del plugin y propiedades del canal seleccionado (sonido, grupo o
máster).
MASCHINE MK3 - Guía de usuario - 994
Glosario
Pattern (Pauta rítmica)
Una pauta es una secuencia rítmica que ejecuta los sonidos de un grupo. Las pautas son los
bloques con los que se arman las escenas. Una escena puede recibir solamente una pauta por
grupo. La pauta de un grupo puede emplearse en distintas escenas. Al modificar una pauta en
el editor de pautas, todas sus remisiones quedan actualizadas de manera correspondiente en
el arreglador
Pattern Editor (Editor de pautas)
Ubicado al final de la ventana de MASCHINE, el editor de pautas permite seleccionar los ni-
chos de sonido (a la izquierda), mostrar y editar las pautas musicales, modificar la cuadrícula
de pasos y crear o editar automatizaciones.
Plug-in
Un plugin es un instrumento o una unidad de efecto interno o externo (de Native Instruments
o de otros fabricantes), que puede cargarse en un nicho de plugin para producir o alterar el
sonido. Cuando se carga un plugin en un nicho, el plugin aparece en la lista de plugines del
área de control.
Prehear (Escucha previa)
La función de escucha previa permite escuchar los samples directamente desde el buscador
sin necesidad de cargarlos en los nichos de sonido. De esta manera, es posible escoger los
samples con tranquilidad sin modificar nada del proyecto.
Project (Proyecto)
Un proyecto contiene todos los datos constitutivos de la pieza musical; es decir, todos los gru-
pos, pautas, sonidos, samples, escenas y ajustes correspondientes. Es como la foto del estado
de MASCHINE en un momento dado.
MASCHINE MK3 - Guía de usuario - 995
Glosario
Quantization (Cuantificación)
Cuantificar una pauta significa encajar sus eventos sobre una serie de posiciones o pasos uni-
formemente distribuidos. Esto asegura que los eventos conserven siempre el ritmo. También
puede dejar que MASCHINE cuantifique automáticamente los eventos grabados o tocados en
vivo. La cuantificación facilita estar siempre en ritmo pero un uso excesivo de esta función
puede producir pautas un tanto rígidas y sin vida.
Sample
Un sample es cualquier pieza de audio que puede ser usada para, por ejemplo, armar un kit de
percusión, un instrumento melódico o un bucleo de la canción. En cada nicho de sonido, pue-
de cargarse uno o más samples.
Sample Editor (Editor de samples)
Eleditor de samples alterna su lugar con el editor de pautas. El editor de samples es un editor
completamente equipado. Entre otras cosas, permite grabar samples, modificarlos, cortarlos y
mapearlos sobre las notas del teclado.
Scene (Escena)
Una escena es una combinación de pautas de distintos grupos. Las escenas se emplean para
combinar distintas secuencias rítmicas y así crear nuevas ideas musicales. Las escenas se
componen en la vista de ideas y se ponen, luego, en las secciones presentes en la vista de la
canción para formar un arreglo musical.
Section (Sección)
Una sección es técnicamente la remisión a una escena específica en la línea métrica de la
canción, y permite ordenar las escenas en estructuras musicales de mayor complejidad. Los
cambios efectuados sobre una escena se replican en todas las secciones donde dicha escena
aparece, lo cual facilita grandemente el proceso de composición de una canción.
MASCHINE MK3 - Guía de usuario - 996
Glosario
Send Effect (Efecto de envío)
Un efecto de envío es un efecto de audio localizado en otros sonidos o grupos. Estas señales
de audio se direccionan hacia el efecto para ser procesadas por él. Los efectos de envío permi-
ten reutilizar el mismo efecto en sonidos o grupos diferentes limitando, de este modo, el con-
sumo del CPU.
Sequencer (Secuenciador)
Generalmente hablando, un secuenciador es un aparato o programa que arregla música de ma-
nera secuencial; por ejemplo, pautas de percusión o progresiones de acordes. Los aparatos se-
cuenciadores funcionan estableciendo una serie de pasos, donde cada paso puede ser llenado
con contenido musical. Los pasos, luego, se ejecutan secuencialmente. MASCHINE cuenta
con funciones de secuenciación propias: puede grabar y tocar pautas individuales, lo mismo
que arreglar pautas en escenas y escenas en canciones completas.
S (aislamiento)
Véase Mute y Solo.
Sound (Sonido)
Los sonidos son los bloques fundamentales del contenido musical de MASCHINE. Los sonidos
se organizan en grupos, los cuales pueden contener hasta 16 sonidos cada uno. Los sonidos
pueden tocarse directamente con los botones del controlador. Un sonido puede cargarse con
plugines de varios tipos (plugines de efectos, internos, externos, etc.).
Step (Paso)
Los pasos son unidades de tiempo musical. Se emplean, entre otras cosas, para aplicar la
cuantificación o para componer las pautas con el controlador en el modo de secuenciación. El
conjunto de todos los pasos constituye la cuadrícula de pasos. En el editor de pasos del pro-
grama, los pasos se visualizan como pequeños rectángulos. El tamaño de los pasos se ajusta
para poder aplicar una cuantificación diferente sobre eventos diferentes o para dividir la cua-
drícula en divisiones mas pequeña para trabajar con un mayor grado de precisión.
MASCHINE MK3 - Guía de usuario - 997
Glosario
Step Grid (Cuadrícula de pasos)
La cuadrícula de pasos es el entramado de líneas verticales y horizontales que conforma la
cuadrícula. La medida de la cuadrícula (es decir, el tamaño de los pasos) puede cambiarse pa-
ra ajustar el valor de nota con el cual la pauta se cuantifica y la cantidad de pasos disponible.
Step Mode (Modo de secuenciación )
El modo de secuenciación permite emplear el controlador como un secuenciador de pasos tra-
dicional, en donde cada uno de los 16 pads representa un paso de la cuadrícula. Al igual que
las clásicas cajas de ritmos, una luz, representando la secuencia, recorre la secuencia desde el
pad 1 hasta el pad 16. Seleccione un sonido y ponga eventos en los pasos de la secuencia,
presionando los botones correspondientes. Repitiendo el procedimiento, sonido por sonido, ar-
mará toda una pauta completa.
Swing
Elswing permite desplazar algunos eventos de la pauta para poder crear fraseos rítmicos.
MASCHINE MK3 - Guía de usuario - 998
Índice temático
Índice temático
'Symbole A
de jazz Ableton Link
Escalas [324] conexión a una red [165]
de las escalas integrar una sesión de Link [166]
Modos [323] Accionar escena vía MIDI [657]
internacionales Accionar escenas [850]
Escalas [325] Accionar secciones [850]
Actuar en vivo
Numerisch
emplear la tira inteligente [345]
16 velocidades
Administrador de pautas [589]
en el modo de los pads [294]
Afinación
ajustar rápidamente con el controlador (so-
nido/grupo) [88]
Aislamiento
definición [994]
Aislar
Sonido o Grupo [304]
Ajustes del controladores [155]
Aleatorio
Variaciones de una pauta [572]
Anular
nichos de plugin [362]
Apagar todas las notas [308]
Aplicación independiente [114]
MASCHINE MK3 - Guía de usuario - 999
Índice temático
Archivos de programas de percusión Ayuda [988]
importación [286]
Archivos REX
importar a sonidos [286]
Área de control [65]
definición [991]
Área de parámetros [72]
Área de visualización [66]
ARRANGER (botón [510] [873]
ARRANGER (botón) [51]
Arreglador
definición [75] [990]
Pasar de una vista a otra [69] [843]
Asignación de macrocontroles
Mensajes MIDI CC [675]
Panel de páginas [675]
Asignar macrocontroles
con el controlador [680] [681]
de parámetros [674]
Asignar pautas [856]
Audio
convertir de pautas [608]
Audio externo [623] [736]
AUTO (botón) [51] [580]
Automatización del anfitrión [658]
MASCHINE MK3 - Guía de usuario - 1000
Índice temático
B eventos/notas (programa) [562]
Banco de escenas Borrar contenido
crear (controlador) [862] Sección (programa) [893]
eliminar (controlador) [862] Botón de guardar [167]
seleccionar (controlador) [860] Botón del arreglador [69] [843]
seleccionar (programa) [859] Botón del ingenio de audio [66]
Banco de pautas Botón FILE [167]
borrar (programa [599] Botones de desplazamiento [51]
crear (programa) [598] Botones de edición rápida [53]
seleccionar (controlador) [593] Botones de grupo [55]
Banco de secciones Botones modales [58]
borrar (controlador) [893] BP2 (Filtro) [378]
crear (controlador [893] Brillo de los visualizadores [155]
crear (programa) [893] BROWSER (botón) [51]
seleccionar (controlador) [880] [881] Buscador [64]
seleccionar (programa) [878] + PATTERNS (botón) [207]
Banda de control [581] +PATTERNS (botón) [68]
definición [991] +ROUTING (botón) [68]
Beat Delay [803] botón [65]
Biblioteca [169] cargar con las pautas [207]
Importar archivos propios [229] definición [75] [990]
Biblioteca de MASCHINE [169] detalle [169]
Borrar ocultar y mostrar [81]
Escena (programa) [862] [887] Selector del tipo de archivo [187]
eventos/notas (controlador) [563] Búsqueda rápida [233]
MASCHINE MK3 - Guía de usuario - 1001
Índice temático
Búsqueda textual [68] C
empleo en el buscador [197] Cabecera [64]
Área de visualización [66]
Botón del buscador [65]
Controles de la reproducción [66]
definición [993]
Ingenio de audio [66]
Logotipo de NI [66]
MASCHINE [65]
Medidor de la CPU [66]
Volumen general [66]
Campo de búsqueda [68] [173]
Canal
Macropropiedades [672]
Propiedades de entrada (Página de audio)
[623] [736]
Propiedades de salida (Página Aux) [634]
Propiedades de salida (Página de audio)
[628]
propiedades rítmicas (Groove) [309]
Canal de propiedades
Salida [628]
Canción [871]
Captura
abrir una captura [342]
accionar vía MIDI [344]
MASCHINE MK3 - Guía de usuario - 1002
Índice temático
actualizar [341] Clasificación por tipo (TYPES) [173]
borrar [343] Color
cambiar vía MIDI [344] Escena [869]
transformar entre capturas [342] Grupo [266]
Captura extendida [54] pautas [602]
Capturas [340] Sonido [251]
Carga Colorear una pauta
Plugin [354] Vista de la canción [895]
Carga automática [203] Compressor [754]
definición [990] Conteo [535] [536]
Cargar duración [128] [129]
Grupos y pautas [207] Controlador
Cargar archivos Botones de los grupos [55]
empleo del controlador [167] panel posterior [62]
Categorías de efectos panorama general [47]
dinámica [754] Sección de control [49]
distorsiones [812] Sección de edición [52]
espacio y reverberación [788] Sección de grupos [55]
filtrado [771] Sección de la ejecución [53]
modulación [780] Sección de la reproducción [56]
retardos [803] Sección de los pads [57]
CHANNEL (botón) [50] seleccionar el modo de funcionamiento de
los pads [292]
CHORDS (botón) [61]
seleccionar un controlador de audio [131]
Chorus [780]
Controlador ASIO [132]
Clasificación por modos (MODES) [173]
MASCHINE MK3 - Guía de usuario - 1003
Índice temático
Controlador de audio (seleccionar) [131] definición [996]
Controlar dispositivos MIDI externos mediante grabar con cuantificación (controlador)
macrocontroles [675] [536]
Controles de reproducción [66] Cuantificar
Copia/pegar cuantificar tras la grabación [568]
pauta (controlador) [605]
Copiar y pegar [256]
Sonido [256]
Copiar/pegar
contenido de una pauta (programa) [604]
Grupo [269]
Cortar/copiar/pegar
eventos/notas (controlador) [567]
eventos/notas (programa) [565]
Corte [934]
exportar (controlador) [955]
exportar (programa) [951]
Crear una pauta
Vista de la canción [894]
Cuadrícula de la ejecución [849]
Cuadrícula de los pasos [524]
Cuadrícula de pasos [74]
definición [998]
Cuadrícula del arreglo [520]
Cuantificación
MASCHINE MK3 - Guía de usuario - 1004
Índice temático
D E
definición [995] Ecualizador [771]
Definición en bits EDIT (controlador) [924]
exportación de audio [284] Editar
reducir (efecto) [815] eventos/notas (controlador) [558]
Desplazar eventos/notas (controlador) [541] Editor de atributos [215]
[560] [561]
Editor de pautas [65] [507]
Desplazar notas/eventos (programa) [557]
definición [995]
Direccionamiento [721]
Editor de samples [906]
Distorsión
definición [996]
Analog [814]
Efecto
evitar [984]
definición de efecto de envío [997]
Mullholland [813]
Phaser [786]
Distorsión digital [815]
efecto de envío [742]
Distortion [812]
definición [997]
Duplicar
Efecto de inserción [993]
Grupo [269]
Efectos [721] [753]
Pauta (programa) [603]
aplicar [721]
Singularizar secciones [889]
aplicar sobre audio externo [736]
Sonido [256]
Beat Delay [803]
Duplicar una pauta
cargar [721]
Vista de la canción [896]
Chorus [780]
DUPLICATE (botón) [59]
Compressor [754]
Duración de una pauta [522]
crear un efecto de envío [742]
definición [76] [992]
MASCHINE MK3 - Guía de usuario - 1005
Índice temático
Distortion: Mullholland [813] Efectos de filtrado [771]
Distortion:Analog [814] Efectos de modulación [780]
efecto de inserción [993] Efectos de retardo [803]
enviar a un efecto [742] Efectos de reverberación [788]
EQ [771] Efectos dinámicos [754]
Filter [774] Eliminar
Flanger [781] grupo [274]
FM [783] Enchufe de la alimentación eléctrica [63]
Freq Shifter [785] Entrada de audio [623] [736]
Gate [758] Envío de reloj MIDI [136] [164]
Grain Delay [806] Envolvente de amplitud (Sampler) [375]
Grain Stretch [808] Envolvente de modulación (Sampler) [379]
Ice [788] EQ [771]
Limiter [764] EQ (Filtro) [378]
Lofi [815] ERASE (botón) [56]
manejar [730] Escala
Maximizer [768] en el modo del teclado [294]
Metaverb [790] Escala de velocidades [155]
multiefectos [750] Escala tonal [294]
Plate Reverb [801] Escena
Reflex [792] Accionar [850]
Resochord [810] anexar (controlador) [868]
Reverb [793] anexar (programa) [867]
Saturator [817] borrar (programa) [887]
Transient Master [762] borrar contenido (programa) [862]
MASCHINE MK3 - Guía de usuario - 1006
Índice temático
color [869] empleo [189]
crear (controlador) [855] Evento
definición [78] [996] definición [992]
duplicar (controlador) [863] [864] Eventos
eliminar (controlador) [861] borrar (controlador) [563]
eliminar (programa) [860] borrar (programa) [562]
nombrar [868] cortar/copiar/pegar (controlador) [567]
pasar a otra [849] cortar/copiar/pegar (programa) [565]
reordenar (programa) [865] cuantificación [568]
seleccionar (controlador) [860] definición [76]
seleccionar (programa) [859] desplazamiento (controlador) [561]
singularizar (controlador [867] desplazar (controlador) [541] [560]
singularizar (programa) [866] desplazar (programa) [557]
transiciones [849] editar (controlador) [558]
Escena (banco) editar con el ratón [543]
crear (programa) [862] mover (controlador) [541] [560] [561]
Escenas mover (programa) [555]
crear (programa) [855] pegar (controlador) [567]
Escucha previa [204] [205] pegar (programa) [565]
definición [995] redimensionar (controlador) [541] [561]
Escucha previa de samples [204] [205] redimensionar (programa) [555]
Etiquetas seleccionar (controlador) [548] [549] [554]
asignar tipos y subtipos [219] transportar (controlador) [562]
crear [220] transportar (programa [556]
Etiquetas clasificadoras Eventos vs. notas [543]
MASCHINE MK3 - Guía de usuario - 1007
Índice temático
EVENTS (botón) [59] F
Exportación de audio Favoritos [209]
de pautas [608] Añadir [209]
Exportar Eliminar [209]
MIDI de pautas Pattern [610] Mostrar [209]
Ficha de edición (programa) [920]
Ficha de FILES [67]
Ficha de LIBRARY [67]
Ficha de zonas
controlador [958]
programa [957]
Ficha Record (programa) [907]
Ficha Slice (programa) [935]
Fijar el modo [37]
Fijar el modo del controlador [37]
Fijar un modo (controlador) [84]
FILE (botó) [51]
Files (panel) [221]
Filter [774]
Filtro de etiquetas [68]
Filtros (Sampler) [378]
FIXED VEL (botón) [62]
Flanger [781]
FM [783]
FOLLOW (botón) [57] [540]
MASCHINE MK3 - Guía de usuario - 1008
Índice temático
Formato de audio G
exportación de audio [284] Gate [758]
Frecuencia de muestreo Gate (modo de esclusas) [405]
exportación de audio [284] Grabación
reducir (efecto) [815] Conteo [535]
seleccionar [132] Ingresar cuantificación [536]
Freq Shifter [785] Modo de reemplazo [530]
Función de protección Modo de sobregrabación [529]
emplear [340] Preparación de la grabación (controlador)
[532]
Grain Delay [806]
Grain Stretch [808]
Groove [309]
GROUP [72]
Grupo
accionar sonidos vía notas MIDI [649]
aislar [304]
aplicar efectos [721]
Color [266]
configurar un efecto de envío [743]
copiar y pegar [269]
crear [262]
definición [76] [992]
duplicar [269]
eliminar [274]
MASCHINE MK3 - Guía de usuario - 1009
Índice temático
guardar [267] Guardar archivos
introducción [238] empleo del controlador [167]
Lista de grupos [238] Guía de consulta rápida [37]
Macro propiedades [672]
H
mover [273]
Herramientas de ejecución
multiefectos [750] [985]
Tira inteligente [345]
nombrar [265]
HP2 (Filtro) [378]
pegar [269]
Propiedades de entrada (página MIDI) [649]
Propiedades de salida (Página Aux) [634]
Propiedades de salida (Página de audio)
[628]
propiedades rítmicas [309]
silenciar y aislar [304]
Grupos [71] [845]
cargar con las pautas [207]
guardar con samples [275]
Grupos de apagamiento [297]
Grupos de enlace [299]
Guardar
Grupo [267]
Grupo con samples [275]
preset de plugin [367]
proyecto con samples [277]
Sonido [253]
MASCHINE MK3 - Guía de usuario - 1010
Índice temático
I K
Ice [788] KEYBOARD (botón) [61] [294]
IMPORT (botón) [230]
L
Importar
Latencia [132] [983]
MIDI a pautas [612]
LFO [774] [781] [786]
Importar archivos a la biblioteca [229]
Limitador
Índice alfanumérico del grupo [305]
empleo [984]
Inflexión tonal
Limiter [764]
aplicar con la tira inteligente [346]
LINE IN 1 y 2 (enchufes) [63]
Ingresar cuantificación [536]
LINE OUT L and R (enchufes) [63]
Integración del anfitrión [117]
LINE OUT VOLUME (perilla) [62]
Configuración de Ableton Live (macOS)
[117] Lista de grupos [238]
Configuración de Ableton Live (Windows) Lista de resultados
[118] panel de archivos [223] [226]
Integración de Ableton Live [119] panel de bibliotecas [173] [197]
Integración de Apple Logic Pro X [122] Lista de sonidos [238]
Integración del anfitrión: configurar Apple Lo- LOCK (botón) [54]
gic X [119]
Lofi [815]
Interfaz de audio [984]
Logotipo de NI [66]
ajustes [130]
LP2 (Filtro) [378]
direccionamiento de la entrada y la salida
[130]
seleccionar entradas y salidas [130]
Interruptor de encendido [63]
Interruptor de pie [167]
MASCHINE MK3 - Guía de usuario - 1011
Índice temático
M Metaverb [790]
MACRO (botón) [52] Metro (botón) [534]
Macrocontrol Metrónomo [533]
definición [993] tiempo [127] [129]
Macrocontroles [52] [672] volumen [127]
Asignar con el controlador [680] MIC IN (enchufe) [63]
Desasignar empleando el controlador [681] MIC IN GAIN (perilla) [63]
Macrocontroles (controlador) [674] MIDI [25]
Manejo de archivos accionar capturas [344]
empleo del controlador [167] accionar sonidos vía notas MIDI [649]
Master [72] automatización [658]
aplicar efectos [721] cambiar de captura [344]
Propiedades de salida [638] conectar equipos MIDI externos [162]
Máster control de parámetros [658]
definición [77] [994] deshabilitar el cambio MIDI de capturas
[344]
Introducción [239]
deshabilitar el cambio MIDI de escenas
Macro propiedades [672] [657]
propiedades rítmicas [309] enviar MIDI desde sonidos [667]
Maximizer [768] exportar de una pauta [610]
mayores habilitar el cambio MIDI de capturas [344]
Escalas [328] habilitar el cambio MIDI de escenas [657]
Medidor de la CPU [66] importar a una pautan [612]
menores sincronización [136] [163] [164]
Escalas [329] Teclado [295]
Menú de MASCHINE [65] MIDI IN y MIDI OUT (enchufes) [63]
MASCHINE MK3 - Guía de usuario - 1012
Índice temático
MIXER (botón) [51] [683] [716] Modo de modulación
MOD (botón) [54] [346] de la tira inteligente [346]
Mode de ingreso de los pads [60] Modo de pautas [591]
Modernas Modo de reemplazo (controlador) [530]
Escalas [327] modo de secuenciación
Modo bucleado [404] definición [998]
Modo de arreglo de secciones (controlador) modo de secuenciación (controlador) [537]
[873]
Modo de selección de eventos (controlador)
Modo de control [548]
definición [991] Modo de sobregrabación (controlador) [529]
Modo de edición de eventos (controlador) [558] modo del arreglo de pautas (controlador [510]
Modo de ejecución Modo del teclado
de la tira táctil [347] activar [294]
Modo de escenas (controlador) [854] emplear [294]
Modo de ingreso de los pads (botones) [60] Escala [294]
Modo de la botonera Modo del teclado (controlador) [294]
definición [994] borrado rápido de eventos [563]
Modo de las notas seleccionar notas [552] [555]
de la tira inteligente [347] Modo grupal (controlador)
Modo de las secciones (controlador) [875] borrado rápido de eventos [563]
Modo de los pads (controlador) seleccionar eventos [549]
seleccionar eventos [554] Modo natural
Modo de los pads: opciones Variaciones de una pauta [572]
16 velocidades [294] Modo tonal
Velocidad fija [293] de la tira inteligente [346]
MASCHINE MK3 - Guía de usuario - 1013
Índice temático
Modos de la tira (botones) [54] Multiefecto [750]
Modos de los pads (controlador) [292] Multiefectos [985]
Modos del controlador [37] Mute [984]
temporario vs. fijo [84] MUTE (botón) [58]
Modulación [576] MUTE (controlador) [307]
con la tira inteligente [346]
definición [994]
dibujar con el ratón [583]
parámetros modulables [577]
registrar en el modo de control (controla-
dor) [580]
registrar en el modo de secuenciación
(controlador) [542]
Monitorización
ajustar la salida [638]
Mover
Escena (programa) [865]
evento/notas (programa) [555]
grupos [273]
pautas [606]
Plugin [365]
Sección (controlador) [883]
Sección (programa) [882]
sonidos [258]
Mover eventos/notas (controlador) [541] [560]
[561]
MASCHINE MK3 - Guía de usuario - 1014
Índice temático
N cortar/copiar/pegar (programa) [565]
Native Kontrol Standard [112] cuantificación [568]
Navegación [107] desplazamiento (controlador) [541] [560]
[561]
Nicho de plugin
desplazar (programa) [557]
anulación [362]
editar (controlador) [558]
silenciar [362]
Editar con el ratón [543]
Nicho de sonido
mover (controlador) [541] [560] [561]
nombrar [250]
mover (programa) [555]
número [304]
pegar (controlador) [567]
restablecer [260]
pegar (programa) [565]
NKS [112]
redimensionar (controlador) [541] [561]
Nombre
redimensionar (programa) [555]
Escena [868]
seleccionar (controlador) [548] [552] [554]
Grupo [265] [555]
Nicho de sonido [250] transportar (controlador) [562]
pauta [599] transportar (programa [556]
Normalizar NOTE REPEAT (botón) [53]
exportación de audio [283] NOTES (botón) [54] [347]
Nota fundamental
O
ajustar [975] [979]
Octavas
Notas
transportar eventos/notas [562]
borrar (controlador) [563]
Optimización del bucleo
borrar (programa) [562]
exportación de audio [283]
controlar con la tira inteligente [347]
cortar/copiar/pegar (controlador) [567]
MASCHINE MK3 - Guía de usuario - 1015
Índice temático
P PATTERN (botón) [60]
PAD MODE (botón) [60] Pauta [506]
Pads [60] ajustar duración (programa) [522]
grabación [529] ajustar la duración (controlador) [523]
Grupos de apagamiento [297] borrar (controlador) [597]
Grupos de enlace [299] borrar (programa) [596]
Páginas de parámetros borrar eventos/notas (controlador) [563]
control de parámetros vía automatización borrar eventos/notas (programa) [562]
del anfitrión [658] Cargar con el grupo [207]
control de parámetros vía MIDI [658] color [602]
definición [994] convertir el audio [608]
recorrer [100] copiar y pegar (controlador) [605]
Panel de bibliotecas (LIBRARY) [171] cortar/copiar/pegar (controlador) [567]
Panel posterior [62] cortar/copiar/pegar (programa) [565]
Panorama cortar/copiar/pegar contenido (programa)
aparato controlador [47] [604]
Panorama general cortar/copiar/pegar eventos/notas (controla-
dor) [567]
estructura de un proyecto [42]
cortar/copiar/pegar eventos/notas (progra-
Parámetro ma) [565]
crear capturas empleando la función de crear (controlador) [595]
protección [340]
cuantificar eventos/notas [568]
Tipo de escala [294]
definición [77] [995]
Paso
desplazar eventos/notas (controlador) [541]
definición [997] [560] [561]
Pattern desplazar eventos/notas (programa) [557]
crear (programa) [594]
MASCHINE MK3 - Guía de usuario - 1016
Índice temático
duplicar (controlador) [571] seleccionar (programa) [592]
duplicar (programa) [603] seleccionar eventos notas (controlador)
[548]
edición (programa) [507]
seleccionar eventos/notas (controlador)
editar eventos/notas (controlador) [558]
[554]
exportación de MIDI [610]
transportar eventos/notas (controlador) [562]
grabar en el modo de control (controlador)
transportar eventos/notas (programa) [556]
[529]
Pautas
grabar en el modo de secuenciación (con-
trolador) [537] mover eventos/notas (controlador) [561]
importar MIDI [612] poner variación [572]
insertar (controlador) [596] remover [856]
mover [606] Pedal [167]
mover eventos/notas (controlador) [541] grabación de audio [915]
mover eventos/notas (programa) [555] PEDAL (enchufe) [63]
mover eventos/notas en el (controlador) pentatónicas
[560]
Escalas [326]
pegar (controlador) [605]
PERFORM (botón) [54] [347]
pegar contenido (programa) [604]
Perform FX
poner nombre [599]
con la tira inteligente [347]
redimensionar eventos/notas (programa)
seleccionar y cargar [54]
[555]
Phaser [786]
redimensionar eventos/notas en el (contro-
lador) [561] PHONES (enchufe) [62]
redimensionar eventos/notas en el modo de PHONES VOLUME (perilla) [62]
secuenciación (controlador) [541]
PITCH (botón) [54] [346]
secuenciador de pasos (controlador) [537]
Plantilla
seleccionar (controlador [593] [594]
plugin [139]
MASCHINE MK3 - Guía de usuario - 1017
Índice temático
standalone [139] Stretch [401]
Plate Reverb [801] Tempo [402]
PLAY (botón) [56] Tono [400]
Plugin [114] Transición [399]
ajustar parámetros [362] Plugin del sámpler [370]
anular [362] Amplitude Envelope [375]
Cambiar instancia [116] Plugines
carga [354] Externos [385]
definición [77] Native Instruments [385]
guardar presetes [367] Plugines AU [385]
mover [365] Plugines de Native Instruments [385]
silenciar [362] Plugines externos [385]
PLUG-IN (botón) [50] Plugines VST [385]
Plugin de audio [398] Preferencias
Afinación [400] Audio [130]
cargar [398] Colores [159]
extensión [402] Default (opciones predeterminadas) [138]
Formant [401] General [125]
Modo [399] Hardware [155]
Modo bucleado [398] Library (bibliotecas) [141]
Modo de esclusa [398] MIDI [134]
Modo de esclusas (Gate) [405] Plug-ins [149]
Modo del bucleo [404] Routings [130]
Parámetros [399] Preferencias del programa [124]
Re-pitch [400]
MASCHINE MK3 - Guía de usuario - 1018
Índice temático
Preparación de la grabación (controlador) definición [992]
[532]
Protección
Preset
abrir una captura en la vista de la protec-
empleo de presetes VST/AU [394] ción [342]
guardar presetes de plugin [367] actualizar captura [341]
Plugines de Native Instruments [394] Proteger captura
Plugines externos [394] crear [340]
Principales nociones básicas [340]
Escalas [322] Proteger el modo [37]
Programa MASCHINE Proteger el modo de operación (controlador)
[84]
independiente vs. plugin [114]
Proteger el modo del controlador [37]
Propiedades de canal
Proyecto
Entrada [623]
definición [77] [995]
Propiedades de entrada
guardar con samples [277]
Página de audio [623] [736]
panorama general y estructura [42]
Propiedades de salida
Punto de transferencia [990]
Página Aux [634]
Página de audio [628] [638]
Propiedades del canal [621]
definición [991]
Entrada [736]
Groove [309]
Macro [672]
Salida [634] [638]
Propiedades rítmicas (Groove) [309]
MASCHINE MK3 - Guía de usuario - 1019
Índice temático
R Restaurar acción [88]
REC (botón) [56] Resultados de la búsqueda [197]
RECORD (controller) [908] Reverb [793]
Recorrer Reversión/Restauración extendida [89] [90]
Editor de pautas [107] Reversión/Restauración simple [89] [90]
Vista de la canción [107] Revertir acción [88]
Redimensionar
eventos/notas (controlador) [541] [561]
eventos/notas (programa) [555]
Pauta (controlador) [523]
Pauta (programa) [522]
Reflex [792]
Reloj MIDI [136] [163] [164]
Remover una pauta
Vista de la canción [896]
Rendimiento de la UCP [983]
Renombrar una pauta
Vista de la canción [895]
Repetición de nota [335] [985]
Repetir notas
Repetición de nota [335]
Resochord [810]
Restablecer
nicho de sonido [260]
RESTART (botón) [56]
MASCHINE MK3 - Guía de usuario - 1020
Índice temático
S ajustar extensión (controlador) [886]
Sample ajustar extensión (programa) [884] [885]
escucha previa [204] [205] asignar (controlador) [878]
exportar con el grupo [275] asignar (programa) [877]
exportar con el proyecto [277] borrar contenido (programa) [893]
faltante [231] crear (controlador) [877]
importar a la biblioteca [229] crear (programa) [876]
Sampleo definición [78] [996]
cortar (programa) [934] duplicar (controlador) [888]
editar (controlador) [924] duplicar (programa) [887]
editar (programa) [920] mover (controlador) [883]
grabación (programa) [907] mover (programa) [882]
mapeo (controlador) [958] pasar a otra [849]
mapeo (program) [957] remover (controlador) [890]
mapeo (programa) [957] remover (programa [890]
Samples seleccionar (controlador) [880] [882]
definición [996] seleccionar (programa) [878]
Samples faltantes [231] Sección de control [49]
SAMPLING (botón) [51] Sección de edición [52]
Saturación clásica [817] Sección de grupos [55]
Saturación de cinta [818] Sección de la ejecución [53]
Saturación de válvula de vacío [819] Sección de la reproducción [56]
Saturator [817] Sección de los pads [57]
SCENE (botón) [60] [875] Secuenciador
Sección [871] definición [997]
MASCHINE MK3 - Guía de usuario - 1021
Índice temático
Secuenciador de pasos (controlador) [537] SLICE (controller) [936]
Seleccionar Solo [984]
eventos/notas (controlador) [548] [554] SOLO (botón) [59]
Modo de los pads (controlador) [292] SOLO (controlador) [307]
Seleccionar una pauta Solución de problemas [988]
Vista de la canción [894] Sonido
SELECT (botón) [59] accionar vía notas MIDI [649]
Selector de contenidos [68] aislar [304]
Selector de productos [68] aplicar efectos [721]
Selector de propiedades del canal [72] Color [251]
Selector del tipo de archivo [68] [172] configurar un efecto de envío [743]
Semitonos duplicación [256]
transportar eventos/notas [562] envío de MIDI [667]
Sensibilidad de los pads [155] guardar [253]
SETTINGS (botón) [51] [534] introducción [238]
SHIFT (botón) [57] Lista de sonidos [238]
Silenciamiento Macro propiedades [672]
definición [994] mover [258]
Silenciar nombrar [250]
nicho de plugin [362] pegar [256]
Sonido o Grupo [304] Propiedades de entrada (Página de audio)
[736]
Símbolo del canal [72]
Propiedades de entrada (página MIDI) [649]
Símbolo del plugin [72]
Propiedades de salida (Página Aux) [634]
Sincronizar con reloj MIDI externo [136] [163]
Propiedades de salida (Página de audio)
Singularizar secciones [889]
[628]
MASCHINE MK3 - Guía de usuario - 1022
Índice temático
Propiedades de salida (página MIDI) [667] T
propiedades rítmicas [309] TAP (botón) [57] [316]
restablecer nicho [260] TAP (Metro) [534]
silenciar y aislar [304] Tarjeta de sonido [984]
Sonidos ajustes [130]
definición [78] [997] direccionamiento de la entrada y la salida
Propiedades de entrada (Página de audio) [130]
[623] seleccionar entradas y salidas [130]
SOUND [72] Tempo
STEP (botón) [61] [537] ajustar rápidamente con el controlador [88]
STOP (botón) [56] Tap [316]
Swing TEMPO (botón) [53] [88]
ajustar rápidamente con el controlador(so- Tipo de archivo
nido/grupo/proyecto) [87]
seleccionar en el buscador [187]
definición [998]
Tira inteligente [54]
SWING (botón) [53] [87]
emplear [345]
Modo de la ejecución [347]
Modo de las notas [347]
Modo de modulación [346]
Modo tonal [346]
Tira táctil [54]
Tono [296]
Tono fundamental [296]
Trabajar con pautas
Vista de la canción [894]
MASCHINE MK3 - Guía de usuario - 1023
Índice temático
Transductor direccional [52] V
ajustar el volumen, el swing, el tempo y la Vaciar el contenido de una pauta
afinación [87]
Vista de la canción [895]
Transformación
Variación
parámetros [343]
acceder [572]
Transformar
aplicar los ajustes al sonido seleccionado
entre capturas [342] [572] [573]
Transient Master [762] Parámetros del modo aleatorio [574]
Transportación parámetros del modo natural [573]
eventos/notas (programa) [556] poner en una pauta [572]
Transportar Variación de la pauta
eventos/notas (controlador) [562] acceder [572]
U ajustar el rango de velocidad del modo
aleatorio [574]
Umbral [758] [764]
Variación de una pauta
USB (enchufe) [63]
ajustar el desplazamiento temporal en el
modo aleatorio [575]
ajustar el desplazamiento temporal en el
modo natural [573]
ajustar el rango de notas del modo aleato-
rio [574]
ajustar el rango de velocidad del modo na-
tural [573]
ajustar la cantidad de notas del acorde en
el modo aleatorio [574]
ajustar la distribución de notas del modo
aleatorio [575]
MASCHINE MK3 - Guía de usuario - 1024
Índice temático
ajustar la longitud de nota en el modo Crear una pauta [894]
aleatorio [574]
definición [78] [990]
aplicar los ajustes al sonido seleccionado
Duplicar una pauta [896]
[572] [573]
Grupos [71] [845]
modo aleatorio [572]
Línea métrica [71] [845]
modo natural [572]
Remover una pauta [896]
Parámetros del modo aleatorio [574]
Secciones [71] [845]
Variaciones de una pauta
Seleccionar una pauta [894]
Modo aleatorio [572]
Trabajar con pautas [894]
Modo natural [572]
Vaciar una pauta [895]
VARIATION (botón) [59]
Vista de la protección
Velocidad fija [293]
ingresar [341]
Vista
Vista del grupo
abrir [79]
definición [992]
Vista de grupos [73]
Vista del teclado [73]
Vista de ideas
definición [993]
Área de pautas [70] [844]
VOLUME (botón) [53] [87]
definición [76] [993]
Volumen [66]
Escenas [70] [844]
ajustar rápidamente desde el controlador
Grupos [70] [845]
(máster/grupo/sonido) [87]
Vista de la canción [871]
Volumen general [66]
Área de pautas [71] [846]
VST/AU
Cambiar el color de una pauta [895]
definición [995]
Cambiar el nombre de una pauta [895]
MASCHINE MK3 - Guía de usuario - 1025
You might also like
- ComillasDocument53 pagesComillaspedroNo ratings yet
- Globalizacion de La Pobreza Michel ChossudovskyDocument42 pagesGlobalizacion de La Pobreza Michel ChossudovskyMar LessNo ratings yet
- Aprendizaje Tactico PDFDocument172 pagesAprendizaje Tactico PDFMar LessNo ratings yet
- La Bolsa o La VidaDocument311 pagesLa Bolsa o La VidaLola Pino100% (1)
- La Guía Completa para Mezcla en Tu Home Studio PDFDocument12 pagesLa Guía Completa para Mezcla en Tu Home Studio PDFMar LessNo ratings yet
- 589 - Cuaderno Trabajo 1Document17 pages589 - Cuaderno Trabajo 1Mar LessNo ratings yet
- Teclado 5Document18 pagesTeclado 5akiragamaNo ratings yet
- Formulario PPV 2011 MLM Mp3Document1 pageFormulario PPV 2011 MLM Mp3Rafael GuzmánNo ratings yet
- DDJ-SR2 Manual ES PDFDocument31 pagesDDJ-SR2 Manual ES PDFMar LessNo ratings yet
- La frase del filósofo cínico Diógenes de SinopeDocument5 pagesLa frase del filósofo cínico Diógenes de SinopeMar LessNo ratings yet
- ING - DESARROLLO - SOFTWARE-mapa Curricular PDFDocument1 pageING - DESARROLLO - SOFTWARE-mapa Curricular PDFJogalvaNo ratings yet
- La Bolsa o La VidaDocument311 pagesLa Bolsa o La VidaLola Pino100% (1)
- ING - DESARROLLO - SOFTWARE-mapa Curricular PDFDocument1 pageING - DESARROLLO - SOFTWARE-mapa Curricular PDFJogalvaNo ratings yet
- Esteban Krotz - 5 Ideas Falsas Sobre La Cultura PDFDocument7 pagesEsteban Krotz - 5 Ideas Falsas Sobre La Cultura PDFCristian Suazo AlbornozNo ratings yet
- Globalización de la pobreza y el nuevo orden mundialDocument4 pagesGlobalización de la pobreza y el nuevo orden mundialMar LessNo ratings yet
- 0 1 Guia para Prevenir El Robo de IdentidadDocument26 pages0 1 Guia para Prevenir El Robo de IdentidadMar LessNo ratings yet
- El Punto Crucial - Fritjof CapraDocument247 pagesEl Punto Crucial - Fritjof Capraradiosanducito93% (15)
- Maschine MK3Document1,025 pagesMaschine MK3Mar Less100% (1)
- Percibir e ilusiones: Cómo engaña nuestra menteDocument30 pagesPercibir e ilusiones: Cómo engaña nuestra menteMar LessNo ratings yet
- Quiz 1 Ingeniería de Las Telecomunicaciones PDFDocument4 pagesQuiz 1 Ingeniería de Las Telecomunicaciones PDFFerney GamesNo ratings yet
- Proyecto Final TEORIA AlgoritmoDocument37 pagesProyecto Final TEORIA AlgoritmoWendy Morel RojasNo ratings yet
- Guía Construcción Del PETI - Gobierno Digital - v2.0 PDFDocument95 pagesGuía Construcción Del PETI - Gobierno Digital - v2.0 PDFJosé Luis Pulido RiverosNo ratings yet
- NutricionistaDocument10 pagesNutricionistaAna LlamasNo ratings yet
- Juegos recreativos para niñosDocument1 pageJuegos recreativos para niñosmaria_fletcherNo ratings yet
- Sofia - Cerda - Control 6Document8 pagesSofia - Cerda - Control 6Sebastian DonosoNo ratings yet
- Informe 02 PG Moche PDFDocument28 pagesInforme 02 PG Moche PDFEdwinNo ratings yet
- Propuesta Batimetria Monohaz Canal TurboDocument10 pagesPropuesta Batimetria Monohaz Canal TurboNestor Fabian Quesada OsorioNo ratings yet
- Componentes de Un Dispositivo MóvilDocument3 pagesComponentes de Un Dispositivo MóvilFelipe Rosero PoloNo ratings yet
- NORMALIZACIÓNDocument15 pagesNORMALIZACIÓNjose8manuel8bern88beNo ratings yet
- Catalogo - 2010 - UNIVERSIDAD DE CARABOBO PDFDocument47 pagesCatalogo - 2010 - UNIVERSIDAD DE CARABOBO PDFWILMOISNo ratings yet
- Pauta Observacion de Campo VV 2019Document2 pagesPauta Observacion de Campo VV 2019Gómez ValeriaNo ratings yet
- 3 WFDocument53 pages3 WFLydia DixonNo ratings yet
- Activos ComplementariosDocument3 pagesActivos ComplementariosFrancisco SalazarNo ratings yet
- Informe Compuertas LógicasDocument2 pagesInforme Compuertas LógicasAnderson RiveraNo ratings yet
- Ingeniería Del Software - Ejemplos Cálculo de Puntos de FunciónDocument4 pagesIngeniería Del Software - Ejemplos Cálculo de Puntos de FunciónFrancisca Rojas Munizaga100% (1)
- Ismael Ruiz MartinezDocument3 pagesIsmael Ruiz MartinezSpartanLuismNo ratings yet
- Trabajo SupercomputadorasDocument14 pagesTrabajo Supercomputadorasprocesosquimicos0% (1)
- Examen Bimestral Álgebra 3er AñoDocument2 pagesExamen Bimestral Álgebra 3er AñoEnrique Nuñez del ArcoNo ratings yet
- Sistemas estáticos y dinámicos: definiciones y ejemplosDocument3 pagesSistemas estáticos y dinámicos: definiciones y ejemplosDaniel SamperNo ratings yet
- Introducción Programación Dinámica Ing. Industrial UnexpoDocument29 pagesIntroducción Programación Dinámica Ing. Industrial UnexpoFelix MartinezNo ratings yet
- Transmittal 015 - Proyecto EPC Reposición de Líneas AT - EDEMSA-ELECTRICARIBEDocument1 pageTransmittal 015 - Proyecto EPC Reposición de Líneas AT - EDEMSA-ELECTRICARIBEDarwin De Las SalasNo ratings yet
- Capitulo 2Document8 pagesCapitulo 2Martín Sinde PazosNo ratings yet
- Globalizacion y TransporteDocument2 pagesGlobalizacion y TransporteLucia Vega Núñez100% (2)
- Agregar Una Línea de Tendencia o Línea Media A Un Gráfico - PowerPoint - OfficeDocument4 pagesAgregar Una Línea de Tendencia o Línea Media A Un Gráfico - PowerPoint - OfficeJulio Roberto Gómez VásquezNo ratings yet
- Los Metodos Mas Caracteristicos Del Diseno Centrado en El UsuarioDocument22 pagesLos Metodos Mas Caracteristicos Del Diseno Centrado en El UsuarioEmiliano ArenaNo ratings yet
- Dibuja y acota un alzado de dos cilindros unidosDocument12 pagesDibuja y acota un alzado de dos cilindros unidosManuel Uroz SorrocheNo ratings yet
- CMMIDocument88 pagesCMMIZnrx BestckNo ratings yet
- Análisis Pelicula NerveDocument2 pagesAnálisis Pelicula Nervealejoalex199550% (2)
- Foro 1Document8 pagesForo 1sandra5416No ratings yet