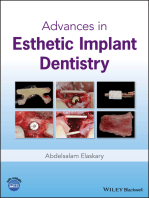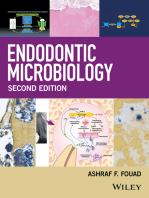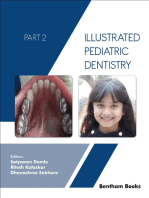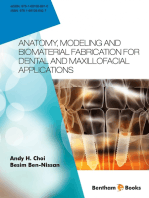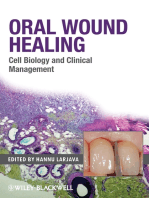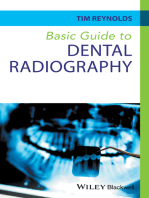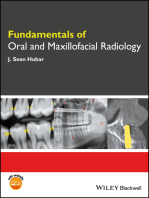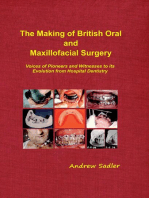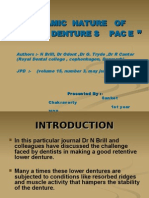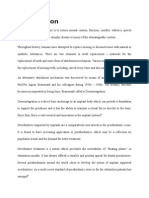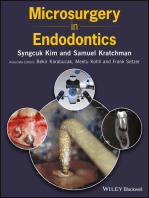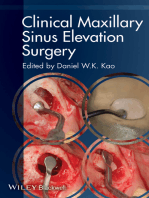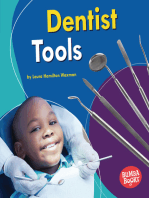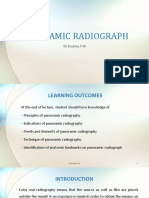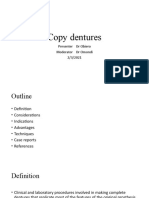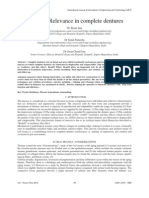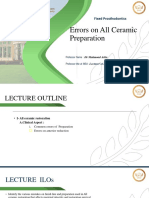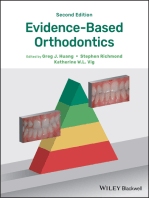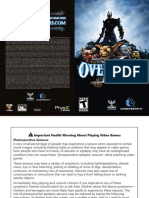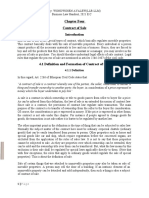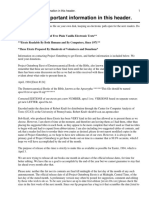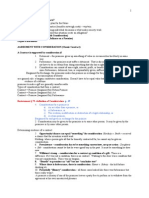Professional Documents
Culture Documents
T-Scan User Manual PDF
Uploaded by
cavagnetto maurizioOriginal Title
Copyright
Available Formats
Share this document
Did you find this document useful?
Is this content inappropriate?
Report this DocumentCopyright:
Available Formats
T-Scan User Manual PDF
Uploaded by
cavagnetto maurizioCopyright:
Available Formats
T-SCAN® 9.
1 USER MANUAL
Computerized Occlusal Analysis System
05/07/15 T-Scan 9.1 User Manual (Rev U) 1
T-SCAN® 9.1 USER MANUAL
Computerized Occlusal Analysis System
05/07/15 T-Scan 9.1 User Manual (Rev U) 2
TABLE OF CONTENTS
Table of Contents..................................................................................................................................... 3
Welcome to T-Scan ................................................................................................................................. 5
Technical Support ................................................................................................................................ 5
Introduction .......................................................................................................................................... 6
Warranty Information ............................................................................................................................ 7
Training ................................................................................................................................................ 8
Hardware & Installation ............................................................................................................................ 9
T-Scan Computer Requirements .......................................................................................................... 9
T-Scan Component List ........................................................................................................................ 9
The Novus Handpiece (DH-1) ............................................................................................................ 10
Novus Handpiece (DH-1) Specifications ......................................................................................... 11
The Evolution Handle (EH-2) .............................................................................................................. 12
Evolution Handle (EH-2) Specifications........................................................................................... 13
Sensors & Sensor Supports ............................................................................................................... 14
The Novus Sensors & Sensor Supports .......................................................................................... 14
The Evolution Sensors & Sensor Supports ..................................................................................... 17
Installing the T-Scan Software ............................................................................................................ 19
Installing the T-Scan Software on a Network................................................................................... 22
Setting up the T-Scan Novus Hardware ............................................................................................. 23
Removing / Replacing the Novus Handpiece Cable ........................................................................ 24
Installing the Novus Handpiece Holder ........................................................................................... 24
Setting up the T-Scan Evolution Hardware ......................................................................................... 26
T-Scan Components Maintenance and Care ...................................................................................... 26
Novus Handpiece and Evolution Handle ......................................................................................... 26
Sensors and Sensor Supports ........................................................................................................ 27
T-Scan Workflow.................................................................................................................................... 28
Opening T-Scan software & Setting up the Patient ............................................................................. 28
Main Software Views .......................................................................................................................... 30
Performing A Scan ............................................................................................................................. 31
Sensitivity Wizard ............................................................................................................................... 33
Reviewing a Scan............................................................................................................................... 35
Playing back the recording .............................................................................................................. 35
Comparison View ............................................................................................................................ 35
Viewing a Digital Impression Overlay .............................................................................................. 36
Software Reference ............................................................................................................................... 37
Main Menu ......................................................................................................................................... 37
Toolbar ............................................................................................................................................... 46
Active Scan Pane ............................................................................................................................... 47
ForceView .......................................................................................................................................... 48
2D ForceView ................................................................................................................................. 48
3D ForceView ................................................................................................................................. 49
Center of Force Trajectory .................................................................................................................. 49
Center of Force Trajectories with Multi-Bite Scans .......................................................................... 49
How the Center of Force is Calculated ............................................................................................ 51
Center of Force Target .................................................................................................................... 51
Timing Pane ....................................................................................................................................... 52
Graph ................................................................................................................................................. 54
Occlusion & Disclusion Time .............................................................................................................. 58
Navigation Bar .................................................................................................................................... 59
“Patient List” Window.......................................................................................................................... 61
05/07/15 T-Scan 9.1 User Manual (Rev U) 3
“Patient Record” Window.................................................................................................................... 65
Arch, Arch Outline & Embrasure Lines ............................................................................................... 69
Force Outliers ..................................................................................................................................... 70
Additional Software Functionality ........................................................................................................... 73
Scan Types ........................................................................................................................................ 73
Including Notes with a Scan ............................................................................................................... 76
Attaching an Image to a Scan............................................................................................................. 77
Creating a Report ............................................................................................................................... 78
Creating a Digital Impression Overlay ................................................................................................ 80
Force Eraser ...................................................................................................................................... 88
Converting a Scan to a Video ............................................................................................................. 90
Keyboard Shortcuts ............................................................................................................................ 91
Software Updates ............................................................................................................................... 91
Troubleshooting ..................................................................................................................................... 93
My Handle is Not Properly Connected ................................................................................................ 93
My Sensor Indicator is Red ................................................................................................................ 93
I Receive an Error Loading a Digital Impression Scan File ................................................................. 94
I Received a Dentrix Error .................................................................................................................. 94
My Date Format is Incorrect ............................................................................................................... 94
I Would Like to Improve Performance................................................................................................. 94
Appendices ............................................................................................................................................ 97
Saving ASCII Data ............................................................................................................................. 97
Dentrix G5 Integration Functionality.................................................................................................. 101
BioEMG Integration Module.............................................................................................................. 104
Declaration of Conformity ................................................................................................................. 107
Glossary .............................................................................................................................................. 109
05/07/15 T-Scan 9.1 User Manual (Rev U) 4
WELCOME TO T-SCAN
Technical Support
Support is available Monday through Friday from 8:30am - 7:00pm EST.
Phone support: (617) 464-4500 or (800) 248-3669 x359 (USA and Canada)
Email Support: support@tekscan.com
Fax Support: (617) 464-4266
Website: www.tekscan.com
Mail: Tekscan, Inc. 307 West First Street. South Boston, MA 02127-1309
Tekscan, Inc. will provide technical assistance for any difficulties you may experience using your T-Scan
system for 90 days from the system shipping date. After 90 days, Tekscan offers annual Technical
Support and System Maintenance Plans or customer support at our standard rates per incident. An
incident is defined as one single issue or problem.
Copyright © 2015 by Tekscan, Inc. All rights reserved. No part of this publication may be
reproduced, transmitted, transcribed, stored in a retrieval system, or translated into any language or
computer language, in any form or by any means without the prior written permission of Tekscan,
Inc., 307 West First Street, South Boston, MA 02127-1309.
Tekscan, Inc. makes no representation or warranties with respect to this manual. Further, Tekscan,
Inc. reserves the right to make changes in the specifications of the product described within this
manual at any time without notice and without obligation to notify any person of such revision or
changes.
T-Scan is a registered trademark of Tekscan, Inc. All other trademarks and registered trademarks
are the property of their respective owners.
05/07/15 T-Scan 9.1 User Manual (Rev U) 5
Introduction
This manual describes how to use Tekscan’s T-Scan system. T-Scan is a reliable and easy-to-use tool
that senses and aids in analyzing occlusal contact forces using paper-thin, disposable sensors. The T-
Scan system comes with a full-featured Patient File Management system, which makes storing patient
records and tracking occlusal scans simple, and makes the system an integral component of the clinical
workstation for aiding in occlusal diagnosis and treatment.
The T-Scan Occlusal Analysis system can be incorporated into your office in the following ways:
• Hygiene
• Initial Patient Exam
• Identify Premature Contacts
• Achieve Bilateral Simultaneity
• Anytime you use Articulation Paper
• Increase Implant Longevity
• Establish Anterior Guidance
• Case Finishing
• Patient Education/Documentation
The T-Scan system is a valuable tool that aids in the diagnostic process of analyzing a patient's bite and
showing what is and what is not functioning properly. When a bite is unstable it can cause pain, teeth
and dental restorations to crack and break, gum disease, tooth loss, headaches, and TMJ Disorder.
The T-Scan software offers features that allow the user to:
• Scan the patient’s occlusal contact data
• View the patient’s tooth contacts and associate them with specific teeth
• Analyze the data, with force & time relationships of contacts displayed as color contour images
• Manage patient records and scan files through the use of an intuitive database
The T-Scan system is comprised of the Microsoft (MS) Windows-based T-Scan software, the associated
hardware, and patented Tekscan sensors. The system’s versatility allows you to copy occlusal contact
data (as an image) and paste it into other Windows applications, or to create a PDF report that can be
printed or sent out via email.
This manual provides a thorough description of the system’s features and capabilities. Follow the Quick
Start section as a guideline, and refer to specific sections for more detailed instructions on how to use
each feature.
05/07/15 T-Scan 9.1 User Manual (Rev U) 6
Warranty Information
Tekscan, Inc. Limited 1-Year Warranty
1. WARRANTY. Tekscan, Inc. warrants to the original purchaser of this product that should it prove
defective by reason of improper workmanship and/or materials:
A. Tekscan Systems and Components:
For one year from the date of original purchase at retail, Tekscan will repair or replace, at
our option, any defective part without charge for the part or labor if an inspection proves the
claim. Parts used for replacement may be used or rebuilt, and are warranted for the
remainder of the original warranty period.
B. Tekscan Sensors:
Tekscan will replace any Tekscan Sensor which fails due to manufacturing defect if an
inspection proves the claim. Claims must be made within 30 days of purchase.
2. TO OBTAIN WARRANTY SERVICE, call Tekscan at 1-800-248-3669, (617) 464-4500 in MA, for
further instructions. Should you be asked to deliver your product to Tekscan, Inc. in Boston, MA,
shipping expenses are the purchaser’s responsibility. Proof of purchase is required when
requesting warranty service.
3. THIS WARRANTY DOES NOT COVER defects caused by modification, alteration, repair or
service of the enclosed product by anyone other than Tekscan or an authorized Tekscan service
center, physical abuse to, misuse of, the product or operation thereof in a manner contrary to the
accompanying instructions, or shipment of the product to Tekscan or an authorized Tekscan
service center for service. This warranty also excludes all costs arising from installation, cleaning
or adjustments of user controls. Consult the operating manual for information regarding user
controls.
4. ANY EXPRESS WARRANTY NOT PROVIDED HEREIN, AND ANY REMEDY FOR BREACH
OF CONTRACT WHICH, BUT FOR THIS PROVISION MIGHT ARISE BY IMPLICATION OR
OPERATION OF LAW, IS HEREBY EXCLUDED AND DISCLAIMED. THE IMPLIED
WARRANTIES FOR THE MERCHANTABILITY AND OF FITNESS FOR ANY PARTICULAR
PURPOSE ARE EXPRESSLY LIMITED TO A TERM OF ONE YEAR. SOME STATES DO NOT
ALLOW LIMITATIONS ON HOW LONG AN IMPLIED WARRANTY LASTS, SO THAT THE
ABOVE LIMITATION OR EXCLUSION MAY NOT APPLY TO YOU. THE WARRANTIES SET
FORTH HEREIN ARE IN LIEU OF ANY AND ALL OTHER WARRANTIES EXPRESS OR
IMPLIED INCLUDING THE WARRANTY OF MERCHANTABILITY AND FITNESS. THE
BUYER ACKNOWLEDGES THAT NO OTHER REPRESENTIONS WERE MADE TO HIM OR
RELIED UPON BY HIM WITH RESPECT TO THE QUALITY AND FUNCTION OF THE GOODS
SOLD HEREIN. NO PERSON, FIRM OR CORPORATION IS AUTHORIZED TO ASSUME FOR
US ANY LIABILITY IN CONNECTION WITH THE SALE OF THESE GOODS.
5. UNDER NO CIRCUMSTANCES shall Tekscan, Inc. be liable to purchaser or any other person for
any special or consequential damages, whether arising out of breach of warranty, breach of
contract, or otherwise. Some states do not allow the exclusion or limitation of incidental or
consequential damages, so that the above limitation or exclusion may not apply to you.
08/11/03 — FORM-200-057-B
05/07/15 T-Scan 9.1 User Manual (Rev U) 7
Training
Tekscan is pleased to offer many ways for you to learn how to get the most benefit from your system.
Training is offered with all new purchases. The following training alternatives are available:
• Web-Based Operation Training
Web-based training. This is scheduled with a qualified Tekscan trainer, and requires having your
system on a computer connected to the Internet, and a telephone connection. Web based training
is provided free of charge to all new U.S. customer’s. International customers should contact their
distributor for training.
• Training Video Library
The T-Scan Training library is a self-paced learning medium that focuses on operational
use, features of the software, and evaluation of the features. The training library
can be accessed here: https://www.tekscan.com/support/product-training/t-scan
• Help File
A fully interactive help file is included with all new systems. Help files can be accessed via the
software menu (either Help > Content or Help > Search). The help file can also be opened
separately as a standalone file via the Windows Start Menu (Start > All Programs > Tekscan >
Help).
• Webinar
Tekscan offers free web-based courses, seminars, and training sessions. You participate with
other users from the comfort of your home or office. Check our website,
https://www.tekscan.com/webinars, for times and availability.
• Training at Tekscan
In-house training is available at our Boston home office, by appointment.
• User Meetings
Tekscan hosts User Meetings at various locations to be convenient to people in various parts of
the world. User Meetings offer an opportunity to interact with other professionals using Tekscan
technology. User Meetings may have an associated cost.
• Onsite Operation Training
Onsite training can be provided for a fee which is to be determined.
For a schedule of webinars and training dates, please visit our website at
https://www.tekscan.com/events.
Note: Training is not required to operate a Tekscan system. For most users,
however, training greatly improves one’s ability to acquire and interpret data.
05/07/15 T-Scan 9.1 User Manual (Rev U) 8
HARDWARE & INSTALLATION
This section presents instructions for hardware installation, and also provides the system
requirements necessary to support the T-Scan Occlusal Diagnostic system.
T-Scan Computer Requirements
For your T-Scan system to function properly, it is recommended that your computer meet or exceed the
following minimum requirements:
• Windows 7, 8, or 10 • 2gb RAM
• Microsoft .NET Framework 4.0 • 5gb of disk space
• Intel Core 2 Duo Processor, or newer • Dedicated video card
(Intel Celeron Processors are not
recommended)
T-Scan is certified to run on Apple computers using VMware Fusion 5 or Parallels Desktop 7. To
sufficiently run T-Scan in a virtualized system, we recommend the following minimum requirments:
• MacBook Pro 13" or larger (early 2011 models and newer)
• 8gb RAM
• 75gb of disk space
T-Scan can also run on an iMac or Mac Mini, similarly configured.
T-Scan Component List
T-Scan Novus Handpiece (DH-1) System T-Scan Evolution Handle (EH-2) System
The following is a list of all components that ship with your T-Scan 9 System:
• (1) Novus Handpiece (DH-1) or (1) Evolution Handle (EH-2)
• (1) Novus Handpiece Holder and 3M Command adhesive strip (Novus System only).
• (10) Small Sensors (#2502 or #2501)
• (10) Large Sensors (#2002 or #2001)
• (2) Small Sensor Supports
• (2) Large Sensor Supports
• (1) Software CD with included PDF User Manual and Electronic Help File
05/07/15 T-Scan 9.1 User Manual (Rev U) 9
Optional:
USB Cable length can be extended to 30 or 45 ft. with the following optional components:
• (1) 4-Port USB 2.0 Powered Slim Hub for PC
• (1) or (2) additional 15 ft. USB Cable(s)
Touch-free Sensor Supports can also be ordered.
The Novus Handpiece (DH-1)
The Novus Handpiece (DH-1) gathers the data from the sensor and processes it so that it can be sent to
the computer. The buttons on the sensor handle may also be used to start or stop a scan.
The Novus Handpiece (DH-1)
The Novus Handpiece (DH-1) label with compliancy, model number, warnings and
parameters.
• Power On LED Indicator: A green light here indicates that the Handpiece is powered on.
• Sensor OK LED Indicator: A green light here indicates that the Handpiece is initialized, the
sensor is correctly inserted into the Handpiece, and a new scan can be opened.
• Sensitivity +/- Buttons: Use these buttons to increase / decrease the sensitivity of the sensor.
• Scan Mode LED Indicator: A green light here indicates that the sensor is scanning force data
and transferring that data to your computer.
• Record Button: This is a multi-function button. Use this button to open a new scan. Once open,
this button is used to start recording a scan or stop recording a scan.
05/07/15 T-Scan 9.1 User Manual (Rev U) 10
Novus Handpiece (DH-1) Specifications
COMMUNICATION/DATA ACQUISITION:
COMMUNICATION PROTOCOL TO HOST COMPUTER USB 1.1 OR 2.0 COMPATIBLE, 12 Mbps
SCAN SPEED UP TO 175 Hz (UP TO 500 Hz with Turbo Mode)
DIGITAL PRESSURE RESOLUTION 8 BIT
ELECTRICAL:
POWER SOURCE HOST COMPUTER’S USB BUS
POWER CONSUMPTION 200mA MAX AT 5V
USB CABLE:
LENGTH in (mm) 120 (3048)
HANDPIECE ENCLOSURE:
SIZE L x W x H in (mm) 7.20 x 2.25 x 1.20 (182.9 x 57.2 x 30.5)
WEIGHT lbs (kgs) 0.50 (0.23) (INCLUDING CABLE)
AMBIENT OPERATING CONDITIONS:
TEMPERATURE: oF (oC) 41 TO 95 (5 TO 35)
HUMIDITY: % 20 TO 80 (NON-CONDENSING)
PRESSURE: psi (kPa) 14.7 TO 10.1 (101.3 TO 69.7) (SEA LEVEL TO 10,000 ft)
STORAGE AND TRANSPORT CONDITIONS:
-4 TO 140 (-20 TO 60) (SHORT-TERM < 72 HRS)
TEMPERATURE: oF (oC)
41 TO 104 (5 TO 40) (LONG-TERM 72 HRS +)
HUMIDITY: % 5 TO 95 (NON-CONDENSING)
PRESSURE: psi (kPa) 14.7 TO 1.7 (101.3 TO 11.1) (SEA LEVEL TO 50,000 ft)
05/07/15 T-Scan 9.1 User Manual (Rev U) 11
The Evolution Handle (EH-2)
The Evolution Handle (EH-2) gathers the data from the sensor and processes it so that it can be sent to
the computer. The buttons on the sensor handle may also be used to start or stop a scan.
The Evolution Handle (EH-2) with
attached USB cable.
The Evolution (EH-2) label with
The Evolution Handle (EH-2) compliancy, model number,
buttons and their functionality. warnings and parameters.
• Sensor OK Green LED Indicator: A green light here indicates that the sensor is correctly
inserted into the handle and a new scan can be opened.
• Scan Mode Green LED Indicator: A green light here indicates that the sensor is scanning force
data and transferring that data to your computer.
• New Scan Button: This will open a new scan window in the software, so that you can begin
scanning force data.
• Scan Start & Stop Button: Use this button to start a scan or stop a scan that is in progress.
• Power Green & Yellow LED Indicator: When yellow, this light indicates that the handle is
receiving power, but is not yet initialized. When Green, this light indicates that the handle is
receiving power and has been initialized by the computer (i.e.: the device shows up under the
Windows device manager).
05/07/15 T-Scan 9.1 User Manual (Rev U) 12
Evolution Handle (EH-2) Specifications
COMMUNICATION/DATA ACQUISITION:
COMMUNICATION PROTOCOL TO HOST COMPUTER USB 1.1 or 2.0 Compatible, 12 Mbps
SCAN SPEED Up to 100 Hz (Up to 500 Hz with Turbo Mode).
DIGITAL PRESSURE RESOLUTION 8 BIT
ELECTRICAL:
POWER SOURCE Host Computer’s USB BUS
POWER CONSUMPTION 200mA MAX at 5V
USB CABLE:
LENGTH in (mm) 180 (4572)
WEIGHT lbs (kgs) 0.40 (0.18)
HANDLE ENCLOSURE:
SIZE LxWxH in (mm) 5.38 x 2.25 x 1.30 (137 x 57 x 33)
OPEN LEVER HEIGHT in (mm) 4.30 (109.2)
WEIGHT lbs (kgs) 0.77 (0.35)
AMBIENT OPERATING CONDITIONS:
14 to 131 (-10 to 55) Prolonged use at high Temperatures
TEMPERATURE: oF (oC)
should be avoided
HUMIDITY: % 0 to 90 (non condensing)
PRESSURE: psi (kPa) 1.7 to 14.7 (11.6 to 101.3) (sea level to 50,000 ft.)
STORAGE AND TRANSPORT CONDITIONS:
-4 to 131 (-20 to 55) Short-Term
TEMPERATURE: oF (oC)
41 to 104 (5 to 40) Long-Term
HUMIDITY: % 0 to 90 (non condensing)
PRESSURE: psi (kPa) 1.7 to 14.7 (11.6 to 101.3) (sea level to 50,000 ft.)
05/07/15 T-Scan 9.1 User Manual (Rev U) 13
Sensors & Sensor Supports
The T-Scan sensor is an ultra-thin (.004", 0.1 mm), flexible printed circuit that detects your patient’s
occlusal forces. These sensors are made up of 1370 active pressure sensing locations for the large
sensor (#2002 for the Novus Handpiece, and #2001 for the Evolution Handle), and 1122 pressure
sensing locations for the small sensor (#2502 for the Novus Handpiece, and #2501 for the Evolution
Handle). These sensing locations are referred to as ‘sensing elements’, or ‘sensels’. The ‘sensels’ are
arranged in rows and columns on the sensor. Each sensel can be seen as an individual square on the
computer screen by selecting the 2D display mode.
Note: The T-Scan sensor should not be cut. Cutting the sensor would expose the
patient to the sensor's interior, and would allow saliva, other liquids and foreign
material to enter the sensor.
Note: Sensor Supports are not interchangeable. The small Sensor Support must be
used with the small Sensor, and the large Sensor Support with the large Sensor.
Likewise, the Novus Sensors and Sensor Supports cannot be used with the
Evolution system, and Evolution Sensors and Sensor Supports cannot be used
with the Novus system.
The Novus Sensors & Sensor Supports
The Novus Handpiece with small support and sensor (left) and large support and
sensor (right).
05/07/15 T-Scan 9.1 User Manual (Rev U) 14
Sensor Specifications
Small Sensor (#2502) for use with the Novus Handpiece
05/07/15 T-Scan 9.1 User Manual (Rev U) 15
Large Sensor (#2002) for use with the Novus Handpiece
05/07/15 T-Scan 9.1 User Manual (Rev U) 16
The Evolution Sensors & Sensor Supports
The Evolution Handle with small support and sensor (left) and large support and
sensor (right).
Small Sensor (#2501) for use with the Evolution Handle
05/07/15 T-Scan 9.1 User Manual (Rev U) 17
Large Sensor (#2001) for use with the Evolution Handle
05/07/15 T-Scan 9.1 User Manual (Rev U) 18
Installing the T-Scan Software
Follow the procedure below to install the T-Scan Software on your computer.
Before installing the software, close all other applications. If you have any older
versions of the software on your system, you do not need to uninstall the older
version.
1. To install the software, place
the installation CD in your CD-
ROM drive. If the installation
menu does not open
automatically, click Start at the
bottom left of the screen, then
click Run. Type
D:\autoplay.exe in the
Command Line field of the Run
dialog box (assuming “D” is the
letter for your CD-Rom drive).
The software setup program will
prepare your computer for the
installation (shown at right).
2. There are two installation paths
that can be followed at this
point:
a. If this is a brand new installation, The installation Wizard opens (shown below left). Click the
Next button and proceed to Step 3.
b. If you have an older version of the software already installed on your system, the "Modify,
Repair, or Remove" screen appears (shown below right). Click the Repair radio button, and
then click the Next button. Proceed to Step 6.
05/07/15 T-Scan 9.1 User Manual (Rev U) 19
3. The "T-Scan Licensing Agreement" screen opens. If you agree with the licensing agreement, click
the "I accept the terms of the license agreement" radio button and then click the Next button
(shown below).
4. The "Destination Location" screen opens. This allows you to select a location where the T-Scan
software will be installed on your computer. It is recommended that you use the default location,
however, you can click the Change button to select a new location if you wish. Click the Next
button.
05/07/15 T-Scan 9.1 User Manual (Rev U) 20
5. The "Installation" screen opens. Click the Install button to install the software on your computer
(shown below).
6. The installation process begins (shown below right). Be patient, as this can take several minutes
to install on your computer. Click the Cancel button if you wish to halt the installation process at
any point in time.
05/07/15 T-Scan 9.1 User Manual (Rev U) 21
7. When the installation is completed, the final screen will indicate that the software installation was
successful. Click the Finish button at the bottom of the screen (shown below).
Note that the T-Scan User Manual (T-Scan User Manual.pdf) and Help File (tscan.chm) are also
installed on your computer automatically, along with the main software installation. Both these files can
be found under C:\Tekscan\TScan folder (shown below). You can double-click on either of them to open
them up and view them on-screen.
Installing the T-Scan Software on a Network
An additional licensing fee is associated with running the software on multiple computers linked to a
network. Please contact Tekscan for more information.
05/07/15 T-Scan 9.1 User Manual (Rev U) 22
Setting up the T-Scan Novus Hardware
1. Connect the Handpiece's attached USB Cable connector to the USB port
on your computer (see image at right). Your computer will automatically
detect the new hardware and configure it for your system.
2. Clean the Sensor and Sensor Supports, following the T-Scan Components
Maintenance and Care guidelines.
3. Select a sensor support (either large or small to match the
sensor to be used with the patient). Insert the sensor support into the
Handpiece, with the sensor support's central incisor pointer facing in the
"up" position (see image at left).
4. The Handpiece has a latch
on its underside. When the latch is
pushed in the “down” (open)
position, the latch retracts to allow
insertion of the sensor tab. Ensure
that the Handpiece latch is in this
“down” (open) position. Slide the
sensor tab (with "This Side UP"
facing upwards) under the central
pointer on the support, through the
middle of the support, and into the
Handpiece. Slide the sensor in
until it reaches its mechanical stop
(see image above right). Do not force the sensor into the
Handpiece! Close the latch by pushing it upward (into the
closed position). This locks the sensor in place.
The underside of the Handpiece, showing the latch open (left) and closed (right).
05/07/15 T-Scan 9.1 User Manual (Rev U) 23
Caution! If a sensor is inserted into the Handpiece, do not hold the device from the
sensor only; thereby allowing the Handpiece to hang from the sensor. It may
become damaged, resulting in a misaligned sensor.
Note: Always store the Handpiece with the latch in the down (open) position.
Removing / Replacing the Novus Handpiece Cable
The Novus Handpiece uses a custom Tekscan USB (computer end) to Micro-B USB (Handpiece
end) Cable, with built-in strain relief features designed to prevent accidental disengagement. Contact
Tekscan for a replacement USB cable.
Warning! Using a non-Tekscan USB cable will void your warranty.
To remove or replace the cable, unscrew the cable covering from the underside of the Handpiece (shown
below left). Remove the cable covering by swinging the cover up from the screw end, and set aside
(shown below middle). Disconnect the Micro-B USB cable and pull it out straight; parallel to the length of
the Handpiece. You can then reinsert the new Tekscan cable with the trident symbol on the cable visible
(facing you). Do not insert the Micro-B USB cable upside down, as this could potentially break the
connector on the Handpiece and/or cable. Reattach the cable cover by placing the cover’s bottom end in
first and folding down to the screw end. Place the screw back in and tighten it with a screwdriver.
Installing the Novus Handpiece Holder
Find a location on the wall to install the Handpiece Holder. Note that you may wish to insert the
Handpiece and Handpiece Cable into the Handpiece Holder for measurement purposes, and to ensure
there is enough clearance for the Handpiece and Handpiece Cable to sit comfortably in the Handpiece
Holder while hanging on the wall. When finished, remove the Handpiece and Handpiece cable from the
Handpiece Holder.
1. Clean the wall surface with isopropyl rubbing alcohol by wiping the wall gently, then letting it dry.
05/07/15 T-Scan 9.1 User Manual (Rev U) 24
2. Remove the red liner from the 3M Command strip (shown below left), and press the adhesive to
the back of the Handpiece Holder along the middle length of the holder (shown below right).
3. Remove the black liner from the adhesive strip (shown below left), and press the Handpiece
Holder’s back to the wall surface for 10-20 seconds (shown below right). Wait one full hour before
reinserting the Handpiece and Cable into the Handpiece Holder.
4. To remove the strip, hold the Handpiece Holder with one hand
gently. Do not press the holder against the wall. With the other
hand, pull straight down on the protruding tab (shown at right). It
will stretch about 12 inches before becoming fully dislodged from
between the wall and holder.
Note: Always store the Handpiece in the holder, with the latch
in the down (open) position.
05/07/15 T-Scan 9.1 User Manual (Rev U) 25
Setting up the T-Scan Evolution Hardware
1. Connect the Handle's attached USB Cable connector to the USB port on your computer (see
image at right). Your computer will automatically detect the new hardware and configure it for
your system.
2. Clean the Sensor and Sensor Supports, following the T-Scan Components Maintenance and
Care guidelines.
3. Select a sensor support (either large or small to match the sensor
to be used wi th the patient). Insert the sensor support into the Handle, with
the sensor support's central incisor pointer facing in the "up" position (see
image at left).
4. The Handle has a latch on its topside. In the "up" position, the latch
retracts the contact pins inside the
handle to allow insertion of the sensor
tab. Ensure that the Handle latch is
lifted to the upward position. Slide the
sensor tab (with "This Side UP" facing
upwards) under the central pointer on
the support, through the middle of the support, and into the
handle. Slide the sensor in until it reaches its mechanical stop.
Do not force the sensor into the handle! Close the latch
completely to its downward position; flush with the Handle
(see image at right).
Caution! If a sensor is inserted into the Handle, do not
hold the device from the sensor only; thereby allowing the Handle to hang from the
sensor. It may become damaged, resulting in a misaligned sensor.
T-Scan Components Maintenance and Care
Novus Handpiece and Evolution Handle
Cleaning: Remove gross contamination from all surfaces of the Handpiece with an EPA-registered
hospital cleaning and disinfecting wipe such as CaviWipes (Metrex Research). Use as many wipes as
necessary until visibly clean. Discard wipe(s) in accordance with Federal, State, and local regulations for
infectious materials disposal.
Disinfection: After proper cleaning is performed, apply an additional EPA-registered hospital cleaning
and disinfecting wipe to all surfaces of the Novus Handpiece. Follow wipe manufacturer’s instructions for
appropriate contact duration. Discard wipe.
Note: Novus Handpiece cleaning and disinfection instructions were validated using CaviWipes
manufactured by Metrex Research, using manufacturer’s recommended visibly wet contact
time of 30 seconds for cleaning and 3 minutes for disinfecting, both at room temperature.
05/07/15 T-Scan 9.1 User Manual (Rev U) 26
Storage: The Novus Handpiece should be stored with the underside latch in the open (downward)
position when not in use.
Sensors and Sensor Supports
Cleaning: Remove gross contamination from all surfaces of the Sensors and Sensor Supports, including
all hard-to-reach areas, with an EPA-registered hospital cleaning and disinfecting wipe such as
CaviWipes (Metrex Research). Use as many wipes as necessary until visibly clean. Discard wipe(s) in
accordance with Federal, State, and local regulations for infectious materials disposal.
Sensor Support Disinfection: After proper cleaning is performed, place the sensor support in a
standard sterilization pouch suitable for steam sterilization. Place in Gravity Steam Sterilizer validated
according to ANSI AAMI (EN) ISO 17665, making sure you do not exceed sterilizer’s maximum load
when sterilizing multiple devices in one autoclave cycle. Run sterilization cycle of 132°C for 15 minutes,
with a 30 minute drying cycle following the sterilization phase.
Sensor Disinfection: After proper cleaning is performed, place the sensor into disinfection solution at
the manufacturer’s specified dilution for the manufacturer’s specified application time, ensuring that the
sensor is fully immersed and not contacting any other products in disinfection bath. An EPA-registered
hospital disinfectant containing o-phthalaldehyde is recommended, such as Cidex OPA (Johnson &
Johnson). Remove sensor from the solution and rinse disinfected sensor in a large volume (e.g. 1 gallon)
of tap water for at least 1 minute. Replace water and repeat immersion for 1 minute two more times,
replacing rinse water each time. Note: three (3) separate large volume water immersion rinses are
required. Dry with a clean, soft cloth.
Note: Novus Sensors / Sensor Supports cleaning and disinfection instructions were
validated using CaviWipes manufactured by Metrex Research, using
manufacturer’s recommended visibly wet contact time of 30 seconds for cleaning
and 3 minutes for disinfecting, both at room temperature.
Note: Novus Sensor disinfecting instructions were validated using Cidex OPA
manufactured by Johnson & Johnson, immersed for 12 minutes at room temperature.
Note: Novus Sensor Support disinfecting instructions were validated with the Steris
AMSCO Lab 250 Steam Sterilizer at 132°C for 7.5 minutes, with a 30 minute dying
cycle.
Note: Beacoup by Ecolab Healthcare, Wescodyne by Steris Corp, and 1 Stroke
Environ by Steris Corp are not recommended for cleaning or disinfecting the Novus
Handpiece, Sensors, and Sensor Supports. In tests, when used in concentrated
quantities, they can discolor or possibly crack the housing material for the
Handpiece and Sensor Supports.
05/07/15 T-Scan 9.1 User Manual (Rev U) 27
T-SCAN WORKFLOW
This section explains how to use the T-Scan software to set up the Patient, Take a Scan, and Review a
Scan.
Opening T-Scan software & Setting up the Patient
1. Double-click the T-Scan program icon on your desktop (shown below left), or go to Start >
Programs > Tekscan > T-Scan to launch the software. The Splash screen appears briefly
(shown below right), before the software opens on-screen.
When the software first opens up, you will notice that your cursor is changed from the default
Windows cursor to an enlarged black cursor (the difference is shown below). This was done to
improve visualization when working in the T-Scan software. You can change back to the default
Windows cursor by going into Edit > User Settings (Advanced tab) and selecting the Use
Windows default cursor option.
The enlarged T-Scan cursor. The default Windows cursor.
2. The "Patient List" is the first window that opens (shown below left). Click the New Patient button.
The "New Patient Record" window opens (shown below right). Fill out the "Patient Information"
tab (mandatory fields are marked with an asterisk *) and Tooth Charts (optional). You can also
associate Upper and Lower Arch Scan (.stl) files to the Patient.
05/07/15 T-Scan 9.1 User Manual (Rev U) 28
When finished, click the Create button. Note also that the Date of Birth field format is governed
by the Short date format under your computer's "Region and Language" settings. Refer to the
“My Date Format is Incorrect” section for more information.
3. (Optional): Click the “Upper” and/or “Lower Arch” tabs and set the Patient's Central Incisor Width,
Tooth Widths, and Tooth Statuses. This can be done now, or later after the Patient's Scan has
been taken. For more information about these tabs, refer to the "Patient Record" Window section.
05/07/15 T-Scan 9.1 User Manual (Rev U) 29
Main Software Views
The Main Window consists of the Title Bar, Main Menu, Toolbar, Active Scan Pane, 2D and 3D
ForceView, Timing Pane, Graph, and Navigation Bar. The Main Window, and its components, is
shown in the figure below.
• Title Bar: Each window has a Title Bar along the top, which displays the name (Title) of that
window. Each Title Bar has the usual MS Windows control button at the left end, and Minimize,
Maximize and Close buttons at the right end (see figure above). Only one window may be active
at any one time.
• Main Menu: The Main Menu provides the pull-down menus used to control the T-Scan program.
Each Main Menu Bar option is described in detail in the Main Menu section. Some menu items
contain shortcuts that can be used on the keyboard. Refer to the Keyboard Shortcuts section for
a complete list of shortcuts.
• Toolbar: The Toolbar is where you will find easy access to most of the common tasks performed
in the software. Refer to the Toolbar section for more information.
• Active Scan Pane: Provides a thumbnail view of all open Scans on-screen. Refer to the Active
Scan Pane section for more information.
• ForceView: The software window area where you can view the 2D ForceView and 3D
ForceView. This area is the main display showing the patient's bite mark pressure over time in a
2D and 3D visual perspective. Refer to the ForceView section for further information.
• Timing Pane: The Timing Pane allows you to view the measurements of the bite timing, as well
as each individual tooth’s timing, and the Force Outliers. For more information, refer to the Timing
Pane section.
05/07/15 T-Scan 9.1 User Manual (Rev U) 30
• Graph: Displays the force versus time for the patient's overall bite, individual teeth, or Force
Outliers. Each graph line is color coded to provide an easy visual reference to areas of the Arch
Model or individual teeth. Refer to the Graph section for more information.
• Navigation Bar: The Navigation Bar allows you to perform key operations for a new scan or
review operations for an existing scan. Refer to the Navigation Bar section for more information.
Performing A Scan
The T-Scan system is designed to be easy to operate and ready to scan occlusal data from start up. You
may take a recording using the buttons on the Handle, or using the buttons in the software Navigation
Bar. Both of these methods are described in this procedure. Follow the steps below to begin recording:
1. Ensure the T-Scan software has been correctly installed on your system, and the sensor support
and sensor are correctly inserted into the Evolution Handle (EH-2). The Handle must be plugged
into the computer via USB in order for it to be recognized. Refer to the Setting up the T-Scan
Hardware section for further instructions.
2. Open the Software and Set up the Patient, as outlined in the Opening T-Scan software & Setting
up the Patient section.
3. Click the New Scan button in the Patient Record. A new recording opens in the main window. By
default, the 2D ForceView is shown on the left, with the 3D ForceView shown on the right. These
views show the patient's bite in real-time, as it is occurring. Below this window is the navigation
bar, where you can set the Sensitivity of the sensor, so that the sensor aligns correctly with the
patient's bite. If this is your first time taking a scan with this patient, leave the Sensitivity at its
default. If, after taking the scan, you receive a warning message suggesting to lower or raise the
sensitivity, you can do so.
The navigation bar also contains the circular red "Scan" button, which can be used to start and
stop the scan. It is recommended, however, that you use the scan button located on the Handle,
which performs the same function.
Note: If the “Sensor” status in the Navigation Bar is green (shown below), then you are
ready to perform a scan. If instead it is red, try readjusting the sensor and sensor support in
the Handle and ensure the Handle is properly connected to the Computer's USB port.
05/07/15 T-Scan 9.1 User Manual (Rev U) 31
4. Place the sensor in the patient’s mouth, with the sensor support's position guide between the
central incisors (see below left). Keep the handle as parallel to the occlusal plane as possible
(shown below right).
You have two options at this point:
a. Manually adjust Sensitivity: Have the patient close firmly on the Sensor and adjust the
Sensitivity selection by clicking on one of the 14 available Sensitivity blocks from Lowest
(on the left) to Highest (on the right) until 1-3 pink contacts are visible.
b. Use the Sensitivity Wizard: The Wizard lets the software adjust the Sensitivity for you.
Refer to the Sensitivity Wizard section for detailed information.
Each patient has a more or less forceful bite. The Sensitivity setting aligns the sensor’s output
with the biting force of the patient. Allowing the operator to change sensitivity leads to a more
useful scan with less saturated sensels. Select a lower setting if too many saturated sensels are
obtained in your scans. Select a higher setting if the force is too low for a scan. Then re-scan the
patient. The effective sensitivity range is 1 (lowest) to 14 (highest), as represented by the 14
square blocks. It is advised that when taking
any recording, there are no more than 3 pink
sensels displayed at MA (Maximum Area
Frame). This is the frame of the movie that has
the most area covered by pressure data.
5. Press the Record button on the Handle. You can
also press the Record button on-screen in the
Navigation Bar (shown at right).
6. Have the patient bite down firmly on the sensor on
their back teeth.. The system records a scan. You
will see the frame progression on the right side of the
navigation bar (shown at right). Have the patient bite
down normally on the sensor. After the patient has
concluded their bite, press the Record button again to
stop the scan. By default, scans are 6000 frames and last approximately 1 minute (100 frames
per second), giving you plenty of time to obtain the patient scan.
05/07/15 T-Scan 9.1 User Manual (Rev U) 32
7. As soon as the scan is completed, it is displayed on-screen (shown at right), and the scan is
positioned at the point of initial contact. The 2D ForceView is divided into two equal colored boxes
(one green for the left side and one red for the right side) around the mid-sagittal plane. In
addition, the "Occlusal Time Table" appears on the right side of the screen, and the Graph is
displayed below the ForceView area. The Navigation Bar also changes to provide playback
options below the Graph. Refer to the Reviewing a Scan section for further information.
8. To save your scan as a file that can be opened later, press the Save icon on the main Toolbar.
The scan is saved under the current Patient Record. The scans are numerically sequenced and
stored by date under the Patient Record. Notes and Scan Types should be used to provide some
distinction between scans for the same patient. In this way, you can create a categorical system
of scans under the same patient. This will also make it easier to find the correct scans to review
and analyze later.
9. To create a report from the current scan, go to File > Create Report. This allows you to export
the content of the current scan's 2D and 3D ForceView, as well as the Graph view and any
associated Notes, to an Adobe Acrobat (.pdf) file. From there, you can print the file or send the
file out through email. The window is printed exactly as it appears on-screen.
Sensitivity Wizard
Each patient has a more or less forceful bite. The Sensitivity setting aligns the sensor’s output with the
biting force of the patient. Allowing the operator to change sensitivity leads to a more useful scan with
less saturated sensels. Select a lower setting if too many saturated sensels are obtained in your scans.
Select a higher setting if the force is too low for a scan. Then re-scan the patient. The effective sensitivity
range is 1 (lowest) to 14 (highest), as represented by the 14 square blocks. It is advised that when
taking any recording, there are no more than 3 pink sensels displayed at MA (Maximum Area Frame).
This is the frame of the movie that has the most area covered by pressure data.
05/07/15 T-Scan 9.1 User Manual (Rev U) 33
Before performing a Scan on a new patient, or when using a new Sensor, it is a good idea to adjust the
Sensitivity of the sensor.
The Sensitivity Wizard lets the software adjust the sensitivity for you. Follow the procedure below.
1. Click the Run the sensitivity wizard icon (shown below).
2. The first step is to place the sensor in the patient's mouth (shown below left). If it is a new sensor,
instruct the patient to bite on the sensor normally 2-3 times. This will condition the sensor and
acclimate the patient to biting on the sensor. Click the Next button to continue. The second step
is to instruct the patient to bite and hold as the system sets the sensitivity (shown below middle).
Once that is done, click the Next button.
3. When the procedure is completed, Step three is opened (shown below). At this point, you can
remove the sensor from your patient's mouth. Click the OK button to exit the Sensitivity Wizard.
05/07/15 T-Scan 9.1 User Manual (Rev U) 34
The Sensitivity setting is shown on the Sensitivity slider (shown below).
Reviewing a Scan
Once you have performed a scan, it is available for your review. Your scan consists of a number of
frames of occlusal and disclusal force data that is "captured" during the scan period. This section reviews
the basics of scan playback.
Playing back the recording
1. Either perform a scan, or open an existing patient scan.
2. Use the Navigation bar to review the scan. Refer to the Navigation Bar section. You can also use
the available Keyboard Shortcuts to help navigate your Scan.
Comparison View
You can view two Scans top to bottom within the Main
Window. To do this, ensure you have two Scans from the
same Patient open. Then drag one Scan thumbnail over the
other, and let go of the mouse (see image below left). The
two Scans are combined into a new Scan window, where
both Scans can be compared to each other, and the Scan
Thumbnails are highlighted in yellow, and labeled
numerically in the tab list and to the left of the scan. This
helps to distinguish them from any other Scans that might be
open at the time (see image at right).
Note: You cannot compare scans from one
patient to scans of another.
05/07/15 T-Scan 9.1 User Manual (Rev U) 35
In this mode, the Graphs for both Scans are proportional. The longest length Scan is used as the
reference, and the Time (sec) X-axis of the shortest Scan is increased to line up with this longer Scan.
This means that the timing (X-axis) is correlated between both Graphs on-screen.
In this mode, the Graph Timeline will move all Scans together simultaneously. Likewise, using the
Keyboard Shortcuts "A," "B," "C," and "D" will move the Timeline to that point in both Scans. If you then
press the Play icon on the Navigation Bar, both scans are played forward in tandem.
Viewing a Digital Impression Overlay
If you have an intraoral scanner, and wish to view the output as a layer beneath the digital Scan provided
by T-Scan, you can do so by loading the Digital Impression Overlay into the Patient Record. Refer to the
Creating a Digital Impression Overlay section for more information on using this scan review feature.
05/07/15 T-Scan 9.1 User Manual (Rev U) 36
SOFTWARE REFERENCE
This section explains the various Screens, Panes, Navigation Bar, Toolbar, Icons and Buttons that are
found in the software.
Main Menu
The Main Menu provides most command operations within the T-
Scan system. The most frequently used items in the Main Menu
also have an icon on the Toolbar.
File Menu
• Patient List: Opens the "Patient List" dialog, where you can create a
new patient, edit an existing patient, create a new scan under any
existing patient, and open or delete a scan from any existing patient.
Refer to the "Patient List" Window for more information.
• New Scan: Opens a new scan for the current patient.
• Save Scan: Saves the current scan to your patient record.
• Export Scan: Clicking the Export Scan command opens the "Save"
dialog (shown below), where you can export the scan to any place you
like on your computer. The scan is saved in Tekscan's proprietary .fsx
file format.
05/07/15 T-Scan 9.1 User Manual (Rev U) 37
• Save Video File: Allows you to save the current scan as a compressed video (.mp4) file Refer to
the Converting a Scan to a Video section for more information.
• Save ASCII (Optional): Allows you to save the current Scan window data as an ASCII (text) file,
with the file name and location of your choice , which can then be placed in tabular software, such
as Microsoft Excel. Refer to the Saving ASCII Data section for more information.
• Create Report: Allows you to export the contents of the currently active scan, including
comments and graphs, to an Adobe Acrobat (.pdf) file. Refer to the Creating a Report section for
more information.
• Exit: Closes the T-Scan application. If you have any unsaved
scans open, you will be prompted with a message asking if
you wish to save the recording(s) to the database (shown at
right).
Edit Menu
• Scan Notes: Opens the "Notes" dialog, where comments can be entered for the current scan.
Refer to the Including Notes with a Scan section for further information.
• Movie Photographs: Opens the "Scan Images" dialog, where you
can associate Images to the scan. Refer to the Attaching an Image
to a Scan section for further information.
• User Settings: Opens the "User Settings" dialog, where the user
can adjust several global software parameters. Click on a specific
tab to access associated settings. The "User Settings" dialog is broken down into the following
tabs. Note that all images for the tabs below show the default settings. The Close button is
universal on all tabs and closes the dialog while also accepting any changes that were made in
the tabs. In other words, you do not need to explicitly Save any changes. You can make all your
changes to all tabs and press the Close button to accept these changes.
o Force Outliers: This tab allows you to
increase or decrease the relative force
between teeth during closure. This
helps to detect teeth that might have
irregular force and timing
characteristics. Decreasing the relative
force results in more Force Outliers
detected. Increasing the relative force
results in less Force Outliers detected.
The "High Force Outliers" slider adjusts
the high force range, while the "Low
Force Outliers" adjusts the lower force
range. Press the Defaults button if you
wish to return to the default "Force
Occlusal Time Outliers" which is a
setting of 3, as shown below. For more
information, refer to the Force Outliers
section.
o Sort force outliers by deviation: When selected, the Force outliers in the Occlusal Time
Table are adjusted by order of deviation (the deviation column) from lowest deviation value at
the top to the highest deviation value at the bottom.
05/07/15 T-Scan 9.1 User Manual (Rev U) 38
o Tooth Numbers: This tab lists the
tooth parameters that are displayed on
the 2D ForceView Arch. Selecting the
"Hide tooth numbers on arch" option
removes them from view. Tooth
numbering System provides three
selections as follows. Note only one
Tooth Numbering System can be
selected at a given time. Note also that
the Tooth Numbers system is
automatically selected, based on
where the user is located
geographically (via the "System
Language" for the software, which is
found on the Advanced tab -- outlined
below). Even with this automatic
setting, the Tooth Numbers system can
always be changed by the user after it is automatically selected.
Universal: Displays the "Universal"
numbering system (2-15 from right
to left, on-screen).
FDI/ISO: Displays the "FDI/ISO"
numbering system (11-17 from the
center to right; 21-27 from the
center to left, on-screen).
Palmer: Displays the "Palmer"
numbering system (1-7 from the
center to the right; 1-7 from the
center to left, on-screen).
Haderup: Displays the "Haderup"
numbering system (+1 to +8 from
the center to the right; +1 to +8
from the center to the left, on-
screen).
o Graphs and Timing: The three
checkbox options found on this tab
allow you to show or hide elements
within the Force vs. Time Graph. Refer
to the Graph section for more
information on this tab.
o Warning Messages: This tab contains
settings allowing you to enable or
disable warning messages in the
software. You can enable or disable the
warning that opens alerting you to the
number of saturated sensels in the
software, and you can set the number
of sensels that need to be saturated
(threshold) before the warning opens.
05/07/15 T-Scan 9.1 User Manual (Rev U) 39
There is also an option to enable or disable the warning that opens when a scan contains low
data output (too few sensels or too little force exerted on the sensor).
Set the Implant Warning Threshold: Sets the implant warning threshold via the color slider.
The lower this slider is set (blue colors), the more warnings you will receive. The higher this
slider is set (red colors), the less warnings you will receive, because the forces on the implant
must reach a higher threshold before being displayed. There are 3 different warnings,
depending on which of the following criterion is met:
i. The contact point on an implant is loading too quickly (early loading). With this criteria,
the rate of loading is looked at, and a warning is generated if it is greater than the rate of
change for any natural tooth, or if the rate of change is equal to any natural tooth and
the Implant is a Force Outlier.
ii. The contact point on an implant is sustaining a high rate of force relative to its natural
surrounding teeth.
iii. The contact point on an implant is sustaining a high rate of force, which is two color
levels higher than its bilateral matching tooth.
An example of an Implant warning on the I-6 tooth. Note that hovering over the
warning will display the rationale for the warning. This can help guide you to
beware of potential issues when evaluating a patient.
Implants that have multiple conditions met will show the earliest warning first. This means that
the "early loading" warning will be displayed before any other.
To turn off all Implant Warnings, deselect the “Show implant warnings” checkmark. To reset
the Implant Warning Threshold to the default location, press the Reset Default button.
05/07/15 T-Scan 9.1 User Manual (Rev U) 40
o Advanced: Advanced: The advanced
tab contains additional settings (shown
at right). Most times, you will not need
to change these settings.
Use "Turbo" scanning speed &
Scanning Time: Allows you to scan at
a faster speed than normal. Turbo
Mode allows you to maximize the
number of frames that can be captured
per second. This can be beneficial for
high-speed applications, when trying to
achieve the maximum frame rate. The
frame rate depends on the amount of
load on the sensor. Typical occlusion
will be about 300 Hz (300 frames per
second). Turbo mode captures data at
approximately 500 Hz (500 frames per
second). With turbo mode enabled,
rapid, transitory events can be captured at the sacrifice of consistent frame rate. Scans
captured using turbo mode will have many more frames than scans captured at slower
speeds.
Use Triggered Scan Start: Placing a checkmark in this checkbox (default), the system will
arm the recording when the "Record" button is pressed. Then, when the user bites down on
the sensor, the pressure on the sensor triggers the recording to begin. If this box is
unchecked, the recording starts immediately when the "Record" button is pressed.
Show all excursions in quadrant View: With this option is selected, if a scan is listed as an
excursion (R or L Lateral, Protrusion), the Arch is automatically displayed in quadrants when
the scan is opened. This is the same option as found under View > Arch in Quadrants (see
under "View" menu further below). Note: When this option is selected, you cannot toggle the
View option off. All arches will be shown in Quadrant view until you deselect this option on the
"Advanced" tab.
Active scan pane displays when T-Scan opens: When selected, each time the T-Scan
software is opened, the Active Scan pane on the left side of the software screen is also
opened. Refer to the Active Scan Pane section for more information.
Timing pane displays when opening a scan: When selected, each time a scan is opened,
the Timing Pane on the right side of the software screen is also opened. When deselected,
the Timing pane is not opened. Refer to the Timing Pane section for more information.
Display COF by closure: By default (when selected), the COF for each bite in a multi-bite
movie will be displayed independantly (not overlapped). When deselected, the COF for each
bite in a multi-bite movie will be displayed cummulatively (overlapped), as the scan
progresses.
Only display scans for a single patient at a time: You can also elect to only open one
patient's scans at a time. Selecting this option means that you can open any number of scans,
but only for one patient. If you attempt to open the scans of another patient while a current
patient is already open, the other patient's scans are closed in favor of the new patient.
05/07/15 T-Scan 9.1 User Manual (Rev U) 41
Warn me before loading scans for another
patient: Placing a checkmark in this checkbox
means that a warning will open if you attempt to
open a new patient's scan (see the warning at
right).
Use Windows default cursor: By default, a larger cursor is used within the T-Scan software,
for easier visualization. Selecting this option will revert the cursor to the one set up under the
Windows default.
Select a Language: This option lets you select a language for the software. Selecting a
language ensures that the software Views, Windows, Dialogs, Menus, and Toolbars are
displayed in the appropriate language.
o Dentrix G5: Allows you to integrate the
Dentrix G5 software with T-Scan by
syncing the two software databases
together (see image at right). Refer to the
Dentrix G5 Integration Functionality section
for more information.
View Menu
The view options are essential in the analysis of occlusal data. These
options are designed to enable the clinician to summarize the occlusal
contacts in useful formats, with the force and time relationships of the
contacts displayed as color images. Features, such as Maximum Bite
Force and Maximum Intercuspation, assist the dentist in the diagnosis
and treatment planning of occlusal disease, such as trauma caused by
transient forces and interceptive contacts. Center of Force Trajectory
analysis allows the dentist to examine the total effect of restorative dentistry
on the patient’s maximum closure and excursions, and is as easy as the
click of a mouse.
• Center of Force Trajectory: Illustrates the balance of the occlusion in the 2D ForceView, using a
graphic Center of Force (COF) target and Center of Force (COF) Trajectory line. This command
is a toggle which shows or hides the COF and COF Trajectory on-screen. The default is set to
show the COF and COF Trajectory. Refer to the Center of Force Trajectory section for more
information.
• First Contact (1): This brings the 2D ForceView, 3D ForceView, and Graph to the first frame of
the scan where initial contact force appears.
05/07/15 T-Scan 9.1 User Manual (Rev U) 42
• Maximum Bite Force: Moves all views to the frame in the scan which contains the maximum bite
force for the entire scan. The Graph Timeline moves to this location in the graph so you can see
the maximum force exerted on the sensor during the scan. This is useful to quickly access the
frame with the most force.
• Maximum Intercuspation: Moves all views to the frame in which maximum intercuspation
occurs, or the largest area of tooth contact. This can also be referred to as MA (Max Area). It is a
useful reference for a number of common dental procedures.
2D Contours: Displays a 2D Contours view of the scan in the 2D ForceView, with differences in occlusal
force represented by colors ranging from red (greatest) to blue (lowest). When enabled, the scan is
shown as Contours (default), where the force is smoothed out. In this mode, each sensel element is
represented by one square. This display looks the closest to the actual raw output of the sensor.
2D Contours enabled (default) 2D Contours disabled
• Arch in Quadrants: Further splits the Anterior
and Posterior of the Arch Model on-screen. The
Arch Quadrants view divides the Arch model into
four quadrants, as shown in the example at right:
Left: 45.9%
Left Anterior: 39.3%
Left Posterior: 6.6%
Right: 54.1%
Right Anterior: 31.4%
Right Posterior: 22.7%
• Flip Arch Horizontally: This is used to invert the
view on-screen. Both the 2D and 3DForceViews
are affected by this View menu option, and their views are flipped to the opposite sides on-
screen. This option is a "toggle."
05/07/15 T-Scan 9.1 User Manual (Rev U) 43
By default, the arch is not flipped, meaning that the left side of the patient's arch is located on the
left side of the ForceView, and the right side of the patient's arch is located on the right side of the
ForceView.
Default View of Arch View of Arch when flipped horizontally.
Window Menu
• 2D Display Window: Toggles to show or hide the 2D ForceView.
• 3D Display Window: Toggles to show or hide the 3D ForceView.
• Force vs. Time Graph: Toggles to show or hide the Graph
window.
• Tooth Chart: Displays the Tooth Chart. Note that with the Tooth
Chart enabled, it will take the place of the 3D ForceView on-
screen (see below). The Tooth Chart is also only available as
long as the 2D ForceView is displayed.
05/07/15 T-Scan 9.1 User Manual (Rev U) 44
This is the same Tooth Chart found on the "Edit Patient" dialog
(at the bottom of this dialog). Here, you can optionally adjust
the Central Incisor Width to be representative of the patient’s
bite by entering a numerical width in the "Central Incisor Width"
field. You can also adjust the patient’s tooth positions by
clicking and dragging the tooth numbers from the top row
either left or right. Each individual tooth width can be assigned
by entering a numerical width just beneath each tooth number.
Lastly, you can indicate each tooth’s status by using the drop-
down selection list next to each Tooth Number (shown right).
• Force vs. Time Graph: Shows or hides the Graph window. This is a toggle button.
• Show All: Toggles to show or hide all views. These views are the 2D ForceView, 3D ForceView,
Force vs. Time Graph, and Occlusal Time Analysis.
Help Menu
• About T-Scan 8: Displays a dialog box that provides basic
information about the T-Scan software (see image below left).
• Technical Support: Provides information on how to contact
Tekscan for technical assistance and product feedback (see image
below right).
• Contents: Opens the Help File, where you can
get T-Scan Hardware and Software information.
• Update: The Software Update feature is an
automatic notification system that lets you know
when there is an update for the T-Scan software.
You can also schedule how often the system
checks for updates using the "Available Updates"
dialog. See the Software Updates section for
more information about this dialog.
05/07/15 T-Scan 9.1 User Manual (Rev U) 45
Toolbar
The Toolbar is where you will find easy access to most of the common tasks performed in the software.
Not all Toolbar functions are available at all times. For example, if you've already saved a scan, the
"Save" icon is unavailable and is "grayed out" (as shown below).
Toolbar icons also have "Tool Tips" associated with them. When the
cursor remains over an icon for a brief period, the "Tool Tip" will appear
under the cursor location (shown right).
The following provides an explanation of the options found on the
Toolbar:
• Patient List: Opens the Patient List dialog, where you can add, edit, and delete patient records,
and open or delete patient scans.
• Patient Name, Patient ID, and Scan Date: The patient's full name is listed on the top, and if they
have an ID associated with their record, the ID is listed on the middle row. Lastly, the Scan Date
is listed on the bottom row.
• Save Scan: If a scan has been taken, this icon becomes visible. To save the scan, press this
button. Scans are automatically saved under the Patient Record.
• Scan Type: Associate a procedure to the scan. Refer to the Scan Types section for further
information.
• Add Images: Allows you to attach Images to the scan. Refer to the Attaching an Image to a Scan
section for further information.
• Add Notes: Use this option to add notes that are associated to the scan. Refer to the Including
Notes with a Scan section for further information.
• Graph: This toggle button allows you to show or hide the Graph on-screen. By default, the Graph
is visible.
• Digital Impression Overlay: The Digital Impression Overlay feature allows you to import Upper
and Lower Arch Scan (.stl) files into the Patient Record. Refer to the Creating a Digital
Impression Overlay section for more information.
• Arch Selection: Allows you to select which arch of the patient is viewed on-screen: Upper,
Lower, or both simultaneously.
• Tooth Chart: This opens the Tooth chart for the patient. The Tooth Chart provides detailed
settings for the Patient's tooth and Arch. Refer to the "Patient Record" Window section for more
information.
05/07/15 T-Scan 9.1 User Manual (Rev U) 46
• Force Eraser: The Force Eraser helps eliminate artifacts created by Class II occlusions and
other dentitions that cause excessive crinkling of the sensor. The Force Eraser feature can be
used to selectively discard areas of data that might be throwing the overall force percentages and
Center of Force (COF) off from their real values. Refer to the Force Eraser section for more
information.
• BioPAK: If BioPAK is installed on your computer, this button opens the BioEMG software module
to allow for a connection between the scan within T-Scan and BioEMG. Refer to the BioEMG
Integration Module section.
• Display the T-Scan Help File: Opens the software Help File, which provides hardware and
software documentation for your T-Scan system.
• Close Scan: If a Scan has been taken or is opened on-
screen, you can close it using this button. Likewise, if you
have taken a scan and do not wish to save it, press this
button. The system will prompt you to either save or
discard the scan (see image at right).
Active Scan Pane
The Active Scan Pane displays a thumbnail of all open Scans on-screen. By default the Pane is hidden,
however, you can have this Pane open each time T-Scan is opened, if you wish. This is adjustable under
the Edit > User Settings (Advanced Tab). When the Scan pane is displayed, if you have multiple scans
open on-screen, you will see each scan represented as a scan thumbnail along the left side of the main
window. The thumbnail contains the Patient's name, Scan Type, and Date the Scan was taken. Click the
thumbnail to select and view it within the main window. If you have multiple scans from different patients
open, a Title bar above the Thumbnails indicate patient name. Each Patient's thumbnails are grouped
together.
The Active Scan Pane icon (shown below) toggles the Active Scan Pane on (open) and off (closed).
05/07/15 T-Scan 9.1 User Manual (Rev U) 47
ForceView
The ForceView is the software window area where you can view the 2D ForceView and 3D ForceView.
This area is the main display showing the patient's bite mark pressure over time in a 2D and 3D visual
perspective.
2D ForceView
The 2D ForceView displays the bite
mark in two dimensions; left and
right, as well as anterior and
posterior. As the patient bites down,
the sensor's color-coded tooth force
data is displayed in real-time with
lowest force (blue) to highest force
(red or saturated pink). The
resolution of the pressure is 255
levels of raw data, which is
translated into these colors. The T-
Scan software provides numerous
options for displaying, recording and
analyzing this real-time data.
As you play the scan back, you can
view the patient's bite over time, and
hone in on any time during the bite
to view the amount of force on the
left or right sides of the Arch. In the example below, the left side shows 68.7% of the force while the right
side shows 31.3% of the overall force. You can also view the force placed on each tooth as a
percentage, which is written on the inside of the Arch Outline. Tooth numbers are written on the outside
of the Arch Outline. In the example above right, we can see that 13.4% of the bite force is attributed to
tooth number 12. Each of the straight edge lines that divide the teeth are called "Embrasure" lines, and
the circular green line that encompasses the teeth and Arch is called the Arch Outline.
The 2D ForceView is displayed by pressing the New Scan button on the Handle. Alternately, clicking the
New Scan button on the “Patient List” window initiates a new scan.
If you hover your mouse over the embrasure line between two teeth, the tooth width is shown in a Tool
Tip (shown below left). You can click and drag the line to move it, thereby extending or contracting the
space between the two teeth adjacent to the embrasure line.
In addition, you can right-click over the 2D ViewForce and select Copy from the context menu (shown
below right). This copies the 2D ViewForce as an image that can be pasted into other programs, such as
Microsoft Word or Excel, for example.
05/07/15 T-Scan 9.1 User Manual (Rev U) 48
3D ForceView
The 3D ForceView displays the bite mark in three dimensions (shown below left). Force data is
displayed as force columns in three-dimensional space.
You can move the 3D Forceview in all three dimensions by clicking and dragging on any position over
the 3D ForceView area. In this way, you can hone in on a specific area of the Arch Model and locate
specific areas of the patient's bite force (shown below right).
As you play the scan back, the 3D ForceView is updated along with the 2D ForceView. In this way, you
can view the patient's bite in 3-dimensional space over time, and hone in on any time during the bite to
view the amount of force on the left or right sides of the Arch Model.
Center of Force Trajectory
The "Center of Force (COF)" and "Center of Force (COF) Trajectory" illustrates the "balance" of the
occlusion in the active window using a graphic COF "marker" and "trajectory." The COF marker pinpoints
the location of the sum of the total force of the occlusal contacts. This is done by calculating the sum of
the medio-lateral and antero-posterior force moments of the recorded contacts, and presenting this data
by superimposing the COF marker on the tooth contact data.
The COF is represented on-screen by a red and white diamond in the 2D ForceView. The COF
Trajectory displays the history of the path of the Center of Force from the beginning of the scan to the
current frame, in relation to the COF target. The movement of the COF as the patient closes his/her teeth
together can be tracked by playing a scan one frame at a time with "Center of Force Trajectory" checked
(under the "View" menu). The COF Trajectory is represented on-screen by a colored line that "trails" the
COF marker within the 2D ForceView. Both the COF and COF Trajectory are powerful analysis tools that
can be used to determine the influence of interceptive contacts, estimate the stability of a closure, and
track the trajectory of an excursive movement.
Center of Force Trajectories with Multi-Bite Scans
When viewing a Multi-bite Scans, each bite will have its own unique Center of Force Trajectory, and you
will view this trajectory in isolation from all other (previous) bites. The Trajectories are also displayed with
different colors for each subsequent bite. As the Scan progresses forward, the Trajectory for the first bite
is displayed in red, then the Trajectory for the second bite is displayed in blue, the third is displayed in
green, and so on.
05/07/15 T-Scan 9.1 User Manual (Rev U) 49
If you wish to see all the Trajectories in a single frame, you can do so by advancing to the end of the
Scan. On the last frame of the Scan, all Trajectories are shown simultaneously. In this way, you can view
the Trajectories alone as the Scan progresses along the Timeline, or all at once at the very end of the
Scan.
In the image at left, the Scan is progressing through the first bite (as seen in the
graph below the Arch). The COF Trajectory is marked in red. In the second image in
the middle, the Scan is progressing through the second bite. The COF Trajectory is
marked in blue. In the third image at right, the Scan is progressing thorugh the third
bite. The COF Trajectory is marked in green.
In the above image above left, you can see all the COF Trajectories for all bites
within the Multi-bite Scan simultaneously. This view can be seen when the Timeline
is at the end (final frame) of the Scan (shown above right).
05/07/15 T-Scan 9.1 User Manual (Rev U) 50
How the Center of Force is Calculated
The location of the Center of Force marker is determined by calculating the sum of the medio-lateral
force moment of the tooth contacts about the mid-sagittal axis, and the mean of the left and right
leverage arms in relation to the incisive
plane, according to the following formulas:
Left-Right Moment = Sum (contact force x
contact distance right) - (contact force x
contact distance left) and is displayed in
Newton-millimeters (N-mm).
The anterior-posterior location of the COF
marker is found by calculating the left lever
and right lever statistics from the incisal plane
as follows:
Left Lever = Sum (force at contact x distance from the incisal plane) / Sum (left contacts), displayed in
millimeters.
Similarly the right lever is calculated, and the mean of the left and right leverage arms gives the average
anterior-posterior distance of the marker from the incisive plane, which is described by the following
formula:
Mean L-R lever = Right lever + Left lever / 2
These statistics allow the practitioner to identify the location of the Center of Force for any bite
automatically by selecting the COF option from the View menu.
Center of Force Target
The COF marker is shown in relation to a dual elliptical target, which represents the ideal location of the
center of force for any maximum intercuspation closure, and acts as a guide with respect to a normal
occlusion. The inner ellipse shows the area within which the COF of 68% of a normal population is found,
and the outer ellipse shows the area within which the COF of 95% of a normal population is found.
The COF target is displayed on-screen by two "target" circles and a crosshair to denote the center
"target."
The relationship between the Center of Force marker and target is not intended to be an absolute
measure of normal occlusion, but to serve as a guide for the dentist to compare the patient’s occlusion to
that of a group of normal subjects.
The rationale for the center of force target came from the work of Maness et al, who described the mean
location of the distribution of occlusal contacts in maximum intercuspation; and from Mizui, et al, who
quantified occlusal force in the intercuspal position (see Appendix. Background for COF Analysis).
05/07/15 T-Scan 9.1 User Manual (Rev U) 51
Rationale for Center of Force Target
The rationale for the COF target came from the work of Maness, et al, who described the mean location
of the distribution of occlusal contacts in maximum intercuspation; and from Mizui, et al, who quantified
occlusal force in the intercuspal position. Both investigators described a left-right balance of occlusal
contacts about the mid-sagittal plane with the center of the COF target located approximately in the
region representing the mesial aspect of the first molar. Maness, et al, identified the anterior-posterior
center of the distribution of contacts in maximum intercuspation as 28 mm. distal to the incisal plane and
Mizui, et al found the center at approximately 34 mm. The mean of these measures, 31 mm., represents
the center of the target on the mid-sagittal plane and is used as an approximation of the ideal location of
the Center of Force in a normal subject.
The size of the target is taken from the standard deviation of the anterior-posterior and medio-lateral
measure of the distribution of occlusal contacts described by Maness, and is 7.65 mm. and 6.48 mm.,
respectively. These dimensions describe an ellipse with a radius represented by two standard deviations,
which describes 68% and 95% of normal subjects. The center of the target lies approximately 31
millimeters distal from the incisal plane. This is the location of the Center of Force target and is used as
an approximation of the ideal location of the center of force in a normal subject.
It must be emphasized that this analysis is provided to the dentist as an estimate of normal and the
dentist must determine the significance of the data in relation to other pertinent facts.
Footnotes:
Article #30 - Maness, W.L., Podoloff, R.: Distribution of Occlusal Contacts in Maximum Intercuspation,
The Journal of Prosthetic Dentistry, August 1989, Vol. 62, No. 2,pp 238 - 242.
Article #32 - Mizui, M., Nabeshima, F., Tosa, J., Tanaka, M., Kawazoe, T.: Quantitative Analysis of
Occlusal Balance in Intercuspal Position Using the T-Scan System, The International Journal of
Prosthodontics, 1994 Vol. 7, No. 1, pp 62-71.
Timing Pane
The Timing Pane allows you to view the measurements of the bite timing (shown below left), as well as
each individual tooth’s timing (Tooth Selection -- shown below middle), and the Force Outliers (shown
below right). The Timing Pane has a direct relation to what you are viewing in the Graph below. Whereas
the graph displays the visual lines, the timing provides the numerical values or measurements. The two;
however, are providing the same data.
The Timing Pane toggle button allows you to show or hide the Timing Pane on-screen. By default, the
Pane is hidden. The visibility of the Pane is remembered even after you exit and reopen the program. For
instance, if you make the Pane visible, then close and reopen the program, the Pane remains visible.
05/07/15 T-Scan 9.1 User Manual (Rev U) 52
Following are the three tabs associated with the Timing Pane.
Timing Table Tab
To view the patient's total occlusal bite timing, ensure the Timing Table is displayed (above left). This
should be the default position. In this position, you can view the following:
• Line: the A, B, C, and D lines. These lines are used to mark two separate sets of positions
(frames) of the scan. The A-B Increment/Differential lines can be used to denote the start and end
of the Occlusion Time (OT-A and OT-B) and the C-D Increment/Differential lines can be used to
denote the start and end of the Disclusion Time (DT-C and DT-D). Refer to the Occlusion &
Disclusion Time section for more information.
• Time: The time at which these Occlusion and Disclusion lines occur in the patient's bite, from the
start of the scan.
• Force %: The force exerted on the sensor at these Occlusion and Disclusion points, as it relates
to the scan's overall force (as a percentage).
• Differentials: The time differential from Line A to B (Occlusion) and C to D (Disclusion).
You may also see indicator icons next to each of the Lines. This shows:
• Green checkmark: The green checkmark indicates that OT or DT is within an acceptable, user-
defined range.
• Yellow caution indicator: The yellow caution sign indicates that OT or DT is on the borderline of
an acceptable, user-defined range.
• Red warning indicator: The red warning sign indicates that OT or DT is not within an
acceptable, user-defined range.
05/07/15 T-Scan 9.1 User Manual (Rev U) 53
Tooth Selection Tab
To view the patient's individual tooth timing, ensure the Tooth Selection tab is displayed. Select the
tooth you wish to view. You will notice that each tooth has its own color. As soon as a tooth is selected,
the 2D ForceView updates to show the corresponding tooth color outline surrounding the embrasure
lines on that specific tooth, and the Timing of the tooth is displayed in the graph using a graph line of the
same color. Using this same method, you can select multiple teeth to view multiple tooth force and timing
within the Graph. In this way, you can also compare teeth together in the same Graph. To remove a
tooth, click it once again to deselect it. It will also be removed from the Graph.
Force Outliers Tab
The Force Outliers are individual tooth contacts with much higher relative force than others during
closure; or an entire tooth with very low force at maximum area (MA). To view the Force Outliers, ensure
the Force Outliers tab is pressed. As soon as you do this, you will notice that the 2D ForceView updates
to show the corresponding tooth color outline surrounding the embrasure lines on any teeth considered
to have Force Outliers. These teeth are also displayed in the Graph so you can instantly see their force
and timing. In this way, you can also compare these teeth together in the same Graph. For more
information, refer to the Force Outliers section.
Graph
The Graph displays the force versus time for the patient's overall bite, individual teeth, or Force Outliers.
Each graph line is color coded to provide an easy visual reference to areas of the Arch Model or
individual teeth.
Timeline
A thick grey line acts as a time indicator, and this can be moved to any location within the graph, allowing
you to jump to any point in time during the patient's bite, and view the force at that time. The 2D and 3D
ForceView also updates dynamically, depending on where the time indicator is located. Alternately, you
can click at any point within the graph to have the time indicator jump to that cursor point.
As with the A, B, C, and D lines, when selecting the Time indicator the cursor will change to a "hand"
icon. Clicking with the hand icon changes the cursor to a double-sided arrow. You can then drag the line
to the new position and let go of the mouse.
A-B (Occlusion) and C-D (Disclusion) Lines
The A, B, C, and D lines are used to mark two separate sets of positions (frames) of the scan. The A-B
Increment/Differential lines can be used to denote the start and end of the Occlusion Time (OT-A and
OT-B) and the C-D Increment/Differential lines can be used to denote the start and end of the Disclusion
Time (DT-C and DT-D). The A and D lines are based on Relative Force (maximum scan force), while the
B and C lines are based on tooth position, or Center of Force Trajectory (COF Trajectory).
When a scan is taken, the computer calculates the OT and DT for the scan. This is the "Computer
Default Display" for the A-B and C-D lines. The majority of the time, this default will be correct; however,
this may not always be the case. As different patients may have different conditions, the computer may
not always find the optimal settings for Occlusion and Disclusion times. In this case, you may wish to
move the lines into a more appropriate position. When selecting any of the A, B, C, or D lines, the cursor
will change to a "hand" icon. Clicking with the hand icon changes the cursor to a double-sided arrow.
Drag the line to the new position and let go of the mouse.
05/07/15 T-Scan 9.1 User Manual (Rev U) 54
Following are some rules to keep in mind when working with the A, B, C, and D lines:
• The A/B/C/D lines work in a very different way from the main Time Line. The A/B lines and C/D
lines work in distinct pairs. Both A and B lines can never go beyond the C or D lines. Put another
way, the Occlusion start and end times (A and B) cannot be placed after the Disclusion Times (C
and D). If you attempt to move the A or B line beyond C or D, the A or B line will bounce back
and be placed at a point before (to the left of) the C or D line on the graph. The reverse of this
rule is also true. You cannot move the C and D lines (Disclusion Time) before the A and B lines
(Occlusion Time).
• When speaking of a single pair of lines (for example the A and B lines), the A line can never go
beyond the B line. Put another way, the Occlusion start time (A line) cannot come after the
Occlusion end time (B line). When moving the A line past the B line, both A and B lines are
switched (A becomes B and B becomes A). The same is true for the C and D line pair (noting
Disclusion Time). The C line cannot cross past the D line, and if this is attempted, the lines are
switched. In the same way, moving the B line before the A line, or the C line before the D line will
also switch the lettering for the line pair. What's important to remember here is that these lines all
stand for Occlusion and Disclusion start and end times, and these lines occur in a logical
sequence of events.
A, B, C, and D Line Calculations
• A Line: The A line is placed >1% of Maximum Scan Force. Default is 1% of Maximum Scan
Force.
• B Line: The B line is found before Maximum Intercuspation. First the range of motion for the
Center of Force Trajectory is determined. Center of Force Trajectory begins at 10% of Maximum
Scan Force (total relative force for the scan), and ends when it reaches the "Resting Point" or
Maximum Intercuspation. This resting place equals 100% of the Center of Force Trajectory range
(where the B line is concerned). The B line is then placed at the 95% point along this range (or
5% prior to Maximum Intercuspation). Default is 5% of Center of Force Trajectory motion.
• C Line: The C line is found after Maximum Intercuspation. It can be thought of as the opposite to
the B line. First the range of motion for the Center of Force Trajectory is determined, as it moves
away from Maximum Intercuspation.. 0% is when the Center of Force Trajectory is at Maximum
Intercuspation and exiting. 100% of Center of Force Trajectory is when the Center of Force
Trajectory is at 10% of Maximum Scan Force as it exits (the ending point for the Center of Force
Trajectory). Once this range is determined, the C line is then placed at the 5% point along this
range (or 5% away from Maximum Intercuspation). Default is 5% of Center of Force Trajectory
motion.
• D Line: The D line is placed at the point when Relative Force on the Posterior area of the arch
equals zero (when there is no force on the posterior teeth). The posterior area of the arch is
determined as posterior to tooth numbers 5 and 11 (when using the Universal Numbering
System) or greater than row 13 on the sensor. Note that this calculation is not tied to the position
of the posterior line on the 2D ForceView. It is worth noting, however, that the default position for
the Anterior/Posterior Line corresponds with the D Line calculation inasmuch as it crosses the
arch plane at tooth numbers 5 and 11 (greater than row 13 on the sensor). If the
Anterior/Posterior line is not moved from this default position, it can act as a guide to indicate
where the D line is placed (and where Disclusion ends). When you see no more contacts in the
posterior quadrants of the scan, this is where the D line is placed in the graph. The default for the
D line is 0% of Maximum Scan Force.
Refer to the Occlusion & Disclusion Time section for more information.
05/07/15 T-Scan 9.1 User Manual (Rev U) 55
Graph Zoom & Graph Reset
Using the Zoom magnifying glass icon, you can select a region of the Graph and zoom into that location.
To do this, first click on the magnifying glass icon. Your cursor will change to a crosshair. Click and drag
to select a square region of the graph. The graph will zoom into that region. To reset the Graph back to
its full view, press the reset icon located below the magnifying glass icon.
Graph Zoom icon: Allows you to zoom Graph Reset icon: Resets the Graph to
into a specific region of the Graph the default full-view.
In the image above left, the Graph Zoom icon was selected, and a region is being
outlined. The image above right shows the resultant Graph for this region.
When viewing the patient's overall bite, a black line maps the whole bite (Total Force), the green line
maps the left side of the arch, and a red line maps the right side of the arch.
The Total Force is relative. When a scan is taken, the software determines the point at which highest
force was achieved and this is measured to be 100% of the total force. This measurement is then used
for the Total Force line. On the other hand, the left and right lines are absolute, measuring the absolute
force at any point during the scan. For this reason, you will often see the Total Force line lower than the
left or right side force lines (as in the graph image below).
Graph displaying the Arch Model force vs. time for the patient's overall bite.
If you select View > Arch in Quadrants, the left (green) and right (red) side of the patient's bite are
replaced by four quadrant lines that outline the patient's left anterior (dark blue), left posterior (light blue),
right anterior (dark red), and right posterior (light red) quadrants.
Graph displaying the Arch Model force vs. time for the patient's overall bite,
mapped in quadrants.
To view the individual tooth force and timing within the graph, select them from the Occlusal Time Table
(Tooth Selection tab -- discussed previously).
05/07/15 T-Scan 9.1 User Manual (Rev U) 56
Graph displaying individual tooth force vs. time for five teeth (9, 10, 11, 12, and 13)
from the left side of the same patient shown previously.
When you select individual teeth, a Sigma symbol is displayed in the bottom right corner of the graph
(outlined in red below). This icon is used as a toggle switch to show teeth forces relative to each other
(as shown in the graph above – when the Sigma icon is disabled or "off"), or to display teeth forces
relative to the Total Scan Force Line (as shown in the graph below -- when the Sigma icon is enabled or
"on"). When enabled, The Total Scan Force Line is displayed in black (also seen below).
To view the teeth with Force Outliers within the graph, select them from the Occlusal Time Table (Force
Outliers tab -- discussed previously). Note that when an Outlier is clicked in the Occlusal Timing Table,
the Timeline of the graph (and the Scan as a whole) moves to the point where the Outlier occurs. In this
way, you can better and more immediately assess what caused the condition for the Outlier.
Graph displaying the Force Outliers for teeth numbers 11, 12, and 15 (force vs.
time) of the same patient above.
There are two options available if you right-click over the Graph view:
Copy allows you to copy the Graph as an image that can be pasted into
other programs, such as Microsoft Word or Excel, for example. Reset
A/B/C/D Lines allows you to reset the position of these lines to their
default, in the event you have moved them to a new location within the
Graph.
Graphs and Timing Settings
There are a few graph options available under the Edit > User Settings dialog that allow you to show /
hide elements of the graph and calculate the timing of the Occlusion and Disclusion. You can show or
hide the "Total Force" Curve (black curve when viewing the arch), the A / B Lines (Occlusion), or the C /
D Lines (Disclusion).
Pressing the Timing Settings button opens the "Timing Settings" dialog (shown below right). There are
two sliders for the Occlusal Time Range and two sliders for the Disclusal Time Range. Adjusting these
sliders allows you to set the range for the Occlusal and Disclusal algorithm that the software uses to
calculate the timing in the graph.
05/07/15 T-Scan 9.1 User Manual (Rev U) 57
In other words, you can make the Occlusal and Disclusal timing more or less sensitive, which results in a
wider or shorter graph line within the Force vs. Time Graph. In most cases, however, the default settings
should be adequate.
If you've changed any settings within this dialog, you can reset back to the default by pressing the
Default button (located at the bottom left of the dialog). Press the Close button to accept any changes
made in the dialog and close the dialog. You are taken back to the "User Settings" dialog.
Occlusion & Disclusion Time
Occlusion Time is the elapsed time in seconds measured from the 1st tooth contact until when the last
tooth contacts, as a patient closes all their teeth together from completely open ( no tooth contact) to
complete contact (all teeth are in contact). Occlusion Time describes the degree of bilateral simultaneity
present in a patient's occlusion.
Having bilateral simultaneity is considered a desirable state of occlusal health. It is advocated in dental
school teaching, and by advanced dental educators, as a requirement for an optimum occlusal design.
The T-Scan measures the Occlusion Time and can assist in its clinical improvement when it is deemed
prolonged.
Disclusion Time is the elapsed time in seconds measured from the beginning of a jaw movement made
in one direction, when all teeth are in complete contact, through until only canines or incisors are in
contact. Disclusion Time can be measured in 3 different jaw movements; the Right Excursion, the Left
Excursion, and the Protrusive Excursion.
Disclusion Time describes the quality of the Anterior Guidance mechanism, present in a patient’s
occlusion. Having immediate posterior disclusion is considered to be a desirable component of occlusal
health. It is advocated in dental school teaching, and by advanced dental educators, as a requirement for
an optimum occlusal design. The T-Scan measures the Disclusion Time and can assist in its clinical
improvement when it is deemed prolonged.
In the T-Scan software there are 4 “time measurement” lines; 2 that measure the Occlusion Time (A and
B lines) and 2 that measure the Disclusion Time (C and D lines). All 4 lines can also be used to quantify
other time measurements a clinician wants to measure (like the “time-to-muscle-shut-down”, or the
“implant time delay).
The concepts of Occlusion Time and Disclusion Time haven studied and researched scientifically since
the early 1990’s. There are many published dental articles that detail both their scientific foundation, as
well as the clinical implementation of techniques to improve prolonged Occlusion and Disclusion Times
(see references below).
05/07/15 T-Scan 9.1 User Manual (Rev U) 58
References:
Occlusion Time:
1. Kerstein, R.B., Grundset, K., Obtaining Bilateral Simultaneous Occlusal Contacts With Computer
Analyzed and Guided Occlusal Adjustments. Quintessence Int. 2001;32:7-18
2. Kerstein, R.B., Current Applications of Computerized Occlusal Analysis in Dental Medicine.
General Dentistry 2001;49(5);521-530.
Disclusion Time:
1. Kerstein, R.B., Wright, N., An electromyographic and computer analysis of patients suffering from
chronic myofascial pain dysfunction syndrome; pre and post - treatment with immediate complete
anterior guidance development. Journal of Prosthetic Dentistry 1991; 66(5):677 - 686.
2. Kerstein, R. Disclusion time reduction therapy with immediate complete anterior guidance
development: the technique. Quintessence International. 1992;23:735 - 747.
3. Kerstein, R.B., A comparison of traditional occlusal equilibration and immediate complete anterior
guidance development. Cranio. 1993;11(2):126 - 140.
4. Kerstein, R.B., Treatment of myofascial pain dysfunction syndrome with occlusal therapy to
reduce lengthy disclusion time - a recall study, Cranio, 1995; 13(2):105-115.
5. Kerstein, R.B., Chapman R., and Klein, M., A comparison of ICAGD (Immediate complete
Anterior Guidance Development) to "mock ICAGD" for symptom reductions in chronic myofascial
pain dysfunction patients. Cranio, 15(1):21-37,1997
Navigation Bar
The Navigation Bar allows you to perform key operations for a new scan or review operations for an
existing scan. With a new scan, you can perform the following operations:
• Sensitivity: Use the Sensitivity Adjustment Selection to make the sensor more or less sensitive
to bite forces.
• Sensitivity Wizard: Walks you step-by-step through the sensitivity adjustment process, allowing
the software to select a proper sensitivity for you. See the Sensitivity Wizard section for more
information.
• Sensor Indicator: Displays the status of the sensor. If the indicator is green, the sensor is
aligned and ready to take a Scan. If the indicator is red, the Sensor is misaligned. Refer to the
“My Sensor Indicator is Red” section if this is the case.
• Scan Start / Stop Button: Initiates a patient scan. You will see the frame progression on the
right side of the navigation bar. After the patient has concluded their bite, pressing the Scan
button again stops the scan. By default, scans are 1200 frames and last approximately 1 minute
(20 frames per second), giving you plenty of time to obtain the patient scan.
05/07/15 T-Scan 9.1 User Manual (Rev U) 59
Once the scan is performed, the scan is displayed on-screen, and the Navigation Bar options change to
"review" mode. In this mode, the following options are available:
• Move to Start: Moves the position of the scan to the beginning (first) frame.
• Back One Frame: Moves the position of the scan backward one frame.
• Play / Pause: Plays the scan forward from the current timeline position according to the Frame
Rate setting. Pressing the button while the playback is in progress will pause the playback. The
Spacebar can be substituted for this button; playing and pausing the scan. To play forward
continuously, press Shift+Spacebar.
• Forward One Frame: Moves the position of the scan forward one frame.
• Move to End: Moves the position of the scan to the end (last) frame.
• Timeline: The Timeline Slider allows you to move the Timeline manually to any position along the
scan. This updates all views dynamically. The Occlusion (A & B) and Disclusion (C & D) line
markers are indicated on this Timeline.
• Force / Time Indicator: Shows the Force percentage (as a percentage of overall force for the
entire scan) at the current Timeline position along the top.
The time indicator displays the current time of the Time
Indicator as well as the total time for the entire scan along
the bottom.
• Playback Speed: Allows you to select amongst three
playback speeds: Fast, Medium, and Slow (see image at
immediate right).
• Central Width: Allows you to adjust the patient's Central
Incisor Width (see image at far right). Use the Up / Down arrows to increase or decrease the
width.
• Force Legend Color Scale, Noise Threshold Adjustment Slider, and Upper Limit Slider: The
Legend is a segmented force color scale, which shows the range of colors displayed in the scan,
and their associated nominal forces. Differences in occlusal force displayed in the 2D and 3D
ForceView is distinguished by the colors ranging from red (highest forces) to blue (lowest forces).
The Pink color above the red maximum indicates sensels that are fully saturated. It is advised
that when taking any recording, there are no more than 3 pink sensels displayed at MA
(Maximum Area Frame).
All views are controlled by one legend, making it very easy to make comparisons between views.
The Legend’s key does not have any units. The range of the color scale is a digital range
distributed between 0 and 255 (for a total of 256 levels of force or "Raw Sum").
05/07/15 T-Scan 9.1 User Manual (Rev U) 60
Dragging the Noise Threshold Adjustment Slider to the right allows you to remove lower forces
from view on-screen. Data is not removed, only its view on-screen. In this case, all sensed forces
below the set level of this slider are not displayed. The low end colors are filtered out from the
Legend. This feature can be used to suppress the display of low-level noise, which may be
distracting. All views dynamically update as you move this slider. If the Upper Limit Slider is
moved left, upper level force is filtered out, as are their related colors. All view windows
dynamically update as you move this slider.
Note that the legend settings are saved, even after you exit and reopen the software.
“Patient List” Window
The software comes with a full-featured patient file management system. This system can be used to
store each patient’s information (first and last name, patient ID, etc.) in a Patient Record, as well as
store and track each scan associated with that patient. This system is a powerful tool for managing client
records. It will help to cut down on paperwork and make keeping track of your patient’s scans simple.
The way in which the user accesses and edits Patient and Scan information is through the "Patient List"
window, explained below.
The "Patient List" window can be accessed via the Patient list icon on the Toolbar (shown below left) or
via File > Patient List (shown below right).
This opens the "Patient List" window (shown
right). Following are the features of the "Patient
List" window.
• Search Field: If you have a very long
list of Patient Records, you can use the
search field to locate a patient by all the
patient's information (first, middle, last
name, ID, Date of Birth, Created Date,
etc.). Enter your term into the field. The
List is filtered and searched, with the
results displayed as you type. To clear a
search, delete any text entry input into
the search field. Note that the search will
be constrained to the starting of first and
last names. For example, when
searching for "AR" in the search field,
Results will be displayed for "Arnold" but
names such as "Richard" will not be
displayed.
05/07/15 T-Scan 9.1 User Manual (Rev U) 61
• Patient List: The Patient List area of the window displays all the Patient records in your
database. The following columns are available in the Patient List, from left to right: Patient ID,
First Name, Last Name, Middle Name, Date of Birth, Patient Record Create Date, and Last Scan
Date. Records are listed in reverse chronology by the "Last Scan" date and patient, so the most
recent scan is at the top. However, you can order the Patient List in
according to any of these parameters by clicking on any of the column
headings. When a column heading is clicked, all records in the list are
immediately reordered and sorted ascending by that column. An arrow
pointing upward indicates ascending order. If you then click the column
heading once again, the arrow points downward, and the records in the list
are reordered and sorted descending by that column (shown at right).
Clicking the New Patient button opens up a "New Patient Record" window, where you can enter
a new patient into the list. Refer to the New Patient Record window for more information.
Selecting a Patient Record from the list and pressing the Edit Patient button opens up the
"Patient Record" for that currently selected patient. This is the same window with the same
information, the only difference is that you are either creating a new patient record or editing an
existing patient record.
• Scan List: The Scan list area of the window is where all the scans for the currently selected
Patient are located. The following columns are available in the Scan List, from left to right: Scan
Number, Date Recorded, Scan Type, EMG (available only with optional BioEMG software
package), Photo, and Note. Scans are listed in descending order by Scan Number, so that the
most recent scan is listed at the top of the Scan List. As with the Patient List, you can reorder and
sort your scans by any column listed here if you click on the column heading. Clicking once on
the column heading sorts the Scan List ascending by that column. Clicking again will sort the
Scan List descending by that column.
The EMG (available only with optional BioEMG Integration Module), Photo, and Note field
deserve a special mention. A special icon in this field indicates whether or not a Scan is
associated with BioEMG data, has any associated photos attached, or contains notes.
• New Scan: This button opens up a new scan window so a new scan can be recorded.
• Open: This button opens the currently selected scan. You can also double-click directly on the
Scan from the Scan List to open it. If you wish to select multiple Scans, you can use the Ctrl Key
(to select multiple non-contiguous Scans) or the Shift key (to select a group of Contiguous scans
- select the first Scan, then holding the Shift key down, select the last scan. All scans in between
are selected). Once the Scans are selected, click the Open button and they are all opened at
once.
• Delete: This button deletes the currently selected scan.
• Cancel: This button closes the "Patient List" window without making any changes.
05/07/15 T-Scan 9.1 User Manual (Rev U) 62
• Show All Patients: This hyperlink is only displayed after you have opened a scan from a patient.
Once you then go back into the "Patient List" window, only the current Patient and the current
Patient movies are displayed (shown below left). Clicking on the Show All Patients hyperlink
(shown below right) or deleting the text in the search field removes this patient "filter" and all
Patients are displayed in the "Patient List" window.
Menu Options
There are two menus in the "Patient List" window. These are the available
commands:
• File Menu
o New Patient: Opens up a "New Patient Record" window,
where you can enter a new patient into the list. Refer to the
New Patient Record window for information.
o New Scan: Opens up a new scan window so a new scan can
be recorded.
o Import Patient: Allows you to import a patient's entire record, including all of their recorded
movies, from another program. When this option is selected, the user can select the patient's
"patient record file" (with the extension *.tpm), and begin importing their data. All Scans and
the Arch model are kept together and brought into the software database.
05/07/15 T-Scan 9.1 User Manual (Rev U) 63
To Import a Patient, select File > Import Patient (shown below left). The "Import Patient File"
dialog opens (shown below right). Locate and select the Patient (.tpm) file on your computer
and click the Open button.
If the Patient doesn't already exist in the database, you will be presented with the dialog
shown below left. Click the OK button to accept and add the patient into the database. If, on
the other hand, the Patient already exists in your database, you will be presented with the
"Matching Patient Record" dialog (shown below right). If you click the Merge button, all Scans
from this Patient Record will be merged with the existing Patient Record. Nothing will be
deleted. The Scans are added to the existing patient's record. If you make any changes to the
Patient's Name and/or birth date in the dialog and press the Add button, the existing patient's
record is modified with the new information, and the Scans are added to the existing patient's
record (as Merge does). The only difference is that the new modified Name and/or birth date
alters the existing Patient's Name and/or birth date.
o Export Patient: Lets you export a patient's entire record, including all recorded movies, from
the software. When this option is selected, the user creates a new "patient record file" (with
the extension *.tpm) on their computer, with the name and location of their choice. All Scans
and the Arch model are kept together and transferred into the newly created file.
05/07/15 T-Scan 9.1 User Manual (Rev U) 64
To Export a Patient, select File > Export Patient (shown below left). The "Remove Patient
PHI" dialog opens (shown below middle). This dialog allows you to remove personal
information from the Patient Record (and Scans). When the Patient is imported, all patient
names are redacted and displayed as "xxx." Click the Yes button to remove the personal
information (PHI), or click the No button to retain the Patient's personal information.
The "Export Patient File" dialog will then open, where you can select a File name and location
to save the Patient Record. Click the Save button to save the file and close the dialog.
o Close: Closes the Patient List window.
• Help Menu
o About T-Scan 8: Displays a dialog box that provides basic
information about the T-Scan software.
o Technical Support: Provides information on how to contact
Tekscan for technical assistance and product feedback.
o Contents: Opens the Help File, where you can get T-Scan
Hardware and Software information.
“Patient Record” Window
The "Patient Record" window is used to enter
patient information into the database. This
window is also used to edit patient information
for an existing patient record. The following
explains the window options:
• Patient Information Tab: The patient
information area is located at the top
of the window and provides basic
information for the Patient. This
information will then be used to
categorize the Patients within the
Patient List. Fields marked with an
asterisk are required before saving the
patient. Other fields are optional. A
brief explanation of each field is listed
below.
05/07/15 T-Scan 9.1 User Manual (Rev U) 65
o First Name: Proper first name of the patient.
o Middle Name: Proper middle name of the patient.
o Last Name: Proper last name of the patient.
o Gender: The patient's gender. Note the Patient Avatar on the Toolbar will reflect the patient's
gender.
o Date of Birth (M/D/YYYY or D/M/YYYY): The date of birth of the patient. Note that the date
can be entered either using the Day first (European), or using the Month first (American).
o Patient ID: If BioEMG software is used, or another third party software, this ID can be used to
match records across the two applications. If the ID exists in BioEMG, the two patient records
are synced together. You can also use the Patient ID if a proprietary ID system is used at
your location.
o Upper Arch Scan File: Allows you to import a 3D Digital Impression (.stl) file to be
associated with the Patient's upper arch. Clicking the Browse button opens a dialog where
you can locate the file on your computer and load it into the Patient Record. Refer to the
Creating a Digital Impression Overlay section for more information.
o Lower Arch Scan File: Allows you to import a 3D Digital Impression (.stl) file to be
associated with the Patient's lower arch. Clicking the Browse button opens a dialog where
you can locate the file on your computer and load it into the Patient Record. Refer to the
Creating a Digital Impression Overlay section for more information.
• Upper & Lower Tooth Charts - Patient Default Tabs: The Upper and Lower tooth charts are
found on two separate tabs in the "Patient Record" dialog. Each tab provides identical options for
each tooth. These options are detailed settings for the Patient's teeth and Arch. Following are the
parameters you can adjust for each patient's teeth:
o Central Incisor Width: The proportions of the teeth in the Arch Model are based on the rule
of golden proportions in reference to the width of the Central Incisors. Increasing or
decreasing the "Central Incisor width" field changes the proportions of all teeth. The software
selects a default Central Incisor width of 8.5 mm, which automatically addresses the majority
of the population. The following procedure should be followed in order to adjust the Patient's
Central Incisor Width.
05/07/15 T-Scan 9.1 User Manual (Rev U) 66
After measuring the patient’s incisor width, enter this value into the "Central Incisor Width"
field. Note that the teeth widths automatically update. If you open a new scan for the patient,
the Arch Model changes so you can observe the new Arch Model directly on-screen. The
standard deviations of +1 and -1 are +0.5 mm and -0.5 mm; this range of 11 positions in 0.1
mm steps (8.0 to 9.0 mm) covers nearly 90% of the population.
Note also that if you change the Central Incisor Width of a patient or teeth widths, all scans
from this patient will update with the new information. You will not see the change take effect
on any open patient scans. First, close the scan, and then reopen them to see the changes.
o Tooth Number and Position: You can also adjust the
patient’s tooth positions by clicking and dragging the
tooth numbers from the top row either left or right. Each
individual tooth width can be assigned by entering a
numerical width just beneath each tooth number.
o Tooth Number & Status: This area lists each tooth's
number and status. You can indicate each tooth’s status
by using the drop-down selection list next to each Tooth
Number (shown below). Available statuses are - (No
special status), Crown, Full Denture, Pontic, Abutment,
Implant, Inlay, Onlay, Partial Denture, Veneer, Missing
Closed, and Missing Open.
• Create Button: Closes the "Patient Record" window and at the same time adds the new Patient
Record to the database. If a mandatory field (marked with an asterisk) is missing or invalid, a red
square will surround the required field, alerting you to the fact that it requires a properly-formatted
entry (see below left). A warning will open on-screen to indicate any required information (shown
below right). Press the OK button, fill out the required information, and then press the Create
button once again.
• Cancel Button: Closes the "Patient Record" window without making any changes.
• Delete Patient Button: This button is only available from the "Edit Patient Record" window
(which is the same as the "Patient Record" window, aside from this button). If you already have a
patient record created, and press the Edit Patient button from the "Patient List" window, you will
see this button at the bottom left corner of the window (see below left). Pressing the Delete
Patient button deletes the Patient and all related scans for that patient. For this reason, you will
see a warning dialog (shown below right), asking if you are sure you want to perform this action.
05/07/15 T-Scan 9.1 User Manual (Rev U) 67
If you press the Delete button from this warning, the
patient and all associated scans are deleted from your
database, and you will see a progress bar performing
the deletion (shown below right). Note that you can
press the Cancel button from the warning or progress
bar dialog at any time to cancel the operation and keep
the patient and all associated files. Once the progress
bar completes, however, there will be no way to recover
the patient nor the patient's scans.
Menu Options
There are two menu options located in the "Patient List" window. These are the available commands:
• File Menu
o Import Scans: This option is
only available after the patient
record has been saved or if
you open up a currently
existing patient record
through the Edit Patient
button on the "Patient List"
window. This option allows
you to open a scan or multiple
scans directly from your
computer and import them
into the current patient's
record using the "Import"
window (shown at right). To select multiple contiguous scans, use Shift+Click when selecting
files from the "Import" window. To select multiple non-contiguous scans, use Ctrl+Click when
selecting the files from the "Import" window. Then press the Open button. This closes the
"Import" window and associates the scans to the Patient Record.
o Save: Closes the "Patient Record" window and saves the current patient record within your
database.
• Help Menu
o About T-Scan 8: Displays a dialog box that provides basic information about the T-Scan
software.
o Technical Support: Provides information about contacting Tekscan for technical assistance
and feedback.
o Contents: Opens the Help File, where you can get T-Scan Hardware and Software
information.
05/07/15 T-Scan 9.1 User Manual (Rev U) 68
Arch, Arch Outline & Embrasure Lines
The Arch Model Superimposes
a model of the maxillary arch,
as well as an "Arch Outline" on
the tooth contact data in the
active 2D ForceView. The Arch
Model uses a combination of
the contact energy outline of the
2D Contour, which defines the
arch, and the proportionality of
human teeth, to establish the
tooth interface approximations
across the arch (source,
Ash/Wheeler).
The Arch Outline, which is
drawn around the 2D occlusal
force image, provides some
additional information for
analyzing your recordings. The
Arch Model and Arch Outline
are both saved with a scan.
The arch outline is made up of the yellow lines in the 2D ForceView.
Embrasure Lines
The embrasure lines are the black lines that define tooth locations and follow the Arch Model. It is
important to note that the active region for each tooth is defined by a four-sided polygon that can be
drawn from the end of each embrasure line to the corresponding end of the embrasure lines on either
side. In the image below left, the black lines are the embrasure lines, while the red lines in the image
below right denote a theoretical drawing of the active area for the tooth. Note that the Red lines are
purely theoretical, and will never be seen within the software. Any pressure sensed outside this "Active"
area is not included within any analysis.
Black embrasure lines as they are seen A theoretical model of "Active" region of
within the software. the sensor. Each tooth is enclosed
within a four-sided polygon.
05/07/15 T-Scan 9.1 User Manual (Rev U) 69
Force Outliers
Force Outliers are individual tooth contacts with much higher relative force than others during closure;
or an entire tooth with very low force at Maximum Intercuspation.
What is the idea behind Force Outliers?
A frequent goal of treatment is to achieve simultaneous bilateral closure, and balanced tooth forces when
clenched. High force tooth contacts that occur early during the closure process are candidates for
treatment. Teeth with low force when the clench is maximal are candidates for treatment. Force Outliers
identify and quantify these contacts and teeth.
When natural teeth with active nerves have high contact forces early in the closure, there is evidence
that nerve signals are generated signaling muscles to modify their contraction, lengthening closure time.
One approach to treatment is to reduce high early force contact points. The closure time of subsequent
recordings often is shorter.
If the high early contact force is on an artificial tooth, such an implant, that lacks nerve connections and
has low mechanical compliance, early high contact force is a cause of concern. These early high forces
can lead to damage or cracked materials.
When the closure reaches maximum intercuspation, many dentists strive for balanced bite forces around
the dental arch. For example, they want the COF to settle near the target location. Low Force Outliers
are teeth with relatively little contact force at MA. Adding material to them can raise the contact force on
them, resulting in more even distribution of forces on the teeth.
Finding High Force Outliers
The search for High Force Outliers begins with the first frame that has 5% (five percent) of MF (Maximum
Force) or more, after the computer-set OT-A. The mean and deviation (σ) of relative force output from
individual loaded sensels is calculated. If one sensel has an output more than “X” deviations higher than
the population values, the program identifies it as a High Force Outlier. It analyzes each individual sensel
separately. Adjacent sensels are not considered. This process continues frame by frame until reaching
80% of MF.
If the scan is a lateral excursion or protrusion, there is one closure, so there is no ambiguity about which
closure to analyze, and maximum force is also the maximum scan force. If the scan is multi-bite, or
otherwise has multiple closures, then the program only analyzes the first closure. The program
references maximum force of that closure, rather than the maximum scan force, which may occur in a
different closure.
Finding Low Force Outliers
Finding Low Force Outliers only involves the MA frame (Maximum Area). The program analyzes MA
because it has high force, and because the 2D window has an “MA” icon that will bring the display to the
Maximum Area Frame. Embrasure lines define the edge of each tooth. If an embrasure line cuts a
sensel, the side with the most area gets its output. Teeth marked “missing open” or “missing closed” are
not included in the calculation. Add the output from all sensels within a tooth together. Then the mean
and deviation of relative tooth force are calculated. If any tooth has less force than the low force
threshold, in deviations, identify it as a Low Force Outlier.
If the scan is a lateral excursion or protrusion, there is one closure, so there is no ambiguity about which
closure to analyze. If the scan is multi-bite, or otherwise has multiple closures, then the program only
analyzes the first closure.
05/07/15 T-Scan 9.1 User Manual (Rev U) 70
The default value for "x" High force contacts is 3.3. Similarly, the default value for low force deviations is
3.3. Through Options > User Preferences the user can adjust X from 2.0 to 6.0 (one decimal point on
standard deviation) separately for high and low forces (see image below).
Setting the Detection Threshold
The user can select whether the program detects more or fewer Force Outliers. A smaller threshold will
find more Force Outliers and higher threshold will find fewer. The units of the thresholds are in relative
force, the number of deviations from the mean required for detection. To begin, click on Edit > User
Settings and bring the Force Outliers tab to the foreground (this will be the first tab on the dialog and
should open by default). The High Force Outliers
Threshold is adjustable from 1.0 to 6.0 sigma (one
decimal point on deviation) The Low Force Outliers
Threshold is adjustable from 0.5 to 3.0 sigma
(shown at right).
The default High Force Outliers threshold value is
3. The default value for Low Force Outliers is 1.5.
The threshold for High Force Outliers is usually
much greater than for Low Force Outliers because
the distribution of sensel forces and tooth forces
are highly skewed. In a frame, many sensels have
low force values and a small number of high sensel
force values can be very far above the mean. At
MA, it is typical for several teeth to have moderate
force. At MA, the lowest tooth force values cannot
be many deviations below the mean, because the
lowest allowable force is zero (0).
Understanding the "Force Outlier” Table
The Force Outlier Table shows the first time a particular contact exceeds the relative force threshold.
Earlier high force contacts may have more importance than those occurring later in the closure. The table
shows the maximum relative force that sensel generates during the entire closure. Higher forces
obtained by High Force Outliers give them greater importance. An ideal recording may have no high and
no low force outliers. Force Outliers are shown numerically in the Occlusal Time Table (shown below
left), and are outlined by their tooth numbers within the 2D ForceView (shown below right).
Clicking on a Force Outlier will move the Scan to the exact point at which the Force Outlier occurs. The
Scan can then be stepped forward or backward in time to more quickly assess the condition that caused
the Outlier.
05/07/15 T-Scan 9.1 User Manual (Rev U) 71
ADDITIONAL SOFTWARE FUNCTIONALITY
This section provides information on additional software features that are useful when working with
Scans.
Scan Types
Scan types allow you to further categorize your scans by associating a procedure to the scan. Click the
drop-down list from the Toolbar to select a procedure (shown below left). You can also Edit this list and
add your own custom procedures from the list. To do this, select Edit from the drop-down list. This opens
the "Scan Types" dialog (shown below right). Select the plus (+) button to add new entries, or select an
entry to delete and press the minus (-) button. All entries are automatically ordered alphabetically. Press
the Close button to accept your changes and exit the dialog.
The following provides an overview of each Scan Type.
CR (Centric Relation)
The importance of isolating the Centric Relation Prematurity when performing an Occlusal Equilibration
has been advocated by numerous authors1-4. It is believed that when the mandible is properly positioned
in Centric Relation, both articular discs are properly positioned between the head of the mandibular
condyle and the superior aspect of the eminentia, such that there is no stimulus for antagonistic muscle
hyperactivity5.
Generally, the Centric Relation Prematurity can be located by various methods6-8 involving operator-
guided mandibular positioning. The method advocated by Dawson, known as Bimanual Manipulation8,
has been widely recognized and accepted as a predictable way to guide the mandible into the Centric
Relation position. The first occlusal contact that results from the Bimanual Manipulation procedure is
known as the “Centric Relation Prematurity”.
Historically, to locate the Centric Relation Prematurity (first tooth contact), the operator relied on the
patient to describe the general location of the first tooth-to-tooth contact that they “felt” as the guided jaw
manipulation brought the first few teeth into contact. With the T-Scan system, you can locate the Centric
Relation Prematurity simply by viewing the first contact that increases in force, as displayed on your
computer monitor.
05/07/15 T-Scan 9.1 User Manual (Rev U) 73
1. Dawson, PE. Diagnosis and Treatment of Occlusal Problems, ed. 2. St Louis, CV Mosby Co. 1989.
2. Schuyler, CH. Fundamental principles in the correction of occlusal disharmony, natural and artificial. JADA,
Pp. 1193-1202, July, 1935
3. Glickman, l. Clinical Periodontology, ed. 4, Philadelphia, 1972, W.B. Saunders Co.
4. Long, JH. Occlusal adjustment. JPD 30:706-714, 1973.
5. Dawson, PE. Diagnosis and Treatment of Occlusal Problems. Ed. 2. St Louis, CV Mosby Co. 1989. Pp. 31.
6. Long, JH. Location of the terminal hinge axis by intraoral means. JPD 23:11, 1970.
7. Lucia, VO. A technique for recording centric relation. JPD 14:492, 1964.
8. Dawson, PE. Diagnosis and Treatment of Occlusal Problems, ed. 2. St Louis, CV Mosby Co. 1989. Pp. 41-47.
An example of a Centric Relation Scan
Left and Right Lateral Excursion and Protrusion
The T-Scan system is capable of scanning Left or Right Lateral excursions and Protrusions in real-time.
The benefit is that the bites can be studied over the length of the excursion or protrusion to see exactly
where and when problems occur in the bite. Once the scan is recorded, it can be labeled as Left Lateral,
Right Lateral, and Protrusion, among others.
05/07/15 T-Scan 9.1 User Manual (Rev U) 74
An example of a Left Lateral Excursion Scan
Multi-Bite
The multi-bite procedure can be used to show a chewing pattern in the patient. The patient bites (hard),
holds, and opens several times during the scan. The software then analyzes each close, finds the close
with maximum force, and compares each close to that one. There is a threshold (which can be defined
by the user in the set user preferences options -- see below). The default value for a valid closure is 65%
of maximum force. For each valid closure, an A and B line are determined (Occlusion Time start (A) and
Occlusion Time end (B)). These are labeled A1 and B1 for the first valid closure, A2 and B2 for the
second valid closure, and so forth.
This process is limited to four valid closures in total, and the first four valid closures are used in graph
and bite calculations. All subsequent bites are excluded from the graph and calculations. The Graph
shows each A/B line pair. On the right side of the graph, the subsequent differential times are shown as
close 1, close 2, etc., and the average close time is calculated.
The software must be able to detect at least two “closures” and one “bite opening.” in the scan. In other
words, for the purposes of the software Multi-Bite algorithm, there must be more than one bite present in
the scan. The following points out the criteria needed for the software to detect the scan as a "Multi-Bite"
scan:
• The scan has a maximum scan force frame
• The scan has at least two “closures” or "bites" present, with at least 65% of the maximum scan
force
• The scan has at least one “bite opening“ present, which separates the bites; not exceeding 1% of
the maximum scan force
05/07/15 T-Scan 9.1 User Manual (Rev U) 75
An example of a Multi-Bite Scan
Including Notes with a Scan
To include notes along with your Scan, do the following:
1. Ensure you have a scan open on-screen. Then click on the "Edit the Scan Notes" icon on the
Toolbar (shown below left), or go to Edit > Scan Notes (shown below right).
05/07/15 T-Scan 9.1 User Manual (Rev U) 76
2. The "Scan Notes" dialog opens (shown below), where notes can be entered for the current scan.
The cursor is automatically placed in the "Notes" field so you can immediately start typing free-
form Scan Notes. Several stock "Note Templates" are also available as a list on the left side of
the window. Double-clicking on one of these Templates automatically adds the Template text into
the "Notes" field. Alternately, you can select the Template and click the Insert (>) button to add it
to the "Notes" field.
3. If you wish to add a new template, press the plus (+) button and type in your entry. Once the
Template is created, when you select it (as shown with the "after tens" Note Template in the
above image), two icons are displayed to the right of it. The Pencil icon allows you to edit the
Note Template; changing the Template entry text. The red "x" icon allows you to delete the Note
Template. Use the Save button to save the currently entered notes, and the Cancel button to exit
the dialog without any changes taking effect.
Attaching an Image to a Scan
To attach an image or group of images to a scan, do the following:
1. Ensure you have a scan open on-screen. Then click on the "Attach an Image to the Scan" icon on
the Toolbar (shown below left), or go to Edit > Scan Images (shown below right).
05/07/15 T-Scan 9.1 User Manual (Rev U) 77
2. The "Scan Images" dialog opens, where you can associate Images to the scan (see image below
left). The image thumbnails are displayed on the left and the preview is displayed on the right.
Use the plus (+) button to locate an image on your computer and add it to the list. To delete an
image from the list, select its thumbnail and press the minus (-) button. Note that you can also
Add or Remove an image from the "File" menu on this window, or Close the window (see image
below right).
Creating a Report
Once you have Performed a Scan, you can create a report for the scan, or compare two scans together
(provided they are both open on-screen. This allows you to export the contents of the currently active
scan(s), including comments and graphs, to an Adobe Acrobat (.pdf) file and/or to your printer for a hard
copy printout. The window is saved/printed exactly as it appears on-screen, and includes a number of
options, outlined below.
To create a report, go to File > Create Report (shown below left). This opens the "Create Report" dialog
(shown below right), where you can specify additional options that determine how your report looks and
how it is output.
05/07/15 T-Scan 9.1 User Manual (Rev U) 78
The following outlines all the options found on the "Create Report" dialog:
• Report Filename: The file path where the report is to be saved on your computer. Click the
Browse button in order to select a folder and filename for the video file on your computer.
• Image/Logo: If you have a company logo, you can click the Browse button and locate the image
file on your computer. Acceptable image formats are bmp, jpg, and png files. If you wish to save
this image as the default, check the "Save as default image" checkbox. The next time you go to
File > Create Report, the image will already be selected.
• Image/Logo Text: If you have logo text for your company, you can enter it into this field. If you
wish to save this text as the default, check the "Save as default text" checkbox. The next time you
go to File > Create Report, the text will already be selected.
• Report Header: If you wish to place header text into the report, you can enter it into this field.
The header text goes below the Logo Image and Logo Text, but above the Notes. If you wish to
save this text as the default, check the "Save as default text" checkbox. The next time you go to
File > Create Report, the text will already be selected.
• Scan 1: This shows the current scan that will be exported to a report. If multiple scans are open
on-screen, you can click the drop-down selector to select one of the other open scans. Note that
the name, date, and time of the scan is displayed in this field. Under this field, you can select
what is exported into the report: the 2D ForceView, 3D ForceView, and Force vs. Time Graph,
each of which are listed as an image on the report. You can select none, one, two, or all three of
these views, as you desire. It's important to note that any View options set up for each of these
views will be placed in the report "as is." So that what you see on-screen is what is exported to
the report.
• Scan 2: If you have multiple scans open, you can elect to display two scans in the same pdf
report. This can be useful if you are evaluating "before" and "after" treatment scans, for example.
Use the drop-down arrow to select one of the open scans. This option is not available if there is
only a single scan open. You must first open both scans in order to see them displayed in these
"1st" and "2nd" drop-down fields. As with the 1st Scan field, you have the option to export the 2D
ForceView, 3D ForceView, and Force vs. Time Graph.
• Arch (Upper & Lower): Select these checkboxes if you wish to include the Upper and/or Lower
Arch in the Report.
• View (Graphs & Overlays): Select these checkboxes if you wish to include the associated Graph
and/or Digital Impression Overlays in the Report.
• Save: This button saves the report. The function of the "Save" operation depends on which
options you selected above this button (Open Report on Save opens the report in Adobe
Acrobat as a .pdf file, and Print Report
on Save sends the report to your
printer, assuming you have a printer
connected to your computer). You can
Open, Print, or do both. Regardless of
which options you select, the Report is
always saved on your computer. When
you click the Save button, the "Create
New Report File" dialog opens (shown
below), which allows you to specify a
File name for your report, and lets you
determine where you want the report
saved on your computer.
05/07/15 T-Scan 9.1 User Manual (Rev U) 79
• Cancel: This button cancels the report save, and closes the dialog.
An example of a 2-page PDF Report
Creating a Digital Impression Overlay
The Digital Impression Overlay feature allows you to import Upper and Lower Arch Scan (.stl) files into
the Patient Record. To make use of these files, follow the procedure below.
1. Click the New Patient button (if you are creating a new patient), or select a pre-existing patient
from the "Patient List" and click the Edit Patient button (shown below left). When the "New
Patient Record" window opens, fill in the mandatory information for the new Patient, if needed.
Then click the Browse button for the Upper Arch Scan File (see below right).
05/07/15 T-Scan 9.1 User Manual (Rev U) 80
2. Locate the Upper Arch Scan (.stl) file, and click the Open button (shown below).
3. Click the Browse button for the Lower Arch Scan File (shown below left). Locate the Upper Arch
Scan (.stl) file, and click the Open button (shown below right).
4. When both the Upper and Lower Arch Scan Files are loaded, click the Save button (shown below
left). The "Simplify STL File" dialog opens (shown below right). Due to the high resolution of the
.stl file, Tekscan requires that it be reduced into a size that is manageable. Therefore, the
simplification process will be performed on both files. This results in files that can be manipulated
much faster. Click the Yes button to begin the "simplification" process.
05/07/15 T-Scan 9.1 User Manual (Rev U) 81
Be patient, as this process can take some time. You will see a yellow progress bar for each file as
it is being processed by the software (also shown below right).
5. Once the files are processed, select the Patient's Scan to which the Digital Impression Overlay
will be applied, and then click the Open button (shown below).
05/07/15 T-Scan 9.1 User Manual (Rev U) 82
6. The Scan opens on-screen (shown below). Click the Show/hide digital impression icon (also
shown below).
7. The Digital Impression Overlay is loaded into the Upper Arch (below the Pressure Data). This is
displayed in the image below.
05/07/15 T-Scan 9.1 User Manual (Rev U) 83
8. Click the 3D Edit icon (pencil) to the top right of the 3D ForceView (shown below left). With your
mouse, click and drag to rotate the 3-D Digital Impression within 3-dimensional space (shown
below right). You can rotate it left to right, up and down, and front to back. Adjust the rotation so
that the teeth match the 2-D Arch Model as close as possible.
9. When you have adjusted the Digital Impression to your satisfaction, click to deselect the 3D Edit
icon (shown below).
05/07/15 T-Scan 9.1 User Manual (Rev U) 84
10. Click the 2D Edit icon (pencil) to the top right of the 2D ForceView (shown below).
11. Drag the Timeline slider (shown below) to the right until you see the Pressure data displayed on-
screen.
12. With your mouse, click and drag the Digital Impression to fine tune its location within 2-
dimensional space (shown below). You can move the Digital impression right or left, and down or
up. Adjust the Digital Impression so that the teeth match the 2-D Arch Model as close as possible.
05/07/15 T-Scan 9.1 User Manual (Rev U) 85
13. When you are satisfied with the placement of the Digital Impression, click to deselect the 2D Edit
icon (shown below left). If any of the teeth are not divided correctly with their corresponding
Embrasure Line, Click the Embrasure line between the pair of teeth. It will turn a red color. Adjust
it so that it is situated in the middle of the two teeth. Do this for any Embrasure Line that isn't
correctly positioned (see the image below right).
14. Click the Arch icon's drop-down arrow and select Lower Arch from the submenu. The Lower
Arch as well as the associated Digital Impression is displayed on-screen (shown below right).
05/07/15 T-Scan 9.1 User Manual (Rev U) 86
15. Slide the Timeline back to the beginning of the Scan (shown below).
16. Repeat the same process of orienting the Digital Impression and adjusting the Embrasure Lines
for the Lower Arch (shown below).
05/07/15 T-Scan 9.1 User Manual (Rev U) 87
17. Click the Arch icon's drop-down arrow and select Both Arches from the submenu. Both Arches
are displayed on-screen (shown below right). Note: Be sure to deselect any 2D or 3D Edit Icons,
so you don't inadvertently move the Digital Impressions on-screen.
18. Re-Save the Scan by clicking the Save Scan icon on the Toolbar (shown below left). The
"Updated Arch Model" warning is displayed on-screen (shown below right). Click the Yes button.
Your Scan is now saved with the Digital Impression Overlay.
Force Eraser
The Force Eraser helps eliminate artifacts created by Class II occlusions and other dentitions that cause
excessive crinkling of the sensor. Patients that present with overjet and underjet, as well as those with
missing teeth, quite often record additional force in areas where contact is not actually being made due
to folding and crinkling of the sensor. In these cases, the Force Eraser feature can be used to selectively
discard areas of data that might be throwing the overall force percentages and Center of Force (COF) off
from their real values. You can apply your clinical understanding of the patient’s occlusion to guide you
through any force erasing you wish to make.
To use the Force Eraser, follow the instructions below:
1. Enable the Force Eraser by clicking the Show / hide Force Eraser icon on the Toolbar (shown
below left). A new "Erase forces" button appears in the 2D ForceView area (shown below right).
05/07/15 T-Scan 9.1 User Manual (Rev U) 88
2. Click the Erase forces button. This places the software in "Force Erase" mode,
and changes the cursor into an eraser shape (shown at right).
3. Click and hold the left mouse button, then move the mouse over the artifact area
you wish to remove in the 2D ForceView (shown below left). The artifact is
removed (shown below middle). When done, let go of the left mouse button. The
data is automatically updated for the 2D and 3D ForceViews. The "Show / hide
Force Eraser" icon on the Toolbar will also turn orange, to indicate you are viewing the adjusted
scan. Hovering your mouse over the icon will reveal the following tooltip text, providing an
additional indication that the scan is adjusted: "There is force erased from this scan" (shown
below right). To exit "Force Erase" mode, click the Erase forces button again.
Note: Using the Force Eraser is non-destructive. When you remove forces from the
2D ForceView, the data is updated to reflect the adjusted scan, but this data is
never truly deleted. You can always restore the data by clicking on the "Restore all
forces" button (see step 5).
4. (Optional) To toggle views between the original scan and adjusted scan, click the Show / hide
Force Eraser icon on the Toolbar. The icon's color toggles between orange (adjusted scan) and
normal (original scan).
The images below show how the force data from the missing tooth #29 has been
erased in the adjusted scan (shown below left) as compared to the original scan
view (shown below right). Note also how the Arch and left versus right percentages
are adjusted accordingly. You can alternate between these two views using the
"Show / hide Force Eraser" icon on the Toolbar.
05/07/15 T-Scan 9.1 User Manual (Rev U) 89
5. (Optional) If you wish to restore all force data back to the original scan, click the Restore all
forces button (shown below).
Note: Use caution when performing this action. Once you restore all the forces, you
will have to start over and once again erase the artifact area.
Converting a Scan to a Video
If you wish, you can save any open Scan as a compressed video (.mp4) file. This file can then be played
as a video movie in other video software, such as Microsoft Windows Media Player. This video file can
also be useful in the event you want to include it as an email attachment to your recipient, or include it as
part of a Microsoft PowerPoint presentation.
To convert a Scan into a video
file, follow the procedure below.
1. Ensure the Scan you wish
to convert is open and has
focus.
2. Go to File > Save Video
File. When you click on
the "Save Video File"
command, the "Save As"
dialog opens (shown at
right).
3. As the video is created
from the Scan, a progress bar is displayed within the software window and you will see the
progression of the video along the Timeline. You can cancel the video creation process at any
time by clicking the Cancel button (shown below).
05/07/15 T-Scan 9.1 User Manual (Rev U) 90
Keyboard Shortcuts
Keyboard shortcuts are available to activate the most often-used software commands with a single
keystroke or keystroke combination. They are extremely useful for Reviewing a Scan and are often faster
than using their Toolbar or Menu equivalents. The following lists all available shortcut keys for the
software.
• A / B / C / D: Moves all views to the A / B / C / D line (most easily seen in the Graph). Note: If
more than one bite is displayed in a scan, each bite will contain its own A / B / C / D line, and be
numbered. For example, A1, A2, A3, etc. for the amount of bites in the scan. Pressing A, then 2
will take you to the second bite's A line.
• Spacebar: Play / Pause the scan.
• Shift+Spacebar: Play Continuously in a loop. Once the scan's ending is reached, the play
continues from the beginning. Play only stops when the keys are released.
• Left Arrow: Moves back one frame in the scan.
• Right Arrow: Moves forward one frame in the scan.
• Ctrl+F12: Exits the T-Scan application.
• Ctrl+S: Saves the current scan.
• Ctrl+Tab: In the "Patient List" dialog, this toggles the focus between the "Search" field and the
"Scan List." When the "Search" field has focus, you can use the Up / Down arrows to scroll
through the patients. When the "Scan List" has focus, you can use the Up / Down arrows to scroll
through the scans.
• F1: Opens the help file.
Software Updates
The Software Update feature is an automatic notification system that lets you know when there is an
update for the T-Scan software. You can also schedule how often the system checks for updates using
the "Available Updates" dialog. The following outlines how this feature operates.
1. If an update is available, a balloon opens from your
Taskbar (located at the lower right corner of your
screen) to inform you. You can double-click this
Link, where is states "T-Scan Update Available"
(shown at right)
Alternately, you can manually check for updates by going into Help > Update (shown below):
05/07/15 T-Scan 9.1 User Manual (Rev U) 91
2. The "Available Update" screen opens (shown
at right).
3. To set up scheduling to check for software
updates, click the "Notify me of update" drop-
down list (shown below left). Options are
Always (each time the software is opened),
in one day (checks performed daily), in one
week (checks performed weekly), and in one
month (checks performed monthly). When
you have selected a scheduling option, the
"Save and Close" button becomes available
(shown below right). Click the Save and
Close button to Save this setting and close
the dialog. Note: you will have to reopen this
dialog in order to Run the Update.
4. To update the software, click the Run Update button (shown below).
5. The "Confirm Run Update" dialog opens. Click the Continue button to download the software
update, or Cancel to cancel the update process.
Once the "Continue" button is pressed, the software starts to download (shown below).
6. Once the software download is completed, your software will close, and the Software update
wizard opens. Run the wizard to install your software. When finished, you can open your software
again by clicking on the T-Scan icon on your desktop or going into Start > Tekscan > T-Scan to
launch the software.
05/07/15 T-Scan 9.1 User Manual (Rev U) 92
TROUBLESHOOTING
This section provides information for common issues that could potentially arise during the normal use of
your system.
My Handle is Not Properly Connected
If your Handle is not connected to the computer, and you open the T-Scan software, you will see an
orange exclamation icon (warning) on the Toolbar (shown below left). Clicking the icon will open the
"Connect to Tekscan Handle" message (shown below right). Reconnect the handle, and press the
Connect to Handle button.
If the software is still unable to identify or locate the hardware, or the Handle does not connect properly,
contact Tekscan for technical support.
My Sensor Indicator is Red
If the Sensor Indicator on the Navigation Bar is green, the sensor is aligned and ready to take a Scan. If
the Sensor Indicator is red, the Sensor is misaligned. This could be due to a few reasons. Do the
following, in sequence. If the Sensor indicator turns green at any point (indicating proper Sensor
alignment), you do not need to perform the remaining steps.
Sensor is aligned correctly
Sensor is misaligned and
and ready to take a Scan
requires reinsertion.
1. Remove and reinsert the Sensor, according to the instructions in the Setting up the T-Scan
Hardware section.
2. Ensure that two Sensors are not stuck together. If they are, peel apart the Sensors, and reinsert
one Sensor into the Handle, according to the instructions in the Setting up the T-Scan Hardware
section.
05/07/15 T-Scan 9.1 User Manual (Rev U) 93
3. Ensure that the terminal connectors on the Sensor are clean and free of any dirt. The terminals
are located on the Sensor tab that is inserted into the Handle. Sensor cleaning instructions can
be found in the T-Scan Components Maintenance and Care section. Then reinsert the Sensor,
according to the instructions in the Setting up the T-Scan Hardware section.
4. The cable may be unplugged or not properly plugged in. Turn the computer's power off and
remove the handle's cable from the computer. Check to see if the cable connector or wire
appears defective or broken. Carefully reconnect the handle cable, and then turn the computer's
power back on. If none of the above steps corrects the situation, or you suspect that the Cable or
Handle are defective or broken, contact Tekscan for technical support.
I Receive an Error Loading a Digital Impression Scan File
The image at right is an example of the error you may
receive when loading a Digital Impression Overlay
Scan File.
There is a considerable amount of memory required to
convert the Digital Impressions to a more usable
format within the software. If you have a lot of other
applications running, you may not have enough RAM
available to load and process the files. Try closing all
other applications, and then loading the Digital Impressions again. If that doesn’t work, try rebooting the
computer, and launch only T-Scan. Then try loading the Digital Impressions again. If you are still having
difficulty, contact Tekscan for technical support.
I Received a Dentrix Error
First, refer to the Dentrix G5 Integration Functionality section and ensure that you have correctly linked
Dentrix G5 to the T-Scan software. If you are still having problems, contact Tekscan for technical
support.
My Date Format is Incorrect
The Date format for T-Scan is governed by the date within your
computer. In Microsoft Windows, this is found under Start >
Control Panel > Region and Language. The Short date is
what T-Scan uses to format dates within the software (see
image at right).
This formatting will affect all dates within the software. In
addition, the birth date field on new Patient Records will be
formatted for entry according to the Short date specified here.
I Would Like to Improve Performance
T-Scan software, like any other software, can have its
performance impacted by a multitude of factors. While many of
these factors may not be under your control completely, there are ways to minimize the impact to ensure
smooth, efficient use of your T-Scan product. If you are experiencing an elongated period of time to save
or open a scan, please check to see if any of the following factors (Hardware, Software, or Antivirus
scanning) could be a possible source of performance degradation.
05/07/15 T-Scan 9.1 User Manual (Rev U) 94
Hardware Factors: The first and most obvious factor is the age and configuration of your computer.
Refer to the T-Scan Computer Requirements section for the recommended hardware
requirements..Although T-Scan does run on older Windows systems, including those running Windows
XP, users should expect a more responsive experience when using T-Scan on newer systems with
better graphic facilities. Likewise, users running T-Scan on a MAC® platform will be using a virtual OS
layer, further impacting performance. If you are experiencing reduced T-Scan performance and your PC
is not configured to the above standards, you might consider upgrading your PC.
Software Factors: Performance is typically related to the amount of data being collected, stored and
recalled. Therefore, the more data you acquire in a scan, the slower the performance. Generally, users
will not be impacted negatively with the normal variation of the quantity of data, however there are a few
factors that can have a marked impact on your T-Scan performance due to the amount of data created.
Keep a scan reasonably short in duration. Doing a straightforward multi-bite scan with three bites in close
succession, or an excursion or two creates a reasonable amount of data that should not impact
performance. Performing a six-bite closure sequence with multiple left and multiple right excursions in a
single scan covering 60 seconds of time will likely require a significant period of processing by the
software. As a general rule, the more data collected by T-Scan, the longer T-Scan will require to post-
process a scan - it is better to take and store multiple shorter scans than a single, all-inclusive scan.
Turbo mode. Created to capture finer timing resolution, Turbo mode captures 5x the amount of data
than the standard scanning rate. The following compares two 5-second scans, one at the standard scan
rate, and the other in Turbo mode. Note that Turbo mode puts a higher demand on the system to receive
and store data.
Standard Turbo
Small Large Small Large
Scan rate (Hz) 100 500
Sensels per sec 112,200 137,000 561,000 685,000
Data points per 5 sec scan 561,000 685,000 2,805,000 3,425,000
If you’re experiencing slow performance and your software is set to Turbo mode (on the "Advanced" tab
under Edit > User Settings), consider turning off Turbo mode or breaking up long scans into several
shorter scans.
Antivirus Scanning: The most common reason why users may experience degraded performance is
antivirus scanning software. Virus scanners that are configured to scan file system access in real time
will degrade the performance of many software programs that rely on file read / write operations. Taking
the Turbo example above, a 5-second Scan on a large sensor in Turbo mode might result in 3.4 million
antivirus scans as each frame of data is saved to an .fsx file. This adds significant overhead and time to
process the Scan. Manufacturers of antivirus software programs publish guidelines for excluding certain
file types from real-time scanning for precisely this reason. For example, TrendMicro, an antivirus
software company explains: “Database and encrypted type files should generally be excluded from
scanning to avoid performance and functionality issues” (excerpt from
http://esupport.trendmicro.com/solution/en-us/1059770.aspx?referral=1059795)
Microsoft also offers a list of recommended exclusions for their own products:
http://social.technet.microsoft.com/wiki/contents/articles/953.microsoft-anti-virus-exclusion-list.aspx
05/07/15 T-Scan 9.1 User Manual (Rev U) 95
If you’re experiencing slow performance and your computer is set up with real-time antivirus scanning,
consider excluding T-Scan-associated files and programs, or replacing real-time scanning altogether with
scheduled scans. Excluding files and programs should only be done when you are confident that they
don’t pose a security risk. T-scan recordings are stored as .fsx files in the patient’s T-Scan database
directory located in T-Scan>Database>Movies. If you decide to exclude T-Scan files to see if that
improves performance, Tekscan recommends that you start by excluding only .fsx files. In some
instances, it may be required to exclude all T-Scan-related files and programs, as the antivirus software
may scan all activity. If so, consider excluding all files and directories where T-Scan is installed (typically
C:\Tekscan\TScan).
If you are in a networked environment, you may need to exclude the directories on the server (wherever
the database is installed), as well as on the client, and exclude the local Windows temporary directory,
since scans are held in memory until they are saved to the network by the user. Disabling real-time
scanning altogether and setting up scheduled scans within your virus scanning software when you’re not
using your computer intensely will improve performance when you are using your computer intensely.
Alternately, many antivirus applications have settings that limit the amount of CPU time and other system
resources that are used for the antivirus scan.
If you continue to experience performance issues, and you feel your virus scan package may be
interfering with the operation of T-Scan, ask you IT provider to add exceptions for files with .fsx
extensions to your database server and all local workstations.
Should you have any questions about a particular antivirus program, Turbo settings, or computer
configuration, please contact Tekscan for technical support.
05/07/15 T-Scan 9.1 User Manual (Rev U) 96
APPENDICES
This section includes supplement information for the T-Scan System.
Saving ASCII Data
This section explains how to Save ASCII data for the frames in your Scan, the Center of Force (COF)
data, and the Graph data, so this information can be exported from T-Scan into a spreadsheet program
like MS Excel.
To create an ASCII file for an entire window:
1. Open the Scan you wish to export into an ASCII file.
2. Go to File > Save ASCII (shown at right).
3. When the “Save ASCII” dialog opens (shown below), select the
desired data type:
• Frame Data: Exports each frame of the Movie, with the
pressure values displayed for each sensel within each of those
frames. The output ASCII file contains a table of sensed
pressures in sensor row/column format.
• COF Data: Exports the Center of Force (COF) data. For each frame within the Scan, you will
see the following data: Time, COF Row and
Column position, as well as the Raw Sum
value. If there is no data in a frame, “(-1, -1)”
will be output to the file for that frame.
• Graph Data: Exports the Graph data. For
each frame, you will see the following data:
Time along the X-axis, Percentage of Total
Force, Relative Force along the X-axis, and
Relative Force along the Y-axis.
4. When you have specified the type of data, click the Save button. The "Save As" dialog appears
(see image at right). specify
the file name and location for
the file. By default, ASCII
files are saved with the
extension *.csv. If Frame
data is saved, the suffix "_F"
will be appended to the
movie file name. If Center of
Force (COF) data is saved,
the suffix "_C" is appended to
the file name. Finally, if
Graph data is saved, the
suffix "_G" is appended to
the file name.
5. Once the file is saved you
can open it from within MS Excel. First, open Excel, and go to File > Open (shown below left).
05/07/15 T-Scan 9.1 User Manual (Rev U) 97
In the bottom right side of the “Open” dialog, click the Files of Type drop-down arrow and select
All Files (*.*) (shown below right).
6. Locate the .csv (ASCII) file you previously saved (shown below).
The file is opened in MS Excel. When one of these files is opened, the movie and sensor information (i.e.
sensor type, number of rows and columns, etc.) is displayed in the header, followed by the data in the
main body of the document. The following images provide examples of the type of information you will
see with each ASCII data type.
ASCII frame data, showing the Header and some cells with blank information on the
first frame.
05/07/15 T-Scan 9.1 User Manual (Rev U) 98
ASCII frame data showing a frame with some pressure information.
Center of Force (COF) ASCII data
05/07/15 T-Scan 9.1 User Manual (Rev U) 99
Graph ASCII data
05/07/15 T-Scan 9.1 User Manual (Rev U) 100
Dentrix G5 Integration Functionality
This document details the T-Scan/Dentrix G5 integration functionality.
To integrate your T-Scan database with your Dentrix G5 database,
follow the steps below.
1. Select User Settings from the “Edit” menu in the main window
(shown at right).
2. In the “User Settings” window, select the “Dentrix G5” tab, and
press the Enable Dentrix G5 Integration button (shown
below).
3. The “Synchronize to Dentrix G5” window opens (below). The user is informed that once
integration is completed, all patient information editing is limited to the Dentrix G5 software. You
will not be able to add or edit patients from within the T-Scan application. Press Continue to
complete the integration.
05/07/15 T-Scan 9.1 User Manual (Rev U) 101
4. The “Merge Summary” window (at right)
details the results of the initial integration. The
first line indicates the number of patients
retrieved from Dentrix G5, for which an exact
match is identified in T-Scan. Patient matching
is conducted based on standard demographics
(first name, last name, and date of birth). The
second line indicates the number of patients
added from Dentrix. This includes any patients
in the Dentrix G5 database, for which an exact
match in T-Scan is unidentified. The final line indicates the number of patients originally in the T-
Scan database that is not merged to existing Dentrix records.
5. With Dentrix integration enabled, the patient window in T-Scan displays the Dentrix chart number
in the first column of the patient list. Any patients that existed in T-Scan prior to the integration
merge for which a Dentrix match could not be found will display a ‘!’ symbol in this column. The
patient record will also be colored red (shown below).
05/07/15 T-Scan 9.1 User Manual (Rev U) 102
6. These patients can be merged manually
to another record with a valid chart ID by
dragging the record and dropping it on the
appropriate matching record. For
instance, the record “Sample Patient” in
the above dialog can be clicked and
dragged onto another record with a valid
chart number, such as the “Patricia
Abbott” record. When the record is
“dropped,” the “Patient Merge” dialog
opens (shown at right), confirming that
you wish to merge the two patient
records.
7. Click Yes to complete the merge (shown
at right).
Once completed, the “Sample Patient” record no
longer exists in the patient list. Any recordings for
the “Sample Patient” now exist under Patricia
Abbott.
05/07/15 T-Scan 9.1 User Manual (Rev U) 103
To disable integration to Dentrix, open the “User Settings” window, and click Disable Dentrix G5
Integration on the “Dentrix G5” tab. T-Scan returns to functioning as an independent application.
BioEMG Integration Module
The BioEMG Integration Software (BioPAK) synchronizes and integrates the data from the T-Scan with
electromyography data of the BioEMG module.
The following instructions explain how to operate the additional synchronization and integration features
included in the Integration Software. Otherwise, both systems function the same as in the non-integrated
version. If you need information on how to operate either system, please refer to their respective
manuals.
Activating Integration Mode
To be in the integration mode, you must start the
corresponding program by clicking the Start BioPAK
icon in the T-Scan program’s Toolbar (shown at right),
or by clicking the T-Scan Link icon in the BioPAK
program (shown at right). Opening an integrated file in
one program will open the corresponding file in the other program.
Acquiring Integrated Data or Opening Existing Data
To Acquire new data, open a new scan window in T-Scan. Assuming the BioPAK program is also
running, a recording can be triggered by pressing the Record button on the T-Scan Handle or press the
Record button on the Navigation Bar at the bottom of the T-Scan main software window. This records
data into both T-Scan and BioPAK simultaneously.
Note: Ensure you have the "Use Triggered Scan Start" unchecked in the
"Advanced" tab of the "Edit > User Preferences" dialog. Normally, this option is
selected by default, but you will want to remove the checkmark for this option. This
way, the recording starts as soon as you press the "Record" button.
05/07/15 T-Scan 9.1 User Manual (Rev U) 104
To open existing data, first open the scan in either the T-Scan or the movie in BioPAK software, and click
the Start BioPAK or T-Scan Link icon shown above (depending which program you have open). The
data is opened in both programs. By default the T-Scan software opens on the left side of your computer
screen and BioPAK software opens on the right side of your computer screen. Both software programs
are open side by side (as shown below).
The data between the two programs remains in synch, and the A, B, C, and D lines for the graph will
correspond to each other in both software programs. Additionally, there may be an "E" line which is
placed on both the BioPAK "EMG Sweep" and T-Scan "Graph," marking the initial point at which the
EMG muscle movement begins (see the lines highlighted in the blue squares in the images below -- The
T-Scan graph is on top, and the BioPAK EMG Sweep is on the bottom). This is usually found prior to the
"A" line. Any repositioning of these lines in the T-Scan software causes the corresponding line in the
BioPAK software to reposition, and vice versa.
05/07/15 T-Scan 9.1 User Manual (Rev U) 105
In addition, the Time Line that controls the "Time location" of the T-Scan Graph view and the BioPAK
EMG Sweep window are synchronized. Changing the Time Line position in either program will
synchronize the Time Line position in the corresponding program.
Saving Integrated Data
When you save integrated data from either program, the data automatically saves in the other program if
both files are open at the initial time of saving. When closing a file with unsaved changes in either
program, you are prompted to re-save. You can then elect to save the unsaved data or disregard and
close without saving.
Notes
Saving Notes in one program saves them in the other (in T-Scan, this is called "Notes," while in BioPAK,
this is called "Comments" located under the "Options" menu). This ensures the same messages are
saved in both BioPAK and T-Scan files.
Closing Files
Closing the Scan from T-Scan automatically closes the EMG Sweep from BioPAK, and vice versa.
Identifying Scans that have Corresponding BioPAK Data
T-Scan Scans that have corresponding BioPAK data have an EMG icon indicated in the Scan list located
in the bottom half of the "Patient List" window.
Ordering the T-Scan BioEMG Integration Module
If you do not have the T-Scan BioEMG Integration Module and are considering purchasing, please note
that the Integration Software consists of two pieces:
1. Additional software integration feature that needs to be ordered from Tekscan and added to the
T-Scan software.
2. Additional BioEMG software that needs to be ordered from BioResearch.
The integration module requires T-Scan version 4.0 or later and BioEMG version 2.1 or later.
05/07/15 T-Scan 9.1 User Manual (Rev U) 106
Declaration of Conformity
ISO: Tekscan is registered to the following standard(s): ISO 9001: 2000 & ISO 13485: 2003
Manufacturer:
Tekscan Inc.
307 West First Street
South Boston, MA 02127
USA
Authorized European Representative:
Winckels Medical Devices Expertise Europe
Bergerweg 18
6085 AT Horn
The Netherlands, Europe
Product:
T-Scan® III – Pressure Analysis System Evolution (EH-2) Based
T-Scan® Novus™ – Pressure Analysis System Novus (DH-1) Based
Description of Intended Use:
The T-Scan III and T-Scan Novus Pressure Analysis Systems are devices used to sense and analyze
the occlusal contact force between human teeth.
Classification:
Class I, Rule 5, per MDD 93/42/EEC Annex IX
We herewith declare the products mentioned above meet the provisions of the Council Directives
93/42/EEC for medical devices. The declaration is issued under the sole responsibility of the
manufacturer. All supporting documentation is retained under the premises of the manufacturer.
Standards Applied
Evolution Handle (EH-2)
Safety: IEC 60601 -1 IEC 60601-1:2005 + CORR. 1(2006) + CORR.2 (2007)
Medical electrical equipment
Part 1: General requirements for basic safety and essential performance
EMC: EN 60601-1-2:2001-09, Section 36 EN 55011:1998 per EN60601-1-1:2001-09, Section 36
Start of CE Marking: All lot/Serial Numbers
Place, Date of Issue: Boston, MA, USA, Nov 9, 2012
05/07/15 T-Scan 9.1 User Manual (Rev U) 107
Novus Handpiece (DH-1)
Safety: IEC 60601 -1 IEC 60601-1:2005 + CORR. 1(2006) + CORR.2 (2007)
Medical electrical equipment
Part 1: General requirements for basic safety and essential performance
EMC: Radiated Emissions and AC Mains Conducted Emissions per IEC 60601-1-2 ed3.0 (2007-03)
Start of CE Marking: All lot/Serial Numbers
Place, Date of Issue: Boston, MA, USA, September 30, 2015
Warnings
1. Medical electrical equipment needs special precautions regarding EMC and needs to be installed
and put into service according to the EMC information provided in the accompanying documents.
2. Portable and Mobile RF Communications Equipment can affect medical electrical equipment. If
this occurs, or if there is a high level of noise on your display screen, try moving to a location that
is not in proximity to other electrical devices (such as Televisions, radios, and cell phones).
3. Do not use or attach any components that are not explicitly stated within this manual.
4. ESD (Electro-Static Discharge) can halt the system. If the system stops functioning, shut down
the system by turning the power switches on all attached parts off. Also shut down the software.
Then turn on the system and restart the software. If problem persists, make sure the humidity in
the room is >30% and refrain from touching patient after equipment is installed and powered up.
If you are still having difficulty in operating the system, contact your local Tekscan representative.
5. The computer used with the applied part must be at a minimum approved to 60950-1. If the
computer is to be used within the patient environment then it must also be approved to
IEC60601-1 or have a medically approved isolation transformer between the computer and the
mains voltage. This setup must be tested by a qualified technician to meet the requirements of
IEC60601-1-1.
6. Computer placement – relative to the patient – should be at least 1.5 meters removed from the
patient environment to prevent patient contact.
7. If a non-medically approved computer is being used, do not touch both the computer and the
patient at the same time.
8. Sensor Replacement/Disposal: Always dispose of sensors in accordance with Federal and State
guidelines pertaining to medical biohazardous waste.
9. No user-serviceable parts. Do not try to service or take apart any Tekscan hardware. Consult with
your Tekscan representative if a component is not working correctly, or is not working as it
should.
05/07/15 T-Scan 9.1 User Manual (Rev U) 108
GLOSSARY
2
2D Contour Mode: Displays the pressures as a two-dimensional, contoured image, with differences in
occlusal force represented by colors ranging from red (greatest) to blue (lowest). The sharp corners of
the sensor output are smoothed, making the pressure boundaries easier to discern.
A
A - B Incremental Time Analysis: The A and B lines are found within each Force Vs. Time Graph and
represented as capitalized lettering above vertical broken lines. The time differential between these two
lines reveals the elapsed time within two operator chosen “time points” in the force scan. These lines can
be moved closer together, or farther apart, to calculate the elapsed time of any selected portion of the
force scan.
A and B Lines: The A and B lines are found within each Force Vs. Time graph and represented by
capitalized lettering above vertical hyphenated lines. These lines can be moved within the graph to
calculate the elapsed time of any chosen time sequence of force scan frames.
Aberrant Force Concentration: Excessive occlusal force located in one or two isolated areas of the
dental arch or prosthesis.
Abfraction: the pathologic loss of hard tooth substance caused by biomechanical loading forces. Such
loss is thought to be due to flexure and chemical fatigue degradation of enamel and/or dentin at some
location distant from the actual point of loading—comp ABLATION, ABRASION, ATTRITION, EROSION.
Arch in Quadrants (View Menu): Created from a 2-quadrant graph by clicking and holding down the left
mouse button on the top border of the Force Plot. The mouse is then dragged down from the top border
of the Force Plot. This horizontal dividing line may be placed in any selected anteroposterior position.
There are 2 additional lines defined by the anterior right line (Aqua) and the anterior left line (Purple).
This Force Plot is divided specifically at the distal of the canine teeth so that the effectiveness of the
Anterior Guidance can be accurately determined.
Arch Model: The Arch Model uses a combination of the contact energy outline of the 2D Contour view,
which defines the arch, and the proportionality of human teeth, to establish the tooth interface
approximations. The Arch Model is saved with a scan.
Articulating Paper: ink impregnated Mylar or carbon paper strips that can be used to label occlusal
contacts.
B
Bilateral Force Equality: an equal force distribution between the right and left halves of the Force Plot
that where the final force result is equal to 50% right - 50% left.
Bilateral Simultaneous Contact Sequence: All contacts meeting within .1 - .3 seconds or less, with a
high degree of right side to left side force balance; approximately 50% right to 50% left all through the
elapsed time from 1st contact to complete occlusal contact. See "True Time Simultaneity".
05/07/15 T-Scan 9.1 User Manual (Rev U) 109
Bilateral Simultaneous Occlusal Contacts: All occluding surfaces should meet at the same time when,
during mandibular closure, the mandibular teeth reach occlusal contact with their opposing maxillary
counterparts. Full occlusal contact achieved in .1 to.3 seconds.
Black Force Line: The Total Force Line – This line represents changes in the total force of the occlusion
as teeth engage, or disengage, during closure or excursive function.
C
Center of Force (COF): In a normal occlusal arrangement, the summation of the occlusal forces gives
rise to a repeatable, and centered area that is located on the midline of the maxilla, and sits
anteroposteriorly in the 1st premolar to 1st molar region of the dental arch.
Center of Force Ellipse: COF target that represents the ideal location of the center of force in a normal
subject.
Center of Force Icon: square red icon that is referenced positional to the center of force targeted region.
Center of Force Trajectory: Center of Force Trajectory displays the history of the path of the Center of
Force, from the beginning of the scan to the current displayed frame. The movement of the Center of
Force Trajectory, as the patient closes their teeth together, can be tracked by playing a scan one frame
at a time with COF Trajectory selected from the tool bar. The trajectory is represented on the screen by a
red and white line that 'trails' the COF marker.
Centered Trajectory Path: Representative of a bilateral simultaneous contact sequence.
Central Fossa: A groove in the center of a posterior tooth that travels between the facial and lingual
cuspal inclines.
Central Incisor Width: Mesiodistal width of the maxillary central Incisor. This value is inserted into the
patient database to construct the T-Scan arch model. It can be measured with a periodontal probe that
has 1 mm denominations, or a Boley Gauge
Contact Duration: The elapsed time that passes for an individual tooth contact to make initial occlusal
contact, and increase in force, until it becomes static.
Contact Force Content: The occlusal forces contained within an occlusal contact.
Contact Order: The tooth contact sequence from 1st contact to 2nd contact to 3rd contact etc. until
static intercuspation is reached.
Contact Simultaneity: Theoretically, all occlusal contacts meet at the same time; clinically impossible to
achieve. The range of acceptability is that all teeth meet in .1 - .2 seconds.
Converging Force Lines within a graph (B): Converging lines indicate increasing tooth contacts are
progressing as mandibular closure is transpiring. This line pattern is seen within the earliest part of the
tooth contact loading sequence and precedes static intercuspation.
Cusp Tip: Highest point on a molar cusp.
Customizing the Arch Model: To properly space the hash marks in a similar way to how dimensionally
spaced the patients teeth are in relation to each other by properly entering the patients Central Incisor
width.
05/07/15 T-Scan 9.1 User Manual (Rev U) 110
D
Degree of Prematurity: The greater or lesser amount of time that elapses between the earliest tooth
contacts and static intercuspation.
Degree of Simultaneity: A description of how simultaneously all occlusal contacts achieve contact with
their opposing contacts during mandibular closure into centric relation or Maximum Intercuspation.
Diastema: Space between neighboring teeth. When inserting the Central Incisor width into the patient
database, add ½ the diastema dimension to the mesiodistal width of one Central Incisor.
Diverging Force Lines within a graph (A): Diverging lines indicates an excursion has been
commenced.
E
Elongated Trajectory Path: Representative of a patient self-closure sequence involving significant
anterior tooth contacts. The trajectory commences anterior to the COF target and travels into the COF
target.
Excursive Anterior Guidance: Anterior teeth inclined plane lingual surfaces of teeth #s 6-11 (Canine,
Lateral Incisor, Central Incisor) that are in contact with their opposing lower anterior teeth, to disclude the
posterior teeth bilaterally in protrusive and lateral excursions.
Excursive Graph: This type of graph illustrates the same converging force changes that occur as the
patient occludes, as well as the force changes that occur during a mandibular excursion. The mandibular
closure phenomenon (represented the same way as in the Full Closure graph) precedes the
commencement of the excursion. Static interdigitation is followed by diverging force lines as the patient
makes an excursive movement.
F
Fixed / Detachable Implant Prosthesis: Implant prosthesis classified by Misch as an FP – 3 prosthesis.
It replaces missing crowns, gingival color, and a portion of the edentulous site. It can be fabricated from
the combination of a gold metal superstructure that is anchored to a number of implants, with acrylic
denture teeth embedded into heat processed denture acrylic, that is mechanically retained onto the gold
superstructure. The prosthesis remains fixed in place upon implant abutments, until the operator chooses
to remove the prosthesis for maintenance visits involving implant hygiene and material repairs. Therefore
it can be either fixed in place, or detached, and then replaced when necessary. The anchorage for this
type of prosthesis may be screw retained, or provisionally cemented.
Force Centering Target Area: The Center of Force is represented by a square red icon that is
referenced positional to a targeted region that is centered on the midline of the maxillary arch, and
extends from the distal of the canine back to the distal of the 1st molar. The dimensions of the outlined
region describe an ellipse, which gives the clinician an estimate of the balance of forces for any subject
with respect to normal.
Force Discrepancy: Lack of force balance between individual teeth, or side-to-side imbalance, or
anteroposteriorly.
Force Distribution: The arrangement of occlusal forces throughout the dental arch or prosthesis.
05/07/15 T-Scan 9.1 User Manual (Rev U) 111
Force Legend: The Force Legend illustrates the color-coding which describes 256 levels of force that
can be recorded in a given scan. The Legend is a segmented force color scale, which shows the range
of colors displayed in the scan window and their associated nominal relative forces. Higher forces are
displayed in warmer colors (red), lower forces are displayed in cooler colors (blue). Sliding either end of
the legend allows you to alter the colors displayed in the view window,
Force Scan: A graphical representation of an occlusal event from commencement to completion as
recorded by the T-Scan. It can be played in 2 dimensions or 3 dimensions, backwards, forwards, or 1
frame at a time.
Force Scan Frame: A .01 second moment in a recorded scan. The .01 second long individual frames,
when played in succession, make up the entire scan.
Force versus Time Graph: The active 2D ForceView is divided into two equal underlined colored boxes
(one red and one green). A Relative Force vs. Time graph, with color-coded force percentage lines
represents the forces inside each of the colored boxes. A graph will automatically be created when you
take a scan or open a previously recorded scan.
G
Graph: This type of graph illustrates the converging force changes that occur as the patient occludes on
the sensor. The converging force lines are followed by static, non-changing forces when the patient
reaches maximum intercuspation. These force lines remain horizontal as the mandible remains fixed in
place against the maxilla. Static interdigitation of the closure phenomenon has been reached. Each 2-
quadrant graph contains 3 distinct colored force lines (Red, Green, Grey), 1 vertical “Time line” (black), 2
vertical hyphenated lines known as the “A and B lines”, and the Colored Force Lines.
Graph Icon: A button on the toolbar that will show or hide the graph.
Green Force Line: The Left Side Force Line – This line represents changes in the forces of the left half
of the arch.
Guided Closure: The operator assists the patient's mandible in its closure. Chin point guidance, and
bimanual manipulation are 2 types of guided closures. See Centric Relation", "Bimanual Manipulation".
Guided Occlusal Adjustments: Utilizing the T-Scan force and time sequence data of the existing
pretreatment occlusal scheme to make appropriate occlusal adjustments that correct the observable
force and time sequencing discrepancies.
H
Handle: The operator-controlled vehicle to record T-Scan force data. The sensor and sensor support are
held in place within the handle.
High Contacts: An occlusal contact that is perceived by the patient to be in the way of all their other
tooth contacts making contact.
Horizontal Force Lines within a Graph: Horizontal lines indicates that static intercuspation has been
reached, and force levels will not change further, unless an excursion is commenced.
05/07/15 T-Scan 9.1 User Manual (Rev U) 112
I
Implant Deosseointegration: Loss of bony attachment between an implant and the surrounding bone
that previously anchored the implant.
Implant Supported Reconstruction: Any full arch prosthesis that is anchored to implants only.
L
Loading of a Prosthesis: See "Occlusal Loading".
M
Marginal Ridge: Fossa raised area on the mesial and distal occlusal surfaces that sit at the mesial and
distal ends of the central.
Max Force: This option illustrates the maximal force of closure for any bite, collected over a series of
frames.
Maximum Intercuspation (View Menu): The maximum intercuspation is the point (or frame) in the scan
where the most sensels are active.
Moving the A and B Lines: To select a time increment for elapsed time calculation, it is necessary to
position the A and B lines at two different selected “time” locations. They can be moved within the graph
window by placing the mouse over either selected line. This action will change the mouse into a
horizontal double-sided arrow that is superimposed over the vertical broken line. Then, by holding down
the left mouse button, the 1st selected line can be “dragged” to its new “time” location. Move the 2nd line
in a similar fashion. The graph data box will calculate incremental elapsed time while the lines are being
moved. The final elapsed time is then displayed.
Myofascial Pain Dysfunction Syndrome (MPDS): A group of head, neck, temporomandibular joint, and
facial muscular dysfunctional symptoms, that are considered to be muscle contraction type. This
collection of varying symptoms is considered a subdivision of TM Disorder. Facial pain and tension, jaw
and chewing fatigue, temporal headaches, eyes strain, some migraine headaches, earaches, ear pain,
clicking and popping TM Joints, and neck stiffness characterize MPDS. Pain from clenching and bruxism
are also related symptomotology.
N
Neurological Feedback: Afferent neuro-chemical impulses to the Central Nervous system that originate
within the periodontal ligament from tooth compressions. These impulses travel to the Trigeminal
Nucleus within the Brain, and result in Efferent impulses that return to the muscles of mastication. There
these impulses instruct contractions during chewing and clenching, and/or reflux opening to avoid
trauma.
Non-Centered Trajectory Path: Representative of a non-simultaneous contact sequence.
Non-Simultaneous Contact Sequence: Occlusal contact order where one side of the dental arch
reaches contact prior to the other. The COF Trajectory will move away from the palatal midline towards
the side that is earlier, and later in the sequence, move towards the side that follows the earlier side.
There will not be a straight trajectory pathway.
05/07/15 T-Scan 9.1 User Manual (Rev U) 113
Notes: This option opens the 'Notes' dialog, which allows you to view, add, and edit the notes associated
with a scan.
O
Occlusal Anatomy: The cusp shapes, ridge, and groove forms that comprise the contours of the
occlusal surfaces.
Occlusal Loading: Occlusal force transmission between 2 or more teeth, or applied to a dental
prosthesis.
Occlusal Management: Occlusal adjustment therapy applied to teeth, or dental prostheses, to control
occlusal forces and time sequencing of occlusal contacts.
Occlusal Scheme: The designed functionality of the tooth contact arrangement as it pertains to
excursive function. a) Posterior Group Function b) Anterior Guidance with Posterior Disclusion c)
Bilateral Balance are differing occlusal schemes.
Occlusal Timing View: A descriptive window that contains the force percentage by quadrant, and the A-
B incremental time calculation. The Occlusal Timing View also contains Tooth Timing information and
Force Outlier calculations.
P
Palatal Midline: Refers to the midline division of a Force Plot that results in right and left halves to the
force Plot. The palatal midline travels through the COF target.
Periodontal Ligament Proprioreceptors and/or Mechanoreceptors: The sensory and mechanical
fibers present in the periodontal ligament of teeth. Implants do not have these fibers.
Premature in Time: The earliest tooth contacts that occur in advance of static intercuspation.
R
Real-Time Window: The window in which a real-time recording can be obtained. This is a 2-dimensional
window only.
Red Force Line: This line represents changes in the forces of the right ½ of the arch.
Relative Forces: Qualitative description of occlusal forces using color-coding.
Relative Occlusal Contact Time Changes: Changes to the time differential between successive
occlusal contacts that result from T-Scan guided occlusal adjustments that are designed to improve
contact simultaneity.
Rule of Golden Proportions for Teeth: The average central incisor width is 1.6 x the width of the lateral
incisors; 1.4x the width than the canines, and so on down the line, with respect to each tooth in the
maxillary arch. This proportion is used to position the hash marks of the customized T-Scan II dental
arch.
05/07/15 T-Scan 9.1 User Manual (Rev U) 114
S
Scan: A force recording.
Self-Closure: The patient closes their mandible into maximum intercuspation, unguided by the operator.
Sensel: Individual pressure sensing locations within a T-Scan sensor, which are referred to as ‘sensing
elements’.
Sensitivity Adjustment: In order to properly discern the differing occlusal forces contained within an
arch of tooth contacts, it is necessary to establish a proper force recording range that is matched to each
patient individually.
Sensor: The T-Scan sensor is an ultra-thin (.004", 0.1 mm), flexible printed circuit that detects occlusal
forces. These sensors are made up of approximately 2,000 individual pressure-sensing locations, which
are referred to as ‘sensing elements’, or ‘sensels’. The ‘sensels’ are arranged in rows and columns on
the sensor. Each sensel can be seen as an individual square on the computer screen by selecting the
2D-display mode. The output of each sensel is divided into 256 increments, and displayed as a value
(raw sum) in the range of 0 to 255 by the software.
Sensor Support: A plastic, removable and autoclavable insert to the recording handle that orients the T-
Scan sensor.
Short Disclusion Time: < .5 seconds of elapsed time from excursive commencement to complete
Anterior Guidance control with no posterior teeth in contact. See "Lengthy Posterior Disclusion Time".
Short Trajectory Path: Representative of a Centric Relation Closure occlusal contact sequence. There
is little early anterior tooth contact so the path of the trajectory commences close to the COF target, and
moves slightly posterior.
Straight Line Path of Closure: A COF trajectory that travels vertically down the palatal midline of a
Force Plot. This type of trajectory indicates bilateral simultaneous occlusal contacts. See "COF
Trajectory".
T
Time Delay: An operator purposefully designed non-simultaneous contact arrangement employed in
mixed implant/natural tooth occlusal schemes; the implant segments occlude slightly after the natural
teeth occlude. This time delay allows a short time differential for the natural teeth to load, and depress
into their Periodontal Ligament fibers, before the implant segments make initial occlusal contact.
Time Differential: Elapsed time between 2 points in a scan. Can be calculated by the A-B lines.
Time of Loading: Elapsed time from 1st contact to complete occlusal contact.
TM Disorders: Temporomandibular joint syndrome.
TM Joint: Temporomandibular joint.
Toolbar: The T-Scan Toolbar contains often-used commands for the software. It is located at the top of
the Main Window, just below the menu.
05/07/15 T-Scan 9.1 User Manual (Rev U) 115
U
Underlying Abutment Teeth: Teeth that support a dental prosthesis.
Uniform Force Distribution: 1. All occlusal contacts in one arch or prosthesis contain the same degree
of force. 2. All occlusal forces per side of an arch are equal to those on the opposite side of the arch i.e.
50% right – 50% left.
Uniform Loading: All occlusal contacts demonstrate similar force color-coding while the occlusal result
demonstrates bilateral fore equality.
Unmatched Contacts: Occlusal contacts present on one side of the Force Plot and dental arch that are
not present on the opposite side of the Force Plot or dental arch. An example would be a patient who
presents without 2nd molars on their right side, but has occluding 2nd molars on their left.
05/07/15 T-Scan 9.1 User Manual (Rev U) 116
You might also like
- The ADA Practical Guide to Patients with Medical ConditionsFrom EverandThe ADA Practical Guide to Patients with Medical ConditionsNo ratings yet
- Essential Tissue Healing of the Face and NeckFrom EverandEssential Tissue Healing of the Face and NeckRating: 5 out of 5 stars5/5 (2)
- Fixed Orthodontic Appliances: A Practical GuideFrom EverandFixed Orthodontic Appliances: A Practical GuideRating: 1 out of 5 stars1/5 (1)
- Full Mouth Rehabilitation of The Patient With Severly Worn Out Dentition A Case Report.Document5 pagesFull Mouth Rehabilitation of The Patient With Severly Worn Out Dentition A Case Report.sivak_198100% (1)
- DENTAL AUXILIARY EDUCATION EXAMINATION IN DENTAL MATERIALS: Passbooks Study GuideFrom EverandDENTAL AUXILIARY EDUCATION EXAMINATION IN DENTAL MATERIALS: Passbooks Study GuideNo ratings yet
- Endodontic RadiologyFrom EverandEndodontic RadiologyBettina BasraniNo ratings yet
- Anatomy, Modeling and Biomaterial Fabrication for Dental and Maxillofacial ApplicationsFrom EverandAnatomy, Modeling and Biomaterial Fabrication for Dental and Maxillofacial ApplicationsNo ratings yet
- Occlusal Adjustment Technique Made Simple: Masticatory System and Occlusion As It Relates to Function and How Occlusal Adjustment Can Help Treat Primary and Secondary Occlusal TraumaFrom EverandOcclusal Adjustment Technique Made Simple: Masticatory System and Occlusion As It Relates to Function and How Occlusal Adjustment Can Help Treat Primary and Secondary Occlusal TraumaNo ratings yet
- Management of Complications in Oral and Maxillofacial SurgeryFrom EverandManagement of Complications in Oral and Maxillofacial SurgeryRating: 2 out of 5 stars2/5 (2)
- Oral Wound Healing: Cell Biology and Clinical ManagementFrom EverandOral Wound Healing: Cell Biology and Clinical ManagementHannu LarjavaNo ratings yet
- Digital Planning and Custom Orthodontic TreatmentFrom EverandDigital Planning and Custom Orthodontic TreatmentK. Hero BreuningNo ratings yet
- Understanding Masticatory Function in Unilateral CrossbitesFrom EverandUnderstanding Masticatory Function in Unilateral CrossbitesNo ratings yet
- Introduction To ProsthodonticsDocument98 pagesIntroduction To ProsthodonticsmarwaNo ratings yet
- Avoiding and Treating Dental Complications: Best Practices in DentistryFrom EverandAvoiding and Treating Dental Complications: Best Practices in DentistryDeborah A. TermeieNo ratings yet
- Case Report EndodonticsDocument49 pagesCase Report EndodonticsFrancis PrathyushaNo ratings yet
- Fundamentals of Oral and Maxillofacial RadiologyFrom EverandFundamentals of Oral and Maxillofacial RadiologyRating: 4 out of 5 stars4/5 (1)
- Dentsply Sirona Anterior Posterior Tooth Arrangement Manual 2Document43 pagesDentsply Sirona Anterior Posterior Tooth Arrangement Manual 2Eslam ElghazoulyNo ratings yet
- Cone Beam Computed Tomography: Oral and Maxillofacial Diagnosis and ApplicationsFrom EverandCone Beam Computed Tomography: Oral and Maxillofacial Diagnosis and ApplicationsDavid SarmentNo ratings yet
- Restoration of Endodontically Treated TeethDocument33 pagesRestoration of Endodontically Treated TeethHeng SiekhongNo ratings yet
- The Making of British Oral and Maxillofacial SurgeryFrom EverandThe Making of British Oral and Maxillofacial SurgeryRating: 4 out of 5 stars4/5 (1)
- Minimally Invasive Dental Implant SurgeryFrom EverandMinimally Invasive Dental Implant SurgeryDaniel R. CullumNo ratings yet
- Basic Level of Dental Resins - Material Science & Technology: 4th Edition, 2nd VersionFrom EverandBasic Level of Dental Resins - Material Science & Technology: 4th Edition, 2nd VersionNo ratings yet
- Dynamic Nature of Lower Denture SpaceDocument47 pagesDynamic Nature of Lower Denture SpacedrsanketcNo ratings yet
- New Microsoft Office Word DocumentDocument3 pagesNew Microsoft Office Word DocumentAtulsanapNo ratings yet
- Microsurgery in EndodonticsFrom EverandMicrosurgery in EndodonticsSyngcuk KimNo ratings yet
- Overseas Registration Examination Reading ListDocument3 pagesOverseas Registration Examination Reading ListyoNo ratings yet
- Treatment Planning Single Maxillary Anterior Implants for DentistsFrom EverandTreatment Planning Single Maxillary Anterior Implants for DentistsNo ratings yet
- Clinical Maxillary Sinus Elevation SurgeryFrom EverandClinical Maxillary Sinus Elevation SurgeryDaniel W. K. KaoNo ratings yet
- Panoramic RadiographDocument40 pagesPanoramic RadiographKelly YeowNo ratings yet
- Jaw Relation Records Guide Fixed ProsthodonticsDocument16 pagesJaw Relation Records Guide Fixed ProsthodonticsbkprosthoNo ratings yet
- Dental CementsDocument9 pagesDental CementscataNo ratings yet
- Copy Dentures: Presenter DR Obiero Moderator DR Omondi 2/3/2021Document58 pagesCopy Dentures: Presenter DR Obiero Moderator DR Omondi 2/3/2021elishaNo ratings yet
- The FACE Book: Functional and Cosmetic Excellence in OrthodonticsFrom EverandThe FACE Book: Functional and Cosmetic Excellence in OrthodonticsNo ratings yet
- Mucosa in Complete DenturesDocument4 pagesMucosa in Complete Denturesspu123No ratings yet
- Errors On All Ceramic PreparationsDocument20 pagesErrors On All Ceramic Preparationssolom islamNo ratings yet
- The Effectiveness of Auxiliary Features On A Tooth Preparation With Inadequate Resistance FormDocument9 pagesThe Effectiveness of Auxiliary Features On A Tooth Preparation With Inadequate Resistance FormJhon Anderson Buendìa GarcìaNo ratings yet
- Interocclusal RecordsDocument8 pagesInterocclusal RecordsJohnNo ratings yet
- Interpretation Basics of Cone Beam Computed TomographyFrom EverandInterpretation Basics of Cone Beam Computed TomographyRating: 4 out of 5 stars4/5 (1)
- Clinical Applications of Digital Dental TechnologyDocument397 pagesClinical Applications of Digital Dental TechnologyTheo_96100% (1)
- Prostho 3Document109 pagesProstho 3Inès BelhaissiNo ratings yet
- Occlusal Considerations in ImplantDocument11 pagesOcclusal Considerations in ImplantRolzilah RohaniNo ratings yet
- TX Leather EditionDocument289 pagesTX Leather EditionAnand sNo ratings yet
- Single-Coated Foam Tapes: 4100 4300 4500 4700 SeriesDocument8 pagesSingle-Coated Foam Tapes: 4100 4300 4500 4700 Seriessathishsutharsan87No ratings yet
- Installation, Operation & Maintenance: 375 Marcus Boulevard - Hauppauge, NY 11788 - USA 631.273.0500 - Fax: 631.273.0771Document36 pagesInstallation, Operation & Maintenance: 375 Marcus Boulevard - Hauppauge, NY 11788 - USA 631.273.0500 - Fax: 631.273.0771prancesiNo ratings yet
- Fcu 1Document72 pagesFcu 1أبو أنس المسلمNo ratings yet
- Design Series 12 5Document581 pagesDesign Series 12 5Andres MendiveNo ratings yet
- SPTD 178Document2 pagesSPTD 178drlutfisyebanNo ratings yet
- L-862 High Intensity Elevated Edge LightDocument28 pagesL-862 High Intensity Elevated Edge LightkantotkantotNo ratings yet
- Slick mp305 2 Users Manual 534518Document8 pagesSlick mp305 2 Users Manual 534518David MooreNo ratings yet
- Sale of Goods Act, 1930Document28 pagesSale of Goods Act, 1930Vineeth GopalNo ratings yet
- Installation, Operation & Maintenance Manual Coro Vane Pump IC101 PDFDocument40 pagesInstallation, Operation & Maintenance Manual Coro Vane Pump IC101 PDFSergio Muñoz OjedaNo ratings yet
- Consolidated Plywood Vs IFC LeasingDocument5 pagesConsolidated Plywood Vs IFC LeasingThoughts and More ThoughtsNo ratings yet
- BYK L-AG1.2.2 Solvent-Borne Solvent-Free IndustrialCoatings enDocument3 pagesBYK L-AG1.2.2 Solvent-Borne Solvent-Free IndustrialCoatings enKinhNguyenNo ratings yet
- User Manual: HDM97 Reference Meter SeriesDocument49 pagesUser Manual: HDM97 Reference Meter SeriesLiubert García CarreraNo ratings yet
- NoticeDocument16 pagesNoticelolpaNo ratings yet
- Scotchcal™ Graphic Film: Series 50Document4 pagesScotchcal™ Graphic Film: Series 50Андрей МошкинNo ratings yet
- PMP Project Procurement ManagementDocument27 pagesPMP Project Procurement Managementkittyceo100% (2)
- Overlord II - Manual - PC - USDocument39 pagesOverlord II - Manual - PC - USAntonio PachecoNo ratings yet
- Service Manual Lexmark MX521Document421 pagesService Manual Lexmark MX521Eko SulistyoNo ratings yet
- Data Power CourseDocument357 pagesData Power Courseflorin.stancaNo ratings yet
- Er320lr PDFDocument2 pagesEr320lr PDFsiva8000No ratings yet
- Nortel PassportDocument1,830 pagesNortel PassportGautam_Kumar_5839No ratings yet
- E1803D All-In-One XY2-100 Scanner Controller: Users ManualDocument108 pagesE1803D All-In-One XY2-100 Scanner Controller: Users ManualPaulo CarvalhoNo ratings yet
- Double-Take 4.4 User GuideDocument412 pagesDouble-Take 4.4 User Guidejdc70No ratings yet
- Chapter Four Contract of Sale: 4.1.1 DefinitionDocument14 pagesChapter Four Contract of Sale: 4.1.1 DefinitionDawit AbameNo ratings yet
- Deutercanonical Books of The Bible ApocryphaDocument308 pagesDeutercanonical Books of The Bible ApocryphaAlan D Cobourne-Smith100% (2)
- Implied Warranties and Hidden Defects in Sale of GoodsDocument5 pagesImplied Warranties and Hidden Defects in Sale of GoodselaineNo ratings yet
- Alliance 835HR Treadmill Manual HighlightsDocument21 pagesAlliance 835HR Treadmill Manual HighlightsCatalin IfrimNo ratings yet
- My Contracts OutlineDocument25 pagesMy Contracts OutlineJohnlouisjohnsonNo ratings yet
- BALUCAN Week2-1Document8 pagesBALUCAN Week2-1Luigi Enderez Balucan100% (1)
- Avaya Aura WFO User Management GuideDocument103 pagesAvaya Aura WFO User Management GuideJin ZoongNo ratings yet