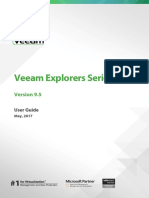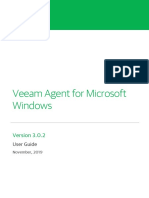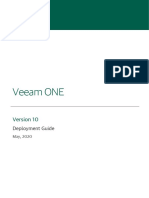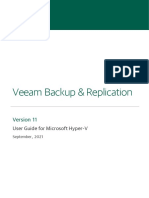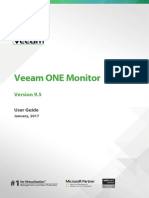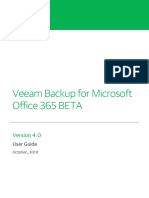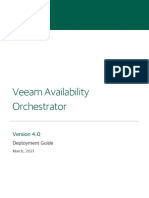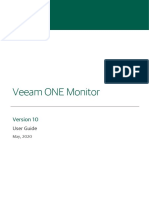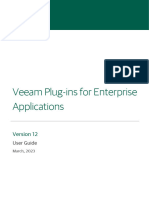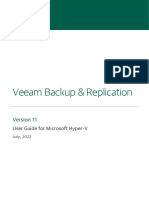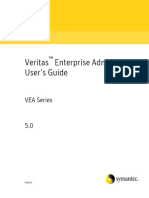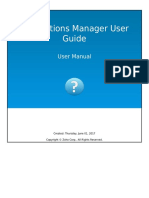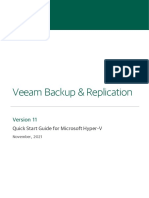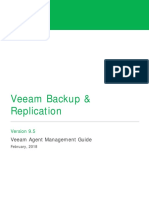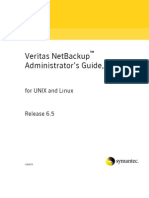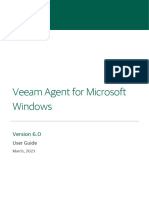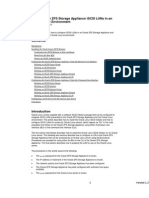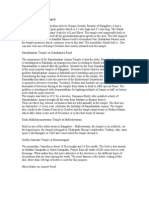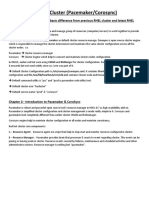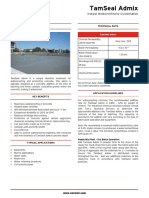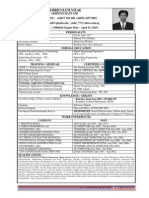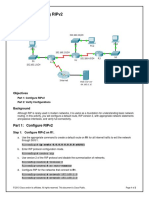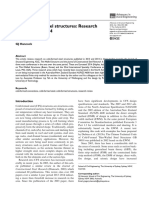Professional Documents
Culture Documents
Veeam Agent For Linux PDF
Uploaded by
BaahyorOriginal Title
Copyright
Available Formats
Share this document
Did you find this document useful?
Is this content inappropriate?
Report this DocumentCopyright:
Available Formats
Veeam Agent For Linux PDF
Uploaded by
BaahyorCopyright:
Available Formats
Veeam Agent for Linux
Version 1.0
User Guide
May, 2017
1 | Veeam Agent for Linux | User Guide | REV 2
© 2017 Veeam Software.
All rights reserved. All trademarks are the property of their respective owners.
No part of this publication may be reproduced, transmitted, transcribed, stored in a retrieval system,
or translated into any language in any form by any means, without written permission from Veeam
Software (Veeam). The information contained in this document represents the current view of Veeam
on the issue discussed as of the date of publication and is subject to change without notice. Veeam
shall not be liable for technical or editorial errors or omissions contained herein. Veeam makes no
warranties, express or implied, in this document. Veeam may have patents, patent applications,
trademark, copyright, or other intellectual property rights covering the subject matter of this
document. All other trademarks mentioned herein are the property of their respective owners. Except
as expressly provided in any written license agreement from Veeam, the furnishing of this document
does not give you any license to these patents, trademarks, copyrights, or other intellectual property.
Important! Please read the End User Software License Agreement before using the accompanying software
program(s). Using any part of the software indicates that you accept the terms of the End User
Software License Agreement.
2 | Veeam Agent for Linux | User Guide | REV 2
CONTENTS
CONTENTS ...................................................................................................................................................3
CONTACTING VEEAM SOFTWARE ............................................................................................................6
ABOUT THIS GUIDE ....................................................................................................................................7
OVERVIEW ...................................................................................................................................................8
SOLUTION ARCHITECTURE ........................................................................................................................................... 9
DATA BACKUP ........................................................................................................................................................... 10
Backup Types ...........................................................................................................................................11
How Backup Works ................................................................................................................................14
Backup Job ...............................................................................................................................................15
Backup Repository .................................................................................................................................18
Backup Chain ...........................................................................................................................................19
DATA RESTORE .......................................................................................................................................................... 21
Volume-Level Restore ...........................................................................................................................21
File-Level Restore ...................................................................................................................................22
VEEAM RECOVERY MEDIA ......................................................................................................................................... 23
Drivers in Veeam Recovery Media .....................................................................................................24
INTEGRATION WITH VEEAM BACKUP & REPLICATION ................................................................................................ 25
REQUIREMENTS ....................................................................................................................................... 27
SYSTEM REQUIREMENTS ............................................................................................................................................ 27
USED PORTS .............................................................................................................................................................. 29
INSTALLATION AND CONFIGURATION................................................................................................. 30
BEFORE YOU BEGIN ................................................................................................................................................... 30
INSTALLING VEEAM AGENT FOR LINUX ...................................................................................................................... 31
Managing Package Dependencies ....................................................................................................32
RPM Packages..........................................................................................................................................33
Debian Packages ....................................................................................................................................33
UPGRADING VEEAM AGENT FOR LINUX .................................................................................................................... 34
GRANTING PERMISSIONS TO USERS ........................................................................................................................... 35
UNINSTALLING VEEAM AGENT FOR LINUX ................................................................................................................ 36
GETTING STARTED .................................................................................................................................. 37
GETTING TO KNOW USER INTERFACE................................................................................................... 38
VEEAM AGENT FOR LINUX CONTROL PANEL ............................................................................................................. 39
COMMAND LINE INTERFACE ...................................................................................................................................... 41
Viewing Help............................................................................................................................................42
VEEAM AGENT FOR LINUX LICENSING ................................................................................................. 43
PRODUCT FUNCTIONALITY MODES ........................................................................................................................... 43
INSTALLING LICENSE .................................................................................................................................................. 44
REMOVING LICENSE ................................................................................................................................................... 46
LICENSE EXPIRATION ................................................................................................................................................. 47
MANAGING LICENSE WITH COMMAND LINE INTERFACE ............................................................................................ 48
Installing License ....................................................................................................................................48
Viewing License Information ..............................................................................................................49
Removing License ..................................................................................................................................49
3 | Veeam Agent for Linux | User Guide | REV 2
MANAGING LICENSE WITH VEEAM BACKUP & REPLICATION ..................................................................................... 50
Installing License ....................................................................................................................................51
Assigning License to Veeam Agent...................................................................................................52
Viewing Licensed Agents and Revoking License ..........................................................................53
PERFORMING BACKUP............................................................................................................................ 54
CREATING CUSTOM VEEAM RECOVERY MEDIA ......................................................................................................... 54
CREATING BACKUP JOBS ........................................................................................................................................... 55
Creating Backup Job with Backup Job Wizard...............................................................................56
Creating Backup Job with Command Line Interface....................................................................75
STARTING AND STOPPING BACKUP JOBS ................................................................................................................... 83
Starting Backup Job from Control Panel..........................................................................................83
Starting Backup Job from Command Line Interface ....................................................................84
Stopping Backup Job ............................................................................................................................85
MANAGING BACKUP JOBS ......................................................................................................................................... 87
Viewing List of Backup Jobs ................................................................................................................87
Viewing Backup Job Settings ..............................................................................................................87
Editing Backup Job Settings................................................................................................................89
Deleting Backup Job..............................................................................................................................92
MANAGING BACKUP REPOSITORIES .......................................................................................................................... 93
Creating Backup Repository ................................................................................................................93
Viewing List of Backup Repositories .................................................................................................94
Editing Backup Repository...................................................................................................................94
Rescanning Veeam Backup Repository............................................................................................96
Deleting Backup Repository................................................................................................................97
MANAGING VEEAM BACKUP & REPLICATION SERVERS ............................................................................................. 98
Connecting to Veeam Backup Server ...............................................................................................98
Viewing List of Veeam Backup Servers.............................................................................................99
Viewing Backup Server Details ...........................................................................................................99
Editing Connection to Veeam Backup Server ............................................................................. 100
Updating List of Veeam Backup Repositories ............................................................................. 102
Deleting Connection to Veeam Backup Server........................................................................... 103
MANAGING BACKUPS ............................................................................................................................................. 104
Viewing Backups.................................................................................................................................. 104
Viewing Backup Details ..................................................................................................................... 105
Viewing Restore Points in Backup .................................................................................................. 106
Importing Backups .............................................................................................................................. 106
Deleting Backups................................................................................................................................. 108
PERFORMING RESTORE ........................................................................................................................ 109
RESTORING FROM VEEAM RECOVERY MEDIA ......................................................................................................... 110
Restoring Volumes .............................................................................................................................. 110
Restoring Files and Folders............................................................................................................... 132
RESTORING VOLUMES WITH COMMAND LINE INTERFACE ...................................................................................... 148
Before You Begin ................................................................................................................................. 148
Restoring from Backup ...................................................................................................................... 149
Restoring from Restore Point........................................................................................................... 152
RESTORING FILES AND FOLDERS WITH RECOVERY WIZARD.................................................................................... 155
4 | Veeam Agent for Linux | User Guide | REV 2
RESTORING FILES AND FOLDERS WITH COMMAND LINE INTERFACE ...................................................................... 161
Before You Begin ................................................................................................................................. 161
Restoring from Backup ...................................................................................................................... 162
Restoring from Restore Point........................................................................................................... 165
EXPORTING BACKUP TO VIRTUAL DISK ................................................................................................................... 170
Exporting Backups .............................................................................................................................. 170
Exporting Restore Points ................................................................................................................... 171
REPORTING ............................................................................................................................................ 173
VIEWING REAL-TIME JOB SESSION STATISTICS ....................................................................................................... 173
VIEWING JOB SESSION RESULT ............................................................................................................................... 175
VIEWING SESSION STATUS ...................................................................................................................................... 176
VIEWING SESSION LOGS ......................................................................................................................................... 177
MANAGING CONFIGURATION DATABASE ......................................................................................... 178
EXPORTING CONFIGURATION DATABASE ............................................................................................................... 178
IMPORTING CONFIGURATION DATABASE ............................................................................................................... 179
EXPORTING PRODUCT LOGS................................................................................................................ 180
EXPORTING LOGS WITH CONTROL PANEL .............................................................................................................. 181
EXPORTING LOGS WITH COMMAND LINE INTERFACE ............................................................................................. 183
GETTING SUPPORT................................................................................................................................ 184
USING WITH VEEAM BACKUP & REPLICATION .................................................................................. 185
SETTING UP USER PERMISSIONS ON BACKUP REPOSITORIES .................................................................................. 186
PERFORMING DATA PROTECTION TASKS ................................................................................................................ 188
Backing Up to Backup Repositories................................................................................................ 188
Performing Backup Copy for Veeam Agent Backups................................................................ 189
Archiving Veeam Agent Backups to Tape .................................................................................... 190
PERFORMING RESTORE TASKS ................................................................................................................................ 191
Restoring Files and Folders............................................................................................................... 191
Exporting Disks .................................................................................................................................... 192
Restoring to Microsoft Azure ........................................................................................................... 196
PERFORMING ADMINISTRATION TASKS .................................................................................................................. 197
Importing Veeam Agent Backups................................................................................................... 198
Enabling and Disabling Backup Jobs ............................................................................................. 199
Deleting Veeam Agent Backup Jobs.............................................................................................. 200
Removing Veeam Agent Backups .................................................................................................. 201
Viewing Veeam Agent Backup Statistics ...................................................................................... 203
Configuring Global Settings ............................................................................................................. 203
Assigning Roles to Users ................................................................................................................... 203
5 | Veeam Agent for Linux | User Guide | REV 2
CONTACTING VEEAM SOFTWARE
At Veeam Software we value the feedback from our customers. It is important not only to help you
quickly with your technical issues, but it is our mission to listen to your input, and build products that
incorporate your suggestions.
Customer Support
Should you have a technical concern, suggestion or question, please visit our Customer Center Portal
at www.veeam.com/support.html to open a case, search our knowledge base, reference
documentation, manage your license or obtain the latest product release.
Company Contacts
For the most up to date information about company contacts and offices location, please visit
www.veeam.com/contacts.html.
Online Support
If you have any questions about Veeam products, you can use the following resources:
Full documentation set: www.veeam.com/documentation-guides-datasheets.html
Community forum at forums.veeam.com
6 | Veeam Agent for Linux | User Guide | REV 2
ABOUT THIS GUIDE
This user guide provides information about main features of Veeam Agent for Linux 1.0.
Intended Audience
The user guide is intended for anyone who wants to use Veeam Agent for Linux to protect his/her
computer.
Document Revision History
Revision # Date Change Summary
Revision 2 5/22/2017 Document revised for Veeam Agent for Linux 1.0 Update 1.
Revision 1 12/13/2016 Initial version of the document for Veeam Agent for Linux 1.0.
7 | Veeam Agent for Linux | User Guide | REV 2
OVERVIEW
Veeam Agent for Linux is a data protection and disaster recovery solution for physical endpoints and
virtual machines running Linux-based operating systems.
Veeam Agent for Linux can be used by IT administrators who run Linux infrastructure to protect
different types of computers and devices: servers, desktops and laptops. The solution runs inside the
guest OS and does not need access to virtualization infrastructure components. Thus, Veeam Agent
for Linux can be used to protect Linux server instances deployed in the public cloud, for example, in
Microsoft Azure environment.
Veeam Agent for Linux offers a variety of features to protect your data. You can create an entire
system image backup, back up specific computer volumes or individual directories and files. Backups
can be stored on a local hard drive, on an external hard drive, in a network shared folder or on a
Veeam backup repository.
In case of a disaster, you can perform the following restore operations:
Start the OS from the Veeam Recovery Media and use standard Linux command line tools to
diagnose and fix problems.
Perform bare-metal restore.
Restore necessary data from backups to its original location or a new location.
Veeam Agent for Linux integrates with Veeam Backup & Replication. Backup administrators who work
with Veeam Backup & Replication can perform advanced tasks with Veeam Agent for Linux backups:
restore files and disks from backups, manage backup jobs configured in Veeam Agent for Linux or
backups created with these jobs.
8 | Veeam Agent for Linux | User Guide | REV 2
Solution Architecture
Veeam Agent for Linux is set up on a Linux-based physical endpoint or virtual machine whose data
you want to protect.
When you install the product, Veeam Agent for Linux deploys the following components:
Veeam Agent for Linux Service (veeamservice) is a service responsible for managing all tasks and
resources in Veeam Agent for Linux. The veeamservice component is registered as a daemon
in the Linux OS upon the product installation. The service is started automatically when you
start the OS, and runs in the background.
Veeam Agent for Linux Job Manager (veeamjobman) is a process started by Veeam Agent for
Linux Service for every backup job session.
Veeam Agent that communicates with the Veeam Agent for Linux Service and Veeam Agent for
Linux Job Manager. Veeam Agent is started by Veeam Agent for Linux Manager to perform data
transfer operations of any kind: copy data from the backed-up volume to the backup location
during backup, from the backup location to the target volume during restore, perform data
compression, and so on.
Veeam Agent for Linux Driver (veeamsnap) is a Veeam driver (Linux kernel module) used to
create volume snapshots in the Linux OS.
To store its configuration data, Veeam Agent for Linux uses the SQLite database engine.
SQLite requires only few files to install and takes little resources to run on a Linux OS.
9 | Veeam Agent for Linux | User Guide | REV 2
Data Backup
It is recommended that you regularly back up data stored on your computer. Backup creates a safety
copy of your data. If any kind of disaster strikes, you can restore your data from the backup and be
sure that you will not lose the necessary information.
You can set up Veeam Agent for Linux to perform automatic scheduled backups (triggered at specific
time of the day), or you can choose to back up data manually when needed. You can back up the
entire computer image, specific computer volumes or individual directories and files.
You can set up Veeam Agent for Linux to create multiple backups — with individual backup scope,
upon individual schedule or in different locations. This functionality is available if Veeam Agent for
Linux operates in the server mode. To learn more about modes, see Product Functionality Modes.
Backups created with Veeam Agent for Linux can be saved to the following locations:
Removable storage device
Local computer drive
NFS or SMB (CIFS) network shared folder
Backup repository managed by a Veeam backup server
10 | Veeam Agent for Linux | User Guide | REV 2
Backup Types
Veeam Agent for Linux lets you create the following backup types:
Volume-level backup
File-level backup
Volume-Level Backup
You can set up Veeam Agent for Linux to create volume-level backup. The volume-level backup
captures the whole image of a data volume on your computer. You can use the volume-level backup
to restore a computer volume, specific files and folders on the volume or perform bare-metal recovery.
Veeam Agent for Linux supports backup of the following types of computer volumes:
Simple volumes
LVM logical volumes
You can back up all computer volumes or specific computer volumes.
When you back up the entire computer image, Veeam Agent for Linux captures the content
of all volumes on your computer. The resulting backup file contains all volume data and Linux
OS system data: system partition, partition table and bootloader. For GPT disks, Veeam Agent
for Linux additionally backs up the recovery partition.
11 | Veeam Agent for Linux | User Guide | REV 2
When you back up a specific computer volume, Veeam Agent for Linux captures only the data
that resides on this specific volume: files, folder, application data and so on.
If you choose to back up the system volume (volume to which the root file system is
mounted), Veeam Agent for Linux automatically includes the bootloader into the backup
scope.
File-Level Backup
You can set up Veeam Agent for Linux to create file-level backup. The file-level backup captures only
data of individual directories and files on the computer. You can use the file-level backup to restore
files and directories that you have added to the backup scope.
With Veeam Agent for Linux, you can specify which files and directories to backup:
You can include individual directories in the backup. When you include a directory in the
backup, its subdirectories are automatically included in the backup too. When you recover
from such backup, you will be able to restore directories that you have selected to back up, all
subdirectories of these directories and files in these directories.
12 | Veeam Agent for Linux | User Guide | REV 2
You can exclude from the backup some subdirectories of the directories that are included in
the backup. When you recover from such backup, you will be able to restore directories that
you have selected to back up, specific subdirectories of these directories and files in these
directories.
You can include or exclude files of a specific type in/from the backup. You can specify file
names explicitly or use UNIX wildcard characters to define include and exclude file name
masks. When you recover from such backup, you will be able to restore directories that you
have selected to back up with files whose names match the specified include masks.
13 | Veeam Agent for Linux | User Guide | REV 2
How Backup Works
During backup, Veeam Agent for Linux performs the following operations:
1. Veeam Agent for Linux creates a snapshot of the volume(s) whose data you want to back up.
To create a snapshot, Veeam Agent for Linux uses the Veeam Agent for Linux Driver.
The snapshot is created on the volume that has enough free disk space to contain the
snapshot data.
Veeam Agent for Linux copies to the snapshot data blocks that change on disk during
backup. The snapshot helps make sure that the data on the volume is consistent and does
not change at the moment of backup.
You can specify a pre-freeze script that should be executed when the backup job starts prior
to the snapshot creation process.
2. For volume-level backup, Veeam Agent for Linux copies to the target location the partition
table and bootloader located on the hard disk.
3. Veeam Agent for Linux reads data from the volume whose data you want to back up,
compresses it and copies it to the target location.
For volume-level backup, Veeam Agent for Linux copies data blocks of the whole
volume.
For file-level backup, Veeam Agent for Linux creates a volume inside the backup file
in the target location. The content of the volume in the backup file is synchronized
with the volume on the source: Veeam Agent for Linux copies only those data that
you have selected to back up.
4. After all unchanged blocks of data are transferred to the target location, Veeam Agent for
Linux copies data from the snapshot and removes the snapshot. In the target location, Veeam
Agent for Linux stores copied data to the backup file.
14 | Veeam Agent for Linux | User Guide | REV 2
Backup Job
To back up your data, you must configure a backup job. The backup job settings define what data you
want to back up, what the target location and retention policy for created backups are and how to
back up your data. If necessary, you can re-configure the backup job and change its settings at any
time.
Note: You cannot change the backup job type from volume-level to file-level, and vice versa.
In Veeam Agent for Linux, you can configure several backup jobs with different settings. For example,
you can configure one backup job to create volume-level backup and another backup job to create
file-level backup. You can configure backup jobs targeted at different backup locations to keep several
copies of your backed-up data. You can also configure several backup jobs with individual schedule to
fine-tune automatic backup creation process.
Note: You can create more than one backup job only if Veeam Agent for Linux operates in the server mode.
To learn more, see Product Functionality Modes.
Veeam Agent for Linux launches the backup job according to the schedule you define. You can
schedule the job to start at specific time daily or on specific week days. You can also start a backup job
manually to perform backup on demand when needed.
Backup job scheduling settings are configured globally for all user accounts of the Linux OS. For every
backup job, Veeam Agent for Linux creates a record in the crontab configuration file of the root
account. As a result, Veeam Agent for Linux can start a backup job automatically regardless of the
currently running user session.
You can define schedule for a job in Veeam Agent for Linux or edit the crontab file directly to fine-
tune the schedule. To learn more, refer to the Cron job scheduler documentation.
Backup Job Scripts
You can instruct Veeam Agent for Linux to run custom scripts within the backup job session:
Pre-job and post-job scripts — Veeam Agent for Linux runs these scripts before the backup
job starts and after the backup job completes. You can use pre-job and post-job scripts, for
example, to configure email notifications about jobs performed by Veeam Agent for Linux.
Pre-freeze and post-thaw scripts (in the server mode only) — Veeam Agent for Linux runs
these scripts before and after creating a snapshot. For example, the pre-freeze script may
quiesce the file system and application data to bring the Linux OS to a consistent state before
Veeam Agent for Linux creates a snapshot. After the snapshot is created, the post-thaw script
may bring the file system and applications to their initial state.
Script settings are enabled at the job level. If Veeam Agent for Linux operates in the server mode and
you want to configure multiple backup jobs, you can specify individual scripts for each job.
Scripts must be created beforehand. You must specify paths to them in the job settings. Veeam Agent
for Linux supports scripts in the SH file format.
15 | Veeam Agent for Linux | User Guide | REV 2
Pre-Job and Post-Job Scripts
You can instruct Veeam Agent for Linux to run custom pre-job and post-job scripts. Veeam Agent for
Linux executes the pre-job script directly before the backup job starts. After the backup job completes,
Veeam Agent for Linux executes the post-job script.
Veeam Agent for Linux starts the backup job regardless of the pre-job script result. If the pre-job script
fails to execute, Veeam Agent for Linux will always start the backup job. Then, after the backup job
completes, Veeam Agent for Linux will execute the post-job script.
The script is considered to be executed successfully if "0" is returned.
The default time period for script execution is 10 minutes. After this period expires, Veeam Agent for
Linux stops executing the script and displays a warning message in the job session. If the script fails to
execute before the timeout expires, Veeam Agent for Linux does not display warning messages in the
job session.
Pre-Freeze and Post-Thaw Scripts
You can instruct Veeam Agent for Linux to run custom pre-freeze and post-thaw scripts. Veeam Agent
for Linux executes the pre-freeze script before creating a snapshot. After the snapshot is created,
Veeam Agent for Linux executes the post-thaw script.
The script is considered to be executed successfully if "0" is returned.
The default time period for script execution is 10 minutes. After this period expires, Veeam Agent for
Linux stops executing the script.
By default, if the pre-freeze or post-thaw script fails to execute, Veeam Agent for Linux does not start
the backup job. However, you can instruct Veeam Agent for Linux to ignore errors that occur during
the script execution process. To allow Veeam Agent for Linux to start backup jobs regardless of the
script execution result, in the /etc/veeam/veeam.ini configuration file, uncomment the
ignoreFreezeThawFailures parameter and set its value to true.
If Veeam Agent for Linux is set up to ignore script errors, and the pre-freeze or post-thaw script fails to
execute, Veeam Agent for Linux will start the backup job. After the job successfully completes, Veeam
Agent for Linux will display the Warning status for the job session.
Note: You can specify pre-freeze and post-thaw scripts only if Veeam Agent for Linux operates in the server
mode. If these scripts were enabled for the job while Veeam Agent for Linux operated in the server
mode, and then Veeam Agent for Linux has switched to another mode (for example, to the free mode
after the license has expired), the backup job will be failing. You will need to delete the existing job
and create a new backup job without pre-freeze and post-thaw scripts enabled.
16 | Veeam Agent for Linux | User Guide | REV 2
File System Indexing
Starting from Veeam Agent for Linux 1.0 Update 1, you can instruct Veeam Agent for Linux to create
an index of files and directories located on the Veeam Agent computer during backup. File indexing
allows you to search for specific files inside Veeam Agent backups and perform 1-click restore in
Veeam Backup Enterprise Manager.
File indexing is enabled at the job level. You can specify granular indexing settings for each job.
Important! Indexing mechanism does not recognize file exclusion masks. If you specify masks to exclude certain
files in a file-level backup job, Veeam Agent for Linux will nevertheless index all files located in the
directories that have been selected for backup.
For example, you have included the /home directory into the backup and specified the *.pdf
exclusion mask. The Index everything option is enabled for the backup job. In this case, when you
browse the resulting backup in Veeam Backup Enterprise Manager, PDF files will be displayed in the
/home directory as if they were backed up.
Requirements for File System Indexing
Veeam Agent for Linux must have either Workstation or Server license installed.
The Linux system must have the mlocate and tar tools installed (standard tools for majority
of Linux distributions).
Note: File system indexing is optional. If you do not enable this option in the backup job settings, you will
still be able to perform 1-click restore from the backup created with such backup job. For more
information, see the Preparing for File Browsing and Searching section in the Veeam Backup Enterprise
Manager User Guide at: https://www.veeam.com/documentation-guides-datasheets.html.
17 | Veeam Agent for Linux | User Guide | REV 2
Backup Repository
A backup job configured in Veeam Agent for Linux creates backup files in a backup repository. A
backup repository is a directory on the storage where you want to keep backup files. You can use the
following types of disk-based storage to create a backup repository:
Local (internal) storage of the protected machine (not recommended).
Direct attached storage (DAS), such as USB, eSATA or Firewire external drives.
Network Attached Storage (NAS) able to represent itself as SMB (CIFS) or NFS share.
Veeam Backup & Replication 9.5 Update 2 or later backup repository.
Important! A backup repository must be created on a separate volume from a volume whose data you plan to
back up.
Veeam Agent for Linux works with backup storage differently depending on the way you configure
and start backup jobs — with the Veeam Agent for Linux control panel or command line interface.
Backup Location and Control Panel
If you use the Veeam Agent for Linux control panel to perform backup tasks, you do not have to deal
with backup repositories. When you specify a target location for backup in the Backup Job wizard,
Veeam Agent for Linux configures the backup repository automatically. Veeam Agent for Linux saves
path to the specified backup location, assigns to this location a unique name and ID and saves this
information in the database. The information is used by Veeam Agent for Linux and is not displayed in
the control panel.
If you target a backup job at the network shared folder, every time the backup job starts, Veeam Agent
for Linux will automatically mount the shared folder to the /tmp/veeam directory in the computer file
system and create a backup file in this directory. After the backup job completes, Veeam Agent for
Linux will automatically unmount the network shared folder.
You can target several backup jobs to individual backup locations or use the same target location for
several backup jobs. This may be useful if you want to back up different types of data to separate
locations or to keep all backed-up data at one place.
Backup Repository and Command Line Interface
If you work with Veeam Agent for Linux using the command line interface, you perform operations
with backup repositories directly. You must create a backup repository manually before configuring
the first backup job. When you create a backup repository, you specify a local directory in which
Veeam Agent for Linux will create backup files and a name for the backup repository. To learn more,
see Creating Backup Repository.
If you want to keep backup files on a remote storage or in a network shared folder, you must mount
this remote location to the specified local directory before you start a backup job. Veeam Agent for
Linux does not check whether the remote backup location is mounted to the local directory. If the
remote location is not mounted, Veeam Agent for Linux will create a new backup chain directly in the
local directory. Besides, if the directory to which the remote location should be mounted resides on
the backed-up volume, a backup job may fail.
You can configure several backup repositories and target different backup jobs at these repositories.
This may be useful if you want to back up different types of data to separate locations or to keep
several copies of your backed-up data.
18 | Veeam Agent for Linux | User Guide | REV 2
Backup Chain
Every backup job session produces a new backup file in the target location. Backup files make up a
backup chain. The backup chain can contain files of two types: full backup(s) and incremental
backups.
During the first backup job session, Veeam Agent for Linux performs full backup. Veeam
Agent for Linux copies all data that you have chosen to back up (entire volumes and
directories) and stores the resulting full backup file (VBK) in the target location. The full
backup takes significant time to complete and produces a large backup file: you have to copy
the whole amount of data.
During subsequent backup job sessions, Veeam Agent for Linux performs incremental
backups. It copies only new or changed data relatively to the last backup job session and
saves this data as an incremental backup file (VIB) in the target location. Incremental backups
typically take less time than full backup: you have to copy only changes, not the whole
amount of data.
After several backup cycles, you have a chain of backup files in the target location: the first full backup
file and subsequent incremental backup files. Every backup file contains a restore point for backed up
data. A restore point is a "snapshot" of your data at a specific point in time. You can use restore points
to roll back your data to the necessary state.
To recover data to a specific restore point, you need a chain of backup files: a full backup file plus a set
of incremental backup files following this full backup file. If some file from the backup chain is missing,
you will not be able to roll back to the necessary state. For this reason, it is recommended that you do
not delete separate backup files manually. To learn more, see Deleting Backups.
Types of Backup Files
Veeam Agent for Linux produces backup files of the following types:
VBK — full backup file.
VIB — incremental backup file.
VBM — backup metadata file. The backup metadata file is updated with every backup job
session. It contains information about the computer on which the backup was created, every
restore point in the backup chain, how restore points are linked to each other and so on. The
backup metadata file is required for performing file-level and volume-level restore
operations.
19 | Veeam Agent for Linux | User Guide | REV 2
Backup Retention Policy
Restore points in the backup chain are not kept forever. They are removed according to the retention
policy. The retention policy helps maintain the life cycle of restore points and make sure that backup
files do not consume the whole disk space.
Veeam Agent for Linux retains the number of latest restore points defined by the user. During every
backup job session, Veeam Agent for Linux checks if there is any obsolete restore point in the backup
chain. If some restore point is obsolete, it is removed from the chain.
Removing Backups by Retention
When removing obsolete restore points, Veeam Agent for Linux does not simply delete backup files
from disk. It transforms the backup chain so that the backup chain always contains a full backup file on
which subsequent incremental backup files are dependent. To maintain the consistency of the backup
chain, Veeam Agent for Linux uses the following rotation scheme:
1. During every backup job session Veeam Agent for Linux adds a backup file to the backup
chain and checks if there is an obsolete restore point.
2. If an obsolete restore point exists, Veeam Agent for Linux transforms the backup chain. As
part of this process, it performs the following operations:
a. Veeam Agent for Linux re-builds the full backup file to include in it data of the
incremental backup file that follows the full backup file. To do this, Veeam
Agent for Linux injects into the full backup file data blocks from the earliest
incremental backup file in the chain. This way, a full backup ‘moves’ forward in
the backup chain.
b. The earliest incremental backup file is removed from the chain as redundant:
its data has already been injected into the full backup file, and the full backup
file includes data of this incremental backup file.
20 | Veeam Agent for Linux | User Guide | REV 2
Data Restore
Veeam Agent for Linux offers two data restore scenarios:
You can perform volume-level restore to recover the entire system image of your computer
or specific computer volumes. To learn more, see Volume-Level Restore.
You can perform file-level restore to recover individual files and directories. To learn more, see
File-Level Restore.
Volume-Level Restore
If data on a computer volume gets corrupted, you can restore this volume from the backup. For
volume-level restore, you can use backups that were created at the volume level. File-level backups
cannot be used for volume restore.
When you perform volume-level restore, Veeam Agent for Linux restores the entire content of the
volume. It retrieves from the backup data blocks pertaining to a specific volume and copies them to
the necessary location.
Note that you cannot browse the volume in the backup and select individual files and directories for
restore. For granular file-level restore, you can use the File-Level Restore option.
A volume can be restored to its original location or new location. If you restore the volume to its
original location, Veeam Agent for Linux overwrites data on the original volume. If you restore the
volume to a new location, and the target disk contains any data, Veeam Agent for Linux overwrites
data in the target location with data retrieved from the backup.
Limitations for volume-level restore
Volume restore has the following limitations:
You cannot restore the system volume to its original location.
You cannot restore a volume to the volume on which the Linux swap space is hosted.
You cannot restore a volume to the volume where the backup file used for restore is located.
To overcome the first two limitations, you can create a Veeam Recovery Media and use the Volume
Restore wizard for volume-level restore. To learn more, see Veeam Recovery Media.
21 | Veeam Agent for Linux | User Guide | REV 2
File-Level Restore
If you have lost or modified files and directories on your computer by mistake, you can restore a copy
of the necessary objects from the backup. For file-level restore, you can use a backup of any type:
Volume-level backup
File-level backup
Veeam Agent for Linux does not simply extract files and folders from the backup file. During file-level
restore, Veeam Agent for Linux performs the following operations:
1. Veeam Agent for Linux associates the backup file with a loop device, for example,
/dev/loop0, to make the backup file accessible as a block device.
2. Veeam Agent for Linux mounts the loop device to the mount point directory in the
computer's file system.
For file-level restore with the Veeam Agent for Linux control panel or Veeam
Recovery Media, Veeam Agent for Linux mounts the backup content to the
/mnt/backup directory.
For file-level restore with the command line interface, you can specify a directory in
which Veeam Agent for Linux should mount the backup content.
After the backup content is mounted, you can use Linux command line utilities or preferred file
browser to work with restored files and directories. You can browse for files and directories in the
mounted backup and copy them to their initial location or to a new location.
22 | Veeam Agent for Linux | User Guide | REV 2
Veeam Recovery Media
Veeam Agent for Linux lets you use the Veeam Recovery Media — a recovery image of the Linux OS
that provides an alternative way to boot your computer.
The recovery image includes a custom Linux OS with the limited functionality. It comprises Linux
kernel and a set of GNU/Linux utilities necessary to boot the computer and perform basic
administration tasks. If the OS installed on the computer fails to start for some reason, you can boot
the recovery image OS. After booting, you can do the following:
You can restore data from a backup to your computer. For this scenario, you must have a
backup created with Veeam Agent for Linux.
You can use Linux OS tools to diagnose problems and fix errors on your computer.
The recovery image can be helpful if one of the following errors occur:
The OS on the computer fails to start.
You want to perform bare-metal restore from the backup on the computer without the OS
and other software installed.
You want to restore the system volume of the computer and so on.
Veeam Recovery Media is distributed as an ISO image. The ISO image file can be downloaded from
https://www.veeam.com/linux-backup-download.html. You can burn the ISO image file to different
kinds of media:
Removable storage devices such as USB drives or SD cards
CD/DVD/BD
When you boot from the Veeam Recovery Media, you can use the recovery environment to fix the OS
system errors on your computer or restore data from the backup. Veeam Agent for Linux offers a set of
tools for the computer system image and data recovery:
Restore volumes — the Veeam Recovery wizard to recover data on the original computer or
perform bare-metal recovery.
Restore files — the File Level Restore wizard to restore files and folders to the original location
or to a new location.
Switch to command line — Linux shell prompt with standard utilities to diagnose problems
and fix errors.
23 | Veeam Agent for Linux | User Guide | REV 2
Drivers in Veeam Recovery Media
The generic Veeam Recovery Media available for download at the Veeam website contains the
following data:
1. Set of files required to start the recovery image OS from the recovery media.
2. Set of Veeam tools for the computer system image and data recovery.
3. Set of Linux command line tools to diagnose problems and fix errors on your computer.
4. Drivers required to run hardware and devices on your computer in a regular way. The generic
Veeam Recovery Media contains drivers included in the Linux kernel version 4.4.36. When you
boot your computer from the Veeam Recovery Media, drivers from the Veeam Recovery
Media are automatically loaded on the recovery image OS.
Starting from Veeam Agent for Linux 1.0 Update 1, if your computer uses hardware that
requires drivers not included in the generic Veeam Recovery Media, you can create custom
Veeam Recovery Media. Veeam Agent for Linux will copy the Linux kernel running on your
computer with its currently loaded modules and include them into the custom Veeam
Recovery Media.
24 | Veeam Agent for Linux | User Guide | REV 2
Integration with Veeam Backup & Replication
If you plan to use Veeam Agent for Linux with Veeam Backup & Replication, you must install
Veeam Backup & Replication 9.5 Update 2 or later on the Veeam backup server.
Important! Veeam Agent for Linux cannot work with Veeam Backup & Replication that is located behind the NAT
gateway.
You can store backup files created with Veeam Agent for Linux on backup repositories managed by
Veeam Backup & Replication. To do this, you must select a Veeam Backup & Replication backup
repository as a target location in the properties of a backup job.
Note: If you create a backup job with the Veeam Agent for Linux command line interface, you need to
specify a Veeam backup repository in the backup job settings. Veeam backup repository appears in
the list of backup repositories after you connect to a Veeam backup server. To learn more, see
Managing Veeam Backup & Replication Servers.
Veeam Agent for Linux works with the Veeam Backup & Replication backup repository as with any
other backup repository. Backup files are stored to a separate folder; you can perform standard restore
operations using these files.
Information about Veeam Agent for Linux backups stored on the Veeam Backup & Replication backup
repositories, backup jobs and sessions becomes available in the Veeam Backup & Replication console:
The Veeam Agent for Linux backup job is displayed in the list of jobs in Veeam Backup &
Replication.
Backup files created with Veeam Agent for Linux are displayed in the list of backups, under
the Agents node.
Performed job sessions are available in the History view of Veeam Backup & Replication.
25 | Veeam Agent for Linux | User Guide | REV 2
Backup administrators working with Veeam Backup & Replication can perform a set of operations with
Veeam Agent for Linux backups:
Perform data protection operations: copy Veeam Agent for Linux backups to secondary
backup repositories and archive these backups to tape.
Perform restore operations: restore individual files and directories from Veeam Agent for
Linux backups; restore computer disks and convert them to the VMDK, VHD or VHDX format;
restore to Microsoft Azure.
Perform administrative tasks: disable and delete Veeam Agent for Linux backup jobs, remove
Veeam Agent for Linux backups and so on.
26 | Veeam Agent for Linux | User Guide | REV 2
REQUIREMENTS
Before you install Veeam Agent for Linux, make sure that the target computer meets the system
requirements and all required ports are open.
System Requirements
The protected Linux-based endpoint must meet the following requirements:
Specification Requirement
CPU: x86 processor (i386 or later)
Memory: 1 GB RAM
Hardware Disk Space: 100 MB free disk space for product installation.
Network: 10 Mbps or faster network connection to a backup target.
System firmware: BIOS or UEFI.
Linux kernel 2.6.32 or later is required.
Both 64-bit and 32-bit versions of the following distributions are
supported:
Debian 6 – 8
Ubuntu 10.04 – 16.10
OS CentOS / Oracle Linux* / RHEL 6 – 7
Fedora 23 – 25
openSUSE 11.3 – 13.2
openSUSE Leap 42
SLES 11 SP2 – 12 SP2
* Both Red Hat Compatible Kernel (RHCK) and Unbreakable
Enterprise Kernel (UEK) are supported.
Veeam Agent for Linux supports data backup and restore for the
following file systems*:
Ext 2/3/4
F2FS
FAT16
FAT32
HFS
HFS+
HFSP
JFS
File System LVM2
NILFS2
NTFS
ReiserFS
XFS
The following file systems are not supported:
BTRFS
exFAT
Reiser4
UFS
27 | Veeam Agent for Linux | User Guide | REV 2
Specification Requirement
ZFS
NSS
* Backup of machines used as cluster nodes is not supported.
Protected computer must have the following components installed:
dkms*
gcc
make
perl
kernel-headers*
Software kernel-devel*
libudev
libacl
libattr
lvm2
libfuse
* These packages may require special handling, check the Installing
Veeam Agent for Linux section below for more details.
Backup Target
Backup can be performed to the following disk-based storage:
Local (internal) storage of the protected computer (not recommended).
Direct attached storage (DAS), such as USB, eSATA or Firewire external drives.
Network Attached Storage (NAS) able to represent itself as SMB (CIFS) or NFS share. Requires
cifs-utils or nfs-utils packages to be installed on the Veeam Agent for Linux
computer, depending on a network storage type.
Veeam Backup & Replication 9.5 Update 2 or later backup repository (except DataDomain
DDboost, HPE StoreOnce, cloud and scale-out backup repositories).
28 | Veeam Agent for Linux | User Guide | REV 2
Used Ports
Make sure that you open ports listed below to enable proper work of Veeam Agent for Linux.
From To Protocol Port Notes
Default port used for communication with the
Veeam Veeam Backup server.
Veeam
Agent for Data between the Veeam Agent for Linux
Backup TCP 10002
Linux computer and backup repositories is
Server
Computer transferred directly, bypassing Veeam backup
servers.
Veeam
Shared 135, 137 Ports used as a transmission channel from the
Agent for TCP
folder SMB to 139, Veeam Agent for Linux computer to the target
Linux UDP
(CIFS) share 445 SMB (CIFS) share.
Computer
Veeam
Shared Standard NFS ports used as a transmission
Agent for TCP
folder NFS 111, 2049 channel from the Veeam Agent for Linux
Linux UDP
share computer to the target NFS share.
Computer
Communication with Veeam Backup & Replication Repositories
Port used as a control channel from the Veeam
TCP 22 Agent for Linux computer to the target Linux
Linux server
host.
performing
the role of a
Default range of ports used as data
backup
2500 to transmission channels. For every TCP
repository TCP
5000 connection that a job uses, one port from this
range is assigned.
1025 to
5000
(for
Veeam Microsoft
Agent for Windows
Linux 2003) Dynamic RPC port range. For more
Computer Microsoft information, see
TCP 49152-
Windows http://support.microsoft.com/kb/929851/en-
server 65535 us.
performing (for
the role of a Microsoft
backup Windows
repository 2008 and
newer)
Default range of ports used as data
2500 to transmission channels. For every TCP
TCP
5000 connection that a job uses, one port from this
range is assigned.
Important! The list of ports required for computers booted from the Veeam Recovery Media is the same as the list
of ports required for Veeam Agent for Linux computers.
29 | Veeam Agent for Linux | User Guide | REV 2
INSTALLATION AND CONFIGURATION
You can install Veeam Agent for Linux on any Linux-based endpoint whose data you plan to protect
— virtual machine or physical device (server, desktop or laptop).
Before You Begin
Before you start the installation process, check the following prerequisites:
1. The computer on which you plan to install Veeam Agent for Linux must satisfy system
requirements specified in this document. To learn more, see System Requirements.
2. To install Veeam Agent for Linux software packages, you must use the root account or any
user account that has super user (root) privileges on the computer where you plan to install
the product.
3. Veeam Agent for Linux software packages have the following dependencies:
dkms — required by the veeamsnap package for building the kernel module for
Veeam Agent for Linux Driver.
lvm2 — required by the veeamconfig package to support operations with LVM
volumes.
If these components are not pre-installed on the computer, you will be asked to install them
during or after the product installation process (depending on the package manager you
use). To learn more, see Managing Package Dependencies.
For the full list of packages required for the product operation, see System
Requirements.
4. If you have used the Beta version of Veeam Agent for Linux, you must remove Veeam Agent
for Linux software packages prior to installing the release version of the product. To learn
more, see Uninstalling Veeam Agent for Linux.
30 | Veeam Agent for Linux | User Guide | REV 2
Installing Veeam Agent for Linux
To install Veeam Agent for Linux:
1. Download the Veeam software repository installation package (veeam-release) from the
Veeam Download page at https://www.veeam.com/downloads.html, and save the
downloaded package on the computer where you plan to install the product.
2. Navigate to the directory where you have saved the veeam-release package and install the
package with the following commands:
For CentOS / RHEL / Oracle Linux / Fedora
rpm -ivh ./veeam-release* && yum check-update
For openSUSE / SLES
zypper in ./veeam-release* && zypper refresh
For Debian / Ubuntu
dpkg -i ./veeam-release* && apt-get update
3. Install Veeam Agent for Linux packages from the Veeam software repository. To install Veeam
Agent for Linux, you can use a package manager of your choice that works with software
packages in your Linux distribution. For example, use the following commands:
For CentOS / RHEL / Oracle Linux / Fedora
yum install veeam
For openSUSE / SLES
zypper install veeam
For Debian / Ubuntu
apt-get install veeam
For information about software packages that will be installed for Veeam Agent for Linux, see RPM
Packages and Debian Packages.
31 | Veeam Agent for Linux | User Guide | REV 2
Managing Package Dependencies
The following dependency packages may require special handling in case you see installation errors:
dkms package is not present in default repositories for some Linux distributions. You should
obtain it from third-party repositories:
EPEL repository (for CentOS / RHEL / Oracle Linux / Fedora)
Packman repository (for openSUSE / SLES). To learn more, see Installing dkms in
openSUSE / SLES.
Extended kernels, such as kernel-pae, kernel-uek and other, require appropriate kernel-
devel packages to be installed, for example, kernel-pae-devel, kernel-uek-devel, and
so on.
Version of the kernel-devel package must match your current kernel version. To check
your current kernel version, run the uname -r command.
[For RHEL and derivatives] If the yum package manager installs packages that do not match
your current kernel version, you should either update your system or fetch older versions of
the required packages from the CentOS Vault repository: http://vault.centos.org/.
Installing dkms in openSUSE / SLES
In openSUSE / SLES systems, while installing the dkms package, you may see an error similar to the
following:
Problem: nothing provides kernel-devel needed by dkms-2.2.0.3-
14.1.noarch
Solution 1: do not install dkms-2.2.0.3-14.1.noarch
Solution 2: break dkms-2.2.0.3-14.1.noarch by ignoring some of its
dependencies
To install the dkms package, do the following:
1. Make sure that you have an appropriate kernel-devel package installed and its version
matches your kernel version. For example:
root@localhost:~> rpm -qa | grep kernel-default
kernel-default-devel-3.0.101-91.1
kernel-default-3.0.101-91.1
2. Install the dkms package ignoring dependencies:
zypper -n install --force dkms
3. Make sure that you have allowed unsupported modules. To learn more, see
https://www.suse.com/documentation/sles-
12/book_sle_admin/data/sec_admsupport_kernel.html.
32 | Veeam Agent for Linux | User Guide | REV 2
RPM Packages
During the installation process, the following packages are downloaded from the Veeam software
repository and installed in an RPM-based Linux distribution.
In a 32-bit Linux OS:
veeamsnap-<version>-1.noarch.rpm (for SUSE Linux Enterprise Server — veeamsnap-
<version>-1.sles.noarch.rpm)
[For Red Hat Linux derivatives] veeam-<version>-1.el6.i386.rpm or veeam-
<version>.el7.i386.rpm
[For Fedora Linux derivatives] veeam-<version>-1.fc23.i386.rpm or veeam-
<version>.fc24.i386.rpm
[For SUSE Linux Enterprise Server derivatives] veeam-<version>-1.sles11.i386.rpm or
veeam-<version>-1.sles12.i386.rpm
[For openSUSE Linux derivatives] veeam-<version>-1.suse.i386.rpm
In a 64-bit Linux OS:
veeamsnap-<version>.noarch.rpm (for SUSE Linux Enterprise Server — veeamsnap-
<version>-1.sles.noarch.rpm)
[For Red Hat Linux derivatives] veeam-<version>-1.el6.x86_64.rpm or veeam-
<version>.el7.x86_64.rpm
[For Fedora Linux derivatives] veeam-<version>-1.fc23.x86_64.rpm or veeam-
<version>.fc24.x86_64.rpm
[For SUSE Linux Enterprise Server derivatives] veeam-<version>-1.sles11.x86_64.rpm
or veeam-<version>-1.sles12.x86_64.rpm
[For openSUSE Linux derivatives] veeam-<version>-1.suse.x86_64.rpm
Debian Packages
During the installation process, the following packages are downloaded from the Veeam software
repository and installed in a Debian-based Linux distribution.
In a 32-bit Linux OS:
veeamsnap_<version>_all.deb
veeam_<version>_i386.deb
In a 64-bit Linux OS:
veeamsnap_<version>_all.deb
veeam_<version>_amd64.deb
33 | Veeam Agent for Linux | User Guide | REV 2
Upgrading Veeam Agent for Linux
For Veeam Agent for Linux, upgrade to newer versions is supported. You can start the upgrade
process when the new version becomes available.
During the upgrade process, configuration and backup files that were created with the previous
version of Veeam Agent for Linux are not impacted in any way.
To upgrade Veeam Agent for Linux, use the following command:
For CentOS / RHEL / Oracle Linux / Fedora
yum update veeam
For openSUSE / SLES
zypper up veeam
For Debian / Ubuntu
apt-get install --only-upgrade veeam
34 | Veeam Agent for Linux | User Guide | REV 2
Granting Permissions to Users
When you install Veeam Agent for Linux, the product program files are placed to the folders on the
system volume. For full access to Veeam Agent for Linux files, super user (root) privileges are required.
Rights to execute product files and run commands are also granted to users that belong to the veeam
group.
The veeam group is automatically created by Veeam Agent for Linux at the process of the product
installation. To let regular users work with Veeam Agent for Linux without the need to gain root
privileges, you can add the necessary users to this group. Users in the veeam group will be able to
execute Veeam Agent for Linux commands and perform backup and restore tasks under regular user
account.
To add a user to the veeam group, you can use the following command:
usermod -a -G veeam <username>
where:
<username> — user name of the account to which you want to grant access to Veeam Agent for
Linux.
For example:
root@srv01:~# usermod -a -G veeam user
Important! Mind the following:
To add a user to the veeam group, you must have root privileges in the Linux OS.
After the user is added to the veeam group, the user must re-login to the Linux OS.
To check whether the user who is currently logged in to the Linux OS is added to the veeam group,
you can use the following command:
groups
For example:
user@srv01:~$ groups
user adm cdrom sudo dip plugdev lpadmin sambashare veeam
35 | Veeam Agent for Linux | User Guide | REV 2
Uninstalling Veeam Agent for Linux
To uninstall Veeam Agent for Linux, you need to remove the veeam and veeamsnap packages. For this
operation, you can use any package manager that works with software packages in your Linux
distribution.
The following examples show commands to uninstall Veeam Agent for Linux:
For CentOS / RHEL / Oracle Linux / Fedora
yum remove veeam veeamsnap
For openSUSE / SLES
zypper remove veeam veeamsnap
For Debian / Ubuntu
apt-get remove veeam veeamsnap
36 | Veeam Agent for Linux | User Guide | REV 2
GETTING STARTED
To protect your computer from a disaster of any kind, you must perform the following operations in
Veeam Agent for Linux:
1. Define what data you want to back up and configure the backup job.
Before you configure the backup job, you should decide on the following backup details:
Backup destination: where you want to store your backed-up data.
Backup scope: entire computer image, individual computer volumes or specific
computer folders and files.
Backup schedule: how often you want to back up your data.
After that, you can configure one or several backup jobs. The backup job captures the data
that you have added to the backup scope and creates a chain of restore points in the target
location. If your data gets lost or corrupted, you can restore it from the necessary restore
point.
In Veeam Agent for Linux, you can configure the backup job in one of the following ways:
With the Backup Job wizard
With the command line interface
2. Monitor backup task performance.
You can use the Veeam Agent for Linux Control Panel to check how backup tasks are being
performed, what errors have occurred during backup job sessions and so on. You can also use
Veeam Agent for Linux command line interface to get information on backup and restore
sessions status and view session logs. To learn more, see Reporting.
3. In case of a disaster, you can restore the entire computer image or specific data on the
computer. With Veeam Agent for Linux, you can perform data recovery operations in several
ways:
You can boot from the Veeam Recovery Media and perform volume-level restore or
file-level restore.
You can perform volume-level restore with Veeam Agent for Linux command line
interface.
You can perform file-level restore with the Veeam Agent for Linux File Level Restore
wizard.
You can export backup to a VHD virtual disk and attach this disk to a virtual
machine to recover your computer in virtual environment.
To learn more, see Performing Restore.
37 | Veeam Agent for Linux | User Guide | REV 2
GETTING TO KNOW USER INTERFACE
With Veeam Agent for Linux, you can perform backup, restore and configuration tasks in the following
ways:
With Veeam Agent for Linux control panel
Veeam Agent for Linux control panel is a GUI-like user interface based on the ncurses
programming library. With Veeam Agent for Linux control panel, you can perform all basic
data protection tasks. You can configure a backup job, start and stop backup jobs, monitor
backup job session performance and recover files and folders. When you perform restore
tasks after booting from the Veeam Recovery Media, you can also perform volume-level
restore with the Veeam Recovery Media wizard.
With the command line interface
With Veeam Agent for Linux command line interface, in addition to operations that can be
performed with the Veeam Agent for Linux control panel, you can perform a set of advanced
tasks. For example, you can:
o Configure advanced settings for backup jobs: specify compression level and data
block size.
o Perform operations with backup repositories.
o Perform volume-level restore without the need to boot from the Veeam Recovery
Media.
o Export backups to VHD virtual disks.
o Monitor performance and status of any backup, restore and other data transfer
session that was started in Veeam Agent for Linux.
o View detailed information on every backup that was created with Veeam Agent for
Linux.
o Export/import Veeam Agent for Linux configuration database to/from a
configuration file.
38 | Veeam Agent for Linux | User Guide | REV 2
Veeam Agent for Linux Control Panel
Veeam Agent for Linux control panel is a GUI-like user interface that lets users perform main backup
and restore tasks in an easy way. With Veeam Agent for Linux control panel, you do not need to work
with Linux shell and remember numerous commands. However, some advanced Veeam Agent for
Linux operations are not supported by the control panel and can be performed with the command
line interface only.
Important! You cannot use Veeam Agent for Linux control panel on terminals that do not support colors (for
example, VT100).
To launch the Veeam Agent for Linux control panel, you can use the following commands:
veeamconfig ui
or
veeam
Note: Veeam Agent for Linux control panel is based on the ncurses programming library. To use the
Veeam Agent for Linux control panel, you must have the ncurses library installed in your Linux OS.
When you launch the Veeam Agent for Linux control panel for the first time, Veeam Agent for Linux
displays a welcome screen with the short product description and a notification window offering to
install a license. You can install the license immediately or perform this operation later. To learn more,
see Veeam Agent for Linux Licensing.
Before you configure the first backup job, you can use the Veeam Agent for Linux control panel to
perform the following operations:
Configure a new backup job.
Restore files and folders from existing backup.
Manage license and product logs
After you configure one or several backup jobs, you can also use the control panel to start a backup
job and work with backup job sessions.
In the Veeam Agent for Linux control panel, the use of a mouse is not supported. To start an operation,
you need to use a specific key on your keyboard. For example, you can press the 'c' key to start the
backup job configuration, press the 's' key to start a backup job or press the 'r' key to start the file-level
restore process. Short help information on the currently available operations and keys is displayed at
the bottom of the control panel.
39 | Veeam Agent for Linux | User Guide | REV 2
To navigate the control panel, backup job configuration and file-level restore wizards, you can use the
following keys:
Tab — to switch between controls and buttons in the Backup Job wizard.
Up and Down — to switch between items in a scrollable list.
Space — to select the necessary item in a list. The selected item's mark may vary in different
steps of the wizard.
Enter — to proceed to the next step of a wizard or to view details of the backup job session
selected in the list of sessions.
Backspace — to return to the previous step of a wizard (you cannot use this button to
change wizard steps when a text field is selected).
Esc — to exit the currently used wizard or close the Veeam Agent for Linux control panel.
40 | Veeam Agent for Linux | User Guide | REV 2
Command Line Interface
Veeam Agent for Linux command line interface is a powerful tool that lets users perform advanced
operations that are not supported by the Veeam Agent for Linux control panel.
To work with Veeam Agent for Linux using command line interface, you can use a terminal console
(TTY) or a terminal emulator of your choice. All tasks in Veeam Agent for Linux are performed with the
veeamconfig command-line utility. To perform tasks with Veeam Agent for Linux, you should
construct the necessary command and type it in the Linux shell prompt.
You can view short help information on every Veeam Agent for Linux command at any time you need.
To learn more, see Viewing Help.
You should construct a command in the following format:
veeamconfig <command_1> <command_2> --<parameter_1> --<parameter_2> --
<parameter_n>
where:
<command_1> — command that defines a type of an object with which you want to perform
a task. Currently, the following commands are available in Veeam Agent for Linux:
o backup
o config
o help
o job
o license
o point
o repository
o schedule
o session
o ui
o vbrserver
<command_2> — command that defines a task that you want to perform with an object of the
specified type. For example, you can perform the following commands with backup
repositories:
o create
o delete
o edit
o help
o list
o rescan
<parameter_1>, <parameter_2>, <parameter_n> — parameters for the command that
you want to execute. Commands may require one or several mandatory or optional
parameters. Some commands, for example, veeamconfig ui and veeamconfig
[<command>] help do not require parameters.
41 | Veeam Agent for Linux | User Guide | REV 2
The following example shows the command that displays a list of backup repositories configured in
Veeam Agent for Linux and the output of this command:
user@srv01:~$ veeamconfig repository list
Name ID Location Type Backup server
Repository_1 {818e3a0f-8155-4a51-9430-248a203a43d1} /home/backups
local
Repository_2 {2155a2e7-a1e9-4347-9d8b-cf8f3a6f3fcb} 172.17.53.47/veeam
cifs
Viewing Help
You can view short help information on the specific Veeam Agent for Linux command. To view help,
use the following command:
veeamconfig <command> help
where:
<command> — name of the command for which you want to view help information.
For example:
user@srv01:~$ veeamconfig help
or
user@srv01:~$ veeamconfig job help
or
user@srv01:~$ veeamconfig job create help
You can also view the manual page for the veeamconfig utility. Use the following command:
man veeamconfig
42 | Veeam Agent for Linux | User Guide | REV 2
VEEAM AGENT FOR LINUX LICENSING
To work with a commercial version of Veeam Agent for Linux, you must obtain a license and install it
on the protected computer. If you do not install a license, the product will operate in the free
functionality mode.
You can install a license from the Veeam Agent for Linux control panel or command line interface.
With the command line interface, you can also monitor status of the license or remove the license if
necessary.
If you use Veeam Agent for Linux with Veeam Backup & Replication, you must install and manage the
Veeam Agent for Linux license in the Veeam Backup & Replication console or in Veeam Backup
Enterprise Manager.
Product Functionality Modes
Veeam Agent for Linux can operate in three functionality modes:
Server — a mode that provides access to all product functions and is intended for performing
data protection tasks on servers that run Linux OS. Veeam Agent for Linux can operate in the
server mode if a commercial license that supports this mode is installed on the protected
computer.
Workstation — a mode that offers limited capabilities that are sufficient for performing data
protection tasks on desktop computers and laptops that run Linux OS. Veeam Agent for Linux
can operate in the workstation mode if a commercial license that supports this mode is
installed on the protected computer.
Free — a mode that offers the same capabilities as the workstation mode but does not come
with a commercial support program. In contrast to the workstation and server modes, the
free mode does not require a license.
Tip: To check in which mode Veeam Agent for Linux currently operates, you can use the Veeam Agent for
Linux command line interface. To learn more, see Viewing License Information.
When you install a license on the protected computer, you can select in which mode Veeam Agent for
Linux should operate: server mode or workstation mode (if both modes are supported by the license).
If you use Veeam Agent for Linux with Veeam Backup & Replication, you can manage product licenses
and functionality modes from the Veeam Backup & Replication console. To learn more, see Managing
License with Veeam Backup & Replication.
After the license expires, Veeam Agent for Linux automatically switches to the free mode. To learn
more, see License Expiration.
Limitations for Free and Workstation Modes
Compared to the server functionality mode of Veeam Agent for Linux, free and workstation modes
have the following limitations:
1. The number of backup jobs that you can configure in Veeam Agent for Linux is limited to one.
2. You cannot specify pre-freeze and post-thaw scripts in the backup job settings.
43 | Veeam Agent for Linux | User Guide | REV 2
Installing License
When you launch the Veeam Agent for Linux control panel for the first time, Veeam Agent for Linux
displays a notification window offering to install a license. You can choose to install the license
immediately or postpone this operation.
If you choose to install the license, you can immediately browse for the license key on your
computer and complete the license installation process.
If you choose to postpone the license installation process, you will be able to install a license
later at any time you need.
Until you install a license, Veeam Agent for Linux will operate in the free functionality mode. To learn
more, see Product Functionality Modes.
Note: If you choose not to install a license and use Veeam Agent for Linux in the free functionality mode, the
notification window offering to install a license will appear every time you open the control panel
until Veeam Agent for Linux completes the first backup job session.
To install a license:
1. Launch the Veeam Agent for Linux control panel with the veeam or veeamconfig ui
command.
2. In the Veeam Agent for Linux control panel, press the 'm' key to open the Miscellaneous
menu.
3. In the menu, make sure that the Manage License option is selected and press Enter.
4. In the Manage license window, make sure that the Install button is selected and press Enter.
5. In the Choose license window, in the File location section, specify a path to the license key:
a. Select the Browse option with the Tab key and press Space or Enter.
b. In the Choose license file location window, select the necessary directory and
press Enter.
c. Repeat the step 'a' until a path to the directory in which the license key resides
appears in the Current directory field.
d. In the directory where the license key resides, select the license key and press
Enter.
Tip: If you chose to install the license immediately from the Veeam Backup & Replication welcome screen
notification, you will pass to this step right from the notification window.
44 | Veeam Agent for Linux | User Guide | REV 2
6. In the License mode section, select the product functionality mode in which Veeam Agent
for Linux will operate and press Enter. To learn more about modes, see Product Functionality
Modes.
7. Veeam Agent for Linux will install the license and display a window notifying that the license
is successfully installed. Press Enter to finish the license installation process.
Tip: After you install a license, you can view information about the license (expiration date, status of the
license, current functionality mode of the product and so on) in the Manage license window. You can
also check information about the license using the Veeam Agent for Linux command line interface. To
learn more, see Viewing License.
45 | Veeam Agent for Linux | User Guide | REV 2
Removing License
You can remove the Veeam Agent for Linux license if necessary. To remove a license:
1. Launch the Veeam Agent for Linux control panel with the veeam or veeamconfig ui
command.
2. In the Veeam Agent for Linux control panel, press the 'm' key to open the Miscellaneous
menu.
3. In the menu, make sure that the Manage License option is selected and press Enter.
4. In the Manage license window, press Tab to select the Install button, then press Enter.
5. Veeam Agent for Linux will remove the license and display a window notifying that the
license is successfully removed. Press Enter to finish the license removal process.
Note: After you remove the license, Veeam Agent for Linux will continue to operate in the free functionality
mode. Mind the following:
If Veeam Agent for Linux operated in the server mode and multiple backup jobs were
configured, after switching to the free mode, all backup jobs will be failing.
If pre-freeze and/or post-thaw scripts were specified for a backup job, after switching to
the free mode, this backup job will be failing.
46 | Veeam Agent for Linux | User Guide | REV 2
License Expiration
30 days before the license expiration date, Veeam Agent for Linux will display a warning at the top of
the control panel. After the license expires, Veeam Agent for Linux will switch to the free mode.
Mind the following:
If Veeam Agent for Linux operated in the server mode and multiple backup jobs were
configured, after switching to the free mode, all backup jobs will be failing.
If pre-freeze and/or post-thaw scripts were specified for a backup job, after switching to the
free mode, this backup job will be failing.
You can switch to the free mode manually at any time if necessary. To learn more, see Removing
License.
47 | Veeam Agent for Linux | User Guide | REV 2
Managing License with Command Line Interface
You can use the Veeam Agent for Linux command line interface to perform the following operations
with the license:
Install the license on the protected computer
View information about the license
Remove the license
Installing License
To install a license, use the following command:
veeamconfig license install --path <path> --workstation
or
veeamconfig license install --path <path> --server
where:
<path> — path to the license key file in the local file system of your computer.
workstation or server — functionality mode in which Veeam Agent for Linux will operate.
To learn more about modes, see Product Functionality Modes.
Veeam Agent for Linux will install the license and display information about the license. You can also
view this information later at any time. To learn more, see Viewing License Information.
For example:
user@srv01:~$ veeamconfig license install --path
/home/user/veeam/license/veeam.lic --server
License was installed successfully.
License information:
Expiration date: 2017/09/20
Days left: 288
Status: License is valid.
Mode: Server
Contact name: RD Departments
Contact email: rd@veeam.com
Tip: You can also install a license using the Veeam Agent for Linux control panel. To learn more, see
Installing License.
48 | Veeam Agent for Linux | User Guide | REV 2
Viewing License Information
You can view information about the installed license. Use the following command:
veeamconfig license show
Veeam Agent for Linux will display information about the license. For example:
user@srv01:~$ veeamconfig license show
License information:
Expiration date: 2017/09/20
Days left: 288
Status: License is valid.
Mode: Server
Contact name: RD Departments
Contact email: rd@veeam.com
Removing License
You can remove a license with the following command:
veeamconfig license remove
After you remove the license, Veeam Agent for Linux will continue to operate in the free functionality
mode. Mind the following:
If Veeam Agent for Linux operated in the server mode and multiple backup jobs were
configured, after switching to the free mode, all backup jobs will be failing.
If pre-freeze and/or post-thaw scripts were specified for a backup job, after switching to the
free mode, this backup job will be failing.
49 | Veeam Agent for Linux | User Guide | REV 2
Managing License with Veeam Backup & Replication
If you plan to use Veeam Agent for Linux with Veeam Backup & Replication, you can install a Veeam
Agent for Linux license in Veeam Backup & Replication. In this case, you will be able to manage
product licenses and functionality modes from the Veeam Backup & Replication console. This scenario
may be suitable for customers who have Veeam backup infrastructure deployed in their environment
and want to manage licenses for all Veeam products at one place.
You must obtain a license for the total number of Linux-based machines (servers and workstations) on
which you plan to install Veeam Agent for Linux. The number of backup jobs configured in Veeam
Agent for Linux does not consume the license.
After Veeam Agent for Linux connects to Veeam Backup & Replication, Veeam Agent for Linux
automatically starts consuming the license. If the license allows Veeam Agent for Linux to operate in
both the workstation mode and server mode, Veeam Agent for Linux will operate in the server mode.
You can switch Veeam Agent for Linux to the workstation mode manually if needed.
If one or more Veeam Agents operating in the free mode are already connected to the backup server,
they will start consuming the license immediately after the license is installed in Veeam Backup &
Replication. Veeam Agents that exceed the license limit will not be able to back up data to the Veeam
backup repository.
Veeam Agent for Linux keeps information about the license in its database. Information about the
license is valid for 32 days. If Veeam Agent for Linux does not connect to Veeam Backup & Replication
during this period, Veeam Backup & Replication will revoke its license.
50 | Veeam Agent for Linux | User Guide | REV 2
Installing License
You can install a Veeam Agent for Linux license in Veeam Backup & Replication. In this case, you will be
able to manage product licenses and functionality modes from the Veeam Backup & Replication
console.
To install a license:
1. In Veeam Backup & Replication, from the main menu, select License.
2. Click Install License and browse to the LIC file.
3. Veeam Backup & Replication will display a window notifying that Veeam Agents that are
already connected to the backup server will start consuming the license. Click Yes to
continue the installation process.
4. After the license is installed, information about the license will become available in the Agent
for Linux tab of the License Information window.
51 | Veeam Agent for Linux | User Guide | REV 2
Assigning License to Veeam Agent
After Veeam Agent for Linux connects to Veeam Backup & Replication, Veeam Agent for Linux
automatically starts consuming the license. If the license allows Veeam Agent for Linux to operate in
both the workstation mode and server mode, Veeam Agent for Linux will operate in the server mode.
You can also assign a license to Veeam Agent for Linux manually if needed. When you assign a license,
you can select in which mode the licensed Veeam Agent will operate.
To assign a license:
1. In Veeam Backup & Replication, from the main menu, select License.
2. In the License Information window, select the Agent for Linux tab and click Manage.
3. In the Licensed Agents window, select the Veeam Agent to which you want to assign the
license, click Assign and select the desired functionality mode: Workstation or Server.
52 | Veeam Agent for Linux | User Guide | REV 2
Viewing Licensed Agents and Revoking License
When Veeam Backup & Replication connects to the backup server, Veeam Backup & Replication
applies a license to the Veeam Agent. You can view to which Veeam Agents the license is currently
applied.
To view a list of licensed Veeam Agents:
1. In Veeam Backup & Replication, from the main menu, select License.
2. In the License Information window, select the Agent for Linux tab and click Manage.
If no Veeam Agents are connected to the backup server after you have installed a Veeam Agent for
Linux license, the list is empty. After you run Veeam Agent for Linux backup jobs, the list will include
Veeam Agents that have established a connection with the backup server.
Revoking License from Veeam Agents
You can revoke the license from some Veeam Agents and re-apply it to other Veeam Agents. License
revoking can be helpful, for example, if you do not want to use some Veeam Agents with Veeam
Backup & Replication anymore.
To revoke a license from the Veeam Agent:
1. In Veeam Backup & Replication, from the main menu, select License.
2. In the License Information window, select the Agent for Linux tab and click Manage.
3. In the displayed window, select a Veeam Agent and click Revoke. Veeam Backup &
Replication will revoke the license from the Veeam Agent, and the license will be freed for
other Veeam Agents in the backup infrastructure.
53 | Veeam Agent for Linux | User Guide | REV 2
PERFORMING BACKUP
You can back up your data to protect the entire computer image, individual volumes or folders and
files on your computer. To back up your data, you must configure a backup job. Depending on the
product functionality mode, Veeam Agent for Linux lets you configure one or several backup jobs
targeted at the same or different backup repositories.
You can configure a backup job that will automatically back up your data by the defined schedule.
You can also start a backup job manually at any time.
Creating Custom Veeam Recovery Media
Starting from Veeam Agent for Linux 1.0 Update 1, you can create a custom Veeam Recovery Media.
This option may be helpful if your computer uses hardware that requires drivers not included in the
generic Veeam Recovery Media. When you create a custom Veeam Recovery Media, Veeam Agent for
Linux copies the Linux kernel running on your computer with its currently loaded modules and
includes them into the custom recovery media.
Before you create custom Veeam Recovery Media, check the following prerequisites:
The machine must run Veeam Agent for Linux 1.0 Update 1.
The Linux system must have the genisoimage package installed.
If you plan to create custom Veeam Recovery Media with EFI support, the Linux system must
also have the following packages installed:
xorriso
isolinux (or syslinux, if the software package repository of your Linux
distribution lacks the isolinux package)
To create custom Veeam Recovery Media, use the following command:
veeamconfig config patchiso --input <input_path> --output <output_path>
or
veeamconfig config patchiso --efi --input <input_path> --output
<output_path>
where:
<input_path> — path to the ISO file of the generic Veeam Recovery Media.
<output_path> — path to the resulting ISO file of the custom Veeam Recovery Media.
--efi — option that defines whether custom Veeam Recovery Media should be able to boot
on EFI-based systems. Without this option, custom Veeam Recovery Media will be able to
boot on BIOS-based systems only.
For example:
$ veeamconfig config patchiso --input veeam/iso/veeam-recovery-media.iso
--output veeam/iso/veeam-recovery-media-srv01.iso --efi
54 | Veeam Agent for Linux | User Guide | REV 2
Creating Backup Jobs
You can choose one of the following backup modes:
Backup of an entire computer image
Backup of specific computer volumes, for example, a system volume or secondary volume
Backup of individual files and folders
[For server mode only] You can configure one or several backup jobs to back up your data.
Configuring several backup jobs may be useful in the following situations:
You can configure separate backup jobs for volume-level backup and file-level backup.
You can configure backup jobs targeted at different backup repositories to keep several
copies of your backed-up data at different locations.
You can configure several backup jobs and define individual schedule for every job to back
up necessary data at the desired time.
With Veeam Agent for Linux, you can configure the backup job in one of the following ways:
With the Backup Job wizard
With the command line interface
55 | Veeam Agent for Linux | User Guide | REV 2
Creating Backup Job with Backup Job Wizard
You can configure volume-level and file-level backup jobs with the Backup Job wizard.
Before You Begin
Before you configure the backup job, check the following prerequisites:
The target location where you plan to store backup files must have enough free space.
When you configure the backup job with the Backup Job wizard, Veeam Agent for Linux
creates the job with default advanced settings: compression level and data block size. To
specify these parameters explicitly, you should create a backup job with the command line
interface.
[For Veeam Backup & Replication repository targets] You can store created backups in a
backup repository only if the backup server runs Veeam Backup & Replication 9.5 Update 2 or
later.
[For Veeam Backup & Replication repository targets] If you plan to use a Veeam Backup &
Replication repository as a target for backups, you must pre-configure user access
permissions on this backup repository. To learn more, see Setting Up User Permissions on
Backup Repositories.
Backup has the following limitations:
You cannot save the backup of entire computer on the local computer disk. Use an external
hard drive or USB drive, network shared folder or backup repository as a target location.
Veeam Agent for Linux does not back up data to which symbolic links are targeted. It only
backs up the path information that the symbolic links contain. After restore, identical
symbolic links are created in the restore destination.
Navigating Backup Job Wizard
The Backup Job wizard window comprises the following areas:
The navigation pane, located on the left of the window, displays the list of wizard steps and
currently selected step of the wizard
The working area displays controls relating to a specific step of the wizard.
The buttons area, located at the bottom of the window, displays buttons that you can use to
switch between steps of the wizard (Previous and Next) and close the wizard (Cancel and
Finish).
In the Backup Job wizard, the use of a mouse is not supported. To navigate the Backup Job wizard and
associated dialog windows, you can use the following keys:
Tab — to switch between displayed controls in the working area and buttons in the buttons
area. The currently selected control or button is highlighted with a green color.
Up and Down — to switch between items in a scrollable list.
Space — to select the necessary item in a list. The selected item's mark may vary in different
steps of the wizard.
Enter — to proceed to the next step of the wizard or to open a directory.
Backspace — to return to the previous step of a wizard.
Escape — to cancel the backup job configuration and exit the wizard.
56 | Veeam Agent for Linux | User Guide | REV 2
Tip: You can switch between steps of the Backup Job wizard in two ways. The easier and more
comfortable way is to use the Enter key to proceed to the next step and Backspace key to return to
the previous step of the wizard. You can also use the Tab key to select the Next or Previous button in
the buttons area and then press Enter to switch to the next or previous step of the wizard
respectively.
Step 1. Launch Backup Job Wizard
To launch the Backup Job wizard, do the following:
1. Launch the Veeam Agent for Linux control panel with the veeam or veeamconfig ui
command:
2. If you have not configured any backup jobs yet, Veeam Agent for Linux will display a
welcome screen. Press the 'c' key to proceed to the Backup Job wizard and configure the
backup job.
3. If you have already configured and performed a backup job, Veeam Agent for Linux will
display the list of backup job sessions. When you press 'c' to launch the Backup Job wizard,
Veeam Agent for Linux will display a list of configured backup jobs. To configure a new
backup job, select the Configure new job option and press Enter.
Note: The Configure new job option is not available if Veeam Agent for Linux operates in the free or
workstation mode and you have already configured one backup job.
To edit settings of a backup job that you have already configured, select the job in the list and press
Enter. To learn more, see Editing Backup Job Settings.
If you have decided not to create a backup job, press Escape to close the list of backup jobs and return
to the welcome screen. After that, you can press Escape once again to return to the command line
interface.
57 | Veeam Agent for Linux | User Guide | REV 2
Step 2. Specify Backup Job Name
At the Name step of the wizard, in the Job name field, type the name for the backup job and press
Enter.
Tip: To proceed to the next step of the wizard, you can also select the Next button with the Tab key and
then press Enter.
Step 3. Select Backup Mode
At the Backup mode step of the wizard, select the necessary backup mode and press Enter.
You can select one of the following options:
Entire machine — select this option if you want to create a backup of the entire computer
image. When you restore data from such backup, you will be able to recover the entire
computer image as well as data on specific computer volumes: files, folders, application data
and so on. With this option selected, you will pass to the Destination step of the wizard.
Volume level backup — select this option if you want to create a backup of specific
computer volumes, for example, the system volume. When you restore data from such
backup, you will be able to recover data on these volumes only: files, folders, application data
and so on. With this option selected, you will pass to the Volumes step of the wizard.
File level backup — select this option if you want to create a backup of individual directories
on your computer. With this option selected, you will pass to the Files step of the wizard.
Tip: File-level backup is typically slower than volume-level backup. If you plan to back up all folders with
files on a specific volume, it is recommended that you configure volume-level backup instead of file-
level backup.
58 | Veeam Agent for Linux | User Guide | REV 2
Step 4. Select Volumes to Back Up
The Volumes step of the wizard is available if you have chosen to create a volume-level backup.
At this step of the wizard, you must specify the backup scope — define what volumes you want to
include in the backup. In the list of volumes, choose individual volumes or entire computer disks that
you want to include in the backup. To navigate the list of volumes and select necessary items, you can
use Up, Down and Space buttons. To learn more, see Navigating Backup Job Wizard.
You can back up the following data:
Individual computer volumes. To include individual volumes of your computer to the backup
scope, select the necessary volumes:
o For simple volumes, select block devices that represent volumes that you want to
backup, for example: sda1 and/or sda6.
o For LVM volumes, select LVM logical volumes that you want to backup, for
example: lv1 and/or lv2.
All volumes on a specific computer disk(s). To include all volumes on a computer disk into the
backup, select the necessary disks or volume groups:
o For simple volumes, select block devices that represent disks whose volumes you
want to backup, for example: sda and/or sdb. All volumes on the selected disk will
be automatically selected, too.
o For LVM volumes, select LVM volume groups whose volumes you want to backup,
for example: vg. All LVM logical volumes in the selected volume group will be
automatically selected, too.
59 | Veeam Agent for Linux | User Guide | REV 2
When you include a system volume in the backup, Veeam Agent for Linux automatically includes the
System Reserved/UEFI partition in the backup too. If you have created several system partitions, for
example, a separate partition for the /boot directory, you should remember to include all of these
partitions in the backup. Otherwise, Veeam Agent for Linux does not guarantee that the OS will boot
properly when you attempt to recover from such backup.
Step 5. Select Files and Directories to Back Up
The Files step of the wizard is available if you have chosen to create a file-level backup.
At this step of the wizard, you must specify the backup scope — define what directories with files you
want to include in the backup.
In the file-level backup mode, you must include in the backup at least one directory. If you do not
want to back up some subdirectories of the specified directory, you can exclude these directories from
the backup.
You can also include or exclude files of a specific type in/from the backup. You can specify file names
explicitly or use UNIX wildcard characters to define file name masks. Veeam Agent for Linux will apply
the specified file name masks to files in directories that are included in the backup.
60 | Veeam Agent for Linux | User Guide | REV 2
To specify the backup scope:
1. Make sure that the Select Directories option is selected and press Enter.
2. In the Choose directories window, select one or several directories that you want to include
in the file-level backup.
To navigate the list of directories, use the Up and Down keys.
To browse for subdirectories, navigate to the necessary directory and press Enter.
To include a directory in the backup, navigate to the necessary directory and press
Space. The included directory will be marked with the '+' character. All
subdirectories of the selected directory will be included in the backup too.
61 | Veeam Agent for Linux | User Guide | REV 2
3. Specify directories that you want to exclude from the file-level backup. To exclude a directory:
a. Browse for subdirectories of a directory that you have included in the backup.
b. Navigate to the directory that you want to exclude from the backup and press
Space. The excluded directory will not be marked with the '+' character.
4. Switch to the OK button and press Enter. Veeam Agent for Linux will display paths to the
selected directories and the number of excluded subdirectories for each directory.
5. Specify file name masks for files that you want to include or exclude in/from the backup:
a. Select the File Masks option with the Tab key and press Enter.
b. In the File masks window, make sure that the Create Mask button is selected and
press Enter.
c. In the Mask field, enter the file name mask, for example, report.pdf, *filename*
or *.odt.
d. In the Type field, select one of the following options:
Exclude — if you do not want to back up files whose names match the
specified mask. Veeam Agent for Linux will back up all files in the
directories selected for backup except for such files.
Include — if you want to back up files whose names match the specified
mask. Veeam Agent for Linux will create a backup only for such files in the
directories selected for backup.
62 | Veeam Agent for Linux | User Guide | REV 2
You can use a combination of include and exclude masks. Note that exclude masks
have a higher priority than include masks. For example, you can specify masks in
the following way:
Include mask: report*.*
Exclude mask: *.odt
Veeam Agent for Linux will include in the backup all files whose name begins with
report except for the files of the ODT format.
63 | Veeam Agent for Linux | User Guide | REV 2
e. Press Enter. Veeam Agent for Linux will display in the File masks window the
specified file mask and its type: Include or Exclude.
f. Repeat steps 'b'–'e' for each mask that you want to specify.
g. After you specify all file masks, switch to the OK button and press Enter.
Tip: To remove a file name mask, in the File masks window, select the necessary mask and press Delete.
Step 6. Select Backup Destination
At the Destination step of the wizard, select a target location for the created backup.
You can select one of the following options:
Local — select this option if you want to save the backup on a removable storage device
attached to the computer or on a local computer drive. With this option selected, you will
pass to the Location step of the wizard.
Shared Folder — select this option if you want to save the backup in a network shared
folder. With this option selected, you will pass to the Network step of the wizard.
Veeam Backup & Replication — select this option if you want to save the backup on a
backup repository managed by the Veeam backup server. With this option selected, you will
pass to the Veeam step of the wizard.
64 | Veeam Agent for Linux | User Guide | REV 2
It is recommended that you store backups in the external location like USB storage device or network
shared folder. You can also keep your backup files on the separate non-system local drive.
Step 7. Specify Local Storage Settings
The Location step of the wizard is available if you have selected the Local option at the Destination
step of the wizard. Specify location for the backup file and retention policy for the backup job:
1. Specify location for the backup file in one of the following ways:
In the Location field, type a path to the directory in which you want to save backup
files.
Browse to the directory where backup files must be saved:
a. Select the Browse option with the Tab key and press Space or Enter.
b. In the Choose backup location window, select the necessary directory
and press Enter.
c. Repeat the step 'b' until a path to the directory in which you want to save
backup files appears in the Current directory field.
d. To create a new directory, switch to the Create Dir button, press Enter,
then type a name for the new directory and press Enter.
e. Switch to the OK button and press Enter. Veeam Agent for Linux will
display the path to the specified directory in the Location field.
65 | Veeam Agent for Linux | User Guide | REV 2
After you specify location for the backup, Veeam Agent for Linux will display the following
information on the volume where the directory selected for backup storage resides:
Space — total size of the volume on which the selected directory resides.
Free — free space on the volume where the selected directory resides.
Type — file system type of the volume on which the selected directory resides.
2. In the Restore points field, specify the number of backup files that you want to keep in the
target location. By default, Veeam Agent for Linux keeps 14 latest backup files. When the
number of restore points is exceeded, Veeam Agent for Linux will remove the earliest restore
point from the backup chain.
Important! Mind the following:
The backup location must reside on a separate volume from a volume whose data you
plan to back up.
USB storage devices formatted as FAT32 do not allow storing files larger than 4 GB in size.
For this reason, it is recommended that you do not use such USB storage devices as a
backup target.
Step 8. Specify Shared Folder Settings
The Network step of the wizard is available if you have selected the Shared Folder option at the
Destination step of the wizard.
To save backup files in a remote network location, Veeam Agent for Linux mounts to the local file
system of your computer the network shared folder that you specify as a location for the backup.
When you specify the network shared folder settings, Veeam Agent for Linux saves information about
the network shared folder and its mount point in the database.
You do not need to mount the network shared folder in advance before every backup job run. Veeam
Agent for Linux will do it automatically when the backup job is started manually or upon schedule.
66 | Veeam Agent for Linux | User Guide | REV 2
After the backup job completes, Veeam Agent for Linux will automatically unmount the network
shared folder.
Specify shared folder settings:
1. Select the type of a network shared folder:
NFS — to connect to a network shared folder using the NFS protocol.
SMB — to connect to a network shared folder using the SMB (CIFS) protocol.
2. In the Path field, specify the network shared folder name in the SERVER/DIRECTORY format:
type an IP address or domain name of the server and the name of the network shared folder
in which you want to store backup files.
Every time the backup job starts, Veeam Agent for Linux will automatically mount the
specified network shared folder to the /tmp/veeam directory in the computer file system.
After the backup job completes, Veeam Agent for Linux will unmount the network shared
folder.
3. [For SMB network shared folder] In the Domain field, type a name of the domain in which the
account that has access permissions on the shared folder is registered, for example: DOMAIN.
4. [For SMB network shared folder] In the Username field, type a user name of the account that
has access permissions on the shared folder.
5. [For SMB network shared folder] In the Password field, type a password of the account that
has access permissions on the shared folder.
6. In the Restore points field, specify the number of backup files that you want to keep in the
target location. By default, Veeam Agent for Linux keeps 14 latest backup files. When the
number of restore points is exceeded, Veeam Agent for Linux will remove the earliest restore
point from the backup chain.
67 | Veeam Agent for Linux | User Guide | REV 2
Step 9. Specify Backup Server Settings
The Veeam step of the wizard is available if you have chosen to store backup files on a Veeam Backup
& Replication repository.
Specify settings for the Veeam backup server that manages the target backup repository:
1. In the Address field, specify a DNS name or IP address of the Veeam backup server.
2. In the Port field, specify a number of the port over which Veeam Agent for Linux must
communicate with the backup repository. By default, Veeam Agent for Linux uses port 10002.
3. In the Login field, type a user name of the account that has access to the Veeam backup
repository.
4. In the Domain field, type a name of the domain in which the account that has access to the
Veeam backup repository is registered, for example: DOMAIN.
5. In the Password field, type a password of the account that has access to the Veeam backup
repository.
Permissions on the backup repository managed by the target Veeam backup server must be
granted beforehand. To learn more, see Setting Up User Permissions on Backup Repositories.
Important! If you specify a DNS name of the Veeam backup server, make sure that the Veeam backup server
name is resolved into IPv4 address on the machine where Veeam Agent for Linux is installed. The
Veeam Backup Service in Veeam Backup & Replication listens on IPv4 addresses only. If the Veeam
backup server name is resolved into IPv6 address, Veeam Agent for Linux will fail to connect to the
Veeam backup server.
68 | Veeam Agent for Linux | User Guide | REV 2
Step 10. Select Backup Repository
The Repository step of the wizard is available if you have chosen to save backup files on a Veeam
Backup & Replication repository.
Important! You cannot use the following types of Veeam Backup & Replication repositories as a target for the
Veeam Agent for Linux backup job:
Scale-out backup repositories
Cloud repositories
Deduplicating storage appliances: Dell EMC Data Domain and HPE StoreOnce
Specify settings for the target backup repository:
1. From the Choose repository list, select a backup repository where you want to store
backups. The Choose repository list displays only those backup repositories on which you
have permissions to store data. To learn more, see Setting Up User Permissions on Backup
Repositories.
2. In the Restore points field, specify the number of restore points that you want to store in the
target location. By default, Veeam Agent for Linux keeps 14 latest restore points. After this
number is exceeded, Veeam Agent for Linux will remove the earliest restore points from the
backup chain.
To learn more, see Backup Retention Policy.
69 | Veeam Agent for Linux | User Guide | REV 2
Step 11. Specify Advanced Backup Settings
At the Advanced step of the wizard, specify advanced settings for the backup job:
File Indexing Settings
Script Settings
Note: The File system indexing option is available starting from Veeam Agent for Linux 1.0 Update 1. In
Veeam Agent for Linux 1.0, you can only specify script settings at the Advanced step of the wizard.
File Indexing Settings
At the Advanced step of the wizard, specify file indexing settings for the backup job:
1. Make sure that the File system indexing option is selected or select this option and press
Enter.
Note: The File system indexing option is available starting from Veeam Agent for Linux 1.0 Update 1 if
Veeam Agent for Linux operates in the workstation or server mode.
2. In the Indexing window, specify the indexing scope:
Select Index everything if you want to index all files within the backup scope that
you have specified at the Backup mode step of the wizard. Veeam Agent for Linux
will index all files that reside:
on your computer OS (for entire machine backup)
on the volumes that you have selected for backup (for volume-level
backup)
in the directories that you have selected for backup (for file-level backup)
70 | Veeam Agent for Linux | User Guide | REV 2
Select Index everything except if you want to index all files within the specified
backup scope except those files that reside in specific directories. Enter paths to
directories whose files you do not want to index. To separate several paths, use the
',' (comma) character.
Select Index only following directories to define directories that you want to
index. Enter paths to the necessary directories. To separate several paths, use the ','
(comma) character.
3. Switch to the Ok button and press Enter.
Script Settings
At the Advanced step of the wizard, specify script settings for the backup job:
1. Select the Scripts option with the Tab and Down keys and press Enter.
2. In the Scripts window, in the Job scripts section, specify custom scripts that you want to
execute before and/or after the backup job:
In the Pre-job field, specify a path to the script that should be executed before the
backup job starts.
In the Post-job field, specify a path to the script that should be executed after the
backup job completes.
71 | Veeam Agent for Linux | User Guide | REV 2
3. In the Scripts window, in the Snapshot scripts section, specify custom scripts that you want
to execute before Veeam Agent for Linux creates a snapshot of the backed-up volume and/or
after the snapshot is created:
In the Pre-freeze field, specify a path to the script that should be executed before
Veeam Agent for Linux creates a volume snapshot.
In the Post-thaw field, specify a path to the script that should be executed after
Veeam Agent for Linux creates a volume snapshot.
4. Switch to the Ok button and press Enter.
Important! You can specify snapshot script settings only if Veeam Agent for Linux operates in the server mode.
To learn more about modes, see Product Functionality Modes.
Specifying Path to Script
You can specify a path to the executable file of the job or snapshot script in one of the following ways:
Type a path to the executable file.
Browse to the executable file:
a. Select the Browse option with the Tab key and press Enter.
b. In the Choose script location window, select the directory being a part of the path
to the script and press Enter.
c. Repeat the step 'b' until a path to the directory in which the executable file resides
appears in the Current directory field.
d. Select the necessary executable file and press Enter.
Alternatively, you can switch to the Ok button and press Enter.
72 | Veeam Agent for Linux | User Guide | REV 2
Tip: If you do not want to execute a script, you can leave the corresponding field blank and proceed to the
next step of the wizard.
Step 12. Specify Backup Schedule
At the Schedule step of the wizard, specify the schedule according to which you want to perform
backup.
1. Make sure that the Run the job automatically check box is selected.
If you want to configure the backup job without schedule, you can clear the Run the job
automatically check box. In this case you will be able start the configured backup job
manually at any time you need.
2. In the Daily at field, specify the time of day when the backup job must start.
3. In the list of days of the week, specify days on which the job must start. By default, Veeam
Agent for Linux will start the backup job daily at the specified time. To exclude specific days
from the schedule, clear check boxes next to the necessary days.
Veeam Agent for Linux will save the scheduling settings for the backup job in its database and in the
crontab configuration file of the root account. Thus, Veeam Agent for Linux can start a backup job
automatically regardless of the currently running user session. You can change schedule settings at
any time in Veeam Agent for Linux or edit the crontab file manually to fine-tune the schedule. To
learn more, refer to the Cron job scheduler documentation.
73 | Veeam Agent for Linux | User Guide | REV 2
Step 13. Review Backup Job Settings
At the Summary step of the wizard, complete the backup job configuration process.
1. Review settings of the configured backup job.
2. To start the job after you close the wizard, make sure that the Start job now check box is
selected.
If you want to start the backup job later, you can clear the Start job now check box. You will
be able to start the backup job manually at any time you need. To learn more, see Starting
Backup Job.
3. Press Enter to exit the wizard.
What You Do Next
After you configure the backup job, you can start the backup job at any time you need. To learn more,
see Starting Backup Job.
If some of your data gets lost or corrupted, you can do the following:
Recover all computer volumes or specific volumes from the backup.
Recover individual files and folders from the backup.
74 | Veeam Agent for Linux | User Guide | REV 2
Creating Backup Job with Command Line Interface
You can configure the backup job with the command line interface. Using Veeam Agent for Linux
commands, you can create volume-level and file-level backup jobs and specify schedule and
advanced settings for the created backup job.
Creating Volume-Level Backup Job
Creating File-Level Backup Job
Configuring Backup Schedule
Creating Volume-Level Backup Job
To create a volume-level backup job, use the following command:
veeamconfig job create --name <job_name> --reponame <repository_name> --
objects <volume_to_backup> <advanced_options> <indexing_options>
where:
<job_name> — name for the created backup job.
<repository_name> — name of the backup repository that should be used as a target
location for the backup job. The backup repository must be created in advance. To learn
more, see Creating Backup Repository.
If you want to create Veeam Agent backups in the Veeam backup repository, you should
connect to the Veeam backup server in advance, before configuring the backup job. To learn
more, see Connecting to Veeam Backup Server.
<volume_to_backup> — object that should be included in backup:
o For simple volumes — name of a block device that represents a volume or an entire
disk that should be included in backup. You can specify entire disk(s) to create
backup of the entire computer image or individual computer volumes to create
backup of specific volumes. If you want to back-up several disks or volumes, specify
them one after another using the ',' (comma) character as a separator.
o For LVM volumes — name of an LVM logical volume or an LVM volume group that
should be included in backup. You can specify LVM volume group(s) to create
backup of the entire computer image or individual LVM logical volumes to create
backup of specific volumes. If you want to back-up several LVM logical volumes or
volume groups, specify them one after another using the ',' (comma) character as a
separator.
<advanced_options> — advanced options for the backup job. To learn more, see Advanced
Backup Job Settings.
<indexing_options> — file system indexing options for the backup job. To learn more, see
File System Indexing Settings.
For example:
$ veeamconfig job create --name SystemBackup --reponame Repository_01 --
objects /dev/sda1
75 | Veeam Agent for Linux | User Guide | REV 2
Tip: Consider the following:
If you want to create a backup of the entire computer image, you can use the --
backupallsystem option instead of the --objects option to include in the backup all
volumes of your computer. For example: veeamconfig job create --name
SystemBackup --reponame Repository_01 --backupallsystem.
You can also specify the schedule for the backup job. To learn more, see Configuring
Backup Schedule.
Advanced Backup Job Settings
You can specify the following advanced options for the backup job:
Option Description and values
Data compression level. Possible values are:
0 — No compression
--compressionlevel 1 — Rle
2 — Lz4
3 — ZlibLow
4 — ZlibHigh
--dedup Defines that data deduplication should be enabled for the job.
--blocksize Data block size in kilobytes. Possible values are 256, 512, 1024 or 4096.
The number of restore points that you want to store in the backup location. By
default, Veeam Agent for Linux keeps 14 latest restore points. When the new
--maxpoints
restore point that exceeds the specified number is created, Veeam Agent for
Linux will remove the earliest restore point from the backup chain.
Path to the script that should be executed before the snapshot creation.
--prefreeze This option is available only if Veeam Agent for Linux operates in the server
mode. To learn about modes, see Product Functionality Modes.
Path to the script that should be executed after the snapshot creation.
--postthaw This option is available only if Veeam Agent for Linux operates in the server
mode. To learn about modes, see Product Functionality Modes.
--prejob Path to the script that should be executed at the start of the backup job.
--postjob Path to the script that should be executed after the backup job completes.
File System Indexing Settings
You can specify one the following file system indexing options for the backup job:
Option Description and values
Defines that Veeam Agent for Linux must index all files on the volumes included in
--indexall
backup.
Path to a directory that contains files that you want to index. Enter paths to the
--indexonly
necessary directories. To separate several paths, use the ',' (comma) character.
Path to a directory that contains files that you do not want to index. You can specify
--indexexcept
one or more paths. To separate several paths, use the ',' (comma) character.
To learn more about file indexing, see File System Indexing.
76 | Veeam Agent for Linux | User Guide | REV 2
Creating File-Level Backup Job
To create a file-level backup job, use the following command:
veeamconfig job create filelevel --name <job_name> --reponame
<repository_name> <objects> <advanced_options> <indexing_options>
where:
<job_name> — name for the created backup job.
<repository_name> — name of the backup repository that should be used as a target
location for the backup job. The backup repository must be created in advance. To learn
more, see Creating Backup Repository.
If you want to create Veeam Agent backups in the Veeam backup repository, you should
connect to the Veeam backup server in advance, before configuring the backup job. To learn
more, see Connecting to Veeam Backup Server.
<objects> — files and directories inclusion/exclusion options. To learn more, see File
Inclusion Options.
<advanced_options> — advanced options for the backup job. To learn more, see Advanced
Backup Job Settings.
<indexing_options> — file system indexing options for the backup job. To learn more, see
File System Indexing Settings.
For example:
$ veeamconfig job create filelevel --name HomeFolderBackup --reponame
NetworkRepository --includedirs /home/user --excludedirs /home/user/temp
--excludemasks *.pdf
Tip: You can also specify the schedule for the backup job. To learn more, see Configuring Backup
Schedule.
File Inclusion Options
When you create a file-level backup job, you must specify at least one directory that should be
included in backup. If you do not want to back up some files and directories in the specified directory,
you can exclude specific files and directories from backup.
To define the backup scope for the file-level backup job, you can use the following command-line
options:
Option Description and values
Full path to a directory that should be included in backup, for example:
/home/user.
--includedirs You can specify one or several paths to directories in the computer file system. To
separate several paths, use the ',' (comma) character, for example:
/home/user/Documents,/home/user/reports.
Full path to a directory that should be excluded from backup. The directory specified
with this option must be a subdirectory of the directory specified with the --
--excludedirs
includedirs option. To separate several paths, use the ',' (comma) character, for
example, /home/user/Documents,/home/user/reports.
77 | Veeam Agent for Linux | User Guide | REV 2
Option Description and values
Mask for file name or path that should be included in backup. You can use the
following UNIX wildcard characters for file name masks:
'*' — a substitution for one or more characters in the file name or path.
Can be used for any sequence of characters (including no characters). For
example, *.pdf.
'?' — a substitution of one character in the file name or path. For example,
repor?.pdf.
'[]' — a substitution of one character in the file name or path with any of
the characters enclosed in square brackets (or a range of characters
defined with the '-' character). For example: report_201[3456].pdf
--includemasks
or report_201[3-6].pdf.
If you want to use several file name masks, you must specify them in double
quotation marks ("") and separated with a comma (,). For example: --
includemasks "*.bak,*.pdf".
File inclusion option is applied to all directories that are specified with the --
includedirs option. For example, if you include in backup the
/home/user/Documents directory and files that match the repor?.pdf file
name mask, Veeam Agent for Linux will back up the
/home/user/Documents/report.pdf file and will not back up the
/home/user/reports/report.pdf file.
Mask for file name or path that should be excluded from backup. You can use the
following UNIX wildcard characters for file name masks:
'*' — a substitution for one or more characters in the file name or path.
Can be used for any sequence of characters (including no characters). For
example, *.pdf.
'?' — a substitution of one character in the file name or path. For example,
repor?.pdf.
'[]' — a substitution of one character in the file name or path with any of
the characters enclosed in square brackets (or a range of characters
defined with the '-' character). For example: report_201[3456].pdf
or report_201[3-6].pdf.
If you want to use several file name masks, you must specify them in double
--excludemasks quotation marks ("") and separated with a comma (,). For example: --
excludemasks *.bak,*.pdf".
File exclusion option is applied to all directories that are specified with the --
includedirs option and files that match file name masks specified with the --
includemasks option. For example, you may want to specify the following backup
scope for the backup job:
Include in backup the /home/user/Documents directory
Include files that match the report.* file name mask
Exclude files that match the *.odt file name mask.
In this case, Veeam Agent for Linux will back up the
/home/user/Documents/report.pdf file and will not back up
/home/user/Documents/report.odt and
/home/user/reports/report.pdf files.
78 | Veeam Agent for Linux | User Guide | REV 2
Advanced Backup Job Settings
You can specify the following advanced options for the backup job:
Option Description and values
Data compression level. Possible values are:
0 — No compression
--compressionlevel 1 — Rle
2 — Lz4
3 — ZlibLow
4 — ZlibHigh
--dedup Defines that data deduplication should be enabled for the job.
--blocksize Data block size in kilobytes. Possible values are 256, 512, 1024 or 4096.
The number of restore points that you want to store in the backup location. By
default, Veeam Agent for Linux keeps 14 latest restore points. When the new
--maxpoints
restore point that exceeds the specified number is created, Veeam Agent for
Linux will remove the earliest restore point from the backup chain.
Path to the pre-freeze script that should be executed before the snapshot
creation.
--prefreeze
This option is available only if Veeam Agent for Linux operates in the server
mode. To learn about modes, see Product Functionality Modes.
Path to the post-thaw script that should be executed after the snapshot creation.
--postthaw This option is available only if Veeam Agent for Linux operates in the server
mode. To learn about modes, see Product Functionality Modes.
--prejob Path to the script that should be executed at the start of the backup job.
--postjob Path to the script that should be executed after the backup job completes.
File System Indexing Settings
You can specify one the following file system indexing options for the backup job:
Option Description and values
Defines that Veeam Agent for Linux must index all files in the directories included in
--indexall
backup.
Path to a directory that contains files that you want to index. Enter paths to the
--indexonly
necessary directories. To separate several paths, use the ',' (comma) character.
-- Path to a directory that contains files that you do not want to index. You can specify one
indexexcept or more paths. To separate several paths, use the ',' (comma) character.
To learn more about file indexing, see File System Indexing.
79 | Veeam Agent for Linux | User Guide | REV 2
Configuring Backup Schedule
To run a backup job periodically without the user intervention, you can schedule it to start
automatically. You can specify schedule settings individually for every job created in Veeam Agent for
Linux. With the Veeam Agent for Linux command-line interface, you can perform the following actions
with the backup job schedule:
Specify schedule settings for the job.
Enable schedule for the job.
View the schedule defined for the job.
Disable schedule for the job.
Specifying Backup Schedule
You can schedule the backup job to start at specific time daily or on specific week days.
To specify schedule settings for the backup job, use the following command:
veeamconfig schedule set --jobid <job_id> --daily --at <time>
or
veeamconfig schedule set --jobid <job_id> --weekdays <days> --at <time>
where:
<job_id> — ID of the backup job for which you want to configure the schedule. You should
look up the job ID in advance, before configuring the schedule, for example, with the the
veeamconfig job list command. To learn more, see Viewing List of Backup Jobs.
Tip: To view IDs of all existent backup jobs, you can press the Tab key right after you type the --jobid
option.
<days> — days when the backup job must start separated by a comma (', '). For example:
Monday,Tuesday,Wednesday,Thursday,Friday.
<time> — time of day when the backup job must start specified in the HH:MM format. For
example: 20:00.
For example:
user@srv01:~$ veeamconfig schedule set --jobid 4849a3ae-1935-4969-98a3-
d8acd2f6c73f --weekdays Monday,Tuesday,Wednesday,Thursday,Friday --at
20:00
80 | Veeam Agent for Linux | User Guide | REV 2
Enabling Backup Schedule
To run a backup job automatically upon the defined schedule, you should enable the schedule for the
job. Use the following command:
veeamconfig schedule enable --jobid <job_id>
where:
<job_id> — ID of the backup job for which you want to enable the schedule. You should look up the
job ID in advance, for example, with the veeamconfig job list command. To learn more, see
Viewing List of Backup Jobs.
For example:
user@srv01:~$ veeamconfig schedule enable --jobid 4849a3ae-1935-4969-
98a3-d8acd2f6c73f
You can disable the schedule for the job at any time. To learn more, see Disabling Backup Schedule.
Viewing Backup Schedule
To view the schedule defined for the backup job, use the following command:
veeamconfig schedule show --jobid <job_id>
where:
<job_id> — ID of the backup job for which you want to view the schedule.
Veeam Agent for Linux displays the following information about the backup job schedule:
Parameter Description
Days Days on which the backup job runs automatically.
At Time of day when the backup job starts automatically.
State of the backup schedule. Possible values:
Run
automatically Enabled
Disabled
For example:
user@srv01:~$ veeamconfig schedule show --jobid 4849a3ae-1935-4969-98a3-
d8acd2f6c73f
Days: Sunday, Monday, Tuesday, Wednesday, Thursday, Friday, Saturday
At: 20:00
Run automatically: enabled
81 | Veeam Agent for Linux | User Guide | REV 2
Disabling Backup Schedule
To disable the schedule for the backup job, use the following command:
veeamconfig schedule disable --jobid <job_id>
where:
<job_id> — ID of the backup job for which you want to disable the schedule.
For example:
user@srv01:~$ veeamconfig schedule disable --jobid 4849a3ae-1935-4969-
98a3-d8acd2f6c73f
82 | Veeam Agent for Linux | User Guide | REV 2
Starting and Stopping Backup Jobs
You can start a backup job manually at any time you need, for example, if you want to create an
additional restore point for Veeam Agent backup and do not want to change the job schedule. You
can also stop the running backup job before the job session completes, if necessary.
You can start and stop backup jobs in one of the following ways:
With the Veeam Agent for Linux control panel
With the Veeam Agent for Linux command line interface
Starting Backup Job from Control Panel
You can start a backup job with the Veeam Agent for Linux control panel.
Note: Veeam Agent for Linux can currently perform only one backup job at a time. You cannot start a
backup job when another backup job is already running.
To start a backup job:
1. Launch the Veeam Agent for Linux control panel with the veeam or veeamconfig ui
command.
2. Press the 's' key to open the Select job to start dialog window.
3. Select the necessary backup job in the list and press Enter.
4. Veeam Agent for Linux will immediately start the backup job and display a notification
window informing that the job has been started. Press Enter to close the window and
proceed to the list of backup job sessions.
83 | Veeam Agent for Linux | User Guide | REV 2
You can monitor the backup job performance in the Veeam Agent for Linux control panel. To learn
more, see Viewing Real-Time Job Session Statistics.
Starting Backup Job from Command Line Interface
You can start a backup job with the command line interface. When you start a backup job, Veeam
Agent for Linux initiates a new backup job session and provides you with a Session ID. You can
monitor the progress of the backup job session or view the session status.
Note: Veeam Agent for Linux can currently perform only one backup job at a time. You cannot start a
backup job when another backup job is already running.
To start a backup job, use the following command:
veeamconfig job start --name <job_name>
or
veeamconfig job start --id <job_id>
where:
<job_name> — name of the backup job that you want to start.
<job_id> — ID of the backup job that you want to start.
For example:
$ veeamconfig job start --name SystemBackup
Backup job has been started.
Session ID: [{381532f7-426a-4e89-b9fc-43d98942c71a}].
Logs stored in:
[/var/log/veeam/Backup/SystemBackup/Session_20161207_162608_{381532f7-
426a-4e89-b9fc-43d98942c71a}].
You can check the backup job session status or view the backup job session log using the Veeam
Agent for Linux command line interface.
You can also monitor the backup job performance in the Veeam Agent for Linux control panel. To
learn more, see Viewing Real-Time Job Session Statistics.
84 | Veeam Agent for Linux | User Guide | REV 2
Stopping Backup Job
You can stop the running backup job before the job session completes, for example, if the backup
process is about to take long, and you do not want the job to produce workload on the production
environment during business hours.
When you stop a backup job, the job session will finish immediately. Veeam Agent for Linux will not
produce a new restore point during the session, and the session will finish with the Failed status.
You can stop a job in one of the following ways:
With the control panel
With the command line interface
Stopping Job from Control Panel
To stop a backup job:
1. Launch the Veeam Agent for Linux control panel with the veeam or veeamconfig ui
command.
2. In the Veeam Agent for Linux control panel, in the list of backup job sessions, select the
currently running session with Up and Down keys and press Enter.
3. In the session statistics window, press 's'.
4. In the displayed window, make sure that the Yes button is selected and press Enter.
85 | Veeam Agent for Linux | User Guide | REV 2
Stopping Job from Command Line Interface
To stop a backup job, use the following command:
veeamconfig session stop --id <session_id>
or
veeamconfig session stop --force --id <session_id>
where:
<session_id> — ID of the currently running backup job session that you want to stop.
--force — with this option enabled, Veeam Agent for Linux will immediately stop the
backup session even if it is unable to stop the veeamjobman process for some reason.
For example:
$ veeamconfig session stop --id 381532f7-426a-4e89-b9fc-43d98942c71a
Session has stopped.
86 | Veeam Agent for Linux | User Guide | REV 2
Managing Backup Jobs
You can perform the following actions with backup jobs configured in Veeam Agent for Linux:
View the list of configured backup jobs.
View information about the backup job settings.
Edit the backup job settings.
Delete a backup job.
Viewing List of Backup Jobs
To view a list of backup jobs configured in Veeam Agent for Linux, use the following command:
veeamconfig job list
In the list of backup jobs, Veeam Agent for Linux displays the following information:
Parameter Description
Name Name of the backup job.
ID ID of the backup job.
Name of the backup repository that is specified as a backup storage for the backup
Repository
job.
For example:
user@srv01:~$ veeamconfig job list
Name ID Repository
SystemBackup {2495911e-58db-4452-b4d1-f53dcfbc600e} Repository_1
DocumentsBackup {bcf821e6-b35f-4d57-b1c3-d3a477605cb9} Repository_1
HomePartitionBackup {2aaa8c71-2434-4f12-a168-3d8e225fa416} Repository_2
Viewing Backup Job Settings
To view detailed information about the backup jobs settings, use the following command:
veeamconfig job info --name <job_name>
or
veeamconfig job info --id <job_id>
where:
<job_name> — name of the backup job for which you want to view settings.
<job_id> — ID of the backup job for which you want to view settings.
87 | Veeam Agent for Linux | User Guide | REV 2
Veeam Agent for Linux displays the following information about the backup job:
Parameter Description
ID ID of the backup job.
Name Name of the backup job.
Repository ID ID of the backup repository that is specified as a backup storage for the backup job.
Repository Name of the backup repository that is specified as a backup storage for the backup
name job.
Creation time Date and time of the backup job creation.
Data compression level. Possible values are:
0 — No compression
Compression 1 — Rle
2 — Lz4
3 — ZlibLow
4 — ZlibHigh
Number of restore points to keep on disk (the default value is 14) the number of days
for which you want to store backup files in the target location. By default, Veeam
Max Points
Agent for Linux keeps backup files for 14 days. After this period is over, Veeam Agent
for Linux will remove the earliest restore points from the backup chain.
Index File system indexing options defined for the backup job.
Objects for
Backup scope specified for the backup job.
backup
For example:
user@srv01:~$ veeamconfig job info --name SystemBackup
Backup job
ID: {2495911e-58db-4452-b4d1-f53dcfbc600e}
Name: SystemBackup
Repository ID: {4557ef7a-9c44-4f28-b8d0-44d78e5ddd5d}
Repository name: Repository_1
Creation time: 2017-04-06 13:29:03
Options:
Compression: Lz4
Max Points: 14
Index all mounted filesystems on the volumes selected for backup
Objects for backup:
Include Disk: sda1
88 | Veeam Agent for Linux | User Guide | REV 2
Editing Backup Job Settings
If you want to change settings of the backup job, you can edit it at any time. For example, you may
want to edit the backup job to add a new directory to the backup scope or change the target location.
To edit a backup job, use the following command:
For volume-level backup jobs
veeamconfig job edit <option> for --name <job_name>
or
veeamconfig job edit <option> for --id <job_id>
For file-level backup jobs
veeamconfig job edit filelevel <option> for --name <job_name>
or
veeamconfig job edit filelevel <option> for --id <job_id>
where:
<option> — option that you want to edit for the job. You can specify one or several options
at a time. To learn more about available options, see Backup Job Options.
<job_name> — name of the backup job that you want to edit.
<job_id> — ID of the backup job that you want to edit.
For example:
user@srv01:~$ veeamconfig job edit --name SystemVolumeBackup for --name
SystemVolume
Backup Job Options
You can use the following options to edit parameters for the backup job:
Option Description and values
Data compression level. Possible values are:
0 — No compression
--compressionlevel 1 — Rle
2 — Lz4
3 — ZlibLow
4 — ZlibHigh
--dedup Defines that data deduplication should be enabled for the job.
--blocksize Data block size (in kilobytes).
--maxpoints The number of restore points that you want to store in the backup location. By
default, Veeam Agent for Linux keeps 14 latest restore points. When the new
89 | Veeam Agent for Linux | User Guide | REV 2
Option Description and values
restore point that exceeds the specified number is created, Veeam Agent for
Linux will remove the earliest restore point from the backup chain.
--prefreeze Pre-freeze command that should be executed before the snapshot creation.
--postthaw Post-thaw command that should be executed after the snapshot creation.
Object that should be included in backup:
For simple volumes — name of a block device that represents a
volume or an entire disk that should be included in backup. You can
specify entire disk(s) to create backup of the entire computer image or
individual computer volumes to create backup of specific volumes. If
you want to back-up several disks or volumes, specify them one after
another using a ',' (comma) character as a separator.
--objects For LVM volumes — name of an LVM logical volume or an LVM
volume group that should be included in backup. You can specify
LVM volume group(s) to create backup of the entire computer image
or individual LVM logical volumes to create backup of specific
volumes. If you want to back-up several LVM logical volumes or
volume groups, specify them one after another using a ',' (comma)
character as a separator.
This option is available for volume-level backup jobs only.
Full path to a directory that should be included in backup, for example:
/home/user. The option is available for file-level backup jobs only.
--includedirs You can specify one or several paths to directories in the computer file system.
To separate several paths, use a ',' (comma) character, for example:
/home/user/Documents,/home/user/reports.
Full path to a directory that should be excluded from backup. The option is
available for file-level backup jobs only.
--excludedirs The directory specified with this option must be a subdirectory of the directory
specified with the --includedirs option. To separate several paths, use a ','
(comma) character, for example,
/home/user/Documents,/home/user/reports.
Mask for file name or path that should be included in backup. The option is
available for file-level backup jobs only.
You can use the following UNIX wildcard characters for file name masks:
'*' — a substitution for one or more characters in the file name or
path. Can be used for any sequence of characters (including no
characters). For example, *.pdf.
'?' — a substitution of one character in the file name or path. For
example, repor?.pdf.
'[]' — a substitution of one character in the file name or path with
--includemasks any of the characters enclosed in square brackets (or a range of
characters defined with the '-' character). For example:
report_201[3456].pdf or report_201[3-6].pdf.
To separate several masks, use a ',' (comma) character, for example,
report.*,reports.*.
File inclusion option is applied to all directories that are specified with the --
includedirs option. For example, if you include in backup the
/home/user/Documents directory and files that match the repor?.pdf file
name mask, Veeam Agent for Linux will back up the
/home/user/Documents/report.pdf file and will not back up the
/home/user/reports/report.pdf file.
90 | Veeam Agent for Linux | User Guide | REV 2
Option Description and values
Mask for file name or path that should be excluded from backup. The option is
available for file-level backup jobs only.
You can use the following UNIX wildcard characters for file name masks:
'*' — a substitution for one or more characters in the file name or
path. Can be used for any sequence of characters (including no
characters). For example, *.pdf.
'?' — a substitution of one character in the file name or path. For
example, repor?.pdf.
'[]' — a substitution of one character in the file name or path with
any of the characters enclosed in square brackets (or a range of
characters defined with the '-' character). For example:
report_201[3456].pdf or report_201[3-6].pdf.
To separate several masks, use a ',' (comma) character, for example,
report.*,reports.*.
--excludemasks File exclusion option is applied to all directories that are specified with the --
includedirs option and files that match file name masks specified with the -
-includemasks option. For example, you may want to specify the following
backup scope for the backup job:
Include in backup the /home/user/Documents directory
Include files that match the report.* file name mask
Exclude files that match the *.odt file name mask.
In this case, Veeam Agent for Linux will back up the
/home/user/Documents/report.pdf file and will not back up
/home/user/Documents/report.odt and
/home/user/reports/report.pdf files.
If you want to use several name masks, you must specify them in double
quotation marks, for example: veeamconfig job create filelevel --
name BackupJob1 --reponame vault13 --includedirs /home -
-includemasks "*.bak,*.pdf".
--indexnothing Defines that file system indexing options are disabled for the backup job.
Defines that Veeam Agent for Linux must index all files on the volumes included
--indexall
in backup.
Path to a directory that contains files that you want to index. Enter paths to the
--indexonly
necessary directories. To separate several paths, use the ',' (comma) character.
Path to a directory that contains files that you do not want to index. You can
--indexexcept specify one or more paths. To separate several paths, use the ',' (comma)
character.
Note: Mind the following:
If you change the target location in the backup job, during the next backup job session
Veeam Agent for Linux will perform full data backup. All subsequent backup sessions will
produce incremental backups — Veeam Agent for Linux will copy only changed data to
the target location and add a new incremental backup file to the backup chain.
If you change the backup scope in the backup job, during the next backup job session
Veeam Agent for Linux will create a new incremental backup that will contain a full copy
of all data that you have selected to back up.
91 | Veeam Agent for Linux | User Guide | REV 2
Tip: Full backup takes much more time than incremental backup. If you change the target location, you
can copy an existing backup chain to the new location manually. In this case, the new backup job
session will produce an incremental backup file and add it to the backup chain.
Deleting Backup Job
You can delete a backup job configured in Veeam Agent for Linux. When you delete a backup job,
backup files created by this job remain intact on the backup repository.
To delete a backup job, use the following command:
veeamconfig job delete --name <job_name>
or
veeamconfig job delete --id <job_id>
where:
<job_name> — name of the backup job that you want to delete.
<job_id> — ID of the backup job that you want to delete.
For example:
$ veeamconfig job delete --name SystemBackup
92 | Veeam Agent for Linux | User Guide | REV 2
Managing Backup Repositories
A backup repository is a storage location where Veeam Agent for Linux keeps backup files. You can
use the following types of disk-based storage as a target location for a backup job:
Local (internal) storage of the protected machine (not recommended).
Direct attached storage (DAS), such as USB, eSATA or Firewire external drives.
Network Attached Storage (NAS) able to represent itself as SMB (CIFS) or NFS share.
Creating Backup Repository
A backup job configured in Veeam Agent for Linux creates backup files in a backup repository. When
you create a backup job with the Backup Job wizard, you must specify target location for backup — a
directory in the computer's local file system or a network shared folder (NFS or CIFS share). Veeam
Agent for Linux will automatically create a backup repository in the specified location and save
information about this repository in the database.
If you want to create a backup job with the Veeam Agent for Linux command line interface, you must
create a backup repository in advance.
If you want to create Veeam Agent backups in the Veeam backup repository, you should connect to
the Veeam backup server in advance, before configuring the backup job. To learn more, see
Connecting to Veeam Backup Server.
Important! A backup repository must be created on a separate volume from a volume whose data you plan to
back up.
To create a backup repository, use the following command:
veeamconfig repository create --name <repository_name> --location <path>
where:
<repository_name> — desired name for the backup repository.
<path> — path to the directory in the local file system of your computer in which backup
files should be stored.
For example:
$ veeamconfig repository create --name BackupVol01 --location
/home/backups
Note: To create a backup repository in a network shared folder, you must mount the network shared folder
to a directory in your computer's file system in advance. After you mount the network shared folder,
you can create the backup repository in the same way as in local directory.
93 | Veeam Agent for Linux | User Guide | REV 2
Viewing List of Backup Repositories
To view backup repositories configured in Veeam Agent for Linux, use the following command:
veeamconfig repository list
Veeam Agent for Linux will display a list of backup repositories.
You can view the following information about backup repositories:
Parameter Description
Name Name of the backup repository.
ID ID of the backup repository.
Location Directory in the local file system specified as a target location for backup files.
Type of the backup repository. Possible values:
Type
Local
Backup server
Backup server on which Veeam backup repository added to Veeam Agent for Linux is
Backup server
configured.
For example:
user@srv01:~$ veeamconfig repository list
Name ID Location Type Backup server
BackupVol01 {818e3a0f-8155-4a51-9430-248a203a43d1} /home/backups local
BackupVol02 {2155a2e7-a1e9-4347-9d8b-cf8f3a6f3fcb} /home/backups2 local
Editing Backup Repository
You can edit settings for a backup repository created with Veeam Agent for Linux.
You can edit the following parameters for the backup repository:
Name of the backup repository
Location of the backup repository
Note: If you change location for the backup repository that is already used by a backup job and contains
backup files, during the next backup job run, Veeam Agent for Linux will create a new backup chain in
the new repository location.
Tip: You can temporarily change backup repository location if you want to create an ad hoc full backup in
addition to the backup chain created by the backup job in the original repository location.
94 | Veeam Agent for Linux | User Guide | REV 2
Changing Backup Repository Name
To change a name for the backup repository, use the following command:
veeamconfig repository edit --name <new_name> for --name <old_name>
or
veeamconfig repository edit --name <new_name> for --id <id>
where:
<old_name> — current name of the backup repository.
<new_name> — desired name for the backup repository.
<id> — ID of the backup repository.
For example:
user@srv01:~$ veeamconfig repository edit --name LocalRepository for --
name Repository_1
Changing Backup Repository Location
To change location for the backup repository, use the following command:
veeamconfig repository edit --location <path> for --name <name>
or
veeamconfig repository edit --location <path> for --id <id>
where:
<path> — desired path for the backup repository.
<name> — current name of the backup repository.
<id> — ID of the backup repository.
For example:
user@srv01:~$ veeamconfig repository edit --location /home/veeam for --
id 3458797-3ffe-45bc-870e-c5628643bbb3
Changing Backup Repository Name and Location
You can change a name and location for the backup repository at the same time, for example:
user@srv01:~$ veeamconfig repository edit --name LocalRepository --
location /home/veeam for --name Repository_1
95 | Veeam Agent for Linux | User Guide | REV 2
Rescanning Veeam Backup Repository
If Veeam Agent for Linux fails to display backups stored in the Veeam Backup & Replication backup
repository for some reason, you can rescan the Veeam backup repository. Veeam Agent for Linux will
try to reconnect to the Veeam backup server and refresh the list of backups in the backup repository.
To rescan a Veeam backup repository, use the following command:
veeamconfig repository rescan --id <repository_id>
or
veeamconfig repository rescan --name <repository_name>
where:
<repository_id> — ID of the backup repository that you want to rescan.
<repository_name> — name of the backup repository that you want to rescan.
For example:
user@srv01:~$ veeamconfig repository rescan --name [vbr01]BackupVol01
You can also rescan all Veeam backup repositories managed by the backup server to which Veeam
Agent for Linux is connected with the following command:
veeamconfig repository rescan --all
96 | Veeam Agent for Linux | User Guide | REV 2
Deleting Backup Repository
You can delete a backup repository configured with Veeam Agent for Linux. When you delete a
backup repository, Veeam Agent for Linux removes record on the deleted repository from its
database. Backup files created by a backup job targeted at the deleted backup repository remain
intact on the backup storage.
To delete a backup repository, use the following command:
veeamconfig repository delete --id <repository_id>
or
veeamconfig repository delete --name <repository_name>
where:
<repository_id> — ID of the backup repository that you want to delete.
<repository_name> — name of the backup repository that you want to delete.
For example:
user@srv01:~$ veeamconfig repository delete --name Repository_1
Note: You cannot delete a backup repository that is specified as a backup storage location in the backup job
settings.
97 | Veeam Agent for Linux | User Guide | REV 2
Managing Veeam Backup & Replication Servers
You can store backup files created with Veeam Agent for Linux on backup repositories managed by
Veeam Backup & Replication. To do this, you must connect to a Veeam backup server. After that, you
can specify a Veeam backup repository as a target location for backup files in the properties of the
backup job.
Connecting to Veeam Backup Server
To create Veeam Agent backups on a backup repository managed by Veeam Backup & Replication,
you must connect to a Veeam backup server.
Important! Currently, Veeam Agent for Linux can be connected to one Veeam Backup & Replication server only. If
you want to create backups on the backup repository managed by another Veeam backup server, you
need to delete currently used backup server and all jobs targeted at backup repositories managed by
this backup server. To learn more, see Deleting Connection to Veeam Backup Server.
If you add a connection to another backup server, backup jobs targeted at the original backup server
will fail and backups created on the Veeam backup repository will become unavailable in Veeam
Agent for Linux. To continue using the original backup server, you need to delete the connection to
the new backup server and recreate all backup jobs that use the original backup server.
To connect Veeam Agent for Linux to a Veeam backup server, use the following command:
veeamconfig vbrserver add --name <vbr_name> --address <vbr_address> --
port <vbr_port> --login <username> --domain <domain> --password
<password>
where:
<vbr_name> — name of the Veeam backup server that manages the backup repository.
<vbr_address> — IP address of the Veeam backup server.
<vbr_port> — port over which Veeam Agent for Linux must communicate with Veeam
Backup & Replication. The default port used for communication with the Veeam backup
server is 10002.
<username> — a user name of the account that has access to the Veeam backup repository.
<domain> — a name of the domain in which the account that has access to the Veeam
backup repository is registered.
<password> — password of the account that has access to the Veeam backup repository.
Permissions on the backup repository managed by the target Veeam backup server must be
granted beforehand. To learn more, see Setting Up User Permissions on Backup Repositories.
For example:
user@srv01:~$ veeamconfig vbrserver add --name vbr01 --address
172.17.53.1 --port 10002 --login veeam --domain tech --password P@ssw0rd
When Veeam Agent for Linux connects to a Veeam Backup & Replication server, Veeam Agent for
Linux retrieves information about backup repositories managed by this Veeam backup server and
displays them in the list of available backup repositories. You can then specify a Veeam backup
repository as a target for a backup job.
98 | Veeam Agent for Linux | User Guide | REV 2
Tip: To view the list of backup repositories, use the veeamconfig repository list command. To learn
more, see Viewing List of Backup Repositories.
Viewing List of Veeam Backup Servers
To view a list of Veeam backup servers to which Veeam Agent for Linux is connected, use the
following command:
veeamconfig vbrserver list
Veeam Agent for Linux will display a list of Veeam backup servers.
For the Veeam backup server in the list, Veeam Agent for Linux displays the following information:
Parameter Description
Name Name of the Veeam backup server.
ID ID of the Veeam backup server in the Veeam Agent for Linux database.
IP address of the Veeam backup server and port over which Veeam Agent for Linux
Endpoint
communicates with Veeam Backup & Replication.
For example:
user@srv01:~$ veeamconfig vbrserver list
Name ID Endpoint
vbr01 {0fc87c11-6a8d-48c1-8aeb-7f7655738796} 172.17.53.1:10002
Viewing Backup Server Details
You can view detailed information about the Veeam backup server to which Veeam Agent for Linux is
connected. Use the following command:
veeamconfig vbrserver info --name <vbr_name>
or
veeamconfig vbrserver info --id <vbr_id>
where:
<vbr_name> — name of the Veeam backup server.
<vbr_id> — ID of the Veeam backup server in the Veeam Agent for Linux database.
99 | Veeam Agent for Linux | User Guide | REV 2
Veeam Agent for Linux displays the following information about the Veeam backup server:
Parameter Description
ID ID of the Veeam backup server in the Veeam Agent for Linux database.
Name Display name of the Veeam backup server.
IP address of the Veeam backup server and port over which Veeam Agent for Linux
Endpoint
communicates with Veeam Backup & Replication.
Login User name of the account that has access to the Veeam backup repository.
Name of the domain in which the account that has access to the Veeam backup
Domain
repository is registered.
For example:
user@srv01:~$ veeamconfig vbrserver info --name vbr01
VBR server
ID: {0fc87c11-6a8d-48c1-8aeb-7f7655738796}
Name: vbr01
Endpoint: 172.17.53.1:10002
Login: veeam
Domain: tech
Editing Connection to Veeam Backup Server
You can edit the following parameters for a connection to a Veeam backup server:
Display name of the Veeam backup server
IP address and port used to connect to the Veeam backup server
Changing Veeam Backup Server Name
To change a name for the Veeam backup server, use the following command:
veeamconfig vbrserver edit --name <new_vbr_name> for --name
<old_vbr_name>
or
veeamconfig vbrserver edit --name <new_vbr_name> for --id <vbr_id>
where:
<old_vbr_name> — current name of the backup server.
<new_vbr_name> — desired name for the backup server.
<vbr_id> — ID of the backup server.
For example:
user@srv01:~$ veeamconfig vbrserver edit --name vbr01 for --id 4d15948e-
c264-4c70-9088-e8a10f4555db
100 | Veeam Agent for Linux | User Guide | REV 2
Changing IP Address and Port for Veeam Backup Server
To change the IP address and port used to connect to the Veeam backup server, use the following
command:
veeamconfig vbrserver edit --endpoint <vbr_ip_port> for --name
<vbr_name>
or
veeamconfig vbrserver edit --endpoint <vbr_ip_port> for --id <vbr_id>
where:
<vbr_ip_port> — IP address of the Veeam backup server and port over which Veeam Agent
for Linux must communicate with Veeam Backup & Replication specified in the IP:PORT
format. The default port used for communication with the Veeam backup server is 10002.
<vbr_name> — name of the backup server.
<vbr_id> — ID of the backup server.
For example:
user@srv01:~$ veeamconfig vbrserver edit --endpoint 172.17.53.1:10002
for --name vbr01
Changing Veeam Backup Server Name and IP Address
You can change a name and connection settings for the Veeam backup server simultaneously, for
example:
user@srv01:~$ veeamconfig vbrserver edit --name vbr02 --endpoint
172.17.53.2:10002 for --name vbr01
101 | Veeam Agent for Linux | User Guide | REV 2
Updating List of Veeam Backup Repositories
When you connect to a Veeam backup server, Veeam Agent for Linux retrieves information about
backup repositories managed by this Veeam backup server and displays them in the list of available
backup repositories. You can refresh information about available Veeam backup repositories manually
at any time. This may be useful, for example, after a new backup repository was added on the Veeam
backup server.
To update the list of backup repositories managed by the Veeam backup server, use the following
command:
veeamconfig vbrserver resync --name <vbr_name>
or
veeamconfig vbrserver resync --id <vbr_id>
where:
<vbr_name> — name of the Veeam backup server.
<vbr_id> — ID of the Veeam backup server.
For example:
user@srv01:~$ veeamconfig vbrserver resync --name vbr01
If a Veeam backup repository was removed from the backup infrastructure and Veeam Agent for Linux
did not reflect this change in the database for some reason, the veeamconfig vbrserver resync
command may fail. In this case, you can use the --force option to refresh information about
available Veeam backup repositories. For example:
veeamconfig vbrserver resync --force --name vbr01
With the --force option, the veeamconfig vbrserver resync command will update the list of
backup repositories currently managed by the Veeam backup server.
Tip: To view updated list of available Veeam backup repositories after resync, use the veeamconfig
repository list command. To learn more, see Viewing List of Backup Repositories.
102 | Veeam Agent for Linux | User Guide | REV 2
Deleting Connection to Veeam Backup Server
You can delete a connection to the Veeam backup server to which Veeam Agent for Linux is currently
connected. When you delete a connection to a Veeam backup server, Veeam Agent for Linux removes
record on the deleted backup server from its database. Veeam backup repositories managed by the
deleted backup server are removed from the list of available backup repositories. Backup files created
by backup jobs targeted these repositories remain intact on the backup storage.
You cannot delete a connection to a Veeam backup server if a backup repository managed by this
backup server is used by a backup job. To remove such connection to a Veeam backup server, you first
need to delete a reference to the Veeam backup repository in the job settings.
To delete a connection to the Veeam backup server, use the following command:
veeamconfig vbrserver delete --name <vbr_name>
or
veeamconfig repository delete --id <vbr_id>
where:
<vbr_name> — name of the Veeam backup server.
<vbr_id> — ID of the Veeam backup server.
For example:
user@srv01:~$ veeamconfig vbrserver delete --name vbr01
103 | Veeam Agent for Linux | User Guide | REV 2
Managing Backups
You can perform the following operations with backups created by backup jobs configured in Veeam
Agent for Linux:
View backups.
View backup details.
View restore points in backup.
Rescan backup.
Export backup to a virtual disk.
Import backup to the Veeam Agent for Linux database.
Delete backup.
Viewing Backups
To view a list of backups created by a backup job configured in Veeam Agent for Linux, use the
following command:
veeamconfig backup list
In the list of backups, Veeam Agent for Linux displays the following information:
Parameter Description
Job name Name of the backup job by which the backup was created.
Backup ID ID of the backup.
Name of the backup repository in which the backup was created.
Repository Imported backups are marked as Imported in the Repository column. For
information about the import procedure, see Importing Backups.
Created at Date and time of the backup creation.
For example:
user@srv01:~$ veeamconfig backup list
Job name Backup ID Repository Created at
srv01 SystemBackup {45f074d2-d2d9-423d-84e9-8f1798b08d4c} Repository_1
2016-11-11 17:37
srv01 DocsBackup {ea64a7e5-038a-4c86-970a-6d59d4cf3968} Repository_1
2016-11-11 18:30
srv01 HomeBackup {4f75bb20-a6b6-4323-9287-1c6c8ceccb6b} Repository_2
2016-11-15 11:28
104 | Veeam Agent for Linux | User Guide | REV 2
Viewing Backup Details
You can view detailed information about specific backup. To view backup details, use the following
command:
veeamconfig backup show --id <backup_id>
where:
<backup_id> — ID of the backup for which you want to view detailed information.
For a volume-level backup, Veeam Agent for Linux displays the following information:
Parameter Description
Host name of the machine on which the backup job is configured and the name of
Machine name
the job.
Name Name of the volume in the backup.
Device Path to the block device file that represents the volume.
FS UUID File system ID.
Offset Position of the volume on the computer disk.
Size Size of the volume in the backup.
For example:
user@srv01:~$ veeamconfig backup show --id 4f75bb20-a6b6-4323-9287-
1c6c8ceccb6b
Machine name: srv01 SystemBackup
Name: [sda1]
Device: [/dev/sda1]
FS UUID: [6945f2eb-e8bb-48fe-a276-5ba67b9030a5]
Offset: [1048576] bytes (2048 sectors)
Size: [9999220736] bytes (19529728 sectors)
For a file-level backup, Veeam Agent for Linux displays the following information:
Parameter Description
Host name of the machine on which the backup job is configured and the name of
Machine name
the job.
Backed up Backup scope for the file-level backup job.
For example:
user@srv01:~$ veeamconfig backup show --id ea64a7e5-038a-4c86-970a-
6d59d4cf3968
Machine name: srv01 DocsBackup
File-level backup
Backed up:
/home/user/Documents
105 | Veeam Agent for Linux | User Guide | REV 2
Viewing Restore Points in Backup
To view information about restore points in the backup, you can use one of the following commands:
veeamconfig backup info --id <backup_id>
or
veeamconfig point list --backupid <backup_id>
where:
<backup_id> — ID of the backup for which you want to view information on restore points.
For example:
user@srv01:~$ veeamconfig backup info --id 4f75bb20-a6b6-4323-9287-
1c6c8ceccb6b
or
user@srv01:~$ veeamconfig point list --backupid 4f75bb20-a6b6-4323-9287-
1c6c8ceccb6b
Veeam Agent for Linux displays the following information about restore points in the backup:
Parameter Description
Job name Name of the backup job by which the backup was created.
OIB ID ID of the restore point in the backup.
Type of the restore point. Possible values:
Type
Full
Increment
Created at Date and time of the restore point creation.
Indicates whether restore point in the backup is corrupted. Possible values:
Is corrupt
True
False
Importing Backups
You can import a backup created by Veeam Agent for Linux into the Veeam Agent for Linux database.
For example, you may want to import a previously deleted backup or backup that was created in a
network shared folder by Veeam Agent for Linux installed on another computer.
To import a backup:
1. Start the import process with the following command:
veeamconfig backup import --path <path>
where:
<path> — path to the VBM or VBK file of the backup that you want to import.
106 | Veeam Agent for Linux | User Guide | REV 2
For example:
user@srv01:~$ veeamconfig backup import --path
/home/share/BackupJob/BackupJob.vbm
Backup has been imported successfully.
Session ID: [{4031f058-766c-4f2c-a7ae-7257adb2929f}].
Logs stored in: [/var/log/veeam/Import/Session_{4031f058-766c-
4f2c-a7ae-7257adb2929f}].
2. You can monitor the import process and result by viewing the import session log with the
following command:
veeamconfig session log --id <session_id>
where:
<session_id> — ID of the import session.
For example:
user@srv01:~$ veeamconfig session log --id 4031f058-766c-4f2c-
a7ae-7257adb2929f
2016-11-19 13:21:33 UTC {765af178-a9cc-4596-8bf2-03850c5da1ac}
[info] Job started at 2016-11-19 16:21:33
2016-11-19 13:21:33 UTC {6ae2922d-454b-4a8d-a11b-2b5c7a85029d}
[info] Importing backup
2016-11-19 13:21:33 UTC {783f40a7-ead7-4555-9c35-545d875990ee}
[info] Backup has been imported.
3. Imported backup will be displayed in the list of backups. To view the list of backups, use the
following command:
veeamconfig backup list
For example:
user@srv01:~$ veeamconfig backup list
Job name Backup ID Repository Created at
srv01 SystemBackup {45f074d2-d2d9-423d-84e9-8f1798b08d4c}
Repository_1 2016-11-11 17:37
srv01 DocsBackup {ea64a7e5-038a-4c86-970a-6d59d4cf3968}
Repository_1 2016-11-11 18:30
srv01 HomeBackup {4f75bb20-a6b6-4323-9287-1c6c8ceccb6b}
Repository_2 2016-11-15 11:28
BackupJob {64957b1d-d219-456c-a9cd-9598292c10cd} Imported
2016-11-19 19:12
107 | Veeam Agent for Linux | User Guide | REV 2
Deleting Backups
Backup files created with Veeam Agent for Linux are removed automatically according to the
retention policy settings. You can also remove backups from the target location and/or Veeam Agent
for Linux configuration database manually if necessary.
Removing Backup from Configuration
To remove a backup from the Veeam Agent for Linux configuration database, use the following
command:
veeamconfig backup delete --id <backup_id>
where:
<backup_id> — ID of the backup that you want to delete.
Veeam Agent for Linux will remove records about the deleted backup from the Veeam Agent for Linux
database. Backup files themselves (VBK, VIB, VBM) remain in the backup repository. You can import the
removed backup later to Veeam Agent for Linux and perform restore operations with the imported
backup.
Deleting Backup Files
To delete backup files from the target location and Veeam Agent for Linux database, use the following
command:
veeamconfig backup delete --id <backup_id> --purge
where:
<backup_id> — ID of the backup that you want to delete.
Veeam Agent for Linux will remove records about the deleted backup from the Veeam Agent for Linux
database and, additionally, delete backup files themselves from the destination storage.
108 | Veeam Agent for Linux | User Guide | REV 2
PERFORMING RESTORE
If you experience a problem with your computer, your data gets lost or corrupted, you can use one of
the following options to recover your data or bring the computer back to work:
Restore from the Veeam Recovery Media
o Restore volumes
o Restore files and folders
Restore volumes with the command line interface
Restore files and folders:
o Restore files and folders with the File Level Restore wizard
o Restore files and folders with the command line interface
109 | Veeam Agent for Linux | User Guide | REV 2
Restoring from Veeam Recovery Media
If the OS on your computer fails to start, you can use the Veeam Recovery Media to recover your
computer. The Veeam Recovery Media will help you boot the computer in the limited mode. After
booting, you can use a backup created with Veeam Agent for Linux to restore the whole system image
of your computer, specific volumes on your computer or specific files and folders. You can also use
standard Linux command line utilities to diagnose problems and fix errors.
Restoring Volumes
You can restore a specific computer volume or all volumes from the volume-level backup.
Volumes can be restored to their original location or to a new location.
If you restore a volume to its original location, Veeam Agent for Linux will overwrite the data
on the original volume with the data restored from the backup.
If you restore volume data to a new location, Veeam Agent for Linux will restore data from the
backup and write it to the selected destination. If necessary, you can specify new disk
mapping settings for the restored volume.
Before You Begin
Before you boot from the recovery image and recover your data, check the following prerequisites:
You must have a recovery image on any type of media: CD/DVD/BD or removable storage
device.
To recover data on your computer, you must have both the Veeam Recovery Media and data
backup. For volume-level restore, you can use a volume-level backup created with Veeam
Agent for Linux. Make sure that the backup or system image is available on the computer
drive (local or external), on a network shared folder or on the backup repository managed by
a Veeam backup server.
The media type on which you have created the recovery image must be set as a primary boot
source on your computer.
The volume-level backup from which you plan to restore data must be successfully created at
least once.
[For backups stored in network shared folders and on Veeam backup repositories] You must
have access to the target location where the backup file resides.
[For Veeam backup repository targets] If you plan to restore data from a backup stored on a
Veeam backup repository, you must have access permissions on this backup repository. To
learn more, see Setting Up User Permissions on Backup Repositories.
Volume-level restore has one limitation: you cannot restore a volume to the volume where the backup
file that you use for restore is located.
110 | Veeam Agent for Linux | User Guide | REV 2
Step 1. Boot from Veeam Recovery Media
To boot from the Veeam Recovery Media:
1. [For CD/DVD/BD] Power on your computer. Insert the media with the recovery image to the
drive and power off the computer.
[For removable storage device] Attach the removable storage device with the recovery image
to your computer.
2. Start your computer.
3. Wait for Veeam Agent for Linux to load files from the Veeam Recovery Media.
4. After the recovery image OS has loaded, make sure that network settings are specified
correctly and configure the network adapter if necessary. To learn more, see Configure
Network Settings.
5. Choose the necessary recovery option. Veeam Agent for Linux offers the following tools:
Restore volumes — the Veeam Recovery wizard to recover data on the original
computer or perform bare-metal recovery.
Restore files — the File Level Restore wizard to restore files and folders to the
original location or to a new location.
Switch to command line — Linux shell prompt with standard utilities to diagnose
problems and fix errors.
Tip: To stop working with the Veeam Recovery Media and shut down or restart your computer, in the
Veeam Recovery Media main menu, select the Reboot or Shutdown option and press Enter.
111 | Veeam Agent for Linux | User Guide | REV 2
Step 2. Configure Network Settings
To open the Network settings dialog, in the Veeam Recovery Media main menu, select the Configure
network option and press Enter.
Veeam Agent for Linux will display network adapters that are available on the system. If there is a
DHCP server in your network, Veeam Agent for Linux will configure the network settings automatically
and display the IP address assigned to the network adapter. You can then press Esc to return to the
Veeam Recovery Media main menu and launch the Volume Restore wizard.
You can manually configure TPC/IP v4 settings for network adapters if necessary. To learn more, see
Specifying Network Settings.
Specifying Network Settings
You can manually configure TPC/IP v4 settings for the network adapter. To configure network settings:
1. In the Choose adapter list, select the network adapter that you want to use to connect to the
network shared folder or Veeam backup repository where the backup resides and press
Enter.
2. In the Configure adapter dialog, select the Manual option and press Enter.
3. In the Adapter settings dialog, specify the following network settings:
IP address
• Subnet mask
• Default gateway
• DNS server
4. Select the Apply button and press Enter.
112 | Veeam Agent for Linux | User Guide | REV 2
If there is a DHCP server in your network, you can return to automatic IP addressing:
1. In the Choose adapter list, select the necessary network adapter and press Enter.
2. In the Configure adapter dialog, select the Auto option and press Enter. Veeam Agent for
Linux will automatically configure network settings for the adapter.
Step 3. Launch Volume Restore Wizard
To launch the volume restore wizard, in the Veeam Recovery Media main menu, select Restore
volumes and press Enter.
113 | Veeam Agent for Linux | User Guide | REV 2
Step 4. Select Backup Location
At the Select backup location step of the wizard, specify where the backup file that you want to use
for data recovery is located.
To recover data from backup, you need to mount the backup storage on which the backup file resides
to the recovery image OS file system. Veeam Agent for Linux automatically mounts external USB
drives that are connected to the computer and displays them in the list of available backup locations.
You can select the necessary device and press Enter to pass to the Browse for backup files step of the
wizard.
If the backup file is located in a network shared folder, on a local drive or on a Veeam backup
repository, select one of the following options:
Add shared folder — select this option if the backup file is located in a network shared
folder. With this option selected, you will pass to the Mount shared folder step of the wizard.
Mount local disk — select this option if the backup file resides on the local computer drive,
external drive or removable storage device that is currently connected to your computer.
With this option selected, you will pass to the Select local disk step of the wizard.
Add VBR server — select this option if the backup file resides on a backup repository
managed by the Veeam backup server. With this option selected, you will pass to the Specify
backup server parameters step of the wizard.
114 | Veeam Agent for Linux | User Guide | REV 2
Step 5. Specify Shared Folder Settings
The Mount shared folder step of the wizard is available if you have selected to restore data from a
backup file located in a network shared folder.
Specify settings for the network shared folder:
1. Select the type of a network shared folder:
NFS — to connect to a network shared folder using the NFS protocol.
SMB — to connect to a network shared folder using the SMB (CIFS) protocol.
2. In the Path field, specify the network shared folder name in the SERVER/DIRECTORY format:
type an IP address or domain name of the server and the name of the network shared folder
in which the backup file resides.
3. [For SMB network shared folder] In the Domain field, type a name of the domain in which the
account that has access permissions on the shared folder is registered, for example: DOMAIN.
4. [For SMB network shared folder] In the Username field, type a user name of the account
that has access permissions on the shared folder.
5. [For SMB network shared folder] In the Password field, type a password of the account that
has access permissions on the shared folder.
6. Press Enter to connect to the network shared folder. Veeam Agent for Linux will mount the
specified network shared folder to the /media directory of the recovery image OS file system
and display content of the network shared folder.
Tip: You can mount several network shared folders to work with backup files that are stored in different
locations if needed. To do this, return to the Select Backup Location step of the wizard and select the
Add shared folder option once again. For every mounted location, Veeam Agent for Linux displays
its name, type and mount point. You can view the list of mounted network shared folders and browse
for a backup file located on the necessary storage.
115 | Veeam Agent for Linux | User Guide | REV 2
Step 6. Select Local Drive
The Select local disk step of the wizard is available if you have selected to restore data from a backup
file located on a computer drive.
In the list of devices, select the necessary disk or disk partition and press Enter. Veeam Agent for Linux
will mount the selected device to the /media directory of the recovery image OS file system and
display content of the directory.
Tip: You can mount several devices to work with backup files that are stored in different locations if
needed. To do this, return to the Select Backup Location step of the wizard and select the Mount
local disk option once again. For every mounted location, Veeam Agent for Linux displays its name,
type and mount point. You can view the list of mounted devices and browse for a backup file located
on the necessary storage.
Step 7. Specify Backup Server Parameters
The Specify Backup Server parameters step of the wizard is available if you have selected to restore
data from a backup repository managed by the Veeam backup server.
Specify settings for the Veeam backup server that manages the backup repository where the backup
file resides:
1. In the Address field, specify a DNS name or IP address of the Veeam backup server.
2. In the Port field, specify a number of the port over which Veeam Agent for Linux must
communicate with the backup repository. By default, Veeam Agent for Linux uses port 10002.
3. In the Login field, type a user name of the account that has access to the Veeam backup
repository.
4. In the Domain field, type a name of the domain in which the account that has access to the
Veeam backup repository is registered, for example: DOMAIN.
5. In the Password field, type a password of the account that has access to the Veeam backup
repository.
6. Press Enter. Veeam Agent for Linux will connect to the Veeam backup server, and you will
pass immediately to the Backup step of the wizard.
116 | Veeam Agent for Linux | User Guide | REV 2
Step 8. Browse for Backup File
At the Browse for backup files step of the wizard, select the backup file that you plan to use for
volume-level restore:
1. In the file system tree, select a directory in which the backup file you plan to use for restore
resides:
Use Up and Down arrow keys to select a directory.
Use the Enter key to open the necessary directory.
2. In the directory where the backup file resides, select the backup file and press Enter.
117 | Veeam Agent for Linux | User Guide | REV 2
Step 9. Select Backup and Restore Point
At the Backup step of the wizard, select a backup and restore point from which you want to recover
data.
The Backup step window comprises two panes:
The Imported backups pane on the left displays information about backup: host name of the
computer whose data is stored in the backup file, backup job name and number of restore
points.
The Restore points pane on the right displays a list of restore points in the backup.
To select backup and restore point:
1. In the Imported backups pane, ensure that the backup from which you want to recover data
is selected and press Enter.
If you want to select another backup, press the 'i' key and browse for the necessary backup
file. To learn more, see Locate Backup File.
118 | Veeam Agent for Linux | User Guide | REV 2
2. In the Restore points pane, select with Up and Down keys the restore point from which you
want to recover data and press Enter.
Step 10. Map Restored Disks
At the Disk Mapping step of the wizard, select what volumes you want to restore and map volumes
from the backup to volumes on your computer.
Important! It is strongly recommended that you change disk mapping settings only if you have experience in
working with Linux disks and partitions. If you make a mistake, your computer data may get
corrupted.
You can map volumes in the backup (source volumes) and volumes on your computer (target
volumes) in one of the following ways:
Map a source volume to a target volume
Map a target volume to a source volume
As well as individual volumes, you can also map entire disks:
Map a source disk to a target disk
Map a target disk to a source disk
If you choose to restore an entire disk, Veeam Agent for Linux will try to map all volumes that reside
on this disk.
119 | Veeam Agent for Linux | User Guide | REV 2
Mapping Source Volume to Target Volume
The In backup pane of the Veeam Recovery Media wizard contains a list of disks and volumes in the
backup. You can select volumes in the backup that you want to restore to your computer and specify
mapping rules for these volumes.
To map a source volume to a target volume:
1. In the In backup pane, select a volume in the backup whose data you want to recover and
press Enter.
2. Veeam Agent for Linux will display a window with information on the selected volume
(partition type, file system type, mount point and volume size) and a list of available
operations:
Restore volume to — select this option if you want to restore the selected volume
to your computer.
Close — select this option if you want to close the window and select another
volume.
120 | Veeam Agent for Linux | User Guide | REV 2
3. Select the Restore volume to option and press Enter.
4. Veeam Agent for Linux will display a list of volumes on your computer. Select the volume that
you want to restore and press Enter.
121 | Veeam Agent for Linux | User Guide | REV 2
5. In the Current system pane, in the Restore column, Veeam Agent for Linux will display
which volume from backup will be restored to the target volume.
6. Repeat steps 1–5 for all volumes that you want to restore.
7. Press 's' to start the restore process.
122 | Veeam Agent for Linux | User Guide | REV 2
Mapping Target Volume to Source Volume
The Current system pane of the Veeam Recovery Media wizard displays a partition table of your
computer booted from the Veeam Recovery Media. In this pane, you can select volumes on your
computer which you want to restore and specify mapping rules for these volumes. If necessary, you
can edit the disk layout before restoring volumes.
To map a target volume to a source volume:
1. In the Current system pane, select a volume on your computer whose data you want to
recover and press Enter.
2. Veeam Agent for Linux will display a window with information on the selected volume
(partition type, file system type, mount point and volume size) and a list of available
operations:
Restore volume from — select this option if you want to recover the selected
volume from the backup.
Delete partition [for simple volumes] or Delete volume [for LVM volumes] —
select this option if you want to change the disk layout before restoring a volume.
After you delete a partition or volume, you will be able to create a new partition or
volume of the desired size and map a volume in the backup to the volume on your
computer.
[For simple volumes] Create LVM physical volume — select this option if you
want to create an LVM physical volume on the selected disk partition. In the
created physical volume, you will be able to create a volume group and restore to
this volume group LVM logical volumes from the backup.
Close — select this option if you want to close the window and select another
volume.
123 | Veeam Agent for Linux | User Guide | REV 2
3. Select the Restore volume from option and press Enter.
4. Veeam Agent for Linux will display a window with a list of volumes in the backup. Select the
volume that you want to restore and press Enter.
124 | Veeam Agent for Linux | User Guide | REV 2
5. In the Current system pane, in the Restore column, Veeam Agent for Linux will display
which volume from backup will be restored to the target volume.
6. Repeat steps 1–5 for all volumes that you want to restore.
7. Press 's' to start the restore process.
Mapping Source Disk to Target Disk
The In backup pane of the Veeam Recovery Media wizard contains a list of disks and volumes in the
backup. As well as individual volumes, you can select for restore entire computer disks.
To map a source disk to a target disk:
1. In the In backup pane, select a disk in the backup volumes on which you want to recover and
press Enter.
125 | Veeam Agent for Linux | User Guide | REV 2
2. Veeam Agent for Linux will display a window with information on the selected disk (partition
table type, bootloader type and disk size) and a list of available operations:
Restore whole disk to — select this option if you want to restore all volumes on
the selected disk in the backup to your computer.
Restore bootloader to — select this option if you want to restore a bootloader
from the disk in the backup to your computer.
Close — select this option if you want to close the window and select another disk
or volume.
3. To restore volumes that reside on the selected disk, select the Restore whole disk to option
and press Enter.
4. Veeam Agent for Linux will display a list of disks and volumes on your computer. Select the
disk whose volumes you want to restore and press Enter.
126 | Veeam Agent for Linux | User Guide | REV 2
5. In the Current system pane, in the Restore column, Veeam Agent for Linux will display
which volumes from the disk in the backup will be restored to the target disk.
6. Repeat steps 1–5 for all computer disks whose volumes you want to restore.
7. Press 's' to start the restore process.
Mapping Target Disk to Source Disk
The Current system pane of the Veeam Recovery Media wizard displays a partition table of your
computer booted from the Veeam Recovery Media. As well as individual volumes, you can select for
restore entire computer disks. If necessary, you can edit the disk layout before restoring volumes.
To map a target disk to a source disk:
1. In the Current system pane, select a disk on your computer to which you want to restore
volumes and press Enter.
127 | Veeam Agent for Linux | User Guide | REV 2
2. Veeam Agent for Linux will display a window with information on the selected disk (partition
table type, bootloader type and disk size) and a list of available operations:
Restore whole disk from — select this option if you want to restore to the
selected disk all volumes from a disk in the backup.
Restore bootloader from — select this option if you want to restore to the
selected disk a bootloader from a disk in the backup.
Delete partition table — select this option if you want to change the disk layout
before restoring volumes. After you delete a partition table, you will be able to
create a new partition table, create disk partitions and volumes of the desired size,
and map volumes in the backup to volumes on your computer.
Close — select this option if you want to close the window and select another disk
or volume.
3. To restore volumes to the selected disk, select the Restore whole disk from option and press
Enter.
128 | Veeam Agent for Linux | User Guide | REV 2
4. Veeam Agent for Linux will display a list of disks and volumes in the backup. Select the disk
whose volumes you want to restore and press Enter.
5. In the Current system pane, in the Restore column, Veeam Agent for Linux will display
which volumes from the disk in the backup will be restored to the target disk.
6. Repeat steps 1–5 for all disks whose volumes you want to restore.
7. Press 's' to start the restore process.
129 | Veeam Agent for Linux | User Guide | REV 2
Step 11. Complete Restore Process
At the Recovery summary step of the wizard, complete the procedure of volume-level restore.
1. Review the specified recovery settings.
2. Press Enter to start the volume-level restore process. Veeam Agent for Linux will perform
partition re-allocation operations if necessary, restore the necessary data from the backup
and overwrite data on your computer with it.
130 | Veeam Agent for Linux | User Guide | REV 2
Step 12. Finish Working with Veeam Recovery Media
When the restore operation completes, finish working with the Veeam Recovery Media and start your
operating system.
1. Press Esc to return to the Veeam Recovery Media main menu.
2. Eject the media or removable storage device with the recovery image.
3. In the Veeam Recovery Media main menu, select the Reboot option and press Enter.
4. Wait for your Linux operating system to start.
131 | Veeam Agent for Linux | User Guide | REV 2
Restoring Files and Folders
If some files and folders on your computer get lost or corrupted, you can restore them from backups.
For file-level restore, you can use backups of any type:
Volume-level backups (backups of the entire computer or specific volumes)
File-level backups
When you perform file-level restore with the Veeam Recovery Media, Veeam Agent for Linux publishes
the backup content directly into the recovery image OS file system and displays it in the file browser.
You can restore files and folders to their initial location or copy files and folders to a new location.
Before You Begin
Before you boot from the recovery image and recover your data, check the following prerequisites:
You must have a recovery image on any type of media: CD/DVD/BD or removable storage
device.
To recover data on your computer, you must have both the Veeam Recovery Media and data
backup. For data recovery, you can use a volume-level or file-level backup created with
Veeam Agent for Linux. Make sure that the backup or system image is available on the
computer drive (local or external), on a network shared folder or on the backup repository
managed by a Veeam backup server.
The media type on which you have created the recovery image must be set as a primary boot
source on your computer.
The backup from which you plan to restore data must be successfully created at least once.
[For backups stored in network shared folders and on Veeam backup repositories] You must
have access to the target location where the backup file resides.
[For Veeam backup repository targets] If you plan to restore data from a backup stored on a
Veeam backup repository, you must have access permissions on this backup repository. To
learn more, see Setting Up User Permissions on Backup Repositories.
132 | Veeam Agent for Linux | User Guide | REV 2
Step 1. Boot from Veeam Recovery Media
To boot from the Veeam Recovery Media:
1. [For CD/DVD/BD] Power on your computer. Insert the media with the recovery image to the
drive and power off the computer.
[For removable storage device] Attach the removable storage device with the recovery image
to your computer.
2. Start your computer.
3. Wait for Veeam Agent for Linux to load files from the Veeam Recovery Media.
4. After the recovery image OS has loaded, make sure that network settings are specified
correctly and configure the network adapter if necessary. To learn more, see Configure
Network Settings.
5. Choose the necessary recovery option. Veeam Agent for Linux offers the following tools:
Restore volumes — the Veeam Recovery wizard to recover data on the original
computer or perform bare-metal recovery.
Restore files — the File Level Restore wizard to restore files and folders to the
original location or to a new location.
Switch to command line — Linux shell prompt with standard utilities to diagnose
problems and fix errors.
Tip: To stop working with the Veeam Recovery Media and shut down or restart your computer, in the
Veeam Recovery Media main menu, select the Reboot or Shutdown option and press Enter.
133 | Veeam Agent for Linux | User Guide | REV 2
Step 2. Configure Network Settings
To open the Network settings dialog, in the Veeam Recovery Media main menu, select the Configure
network option and press Enter.
Veeam Agent for Linux will display network adapters that are available on the system. If there is a
DHCP server in your network, Veeam Agent for Linux will configure the network settings automatically
and display the IP address assigned to the network adapter. You can then press Esc to return to the
Veeam Recovery Media main menu and launch the Volume Restore wizard.
You can manually configure TPC/IP v4 settings for network adapters if necessary. To learn more, see
Specifying Network Settings.
Specifying Network Settings
You can manually configure TPC/IP v4 settings for the network adapter. To configure network settings:
1. In the Choose adapter list, select the network adapter that you want to use to connect to the
network shared folder where the backup resides and press Enter.
2. In the Configure adapter dialog, select the Manual option and press Enter.
3. In the Adapter settings dialog, specify the following network settings:
IP address
• Subnet mask
• Default gateway
• DNS server
4. Select the Apply button and press Enter.
134 | Veeam Agent for Linux | User Guide | REV 2
If there is a DHCP server in your network, you can return to automatic IP addressing:
1. In the Choose adapter list, select the necessary network adapter and press Enter.
2. In the Configure adapter dialog, select the Auto option and press Enter. Veeam Agent for
Linux will automatically configure network settings for the adapter.
Step 3. Launch File Level Restore Wizard
To launch the file-level restore wizard, in the Veeam Recovery Media main menu, select Restore files
and press Enter.
135 | Veeam Agent for Linux | User Guide | REV 2
Step 4. Select Backup Location
At the Select backup location step of the wizard, specify where the backup file that you want to use
for data recovery is located.
To recover data from backup, you need to mount the backup storage on which the backup file resides
to the recovery image OS file system. Veeam Agent for Linux automatically mounts external USB
drives that are connected to the computer and displays them in the list of available backup locations.
You can select the necessary device and press Enter to pass to the Browse for backup files step of the
wizard.
If the backup file is located in a network shared folder or on a local drive, select one of the following
options:
Add shared folder — select this option if the backup file is located in a network shared
folder. With this option selected, you will pass to the Mount shared folder step of the wizard.
Mount local disk — select this option if the backup file resides on the local computer drive,
external drive or removable storage device that is currently connected to your computer.
With this option selected, you will pass to the Select local disk step of the wizard.
Add VBR server — select this option if the backup file resides on a backup repository
managed by the Veeam backup server. With this option selected, you will pass to the Specify
backup server parameters step of the wizard.
136 | Veeam Agent for Linux | User Guide | REV 2
Step 5. Specify Shared Folder Settings
The Mount shared folder step of the wizard is available if you have selected to restore data from a
backup file located in a network shared folder.
Specify settings for the network shared folder:
1. Select the type of a network shared folder:
NFS — to connect to a network shared folder using the NFS protocol.
SMB — to connect to a network shared folder using the SMB (CIFS) protocol.
2. In the Path field, specify the network shared folder name in the SERVER/DIRECTORY format:
type an IP address or domain name of the server and the name of the network shared folder
in which the backup file resides.
3. [For SMB network shared folder] In the Domain field, type a name of the domain in which the
account that has access permissions on the shared folder is registered, for example: DOMAIN.
4. [For SMB network shared folder] In the Username field, type a user name of the account that
has access permissions on the shared folder.
5. [For SMB network shared folder] In the Password field, type a password of the account that
has access permissions on the shared folder.
6. Press Enter to connect to the network shared folder. Veeam Agent for Linux will mount the
specified network shared folder to the /media directory of the recovery image OS file system
and display content of the network shared folder.
Tip: You can mount several network shared folders to work with backup files that are stored in different
locations if needed. To do this, return to the Select Backup Location step of the wizard and select the
Add shared folder option once again. For every mounted location, Veeam Agent for Linux displays
its name, type and mount point. You can view the list of mounted network shared folders and browse
for a backup file located on the necessary storage.
137 | Veeam Agent for Linux | User Guide | REV 2
Step 6. Select Local Drive
The Select local disk step of the wizard is available if you have selected to restore data from a backup
file located on a computer drive.
In the list of devices, select the necessary disk or disk partition and press Enter. Veeam Agent for Linux
will mount the selected device to the /media directory of the recovery image OS file system and
display content of the directory.
Tip: You can mount several devices to work with backup files that are stored in different locations if
needed. To do this, return to the Select Backup Location step of the wizard and select the Mount
local disk option once again. For every mounted location, Veeam Agent for Linux displays its name,
type and mount point. You can view the list of mounted devices and browse for a backup file located
on the necessary storage.
Step 7. Specify Backup Server Parameters
The Specify backup server parameters step of the wizard is available if you have selected to restore
data from a backup repository managed by the Veeam backup server.
Specify settings for the Veeam backup server that manages the backup repository where the backup
file resides:
1. In the Address field, specify a DNS name or IP address of the Veeam backup server.
2. In the Port field, specify a number of the port over which Veeam Agent for Linux must
communicate with the backup repository. By default, Veeam Agent for Linux uses port 10002.
3. In the Login field, type a user name of the account that has access to the Veeam backup
repository.
4. In the Domain field, type a name of the domain in which the account that has access to the
Veeam backup repository is registered, for example: DOMAIN.
5. In the Password field, type a password of the account that has access to the Veeam backup
repository.
6. Press Enter. Veeam Agent for Linux will connect to the Veeam backup server, and you will
pass immediately to the Backup step of the wizard.
138 | Veeam Agent for Linux | User Guide | REV 2
Step 8. Browse for Backup File
At the Browse for backup files step of the wizard, select the backup file that you plan to use for
volume-level restore:
1. In the file system tree, select a directory in which the backup file you plan to use for restore
resides:
Use Up and Down arrow keys to select a directory.
Use the Enter key to open the necessary directory.
2. In the directory where the backup file resides, select the backup file and press Enter.
139 | Veeam Agent for Linux | User Guide | REV 2
Step 9. Select Backup and Restore Point
At the Backup step of the wizard, select a backup and restore point from which you want to recover
data.
The Backup step window comprises two panes:
The Imported backups pane on the left displays information about backup: host name of the
computer whose data is stored in the backup file, backup job name and number of restore
points.
The Restore points pane on the right displays a list of restore points in the backup.
To select backup and restore point:
1. In the Imported backups pane, ensure that the backup from which you want to recover data
is selected and press Enter.
If you want to select another backup, press the 'i' key and browse for the necessary backup
file. To learn more, see Locate Backup File.
140 | Veeam Agent for Linux | User Guide | REV 2
2. In the Restore points pane, select with Up and Down keys the restore point from which you
want to recover data and press Enter.
3. Veeam Agent for Linux will mount the content of the backup file to the /mnt/backup
directory in the recovery image OS file system and display a notification window with the
corresponding message. Press Enter to proceed to the File Level Restore wizard menu, open
the file manager and save restored files.
When you perform file-level restore with the File Level Restore wizard, Veeam Agent for Linux
always mounts the backup to the /mnt/backup directory. If you want to specify another
directory for backup mount, you can perform file-level restore with the Veeam Agent for
Linux command line interface. To learn more, see Restoring Files and Folders with Command
Line Interface.
141 | Veeam Agent for Linux | User Guide | REV 2
Step 10. Save Restored Files
When the backup file content is mounted to the recovery image OS file system, Veeam Agent for Linux
opens the File Level Restore wizard menu displaying a list of available operations.
You can perform the following operations with file-level backup:
Start file commander — select this option if you want to start the file manager and work
with restored files and folders. To learn more, see Working with Midnight Commander.
Stop backup mount — select this option if you want to stop the backup mount session and
unmount the backup file content from the /mnt/backup directory of the recovery image OS
file system. To learn more, see Stopping Backup Mount Session.
Switch to command line — select this option if you want to open the Linux shell prompt
and use common Linux command-line tools.
Tip: To stop working with the Veeam Recovery Media and shut down or restart your computer, in the File
Level Restore wizard menu, select the Reboot or Shutdown option and press Enter.
142 | Veeam Agent for Linux | User Guide | REV 2
Working with Midnight Commander
To work with restored files and folders, you can use Midnight Commander — a file manager that is
included into the Veeam Recovery Media. With the Midnight Commander file manager, you can
browse the mounted backup content and file system on your computer, and save restored files and
folders to the original location or to a new location.
To launch the file manager, in the File Level Restore wizard menu, select Start file browser and press
Enter.
When you launch Midnight Commander, Veeam Agent for Linux displays in the file manager the
directory with the backup content and your computer's file system:
In the left pane, Veeam Agent for Linux displays a directory of your computer's file system
mounted under the /mnt/system directory of the recovery image OS file system. By default,
Veeam Agent for Linux mounts to the recovery image OS file system the following volumes of
your computer:
o If you use a volume-level backup for file-level restore, Veeam Agent for Linux
detects the partition table in the backup, mounts to the /mnt/system directory
block devices that represent volumes of your computer with the same names as
volumes in the backup. For example, if your volume-level backup contains
/dev/sda1 and /dev/sda6 volumes with / and /home mount points, Veeam
Agent for Linux will mount to the /mnt/system directory both root (/) and /home
partitions.
o If you use a file-level backup for file-level restore, Veeam Agent for Linux mounts to
the /mnt/system directory only the system volume of your computer, for example,
/dev/sda1. If you want to save restored files and folders to a directory on another
computer volume or to a network shared folder, you need to mount this volume or
folder manually. To mount a target storage for restored files:
a. In Midnight Commander, press F10 to close the file manager.
b. In the File Level Restore wizard menu, select the Switch to command
line option and press Enter.
c. Mount the target storage for the restored files and folders with the mount
command.
In the right pane, Veeam Agent for Linux displays a directory in which the backup content is
mounted. Veeam Agent for Linux mounts the backup content under the /mnt/backup
folder.
While the Midnight Commander file manager is open, you can perform the following operations with
restored files and folders:
Save files to initial location
Save files to a new location
After you finish working with files and folders, finish working with the Veeam Recovery Media.
143 | Veeam Agent for Linux | User Guide | REV 2
Saving Files to Initial Location
To save restored files or folders to their initial location on your computer, do the following:
1. In the left pane of the file manager window, open the directory in your computer's file system
in which the backed-up file or folder that you want to restore originally resided.
2. In the right pane of the file manager window, open the directory that contains the file or
folder in the backup that you want to restore to its original location.
3. Select the file or folder that you want to restore and press F5.
4. In the Copy dialog window, review the file or folder copy settings, select Ok and press Enter.
144 | Veeam Agent for Linux | User Guide | REV 2
5. If the file or folder you want to restore exists in its original location, Midnight Commander will
display a warning. In the warning window, select the necessary operation with the target file
or folder and press Enter. Midnight Commander will save the file or folder in its original
location.
6. After you finish working with files and folders, press F10 to close the file manager.
Saving Files to New Location
To save restored files or folders to a new location on your computer or to a network shared folder, do
the following:
1. In the left pane of the file manager window, open the directory in your computer's file system
in which you want to restore a file or folder.
2. In the right pane of the file manager window, open the directory that contains the file or
folder in the backup that you want to restore.
3. Select the file or folder that you want to restore and press F5.
4. In the Copy dialog window, review the file or folder copy settings, select Ok and press Enter.
145 | Veeam Agent for Linux | User Guide | REV 2
5. Midnight Commander will save the file or folder to the specified location.
6. After you finish working with files and folders, press F10 to close the file manager.
Stopping Backup Mount Session
When Veeam Agent for Linux mounts a backup for file-level restore, Veeam Agent for Linux starts a
new backup mount session. To unmount a backup, you need to stop the backup mount session. This
may be required, for example, if you want to stop working with files and folders in one backup and
mount another backup for file-level restore.
To stop the backup mount session with the Veeam Recovery Media, in the File Level Restore wizard
menu, select the Stop backup mount option and press Enter. Veeam Agent for Linux will stop the
backup mount session, unmount the backup from the /mnt/backup directory of the recovery image
OS file system, exit the File Level Restore wizard and display the Veeam Recovery Media main menu.
146 | Veeam Agent for Linux | User Guide | REV 2
Step 11. Finish Working with Veeam Recovery Media
When the restore operation completes, finish working with the Veeam Recovery Media and start your
operating system.
1. Eject the media or removable storage device with the recovery image.
2. In the File Level Recovery wizard menu or Veeam Recovery Media main menu, select the
Reboot option and press Enter.
3. Wait for your Linux operating system to start.
147 | Veeam Agent for Linux | User Guide | REV 2
Restoring Volumes with Command Line Interface
You can restore a specific computer volume or all volumes from the volume-level backup.
Volumes can be restored to their original location or to a new location.
If you restore a volume to its original location, Veeam Agent for Linux will overwrite the data
on the original volume with the data restored from the backup.
If you restore volume data to a new location, Veeam Agent for Linux will restore data from the
backup and write it to the selected destination. If necessary, you can specify new disk
mapping settings for the restored volume.
You can use Veeam Agent for Linux commands to restore volumes from a backup or restore point:
Restore from backup
When you restore a volume from the backup, Veeam Agent for Linux will automatically select
the latest restore point in the backup. The volume will be restored to the state in which the
volume was at the time when the latest restore point was created.
Restore from a restore point
When you restore a volume from the restore point, you can select the necessary restore point
in the backup to recover data to a specific point in time.
Before You Begin
Before you begin the volume-level restore process, check the following prerequisites:
The volume-level backup from which you plan to restore data must be successfully created at
least once.
[For backups stored in network shared folders and on Veeam backup repositories] You must
have access to the target location where the backup file resides.
[For Veeam backup repository targets] If you plan to restore data from a backup stored on a
backup repository, you must have access permissions on this backup repository. To learn
more, see Setting Up User Permissions on Backup Repositories.
Volume-level restore has the following limitations:
You cannot restore the system volume to its original location.
You cannot restore a volume to the volume on which the Linux swap space is hosted.
You cannot restore a volume to the volume where the backup file that you use for restore is
located.
To overcome the first two limitations, you can boot from the recovery image and use the Veeam
Recovery Media tools for volume-level restore. To learn more, see Restoring from Veeam Recovery
Media.
148 | Veeam Agent for Linux | User Guide | REV 2
Restoring from Backup
With Veeam Agent for Linux command line interface, you can restore volumes from the backup. When
you restore a volume from the backup, Veeam Agent for Linux automatically selects the latest restore
point in the backup and restores the volume to the state in which the volume was at the time when
the latest restore point was created.
Step 1. Locate Backup
To view a list of backups created by Veeam Agent for Linux, use the following command:
veeamconfig backup list
In the list of backups, Veeam Agent for Linux displays information about all backups stored in all
backup repositories. If Veeam Agent for Linux is connected to a Veeam backup server, backups that
are kept on a Veeam backup repository also appear in this list. For each backup, Veeam Agent for
Linux displays the following information:
Parameter Description
Job name Name of the backup job by which the backup was created.
Backup ID ID of the backup.
Repository Name of the backup repository in which the backup was created.
Created at Date and time of the backup creation.
For example:
user@srv01:~$ veeamconfig backup list
Job name Backup ID Repository Created at
srv01 SystemBackup {45f074d2-d2d9-423d-84e9-8f1798b08d4c}
Repository_1 2016-11-11 17:37
srv01 DocumentsBackup {ea64a7e5-038a-4c86-970a-6d59d4cf3968}
Repository_1 2016-11-11 18:30
srv01 HomePartitionBackup {4f75bb20-a6b6-4323-9287-1c6c8ceccb6b}
Repository_2 2016-11-15 11:28
Tip: If you want to recover data from a backup that is stored in another location, for example, a backup
created with another instance of Veeam Agent for Linux you can import such backup into the Veeam
Agent for Linux database on your computer. To learn more, see Importing Backups.
Step 2. Explore Backup Content
To view detailed information about specific backup, use the following command:
veeamconfig backup show --id <backup_id>
where:
<backup_id> — ID of the backup for which you want to view detailed information.
149 | Veeam Agent for Linux | User Guide | REV 2
For a volume-level backup, Veeam Agent for Linux displays the following information:
Parameter Description
Host name of the machine on which the backup job is configured and the name of
Machine name
the job.
Name Name of the volume in the backup.
Device Path to the block device that represents the volume.
FS UUID File system ID.
Offset Position of the volume on the computer disk.
Size Size of the volume in the backup.
For example:
user@srv01:~$ veeamconfig backup show --id 4f75bb20-a6b6-4323-9287-
1c6c8ceccb6b
Machine name: srv01 HomePartitionBackup
Name: [sda6]
Device: [/dev/sda6]
FS UUID: [4967f2eb-e8bb-48fe-a694-5ba67b9030a5]
Offset: [11813257216] bytes (23072768 sectors)
Size: [41872785408] bytes (81782784 sectors)
Step 3. Start Restore Process
To start the process of volume-level restore from the backup, use the following command:
veeamconfig backup restore --id <backup_id> --targetdev <target_volume>
--backupdev <volume_in_backup>
where:
<backup_id> — ID of the backup.
<target_volume> — path to a block device that represents a volume on your computer that
you want to recover.
<volume_in_backup> — path to a block device that represents a volume in the backup.
This parameter is optional. If you do not specify this parameter, Veeam Agent for Linux will
restore from the backup a volume that has the same name as a <target_volume>.
For example:
user@srv01:~$ veeamconfig backup restore --id 4f75bb20-a6b6-4323-9287-
1c6c8ceccb6b --targetdev /dev/sdb --backupdev /dev/sda6
Restoring backup.
Backup: 4f75bb20-a6b6-4323-9287-1c6c8ceccb6b
Devices:
Device in current system: [/dev/sdb] In backup: [/dev/sda6];
You are sure? (y/n)
y
Volume restore from backup has been started.
Session ID: [{0b72ef45-4c88-4639-b940-ad3828b1cd4e}].
Logs stored in: [/var/log/veeam/Restore/Session_{0b72ef45-4c88-4639-
b940-ad3828b1cd4e}].
150 | Veeam Agent for Linux | User Guide | REV 2
Important! You can restore a backed-up volume only to a target volume that is not used by your Linux OS (that
does not have file system mount points). For example, you can add a new disk to your computer and
restore a volume in the backup to this disk. To restore a volume to its original location or to another
volume used by Linux OS, you should boot from the Veeam Recovery Media and perform volume-
level restore with the Volume Restore wizard.
Step 4. Monitor Restore Process
You can monitor the restore process by viewing the restore session log in the command line interface.
To view Veeam Agent for Linux session log, use the following command:
veeamconfig session log --id <session_id>
where:
<session_id> — ID of the restore session.
For example:
user@srv01:~$ veeamconfig session log --id 0b72ef45-4c88-4639-b940-
ad3828b1cd4e
2016-11-27 11:04:04 UTC {b141f32a-3e77-45a6-b55a-c100a1464d67} [info]
Job started at 2016-11-27 14:04:04
2016-11-27 11:04:04 UTC {9b60ac03-2de0-4fe2-a00e-bec556d98ee8} [info]
Starting volume restore
2016-11-27 11:04:07 UTC {ced9af4a-6af1-4756-8ffb-8ec1325e18ec}
[processing] sdb
2016-11-27 11:04:15 UTC {ced9af4a-6af1-4756-8ffb-8ec1325e18ec} [info]
sdb 512.0kB at 58.6kB/s (0%)
...
2016-11-27 11:14:35 UTC {ced9af4a-6af1-4756-8ffb-8ec1325e18ec} [info]
sdb 6.5GB at 10.6MB/s (97%)
2016-11-27 11:14:37 UTC {ced9af4a-6af1-4756-8ffb-8ec1325e18ec} [info]
sdb 6.5GB at 10.6MB/s (100%)
2016-11-27 11:14:37 UTC {00add723-cbfa-4cc8-b299-d2349a051d6f} [warn]
/dev/sdb has a duplicate filesystem UUID
2016-11-27 11:14:37 UTC {ced9af4a-6af1-4756-8ffb-8ec1325e18ec} [info]
sdb restored 6.5GB at 10.6MB/s
2016-11-27 11:14:37 UTC {8b8742a2-1c80-4e14-bbf1-45a3612bc3a7} [info]
Volume restore completed
Tip: You can also check the restore session status with the veeamconfig session info command. To
learn more, see Viewing Session Status.
151 | Veeam Agent for Linux | User Guide | REV 2
Restoring from Restore Point
With Veeam Agent for Linux command line interface, you can restore volumes from the specific
restore point. When you restore a volume from the restore point, you can select the necessary restore
point in the backup to recover data to a desired point in time.
Step 1. Locate Backup
To view a list of backups created by Veeam Agent for Linux, use the following command:
veeamconfig backup list
In the list of backups, Veeam Agent for Linux displays information about all backups stored in all
backup repositories. If Veeam Agent for Linux is connected to a Veeam backup server, backups that
are kept on a Veeam backup repository also appear in this list. For each backup, Veeam Agent for
Linux displays the following information:
Parameter Description
Job name Name of the backup job by which the backup was created.
Backup ID ID of the backup.
Repository Name of the backup repository in which the backup was created.
Created at Date and time of the backup creation.
For example:
user@srv01:~$ veeamconfig backup list
Job name Backup ID Repository Created at
srv01 SystemBackup {45f074d2-d2d9-423d-84e9-8f1798b08d4c}
Repository_1 2016-11-11 17:37
srv01 DocumentsBackup {ea64a7e5-038a-4c86-970a-6d59d4cf3968}
Repository_1 2016-11-11 18:30
srv01 HomePartitionBackup {4f75bb20-a6b6-4323-9287-1c6c8ceccb6b}
Repository_2 2016-11-15 11:28
Tip: If you want to recover data from a backup that is stored in another location, for example, a backup
created with another instance of Veeam Agent for Linux you can import such backup into the Veeam
Agent for Linux database on your computer. To learn more, see Importing Backups.
Step 2. Explore Restore Points
To view information about restore points in the backup, use the following command:
veeamconfig backup info --id <backup_id>
or
veeamconfig point list --backupid <backup_id>
where
<backup_id> — ID of the backup for which you want to view information on restore points.
152 | Veeam Agent for Linux | User Guide | REV 2
You can view the following information about restore points in the backup:
Parameter Description
Job name Name of the backup job by which the backup was created.
OIB ID ID of the restore point in the backup.
Type of the restore point. Possible values:
Type
Full
Increment.
Created at Date and time of the restore point creation.
Indicates whether restore point in the backup is corrupted. Possible values:
Is corrupt
True
False
For example:
user@srv01:~$ veeamconfig backup info --id 4f75bb20-a6b6-4323-9287-
1c6c8ceccb6b
Job name OIB ID Type Created at Is
corrupt
srv01 HomePartitionBackup {23cb927d-5e2d-42fe-a4a4-e5f254a6413e} Full
2016-11-15 11:28 false
srv01 HomePartitionBackup {25e31075-4c30-4d67-86a6-293c0887f4eb}
Increment 2016-11-15 11:58 false
srv01 HomePartitionBackup {9375140d-720a-4d3e-a69b-ab9cf60d53fa}
Increment 2016-11-27 13:15 false
or
user@srv01:~$ veeamconfig point list --backupid 4f75bb20-a6b6-4323-9287-
1c6c8ceccb6b
Job name OIB ID Type Created at Is
corrupt
srv01 HomePartitionBackup {23cb927d-5e2d-42fe-a4a4-e5f254a6413e} Full
2016-11-15 11:28 false
srv01 HomePartitionBackup {25e31075-4c30-4d67-86a6-293c0887f4eb}
Increment 2016-11-15 11:58 false
srv01 HomePartitionBackup {9375140d-720a-4d3e-a69b-ab9cf60d53fa}
Increment 2016-11-27 13:15 false
Step 3. Start Restore Process
To start volume-level restore from the specific restore point, use the following command:
veeamconfig point restore --id <point_id> --targetdev <target_volume> --
backupdev <volume_in_backup>
where:
<point_id> — ID of the restore point.
<target_volume> — path to a block device that represents a volume on your computer that
you want to recover.
<volume_in_backup> — path to a block device that represents a volume in the backup.
This parameter is optional. If you do not specify this parameter, Veeam Agent for Linux will
restore from the backup a volume that has the same name as a <target_volume>.
153 | Veeam Agent for Linux | User Guide | REV 2
For example:
user@srv01:~$ veeamconfig point restore --id 9375140d-720a-4d3e-a69b-
ab9cf60d53fa --backupdev /dev/sda6 --targetdev /dev/sdb
Restoring point.
Restore point: 9375140d-720a-4d3e-a69b-ab9cf60d53fa
Devices:
Device in current system: [/dev/sdb] In backup: [/dev/sda6];
You are sure? (y/n)
y
Volume restore by point has been started.
Session ID: [{697d9348-9001-4845-8764-3cc4fb3f296b}].
Logs stored in: [/var/log/veeam/Restore/Session_{697d9348-9001-4845-
8764-3cc4fb3f296b}].
Important! You can restore a backed-up volume only to a target volume that is not used by your Linux OS (that
does not have file system mount points). For example, you can add a new disk to your computer and
restore a volume in the backup to this disk. To restore a volume to its original location or to another
volume used by Linux OS, you should boot from the Veeam Recovery Media and perform volume-
level restore with the Volume Restore wizard.
Step 4. Monitor Restore Process
You can monitor the restore process by viewing the restore session log in the command line interface.
To view Veeam Agent for Linux session log, use the following command:
veeamconfig session log --id <session_id>
where:
<session_id> — ID of the restore session.
For example:
user@srv01:~$ veeamconfig session log --id 697d9348-9001-4845-8764-
3cc4fb3f296b
2016-11-27 10:35:47 UTC {b9604775-d265-4537-b98e-848fd77c7375} [info]
Job started at 2016-11-27 13:35:47
2016-11-27 10:35:47 UTC {ed66a1f6-5216-4596-a7b5-be10dd10c32f} [info]
Starting volume restore
2016-11-27 10:35:50 UTC {2e37de47-c4e2-46f9-8b70-f24fbff3697d}
[processing] sdb
2016-11-27 10:35:59 UTC {2e37de47-c4e2-46f9-8b70-f24fbff3697d} [info]
sdb 512.0kB at 59.1kB/s (0%)
...
2016-11-27 10:46:27 UTC {2e37de47-c4e2-46f9-8b70-f24fbff3697d} [info]
sdb 6.5GB at 10.5MB/s (100%)
2016-11-27 10:46:28 UTC {dae118c8-eb7c-4e14-9832-f0bfd089b329} [warn]
/dev/sdb has a duplicate filesystem UUID
2016-11-27 10:46:28 UTC {2e37de47-c4e2-46f9-8b70-f24fbff3697d} [info]
sdb restored 6.5GB at 10.5MB/s
2016-11-27 10:46:28 UTC {a21a89d9-d0ca-4f5c-8399-28ae599f2f1c} [info]
Volume restore completed
Tip: You can also check the restore session status with the veeamconfig session info command. To
learn more, see Viewing Session Status.
154 | Veeam Agent for Linux | User Guide | REV 2
Restoring Files and Folders with Recovery Wizard
If some files and folders on your computer get lost or corrupted, you can restore them from backups.
For file-level restore, you can use backups of any type:
Volume-level backups (backups of the entire computer or specific volumes)
File-level backups
When you perform file-level restore, Veeam Agent for Linux publishes the backup content directly into
the computer file system. You can browse to files and folders in the backup, restore files and folders to
their initial location, copy files and folders to a new location or simply target applications to restored
files and work with them as usual.
Before You Begin
Before you begin the file-level restore process, check the following prerequisites:
The backup from which you plan to restore data must be successfully created at least once.
[For backups stored in network shared folders and on Veeam backup repositories] You must
have access to the target location where the backup file resides.
[For Veeam backup repository targets] If you plan to restore data from a backup stored on a
backup repository, you must have access permissions on this backup repository. To learn
more, see Setting Up User Permissions on Backup Repositories.
155 | Veeam Agent for Linux | User Guide | REV 2
Step 1. Launch File Level Restore Wizard
To launch the File Level Restore wizard, do the following:
1. Launch the Veeam Agent for Linux control panel with the veeam or veeamconfig ui
command.
2. In the Veeam Agent for Linux control panel, press the 'r' key to proceed to the File Level
Restore wizard.
Step 2. Select Backup and Restore Point
At the Backup step of the wizard, select a backup and restore point from which you want to recover
data.
The Backup step window comprises two panes:
The Imported backups pane on the left displays available backups and information about
each backup: host name of the computer whose data is stored in the backup file, backup job
name and number of restore points.
The Restore points pane on the right displays a list of restore points in the backup.
To select backup and restore point:
1. In the Imported backups pane, select with Up and Down keys the backup from which you
want to recover data and press Enter.
In the list of backups, Veeam Agent for Linux displays backups that were created by backup
jobs configured with Veeam Agent for Linux on your computer. If Veeam Agent for Linux is
connected to the Veeam Backup & Replication server, backups created in the Veeam backup
repository also appear in the list.
156 | Veeam Agent for Linux | User Guide | REV 2
By default, Veeam Agent for Linux displays in the list only those backups in the Veeam backup
repository that were created under your account. If you used an account to which the Veeam
Backup Administrator role is assigned to connect to the Veeam backup server, you can also
view all Veeam Agent for Linux backups that are stored in the Veeam backup repository to
which Veeam Agent for Linux is connected. To view such backups, click the Show all link at
the bottom of the list.
If Veeam Agent for Linux fails to display backups stored in the Veeam backup repository for
some reason, you can press the 'r' key to rescan the backup repository. Veeam Agent for Linux
will try to reconnect to the Veeam backup server and refresh the list of backups.
If you want to recover data from a backup that is stored in another location, for example, a
backup created with another instance of Veeam Agent for Linux in a network shared folder,
you can import such backup. Press the 'i' key, browse to the directory in which the backup file
resides and select the necessary backup file. The selected backup file will be added to the list
of backups.
157 | Veeam Agent for Linux | User Guide | REV 2
2. In the Restore points pane, select with Up and Down keys the restore point from which you
want to recover data and press Enter.
158 | Veeam Agent for Linux | User Guide | REV 2
3. Veeam Agent for Linux will mount the content of the backup file to the /mnt/backup
directory in the computer's file system and display a notification window with the
corresponding message. Press Enter to close the window and return to the Veeam Agent for
Linux control panel.
Tip: When you finish working with restored files and folders, you can unmount the backup from the
/mnt/backup folder.
Step 3. Save Restored Files
When the backup file content is mounted to the /mnt/backup directory in the computer's file system,
you can use Linux command line utilities or preferred file browser to work with restored files and
directories. You can browse for files and directories in the mounted backup and copy files and
directories that you want to restore to their initial location or to a new location.
In the following example, the restored file Report1.pdf is copied from the mounted backup to the
new location with Linux command line utilities:
user@srv01:~$ ls Documents/
Reports
user@srv01:~$ ls
/mnt/backup/FileLevelBackup_0/home/user/Documents/Reports/
Report1.pdf Report2.pdf
user@srv01:~$ cp
/mnt/backup/FileLevelBackup_0/home/user/Documents/Reports/Report1.pdf
Documents/
user@srv01:~$ ls Documents/
Report1.pdf Reports
159 | Veeam Agent for Linux | User Guide | REV 2
Step 4. Stop Backup Mount Session
When Veeam Agent for Linux mounts a backup for file-level restore, Veeam Agent for Linux starts a
new backup mount session. To unmount a backup, you need to stop the backup mount session. This
may be required, for example, if you want to stop working with files and folders in one backup and
mount another backup for file-level restore. You can also stop the backup mount session to unmount
a backup after you have finished working with restored files and folders.
To stop the backup mount session, do the following:
1. Launch the Veeam Agent for Linux control panel with the veeam or veeamconfig ui
command:
2. In the Veeam Agent for Linux control panel, press the 'u' key to unmount a backup.
3. Veeam Agent for Linux will stop the backup mount session and display a notification window.
Press Enter to close the window and return to the Veeam Agent for Linux control panel.
160 | Veeam Agent for Linux | User Guide | REV 2
Restoring Files and Folders with Command Line
Interface
If some files and folders on your computer get lost or corrupted, you can restore them from backups.
For file-level restore, you can use backups of any type:
Volume-level backups (backups of the entire computer or specific volumes)
File-level backups
When you perform file-level restore, Veeam Agent for Linux publishes the backup content directly into
the computer file system. You can browse to files and folders in the backup, restore files and folders to
their initial location, copy files and folders to a new location or simply target applications to restored
files and work with them as usual.
With the Veeam Agent for Linux command line interface, you can restore files and folders in a more
flexible way than with the use of the File Level Restore wizard. In particular, you can specify a directory
in which Veeam Agent for Linux should mount the backup file content for file-level restore. You can
also mount several backups to different directories to work with files and folders restored from
different backups simultaneously.
You can use Veeam Agent for Linux commands to restore files and folders from backup or from
specific restore point:
Restore from backup
When you restore files and folders from the backup, Veeam Agent for Linux will automatically
select the latest restore point in the backup. You can restore files and folders to the state in
which they were at the time when the latest restore point was created.
Restore from a restore point
When you restore files and folders from the restore point, you can select the necessary restore
point in the backup to recover data to a specific point in time.
Before You Begin
Before you begin the file-level restore process, check the following prerequisites:
The backup from which you plan to restore data must be successfully created at least once.
[For backups stored in network shared folders and on Veeam backup repositories] You must
have access to the target location where the backup file resides.
[For Veeam backup repository targets] If you plan to restore data from a backup stored on a
backup repository, you must have access permissions on this backup repository. To learn
more, see Setting Up User Permissions on Backup Repositories.
161 | Veeam Agent for Linux | User Guide | REV 2
Restoring from Backup
With Veeam Agent for Linux command line interface, you can restore files and folders from the
backup. When you perform file-level restore from the backup, Veeam Agent for Linux automatically
selects the latest restore point in the backup. You can restore files and folders to the state in which
they were at the time when the latest restore point was created.
Step 1. Locate Backup
To view a list of backups created by Veeam Agent for Linux, use the following command:
veeamconfig backup list
In the list of backups, Veeam Agent for Linux displays information about all backups stored in all
backup repositories. If Veeam Agent for Linux is connected to a Veeam backup server, backups that
are kept on a Veeam backup repository also appear in this list. For each backup, Veeam Agent for
Linux displays the following information:
Parameter Description
Job name Name of the backup job by which the backup was created.
Backup UUID ID of the backup.
Repository Name of the backup repository in which the backup was created.
Created at Date and time of the backup creation.
For example:
user@srv01:~$ veeamconfig backup list
Job name Backup ID Repository Created at
srv01 SystemBackup {45f074d2-d2d9-423d-84e9-8f1798b08d4c}
Repository_1 2016-11-11 17:37
srv01 DocumentsBackup {ea64a7e5-038a-4c86-970a-6d59d4cf3968}
Repository_1 2016-11-11 18:30
srv01 HomePartitionBackup {4f75bb20-a6b6-4323-9287-1c6c8ceccb6b}
Repository_2 2016-11-15 11:28
Tip: If you want to recover data from a backup that is stored in another location, for example, a backup
created with another instance of Veeam Agent for Linux you can import such backup into the Veeam
Agent for Linux database on your computer. To learn more, see Importing Backups.
Step 2. Explore Backup Content
For file-level restore, you can use backups of any type:
Volume-level backups (backups of the entire computer or specific volumes)
File-level backups
To view detailed information about specific backup, use the following command:
veeamconfig backup show --id <backup_id>
where:
<backup_id> — ID of the backup for which you want to view detailed information.
162 | Veeam Agent for Linux | User Guide | REV 2
For a volume-level backup, Veeam Agent for Linux displays the following information:
Parameter Description
Host name of the machine on which the backup job is configured and the name of
Machine name
the job.
Name Name of the volume in the backup.
Device Path to the block device that represents the volume.
FS UUID File system ID.
Offset Position of the volume on the computer disk.
Size Size of the volume in the backup.
For a file-level backup, Veeam Agent for Linux displays the following information:
Parameter Description
Host name of the machine on which the backup job is configured and the name of
Machine name
the job.
Backed up Backup scope for the file-level backup job.
For example:
user@srv01:~$ veeamconfig backup show --id ea64a7e5-038a-4c86-970a-
6d59d4cf3968
Machine name: srv01 DocumentsBackup
File-level backup
Backed up:
/home/user/Documents
Step 3. Mount Backup
To mount a backup for file-level restore, use the following command:
veeamconfig backup mount --id <backup_id> --mountdir <path>
where:
<backup_id> — ID of the backup that you want to mount to the computer file system for
file-level restore.
<path> — path to the directory to which you want to mount the backup file content.
For example:
user@srv01:~$ veeamconfig backup mount --id ea64a7e5-038a-4c86-970a-
6d59d4cf3968 --mountdir /mnt/backup
Backup is mounted.
Session ID: [{2a313184-32d0-4d3a-a1b0-2eebac986047}].
Logs stored in: [/var/log/veeam/Mount/Session_{2a313184-32d0-4d3a-a1b0-
2eebac986047}].
163 | Veeam Agent for Linux | User Guide | REV 2
Step 4. Monitor Mount Process and Result
You can monitor the backup mount process by viewing the mount session log in the command line
interface.
To view Veeam Agent for Linux session log, use the following command:
veeamconfig session log --id <session_id>
where:
<session_id> — ID of the backup mount session.
For example:
user@srv01:~$ veeamconfig session log --id 2a313184-32d0-4d3a-a1b0-
2eebac986047
2016-11-22 17:30:34 UTC {30878c82-27d0-45dc-ab21-6f27d5082fd4} [info]
Job started at 2016-11-22 20:30:34
2016-11-22 17:30:34 UTC {714b21d0-0d20-486e-b1e5-22d5fb5a8ee9} [info]
Mounting restore point
2016-11-22 17:30:35 UTC {d331f038-5b7c-4549-85cf-5e1b54dbaf71} [info]
Restore point has been mounted
To ensure that the backup is successfully mounted, you can browse to the directory that you specified
in the veeamconfig backup mount command. For example:
user@srv01:~$ ls /mnt/backup/
FileLevelBackup_0
Tip: You can also check the restore session status with the veeamconfig session info command. To
learn more, see Viewing Session Status.
Step 5. Save Restored Files
When the backup file content is mounted to the computer file system, you can use Linux command
line utilities or preferred file browser to work with restored files and folders. You can browse for files
and folders in the mounted backup and copy files and folders that you want to restore to their initial
location or to a new location.
In the following example, the restored file Report1.pdf is copied from the mounted backup to a new
location with the Linux command line utilities:
user@srv01:~$ ls Documents/
Reports
user@srv01:~$ ls
/mnt/backup/FileLevelBackup_0/home/user/Documents/Reports/
Report1.pdf Report2.pdf
user@srv01:~$ cp
/mnt/backup/FileLevelBackup_0/home/user/Documents/Reports/Report1.pdf
Documents/
user@srv01:~$ ls Documents/
Report1.pdf Reports
164 | Veeam Agent for Linux | User Guide | REV 2
Step 6. Stop Backup Mount Session
When Veeam Agent for Linux mounts a backup for file-level restore, Veeam Agent for Linux starts a
new backup mount session. After you have finished working with restored files and folders, you can
stop the backup mount session to unmount the backup.
To stop the backup mount session, use the following command:
veeamconfig session stop --id <session_id>
where:
<session_id> — ID of the backup mount session that you want to stop.
Veeam Agent for Linux will stop the mount session and unmount the backup from the computer file
system. For example:
user@srv01:~$ veeamconfig session stop --id 2a313184-32d0-4d3a-a1b0-
2eebac986047
Session has stopped.
user@srv01:~$ ls /mnt
user@srv01:~$
Restoring from Restore Point
With Veeam Agent for Linux command line interface, you can restore files and folders from the specific
restore point. When you restore files and folders from the restore point, you can select the necessary
restore point in the backup to recover data to a specific point in time.
Step 1. Locate Backup
To view a list of backups created by Veeam Agent for Linux, use the following command:
veeamconfig backup list
In the list of backups, Veeam Agent for Linux displays information about all backups stored in all
backup repositories. If Veeam Agent for Linux is connected to a Veeam backup server, backups that
are kept on a Veeam backup repository also appear in this list. For each backup, Veeam Agent for
Linux displays the following information:
Parameter Description
Job name Name of the backup job by which the backup was created.
Backup ID ID of the backup.
Repository Name of the backup repository in which the backup was created.
Created at Date and time of the backup creation.
165 | Veeam Agent for Linux | User Guide | REV 2
For example:
user@srv01:~$ veeamconfig backup list
Job name Backup ID Repository Created at
srv01 SystemBackup {45f074d2-d2d9-423d-84e9-8f1798b08d4c}
Repository_1 2016-11-11 17:37
srv01 DocumentsBackup {ea64a7e5-038a-4c86-970a-6d59d4cf3968}
Repository_1 2016-11-11 18:30
srv01 HomePartitionBackup {4f75bb20-a6b6-4323-9287-1c6c8ceccb6b}
Repository_2 2016-11-15 11:28
Tip: If you want to recover data from a backup that is stored in another location, for example, a backup
created with another instance of Veeam Agent for Linux you can import such backup into the Veeam
Agent for Linux database on your computer. To learn more, see Importing Backups.
Step 2. Explore Restore Points
To view information about restore points in the backup, use the following command:
veeamconfig backup info --id <backup_id>
or
veeamconfig point list --backupid <backup_id>
where:
<backup_id> — ID of the backup for which you want to view information on restore points.
You can view the following information about restore points in the backup:
Parameter Description
Job name Name of the backup job by which the backup was created.
OIB ID ID of the restore point in the backup.
Type of the restore point. Possible values:
Type
Full
Increment.
Created at Date and time of the restore point creation.
Indicates whether restore point in the backup is corrupted. Possible values:
Is corrupt
True
False
166 | Veeam Agent for Linux | User Guide | REV 2
For example:
user@srv01:~$ veeamconfig backup info --id ea64a7e5-038a-4c86-970a-
6d59d4cf3968
Job name OIB ID Type Created at Is corrupt
srv01 DocumentsBackup {0f3c9f3e-3985-4dc9-8cd6-979dba810c2f} Full
2016-11-11 18:31 false
srv01 DocumentsBackup {ff0c6969-8b9b-4865-b4f9-d686faf41d50} Increment
2016-11-14 13:35 false
srv01 DocumentsBackup {a9e420df-d749-4b9a-b675-19d8e94c3bf1} Increment
2016-11-14 13:43 false
srv01 DocumentsBackup {51e6056b-c0ae-40bc-bcf4-4ad7339f647a} Increment
2016-11-14 15:48 false
srv01 DocumentsBackup {b127e64e-1f1c-4e0b-bb36-b087761267b3} Increment
2016-11-20 19:52 false
or
user@srv01:~$ veeamconfig point list --backupid ea64a7e5-038a-4c86-970a-
6d59d4cf3968
Job name OIB ID Type Created at Is corrupt
srv01 DocumentsBackup {0f3c9f3e-3985-4dc9-8cd6-979dba810c2f} Full
2016-11-11 18:31 false
srv01 DocumentsBackup {ff0c6969-8b9b-4865-b4f9-d686faf41d50} Increment
2016-11-14 13:35 false
srv01 DocumentsBackup {a9e420df-d749-4b9a-b675-19d8e94c3bf1} Increment
2016-11-14 13:43 false
srv01 DocumentsBackup {51e6056b-c0ae-40bc-bcf4-4ad7339f647a} Increment
2016-11-14 15:48 false
srv01 DocumentsBackup {b127e64e-1f1c-4e0b-bb36-b087761267b3} Increment
2016-11-20 19:52 false
Step 3. Mount Restore Point
To mount a backup for file-level restore, use the following command:
veeamconfig point mount --id <point_id> --mountdir <path>
where:
<point_id> — ID of the restore point that you want to mount to the computer file system
for file-level restore.
<path> — path to the directory to which you want to mount the backup file content.
For example:
user@srv01:~$ veeamconfig point mount --id b127e64e-1f1c-4e0b-bb36-
b087761267b3 --mountdir /mnt/backup
Restore point is mounted.
Session ID: [{4d69dd85-ac60-4cff-883d-50f25f49a9c8}].
Logs stored in: [/var/log/veeam/Mount/Session_{4d69dd85-ac60-4cff-883d-
50f25f49a9c8}].
167 | Veeam Agent for Linux | User Guide | REV 2
Step 4. Monitor Mount Process and Result
You can monitor the restore point mount process by viewing the mount session log in the command
line interface.
To view Veeam Agent for Linux session log, use the following command:
veeamconfig session log --id <session_id>
where:
<session_id> — ID of the restore point mount session.
For example:
user@srv01:~$ veeamconfig session log --id 4d69dd85-ac60-4cff-883d-
50f25f49a9c8
2016-11-23 12:44:55 UTC {9c5c8ece-cb88-4742-bb90-1f8ff79b4bdc} [info]
Job started at 2016-11-23 15:44:55
2016-11-23 12:44:55 UTC {4ac10045-a74b-4a41-9c5e-53521cba1045} [info]
Mounting restore point
2016-11-23 12:44:56 UTC {540a61f7-5d5c-47d5-a2b8-51daa694d5ec} [info]
Restore point has been mounted
To ensure that the restore point is successfully mounted, you can browse to the directory that you
specified in the veeamconfig point mount command. For example:
user@srv01:~$ ls /mnt/backup/
FileLevelBackup_0
Tip: You can also check the restore session status with the veeamconfig session info command. To
learn more, see Viewing Session Status.
Step 5. Save Restored Files
When the restore point is mounted to the computer file system, you can use Linux command line
utilities or preferred file browser to work with restored files and folders. You can browse for files and
folders in the mounted backup and copy files and folders that you want to restore to their initial
location or to a new location.
In the following example, the restored file Report1.pdf is copied from the mounted restore point to
a new location with the Linux command line utilities:
user@srv01:~$ ls Documents/
Reports
user@srv01:~$ ls
/mnt/backup/FileLevelBackup_0/home/user/Documents/Reports/
Report1.pdf Report2.pdf
user@srv01:~$ cp
/mnt/backup/FileLevelBackup_0/home/user/Documents/Reports/Report1.pdf
Documents/
user@srv01:~$ ls Documents/
Report1.pdf Reports
168 | Veeam Agent for Linux | User Guide | REV 2
Step 6. Stop Backup Mount Session
When Veeam Agent for Linux mounts a restore point for file-level restore, Veeam Agent for Linux
starts a new restore point mount session. After you have finished working with restored files and
folders, you can stop the mount session to unmount the restore point.
To stop the restore point mount session, use the following command:
veeamconfig session stop --id <session_id>
where:
<session_id> — ID of the restore point mount session that you want to stop.
Veeam Agent for Linux will stop the mount session and unmount the restore point from the computer
file system. For example:
user@srv01:~$ veeamconfig session stop --id 4d69dd85-ac60-4cff-883d-
50f25f49a9c8
Session has stopped.
user@srv01:~$ ls /mnt
user@srv01:~$
169 | Veeam Agent for Linux | User Guide | REV 2
Exporting Backup to Virtual Disk
You can export a backup to a virtual disk in the VHD format. You can then attach the created VHD disc
to a virtual machine to recover your computer in a virtual environment.
Exporting Backups
Exporting Restore Points
Exporting Backups
You can export the backup file to a virtual disk in the VHD format. When you export a backup, you
export to a virtual disk data pertaining to the latest restore point in the backup. The created VHD disk
will reflect the state in which backed-up volumes were at the time when the latest restore point was
created.
To export backup to a VHD disk:
1. Start the export process with the following command:
veeamconfig backup export --id <backup_id> --outdir <path>
where:
<backup_id> — ID of the backup that you want to export to a virtual disk.
<path> — full path to a directory in which you want to save the created virtual
disk. Specifying relative paths is not supported.
For example:
user@srv01:~$ veeamconfig backup export --id 45f074d2-d2d9-423d-
84e9-8f1798b08d4c --outdir /home/user/disk
Export has been started.
Session ID: [{5f001367-8937-46e0-a756-449bf9f1a182}].
Logs stored in: [/var/log/veeam/Export/Session_{5f001367-8937-
46e0-a756-449bf9f1a182}].
2. You can monitor the export process and result by viewing the export session log with the
following command:
veeamconfig session log --id <session_id>
where:
<session_id> — ID of the export session.
170 | Veeam Agent for Linux | User Guide | REV 2
For example:
user@srv01:~$ veeamconfig session log --id 5f001367-8937-46e0-
a756-449bf9f1a182
2016-11-27 11:20:56 UTC {b54af37c-35a6-4807-80d2-0f070f024e69}
[info] Job started at 2016-11-27 14:20:56
2016-11-27 11:20:56 UTC {48d699d2-86cf-4a32-b9c8-ab51b8325f3c}
[info] Exporting virtual disks content
2016-11-27 11:20:57 UTC {0e2e7d97-f067-4823-8dde-084c401eb62b}
[processing] Restoring device: [30460cb5].
2016-11-27 11:22:59 UTC {0e2e7d97-f067-4823-8dde-084c401eb62b}
[info] Device [30460cb5] has been exported
2016-11-27 11:23:00 UTC {36f0d0c5-2af7-48d8-abc2-c8ef9aaffc54}
[info] Virtual disks content has been exported
You can also check the restore session status with the veeamconfig session info
command. To learn more, see Viewing Session Status.
3. Exported backup will be saved as a virtual disk file in the specified directory. You can check
this with a file browser or with the following command:
ls <path>
where:
<path> — path to the directory in which the virtual disk with the backup is saved.
For example:
user@srv01:~$ ls disk/
dev_30460cb5.vhd
Exporting Restore Points
You can export the specific restore point to a virtual disk in VHD format. When you export a restore
point, you select the necessary restore point in the backup to recover data to a desired point in time.
The created VHD disk will reflect the state in which backed-up volumes were at the time when the
selected restore point was created.
To export restore point to a VHD disk:
1. Start the export process with the following command:
veeamconfig point export --id <point_id> --outdir <path>
where:
<point_id> — ID of the restore point that you want to export to a virtual disk.
<path> — full path to a directory in which you want to save the created virtual
disk. Specifying relative paths is not supported.
171 | Veeam Agent for Linux | User Guide | REV 2
For example:
user@srv01:~$ veeamconfig point export --id b319ea1f-59a2-41ea-
9ca3-b668e86ac941 --outdir /home/user/veeam/
Export has been started.
Session ID: [{aeb9c549-a660-4a0e-b89c-cb076b8bfa85}].
Logs stored in: [/var/log/veeam/Export/Session_{aeb9c549-a660-
4a0e-b89c-cb076b8bfa85}].
2. You can monitor the export process and result by viewing the export session log with the
following command:
veeamconfig session log --id <session_id>
where:
<session_id> — ID of the export session.
For example:
user@srv01:~$ veeamconfig session log --id aeb9c549-a660-4a0e-
b89c-cb076b8bfa85
2016-05-05 11:15:21 UTC {b950503d-55c9-435f-946e-1078184f5a86}
[info] Job started at 2016-05-05 14:15:21
2016-05-05 11:15:21 UTC {32d56391-9002-431e-ae6b-2285537a67e5}
[info] Exporting virtual disks content
2016-05-05 11:15:22 UTC {ba3dabe0-0556-430c-9671-9448a6dc4bcb}
[processing] Restoring device: [30460cb5].
2016-05-05 11:17:26 UTC {ba3dabe0-0556-430c-9671-9448a6dc4bcb}
[info] Device [30460cb5] has been exported
2016-05-05 11:17:26 UTC {9e945c29-900e-4a07-9e3b-ccf7f156807d}
[info] Virtual disks content has been exported
You can also check the restore session status with the veeamconfig session info
command. To learn more, see Viewing Session Status.
3. Exported backup will be saved as a virtual disk file in the specified directory. You can check
this with a file browser or with the following command:
ls <path>
where
<path> — path to the directory in which the virtual disk with the backup is saved.
For example:
user@srv01:~$ ls /home/user/veeam/
dev_30460cb5.vhd
172 | Veeam Agent for Linux | User Guide | REV 2
REPORTING
Veeam Agent for Linux provides several ways to get information about performed operations:
With the Veeam Agent for Linux control panel
With the Veeam Agent for Linux command line interface
For every data transfer operation, for example data backup and restore, backup import and export,
Veeam Agent for Linux starts a new session. You can monitor performance of sessions started by
Veeam Agent for Linux in the following ways:
View real-time backup job session statistics with the control panel.
View backup job sessions results with the control panel.
View the session status using the command line interface.
View session logs.
Viewing Real-Time Job Session Statistics
You can view real-time statistics for a job session in the Veeam Agent for Linux control panel. Veeam
Agent for Linux shows detailed data for every backup job session: job progress, duration, processing
rate, performance bottlenecks, amount of processed data, read and transferred data and details of the
session performance, for example, warnings and errors that have occurred in the process of operation.
To view detailed information on the currently running backup job session, do the following:
1. If you have started the backup job from the command line, launch the Veeam Agent for Linux
control panel with the veeam command.
2. In the Veeam Agent for Linux control panel, in the list of backup job sessions, select the
currently running session with Up and Down keys and press Enter.
If you have started the backup job from the Veeam Agent for Linux control panel, the current
session will be already selected in the list of backup job sessions.
Tip: You can stop the backup job session at any time. To stop the backup job session, press the 's'
keyboard key.
Statistics Counters
Veeam Agent for Linux displays jobs statistics for the following counters:
The pane at the top of the control panel shows information on the job session type,
percentage of the job completion and session status. If Veeam Agent for Linux operates in the
server mode and you have created more than one backup job, the job name also appears on
the pane.
The Summary box shows general information about the job:
o Duration — time from the job start till the job end.
o Processing rate — average speed of data processing. This counter is a ratio
between the amount of processed data (Processed counter) and job duration
(Duration counter).
o Bottleneck — bottleneck in the data transmission process.
173 | Veeam Agent for Linux | User Guide | REV 2
The Data box shows information about processed data:
o Processed — total size of all volumes processed by the job.
o Read — amount of data read from the backed-up volume by Veeam Agent for
Linux prior to applying compression. For incremental job runs, the value of this
counter is typically lower than the value of the Processed counter. Veeam
Agent for Linux reads only data blocks that have changed since the last job
session, processes and copies these data blocks to the target location.
o Transferred — amount of data transferred from the backed-up volume to the
backup location after applying compression. This counter does not directly
indicate the size of the resulting file(s). Depending on the backup infrastructure
and job settings, Veeam Agent for Linux can perform additional activities with
data, for example, decompress data prior to writing the file to disk. The
activities can impact the size of the resulting file.
The box in the center of the control panel shows a list of operations performed during the job
session, their start time and duration time. To scroll the list of operations, use Up and Down
arrow keys on the keyboard.
The pane at the lower side of the control panel shows help information on how to navigate
the control panel.
174 | Veeam Agent for Linux | User Guide | REV 2
Viewing Job Session Result
You can view detailed statistics on every backup job session performed by Veeam Agent for Linux.
To view statistics for a specific job session:
1. Open the Veeam Agent for Linux control panel with one of the following commands:
veeam
or
veeamconfig ui
or
veeamconfig session ui
2. In the Latest backup sessions list, select the necessary backup job session with Up and
Down keys and press Enter.
Tip: To return to the list of backup job sessions, press Esc. You can then select another backup job session
or exit the Veeam Agent for Linux control panel in one of the following ways:
with the Esc key — if you opened the control panel with the veeam or veeamconfig ui
command.
with the 'q' key — if you opened the control panel with the veeamconfig session ui
command.
175 | Veeam Agent for Linux | User Guide | REV 2
Viewing Session Status
You can view status of every session that was started by Veeam Agent for Linux. To view the session
status, use the following command:
veeamconfig session info --id <session_id>
where:
<session_id> — ID of the session for which you want to check status.
Veeam Agent for Linux displays the following information about sessions:
Parameter Description
ID ID of the session.
Name of the backup job parent to the session. Veeam Agent for Linux displays value
Job name
for this parameter only for backup job sessions.
ID of the backup job parent to the session. Veeam Agent for Linux displays value for
Job ID
this parameter only for backup job sessions.
State Current status of the session.
Start time Date and time of the session start.
Date and time of the session completion. Veeam Agent for Linux displays value for
End time
this parameter only for completed sessions.
The following example shows status information on the completed backup job session:
user@srv01:~$ veeamconfig session info --id 1592755d-3a2b-40a9-a036-
5c81853b369e
Backup session
ID: {1592755d-3a2b-40a9-a036-5c81853b369e}
Job name: SystemBackup
Job ID: {2495911e-58db-4452-b4d1-f53dcfbc600e}
State: Success
Start time: 2016-11-11 14:37:21 UTC
End time: 2016-11-11 14:40:02 UTC
The following example shows status information on the running volume restore session:
user@srv01:~$ veeamconfig session info --id 697d9348-9001-4845-8764-
3cc4fb3f296b
Restore session
ID: {697d9348-9001-4845-8764-3cc4fb3f296b}
State: Running
Start time: 2016-11-27 10:35:47 UTC
End time:
176 | Veeam Agent for Linux | User Guide | REV 2
Viewing Session Logs
You can monitor the backup and restore process by viewing the backup job session and restore
session logs in the Veeam Agent for Linux command line interface.
To view Veeam Agent for Linux session log, use the following command:
veeamconfig session log --id <session_id>
where:
<session_id> — ID of the backup job or restore session.
For example:
user@srv01:~$ veeamconfig session log --id 0b72ef45-4c88-4639-b940-
ad3828b1cd4e
2016-11-27 11:04:04 UTC {b141f32a-3e77-45a6-b55a-c100a1464d67} [info]
Job started at 2016-11-27 14:04:04
2016-11-27 11:04:04 UTC {9b60ac03-2de0-4fe2-a00e-bec556d98ee8} [info]
Starting volume restore
2016-11-27 11:04:07 UTC {ced9af4a-6af1-4756-8ffb-8ec1325e18ec}
[processing] sdb
2016-11-27 11:04:15 UTC {ced9af4a-6af1-4756-8ffb-8ec1325e18ec} [info]
sdb 512.0kB at 58.6kB/s (0%)
2016-11-27 11:04:25 UTC {ced9af4a-6af1-4756-8ffb-8ec1325e18ec} [info]
sdb 125.0MB at 6.7MB/s (0%)
2016-11-27 11:04:35 UTC {ced9af4a-6af1-4756-8ffb-8ec1325e18ec} [info]
sdb 238.5MB at 8.3MB/s (1%)
...
2016-11-27 11:14:32 UTC {ced9af4a-6af1-4756-8ffb-8ec1325e18ec} [info]
sdb 6.5GB at 10.7MB/s (92%)
2016-11-27 11:14:35 UTC {ced9af4a-6af1-4756-8ffb-8ec1325e18ec} [info]
sdb 6.5GB at 10.6MB/s (97%)
2016-11-27 11:14:37 UTC {ced9af4a-6af1-4756-8ffb-8ec1325e18ec} [info]
sdb 6.5GB at 10.6MB/s (100%)
2016-11-27 11:14:37 UTC {00add723-cbfa-4cc8-b299-d2349a051d6f} [warn]
/dev/sdb has a duplicate filesystem UUID
2016-11-27 11:14:37 UTC {ced9af4a-6af1-4756-8ffb-8ec1325e18ec} [info]
sdb restored 6.5GB at 10.6MB/s
2016-11-27 11:14:37 UTC {8b8742a2-1c80-4e14-bbf1-45a3612bc3a7} [info]
Volume restore completed
177 | Veeam Agent for Linux | User Guide | REV 2
MANAGING CONFIGURATION DATABASE
You can perform the following operations with the Veeam Agent for Linux configuration database:
Export configuration database to a configuration file.
Import configuration database to Veeam Agent for Linux.
Exporting Configuration Database
You can export the Veeam Agent for Linux configuration database to a configuration file in the XML
format. This may be useful, for example, if you want to change Veeam Agent for Linux settings by
editing a configuration file or copy the Veeam Agent for Linux configuration to another computer.
To export the Veeam Agent for Linux configuration database, use the following command:
veeamconfig config export --file <path>
where:
<path> — path to a configuration file to which you want to import configuration.
For example:
user@srv01:~$ veeamconfig config export --file veeam/config.xml
Note: A directory in which you want to save the configuration file must exist in the file system.
178 | Veeam Agent for Linux | User Guide | REV 2
Importing Configuration Database
You import the Veeam Agent for Linux configuration from a file in the XML format to the configuration
database. This may be useful, for example, if you have changed Veeam Agent for Linux settings by
editing a configuration file or want to apply configuration of another instance of Veeam Agent for
Linux to Veeam Agent for Linux installed on your computer.
To import the Veeam Agent for Linux configuration database, use the following command:
veeamconfig config import --file <path>
where:
<path> — path to a configuration file from which you want to import the configuration database.
For example:
user@srv01:~$ veeamconfig config import --file veeam/config.xml
179 | Veeam Agent for Linux | User Guide | REV 2
EXPORTING PRODUCT LOGS
Veeam Agent for Linux offers a simple and convenient way to collect product logs and export them to
an archive file. This operation may be required if you want to report an issue and need to attach log
files to the support case.
When you export logs, Veeam Agent for Linux collects its log files and configuration files, exports
them to an archive file in the tar.gz format and saves this archive file to a directory on the Veeam
Agent computer.
You can perform the export logs operation in one of the following ways:
With the Veeam Agent for Linux control panel — in this case, you can specify a directory to
which Veeam Agent for Linux should save the log archive.
With the command line interface — in this case, Veeam Agent for Linux will save the log
archive to the current working directory.
Tip: When you perform restore operations after booting from the Veeam Recovery Media, Veeam Agent
for Linux also saves restore logs to the backup location. Restore logs are saved to an archive file with
the name veeam_logs_<date>_<time>.tar.gz. The archive is placed to the folder that contains
the backup file from which you restored data.
If you encounter problems after restoring from the Veeam Recovery Media, it is recommended that
you attach restore logs, as well as product logs collected by Veeam Agent for Linux, to the support
case.
180 | Veeam Agent for Linux | User Guide | REV 2
Exporting Logs with Control Panel
You can use the Veeam Agent for Linux control panel to collect and export product logs. When you
export logs with the control panel, you can choose where Veeam Agent for Linux should save the
resulting log archive.
To export logs:
1. Launch the Veeam Agent for Linux control panel with the veeam or veeamconfig ui
command.
2. In the Veeam Agent for Linux control panel, press the 'm' key to open the Miscellaneous
menu.
3. In the menu, select the Export Logs option and press Enter.
181 | Veeam Agent for Linux | User Guide | REV 2
4. In the Choose logs directory window, specify a directory to which you want to save the log
archive:
a. In the Choose logs directory window, select the necessary directory and press
Enter.
b. Repeat the step 'a' until a path to the directory in which you want to save exported
logs appears in the Current directory field.
c. To create a new directory, switch to the Create Dir button, press Enter, then type a
name for the new directory and press Enter.
d. Switch to the Ok button and press Enter. Veeam Agent for Linux will collect logs,
export them to an archive file with the name
veeam_logs_<date>_<time>.tar.gz, and save the archive to the specified
directory.
182 | Veeam Agent for Linux | User Guide | REV 2
Exporting Logs with Command Line Interface
You can use the Veeam Agent for Linux command line interface to collect and export product logs. To
export logs, use the following command:
veeamconfig config grablogs
Veeam Agent for Linux will collect logs, export them to an archive file with the name
veeam_logs_<date>_<time>.tar.gz, and save the archive to the current working directory.
For example:
user@srv01:~$ veeamconfig config grablogs
Logs have been exported successfully.
183 | Veeam Agent for Linux | User Guide | REV 2
GETTING SUPPORT
If you have any questions or want to share your feedback about Veeam Agent for Linux, you can use
one of the following options:
You can open online help for Veeam Agent for Linux.
You can visit Veeam Community Forums at https://forums.veeam.com and share your
opinion or ask a question.
If you use Veeam Agent for Linux with a paid license installed, you can submit a support case
to the Veeam Support Team at www.veeam.com/support.html.
184 | Veeam Agent for Linux | User Guide | REV 2
USING WITH VEEAM BACKUP & REPLICATION
If you plan to use Veeam Agent for Linux with Veeam Backup & Replication, you must install
Veeam Backup & Replication 9.5 Update 2 or later on the Veeam backup server.
Veeam Agent for Linux integrates with Veeam Backup & Replication and lets you perform a number of
additional disaster recovery tasks and administrative actions with Veeam Agent for Linux backups.
You can:
Data protection tasks
Create Veeam Agent for Linux backups on backup repositories
Copy Veeam Agent for Linux backups to secondary backup repositories
Archive Veeam Agent for Linux backups to tape
Restore tasks
Restore files and folders from Veeam Agent for Linux backups
Restore disks from Veeam Agent for Linux backups
Restore data from Veeam Agent for Linux backups to Microsoft Azure
Administrative tasks
Import Veeam Agent for Linux backups
Enable and disable Veeam Agent for Linux backup jobs
Delete Veeam Agent for Linux backup jobs
Remove Veeam Agent for Linux backups
View Veeam Agent for Linux backup statistics
Configure global settings
Assign roles to users
185 | Veeam Agent for Linux | User Guide | REV 2
Setting Up User Permissions on Backup Repositories
To be able to store backups on a backup repository managed by a Veeam backup server, the user
must have access permissions on this backup repository.
Access permissions are granted to security principals such as users and AD groups by the backup
administrator working with Veeam Backup & Replication. Users with granted access permissions can
target Veeam Agent for Linux backup jobs at this backup repository and perform restore from backups
located on this backup repository.
Mind the following presets and limitations:
Right after installation, access permissions on the default backup repository are set to
Everyone for testing and evaluation purposes. If necessary, you can change these settings.
You cannot set up user permissions for cloud repositories and save Veeam Agent for Linux
backups directly to these repositories. However, you can configure a backup copy job to copy
Veeam Agent for Linux backups from a regular backup repository to the cloud repository. To
learn more, see Performing Backup Copy for Veeam Agent for Linux Backups.
To grant access permissions to a security principal:
1. In Veeam Backup & Replication, open the Backup Infrastructure view.
2. In the inventory pane, click the Backup Repositories node.
3. In the working area, select the necessary backup repository and click Agents Permissions on
the ribbon or right-click the backup repository and select Permissions. If you do not see the
Agents Permissions button on the ribbon or the Agent permissions command is not
available in the shortcut menu, press and hold the [CTRL] key, right-click the backup
repository and select Agent permissions.
186 | Veeam Agent for Linux | User Guide | REV 2
4. In the Agents Backup Permissions window, specify to whom you want to grant access
permissions on this backup repository:
Allow to everyone — select this option if you want all users to be able to store
backups on this backup repository. Setting access permissions to Everyone is
equal to granting access rights to the Everyone Microsoft Windows group
(Anonymous users are excluded). Note, however, this scenario is recommended
for demo environments only.
Allow to the following accounts or groups only — select this option if you
want only specific users to be able to store backups on this backup repository.
Click Add to add the necessary users and groups to the list.
5. If you want to encrypt Veeam Agent for Linux backup files stored on the backup repository,
select the Encrypt backups stored in this repository check box and choose the necessary
password from the field below. If you have not specified a password beforehand, click Add on
the right or the Manage passwords link to add a new password. Veeam Backup & Replication
will encrypt files at the backup repository side using its built-in encryption mechanism. To
learn more, see Veeam Backup & Replication Documentation.
187 | Veeam Agent for Linux | User Guide | REV 2
Performing Data Protection Tasks
You can perform the following data protection tasks:
Back up your data and store the resulting backup files on a backup repository managed by a
Veeam backup server
Copy Veeam Agent for Linux backups from the backup repository to a secondary backup
repository with backup copy jobs
Archive Veeam Agent for Linux backups to tapes with backup to tape jobs
Backing Up to Backup Repositories
You can store backups created with Veeam Agent for Linux on backup repositories connected to
Veeam backup servers. To do this, you must perform the following actions:
1. Set up user permissions at the backup repository side.
2. Point the Veeam Agent for Linux backup job to the backup repository.
The user who creates a Veeam Agent for Linux backup on the Veeam backup repository is set as the
owner of the backup file. Only the backup file owner can access this file and restore data from it. Other
users cannot see backups created by the backup file owner.
Note: If the user is granted restore permissions on the Veeam backup server, he or she will be able to see all
backups on the backup repository.
Backup jobs targeted at the backup repository become visible in Veeam Backup & Replication under
the Jobs > Agents node in the Backup & Replication view. Backups created with Veeam Agent for
Linux are available under the Disk node in Backup & Replication view.
The backup administrator working with Veeam Backup & Replication can manage Veeam Agent for
Linux backup jobs and restore data from these backups. To learn more, see Performing Restore Tasks
and Performing Administration Tasks.
188 | Veeam Agent for Linux | User Guide | REV 2
Performing Backup Copy for Veeam Agent Backups
You can configure backup copy jobs that will copy backups created with Veeam Agent for Linux to a
secondary backup repository.
Backup copy jobs treat Veeam Agent for Linux backups as usual backup files. The backup copy job
setup and processing procedures practically do not differ from the regular ones. To learn more about
backup copy jobs, see Veeam Backup & Replication Documentation.
Backup copy jobs processing Veeam Agent for Linux backups have one limitation: you cannot use
backup mapping for Veeam Agent for Linux backups. As a result, if you have a full Veeam Agent for
Linux backup on the target repository, you will not be able to use this backup as a "seed" for the
backup copy job. The backup copy job will always copy the whole Veeam Agent for Linux backup
chain to the target repository.
Restoring Data from Copies of Veeam Agent Backups
Backups copied to the secondary backup repository do not preserve user access permissions. At the
same time, users who created backups do not have access permissions on these secondary
repositories. For this reason, users cannot restore data from their backups residing in the secondary
site.
To overcome this limitation, you can delegate the restore task to backup administrators who work
with Veeam Backup & Replication. Backup administrators can use Veeam Backup & Replication to
export data contained in backup files as virtual disks.
189 | Veeam Agent for Linux | User Guide | REV 2
Archiving Veeam Agent Backups to Tape
You can configure backup to tape jobs to archive Veeam Agent for Linux backups to tape.
Backup to tape jobs treat Veeam Agent for Linux backups as usual backup files. The archiving job
setup and processing procedures practically do not differ from the regular ones. To learn more about
backup to tape jobs, see Veeam Backup & Replication Documentation.
Backup to tape jobs processing Veeam Agent for Linux backups have one limitation: you cannot link
jobs that process Veeam Agent for Linux backups to other jobs. Use other scheduling options instead.
190 | Veeam Agent for Linux | User Guide | REV 2
Performing Restore Tasks
You can perform the following restore operations:
Restore individual files and folders from Veeam Agent for Linux backups
Export computer disks as VMDK, VHD or VHDX disks
Restore data from Veeam Agent for Linux backups to Microsoft Azure
Restoring Files and Folders
You can restore individual files and folders from Veeam Agent for Linux backups.
The procedure of file-level restore practically does not differ from a regular one. To learn more about
file-level restore, see Veeam Backup & Replication Documentation.
191 | Veeam Agent for Linux | User Guide | REV 2
Exporting Disks
You can restore computer disks from volume-level backups and convert them to disks of the VMDK,
VHD or VHDX format.
During disks restore, Veeam Agent for Linux creates standard virtual disks that can be used by VMware
vSphere and Microsoft Hyper-V VMs.
When you restore a disk in the VMDK format, Veeam Agent for Linux creates a pair of files that
make up the VM virtual disk: a descriptor file and file with the virtual disk content.
When you restore a disk in the VHD/VHDX format, Veeam Agent for Linux creates a file of the
VHD or VHDX format.
You can save converted disks locally on any server added to the backup infrastructure or place disks
on a datastore connected to an ESX(i) host (for VMDK disk format only). VMDK disks can be restored as
thin provision and thick disks:
Disks restored to a datastore are saved in the thin provisioned format.
Disks restored to a server are saved in the thick format.
VHD/VHDX disks are always restored as dynamically expanding.
Veeam Agent for Linux supports batch disk restore. For example, if you choose to restore 2 computer
disks, Veeam Agent for Linux will convert them to 2 virtual disks and store these disks in the specified
location.
To restore disks and convert them to the VMDK, VHD or VHDX format, use the Export Disk wizard.
Step 1. Launch Export Disk Wizard
To launch the Export Disk wizard:
1. In Veeam Backup & Replication, open the Backup & Replication view.
2. In the inventory pane, click Disk under the Backups node. In the working area, expand the
Agents node, right-click the necessary backup and select Export disk contents as virtual
disks. You will pass to the Restore Point step of the wizard.
192 | Veeam Agent for Linux | User Guide | REV 2
Step 2. Select Restore Point
At the Restore Point step of the wizard, select the necessary restore point from which you want to
restore disk(s). In the list of restore points, Veeam Agent for Linux displays all restore points that have
been created. Make sure that you select a restore point that relates to a volume-level backup.
Step 3. Select Disks
At the Disks step of the wizard, select check boxes next to those disks that you want to export.
193 | Veeam Agent for Linux | User Guide | REV 2
Step 4. Select Destination and Disk Format
At the Target step of the wizard, select the destination for disk export and format in which you want
to save the resulting virtual disk.
1. From the Server list, select a server on which the resulting virtual disks must be saved. If you
plan to save the disks in the VMDK format on a datastore, select an ESX(i) host to which this
datastore is connected.
2. In the Path to folder field, specify a folder on the server or datastore where the virtual disks
must be placed.
3. Select the export format for disks:
VMDK — select this option if you want to save the resulting virtual disk in the
VMware VMDK format.
VHD — select this option if you want to save resulting virtual disk in the Microsoft
Hyper-V VHD format.
VHDX — select this option if you want to save resulting virtual disk in the Microsoft
Hyper-V VHDX format (supported by Microsoft Windows Server 2012 and later).
Note: If you have selected to store the resulting virtual disk to a datastore, you will be able to save the
virtual disk in the VMDK format only. Other options will be disabled.
194 | Veeam Agent for Linux | User Guide | REV 2
Step 5. Specify Restore Reason
At the Reason step of the wizard, enter a reason for restoring the computer volume.
Note: If you do not want to display the Restore Reason step of the wizard in future, select the Do not show
me this page again check box
Step 6. Complete Restore Process
At the Summary step of the wizard, complete the procedure disk restore.
1. Review details for the disk to be restored.
2. Click Finish to start the restore procedure and exit the wizard.
195 | Veeam Agent for Linux | User Guide | REV 2
Restoring to Microsoft Azure
You can restore Linux machines from Veeam Agent backups to Microsoft Azure.
The procedure of restore to Microsoft Azure practically does not differ from a regular one. To learn
more about restore to Microsoft Azure, see Veeam Backup & Replication Documentation.
196 | Veeam Agent for Linux | User Guide | REV 2
Performing Administration Tasks
You can manage Veeam Agent for Linux backup jobs and backups created with these jobs. Veeam
Backup & Replication allows you to perform the following administration tasks:
Import Veeam Agent for Linux backups
Enable and disable Veeam Agent for Linux backup jobs
Remove Veeam Agent for Linux backup jobs
Remove Veeam Agent for Linux backups
View Veeam Agent for Linux backup properties
Configure global settings
Assign roles to users
197 | Veeam Agent for Linux | User Guide | REV 2
Importing Veeam Agent Backups
You may need to import a Veeam Agent for Linux backup in the Veeam Backup & Replication console
in the following situations:
The Veeam Agent for Linux backup is stored on a drive managed by another computer (not
the Veeam backup server).
The Veeam Agent for Linux backup is stored on a backup repository managed by another
Veeam backup server.
The Veeam Agent for Linux backup has been removed in the Veeam Backup & Replication
console.
After importing, the Veeam Agent for Linux backup becomes available in the Veeam Backup &
Replication console. You can restore data from such backup in a regular manner.
Before importing a backup, check the following prerequisites:
The computer or server from which you plan to import the backup must be added to Veeam
Backup & Replication. Otherwise you will not be able to access backup files.
To be able to restore data from previous backup restore points, make sure that you have all
incremental restore points in the same folder where the full backup file resides.
To import a Veeam Agent for Linux backup:
1. In Veeam Backup & Replication, click Import Backup on the Home tab.
2. From the Computer list, select the computer or server on which the backup you want to
import is stored.
3. Click Browse and select the necessary VBM or VBK file. If you select the VBM file, the import
process will be notably faster. It is recommended that you use the VBK files for import only if a
corresponding VBM file is not available.
4. Click OK. The imported backup will become available in the Backup & Replication view,
under the Backups > Disk (imported) node in the inventory pane.
198 | Veeam Agent for Linux | User Guide | REV 2
Enabling and Disabling Backup Jobs
You can disable and enable Veeam Agent for Linux backup jobs in Veeam Backup & Replication.
When you disable the job, you prohibit the user to store the resulting backup to the backup
repository. If the user starts a disabled job manually or the job starts by schedule, the job session will
fail and report the "Job is disabled on backup server" error. To let Veeam Agent for Linux store backups
to the backup repository again, you must enable the disabled job.
To disable or enable the scheduled backup job in Veeam Backup & Replication:
1. In Veeam Backup & Replication, open the Backup & Replication view.
2. Under the Jobs node, click Agents.
3. Select the necessary job in the working area and click Disable on the ribbon or right-click the
necessary job in the working area and select Disable. To enable the disabled job, click
Disable on the toolbar or right-click the job and select Disable once again.
199 | Veeam Agent for Linux | User Guide | REV 2
Deleting Veeam Agent Backup Jobs
You can delete Veeam Agent for Linux backup jobs.
When you delete a Veeam Agent for Linux backup job, Veeam Backup & Replication removes all
records about the job from its database and console. When the user starts a new Veeam Agent for
Linux backup job session manually or the job starts automatically by schedule, the job will appear in
the Veeam Backup & Replication console again, and records about a new job session will be stored to
the Veeam Backup & Replication database. To remove the job permanently, you must delete the job
and unassign access rights permissions for this user from the backup repository.
To remove a job:
1. In Veeam Backup & Replication, open the Backup & Replication view.
2. Under the Jobs node, click Agents.
3. Select the necessary job in the working area and click Delete on the toolbar or right-click the
necessary job in the working area and select Delete.
200 | Veeam Agent for Linux | User Guide | REV 2
Removing Veeam Agent Backups
You can remove Veeam Agent for Linux backups from Veeam Backup & Replication or permanently
delete Veeam Agent for Linux backups from the Veeam backup repository.
Removing from Configuration
When you remove a Veeam Agent for Linux backup from configuration, Veeam Backup & Replication
deletes all records about the backup from its database and console. The actual backup files remain on
the backup repository. You can import the backup to the Veeam Backup & Replication at any time
later and restore data from it. To learn more, see Importing Veeam Agent for Linux Backups.
To remove a Veeam Agent for Linux backup from configuration:
1. In Veeam Backup & Replication, open the Backup & Replication view.
2. In the inventory pane, click Disk under the Backups node.
3. In the working area, expand the Agents node, select the necessary backup and click Remove
from > Configuration on the toolbar or right-click the backup and select Remove from
configuration.
201 | Veeam Agent for Linux | User Guide | REV 2
Removing from Veeam Backup Repository
When you remove a Veeam Agent for Linux backup from the Veeam backup repository, Veeam
Backup & Replication deletes all records about the backup from its database and console. The actual
backup files are removed from the backup repository, too.
To remove a Veeam Agent for Linux backup from the backup repository:
1. In Veeam Backup & Replication, open the Backup & Replication view.
2. In the inventory pane, click Disk under the Backups node.
3. In the working area, expand the Agents node, select the necessary backup and click Remove
from > Disk on the toolbar or right-click the backup and select Delete from disk.
202 | Veeam Agent for Linux | User Guide | REV 2
Viewing Veeam Agent Backup Statistics
You can view statistics about Veeam Agent for Linux backups.
To view Veeam Agent for Linux backup statistics:
1. In Veeam Backup & Replication, open the Backup & Replication view.
2. In the inventory pane, click Disk under the Backups node.
3. In the working area, expand the Agents node, select the necessary backup and click
Properties on the toolbar or right-click the backup and select Properties.
Configuring Global Settings
Global settings configured on the Veeam backup server apply to Veeam Agent for Linux backup jobs
as well. You can:
Configure network throttling settings so that Veeam Agent for Linux backup job does not
consume all network resources.
Configure global email settings to get alerted about the Veeam Agent for Linux backup job
results.
To learn more, see Veeam Backup & Replication Documentation.
Assigning Roles to Users
User roles configured on the Veeam backup server apply to Veeam Agent for Linux backup jobs as
well.
To learn more, see Veeam Backup & Replication Documentation.
203 | Veeam Agent for Linux | User Guide | REV 2
You might also like
- Veeam Agent Linux 1 0 User Guide enDocument191 pagesVeeam Agent Linux 1 0 User Guide enAngel JiménezNo ratings yet
- Veeam Backup 9 5 Explorers User GuideDocument217 pagesVeeam Backup 9 5 Explorers User Guideanhtuan206No ratings yet
- Veeam Agent Windows 3 0 User GuideDocument356 pagesVeeam Agent Windows 3 0 User GuideViết RoyalNo ratings yet
- Veeam One 9 5 Deployment Guide enDocument136 pagesVeeam One 9 5 Deployment Guide enMichele Brunelli100% (1)
- Veeam Backup 9 5 User Guide HypervDocument936 pagesVeeam Backup 9 5 User Guide HypervDaniel MartacNo ratings yet
- Veeam Backup 9 5 User Guide Vsphere enDocument996 pagesVeeam Backup 9 5 User Guide Vsphere enÅlex TurciosNo ratings yet
- Veeam One 10 0 Deployment Guide PDFDocument255 pagesVeeam One 10 0 Deployment Guide PDFBack Office ScannerNo ratings yet
- Veeam Backup 11 0 Enterprise Manager User GuideDocument341 pagesVeeam Backup 11 0 Enterprise Manager User Guidemafe Murcia100% (1)
- Veeam Agent Windows 3 0 User GuideDocument351 pagesVeeam Agent Windows 3 0 User GuideAnonymous iNxLvwNo ratings yet
- Veeam One 9 5 Monitor GuideDocument267 pagesVeeam One 9 5 Monitor GuideFacisNo ratings yet
- Veeam One 9 5 Deployment GuideDocument184 pagesVeeam One 9 5 Deployment GuideMohamed Amine MakNo ratings yet
- Veeam Backup Free 9 5 User Guide en PDFDocument426 pagesVeeam Backup Free 9 5 User Guide en PDFShanavas MadathilNo ratings yet
- Veeam Backup 11.0 User Guide Hyper-VDocument1,576 pagesVeeam Backup 11.0 User Guide Hyper-VnetvistaNo ratings yet
- Veeam Backup 9 5 User Guide Vsphere PDFDocument1,040 pagesVeeam Backup 9 5 User Guide Vsphere PDFanhtuan206No ratings yet
- Veeam Backup Enterprise ManagerDocument309 pagesVeeam Backup Enterprise ManagernomanNo ratings yet
- Backup and ReplicationDocument173 pagesBackup and ReplicationahmoxxxNo ratings yet
- Veeam Backup & Replication: Veeam Agent Management GuideDocument607 pagesVeeam Backup & Replication: Veeam Agent Management GuideIvan HernandezNo ratings yet
- Veeam ONE Monitor: User GuideDocument217 pagesVeeam ONE Monitor: User GuideAllcovered backupNo ratings yet
- Veeam Backup 10 0 Agent Management GuideDocument308 pagesVeeam Backup 10 0 Agent Management Guidevladimirmarkovski8119No ratings yet
- Veeam Backup Microsoft Office 365 4 0 User Guide BetaDocument199 pagesVeeam Backup Microsoft Office 365 4 0 User Guide BetasergioNo ratings yet
- Veeam One 11 0 Monitoring GuideDocument354 pagesVeeam One 11 0 Monitoring GuideMarkNo ratings yet
- Veeam Orchestrator 4 0 Deployment GuideDocument84 pagesVeeam Orchestrator 4 0 Deployment GuiderahmaniqbalNo ratings yet
- Veeam 9.5 User GuideDocument1,121 pagesVeeam 9.5 User GuideSalomon Aun AunNo ratings yet
- Administración de PrimaveraDocument532 pagesAdministración de Primaveraalexis catalanNo ratings yet
- Veeam Backup Enterprise Manager: User GuideDocument511 pagesVeeam Backup Enterprise Manager: User GuideIvan HernandezNo ratings yet
- Veeam Monitor 5 0 User GuideDocument102 pagesVeeam Monitor 5 0 User GuidepedroflossieNo ratings yet
- Veeam Agent Oracle Solaris 4 0 User GuideDocument224 pagesVeeam Agent Oracle Solaris 4 0 User GuideEmir HasanbegovićNo ratings yet
- Actix Software Installation GuideDocument34 pagesActix Software Installation GuideMehmet TanışNo ratings yet
- Veeam One 10 0 Monitor Guide PDFDocument354 pagesVeeam One 10 0 Monitor Guide PDFBack Office ScannerNo ratings yet
- Veeam Backup 12 Plug-Ins User GuideDocument505 pagesVeeam Backup 12 Plug-Ins User Guideaylbul123No ratings yet
- Veeam Agent Windows 4 0 User GuideDocument364 pagesVeeam Agent Windows 4 0 User GuidevioNo ratings yet
- Veeam Backup 10 0 User Guide Hyperv PDFDocument1,393 pagesVeeam Backup 10 0 User Guide Hyperv PDFnetvistaNo ratings yet
- Veeam Certified Engineer Training Program (VMCE9.5) - TextBookDocument247 pagesVeeam Certified Engineer Training Program (VMCE9.5) - TextBookh4nz0w100% (1)
- Veeam Backup 11.0 User Guide VsphereDocument1,927 pagesVeeam Backup 11.0 User Guide Vspherenetvista100% (1)
- Veeam Backup 11 0 User Guide HypervDocument1,659 pagesVeeam Backup 11 0 User Guide HyperveftzaeNo ratings yet
- Veeam One 11 0 Deployment GuideDocument262 pagesVeeam One 11 0 Deployment GuideAstro StronzoNo ratings yet
- AELicense Manager GuideDocument133 pagesAELicense Manager GuideThamsanqa LuckyNo ratings yet
- Symantec DLP 14.6 Admin GuideDocument1,965 pagesSymantec DLP 14.6 Admin GuideMuralyNo ratings yet
- Aveva Intouch Access Anywhere Server Administrator ManualDocument47 pagesAveva Intouch Access Anywhere Server Administrator Manualel misNo ratings yet
- Veeam Backup Microsoft Office 365 4 0 User GuideDocument390 pagesVeeam Backup Microsoft Office 365 4 0 User GuidenetvistaNo ratings yet
- Manual HP Smart Tank 515Document137 pagesManual HP Smart Tank 515Chiara Gratzia CARRILLO RODRIGUEZ100% (1)
- Veeam Backup & Replication: Quick Start Guide For Vmware VsphereDocument113 pagesVeeam Backup & Replication: Quick Start Guide For Vmware VspherenetvistaNo ratings yet
- User Manual of IVMS-4200 - V2.6.1Document250 pagesUser Manual of IVMS-4200 - V2.6.1neagoe10No ratings yet
- Veritas Enterprise Administrator User's Guide: VEA Series 5.0Document54 pagesVeritas Enterprise Administrator User's Guide: VEA Series 5.0Rakesh SinghNo ratings yet
- Se License Manager GuideDocument93 pagesSe License Manager GuideRoberto Gutierrez SaezNo ratings yet
- AppManager HelpDocument1,198 pagesAppManager HelpFarha AzadNo ratings yet
- Veeam Backup 11 0 Quick Start Guide HypervDocument120 pagesVeeam Backup 11 0 Quick Start Guide HypervdanielNo ratings yet
- Veeam Backup 9 5 U4 User Guide HypervDocument1,123 pagesVeeam Backup 9 5 U4 User Guide Hypervneaksu90No ratings yet
- Veeam One 10 0 Reporter Guide PDFDocument537 pagesVeeam One 10 0 Reporter Guide PDFBack Office ScannerNo ratings yet
- Veeam Backup & Replication: User Guide Vmware EnvironmentsDocument218 pagesVeeam Backup & Replication: User Guide Vmware EnvironmentsHernan RaviolNo ratings yet
- Veeam Backup & Replication: Veeam Agent Management GuideDocument204 pagesVeeam Backup & Replication: Veeam Agent Management GuideRudrali HitechNo ratings yet
- Veeam PN 2 1 User GuideDocument137 pagesVeeam PN 2 1 User GuideMohamed TarsafiNo ratings yet
- 6.5 Admin Guide 2 (Unix)Document278 pages6.5 Admin Guide 2 (Unix)ravi.gembali1335100% (1)
- Veeam Agent Windows 6 0 User GuideDocument463 pagesVeeam Agent Windows 6 0 User GuideJunior Zambrano EspinelNo ratings yet
- Veeam Backup 8 Userguide VmwareDocument841 pagesVeeam Backup 8 Userguide VmwareMax FalcãoNo ratings yet
- Microsoft Virtualization: Master Microsoft Server, Desktop, Application, and Presentation VirtualizationFrom EverandMicrosoft Virtualization: Master Microsoft Server, Desktop, Application, and Presentation VirtualizationRating: 4 out of 5 stars4/5 (2)
- CompTIA Linux+ Certification Study Guide (2009 Exam): Exam XK0-003From EverandCompTIA Linux+ Certification Study Guide (2009 Exam): Exam XK0-003No ratings yet
- Microsoft Windows Server 2008 R2 Administrator's Reference: The Administrator's Essential ReferenceFrom EverandMicrosoft Windows Server 2008 R2 Administrator's Reference: The Administrator's Essential ReferenceRating: 4.5 out of 5 stars4.5/5 (3)
- Securing Windows Server 2008: Prevent Attacks from Outside and Inside Your OrganizationFrom EverandSecuring Windows Server 2008: Prevent Attacks from Outside and Inside Your OrganizationNo ratings yet
- Oracle Client Installation On LinuxDocument4 pagesOracle Client Installation On LinuxBaahyorNo ratings yet
- Iscsi Lun Linux 2014 PDF 2120982Document18 pagesIscsi Lun Linux 2014 PDF 2120982Tolulope AbiodunNo ratings yet
- Ovm Blade Ref Conf 192667 PDFDocument28 pagesOvm Blade Ref Conf 192667 PDFBaahyorNo ratings yet
- How To Create IPS Repository in Solaris11 - IPS - UnixArenaDocument7 pagesHow To Create IPS Repository in Solaris11 - IPS - UnixArenaBaahyorNo ratings yet
- NTP Configuration LinuxDocument1 pageNTP Configuration LinuxBaahyorNo ratings yet
- Configuring An NFS Server On Windows Server 2012 R2 - ServerlabDocument4 pagesConfiguring An NFS Server On Windows Server 2012 R2 - ServerlabBaahyorNo ratings yet
- Camera Log ErrorsDocument22 pagesCamera Log ErrorsBaahyorNo ratings yet
- Sir Ebenezer HowardDocument17 pagesSir Ebenezer HowardtanieNo ratings yet
- Tidbit - IOS-XR BGP Allocate Label + Some Inter-AS VPNv4 - Come Route With Me!Document5 pagesTidbit - IOS-XR BGP Allocate Label + Some Inter-AS VPNv4 - Come Route With Me!qv1985No ratings yet
- DPWH Standard Specification for WaterproofingDocument7 pagesDPWH Standard Specification for Waterproofingalterego1225No ratings yet
- Gambar Shop Drawing Dengan Wiremesh PDFDocument1 pageGambar Shop Drawing Dengan Wiremesh PDFengineer jbiNo ratings yet
- Explore top temples and attractions in BangaloreDocument20 pagesExplore top temples and attractions in Bangaloreatrameshin7364No ratings yet
- Best of Breed IT Strategy PDFDocument8 pagesBest of Breed IT Strategy PDFKashifOfflineNo ratings yet
- DCC 3113 Nota Bab 10Document6 pagesDCC 3113 Nota Bab 10Alif KarimiNo ratings yet
- Ebco StockDocument7 pagesEbco StockVIKAS KUMARNo ratings yet
- Report and DesignDocument53 pagesReport and Designkiran raghukiranNo ratings yet
- BargeboardsDocument1 pageBargeboardsDavid O'MearaNo ratings yet
- Vetting of Building Plan Submitted For Permit Dated 5TH July, 2023Document4 pagesVetting of Building Plan Submitted For Permit Dated 5TH July, 2023lucio444No ratings yet
- RHEL Cluster Pacemaker CorosyncDocument12 pagesRHEL Cluster Pacemaker CorosyncShahulNo ratings yet
- Bridge BOQ 1Document101 pagesBridge BOQ 1sunny lakhotraNo ratings yet
- Pile Stiffness Calculation for 900mm Dia PileDocument2 pagesPile Stiffness Calculation for 900mm Dia PilePriyabrata Mahata100% (10)
- Cache DesignDocument59 pagesCache DesignChunkai HuangNo ratings yet
- LTE Introduction TrainingDocument24 pagesLTE Introduction TrainingTrần Hoàng TuấnNo ratings yet
- Tamseal Admix: Description Technical DataDocument2 pagesTamseal Admix: Description Technical DataJoyce Agustine Glory LNo ratings yet
- Mds ReportDocument25 pagesMds ReportBalaji HariNo ratings yet
- Boy's Weekend - Sydney MaclellanDocument8 pagesBoy's Weekend - Sydney Maclellanem mooreNo ratings yet
- CV UpdateDocument8 pagesCV UpdateAlya Chyank San-sanNo ratings yet
- D97AirConditioningStudy PDFDocument144 pagesD97AirConditioningStudy PDFsamuel kaluNo ratings yet
- Marconi SMA/MSH - Carritech TelecommunicationsDocument2 pagesMarconi SMA/MSH - Carritech TelecommunicationsCarritech TelecommunicationsNo ratings yet
- Fire Code 2013 Handbook Chapter 2 PDFDocument250 pagesFire Code 2013 Handbook Chapter 2 PDFAdrian TanNo ratings yet
- 8.2.5.3 Packet Tracer - Configuring IPv6 Addressing InstructionsDocument2 pages8.2.5.3 Packet Tracer - Configuring IPv6 Addressing Instructionsnarendra kumar bNo ratings yet
- Grub Rescue From Live Ubuntu CD Opensource4beginnersDocument13 pagesGrub Rescue From Live Ubuntu CD Opensource4beginnersSouravNo ratings yet
- FLORPRIME DPM Damp Proof Epoxy PrimerDocument2 pagesFLORPRIME DPM Damp Proof Epoxy Primerdox4printNo ratings yet
- Dual-I NFC PADDocument2 pagesDual-I NFC PADSetyo SuhartantoNo ratings yet
- Bond LogDocument8 pagesBond LogpsmanasseNo ratings yet
- Advances in CFS Structures Research 2013-2014Document16 pagesAdvances in CFS Structures Research 2013-2014Miguel TachaNo ratings yet
- ODS Analysis Identifies Structural Resonance Causing High Fan VibrationDocument9 pagesODS Analysis Identifies Structural Resonance Causing High Fan VibrationDan-jones TudziNo ratings yet