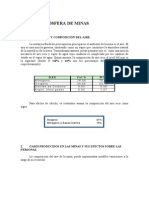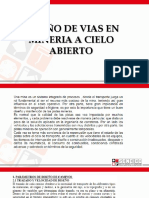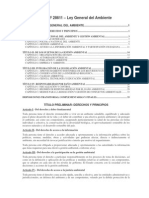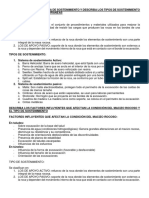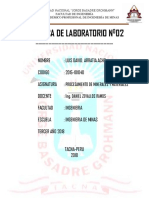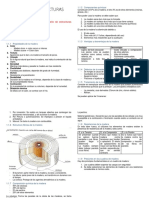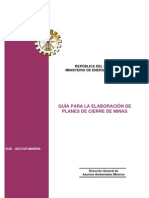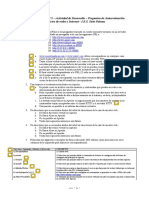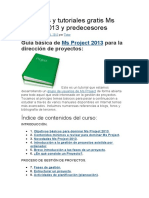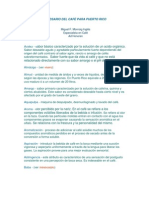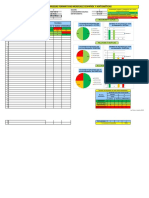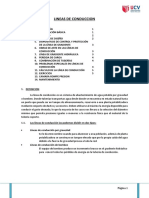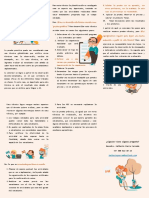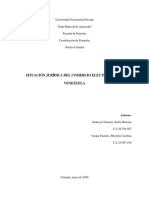Professional Documents
Culture Documents
3 Contenido Cad Basico Intensivo 2019 PDF
Uploaded by
waldirOriginal Title
Copyright
Available Formats
Share this document
Did you find this document useful?
Is this content inappropriate?
Report this DocumentCopyright:
Available Formats
3 Contenido Cad Basico Intensivo 2019 PDF
Uploaded by
waldirCopyright:
Available Formats
UNIVERSIDAD NACIONAL JORGE BASADRE GROHMANN
INSTITUTO DE INFORMATICA Y TELECOMUNICACIONES
AUTOCAD BASICO
INDICE
CAPÍTULO I: INTRODUCCIÓN AL AUTOCAD 2016
1. Ingreso al software AutoCAD 2016
2. Tipos de Presentación del AutoCAD
3. Descripción de la pantalla de AutoCAD
4. Modos de referencia a objetos (OSNAP)
CAPÍTULO II: EDICION DE ENTIDADES SIMPLES – DRAW
1. Comandos básicos de dibujo - DRAW
2. Coordenadas polares y cartesianas
CAPÍTULO III: MODIFICACION DE ENTIDADES – MODIFY
1. Comandos básicos de modificar – MODIFY
2. Comandos de Dibujo y Edición y sus abreviaturas
CAPÍTULO IV: CREACION Y EDICION DE TEXTOS E INSERCION DE TEXTURAS
1. Creación y edición de Texto
2. Inserción y manejo de texturas
CAPÍTULO V: EDICION DE PROPIEDADES Y CONTROL Y MANEJO DE CAPAS
1. Modificación de Entidades con Herramienta Propiedades
2. Creación de capas
3. Manejo de Capas
CAPÍTULO VI: CREACION Y EDICION DE COTAS Y DIMENSIONADO DE DIBUJOS
1. Estilos de Cotas
2. Edición de cotas
3. Creación de cotas
4. Métodos de acotamiento
CAPÍTULO VII: INSERCION Y EDICION DE BLOQUES
1. Inserción de Bloques
2. Edición de Bloques
3. Creación de Bloques
CAPÍTULO VIII: CONFIGURACION EN ESPACIO PAPEL
1. Configuración de la Hoja
2. Manejo de VIEWPORTS
3. Herramienta LAYOUT
Arq. Annmarie Rocano Linares annmarierocano@gmail.com P á g i n a 1 | 38
UNIVERSIDAD NACIONAL JORGE BASADRE GROHMANN
INSTITUTO DE INFORMATICA Y TELECOMUNICACIONES
AUTOCAD BASICO
CAPÍTULO I: INTRODUCCIÓN AL AUTOCAD 2016
1. INGRESO AL SOFTWARE AUTOCAD 2016
- Para ingresar al Software, siga la ruta: Inicio > Programa > Autodesk > AutoCAD 2016>
AutoCAD 2016.
- Cuando está creado el icono de AutoCAD 2016 como acceso directo en el escritorio dar doble
clic con el botón izquierdo del ratón.
2. TIPOS DE PRESENTACION DEL AUTOCAD
Para encontrar las diferentes presentaciones del AutoCAD tenemos 2 opciones:
- Primera opción: Ingresamos en la barra de WORKSPACES > desplegamos workspace
control > y escogemos .
- Segunda opción: Ingresamos en workspace switching > click y escogemos.
En ambos casos tenemos 3 tipos de presentación del AutoCAD:
EN 2D EN 3D
Drafting & Annotation 3D Basics
3D Modeling
WORKSPACES
WORKSPACE SWITCHING
Arq. Annmarie Rocano Linares annmarierocano@gmail.com P á g i n a 2 | 38
UNIVERSIDAD NACIONAL JORGE BASADRE GROHMANN
INSTITUTO DE INFORMATICA Y TELECOMUNICACIONES
AUTOCAD BASICO
3. DESCRIPCIÓN DE LA PANTALLA DE AUTOCAD
BARRA DE MENÚ
Esta barra permite el acceso al menú principal de AutoCAD. Cada opción de este menú, es un
submenú desplegable con las órdenes y procedimientos de uso más frecuente.
BARRA DE HERRAMIENTAS ESTÁNDARD
Esta barra presenta una serie de iconos representados en forma gráfica a aquellos órdenes de uso
más frecuente. A través de estos iconos se pueden acceder sin necesidad de desplegar el menú
asociado que las contiene.
ABRIR IMPRIMIR ATRAS ZOOM DESIGN CENTER
NUEVO GUARDAR COPIAR PROP. PAN PROPIEDADES
CALCULADORA
AREA GRÁFICA
Es el área de trabajo donde se procederá a dibujar.
BARRA DE PROPIEDADES
Controla y establece las propiedades de las entidades, tales como capa, color, tipo de línea y grosor
de línea, cada opción con un menú desplegable. Para acceder a estas opciones, simplemente se debe
dar un clic en la flecha correspondiente de cada casilla.
Arq. Annmarie Rocano Linares annmarierocano@gmail.com P á g i n a 3 | 38
UNIVERSIDAD NACIONAL JORGE BASADRE GROHMANN
INSTITUTO DE INFORMATICA Y TELECOMUNICACIONES
AUTOCAD BASICO
COLOR TIPOS DE LINEA GROSORES DE LINEA
VENTANA DE COMANDOS
Se encuentra en la parte inferior de la pantalla, Mediante el literal “Comando” se nos indica que
AutoCAD está preparado para recibir una orden. Al introducir un comando, éste se mostrará en esta
zona solicitándonos los parámetros necesarios para llevar a cabo el mismo. Es muy importante que
se fije en la ventana de comandos, pues es la manera con que el programa se comunica con usted.
VENTANA DE COMANDO
BARRA DE ESTADO
Esta barra está ubicada en la parte inferior de su pantalla del monitor. Son comandos de ayuda al
dibujo. La primera casilla indica las coordenadas en X, Y, Z del movimiento del puntero en la
pantalla.
Las siguientes casillas son comandos que indican el estado de ciertos modos de trabajo; está
conformado por los comandos: Forzcursor, Rejilla, Ortogonalidad, Rastreo en modo polar,
Referencias a objetos, Rastreo Referencias a Objetos, Permitir o no Permitir SCP dinámico, Entrada
Dinámico, Control del grosor de línea y Espacio modelo o Espacio papel. Se activan y se desactivan
dando un clic izquierdo sobre dichos comandos, de acuerdo a los requerimientos del dibujo.
ORTHO OBJECT SNAP
POLAR SHOW/HIDE L.
Para visualizar si un icono esta ACTIVO en la barra de estado este deberá encontrarse de color azul.
Estos se activan dando un click izquierdo con el cursor.
Dentro de la barra de estado tenemos los principales iconos:
- Ortho (F8): Este comando permite dibujar líneas horizontales y verticales.
- Polar Tracking (F10): Este comando permite dibujar líneas horizontales, verticales e inclinadas.
- Object Snap (F3): Permite identificar puntos referenciales dentro de un objeto. Tiene que estar
configurado previamente
- Show/Hide Lineweight: Permite mostrar y ocultar grosores de línea.
4. MODOS DE REFERENCIA A OBJETOS (OSNAP)
Son comandos especiales que nos permiten capturar por defecto puntos específicos en un dibujo y, por
tanto, son de mucha ayuda al dibujo.
Una vez que tengamos seleccionadas las capturas por defecto, en las siguientes ocasiones en la que
queramos seleccionar un punto, las capturas se activarán automáticamente.
Algunos ejemplos de capturas de puntos específicos en entidades:
Arq. Annmarie Rocano Linares annmarierocano@gmail.com P á g i n a 4 | 38
UNIVERSIDAD NACIONAL JORGE BASADRE GROHMANN
INSTITUTO DE INFORMATICA Y TELECOMUNICACIONES
AUTOCAD BASICO
Para acceder a este comando, siga la ruta: Click derecho en OBJECT SNAP > SETTINGS. Aparece
un cuadro de diálogo, donde usted activará las referencias necesarias para su dibujo, dando un clic
izquierdo sobre la casilla respectiva. Después de activar, se debe pulsar el botón Ok.
Iconos del Object Snap con los cuales se recomienda trabajar
Arq. Annmarie Rocano Linares annmarierocano@gmail.com P á g i n a 5 | 38
UNIVERSIDAD NACIONAL JORGE BASADRE GROHMANN
INSTITUTO DE INFORMATICA Y TELECOMUNICACIONES
AUTOCAD BASICO
CAPÍTULO II: EDICIÓN DE ENTIDADES SIMPLES - DRAW
1. COMANDOS BÁSICOS DE DIBUJO
Van a ser el conjunto de órdenes que utilicemos para crear nuevas entidades en los dibujos. Servirán para
crear entidades lineales, circulares, etc.
Hay que señalar que cuando el programa ofrece varias opciones dentro de una orden (como es CIRCULO),
siempre hay una que se entiende por defecto (la que va entre símbolos < >). Para acceder a cualquiera de las
otras habrá que teclear la/s letra/s mayúscula/s que aparece/n en la línea de comandos. Recordemos la
importancia de la línea de comandos, ya que es la forma en que se comunica el programa con el usuario.
Estas entidades están agrupadas en la Barra de Herramientas Dibujo - DRAW.
LINEA POLILINEA RECTANGULO HATCH TEXTO
POLIGONO CIRCULO MAKE BLOCK GRADIENT
LÍNE: Sirve para crear entidades lineales definidas por dos puntos (punto inicial y final). El programa
encadena segmentos de línea, solicitando el primer punto mediante el mensaje “Primer punto”, y el resto de
puntos de segmentos consecutivos con el mensaje “Siguiente punto”.
Haga clic en la herramienta LÍNEA, y cuando en línea de
comandos aparezca:
Especifique el primer punto de la línea: haga clic en P1
- Especifique el siguiente punto o [Deshacer]: haga clic en P2
- Pulse Intro o ESC.
POLYLÍNEA: Sirve para crear un tipo de entidades llamado polilínea. Son líneas complejas de varios
segmentos que pueden estar formadas por LÍNEAS Y ARCOS.
Herramienta POLYLÍNEA, y cuando en línea de comandos aparezca:
- Especifique el punto inicial: haga clic en P1
- Especifique el siguiente punto o [Arco/Cerrar/Longitud/Deshacer/Grosor]: haga clic en P2
- Especifique el siguiente punto o [Arco/Cerrar/…/Deshacer/Grosor]: digite A y pulse Intro.
- Especifique el punto final del arco o [Angulo/CEntro/Cerrar/…/Grosor]: haga
clic en P3.
- Especifique el L para indicar línea y pulse Intro.
- Especifique el siguiente punto o [Arco/Cerrar/Longitud/Deshacer/Grosor]: haga
clic en P4 y pulse Intro. Para finalizar pulse la tecla Esc.
Para conmutar entre dibujo de líneas y dibujo de arcos hay que escribir en la línea de comandos PL (para
pasar a arcos colocar A) o L (para pasar a líneas). Es posible controlar la anchura de los distintos
segmentos que la forman mediante la opción W (de WIDTH). Se le puede indicar un grosor constante a
Arq. Annmarie Rocano Linares annmarierocano@gmail.com P á g i n a 6 | 38
UNIVERSIDAD NACIONAL JORGE BASADRE GROHMANN
INSTITUTO DE INFORMATICA Y TELECOMUNICACIONES
AUTOCAD BASICO
todo el segmento de la polilínea (dando el mismo valor inicial que final a la anchura del segmento) o
pueden tener diferentes grosores al principio que al final.
PASOS PARA DIBUJAR UTILIZANDO LAS COORDENADAS
En este ejemplo vamos a dibujar un triángulo escaleno, cuyos lados miden 50mm, 30mm en ángulo de
60° y el tercer lado está por determinarse. Para lo cual deberá seguir los siguientes pasos:
Herramienta POLYLÍNEA, cuando en línea de comandos aparezca:
- Especifique el siguiente punto o [Arco/Espesor/Longitud/Deshacer/Grosor]: ingrese 50 y pulse Intro,
para indicar la distancia del primer lado.
- Especifique el siguiente punto o [Arco/Cerrar/Espesor/Longitud/Deshacer/Grosor]: y escriba 30<60
y pulse Intro, para indicar la distancia y el ángulo.
- Especifique el siguiente punto: ingrese C y pulse Intro, para cerrar el polígono.
POLYGON: Esta orden permite dibujar polígonos regulares de cualquier número de lados. Vea los
ejemplos. Se sugiere dibujar previamente el círculo de R15.
INSCRITO CIRCUNSCRITO
Herramienta POLÍGONO, cuando en línea de comandos aparezca:
- Ingrese número de lados<4>: digite 6 y pulse Intro
- Especifique el centro del polígono
- Ingrese una opción [Inscrito en círculo/Circunscrito]<I>: pulse Intro
- Especifique radio del círculo: digite 15 y pulse Intro.
Arq. Annmarie Rocano Linares annmarierocano@gmail.com P á g i n a 7 | 38
UNIVERSIDAD NACIONAL JORGE BASADRE GROHMANN
INSTITUTO DE INFORMATICA Y TELECOMUNICACIONES
AUTOCAD BASICO
Herramienta POLÍGONO, cuando en línea de comandos aparezca:
- Ingrese número de lados<4>: digite 6 y pulse Intro.
- Especifique el centro del polígono
- Ingrese una opción [Inscrito en círculo/Circunscrito]: digite C y pulse
Intro
- Especifique radio del círculo: digite 20, y pulse Intro.
RECTÁNGULO: Este comando, permite dibujar rectángulos por medio de dos de sus vértices situados en
diagonal, o también ingresando su coordenada. Ejemplo:
Herramienta RECTÁNGULO, cuando en línea de comandos aparezca:
- Especifique esquina de primer punto: haga clic en punto 1
- Especifique esquina de otro punto: digite 55,15 y pulse Enter.
Primero se digita la distancia en X se coloca un COMA (,) y la distancia en Y
ARCO: Este comando, permite crear arcos de circunferencia. AutoCAD proporciona once formas diferentes
de crear un arco. Para acceder a estas formas, siga la ruta: menú Dibujo > Arco > y empiece el grafico
Por defecto, AutoCAD permite dibujar un arco mediante tres puntos.
Ejemplo:
Arco de tres puntos
Herramienta ARCO: cuando en la línea de comandos aparezca:
- Especifique punto inicial del arco o [Centro]: haga clic en el punto 1.
- Especifique segundo punto del arco o [Centro/Fin]: haga clic en el punto 2.
- Especifique punto final del arco: haga clic en el punto 3.
Arq. Annmarie Rocano Linares annmarierocano@gmail.com P á g i n a 8 | 38
UNIVERSIDAD NACIONAL JORGE BASADRE GROHMANN
INSTITUTO DE INFORMATICA Y TELECOMUNICACIONES
AUTOCAD BASICO
CÍRCLE: Este comando, permite dibujar círculos. Cuando ejecute la orden Círculo, la ventana de comandos
le presentará cinco opciones. Cada opción solicita información diferente para realizar el círculo. Vea
ejemplos:
Círculo con punto central
Herramienta CÍRCULO: cuando en la línea de comandos aparezca:
- Especifique el centro del círculo o [3P/2P/Ttr (tan tan radio)]: haga clic en el punto 1
- Especifique radio del círculo o [Diámetro]<50.000>: ingrese 20 y pulse Enter.
Por lo general está configurado para que la distancia sea en RADIO si se quiere colocar el Diámetro deberá
poner D y el número.
PRÁCTICA Nº01
Configure los modos de Referencia y luego, con las herramientas aprendidas construya las siguientes figuras.
a) Losa deportiva b) Dibujar el siguiente polígono
c) Juego de Piezas Graficar el cuadrado de 20 x 20 y formar el grafico
Arq. Annmarie Rocano Linares annmarierocano@gmail.com P á g i n a 9 | 38
UNIVERSIDAD NACIONAL JORGE BASADRE GROHMANN
INSTITUTO DE INFORMATICA Y TELECOMUNICACIONES
AUTOCAD BASICO
d) Dibujar el polígono
2. COORDENADAS POLARES Y CARTESIANAS
COORDENADAS POLARES
El formato es DISTANCIA Y ANGULO. Ej. 12 < 45. Permiten obtener, entre otras cosas, entidades lineales
no horizontales y verticales, de las que no conocemos su inicio y su fin, sino su longitud y su ángulo.
Los ángulos se dan basándose en el sistema que muestra la figura; donde 0° es la dirección horizontal. Los
ángulos van en aumento en el sentido antihorario. Así el ángulo de una vuelta será de 360°.
COORDENADAS CARTESIANAS
Están basadas en el Sistema Cartesiano de Ejes Rectangulares. Está formado por dos rectas, una horizontal y
otra vertical que se cortan en forma perpendicular en el origen. Al plano formado por dichos ejes se llama
plano cartesiano.
Los ejes dividen al plano cartesiano en cuatro partes llamados cuadrantes y se indican en el sentido
antihorario.
Arq. Annmarie Rocano Linares annmarierocano@gmail.com P á g i n a 10 | 38
UNIVERSIDAD NACIONAL JORGE BASADRE GROHMANN
INSTITUTO DE INFORMATICA Y TELECOMUNICACIONES
AUTOCAD BASICO
CAPÍTULO III: MODIFICACION DE ENTIDADES - MODIFY
1. COMANDOS BÁSICOS DE MODIFICAR - MODIFY
Son aquellas que permiten la modificación de las entidades dibujadas. De hecho, una de las mayores ventajas
de AutoCAD es su facilidad para hacer cambios. Para efectuar modificaciones de entidades utilizamos las
herramientas que están en la barra de herramientas Modificar.
COPIAR OFFSET ROTAR TRIM CHAMFER EXPLODE
MIRROR MOVE SCALE EXTEND FILLET
Para utilizar estos comandos bastará en dar un clic a uno de las herramientas y estará activada dicha
herramienta, presto para ejecutar modificaciones.
ERASE (borrar): Esta orden permite borrar una o varias entidades de un dibujo.
- Haga clic sobre la herramienta BORRAR. El cursor se ha convertido en un pequeño cuadrado.
- En la ventana de comandos aparece, Seleccionar objetos: Sitúe el cursor sobre el TRIANGULO y
haga clic sobre él.
- Ahora, Enter. El TRIANGULO desaparece, sólo queda el rectángulo. Acaba de borrar parte del dibujo.
También se puede seleccionar el objeto y colocar DEL o SUPRIMIR en su teclado
COPY (Copiar): permite la DUPLICACION de las entidades designadas en múltiples veces.
Objeto original Copia del objeto
Haga clic sobre la herramienta COPIAR y cuando en la línea de comandos aparezca:
- Seleccione objetos: haga clic sobre el triángulo.
- Especifique punto base o [Desplazar]< Desplazar >: haga clic sobre el vértice del triángulo y pulse Intro.
Luego, arrastre hacia el lugar donde desea copiar.
- Hacer clic en un segundo punto y si desea puede escoger más puntos.
Graficar el circulo azul y
copiar en cada cuadrante
Arq. Annmarie Rocano Linares annmarierocano@gmail.com P á g i n a 11 | 38
UNIVERSIDAD NACIONAL JORGE BASADRE GROHMANN
INSTITUTO DE INFORMATICA Y TELECOMUNICACIONES
AUTOCAD BASICO
MIRROR (Simetría - Espejo): Permite obtener una simetría o un espejo de una o varias entidades respecto
a un eje.
Objeto original Objeto con simetría
Haga clic sobre la herramienta SIMETRÍA, cuando en la línea de comandos aparezca:
- Seleccione objetos: haga clic sobre el objeto y pulse Intro.
- Especifique primer punto de línea de simetría: haga clic sobre el final de la línea (punto 1).
- Especifique segundo punto de línea de simetría: arrastre el cursor a la parte superior y haga clic sobre el
final de la línea (punto 2).
1
Objeto original Simetría en proceso Objeto modificado
OFFSET (Desfase o Equidistancia): Permite crear objetos EQUIDISTANTES respecto a los elementos
seleccionados. Los objetos pueden ser: círculos, líneas, polilíneas, polígonos, etc . Vea el ejemplo:
Previamente dibuje un polígono de 6 lados, inscrito de Radio 2 y luego OFFSET de 0.3
Haga clic sobre la herramienta EQUIDISTANCIA, cuando en la línea de comandos aparezca:
- Precise distancia de desfase o [Punto a atravesar/Borrar/Capa]: digite 0.3 y pulse Intro.
- Seleccione objeto a trasponer o [Salir/Deshacer]<Salir>: haga clic sobre el objeto y pulse Intro
- Precise punto en lado a trasponer o [Salir/Multiplicar/Deshacer]< Salir>: haga clic hacia lado que
desea trasponer el offset.
Para continuar desfasando:
- Seleccione objeto a trasponer o [Salir/Deshacer]<Salir>: haga clic nuevamente sobre el objeto y haga
otro clic hacia el lado que desea trasponer.
- Repita este último paso para continuar trasponiendo. Pulse Esc para salir del modo.
Arq. Annmarie Rocano Linares annmarierocano@gmail.com P á g i n a 12 | 38
UNIVERSIDAD NACIONAL JORGE BASADRE GROHMANN
INSTITUTO DE INFORMATICA Y TELECOMUNICACIONES
AUTOCAD BASICO
ARRAY (Matriz): Permite efectuar copias múltiples de objetos seleccionados, siguiendo un patrón
rectangular o polar. Cuando usted hace clic en el comando MATRIZ, el sistema le muestra un cuadro de
diálogo, aquí podrá elegir el modo Rectangular o Polar, según sea su necesidad.
El modo Rectangular crea copias definido por un número de filas y columnas. Mientras el modo Polar crea
copias a lo largo de un arco de circunferencia que abarca un determinado de grados. A continuación, vea los
ejemplos.
MATRIZ MÉTODO RECTANGULAR
Para efectuar copias múltiples con este método, siga los siguientes pasos:
- Haga clic en Matriz, cuando aparezca el cuadro de diálogo, elija Rectangular
- En las casillas de filas y columnas, ingrese los números 2 y 4, respectivamente.
- Ingrese 10, como espaciado, tanto en la casilla de filas como en columnas.
- Haga clic en el botón Seleccionar objetos.
- Seleccione el objeto, haciendo clic sobre el objeto, seguido de Intro.
- Aparece nuevamente el cuadro de diálogo, allí haga clic sobre el botón Aceptar.
MATRIZ MÉTODO POLAR
Para efectuar copias múltiples con este método, siga los siguientes pasos:
- Haga clic en Matriz, cuando aparezca el cuadro de diálogo, elija Polar
- Haga clic en el botón Picar el punto centro de giro.
- Haga clic en el centro de la mesa, para elegir el punto de giro en este caso.
- Aparece nuevamente el cuadro de diálogo, aquí en la casilla de Número de ítems ingrese 4 y en la casilla
Ángulo a abarcar, digite 360.
- Haga clic en el botón Seleccionar objetos.
- Seleccione el objeto, haciendo clic sobre el objeto, seguido de Intro.
- Aparece nuevamente el cuadro de diálogo, aquí haga clic sobre el botón Aceptar/OK.
MOVE (Desplazar): Permite mover o desplazar los objetos seleccionados de una posición geométrica a otra.
Arq. Annmarie Rocano Linares annmarierocano@gmail.com P á g i n a 13 | 38
UNIVERSIDAD NACIONAL JORGE BASADRE GROHMANN
INSTITUTO DE INFORMATICA Y TELECOMUNICACIONES
AUTOCAD BASICO
Haga clic sobre la herramienta MOVE:
- Seleccione objetos: haga clic sobre el objeto, y pulse Intro.
- Especifique punto base de desplazamiento: Elija un punto del objeto y haga clic allí.
- Especifique segundo punto de desplazamiento: arrastre el cursor hasta el lugar deseado y haga clic allí.
También se puede seleccionar primero el objeto y luego asignar el comando, se puede seleccionar varios
objetos a la vez.
ROTATE (GIRAR): Esta orden nos permite girar los objetos seleccionados, desde un punto de giro.
Haga clic sobre la herramienta ROTATE, cuando en la línea de comandos aparezca:
- Seleccione objetos: haga clic sobre el objeto, y pulse Intro.
- Especifique punto base: Elija un punto del objeto y haga clic allí.
- Especifique ángulo de rotación o [Copia/Referencia] <0>: ingrese 90, y pulse Intro; para indicar que
rotamos a un ángulo de 90°.
- No es necesario colocar ángulo, el objeto gira a 360 solo desplazando el mouse.
También se puede seleccionar primero el objeto y luego asignar el comando; se puede seleccionar varios
objetos a la vez.
ESCALA: Este comando, permite modificar el tamaño de los objetos. se utilizar para ampliar o reducir
objetos un factor de escala determinado respecto a un punto de base. También se puede utilizar por
Referencia, señalando alguna longitud de referencia e indicando posteriormente lo que queremos que mida
tras el cambio
Si desea AMPLIAR, el factor de escala deberá ser MAYOR que 1. Si desea reducir de tamaño, el factor de
escala deberá ser entre 0 y 1.
Haga clic sobre la herramienta ESCALA, cuando en la línea de comandos aparezca:
- Seleccione objetos: haga clic sobre el objeto, y pulse Intro.
- Especifique punto base: Elija un punto del objeto y haga clic allí.
- Especifique factor de escala o [Copia/Referencia] <0.000>: ingrese 2 y pulse Intro; para indicar que lo
DUPLICAMOS de tamaño o Colocar 0.01 para DISMINUIR
También se puede seleccionar primero el objeto y luego asignar el comando; se puede seleccionar varios
objetos a la vez.
Arq. Annmarie Rocano Linares annmarierocano@gmail.com P á g i n a 14 | 38
UNIVERSIDAD NACIONAL JORGE BASADRE GROHMANN
INSTITUTO DE INFORMATICA Y TELECOMUNICACIONES
AUTOCAD BASICO
Se puede colocar R de (referencia) para escalar a un determinado tamaño el objeto.
TRIM (Recortar): Se utiliza para CORTAR partes de entidades, recortándolas mediante otras entidades que
sirven como elemento de corte, es decir un objeto que haga de limite para eliminar la parte no deseada de las
entidades.
Haga clic sobre la herramienta RECORTAR clic derecho y luego seleccionar los elementos que se desean
cortar.
EXTEND (Proyectar): Permite proyectar o alargar los objetos seleccionados, hasta alcanzar un limite
definido por otros objetos.
Nota: Los poligonos no se pueden extender, a menos que se explote o descomopongan en lineas. Para poder
descomponer un poligono debemos seleccionar, luego clic en EXPLODE.
Para proyectar o extender líneas seleccionamos EXTEND, luego clic derecho y hacemos clic izquierdo
encima del objeto que se desea proyectar.
CHAMFER (Chaflan): Este comando, une dos rectas mediante un segmento de recta definido. Esta orden,
permite biselar las aristas de los objetos, de la manera que deseemos obtener. Podremos seleccionar la
distancia de chaflán, desde el vértice del polígono o el ángulo formado. En el primer caso, podemos tener
distancias iguales de chaflán en ambas aristas o bien distancias diferentes. El programa entenderá las órdenes
de distancia de chaflán en el orden que las hemos aplicado sobre cada objeto.
Haga clic sobre la herramienta CHAFLAN, cuando en la línea de comandos aparezca:
- Seleccione primera línea o [desHacer/Polilínea/Distancia/…]: digite D y pulse Intro.
- Especifique primera distancia de chaflán <0.000>: digite 15 y pulse Intro.
- Especifique segunda distancia de chaflán <15.000>: digite 10 y pulse Intro.
- Seleccione la primera línea o [desHacer/Polilínea/Distancia/…..]: haga clic sobre la línea BC.
- Seleccione la segunda línea o use la tecla Mayús para aplicar esquina: haga clic sobre la línea CD.
FILLET (Empalme): Permite unir dos aristas mediante un arco de radio determinado y de forma tangente a
ambas.
Arq. Annmarie Rocano Linares annmarierocano@gmail.com P á g i n a 15 | 38
UNIVERSIDAD NACIONAL JORGE BASADRE GROHMANN
INSTITUTO DE INFORMATICA Y TELECOMUNICACIONES
AUTOCAD BASICO
Haga clic sobre la herramienta EMPALME, cuando en la línea de comandos aparezca:
- Seleccione primer objeto o [Deshacer/Polilínea/RAdio/…/Múltiple]: digite R y pulse Intro, para elegir la
opción radio.
- Especifique radio de empalme <0.000>: digite 0.6 y pulse Intro.
- Seleccione primer objeto o [Deshacer/Polilínea/RAdio/…/Múltiple]: haga clic sobre la línea CD. “1ra
línea en esquina”.
- Seleccione segundo objeto o usa la tecla Mayús. para aplicar esquina: haga clic sobre la línea DA. “2da
línea en esquina”.
EXPLODE (DESCOMPONER): Permite literalmente descomponer bloques y/o cualquier entidad básica
agrupada. Después de aplicar el comando, los bloques se transforman en simples líneas, curvas y elementos
básicos.
Haga clic sobre la herramienta DESCOMPONER, cuando en la línea de comandos aparezca:
- Seleccione objetos: haga clic sobre el bloque u objeto, y pulse Intro. Aparentemente, pareciera que no
pasó nada; pero, si le acerca el cursor al objeto, se dará cuenta que no son más que simples líneas.
2.COMANDOS DE DIBUJO Y EDICIÓN Y SUS ABREVIATURAS
IMAGEN COMANDO ABREV.
Line L
Construction Line XL
Polyline PL
Polygon POL
Rectangle REC
Arc A
Hatch H
Multiline Text T
Copy CO
Mirror MI
Offset O
Move M
Rotate RO
Scale SC
Trim TR
Arq. Annmarie Rocano Linares annmarierocano@gmail.com P á g i n a 16 | 38
UNIVERSIDAD NACIONAL JORGE BASADRE GROHMANN
INSTITUTO DE INFORMATICA Y TELECOMUNICACIONES
AUTOCAD BASICO
Extend EX
Purge X
PRÁCTICA Nº02
Dibuje similares a las figuras adjuntas, inscritas en un círculo de R30 unidades en el ejercicio a y b. Utilice
los comandos aprendidos.
a) Figura 1 b) Figura 2
c) Figura 3 - Sofá
d) Figura 4
Arq. Annmarie Rocano Linares annmarierocano@gmail.com P á g i n a 17 | 38
UNIVERSIDAD NACIONAL JORGE BASADRE GROHMANN
INSTITUTO DE INFORMATICA Y TELECOMUNICACIONES
AUTOCAD BASICO
CAPÍTULO IV: CREACION Y EDICION DE TEXTOS E INSERCION DE TEXTURAS
1. CREACIÓN Y EDICIÓN DE TEXTO: Este comando nos permite insertar y editar textos.
TECNICA 1
Insertaremos un texto en bloque limitado:
- Seleccione la herramienta Texto de la barra de DRAW hacer clic.
- Elaborar un rectángulo y luego haga clic en el vértice opuesto. Este rectángulo servirá como
delimitante del bloque de texto que insertaremos.
- Al seleccionar el segundo punto del rectángulo y dar clic, automáticamente aparece una ventana de
EDITOR DE TEXTO
NEGRITA INCLINADO
TIPO DE TEXTO ALTURA SUBRAYADO COLOR REGLA
ALINEAR ESPACIADO SIMBOLO
RECTANGULO REGLA SE PUEDE
PARA ACTIVAR Y
INSERTAR DESACTIVAR
TEXTO EN
BLOQUE
A MAYUSCULA A MINUSCULA
- Procedemos a ingresar el texto y a editar según diseño. Se puede cambiar: Estilo de Texto, Altura,
negrita, cursiva, subrayado, color, alineado, espaciado, etc.
- Para editar un texto tenemos que seleccionar el contenido, una vez sombreado recién se procede a
editar y realizar los cambios deseados.
- Una vez insertado el texto, hacer clic en OK y el resultado será:
Arq. Annmarie Rocano Linares annmarierocano@gmail.com P á g i n a 18 | 38
UNIVERSIDAD NACIONAL JORGE BASADRE GROHMANN
INSTITUTO DE INFORMATICA Y TELECOMUNICACIONES
AUTOCAD BASICO
TECNICA 2
Después de haber ingresado el texto en bloque también se puede editar de la siguiente manera:
- Hacer un clic en el texto
- En la Barra STANDARD seleccionar PROPIEDADES
- Deberá aparecer una ventana de Propiedades la cual nos interesa el subtítulo de Text
- Podemos editar cambiando los datos en la ventana de propiedades.
CONTENIDO
ALINEADO
ALTURA
ANGULO DE ROTACION
ESPACIADO
No olvidar para editar en cualquier técnica el TEXTO deberá estar SELECCIONADO o
SOMBREADO.
Se recomienda trabajar con la Técnica 1 (MULTILINE TEXT)
2. INSERCIÓN Y MANEJO DE TEXTURAS: El programa AutoCAD nos brinda un catalogo de texturas
o tipos de sombreado para así poder insertar en algún objeto.
Las texturas o sombreados, representan tipos de materiales. Para efectuar dibujos con tramas, utilizamos
la herramienta HATCH – Textura en TRAMAS y la herramienta GRADIENT – Relleno a COLOR entero
de la barra de Dibujo.
HATCH GRADIENT
HATCH – TEXTURA EN TRAMA GRADIENT – RELLENO A COLOR
Para insertar textura en trama, siga los siguientes pasos:
- Hacer clic en el icono de HATCH
- Aparece una ventana en la cual se pueden cambiar los datos: tipos de textura, color de textura, Angulo,
escala; la que se describe en la imagen
Arq. Annmarie Rocano Linares annmarierocano@gmail.com P á g i n a 19 | 38
UNIVERSIDAD NACIONAL JORGE BASADRE GROHMANN
INSTITUTO DE INFORMATICA Y TELECOMUNICACIONES
AUTOCAD BASICO
PRE SELECCIONAR
PUNTO INTERNO DE UN
OBJETO
PRE SELECCIONAR
CONTORNO DE UN
COLOR OBJETO
TIPOS TEXT.
ANGULO
ESCALA
ESPECIFICAR
ORIGEN EN
TEXTURA
- Clic en la imagen de SWATCH y escogemos la textura de un material que nos agrade y OK
- Encontraremos texturas en la opción ANSI – ISO – OTHER PREDEFINED
- La ventana con el catálogo de texturas.
- Al seleccionar y editar los valores del Angulo y escala, recién se pre selecciona la opción punto
interno o contorno y se hace un clic en el objeto y enter.
TEXTURA CON ANG. 0 TEXTURA CON ANG. 45 Ang. 45 y punto de origen
Arq. Annmarie Rocano Linares annmarierocano@gmail.com P á g i n a 20 | 38
UNIVERSIDAD NACIONAL JORGE BASADRE GROHMANN
INSTITUTO DE INFORMATICA Y TELECOMUNICACIONES
AUTOCAD BASICO
CAPÍTULO V: EDICION DE PROPIEDADES Y CONTROL Y MANEJO DE CAPAS
1. MODIFICACIÓN DE ENTIDADES CON HERRAMIENTA PROPIEDADES:
PROPIEDADES nos permite asignar colores, tipo y grosores de línea a objetos.
Existen varias técnicas para desplegar la opción propiedades:
TECNICA 1
Existe una Barra de Herramienta Propiedades en la cual encontramos los elementos mas representativos:
color, tipo de línea y grosor de línea
COLOR TIPOS DE LINEA GROSOR DE LINEA
Al seleccionar un objeto, los parámetros de
propiedades actuales se reemplazan por las
propiedades asignadas al objeto seleccionado
(como se ve en la imagen inferior); además, este
grupo permite cambiar fácilmente las propiedades
de uno o varios objetos seleccionados.
- Al seleccionar el circulo, los valores de la barra propiedades cambian a las propiedades del objeto ya
sea en su color rojo, en un tipo de línea discontinua y un grosor de 0.3 como se aprecia en el ejemplo
- Los grosores de las líneas en el AutoCAD solo serán visibles a partir del 0.30 hacia adelante, los
valores inferiores no se notará grosor alguno, pero al momento de la impresión si se aprecia la
diferencia. Es Importante que en la Barra de Estado el icono de SHOW/HIDE LINEWEIGHT este
ACTIVO para poder visualizar los grosores en la pantalla.
- En el caso de tipos de línea al despegar la flecha solo se aprecia:
Arq. Annmarie Rocano Linares annmarierocano@gmail.com P á g i n a 21 | 38
UNIVERSIDAD NACIONAL JORGE BASADRE GROHMANN
INSTITUTO DE INFORMATICA Y TELECOMUNICACIONES
AUTOCAD BASICO
Por Capa
Por Bloque
Otros Continua
- Al hacer clic en Other se aprecia una ventana de Administrador de Tipos de Línea
1.CARGAR
2.MOSTRAR
/OCULTAR
DETALLES
- En primer lugar, se debe cargar un tipo de línea antes de asignarlo. En la lista desplegable de tipos
de línea, haga clic en Otro. De esta forma se muestra el cuadro de diálogo Administrador de tipos de
línea.
- Seleccione uno o más tipos de línea que desee utilizar. Observe que los tipos de línea de trazos
(discontinuos) se presentan en varios tamaños predefinidos. A continuación, haga clic en
Mostrar/Ocultar detalles para mostrar parámetros adicionales.
- Luego clic en OK y se procede a asignar un tipo de línea a un objeto
TECNICA 2
- Al tener un objeto dibujad, este se selecciona
- En la Barra de herramienta Standard se hace un clic en PROPIEDADES
- Deberá salir una VENTANA FLOTANTE en la cual se puede observar más propiedades de una
entidad. Se ve subtítulos como GENERAL, 3D VISUALIZACION, GEOMETRIA
C
COLOR
TIPO DE LINEA
ESCALA TIPO LIN
GROSOR DE LINEA
AREA
PERIMETRO
- Se pueden realizar diferentes cambios desde esa paleta de Propiedades
Arq. Annmarie Rocano Linares annmarierocano@gmail.com P á g i n a 22 | 38
UNIVERSIDAD NACIONAL JORGE BASADRE GROHMANN
INSTITUTO DE INFORMATICA Y TELECOMUNICACIONES
AUTOCAD BASICO
TECNICA 3
- Se selecciona el objeto clic derecho
- Al dar clic se apertura la ventana y se selecciona Propiedades y clic
- Al dar clic se activará una ventana similar al de la TECNICA 2
1.1 COPIAR LAS PROPIEDADES DE UN OBJETO HACIA OTRO:
Para copiar rápidamente las propiedades de un objeto seleccionado en otros objetos, utilice la
herramienta Igualar propiedades o escriba IGUALARPROP o MA en la ventana de comandos.
Este icono se encuentra ubicado en la Barra Standard
Seleccione el objeto de origen y, a continuación, todos los objetos que desee modificar.
2. CREACIÓN DE CAPAS
Sirve para organizar el dibujo mediante la asignación de objetos con capas.
Trabajar con capas es como Niveles cada uno de ellos se le asigna un NOMBRE, color, grosor y tipo de línea
que caracteriza a cada CAPA.
La barra de Capa o LAYERS es la que se muestra en la imagen, por defecto el AutoCAD crea la Capa 0; por
ende, al desplegar la flecha solo se aprecia esa.
Layer Properties Manager HACER CLIC
Se despliega la ventana ADMINISTRADOR de CAPAS en la cual se puede crear nuevas capas y cambiar
color, grosor, nombre y línea
NEW LAYER
Arq. Annmarie Rocano Linares annmarierocano@gmail.com P á g i n a 23 | 38
UNIVERSIDAD NACIONAL JORGE BASADRE GROHMANN
INSTITUTO DE INFORMATICA Y TELECOMUNICACIONES
AUTOCAD BASICO
- Dar clic en NEW LAYER
- Se activa una nueva fila en un RECUADRO AZUL ahora solo ASIGNAR:
Ejemplo:
Name : Nombre a capa MUROS
Color : Color de capa Azul
LineType : Tipo de línea Continua
Lineweight : Grosor de capa 0.60
- Para crear más CAPAS el mismo procedimiento clic en NEW LAYER y asignar propiedades a cada
uno.
- Se puede colocar cualquier NOMBRE a la capa depende de cada uno para realizar sus gráficos lo
mejor posible.
- Para salir colocamos CLOSE o X de cerrar.
- Durante el dibujo se pueden AÑADIR más capas.
TIPOS DE LINEA
NUEVA CAPA CAPA ACTIVA GROSOR
ACTIVA o DESACTIVA BLOQUEAR
INUTILIZAR CAPAS
Puede resultar útil imaginar que las capas son como HOJAS TRANSPARENTES y cada una se encuentra
CARACTERIZADA
TEXTO
COTAS
MOBILIARIO
VENTANAS
MUROS
RECOMENDACIONES
Arq. Annmarie Rocano Linares annmarierocano@gmail.com P á g i n a 24 | 38
UNIVERSIDAD NACIONAL JORGE BASADRE GROHMANN
INSTITUTO DE INFORMATICA Y TELECOMUNICACIONES
AUTOCAD BASICO
- La capa 0 es la capa por DEFECTO que existe en todos los dibujos y presenta algunas propiedades
esotéricas. En lugar de utilizar esta capa, es conveniente que cree sus propias capas con nombres
descriptivos.
- Cualquier dibujo que contenga al menos un objeto de cota incluye automáticamente una capa
reservada denominada DEFPOINTS.
3. MANEJO DE CAPAS
Para utilizar las capas, necesariamente debe seguir los pasos siguientes:
- En la Barra LAYER hacer clic en la flecha
- Se abrirá una lista desplegable de capas, seleccione la capa que desea usar.
- Seleccione de la barra de dibujo la herramienta que desea utilizar y proceda a dibujar.
- De igual modo, para CAMBIAR de capa, siga los pasos antes descritos.
- DESACTIVAR CAPAS. Puede desactivar las capas para reducir la complejidad visual del dibujo
mientras trabaja.
- INUTILIZAR CAPAS. Puedes inutilizar capas a las que no necesite acceder durante un tiempo.
Esto mejora el rendimiento en dibujos de gran tamaño.
- BLOQUEAR CAPAS. Para impedir que se realicen cambios accidentales en los objetos.
Cuando un dibujo se convierte en un elemento visualmente complejo, puede ocultar los objetos que no
necesita ver actualmente.
Con CAPAS ACTIVAS - VISIBLES se DESACTIVO CAPAS - OCULTO
Arq. Annmarie Rocano Linares annmarierocano@gmail.com P á g i n a 25 | 38
UNIVERSIDAD NACIONAL JORGE BASADRE GROHMANN
INSTITUTO DE INFORMATICA Y TELECOMUNICACIONES
AUTOCAD BASICO
PRÁCTICA Nº03
a) Crear una POLILINEA de distancia 50, realizar 6 COPIAS hacia abajo e INSERTAR los TIPOS DE
LINEA mencionados.
b) Crear los siguientes objetos:
c) Crear el siguiente rotulo con comando de Texto
Arq. Annmarie Rocano Linares annmarierocano@gmail.com P á g i n a 26 | 38
UNIVERSIDAD NACIONAL JORGE BASADRE GROHMANN
INSTITUTO DE INFORMATICA Y TELECOMUNICACIONES
AUTOCAD BASICO
CAPÍTULO VI: CREACION Y EDICION DE COTAS Y DIMENSIONADO DE DIBUJOS
1. ESTILOS DE COTAS
Los estilos de acotación, determinan el aspecto de la acotación y el tamaño de sus elementos, como los tipos
de las flechas, o para colocar el texto de la cota sobre o bajo la línea de cota.
AutoCAD nos proporciona un estilo de acotación por defecto denominado STANDARD e ISO-25. Se pueden
modificar estos valores o Crear otros estilos de Cota con diferentes CARACTERISTICAS.
DIMENSION STYLE
2. EDICIÓN DE COTAS
- Clic en DIMENSION STYLE MANAGER
- Se despliega la ventana mostrada
ESTILOS DE COTA
- Se procede a realizar los cambios en el estilo de cota ISO-25 que se encuentra preseleccionada
- Y Clic en MODIFY
- Se despliega una nueva ventana de MODIFY DIMENSION STYLE ISO – 25; en la cual tendremos
que editar los valores de:
LINES
SYMBOLS AND ARROWS
TEXT
PRIMARY UNITS: para ajustar decimales
- Una vez editado los valores y viendo los cambios en la vista previa colocamos OK.
Arq. Annmarie Rocano Linares annmarierocano@gmail.com P á g i n a 27 | 38
UNIVERSIDAD NACIONAL JORGE BASADRE GROHMANN
INSTITUTO DE INFORMATICA Y TELECOMUNICACIONES
AUTOCAD BASICO
EN TEXTO
Los valores varían según el dibujo: Altura de texto, Ubicación del Texto, Alineación del Texto y Separación
de la línea con el numero
ALTURA
HACIA FUERA
SEPARACION LINEA Y # ALINEADO HORIZONTAL EN TEXTO
Arq. Annmarie Rocano Linares annmarierocano@gmail.com P á g i n a 28 | 38
UNIVERSIDAD NACIONAL JORGE BASADRE GROHMANN
INSTITUTO DE INFORMATICA Y TELECOMUNICACIONES
AUTOCAD BASICO
SYMBOLS AND ARROWS
También procedemos a editar los valores y varían según el tamaño del dibujo. Solo modificamos el tipo de
símbolo y el Tamaño del símbolo.
TIPO
TAMAÑO
LINES
También procedemos a editar los valores y varían según el tamaño del dibujo.
Extensión de la
línea (símbolo
hacia afuera)
Espacio entre el
Dibujo y donde
inicia la cota.
- Después de haber editado los valores colocar OK.
Arq. Annmarie Rocano Linares annmarierocano@gmail.com P á g i n a 29 | 38
UNIVERSIDAD NACIONAL JORGE BASADRE GROHMANN
INSTITUTO DE INFORMATICA Y TELECOMUNICACIONES
AUTOCAD BASICO
3. CREACIÓN DE COTAS
Para crear una nueva cota
- Damos clic en NEW
- Se despliega la siguiente ventana
DAR NOMBRE
- Asignar un nombre al tipo de cota y clic en CONTINUAR
- Aparece la ventana de Estilo de Cota para Modificar se cambian los valores y OK
4. MÉTODOS DE ACOTAMIENTO
Para ingresar las cotas existen 2 formas:
- Desde la Barra Menu DIMENSION
- Abrimos una Barra nueva de Dimensiones la que se muestra en la imagen
LINEAL RADIAL CONTINUA ESTILO DE COTA
ARCO
ALINEADA ANGULAR DIMENSION STYLE MANAGER
Arq. Annmarie Rocano Linares annmarierocano@gmail.com P á g i n a 30 | 38
UNIVERSIDAD NACIONAL JORGE BASADRE GROHMANN
INSTITUTO DE INFORMATICA Y TELECOMUNICACIONES
AUTOCAD BASICO
CAPÍTULO VII: INSERCION Y EDICION DE BLOQUES
1. INSERCIÓN DE BLOQUES
El AutoCAD tiene un catálogo de bloques (Mobiliaria), el cual podremos insertar en nuestros dibujos.
El comando para insertar bloques es DESIGN CENTER y lo encontramos en la barra Standard hacer CLIC
DESIGN CENTER
Se despliega la Ventana del DESIGN CENTER
INSTALACION DEL PROGRAMA VISTA PREVIA CATALOGO
AutoCAD ofrece una librería de símbolos y objetos en forma de bloques, que le permite localizar
rápidamente. Encontraremos mobiliario para Arquitectura en los archivos de:
- HOME – SPACE
- HOUSE DESIGNER
- KITCHENS
- LANDSCAPING
Ubicados los bloques, el modo de insertar es arrastrar y soltar. Estos bloques han sido creados a una escala
determinada. Eso implica, que cada vez que insertemos un bloque, debemos ESCALAR el objeto.
Por ejemplo, si deseamos insertar una cama, deberá seguir los siguientes pasos:
- Clic en Design Center, ubicado en la barra estándar.
- Abra la Lista de carpeta dando clic en la pestaña Carpeta
- Ubique Design Center, abra HOME-SPACE y dé clic en BLOCKS, visualizará mobiliario
- Clic en la Cama y Arrastre su cursor hacia el área de trabajo y suelte.
- Clic en Escala, seleccione la cama y reduzca al tamaño óptimo.
Arq. Annmarie Rocano Linares annmarierocano@gmail.com P á g i n a 31 | 38
UNIVERSIDAD NACIONAL JORGE BASADRE GROHMANN
INSTITUTO DE INFORMATICA Y TELECOMUNICACIONES
AUTOCAD BASICO
2. EDICIÓN DE BLOQUES
- Para editar un Bloque tenemos que hacer DOBLE CLIC encima del objeto.
- Se despliega una nueva ventana la cual tiene una Vista previa del bloque y su nombre y colocamos
OK
- Al colocar OK ingresamos a una nueva hoja del BLOCK EDITOR en la cual solo estará el bloque y
se podrá realizar cualquier modificación al dibujo.
- Después de terminar de editar colocamos CLOSE BLOCK EDITOR
- Y luego GUARDAR CAMBIOS
3. CREACIÓN DE BLOQUES
El AutoCAD tiene un catalogo de mobiliario, pero limitado, si queremos crear nuevos bloques se procede a:
- Primer paso es dibujar el objeto
- Luego seleccionamos el objeto y hacemos Clic en MAKE BLOCK que se encuentra en la barra de
dibujo
- Se despliega la ventana asignamos un nombre y OK
Arq. Annmarie Rocano Linares annmarierocano@gmail.com P á g i n a 32 | 38
UNIVERSIDAD NACIONAL JORGE BASADRE GROHMANN
INSTITUTO DE INFORMATICA Y TELECOMUNICACIONES
AUTOCAD BASICO
CAPÍTULO VIII: CONFIGURACION EN ESPACIO PAPEL
Hasta ahora el dibujo se ha realizado en el denominado ‘ESPACIO MODELO’, lugar de trabajo en
AutoCAD donde se crea y modifica el dibujo.
Para configurar la hoja e imprimir el trabajo necesitamos trabajar en el ‘ESPACIO PAPEL o LAYOUT’.
Para ir de un espacio a otro tenemos las pestañas en la parte inferior del dibujo.
- Clic en LAYOUT
1. CONFIGURACIÓN DE LA HOJA
Primero procedemos a cambiar los parámetros de la hoja para su impresión
- Al ingresar en LAYOUT cambia la presentación de la pantalla y se aprecia como una hoja
- Damos clic derecho encima de layout y colocamos PAGE SETUP MANAGER
- Luego se despliega otra ventana y clic en MODIFY
Arq. Annmarie Rocano Linares annmarierocano@gmail.com P á g i n a 33 | 38
UNIVERSIDAD NACIONAL JORGE BASADRE GROHMANN
INSTITUTO DE INFORMATICA Y TELECOMUNICACIONES
AUTOCAD BASICO
- Una vez activada la opción aparece el siguiente recuadro, para configurar los valores de la hoja
IMPRESORA COLOR
FORMATO DE LA HOJA ORIENTACION DE LA HOJA
PLOT STYLE TABLE
En esta opción escogemos el COLOR para la impresión. Desplegamos la flecha y escogemos:
- En blanco y Negro : MONOCHROME
- A colores : NONE
Arq. Annmarie Rocano Linares annmarierocano@gmail.com P á g i n a 34 | 38
UNIVERSIDAD NACIONAL JORGE BASADRE GROHMANN
INSTITUTO DE INFORMATICA Y TELECOMUNICACIONES
AUTOCAD BASICO
PAPER SIZE
Podemos seleccionar el TAMAÑO de la HOJA.
Si la Impresora está en la opción NONE encontraremos FORMATOS desde un A4 hasta un A0
Los formatos de las hojas están con el termino ISO y luego seleccionamos el deseado.
DRAWING ORIENTATION
Encontramos la ORIENTACION de la hoja
- LANDSCAPE : Horizontal
- PORTRAIT : Vertical
PLOT SCALE
Los valores de la escala siempre deben ser 1:1 y en mm. No olvidar que es la escala de la hoja y no la escala
del dibujo
Arq. Annmarie Rocano Linares annmarierocano@gmail.com P á g i n a 35 | 38
UNIVERSIDAD NACIONAL JORGE BASADRE GROHMANN
INSTITUTO DE INFORMATICA Y TELECOMUNICACIONES
AUTOCAD BASICO
- Una vez realizado los CAMBIOS EN DATOS de Impresora, Color, Orientación y Tamaño de hoja
colocamos OK.
- Automáticamente la hoja aumentara de tamaño, ya que por defecto el AutoCAD abre la hoja en un
formato A4.
- No olvidar que el formato de la hoja que hemos seleccionado es la que se encuentra con línea
discontinua en la pantalla
Línea DISCONTINUA
FORMATO de la hoja
- Ya configurada la hoja procedemos a crear VIEWPORTS
2. MANEJO DE VIEWPORTS
Una vez configurada la hoja recién se puede INSERTAR la barra de VIEWPORTS para crear ventanas
Al colocar Clic aparece la BARRA DE VIEWPORTS y se detalla:
SINGLE VIEWPORT
Para crear una ventana rectangular utilizamos el segundo botón de la barra VIEWPORT. Dibujamos un
rectángulo con dos clics y ya tenemos una ventana en la cual tiene en su interior el dibujo que está en el
espacio MODEL.
Arq. Annmarie Rocano Linares annmarierocano@gmail.com P á g i n a 36 | 38
UNIVERSIDAD NACIONAL JORGE BASADRE GROHMANN
INSTITUTO DE INFORMATICA Y TELECOMUNICACIONES
AUTOCAD BASICO
POLYGONAL VIEWPORT:
Podemos crear una ventana poligonal, la ventana puede tener una forma irregular al dar clic el objeto
dibujado se CONVIERTE a VENTANA y todo lo dibujado en el espacio model pasa al interior de ella.
CONVERT OBJECT TO VIEWPORT:
Con esta herramienta permite convertir un objeto circular o un polígono en ventana. Primero hay que dibujar
el circulo o el polígono y luego seleccionamos el icono y lo convierte a ventana.
SCALE TO FIT:
Indica la escala del dibujo. Por ejemplo, queremos insertar la escala 1/50 debemos colocar 1000/50.
Para dar una ESCALA primero tenemos que ingresar en la VENTANA o VIEWPORT haciendo doble clic;
una vez dentro de la ventana recién colocamos la escala y para finalizar hacemos doble clic fuera de la
ventana.
Diferencias entre las FORMAS DE VENTANAS
- En una HOJA puede haber cualquier NUMERO DE VENTANAS.
- Al crear una ventana TODO lo que se a dibujado en el MODEL pasa a estar dentro de ella.
- El dibujo siempre estará dentro de la ventana.
- Estas ventanas al momento de la IMPRESIÓN no deben de visualizarse, se recomienda que estas estén
en la CAPA DEFPOINT
SIN COLOCAR DEFPOINTS COLOCANDO DEFPOINTS
Arq. Annmarie Rocano Linares annmarierocano@gmail.com P á g i n a 37 | 38
UNIVERSIDAD NACIONAL JORGE BASADRE GROHMANN
INSTITUTO DE INFORMATICA Y TELECOMUNICACIONES
AUTOCAD BASICO
3. HERRAMIENTA LAYOUT
Una vez configurada la HOJA y creada las VENTANAS – VIEWPORTS con sus respectivas ESCALAS
cada una de ellas; podemos ver que dentro de las opciones del LAYOUT nos da más beneficios tales como:
- Al dar clic derecho encima del LAYOUT se despliega una ventana, la cual tiene diversas opciones:
NEW LAYOUT: Permite crear otro layout o presentación en el archivo. Por defecto el
AutoCAD crea solo 2 layout; pero puede tener MAS.
DELETE: Permite Borrar layout.
MOVE or COPY: Permite crear una copia del layout con las mismas características.
PAGE SETUP MANAGER: Permite configurar la hoja.
Arq. Annmarie Rocano Linares annmarierocano@gmail.com P á g i n a 38 | 38
You might also like
- Apunte Ventilacion PrincipalDocument106 pagesApunte Ventilacion PrincipaljenniikaNo ratings yet
- Accesos MinerosDocument13 pagesAccesos Mineroswaldir100% (1)
- Sub Level en VetasDocument8 pagesSub Level en VetaswaldirNo ratings yet
- Ley 28611 Ley General Del AmbienteDocument34 pagesLey 28611 Ley General Del AmbienteRenato Odar50% (2)
- Riesgo en El Sistema Integrado de GestiónDocument3 pagesRiesgo en El Sistema Integrado de GestiónwaldirNo ratings yet
- GeneralDocument13 pagesGeneralwaldirNo ratings yet
- Taladros LargosDocument8 pagesTaladros LargoswaldirNo ratings yet
- Proyecto RSUDocument6 pagesProyecto RSUwaldirNo ratings yet
- Practica ExcelDocument8 pagesPractica ExcelwaldirNo ratings yet
- Monitoreo y Control de Las Emisiones AtmosféricasDocument23 pagesMonitoreo y Control de Las Emisiones AtmosféricaswaldirNo ratings yet
- Practicas MCR No1 2 3 4 5Document13 pagesPracticas MCR No1 2 3 4 5Guersy VeraNo ratings yet
- Metodo de InvestigaciónDocument7 pagesMetodo de InvestigaciónwaldirNo ratings yet
- Tuneles y Movimientos de TierrasDocument7 pagesTuneles y Movimientos de TierraswaldirNo ratings yet
- Politicas Ambientales en El PerúDocument183 pagesPoliticas Ambientales en El PerúenversitoNo ratings yet
- Variograma ExperimentalDocument11 pagesVariograma ExperimentalwaldirNo ratings yet
- LEGISLACIÓNDocument10 pagesLEGISLACIÓNwaldirNo ratings yet
- GeomecánicaDocument4 pagesGeomecánicawaldirNo ratings yet
- Modelamiento de VariogramaDocument9 pagesModelamiento de VariogramawaldirNo ratings yet
- GEOMECÁNICADocument9 pagesGEOMECÁNICAwaldirNo ratings yet
- Practica de Laboratorio de RocasDocument9 pagesPractica de Laboratorio de RocaswaldirNo ratings yet
- Trabajo Encargado QuellavecoDocument48 pagesTrabajo Encargado Quellavecowaldir100% (1)
- Diseño de Estructuras Minera1Document2 pagesDiseño de Estructuras Minera1waldirNo ratings yet
- Unam TransacciónDocument52 pagesUnam TransacciónwaldirNo ratings yet
- Por Qué Está Paralizado El Proyecto Tía MaríaDocument5 pagesPor Qué Está Paralizado El Proyecto Tía MaríawaldirNo ratings yet
- Clase 02 - Medio Ambiente en MineriaDocument50 pagesClase 02 - Medio Ambiente en MineriaAntony FernándezNo ratings yet
- LitioDocument6 pagesLitiowaldirNo ratings yet
- Guía MINERÍA cierre minas PerúDocument62 pagesGuía MINERÍA cierre minas PerúJaime Borda100% (1)
- Modelamiento de VariogramaDocument45 pagesModelamiento de VariogramawaldirNo ratings yet
- Trabajo Practico AutocadDocument4 pagesTrabajo Practico AutocadwaldirNo ratings yet
- Los 100 Verbos Más Usados en InglésDocument2 pagesLos 100 Verbos Más Usados en InglésHenry PatricioNo ratings yet
- Bateria de Preguntas ApacheDocument3 pagesBateria de Preguntas Apacheftrujillo22No ratings yet
- Centro de Contacto - Servicios disponibles y recomendaciones para optimizar tiempo de respuestaDocument2 pagesCentro de Contacto - Servicios disponibles y recomendaciones para optimizar tiempo de respuestaMiriam MiriveraNo ratings yet
- Ejercicios Resueltos Modelos de TransporteDocument8 pagesEjercicios Resueltos Modelos de TransporteLudy Lis caballeroNo ratings yet
- Revista El Prevencionista Edición 37Document39 pagesRevista El Prevencionista Edición 37APDR: Asociación Peruana de Prevencionistas de RiesgosNo ratings yet
- Carta Descriptiva Agricultura Teologia OficialDocument2 pagesCarta Descriptiva Agricultura Teologia OficialCleidy Claudio BanegasNo ratings yet
- Protocolo de Respuestas para El Test de RorschachDocument1 pageProtocolo de Respuestas para El Test de RorschachMaría SánchezNo ratings yet
- 1 Cuarteo y Caracterización de Residuos SolidosDocument17 pages1 Cuarteo y Caracterización de Residuos SolidosDianny Rojas de GarciaNo ratings yet
- Manuales y Tutoriales Gratis Ms Project 2013 y PredecesoresDocument17 pagesManuales y Tutoriales Gratis Ms Project 2013 y PredecesoresVictor Villegas AguirreNo ratings yet
- Glosario de Cafe FFDocument10 pagesGlosario de Cafe FFAngelica LopezNo ratings yet
- Presentación Biblioteca Digital Jun 2017Document20 pagesPresentación Biblioteca Digital Jun 2017Chio TeshoNo ratings yet
- Clase 4.0Document8 pagesClase 4.0Prof. Jazmin Elizabeth Niño HernandezNo ratings yet
- Planteamiento Del ProblemaDocument3 pagesPlanteamiento Del ProblemaPaola HernandezNo ratings yet
- Tabulación de Pruebas Formativas Mensuales Español Y MatemáticasDocument28 pagesTabulación de Pruebas Formativas Mensuales Español Y MatemáticaskarlaNo ratings yet
- Anexos Del Tubo DigestivoDocument32 pagesAnexos Del Tubo Digestivomatt González BenavidesNo ratings yet
- COORDENADAS GEODESICAS - Grupo CDocument25 pagesCOORDENADAS GEODESICAS - Grupo CJhonny juan cuellar garciaNo ratings yet
- Sistema Respiratorio: Segmentos BroncopulmonaresDocument30 pagesSistema Respiratorio: Segmentos BroncopulmonaresED ÁnxelNo ratings yet
- Conduccion de AguaDocument16 pagesConduccion de AguaRichard AlvaNo ratings yet
- Manual Del Proceso de Comunicación InternaDocument10 pagesManual Del Proceso de Comunicación InternaCristian'StiflerBochardNo ratings yet
- Diseño de Instrumentos de Evaluación Act 1Document2 pagesDiseño de Instrumentos de Evaluación Act 1Katherin P. Parra MercadoNo ratings yet
- Fusibles de Hilo para CortacircuitosDocument4 pagesFusibles de Hilo para CortacircuitosJaime ColmenaresNo ratings yet
- Protocolo de acción educación básica Colegio Domingo Santa María 2022Document5 pagesProtocolo de acción educación básica Colegio Domingo Santa María 2022Vicente Benjamin Dahud Calisto JarpaNo ratings yet
- Acta ConstitutivaDocument8 pagesActa ConstitutivaAdrian ParraNo ratings yet
- GI04 Gastritis y Cáncer Gástrico Felipe Adrián y KevinDocument95 pagesGI04 Gastritis y Cáncer Gástrico Felipe Adrián y KevinRoel Dino Acero ChocceNo ratings yet
- S7 Taller Final de Costos 2022.2 Enunciado-1Document28 pagesS7 Taller Final de Costos 2022.2 Enunciado-1Raí LeonardoNo ratings yet
- Situación jurídica CE VenezuelaDocument47 pagesSituación jurídica CE VenezuelaReinesNo ratings yet
- Inspección de Equipos de Emergencia Wd...Document6 pagesInspección de Equipos de Emergencia Wd...WENDY DAYANNA GUERRERO GALLEGO - EstudianteNo ratings yet
- Articulo Banco Latino KreativaDocument4 pagesArticulo Banco Latino KreativaCarlos FrancoNo ratings yet
- Anexo 01-Especificaciones Tecnicas-Epp de SeguridadDocument2 pagesAnexo 01-Especificaciones Tecnicas-Epp de SeguridadCesar Rojas PintoNo ratings yet
- StarbucksDocument3 pagesStarbucksMaria DelgadoNo ratings yet