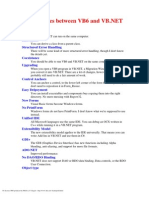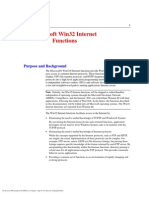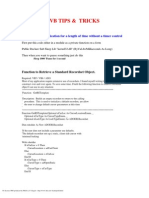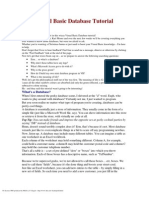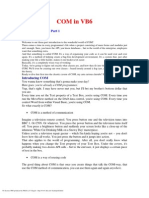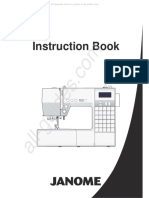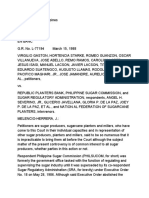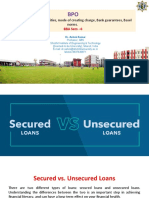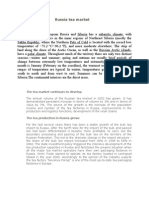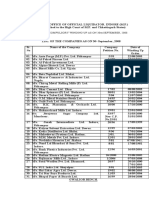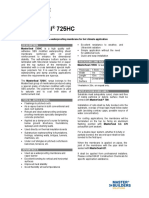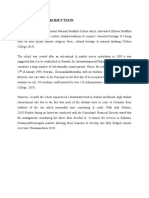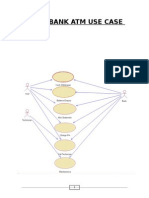Professional Documents
Culture Documents
VB10
Uploaded by
Vijini PathirajaOriginal Description:
Copyright
Available Formats
Share this document
Did you find this document useful?
Is this content inappropriate?
Report this DocumentCopyright:
Available Formats
VB10
Uploaded by
Vijini PathirajaCopyright:
Available Formats
Designing for Performance and Compatibility
In an ideal world, every user of your applications would have a computer with the fastest
possible processor, plenty of memory, unlimited drive space, and a blazingly fast network
connection. Reality dictates that for most users, the actual performance of an application
will be constrained by one or more of the above factors. As you create larger and more
sophisticated applications, the amount of memory the applications consume and the speed
with which they execute become more significant. You may decide you need to optimize
your application by making it smaller and by speeding calculations and displays.
As you design and code your application, there are various techniques that can be used to
optimize the performance. Some techniques can help to make your application faster;
others can help to make it smaller. In this chapter you will learn some of the more
common optimization tricks that you can use in your own applications.
Visual Basic shares most of its language features with Visual Basic for Applications,
which is included in Microsoft Office and many other applications. Visual Basic,
Scripting Edition (VBScript), a language for Internet scripting, is also a subset of the
Visual Basic language. If you’re also developing in Visual Basic for Applications or
VBScript, you’ll probably want to share some of your code between these languages.
This chapter discusses the differences between the three versions of the Visual Basic
language and provides some tips for creating portable code.
Topics
Understanding Optimization
An introduction to optimization.
Optimizing for Speed
Techniques for making your application more efficient.
Optimizing for Size
Techniques for reducing the size of your application in memory
and on disk.
Optimizing Objects
Techniques for optimizing the use of objects in your
application.
Compiled vs. Interpreted Applications
A discussion of the pros and cons of native-code executables.
Compatibility with Other Microsoft Applications
No license: PDF produced by PStill (c) F. Siegert - http://www.this.net/~frank/pstill.html
Information on sharing code between versions of Visual Basic.
Understanding Optimization
Optimization could be thought of as both a science and an art. The science is the
techniques of optimization; the art is determining where and when optimizations should
be applied. By definition, optimization is "the process of producing more efficient
(smaller and/or faster) programs through selection and design of data structures,
algorithms, and instruction sequences."
It is a common misconception that optimization is process that takes place at the end of
the development cycle. To create a truly optimized application, you must be optimizing it
while you are developing it. You choose your algorithms carefully, weighing speed
against size and other constraints; you form hypotheses about what parts of your
application will be fast or slow, large or compact; and you test those hypotheses as you
go.
The first step in the process of optimization is determining your goal. You can optimize
your program for many different characteristics:
• Real speed (how fast your application actually calculates or performs other
operations).
• Display speed (how fast your application paints the screen).
• Perceived speed (how fast your application appears to run; this is often related to
display speed but not always to real speed).
• Size in memory.
• Size of graphics (this directly affects size in memory, but often has additional
ramifications when working in Microsoft Windows).
Rarely, however, can you optimize for multiple characteristics. Typically, an approach
that optimizes size compromises on speed; likewise, an application that is optimized for
speed is often larger than its slower counterpart. For this reason, recommended
optimization techniques in one area may directly contradict suggestions in another.
It’s important to note that optimization is not always completely beneficial. Sometimes
the changes you make to speed up or trim down your application result in code that is
harder to maintain or debug. Some optimization techniques contradict structured coding
No license: PDF produced by PStill (c) F. Siegert - http://www.this.net/~frank/pstill.html
practice, which may cause problems when you try to expand your application in the
future or incorporate it into other programs.
In designing an optimization strategy for your application there are three things to
consider: knowing what to optimize, knowing where to optimize, and knowing when to
stop.
Knowing What to Optimize: Understanding the Real
Problem
If you don’t start with a clear goal in mind, you can waste a lot of time optimizing the
wrong things. Your goal should be based on the needs and expectations of the user. For
example, speed might be a major concern for calculating sales tax in a point-of-sale
application, whereas application size would be most important for an application that will
be downloaded via the Internet. The key to developing a good optimization strategy is to
understand the real problem that the optimization will address.
Although your optimization strategy will target a specific goal, it helps to think about
optimization throughout the development process. When writing code, you can learn a lot
by simply stepping through your code and thinking carefully about what's actually
happening. You may forget that setting properties causes events to occur, and if there is a
lot of code in those event procedures, an innocuous line of code can cause a tremendous
delay in your program. Even if your primary goal is size, speed optimizations can
sometimes be implemented without adding to code size.
Knowing Where to Optimize: Maximum Benefit with
Minimum Effort
If you’re like most developers, you can’t afford the time to optimize everything in your
application. It’s sometimes useful to think of having an "optimization budget." After all,
added time equates to added development cost. Where can you spend your time to get a
maximum return on your investment? Obviously you want to focus on the areas that seem
to be the slowest or fattest, but to maximize the results of your efforts, you want to
concentrate on code where a little work will make a lot of difference.
For example, if speed is your primary goal, the bodies of loops are usually a good place
to start. Whenever you speed up the operations inside a loop, that improvement is
multiplied by the number of times the loop is executed. For loops with a large number of
iterations, just one less string operation in the body can make a big difference. The same
principle applies to frequently called subroutines as well.
Knowing When to Stop: Weighing the Results
Sometimes things aren't worth optimizing. For example, writing an elaborate but fast
sorting procedure is pointless if you're only sorting a dozen items. It’s possible to sort
things by adding them to a sorted list box and then reading them back out in order. With
No license: PDF produced by PStill (c) F. Siegert - http://www.this.net/~frank/pstill.html
large numbers of items this is horribly inefficient, but if there aren't a lot of items it is just
as quick as any other method, and the code is admirably simple (if a bit obscure).
There are other cases where optimization is wasted effort. If your application is
ultimately bound by the speed of your disk or network, there is little you can do in your
code to speed things up. Instead you need to think about ways to make these delays less
problematic for your users: progress bars to tell them your code isn't simply hung,
caching data so they see the delays less often, yielding so that they can use other
programs while they wait, and so on.
Visual Basic Concepts
Optimizing for Speed
Speed is often a major determining factor in a user’s overall impression of and
satisfaction with an application. Unfortunately, many of the things that influence the
speed of an application are beyond your control as a programmer: the speed of the
processor, the lack of adequate memory, or the speed of data connections. For this reason,
it’s often necessary to optimize your application so that it will run faster (or at least
appear to run faster).
Optimizations for speed can be divided into three general categories: real speed (the
actual time spent performing calculations and executing code), display speed (the time
spent displaying graphics or painting the screen), and perceived speed (how fast your
application appears to run). The types of optimizations that you will actually use depend
on the type and purpose of the application — not all optimizations are appropriate or
beneficial in all cases.
As with any type of optimization, you need to weigh the potential benefit against the cost.
It doesn’t make much sense to spend hours optimizing a procedure that is rarely called.
Determine the areas where speed improvements will affect (and be noticed by) the most
users, such as the initial load time for the application.
To learn more about speed optimizations, see the following topics:
• Optimizing Code Coding practices that will make your application run faster.
• Optimizing Display Speed Tips for improving graphics performance.
• Optimizing Perceived Speed Making your application appear to run faster.
• Measuring Performance Testing and verifying your optimizations.
Visual Basic Concepts
No license: PDF produced by PStill (c) F. Siegert - http://www.this.net/~frank/pstill.html
Optimizing Code
Unless you're doing tasks like generating fractals, your applications are unlikely to be
limited by the actual processing speed of your code. Typically other factors — such as
video speed, network delays, or disk activities — are the limiting factor in your
applications. For example, when a form is slow to load, the cause might be the number of
controls and graphics on the form rather than slow code in the Form_Load event.
However, you may find points in your program where the speed of your code is the
gating factor, especially for procedures that are called frequently. When that's the case,
there are several techniques you can use to increase the real speed of your applications:
• Avoid using Variant variables.
• Use Long integer variables and integer math.
• Cache frequently used properties in variables.
• Use module-level variables instead of Static variables
• Replace procedure calls with inline code.
• Use constants whenever possible.
• Pass arguments with ByVal instead of ByRef.
• Use typed optional arguments.
• Take advantage of collections.
Even if you’re not optimizing your code for speed, it helps to be aware of these
techniques and their underlying principles. If you get in the habit of choosing more
efficient algorithms as you code, the incremental gains can add up to a noticeable overall
improvement in speed.
Avoid Using Variant Variables
The default data type in Visual Basic is Variant. This is handy for beginning
programmers and for applications where processing speed is not an issue. If you are
trying to optimize the real speed of your application, however, you should avoid Variant
variables. Because Visual Basic converts Variants to the appropriate data type at run
time, operations involving other simple data types eliminate this extra step and are faster
than their Variant equivalents.
No license: PDF produced by PStill (c) F. Siegert - http://www.this.net/~frank/pstill.html
A good way to avoid Variants is to use the Option Explicit statement, which forces you to
declare all your variables. To use Option Explicit, check the Require Variable
Declaration check box on the Editor tab of the Options dialog box, available from the
Tools menu.
Be careful when declaring multiple variables: If you don’t use the As type clause, they
will actually be declared as Variants. For example, in the following declaration, X and Y
are variants:
Dim X, Y, Z As Long
Rewritten, all three variables are Longs:
Dim X As Long, Y As Long, Z As Long
For More Information To learn more about Visual Basic data types, see "Data Types"
in "Programming Fundamentals."
Use Long Integer Variables and Integer Math
For arithmetic operations avoid Currency, Single, and Double variables. Use Long
integer variables whenever you can, particularly in loops. The Long integer is the 32-bit
CPU's native data type, so operations on them are very fast; if you can’t use the Long
variable, Integer or Byte data types are the next best choice. In many cases, you can use
Long integers when a floating-point value might otherwise be required. For example, if
you always set the ScaleMode property of all your forms and picture controls to either
twips or pixels, you can use Long integers for all the size and position values for controls
and graphics methods.
When performing division, use the integer division operator (\) if you don’t need a
decimal result. Integer math is always faster than floating-point math because it doesn’t
require the offloading of the operation to a math coprocessor. If you do need to do math
with decimal values, the Double data type is faster than the Currency data type.
The following table ranks the numeric data types by calculation speed.
Numeric data types Speed
Long Fastest
Integer
Byte
Single
Double
Currency Slowest
Cache Frequently Used Properties in Variables
You can get and set the value of variables faster than those of properties. If you are
getting the value of a property frequently (such as in a loop), your code runs faster if you
No license: PDF produced by PStill (c) F. Siegert - http://www.this.net/~frank/pstill.html
assign the property to a variable outside the loop and then use the variable instead of the
property. Variables are generally 10 to 20 times faster than properties of the same type.
Never get the value of any given property more than once in a procedure unless you
know the value has changed. Instead, assign the value of the property to a variable and
use the variable in all subsequent code. For example, code like this is very slow:
For i = 0 To 10
picIcon(i).Left = picPallete.Left
Next I
Rewritten, this code is much faster:
picLeft = picPallete.Left
For i = 0 To 10
picIcon(i).Left = picLeft
Next I
Likewise, code like this . . .
Do Until EOF(F)
Line Input #F, nextLine
Text1.Text = Text1.Text + nextLine
Loop
. . . is much slower than this:
Do Until EOF(F)
Line Input #F, nextLine
bufferVar = bufferVar & nextLine & vbCrLf
Loop
Text1.Text = bufferVar
However, this code does the equivalent job and is even faster:
Text1.Text = Input(F, LOF(F))
As you can see, there are several methods for accomplishing the same task; the best
algorithm is also the best optimization.
This same technique can be applied to return values from functions. Caching function
return values avoids frequent calls to the run-time dynamic-link library (DLL),
Msvbvm60.dll.
Use Module-level Variables Instead of Static Variables
While variables declared as Static are useful for storing a value over multiple executions
of a procedure, they are slower than local variables. By storing the same value in a
module-level variable your procedure will execute faster. Note, however, that you will
need to make sure that only one procedure is allowed to change the module-level
variable. The tradeoff here is that your code will be less readable and harder to maintain.
Replace Procedure Calls with Inline Code
Although using procedures makes your code more modular, performing each procedure
call always involves some additional work and time. If you have a loop that calls a
procedure many times, you can eliminate this overhead by removing the procedure call
No license: PDF produced by PStill (c) F. Siegert - http://www.this.net/~frank/pstill.html
and placing the body of the procedure directly within the loop. If you place the same code
inline in several loops, however, the duplicate code increases the size of your application.
It also increases the chances that you may not remember to update each section of
duplicate code when you make changes.
Likewise, calling a procedure that resides in the same module is faster than calling the
same module in a separate .BAS module; if the same procedure needs to be called from
multiple modules this gain will be negated.
Use Constants Whenever Possible
Using constants makes your application run faster. Constants also make your code more
readable and easier to maintain. If there are strings or numbers in your code that don’t
change, declare them as constants. Constants are resolved once when your program is
compiled, with the appropriate value written into the code. With variables, however, each
time the application runs and finds a variable, it needs to get the current value of the
variable.
Whenever possible, use the intrinsic constants listed in the Object Browser rather than
creating your own. You don’t need to worry about including modules that contain unused
constants in your application; when you make an .exe file, unused constants are removed.
Pass Unmodified Arguments with ByVal Instead of
ByRef
When writing Sub or Function procedures that include unmodified arguments, it is faster
to pass the arguments by value (ByVal) than to pass them by reference (ByRef).
Arguments in Visual Basic are ByRef by default, but relatively few procedures actually
modify the values of their arguments. If you don’t need to modify the arguments within
the procedure, define the them as ByVal, as in the following example:
Private Sub DoSomething(ByVal strName As String, _
ByVal intAge As Integer)
Use Typed Optional Arguments
Typed optional arguments can improve the speed of your Sub or Function calls. In prior
versions of Visual Basic, optional arguments had to be Variants. If your procedure had
ByVal arguments, as in the following example, the 16 bytes of the Variant would be
placed on the stack.
Private Sub DoSomething(ByVal strName As String, _
Optional ByVal vntAge As Variant, _
Optional ByVal vntWeight As Variant)
Your function uses less stack space per call, and less data is moved in memory, if you use
typed optional arguments:
Private Sub DoSomething(ByVal strName As String, _
Optional ByVal intAge As Integer, _
Optional ByVal intWeight As Integer)
No license: PDF produced by PStill (c) F. Siegert - http://www.this.net/~frank/pstill.html
The typed optional arguments are faster to access than Variants, and as a bonus, you'll get
a compile-time error message if you supply information of the wrong data type.
Take Advantage of Collections
The ability to define and use collections of objects is a powerful feature of Visual Basic.
While collections can be very useful, for the best performance you need to use them
correctly:
• Use For Each...Next rather than For...Next.
• Avoid using Before and After arguments when adding objects to a collection.
• Use keyed collections rather than arrays for groups of objects of the same type.
Collections allow you to iterate through them using an integer For...Next loop. However,
the For Each...Next construct is more readable and in many cases faster. The For
Each...Next iteration is implemented by the creator of the collection, so the actual speed
will vary from one collection object to the next. However, For Each...Next will rarely be
slower than For...Next because the simplest implementation is a linear For...Next style
iteration. In some cases the implementor may use a more sophisticated implementation
than linear iteration, so For Each...Next can be much faster.
It is quicker to add objects to a collection if you don't use the Before and After
arguments. Those arguments require Visual Basic to find another object in the collection
before it can add the new object.
When you have a group of objects of the same type, you can usually choose to manage
them in a collection or an array (if they are of differing types, a collection is your only
choice). From a speed standpoint, which approach you should choose depends on how
you plan to access the objects. If you can associate a unique key with each object, then a
collection is the fastest choice. Using a key to retrieve an object from a collection is faster
than traversing an array sequentially. However, if you do not have keys and therefore will
always have to traverse the objects, an array is the better choice. Arrays are faster to
traverse sequentially than collections.
For small numbers of objects, arrays use less memory and can often be searched more
quickly. The actual number where collections become more efficient than arrays is
around 100 objects; however, this can vary depending on processor speed and available
memory.
Visual Basic Concepts
Optimizing Display Speed
No license: PDF produced by PStill (c) F. Siegert - http://www.this.net/~frank/pstill.html
Because of the graphical nature of Microsoft Windows, the speed of graphics and other
display operations is crucial to the perceived speed of the application. The faster forms
appear and paint, the faster your application will seem to the user. There are several
techniques you can use to speed up the apparent speed of your application, including:
• Set the ClipControls property of containers to False.
• Use AutoRedraw appropriately.
• Use image controls instead of picture box controls.
• Hide controls when setting properties to avoid multiple repaints.
• Use Line instead of PSet.
Set the ClipControls Property of Containers to False
Unless you are using graphics methods (Line, PSet, Circle, and Print), you should set
ClipControls to False for the form and for all frame and picture box controls (it may
cause unpredictable results if your code includes graphics methods that draw behind other
controls). When ClipControls is False, Visual Basic doesn’t overpaint controls with the
background before repainting the controls themselves. On forms that contain a lot of
controls, the resulting speed improvements are significant.
For More Information See "Layering Graphics with AutoRedraw and ClipControls" in
"Working with Text and Graphics."
Use AutoRedraw Appropriately
When AutoRedraw is set to True for a form or control, Visual Basic maintains a bitmap
to repaint that form or control. Although this improves the speed of simple repaints (for
example, when the form or control is revealed after a window that covers it is removed),
it slows graphics methods. Visual Basic has to perform the graphics methods on the
AutoRedraw bitmap and then copy the entire bitmap to the screen. This process also
consumes a considerable amount of memory.
If your application generates complex graphics but doesn’t change them frequently,
setting AutoRedraw to True is appropriate. But if your application draws graphics that
must change frequently, you will get better performance if you set AutoRedraw to False
and perform the graphics methods for the form or control in the Paint event.
For More Information See "Layering Graphics with AutoRedraw and ClipControls" in
"Working with Text and Graphics."
Use Image Controls Instead of Picture Box Controls
No license: PDF produced by PStill (c) F. Siegert - http://www.this.net/~frank/pstill.html
This optimization improves the speed and minimizes the size of your application; use it
whenever possible. When you are simply displaying pictures and reacting to click events
and mouse actions on them, use the image control instead of the picture box. Don’t use a
picture box unless you need the capabilities only the picture box provides, such as
graphics methods, the ability to contain other controls, or dynamic data exchange (DDE).
Hide Controls When Setting Properties to Avoid
Multiple Repaints
Every repaint is expensive. The fewer repaints Visual Basic must perform, the faster your
application will appear. One way to reduce the number of repaints is to make controls
invisible while you are manipulating them. For example, suppose you want to resize
several list boxes in the Resize event for the form:
Sub Form_Resize ()
Dim i As Integer, sHeight As Integer
sHeight = ScaleHeight / 4
For i = 0 To 3
lstDisplay(i).Move 0, i * sHeight, _
ScaleWidth, sHeight
Next
End Sub
This creates four separate repaints, one for each list box. You can reduce the number of
repaints by placing all the list boxes within a picture box, and hiding the picture box
before you move and size the list boxes. Then, when you make the picture box visible
again, all of the list boxes are painted in a single pass:
Sub Form_Resize ()
Dim i As Integer, sHeight As Integer
picContainer.Visible = False
picContainer.Move 0, 0, ScaleWidth, ScaleHeight
sHeight = ScaleHeight / 4
For i = 0 To 3
lstDisplay(i).Move 0, i * sHeight, _
ScaleWidth, sHeight
Next
picContainer.Visible = True
End Sub
Note that this example uses the Move method instead of setting the Top and Left
properties. The Move method sets both properties in a single operation, saving additional
repaints.
Use Line Instead of PSet
The Line method is faster than a series of PSet methods. Avoid using the PSet method
and batch up the points into a single Line method. Shape and line controls are appropriate
for simple graphical elements that rarely change; complex graphics, or graphics that
change rapidly, are generally best handled with graphics methods.
No license: PDF produced by PStill (c) F. Siegert - http://www.this.net/~frank/pstill.html
Visual Basic Concepts
Optimizing Perceived Speed
Often the subjective speed of your application has little to do with how quickly it actually
executes its code. To the user, an application that starts up rapidly, repaints quickly, and
provides continuous feedback feels "snappier" than an application that just "hangs up"
while it churns through its work. You can use a variety of techniques to give your
application that "snap":
• Keep forms hidden but loaded.
• Preload data.
• Use timers to work in the background.
• Use progress indicators.
• Speed the start of your application.
Keep Forms Hidden but Loaded
Hiding forms instead of unloading them is a trick that has been around since the early
days of Visual Basic 1.0, but it is still effective. The obvious downside to this technique
is the amount of memory the loaded forms consume, but it can't be beat if you can afford
the memory cost and making forms appear quickly is of the highest importance.
Preload Data
You can also improve the apparent speed of your application by prefetching data. For
example, if you need to go to disk to load the first of several files, why not load as many
of them as you can? Unless the files are extremely small, the user is going to see a delay
anyway. The incremental time spent loading the additional files will probably go
unnoticed, and you won't have to delay the user again.
Use Timers to Work in the Background
In some applications you can do considerable work while you are waiting for the user.
The best way to accomplish this is through a timer control. Use static (or module-level)
variables to keep track of your progress, and do a very small piece of work each time the
timer goes off. If you keep the amount of work done in each timer event very small, users
won't see any effect on the responsiveness of the application and you can prefetch data or
do other things that further speed up your application.
No license: PDF produced by PStill (c) F. Siegert - http://www.this.net/~frank/pstill.html
For More Information To learn more about the timer control, see "Timer Control" in
"Using Visual Basic’s Standard Controls." For a discussion of background processing,
see "Interrupting Background Processing" in "Responding to Mouse and Keyboard
Events."
Use Progress Indicators
When you can't avoid a long delay in your program, you need to give the user some
indication that your application hasn't simply hung. Windows uses a standard progress
bar to indicate this to users. You can use the ProgressBar control in the Microsoft
Windows Common Controls included with the Professional and Enterprise editions of
Visual Basic. Use DoEvents at strategic points, particularly each time you update the
value of the ProgressBar, to allow your application to repaint while the user is doing
other things.
At the very least, you should display the wait cursor to indicate the delay by setting the
form’s MousePointer property to vbHourglass (11).
Speed the Start of Your Application
Apparent speed is most important when your application starts. Users' first impression of
the speed of an application is measured by how quickly they see something after clicking
on its name in the Start menu. With the various run-time DLLs that need to be loaded for
Visual Basic for Applications, ActiveX controls, and so forth, some delay is unavoidable
with any application. However, there are some things you can do to give a response to the
user as quickly as possible:
• Use Show in the Form_Load event.
• Simplify your startup form.
• Don’t load modules you don’t need.
• Run a small Visual Basic application at startup to preload the run-time DLLs.
Use Show in the Form_Load Event
When a form is first loaded, all of the code in the Form_Load event occurs before the
form is displayed. You can alter this behavior by using the Show method in the
Form_Load code, giving the user something to look at while the rest of the code in the
event executes. Follow the Show method with DoEvents to ensure that the form gets
painted:
Sub Form_Load()
Me.Show ' Display startup form.
DoEvents ' Ensure startup form is painted.
Load MainForm ' Load main application fom.
Unload Me ' Unload startup form.
No license: PDF produced by PStill (c) F. Siegert - http://www.this.net/~frank/pstill.html
MainForm.Show ' Display main form.
End Sub
Simplify Your Startup Form
The more complicated a form is, the longer it takes to load. Keep your startup form
simple. Most applications for Microsoft Windows display a simple copyright screen (also
known as a splash screen) at startup; your application can do the same. The fewer
controls on the startup form, and the less code it contains, the quicker it will load and
appear. Even if it immediately loads another, more complicated form, the user will know
that the application has started.
For large applications you may want to preload the most commonly used forms at startup
so that they can be shown instantly when needed. A satisfying way to do this is to display
a progress bar in your startup form and update it as you load each of the other forms. Call
DoEvents after loading each form so that your startup form will repaint. Once all the
important forms have been loaded, the startup form can show the first one and unload
itself. Of course, each form you preload will run the code in its Form_Load event, so take
care that this doesn't cause problems or excessive delays.
Don’t Load Modules You Don’t Need
Visual Basic loads code modules on demand, rather than all at once at startup. This
means that if you never call a procedure in a module, that module will never be loaded.
Conversely, if your startup form calls procedures in several modules, then all of those
modules will be loaded as your application starts up, which slows things down. You
should therefore avoid calling procedures in other modules from your startup form.
Run a Small Visual Basic Application at Startup to Preload the Run-time
DLLs
A large part of the time required to start a Visual Basic application is spent loading the
various run-time DLLs for Visual Basic, ActiveX, and ActiveX controls. Of course, if
these are already loaded, none of that time need be spent. Thus users will see your
application start up faster if there is another application already running that uses some or
all of these DLLs.
One way to significantly improve the startup performance of your applications is to
provide another small, useful application that the user always runs. For example, you
might write a small application to display a calendar and install it in the startup group for
Windows. It will then load automatically on system startup, and while it is useful in itself,
it also ensures that the various Visual Basic run-time DLLs are loaded.
Finally, with the Professional and Enterprise editions of Visual Basic you can divide your
application into a main skeleton application and several component executables or DLLs.
A smaller main application will load faster, and it can then load the other parts as needed.
Visual Basic Concepts
No license: PDF produced by PStill (c) F. Siegert - http://www.this.net/~frank/pstill.html
Measuring Performance
Determining the best algorithm for a given situation isn’t always obvious. Sometimes
you’ll want to test your hypotheses; this can be easily done by creating a simple
application to measure performance, as shown below. The Optimize.vbp sample
application also contains examples of several different test scenarios.
To create a performance testing application
1. Open a new .exe project.
2. Create a form with two command buttons: Command1 and Command2.
3. In the Command1_Click Event add the following code:
4. Private Sub Command1_Click()
5. Dim dblStart As Double
6. Dim dblEnd As Double
7. Dim i as Long
8.
9. dblStart = Timer ' Get the start time.
10.
11. For i = 0 To 9999
12. Procedure to test ' Enter your procedure here.
13. Next
14.
15. dblEnd = Timer ' Get the end time.
16.
17. Debug.Print dblEnd - dblStart ' Display the
18. ' elapsed time.
19. End Sub
20. Add the same code to the Command2_Click event, substituting the second version
of your procedure inside the loop.
21. Run the application and monitor the results in the Immediate window.
This example uses the default property of Visual Basic’s Timer class to time the
execution of the procedure within the loop. By placing your code inside the loop for each
command button, you can quickly compare the performance of two algorithms. The code
can be within the loop or can be a call to other procedures.
You may need to experiment with different values for the upper bounds of the loop
counter, especially for fast routines. Make sure that you run each version several times to
get an average; results can vary from one run to the next.
You can also optimize your application by increasing data access speed.
No license: PDF produced by PStill (c) F. Siegert - http://www.this.net/~frank/pstill.html
Visual Basic Concepts
Optimizing for Size
In the past, available memory and system resources were often limiting factors in
designing an application. With 32-bit operating systems, such as Windows 95/98 and
Windows NT, these factors are rarely a concern for most Visual Basic programmers.
However, there are a number of scenarios where minimizing the size of an application is
still important.
Size is extremely important for applications that will be downloaded from the Internet or
transferred as attachments to e-mail. For those not fortunate enough to have high-speed
data connections, transferring a 1-megabyte file could take an hour or more. In addition
to the .exe file, many applications will require additional .dll or .ocx files, adding to the
size (and time) of the download. In these scenarios, you would want to optimize your
application’s size on disk.
Even if users won’t be downloading your application, it’s usually a good idea to make
your application as compact as possible. Smaller applications load faster, and because
they consume less memory, you can run additional applications at the same time. You
can often improve performance by optimizing your application’s size in memory.
To learn more about size optimizations, see the following topics:
• Reducing Code Size Tips for creating compact optimized code.
• Cutting Back on Graphics Techniques for optimizing graphics.
• Segmented Applications Using components to reduce application size.
Visual Basic Concepts
Reducing Code Size
When reducing the size of an application is important, there are a number of techniques
that you can apply to make your code more compact. In addition to reducing the
application’s size in memory, most of these optimizations will also reduce the size of the
.exe file. As an additional benefit, a smaller application will load faster.
Most size optimization techniques involve eliminating unnecessary elements from your
code. Visual Basic automatically eliminates certain elements when you compile your
application. There is no reason to restrict the length or number of the following elements:
No license: PDF produced by PStill (c) F. Siegert - http://www.this.net/~frank/pstill.html
• Identifier names
• Comments
• Blank lines
None of these elements affect the size of your application in memory when it is running
as an .exe file.
Other elements, such as variables, forms, and procedures, do take up space in memory. It
is usually best to streamline these. There are several techniques you can use to reduce the
memory your application occupies when it is running as an .exe file. These techniques
can reduce code size:
• Reduce the number of loaded forms.
• Reduce the number of controls.
• Use labels instead of text boxes.
• Keep data in disk files or resources and load only when needed.
• Organize your modules.
• Consider alternatives to Variant data types.
• Use dynamic arrays and erase to reclaim memory.
• Reclaim space used by strings or object variables.
• Eliminate dead code and unused variables.
Reduce the Number of Loaded Forms
Each loaded form, whether visible or not, consumes a significant amount of memory
(which varies with the number and types of controls on the form, the size of bitmaps on
the form, and so on). Load forms only when you need to display them, and unload them
(rather than hide them) when you no longer need them. Remember that any reference to
properties, methods, or controls on a form, or a form variable declared with New, causes
Visual Basic to load the form.
When you unload a form using the Unload method, only a portion of the memory
occupied by the form is released. To free all memory, invalidate the reference to the form
by using the Nothing keyword:
Set Form = Nothing
No license: PDF produced by PStill (c) F. Siegert - http://www.this.net/~frank/pstill.html
Reduce the Number of Controls
When designing your application, try to place as few controls on a form as possible. The
actual limit depends on the type of controls as well as available system, but in practice,
any form with a large number of controls will perform slowly. A related technique is to
use control arrays where possible, rather than putting a large number of controls of the
same type on a form at design time.
For More Information To learn more about control arrays, see "Working with Control
Arrays" in "Using Visual Basic’s Standard Controls."
Use Labels Instead of Text Boxes
Label controls use fewer Windows resources than text boxes do, so you should use labels
in place of text boxes whenever possible. For example, if you need a hidden control on a
form for storing text, it is more efficient to use a label.
Even a data entry form that requires numerous text fields can be optimized using this
technique. You can create a label for each field and use a single text box for input,
moving it to the next label's location in the LostFocus event:
Private Sub Label1_LostFocus()
' Update Label1
Label1.Caption = Text1.Text
' Move the Textbox over the next label
Text1.Move Label2.Left, Label2.Top
' Update Text1 contents
Text1.Text = Label2.Caption
End Sub
You can make a label look like a text box by setting the BackColor and BorderStyle
properties. Although this technique requires more code, it can significantly reduce
resource usage for a form that contains numerous fields.
Keep Data in Disk Files or Resources and Load Only
When Needed
Data you place directly into your application at design time (as properties or as literal
strings and numbers in your code) increases the memory the application consumes at run
time. You can reduce memory by loading the data from disk file or resources at run time.
This is particularly valuable for large bitmaps and strings.
For More Information For information on adding resources to your application, see
"Resource Files" in "Advanced Programming Features."
Organize Your Modules
Visual Basic loads modules on demand — that is, it loads a module into memory only
when your code calls one of the procedures in that module. If you never call a procedure
No license: PDF produced by PStill (c) F. Siegert - http://www.this.net/~frank/pstill.html
in a particular module, Visual Basic never loads that module. Placing related procedures
in the same module causes Visual Basic to load modules only as needed.
Consider Alternatives to Variant Data Types
The Variant data type is extremely flexible, but it is also larger than any of the other data
types. When you must squeeze every last byte out of your application, consider replacing
Variant variables, and especially arrays of Variant variables, with other data types.
Each Variant takes 16 bytes, compared to 2 for an Integer or 8 for a Double. Variable-
length String variables use 4 bytes plus 1 byte per character in the string, but each Variant
containing a string takes 16 bytes plus 1 byte per character in the string. Because they are
so large, Variant variables are particularly troublesome when used as local variables or
arguments to procedures, because they quickly consume stack space.
In some cases, however, using other data types forces you to add more code to
compensate for the loss of flexibility that the Variant data type provides, resulting in no
net reduction in size.
Use Dynamic Arrays and Erase to Reclaim Memory
Consider using dynamic arrays instead of fixed arrays. When you no longer need the data
in a dynamic array, use Erase or ReDim Preserve to discard unneeded data, and reclaim
the memory used by the array. For example, you can reclaim the space used by a dynamic
array with the following code:
Erase MyArray
Whereas Erase completely eliminates the array, ReDim Preserve makes the array smaller
without losing its contents:
ReDim Preserve MyArray(10, smallernum)
Erasing a fixed-size array will not reclaim the memory for the array — it simply clears
out the values of each element of the array. If each element was a string, or a Variant
containing a string or array, then erasing the array would reclaim the memory from those
strings or Variants, not the memory for the array itself.
Reclaim Space Used by Strings or Object Variables
The space used by (nonstatic) local string and array variables is reclaimed automatically
when the procedure ends. However, global and module-level string and array variables
remain in existence for as long as your program is running. If you are trying to keep your
application as small as possible, you should reclaim the space used by these variables as
soon as you can. You reclaim string space by assigning the zero-length string to it:
SomeStringVar = "" ' Reclaim space.
Similarly, you can reclaim some (but not all) of the space used by an object variable by
setting it to Nothing. For example, to remove a Recordset object variable:
Private rs As New RecordSet
No license: PDF produced by PStill (c) F. Siegert - http://www.this.net/~frank/pstill.html
… ' Code to initialize and use recordset would go here
rs.Close ' Close the recordset
Set rs = Nothing ' Set the object reference to Nothing
If you don’t explicitly set an object reference to Nothing, a reference to the object will
remain in memory until the application is terminated; for an application that uses a lot of
objects this can quickly consume your available memory and slow the application.
You can also reclaim space by unloading forms and setting them to Nothing rather than
simply hiding them when they are no longer needed.
Eliminate Dead Code and Unused Variables
As you develop and modify your applications, you may leave behind dead code — entire
procedures that are not called from anywhere in your code. You may also have declared
variables that are no longer used. Although Visual Basic does remove unused constants,
it does not remove unused variables and dead code when you create an .exe. Consider
reviewing your code to find and remove unused procedures and variables. For example,
Debug.Print statements, while ignored in the run-time .exe, are sometimes present in the
.exe file.
Debug.Print statements with strings or variables as arguments are not compiled when you
create an .exe. However, where Debug.Print statements have a function call as an
argument, the Debug.Print statement itself is ignored by the compiler, but the function
call is compiled. Then, when the application is run, the function is called but the return is
ignored. Because functions that appear as arguments to Debug.Print will take up space
and cycle time in an .exe, it may be beneficial to delete these statements before you make
an .exe.
Use the Find command on the Edit menu to search for references to a particular variable.
Or, if you have Option Explicit statements in each of your modules, you can quickly
discover if a variable is used in your application by removing or commenting out its
declaration and running the application. If the variable is used, Visual Basic will generate
an error. If you don’t see an error, the variable was not used.
For More Information To learn more about the Debug.Print statement, see "Printing
Information in the Immediate Window" in "Debugging Your Code and Handling Errors."
Send feedback to MSDN. Look here for MSDN Online resources.
Visual Basic Concepts
Cutting Back on Graphics
No license: PDF produced by PStill (c) F. Siegert - http://www.this.net/~frank/pstill.html
Graphics (pictures and graphics methods) can consume a lot of memory. To some extent,
this is unavoidable: Graphics contain a lot of information, so they tend to be large. But in
many cases, you can reduce the impact that graphics have on the size of your application
by applying some of the following techniques:
• Use the image control to display bitmaps.
• Load bitmaps from files as needed and share pictures.
• Use the PaintPicture method.
• Free the memory used by graphics.
• Use rle-format bitmaps or metafiles.
Use the Image Control to Display Bitmaps
The picture controls in many Visual Basic applications exist merely to be clicked or to be
dragged and dropped. If this is all you're doing with a picture control, you are wasting a
lot of Windows resources. For these purposes, image controls are superior to picture
controls. Each picture control is an actual window and uses significant system resources.
The image control is a "lightweight" control rather than a window and doesn't use nearly
as many resources. In fact, you can typically use five to 10 times as many image controls
as picture controls. Moreover, image controls repaint faster than picture controls. Only
use a picture controls when you need a feature only it provides, such as dynamic data
exchange (DDE), graphics methods, or the ability to contain other controls.
Load Bitmaps from Files As Needed and Share Pictures
When you set a Picture property at design time, you add the picture to the form and
thereby increase the memory the form consumes at run time. You can reduce memory
consumption by storing pictures in a resource file and using the LoadResPicture function
to load them at run time. If you never use all the pictures associated with a form at the
same time, this technique saves memory over storing all the pictures in controls on the
form. It can speed up form load because not all the pictures need to be loaded before the
form can be shown.
You can share the same picture between multiple picture controls, image controls, and
forms. If you use code like this you only maintain one copy of the picture:
Picture = LoadPicture("C:\Windows\Chess.bmp")
Image1.Picture = Picture ' Use the same picture.
Picture1.Picture = Picture ' Use the same picture.
Contrast that with this code, which causes three copies of the bitmap to be loaded, taking
more memory and time:
Picture = LoadPicture("C:\Windows\Chess.bmp")
Image1.Picture = LoadPicture("C:\Windows\Chess.bmp")
No license: PDF produced by PStill (c) F. Siegert - http://www.this.net/~frank/pstill.html
Picture1.Picture = LoadPicture("C:\Windows\Chess.bmp")
Similarly, if you load the same picture into several forms or controls at design time, a
copy of that picture is saved with each form or control. Instead, you could place the
picture in one form and then share it with the other forms and controls as described
above. This makes your application both smaller (because it doesn't contain redundant
copies of the picture) and faster (because the picture doesn't have to be loaded from disk
multiple times).
Use the PaintPicture Method
Rather than placing bitmaps in controls, you can use the PaintPicture method to display
bitmaps anywhere on forms. This is particularly useful when you want to tile a bitmap
repeatedly across a form: You only need to load the bitmap once, but you can use
PaintPicture to draw it multiple times.
Free the Memory Used by Graphics
When you are no longer using a picture in the Picture property of a form, picture box, or
image control, set the Picture property to Nothing to empty it:
Set Picture1.Picture = Nothing
If you use the Image property of a picture box or form, Visual Basic creates an
AutoRedraw bitmap (even if the AutoRedraw property for that form or picture box is
False). When you have finished using the Image property, you can reclaim the memory
used by this bitmap by using the Cls method before setting AutoRedraw to False. For
example, the following code reclaims the memory used by the Image property for a
control called mypic:
mypic.AutoRedraw = True ' Turn on AutoRedraw bitmap.
mypic.Cls ' Clear it.
mypic.AutoRedraw = False ' Turn off bitmap.
Use Rle-Format Bitmaps or Metafiles
Although the default picture format is the bitmap (.bmp), Visual Basic can also utilize
other graphics file formats. Several painting and graphics programs allow you to save
bitmaps in a standard compressed bitmap format called Run Length Encoded (.rle). Rle
bitmaps can be several times smaller than their uncompressed counterparts, particularly
for bitmaps that contain large swatches of solid color, and they aren't appreciably slower
to load or display. Using metafiles (.wmf) can produce even greater savings — 10 times
or more in some cases. Try to use metafiles at their normal size: They are much slower to
paint when they have to be stretched larger or smaller.
You can also use .gif and .jpg formats. They are generally much smaller; however there is
some tradeoff in image quality and loading speed.
Send feedback to MSDN. Look here for MSDN Online resources.
Visual Basic Concepts
No license: PDF produced by PStill (c) F. Siegert - http://www.this.net/~frank/pstill.html
Segmented Applications
Visual Basic enables you to think about the architecture of your application in new ways.
Instead of a single, monolithic executable, you can write an application that consists of a
core front-end executable supported by a number of ActiveX components. This approach
offers several significant optimization benefits:
• The components are loaded on demand and can be unloaded when no longer
needed.
• Cross-process components can be 32-bit executables on Windows 95, Windows
98, or Windows NT, even if other parts of the application are 16-bit components.
• Remote components can use the resources of other machines on the network.
In addition, the components can be debugged independently and reused in other
applications. This may not improve the speed of your application, but it may improve
your speed in creating the next one.
To determine how to best optimize your application by segmenting it, you must evaluate
the kinds of components you can create and how they fit into your application. There are
three kinds of components you can create with the Professional or Enterprise editions of
Visual Basic:
• Cross-process
• In-process
• Remote
These three kinds are not exclusive: You could use all three in a single application. But
from the standpoint of optimizing your application, they each have very different
characteristics.
For More Information Component creation is discussed in depth in the Component
Tools Guide included with the Professional and Enterprise editions of Visual Basic.
Cross-Process Components
A cross-process component is an executable program that offers its services to other
programs. Like all executables, it starts up and runs with its own stack in its own process
space; thus, when a application acting as a client uses one of the objects provided by a
component, the operation crosses from the client's process space to the component's —
hence the name. Cross-process components offer some valuable features when compared
to the other types:
No license: PDF produced by PStill (c) F. Siegert - http://www.this.net/~frank/pstill.html
• Asynchronous operation ("threads").
• Untrapped errors in the component won't cause the calling application to crash.
• Interoperability between 16-bit and 32-bit applications.
Of these, the first and the last points are of particular interest from an optimization
standpoint.
Because a cross-process component is a separate program, it can operate asynchronously
with the component acting as a client. It has a separate "thread" that multitasks with the
client program (technically speaking this is not a thread but a separate process; however,
conceptually the two are equivalent). The two programs can communicate and share
objects, but they run independently. This is particularly useful when your application
needs to perform some operation that takes a long time. The client can call the component
to perform the operation and then continue responding to the user.
Even if your application will run on a 32-bit system, you may not be able to make it 32-
bit immediately if you rely on legacy 16-bit applications or components. However, if you
segment your application using cross-process components, you can mix and match 16-bit
and 32-bit components. This allows you to incrementally take advantage of 32-bit
features and performance while preserving your investment in 16-bit components.
For all their strengths, cross-process components have a significant disadvantage:
performance. This manifests itself in a couple of ways:
• Startup speed
• Cross-process call overhead
A cross-process component is an executable created with Visual Basic, so the same
startup issues related to application startup also apply. The good news is that if you are
calling a cross-process component written in Visual Basic from another Visual Basic
program, almost all the support DLLs will already be loaded. This greatly reduces the
time required to start the component. Many components are smaller than your average
Visual Basic application, with few or no forms to load, which again improves load time.
Nevertheless, a cross-process component will always be slower to start than an in-process
component.
Once it is running, a cross-process component suffers from its very nature: Every
interaction with the component is a cross-process call. Crossing process boundaries takes
a lot of CPU cycles. So every reference to an object from the cross-process component is
much more expensive than an equivalent reference to an object in the client application
itself or an in-process component. Reducing the number of cross-process calls in your
code can reduce the impact of the cross-process call overhead.
In-Process Components
No license: PDF produced by PStill (c) F. Siegert - http://www.this.net/~frank/pstill.html
An in-process component offers its services to other programs within their process space.
Compared to cross-process components, in-process components offer two advantages:
• Improved load time
• No cross-process overhead
With an in-process component, no new process needs to be created and no run-time
DLLs need to be loaded. This can make an in-process component considerably quicker to
load compared to an equivalent cross-process component.
Because it is in-process, there is no cross-process overhead when referring to the methods
or properties on an object supplied by the component. Objects from the component
operate with the same efficiency as objects within the client application itself.
Remote Components
The Enterprise Edition of Visual Basic enables you to create remote components that
execute on a separate machine elsewhere on the network. Although network overhead
will inevitably exact a toll on application performance, you can make up for it by using
the resources of additional CPUs. This is particularly true when you work with a remote
component that is operating on data that is local to the machine containing the
component. Since this data would have to be fetched across the network anyway, a
component operating on it locally and returning only the results across the network can
actually be more efficient.
For example, you might write an object in a component that can search for files matching
a specified criteria on the local hard disk. By making this a remote component and
placing a copy on each machine on the network, you could write a distributed file-finder
program that searches all the network components in parallel, using all those CPU
resources.
Send feedback to MSDN. Look here for MSDN Online resources.
Visual Basic Concepts
Optimizing Objects
As you use more and more objects in your Visual Basic applications, optimizing your use
of those objects becomes more and more important. There are several key techniques to
making the most efficient use of objects:
• Use early binding.
• Minimize the dots.
No license: PDF produced by PStill (c) F. Siegert - http://www.this.net/~frank/pstill.html
• Use Set and With...End With.
• Minimize cross-process calls.
In Visual Basic, referencing another application’s object in your code (by getting or
setting an object’s property, or executing one of its methods) constitutes a cross-process
call. Cross-process calls are expensive and you should try to avoid them if you are
concerned about optimizing your application.
Early Binding vs. Late Binding
Visual Basic can use objects more efficiently if it can early bind them. An object can be
early bound if you supply a reference to a type library containing the object, and you
declare the type of the object:
Dim X As New MyObject
Or, equivalently:
Dim X As MyObject
Set X = New MyObject
Early binding enables Visual Basic to do most of the work of resolving the definition of
the object at compile time rather than at run time, when it impacts performance. This also
allows Visual Basic to check the syntax of properties and methods used with the object
and report any errors.
If Visual Basic cannot bind an object early, it must bind it late. Late binding objects is
expensive: At compile time you get no error checking, and each reference at run time
requires at least 50% more work by Visual Basic.
Generally, you should always early bind objects if possible. The only times you should
have to declare a variable As Object is if you do not have a type library for the object in
question, or you need to be able to pass any kind of object as an argument to a procedure.
For More Information To learn more about early binding, see "Speeding Object
References" in "Programming with Components."
Minimize the Dots
When referencing other applications' objects from Visual Basic, you use the dot syntax
"." to navigate an object’s hierarchy of collections, objects, properties, and methods. It is
not uncommon to create very lengthy navigation strings. For example:
' Refers to cell A1 on Sheet1 in the first workbook
' of an Microsoft Excel spreadsheet.
Application.Workbooks.Item(1).Worksheets.Item_
("Sheet1").Cells.Item(1,1)
In addition to being a rather lengthy string to type, this line of code is fairly difficult to
read — and it is extremely inefficient.
No license: PDF produced by PStill (c) F. Siegert - http://www.this.net/~frank/pstill.html
When calling an object from Visual Basic, each "dot" requires Visual Basic to make
multiple calls.
To write the most efficient applications, minimize the use of dots when referencing an
object.
You can usually minimize the dots by analyzing the objects and methods available to
you. For example, the above line of code can be shortened by removing the Item method
(this is the default method for collections anyway, so you’ll rarely use it in code) and by
using the more efficient Range method:
' Refers to cell A1 on Sheet1 in the first workbook
' of an Microsoft Excel spreadsheet.
Application.Workbooks(1).Worksheets("Sheet1")_
.Range("A1")
You can shorten this even further by rewriting the code so that it refers to the active sheet
in the active workbook, instead of a specific sheet in a specific workbook:
' Refers to cell A1 on the active sheet in the
' active workbook.
Range("A1")
Of course, the above example assumes it’s OK to refer to cell A1 of any sheet that
happens to be active.
Use Set and With...End With
Using the Set statement also allows you to shorten navigation strings and gives you a bit
more control over your code. The following example uses the Dim and Set statements to
create variables that refer to frequently used objects:
Dim xlRange As Object
Set xlRange = Application.ActiveSheet.Cells(1,1)
xlRange.Font.Bold = True
xlRange.Width = 40
Visual Basic provides the With...End With construct to set an implied object within code:
With Application.ActiveSheet.Cells(1,1)
.Font.Bold = True
.Width = 40
End With
Minimize Cross-Process Calls
If you are using a cross-process ActiveX component, you can't completely avoid making
cross-process calls. However, there are several ways to minimize the number of cross-
process calls you need to make. If possible, do not reference objects inside a For...Next
loop. Cache values in variables and use the variables in loops. If you have to call a large
number of methods on an object, you can greatly improve the performance of your
application by moving the code into the component. For example, if the component is
Word or Microsoft Excel, you can put a looping macro in a template in Word or a
looping procedure into module in Microsoft Excel. You then call the macro or procedure
No license: PDF produced by PStill (c) F. Siegert - http://www.this.net/~frank/pstill.html
from Visual Basic, which is a single call that launches a looping operation within the
component.
If you are writing components, you can design the objects in the component to be
efficient by reducing the cross-process calls required to perform an operation. For
example, when you have several interrelated properties, implement a method with several
arguments — one for each property. Calling the method requires a single cross-process
call regardless of how many arguments it has, whereas setting each property requires a
separate cross-process call. Likewise, if you anticipate that the component acting as a
client will want to call your component in a loop (for example, to sum or average all the
values in a list property), you can improve performance by providing methods that do the
looping within your object and return the appropriate value.
For More Information Component creation is discussed in depth in the Component
Tools Guide included with the Professional and Enterprise editions of Visual Basic.
Send feedback to MSDN. Look here for MSDN Online resources.
Visual Basic Concepts
Compiled vs. Interpreted Applications
By default, applications created in Visual Basic are compiled as interpreted or p-code
executables. At run time, the instructions in the executables are translated or interpreted
by a run-time dynamic-link library (DLL). The Professional and Enterprise editions of
Visual Basic include the option to compile a native code .exe. In many cases, compiling
to native code can provide substantial gains in speed over the interpreted versions of the
same application; however, this is not always the case. The following are some general
guidelines regarding native-code compilation.
• Code that does a lot of primitive operations on hard-typed, nonstring variables
will yield a maximum ratio of generated native code to displaced p-code
operations. Complex financial calculations or fractal generation, therefore, would
benefit from native code.
• Computationally intensive programs, or programs that shuffle a lot of bits and
bytes around within local data structures, will gain very visibly with native code.
• For many programs, especially those doing a lot of Windows API calls, COM
method calls, and string manipulations, native code will not be much faster than
p-code.
• Applications that consist primarily of functions from the Visual Basic for
Applications run-time library are not going to see much if any advantage from
No license: PDF produced by PStill (c) F. Siegert - http://www.this.net/~frank/pstill.html
native code, because the code in the Visual Basic for Applications run-time
library is already highly optimized.
• Code that involves a lot of subroutine calls relative to inline procedures is also
unlikely to appear much faster with native code. This is because all the work of
setting up stack frames, initializing variables, and cleaning up on exit takes the
same time with both the p-code engine and generated native code.
Note that any calls to objects, DLLs or Visual Basic for Applications run-time functions
will negate the performance benefits of native code. This is because relatively little time
is spent executing code — the majority of time (usually around 90–95%) is spent inside
forms, data objects, Windows .dlls, or the Visual Basic for Applications run time,
including intrinsic string and variant handling.
In real-world tests, client applications typically spent about 5% of their total execution
time executing the p-code. Hence, if native code was instantaneous, using native code for
these programs would provide at most a 5% performance improvement.
What native code does is to enable programmers to write snippets of code or
computationally intensive algorithms in Basic that were never possible before because of
performance issues. Enabling these "snippets" to run much faster can also improve the
responsiveness of certain portions of an application, which improves the perceived
performance of the overall application.
For More Information To learn more about native-code compilation, see "Compiling
Your Project to Native Code" in "More About Programming."
Send feedback to MSDN. Look here for MSDN Online resources.
Visual Basic Concepts
Compatibility with Other Microsoft
Applications
Visual Basic is the senior member of the family of Visual Basic products that includes
Visual Basic for Applications and Visual Basic, Scripting Edition (VBScript). While
most of the code that you write in Visual Basic can be shared with applications written in
Visual Basic for Applications or VBScript, there are some exceptions.
Compatibility with Visual Basic for Applications
Visual Basic for Applications is a single, common application scripting language and
environment that users and developers can leverage across their Windows desktop.
Visual Basic for Applications is included in Microsoft Office and other Microsoft
No license: PDF produced by PStill (c) F. Siegert - http://www.this.net/~frank/pstill.html
applications. It is also licensed to other software vendors and included in a wide range of
products.
Visual Basic for Applications, contained in Vba6.dll, is the underlying language engine
for Visual Basic. This library contains all of the language elements that are shared by
Visual Basic for Applications and Visual Basic. You can view the elements by selecting
VBA from the Library listbox in the Object Browser. Code written in Visual Basic for
Applications is portable to Visual Basic with the following limitations: Visual Basic for
Applications code that refers to application-specific elements (such as an Microsoft Excel
worksheet) may be ported, provided that they contain a fully qualified reference and
provided that the referenced application exists on the target machine.
Elements specific to Visual Basic, such as forms and intrinsic controls, are contained in
the type library Vb6.olb (which is also visible in the Object Browser). In general, code
written in Visual Basic is portable to Visual Basic for Applications as long as it doesn’t
reference these elements.
For More Information To learn more about Visual Basic for Applications, visit the
Microsoft Web site at http://www.microsoft.com.To learn more about referencing
objects, see "Creating a Reference to an Object" in "Programming with Components." To
learn more about native-code compilation, see "Compiling Your Project to Native Code"
in "More About Programming."
Compatibility with Visual Basic Scripting Edition
Visual Basic Scripting edition (VBScript) is designed to be hosted within an Internet
browser, such as the Microsoft Internet Explorer or other, third-party browsers. VBScript
is a lightweight and extremely fast language engine designed specifically for
environments like the Internet, intranets, or the World Wide Web. VBScript leverages the
strengths of Visual Basic and enables developers to use their Visual Basic development
knowledge to quickly create solutions for the Internet or World Wide Web.
VBScript supports a subset of the Visual Basic for Applications language syntax. Visual
Basic Scripting edition does not include an IDE like that found in Microsoft Visual Basic,
because it is designed to be a lightweight language engine that can be shared across
different platforms. You can write VBScript code in Visual Basic’s Code Editor, but you
can’t run or test the application in the Visual Basic IDE.
Because VBScript is a cross-platform development language, some of the elements of the
Visual Basic for Applications language are not included. These include any file
input/output functions, intrinsic constants, intrinsic data types, and so forth. When porting
code from Visual Basic to VBScript, it’s important to review your code for unsupported
elements.
For More Information To learn more about Visual Basic, Scripting Edition, including
a list of supported language elements, visit the Microsoft Web site at
http://www.microsoft.com.
No license: PDF produced by PStill (c) F. Siegert - http://www.this.net/~frank/pstill.html
Send feedback to MSDN. Look here for MSDN Online resources.
Visual Basic Concepts
Compiling Your Project to Native Code
If you have the Professional or Enterprise edition of Visual Basic, you can compile your
code either in standard Visual Basic p-code format or in native code format. Native code
compilation provides several options for optimizing and debugging that aren't available
with p-code.
P-code, or pseudo code, is an intermediate step between the high-level instructions in
your Basic program and the low-level native code your computer's processor executes. At
run time, Visual Basic translates each p-code statement to native code. By compiling
directly to native code format, you eliminate the intermediate p-code step.
You can debug compiled native code using standard native code debugging tools, such as
the debugging environment provided by Visual C++. You can also use options available
in languages such as Visual C++ for optimizing and debugging native code. For example,
you can optimize code for speed or for size.
Note All projects created with Visual Basic use the services of the run-time DLL
(MSVBVM60.DLL). Among the services provided by this DLL are startup and shutdown
code for your application, functionality for forms and intrinsic controls, and run-time
functions like Format and CLng.
Compiling a project with the Native Code option means that the code you write will be
fully compiled to the native instructions of the processor chip, instead of being compiled
to p-code. This will greatly speed up loops and mathematical calculations, and may
somewhat speed up calls to the services provided by MSVBVM60.DLL. However, it
does not eliminate the need for the DLL.
To compile a project to native code
1. In the Project window, select the project you want to compile.
2. From the Project menu, choose Project Properties.
3. In the Project Properties dialog box, click the Compile tab.
Figure 8.6 The Compile tab in the Project Properties dialog box
4. Select Compile to Native Code.
No license: PDF produced by PStill (c) F. Siegert - http://www.this.net/~frank/pstill.html
Visual Basic enables several options for customizing and optimizing the
executable file. For example, to create compiled code that will be optimized for
size, select the Optimize for Small Code option.
For additional advanced optimization options, click the Advanced Optimizations
button.
5. Select the options you want, then click OK.
6. From the File menu, choose Make Exe, or Make Project Group.
The following table describes the native code options for optimization.
Option Description
Assume No Aliasing (Advanced Tells the compiler that your program does not
Optimization) use aliasing. Checking this option allows the
compiler to apply optimization such as storing
variables in registers and performing loop
optimizations.
Create Symbolic Debug Info Produces a .pdb file and .exe or .dll file
containing information to allow for debugging
using Microsoft Visual C++ 5.0 or another
compatible debugger.
Favor Pentium Pro(tm) Optimizes code to favor the Pentium Pro(tm)
processor.
No Optimization Disables all optimizations.
Optimize for Fast Code Maximizes the speed of .exe and .dll files by
telling the compiler to favor speed over size.
Optimize for Small Code Minimizes the size of .exe and .dll files by
telling the compiler to favor size over speed.
Remove Array Bounds Checks Disables Visual Basic array bounds checking.
(Advanced Optimization)
Remove Floating Point Error Checks Disables Visual Basic floating-point error
(Advanced Optimization) checking.
Remove Integer Overflow Checks Disables Visual Basic integer overflow
(Advanced Optimization) checking.
Remove Safe Pentium(tm) FDIV Disables checking for safe Pentium(tm)
Checks (Advanced Optimization) processor floating-point division.
PERFORMANCE
There are many ways to speed up a Visual Basic program. Unfortunately most produce
only a small benefit. Even if a program uses huge collections, converting them into arrays
will probably only save you a few percent in run time. On the other hand, rewriting the
program's main algorithms can reduce the run time by factors of hundreds. Here is a list
No license: PDF produced by PStill (c) F. Siegert - http://www.this.net/~frank/pstill.html
of some of the many things you can do to improve performance. The ones at the top of
the list are more likely to make a noticeable difference.
NEW
Split IF functions.
Visual Basic doesn't has an option like complete boolean evaluation. If the first
expression is false it will still evaluate the second one even if the result will be
useless
Private Sub Command1_Click()
' Slow code
If f1 And f2 Then
Debug.Print "True"
End If
' Faster because f2 not executed when f1 is false
If f1 Then
If f2 Then
Debug.Print "True"
End If
End If
End Sub
And if possible put the fastest function at the top line If both function have
the same speed put the function that is most of the time false at the top
Use option Compare Text at the top of the module. This will eliminate
the need for UCase$ functions. You can still use StrComp(s1, s2,
vbBinaryCompare). Parse results directly to controls. If CheckPassword is a
function which result a boolean:
If CheckPassword = True Then
cmdLogon.Enabled = True
Else
cmdLogon.Enabled = False
End If
Is slower than:
cmdLogon.Enabled = (CheckPassword = True)
Or even better:
cmdLogon.Enabled = CheckPassword
Cache the results of a function just as you would a property.
For i = 1 To 10
Command(i).Enabled = CheckPassword
Next
Is slower than:
bEnabled = CheckPassword
For i = 1 to 10
Command(i).Enabled = bEnabled
Next
Because in the first routine the CheckPassword function is executed 10 times.
No license: PDF produced by PStill (c) F. Siegert - http://www.this.net/~frank/pstill.html
OLD
In addition to using integer operations whenever possible. Use \ for
division instead of / (it's faster). Use * .5 instead of / 2. Example: 11 * .5 = 5.5 is faster
than 11 / 2 = 5.5. Assembler instruction "MUL" is faster than "FDIV".
Whenever possible don't use square roots.
For example:
If a * a + b * b = 4 Then
... is much faster than
If Sqr(a * a + b * b) = 2 Then
Sent me this important technique. I have used this one, too, and it can make an
enormous difference, depending on your application. If you have to do anything with
repetative calculations really fast (ie: Circles or anything dealing with Trig functions), it
may help out a lot to create a table of values for whatever resolution you need for the
data. For example, precalculating the x, y coordinates of a circle about a point every two
degrees (or use radians, which are actually better for this) is often good enough and much
faster than using the SIN, COS and TAN functions. Rewrite the program in C++ or
Delphi. (This is rarely an option, but it is the ultimate solution when you REALLY need
more performance, so I am listing it anyway.) Upgrade to Visual Basic 5 or 6. Compiled
native Visual Basic executables are a lot slower than C++ or Delphi executables, but they
are much faster then the non-compiled programs produced by Visual Basic 4 and earlier
versions. (This is another expensive option, but easier than learning a new language.)
Profile your application. Use a performance monitoring tool to see exactly where the
program is spending most of its time. Visual Basic 4 and 5 come with one. Visual Basic 6
does if you buy the enterprise edition.
Don't waste your time optimizing code that is already fast enough.
Decompress graphics. Set the Picture property for a Form or PictureBox to a .bmp file,
not a compressed JPEG or GIF file. Those files are stored in the program in compressed
form so the program needs extra time to display them.
Preload forms. Load all the forms you will use when the program starts.
Then they can display faster when you need them.
Use arrays instead of collections. Arrays are much faster.
Use collections only if you need their special features like keyed lookup.
Preallocate arrays so they are big enough and you don't have to ReDim them later.
If you need to set all entries in an array to zero, use ReDim to reallocate it.
This takes longer than leaving the array alone (the previous tip), but is faster than setting
the entries one at a time. To set entries to zero in a fixed-sized array (allocated using
Dim), use the Erase statement. This destroys dynamically allocated arrays, but resets
fixed-sized arrays. Use the MemCopy or RtlMoveMemory API functions to copy arrays
instead of copying their entries one at a time.
Use specific data types instead of Variants. Always declare a variable's data
type. If you don't, it default to variant.
No license: PDF produced by PStill (c) F. Siegert - http://www.this.net/~frank/pstill.html
Use specific object types rather than declaring a variable to be of type
Object. Be as specific as possible. For example, Object is bad, Control is better, TextBox
is best.
Do not empty a collection by removing its elements. Destroy it by setting
it to Nothing.
Declare and allocate objects in separate lines.
The statement
"Dim obj As New MyClass"
is actually slower than
"Dim obj As MyClass" and "Set obj = New MyClass"
on two separate lines (try it).
Use integer operations whenever possible.
Use \ for division instead of / (it's faster).
Use Len to test for zero-length strings.
For example,
If Len(my_string) = 0 Then ...
This is faster than using
If my_string = "" Then...
Use With for a long series of object references used several times. This
executes faster than if you repeat the series of objects in each statement.
Use as few string operations as possible, they are slow.
Order Select Case statements so the most commonly used value comes
first.
Call sub and function with by ref parameters when possible. [Note that
this makes the routine more prone to accidental side effects so be careful--Rod]
Set form to nothing when you never need. [This saves memory and may
save lots of time if you have so many forms that you must page. If you only have a few
forms, it will be faster to keep them always loaded and just hide them--Rod]
Perceived performance is as important as actual performance. Imagine
clicking on a button, and nothing happens for 10 seconds. That will be a very long 10
seconds. Add a progress bar, and the user won't even notice the 10 seconds.
When you use a lot of images several times in an application. Put them
on one form and load them when needed from that form. [This makes all the images load
when that form is loaded so they are ready to go when you need them--Rod]
If you need to do a lot of string/file processing, use mid$ (and trim$
etc.) rather than mid as the latter treats the data type as a variant as opposed to a string,
which can be up to 3 times slower (I think you can use the $ sign with mid, trim, left and
right). To make the application seem faster, display its first form as quickly as possible.
Use Show in the form's Load event handler to make it appear before
performing long startup calculations. Put as little code as possible in Form_Load event
handlers so the forms load quickly. If the initial form taks a long time to load, display a
splash screen immediately and remove it only when the first form is loaded shows how to
make different kinds of interesting splash screens).
Group subroutines in modules. When one routine calls another, the
other routine's module is loaded. If one routine calls many others from different modules,
all the modules must be loaded. If all the routines are in the same module, they will all be
No license: PDF produced by PStill (c) F. Siegert - http://www.this.net/~frank/pstill.html
loaded at once. Do not waste memory. Sometimes you can make a program faster using
more memory, but sometimes more memory can slow things down. In particular, if you
use so much memory that the program cannot fit in real memory all at once, the system
will page. That can slow the program enormously. Set AutoRedraw to False to reduce
memory usage. Set AutoRedraw to True to make redrawing faster for complicated
drawings. Set ClipControls to False (read the help for more information).
Use Move to position controls instead of setting the Left and Top
properties. Hide a control if you need to change a bunch of its appearance properties.
Make it visible again when you are done modifying it.
Use a temporary variable to refer to a complex expression multiple times.
For example, suppose you need to set several values in the
SelectedEmployee.NextOfKin.HomeInformation.Address object. Instead of referring to
this long expression several times, use:
Dim addr As AddressInfo
Set addr = SelectedEmployee.NextOfKin.HomeInformation.Address
addr.Street = txtStreet.Text
addr.City = txtCity.Text
addr.State = txtState.Text
addr.Phone = txtPhone.Text
Cache properties you use multiple times. If the program needs to refer to
txtLastName.Left
several times, save that value in a variable and refer to the variable instead. Accessing
variables is much faster than accessing properties.
Use Line (x1, y1)-(x2, y2), , B
to draw a box instead of using Line four times. Use Image controls instead of
PictureBoxes if possible. Image controls take less memory.
Use Frame controls to hold other controls instead of PictureBoxes. Frame controls
take less memory.
Use control arrays for controls that are unimportant. For example, many forms
contain a lot of uninteresting labels. Put them all in a control array. A control array
containing 10 controls usees less memory than 10 individual controls. Perform long,
low-prioirity calculations in the background using a Timer.
Use comments and meaningful variable names. Long comments and variable
names, and blank lines do not add to the compiled program's size so there is no harm in
using them.
Do not line number every line because line numbers increase the program's size.
Remove unused variables and code since they remain in the program and take up
memory.
Use DoEvents to allow the user to perform other actions while your long
process is running. This can reduce the user's frustration even if it doesn't make the
program move faster. (John Dye <mailto:jrdye@dialpoint.net>)
Use the FindFirstFile, FindNextFile, and FindClose API functions to quickly
search directories. Thanks to Nikolaos D. Dimopoulos <mailto:NickDD@ISM-
Solutions.com>. [Note that using API functions is often but not always faster. It is
No license: PDF produced by PStill (c) F. Siegert - http://www.this.net/~frank/pstill.html
always more complicated and sometimes riskier than using VB--Rod] UCase$ and
LCase$ let you perform case insensitive comparisons. The following API functions are
faster:
Declare Function CharLower Lib "user32" _ Alias
"CharLowerA" (ByVal lpsz As String) As String Declare
Function CharUpper Lib "user32" _ Alias "CharUpperA"
(ByVal lpsz As String) As String
Use a temporary variable to refer to a complex expression multiple times.
For example, suppose you need to set several values in the
SelectedEmployee.NextOfKin.HomeInformation.Address object.
Instead of referring to this long expression several times, use:
Dim addr As AddressInfo
Set addr = SelectedEmployee.NextOfKin.HomeInformation.Address
addr.Street = txtStreet.Text
addr.City = txtCity.Text
addr.State = txtState.Text
addr.Phone = txtPhone.Text
The With command speeds things up in the same way, so this could be:
With SelectedEmployee.NextOfKin.HomeInformation.Address
.Street = txtStreet.Text
.City = txtCity.Text
.State = txtState.Text
.Phone = txtPhone.Text
End With
Use ByRef to pass values instead of ByVal. When you use ByRef, the program
passes the (small) address of the value. When you use ByVal, it must make a new copy of
the value and pass that. Generally it is faster to pass the address instead of a copy.
However, when you are making an out-of-process call, ByVal is faster. With out-of-
process calls, Visual Basic must repackage the value anyway to send it to the other
process. If you use Byref, it must then unpackage the returned result and that takes extra
time.
Use * instead of ^ to take simple integer powers.
For example, use
A=B*B
instead of
A = B ^ 2.
The first is faster.
If you need to build a long string, build it in pieces and then join the pieces
when they are all finished.
For example, suppose subroutines
AddText1, AddText2
, etc. append text to a string.
Then the following code:
Dim txt As String
No license: PDF produced by PStill (c) F. Siegert - http://www.this.net/~frank/pstill.html
txt = AddText1(txt)
txt = AddText2(txt)
txt = AddText3(txt)
takes longer than this code:
Dim txt As String
Dim txt1 As String
Dim txt2 As String
Dim txt3 As String
AddText1(txt1)
AddText2(txt2)
AddText3(txt3)
txt = txt1 & txt2 & txt3
In the first code, the AddText subroutines must manipulate long strings. In the
second example they work with relatively short strings.
Save intermediate results in mathematical calculations.
For example, this code:
Xsquare = x * x
Ysquare = y * y
a = 2 * Xsquare + 3 * Ysquare
b = 3 * Xsquare + 5 * Ysquare
If a + b > 50 Then
... is faster than this version:
If 2 * x * x + 3 * y * y + _
3 * x * x + 5 * y * y > 50 Then ...
When I moved to VB5 from VB4, I immediately started compiling everything to
native code for speed. For large interactive applications which are not processor bound, I
have found the size of the executable for the compiled version causes it to load much
slower and execute slower due to the large executable size, and probably larger working
set. I had a 10MB exe go down to 4MB by switching back to P-Code. The compile time
is vastly shorter as well, resulting in quicker test-cycles. We no longer compile to native
code at all, even on smaller applications. [Database bound applications may show the
same effect. Any program that spends a lot of time waiting for some slow process (the
user, a database, a modem, etc.) will not be limited by the code speed. In those cases, you
will get smaller executables and possibly better performance if you do not compile. --
Rod]
When looping to a final value, do not put the function returning the count
in the looping logic.
i=1
Do While i <= SlowFunction()
total = total + i
Loop
Runs slower than
i_max = SlowFunction()
i=1
Do While i <= i_max
No license: PDF produced by PStill (c) F. Siegert - http://www.this.net/~frank/pstill.html
total = total + I
Loop
[Note: For loops do not evaluate their bounds every time through the
loop. When the For statement starts, the system calculates the upper bound and saves it. It
does not recalculate it every time through the loop.
Therefore this code is reasonably fast:
For i = 1 To SlowFunction()
total = total + i
Next i Rod]
No license: PDF produced by PStill (c) F. Siegert - http://www.this.net/~frank/pstill.html
You might also like
- VB18Document58 pagesVB18Vijini PathirajaNo ratings yet
- VB13Document10 pagesVB13Vijini PathirajaNo ratings yet
- Microsoft Win32 Internet Functions: Purpose and BackgroundDocument92 pagesMicrosoft Win32 Internet Functions: Purpose and BackgroundVijini PathirajaNo ratings yet
- VB11Document415 pagesVB11Vijini Pathiraja100% (1)
- VB12Document110 pagesVB12Vijini PathirajaNo ratings yet
- DotNET FundamentalsDocument13 pagesDotNET Fundamentalsapi-3837264100% (1)
- VB7Document44 pagesVB7Vijini PathirajaNo ratings yet
- VB4Document16 pagesVB4Vijini PathirajaNo ratings yet
- VB5Document24 pagesVB5Vijini PathirajaNo ratings yet
- VB6Document29 pagesVB6Vijini PathirajaNo ratings yet
- VB2Document39 pagesVB2Vijini PathirajaNo ratings yet
- VB3Document32 pagesVB3Vijini PathirajaNo ratings yet
- VB1Document234 pagesVB1Vijini PathirajaNo ratings yet
- The Subtle Art of Not Giving a F*ck: A Counterintuitive Approach to Living a Good LifeFrom EverandThe Subtle Art of Not Giving a F*ck: A Counterintuitive Approach to Living a Good LifeRating: 4 out of 5 stars4/5 (5784)
- The Little Book of Hygge: Danish Secrets to Happy LivingFrom EverandThe Little Book of Hygge: Danish Secrets to Happy LivingRating: 3.5 out of 5 stars3.5/5 (399)
- Hidden Figures: The American Dream and the Untold Story of the Black Women Mathematicians Who Helped Win the Space RaceFrom EverandHidden Figures: The American Dream and the Untold Story of the Black Women Mathematicians Who Helped Win the Space RaceRating: 4 out of 5 stars4/5 (890)
- Shoe Dog: A Memoir by the Creator of NikeFrom EverandShoe Dog: A Memoir by the Creator of NikeRating: 4.5 out of 5 stars4.5/5 (537)
- Grit: The Power of Passion and PerseveranceFrom EverandGrit: The Power of Passion and PerseveranceRating: 4 out of 5 stars4/5 (587)
- Elon Musk: Tesla, SpaceX, and the Quest for a Fantastic FutureFrom EverandElon Musk: Tesla, SpaceX, and the Quest for a Fantastic FutureRating: 4.5 out of 5 stars4.5/5 (474)
- The Yellow House: A Memoir (2019 National Book Award Winner)From EverandThe Yellow House: A Memoir (2019 National Book Award Winner)Rating: 4 out of 5 stars4/5 (98)
- Team of Rivals: The Political Genius of Abraham LincolnFrom EverandTeam of Rivals: The Political Genius of Abraham LincolnRating: 4.5 out of 5 stars4.5/5 (234)
- Never Split the Difference: Negotiating As If Your Life Depended On ItFrom EverandNever Split the Difference: Negotiating As If Your Life Depended On ItRating: 4.5 out of 5 stars4.5/5 (838)
- The Emperor of All Maladies: A Biography of CancerFrom EverandThe Emperor of All Maladies: A Biography of CancerRating: 4.5 out of 5 stars4.5/5 (271)
- A Heartbreaking Work Of Staggering Genius: A Memoir Based on a True StoryFrom EverandA Heartbreaking Work Of Staggering Genius: A Memoir Based on a True StoryRating: 3.5 out of 5 stars3.5/5 (231)
- Devil in the Grove: Thurgood Marshall, the Groveland Boys, and the Dawn of a New AmericaFrom EverandDevil in the Grove: Thurgood Marshall, the Groveland Boys, and the Dawn of a New AmericaRating: 4.5 out of 5 stars4.5/5 (265)
- The Hard Thing About Hard Things: Building a Business When There Are No Easy AnswersFrom EverandThe Hard Thing About Hard Things: Building a Business When There Are No Easy AnswersRating: 4.5 out of 5 stars4.5/5 (344)
- On Fire: The (Burning) Case for a Green New DealFrom EverandOn Fire: The (Burning) Case for a Green New DealRating: 4 out of 5 stars4/5 (72)
- The World Is Flat 3.0: A Brief History of the Twenty-first CenturyFrom EverandThe World Is Flat 3.0: A Brief History of the Twenty-first CenturyRating: 3.5 out of 5 stars3.5/5 (2219)
- The Unwinding: An Inner History of the New AmericaFrom EverandThe Unwinding: An Inner History of the New AmericaRating: 4 out of 5 stars4/5 (45)
- The Gifts of Imperfection: Let Go of Who You Think You're Supposed to Be and Embrace Who You AreFrom EverandThe Gifts of Imperfection: Let Go of Who You Think You're Supposed to Be and Embrace Who You AreRating: 4 out of 5 stars4/5 (1090)
- The Sympathizer: A Novel (Pulitzer Prize for Fiction)From EverandThe Sympathizer: A Novel (Pulitzer Prize for Fiction)Rating: 4.5 out of 5 stars4.5/5 (119)
- Her Body and Other Parties: StoriesFrom EverandHer Body and Other Parties: StoriesRating: 4 out of 5 stars4/5 (821)
- Factsheet B2B PunchOut en 140623Document2 pagesFactsheet B2B PunchOut en 140623Curtis GibsonNo ratings yet
- Unit 1 - International Banking Meaning: Banking Transactions Crossing National Boundaries Are CalledDocument6 pagesUnit 1 - International Banking Meaning: Banking Transactions Crossing National Boundaries Are CalledGanesh medisettiNo ratings yet
- BoQ East Park Apartment Buaran For ContractorDocument36 pagesBoQ East Park Apartment Buaran For ContractorDhiangga JauharyNo ratings yet
- Janome DC6030 Sewing Machine Instruction ManualDocument56 pagesJanome DC6030 Sewing Machine Instruction ManualiliiexpugnansNo ratings yet
- Supreme Court rules stabilization fees not trust fundsDocument8 pagesSupreme Court rules stabilization fees not trust fundsNadzlah BandilaNo ratings yet
- USA V BRACKLEY Jan6th Criminal ComplaintDocument11 pagesUSA V BRACKLEY Jan6th Criminal ComplaintFile 411No ratings yet
- Finance at Iim Kashipur: Group 9Document8 pagesFinance at Iim Kashipur: Group 9Rajat SinghNo ratings yet
- Environment ManagerDocument234 pagesEnvironment ManagerAbhishek kumarNo ratings yet
- JD - Software Developer - Thesqua - Re GroupDocument2 pagesJD - Software Developer - Thesqua - Re GroupPrateek GahlanNo ratings yet
- EASA TCDS E.007 (IM) General Electric CF6 80E1 Series Engines 02 25102011Document9 pagesEASA TCDS E.007 (IM) General Electric CF6 80E1 Series Engines 02 25102011Graham WaterfieldNo ratings yet
- BPO UNIT - 5 Types of Securities Mode of Creating Charge Bank Guarantees Basel NormsDocument61 pagesBPO UNIT - 5 Types of Securities Mode of Creating Charge Bank Guarantees Basel NormsDishank JohriNo ratings yet
- Binomial ExpansionDocument13 pagesBinomial Expansion3616609404eNo ratings yet
- ULN2001, ULN2002 ULN2003, ULN2004: DescriptionDocument21 pagesULN2001, ULN2002 ULN2003, ULN2004: Descriptionjulio montenegroNo ratings yet
- Ca. Rajani Mathur: 09718286332, EmailDocument2 pagesCa. Rajani Mathur: 09718286332, EmailSanket KohliNo ratings yet
- Russian Tea Market Growth and Brand PreferenceDocument6 pagesRussian Tea Market Growth and Brand PreferenceKing KhanNo ratings yet
- Learning Stations Lesson PlanDocument3 pagesLearning Stations Lesson Planapi-310100553No ratings yet
- Course Tutorial ASP - Net TrainingDocument67 pagesCourse Tutorial ASP - Net Traininglanka.rkNo ratings yet
- Health Education and Health PromotionDocument4 pagesHealth Education and Health PromotionRamela Mae SalvatierraNo ratings yet
- Statement of Compulsory Winding Up As On 30 SEPTEMBER, 2008Document4 pagesStatement of Compulsory Winding Up As On 30 SEPTEMBER, 2008abchavhan20No ratings yet
- Symmetry (Planes Of)Document37 pagesSymmetry (Planes Of)carolinethami13No ratings yet
- Basf Masterseal 725hc TdsDocument2 pagesBasf Masterseal 725hc TdsshashiNo ratings yet
- Vidura College Marketing AnalysisDocument24 pagesVidura College Marketing Analysiskingcoconut kingcoconutNo ratings yet
- Yanmar America publication listing for engine parts, service, and operation manualsDocument602 pagesYanmar America publication listing for engine parts, service, and operation manualsEnrique Murgia50% (2)
- Conceptual FrameworkDocument24 pagesConceptual Frameworkmarons inigoNo ratings yet
- For Coin & Blood (2nd Edition) - SicknessDocument16 pagesFor Coin & Blood (2nd Edition) - SicknessMyriam Poveda50% (2)
- Employee Engagement A Case Study at IVRCL-1Document7 pagesEmployee Engagement A Case Study at IVRCL-1Anonymous dozzql7znKNo ratings yet
- Reservoir Rock TypingDocument56 pagesReservoir Rock TypingAffan HasanNo ratings yet
- AtmDocument6 pagesAtmAnkit JandialNo ratings yet
- Impact of Bap and Iaa in Various Media Concentrations and Growth Analysis of Eucalyptus CamaldulensisDocument5 pagesImpact of Bap and Iaa in Various Media Concentrations and Growth Analysis of Eucalyptus CamaldulensisInternational Journal of Innovative Science and Research TechnologyNo ratings yet
- April 2017 Jacksonville ReviewDocument40 pagesApril 2017 Jacksonville ReviewThe Jacksonville ReviewNo ratings yet