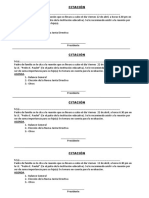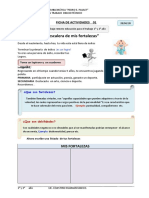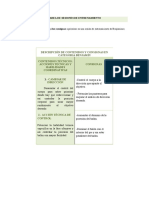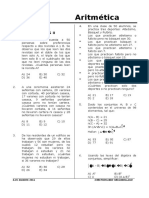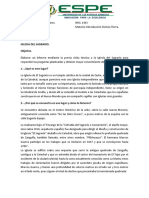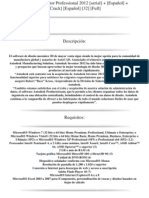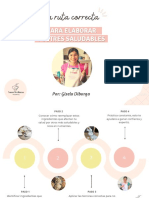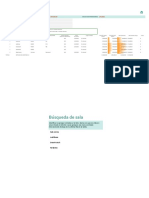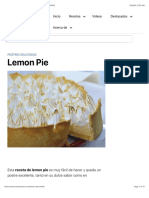Professional Documents
Culture Documents
Manual de Dream Weaver
Uploaded by
Marco CelestinoOriginal Title
Copyright
Available Formats
Share this document
Did you find this document useful?
Is this content inappropriate?
Report this DocumentCopyright:
Available Formats
Manual de Dream Weaver
Uploaded by
Marco CelestinoCopyright:
Available Formats
Centro Educativo Técnico Industrial “PEDRO E.
PAULET” – HUACHO
SISTEMA OPERATIVO DE WINDOWS XP
HOJA DE LECCIÓN Nº 01
PROPIEDADES DE LA PANTALLA
1. TEMA: PROPIEDADES DE LA PANTALLA
3.1.- Fondo
3.2.- Protector de Pantalla
3.3.- Apariencia de las Ventanas
3.4.- Configuración
2. OBJETIVOS: ● Cambiar el fondo de la pantalla
● Modificar el protector de pantalla.
● Realizar algunas configuraciones
● Modificar las apariencias de las Ventanas
3. DESARROLLO DEL TEMA:
PROPIEDADES DE PANTALLA
Dentro de la propiedad de la pantallas podemos realizar algunas
modificaciones y configuraciones a nuestro escritorio y ventana.
Se puede ingresar de dos formas:
Primera Formas
.......………………………………………………………………
.......………………………………………………………………
.......………………………………………………………………
.......………………………………………………………………
.......………………………………………………………………
.......………………………………………………………………
.......………………………………………………………………
Segunda formas
.......................................……………………………
.......………………………………………………………………
.......………………………………………………………………
.......………………………………………………………………
.......………………………………………………………………
.......………………………………………………………………
3.1. FONDO
Usted puede personalizar su escritorio de acuerdo a su gusto.
Ingrese al a la ficha de FONDO
……………………………………………………………………………....
……………………………………………………………………………....
……………………………………………………………………………....
………………………………………………………………....……………
………………………………………………………………....……………
………………………………………………………………...…………….
CAMBIANDO MI ESCRITORIO
Modifique el escritorio de windows seleccionado la imagen bosques indique los
pasos
………………………………………………………………………………
………………………………………………………………………………
……………………………………………………
………………………………………………………………………
Prof. MARCO CELESTINO HUAMÁN1
Centro Educativo Técnico Industrial “PEDRO E. PAULET” – HUACHO
SISTEMA OPERATIVO DE WINDOWS XP
Examinar: Puede seleccionar imágenes de otros directorios o
unidades
Cual seria los pasos para cambiar una imagen que se encuentra
en C:\Archivos de Programa\Office\Tutorial\Japan.
………………………………………………………………………
………………………………………………………………………
………………………………………………………………………
………………………………………………………………………
………………………………………………………………………
Diseño: El diseño es la superficie del escritorio de Windows.
Cuales son los pasos para modificar la superficie del escritorio con el diseño de
clave
……………………………… ………………………………….......................
……………………………… ………………………………….......................
……………………………… ………………………………….......................
……………………………… ………………………………….......................
ojo si a modificado el diseño existente por defecto , deberá gravarlo
con otro nombre.
3.2. PROTECTOR DE PANTALLA Se activa .............................
...................................................................................................................
Indique los pasos para cambiar el protector de pantalla, y que espere 20
minutos, estar inactivo.
........................................................................................................
........................................................................................................
........................................................................................................
........................................................................................................
........................................................................................................
........................................................................................................
........................................................................................................
........................................................................................................
3.3. APARIENCIA
Podrá cambiar el aspecto de las ventanas y tipo de fuente de ventanas. Como
aspectos predeterminados de Windows.
Cuales serian los pasos para cambiar la apariencia de las ventanas, con
Jarabe Arce
........................................................................................................
........................................................................................................
........................................................................................................
........................................................................................................
........................................................................................................
........................................................................................................
Cuales son los pasos para modificar el elemento fondo de aplicaciones
y los iconos Con la fuente Times New Roman
........................................................................................................
........................................................................................................
........................................................................................................
........................................................................................................
........................................................................................................
ojo selecciones ESTANDAR DE WINDOWS para devolver a la
apariencia por defecto
3.4 . CONFIGURACIÓN Cambia la resolución del monitor (Se expresa en píxel)
Indique los pasos para cambiar colores: a color verdadero y área de pantalla a 1024*768
................................................................... ..............................................................................
................................................................... ..............................................................................
.................................................................. ...............................................................................
.................................................................. ..............................................................................
Prof. MARCO CELESTINO HUAMÁN2
Centro Educativo Técnico Industrial “PEDRO E. PAULET” – HUACHO
SISTEMA OPERATIVO DE WINDOWS XP
HOJA DE LECCIÓN Nº 02
ACCESO DIRECTO
1. TEMA: ACCESO DIRECTO
1.1. Iniciar programas cada vez que se cargue Windows.
1.2. Opciones avanzadas
1.3. Creación de un acceso directo en la barra de tareas
2. OBJETIVOS: ● Iniciar programas cada vez que se cargue Windows.
Aumentar carpetas al Sub menú programas
Crea de un acceso directo en la barra de tareas
3. DESARROLLO DEL TEMA: ACCESO DIRECTO Un acceso directo
es una manera rápida de iniciar un programa o de
abrir un archivo o una carpeta sin tener que ir a su ubicación permanente en el
Explorador de Windows
3.1 PARA INICIAR UN PROGRAMA CADA VEZ QUE SE INICIE WINDOWS
1. Haga clic en Inicio, seleccione Configuración y, después, haga clic
en Barra de tareas.
2. Haga clic en la ficha Programas del menú Inicio.
3. Haga clic en Agregar y, después, haga clic en Examinar.
4. Busque el programa Sol en C:\ Windows y, a continuación, haga clic en él.
5. Haga clic en Siguiente y, a continuación, haga doble clic en la carpeta Inicio.
6. Escriba el nombre que desee ver (Creado)en el menú Inicio y, a continuación, haga clic en Finalizar.
7. Si Windows le pide que elija un icono, haga clic en alguno y, a continuación, haga clic en Finalizar.
Indique la otra manera para ingresar a Crear acceso directo y cree el acceso Directo para Pbrush dentro del menú Inicio
(indique los pasos) ……………………………………………………… ……………………………………………………
………………………………………………… ……………………………………………………………………………………
………………………………………………… ……………………………………………………………………………………
También podrá agregar un programa a la parte superior del menú Inicio si arrastra el icono del programa hasta el botón Inicio
3.2 OPCIÓN AVANZADA: Inicia el Explorador de Windows. Puede utilizar el
Explorador de Windows para agregar o quitar elementos del menú Inicio.
Indique los pasos para crear la carpeta Mi carpeta dentro del sub
menú Programas: ……………………………… …………………………….
…………………………………………… ……………………………………....
…………………………………………… ……………………………………....
…………………………………………… ……………………………………....
…………………………………………… ……………………………………....
…………………………………………… ……………………………………....
…………………………………………… ……………………………………....
Aumente 2 elementos al menú inicio (Sol, Calc, CdPlayer) Desde C:\Windows
…………………………………………… ……………………………………....
…………………………………………… ……………………………………....
…………………………………………… ……………………………………....
…………………………………………… ……………………………………....
…………………………………………… ……………………………………....
Quite el elemento Calc del sub menú Inicio …………………………………… ………………………………………
………………………………………………………… ……………………………………………………………………..
………………………………………………………… ……………………………………………………………………..
Prof. MARCO CELESTINO HUAMÁN3
Centro Educativo Técnico Industrial “PEDRO E. PAULET” – HUACHO
SISTEMA OPERATIVO DE WINDOWS XP
3.3 Iniciar Un Programa Desde La Barra De Tareas Se utilizados para
un acceso directo
a un programa en la parte Inicio rápido de su barra de tareas.
1 º Haga clic con el botón secundario del mouse (ratón) en un área vacía de la
barra de tareas, haga clic en Barras de herramientas y compruebe que está seleccionado Inicio rápido.
2º Desde Mi PC o el Explorador de Windows, arrastre un archivo de programa (un archivo con la extensión .exe) hasta la parte
Inicio rápido de la barra de tareas.
Cuales serian los pasos para que inicie el Word, Excel y Cal desde la Barra de Tareas:
………...……………………………… ……………………………………… …………………………………………………
………...……………………………… ……………………………………… …………………………………………………
………...……………………………… ……………………………………… …………………………………………………
Elimine los elemento Word, Excel y Cal de la barra de tareas
………...……………………………… ……………………………………… …………………………………………………
………...……………………………… ……………………………………… …………………………………………………
OPCIONES DE LA BARRA DE TAREAS
En esta ficha podemos modificar el comportamiento y el estado
habitual de la barra de Tareas
Indique el comportamiento, si se quita el Chek de Siempre Visible:
……………………………………………………………………………………
……………………………………………………………………………………
Que sucede si activa Ocultar automáticamente
……………………………………………………………………………………
……………………………………………………………………………………
Active la opción Mostrar iconos pequeños en el menú Inicio (indique lo
que observa) …………………………………………………………………
……………………………………………………………………………………
Desactive la opción Mostrar Reloj …………………………………………
……………………………………………………………………………………
……………………………………………………………………………………
Devuelva el comportamiento y los estados habituales de la barra de tareas
……………………………………………………………………… ………………………………………………………………
……………………………………………………………………… ………………………………………………………………
……………………………………………………………………… ………………………………………………………………
……………………………………………………………………… ………………………………………………………………
Cree un acceso directo del Paint en el escritorio de Windows (Indique los pasos)
……………………………………………………………………… ………………………………………………………………
……………………………………………………………………… ………………………………………………………………
……………………………………………………………………… ………………………………………………………………
……………………………………………………………………… ………………………………………………………………
Prof. MARCO CELESTINO HUAMÁN4
Centro Educativo Técnico Industrial “PEDRO E. PAULET” – HUACHO
SISTEMA OPERATIVO DE WINDOWS XP
HOJA DE LECCIÓN Nº 03
ACCESO DIRECTO EN EL ESCRITORIO
1. TEMA: ACCESO DIRECTO EN EL ESCRITORIO
1.1. Acceso directo en el escritorio
1.2. Ejecutar
1.3. Papelera de Reciclaje
2. OBJETIVOS: ● Crear accesos directos en el escritorio
Ejecutar programas
Manejar la papelera de reciclaje
3. DESARROLLO DEL TEMA: ACCESO DIRECTO EN EL ESCRITORIO
3.1 ACCESO DIRECTO EN EL
ESCRITORIO
En el escritorio se observan muchos Iconos
unos representan objetos reales y otros son
accesos directos estos últimos se identifican
por que en su Icono aparece una pequeña
flecha en la parte inferior izquierda.
Indique los pasos para crear un acceso
directo en el escritorio para el Programa
Calc, luego cambie el nombre por
calculadora
………………………………………………………
………………………………………………………
………………………………………………………
………………………………………………………
………………………………………………………
………………………………………………………
………………………………………………………
………………………………………………………
y que diferencia hay con los objetos reales
…………………………………………………………………………………………………………………………………………
…………………………………………………………………………………………………………………………………………
…………………………………………………………………………………………………………………………………………
Crear un acceso directo en el escritorio para el Programa Microsoft Power Point desde el Menú Inicio
(indique los pasos)
…………………………………………………………………… ……………………………………………………………..
…………………………………………………………………… ……………………………………………………………..
…………………………………………………………………… ……………………………………………………………..
…………………………………………………………………… ……………………………………………………………..
Cuales serian los pasos para eliminar el icono de acceso directo de calculadora
…………………………………………………………………… ……………………………………………………………..
…………………………………………………………………… ……………………………………………………………..
…………………………………………………………………… ……………………………………………………………..
Prof. MARCO CELESTINO HUAMÁN5
Centro Educativo Técnico Industrial “PEDRO E. PAULET” – HUACHO
SISTEMA OPERATIVO DE WINDOWS XP
3.2 EJECUTAR Si no encuentra ningún acceso directo
de su programa puede ejecutar su programa desde el
COMANDO EJECUTAR :
Explique cuales son los pasos para Abrir Pbrush
desde el comando ejecutar :
………………………………………………………………………
……………………………………………………………………...
……………………………………………………………………...
……………………………………………………………………...
……………………………………………………………………...
3.2 PAPELERA DE RECICLAJE
La papelera de reciclaje es un Icono que se encuentra en el escritorio de Windows, es un icono
del sistema. Los Archivos eliminados van a parar a la papelera de reciclaje por lo que muchas
veces seré posible recuperar dicho archivo u programa.
Elimine el archivo Currículo Vitae que se encuentra en Mis Documentos
Cuales serian los pasos para recuperar su documento Currículo Vitae
…………………………………………………………………… ……………………………………………………………..
…………………………………………………………………… ……………………………………………………………..
…………………………………………………………………… ……………………………………………………………..
…………………………………………………………………… ……………………………………………………………..
Cree dos archivos en el Paint con los siguientes nombres: Dibujo3, Grafico3, Tercero y luego elimínelos
Que sucede si selecciona dibujo3
y hace clic en Eliminar
………………………………………………
………………………………………………
………………………………………………
………………………………………………
Que sucede cuando hace clic en el menú Archivo luego
en Vaciar la papelera de reciclaje.
……………………………………………………………………………
……………………………………………………………………………
……………………………………………………………………………
……………………………………………………………………………
……………………………………………………………………………
Defina que es un borrado lógico
……………………………………………………………………………
……………………………………………………………………………
……………………………………………………………………………
Defina que es un borrado físico:
…………………………………………………………………………………………………………………………………………
…………………………………………………………………………………………………………………………………………
Prof. MARCO CELESTINO HUAMÁN6
Centro Educativo Técnico Industrial “PEDRO E. PAULET” – HUACHO
SISTEMA OPERATIVO DE WINDOWS XP
HOJA DE LECCIÓN Nº 04
PANEL DE CONTROL
1. TEMA: PANEL DE CONTROL
1.1. Formas de ingreso
1.2. El teclado
1.3. Agregar o quitar un nuevo Hardware
1.4. Agregar o quitar un nuevo Software
1.5. Opciones de accesibilidad.
2. OBJETIVOS: ● Conocer las formas de ingresar al panel de control
Configurar el teclado
Agregar o quitar un nuevo Hardware
Agregar o quitar un nuevo Software
DESARROLLO DEL TEMA: PANEL DE CONTROL Es una
ventana en la que se encuentran todas las utilidades para la configuración
del sistema operativo y del computador
3.1 Formas de Ingreso Se puede ingresar de dos maneras:
1ra forma …………………………………………………………………
……………………………………………………………………………..
2da Forma ………………………………………………………………...
……………………………………………………………………………..
3.2 EL TECLADO En esta opción podrá modificar:
LA VELOCIDAD: El retrazo de Repetición: Ajusta la cantidad de tiempo que
transcurrirá antes de que se repita un carácter cuando mantenga presionada una tecla.
Velocidad de repetición: Ajusta la velocidad con que se repetirá un carácter cuando
mantenga presionada una tecla. Velocidad de intermitencia de cursor: Ajusta la
velocidad con que parpadeará el cursor.
EN LA FICHA IDIOMA : Podrá modificar El idioma y distribuciones de teclado
3.3 AGREGAR O QUITAR PROGRAMAS Una de las tareas más
comunes al trabajar con el computador es de instalar nuevas aplicaciones.
Los programas de instalación generalmente suelen llamarse: Instalar, Setup o
Instalación.
La ficha Instalar o Desinstalar: En este apartado podrá agregar o quitar un
programa.
Ficha Instalación de Windows: Si desea posteriormente a la instalación,
añadir o eliminar componentes de Windows
La ficha de Disco de Inicio: con esta opción podrá crear su disco de inicio,
para lo cual debe insertar un disquete
3.4 IMPRESORA Para poder instalar una impresora no es
necesario que la impresora este físicamente conectado a su impresora. Para lo
cual deberá seleccionar el fabricante de la impresora y el modelo de la impresora
Puede acceder impresora de dos maneras
1ra forma: ………………………………………………………………………
…………………………………………………………………………………
2da forma ………………………………………………………………………
…………………………………………………………………………………
Indique los pasos par Instalar una impresora: …………………………………………………………………………………………
…………………………………………………………… ………………………………………………………………………
Que opciones muestra el panel de Control de su computador: ………………………………………………………………………
…………………………………………………………………………………………………………………………………………
Que programas tiene instalado en su computadora: …………………………………………………………………………………
…………………………………………………………………………………………………………………………………………
Prof. MARCO CELESTINO HUAMÁN7
Centro Educativo Técnico Industrial “PEDRO E. PAULET” – HUACHO
SISTEMA OPERATIVO DE WINDOWS XP
HOJA DE LECCIÓN Nº 04
PANEL DE CONTROL
1. TEMA: PANEL DE CONTROL
1.1. Formas de ingreso
1.2. El teclado
1.3. Agregar o quitar un nuevo Software
1.4. Impresora
1.5. Configuración regional
1.6. Fecha y Hora
1.7. Mouse
2. OBJETIVOS:
Conocer las formas de ingresar al panel de control
Configurar el teclado
Agregar o quitar un nuevo Software
Instalar impresora
Realizan una configuración regional
Mouse
Actualizan la fecha y hora del sistema
3. DESARROLLO DEL TEMA: PANEL DE CONTROL Es una
ventana en la que se encuentran todas las utilidades para la configuración
del sistema operativo y del computador
3.1 Formas de Ingreso Se puede ingresar de dos maneras:
1ra forma …………………………………………………… …………………………………………………………………
2da Forma ………………………………………………………………...……………………………………………………
……………………………………………………………………………..
3.2 EL TECLADO En esta opción podrá modificar:
LA VELOCIDAD: El retrazo de Repetición: Ajusta la cantidad de tiempo que
transcurrirá antes de que se repita un carácter cuando mantenga presionada una tecla.
Velocidad de repetición: Ajusta la velocidad con que se repetirá un carácter cuando
mantenga presionada una tecla. Velocidad de intermitencia de cursor: Ajusta la
velocidad con que parpadeará el cursor.
EN LA FICHA IDIOMA : Podrá
modificar El idioma y distribuciones de
teclado
3.3 AGREGAR O QUITAR
PROGRAMAS
Una de las tareas más comunes al trabajar con
el computador es de instalar nuevas aplicaciones. Los programas de instalación
generalmente suelen llamarse: Instalar, Setup o Instalación.
La ficha Instalar o Desinstalar: En este apartado podrá agregar o quitar un programa.
Ficha Instalación de Windows: Si desea posteriormente a la instalación, añadir o
eliminar componentes de Windows
La ficha de Disco de Inicio: con esta opción podrá crear su disco de inicio, para lo
cual debe insertar un disquete
3.4 IMPRESORA Para poder instalar una impresora no es necesario que la
impresora este físicamente conectado a su impresora. Para lo cual deberá seleccionar el
fabricante de la impresora y el modelo de la impresora .
Puede acceder a agregar impresora de dos maneras:
1ra forma: …………………………………………………………………………………
…………………………………………………………..…………………………………
2da forma …………………………………………………………………………………
………………………………………………………………………………………………………………………………………
Prof. MARCO CELESTINO HUAMÁN8
Centro Educativo Técnico Industrial “PEDRO E. PAULET” – HUACHO
SISTEMA OPERATIVO DE WINDOWS XP
Indique los pasos par Instalar una impresora: …………………………………………………………………………………………
…………………………………………………………… ………………………………………………………………………
…………………………………………………………… ………………………………………………………………………
…………………………………………………………… ………………………………………………………………………
…………………………………………………………… ………………………………………………………………………
¿Qué opciones muestra el panel de Control de su computador?: ……………………………………………………………………
…………………………………………………………………………………………………………………………………………
¿Qué programas tiene instalado en su computadora?:
…………………………………………………………………………………………………………………………………………
………………………………………………………………………………………………………………………………………
3.5 CONFIGURACIÓN REGIONAL: Al hacer clic en una
configuración regional cambian automáticamente los valores de
las fichas Número, Moneda, Hora y Fecha para coincidir con los
valores de la región.
Explique que hace cada uno de las opciones de Propiedades
Configuración Regional:
Configuración regional: ………………………………………………………
…………………………………………………………………………………
…………………………………………………………………………………
Número: ……………………………………………………………………
…………………………………………………………………………………
Moneda: ……………………………………………………………………
…………………………………………………………………………………
Hora: ………………………………………………………………………….
…………………………………………………………………………………………………………………………………………
Fecha: ………………………………………………………………………………………………………………………………
…………………………………………………………………………………
3.5 FECHA Y HORA DEL SISTEMA: Mediante esta opción
podrá actualizar la fecha y hora del sistema de acuerdo a la
ubicación regional.
Indique las formas de ingreso a esta opción:
●
……………………………………………………………………………………
……………………………………………………………………………………
……………………………………………………………………………………
……………………………………………………………………………………
● …………………………………………………………………………………
……………………………………………………………………………………
……………………………………………………………………………………
……………………………………………………………………………………
3.5 EL MOUSE (RATON): En este apartado podrá
modificar el puntero de ratón, la velocidad, etc.
Explique que es lo que hacen cada uno de las fichas
Botones:
…………………………………………………………………………….
…………………………………………………………………………….
Puntero:
………………………………………………………………………….....
………………………………………………………………………....….
Movimiento: ………………………………………………………......
………………………………………………………….………………....
Prof. MARCO CELESTINO HUAMÁN9
Centro Educativo Técnico Industrial “PEDRO E. PAULET” – HUACHO
SISTEMA OPERATIVO DE WINDOWS XP
HOJA DE LECCIÓN Nº 01
TRABAJANDO CON DISCO FLEXIBLES
1. TEMA: TRABAJANDO CON DISCO FLEXIBLES
1.1. Formatear un disco
1.2. Creación de Carpetas
2. OBJETIVOS: ● Preparar un disco
● Crear Carpetas
3. DESARROLLO DEL TEMA: TRABAJANDO CON DISCO FLEXIBLES
La Ventana Mi PC y el Explorador de Windows , ambos realizan, prácticamente, las mismas acciones , permiten: buscar,
dar formato a un disco, crear una carpeta, abrir, copiar, mover, borrar, mostrar las propiedades de un disco, etc.
* Ambos tienen una
función: desplegar
archivos y
carpetas pero lo
realizan de
diferente manera
* Se recomienda
utilizar el método
de exploración
Indica de que manera muestra los carpetas y archivos Mi PC y el Explorador de Windows
………………………………………………………… ………………………………………………………………………
………………………………………………………… ………………………………………………………………………
………………………………………………………… ………………………………………………………………………
………………………………………………………… ………………………………………………………………………
3.1. FORMATEAR UN DISCO Los disquetes de 3½ normalmente ya viene formateados de fabrica pero en algunos
casos es necesario volver formatearlos, no solo para poder borrar toda la información que posee un disquete, si no para
reparar algunos sectores defectuosos que pudiese tener.
Indique los pasos dar Formato a un Disco:
………………………………………… ……………………………………………
………………………………………… ……………………………………………
………………………………………… y seleccionar el tipo de Formato - Iniciar
Práctica en tu Disquete
indique los pasos para dar un formato
Completo a su disquete
………………………………………………
………………………………………………
………………………………………………
………………………………………………
………………………………………………
………………………………………………
3.2. CREACIÓN DE UNA CARPETA O DIRECTORIO
La información del computador esta contenida en archivos y estos en carpetas y
directorios formando una estructura jerárquica.
Una carpeta es un especio donde se guardan archivos
Un directorio es una carpeta que almacena otras carpetas.
Prof. MARCO CELESTINO HUAMÁN10
Centro Educativo Técnico Industrial “PEDRO E. PAULET” – HUACHO
SISTEMA OPERATIVO DE WINDOWS XP
Los archivos son elementos en los cuales almacenamos información por ejemplo las cartas, presentaciones base de datos
hojas de cálculo, procesaro de texto, etc.
EXPANDIR Y CONTRAER UNA RAMA DEL ARBOL DE DIRECTORIOS
¿Que indican las siguientes carpetas?
………………………………………………………………………………………………………………
………………………………………….…………………………………………………………………………
PASOS PARA CREAR UNA CARPETA ( A:\PAULET\QUINTO)
……………………………………… ………………………………………
……………………………………… ………………………………………
……………………………………… ………………………………………
……………………………………… ………………………………………
Cambie el nombre de PAULET por GRADO (indique los pasos)
……………………………………… ………………………………………
……………………………………… ………………………………………
……………………………………… ………………………………………
CREAR LAS SIGUIENTES CARPETAS O DIRECTORIOS
A:\
HARDWARE SOFTWARE
TARJETA SVGA
MONITOR
S. OPERATIVO
TARJETA VGA WINDOWS 95
S. APLICACION
MOUSE
MS- DOS
WINDOWS XP
TECLADO
WINDOWS NT LINUX
PARLANTES
CPU WINDOWS 2000
PROGRAMACION
PENTIUM MMX 700
80486
S. TRATAMIENTO
PENTIUM 850 MHZ COREL DRAW
PENTIUM 1 GHZ MS -WORD
MS – ACCES
Ejercicio MS – EXCEL
VISUAL FOXPRO
Cambie el nombre de la carpeta CPU por
microprocesador (indica los pasos) MS - OUTLOOK
POWER POINT
……………………………………………………………
……………………………………………………………… ……………………………………………………………………
……………………………………………………………… ……………………………………………………………………
Indica los pasos hasta crear la carpeta PENTIUM MMX 850
……………………………………………………………… ……………………………………………………………………
……………………………………………………………… ……………………………………………………………………
……………………………………………………………… ……………………………………………………………………
……………………………………………………………… ……………………………………………………………………
Prof. MARCO CELESTINO HUAMÁN11
Centro Educativo Técnico Industrial “PEDRO E. PAULET” – HUACHO
SISTEMA OPERATIVO DE WINDOWS XP
HOJA DE LECCIÓN Nº 06
TRABAJANDO CON UNIDADES DE ALMACENAMIENTO
1. TEMA: TRABAJANDO CON DISCO FLEXIBLES
1.1. Seleccionar ,Copiar, pegar y mover un objeto.
1.2. Propiedades de un disco flexible.
1.3. Buscando Archivos en carpetas y unidades
2. OBJETIVOS: ● Copiar y mover archivos objetos
● Visualizan las propiedades de una carpeta
● Buscar archivos y/o carpetas.
3. DESARROLLO DEL TEMA: 3.1 SELECCIONAR ,COPIAR, PEGAR Y MOVER UN OBJETO
SELECCIONAR UN OBJETO: Si queremos
seleccionar uno o más archivos u objetos para hacer
algunas operaciones con ellas, puede seleccionar de dos
maneras distintas según caso:
Cuando los objetos están juntos:
………………………………………………………………
………………………………………………………………
………………………………………………………………
………………………………………………………………
………………………………………………………………
………………………………………………………………
Cuando los objetos no están juntos:
………………………………………………………………
………………………………………………………………
………………………………………………………………
………………………………………………………………
………………………………………………………………
COPIAR UN OBJETO: Esta operación se puede realizar utilizando dos
técnicas diferentes
Arrastrar y colocar:
Se señala los objetos a copiar con el mouse, …………………………………………
…………………………………………………………………………………………
…………………………………………………………………………………………
…………………………………………………………………………………………
Usando el portapapeles como puente
Se señala los objetos a copiar con el mouse,..............…………………………………………………………………………………
…………………………………………………………………………………………………………………………………………
……………………………………………………….…………………………………………………………………………………
MOVER UN OBJETO: Se realiza de manera similar al proceso de copiar, arrastrando y colocando, pero sin pulsar la tecla ctrl.
Si mueve un objeto de una unidad de disco a otra, MOVER realiza una copia y no solo un cambio
de lugar
ELIMINAR UNA CARPETA O DIRECTORIO: Para eliminar una carpeta o archivo o conjunto de objetos lo puede
hacer de cualquiera de estas formas:
Usando el menú contextual: Seleccione el Archivo, Carpeta o Grupo de Objetos, ………………………………………
………………………………………………………………………………………………………………………………………
………………………………………………………………………………………………………………………………………
Usando la barra de Menú: Seleccione el Archivo, Carpeta o Grupo de Objetos, ………………………………………
………………………………………………………………………………………………………………………………………
………………………………………………………………………………………………………………………………………
Usando el Teclado: Seleccione el Archivo, Carpeta o Grupo de Objetos, …………………………………………………
Prof. MARCO CELESTINO HUAMÁN12
Centro Educativo Técnico Industrial “PEDRO E. PAULET” – HUACHO
SISTEMA OPERATIVO DE WINDOWS XP
3.2. PROPIEDADES DE UN DISCO FLEXIBLE par acceder a esta
opción proceda lo puede hacer de dos maneras:
Desde el menú principal; Seleccionar la unidad, luego, Archivo
–Propiedades
Desde el menú contextual; Seleccionar la unida, luego clic en el
botón derecho del Mouse, en el menú contextual seleccionar
Propiedades
Indique cuantas fichas tiene esta opción ………………………………
……………………………………………………………………………
describa la primera ficha : ………………………………………………
……………………………………………………………………………
……………………………………………………………………………
……………………………………………………………………………
……………………………………………………………………………
……………………………………………………………………………
Verifique el estado de su disquete (indica los pasos)
……………………………………………………………………………………
……………………………………………………………………………………
……………………………………………………………………………………
……………………………………………………………………………………
Comprima su disco (indique los pasos)
……………………………………………………………………………………
……………………………………………………………………………………
……………………………………………………………………………………
……………………………………………………………………………………
……………………………………………………………………………………
……………………………………………………………………………………
……………………………………………………………………………………
……………………………………………………………………………………
3.3. BUSCANDO ARCHIVOS EN CARPETAS Y UNIDADES: Este comando permite buscar archivos o carpetas aunque
solo recuerda algunas pocas letras de su nombre, la fecha aproximada de su creación, o su posible tamaño, etc.
Forma de ingresar:
……………………………………………………………
……………………………………………………………
……………………………………………………………
El comando buscar tiene las siguientes opciones en la ficha
Nombre y Ubicación:
……………………………………………………………
…………………………………………………………
……………………………………………………………………
…………………………………………………………………
…………………………………………………………………… ………………………………………………………
……………………………………………………………………
....……………………………………………………..
…………………………………………………………………… …………………………………………………………
…………………………………………………………………… ....……………………………………………………..
Prof. MARCO CELESTINO HUAMÁN13
Centro Educativo Técnico Industrial “PEDRO E. PAULET” – HUACHO
SISTEMA OPERATIVO DE WINDOWS XP
USO DE LOS COMODINES: para facilitar la búsqueda puede utilizar los comodines para ubicar su archivo o carpeta.
* Remplaza un conjunto de caracteres
? Remplaza un carácter. Recuerde: que un archivo tiene:
Nombre.extención
Ejercicio:
Buscar el archivo scandisk
…………………………………………………………………… ………………………………………………………………
…………………………………………………………………… ………………………………………………………………
Buscar los archivos cuya extensión sea .TXT (indica los pasos )
…………………………………………………………………… ………………………………………………………………
…………………………………………………………………… ………………………………………………………………
Buscar los archivos cuya primera letra del nombre empiece con la letra C y que termine con g
…………………………………………………………………… ………………………………………………………………
…………………………………………………………………… ………………………………………………………………
…………………………………………………………………… ………………………………………………………………
Buscar el archivo que empiece la letra P en el Directorio Archivos de Programa en la unida C:\
…………………………………………………………………… ………………………………………………………………
…………………………………………………………………… ………………………………………………………………
BÚSQUEDA POR FECHA: si recuerda la fecha probable de
la creación de su documento y/o solo recuerda algunas pocas
letras de su documento, podrá ubicar el archivo en este
apartado.
Ejercicio:
Busque un archivo cuya fecha probable de creación fue el mes
de enero de este año (indique los pasos)
……………………………………………………………………
……………………………………………………………………
……………………………………………………………………
Encuentre un archivo cuya extensión sea .XLS y que posiblemente esté ubicado en el directorio Archivos de Programa, y que
fue creado posiblemente entre el 22 de abril y 20 de mayo
…………………………………………………………………… ………………………………………………………………
…………………………………………………………………… ………………………………………………………………
…………………………………………………………………… ………………………………………………………………
…………………………………………………………………… ………………………………………………………………
Busque un archivo cuya letra empiece con la letra C y que tenga un extensión .DOC, que ha sido modificado posiblemente en el
mes de mayo.
…………………………………………………………………… ………………………………………………………………
…………………………………………………………………… ………………………………………………………………
…………………………………………………………………… ………………………………………………………………
……………………………………………………………………
BÚSQUEDA POR TAMAÑO: Puede buscar el Archivo o Carpeta
pos su tamaño probable activando la ficha opciones avanzadas:
Ejercicios:
Ubique a un archivo que es posible que tenga un tamaño de 75KB
(indica los pasos)
…………………………………………………………………………..
…………………………………………………………………………..
…………………………………………………………………………..
…………………………………………………………………………..
Ubique un archivo cuyo posible tamaño sea como mínimo 50KB ,
luego detenga la búsqueda indique los pasos: ………………………………………………………………………………………
…………………………………………………………………… ………………………………………………………………
…………………………………………………………………… ………………………………………………………………
Buscar los archivos cuya extensión sea .XLS y que tenga un tamaño como mínimo de 28 KB
…………………………………………………………………… ………………………………………………………………
…………………………………………………………………… ………………………………………………………………
…………………………………………………………………… ……………………………………………………….………
Prof. MARCO CELESTINO HUAMÁN14
You might also like
- Sesión 04Document2 pagesSesión 04Marco CelestinoNo ratings yet
- INFORME PEDAGÓGICO y CONDUCTUAL Torres PonedaDocument1 pageINFORME PEDAGÓGICO y CONDUCTUAL Torres PonedaMarco CelestinoNo ratings yet
- 2do-CYE - Organizo Mi Equipo para Emprender.Document3 pages2do-CYE - Organizo Mi Equipo para Emprender.Marco CelestinoNo ratings yet
- I Experiencia de Aprendizaje - Act 1 - Sem 1 Vi Ciclo...Document7 pagesI Experiencia de Aprendizaje - Act 1 - Sem 1 Vi Ciclo...Marco CelestinoNo ratings yet
- Activar El Corel de Modo VisorDocument9 pagesActivar El Corel de Modo VisorMarco CelestinoNo ratings yet
- Categoria B CREA Y EMPRENDEDocument15 pagesCategoria B CREA Y EMPRENDEMarco Celestino100% (1)
- OFICIO Multiple Invitacion A JuradoDocument1 pageOFICIO Multiple Invitacion A JuradoMarco CelestinoNo ratings yet
- CITACIÓNDocument1 pageCITACIÓNMarco CelestinoNo ratings yet
- Diagram ADocument1 pageDiagram AMarco CelestinoNo ratings yet
- Para Pinte DibujosDocument8 pagesPara Pinte DibujosMarco CelestinoNo ratings yet
- Examen Del WordDocument3 pagesExamen Del WordMarco CelestinoNo ratings yet
- Solicitud Children WorlDocument1 pageSolicitud Children WorlMarco CelestinoNo ratings yet
- Trabajo AlimentariaDocument2 pagesTrabajo AlimentariaMarco CelestinoNo ratings yet
- actividadEPT Semana 4 - 4to A 5to - 2020 PDFDocument3 pagesactividadEPT Semana 4 - 4to A 5to - 2020 PDFMarco CelestinoNo ratings yet
- Cual Es El Problema2-FichasDocument3 pagesCual Es El Problema2-FichasMarco CelestinoNo ratings yet
- Planes de ClaseDocument12 pagesPlanes de ClaseRoberto FiallosNo ratings yet
- recursoEPT 2020Document6 pagesrecursoEPT 2020mariNo ratings yet
- recursoEPT 2020Document6 pagesrecursoEPT 2020mariNo ratings yet
- Estructura de Una SecionDocument3 pagesEstructura de Una SecionMarco CelestinoNo ratings yet
- 1°ficha de Actividaes 1°,2° Trab Remoto1Document2 pages1°ficha de Actividaes 1°,2° Trab Remoto1Marco CelestinoNo ratings yet
- Lectura Pedagogía EmprendedoraDocument5 pagesLectura Pedagogía EmprendedoraMarco CelestinoNo ratings yet
- actividadEPT Semana 4 - 4to A 5to - 2020 PDFDocument3 pagesactividadEPT Semana 4 - 4to A 5to - 2020 PDFMarco CelestinoNo ratings yet
- Modelo de Una SolicitudDocument1 pageModelo de Una SolicitudMarco CelestinoNo ratings yet
- Tutorial Efectos Naturales Con CORELDRAWDocument17 pagesTutorial Efectos Naturales Con CORELDRAWlorddcNo ratings yet
- 11558045316temario A19 EBA Avanzado Educación para El Trabajo OKDocument2 pages11558045316temario A19 EBA Avanzado Educación para El Trabajo OKRodolfo SumaNo ratings yet
- Como Compartir Archivos e Impresoras Entre Windows 7 y XP PCWebtipsDocument8 pagesComo Compartir Archivos e Impresoras Entre Windows 7 y XP PCWebtipsdani37aigNo ratings yet
- Estructura Del Proyecto de Emprendimiento 2018Document5 pagesEstructura Del Proyecto de Emprendimiento 2018Marco CelestinoNo ratings yet
- Unidad Modular Vestido5toDocument11 pagesUnidad Modular Vestido5toMarco CelestinoNo ratings yet
- ColumnasyvietasDocument9 pagesColumnasyvietasJorge Aguilar AlcaldeNo ratings yet
- Presupuesto Rueda de PrensaDocument6 pagesPresupuesto Rueda de PrensaYurany Morales Mora100% (4)
- Gestión de almacenamiento RAIDDocument6 pagesGestión de almacenamiento RAIDLuffy MarineNo ratings yet
- Estructura de Guion InducciónDocument4 pagesEstructura de Guion InducciónVictor Turco AliagaNo ratings yet
- Nomina Personal DocenteDocument2 pagesNomina Personal DocenteMariano_Rangel100% (2)
- Tarea Sesión de EntrenamientoDocument4 pagesTarea Sesión de EntrenamientoMontse PelegrinNo ratings yet
- Tipos Clasificacion y Categorías de HotelesDocument6 pagesTipos Clasificacion y Categorías de HotelesViktorCpNo ratings yet
- Control de Lectura El PerfumeDocument4 pagesControl de Lectura El PerfumeMiguelParadaNo ratings yet
- 1o ABC Cuadernillo MayoDocument54 pages1o ABC Cuadernillo MayoAlis Reyna AlmarazNo ratings yet
- Les Platicare Algo Que Me Paso El Día de AyerDocument4 pagesLes Platicare Algo Que Me Paso El Día de AyerJimmy Alexander V. SanchzNo ratings yet
- Libro El Viajero de Los TiemposDocument2 pagesLibro El Viajero de Los TiemposGabriela Alberdi Lizarreta0% (2)
- SEMANA 2 CS - AritDocument4 pagesSEMANA 2 CS - AritGody MormontoyNo ratings yet
- Informe Iglesia Del Sagrario.Document3 pagesInforme Iglesia Del Sagrario.Stefy ValladaresNo ratings yet
- Puntos Extra 3 Autocalificable - Revisión Del IntentoDocument3 pagesPuntos Extra 3 Autocalificable - Revisión Del IntentoJose Murillo93% (14)
- Maquinas HerramientasDocument21 pagesMaquinas HerramientasAngel RamirezNo ratings yet
- retro crochet headband patternDocument7 pagesretro crochet headband patternAngelMartínezNo ratings yet
- Ningun Lugar Esta LejosDocument3 pagesNingun Lugar Esta LejosLizzNo ratings yet
- La Textura Como Elemento de Expresion PlasticaDocument7 pagesLa Textura Como Elemento de Expresion PlasticaIvanowa MartinezNo ratings yet
- Juegos TradicionalesDocument4 pagesJuegos TradicionaleszulimaNo ratings yet
- PonpeyaDocument21 pagesPonpeyaJosé Manuel Cerna Lavado100% (1)
- Autodesk Inventor Professional 2012 SerialDocument4 pagesAutodesk Inventor Professional 2012 SerialUlises AgüeroNo ratings yet
- Problemas Restas Sin Llevada 2º PrimariaDocument19 pagesProblemas Restas Sin Llevada 2º PrimariaJoaquinNo ratings yet
- Instrucciones de InstalaciónDocument20 pagesInstrucciones de InstalaciónMichael Stiiven Castiblanco HernandezNo ratings yet
- Gui La Leyenta QuintoDocument1 pageGui La Leyenta QuintoJessica Lorena Garcia IbañezNo ratings yet
- La Ruta Correcta para Elaborar Postres SaludablesDocument7 pagesLa Ruta Correcta para Elaborar Postres SaludablesKarent Shirley MejiaNo ratings yet
- Inventario Doméstico1Document2 pagesInventario Doméstico1BienvenidoGamer HDNo ratings yet
- Historia de Los Generos Del CineDocument135 pagesHistoria de Los Generos Del CineMartín AlonsoNo ratings yet
- Técnicas de venta de productos de consumo masivoDocument10 pagesTécnicas de venta de productos de consumo masivoCristian Daniel Angulo HerreraNo ratings yet
- ?receta de Lemon Pie Casero - Muy Fácil de Hacer (2020)Document15 pages?receta de Lemon Pie Casero - Muy Fácil de Hacer (2020)Fran SciarilloNo ratings yet
- Reseña de Arrlette de Oscary ArroyoDocument3 pagesReseña de Arrlette de Oscary ArroyoMaría Fernanda Salazar LizanoNo ratings yet
- Factor de RecursosDocument29 pagesFactor de RecursosElvisVasquezGonzalezNo ratings yet