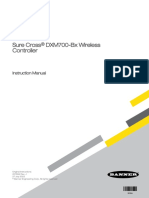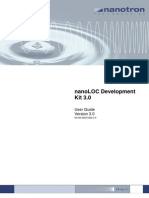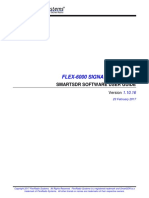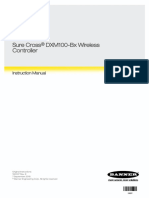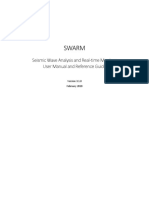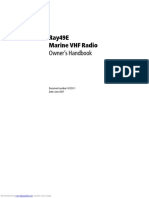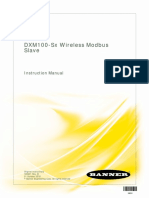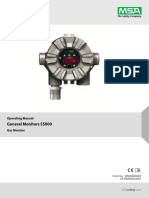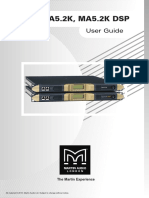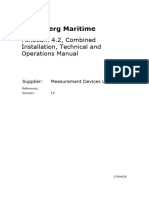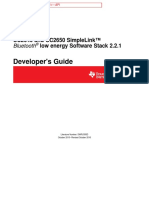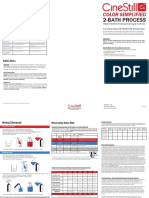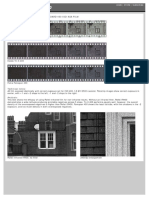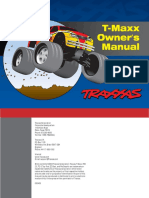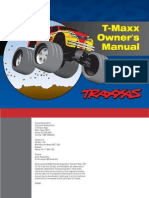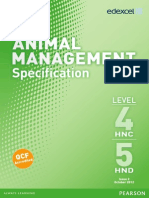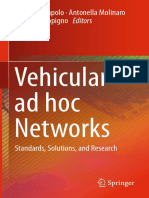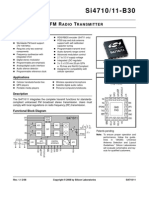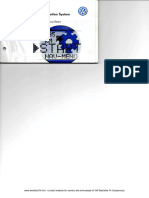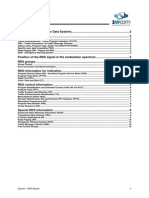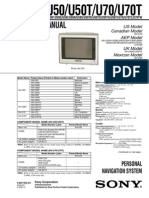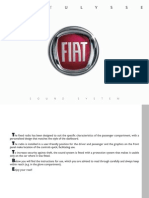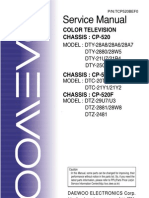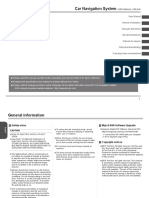Professional Documents
Culture Documents
SDRplay SDRuno User Manual131
Uploaded by
mrthumbCopyright
Available Formats
Share this document
Did you find this document useful?
Is this content inappropriate?
Report this DocumentCopyright:
Available Formats
SDRplay SDRuno User Manual131
Uploaded by
mrthumbCopyright:
Available Formats
SDRuno User Manual v1.
31
Overview
SDRuno is an advanced Software Defined Radio application platform which is optimized for use with
SDRplay's range of Radio Spectrum Processing receivers. This means that the specific features of a
particular SDRplay RSP receiver model are enabled automatically within SDRuno.
v1.31 Copyright © 2016-2019 SDRplay Limited 1
Contents
1 Installation .................................................................................................................................................. 6
2 The SDRuno Panels. ................................................................................................................................ 11
2.1 Main. .................................................................................................................................................. 11
2.2 RX Control. ........................................................................................................................................ 12
2.3 Main SP. ............................................................................................................................................ 13
2.4 Scanner. ............................................................................................................................................. 13
2.5 EX control. ......................................................................................................................................... 14
2.6 Recorder. ........................................................................................................................................... 14
2.7 Mem. Panel. ....................................................................................................................................... 15
2.8 Aux SP. .............................................................................................................................................. 15
2.9 RDS Info. ........................................................................................................................................... 15
3 Getting Started. ........................................................................................................................................ 16
3.1 Application instance. .......................................................................................................................... 16
3.2 Resetting SDRuno. ............................................................................................................................ 16
3.3 SDRplay RSP devices. ...................................................................................................................... 17
3.4 Starting the RSP stream. ................................................................................................................... 18
3.5 Selecting an output device. ................................................................................................................ 18
3.6 Setting the RX frequency. .................................................................................................................. 18
3.7 Step Size. ........................................................................................................................................... 19
3.8 Entering frequency directly. ............................................................................................................... 20
3.9 Workspace ......................................................................................................................................... 21
3.10 Managing Workspaces. ................................................................................................................... 21
3.11 Minimize/Restore All option. ............................................................................................................ 22
3.12 Temporary LO Lock. ........................................................................................................................ 22
3.13 Frequency calibration....................................................................................................................... 23
3.14 Keyboard shortcuts. ......................................................................................................................... 24
4 SDRuno Functions. .................................................................................................................................. 25
4.1 Zoom. ................................................................................................................................................. 25
4.2 VFO. ................................................................................................................................................... 25
4.3 Resolution bandwidth......................................................................................................................... 26
4.4 The spectrum “quick browser”. .......................................................................................................... 26
4.5 SP2 filter adjustments. ....................................................................................................................... 26
4.6 Asymmetrical adjustment. .................................................................................................................. 27
4.7 Pass band Tuning. ............................................................................................................................. 27
4.8 CW pitch (CW shift). .......................................................................................................................... 27
4.9 Adjusting the proportion of spectrum and waterfall displays. ............................................................ 28
4.10 Aux Spectrum Display...................................................................................................................... 28
v1.31 Copyright © 2016-2019 SDRplay Limited 2
4.11 VRX. ................................................................................................................................................. 29
4.12 Adding and removing a VRX. .......................................................................................................... 29
5 Scanning. .................................................................................................................................................. 30
5.1 Scanning a list of frequencies. ........................................................................................................... 31
5.2 Blind preset Scan. .............................................................................................................................. 33
5.3 Blind Custom Scan. ........................................................................................................................... 34
6 IQ Audio Output. ....................................................................................................................................... 35
7 Audio Limiters. .......................................................................................................................................... 35
8 IF AGC controls. ....................................................................................................................................... 36
9 PWR & SNR to CSV. ................................................................................................................................ 36
10 Automatic Ham band & Broadcast band Framing. ................................................................................. 37
11 Other SDRuno Features and Functions. ................................................................................................ 38
11.1 Synchronous AM.............................................................................................................................. 38
11.2 S-Meter function............................................................................................................................... 40
11.3 Quick notch frequency setting and the notch-lock function. ............................................................ 40
11.4 RDS “DX-mode”. .............................................................................................................................. 41
12 Memory banks. ....................................................................................................................................... 41
12.1 Basic concepts. ................................................................................................................................ 42
12.2 The memory bank file format. .......................................................................................................... 42
12.3 The “Memory” Panel. ....................................................................................................................... 43
12.4 Memory data fields........................................................................................................................... 43
12.5 The data grid. ................................................................................................................................... 44
12.6 Basic operations in the data grid. .................................................................................................... 45
12.7 Manual editing of cells. .................................................................................................................... 45
12.8 Manually inserting a new row. ......................................................................................................... 46
12.9 Deleting a row. ................................................................................................................................. 46
12.10 Moving a row. ................................................................................................................................. 46
12.11 Copying a row. ............................................................................................................................... 47
12.12 Copying a single cell. ..................................................................................................................... 47
12.13 Changing the current Banks Folder. .............................................................................................. 47
12.14 Opening a bank file. ....................................................................................................................... 48
12.15 Saving a bank. ............................................................................................................................... 49
12.16 Saving a bank with a specific name............................................................................................... 49
12.17 Creating a new blank bank. ........................................................................................................... 49
12.18 Recalling a memory location. ......................................................................................................... 50
12.19 Storing to a memory location. ........................................................................................................ 50
12.20 Importing from other database formats.......................................................................................... 51
12.21 Searching the memory bank. ......................................................................................................... 52
12.22 Selecting and copying multiple cells. ............................................................................................. 52
v1.31 Copyright © 2016-2019 SDRplay Limited 3
12.23 Creating a composite bank from several source banks................................................................. 52
12.24 Deleting banks. .............................................................................................................................. 52
12.25 Filtering data. ................................................................................................................................. 53
13 IQ Recording. ......................................................................................................................................... 53
13.1 Playback of IQ Recording. ............................................................................................................... 54
13.2 Using multiple VRX while playing IQ files. ....................................................................................... 54
13.3 Scheduled IQ recorder. .................................................................................................................... 55
13.4 Quick recording. ............................................................................................................................... 55
14 Using the custom controls. ..................................................................................................................... 55
14.1 Sliders. ............................................................................................................................................. 55
14.2 Wheel Edit Dials............................................................................................................................... 56
14.3 The I/O Sample Rate difference issue.. ........................................................................................... 56
14.4 Setting to allow for external front end gain or loss. .......................................................................... 57
15 External converters offset. ...................................................................................................................... 57
15.1 Changing a converter frequency offset. ........................................................................................... 57
15.2 Enabling a converter offset. ............................................................................................................. 57
15.3 Disable any active offset. ................................................................................................................. 58
15.4 Inverted spectrum mode. ................................................................................................................. 58
16 IF Output Mode. ...................................................................................................................................... 58
17 CAT......................................................................................................................................................... 59
17.1 How SDRuno implements CAT. ...................................................................................................... 59
17.2 VRX CAT parameters. ..................................................................................................................... 60
17.3 COM Device. .................................................................................................................................... 60
17.4 Baud Rate. ....................................................................................................................................... 60
17.5 RX Mode CTRL................................................................................................................................ 60
17.6 Enable & Connect. ........................................................................................................................... 60
17.7 Example: connecting to Ham Radio Deluxe. ................................................................................... 60
18 SDRuno as the controlling device – Omnirig.......................................................................................... 61
18.1 Omnirig installation and set-up. ....................................................................................................... 61
18.2 How SDRuno handles Omnirig. ....................................................................................................... 61
18.3 Monitoring Omnirig status from SDRuno instance #0. .................................................................... 62
18.4 Which parameters are synchronized?. ............................................................................................ 62
18.5 Omnirig related VRX options. .......................................................................................................... 62
18.6 RIG Selection. .................................................................................................................................. 62
18.7 SYNC VRX->RIG. ............................................................................................................................ 63
18.8 SYNC RIG->VRX. ............................................................................................................................ 63
18.9 SYNC Center FREQ. (LO). .............................................................................................................. 63
18.10 SYNC RX Mode. ............................................................................................................................ 63
18.11 The RSYN button. .......................................................................................................................... 63
v1.31 Copyright © 2016-2019 SDRplay Limited 4
19 Tmate and Tmate 2. ............................................................................................................................... 63
19.1 The Tmate server............................................................................................................................. 64
19.2 Tmate server options. ...................................................................................................................... 64
19.3 Enable Server. ................................................................................................................................. 64
19.4 Auto Assign. ..................................................................................................................................... 64
19.5 Tmate 2. ........................................................................................................................................... 65
19.6 Tmate 2 USES VRX BACKG. .......................................................................................................... 65
19.7 Tmate Controls. ............................................................................................................................... 66
19.8 Tuning Knob. .................................................................................................................................... 66
19.9 F1 – Decrease Step. ........................................................................................................................ 66
19.10 F2 – Increase Step......................................................................................................................... 66
19.11 F3 – Knob Lock. ............................................................................................................................. 67
19.12 F4 – Mute. ...................................................................................................................................... 67
19.13 Tmate 2 Controller. ........................................................................................................................ 67
19.14 Tuning Knob. .................................................................................................................................. 67
19.15 E1 Encoder. ................................................................................................................................... 68
19.16 E2 Encoder. ................................................................................................................................... 68
19.17 F1 – Decrease Step. ...................................................................................................................... 68
19.18 F2 – Increase Step......................................................................................................................... 69
19.20 F3 – Knob Lock. ............................................................................................................................. 69
19.21 F4 – Assignable Button. ................................................................................................................. 69
19.22 F5 – RX Mode. ............................................................................................................................... 69
19.23 F6 – VRX Selection........................................................................................................................ 70
19.24 LED & LCD display. ....................................................................................................................... 70
19.25 USB LED. ....................................................................................................................................... 70
19.26 Lock LED. ...................................................................................................................................... 70
19.27 LCD Display. .................................................................................................................................. 70
20 Abbreviations and Acronyms. ................................................................................................................. 71
21 Appendix 1 Using the RSPduo with SDRuno. ........................................................................................ 72
22 Legal Information. ................................................................................................................................... 82
v1.31 Copyright © 2016-2019 SDRplay Limited 5
It may be necessary to temporarily disable your Antivirus software to allow the installation to
install uninterrupted. Remember to reenable your Antivirus after installation.
1 Installation
Download the SDRuno installer from the SDRplay website (https://www.sdrplay.com/sdruno) which is also
linked to from our downloads page, shown below.
Run the downloaded installation file and you will see this, click Yes to continue.
v1.31 Copyright © 2016-2019 SDRplay Limited 6
Please read and accept the license agreement.
The next screen will display important information. Read and then click Next.
v1.31 Copyright © 2016-2019 SDRplay Limited 7
The next screen shows the installation directory. Check that you have enough disk space and then click
Next
The next screen allows the Start Menu folder to be changed if needed.
v1.31 Copyright © 2016-2019 SDRplay Limited 8
The next screen confirms where the software will be installed to. If correct, click Install.
Check the next window for important information about installing the hardware drivers.
This completes the installation. Clicking Next will close the installer. Now connect the RSP(s) and wait for
the hardware driver(s) to install before starting SDRuno.
v1.31 Copyright © 2016-2019 SDRplay Limited 9
App Note catalogue for further general information on using RSPs.
https://www.sdrplay.com/apps-catalogue/
Guide for the RSP-1.
https://youtu.be/xBGHB0oMXHU
Guide for the RSP-2.
https://youtu.be/92Ijh_NAEfc
Guide for the RSP1A
https://youtu.be/qUZerxeHJvc
Guide for the RSPduo
https://youtu.be/LxUJ5NGuX8o
DO NOT directly connect an RSP to the same antenna as your transmitter, or to an antenna in the
near field of a transmitting antenna, as this is likely to result in irreversible damage to your RSP.
Simply unplugging the USB cable from the RSP does not protect it from possible damage.
In order to streamline support requests and better serve you, we utilize a support ticket system. Every
support request is assigned a unique ticket number which you can use to track the progress and
responses online. For your reference we provide complete archives and history of all your support
requests. A valid email address is required to submit a ticket.
https://www.sdrplay.com/support
https://www.sdrplay.com/docs/SDRplay_SDRuno_Release_Notes.pdf
v1.31 Copyright © 2016-2019 SDRplay Limited 10
2 The SDRuno Panels.
2.1 Main.
Different RSP buttons will appear depending on which RSP is being controlled by this instance of
SDRuno. These can be seen in section 3.3
SETT- Shows the MAIN settings panel.
MA- Enables the minimize & maximize feature of displayed panels.
OPT- Shows additional SDRuno functions.
SCANNER- Displays the SCANNER panel.
REC PANEL- Displays the Recording panel.
SP1- Displays the MAIN SP panel.
SP2- Displays the AUX SP panel.
RX- Displays the RX CONTROL panel.
IF MODE- Switch the IF mode (from Low IF to Zero IF mode and vice-versa).
ADD VRX- Adds a VRX.
DEL VRX- Deletes the last added VRX.
LO LOCK- Locks the LO
PLAY/STOP- Starts and Stops the SDRuno stream.
MEM PAN- Displays the Memory panel.
WORKSPACES- Displays available workspaces.
RF GAIN- Increases or decreases the low-noise preamplifier.
ADC OVERLOAD- It is simply a warning provided to indicate that it may be necessary to reduce the RF or IF gain.
v1.31 Copyright © 2016-2019 SDRplay Limited 11
2.2 RX Control.
SETT - Shows the RX CONTROL settings panel.
RDSW - Shows the RDS data panel.
EXW - Shows the EX CONTOL panel.
RSYN1 - Enables external application OMNIRIG for rig control.
MCTR - Enables memory tuning from the MEM. panel.
TCTR - Enables T-Mate controller.
0-00 - 00 denotes what VRX is in use, the leading 0 specifies what SDRuno instance is in use.
RMS - Sets the S-Meter mode.
AM - Amplitude Modulation. Sub bandwidth filter sizes can be selected.
SAM - Synchronous AM. Sub bandwidth filter sizes can be selected.
FM - Frequency modulation. Sub bandwidth filter sizes can be selected.
CW - Continuous wave. Sub bandwidth filter sizes can be selected.
DSB - Double sideband. Sub bandwidth filter sizes can be selected.
LSB - Lower sideband. Sub bandwidth filter sizes can be selected.
USB - Upper sideband. Sub bandwidth filter sizes can be selected.
DIGITAL - Disables internal AF filtering. Used for decoding applications. Sub bandwidth filter sizes can be selected.
IQ OUT- IQ output up to 192 kHz to the selected Audio Output device.
FRQUENCY DISPLAY - Shows the current tuned frequency, step size and dBm. Right clicking the display will allow you to change
the tuning step size per mode.
VFO A - Selects VFO A.
VFO B - Selects VFO B.
A>B - Copies VFO A frequency to VFO B.
B>A - Copies VFO B frequency to VFO A.
QMS - Quick memory save.
QMR - Quick memory recall.
MUTE - Mutes the audio output.
SQLC - Enables the squelch. Adjustable via the green slider.
VOLUME - Adjusts the AF output via the orange slider.
NFM - Changes the FM sub mode to Narrow FM.
MFM - Changes the FM sub mode to Medium FM.
WFM - Changes the FM sub mode to Wide FM.
SWFM - Changes the FM sub mode to Stereo wide FM.
CWPK - Enables the CW PEAK filter. Adjustable via the EX CONTROL panel.
ZAP - Selects the strongest singal in AUX SP filter bandwidth.
CWAFC - CW automatic frequency control.
NR - Enables noise reduction. Adjustable via the EX CONTROL panel.
NBW - Noise blanker wide. Adjustable via the EX CONTROL panel.
NBN - Noise blanker narrow. Adjustable via the EX CONTROL panel.
NBOFF - Disables the noise blanker.
AGC OFF - Turns the automatic gain control to off.
AGC MED - Sets the audio automatic gain control to medium.
AGC FAST - Sets the audio automatic gain control to fast.
AGC SLOW - Sets the audio automatic gain control to slow.
NCH1 - Enables notch filer 1. Adjustable via the EX CONTROL panel.
NCH2 - Enables notch filer 2. Adjustable via the EX CONTROL panel.
NCH3 - Enables notch filer 3. Adjustable via the EX CONTROL panel.
NCH4 - Enables notch filer 4. Adjustable via the EX CONTROL panel.
NCHL - Locks the notch filters.
BANDS- Allows selection of predetermined Ham and Shortwave bands.
v1.31 Copyright © 2016-2019 SDRplay Limited 12
2.3 Main SP.
SETT - Shows the MAIN SP settings panel.
PWR & SNR to CSV - Enables the recording of power and SNR signal measurement. Adjustable via the MAIN SP SETT. button.
SP - Shows only the spectral display.
WF - Shows only the waterfall display.
SP+WF - Shows the spectral and waterfall display with divider.
COMBO - Shows the spectral and waterfall display combined without separation.
< ZOOM - Zooms out of the spectral and waterfall tuned frequency.
> ZOOM - Zooms into the spectral and waterfall tuned frequency.
VFO - Centers the tuned frequency when zoomed into the spectral and waterfall display.
< - RBW Decreases the resolution bandwidth and FFT size shown on the spectral and waterfall display.
> - RBW Increases the resolution bandwidth and FFT size shown on spectral and waterfall display
i - Toggles the display of Span, FFT, RBW and Marks in the waterfall display.
-> - Right clicking selects pre-set resolutions that the MAIN SP can be displayed.
2.4 Scanner.
Scanner Config- Sets the scanner variables.
Add Lockout- provides a 1 click lockout function when scanning.
Play- Starts the scanner.
Pause- Pauses the scanner.
Advance- Resumes scanning when stopped on a signal
Stop- Stops the scanner.
Range- Allows a custom ranged scan defined via the Scanner Config button.
Mem- Selects memory bank scanning.
v1.31 Copyright © 2016-2019 SDRplay Limited 13
2.5 EX control.
(Select the EXW button in the Rx Control to display this panel)
BW - (mouse wheel adjustment): Set the bandwidth of notch filters 1-4. Use the mouse wheel to adjust the value.
FREQ - (mouse wheel adjustment): Set the center frequency of the notch filters 1-4 in Hz. Use the mouse wheel to adjust the value
N1-N4 - This corresponds to each notch filter NCH1 - NCH4 (notch filters 1-4).
AM SOFT FILTER - (button): Clicking the "SOFT" button to activate the AM mode soft filter.
FC - (mouse wheel adjustment): Specify the cut-off frequency of AM soft filter. Use the mouse wheel to adjust this value.
AGC - (slider): Adjust the AGC threshold by sliding to the left and right.
NB - (slider): Adjust the threshold of the noise blanker by sliding to the left and right.
NR - (slider): Adjust the threshold of noise reduction by sliding to the left and right.
CWPK - (slider): Adjust the threshold of CWPK (the function that automatically tunes to the peak of CW) by sliding to the left and
right.
FM DEEM - (button): Clicking the "DEEM" button to activate the de-emphasis function. Select 50 uS or 75 uS: (50 uS for non-US
regions and 75 uS for US regions).
AFC - (button): Clicking the "AFC" button enables the automatic frequency tuning function.
MONO - (button): Clicking the “MONO” button switches to mono reception mode.
FMS-NR - (button): Clicking the “FMS-NR” button to activate Noise Reduction algorithm for FM stereo.
FMS-NR - (slider): Adjust the FMS-NR threshold by sliding to the left and right.
PDBPF - (button): Click to enable Pure Data Band Pass Filter.
LC & HC - (mouse wheel adjustment): You can adjust the low cut-off “LC” frequency value and the high cut-off “HC” frequency
value. Use the mouse wheel to adjust the value.
2.6 Recorder.
Scheduler Config- Sets the scheduled date and time of a IQ recording.
Play- Plays back the pre-recorded IQ stream.
Pause- Pauses the playback of the pre-recorded IQ stream.
Loop- Loops the playback of the pre-recorded IQ stream.
Stop- Stops the recording or the playback of the pre-recorded IQ stream.
Back- Plays the pre-recorded IQ stream from the beginning of the recording.
Record- Starts the recording of a IQ stream.
Additional options are available from right clicking the mouse inside the Recorder panel.
v1.31 Copyright © 2016-2019 SDRplay Limited 14
2.7 Mem. Panel.
STORE- Places the tuned frequency into the current bank selected.
Additional options are available from right clicking the mouse inside the MEMORY panel.
2.8 Aux SP.
SETT - Shows the AUX SP settings panel.
F - Toggles between filtered and nonfiltered display of the filter passband.
FMAF- Enabled FM DirectBand display.
SP- Shows only the spectral display.
WF- Shows only the waterfall display.
SP+WF - Shows the spectral and waterfall display with divider.
< ZOOM - Zooms out of the spectral display.
> ZOOM - Zooms into the spectral display.
i - Toggles the display of Span, FFT, RBW and Marks in the spectral display.
-> Resizes the AUX SP panel.
2.9 RDS Info.
Sync err. - Displays Synchronization errors
CRC err.- Displays Cyclic Redundancy Check errors
BER- Displays Block Error Rate.
PI- Displays Program Identification code.
PS- Displays Program Service name.
PTY- Displays Program Type code
RT- Displays Radio Text.
AF- Displays alternative frequencies if available from the RDS stream.
RESET- Resets the RDS decoder.
v1.31 Copyright © 2016-2019 SDRplay Limited 15
3 Getting Started.
3.1 Application instance.
SDRuno can run in multiple instances using multiple RSP devices. The default device is always the RSP
but the input device can also be a pre-recorded IQ file (Wave file). Each SDRuno instance stores and recalls
its own setting known as a Workspace.
3.2 Resetting SDRuno.
Resetting SDRuno back to a default state is done within the Main panel, click the OPT button and
selecting Reset to Default Settings. Resetting SDRuno can’t be undone. All settings will be cleared and all
instances of SDRuno will be shut down.
If SDRuno is unable to be launched, you can perform a reset by navigating to the SDRuno installation
folder and double clicking the batch file named “RemoveIni”
SDRuno stores its settings in %appdata%\SDRplay\SDRuno.ini after SDRuno has been closed down, this
ini file can potentially be shared for people to recreate specific settings or workspace layouts. Please note
that RSP settings (except RSP1) are stored by serial number so by default sharing ini files will not share
RSP settings.
v1.31 Copyright © 2016-2019 SDRplay Limited 16
3.3 SDRplay RSP devices.
The RSP1, RSP2/2PRO & RSP1A all have specific features. These features can be selected via the MAIN
panel. Further controls for specific models are available by clicking on the SETT. Button within the MAIN
panel.
RSP1
RSP2/RSP2pro
RSP1A
RSPduo-Single tuner mode
RSPduo- Master/Slave mode
v1.31 Copyright © 2016-2019 SDRplay Limited 17
3.4 Starting the RSP stream.
Starting the RSP in SDRuno is done by clicking on the green PLAY button within the MAIN panel. The PLAY
button will become red and relabelled STOP. Clicking STOP will stop the SDRuno stream.
3.5 Selecting an output device.
Each VRX can have its WME output device. More VRX can share the same WME device. Output device
can be selected in RX Control->Settings->Out Tab. If no device is selected (default) the VRX will use the
system default (sound mapper). SDRuno must have an output device. For more details on Virtual Receivers
(VRXs), please refer to section 4.11
3.6 Setting the RX frequency.
You have multiple choices for inputting a frequency value:
- Clicking on one of the band buttons (under the S-meter in the RX Control panel).
- Moving the cursor to a specific digit in the frequency display (inside the RX Control panel or inside
SP1 if the dial is enabled) and turning the mouse wheel.
- Using the current tuning step turning the mouse wheel (when the cursor is outside any control and
one of the VRX panel is selected).
v1.31 Copyright © 2016-2019 SDRplay Limited 18
- Entering the frequency directly with the mouse and/or the keyboard.
- Clicking on the Main Spectrum panel (spectrum or waterfall); the actual selected frequency is the
nearest multiple of the current tuning step.
- Using the Memory Banks features.
- Using a dedicated hardware controller (Tmate – Tmate 2).
- Using CAT control and/or Omnirig.
SDRuno displays the frequency Hz.
3.7 Step Size.
If you wish to change the step size. Select the mode. Right click on the frequency readout. Select the new
step size.
v1.31 Copyright © 2016-2019 SDRplay Limited 19
3.8 Entering frequency directly.
If you wish to use the keyboard, one of the VRX panels must be selected. In order to enter a frequency
directly with the keyboard and/or mouse:
- Press the SPACE bar or click on the RX Control frequency dial; this will start the input sequence.
The Rx Control Frequency Display will display 0 and the white frame around the dial will turn to
yellow. In order to abort the input sequence, press the ESC key or click on the Clear button in the
RX Control panel.
- Enter the frequency in kHz using the numeric keys and/or clicking on the band buttons. If you wish
to enter Hertz values, use the decimal separator of your system. For example, if you wish to enter
1455202 Hz type in 1455.202 (or 1455,202 depending on the system). Note: you can use whatever
decimal separator you wish; the program will replace it automatically (if needed) with the correct
one.
- Enter the frequency in MHz using the numeric keys and/or clicking on the band buttons. If you wish
to enter Megahertz values, use the decimal separator shown in the RX Control. For example, if you
wish to enter 146.520 MHz type in 146.520 & hit the MHz button.
- Press Enter or click the Enter button in the RX Control panel. If the value has been accepted the
dial will show the new frequency.
- Press Enter or click on the Enter button in the RX Control panel. Type in the frequency in MHz and
hit M on your keyboard
v1.31 Copyright © 2016-2019 SDRplay Limited 20
3.9 Workspace
Once you have started SDRuno you will have predetermined workspace based on the monitor resolution in
use. You can still customize and build a custom workspace.
Default Default Default Workspace Default Workspace
Workspace Workspace 1366x768 1920x1080
1024x768 1280x1024
In SDRuno a workspace is a data set of visibility information (position, size and show/hide status) relative
to all the VRX, Main and Recorder panel used in an instance. The parameters of each VRX are also saved.
Ten workspace memory positions are available in each instance (0 – 9). A workspace can be renamed. The
first time you run SDRuno, you will have the workspace #0 recalled; its default name is “Default Workspace”.
The last used workspace in each instance is stored at program exit and recalled at the next start-up. Once
you are satisfied with your work you can save the workspace.
3.10 Managing Workspaces.
In order to manage workspaces, you have the following options:
Save the current panels set to a workplace memory position.
1. Press CTRL+W, the workspace selection dialog will open
2. Click on the Workspace location you want to use.
3. A workspace saved message will appear, click OK.
4. The workspace you just saved will have the same name as the workspace that was active when you set
up the new panel placements. To rename your new workspace right click on the workspace label name
and input your new name. Press return.
v1.31 Copyright © 2016-2019 SDRplay Limited 21
Recall a workspace (making it the current workspace): Left-Click on the workspace name to popup the
workspace list and Left-Click on the workspace you want to recall.
Rename the current workspace: Right-Click on the workspace name label in the Main panel, enter the
new name then press Enter to confirm or ESC to abort.
SDRuno allows you to revert workspace 0 back to the predetermined workspace at any time by choosing
Default in the main panel option dropdown menu.
3.11 Minimize/Restore All option.
As the SDRuno GUI is made of many independent panels, an option to minimize or restore all the panels
of an instance with a single action can be very handy sometime. The “minimize-restore all” option is
controlled by the small “MA” button located in the upper left of the Main panel. When enabled, minimizing
or restoring the RX Control or the RX EX Control panel will result in minimizing or restoring all the opened
wind panels in the relative SDRuno instance.
3.12 Temporary LO Lock.
Changing the hardware LO has the effect of changing the tuning frequency of all the active VRX. This
happens when you change the tuning frequency of VRX #0 (the master RX). If you wish to change the
frequency of VRX #0 without changing the hardware LO you can use the LO LOCK button in the Main panel.
But if you need only a temporary lock simply press the SHIFT key while tuning.
v1.31 Copyright © 2016-2019 SDRplay Limited 22
3.13 Frequency calibration.
In SDRuno the hardware frequency calibration can be done manually in Main panel ->Settings->Cal or
automatically in the VRX Control panel ->Settings->Cal. For manual calibration, you can input a value in
Parts Per Million; that value will be positive if the hardware oscillator is lower than its nominal frequency or
negative otherwise. You can perform the calculation of the compensation value at any frequency, but best
accuracy is achieved using the upper tuning range of the hardware. You need a reference signal whose
frequency is known and accurate (for example in HF could be WWV on 15000 KHz).
For automatic calibration, follow the instructions within the VRX control panel ->Settings->Cal tab.
v1.31 Copyright © 2016-2019 SDRplay Limited 23
3.14 Keyboard shortcuts.
RX control panel
↑ Up frequency step
↓ Down frequency step
CTRL-S Save frequency to memory bank
Space Bar Start frequency edit
ESC Aborts direct frequency input
A AM
C CW
D DSB
E DIGITAL
F FM
L LSB
M Medium band FM
N Narrow band FM
O Stereo wideband FM
S SAM
T Toggle RX<->TX
U USB
W Wideband FM
SP1 panel
V Center on VFO
+ Zoom in
- Zoom out
Main panel
* Start/Stop Recording
B Open/Close Memory panel
K Toggle LO LOCK
CTRL-W Save Workspace
Memory panel
F2 Edit current cell.
CTRL-F Show/hide files pane
CTRL-S Save frequency to memory bank
B Open Memory panel
Ins Inserts a new row
Del Deletes the current row
v1.31 Copyright © 2016-2019 SDRplay Limited 24
4 SDRuno Functions.
SP1 or “Main spectrum” panel : Shows the spectrum of the signal from the input device. This panel is
resizable, and its settings are stored and recalled together with the relative VRX. Also, it can be closed or
minimized to the task bar.
The Main SP can be freely resized or a preset resolution width can be select by right clicking on the arrow
on the lower right corner of the Main SP.
4.1 Zoom.
< Zoom > Zooming in and out on the MAIN SP is done by clicking on the < > icons. SDRuno has 9 zoom
steps and will auto center on the current signal selected by the VFO
4.2 VFO.
When zooming in and out of the MAIN SP you can have the VFO center within the MAIN SP by pressing
the VFO button.
v1.31 Copyright © 2016-2019 SDRplay Limited 25
4.3 Resolution bandwidth.
RBW is the detail of the spectrum display. It determines how much ‘resolution’ is displayed. Very fine
frequency resolution can be achieved with smaller values. There is no optimum value. It depends on
modulation and how much detail you wish to observe. Lowering the RBW will tend to increase CPU
load.
4.4 The spectrum “quick browser”.
Sometimes in the spectrum panel you need a high zoom factor and at the same time you need also to move
quickly to another part of the spectrum; as the shown spectrum portion is small in comparison to the total it
would take ages to reach the wanted position dragging the frequency scale. SDRuno has the “quick
browser” function:
- Place the cursor inside the frequency scale.
- Press the SHIFT key, a yellow overlay will appear on a portion of the scale: here the size and
position of this overlay indicates the currently shown portion of the spectrum relative to the total (the
whole frequency scale).
- Click and drag the above overlay until the panel shows the spectrum portion you wish.
4.5 SP2 filter adjustments.
Besides the usual dragging of the selectivity filter edges (the red cursors) in the SP2 panel there are other
some useful features available.
v1.31 Copyright © 2016-2019 SDRplay Limited 26
4.6 Asymmetrical adjustment.
Usually in AM, SAM (DSB) and FM mode, dragging one edge has the effect of controlling simultaneously
the other in order to create a symmetric filter (around 0). In SDRuno the selectivity filter high and low
frequency parameters can be different. If you wish to set up an asymmetrical filter drag one edge while
pressing the CTRL key.
4.7 Pass band Tuning.
Put the cursor in between the filter red cursors. Right-click and drag: this will have the effect of moving both
the filter edges (pass band tuning).
4.8 CW pitch (CW shift).
In CW receiving mode a VRX uses a frequency offset in order to obtain a CW tone. This offset can be set
as follows:
- Make sure you have the DSP engine running (so to have the spectrum panel updated).
- Select CW receiving mode.
- Place the cursor in the spectrum part of the Aux Spectrum panel (SP2); a green vertical line will be
shown at cursor position.
- Choose your new CW pitch moving the above line to the corresponding mark on the frequency
scale; a positive value will set a “lower than carrier” offset (USB-CW) while a negative value will set
a “higher than carrier” offset (LSB-CW).
- Assign the new offset by Left-Click while pressing the CTRL key.
v1.31 Copyright © 2016-2019 SDRplay Limited 27
4.9 Adjusting the proportion of spectrum and waterfall displays.
Inside SP1 and SP2 panel, for the SP+WF display mode you can alter the proportion of the SP vs. WF by
right-clicking the frequency scale and dragging it vertically to the desired position.
4.10 Aux Spectrum Display.
SP2 or “Aux spectrum” panel: shows the spectrum in the down-converted bandwidth.
Here you can modify the selectivity filter, place notches etc.
This panel is resizable, and its settings are stored and recalled together with the relative VRX.
Also, it can be closed or minimized to the task bar.
v1.31 Copyright © 2016-2019 SDRplay Limited 28
4.11 VRX.
A VRX is a receiver implemented in software. Each VRX takes the signal from the defined sample rate
processes it and will output the demodulated signal to an output device available of your choice.
SDRuno can create and run multiple VRX inside the same application instance. When you run an instance
of SDRuno, a single VRX is always created: it is the “master” VRX or VRX #0. VRX #0 has some
peculiarities:
- can’t be disabled or deleted
- it is the only VRX that can change the LO of the RSP
4.12 Adding and removing a VRX.
SDRuno must be stopped to add or remove a VRX.
ADD VRX – This allows you to add an additional VRX, this can only be added if the RSP is stopped. The
additional VRX must be in the selected bandwidth you have selected (SR MHZ).
DEL VRX – This allows you to delete the last VRX on the list. The VRX can only be deleted if the RSP is
stopped
Each VRX includes four default panel: SP1, SP2, RX Control & RX EX Control panels.
v1.31 Copyright © 2016-2019 SDRplay Limited 29
5 Scanning.
SDRuno scanning has two modes. It can either scan a list of frequencies that already exist in the memory
panel or it can perform a ‘blind scan’ of a region of spectrum with a defined step size and either stop when
it finds a signal and remain on signal for as long as the signal is present or remain on signal for a user
defined period of time. It also can save frequencies found via the blind scan to the memory panel and
allow you to manually skip forward, manually pause the scan or lockout a frequency using the lockout
button. When frequencies are tuned to from the memory panel during a memory panel scan, the mode,
submode and filter bandwidth fields are also used.
PRESET RANGES – Displays the assigned and custom ranges.
Selecting one of the eight custom preset ranges (1-8) allows editing of the following fields
Name – Editable custom preset text entry
START FREQ – Starting Frequency in Hz.
STOP FREQ – Ending Frequency in Hz,
STEP FREQ – Step size in Hz.
The “Save Preset” button also stores the currently selected demodulation mode and filter bandwidth.
HOLD TIME – Time in seconds to hold on a signal.
THRESHOLD – The frequency scanner uses the power meter to determine whether a signal is greater
than the specified threshold value or not. The power meter measures the total power within the SP2 filter
bandwidth. It is important to understand that the noise floor measured by the power meter is not the same
as the visual indication of the noise floor shown on the SP1 display. This is because the visual indication
of the noise floor is determined by the resolution bandwidth (RBW) of the SP1 FFT which is typically a lot
lower than the SP2 filter bandwidth. To set the Threshold value correctly to provide accurate scanning,
firstly, set the VFO to a quiet region (no signals) of the spectrum that you want to scan and note the noise
level (in dBm) as indicated by the power meter. The power meter reading can be found in the SP1 display
and to the right of the Frequency display in the Rx Control panel. Set a threshold value that is around 6-10
dB greater than the noise floor as indicated by the power meter. For example, if the power meter indicates
a noise floor of -110 dBm, then set a threshold value of between -100 dBm and -104 dBm. This should
minimise the chances of the frequency scanner falsely locking in regions where there are in fact no real
signals.
DISPLAY THRESHOLD - Shows a horizontal visual marker on the SP1 display.
SAVE TO MEMORY PANEL - Stores found frequencies into a selected bank within the memory panel.
CONT. LOOP – Continue a scan until the Stop button is pressed.
v1.31 Copyright © 2016-2019 SDRplay Limited 30
5.1 Scanning a list of frequencies.
1: Open the memory panel (Main panel, MEM PAN)
2: Open a prepopulated memory bank file (right-click within the memory panel)
3: Within a loaded memory bank you will see a cell labelled with S. You can mark each frequency in the
list with a Y or N (Yes or No) This will instruct the scanner to include or bypass that frequency in a memory
bank scan.
v1.31 Copyright © 2016-2019 SDRplay Limited 31
4: Open the Scanner panel. (Main panel, SCANNER)
5: Click the MEM button followed by the Green Play button. Please note, when scanning a memory bank
you can pause or stop the scan via the pause and stop buttons within the Scanner panel.
v1.31 Copyright © 2016-2019 SDRplay Limited 32
5.2 Blind preset Scan.
1: Open the Scanner panel. (Main panel, SCANNER)
2: Click the RANGE button followed by the SCANNER CONFIG button. Select one of the preset ranges
witinh the drop-down menu.
3: You can adjust the following parameters when scanning a preset range. HOLD TIME, THRESHOLD,
WAIT ON SIGNAL, DISPLAY THRESHOLD, SAVE TO MEM PANEL and CONT. LOOP.
v1.31 Copyright © 2016-2019 SDRplay Limited 33
5.3 Blind Custom Scan.
1: Open the Scanner panel. (Main panel, SCANNER)
2: Click the RANGE button followed by the SCANNER CONFIG button. Select one of the user preset
ranges (CUSTOM PRESET 1-8) within the drop-down menu. Edit the custom preset name.
3: Enter the start and stop frequency range in Hz. Apply the correct step frequency and adjust the
threshold and wait time as needed. You can also adjust the following parameters when scanning a
custom preset range. HOLD TIME, THRESHOLD, WAIT ON SIGNAL, DISPLAY THRESHOLD, SAVE TO
MEM PANEL and CONT. LOOP.
v1.31 Copyright © 2016-2019 SDRplay Limited 34
6 IQ Audio Output.
IQ OUT mode is a special mode whereby the filtered I/Q signal selected by the VFO is piped directly to
the audio output bypassing the demodulation function. This function can be useful for interfacing to third
party decoding applications such as CW Skimmer. The I-channel is piped to the Left Audio channel and
the Q-channel is piped the Right Audio channel. Preset sample rates of up to 192 kHz are possible via the
WFM bandwidth sub-mode option and as low as 10 kHz are possible via the NFM bandwidth sub-mode
option. It not possible to set I/Q output rates that are greater than the input ‘Final SR’ as indicated in the
top right hand corner of the Main Panel. The most effective use of IQ Out is when used in conjunction with
a third party Virtual Audio Cable such as VAC or VB Audio HIFI to route the I/Q data to the third party
decoding program.
7 Audio Limiters.
The SDRuno audio system is optimised for the best sound quality. This implements a number of filters
and limiters in the audio path. If measurements of the audio path are needed, the filters and limiters can
be disabled by unchecking this option. Care will be needed as the audio level is now no longer limited,
however measurements can now be made at the audio output.
v1.31 Copyright © 2016-2019 SDRplay Limited 35
8 IF AGC controls.
SDRuno 1.3 saw the introduction of an updated API with an improved IF AGC scheme. This has more
configuration and allows you to better condition the IF AGC to their signal environment. Further
improvements to better align the gain change with the correct point in the IQ stream has also helped to
remove the bouncing effect that was seen in previous versions
Attack ms - Time taken for the AGC to reach 95% of the target value after in increase in the signal power
Decay ms - Time taken for the AGC to reach 95% of the target value after a reduction in the signal power
Decay Delay ms - Amount by which the power level has to fall before the decay delay timer is activated
Decay Threshold (dB) - Time after the power levels has reduced by an amount ≥ to the decay threshold,
before the AGC loop starts the decay process.
Tuner IF AGC Setpoint (dBfs) - Sets the target level power at which AGC routine will attempt adjust the
power on the ADC input. A larger value will position the signal near the top of the ADC range. A lower
value will reduce the signal power and hence levels at the ADC input.
9 PWR & SNR to CSV.
Power and signal to noise ratio measurements of the signal selected by the current VFO can be output to a
standard CSV file for external processing by clicking on the PWR & SNR TO CSV button. The timing of
each reading of the signal selected by the current VFO can be defined from the Time Mark Interval (in
seconds). The location of the recording can be defined from the CSV filename box. Both variables can be
changed from the MAIN SP settings button.
v1.31 Copyright © 2016-2019 SDRplay Limited 36
SP2 or “Aux spectrum” panel: it shows the spectrum in the down-converted bandwidth.
Here you can modify the selectivity filter, place notches etc.
This panel is resizable, and its settings are stored and recalled together with the relative VRX.
Also, it can be closed or minimized to the task bar.
10 Automatic Ham band & Broadcast band Framing.
When pressing one of the Ham band or Broadcast band framing buttons in the RX CONTROL the band
button selected will light up orange enabling the following. Locking of the LO, auto adjustment of the
sample rate and decimation value along with the proper mode picked for the band selected. The MAIN SP
panel will now “frame” the complete frequency range of the band chosen.
Unframing the Ham band or Broadcast band is done by simply click on the band framing button you
selected. The orange band framing light will go off and the sample rate will be restored 2 MHz and
decimation will be 1. Unframing a band also unlock the LO.
Decimation is not available when a band is framed. Bands wider than 10 MHz cannot be framed, so in this
instance, the LO LOCK is disengaged and the VFO is set to the centre of the band.
v1.31 Copyright © 2016-2019 SDRplay Limited 37
Left or Right clicking on the “Bands” button will bring up the additional band segment presets.
Ham Lower populates the preset band buttons with 2200m, 630m, 160m, 80m, 60m, 40m, 30m, 20m,
17m & 15m.
Ham Upper populates the preset band buttons with 12m, 10m, 6m, 4m, 2m, 1.25m, 70cm, 33cm, & 23cm.
Broadcast populates the preset band buttons with 75m, 60m, 41m, 31m, 25m, 22m, 19m, 16m, LW & MW
11 Other SDRuno Features and Functions.
11.1 Synchronous AM.
SDRuno implements a high-performance SAM mode. When you select SAM the last used sub-mode is also
recalled (LSB, USB or DSB). Once SAM is engaged you can switch to the desired sub-mode by clicking the
relative buttons:
- LSB: lower sideband SAM
- USB: higher sideband SAM
- DSB: double sideband SAM
LSB and USB SAM sub-modes share the same selectivity filter settings while DSB has its own settings.
Some common filter settings are available as a preset in the RX Control panel. Of course, you can set the
filter manually as indicated in 4.4.
Automatic volume compensation is performed while switching from LSB or USB to DSB. To leave SAM
mode you can either click on the SAM button again (this will select the last used SSB mode) or select any
other reception mode.
In SDRuno the SAM PLL has its own AGC and selectivity filter.
There are many advantages in using this configuration:
v1.31 Copyright © 2016-2019 SDRplay Limited 38
- The demodulation AGC timing can be optimized for listening while a much faster PLL AGC can
cope with fast, deep fading
- The PLL selectivity filter can be made very narrow in order to allow only the wanted carrier passing
thru; this way little noise reaches the PLL and the lock on noisy signal is much improved
The PLL step response can be set to two different modes:
- FAST: this is the default mode; in "fast" mode the PLL can track phase-modulated carriers that
contain embedded data streams (for example BBC on 198 KHz), avoiding the demodulation of those
noisy unwanted signals. Lock time is fast even if you are off-tune but the PLL is also more sensitive
to noise given the wider loop bandwidth.
- SLOW: this is definitely the DX choice; lock time is slower and the PLL is much more immune to
noise. This mode combined with a narrow PLL BW filter setting gives exceptional lock stability on
very noisy signals.
Locking range is limited with this setting: if this is a problem, first select FAST mode then switch to SLOW if
required.
The pre-PLL pass-band filter can be adjusted from +/- 50 Hz to the full bandwidth available. Please note
that this setting also limits the range in which the PLL can achieve lock: for example, if you are using a 500
Hz setting (default) and you tune outside the +/- 500 Hz from the carrier, the PLL will never lock as the
carrier is filtered out.
All the PLL AGC parameters are pre-fixed for best results minus the release time. This parameter can be
optimized for the specific reception condition; usually the default value works well.
All the SAM settings are available in RX Control->Settings->SAM/HP Tab.
v1.31 Copyright © 2016-2019 SDRplay Limited 39
11.2 S-Meter function.
When used with any RSP the S-Meter is accurate calibrated. In order to change the S-Meter function to FM
tuning meter and vice versa, simply click on it. By default, the IARU region 1 settings are used. In this mode,
S9 = -73 dBm for frequencies up to 30 MHz and S9 = -93 dBm for frequencies above 30 MHz. This setting
can be changed in the RX Control Panel Settings menu
11.3 Quick notch frequency setting and the notch-lock function.
Each VRX offers four notch filters to suppress unwanted signals, placed before the AGC. Each notch filter
can be enabled/disabled by the relative button in the RX Control panel. The notch filters BW & Frequency
settings are available in the RX EX Control panel. For notch filters 1 & 2 the frequencies can be quickly set
“on the fly” as follows:
- Place the cursor in the spectrum part of the Aux Spectrum panel (SP2); press and hold the SHIFT
key: a yellow vertical line will be shown at cursor position.
- Move the above line next to the signal you wish to suppress.
- Assign that frequency to Notch 1 by Left-Click or Notch 2 by Right-Click.
- Release the SHIFT key.
- For each enabled notch the relative frequency is marked in the spectrum by a dotted vertical line,
light-blue for Notch 1 and light-pink for Notch 2.
The NCHL button in the RX Control panel enable/disable the notch-lock feature. When notch-lock is active,
the notch filters frequencies are updated when the receiving frequency is changed.
Let’s see the purpose of the Notch Lock function in a typical usage scenario: you are following a SSB
QSO where some operators are each other slightly off frequency, requiring retuning for good audio. At the
same time you are using a notch filter to kill a heterodyne tone caused by a nearby emission. Without
notch-lock you should re-adjust the notch filter(s) frequency every time you retune; notch-lock does this for
you automatically.
v1.31 Copyright © 2016-2019 SDRplay Limited 40
11.4 RDS “DX-mode”.
RDS data is transmitted in pieces called “RDS groups” and each group is composed of four “RDS blocks”.
To obtain valid data the RDS decoder must achieve “synchronization” first; this means that a correct
sequence of blocks “A” to “D” must be validated by the embedded error correction system. In very poor S/N
ratio (approximately below 11-12 dB) this is impossible. In normal use this is usually not a great concern but
for DX enthusiast it is, as the main goal is the identification of the broadcaster by the RDS PI data. PI data
is embedded at least in all “Block A” of any RDS groups so it is one of the more redundant pieces of
information transmitted. In RDS “DX-mode” SDRuno tries to extract the PI by attempting a partial
synchronization, then the relative PI data is shown in red. The level of confidence is very high (> 99.5%).
The RDS decoder exits “DX-mode” once full synchronization is achieved, and the PI label returns to its
normal state. In order to re-enter DX-mode you have to reset the decoder by the RESET button in the RDS
Info panel. For marginal signals DX-mode can be a very useful tool.
12 Memory banks.
SDRuno supports its own memory banks. Considerable efforts have been put into the development of such
an important feature, in order to provide a powerful yet easy to use and efficient implementation.
v1.31 Copyright © 2016-2019 SDRplay Limited 41
12.1 Basic concepts.
In SDRuno each memory bank consists of a number of “memory locations”. Each memory location is
composed of a number of data fields about a “reception channel” like frequency, description, RX mode and
so on. Physically a bank is saved as a disk file and loaded in memory when needed.
12.2 The memory bank file format.
SDRuno uses its own extension (.s1b) for memory bank files but the file format itself is not proprietary: it is
a common CSV text file, a format that can be easily handled by many software tools. Warning: reading a
s1b file into SDRuno with the incorrect format is likely to cause problems.
GUI items added for memory banks management.
In order to implement memory banks, some GUI items have been added:
- A new panel, the “Memory” panel that is the control center of all memory related operations.
- A new button on the “Main” panel labelled “MEM PAN”.
- A new button on the “RX Control” panel labelled “MCTR”.
- Some new keyboard shortcuts.
These controls are described in the following chapters.
v1.31 Copyright © 2016-2019 SDRplay Limited 42
12.3 The “Memory” Panel.
The Memory panel is an instance resource: you can have one for each instance of SDRuno (you actually
need two of them in order to perform some advanced operations, more on this later); the panel is resizable,
and its visibility parameters are stored in the workspace. To show the Memory panel click on the MEM PAN
button on the Main panel or press the B key from any panel of the program.
The Memory panel is functionally split in two parts: the left part, also called the files pane and the right part
also called the data grid. The files pane shows all the bank files in the current banks folder; you can quickly
open one of the listed banks by double-clicking its name. On the bottom of the list a label shows the name
of the currently loaded bank. The files pane can be hidden/shown with the CTRL+F keyboard shortcut or
from the panel context menu (mouse right-click); this setting is persistent (saved in the registry).
The data grid is the key control: here the current bank data are showed in cells organized in rows (the
memory locations) and columns (the data fields), much like some spreadsheet programs you have probably
used.
12.4 Memory data fields.
Currently each memory location includes 5 data fields:
Frequency
This is the most important field of course; frequency is expressed in Hertz up to 10 digits. If left blank the
program will not change the tuning frequency of the relative VRX upon recalling.
S (scan mode)
Its purpose is to instruct the Frequency Scanner whether to demodulate or skip the specified frequency.
Allowed values are Y to demodulate the frequency and N to skip it.
v1.31 Copyright © 2016-2019 SDRplay Limited 43
Mode
This field indicates the RX mode for that memory location. Allowed values are: blank, AM, SAM, FM, CW,
DSB, LSB, USB, and USER. If left blank the program will not change the RX mode of the relative VRX
upon recalling.
Description
This field include an optional alphanumeric description of the memory location. The maximum length is
undefined; however, the grid editor for this field limits the input to a maximum of 255 characters.
UTC
This field can optionally include a description of when the relative channel is on-air, a feature usually
included in many frequency databases. The format is XXXX-YYYY where XXXX is the start time and
YYYY the stop time (UTC time); for example, 0000-2400 means that the station is on air 24 hours a day.
SUBM
Used if the selected mode has a sub mode (e.g. FM can be either NFM, MFM, WFM or SWFM).
FILTER
At the time that the frequency is stored from within SDRuno, the selected filter bandwidth is also stored.
PORT
If a multi-port RSP has been in use when the frequency was stored, it will be filled in here.
12.5 The data grid.
The data grid has the main purpose of showing data, but it also provides many ways for editing. Inside the
grid you can:
- Scroll the bank data with the mouse wheel, scrolling bars or up-down arrow keys.
- Customize the columns order.
- Insert (add), delete, move and copy/paste rows.
- Manually edit single cells.
- Copy-paste single cells and cell selections.
- Perform row sorting (ascending/descending) with a single click.
- Search for specific data (incremental search).
- Filter data
Selected data fields are shown in yellow.
The current active cell is highlighted with a brighter background.
The current active row is shown by a small arrow marker shown in the row header.
v1.31 Copyright © 2016-2019 SDRplay Limited 44
12.6 Basic operations in the data grid.
Customizing the columns order.
By default the grid shows the columns in the same order as the relative data fields are stored in the bank
file. However you might want to change the columns display order. To move a column to a new position
click and drag the relative column header to the new position (a green arrow shows you the insertion point),
then release the mouse button. Columns order is persistent (it is saved in the registry).
12.7 Manual editing of cells.
In order to start manual editing of a cell you have two options:
- Click on the relative cell then press F2.
- Double-click the cell.
The above operation starts the specific editor for that cell:
- The Frequency field editor allows up to 10 numeric characters.
- The Description field editor allows up to 255 alphanumeric characters.
- The Mode and S field editors are of the combo-list kind: upon pressing the combo button you are
allowed to select one of the values in the drop down list.
- The UTC field editor allows up to 9 alphanumeric characters.
To close the editor, press the Enter key (combo-list editors close automatically upon selection). If the entry
is invalid the cell shows the previous data.
v1.31 Copyright © 2016-2019 SDRplay Limited 45
12.8 Manually inserting a new row.
New rows are always inserted after the current one. To manually insert a new (blank) row press the Ins
key.
12.9 Deleting a row.
To delete the current row, press the Del key.
12.10 Moving a row.
To move a row to a new location, click and drag its header to the new location (a green arrow shows you
the insertion point); finally release the mouse button.
v1.31 Copyright © 2016-2019 SDRplay Limited 46
12.11 Copying a row.
If you don’t want to overwrite a previous row, first insert a new blank row to be used as the destination one.
- Select the source row by clicking its header.
- Copy to clipboard by CTRL+C shortcut.
- Now click the row header of the destination row.
- Paste from clipboard by CTRL+V shortcut.
12.12 Copying a single cell.
- Click on the source cell; copy to clipboard by CTRL+C.
- Click on the destination cell; paste from clipboard by CTRL+V.
Bank file operations
12.13 Changing the current Banks Folder.
The default Banks Folder is My Documents\Mem_banks.
v1.31 Copyright © 2016-2019 SDRplay Limited 47
To change the Banks Folder, pop up the context menu (right-click on the files pane or the grid) then choose
Select banks folder; navigate to the new folder then click OK. The Banks Folder is persistent (it is saved
in the registry).
12.14 Opening a bank file.
The quick way to open a bank file is by double-clicking its name in the files pane. Another option is by
the context menu Open bank option.
The last used bank is automatically reloaded at the next program start-up.
v1.31 Copyright © 2016-2019 SDRplay Limited 48
12.15 Saving a bank.
To save an already named bank choose Save bank from the context menu. If the bank is new (unnamed),
Save bank starts a Save bank as… operation instead (see below).
12.16 Saving a bank with a specific name.
This is the usual Save as operation: choose Save bank as… from the context menu. A save window lets
you name the file; if the file already exists a warning window pops-up.
12.17 Creating a new blank bank.
To create a new, blank bank choose New bank from the context menu.
Caution: as for the Open bank option in order to speed up operations, SDRuno will not bother you with
pop-up dialog asking if you have saved your data. So if you made modifications to the current bank make
sure to save it before creating a new one.
v1.31 Copyright © 2016-2019 SDRplay Limited 49
12.18 Recalling a memory location.
In this context recalling a memory location means assigning its Frequency and Mode parameters to a
SDRuno VRX. As an instance of SDRuno can have more than one VRX you need a way to tell the Memory
panel which is your “target” VRX: this is the purpose of the MCTR button on the RX Control panel. The
MCTR button “connects” a specific VRX to the Memory panel for some operations. A mutual exclusion logic
is implemented: only one VRX can be assigned at a given time (inside the same application instance). Once
a VRX is “connected” recalling a memory location is straightforward: simply click on any cell of the wanted
memory location (row).
12.19 Storing to a memory location.
Storing to a memory location imply first inserting a new blank row after the current one, filling some fields
automatically and finally making that row the current one in preparation for the next operation. The program
fills the Frequency and Mode fields with data from a specific VRX. You have different options to perform the
above operation:
Storing from a VRX with the MCTR button active
- Click on the STORE button on the Memory panel.
- Alternative way: use its keyboard shortcut CTRL+S (the Memory panel must be selected).
Storing from a VRX that has been selected regardless of the MCTR button status
- Use CTRL+S (one of the VRX panels must be selected).
v1.31 Copyright © 2016-2019 SDRplay Limited 50
12.20 Importing from other database formats.
In the future SDRuno will be capable of importing data from all the most used frequency databases.
Currently the Import feature only works for EiBi database files (CSV format) and Perseus “Userlist” (*.txt)
files. In order to import from a database chose Import from the context menu, then select one of the import
options. Locate the source file and click Open. The import process takes a couple of seconds (depending
on the length of the database and your PC processing power).
The bank thus created can be saved as a SDRuno regular bank file.
Advanced editing operations.
You can sort the loaded memory bank using any of the data fields as the main sorting key. To perform
ascending sorting, click on the column header of the field you wish to use as the key. Click again to perform
descending sorting. A further click undoes the sorting. An arrow indicator shows up in the column header
used for sorting; it points upward to indicate an ascending sort and downward for a descending sort. A
sorted bank can be saved in its state if needed.
v1.31 Copyright © 2016-2019 SDRplay Limited 51
12.21 Searching the memory bank.
Sometimes you might have to search a large bank for a specific word occurrence. To activate the search
function choose Find… from the context menu; a search footer appears. The search footer provides you
with familiar functions to perform incremental search; as you type your text in the search edit box the search
process refines. Use the Next-Previous buttons to navigate among multiple occurrences of the same word.
Unless the Match case option is checked search is case-insensitive.
12.22 Selecting and copying multiple cells.
It is possible to copy multiple cells at a time; to perform a multi-cell selection click on the upper left cell and
drag to the right lower cell of the selection area (selected text turn to yellow). Then you can copy and paste
the entire selection using the clipboard shortcuts already seen (CTRL+C, CTRL+V).
12.23 Creating a composite bank from several source banks.
You can copy-paste from the Memory panel of a given SDRuno instance to the one of another instance;
this capability allows complex editing operations like the composition of a bank including data from different
“source” banks, without the need of a specialized tool. You only need another Memory panel from a second
SDRuno instance. Simply apply all the editing operation already seen but this time using one Memory panel
instance as the source and the other as the destination.
12.24 Deleting banks.
Navigate to the directory assigned for saving SDRuno banks. Delete the bank that is no longer needed.
v1.31 Copyright © 2016-2019 SDRplay Limited 52
12.25 Filtering data.
Filtering a data bank means showing only the rows that match filtering criteria. Currently you can only filter
by VRX frequency. To enable this options, choose Filter by VRX freq. from the context menu. The data
grid is updated after every frequency change; since filtering a large data bank is a CPU intensive operation,
the program waits until it detects that the tuning operation has ended, and then performs the filtering. If no
VRX is assigned to the Memory panel, no filtering occurs. Filtering is disabled when choosing one of the
following options:
- New bank
- Import
13 IQ Recording.
The Recorder panel can be shown by clicking on the “REC” button inside the MAIN panel.
Selecting the recording folder
Left-click on the recorder panel the Main panel or on the Recorder panel: this will pop up the folder selection
tree. The factory default is to use your “My Documents” folder.
v1.31 Copyright © 2016-2019 SDRplay Limited 53
13.1 Playback of IQ Recording.
Launch SDRuno. Before clicking PLAY on the MAIN panel. Click on the OPT button in the MAIN panel.
Select Input and select WAV file. Playback is controlled via the RECORDER panel.
13.2 Using multiple VRX while playing IQ files.
SDRuno allows the use of multiple VRX while playing IQ files. Main panel ->SETT.->MISC->MULTI VRX
WAVE FILE MODE. This option is enabled by default; if you wish to use only VRX#0 uncheck the option.
IQ Wav files maximum length and custom encoding
You have an option to define a custom file length up to 4 gigabytes which is the limit of the wav format itself.
In fact, in the Wav file header size is stored as a 32 bit unsigned integer so the storable maximum size is
2^32 bytes. In the future SDRuno will offer the option to store IQ data in another format, without the above
limitations. Please note that the advantage of keeping the wav format is compatibility: SDRuno files can be
opened with any tools that support that file format. To change the default file size (2048 megabytes) go to
Main->SETT.->MISC, double click on the “WAV FILE MAX RECORD LEN” and enter the new size, then
press Enter to confirm.
You also have an option allowing a custom encryption code of the recorded IQ file. This code be used to
secure the IQ file. This will prevent playback without the proper encryption code entered. The default is
0000 and allows playback without restriction.
v1.31 Copyright © 2016-2019 SDRplay Limited 54
13.3 Scheduled IQ recorder.
Unattended IQ recording can be configured via the Scheduler Config button within the RECODER panel.
The stream will be started/stopped by the scheduler if it isn't already running
13.4 Quick recording.
SDRuno includes a feature to put a SDRuno instance in recording mode “on the fly”, without opening the
Recorder panel. When you wish to start recording simply press ‘*’ on the keyboard (the relative SDRuno
instance must be selected).
14 Using the custom controls.
SDRuno implements some custom controls specifically created for it.
14.1 Sliders.
Sliders are used for some parameters such audio level, squelch level etc.
You have several options to modify a slider value:
- For quick, large changes simply click in the new position of the slider
- For continuous variations click and drag.
- For fine, precise control put the cursor inside the slider and turn the mouse wheel
v1.31 Copyright © 2016-2019 SDRplay Limited 55
14.2 Wheel Edit Dials.
These controls are easily recognizable as their background turn to purple as you place the cursor above
them; some examples are the notch filters BW and Freq. controls in the “RX EX Control” panel
. In order to change the value of one of these controls, you must place the cursor inside it, then you have
several options (here is an example for a notch Freq. control – actual steps depend upon the specific
function):
- Turning the mouse wheel will change the value in +/- 1 Hz steps
- Turning the mouse wheel while pressing the SHIFT key will change the value in +/- 10 Hz steps
- Turning the mouse wheel while pressing the CTRL key will change the value in +/- 0.1 Hz steps
- Right-clicking will change the value in + 100 Hz steps
- Left-clicking will change the value in - 100 Hz steps
- Right-clicking while pressing the SHIFT key will change the value in + 1000 Hz steps
- Left-clicking while pressing the SHIFT key will change the value in - 1000 Hz steps
- Right-clicking while pressing the CTRL key will change nothing (not used in this case)
- Left-clicking while pressing the CTRL key will change nothing (not used in this case)
14.3 The I/O Sample Rate difference issue..
Using different physical input and output devices means that there is no synchronization between the I/O
sample rates; furthermore, a small deviation (in the order of less of ten to some hundreds of PPM) from the
theoretical rates exists. SDR programs (including SDRuno) use memory buffers as “dampers” that absorb
those differences; however, sooner or later the buffers will be all filled (overflow) or all empty (underflow),
depending upon the sign of the combined input and output deviations. With typical hardware this can happen
after several hours of continuous processing. At that point the program will re-establish the correct buffering,
trashing some data and creating a small “gap” in the output stream. Of course, there is a way to prevent
this, implementing a complex closed loop servo system that monitors the buffering and controls an output
fractional resampler. SDRuno can do this and it works very well, ensuring that no data are lost at any time.
However, when the above system is enabled a small frequency modulation of the output signal occurs (in
the order of a fraction of Hz when the servo has settled down). In some sensitive applications (APT & other
critical signal post-decoding), this small modulation can sometime cause problems; in SDRuno there is an
v1.31 Copyright © 2016-2019 SDRplay Limited 56
option to disable the output resampler: RX Control ->SETT.->OUT->Lock Output Fractional Resampler. By
default, the output fractional resampler is enabled.
14.4 Setting to allow for external front end gain or loss.
Any additional loss or gain specified here will not affect the calibrated measurements made in
SDRuno
15 External converters offset.
Up to four converter offsets can be stored in each instance of SDRuno. Offset settings are available in
Main panel ->Sett.->OFFSET.
15.1 Changing a converter frequency offset.
Enter the new frequency in the edit box to the left of the relative button then press the ENTER key.
15.2 Enabling a converter offset.
Click on the relative offset button.
v1.31 Copyright © 2016-2019 SDRplay Limited 57
15.3 Disable any active offset.
Click on the NONE button.
15.4 Inverted spectrum mode.
Some converters are designed so that its LO frequency is greater than the input signal frequency; because
of this the output spectrum is inverted. In such case the inverted spectrum mode must be activated, clicking
the INV button. Also, the I and Q channels must be swapped (Main panel ->OPT->Swap I and Q Channels).
16 IF Output Mode.
The IF output from a transceiver rig can be used as the signal source for the RSP. In this mode the LO
frequency needs to be locked to the transceiver’s IF frequency, whilst allowing the VFO to be tuned to within
the transceiver’s limits. Specify the IF output frequency in the settings panel and press the ENABLE button
to engage the system. A message is displayed in the SP1 panel to remind you that SDRuno is in this mode.
v1.31 Copyright © 2016-2019 SDRplay Limited 58
17 CAT.
CAT control has been around for at least 25 years so it is a well-known technology: there is no need to
review the basics here but a little refresh may be useful to understand how CAT has been implemented in
SDRuno.
Whatever CAT protocol we choose, there is always a controlling device and a controlled one. In origin
controlling devices were PCs and controlled devices were physical radios (receivers or transceivers) and
accessories (rotors, switches, amplifiers etc.). Physical communication ports (serial ports for example) were
used for the data exchange.
Per definition, in a CAT session only the controlling device can initiate a transaction. For example, the PC
might send a “give me the VFO A frequency” while the radio might reply “the VFO A frequency is 3561230
Hz”. The logical roles can’t be exchanged.
Now that we have software radios (like SDRuno) a CAT session can be no more necessarily only between
a program inside a PC and an external device but can be also between different programs inside the same
PC (and even in different PCs).
In order to achieve this, we need a way to interconnect programs; one common solution is using special
software tools to create “virtual com ports” pairs interconnected with “virtual null modem” cables. Then
applications can see the virtual com ports as real ones, using them for communication. More on virtual ports
later.
Another requirement we need is that the software radio must “impersonate” a controlled device and react
the same.
17.1 How SDRuno implements CAT.
CAT has been designed in SDRuno so that the application can act as a controlled device and a controlling
one at the same time. More precisely, each VRX can be seen as a separate radio on a different com port
while at the same time it can control a physical external device via Omnirig.
For CAT radio emulation we chose a sub-set of the extensive Kenwood command set.
The following VRX parameters can be set and read:
- VFO A Frequency
- VFO B Frequency
- Active VFO (A – B)
- RX Mode
- AF level
- Squelch level
v1.31 Copyright © 2016-2019 SDRplay Limited 59
- S-meter (read only)
Several commands are implemented in a dummy way just to make some controlling programs happy (HRD
for example).
17.2 VRX CAT parameters.
VRX CAT parameters are accessible here: RX Control->SETT.->CAT.
17.3 COM Device.
This combo box allows you to select / enter the serial communication device. It is possibly to choose among
COM1 -> COM20 using the drop-down list. If the desired device has a name that it is not listed, enter it
directly as follows:
- select the text inside the control (double click on the text)
- enter the device name by the keyboard
- press the Enter key on the keyboard
Default: COM10
17.4 Baud Rate.
This combo box allows you to select the speed for the serial device. This setting must match that of the
controlling program, the higher the better. It is relevant only if the emulated virtual port has the “emulated
baud rate” option enabled, otherwise it can be ignored.
17.5 RX Mode CTRL.
This option let you to choose if the controlling program can set the VRX RX mode.
Default: enabled
17.6 Enable & Connect.
This option enables CAT and starts the connection to the selected com device. Once enabled, the
connection is effective until disabled or until the deletion of the relative VRX; also the connection is
performed automatically every time the VRX is created. The status of the connection is indicated by the
label placed on the bottom of the panel (STATUS: CONNECTED – NOT CONNECTED). To save system
resources, do not enable unused connections.
17.7 Example: connecting to Ham Radio Deluxe.
Start creating a pair of virtual com ports named COM10 – COM11; do not select the “emulated baud rate”
(you need to do this only once).
Launch SDRuno; assuming we wish to control VRX#0, open the CAT settings of that VRX. COM10 is
selected per default; check “ENABLE & CONNECT”, the status should change to “CONNECTED”. Close
the RX Settings panel.
v1.31 Copyright © 2016-2019 SDRplay Limited 60
Launch HRD; click on “Connect”. The first time you need to create a new radio connection: select “Kenwood”
as “Company” and TS-440S (for basic controls) or TS-480 (for additional AF gain, squelch level and S-meter
controls) as radio type. Select COM11 as “COM Port” and click “Connect”.
Once the connection has started you can try to change frequency, mode etc.
In other programs select a generic Kenwood as radio or the above models.
18 SDRuno as the controlling device – Omnirig.
SDRuno can control other devices (via CAT) thru the Omnirig COM server, a brilliant utility developed by
Alex Shovkoplyas, VE3NEA of Afreet Software, Inc. The main purpose (and advantage) of Omnirig is to
provide a common “transparent” interface to applications; the controlling application doesn’t have to deal
with a specific radio but instead sends and receives commands to Omnirig that in turn acts as a “bridge”.
Omnirig can be “instructed” to work with a specific radio by “rig description” files that are relatively simple to
create. There is already a huge list of supported devices and others can be added when needed, without
the need to modify the code of neither Omnirig nor the application using it. In the past, Omnirig has become
a standard and a huge list of applications relies on it: it is freeware, reliable and easy to install and set-up.
For details please see the Omnirig web site http://dxatlas.com
18.1 Omnirig installation and set-up.
You may already know about Omnirig and you may have already installed it on your system: if not please
download Omnirig from http://www.dxatlas.com/omnirig/ . Installation is straight-forward: just launch the
installer and follow the instructions. Omnirig can control up to two devices at once (and so SDRuno, see
below), RIG1 and RIG2; both must be configured in the Omnirig control panel. If your rig is not listed among
the available rig types, do a search on the web for a suitable rig description file, then add it to the “Rig”
folder, located inside the Omnirig installation folder. Some setup tips: for best responsiveness use the higher
baud rate your rig supports and set the polling interval to 100 mS. Please note that Omnirig can also see
non-physical devices thru virtual COM ports (other applications for example).
18.2 How SDRuno handles Omnirig.
As you know SDRuno is a multi-instance environment; for better control and efficiency SDRuno filters all
the traffic from/to its VRX(s) to/from Omnirig thru an internal own “server”. The latter is created in the
SDRuno instance #0. Omnirig can control up to two devices at once; at a given time only one VRX, of
whatever SDRuno instance is allowed to connect to an Omnirig device (RIG1 or RIG2); a mutual exclusion
logic prevents overlaps. In short, up to two VRX can connect to Omnirig at the same time, one per device.
v1.31 Copyright © 2016-2019 SDRplay Limited 61
18.3 Monitoring Omnirig status from SDRuno instance #0.
A monitoring feature is available from SDRuno instance #0; go to Main->SETT->ORIG. Look at the bottom
label first: this is the status of the connection to Omnirig; if Omnirig is correctly installed the label must show
“Connected to OmniRig server”. If there are problems “Can’t connect to the OmniRig server” is shown
instead: if this is the case recheck Omnirig installation. For each Omnirig device, additional information is
shown (only RIG1 is described, the same applies for RIG2):
RIG1 Type:
Shows the RIG1 device type currently configured in Omnirig.
RIG1 Status:
Shows the RIG1 status reported by Omnirig; if there is an active working connection, the status is “On Line”.
Other statuses include “Rig is not responding” and “Rig is not configured”.
RIG1 Used By:
Shows which SDRuno VRX is currently connected to RIG1 (instance # and VRX #).
18.4 Which parameters are synchronized?.
The following parameters are sent/received from SDRuno to/from the controlled device:
Omnirig SDRuno Note
VFO A frequency VFO A frequency If the controlling device has only one VFO, VFO A is used
VFO B frequency VFO B frequency
VFO selection VFO selection A - B
Modulation mode Modulation mode Optional
RX-TX status RX-TX status Mute the VRX in TX, see below
Note: if the controlled device is a transceiver or transmitter, putting it in TX mode causes the VRX to enter
a special mode: a yellow label “RF MUTE” shows up in the RX Control panel, the MUTE button (AF muting)
is activated and a 60 dB attenuation is applied to the signal after the SP1 display (so that real input levels
are still shown) to facilitate AGC recovery. As the device exits TX mode the VRX returns to normal mode.
you can use the key shortcut “T” to toggle the RX-TX modes of a synchronized transceiver/transmitter
(provided that the “SYNC VRX -> RIG” option is enabled, see below); this feature can be useful also if there
isn’t a synchronized device as it also toggles the RF MUTE status in the relevant VRX.
18.5 Omnirig related VRX options.
Several options control the VRX/Omnirig connection; they are VRX parameters and must be set on a VRX
basis. To access these parameters, go to RX Control->SETT->ORIG.
18.6 RIG Selection.
These buttons select the target device, RIG1 or RIG2. This setting also changes the name of the RSYN
button on the RX Control panel to reflect the selection (RSYN1 or RSYN2).
Default: RIG1.
v1.31 Copyright © 2016-2019 SDRplay Limited 62
18.7 SYNC VRX->RIG.
If checked, the controlled device is synchronized to the VRX.
Default: checked.
18.8 SYNC RIG->VRX.
If checked, the VRX is synchronized to the controlled device (the VRX reflect changes made on the
controlled device). You must enable this option to use the muting on TX feature.
Default: unchecked.
18.9 SYNC Center FREQ. (LO).
If checked, the frequency information is relative to the VRX “centre frequency” (the SDR hardware local
oscillator). You must enable this option if the controlled device is also the front-end of the receiving chain
that includes SDRuno.
Default: unchecked.
18.10 SYNC RX Mode.
If checked, the modulation mode is also synchronized.
Default: checked.
18.11 The RSYN button.
The RSYN button on the RX Control panel activates the synchronization of the relative VRX with the
selected Omnirig device. A mutual exclusion logic avoids multiple VRX accessing the same device at the
same time. The status of this button is persistent between sessions.
19 Tmate and Tmate 2.
SDRuno natively supports the Tmate and Tmate 2 controllers. SDRuno makes full use of the controllers in
the “multi instance” environment: this has been achieved by implementing a “Tmate server” and using inter-
process communication (IPC).
What do I need to use Tmate (and Tmate 2) with SDRuno?
First you need to connect the Tmate to a free USB port. For Tmate you need also to install its driver while
for Tmate 2 this is not necessary (Tmate 2 is a HID device so it uses a system standard driver. The
following files (supplied with SDRuno) must be included in your SDRuno folder(s):
- For Tmate: ELAD_Encoder.dll.
- For Tmate 2: Tmate2_DLL.dll.
v1.31 Copyright © 2016-2019 SDRplay Limited 63
19.1 The Tmate server.
The Tmate server implements bi-directional communication between the Tmate and whatever VRX you like,
even across multiple application instances (more on this later). Think of the Tmate server as a “global
resource”; it is created (if needed) by the SDRuno instance #0. The process is of course entirely transparent
to you.
19.2 Tmate server options.
The Tmate server options are accessible only from the SDRuno instance #0 from here: Main panel ->SETT.-
>Tmate.
19.3 Enable Server.
This checkbox enable/disable the Tmate server; the server status is reported on the bottom: once enabled,
if everything is ok you should read “Tmate server running.”. If the program reports an error, first check that
no other application has allocated the Tmate (remember, Tmate is “single client”).
Default: disabled
19.4 Auto Assign.
This checkbox let you choose between two “assigning” options for the Tmate controller.
If AUTO ASSIGN is checked, the VRX controlled by the Tmate is the one that currently has one of its SP1,
SP2, RX Control or RX EX Control panel selected (the “SDRuno” label in the panel is red). This is the
simplest and fastest way to assign the Tmate controls to a VRX.
v1.31 Copyright © 2016-2019 SDRplay Limited 64
If AUTO ASSIGN is unchecked, you have to assign the Tmate to a specific VRX by the “TCTR” button
located on the upper-right border of the relative RX Control panel. To avoid confusion, a mutual exclusion
logic is implemented: only one VRX can be assigned at a given time.
Default: enabled
19.5 Tmate 2.
This checkbox let you choose between the two Tmate models. You can have both a Tmate and a Tmate 2
controllers connected to the system at the same time. In order to change this setting, the Tmate server must
be stopped (uncheck ENABLE SERVER).
Default: disabled (controller type is Tmate)
19.6 Tmate 2 USES VRX BACKG.
The Tmate 2 controller features an LCD display with a RGB backlit. This checkbox let you choose
between two backlighting modes:
If checked, the LCD backlighting colour follows the assigned VRX background colour.
If unchecked, the LCD backlighting is set to a fixed neutral colour.
Default: enabled
v1.31 Copyright © 2016-2019 SDRplay Limited 65
19.7 Tmate Controls.
Currently the Tmate controls are implemented as follows:
19.8 Tuning Knob.
Tmate employs a 128 steps/turn optical encoder. Each step corresponds to a given increment/decrement
of the VRX tuning frequency and it is the same used for the mouse wheel (see 2.7 – 2.8). The current tuning
step is shown in the RX Control panel to the left of the frequency dial. When the spinning speed exceeds a
certain threshold, a multiplying factor of 5X is applied to the current step; this feature is quite common in
traditional (hardware) receivers and transceivers. The knob can be locked (see below).
19.9 F1 – Decrease Step.
Decreases the tuning step to the next lower value (if available).
19.10 F2 – Increase Step.
Increases the tuning step to the next higher value (if available).
v1.31 Copyright © 2016-2019 SDRplay Limited 66
19.11 F3 – Knob Lock.
Locks/unlocks the tuning knob; the locking status is indicated in the RX Control panel, to the left of the
frequency dial.
19.12 F4 – Mute.
This button has the same effect of the MUTE button inside the RX Control panel. Please note that the tuning
step, lock and mute options are independent for each VRX.
19.13 Tmate 2 Controller.
Currently the Tmate 2 controls are implemented as follows:
19.14 Tuning Knob.
Tmate employs a 32 steps/turn encoder. Each step corresponds to a given increment/decrement of the VRX
tuning frequency and it is the same used for the mouse wheel. The current tuning step is shown in the RX
Control panel to the left of the frequency dial and also in the Tmate 2 display. When the spinning speed
exceeds a certain threshold, a multiplying factor of 5X is applied to the current step; this feature is quite
common in traditional (hardware) receivers and transceivers. A further increment in speed triggers a 10X
multiplying factor. The knob can be locked (see below). Pushing the tuning knob selects the current VFO
(A – B).
v1.31 Copyright © 2016-2019 SDRplay Limited 67
19.15 E1 Encoder.
The function of this control can be selected by you: pushing the knob and selecting the current function
among the five available:
- VOL adjust the VRX audio level (AF level or volume).
- RFG adjust the AGC gain (if AGC is enabled) or the RF gain (if AGC is disabled).
- SQL adjust the squelch threshold.
- NR adjust the amount of Noise Reduction
- NB adjust the threshold of the Noise Blanker
19.16 E2 Encoder.
The function of this control can be selected by you: pushing the knob and selecting the current function
among the two available:
- HIGH adjust the selectivity filter high frequency limit.
- LOW adjust the selectivity filter low frequency limit.
Pushbuttons:
19.17 F1 – Decrease Step.
Decreases the tuning step to the next lower value (if available).
v1.31 Copyright © 2016-2019 SDRplay Limited 68
19.18 F2 – Increase Step.
Increases the tuning step to the next higher value (if available).
19.20 F3 – Knob Lock.
Locks/unlocks the tuning knob; the locking status is indicated in the RX Control panel, to the left of the
frequency dial and by the LOCK LED on the Tmate 2 window.
19.21 F4 – Assignable Button.
The function of this button depends upon the current parameter controlled by the E1 encoder:
- VOL MUTE on/off.
- RFG AGC on/off.
- SQL squelch on/off.
- NR Noise Reduction on/off.
- NB Noise Blanker on/off (NBW only).
19.22 F5 – RX Mode.
Selects the current receiving mode.
v1.31 Copyright © 2016-2019 SDRplay Limited 69
19.23 F6 – VRX Selection.
Assigns the Tmate to the next VRX of the same instance.
19.24 LED & LCD display.
19.25 USB LED.
This LED is lit when there is connection with the Tmate server.
19.26 Lock LED.
This LED is lit when the tuning knob is locked (see F3 button).
19.27 LCD Display.
The Tmate 2 display shows many VRX parameters; the tuning frequency field also doubles as parameter
value indicator. When the frequency exceeds the 9 digits capability of the display, the entire field is shifted
one digit to the right (10 Hz resolution).
v1.31 Copyright © 2016-2019 SDRplay Limited 70
20 Abbreviations and Acronyms.
AGC Automatic gain control
AM Amplitude modulation
A/D Analog to digital
ADC Analog to digital converter or analog to digital conversion
AF Audio frequency
ANF Automatic notch filter
CAT Computer aided transceiver
CPU Central processing Unit
CW Continuous wave
D/A Digital to analog
DAC Digital to analog converter or digital to analog conversion
dB Decibel a way of representing numbers in a logarithmic scale.
dBFS Signal level compared to the full-scale level, expressed in dB.
DLL Dynamic link library
DSB Double side band
DSP Digital signal processing
FFT Fast Fourier Transform
FM Frequency modulation
GUI Graphical user interface
HF High Frequency
Hz Hertz
IF Intermediate frequency
IQ Refers to the I and Q data streams treated as a pair of signals
kHz Kilohertz
LF Low Frequency
LNA Low noise amplifier
LO Local Oscillator - the frequency that the SDR is tuned to.
LSB Lower sideband transmission.
MHz Megahertz
NFM Narrowband Frequency Modulation
NR Noise Reduction
Panadapter A spectrum display of a section of spectrum
RDS Radio data system
SAM Synchronous amplitude modulation
SNR Signal-to-Noise Ratio in dB.
USB Universal serial bus
USB Upper sideband transmission.
WFM Wide Frequency Modulation
v1.31 Copyright © 2016-2019 SDRplay Limited 71
21 Appendix 1 Using the RSPduo with SDRuno.
RSPduo overview.
The RSPduo is a radical new product from SDRplay. Architecturally, it is different from any previous RSP
in that it features dual independent tuners, both piped through a single USB 2.0 interface.
Superficially the RSPduo will look virtually identical to the RSP2pro and will be able to operate in a very
similar way, but it also allows a completely new and unique set of usage scenarios.
The Basic block diagram of the RSPduo is:
The MSi2500 contains dual ADCs. This allows the sampling of I/Q analog baseband signals when the
tuner is used in Zero IF mode. However, the tuner can also operate in a Low IF mode, where a single
ADC is used to sample the output from the tuner. This opens up the possibility of having two independent
tuners operating simultaneously, but this is ONLY POSSIBLE IF BOTH TUNERS ARE OPERATING IN
LOW IF MODE. In Low IF mode, the maximum flat pass-band bandwidth of the IF filters in the tuner is
1.536 MHz, whereas in ZIF mode, it is possible to widen these filters to 8 MHz.
v1.31 Copyright © 2016-2019 SDRplay Limited 72
This is the approach used in the RSPduo. The receiver can either operate each tuner individually (one at
a time) in zero IF mode with a displayed bandwidth up to 10 MHz or both tuners simultaneously with a
maximum displayed bandwidth of 2 MHz.
The simultaneous use of two independent tuners (albeit with reduced bandwidth) makes certain key
usage scenarios possible:
1. Simultaneous monitoring of two widely spaced bands – e.g. 40m and 2m
2. Mixing and matching applications simultaneously – e.g. ADS-B and ATC scanning
3. Phase and time coherent demodulation of two receivers
Scenario 3 is very difficult to achieve with two separate USB devices because of the uncertainty of USB
latency. So whilst it is possible to phase lock the clocks of multiple RSP2s, the uncertainty of USB latency
meant that the timing of the two units would not be aligned when it came to demodulation. The only way to
overcome this was to apply timing correlation in software which requires a ‘training sequence’ to be
simultaneously applied to both devices. The RSPduo overcomes this limitation because all traffic goes
through a single USB interface.
Operating with two tuners simultaneously – The Master/Slave Concept
Whilst the tuners can be controlled completely independently in terms of gain and frequency, there is one
common factor that cannot (indeed should not) be separated and that is the ADC sample rate.
Because of this, whichever tuner is set up first will dictate the sample rate of the second receive path. To
make it clear, we designate the first receiver to be set up as the ‘Master’ and the second one the ‘Slave’.
A Windows Service based API for Device Management
From SDRuno release 1.23, a new way of managing RSP devices has been introduced. This is a
requirement for handling the two tuners in the RSPduo.
Instead of the API either being embedded within the application (such as with SDRuno) or a separate DLL
(as with HDSDR and SDR Console), it is necessary to operate the API as a background ‘service’ within
Windows. The service constantly monitors what is available in terms of receiver hardware and
communicates this to the application at start-up. This way, it is possible to avoid the application attempting
to configure a tuner on start-up into a mode that is simply not possible because another tuner is already
designated as the ‘Master’ by a different application.
v1.31 Copyright © 2016-2019 SDRplay Limited 73
The matrix of available hardware options (for a single RSPduo) to the various applications will be as
follows:
Operating mode Tuner 1 Available Tuner 2 Master Slave Tuner 1 IF Tuner 2 IF Tuner 1 Tuner 2
RF ports Available RF sample Sample rate Bandwidth Bandwidth frequency range frequency
ports rate range
Single receiver 50 Ω/Hi-Z Not available 2-10 MHz N/A 200 kHz – 8 N/A 1 kHz – 2 GHz N/A
(Tuner 1) MHz
Single receiver Not available 50 Ω with 2-10 MHz N/A N/A 200 kHz – 8 N/A 1 kHz – 2 GHz
( Tuner 2) Bias T MHz
Dual tuner ( tuner 1 50 Ω /Hi-Z 50 Ω with 6/8 MHz* Determined 200 kHz – 200 kHz – 1 kHz – 2 GHz 1 kHz – 2 GHz
master) Bias T by Tuner 1 1.536 MHz 1.536 MHz
Dual tuner ( tuner 2 50 Ω /Hi-Z 50 Ω with 6/8 MHz* Determined 200 kHz – 200 kHz – 1 kHz – 2 GHz 1 kHz – 2 GHz
master) Bias T by Tuner 2 1.536 MHz 1.536 MHz
*In low IF mode, there will only be two sample rates available:
1. 6 MHz – This is designated “Normal Mode” when operating in dual tuner mode in SDRuno. In this
mode, the ADC resolution is 14 bits.
2. 8 MHz – This is designated “ADS-B Compatible Mode” when operating in dual tuner mode in
SDRuno. This mode is required for compatibility with dump1090 for ADS-B reception. In this
mode, the ADC resolution is 12 bits.
Operating the RSPduo with SDRuno (release 1.3 and onwards)
When first starting SDRuno when using the RSPduo application will auto configure the various panels to
fill the screen in the most efficient manner possible.
v1.31 Copyright © 2016-2019 SDRplay Limited 74
The Main Panel
When using the RSPduo, the Main Panel will indicate the operating mode of the device.
As long as no other application (e.g. ADS-B) is already using one of the tuners within the RSPduo, upon
start-up, SDRuno will always initially configure the device in “Single” tuner mode. In Single Tuner Mode,
either tuner can be operated individually but not both tuners simultaneously. In Single Tuner Mode, each
tuner can be configured in Zero IF (ZIF) mode or in low IF (LIF) mode.
Selecting either the Hi-Z port or the 50 ohm port associated with Tuner 1 will automatically configure
Tuner 1 for use. Selecting the 50 ohm port associated with Tuner 2 will automatically configure Tuner 2 for
use. In Single Tuner Mode, the RSPduo will operate in a very similar way to the RSP2/RSP2pro.
v1.31 Copyright © 2016-2019 SDRplay Limited 75
Dual Tuner operation (simultaneous operation of both tuners)
When switching to Dual Tuner, firstly determine which tuner you wish to be designated as the ‘Master
Tuner’ and select one of the antenna ports for this tuner. Then select the RSPduo Mode button and two
options will appear:
DUAL (NORMAL) - Select this mode unless you intend to run ADS-B using the Slave Tuner
DUAL (ADS-B) – This is ADS-B Compatibility Mode and is required if you intend to run ADS-B
(dump1090) using the Slave Tuner. If you plan to use this mode, ensure that Tuner 1 has been selected
BEFORE selecting this mode. This is because ADS-B (dump1090) uses Tuner 2 by default.
After selecting one of these two options the selected tuner will be the ‘Master Tuner’ and DUAL (M) will be
the indicated RSPduo Mode:
v1.31 Copyright © 2016-2019 SDRplay Limited 76
If you intend to run both tuners with SDRuno using a single monitor, you can select the Auto Layout
feature from the Options Panel:
If you select the RSPduo Master option, the panels will be re-configured to fill the top half of the screen in
an optimal way:
v1.31 Copyright © 2016-2019 SDRplay Limited 77
If you select the RSPduo Slave option, the panels will be re-configured to fill the lower half of the screen in
an optimal way:
Either of these workspaces can then be saved so that they will open by default.
Having designated one of the tuners as the Master Tuner, to use the second tuner at the same time, it is
now necessary to start a second instance of SDRuno. This second instance of SDRuno will automatically
recognise that the second tuner is operating in ‘Slave mode’ and the Main Panel RSPduo Mode will
indicate DUAL (S):
v1.31 Copyright © 2016-2019 SDRplay Limited 78
Using the Auto Layout Feature (OPT button), it is now possible to have both instances of SDRuno fill the
screen in an optimum way:
Before starting the stream for the Slave Tuner, it is first necessary to start the stream for the Master Tuner.
If you attempt to start the Slave Tuner before first starting the Master Tuner, you will receive the following
error message:
v1.31 Copyright © 2016-2019 SDRplay Limited 79
Having started the Slave Tuner via a second instance of SDRuno, if you attempt to close down the
instance of SDRuno that is running the Master Tuner, you will see the following message:
The Master can only be closed after the Slave has been closed.
If a different application (e.g. ADS-B) is already using one tuner in Master Tuner mode, SDRuno will
automatically open the remaining tuner as the Slave.
Viewing more than 2 MHz of Spectrum (Single Tuner, ZIF mode only)
When the RSPduo is operating in Dual Tuner mode (Master or Slave), it will ONLY operate in Low IF
mode with a maximum viewable bandwidth of 2 MHz. If you wish to have a viewable bandwidth of greater
than 2 MHz, then it will be necessary to close the Slave Application and switch SDRuno back to Single
Tuner Mode using the RSPduo Mode button on the Main Panel. After switching from Dual Tuner Mode
back to Single Tuner mode, the device will still be in Low IF mode, so it will be now necessary to switch to
Zero IF Mode via the Setting Panel:
v1.31 Copyright © 2016-2019 SDRplay Limited 80
The Main Panel should now show that the device is operating in ZIF (Zero IF) mode and the amount of
viewable spectrum can be changed by selecting a different sample rate:
Troubleshooting
If an application using the RSPduo crashes, the Windows API Service may not be informed that the tuner
has been released and is therefore available when the application is restarted. If the Windows service
does not recognise that the device is present, yet the device is present in the device manager, it may be
necessary to restart the Windows API Service.
The can be done from the Windows Start Menu by navigating to the SDRuno 1.31 installation directory
and selecting “Restart API Service”
From V1.31, SDRuno will create an error log file (%appdata%\SDRplay\error.log) if an error is caught and
can be used by the SDRplay software team to identify potential issues.
v1.31 Copyright © 2016-2019 SDRplay Limited 81
22 Legal Information.
For more information see
https://www.sdrplay.com/
For support see
https://sdrplay.com/support/
Redistribution and use in source and binary forms, with or without modification, are permitted provided that the following conditions
are met:
1. Redistributions of source code must retain the above copyright notice, this list of conditions and the following disclaimer.
2. Redistributions in binary form must reproduce the above copyright notice, this list of conditions and the following disclaimer in the
documentation and/or other materials provided with the distribution.
3. Neither the name of the copyright holder nor the names of its contributors may be used to endorse or promote products derived
from this software without specific prior written permission.
THIS SOFTWARE IS PROVIDED BY THE COPYRIGHT HOLDERS AND CONTRIBUTORS "AS IS" AND ANY EXPRESS OR
IMPLIED WARRANTIES, INCLUDING, BUT NOT LIMITED TO, THE IMPLIED WARRANTIES OF MERCHANTABILITY AND
FITNESS FOR A PARTICULAR PURPOSE ARE DISCLAIMED. IN NO EVENT SHALL THE COPYRIGHT HOLDER OR
CONTRIBUTORS BE LIABLE FOR ANY DIRECT, INDIRECT, INCIDENTAL, SPECIAL, EXEMPLARY, OR CONSEQUENTIAL
DAMAGES (INCLUDING, BUT NOT LIMITED TO, PROCUREMENT OF SUBSTITUTE GOODS OR SERVICES; LOSS OF USE,
DATA, OR PROFITS; OR BUSINESS INTERRUPTION) HOWEVER CAUSED AND ON ANY THEORY OF LIABILITY, WHETHER IN
CONTRACT, STRICT LIABILITY, OR TORT (INCLUDING NEGLIGENCE OR OTHERWISE) ARISING IN ANY WAY OUT OF THE
USE OF THIS SOFTWARE, EVEN IF ADVISED OF THE POSSIBILITY OF SUCH DAMAGE.
SDRPlay modules use a Mirics chipset and software. The information supplied hereunder is provided to you by SDRPlay under license
from Mirics. Mirics hereby grants you a perpetual, worldwide, royalty free license to use the information herein for the purpose of
designing software that utilizes SDRPlay modules, under the following conditions:
There are no express or implied copyright licenses granted hereunder to design or fabricate any integrated circuits or integrated circuits
based on the information in this document. Mirics reserves the right to make changes without further notice to any of its products.
Mirics makes no warranty, representation or guarantee regarding the suitability of its products for any particular purpose, nor does
Mirics assume any liability arising out of the application or use of any product or circuit, and specifically disclaims any and all liability,
including without limitation consequential or incidental damages. Typical parameters that may be provided in Mirics data sheets and/or
specifications can and do vary in different applications and actual performance may vary over time. All operating parameters must be
validated for each customer application by the buyer’s technical experts. SDRPlay and Mirics products are not designed, intended, or
authorized for use as components in systems intended for surgical implant into the body, or other applications intended to support or
sustain life, or for any other application in which the failure of the Mirics product could create a situation where personal injury or death
may occur. Should Buyer purchase or use SDRPlay or Mirics products for any such unintended or unauthorized application, Buyer
shall indemnify and hold both SDRPlay and Mirics and their officers, employees, subsidiaries, affiliates, and distributors harmless
against all claims, costs, damages, and expenses, and reasonable attorney fees arising out of, directly or indirectly, any claim of
personal injury or death associated with such unintended or unauthorized use, even if such claim alleges that either SDRPlay or Mirics
were negligent regarding the design or manufacture of the part. Mirics FlexiRF™, Mirics FlexiTV™ and Mirics™ are trademarks of
Mirics .
SDRPlay is the trading name of SDRPlay Limited a company registered in England # 09035244.
Mirics is the trading name of Mirics Limited a company registered in England # 05046393
v1.31 Copyright © 2016-2019 SDRplay Limited 82
You might also like
- Autordio Siemens Opel Meriva NCDR 2011 NCDC 2013-15 ENDocument126 pagesAutordio Siemens Opel Meriva NCDR 2011 NCDC 2013-15 ENRobert S.80% (5)
- Rosa Manual Dm32Document218 pagesRosa Manual Dm32Rodrigo RodriguesNo ratings yet
- JVC KW-AV61 Owners ManualDocument93 pagesJVC KW-AV61 Owners Manualalejandro sanchez100% (1)
- User Manual v1.40.1Document107 pagesUser Manual v1.40.1Joel BrinkNo ratings yet
- Ra773 Ra774 Anritsu Owners-Manual-26855Document87 pagesRa773 Ra774 Anritsu Owners-Manual-26855navaltronicaNo ratings yet
- Banner Lights ControllerDocument76 pagesBanner Lights ControllerJuan Carlos SerranoNo ratings yet
- Raymarine I70 Color DisplayDocument115 pagesRaymarine I70 Color Displaygeo1127No ratings yet
- Swarm: Seismic Wave Analysis and Real-Time Monitor: User Manual and Reference GuideDocument61 pagesSwarm: Seismic Wave Analysis and Real-Time Monitor: User Manual and Reference GuideAtok Illah CutequikNo ratings yet
- NanoLOC Development Kit User GuideDocument152 pagesNanoLOC Development Kit User GuideHugo LoureiroNo ratings yet
- General Monitors S5000 Manual-EnDocument63 pagesGeneral Monitors S5000 Manual-Enمحمد رمضانNo ratings yet
- SmartSDR Software Users GuideDocument194 pagesSmartSDR Software Users GuidePravesh Kumar ThakurNo ratings yet
- 33c205df270716ef1f160d3f0a94ed837f698003Document115 pages33c205df270716ef1f160d3f0a94ed837f698003seether.eva1No ratings yet
- Manual_AOA_Rohde_UMS300Document78 pagesManual_AOA_Rohde_UMS300larissa.inglesNo ratings yet
- Sure Cross DXM100-Bx Wireless Controller: Instruction ManualDocument106 pagesSure Cross DXM100-Bx Wireless Controller: Instruction ManualisraelalmaguerNo ratings yet
- Laserlight: Installation & Operation ManualDocument40 pagesLaserlight: Installation & Operation ManualjbonfiglioNo ratings yet
- Sure Cross DXM700-Bx Wireless Controller: Instruction ManualDocument73 pagesSure Cross DXM700-Bx Wireless Controller: Instruction ManualLeo VazquezNo ratings yet
- SWARM Seismic Wave Analysis and Real-time Monitor User GuideDocument59 pagesSWARM Seismic Wave Analysis and Real-time Monitor User GuideCHARLES HENRY ASENCIO RODRIGUEZNo ratings yet
- MicroRapManual PDFDocument55 pagesMicroRapManual PDFRaj Kamal PandeyNo ratings yet
- Ray49E Marine VHF Radio: Owner's HandbookDocument116 pagesRay49E Marine VHF Radio: Owner's HandbookolcituNo ratings yet
- Ralink Technology, Corp.: Rt2070 Linux Station Release Notes and User'S GuideDocument94 pagesRalink Technology, Corp.: Rt2070 Linux Station Release Notes and User'S GuidePedro CarlosNo ratings yet
- DXM100-Sx Wireless Modbus Slave: Instruction ManualDocument43 pagesDXM100-Sx Wireless Modbus Slave: Instruction ManualJEYSONNo ratings yet
- ADCP Sentinel User GuideDocument44 pagesADCP Sentinel User GuidehaqquramdhaniNo ratings yet
- X5000 Manual - 10177361-ENDocument70 pagesX5000 Manual - 10177361-ENJavier Moctezuma MNo ratings yet
- TBEN-L - SE-M2: 10-Port Ethernet SwitchDocument70 pagesTBEN-L - SE-M2: 10-Port Ethernet SwitchCesar Celedonio Cayo ChurataNo ratings yet
- General Monitor s5000 Operstion ManualDocument84 pagesGeneral Monitor s5000 Operstion Manualanish sargathNo ratings yet
- RVP900 Users ManualDocument516 pagesRVP900 Users ManualRajeev SharmaNo ratings yet
- Sure Cross DXM100-Bx and DXM1000-Bx Wireless Controllers: Instruction ManualDocument117 pagesSure Cross DXM100-Bx and DXM1000-Bx Wireless Controllers: Instruction ManualLeo VazquezNo ratings yet
- Server Poweredge t410 Technical Guide BookDocument56 pagesServer Poweredge t410 Technical Guide Bookr_bernaNo ratings yet
- Manual de Usuario Vlocdm2 Version 1.5 - IngDocument60 pagesManual de Usuario Vlocdm2 Version 1.5 - IngDiego Fernando HenaoNo ratings yet
- Msa Ultima x5000 Gas Monitor Manual OptimizedDocument95 pagesMsa Ultima x5000 Gas Monitor Manual OptimizedpedroNo ratings yet
- Operating Manual V1 0 3Document50 pagesOperating Manual V1 0 3MariosNo ratings yet
- ULTIMA® X5000: Operating ManualDocument86 pagesULTIMA® X5000: Operating ManualErick HdezNo ratings yet
- Sdruno User Manual V1.22Document54 pagesSdruno User Manual V1.22rydcocoNo ratings yet
- DXM1200 BXDocument70 pagesDXM1200 BXBurensin5063No ratings yet
- Manual ScanerDocument208 pagesManual ScanerKevin JairNo ratings yet
- 892J007MNADDocument125 pages892J007MNADPercida De La Peña CantilloNo ratings yet
- M880 User ManualDocument56 pagesM880 User ManualGeorge RiosNo ratings yet
- MA5.2K User GuideDocument42 pagesMA5.2K User GuidePaulo CatrogaNo ratings yet
- Manual Do Radio VHF Ray55Document126 pagesManual Do Radio VHF Ray55MantasPuskoriusNo ratings yet
- Swarm v2Document56 pagesSwarm v2Mayra Alexandra Ortega GonzálesNo ratings yet
- 3he15240aaabtqzza01 - v1 - 7750 SR MG and CMG Configuration Guide r11.0.r5Document1,074 pages3he15240aaabtqzza01 - v1 - 7750 SR MG and CMG Configuration Guide r11.0.r5Username SOCIALNo ratings yet
- I60 Installation and Operation Instructions 81342-4-ENDocument76 pagesI60 Installation and Operation Instructions 81342-4-ENolcituNo ratings yet
- Sure Cross DXM1200-Bx Wireless Controller: Instruction ManualDocument71 pagesSure Cross DXM1200-Bx Wireless Controller: Instruction ManualLeo VazquezNo ratings yet
- JRC Jss-296 MF HF Service Manual Programming Self Id MmsiDocument220 pagesJRC Jss-296 MF HF Service Manual Programming Self Id MmsiPrinceBabu100% (4)
- 179395eDocument96 pages179395esfsdffdsdfsdfsdfNo ratings yet
- CC2640CC2650 Bluetooth Low Energy Software Developer's Guide PDFDocument249 pagesCC2640CC2650 Bluetooth Low Energy Software Developer's Guide PDFminhneoNo ratings yet
- Microchip RTG4 Radiation Mitigated Clock and Reset Network Usage Application Note AC463 V2Document34 pagesMicrochip RTG4 Radiation Mitigated Clock and Reset Network Usage Application Note AC463 V2FalsoNo ratings yet
- SDRplay SDRuno User ManualDocument129 pagesSDRplay SDRuno User ManualAndrei BalanNo ratings yet
- C7011VP Ced V4Document80 pagesC7011VP Ced V4David MountsNo ratings yet
- Q4X Stainless Steel Laser Sensor With Dual Discrete Outputs and IO-LinkDocument46 pagesQ4X Stainless Steel Laser Sensor With Dual Discrete Outputs and IO-LinkgabictbNo ratings yet
- MRU Instruments, Inc. User Manual NovaDocument76 pagesMRU Instruments, Inc. User Manual NovaRochmat PriyadhiNo ratings yet
- Manual Fieldlogger v17x C enDocument99 pagesManual Fieldlogger v17x C enOnline EmenuNo ratings yet
- 4ch Million Pixels SD Mobile DVR: User ManualDocument36 pages4ch Million Pixels SD Mobile DVR: User ManualklairobNo ratings yet
- Rice Lake SCT 1100 Manual PDFDocument88 pagesRice Lake SCT 1100 Manual PDFRonel BatocabeNo ratings yet
- Axiom Pro MFD Installation Instructions 87319 (Rev 4) (en) (1)Document94 pagesAxiom Pro MFD Installation Instructions 87319 (Rev 4) (en) (1)Eric RoigNo ratings yet
- EMC Symmetrix Remote Data Facility (SRDF) : Connectivity GuideDocument150 pagesEMC Symmetrix Remote Data Facility (SRDF) : Connectivity GuidepeymanNo ratings yet
- ProMax 2D 3D 3Ds 2D UserManualDocument102 pagesProMax 2D 3D 3Ds 2D UserManualJuan ReyesNo ratings yet
- Avaya P333R-LB 3.12 UGDocument434 pagesAvaya P333R-LB 3.12 UGbratiloveanuNo ratings yet
- RD 30Document67 pagesRD 30Lia Aithana HiNo ratings yet
- FSH OperatingManual en FW3.10 PDFDocument402 pagesFSH OperatingManual en FW3.10 PDFgladioacutoNo ratings yet
- ManualVS1MD PDFDocument204 pagesManualVS1MD PDFEDUARDONo ratings yet
- CS41powder Instructions CompleteDocument2 pagesCS41powder Instructions CompletemrthumbNo ratings yet
- 0361 L1 Qualification Handbook v1Document202 pages0361 L1 Qualification Handbook v1mrthumbNo ratings yet
- Zenit SLR Camera ManualsDocument56 pagesZenit SLR Camera ManualsmrthumbNo ratings yet
- Rollei IR 40845 5 PDF-DatasheetDocument15 pagesRollei IR 40845 5 PDF-DatasheetmrthumbNo ratings yet
- F211 - Mark Scheme - January 2013Document16 pagesF211 - Mark Scheme - January 2013mrthumbNo ratings yet
- X201 Service ManualDocument278 pagesX201 Service Manualdelafinca55No ratings yet
- Ar8600mk2 Manual ADocument147 pagesAr8600mk2 Manual ACoba LahNo ratings yet
- Sigmira ManualDocument57 pagesSigmira ManualsantosoNo ratings yet
- Ar3000a Manual eDocument60 pagesAr3000a Manual eJOSE-CNo ratings yet
- Police ServiceDocument7 pagesPolice ServicemrthumbNo ratings yet
- GB 5713214281Document21 pagesGB 5713214281mrthumbNo ratings yet
- BTEC Firsts in Animal Care L2Document266 pagesBTEC Firsts in Animal Care L2mrthumbNo ratings yet
- Tra4910 ManualDocument48 pagesTra4910 ManualmrthumbNo ratings yet
- X201 Service ManualDocument278 pagesX201 Service Manualdelafinca55No ratings yet
- Nutrient Broth 1Document1 pageNutrient Broth 1mrthumbNo ratings yet
- Tra4910 ManualDocument48 pagesTra4910 ManualmrthumbNo ratings yet
- 45CL4 eDocument21 pages45CL4 emrthumbNo ratings yet
- Journal Pgen 1004330Document3 pagesJournal Pgen 1004330mrthumbNo ratings yet
- BTEC HNs L4 5 AniMgt Issue2Document53 pagesBTEC HNs L4 5 AniMgt Issue2mrthumbNo ratings yet
- DarwinDocument118 pagesDarwinmrthumb100% (2)
- Nationals Animal Management L3 SpecDocument64 pagesNationals Animal Management L3 SpecmrthumbNo ratings yet
- HNCD Animal Management UnitsDocument226 pagesHNCD Animal Management UnitsmrthumbNo ratings yet
- Student Manual pGLO Transformation: Lesson 1 Introduction To TransformationDocument26 pagesStudent Manual pGLO Transformation: Lesson 1 Introduction To TransformationanamqadirNo ratings yet
- Milky WayDocument21 pagesMilky WaymrthumbNo ratings yet
- UniverseDocument22 pagesUniversemrthumbNo ratings yet
- HermanDocument3 pagesHermanmrthumbNo ratings yet
- Upda Revis: Ted EdDocument34 pagesUpda Revis: Ted EdmrthumbNo ratings yet
- MVH S215BTDocument56 pagesMVH S215BTGerardo Cruz CaNo ratings yet
- FM Stereo Multiplex (MPX)Document9 pagesFM Stereo Multiplex (MPX)itcomp_2011No ratings yet
- Vehicular Ad Hoc NetworksDocument543 pagesVehicular Ad Hoc NetworksPablo OrtegaNo ratings yet
- Si4710 11 B30Document40 pagesSi4710 11 B30Allan GleutonNo ratings yet
- Mitsubishi Motors: Service ManualDocument29 pagesMitsubishi Motors: Service ManualCristobalNo ratings yet
- PIRA RDS P232manDocument62 pagesPIRA RDS P232manibrozeNo ratings yet
- JVC Car Video System KW-AVX846Document69 pagesJVC Car Video System KW-AVX846Mohammed HashirNo ratings yet
- Ford Blaupunkt - mp3 CD - Owners.manualDocument7 pagesFord Blaupunkt - mp3 CD - Owners.manualau7usaNo ratings yet
- 8700iLT 1.0 Operating ManualDocument375 pages8700iLT 1.0 Operating ManualEdinaldo GomesNo ratings yet
- RV-CD850BT Instruction Manual Setup GuideDocument32 pagesRV-CD850BT Instruction Manual Setup GuideRussell GouldenNo ratings yet
- Kenwood KRC 179-rDocument32 pagesKenwood KRC 179-rPeteJFNo ratings yet
- VW Radio Navigation System MFD EnglishDocument106 pagesVW Radio Navigation System MFD EnglishlucifacebookNo ratings yet
- TX1 Manual v1.0Document46 pagesTX1 Manual v1.0Raul Angel Perez AbadNo ratings yet
- RDS BasicsDocument10 pagesRDS Basicsulfar uulNo ratings yet
- Sony Personal Navigation NV-U50 SMDocument54 pagesSony Personal Navigation NV-U50 SMDoru RazvanNo ratings yet
- Manual de Radio-CD Sony X-Plo PDFDocument0 pagesManual de Radio-CD Sony X-Plo PDFGabriel GabiNo ratings yet
- Mt6260 Gsm/Gprs/Edge-Rx Soc Processor Technical Brief (Draft)Document56 pagesMt6260 Gsm/Gprs/Edge-Rx Soc Processor Technical Brief (Draft)Anujeet HuddarNo ratings yet
- RX-4109 AM/FM Stereo Receiver Setup GuideDocument23 pagesRX-4109 AM/FM Stereo Receiver Setup Guidegoga1990No ratings yet
- Radio Manual: Concise Instructions for Your In-Car Entertainment SystemDocument22 pagesRadio Manual: Concise Instructions for Your In-Car Entertainment SystemMusaHamzicNo ratings yet
- Media Nav Evolution 2 NX1332 ENGDocument100 pagesMedia Nav Evolution 2 NX1332 ENG5radiotheatreNo ratings yet
- Sony Xav70btDocument240 pagesSony Xav70btGiorgio SantecchiaNo ratings yet
- Sony CDX-GT45U/CDX-GT44UDocument52 pagesSony CDX-GT45U/CDX-GT44Uusama1571No ratings yet
- Service Manual: Color Television Chassis: Cp-520Document85 pagesService Manual: Color Television Chassis: Cp-520Aivar SooneNo ratings yet
- X100 AvnDocument280 pagesX100 Avnjose carlos0% (1)
- Sony Manual - 4542302311Document40 pagesSony Manual - 4542302311Raja RamNo ratings yet
- Peugeot 107 Dag Owners ManualDocument97 pagesPeugeot 107 Dag Owners ManualOusama MhroNo ratings yet
- Model DB4005 Model DB4005Document2 pagesModel DB4005 Model DB4005Denis CvetojevicNo ratings yet