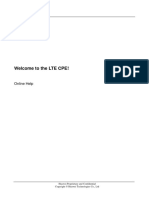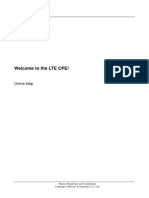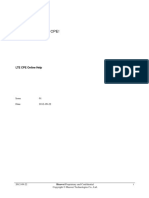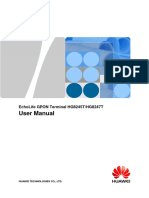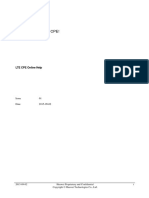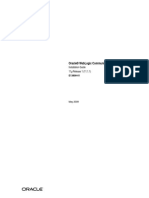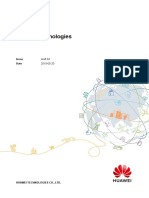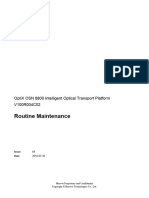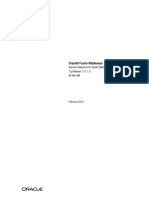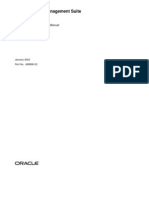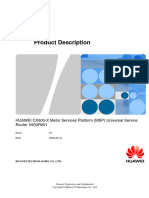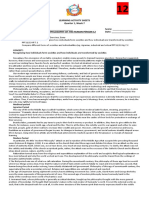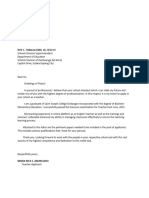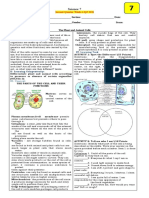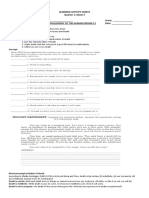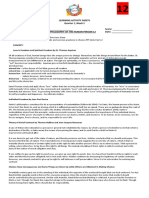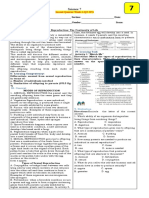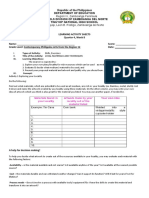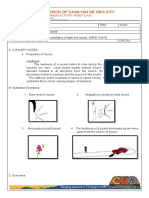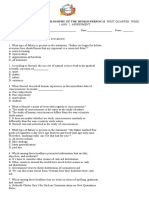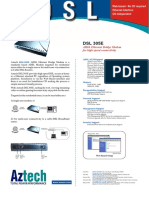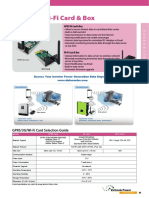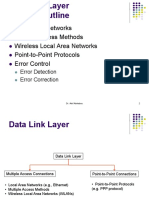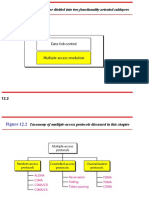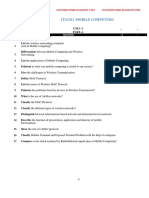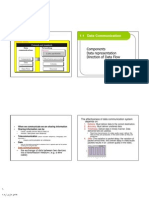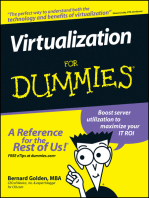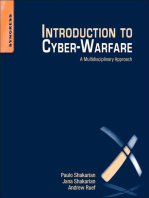Professional Documents
Culture Documents
Help PDF
Uploaded by
fitz zamoraOriginal Title
Copyright
Available Formats
Share this document
Did you find this document useful?
Is this content inappropriate?
Report this DocumentCopyright:
Available Formats
Help PDF
Uploaded by
fitz zamoraCopyright:
Available Formats
Online Help
Welcome to the LTE CPE!
Online Help
Huawei Proprietary and Confidential
Copyright © Huawei Technologies Co., Ltd
Online Help
Copyright © Huawei Technologies Co., Ltd. 2013. All rights reserved.
No part of this document may be reproduced or transmitted in any form or by any means without prior written
consent of Huawei Technologies Co., Ltd.
The product described in this manual may include copyrighted software of Huawei Technologies Co., Ltd and
possible licensors. Customers shall not in any manner reproduce, distribute, modify, decompile, disassemble,
decrypt, extract, reverse engineer, lease, assign, or sublicense the said software, unless such restrictions are
prohibited by applicable laws or such actions are approved by respective copyright holders under licenses.
Trademarks and Permissions
, , and are trademarks or registered trademarks of Huawei Technologies Co., Ltd.
Other trademarks, product, service and company names mentioned are the property of their respective owners.
Notice
Some features of the product and its accessories described herein rely on the software installed, capacities and
settings of local network, and may not be activated or may be limited by local network operators or network
service providers, thus the descriptions herein may not exactly match the product or its accessories you purchase.
Huawei Technologies Co., Ltd reserves the right to change or modify any information or specifications contained
in this manual without prior notice or obligation.
NO WARRANTY
THE CONTENTS OF THIS MANUAL ARE PROVIDED "AS IS". EXCEPT AS REQUIRED BY APPLICABLE
LAWS, NO WARRANTIES OF ANY KIND, EITHER EXPRESS OR IMPLIED, INCLUDING BUT NOT
LIMITED TO, THE IMPLIED WARRANTIES OF MERCHANTABILITY AND FITNESS FOR A
PARTICULAR PURPOSE, ARE MADE IN RELATION TO THE ACCURACY, RELIABILITY OR
CONTENTS OF THIS MANUAL.
TO THE MAXIMUM EXTENT PERMITTED BY APPLICABLE LAW, IN NO CASE SHALL HUAWEI
TECHNOLOGIES CO., LTD BE LIABLE FOR ANY SPECIAL, INCIDENTAL, INDIRECT, OR
CONSEQUENTIAL DAMAGES, OR LOST PROFITS, BUSINESS, REVENUE, DATA, GOODWILL OR
ANTICIPATED SAVINGS.
Import and Export Regulations
Customers shall comply with all applicable export or import laws and regulations and will obtain all necessary
governmental permits and licenses in order to export, re-export or import the product mentioned in this manual
including the software and technical data therein.
Copyright Notice
To view more details about the copyright notice of this product, please visit URL:
http://www.huaweidevice.com/mbb_copyright or contact: mobile@huawei.com.
Huawei Proprietary and Confidential
Copyright © Huawei Technologies Co., Ltd
Online Help Contents
Contents
1 Getting Started............................................................................................................................... 1
1.1 Welcome to the CPE......................................................................................................................................... 1
1.2 Computer Configuration Requirements ........................................................................................................... 1
1.3 Logging In to the Web Management Page ....................................................................................................... 1
2 Home................................................................................................................................................ 3
2.1 Overview .......................................................................................................................................................... 3
2.1.1 Viewing the Internet Status ..................................................................................................................... 3
2.1.2 Viewing the Internet Usage ..................................................................................................................... 3
2.1.3 Viewing the Wi-Fi Status ........................................................................................................................ 3
2.1.4 Viewing the LAN Usage ......................................................................................................................... 3
2.1.5 Viewing the Antenna Status .................................................................................................................... 4
2.2 Product Information ......................................................................................................................................... 4
2.2.1 Viewing the Product Information ............................................................................................................ 4
2.2.2 Viewing the Device List .......................................................................................................................... 4
3 LAN .................................................................................................................................................. 5
3.1 Setting LAN Host Parameters .......................................................................................................................... 5
3.2 Configuring the DHCP Server.......................................................................................................................... 5
3.3 Bundled Address List ....................................................................................................................................... 6
4 Wi-Fi ................................................................................................................................................ 8
4.1 Wi-Fi Settings................................................................................................................................................... 8
4.1.1 Setting General Parameters ..................................................................................................................... 8
4.1.2 Setting SSID Profile ................................................................................................................................ 8
4.2 Access Management ....................................................................................................................................... 10
4.2.1 Setting the Access Policy ...................................................................................................................... 10
4.2.2 Managing the Wi-Fi Access List ........................................................................................................... 10
4.3 Wi-Fi Multi-SSID Settings ............................................................................................................................. 11
4.4 Advanced Settings .......................................................................................................................................... 12
5 Security.......................................................................................................................................... 14
5.1 Setting Firewall Level .................................................................................................................................... 14
5.2 MAC Filtering ................................................................................................................................................ 14
5.2.1 Managing MAC Address Whitelist ....................................................................................................... 14
5.2.2 Managing MAC Address Blacklist ....................................................................................................... 15
5.3 URL Filtering ................................................................................................................................................. 15
5.3.1 Managing URL Whitelist ...................................................................................................................... 16
5.3.2 Managing URL Blacklist ...................................................................................................................... 16
5.4 IP Filtering...................................................................................................................................................... 17
Huawei Proprietary and Confidential i
Copyright © Huawei Technologies Co., Ltd
Online Help Contents
5.4.1 Managing IP Address Whitelist ............................................................................................................. 17
5.4.2 Managing IP Blacklist ........................................................................................................................... 18
6 Services.......................................................................................................................................... 19
6.1 Setting FTP Server ......................................................................................................................................... 19
6.2 Setting Samba Server ..................................................................................................................................... 19
6.3 Setting DLNA Server ..................................................................................................................................... 19
6.4 Configuring User Settings .............................................................................................................................. 20
6.5 Viewing USB Storage .................................................................................................................................... 20
7 System ........................................................................................................................................... 22
7.1 Maintenance ................................................................................................................................................... 22
7.1.1 Restart ................................................................................................................................................... 22
7.1.2 Reset...................................................................................................................................................... 22
7.1.3 Downloading a Configuration File........................................................................................................ 22
7.1.4 Uploading a Configuration File ............................................................................................................ 23
7.2 Changing the Password .................................................................................................................................. 23
7.3 Setting the Date and Time .............................................................................................................................. 23
7.4 Diagnosis ........................................................................................................................................................ 24
7.4.1 Ping ....................................................................................................................................................... 24
7.4.2 Traceroute ............................................................................................................................................. 24
7.4.3 System Check........................................................................................................................................ 25
7.4.4 Checking the Wireless Status ................................................................................................................ 25
7.5 Logs ................................................................................................................................................................ 25
7.6 System Notification ........................................................................................................................................ 26
7.7 Setting Antenna .............................................................................................................................................. 26
8 FAQs .............................................................................................................................................. 27
9 Acronyms and Abbreviations ................................................................................................... 28
Huawei Proprietary and Confidential ii
Copyright © Huawei Technologies Co., Ltd
Online Help 1 Getting Started
1 Getting Started
1.1 Welcome to the CPE
In this document, the LTE (Long Term Evolution) CPE (customer premises equipment) will
be replaced by the CPE. Carefully read the following safety symbols to help you use your
CPE safely and correctly:
Additional information
Optional methods or shortcuts for an action
Potential problems or conventions that need to be specified
1.2 Computer Configuration Requirements
For optimum performance, make sure your computer meets the following requirements.
Item Requirement
CPU Pentium 500 MHz or higher
Memory 128 MB RAM or higher
Hard disk 50 MB available space
Operating system Microsoft: Windows XP, Windows Vista, or Windows 7
Mac: Mac OS X 10.5 or higher
Display resolution 1024 x 768 pixels or higher
Browser Internet Explorer 7.0 or later
Firefox 3.6 or later
Opera 10 or later
Safari 5 or later
Chrome 9 or later
1.3 Logging In to the Web Management Page
Use a browser to log in to the web management page to configure and manage the CPE.
The following procedure describes how to use a computer running Windows XP and Internet
Explorer 7.0 to log in to the web management page of the CPE.
Huawei Proprietary and Confidential 1
Copyright © Huawei Technologies Co., Ltd
Online Help 1 Getting Started
1. Connect the CPE properly.
2. Launch Internet Explorer, enter http://192.168.254.254 in the address bar, and press Enter.
3. Enter the user name and password, click Log In.
The default user name is user. The default password is @l03e1t3.
You can log in to the web management page after the password is verified.
To protect your CPE from unauthorized access, change the password after your first
login.
The CPE supports diagnostic function. If you encounter problems, please contact
customer service for the specific using method.
Please change the default WiFi password as soon as possible.
To ensure your data safety, it is recommended that you turn on the firewall, and
conserve your login, WiFi and FTP password carefully.
---End
Huawei Proprietary and Confidential 2
Copyright © Huawei Technologies Co., Ltd
Online Help 2 Home
2 Home
2.1 Overview
2.1.1 Viewing the Internet Status
To view the Internet connection status, perform the following steps:
1. Choose Home > Overview.
2. In the Internet Status area, view the Internet status, such as USIM card status, Network
mode, and IP address.
----End
2.1.2 Viewing the Internet Usage
To view the network data usage, perform the following steps:
1. Choose Home > Overview.
2. In the Internet Usage area, view the network data usage, including total traffic, uplink and
downlink traffic volumes, uplink and downlink rates, and time spent online.
----End
2.1.3 Viewing the Wi-Fi Status
To view the Wi-Fi network connection status, perform the following steps:
1. Choose Home > Overview.
2. In the Wi-Fi Status area, view the following information.
View the Wi-Fi network connection status, including the SSID, IP Address, MAC Address,
Broadcast mode, and Wireless Encryption mode.
View the statistics of the Wi-Fi network, including the total traffic, packets, erroneous packets,
and discarded packets transmitted and received over the Wi-Fi network.
----End
2.1.4 Viewing the LAN Usage
To view the local area network (LAN) connection status, perform the following steps:
1. Choose Home > Overview.
2. In the LAN Usage area, view the following information.
Huawei Proprietary and Confidential 3
Copyright © Huawei Technologies Co., Ltd
Online Help 2 Home
View the LAN status, such as IP address, MAC address, DHCP server.
View the statistics of the LAN, including the total traffic, packets, erroneous packets, and
discarded packets transmitted and received over the LAN.
----End
2.1.5 Viewing the Antenna Status
To view the antenna status, perform the following steps:
1. Choose Home > Overview.
2. In the Antenna area, view the antenna status.
----End
2.2 Product Information
2.2.1 Viewing the Product Information
To view the basic product information, perform the following steps:
1. Choose Home > Product Information.
2. In the Product Information area, view the basic information about the CPE.
For example, the name, serial number (SN), international mobile equipment identity (IMEI).
----End
2.2.2 Viewing the Device List
To view the device list, perform the following steps:
1. Choose Home > Product Information.
2. In the Device List area, view the information about the devices, such as Computer Name,
MAC Address, IP Address, and Lease Time.
Lease Time indicates the remaining lease duration of the dynamic DHCP server. If a static IP
address is bundled with the device, Lease Time and Computer Name are N/A and Unknown
respectively.
----End
Huawei Proprietary and Confidential 4
Copyright © Huawei Technologies Co., Ltd
Online Help 3 LAN
3 LAN
A local area network (LAN) is a shared communication system to which multiple devices are
attached.
When correctly configured, devices on the LAN can use the CPE to share data.
3.1 Setting LAN Host Parameters
By default, the IP address is 192.168.254.254 with a subnet mask of 255.255.255.0. You can
change the host IP address to another individual IP address that is easy to remember. Make
sure that IP address is unique on your network. If you change the IP address of the CPE, you
need to access the web management page with the new IP address.
To change the IP address of the CPE, perform the following steps:
1. Choose LAN > DHCP Settings.
2. In the LAN Host Settings area, set IP address.
3. Set the DHCP server to Enable.
4. Click Submit.
----End
3.2 Configuring the DHCP Server
DHCP enables individual clients to automatically obtain TCP/IP configuration when the
server powers on.
You can configure the CPE as a DHCP server or disable it when the CPE is working in the
routing mode.
When configured as a DHCP server, the CPE automatically provides the TCP/IP configuration
for the LAN clients that support DHCP client capabilities. If DHCP server services are
disabled, you must have another DHCP server on your LAN, or each client must be manually
configured.
To configure DHCP settings, perform the following steps:
1. Choose LAN > DHCP Settings.
2. Set the DHCP server to Enable.
3. Set Start IP address.
This IP address must be different from the IP address set on the LAN Host Settings
Huawei Proprietary and Confidential 5
Copyright © Huawei Technologies Co., Ltd
Online Help 3 LAN
area, but they must be on the same network segment.
4. Set End IP address.
This IP address must be different from the IP address set on the LAN Host Settings
area, but they must be on the same network segment.
5. Set Lease time.
Lease time can be set to 1 to 10,080 minutes. It is recommended to retain the
default value.
6. Click Submit.
----End
3.3 Bundled Address List
You can bind an IP address to a device based on its MAC address. The device will receive the
same IP address each time it accesses the DHCP server. For example, you can bind an IP
address to an FTP server on the LAN.
After you change the settings, click Submit for the changes to take effect. The
DHCP server may need to restart.
To add an item to the setup list, perform the following steps:
1. Choose LAN > DHCP Settings.
2. Click Edit List.
3. Click Add.
4. Set the MAC address and IP Address.
5. Click Submit.
----End
To modify an item in the setup list, perform the following steps:
1. Choose LAN > DHCP Settings.
2. Click Edit List.
3. Choose the item to be modified, and click Edit.
4. Set the MAC address and IP Address.
5. Click Submit.
----End
To delete an item in the setup list, perform the following steps:
1. Choose LAN > DHCP Settings.
Huawei Proprietary and Confidential 6
Copyright © Huawei Technologies Co., Ltd
Online Help 3 LAN
2. Click Edit List.
3. Choose the item to be deleted, and click Delete.
4. Click OK.
----End
To delete all items from the setup list, perform the following steps:
1. Choose LAN > DHCP Settings.
2. Click Edit List.
3. Click Delete All.
4. Click OK.
----End
Huawei Proprietary and Confidential 7
Copyright © Huawei Technologies Co., Ltd
Online Help 4 Wi-Fi
4 Wi-Fi
4.1 Wi-Fi Settings
This function enables you to configure the Wi-Fi parameters.
4.1.1 Setting General Parameters
To configure the general Wi-Fi settings, perform the following steps:
1. Choose Wi-Fi > Wi-Fi Settings.
2. In the General Settings area, set Wi-Fi to Enable.
3. Set Mode to one of the values described in the following table:
Parameter Value Description
802.11b/g/n The Wi-Fi client can connect to the CPE in 802.11b, 802.11g, or
802.11n mode. If the client connects to the CPE in 802.11n mode,
the Advanced Encryption Standard(AES) encryption mode is
required.
802.11b/g The Wi-Fi client can connect to the CPE in 802.11b or 802.11g
mode.
802.11b The Wi-Fi client can connect to the CPE in 802.11b mode.
802.11g The Wi-Fi client can connect to the CPE in 802.11g mode.
4. Click Submit.
----End
4.1.2 Setting SSID Profile
After you configure the CPE on the SSID Profile page, the Wi-Fi client connects to the CPE
based on preset rules, improving access security.
To configure the CPE on the SSID Profile page, perform the following steps:
1. Choose Wi-Fi > Wi-Fi Settings.
2. Set SSID.
The SSID can contain 1 to 32 ASCII characters. It cannot be empty and the last
character cannot be a blank character. In addition, the SSID cannot contain the
following special characters: / ' = " \ &
The Wi-Fi client connects to the CPE using the found SSID.
Huawei Proprietary and Confidential 8
Copyright © Huawei Technologies Co., Ltd
Online Help 4 Wi-Fi
3. Set Maximum number of devices.
This parameter indicates the maximum number of Wi-Fi clients that connect to the
CPE.
A maximum of 16 clients can connect to the CPE.
4. Set Hide SSID broadcast to Enable.
If the SSID is hidden, the client cannot detect the CPE's Wi-Fi information.
5. Set AP isolation to Enable.
The clients can connect to the CPE but cannot communicate with each other.
6. Set Security.
If Security is set to NONE(not recommended), Wi-Fi clients directly connect to
the CPE. This security level is low.
If Security is set to WEP, Wi-Fi clients connect to the CPE in web-based
encryption mode.
If Security is set to WPA-PSK, Wi-Fi clients connect to the CPE in WPA-PSK
encryption mode.
If Security is set to WPA2-PSK, Wi-Fi clients connect to the CPE in WPA2-PSK
encryption mode. This mode is recommended because it has a high security level.
If Security is set to WPA-PSK & WPA2-PSK, Wi-Fi clients connect to the CPE in
WPA-PSK&WPA2-PSK encryption mode.
7. Set the encryption mode.
If… Sets to Description
WEP Authentication Shared authentication: The client
mode connects to the CPE in shared
authentication mode.
Open authentication: The client connects
to the CPE in open authentication mode.
Both: The client connects to the CPE in
shared or open authentication mode.
Encryption 128bit: Only 13 ASCII characters or 26 hex
password length characters can be entered in the Key 1 to
Key 4 boxes.
64bit: Only 5 ASCII characters or 10 hex
characters can be entered in the Key 1 to
Key 4 boxes.
Current This value can be set to 1, 2, 3, or 4. After a key
password index index is selected, the corresponding key takes
effect.
WPA-PSK WPA-PSK Only 8 to 63 ASCII characters or 8 to 64 hex
characters can be entered.
WPA encryption This value can be set to TKIP+AES, AES, or
TKIP.
Huawei Proprietary and Confidential 9
Copyright © Huawei Technologies Co., Ltd
Online Help 4 Wi-Fi
If… Sets to Description
WPA2-PSK(recom WPA-PSK Only 8 to 63 ASCII characters or 8 to 64 hex
mended) characters can be entered.
WPA encryption This value can be set to TKIP+AES, AES, or
TKIP.
WPA-PSK & WPA-PSK Only 8 to 63 ASCII characters or 8 to 64 hex
WPA2-PSK characters can be entered.
WPA encryption This value can be set to TKIP+AES, AES, or
TKIP.
8. Click Submit.
----End
4.2 Access Management
4.2.1 Setting the Access Policy
This function enables you to set access restriction policies for each SSID to manage access to
the CPE.
To configure Wi-Fi MAC control settings, perform the following steps:
1. Choose Wi-Fi > Access Management.
2. In the Settings area, set SSID's MAC Access.
The MAC access of each SSID can be set to Disable, Blacklist or Whitelist.
If SSID's MAC Access is set to Disable, access restrictions do not take effect.
If SSID's MAC Access is set to Blacklist, only the devices that are not in the blacklist
can connect to the CPE.
If SSID's MAC Access is set to Whitelist, only the devices in the whitelist can connect
to the CPE.
3. Click Submit.
----End
4.2.2 Managing the Wi-Fi Access List
This function enables you to set the SSID access policies based on MAC addresses.
To add an item to the Wi-Fi access list, perform the following steps:
1. Choose Wi-Fi > Access Management.
2. Click Edit MAC List.
3. Click Add.
4. Set MAC address.
Huawei Proprietary and Confidential 10
Copyright © Huawei Technologies Co., Ltd
Online Help 4 Wi-Fi
5. Set one of the SSID to Enable to make the MAC address take effect for the SSID.
6. Click Submit.
----End
To modify an item in the Wi-Fi access list, perform the following steps:
1. Choose Wi-Fi > Access Management.
2. Click Edit MAC List.
3. Choose the item to be modified, and click Edit.
4. Set MAC address.
5. Set one of the SSID to Enable to make the MAC address take effect for the SSID.
6. Click Submit.
----End
To delete an item from the Wi-Fi access list, perform the following steps:
1. Choose Wi-Fi > Access Management.
2. Click Edit MAC List.
3. Choose the item to be deleted, and click Delete.
4. Click OK.
----End
To delete all items from the Wi-Fi access list, perform the following steps:
1. Choose Wi-Fi > Access Management.
2. Click Edit MAC List.
3. Click Delete All.
4. Click OK.
----End
4.3 Wi-Fi Multi-SSID Settings
The SSID List page shows information about the SSIDs to be configured.
To configure an SSID, perform the following steps:
1. Choose Wi-Fi > Wi-Fi Multi-SSID.
2. Choose an SSID to be configured, and click Edit.
3. Set Status to Enable.
4. Set SSID.
Huawei Proprietary and Confidential 11
Copyright © Huawei Technologies Co., Ltd
Online Help 4 Wi-Fi
The SSID can contain 1 to 32 ASCII characters. It cannot be empty and the last
character cannot be a blank character. In addition, the SSID cannot contain the
following special characters: / ' = " \ &
5. Set Maximum number of devices.
This parameter indicates the maximum number of Wi-Fi clients that connect to the
CPE.
A maximum of 16 clients can connect to the CPE.
6. Set Hide SSID broadcast to Enable.
If the SSID is hidden, the client cannot detect the CPE's Wi-Fi information.
7. Set AP isolation to Enable.
The clients can connect to the CPE but cannot communicate with each other.
8. Set Security.
If Security is set to WPA-PSK, WPA2-PSK or WPA-PSK & WPA2-PSK, you can set
WPA encryption and WPA-PSK.
WPA-PSK can contain 8 to 63 ASCII characters or 64 hex characters.
If Security is set to WEP, set Authentication mode, Password length and Current
password index, and configure the corresponding keys.
If Password length is set to 128-bit, WPA-PSK can contain 8 to 63 ASCII characters or 64
hex characters.
If Password length is set to 64-bit, the 64-bit encryption key must contain 5 ASCII
characters or 10 hex characters.
9. Click Submit.
----End
4.4 Advanced Settings
Advanced Settings affect Wi-Fi performance. The settings help you to obtain the maximum
rate through optimal access performance.
To configure the advanced settings, perform the following steps:
1. Choose Wi-Fi > Advanced Settings.
2. Set Country/Region.
3. Set Channel.
Auto indicates that the channel with the best signal quality is selected.
The value 1 to 11 indicates the selected channel.
4. Set 802.11n bandwidth.
Huawei Proprietary and Confidential 12
Copyright © Huawei Technologies Co., Ltd
Online Help 4 Wi-Fi
If this parameter is set to 20MHz, 802.11n supports only 20 MHz bandwidth.
If this parameter is set to 20/40MHz, 802.11n supports 20 MHz or 40 MHz
bandwidth.
5. Set Transmit power.
If this parameter is set to 100%, the Wi-Fi client transmits at full power.
If this parameter is set to 80%, 60%, or 40%, the Wi-Fi client transmits signals at
low power. The Wi-Fi client located far away from the CPE may fail to access the
CPE.
6. Set WMM to Enable.
Wi- Fi Multimedia (WMM) is a Wi-Fi Alliance interoperability certification based on the
IEEE 802.11e standard. It provides basic quality of service (QoS) features for IEEE 802.11
networks. WMM prioritizes traffic according to four access categories (AC): voice, video,
best effort, and background. However, WMM does not provide guaranteed throughput. WMM
applies to simple applications that require QoS, such as Voice over IP (VoIP) on Wi-Fi
phones.
7. Click Submit.
----End
Huawei Proprietary and Confidential 13
Copyright © Huawei Technologies Co., Ltd
Online Help 5 Security
5 Security
5.1 Setting Firewall Level
This page describes how to set the firewall level. If Firewall level is set to Custom, you can
modify the configuration.
To set the firewall level, perform the following steps:
1. Choose Security > Firewall Level.
2. Set Firewall level from the drop-down list.
3. Set DoS attack to Enable.
To block Denial of Service (DoS) attacks from the LAN and Internet.
4. Click Submit.
----End
To set filtering functions of the firewall, perform the following steps:
1. Choose Security > Firewall Level.
2. Set Firewall level to Custom.
3. Set MAC filtering.
4. Set IP filtering.
5. Set URL filtering.
6. Click Submit.
----End
5.2 MAC Filtering
This page enables you to configure the MAC address filtering rules.
5.2.1 Managing MAC Address Whitelist
To add a MAC address whitelist rule, perform the following steps:
1. Choose Security > MAC Filtering.
2. Set MAC filtering mode to Whitelist.
3. Click Add Item.
Huawei Proprietary and Confidential 14
Copyright © Huawei Technologies Co., Ltd
Online Help 5 Security
4. Set the MAC address.
5. Click Submit.
----End
To modify a MAC address rule, perform the following steps:
1. Choose Security > MAC Filtering.
2. Set MAC filtering mode to Whitelist.
3. Choose the rule to be modified, and click Edit.
4. Set MAC address.
5. Click Submit.
----End
To delete a MAC address whitelist rule, perform the following steps:
1. Choose Security > MAC Filtering.
2. Set MAC filtering mode to Whitelist.
3. Choose the rule to be deleted, and click Delete.
4. Click OK.
----End
To delete all MAC address whitelist rules, perform the following steps:
1. Choose Security > MAC Filtering.
2. Set MAC filtering mode to Whitelist.
3. Click Delete All.
4. Click OK.
----End
5.2.2 Managing MAC Address Blacklist
Choose Security > MAC Filtering, and then set MAC filtering mode to Blacklist.
The other steps are the same as those for managing the MAC address whitelist. For details,
see section "Managing MAC Address Whitelist".
5.3 URL Filtering
Data is filtered by uniform resource locator (URL). This page enables you to configure URL
filtering rules.
Huawei Proprietary and Confidential 15
Copyright © Huawei Technologies Co., Ltd
Online Help 5 Security
5.3.1 Managing URL Whitelist
To add a URL whitelist rule, perform the following steps:
1. Choose Security > URL Filtering.
2. Set URL filtering mode to Whitelist.
3. Click Add Item.
4. Set URL.
5. Click Submit.
----End
To modify a URL whitelist rule, perform the following steps:
1. Choose Security > URL Filtering.
2. Set URL filtering mode to Whitelist.
3. Choose the rule to be modified, and click Edit.
4. On the displayed page, set URL.
5. Click Submit.
----End
To delete a URL whitelist rule, perform the following steps:
1. Choose Security > URL Filtering.
2. Set URL filtering mode to Whitelist.
3. Choose the rule to be deleted, and click Delete.
4. Click OK.
----End
To delete all URL whitelist rules, perform the following steps:
1. Choose Security > URL Filtering.
2. Set URL filtering mode to Whitelist.
3. Click Delete All.
4. Click OK.
----End
5.3.2 Managing URL Blacklist
Choose Security > URL Filtering, and then set URL filtering mode to Blacklist.
The other steps are the same as those for managing the URL address whitelist. For details, see
section "Managing URL Whitelist".
Huawei Proprietary and Confidential 16
Copyright © Huawei Technologies Co., Ltd
Online Help 5 Security
5.4 IP Filtering
Data is filtered by IP address. This page enables you to configure the IP address filtering rules.
5.4.1 Managing IP Address Whitelist
To add an IP address whitelist rule, perform the following steps:
1. Choose Security > IP Filtering.
2. Set IP filtering mode to Whitelist.
3. Click Add Item.
4. Set Service.
5. Set Protocol.
6. In the Source IP Address Range box, enter the source IP address or IP address segment to be
filtered.
7. In the Source port range box, enter the source port or port segment to be filtered.
8. In the Destination IP Address Range box, enter the destination IP address or IP address
segment to be filtered.
9. In the Destination port Range box, enter the destination port or port segment to be filtered.
10. Click Submit.
----End
To modify an IP whitelist rule, perform the following steps:
1. Choose Security > IP Filtering.
2. Set IP filtering mode to Whitelist.
3. Choose the rule to be modified, and click Edit.
4. Repeat steps 4 through 9 in the previous procedure.
5. Click Submit.
----End
To delete an IP address whitelist rule, perform the following steps:
1. Choose Security > IP Filtering.
2. Set IP filtering mode to Whitelist.
3. Choose the rule to be deleted, and click Delete.
4. Click OK.
----End
To delete all IP whitelist rules, perform the following steps:
Huawei Proprietary and Confidential 17
Copyright © Huawei Technologies Co., Ltd
Online Help 5 Security
1. Choose Security > IP Filtering.
2. Set IP filtering mode to Whitelist.
3. Click Delete All.
4. Click OK.
----End
5.4.2 Managing IP Blacklist
Choose Security > IP Filtering, and then set IP filtering mode to Blacklist.
The other steps are the same as those for managing the IP address whitelist. For details, see
section "Managing IP Address Whitelist".
Huawei Proprietary and Confidential 18
Copyright © Huawei Technologies Co., Ltd
Online Help 6 Services
6 Services
6.1 Setting FTP Server
The FTP server enables you to share data on your USB storage device.
To enable the FTP server, perform the following steps:
1. Choose Services > Ftp server.
2. Set Ftp to Enable.
3. Click Submit.
----End
6.2 Setting Samba Server
Samba is a software package for sharing files and printers between computers running
Windows and computers running Unix on a Wi-Fi network.
To enable the Samba server, perform the following steps:
1. Choose Services > Samba server.
2. Set Samba to Enable.
3. Click Submit.
----End
6.3 Setting DLNA Server
Digital Living Network Alliance (DLNA) support enables you to access your music, photos
and videos anywhere, anytime.
To enable the DLNA server, perform the following steps:
1. Choose Services > DLNA server.
2. Set DLNA server to Enable.
3. Click Submit.
----End
Huawei Proprietary and Confidential 19
Copyright © Huawei Technologies Co., Ltd
Online Help 6 Services
6.4 Configuring User Settings
You can add users to the user list to share the files and directories in the USB disk. Using the
configured account, users can access the FTP server through the FTP client.
The user list shows the added users and related information, for example, user names, shared
directories, and permissions. In addition, you can add, edit, or delete the users.
To add a user to the user list, perform the following steps:
1. Choose Services > User Settings.
2. Click Add.
3. Set the parameters related to the user.
4. Click Submit.
----End
To modify a user in the user list, perform the following steps:
1. Choose Services > User Settings.
2. Choose the user to be modified, and click Edit.
3. Modify the parameter settings.
4. Click Submit.
----End
To delete a user from the user list, perform the following steps:
1. Choose Services > User Settings.
2. Choose the user to be deleted, and click Delete.
3. Click OK.
----End
To delete all users from the user list, perform the following steps:
1. Choose Services > User Settings.
2. Click Delete All.
3. Click OK.
----End
6.5 Viewing USB Storage
The USB Storage page displays the USB storage space, for example, total storage space, used
space, and free space.
To view the USB storage space, perform the following steps:
Huawei Proprietary and Confidential 20
Copyright © Huawei Technologies Co., Ltd
Online Help 6 Services
1. Choose Services > USB Storage.
2. View the information about the USB storage space.
----End
Huawei Proprietary and Confidential 21
Copyright © Huawei Technologies Co., Ltd
Online Help 7 System
7 System
7.1 Maintenance
7.1.1 Restart
This function enables you to restart the CPE. Settings take effect only after the CPE restarts.
To restart the CPE, perform the following steps:
1. Choose System > Maintenance.
2. Click Restart.
3. Click OK.
The CPE then restarts.
----End
7.1.2 Reset
This function enables you to restore the CPE to its default settings.
To restore the CPE, perform the following steps:
1. Choose System > Maintenance.
2. Click Reset.
3. Click OK.
The CPE is then restored to its default settings.
----End
7.1.3 Downloading a Configuration File
You can download the existing configuration file to back it up. To do so:
1. Choose System > Maintenance.
2. Click Download on the Maintenance page.
In the displayed dialog box, select the save path and name of the configuration file to be
backed up.
3. Click Save.
The procedure for file downloading may vary with the browser you are using.
----End
Huawei Proprietary and Confidential 22
Copyright © Huawei Technologies Co., Ltd
Online Help 7 System
7.1.4 Uploading a Configuration File
You can upload a backed up configuration file to restore the CPE. To do so:
1. Choose System > Maintenance.
2. Click Browse on the Maintenance page.
In the displayed dialog box, select the backed up configuration file.
3. Click Open.
The dialog box closes. In the box to the right of Configuration file, the save path and name
of the backed up configuration file are displayed.
4. Click Upload.
5. Click OK.
The CPE uploads the backed up configuration file. The CPE then automatically restarts.
----End
7.2 Changing the Password
This function enables you to change the login password of the user. After the password
changes, enter the new password the next time you log in.
To change the password, perform the following steps:
1. Choose System > Change Password.
2. Enter the current password, set a new password, and confirm the new password.
New password and Confirm password must contain 8 to 15 ASCII characters.
3. Click Submit.
----End
7.3 Setting the Date and Time
You can set the system time manually or synchronize it with the network. If you select Sync
from network, the CPE regularly synchronizes the time with the specified Network Time
Protocol (NTP) server. If you enable daylight saving time (DST), the CPE also adjusts the
system time for DST.
To set the date and time, perform the following steps:
1. Choose System > Date & Time.
2. Select Set manually.
3. Set Local time or click Sync from PC to automatically fill in the current local system time.
4. Click Submit.
----End
Huawei Proprietary and Confidential 23
Copyright © Huawei Technologies Co., Ltd
Online Help 7 System
To synchronize the time with the network, perform the following steps:
1. Choose System > Date & Time.
2. Select Sync from network.
3. From the Primary NTP server drop-down list, select a server as the primary server for time
synchronization.
4. From the Secondary NTP server drop-down list, select a server as the IP address of the
secondary server for time synchronization.
5. Set Time zone.
6. Click Submit.
----End
7.4 Diagnosis
If the CPE is not functioning correctly, you can use the diagnosis tools on the Diagnosis page
to preliminarily identify the problem so that actions can be taken to solve it.
7.4.1 Ping
If the CPE fails to access the Internet, run the ping command to preliminarily identify the
problem. To do so:
1. Choose System > Diagnosis.
2. In the Method area, select Ping.
3. Enter the domain name in the Target IP or domain field, for example, www.google.com.
4. Set Packet size and Timeout.
5. Set Do not fragment to Enable.
6. Click Ping.
Wait until the ping command is executed. The execution results are displayed in the Results
box.
----End
7.4.2 Traceroute
If the CPE fails to access the Internet, run the Traceroute command to preliminarily identify
the problem. To do so:
1. Choose System > Diagnosis.
2. In the Method area, select Traceroute.
3. Enter the domain name in the Target IP or domain field.
For example, www.google.com.
4. Set Maximum hops and Timeout.
Huawei Proprietary and Confidential 24
Copyright © Huawei Technologies Co., Ltd
Online Help 7 System
5. Click Traceroute.
Wait until the traceroute command is executed. The execution results are displayed in the
Results box.
----End
7.4.3 System Check
If the CPE malfunctions, you can use the System Check tool to preliminarily identify the
problem. To do so:
1. Choose System > Diagnosis.
2. In the Method area, select System check.
3. Click Check.
Wait until the system check is performed. The possible causes of the CPE problem are
displayed on the page.
4. Click Export to export the detailed information to the computer.
If necessary, send the detailed information to maintenance personnel.
----End
7.4.4 Checking the Wireless Status
This page displays information about the wireless network status, such as the PLMN, service
status.
To view the wireless status, perform the following steps:
1. Choose System > Diagnosis.
2. In the Method area, select Wireless status check.
The Wireless Status page is displayed.
----End
7.5 Logs
Logs record user operations and key running events. To view logs:
1. Choose System > Logs.
2. Select the corresponding log level from the Log level drop-down list.
The number of logs in this level is displayed to the right of the drop-down list, and all logs are
displayed in the output box.
3. Select the operation mode.
Clear: Clear all logs in the CPE.
Export: Export all logs in the CPE to a file in the computer.
Huawei Proprietary and Confidential 25
Copyright © Huawei Technologies Co., Ltd
Online Help 7 System
----End
7.6 System Notification
This page enables you to configure the notification methods of key device status changes.
1. Choose System > System Notification.
2. Set Frequency from the drop-down list.
Set Web popup receiving IP. If Web popup receiving IP is left blank, notifications are
randomly sent to connected clients.
3. Set Send SMS notification to, and Forward SMS from.
After Send SMS notification to setting takes effect, message test, forwarding, and
notification settings can be configured.
4. Configure the notification settings for each Events.
5. Click Submit.
----End
7.7 Setting Antenna
To set the antenna type, perform the following steps:
1. Choose System > Antenna Settings.
2. Select the antenna type from the drop-down list.
3. Click Submit.
----End
Huawei Proprietary and Confidential 26
Copyright © Huawei Technologies Co., Ltd
Online Help 8 FAQs
8 FAQs
The POWER indicator does not turn on.
Make sure that the power cable is connected properly and the CPE is powered on.
Make sure that the power adapter is compatible with the CPE.
Fails to Log in to the web management page.
Make sure that the CPE is started.
Verify that the CPE is correctly connected to the computer through Wi-Fi or a network cable.
If the problem persists, contact authorized local service suppliers.
The CPE fails to search for the wireless network.
Check that the power adapter is connected properly.
Check that the CPE is placed in an open area that is far away from obstructions, such as concrete or wooden
walls.
Check that the CPE is placed far away from household electrical appliances that generate strong
electromagnetic field, such as microwave ovens, refrigerators, and satellite dishes.
If the problem persists, contact authorized local service suppliers.
The power adapter of the CPE is overheated.
The CPE will be overheated after being used for a long time. Therefore, power off the CPE when you are not
using it.
Check that the CPE is properly ventilated and shielded from direct sunlight.
The parameters are restored to default values.
If the CPE powers off unexpectedly while being configured, the parameters may be restored to the default
settings.
After configuring the parameters, download the configuration file to quickly restore the CPE to the desired
settings.
Huawei Proprietary and Confidential 27
Copyright © Huawei Technologies Co., Ltd
Online Help 9 Acronyms and Abbreviations
9 Acronyms and Abbreviations
ACL Access Control List
AES Advanced Encryption Standard
ALG Application Layer Gateway
AP Access Point
CPE Customer-Premises Equipment
CWMP CPE WAN Management Protocol
DDNS Dynamic Domain Name Server
DDoS Distributed Denial of Service
DHCP Dynamic Host Configuration Protocol
DMZ Demilitarized Zone
DNS Domain Name Server/Domain Name System
DoS Denial-of-Service
DST Daylight Saving Time
FTP File Transfer Protocol
GSM Global System for Mobile Communications
GUI Graphical User Interface
HTTP Hypertext Transfer Protocol
ICMP Internet Control Message Protocol
IMEI International Mobile Station Equipment Identity
IP Internet Protocol
IPSec Internet Protocol Security
ISP Internet Service Provider
LAN Local Area Network
LTE Long Term Evolution
MAC Media Access Control
MTU Maximum Transmission Unit
NAT Network Address Translation
NTP Network Time Protocol
Huawei Proprietary and Confidential 28
Copyright © Huawei Technologies Co., Ltd
Online Help 9 Acronyms and Abbreviations
PBC Push Button Configuration
PIN Personal Identification Number
PKM Privacy Key Management
PPPoE Point-to-Point Protocol over Ethernet
PPTP Point-to-Point Tunneling Protocol
RIP Routing Information Protocol
RTSP Real Time Streaming Protocol
QoS Quality of Service
SIM Subscriber Identity Module
SIP Session Initiation Protocol
SN Serial Number
SNTP Simple Network Time Protocol
SSID Service Set Identifier
SSH Secure Shell
SYN Synchronous Idle
TKIP Temporal Integrity Protocol
TLS Transport Layer Security
TTLS Tunneled Transport Layer Security
UDP User Datagram Protocol
UPnP Universal Plug and Play
URL Uniform Resource Locator
VLAN Virtual Local Area Network
VoIP Voice over Internet Protocol
WAN Wide Area Network
WCDMA Wideband Code Division Multiple Access
WEP Wired Equivalent Privacy
WLAN Wireless Local Area Network
WPA Wi-Fi Protected Access
WPA-PSK Wi-Fi Protected Access-Pre-Shared Key
WPS Wi-Fi Protected Setup
Huawei Proprietary and Confidential 29
Copyright © Huawei Technologies Co., Ltd
You might also like
- HelpDocument39 pagesHelpBenNo ratings yet
- Cisco CCNA/CCENT Exam 640-802, 640-822, 640-816 Preparation KitFrom EverandCisco CCNA/CCENT Exam 640-802, 640-822, 640-816 Preparation KitRating: 2.5 out of 5 stars2.5/5 (8)
- Welcome To The LTE CPE!: Online HelpDocument44 pagesWelcome To The LTE CPE!: Online HelpJohn Vincent Macatangay CleofeNo ratings yet
- MATLAB Programming for Biomedical Engineers and ScientistsFrom EverandMATLAB Programming for Biomedical Engineers and ScientistsRating: 4.5 out of 5 stars4.5/5 (4)
- Welcome To The LTE CPE!: Online HelpDocument47 pagesWelcome To The LTE CPE!: Online HelpMaged ElbanaNo ratings yet
- Microsoft Windows Server 2008 R2 Administrator's Reference: The Administrator's Essential ReferenceFrom EverandMicrosoft Windows Server 2008 R2 Administrator's Reference: The Administrator's Essential ReferenceRating: 4.5 out of 5 stars4.5/5 (3)
- Welcome To The LTE CPE!: Online HelpDocument46 pagesWelcome To The LTE CPE!: Online HelpMahmudul HassanNo ratings yet
- CompTIA Network+ Certification Study Guide: Exam N10-004: Exam N10-004 2EFrom EverandCompTIA Network+ Certification Study Guide: Exam N10-004: Exam N10-004 2ERating: 4 out of 5 stars4/5 (4)
- Welcome To The LTE CPE!: Online HelpDocument52 pagesWelcome To The LTE CPE!: Online HelpPanaligan JasonNo ratings yet
- Microsoft Virtualization: Master Microsoft Server, Desktop, Application, and Presentation VirtualizationFrom EverandMicrosoft Virtualization: Master Microsoft Server, Desktop, Application, and Presentation VirtualizationRating: 4 out of 5 stars4/5 (2)
- Welcome To The LTE CPE!: Online HelpDocument52 pagesWelcome To The LTE CPE!: Online HelpgopihcNo ratings yet
- Nine Steps to Success: North American edition: An ISO 27001 Implementation OverviewFrom EverandNine Steps to Success: North American edition: An ISO 27001 Implementation OverviewNo ratings yet
- Welcome To The LTE CPE!Document54 pagesWelcome To The LTE CPE!Deva FirstianNo ratings yet
- Ont v200r006s102 User ManualDocument62 pagesOnt v200r006s102 User ManualAdnan BrkicNo ratings yet
- Practical E-Manufacturing and Supply Chain ManagementFrom EverandPractical E-Manufacturing and Supply Chain ManagementRating: 3.5 out of 5 stars3.5/5 (4)
- Welcome To The LTE CPE!Document74 pagesWelcome To The LTE CPE!henaediNo ratings yet
- If SwitchDocument51 pagesIf Switchxfirelove12No ratings yet
- LCS (eRAN3.0 - 04)Document39 pagesLCS (eRAN3.0 - 04)AlexNo ratings yet
- Manual de Administración Teléfono AAstra 480i, 480i CT, 9112i, 9133iDocument504 pagesManual de Administración Teléfono AAstra 480i, 480i CT, 9112i, 9133iJuan PérezNo ratings yet
- UG Weibull10Document674 pagesUG Weibull10Daniel Navarrete EspinozaNo ratings yet
- SmartAX OT928G Single Business Unit User Guide PDFDocument123 pagesSmartAX OT928G Single Business Unit User Guide PDFNom Mon0% (1)
- EchoLife HG850a GPON Terminal Service Manual (V100R001 - 06) PDFDocument98 pagesEchoLife HG850a GPON Terminal Service Manual (V100R001 - 06) PDFagustin_rg_22No ratings yet
- LDAP Manager E25092Document88 pagesLDAP Manager E25092rlufthansaNo ratings yet
- Oracle® Weblogic Communication Services: Installation Guide 11G Release 1 (11.1.1)Document64 pagesOracle® Weblogic Communication Services: Installation Guide 11G Release 1 (11.1.1)Vijay SudarshanNo ratings yet
- Oracle Forms Developer Release 6i Patch 2 Deploying Forms Applications To The Web With iASDocument256 pagesOracle Forms Developer Release 6i Patch 2 Deploying Forms Applications To The Web With iASamaiocpNo ratings yet
- 31503922-MA5105 Configuration Guide - (V100R010 - 02)Document254 pages31503922-MA5105 Configuration Guide - (V100R010 - 02)RODRIGO ALVES DA COSTANo ratings yet
- AR100, AR120, AR150, AR160, AR200, AR1200, AR2200, AR3200, and AR3600 Web-Based Typical Configuration Examples PDFDocument251 pagesAR100, AR120, AR150, AR160, AR200, AR1200, AR2200, AR3200, and AR3600 Web-Based Typical Configuration Examples PDFPeer Mohamed Meera MohideenNo ratings yet
- Multicast Feature Guide (MA5800 and Other OLT Products)Document158 pagesMulticast Feature Guide (MA5800 and Other OLT Products)xebigo7728No ratings yet
- f3 TendaDocument93 pagesf3 TendachadpogsNo ratings yet
- New IP TechnologiesDocument2,241 pagesNew IP TechnologiesDaler ShorahmonovNo ratings yet
- Epicentro Software Manual - 4th-EdDocument153 pagesEpicentro Software Manual - 4th-EdThanh NguyenNo ratings yet
- Hytera SmartDispatch-Net Configuration Guide V4.0Document138 pagesHytera SmartDispatch-Net Configuration Guide V4.0tanajm60No ratings yet
- Huawei B315s - User GuideDocument55 pagesHuawei B315s - User GuideGilang PratomoNo ratings yet
- Firstcup Java Ee 6Document50 pagesFirstcup Java Ee 6filcesarNo ratings yet
- Packetlogic 21 62 00 Virtual KVM Platform GuideDocument49 pagesPacketlogic 21 62 00 Virtual KVM Platform GuideTrkNo ratings yet
- FusionServer Tools V2R2 Toolkit User Guide 18Document163 pagesFusionServer Tools V2R2 Toolkit User Guide 18Mwenya Scot MusondaNo ratings yet
- PTP 820 C Installation Guide 11.0Document216 pagesPTP 820 C Installation Guide 11.0e_alvarez_eaamNo ratings yet
- Connection Management (ERAN3.0 - 06)Document152 pagesConnection Management (ERAN3.0 - 06)AlexNo ratings yet
- Mailbox Importer: Reference GuideDocument68 pagesMailbox Importer: Reference GuidenemonadoNo ratings yet
- PV 115 PugDocument90 pagesPV 115 PugOlgalicia SGNo ratings yet
- Setup and User Guide: Mediaaccess Tg788VnDocument120 pagesSetup and User Guide: Mediaaccess Tg788VnPNo ratings yet
- Routing and Switching Technology Question Library: HainaDocument150 pagesRouting and Switching Technology Question Library: HainaRouxcel abuto100% (1)
- Routine Maintenance (V100R004C02 - 04)Document114 pagesRoutine Maintenance (V100R004C02 - 04)ordiazcNo ratings yet
- PTP 820 C Installation Guide 11.5Document217 pagesPTP 820 C Installation Guide 11.5SheaNo ratings yet
- Huawei RAN 11 KPI Reference - (V900R011C00 - 02)Document117 pagesHuawei RAN 11 KPI Reference - (V900R011C00 - 02)rmartimo100% (1)
- Content Services Ridc Web PDFDocument478 pagesContent Services Ridc Web PDFlizzardkinNo ratings yet
- Order Management APIDocument626 pagesOrder Management APIAmiya123100% (1)
- 003 MA5616 Product Description (V800R307C01 - 01)Document73 pages003 MA5616 Product Description (V800R307C01 - 01)Mohammad MohammadNo ratings yet
- Rman Command ExamplesDocument372 pagesRman Command Examplesibedtp99No ratings yet
- Nos 6.0.2h Upgrade GuideDocument40 pagesNos 6.0.2h Upgrade Guidechristopher atienzaNo ratings yet
- Manual CX600 X8Document261 pagesManual CX600 X8volicon voliconNo ratings yet
- Oracle® Application Server Integration InterconnectDocument58 pagesOracle® Application Server Integration Interconnectaruneshwar2001No ratings yet
- CDMA and LTE Zero Bufferzone (SRAN12.1 - 02)Document40 pagesCDMA and LTE Zero Bufferzone (SRAN12.1 - 02)waelq2003No ratings yet
- Commission Guide (V100R002C00 04)Document1,312 pagesCommission Guide (V100R002C00 04)kmadNo ratings yet
- Manual Edimax br-6224nDocument131 pagesManual Edimax br-6224nReca BogdanNo ratings yet
- HG553 User ManualDocument57 pagesHG553 User ManualHaley Mendez100% (2)
- ODI Installation GuideDocument120 pagesODI Installation Guidesagar_minnNo ratings yet
- Oracle® Application Express: End User's Guide Release 5.0Document84 pagesOracle® Application Express: End User's Guide Release 5.0Juan David LopezNo ratings yet
- Philo Week 7Document2 pagesPhilo Week 7fitz zamoraNo ratings yet
- TOS-Arpan 2nd QuarterDocument6 pagesTOS-Arpan 2nd Quarterfitz zamoraNo ratings yet
- Grade 7, Quarter 4Document60 pagesGrade 7, Quarter 4fitz zamoraNo ratings yet
- Letter of Intent 1Document1 pageLetter of Intent 1fitz zamoraNo ratings yet
- Science 7 Hand Outs 3rd QuarterDocument1 pageScience 7 Hand Outs 3rd Quarterfitz zamoraNo ratings yet
- Science 7 w4Document5 pagesScience 7 w4fitz zamoraNo ratings yet
- Philo Week 3Document3 pagesPhilo Week 3fitz zamoraNo ratings yet
- Supporting PWDs in finding jobsDocument2 pagesSupporting PWDs in finding jobsfitz zamoraNo ratings yet
- Philosophy of Death Activity SheetsDocument3 pagesPhilosophy of Death Activity Sheetsfitz zamoraNo ratings yet
- Science q2 Week 2Document2 pagesScience q2 Week 2fitz zamoraNo ratings yet
- Learning about freedom through philosophyDocument3 pagesLearning about freedom through philosophyfitz zamoraNo ratings yet
- CertificationDocument1 pageCertificationfitz zamoraNo ratings yet
- Philo Week 1Document2 pagesPhilo Week 1fitz zamoraNo ratings yet
- Philo Week 2Document2 pagesPhilo Week 2fitz zamoraNo ratings yet
- Science 7 w5Document5 pagesScience 7 w5fitz zamoraNo ratings yet
- Science q2 Week 1Document3 pagesScience q2 Week 1fitz zamoraNo ratings yet
- Traditional Philippine art techniques depicted in contemporary worksDocument3 pagesTraditional Philippine art techniques depicted in contemporary worksfitz zamoraNo ratings yet
- Science 7 w3Document4 pagesScience 7 w3fitz zamoraNo ratings yet
- 3Q Edited Transmission and Absorption of Light IponanDocument2 pages3Q Edited Transmission and Absorption of Light Iponanfitz zamoraNo ratings yet
- Contemporary Arts 12 q4 w8Document2 pagesContemporary Arts 12 q4 w8fitz zamoraNo ratings yet
- Sci 7 dll4Document3 pagesSci 7 dll4fitz zamoraNo ratings yet
- Ade 7Document1 pageAde 7fitz zamoraNo ratings yet
- Contemporary Final ExalDocument3 pagesContemporary Final Exalfitz zamoraNo ratings yet
- 3Q Edited Science Learning Grd.4 Refracted Light IponanDocument2 pages3Q Edited Science Learning Grd.4 Refracted Light Iponanfitz zamoraNo ratings yet
- 3Q Edited Science Learning Grd.4 Reflection of Sound IponanDocument4 pages3Q Edited Science Learning Grd.4 Reflection of Sound Iponanfitz zamoraNo ratings yet
- Properties of SoundDocument2 pagesProperties of Soundfitz zamoraNo ratings yet
- 3Q Edited-Science-Learning-Grd.4-Investigate-properties-and-characteristics-of-light-and-sound-3rd-quarter-Activity-Sheets IponanDocument4 pages3Q Edited-Science-Learning-Grd.4-Investigate-properties-and-characteristics-of-light-and-sound-3rd-quarter-Activity-Sheets Iponanfitz zamora100% (2)
- Introduction To The Philosophy of The Human Person 12 First Quarter: WeekDocument2 pagesIntroduction To The Philosophy of The Human Person 12 First Quarter: Weekfitz zamoraNo ratings yet
- Summative-Assessment-I-PHILO 12 5-6Document2 pagesSummative-Assessment-I-PHILO 12 5-6fitz zamoraNo ratings yet
- Summative-Assessment-I-PHILO 12 3-4Document2 pagesSummative-Assessment-I-PHILO 12 3-4fitz zamoraNo ratings yet
- 1 Mist Cloud Based AI WLAN - Comparison-TableDocument4 pages1 Mist Cloud Based AI WLAN - Comparison-TableBullzeye StrategyNo ratings yet
- Review QuestionsDocument14 pagesReview QuestionsPaulo ParenasNo ratings yet
- 16 Mme AdminDocument284 pages16 Mme AdminFrost IceNo ratings yet
- DSL 305E: ADSL Ethernet Bridge Modem For High Speed ConnectivityDocument1 pageDSL 305E: ADSL Ethernet Bridge Modem For High Speed ConnectivityMrJavitoGMNo ratings yet
- Understanding Ethernet Layers and ComponentsDocument34 pagesUnderstanding Ethernet Layers and Componentsanon userNo ratings yet
- WiFi-Card DSDocument1 pageWiFi-Card DSMtech ServSolNo ratings yet
- Wide Band PDFDocument9 pagesWide Band PDFManas Kumar MohapatraNo ratings yet
- Gazelle S1020i: L2 Manageable Industrial SwitchDocument2 pagesGazelle S1020i: L2 Manageable Industrial SwitchMaz MoektiNo ratings yet
- Configuracion A102 POSITIVADocument10 pagesConfiguracion A102 POSITIVAalex220385No ratings yet
- Ubiquoss Datasheet U9500h Gepon OltDocument8 pagesUbiquoss Datasheet U9500h Gepon OltoomariniNo ratings yet
- Data Link LayerDocument57 pagesData Link LayerAfraNo ratings yet
- HSN8300NA Product Overview for C-RAN and Small Cell NetworksDocument2 pagesHSN8300NA Product Overview for C-RAN and Small Cell NetworksArun Balaji VNNo ratings yet
- Training CheckpointDocument63 pagesTraining Checkpointrajivmukherjee07No ratings yet
- Integrating Son Functionalities Into The Complex Oss World: White PaperDocument12 pagesIntegrating Son Functionalities Into The Complex Oss World: White PaperVỸ TRẦNNo ratings yet
- IEC 61850 Managed Gigabit Ethernet Switch for UtilitiesDocument2 pagesIEC 61850 Managed Gigabit Ethernet Switch for UtilitiesDeepali HatkarNo ratings yet
- Network Topologies To Four WireDocument3 pagesNetwork Topologies To Four WireBoris MonrealNo ratings yet
- QuizDocument6 pagesQuiztantantanNo ratings yet
- Data Link Layer Sublayers and Multiple Access ProtocolsDocument17 pagesData Link Layer Sublayers and Multiple Access ProtocolsUnknown SurvivorNo ratings yet
- Cramer DataDocument422 pagesCramer DataApurva JainNo ratings yet
- BSNL Training ReportDocument42 pagesBSNL Training Reportpradeeptanwar11No ratings yet
- M-335 Call Re-EstablishmentDocument19 pagesM-335 Call Re-EstablishmentNadira ChikhNo ratings yet
- Question Bank For Mobile Computing Regulation 2013Document9 pagesQuestion Bank For Mobile Computing Regulation 2013PRIYA RAJI100% (1)
- Alcatel-Lucent 7342 Intelligent Service Access Manager (ISAM) Fiber To The User (FTTU)Document12 pagesAlcatel-Lucent 7342 Intelligent Service Access Manager (ISAM) Fiber To The User (FTTU)Anonymous hFnTIUjxNo ratings yet
- Datasheet IES-1240 v1.1Document3 pagesDatasheet IES-1240 v1.1oring2012No ratings yet
- Grandstream Networks, Inc.: 802.1x Authentication GuideDocument18 pagesGrandstream Networks, Inc.: 802.1x Authentication GuideTint BekNo ratings yet
- Checklist For Single Site Verification - Template - Sss - 1Document42 pagesChecklist For Single Site Verification - Template - Sss - 1Araba EmmanuelNo ratings yet
- California ISO Milliken Landfill Solar Project Communications DiagramDocument1 pageCalifornia ISO Milliken Landfill Solar Project Communications Diagrampthakur2011No ratings yet
- 1.1 Data Communication: Components Data Representation Direction of Data FlowDocument8 pages1.1 Data Communication: Components Data Representation Direction of Data FlowWalid OsNo ratings yet
- CompTIA Network+ Training KitDocument704 pagesCompTIA Network+ Training KitJuan100% (16)
- Cisco DOCSIS 3.0 Downstream Solution Architecture: Modular CMTSDocument28 pagesCisco DOCSIS 3.0 Downstream Solution Architecture: Modular CMTSĐặng ĐứcNo ratings yet
- Computer Systems and Networking Guide: A Complete Guide to the Basic Concepts in Computer Systems, Networking, IP Subnetting and Network SecurityFrom EverandComputer Systems and Networking Guide: A Complete Guide to the Basic Concepts in Computer Systems, Networking, IP Subnetting and Network SecurityRating: 4.5 out of 5 stars4.5/5 (13)
- CCNA: 3 in 1- Beginner's Guide+ Tips on Taking the Exam+ Simple and Effective Strategies to Learn About CCNA (Cisco Certified Network Associate) Routing And Switching CertificationFrom EverandCCNA: 3 in 1- Beginner's Guide+ Tips on Taking the Exam+ Simple and Effective Strategies to Learn About CCNA (Cisco Certified Network Associate) Routing And Switching CertificationNo ratings yet
- Computer Networking: The Complete Beginner's Guide to Learning the Basics of Network Security, Computer Architecture, Wireless Technology and Communications Systems (Including Cisco, CCENT, and CCNA)From EverandComputer Networking: The Complete Beginner's Guide to Learning the Basics of Network Security, Computer Architecture, Wireless Technology and Communications Systems (Including Cisco, CCENT, and CCNA)Rating: 4 out of 5 stars4/5 (4)
- AWS Certified Solutions Architect Study Guide: Associate SAA-C02 ExamFrom EverandAWS Certified Solutions Architect Study Guide: Associate SAA-C02 ExamNo ratings yet
- AWS Certified Cloud Practitioner Study Guide: CLF-C01 ExamFrom EverandAWS Certified Cloud Practitioner Study Guide: CLF-C01 ExamRating: 5 out of 5 stars5/5 (1)
- Hacking: A Beginners Guide To Your First Computer Hack; Learn To Crack A Wireless Network, Basic Security Penetration Made Easy and Step By Step Kali LinuxFrom EverandHacking: A Beginners Guide To Your First Computer Hack; Learn To Crack A Wireless Network, Basic Security Penetration Made Easy and Step By Step Kali LinuxRating: 4.5 out of 5 stars4.5/5 (67)
- The Compete Ccna 200-301 Study Guide: Network Engineering EditionFrom EverandThe Compete Ccna 200-301 Study Guide: Network Engineering EditionRating: 5 out of 5 stars5/5 (4)
- The Ultimate Kali Linux Book - Second Edition: Perform advanced penetration testing using Nmap, Metasploit, Aircrack-ng, and EmpireFrom EverandThe Ultimate Kali Linux Book - Second Edition: Perform advanced penetration testing using Nmap, Metasploit, Aircrack-ng, and EmpireNo ratings yet
- Evaluation of Some Websites that Offer Virtual Phone Numbers for SMS Reception and Websites to Obtain Virtual Debit/Credit Cards for Online Accounts VerificationsFrom EverandEvaluation of Some Websites that Offer Virtual Phone Numbers for SMS Reception and Websites to Obtain Virtual Debit/Credit Cards for Online Accounts VerificationsNo ratings yet
- Amazon Web Services (AWS) Interview Questions and AnswersFrom EverandAmazon Web Services (AWS) Interview Questions and AnswersRating: 4.5 out of 5 stars4.5/5 (3)
- Networking Fundamentals: Develop the networking skills required to pass the Microsoft MTA Networking Fundamentals Exam 98-366From EverandNetworking Fundamentals: Develop the networking skills required to pass the Microsoft MTA Networking Fundamentals Exam 98-366No ratings yet
- CCST Cisco Certified Support Technician Study Guide: Networking ExamFrom EverandCCST Cisco Certified Support Technician Study Guide: Networking ExamNo ratings yet
- Computer Networking: The Complete Guide to Understanding Wireless Technology, Network Security, Computer Architecture and Communications Systems (Including Cisco, CCNA and CCENT)From EverandComputer Networking: The Complete Guide to Understanding Wireless Technology, Network Security, Computer Architecture and Communications Systems (Including Cisco, CCNA and CCENT)No ratings yet
- Advanced Antenna Systems for 5G Network Deployments: Bridging the Gap Between Theory and PracticeFrom EverandAdvanced Antenna Systems for 5G Network Deployments: Bridging the Gap Between Theory and PracticeRating: 5 out of 5 stars5/5 (1)
- ITIL® 4 Direct, Plan and Improve (DPI): Your companion to the ITIL 4 Managing Professional and Strategic Leader DPI certificationFrom EverandITIL® 4 Direct, Plan and Improve (DPI): Your companion to the ITIL 4 Managing Professional and Strategic Leader DPI certificationNo ratings yet
- Introduction to Cyber-Warfare: A Multidisciplinary ApproachFrom EverandIntroduction to Cyber-Warfare: A Multidisciplinary ApproachRating: 4.5 out of 5 stars4.5/5 (3)
- Microsoft Azure Infrastructure Services for Architects: Designing Cloud SolutionsFrom EverandMicrosoft Azure Infrastructure Services for Architects: Designing Cloud SolutionsNo ratings yet
- IP Routing Protocols All-in-one: OSPF EIGRP IS-IS BGP Hands-on LabsFrom EverandIP Routing Protocols All-in-one: OSPF EIGRP IS-IS BGP Hands-on LabsNo ratings yet
- FTTx Networks: Technology Implementation and OperationFrom EverandFTTx Networks: Technology Implementation and OperationRating: 5 out of 5 stars5/5 (1)