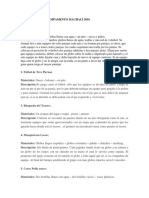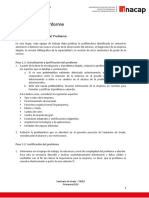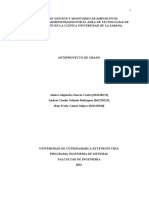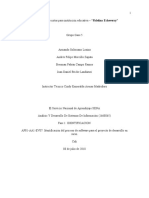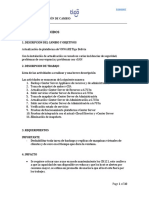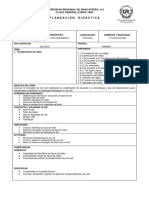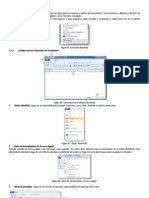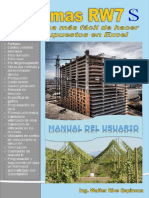Professional Documents
Culture Documents
Apuntes 1 - Lab Sistemas de Explotación
Uploaded by
José Miguel Orquera CruzCopyright
Available Formats
Share this document
Did you find this document useful?
Is this content inappropriate?
Report this DocumentCopyright:
Available Formats
Apuntes 1 - Lab Sistemas de Explotación
Uploaded by
José Miguel Orquera CruzCopyright:
Available Formats
UNIVERSIDAD DE SANTIAGO DE CHILE
FACULTAD DE INGENIERIA
DEPARTAMENTO DE INGENIERIA EN MINAS
AUTOCAD
r
para mineros
I NFORM A CIÓ N
Asignatura: Sistemas de Explotación
Profesores: Eduardo Contreras
Bernardo Reyes
Ayudante: Ignacio Vásquez
UNIVERSIDAD DE SANTIAGO DE CHILE
FACULTAD DE INGENIERIA
DEPARTAMENTO DE INGENIERÍA EN MINAS
AUTOCAD
PARA MINEROS
CONTENIDOS
- INTROCUCCIÓN
- 1° CLASE
- 2° CLASE
- 3° CLASE
- 4° CLASE
Nombre Cargo Firma
Ignacio Estudiante Ing. Civil
Preparado por: Vásquez Minas USACH
Eduardo Profesor Departamento
Aprobado por: Contreras Ing. en Minas USACH
APUNTES SISTEMAS DE EXPLOTACIÓN – LABORATORIO
IGNACIO VASQUEZ V. 2 | P ági na
UNIVERSIDAD DE SANTIAGO DE CHILE
FACULTAD DE INGENIERIA
DEPARTAMENTO DE INGENIERÍA EN MINAS
INTRODUCCIÓN
El objetivo de esta guía es abrirles las puertas en el mundo
de Autocad y ser el comienzo de vuestra introducción a los
softwares utilizados en el área.
Es importante destacar que estos apuntes están diseñados
para orientar los primeros pasos de todas aquellas personas que
se inician en este programa, teniendo en cuenta que se enseñan
las herramientas básicas y algunas avanzadas necesarias para
abordar los trabajos designados en clases y de proyectos
futuros que se le presenten.
Esto es siempre, considerando que para un campo laborar
como lo es la Minería, la representación de ideas mediante
dibujos y planos es una habilidad altamente cotizada, siendo
necesario que los estudiantes de la carrera de Ingeniería en
Minas sepan desenvolverse de manera natural y destacada,
siguiendo con una tradición de excelencia otorgada por nuestra
universidad.
En definitiva, este curso ha sido realizado de tal forma que
los comandos y procedimientos sean aplicados y trabajados en la
versión de Autocad 2007, aunque la mayoría de ellos funcionan
de igual manera en otras versiones.
Simplemente recordarles que la ejercitación y el interés
personal es lo que los llevará al dominio total del programa.
APUNTES SISTEMAS DE EXPLOTACIÓN – LABORATORIO
IGNACIO VASQUEZ V. 3 | P ági na
UNIVERSIDAD DE SANTIAGO DE CHILE
FACULTAD DE INGENIERIA
DEPARTAMENTO DE INGENIERÍA EN MINAS
1° CLASE
Autocad es un programa o software de dibujo y/o diseño
asistido por ordenador (cadd por sus siglas en ingles), en el que
gracias a una serie de comandos u órdenes podemos reflejar
fielmente y con un grado de exactitud superior al del sistema
tradicional manual cualquier plano, ya sea en dos como en tres
dimensiones.
Icono Autocad
Inicio del Programa
Cuando se accede al programa aparece una ventana típica
como para cualquier aplicación de Windows, en donde se nos
presenta el lugar de trabajo y las distintas formas de introducir
ordenes.
- A través de MENÚ DE BARRAS DESPLEGABLES.
- A través de BOTÓN DE BARRAS DE HERRAMIENTAS.
- A través del TECLADO desde la VENTANA DE COMANDOS.
MENÚ DE BARRAS
DESPLEGABLES
AREA DE DIBUJO
BOTÓN DE BARRAS DE
HERRAMIENTAS CURSOR
SISTEMA DE COORDENADAS
VENTANA DE
COMANDOS
Cuando visualice la palabra Command o Comando, indica que
el programa está en espera a que se introduzca una orden.
APUNTES SISTEMAS DE EXPLOTACIÓN – LABORATORIO
IGNACIO VASQUEZ V. 4 | P ági na
UNIVERSIDAD DE SANTIAGO DE CHILE
FACULTAD DE INGENIERIA
DEPARTAMENTO DE INGENIERÍA EN MINAS
Color del área de Dibujo
El color del área de dibujo puede ser modificado y variado
dependiendo de la comodidad del dibujante.
MENÚ BARRAS DESPLEGABLES » HERRAMIENTAS » OPCIONES »
VISUAL » ELEMENTOS DE VENTANA » COLORES » COLOR
Es importante recalcar que los cambios son guardados solo
en el software donde fueron implementados y no en el archivo,
por ende, cualquier otro ordenador que abra el archivo, no
observara el fondo modificado y algunos cambios serán
acomodados a la configuración del programa en que este
ejecutando el archivo.
APUNTES SISTEMAS DE EXPLOTACIÓN – LABORATORIO
IGNACIO VASQUEZ V. 5 | P ági na
UNIVERSIDAD DE SANTIAGO DE CHILE
FACULTAD DE INGENIERIA
DEPARTAMENTO DE INGENIERÍA EN MINAS
Sistema Coordenado
Todo lo que usted dibuje en Autocad es exacto, será incluso
más preciso de lo que hubiese necesitado que fuese, por lo que la
pulcritud de su dibujo dependerá solamente de usted.
Los objetos dibujados sobre la pantalla están colocados
ahí en referencia a un simple sistema de coordenadas X,Y el cual
es conocido como Sistema Coordinado Mundial (WCS, por las
siglas World Co-ordinate System). Es necesario que usted
aprenda esto para poder colocar los objetos justo donde se
desee (en 3D se agrega la coordenada z).
Entonces Autocad se vale de puntos para definir la posición
de todos los objetos, realizándolo con respecto a un origen de
coordenadas (0,0). Se definen como COORDENADAS ABSOLUTAS
a aquellos puntos que se introducen con referencia directa al
origen y como COORDENADAS RELATIVAS a aquellas que se hacen
con referencia a otro dibujo en el espacio.
Las coordenadas absolutas son introducidas tecleando
directamente como X,Y. Las coordenadas relativas son
introducidas anteponiendo @ para luego especificar la ubicación.
Finalmente se pueden dibujar líneas mediante
COORDENADAS POLARES, esto se realiza cuando se conoce la
longitud y el ángulo de inclinación. Se introduce de la forma
@L<A, donde L es la longitud y A el ángulo de inclinación.
Todo esto es efectivo si la pestaña de trabajo DIN (la cual
será explicada más adelante) se encuentra desactivada.
APUNTES SISTEMAS DE EXPLOTACIÓN – LABORATORIO
IGNACIO VASQUEZ V. 6 | P ági na
UNIVERSIDAD DE SANTIAGO DE CHILE
FACULTAD DE INGENIERIA
DEPARTAMENTO DE INGENIERÍA EN MINAS
Ángulos y Unidades
Los ángulos se miden en el sentido anti-horario. De forma
predetermina Autocad considera el inicio el eje X tal como se
muestra en la siguiente figura.
Esto puede ser reconfigurado en
MENÚ BARRAS DESPLEGABLES » FORMATO » UNIDADES »
DIRECCIÓN
En donde se apreciará lo siguiente:
Aquí también encontramos las unidades con las cuales
trabaja el programa, como así también la precisión de este. Las
unidades pueden ser modificadas de acuerdo a las exigencias del
proyecto.
APUNTES SISTEMAS DE EXPLOTACIÓN – LABORATORIO
IGNACIO VASQUEZ V. 7 | P ági na
UNIVERSIDAD DE SANTIAGO DE CHILE
FACULTAD DE INGENIERIA
DEPARTAMENTO DE INGENIERÍA EN MINAS
Barra de Estado - Pestañas de Trabajo
Estos son comandos que ayudan el trabajo a realizar, se
encuentran ubicados en la parte inferior de la ventana.
Aquí encontramos las siguientes opciones:
-FORZC: restringe el movimiento del mouse a intervalos
definidos por el usuario.
-REJILLA: patrón rectangular de puntos que se extiende en
el área de dibujo.
-ORTO: restringe el movimiento del mouse a desplazamientos
verticales y horizontales.
-POLAR: forma de introducir puntos que se basa en
especificar distancias y ángulos.
-REFENT: muestra de manera icónica parámetros
predeterminados que configuran los objetos, como puntos medios
y finales, etc.
-RASTREO: es usado para rastrear a lo largo de rutas de
alineación basadas en puntos de referencia a objetos.
-DUCS: permite el uso de coordenadas scp.
-DIN: actualiza la posición actual del cursor
inmediatamente, entregando la información en pantalla.
-GLN: visualización del grosor de las líneas.
-MODELO: es el espacio de dibujo en el cual se modelan los
dibujos.
APUNTES SISTEMAS DE EXPLOTACIÓN – LABORATORIO
IGNACIO VASQUEZ V. 8 | P ági na
UNIVERSIDAD DE SANTIAGO DE CHILE
FACULTAD DE INGENIERIA
DEPARTAMENTO DE INGENIERÍA EN MINAS
Recordar que uno de los elementos mas utilizados son las
referencias a objetos (REFENT), debido a que nos entrega
información visual y dinámica de las características del objeto.
Los parámetros que percibiremos deben ser activados como sigue:
sobre REFENT realizamos click derecho y seleccionamos la opción
PARAMETROS, con lo cual se despliega la siguiente ventana en
donde debemos activar o desactivar según nuestra preferencia y
comodidad.
ALGUNOS ELEMENTOS DE VENTANA
Algunas funciones pueden ser activadas directamente, a
continuación se detallan algunas.
F1: Muestra el sistema de ayuda
F2: Ventana de texto Autocad (historial)
F3: Referencia a objetos/osnap (lugar exacto)
F4: Modo tablero/tablet (digitalizar)
F5: Recorrido cíclico planos isométricos/Isoplane
F6: Sistema de coordenadas personal (ducs)
F7: Visualización de rejilla/Grillas
F8: Modo Orto (ángulos 0,90,180,270)
F9: Modo Forzcursor/Snap (moverse solo en los puntos de la
grilla)
F10: Rastreo polar (información en coordenadas polares)
F11: Rastreo de referencia a objetos/Object snap tracking
F12: Entrada dinámica
APUNTES SISTEMAS DE EXPLOTACIÓN – LABORATORIO
IGNACIO VASQUEZ V. 9 | P ági na
UNIVERSIDAD DE SANTIAGO DE CHILE
FACULTAD DE INGENIERIA
DEPARTAMENTO DE INGENIERÍA EN MINAS
Zoom y Pan
Zoom nos permite ver ya sea una sección más pequeña de su
dibujo (zoom in – acercar) o una sección más grande (zoom out –
alejar). Mientras que Pan nos permite desplazarnos a través del
plano sin aumento o reducción.
Si usted logra manejar correctamente estas técnicas
logrará una mayor rapidez en su trabajo.
A continuación se detallan los tipos de zoom disponibles.
COMANDO ICONO DESCRIPCIÓN
Muestra por completo el dibujo, tan lejos como lo
Zoom All permitan los límites o los alcances del dibujo (el
que sea mayor).
Necesita dos cosas: un punto que será el centro
de la nueva imagen y un valor para la nueva
altura desde donde se observará, El valor por
omisión para la nueva altura siempre es igual a la
altura actual, para permitirle a usted desplazarse
sobre el dibujo sin modificar el tamaño de la
imagen. Si el nuevo valor de altura es acompaño
Zoom Center de una "X" (por ejemplo, 2X), entonces se
interpreta como un factor de magnificación
relativo a la altura actual. Si el factor es, en
cambio, seguido por "XP", entonces se entiende
como un factor de escala relativo al espacio de
papel y puede ser utilizado para poner a escala el
contenido de los puertos (viewports) del Espacio
de Papel.
Esta opción redibuja el área de gráficos de la
pantalla y muestra dos rectángulos. El mayor de
ellos muestra los alcances del dibujo actual. El
menor representa la vista actual con una "X" en el
centro. Este último rectángulo se desplaza junto
con el ratón; y debe colocarse de modo que la
esquina inferior izquierda coincida con la esquina
inferior izquierda de la vista que usted necesita.
Presionando el botón principal del ratón, la "X" es
Zoom Dynamic reemplazada por el símbolo ">" que apunta hacia la
derecha del cuadro de la nueva vista. Esto le
permite cambiar el grado de aumento. Mientras
mueve el ratón, el rectángulo se encoge y expande
para que usted pueda establecer el tamaño de la
vista. Oprimir el botón principal del ratón permite
alternar entre el modo de desplazamiento, PAN
"X", y ZOOM ">", para que pueda efectuar ajustes
finos. Cuando la vista que deseaba ha sido
seleccionada, presione <ENTER> o el botón
secundario del ratón para que AutoCAD la
muestre.
APUNTES SISTEMAS DE EXPLOTACIÓN – LABORATORIO
IGNACIO VASQUEZ V. 10 | P á g i n a
UNIVERSIDAD DE SANTIAGO DE CHILE
FACULTAD DE INGENIERIA
DEPARTAMENTO DE INGENIERÍA EN MINAS
Mostrará todos los gráficos que están
contenidos en el dibujo (a los que se refiere
Zoom Extents
como alcances del dibujo, o 'drawing extents') con
la imagen de mayor tamaño que sea posible.
Restaura la vista anterior a la que usted observa
actualmente. Para los fines de esta opción, se
almacenan hasta 10 vistas anteriores, de modo
Zoom Previous
que usted pueda utilizarlas nuevamente. En este
conjunto se incluye también cada vez que utiliza
las barras de desplazamiento,
Requiere que se introduzca un número que
representa un factor de aumento. Observe que
este factor se aplica a todo el dibujo (definido
por los límites del dibujo). Los números menores a
1 reducen el tamaño con que se observa el dibujo,
mientras que las cifras mayores a 1 aumentan
Zoom Scale
dicho tamaño. Si se incluye una "X" después del
número (como en 0.8x) entonces el factor de
escala es aplicado a la vista actual. Si se agrega
"XP" después del factor de escala, entonces la
vista se observa a esa escala en relación con el
Espacio de Papel.
Solicita al usuario elegir en la vista actual dos
Zoom Window esquinas para formar un rectángulo, cuyo
contenido será aumentado para llenar el área de
dibujo.
Brinda la capacidad de acercamiento interactivo.
Oprimiento <ENTER> (después de iniciar el
comando ZOOM), entrará automáticamente en la
opción 'Realtime'. Mantenga presionado el botón
principal del ratón en el punto medio del dibujo y
mueva el puntero verticalmente hacia arriba
(dirección positiva) para efectuar un aumento de
hasta 100% (aumento 2X). Por el contrario, con el
botón principal del ratón presionado en la parte
Zoom central de la pantalla y moviendo el puntero
Realtime verticalmente hacia abajo, (dirección negativa) se
puede hacer un alejamiento de hasta 100%
(aumento 0.5X).No puede alejarse más allá de los
alcances de la vista actual.Cuando suelta el
botón del ratón, se detiene el aumento. Puede
soltar el botón principal del ratón, mover el
puntero a otra zona del dibujo, volver a oprimir el
botón del ratón y repetir el proceso en esa nueva
ubicación. Para salir del modo 'Realtime', oprima
<ENTER> o también <ESC>.
La 'Vista Aérea' (Aerial View) es una herramienta
que muestra una vista del dibujo en una pequeña
ventana separada, de modo que usted pueda
Comando de desplazarse rápidamente a una zona específica. Si
'Vista Aérea': Ninguno mantiene abierta la ventana de Vista Aérea
DSVIEWER mientras trabaja, puede hacer desplazamientos y
acercamientos en su dibujo sin tener que ejecutar
comandos ni utilizar menú alguno. Puede cambiar
la representación actual creando un nuevo cuadro
APUNTES SISTEMAS DE EXPLOTACIÓN – LABORATORIO
IGNACIO VASQUEZ V. 11 | P á g i n a
UNIVERSIDAD DE SANTIAGO DE CHILE
FACULTAD DE INGENIERIA
DEPARTAMENTO DE INGENIERÍA EN MINAS
de vista en la ventana de Vista Aérea. Para
acercarse a su dibujo, haga el cuadro de vista más
pequeño. Para alejarse de su dibujo, haga el
cuadro de vista más grande. Mientras se acerca y
aleja de su dibujo, una vista en tiempo real de la
representación se muestra en el área de dibujo.
En la ventana pequeña se muestra qué apariencia
tiene el cuadro de vista. Haga clic con el botón
secundario del ratón sobre el cuadro para
moverlo sobre la zona que desea observar.
Esta opción le pide que elija un objeto u objetos,
después oprima <ENTER> y la pantalla hará un
Zoom Object enfoque sólo a los objetos que usted seleccionó.
Es útil cuando desea trabajar sobre entidades
específicas.
Al hacer clic en este icono hará un acercamiento
cercano al 50%. Esta opción sólo está disponible
Zoom In
a través de un icono y no puede invocarse desde
la línea de comandos.
Su funcionamiento es similar a 'Zoom In'. Este icono
Zoom Out le alejará de su dibujo y le permitirá ver
aproximadamente un 50% más de su área de dibujo.
Si su ratón cuenta con una rueda de
desplazamiento, puede usarla para acercarse y
alejarse de su dibujo. Gírela hacia usted para
alejarse y en contra suya para acercarse. También
Rueda del puede cambiar la cantidad de acercamiento o
-
Ratón alejamiento por cada clic de la ruedecilla,
modificando la variable del sistema'Zoomfactor'.
Tenga en cuenta que el acercamiento y alejamiento
tomará la posición actual del ratón como punto
central.
Permite moverse rápidamente sobre su dibujo,
manteniendo siempre el mismo factor de aumento
que está usando actualmente. Teclee PAN (o
PAN sólo P) <ENTER> y aparecerá una mano en la
pantalla. Mantenga presionado el botón principal
del ratón (scroll) y muévalo para desplazarse a
otra zona de su dibujo.
APUNTES SISTEMAS DE EXPLOTACIÓN – LABORATORIO
IGNACIO VASQUEZ V. 12 | P á g i n a
UNIVERSIDAD DE SANTIAGO DE CHILE
FACULTAD DE INGENIERIA
DEPARTAMENTO DE INGENIERÍA EN MINAS
COMANDOS
En esta sección se explicaran los comandos con los cuales
usted podrá comenzar a dibujar, siendo los elementos básicos de
todo dibujo. Solamente se darán pequeñas descripciones para
recordarle principalmente su ubicación. Estos ya fueron vistos en
clases y se le recomienda su ejercitación para obtener un mayor
dominio de estos comandos que son las bases de Autocad.
LINEA/LINE: crea segmentos rectos.
Dibujo » línea
L +
En coordenadas polares (distancia < ángulo, z) o
(poner @ distancia y ángulo; sentido anti horario con
respecto eje x)
LINEA AUXILIAR: crea líneas auxiliares infinitas en ambos
sentidos.
Dibujo » línea auxiliar
XL +
RECTANGULO/RECTANGLE: polilíneas cerradas.
Dibujo » rectángulo
REC +
POLIGONO/POLYGON: Crea polígonos equiláteros.
Dibujo » polígono
PG +
CIRCULO/CIRCLE: Crea círculos perfectos.
Dibujo » circulo
C +
ARCO/ARC: Crea arcos de circunferencia.
Dibujo » arco
A +
NOTA: Puede repetirse un comando de manera reiterativa, sin
necesidad de introducirse el código nuevamente. Para ello, debe
introducirse la palabra “multipLe” antes del comando a utilizar.
Ej: “multiple circulo”.
APUNTES SISTEMAS DE EXPLOTACIÓN – LABORATORIO
IGNACIO VASQUEZ V. 13 | P á g i n a
UNIVERSIDAD DE SANTIAGO DE CHILE
FACULTAD DE INGENIERIA
DEPARTAMENTO DE INGENIERÍA EN MINAS
TEXTO/TEXT: Crea un texto línea a línea.
Dibujo » texto » texto en una línea
T +
TEXTO MULTIPLE: Permite escribir varias líneas en un mismo
objeto.
Dibujo » texto » texto de líneas múltiples
TXM +
BORRAR/ERASE: Permite borrar los objetos seleccionados del
dibujo.
Modificar » borrar
B +
COPIAR/COPY: Permite copiar los objetos seleccionados.
Modificar » copiar
CP +
DESPLAZAR/MOVE: Permite desplazar los objetos seleccionados.
Modificar » desplazar
D +
GIRAR/ROTATE: Permite rotar los objetos seleccionados.
Modificar » girar
GI +
DIMENSIONAR: Permite acotar las figuras, existiendo varias
formas.
Menú de barras desplegables » acotar
Recordar que las cotas a utilizar serán: LINEAL que nos
indica la dimensión del objeto a lo largo de los ejes
coordenados; ALINEADA quien nos entrega la verdadera longitud
del objeto, ubicándose paralelamente y ANGULAR que nos
dimensiona los ángulos existentes entre dos rectas.
NOTA: Puede introducir comandos presionando ENTER o la BARRA
ESPACIADORA, esto busca la comodidad y rapidez del usuario.
APUNTES SISTEMAS DE EXPLOTACIÓN – LABORATORIO
IGNACIO VASQUEZ V. 14 | P á g i n a
UNIVERSIDAD DE SANTIAGO DE CHILE
FACULTAD DE INGENIERIA
DEPARTAMENTO DE INGENIERÍA EN MINAS
CAPA/LAYERS: Permite el acceso a la creación y gestión de capas.
Formato » capa
Aparece un cuadro de administrador de propiedades de
capas:
APUNTES SISTEMAS DE EXPLOTACIÓN – LABORATORIO
IGNACIO VASQUEZ V. 15 | P á g i n a
UNIVERSIDAD DE SANTIAGO DE CHILE
FACULTAD DE INGENIERIA
DEPARTAMENTO DE INGENIERÍA EN MINAS
»Crear nueva capa
»Marca las capas a eliminar
»Definir como actual la capa señalada, indica que la capa
esta activada y que todo lo que se dibuje estará dentro de
esta.
»Propiedades de la lista de capas
-Estado: indica el estado de la capa.
-Nombre: nombre que identifica a la capa.
-Act: ·bombilla encendida: capa activada, visible.
·bombilla apagada: capa desactivada, invisible.
-Inutilizar: ·sol brillante: capa utilizable, visible y
actualizable.
·sol congelado: capa inutilizable, invisible y no
actualizable.
-Bloquear: ·candado abierto: capa desbloqueada, visible
y modificable.
·candado cerrado: capa bloqueada, visible y no
modificable.
-Color: indica el color de los objetos de la capa.
-Tipo de línea: indica el tipo de línea de los objetos de la
capa.
-Grosor de línea: indica el grosor de línea de los objetos
de la capa.
-Imprimir: ·impresora normal: la capa se va a imprimir
·Impresora tachada: en rojo la capa no se va a
imprimir
-Filtro de propiedades: permite agrupar las capas existentes
según un criterio basado en sus propiedades.
-Filtro de grupo: permite agrupar las capas existentes. Para
introducir las capas dentro de este filtro, basta con
seleccionar las capas en la lista de la derecha y
arrastrarlas hasta el nombre del filtro de grupo deseado.
APUNTES SISTEMAS DE EXPLOTACIÓN – LABORATORIO
IGNACIO VASQUEZ V. 16 | P á g i n a
You might also like
- Juegos para III CampamentoDocument6 pagesJuegos para III CampamentoJosé Miguel Orquera CruzNo ratings yet
- Cambios en La NCh1987Document6 pagesCambios en La NCh1987José Miguel Orquera CruzNo ratings yet
- Cambios en La NCh1987Document6 pagesCambios en La NCh1987José Miguel Orquera CruzNo ratings yet
- Mi Legisla MineraDocument2 pagesMi Legisla MineraJosé Miguel Orquera CruzNo ratings yet
- Ecuaciones para cálculo de impacto ambiental, filtración de lodos y caudal de aguaDocument1 pageEcuaciones para cálculo de impacto ambiental, filtración de lodos y caudal de aguaJosé Miguel Orquera CruzNo ratings yet
- Pep1 PreguntasDocument4 pagesPep1 PreguntasFrancisco Gutiérrez CortésNo ratings yet
- Mi Legisla MineraDocument2 pagesMi Legisla MineraJosé Miguel Orquera CruzNo ratings yet
- L1 Herrera Malhue Orostica MPDocument20 pagesL1 Herrera Malhue Orostica MPJosé Miguel Orquera CruzNo ratings yet
- Deep MineDocument5 pagesDeep MineJosé Miguel Orquera CruzNo ratings yet
- Tutorial Isatis PDFDocument54 pagesTutorial Isatis PDFJosé Miguel Orquera CruzNo ratings yet
- Contenido Informe SeminarioDocument8 pagesContenido Informe SeminarioWall-e BlckNo ratings yet
- Manual Numero Log I A Trans Generac IonalDocument27 pagesManual Numero Log I A Trans Generac IonalDavid Berge100% (1)
- Gestión de dispositivos Clínica SabanaDocument18 pagesGestión de dispositivos Clínica SabanaAleja SuarezNo ratings yet
- Programación de notas para institución educativa - Fidelina EcheverryDocument3 pagesProgramación de notas para institución educativa - Fidelina Echeverryivan arango mierNo ratings yet
- Actividad 1 - Crear Ejercicio en Android StudioDocument6 pagesActividad 1 - Crear Ejercicio en Android StudioOSCAR JULIAN VÁSQUEZ CARVAJALNo ratings yet
- Autofiltros en ExcelDocument11 pagesAutofiltros en Excelhector1043No ratings yet
- Optimizacion de Consultas SQLDocument9 pagesOptimizacion de Consultas SQLwilliamNo ratings yet
- Silabo Servicio Al ClienteDocument6 pagesSilabo Servicio Al ClienteSofia StypayhorliksonNo ratings yet
- RFO - Upgrade VCSA 6.7u1 To 6.7u3n 20210602Document10 pagesRFO - Upgrade VCSA 6.7u1 To 6.7u3n 20210602Juan PabloNo ratings yet
- Nombre y Funciones de Los Iconos Que Aparecen en La Barra de Inicio de Microsoft WordDocument22 pagesNombre y Funciones de Los Iconos Que Aparecen en La Barra de Inicio de Microsoft WordVictoria Hill57% (7)
- Manual 2011 Encofrados Andamios IngenieriaDocument154 pagesManual 2011 Encofrados Andamios IngenieriaEdwin A. ZarateNo ratings yet
- Plan de Calidad de ObraDocument12 pagesPlan de Calidad de ObraLuis Felipe Jimenez100% (1)
- Sigfox y AtomDocument5 pagesSigfox y Atomcesar augusto avila torresNo ratings yet
- Herramientas para WebquestDocument3 pagesHerramientas para WebquestNelvi Johan FranciscoNo ratings yet
- Estrategias SEO para Mercado LibreDocument5 pagesEstrategias SEO para Mercado LibreGuillermo Palomino PonceNo ratings yet
- Componentes de una red y sus funcionesDocument10 pagesComponentes de una red y sus funcionesJosé González PadillaNo ratings yet
- Word PadDocument15 pagesWord PadElcartucho ZuñigaNo ratings yet
- Los Piratas de Silicon ValleyDocument3 pagesLos Piratas de Silicon ValleyLuismiva 08No ratings yet
- Existen Tres Tipos de BuscadoresDocument7 pagesExisten Tres Tipos de BuscadoresFrancis YariNo ratings yet
- Manual Instalacion y Actualizacion Jda - DLX 2018Document19 pagesManual Instalacion y Actualizacion Jda - DLX 2018Miguel RodriguezNo ratings yet
- Ostin DicsonDocument55 pagesOstin DicsonOstin DicsonNo ratings yet
- Manual de Sistemas RW7Document93 pagesManual de Sistemas RW7Edgard RosarioNo ratings yet
- MS3D-Formatos de Importación y Cómo Usarlos-200801Document7 pagesMS3D-Formatos de Importación y Cómo Usarlos-200801fredy_b_5No ratings yet
- DF 49 2010 Sistemas Microinformáticos y RedesDocument35 pagesDF 49 2010 Sistemas Microinformáticos y RedesLuis AgeroNo ratings yet
- TeleinformáticaDocument10 pagesTeleinformáticafabiancelNo ratings yet
- Informe 1ersemestre Soporte TécnicoDocument11 pagesInforme 1ersemestre Soporte TécnicoDaniel TéllezNo ratings yet
- Exportacion de Graficos 2d PDF EpsDocument3 pagesExportacion de Graficos 2d PDF EpsChecho MendozaNo ratings yet
- GFPI-F-135 Guia de Aprendizaje 2708053 Lorica 2Document8 pagesGFPI-F-135 Guia de Aprendizaje 2708053 Lorica 2Dani MuñozNo ratings yet
- CAD Diseño AsistidoDocument5 pagesCAD Diseño AsistidoJoe BaadassNo ratings yet
- Sistex C Oliva SCJMdzaDocument10 pagesSistex C Oliva SCJMdzaVero AcostaNo ratings yet