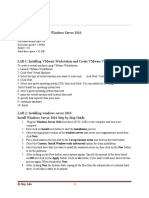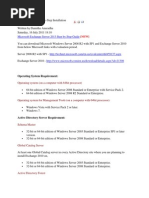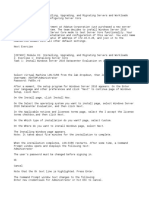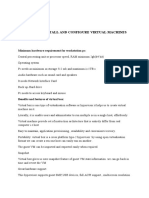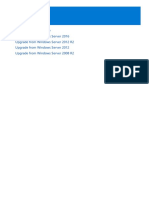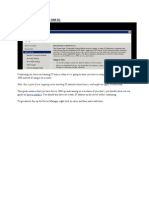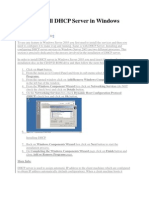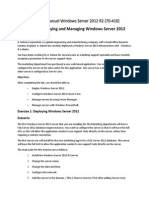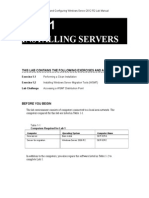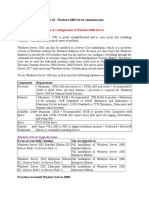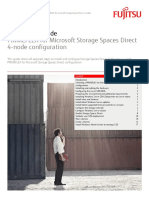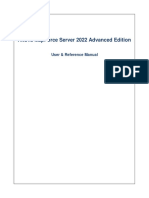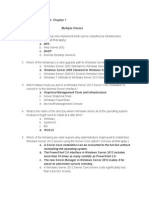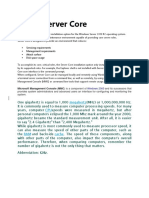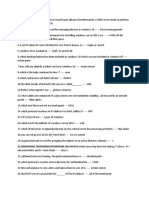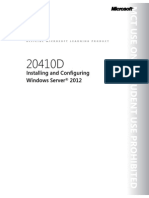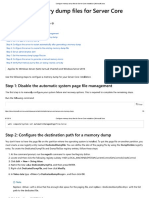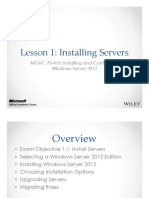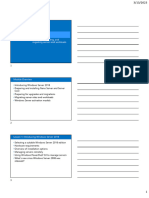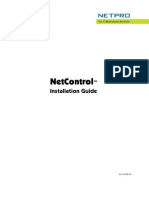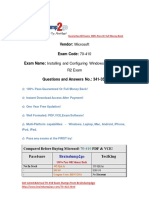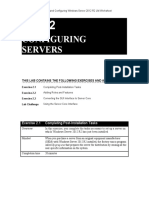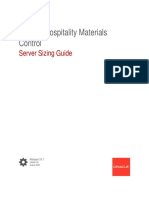Professional Documents
Culture Documents
Module 1
Uploaded by
Mamduh Ghauri0 ratings0% found this document useful (0 votes)
21 views13 pagesMCSE 2016
Course Lab 1 for 20740 Installation Storage and Compute with Windows Server 2016
Original Title
20740 Module 1
Copyright
© © All Rights Reserved
Available Formats
PDF, TXT or read online from Scribd
Share this document
Did you find this document useful?
Is this content inappropriate?
Report this DocumentMCSE 2016
Course Lab 1 for 20740 Installation Storage and Compute with Windows Server 2016
Copyright:
© All Rights Reserved
Available Formats
Download as PDF, TXT or read online from Scribd
0 ratings0% found this document useful (0 votes)
21 views13 pagesModule 1
Uploaded by
Mamduh GhauriMCSE 2016
Course Lab 1 for 20740 Installation Storage and Compute with Windows Server 2016
Copyright:
© All Rights Reserved
Available Formats
Download as PDF, TXT or read online from Scribd
You are on page 1of 13
OnWire Lab Manual: 20740 [MCSE2016]
Module 1: Installing and Configuring Server Core
Exercise 1: Installing Server Core
Task 1: Install Windows Server 2016 Datacenter Evaluation on KHI-CORE1
Exercise 2: Completing post-installation tasks on Windows Server 2016 Core
Task 1: Use Sconfig.cmd to configure the settings of Server
Exercise 3: Performing remote management
Task 1: Enable remote management with Server Manager
Task 2: Install DHCP Server Role on KHI-CORE1
Machines Required
• KHI-DC1
• KHI-CORE1
Start KHI-CORE1 with “No OS” checkpoint and mount Windows Server 2016 ISO in
the virtual machine properties press space bar when “Press any key to boot from CD
or DVD” appears.
Web: www.onwire.pk Tel: +92 21 34802354-55 Email:info@onwire.pk
Page | 1
OnWire Lab Manual: 20740 [MCSE2016]
Exercise 1: Installing Server Core
Task 1: Install Windows Server 2016 Datacenter Evaluation on KHI-CORE1
As we power on our machine with
Windows installation media inserted,
it is boot into windows setup. The first
screen gives us option to set
following setttings
1. Language
2. Time and Currency
3. Keboard Layout.
For this lab there are no changes
required so we will leave it to default
and click on NEXT.
Next screen shows us Install now
button. Clicking on it will begin the
installation process of Windows OS.
Since this is a fresh install, so we will
select this option.
Also note that there is an option for
Repair your computer on bottom
left of the screen. Clicking in on it will
take us to repair mode where we can
perform various troubleshooting.
This screen list available Windows
OS images on installation media.
To install required edition select
images with respective edition name.
That is Standard or Datacenter.
If type of installation is GUI select
Desktop Experience. For Server
Core select the one that do not have
Desktop Experience in their name.
For this lab we will select Windows
Server 2016 Datacenter Evaluation
and click Next.
Web: www.onwire.pk Tel: +92 21 34802354-55 Email:info@onwire.pk
Page | 2
OnWire Lab Manual: 20740 [MCSE2016]
On Applicable notice and license
terms screen If you want go through
the terms and conditions if required
and put Check on I accept the
license terms and click on Next.
Since we are performing a fresh
installation therefore we will Select
Custom: Install Windows Only
(advanced).
I we were performing an upgrade
then we will select the first option.
Now we will select where we need to
install our OS i.e. on which Disk and
on which volume. Since we only
have one Disk attached it appears as
Disk0 in the list.
If Disk attached is not listed we will
need to load it driver via a USB or
Disk. To this click on Load Driver
option.
To create new volumes select a Disk
and click New.
Web: www.onwire.pk Tel: +92 21 34802354-55 Email:info@onwire.pk
Page | 3
OnWire Lab Manual: 20740 [MCSE2016]
We will enter value for size of
partition. For example if we want to
create a partition of 60GB will insert
61,440 in text box and click Apply.
Click on Next and wait for the
installation to complete
Since this is the first partition,
Windows will prompt us with a
message stating that it will create an
additional system reserved partition
to store important system files.
Click OK and proceed.
Our new partition (Partition 2) is
created along with system reserved
partition.
To increase the size of selected
partition click on Extend and If we
want to remove it we will click on
Delete.
Since we do not require multiple
partitions at the moment we will only
create one maximum sized partition
on which we will install our Windows
OS.
Select the partition and Click on Next
and wait for the installation to
complete.
Web: www.onwire.pk Tel: +92 21 34802354-55 Email:info@onwire.pk
Page | 4
OnWire Lab Manual: 20740 [MCSE2016]
Exercise 2: Completing post-installation tasks on
Windows Server 2016 Core
Task 1: Use Sconfig.cmd to configure the settings of Server
After installation is complete
and machine is booted up
after restart, it prompts us to
set password for Local
Administrator account.
Select OK and Press Enter
Key
For this lab we are using
abc123+ as the password.
Enter it in New Password
and Confirm Password field.
After password is set select
OK and Press Enter Key
Since it is a Server Core
installation that is why after
login we are given command
prompt only.
Now we need to perform
basic configuration to make
this machine part of our
network.
Type Sconfig and press
enter key.
Web: www.onwire.pk Tel: +92 21 34802354-55 Email:info@onwire.pk
Page | 5
OnWire Lab Manual: 20740 [MCSE2016]
Sconfig command gives a
Server Configuration menu
which is like a mini Server
Manager.
To rename computer type 2
and press enter. Then type
KHI-CORE1 in enter new
computer name and press
enter and then click YES to
restart.
After restart go to Sconfig
again and then type 8 and
press enter key to go into
network settings.
We will see a list of network
adapters. At the moment we
only have one. Now select
the Network adapter Typing
its Index# (in this case 1)
and press enter key.
To set IP address type 1
then press enter key
Web: www.onwire.pk Tel: +92 21 34802354-55 Email:info@onwire.pk
Page | 6
OnWire Lab Manual: 20740 [MCSE2016]
Next type S for static and
press enter key
Our network for this lab is
172.16.0.0 therefore we will
type 172.16.0.14 in enter
static IP address then press
enter key
Type 255.255.0.0 in enter
subnet mask then press
enter key
If we have a gateway IP we
will enter it otherwise leave it
blank and press enter key
To set DNS server
addresses Type 2 and press
enter key
In enter new preferred DNS
server type 172.16.0.10
which is the IP of our DNS
server for this lab and press
enter key then click on ok.
If there is an alternate DNS
we can enter it otherwise we
will leave it blank.
Now Start KHI-DC1 and login after login in return to KHI-CORE1 and continue
To join a domain type 1 and
press enter key.
Then type D for domain
Type Onwire.pk as domain
name and press enter key.
Specify the authorized user
by typing domain\user. Here
we have
Onwire.pk\administrator
and press enter key
Web: www.onwire.pk Tel: +92 21 34802354-55 Email:info@onwire.pk
Page | 7
OnWire Lab Manual: 20740 [MCSE2016]
Type abc123+ and press
enter key
Since we have changed the
computer name earlier we
will click on No.
We need to restart computer
in order for changes to take
effect, so click on Yes
Exercise 3: Performing Remote Management
Task 1: Enable remote management with Server Manager
If Remote management is not
enabled, go to Sconfig and
type 4 and press enter key.
Now type 1 and press enter
key. Then click OK, to enable
Remote Management.
Web: www.onwire.pk Tel: +92 21 34802354-55 Email:info@onwire.pk
Page | 8
OnWire Lab Manual: 20740 [MCSE2016]
In order to remotely manage
Server Core Machine we will
go to KHI-DC1, which is
machine with GUI Desktop
and open Server Manager.
To add a remote server in
Server Manager. Click on
Manage and then select Add
Servers.
We can also achieve the
same result by right clicking
on All Servers and then click
on Add Servers.
In Active Directory tab, type
KHI in Name (CN) field and
press Find Now button. This
will list all Severs starting with
name KHI.
Select KHI-CORE1 and press
button with symbol to move
the server(s) in Selected
Computer section. Click on
OK to add server in Server
Manager.
After the server is add it will
appear in the Servers list
along with other servers.
Task 2: Install DHCP Server Role on KHI-CORE1
Web: www.onwire.pk Tel: +92 21 34802354-55 Email:info@onwire.pk
Page | 9
OnWire Lab Manual: 20740 [MCSE2016]
To install a Role on our KHI-
Core1 machine Click on
Manage and then Select Add
Roles and Features to start
wizard.
First screen is introduction.
You can read instruction or
skip this page if you have
already read it.
Click Next to continue.
On Installation type screen
select Role based or feature
based installation and Click
On Next.
Now we need to select
destination server on which
we need to install role on.
From the list Select KHI-
CORE1 and click on Next.
Web: www.onwire.pk Tel: +92 21 34802354-55 Email:info@onwire.pk
Page | 10
OnWire Lab Manual: 20740 [MCSE2016]
Make sure the destination
server is
KHI-CORE1.onwire.pk.
Check DHCP Server role
from list of roles and click
Next. On pop up menu press
Add Features.
There is no need to select any
additional features so we will
keep all selections to default
and Click on Next.
This screen gives some
information about DHCP role.
You can read instruction or
skip this page and move on
by clicking on Next
Web: www.onwire.pk Tel: +92 21 34802354-55 Email:info@onwire.pk
Page | 11
OnWire Lab Manual: 20740 [MCSE2016]
Here you need to confirm
installation of role.
If a check mark is placed on
Restart the destination
server automatically, your
destination system will restart
itself if the role being installed
requires a restart to finish.
If all is Click On Install to start
installation.
After the installation is
complete click on Complete
DHCP configuration.
After DHCP role is installed
we need to authorize DHCP
server in our domain support
DHCP clients.
Click on Next.
Web: www.onwire.pk Tel: +92 21 34802354-55 Email:info@onwire.pk
Page | 12
OnWire Lab Manual: 20740 [MCSE2016]
Enter the domain\username
whose credential will be used
and click on Commit.
This screen show DHCP
authorization is successfully
done.
Click on Close.
After installation and DHCP
configuration is complete click
on Close.
DHCP Server Role is installed
successfully on KHI-Core1 via
Remote Management.
Web: www.onwire.pk Tel: +92 21 34802354-55 Email:info@onwire.pk
Page | 13
You might also like
- Module 5 PDFDocument15 pagesModule 5 PDFMamduh GhauriNo ratings yet
- A2Z Initiative: Installing and Configure Windows Server 2016 Hardware RequirementsDocument5 pagesA2Z Initiative: Installing and Configure Windows Server 2016 Hardware RequirementsMohamedNo ratings yet
- ServerinstallDocument10 pagesServerinstalllahiruaioitNo ratings yet
- Lab 1 Install Exchange 2019 in Windows Server 2019Document11 pagesLab 1 Install Exchange 2019 in Windows Server 2019tr LALNo ratings yet
- Installing 2008 ServerDocument13 pagesInstalling 2008 ServerPaulNo ratings yet
- Module 3 PDFDocument16 pagesModule 3 PDFMamduh GhauriNo ratings yet
- Install and Configure DHCP in Windows Server 2019 StepDocument43 pagesInstall and Configure DHCP in Windows Server 2019 StepAnji NeyuluNo ratings yet
- Interview Questions For Check Point Firewall TechnologyDocument6 pagesInterview Questions For Check Point Firewall Technologyhemum24No ratings yet
- Internship Project: Karan Jyot Singh Minhas (653-230447) Waris Singh (653-205117)Document26 pagesInternship Project: Karan Jyot Singh Minhas (653-230447) Waris Singh (653-205117)xmrgqwxjhfNo ratings yet
- Windows Server 2016 Core InstallationDocument10 pagesWindows Server 2016 Core InstallationSid Ahmed GANANo ratings yet
- Checkpoint Firewall Interview QuestionsDocument5 pagesCheckpoint Firewall Interview QuestionsHemant Sharma100% (2)
- How To Setup and Configure A Domain Controller On Windows Server 2008 R2Document23 pagesHow To Setup and Configure A Domain Controller On Windows Server 2008 R2AmrinderSinghNo ratings yet
- Lab1-InstallOSv2 DC98793Document3 pagesLab1-InstallOSv2 DC98793pdot548No ratings yet
- Exchange Installation GuideDocument18 pagesExchange Installation GuideTathoe MpondaNo ratings yet
- Lab 1 Server 2016Document6 pagesLab 1 Server 2016lucasNo ratings yet
- Installing Server CoreDocument12 pagesInstalling Server CorelucasNo ratings yet
- Ictnwk420 Install and Configure Virtual MachinesDocument68 pagesIctnwk420 Install and Configure Virtual Machinessanthosh kumarNo ratings yet
- Configuring Active DirectoryDocument22 pagesConfiguring Active Directoryf_makina146No ratings yet
- WSS1 Assignement 1BDocument23 pagesWSS1 Assignement 1BFrancis DanielNo ratings yet
- Setup A Domain Controller With Core Server 2012Document11 pagesSetup A Domain Controller With Core Server 2012Boppana Kishore ChowdaryNo ratings yet
- Windows 2008 Server ConfigurationDocument48 pagesWindows 2008 Server ConfigurationRavi KumarNo ratings yet
- Exchange 2016 InstDocument60 pagesExchange 2016 InstrakeshNo ratings yet
- 1.5 - Centos 7 Installation Ver3 - VMwareDocument28 pages1.5 - Centos 7 Installation Ver3 - VMwarezaimdigimaxNo ratings yet
- Department of Computer Science & EngineeringDocument17 pagesDepartment of Computer Science & EngineeringGAGNGI REDDY SANDEEP REDDYNo ratings yet
- Upgrade Windows Server Upgrade From Windows Server 2016 Upgrade From Windows Server 2012 R2 Upgrade From Windows Server 2012 Upgrade From Windows Server 2008 R2Document24 pagesUpgrade Windows Server Upgrade From Windows Server 2016 Upgrade From Windows Server 2012 R2 Upgrade From Windows Server 2012 Upgrade From Windows Server 2008 R2Michael KambuyiNo ratings yet
- Installing Windows 2012 R2 Domain ControllerDocument18 pagesInstalling Windows 2012 R2 Domain ControllerIon DanNo ratings yet
- Exercise 1: Installing and Configuring Windows Server 2012 R2 Core MachineDocument15 pagesExercise 1: Installing and Configuring Windows Server 2012 R2 Core MachineAyoub AkrariNo ratings yet
- Computer Systems Servicing NciiDocument56 pagesComputer Systems Servicing NciiNoelyn Garcia100% (1)
- Student Projeet PlanDocument19 pagesStudent Projeet PlanYaser MiajiNo ratings yet
- Microsoft Lab 2-2Document11 pagesMicrosoft Lab 2-2bbx23100% (3)
- Active Directory Lab - 01Document10 pagesActive Directory Lab - 01AdewaleNo ratings yet
- Centennial College Information and Communication Engineering Technology Course: CNET 222 Lab 1: Installing Windows ServerDocument18 pagesCentennial College Information and Communication Engineering Technology Course: CNET 222 Lab 1: Installing Windows ServerPatel DarshanNo ratings yet
- 20740C-ENU-Practice Handbook PDFDocument89 pages20740C-ENU-Practice Handbook PDFBetter Than P2PNo ratings yet
- How To Install Windows Server 2008Document14 pagesHow To Install Windows Server 2008RAVI KUMAR LANKE100% (1)
- Preparing A Second Virtual Server Image: Lab 1 Answer KeyDocument40 pagesPreparing A Second Virtual Server Image: Lab 1 Answer KeyaddislibroNo ratings yet
- Sharepoint 2010: How To Install and Configure Windows Server 2012 For Sharepoint 2010Document26 pagesSharepoint 2010: How To Install and Configure Windows Server 2012 For Sharepoint 2010kriiiiiNo ratings yet
- Windows Server 2008 Administration OverviewDocument159 pagesWindows Server 2008 Administration OverviewshivaNo ratings yet
- DHCP in Windows Server 2008 R2: How To Install ItDocument9 pagesDHCP in Windows Server 2008 R2: How To Install ItkakayaNo ratings yet
- 01 Access Volume EPON OLT ConfigurationDocument3 pages01 Access Volume EPON OLT Configurationnguyenkha_1605No ratings yet
- How To Install DHCP Server in Windows Server 2003Document8 pagesHow To Install DHCP Server in Windows Server 2003P Vipin McitpNo ratings yet
- Chapter 3Document65 pagesChapter 3Negera KalNo ratings yet
- LabD1 1 Setup The Server BDedit 04-15-13Document9 pagesLabD1 1 Setup The Server BDedit 04-15-13Dang Xuan AnhNo ratings yet
- Install Windows Server 2008Document11 pagesInstall Windows Server 2008kristofferNo ratings yet
- Windows Server 2012 Install StepsDocument9 pagesWindows Server 2012 Install StepsSandip PradhanNo ratings yet
- WSS1 Assignement 2ADocument19 pagesWSS1 Assignement 2AFrancis DanielNo ratings yet
- Class Lab Manuel 70-410 R2Document30 pagesClass Lab Manuel 70-410 R2jacobus100% (1)
- Installing Windows Server 2012 R2 and Migration ToolsDocument7 pagesInstalling Windows Server 2012 R2 and Migration ToolsAustin Coffin100% (2)
- Configuring Active Directory in Windows Server 2012Document7 pagesConfiguring Active Directory in Windows Server 2012emailtheodoreNo ratings yet
- Install and Configure Windows Server 2012 R2Document7 pagesInstall and Configure Windows Server 2012 R2Misael CuevaNo ratings yet
- Windows Server 2008 Basic ConceptsDocument24 pagesWindows Server 2008 Basic ConceptsGopal Krishna PandaNo ratings yet
- SA Unit IIIDocument115 pagesSA Unit IIIAnonymous ZntoXciNo ratings yet
- Windows Server 2016: Installation and Configuration: Command ReferencesDocument8 pagesWindows Server 2016: Installation and Configuration: Command ReferenceslucasNo ratings yet
- MyQ Smart Quick Setup GuideDocument32 pagesMyQ Smart Quick Setup GuideKbolero BotweNo ratings yet
- Deploy Windows 10 Using WDSDocument8 pagesDeploy Windows 10 Using WDSAnonymous QE45TVC9e3No ratings yet
- When You Set Up WindowsDocument8 pagesWhen You Set Up WindowsReginald D. WhiteNo ratings yet
- Step-by-Step Guide to Installing Exchange 2013 on Windows Server 2012Document3 pagesStep-by-Step Guide to Installing Exchange 2013 on Windows Server 2012acox65807No ratings yet
- Step-By-Step Guide For Setting Up VPN-Based Remote AccessDocument56 pagesStep-By-Step Guide For Setting Up VPN-Based Remote AccesskoolzfireNo ratings yet
- Sap InstallationDocument26 pagesSap InstallationRamanji ankamNo ratings yet
- Installing Virtual BoxDocument46 pagesInstalling Virtual BoxRajesh Kumar ReddyNo ratings yet
- 6427AK-En Configuring Troubleshooting IIS WindowsServer2008-TrainerHandbookDocument522 pages6427AK-En Configuring Troubleshooting IIS WindowsServer2008-TrainerHandbookalexandrecpauloNo ratings yet
- Module 1Document40 pagesModule 1Osama AL-DayyatNo ratings yet
- Building a Failover Cluster with Server CoreDocument15 pagesBuilding a Failover Cluster with Server CoreDaniel PaniaguaNo ratings yet
- Installation Guide: PRIMEFLEX For Microsoft Storage Spaces Direct 4-Node ConfigurationDocument17 pagesInstallation Guide: PRIMEFLEX For Microsoft Storage Spaces Direct 4-Node ConfigurationCarlos FernandezNo ratings yet
- Installing, Upgrading, and Migrating Servers and WorkloadsDocument39 pagesInstalling, Upgrading, and Migrating Servers and WorkloadsAbdul-alim Bhnsawy100% (1)
- Lab Instructions and Answer Key: Configuring and Troubleshooting A Windows Server® 2008 Network InfrastructureDocument297 pagesLab Instructions and Answer Key: Configuring and Troubleshooting A Windows Server® 2008 Network InfrastructureCarlos Ivan Chavez FuentesNo ratings yet
- Altova Mapforce Server 2022 Advanced Edition: User & Reference ManualDocument179 pagesAltova Mapforce Server 2022 Advanced Edition: User & Reference ManualsameeravelpuriNo ratings yet
- Chapter 1 and 3 Knowledge Assessment for Windows Server 2012Document12 pagesChapter 1 and 3 Knowledge Assessment for Windows Server 2012MelissaNo ratings yet
- About Server Core: Megahertz CPUDocument2 pagesAbout Server Core: Megahertz CPUMonday VerdejoNo ratings yet
- Microsoft Hyper-V On Netapp Deployment GuideDocument97 pagesMicrosoft Hyper-V On Netapp Deployment GuideWladmir Vargas CampestriniNo ratings yet
- Reverse DNS lookups require PTR recordsDocument32 pagesReverse DNS lookups require PTR recordsSRI PRANAV MUMMIDIVARAPUNo ratings yet
- Centrify Win AdminguideDocument275 pagesCentrify Win AdminguideDadeNo ratings yet
- 20410D ENU TrainerHandbookDocument574 pages20410D ENU TrainerHandbookDavid Peña100% (4)
- IT203 - Server Architecture SolutionsDocument32 pagesIT203 - Server Architecture SolutionsTricia LacuestaNo ratings yet
- 20410A ENU TrainerHandbookDocument494 pages20410A ENU TrainerHandbookLeonardo HernandezNo ratings yet
- Configure Memory Dump Files For Server Core Installation - Microsoft DocsDocument8 pagesConfigure Memory Dump Files For Server Core Installation - Microsoft DocsAqeel AsgharNo ratings yet
- Lesson 1: Installing Servers: MOAC 70-410: Installing and Configuring Windows Server 2012Document55 pagesLesson 1: Installing Servers: MOAC 70-410: Installing and Configuring Windows Server 2012Vrushabh GoreNo ratings yet
- CML1004-Microsoft MPIO Best PracticesDocument50 pagesCML1004-Microsoft MPIO Best Practicessaju8No ratings yet
- 740 Chapter 1 - 3 Study NotesDocument25 pages740 Chapter 1 - 3 Study NotesPeepeh EtteNo ratings yet
- Windows Server 2008 SetupDocument230 pagesWindows Server 2008 SetupPravinNo ratings yet
- Microsoft MayaDocument248 pagesMicrosoft MayaLeevashan PillayNo ratings yet
- Net Control Install GuideDocument44 pagesNet Control Install GuidearmenkojNo ratings yet
- (Braindump2go) Free 70-410 Braindump Instant Download (341-350)Document11 pages(Braindump2go) Free 70-410 Braindump Instant Download (341-350)vashe_kunNo ratings yet
- 70-410 R2 LM Worksheet Lab 02Document6 pages70-410 R2 LM Worksheet Lab 02jalen valenNo ratings yet
- HP P4000 DSM For MPIO Deployment GuideDocument12 pagesHP P4000 DSM For MPIO Deployment Guidechristo_vrNo ratings yet
- Deploy Windows ServerDocument21 pagesDeploy Windows Servermarcelovportugues100% (1)
- Overview of Hyper-V VirtualizationDocument28 pagesOverview of Hyper-V VirtualizationBoppana Kishore ChowdaryNo ratings yet
- CHEAT SHEET PowerShell Commands For The MCSA 70Document4 pagesCHEAT SHEET PowerShell Commands For The MCSA 70Fletcher Mutukwa100% (1)
- ORACLE Server Sizing GuideDocument14 pagesORACLE Server Sizing GuideTewodros KassaNo ratings yet
- Windows Admin Center Overview PDFDocument388 pagesWindows Admin Center Overview PDFDlaSinNo ratings yet