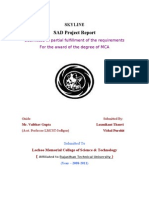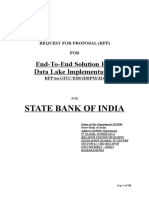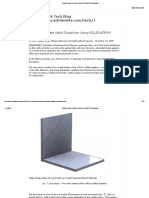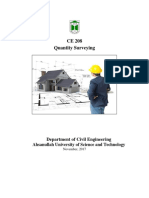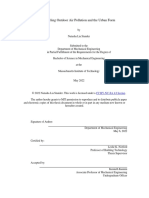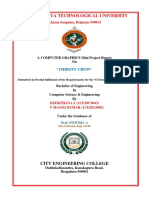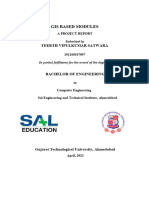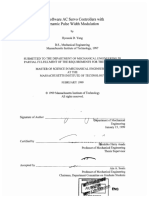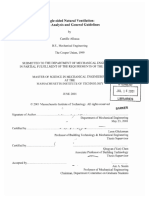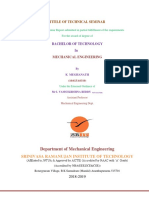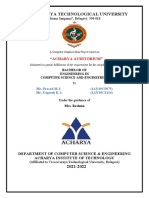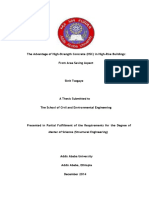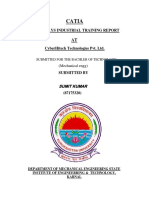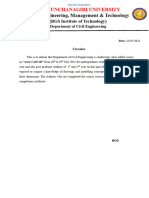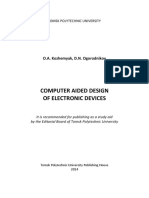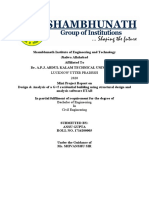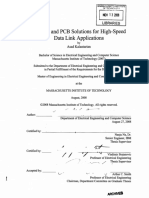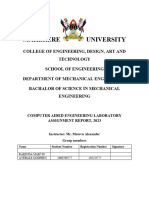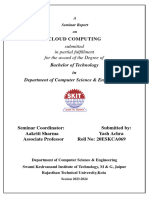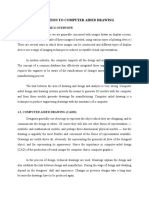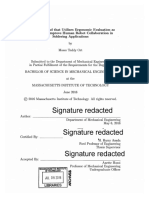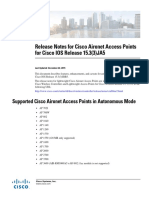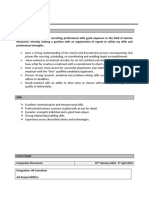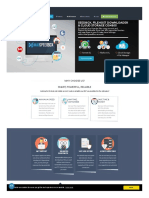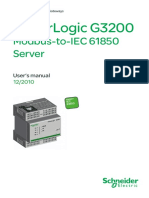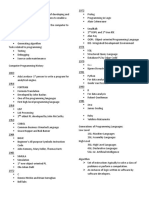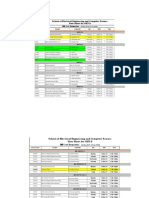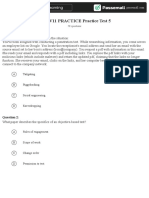Professional Documents
Culture Documents
Computer Aided Drafting
Uploaded by
Marwin DacallosCopyright
Available Formats
Share this document
Did you find this document useful?
Is this content inappropriate?
Report this DocumentCopyright:
Available Formats
Computer Aided Drafting
Uploaded by
Marwin DacallosCopyright:
Available Formats
CE 102
Computer Aided Drafting
(Software package: AutoCAD 2007)
Department of Civil Engineering
Ahsanullah University of Science and Technology
November, 2017
Department of Civil Engineering
AUST
Preface
CAD stands for Computer Aided Drafting. Like all other technical fields, in drafting
computer have brought revolution. CAD has not only reduced the time spent for drafting to a
fraction, of that the same produced by hand drawings, but also any revisions in the drawing
can be done quickly without having to redraw everything. Moreover, different views, such as
front view, side views etc. can be easily created from the drawing. To use CAD software
efficiently, it is necessary to know all drafting tools to have a good control over the work.
This lab manual intends to guide the students to know the fundamental tools to create, modify
and manage documentation effectively through a skillful way.
Writing a manual is an all-encompassing and time consuming project and author would like
to thank Prof. Dr. Md. Mahmudur Rahman for his proper guidance and also acknowledge
AutoCAD User Guide as the major source of the information presented in this manual.
Prepared By
Debasish Sen
Department of Civil Engineering
Ahsanullah University of Science and Technology
Updated By
Sudipta Dey Tirtha
Department of Civil Engineering
Ahsanullah University of Science and Technology
Nasima Sultana
Department of Civil Engineering
Ahsanullah University of Science and Technology
CE 102: Computer Aided Drafting
Department of Civil Engineering
AUST
Index
Page No.
Chapter 1. Computer Aided Drafting (CAD) ............................................................................ 1
Chapter 2. Drawing, Editing and Dimensioning ........................................................................ 2
Chapter 3. Plan, Elevation and Section of a Building.............................................................. 40
Chapter 4. Reinforcing Detailing ............................................................................................. 44
Chapter 5: Plan, Section and Elevation of Slab Culvert .......................................................... 49
Chapter 6: Plan, Elevation and Section of an Underground Water Reservoir ......................... 51
Assignment .............................................................................................................................. 53
References ................................................................................................................................ 62
CE 102: Computer Aided Drafting
Department of Civil Engineering
AUST
Table of Figures
Page No.
Figure 1.1: 2D User Interface ................................................................................................... 1
Figure 2.1: List of all tool bar ................................................................................................... 2
Figure 2.2: X-Y Co-ordinate ..................................................................................................... 4
Figure 2.3: Co-ordinate System ................................................................................................ 5
Figure 2.4: Cartesian Co-ordinate System ................................................................................ 5
Figure 2.5: Polar Co-Ordinate System ...................................................................................... 5
Figure 2.6: The Pickbox............................................................................................................ 6
Figure 2.7: The Window selection box is shown as a rectangle with a solid line .................... 6
Figure 2.9: The Crossing Window selection box is shown as a rectangle with a broken line.. 7
Figure 2.10: Drawing Unit Selection ........................................................................................ 7
Figure 2.11: Direction Control.................................................................................................. 9
Figure 2.12: Available snap options. ...................................................................................... 11
Figure 2.13: Start point and end point of arc .......................................................................... 13
Figure 2.14: Polygon............................................................................................................... 14
Figure 2.15: Ellipse ................................................................................................................. 15
Figure 2.16: Hatch Properties Manager .................................................................................. 16
Figure 2.17: Hatching options ................................................................................................ 17
Figure 2.18: Choosing Area to be Hatched............................................................................. 17
Figure 2.19: Island Style ......................................................................................................... 18
Figure 2.20: A dining table as block ....................................................................................... 18
Figure 2.21: Chamfering ......................................................................................................... 22
Figure 2.22: Linear Dimension ............................................................................................... 25
Figure 2.23: Dimensioning Along Align Plane ...................................................................... 28
Figure 2.24: Selecting Line Color........................................................................................... 33
Figure 2.25: Selecting Line Type ........................................................................................... 34
Figure 2.26: Loading Line Type ............................................................................................. 34
Figure 2.27: Selecting Line Type Scale .................................................................................. 37
Figure 3.1: Plan of a residential building .............................................................................. 411
Figure 3.2: Front view of the building .................................................................................. 422
Figure 3.3: Section 1-1.......................................................................................................... 433
Figure 4.1: Wall Footing and Column Footing..................................................................... 456
CE 102: Computer Aided Drafting
Department of Civil Engineering
AUST
Figure 4.2: Reinforcement details of roof slab ..................................................................... 467
Figure 4.3: Longitudinal and Cross section of beam ............................................................ 478
Figure 4.4: Reinforcement detailing of stair .......................................................................... .49
Figure 5.1: Plan of Culvert ………………………………………………............................ 49
Figure 5.2: Sectional Views of Culvert…………………………………………………...…50
Figure 6.1: Plan of underground reservoir……………………..……………………………51
Figure 6.2: Section A-A……………..………………………………………………………52
CE 102: Computer Aided Drafting
Department of Civil Engineering
AUST
Chapter 1
Computer Aided Drafting (CAD)
The use of computer technology for the process of design documentation (i.e.
drafting).
CAD may be used to draft in 2D or 3D space.
2D User Interface (AutoCAD 2007)
Drop Down Menu
Standard Tool Bar Style Tool Bar
Draw Tool Bar
Layer Tool Bar Properties Tool Bar
Modify Tool Bar
Cursor
Axis
Command Bar
Coordinates Status Bar
Figure 1.1: 2D User Interface
CE 102: Computer Aided Drafting
Page | 1
Department of Civil Engineering
AUST
Chapter 2
Drawing, Editing and Dimensioning
Drop-Down Menu: All options of AutoCAD can be accessed
from this menu.
Standard Tool Bar: Shows copy, cut, paste, save, zoom icons.
Style Tool Bar: Shows current text style, dimension style, table
style.
Layer Tool Bar: Shows current layer name.
Properties Tool Bar: Shows color, line type, line weight.
Draw Tool Bar: Shows line, rectangle, circle icons.
Modify Tool Bar: Shows modification icons.
Command Line: Shows activated command.
Frequently Asked Questions
How to bring a toolbar on user interface?
Right click on any toolbar (i.e. Draw)
Select required toolbar (i.e. Dimension) from list (Shown
in the figure)
Set the position of the toolbar (click at the double line
border and drag it)
How to Change workspace from 3D to 2D or vice versa?
Press “Tools”
Select “Workplaces”
Select “ 3D modeling” or “AutoCAD classic”
Figure 2.1: List of all tool bar
How to start and terminate commands in AutoCAD?
CE 102: Computer Aided Drafting
Page | 2
Department of Civil Engineering
AUST
Three ways to start a command (i.e. Line)
1. From Drop Down Menu ( Draw > Line)
2. From Command line with short key (Type “ l ” in the command line and press
“Enter”)
3. From Toolbar (Click on the line command icon on the draw toll bar)
Press “Esc” button on keyboard to terminate any command.
How to start and complete a drawing?
Set drawing unit (Format > Unit)
Create text styles (Format > Text Style)
Create dimension style (Format > Dimension Style)
Create new layers (Format > Layer)
Draw and modify objects (Use Draw and Modify toolbar or menu)
Provide dimensions ( Use dimension toolbar or menu)
Write texts (Use draw toolbar or menu)
How to save a file?
Click “File” on Drop Down Menu bar
Click “Save as”
Select “Drive” to save
Rename file name only (keep .dwg as extension)
Press “Save”
Or
Press “Ctrl” + S
Select “Drive” to save
Rename file name only (keep .dwg as extension)
Press “Save”
How to plot a file?
Press “Ctrl” + P
Select printer name / DWG to PDF.pc3 (Use “Printer name” to print and DWG to
PDF to publish as pdf)
Select paper size
Check “Fit to paper”
Check “Center the Plot”
Press more option (if necessary)
Select Plot style table (None is ok. Select Monocrome.ctb for black and white
print)
Select quality
Select drawing orientation
Press “Preview”
Press “Plot”
Why one may use polyline?
CE 102: Computer Aided Drafting
Page | 3
Department of Civil Engineering
AUST
Polylines have some unique qualities that make them very useful:
Polylines drawn under one single command can be selected by single click.
They can have width (constant or varying)
They can consist of arcs and lines
They can be edited
They can be joined together.
They can be exploded into individual segments
Especially useful for 3D drawing
How to cancel the last command?
Press “undo” button on standard toolbar
Or
Press “Ctrl” + “Z”
The X-Y Co-Ordinate System
The UCS Icon
Figure 2.2: X-Y Co-ordinate
In the bottom left corner of the AutoCAD drawing window you will see a symbol like one
shown in top. This is called the UCS (User Co-ordinate System) icon and it is there to remind
you which is the X axis and which is the Y axis. In AutoCAD, there are two co-ordinate
systems:
World Co-ordinate System: A fixed system.
User Co-ordinate System: A movable system.
You can relocate the user co-ordinate system using any of these methods:
Move the UCS by defining a new origin.
Align the UCS with an existing object or with the current viewing direction.
Rotate the current UCS around any of its axes.
Restore a saved UCS.
Using Co-ordinate
CE 102: Computer Aided Drafting
Page | 4
Department of Civil Engineering
AUST
+ve quadrant
(0,0)
-ve quadrant
Figure 2.3: Co-ordinate System
Co-ordinates fall into two types, namely Cartesian and Polar. In addition, these two co-
ordinates types come in two distinct flavors. They can be absolute and relative.
Cartesian Co-ordinates
Despite the fancy title, the Cartesian co-ordinate system is the standard co-ordinate system.
The position of a point can be described by the distance from the axes, X and Y. This results
in a simple point description using two numbers separated by a comma e.g. 34.897, 45.473.
Y Axis
34.897,45.473
X Axis
Figure 2.4: Cartesian Co-ordinate System
Polar Co-ordinate System
Polar co-ordinates achieve the same result i.e. the description of the position of a point. The
main difference is that polar co-ordinates use one distance and one angle to describe the
position of a point rather than the two distances in the Cartesian system. The distance and
angle measured relative to an origin. This results in a point description which looks like this
34.897<30 where the first figure is the distance and the second is the angle.
Y Axis
(35.8, 60)
X Axis
Figure 2.5: Polar Co-Ordinate System
Object Selection
Before you start to use your AutoCAD commands, you need to know something about
selecting objects. All of the modify commands require that you make one or more object
CE 102: Computer Aided Drafting
Page | 5
Department of Civil Engineering
AUST
selections. AutoCAD has wide range of tools which are designed to help you select just the
object you need.
1. Selecting Object by Picking
Perhaps the most obvious way to select an object is simply to pick it. To select an object,
place the pick-box over a part of the object and left click the mouse. When the object has
been picked, it is highlighted in a dashed line to show that it is part of the current selection
and the command line reports “1 found”.
Figure 2.6: The Pickbox
2. Window Selection
The window option is invoked by typing W in response to the “select objects” prompt.
Window allows you to define a rectangle using two points in exactly the same way as the
RECTANGLE command. Once all objects which lie within the window will be selected.
Figure 2.7: The Window selection box is shown as a rectangle with a solid line
3. Crossing Window Selection
The crossing window option is invoked by typing C at the “Select objects” prompt and is
variation of the Window command. The command sequence is exactly the same but objects
are selected which lie within the window and those which cross the window border.
CE 102: Computer Aided Drafting
Page | 6
Department of Civil Engineering
AUST
Figure 2.8: The Crossing Window selection box is shown as a rectangle with a broken line
4. Selecting All Object
The All option is invoked by typing ALL at the “Select objects” prompt. You can use this
option to select all the objects in the drawing, no picking is required. Objects on Locked or
Frozen layers are not selected but objects on layers which are simply turned off are selected.
5. Using Previous Selection
AutoCAD always remembers the last selection set you defined. This is very useful because
you may need to make a number of changes using different commands to the same group of
objects. In order to reselect the last selection, you can use the previous selection. The
previous option is invoked by typing P at the “Select objects” prompt.
6. Selecting the Last Object
You can select the last object created by entering L at the “Select objects” prompt.
Units and Scales
Introduction:
Among the most important concepts that newcomers to AutoCAD need to get to grips with
are those of drawing scale and units. You cannot start crating sensible drawings with
AutoCAD until you are familiar with scale, units and commands you use to control them.
Units Control:
Command line: Type UN (units) and press Enter
Format menu: Units
Figure 2.9: Drawing Unit Selection
CE 102: Computer Aided Drafting
Page | 7
Department of Civil Engineering
AUST
Toolbar: none
When you start the Units command, the first thing you see is the Drawing Units dialogue box.
The dialogue box is divided into four main sections:
Length: You can see from the dialogue box that there are five different linear unit types for
you to choose from, one of which is “Decimal”, the default. The table shows the effect of the
different unit settings on two drawing unit values to give you an idea how various settings
must be used along with a brief description.
Table 1: The effect of different unit settings on two drawing unit values with description
Unit type 1.5 Drawing Units 1500 Drawing Units Description
Decimal 1.5000 1500.0000 Metric or SI units
Scientific 1.5000E+00 1.5000E+03 Decimal value raised
to a power
Engineering 0’-1.5000” 125’-0.0000” Feet and decimal
inches
Architectural 0’- 1 ½” 125’-0” Feet and fractional
inches
Fractional 1½“ 1500 Whole numbers and
fractions
Notice that when you change the unit type, the co-ordinate display on the status bar changes
to show co-ordinates using the current unit type. Units such as “Architectural” and
“Engineering” are mainly for AutoCAD users where Feet and inches are still in common use.
Angles: Looking at the Drawing Units dialogue box again, you will notice that there are also
five angular unit types. The default is decimal degrees, but there are other options. The table
below shows the effect of the different unit types on two angular unit values.
Unit type 12.5 Angular units 180 Angular Units Description
Decimal Degrees 12.500 180.000 Metric units
Deg/Min/Sec 12d30’0” 180d0’0” Degrees, Minutes
and Seconds
Grads 13.889g 200.000g 400 grads=360
degrees
Radians .218r 3.142r 2 Pi radians= 360
degrees
surveyor N77d30’0”E W Compass bearings
CE 102: Computer Aided Drafting
Page | 8
Department of Civil Engineering
AUST
Figure 2.10: Direction Control
AutoCAD also allows you to control the direction in which angular units are measured and
the position of the start angle. AutoCAD starts with the zero angle at the 3 o’clock position
(East) with angles increasing in an anti-clockwise direction. This case may be changed for
other modes.
Drawing Units for Design Center Blocks: Allows you to assign a specific unit to the
drawing so that when blocks are inserted via the AutoCAD Design Centre, they will
automatically be scaled.
Sample output: Gives you a preview of the drawing units as they will be displayed using the
current settings.
Unit Precision
The Drawing Units dialogue box can also be used to set the precision of linear and angular
units. By default, AutoCAD sets the linear unit precision to four places of decimal, so appear
in the form 0.0000. Angular unit precision is set to whole degrees only.To change the
precision with which linear and angular values are displayed, simply click the down arrow
against the appropriate drop-down list and select the number of decimal places required. The
default setting of four decimal places is usually adequate for linear units. It is, however, often
necessary to change the precision for angular units. Working in whole degrees does not
usually give an adequate level of detail for many drawing functions. However, you do not
need to change the precision of either linear or angular units unless you have a specific reason
for doing so.
Changing the unit precision does not make your drawing more accurate, it just means that the
co-ordinate display on the status bar and the results from the various inquiry commands will
be displayed with a higher degree of precision. The accuracy of your drawing will be
determined by the values you enter for the size of objects when you draw and edit them and
by the correct use of the various object snaps and drawing aids.
CE 102: Computer Aided Drafting
Page | 9
Department of Civil Engineering
AUST
Zoom (Standard Tool Bar) (z)
1. Pan real time: Move display.
2. Zoom real time: Increase or decrease display
size. (Use mouse scroll as alternative)
3. Zoom window: Enlarge the part of the drawing
4. Zoom previous: Returns to the last Zoom view.
N.B.: To bring all drawings on screen use zoom all (Z A ).
Status Bar
1. ORTHO (Ortho mode)
Click on “ORTHO” button on Status bar or Press F8
Enforces to draw horizontal or vertical lines only
2. OSNAP (Object snap)
Click on “OSNAP” button on Status bar or Press F3
Right click on “OSNAP” button on Status bar
Press “Setting”
Check desired object snap options
Press “ok”
Helps to snap (grip) different points during drafting
CE 102: Computer Aided Drafting
Page | 10
Department of Civil Engineering
AUST
Figure 2.11: Available snap options.
3. DYN (Dynamic Input)
Click on “DYN” button on Status bar or Press F12
Shows command line with cursor during execution of any command
4. LWT (Line weight)
Click on “LWT” button on Status bar
Shows line thickness
Draw Toolbar
1. Line (l)
a. By picking two points
Specify first point (click at any point)
Specify next point (click at any point)
Or
CE 102: Computer Aided Drafting
Page | 11
Department of Civil Engineering
AUST
b. By direct distance entry
Specify first point (click at any point).
Input length (type length of the line)
Press “Tab” on the keyboard
Input angle (type angle with the X axis)
Press enter( ) on the keyboard
Horizontal or vertical line
Specify first point (click at any point)
Press “ORTHO” in status bar or press F8 on keyboard.
Input length (type length of the line) [Keep the cursor appropriately]
Press enter( ) on the keyboard
2. Rectangle (rec)
a. By picking two points
Specify first corner point (click at any point)
Specify other corner point (click at any point)
Or
b. By direct distance entry
Specify first corner point (click at any point)
Input length along X (type length of the rectangle)
Press “Tab” on keyboard
Input width along Y (type width of the rectangle)
Press enter( ) on the keyboard
3. Circle (c)
Specify center point (click at any point)
Input radius of the circle (type radius of the circle)
Press enter( ) on the keyboard
Or
Specify center point (click at any point)
Type d
Press enter( ) on the keyboard
Input diameter of the circle (type diameter of the circle)
Press enter( ) on the keyboard
4. Arc (a)
To draw an arc three points on the arc are necessary. The choice of these points depends
on the user or availability of defined points. AutoCAD by default draw arc anticlockwise.
So select start and end points properly to get the desired arc shape.
CE 102: Computer Aided Drafting
Page | 12
Department of Civil Engineering
AUST
Start point End point
End point Start point
Figure 2.12: Start point and end point of arc
Table 2: Table for available options of arc and its steps
Available options Steps
Type c
Press enter( ) on the keyboard
Specify center point of the arc (Click at the center
point of the desired arc)
Center, Start, End
Specify start point of the arc (Click at the start point of
the desired arc)
Specify end point of the arc (Click at the end point of
the desired arc)
Specify start point of the arc (Click at the start point of
the desired arc)
Type c
Start, center, end Press enter( ) on the keyboard
Specify center point of the arc (Click at the center
point of the desired arc)
Specify end point of the arc (Click at the end point of
the desired arc)
Specify start point of the arc (Click at the start point of
the desired arc)
Type c
Start, Center, Angle
Press enter( ) on the keyboard
Specify center point of the arc (Click at the center
point of the desired arc)
Input angle (Angle of end point with X axis at center)
Specify start point of the arc (Click at the start point of
the desired arc)
Type e
Start, End, Radius
Press enter( ) on the keyboard
Specify end point of the arc (Click at the center point
of the desired arc)
Type r
CE 102: Computer Aided Drafting
Page | 13
Department of Civil Engineering
AUST
Press enter( ) on the keyboard
Input radius. (type radius of the desired arc)
Special note:
For simplicity use polyline to draw arc.
5. Donut (do)
Input inside diameter (generally zero (0))
Press enter( ) on the keyboard
Input outside diameter ( choose a value based on your drawing )
Press enter( ) on the keyboard
Specify center of donut (click at points where donuts are necessary)
6. Polygon (pol)
Input number of sides
Specify center of polygon (click at point)
Select an option
Inscribed in circle
Circumscribed about circle
Input radius of circle
Inscribed in circle Circumscribed about circle
Figure 2.13: Polygon
7. Ellipse (el)
Specify first point of major axis (click at point)
Specify endpoint of major axis (click at point)
Input distance from the midpoint of the first axis to the endpoint of the minor
axis
CE 102: Computer Aided Drafting
Page | 14
Department of Civil Engineering
AUST
Distance
First point End point
Major axis
Minor axis
Figure 2.14: Ellipse
8. Region (reg)
Select objects ( lines intersect at end points are appropriate objects)
Press enter( ) on the keyboard
Choice of objects
Appropriate Not appropriate
9. Hatch (h)
CE 102: Computer Aided Drafting
Page | 15
Department of Civil Engineering
AUST
Figure 2.15: Hatch Properties Manager
Use predefined type
Choose the desired pattern ( i.e. concrete, brick etc)
Choose angle (Change the orientation of the hatch lines but default is
recommended)
Input scale value (Large value lightens the hatch and small value densifies
hatch)
Choose appropriate boundary selection option
Add pick points: Click at any point in a closed boundary (does not
work if any gap on the boundary)
Add select objects: Select objects (objects may or may not create
closed boundary
Press enter( ) on the keyboard
Choose option
Check “ Associative” option to allow modification of hatch shape with
the boundary shape
Check “Create separate hatches” option to create separate hatches in
case of multiple boundary selection
Press “Preview”
Observe hatch created
Press enter( ) on the keyboard
If obtain desired hatch press “ok” or Change parameters and repeat from
preview.
Angle and Scale Type
Angle 0 0 0
Concrete Brick Sand
Angle 45 90 135
Brick Grass Gravel
Scale 1 5 10
CE 102: Computer Aided Drafting
Page | 16
Department of Civil Engineering
AUST
Figure 2.16: Hatching options
Choice of boundary selection
“Add pick points” “Add select objects”
Or “Add select objects”
Figure 2.17: Choosing Area to be Hatched
Special Notes:
One can choose more than one boundary at a time to create hatch (use separate
option for convenience).
One can modify any hatch by double clicking.
Choose proper island style [if necessary]. Any enclosed area inside the hatch
boundary is island.
Hatch boundary
Island style : Normal Outer Ignore
CE 102: Computer Aided Drafting
Page | 17
Department of Civil Engineering
AUST
Figure 2.18: Island Style
10. Text (t)
Draw small window
Select text style and font (if necessary)
Choose text height
Write on the shaded box
Press enter( ) on the keyboard to go next line (if necessary)
Press “ok”
Special Notes:
One can modify text by double clicking.
One can underline a sentence or make a word bold etc.
One can insert symbol ( use @ icon)
One can insert fraction or subscript or superscript.
Command Output
Type X2^
Superscript Select 2^ X2
Press “Stack ( )” icon
Type X^2
Subscript Select ^2 X2
Press “Stack ( )” icon
Type X/Y
Fraction Select X/Y
Press “Stack ( )” icon
11. Block
Figure 2.19: A dining table as block
a. Insert block (i)
Browse (C:\Program Files \AutoCAD 2007 \Sample\Design center\ House
designer)
Check explode
CE 102: Computer Aided Drafting
Page | 18
Department of Civil Engineering
AUST
Press “ok”
Specify insertion point for block (click at any point of window)
Zoom all to see blocks
b. Make Block (b)
Draw an object
Define a name to the block
Input base point (Press pick point and click at any point closer to the object)
Select object ( select the desired object to make block)
Press enter( ) on the keyboard
Check “Convert to Block”
Choose appropriate block unit
Press “ok”
Keep the file for further use as block
Modify Toolbar
1. Offset (o)
Input offset distance (perpendicular distance between parallel lines)
Press enter( ) on the keyboard
Select object ( only one line can be selected)
Specify point on side to offset ( select any side of the line)
2. Copy (co or cp)
Select object or objects
Press enter( ) on the keyboard
Specify the base point
Specify second point or input distance (horizontal or vertical or inclined)
3. Move (m)
Select object or objects
Press enter( ) on the keyboard
Specify the base point
Specify second point or input distance (horizontal or vertical or inclined)
4. Rotate (ro)
AutoCAD by default considers anticlockwise rotation as positive. So to rotate clockwise
one should assign negative angle.
Select object or objects
Press enter( ) on the keyboard
CE 102: Computer Aided Drafting
Page | 19
Department of Civil Engineering
AUST
Specify the base point
Input angle ( angle with X axis)
5. Mirror (mi)
Select object or objects
Press enter( ) on the keyboard
Specify first point of the mirror line
Specify second point of the mirror line
Press enter( ) on the keyboard
6. Extend (ex)
Select line or lines as boundary edge ( Right click mouse to select all lines as
boundary edges and skip next step)
Press enter( ) on the keyboard
Select end of the object or objects closer to boundary edge to extend
7. Trim (tr)
Select line or lines as cutting edge ( Right click mouse to select all lines as
cutting edges and skip next step)
Press enter( ) on the keyboard
Select object or objects to trim
Special Notes:
Hold “Shift” key to alter trim and extend command.
8. Array (ar)
a. Rectangular array
Input number of row and column
Input row and column offset (Offset means c/c distance of rows or columns )
Input angle of array (if necessary) ( indicates the angle of row with positive x
axis)
Select object
Press enter( ) on the keyboard
Press “Preview”
Observe the array created
If obtain desired array press “accept” otherwise press “Modify” and repeat
steps
b. Polar array
Specify center point
Choose appropriate method of array (i.e. choose any two parameter from total
no. of item, angle to fill and angle between item)
Input parameter values
Total no. of items: Input number of items to be considered as array
element
CE 102: Computer Aided Drafting
Page | 20
Department of Civil Engineering
AUST
Angle to fill: Input angle to be filled up by the array elements
Angle between items: Input angle between array elements at center of
the circle.
Check/uncheck rotate items as copied (allow/disallow the rotation of array
elements)
Select object
Press enter( ) on the keyboard
Press “Preview”
Observe the array created
If obtain desired array press “accept” otherwise press “Modify” and repeat
steps
9. Scale (sc)
Select object or objects
Press enter( ) on the keyboard
Specify the base point
Type scale factor (Greater than 1 to enlarge and less than 1 to shrink
proportionally)
Press enter( ) on the keyboard
10. Stretch (s)
Select object or objects (select only by crossing window)
Press enter( ) on the keyboard
Specify the base point
Type distance (the distance of the base point movement)
Press enter( ) on the keyboard
11. Fillet (f)
Type r ( to input radius first)
Press enter( ) on the keyboard
Input radius
Ra
Press enter( ) on the keyboard diu
s
Select the first object (line)
Select the second object (line)
Special Notes: Use Fillet + “Shift” key to get
sharp corner.
12. Chamfer (cha)
Chamfer distance
Type d ( to input distance first)
Press enter( ) on the keyboard
Input first chamfer distance
Chamfer distance
Press enter( ) on the keyboard
Input second chamfer distance
Press enter( ) on the keyboard
Select the first object (line)
Select the second object (line)
CE 102: Computer Aided Drafting
Page | 21
Department of Civil Engineering
AUST
13. Explode (x) Figure 2.20: Chamfering
Select object
Press enter( ) on the keyboard
14. Match properties (ma)
Select source object
Select destination object or objects
Grips: Important Modification Tool
Grips are those dots appear at the endpoint and midpoint of a line after selection.
Unselected
Grip
(Blue)
(Just after selection)
Hover Grip
(Green)
(Just after keeping the cursor on the grip)
Selected
/Hot Grip
(Red)
(Just after clicking on the grip)
Table 3: Table for various command
Action Command appears Result
Click on any end point Stretch Activate Stretch command
Click on the midpoint Move Activate Move command
Press “Ctrl” + click on the
midpoint Copy Activate Copy command
(Hold “Ctrl” until make one copy)
CE 102: Computer Aided Drafting
Page | 22
Department of Civil Engineering
AUST
Click on any point then press Change from Stretch to Move,
-
“Enter” Rotate, Scale and Mirror
Press “Shift” + click on any point Allow to select multiple grips
-
Format Tab
1. Unit
Choose appropriate unit system as drawing unit
Choose proper precision
Choose insertion scale (Unit of any value inserted without unit (i.e. ft/inch/mm
etc.))
2. Text Style
Press “New”
Define style name
Specify font name (i.e. Times New Roman)
Choose a height
Press “Apply”
Press “Close”
3. Dimension Style
Press “New”
Define new style name
Press “continue”
Press “ Symbol and arrows” tab
Select first and second arrow head
Press “ Text” tab
Choose text style
Press “ Fit” tab
Set use overall scale of ( Large value enlarges dimension text)
Press “ Primary Unit” tab
Choose unit format ( Generally same as Drawing Unit )
Choose proper precisions (Generally same as Drawing Unit )
Zero suppression ( Don’t show 0’ or 0” etc)
Suffix ( if necessary to show something as suffix of the dimension text)
Prefix ( if necessary to show something as prefix of the dimension text)
Scale factor (if necessary to multiply dimensions with any value)
Press “ ok”
Select dimension style created
Press “Set Current”
Press “Close”
4. Layer
Press “New layer”
Double click and rename “Layer Name”
Click and choose color
CE 102: Computer Aided Drafting
Page | 23
Department of Civil Engineering
AUST
Click and choose line weight
Click on line type
If new line type is needed press “Load”
Choose a line type
Press “ok”
Select the loaded line type and press “ok”
Repeat steps to create more layers
Press “ok”
Special Notes:
New objects are drawn automatically with current layer.
One can change objects layer manually from layer toolbar.
When a layer is on, it is visible and available for plotting. When a layer is off, it
is invisible and not plotted, even if Plot is on.
If plotting is off for a layer, the objects on that layer are still displayed but will
not be plotted.
Objects on a locked layer cannot be modified.
Objects on frozen layers are not displayed, plotted or regenerated.
If dashed lines are not visible then change line type scale
Type “ ltscale ”
Press enter( ) on the keyboard
Input scale factor ( larger value make the gap visible)
Dimension Toolbar
1. Linear
Click at the first extension line origin
Click at the second extension line origin
Click to fix dimension line location
Dimension Line
Extension
Extension
Line
Line
Extension Extension
Line origin Line origin
CE 102: Computer Aided Drafting
Page | 24
Department of Civil Engineering
AUST
Figure 2.21: Linear Dimension
2. Aligned
Click at first extension line origin
Click at second extension line origin
Click to fix dimension line location
3. Continue
Continue from last dimension
Click at only second extension line origin and so on
Or
Continue from any dimension
Types (to select a dimension)
Press enter( ) on the keyboard
Select desired dimension
Click at only second extension line origin and so on
4. Angle
Select the first line
Select the second line
Click to fix dimension line (arc) location
CE 102: Computer Aided Drafting
Page | 25
Department of Civil Engineering
AUST
5. Radius
Select circle
Click to fix dimension line (leader) location
6. Diameter
Select circle
Click to fix dimension line (leader) location
7. Quick Leader
Click at first leader point
Click at next point of leader
Click at next point of leader (if necessary)
Input text width (default is ok)
Press enter( ) on the keyboard
Type first line of annotation text
Press enter( ) on the keyboard
Type second line of annotation text (if necessary, otherwise skip)
Press enter( ) on the keyboard
8. Dimension Text Edit
Select dimension
Click at desired location to set dimension text
9. Dimension Edit
Press “New”
Select and delete “ 0” ”
Type desired dimension with unit or text
Press “ok”
Select dimension to be changed
Press enter( ) on the keyboard
Or
Type “ddedit”
Press enter( ) on the keyboard
Select existing dimension and delete
Type desired dimension with unit or text
Press “ok”
Miscellaneous commands
1. Polyline (pl)
Specify first point (click at any point)
Specify next point (click at any point)
or
Specify first point (click at any point).
Input length (type length of the line)
CE 102: Computer Aided Drafting
Page | 26
Department of Civil Engineering
AUST
Press “Tab” on the keyboard
Input angle (type angle with the X axis)
Press enter( ) on the keyboard
Special note
You can draw arc, line with certain width using polyline. For this just look at the
command line.
2. Multiline (ml)
Press “s” to input parallel line distance
Press enter( ) on the keyboard
Press “j” to select zero (centerline)/top/bottom length
Press “z” or “t” or “b”
Press enter( ) on the keyboard
Specify first point (click at any point)
Input length (type length of the line)
3. Divide (div) [Draw > Point > Divide ]
Select object to divide
Input number of segments
Press enter( ) on the keyboard
Special notes:
To see the points on the line, create point style
Format > Point style > Choose point icon > ok
4. Measure (me) [Draw > Point > Measure ]
Select object to measure
Input length of segments
Press enter( ) on the keyboard
Special notes:
To see the points on the line create point style
Format > Point style > Choose point icon > ok
If total length is not a multiple of the length of segments then AutoCAD
measures segments from the left side. Right most segment will be the remainder.
5. Align (al)
Select objects
Press enter( ) on the keyboard
Specify first source point
Specify first destination point
Specify second source point
Specify second destination point
Press enter( ) on the keyboard
CE 102: Computer Aided Drafting
Page | 27
Department of Civil Engineering
AUST
Scale objects based on alignment points?
Yes (distribute and scale objects within the destination points)
No ( only align objects without scaling)
20'
Second Destination
point
5'
First Destination
point
Scale objects based on alignment points (Yes)
20'
Second Destination
point
2'-6"
First Destination
point
Scale objects based on alignment points (No)
Figure 2.22: Dimensioning Along Align Plane
6. Group (g)
a. Create group
Type group name
CE 102: Computer Aided Drafting
Page | 28
Department of Civil Engineering
AUST
Press “New”
Select desired objects
Press enter( ) on the keyboard
Check “selectable”
Press ok
b. Modify group
Select group name
Pick desired edit option (remove or add objects or explode)
Select desired objects
Press enter( ) on the keyboard
Press ok
6. Oops (oops)
Type “oops” in command bar
Press enter( ) on the keyboard
Special Notes:
This command restores the last deleted item only even you use other command
in between.
Different from undo option because it (undo) only cancel last command.
7. Wipeout (wipeout)
Type “wipeout” in the command bar
Draw any shape to clean hatch pattern
Press enter( ) on the keyboard
Important Control Keys
Control Keys Result
CTRL+8 Launches calculator window
CTRL+A Select all
CTRL+N Create new drawing
CTRL+P Opens the plot dialogue box
CTRL+S Opens the save dialogue box
CTRL+Z Undo the last operation
CTRL+TAB Switches between open drawings
Esc Cancel command
Object Properties
Every AutoCAD, such as or a line or a circle has properties. Some properties such as color,
Line type and Layer are common to all objects. Some object have properties which are
specific to themselves. Text, for example, is the only object type which has a style property.
In AutoCAD Release 14, the easiest way to control object properties is to use the object
Properties toolbar, illustrated below. This is one of AUTOCAD,s default toolbars and can
CE 102: Computer Aided Drafting
Page | 29
Department of Civil Engineering
AUST
usually be found directly below the standard toolbar in the top left hand corner of the
AUTOCAD window.
Take time to work through this tutorial, it is particularly important to get to grips with object
properties since it can make the difference between a really good AUTOCAD drawing and a
really terrible one. If you just need information quickly, use the Quick Find toolbar below to
go straight to the information you need or select a topic from the contents list above.
Layers
Probably the most important object property to understand well is the layer property.
Experienced AutoCAD users use layer all the time and that is why the object properties
toolbar contains so many layer function. Good use of layer is the most important aspect of
good drawing practice.
The concept of layer is very important in AUTOCAD and the correct use of layer can make
your drawing much easier to work with. Basically, layers are the computer equivalent to
tracing overlays on a drawing board. However, layers are much more powerful because you
can have many layers in a single drawing and you can control the visibility, color and line
type of layers independently. This makes working with very complicated drawings much
more efficient. Layers are effectively a way of ordering your drawing. For example, you may
need to create a number of construction lines in a drawing which will not form a part of the
finished image. You could create a layer called “Construction” and use this for your
construction lines. When the drawing is completed, you could simply turn this layer off so
that it can’t be seen. The beauty is that you can could always turn this layer back on at some
future time if modifications to the drawing are required. Experienced AUTOCAD uses will
use layers to order their drawing by drawing components. For example, if you were creating
landscape master plan, you may have layers called “Trees’’ “Shrubs’’ “Path” etc. The main
reason for this, apart from it being a simple way to control the drawing, is that the different
drawing components may need to be printed in different colors with different line type and
with different line widths. Layers can be used to control the way objected are displayed on
the computer monitor and how they appear when they are printed.
It is a common misapprehension amongst new users that layer can be used to control the
visual hierarchy of objects. In other words, if two object overlap, it seems reasonable to
assume that you could cause one object to display “above” another with the model is
common to illustration software such as core IDRAW. However, AutoCAD uses a 3
dimensional drawing space where all object coexist and are position in their correct co-
ordinate locations. The concept of an object being displayed above or below another,
therefore, is not consistent with this logic. In AUTOCAD the displayed of one object in
relation to another is determined by the objects place in the drawing database. objects draw
more recently will display over another if the two objects occupy the same physical space.it is
possible to override this effected Display order tools found on the Tools pull-down, Tolls
CE 102: Computer Aided Drafting
Page | 30
Department of Civil Engineering
AUST
Display order option these option are particularly useful to control the display of overlapping
solids and solid hatches that are coplanar. The layer of an object has no its display order,
Although you can have many layers in a drawing, you can only draw on one layer at a time.
The layer you are drawing on is said to be the current layer. The object properties toolbar
displays the current layer information. In the illustration above, you can see that layer “0’’ is
the current layer and that the color and line type are set ‘By layer’’
When you start a new drawing, AUTOCAD has only one layer. This layer is special and is
called layer ‘0’’ (zero).layer 0 is special because you cannot change its name or delete it and
is has certain properties which we do not need to consider just now. By default layer 0 is
assigned the color white (color number 7) and this “Continues” line type. Layer 0 is always
the current layer when start a new drawing, however, it is bad drawing practice to use layer 0
for normal drawing. The first thing you should do therefore, when you start a new
AUTOCAD is to create some new layers.
The layer command
LAYER (manages or LAYER and layer properties)
Command line: Type LA or LAYER(layer) and press enter.
Format menu: layer.........
Layers toolbar: pick Layer Properties Manager tool
Although AUTOCAD provides many shortcuts for working with layer, many of which will
be covered later, the layer command provides the most comprehensive control over layers
and layer operations. This command uses a dialogue box. The dialogue box is a tabbed
dialogue box and can be modified to show more or less details. This is quite nice because in
its simplified form it looks much less intimidation to beginners. The following sections
demonstrate how the layer command can used to perform many of the most layer operations.
Creating a New Layer
To create a new layer, click on in the layer toolbar, the Layer properties Manager
dialogue box, illustrated below, appears. This is a tabbed dialogue box and can be used to
control either layer properties depending upon which tab is selected. The layer tab is always
selected by default. Now click on the ‘New’’ button. A new layer called ‘layer’’ is
automatically created in the layer list below layer 0. As you can see from the illustration the
layer name is automatically highlighted for you so that you can give the layer a more
meaningful name. When you have entered an appropriate name, press key to complete the
operation. You have now created a new layer and given it a name. Notice that by default it
has been assigned the color white and the line type ‘Continues ‘.
There are a few restriction to consider when you are naming layers. The most annoying is
that you cannot use spaces within layer names. So, for example, the layer name “ Tree trunk”
is illegal, However, it is common practice to replace the space with either a hyphen or an
underscore, both of which are valid layer name character. So, the layer name “Tree trunk”
and “Tree trunk” are both acceptable. Some other special characters are also not allowed. If
CE 102: Computer Aided Drafting
Page | 31
Department of Civil Engineering
AUST
you do use an illegal character, Auto CAD will alert you with the error message box
illustrated above. Notice that it very helpfully tells you which characters are legal. Basically,
if your stick with letters and numbers you won’t experience any problems. In addition to the
hyphen and underscore mentioned above, the dollar sign is the only other symbol allowed.
The only other restriction relating to layer names is the number of characters used. Layer
names can be between one and thirty-one character long. This should give you plenty of
scope to devise understandable and descriptive names for your layers. It is good drawing
practice to name your layer sensibly, bear in mind that other people may have to work with
drawing which you creator. If you enter a layer name longer that 31 characters, Auto CAD
will display the error message box.
Layers are always listed alphabetically in layer lists, the user has no way to control the list
order. It is worth bearing this in mind when naming your layers. Keep similar object layers
together by devising a hierarchical naming structure. For example, if you are drawing a tree
symbol which comprises a number of elements, your layer names might be, “Tree canopy”
“Tree text” “Tree trunk” etc. This will cause all the Tree layer to be displayed together, see
the illustration on the left. This is quite important because in complicated drawing there may
be many layers and searching for the right group of layers can waste a lot of time.
Setting Color and Line type “ByLayer”
Auto CAD two methods of setting the color and Line type of a drawing object. First of all,
color and Line type can be set ByLayer. In other words, and object will be displayed in their
color and Line type of its layer. For example, if your draw a circle on a layer which your have
called “Details” and you have also set the color of Details to blue and the Line type to
dashed, then the circle will be display in a dashed blue line. When an object takes on the
properties of its layer, the color and Line type are said to be set “ByLayer.
The second method AutoCAD offers is to set the color and Line type by object. Setting
properties by object overrides those set ByLayer. In general it is drawing practice to set color
and Line type properties ByLayer, this is more efficient and less confusing in the long- run.
For example, imagine that you have drawn hundreds of objects on the same layer and have
set their color to green. Later in the drawing process you decide that these objects should, in
fact, be yellow. In order to make the change you would have to use the Properties command
and select every one of the objects by picking them. By contrast, if you had set the objects
color ByLayer, you would only have to change the layer color from green to yellow and all of
the objects would change.
Setting the Color of Layer
It is often convenient to set the layer color when the layer is created. Although this can be
done at any time. The layer color can be changed as many times as you like. Each time it is
changed, any objects on that layer will change to the new color, providing their color is set to
“ByLayer”
CE 102: Computer Aided Drafting
Page | 32
Department of Civil Engineering
AUST
To set a layer color, open the Layer Properties Manager dialogue box, click on and then click
on the color icon in the layer list associate with the layer you want. Notice that all layers have
their own color icon and that this changes to display the layer color. Clicking on the icon
brings up Select Color dialogue box, shown on the right. You can select nay of the 255
standard AutoCAD colors by picking on the color palette or by entering the color name or
number in the text edit box. When you have selected the color you want, click on th “OK”
button to set the color. AutoCAD uses only 255 color plus the drawing background color,
irrespective of the capability you video display.
Figure 2.23: Selecting Line Color
Assigning different colors to your layers will make working with complex drawings much
easier. You will be able to see at a glance what a particular line represents. For example, your
construction lines may be on a layer called “Construction” and have the color yellow. This
will visually differentiate these lines from lines on other layers with different colors.
Setting the Line type of a Layer
In the same way that you can assign a color to a layer you can also assign a Line type to a
layer. For example, you could have all the lines. To set a Line type to layer, click on and
then click on the current Line type name associated with your layer in the layer list. By
default, layer have the “Continuous” Line type. Clicking on the line type name brings up the
Select Line type dialogue box, shown on the bottom. You will notice that the “Continue”
Line type is the only one listed. That’s because all Line types, except “Continue” are stored in
an external file and have to be loaded before they can be used.
CE 102: Computer Aided Drafting
Page | 33
Department of Civil Engineering
AUST
Figure 2.24: Selecting Line Type
Loading Line type
To load a Line type, click on the “Load....” button in the Select Linetypye dialogue box. The
Load of Reload Line type dialogue box appears and display list of the available Line types.
Select as many of the listed Line types as you wish and then click the OK button to return to
the Select Linetpye dialogue box.
Figure 2.25: Loading Line Type
Selecting from list boxes works the same way in AutoCAD as it does in any other Windows
application. For example, if you wish to select a block Line types from the list at one time,
select the first Line type in the block, hold the shift key down on the keyboard and select the
last Line type in the block. All Line types in the block will be highlighted and you can click
the “OK” button to load them all one go. You can hold the Control (Ctrl) key down on the
keyboard to make multiple selections which aren’t adjacent in the list (see illustration above).
CE 102: Computer Aided Drafting
Page | 34
Department of Civil Engineering
AUST
When you return to the Select Line type dialogue box the loaded Line types are display in the
list. To assign a particular Line type to a layer, simply click on the name to highlight it and
then click on the OK button, when you return to the Layer & Line type Properties dialogue
box, the new Line type name will be listed against your layer in the “Line type” column.
From now on, all object drawn on this layer will be drawn with the chosen Line type.
However just like colors, you may change the Line type at any time and the objects drawn on
that layer will automatically be updated to display the new Line type.
Changing Line weight of a Layer
Command line: Type LA (layer) and press Enter ()
Format menu: Layer.......
Layers toolbar: pick Layer Properties Manager tool
Procedure:
Step1: Input Layer command (any one of above way) [A Layer Properties Manager box will
appear]
Step 2: Select a Layer
Step 3: In the Line weight column, click box on the line weight size of the layer to change
(Line weight box will appear)
Step4: Select any Line weight you want and click on Ok button (Line weight box will
disappear)
Step 5: Click on OK button again to terminate the command
Making a Layer the Current Layer
Once you have created some layers you will want to start using them. As indicated above,
you can only draw on one layer at an item. In order to draw on a particulars layer you must
first make it the current layer. As usual with AutoCAD there are a number of alternatives.
You could, for example, use the Layer command, Layer... from the Format menu of from the
Layers toolbar. As you have seen previously, this command brings up the Layer Properties
Manager dialogue box. To set the current layer, select a layer name from the list and then
click on the “Current” button and then click the “OK” button to finish. The selected layer is
now the current layer and its properties are displayed on the Layer toolbar.
Most experienced Auto CAD users change the current so frequently that the method starts to
seem very long winded. It is much quicker and therefore more efficient to set the current
layer directly from the layers toolbar using the “Layer Control” drop down list. To set the
current layer, click on the down arrow next to the layer control window to reveal the layer
list. Simply click on the name of the layer you wish to make current. If the layer name is not
visible because the list is quite long, Scroll down the list until you see it. The drop down list
only display 10 layer at a time. As a beginner, you may feel that this is quite a lot but a
complex and well structured drawing may have 50 or 100 layers.
CE 102: Computer Aided Drafting
Page | 35
Department of Civil Engineering
AUST
There is an even quicker way to change the current layer providing you know which layer
objects are on. You can use the Make Object’s Layer Current command to set the current to
the layer of any picked object.
Option 1:
Command Line: Type LA (layer) and press Enter.
Format menu: Layer
Layers Toolbar: pick Layer Properties Manager tool.
Procedure:
Step 1: Input Layer command (any of the above way)
Step 2: Select a layer and click on Current button.
Step 3: Click on OK button to terminate the command.
Option 2:
Procedure:
Step 1: Select any object of the layer you want to make current (with-out any command)
Step 2: Click on the Make Object’s layer Current tool from the Layers toolbar.
Option 3:
Procedure:
Step 1: From the Layers toolbar, open the layer control drop down menu.
Step 2: Click on the layer’s name you want to make it current.
Sending Object from One Layer to Other Layer
Procedure:
Step 1: select any object you want to transfer to other layer.
Step 2: From the Layers toolbar, open the layer control drop down menu.
Step 3: Click on the layer’s name where you want to transfer.
Step 4: Press Esc button.
Freezing and Thawing Layers
Freezing and thawing layers works in exactly the same way as turning them on or off. By
freezing a layer, you can effectively instruct the AutoCAD to ignore the objects on that layer
when regenerating the drawing. Objects on freezing layers are not displayed or plotted.
Locking and Unlocking Layers
Locking and unlocking layers work as for turning layers off and on and freezing and thawing
them. Simply click on lock button to toggle an unlocked layer so that it becomes locked and
click on unlock button to reverse the process.
Deleting a Layer
CE 102: Computer Aided Drafting
Page | 36
Department of Civil Engineering
AUST
To delete a layer, click the name of the layer to highlight it, click the “Delete” button and
then click “OK”.
Setting the Line-type Scale
In many cases your line-types will display just as you want them. However, it is inevitable
that at some time you will need to change the scale at which yours line-types are displayed.
By default the line-type scale is set to 1.0, this means that each line-type pattern will repeat
every 1.0 drawing units. To make the pattern appear larger, change the scale to a larger
number. Setting the line-type scale to 5.0 for example causes the line type pattern to repeat
every 5.0 drawing units so that the pattern will appear 5 times larger. Conversely, setting the
scale to 0.2 drawing units which will make the pattern appear 5 times smaller. See the
illustration below.
Figure 2.26: Selecting Line Type Scale
Changing Object Properties
There will be occasions when an object properties will need to be changed. Say, for example,
you have drawn an object on the wrong layer. It’s much simpler to change the layer for that
object rather than to erase the object, set the current layer and draw it again. There are a
number of ways in which an objects properties can be changed but the most common method
is to use the Properties command. Remember that you cannot change the properties of the
objects on locked layers.
The Properties Command
Command Line: Type PR or PROPERTIES and press Enter.
Modify Menu: Properties
Standard Toolbar: Pick Properties tool.
The followings are eight general properties common to all objects:
Color
Layer
Linetype
Linetype scale
Plot style
Lineweight
Hyperlink
CE 102: Computer Aided Drafting
Page | 37
Department of Civil Engineering
AUST
Thickness
Editing with the Object Properties Toolbar
Although editing object properties using the Properties command is easy enough, AutoCAD
introduces a new and more efficient way to modify the Layer, Color, and Line-type of an
object. By using the Object Properties Toolbar, the layer, color, line-type of an object or
objects can be modified directly, without the use of a command.
The Match Properties Command
Another way to change the properties of an object or object is to match the properties of any
other object using the Match Properties command on the standard toolbar.
Command line: Type MATCHPROP (match properties) and press enter
Modify menu: Match Properties
Standard toolbar: pick Match Properties tool.
Command Sequence:
Command: MATCHPROP
Select a source object: (pick the object you wish to match)
Current active setting: Color Layer Ltscale Line weight THICKNESS PLOTESTYLE Text
DIM HATCH POLYLINE VIEWPORT.
Select destination object(S) of [setting]: (pick the objects to inherit properties)
Select destination objected (s) or [setting] (to terminate the command)
Once the command sequence has been completed, the destination object will inherits all of
the current active setting which are specific to that object type. You can control which
properties are matched and which are not by using the ‘setting’’ command line option.
Changing
Line weight or layer
Command: menu type a layer and press Enter
Format menu: Layer
Layer toolbar: pick layer Properties Manager
Procedure:
Step: 1: Input Layer command (any one of the above way) [A Layer Properties Manager box
will appear)
Step 2: Select layer
Select 3: In the Line weight column, click on the line weight size of the layer to change
(Line weight) box will appear)
Select 4: Select any Line weight you want and click on OK button (Line weight box will
disappear)
Select 5: Click on OK button again to terminate the command.
Tips for Working Faster in AutoCAD
CE 102: Computer Aided Drafting
Page | 38
Department of Civil Engineering
AUST
Working faster is not simply beneficial for finishing exams by deadlines, but also very
important to employers for whom efficiency and production speed are critical to business
success.
1. At first think about the drawing to indentify centerlines or a starting point.
2. Try to develop a preference for using commands at the keyboard rather than selecting
icons in toolbars or items in menus. It is much faster.
3. Always look at the command line for guidance when you are learning new AutoCAD
commands. The command line will prompt you for information and this is the easiest
way to find out how a new command works.
4. When a command is used, apply it as many times as you can before going on to
something else.
5. Press the “Enter” or “Space” button to activate last used command.
6. Press the up-arrow and down-arrow keys to cycle through the stack of commands that
you’ve used recently.
7. Try to think ahead as you draw. This will enable you to do more things at the same
time, and it will reduce down time needed for thinking before proceeding to the next
task.
8. To trim overlapping lines at corners, use the Fillet command with a “0” radius. If the
fillet radius is set to round corners, remember that you can hold down on the Shift key
to use Fillet as though the radius were set at "0" even though it is not. You will save
the time required to reset the radius.
9. Fillet two parallel lines to get an arc.
10. To extend or trim try to select all as destination line or cutting edge by using Right
click of mouse. Use Shift key to alter extend and trim command.
11. Every command makes it faster to do something. Practice and remember such
commands as Copy, Mirror, Stretch, and Array etc.
12. Often Copy and Paste objects rather than recreating them. Even objects as simple as
circles are often copied more quickly than drawing each one individually.
13. Copy and Edit text, leader lines, and arrows rather than re-invoking the Text or
Leader command and taking time to go through the basic options. Leader lines can
very easily be adjusted by manipulating the grips.
14. If a line or other object is drawn incorrectly, think first of correcting it by
manipulating its grips. It is usually much faster than deleting it and redrawing it
correctly. Don’t go slow for fear of making mistakes.
15. Avoid switching back and forth between layers. Create everything on the layer that
most objects will be on, and then at the end reassign objects to the correct layers.
Reassign one object, and use Match Properties to reassign all other objects that should
be on the same layer.
16. Compete with yourself to increase drawing speed and efficiency.
Courtesy: http://www2.hawaii.edu/~dmadden/acad%20tips.htm
CE 102: Computer Aided Drafting
Page | 39
Department of Civil Engineering
AUST
Chapter 3
Plan, Elevation and Section of a Building
This chapter covers the application of AutoCAD as drawing tool of Civil engineering
structures specially Building plans, elevations and sections. In this chapter plan of a masonry
building has been presented first and elevation and section has been demonstrated based on
that particular plan. This will enable student to understand practical use of AutoCad in Civil
engineering.
Necessary Drawing Tools: Line, Rectangle, Arc, Circle, Hatch, Text etc.
Necessary Modifying Tools: Erase, Copy, Move, Mirror, Offset, Rotate, Trim, Extend, Fillet,
Chamfer
CE 102: Computer Aided Drafting
Page | 40
Department of Civil Engineering
AUST
Figure 3.1: Plan of a residential building
CE 102: Computer Aided Drafting
Page | 41
Department of Civil Engineering
AUST
Figure 3.2: Front view of the building
CE 102: Computer Aided Drafting
Page | 42
Department of Civil Engineering
AUST
Figure 3.3: Section 1-1
CE 102: Computer Aided Drafting
Page | 43
Department of Civil Engineering
AUST
Chapter 4
Reinforcement Detailing
This chapter covers the application of AutoCad as a drawing tool of Civil engineering
structures specially foundation, reinforcement detailing of slab, beam and stair. This will
enable student to understand practical use of AutoCad in Civil engineering.
Necessary Drawing Tools: Line, Rectangle, Arc, Circle, Hatch, Text etc.
Necessary Modifying Tools: Erase, Copy, Move, Mirror, Offset, Rotate, Trim, Extend, Fillet,
Chamfer etc.
CE 102: Computer Aided Drafting
Page | 44
Department of Civil Engineering
AUST
Figure 4.1: Wall Footing and Column Footing
CE 102: Computer Aided Drafting
Page | 45
Department of Civil Engineering
AUST
Figure 4.2: Reinforcement details of roof slab
CE 102: Computer Aided Drafting
Page | 46
Department of Civil Engineering
AUST
Figure 4.3: Longitudinal and Cross section of beam
CE 102: Computer Aided Drafting
Page | 47
Department of Civil Engineering
AUST
Figure 4.4: Reinforcement detailing of stair
CE 102: Computer Aided Drafting
Page | 48
Department of Civil Engineering
AUST
Chapter 5
Plan, Section and Elevation of Slab Culvert
From this Chapter Students will able to learn about different types of Culvert and they will be able to
draw the plan and Sectional Elevation View of Slab Culvert by using different tools of AutoCAD.
Water Flow
450 mm
W
450 mm
l
in
al
g
w
w
m
al
in
m
l
50
28
Abutment
Abutment
7800 mm
Roadway
3600 mm
m
m
0 5
28
450 mm
450 mm
Figure 5.1: Plan of the Culvert.
CE 102: Computer Aided Drafting
Page | 49
Department of Civil Engineering
AUST
Figure 5.2: Sectional Views of Culvert
CE 102: Computer Aided Drafting
Page | 50
Department of Civil Engineering
AUST
Chapter 6
Plan, Elevation and Section of an Underground Water Reservoir
Figure 6.1: Plan of the underground water reservoir
CE 102: Computer Aided Drafting
Page | 51
Department of Civil Engineering
AUST
Figure 6.2: Section A-A
CE 102: Computer Aided Drafting
Page | 52
Department of Civil Engineering
AUST
Assignment
Draw the following diagrams using AutoCAD (follow the instructions where given):
1.
16' 6'
R3'
45°
12'
45°
2.
10' 10' 10'
1'
45°
2' 1'
2'
Use Line, Arc / Polyline
3.
2'-10"
1.5"
10" 2.5"
3' 1.5" 1"
Use Line, Arc
CE 102: Computer Aided Drafting
Page | 53
Department of Civil Engineering
AUST
4.
1'-8" 1'-5" 1'-5" 1'-8"
3" 3" 3" 3"
3" 4'
3"
3"
Use Rectangle , Line, Offset
5.
GL
4'
#6 @ 5" C/C #5@ 5" C/C
1' 3" 3"
3" 3"
3"
Use Copy(for donut) ,Hatch (Conc. ,Sand)
CE 102: Computer Aided Drafting
Page | 54
Department of Civil Engineering
AUST
6.
Roof
10'
4th Floor
10'
3rd Floor
10'
2nd Floor
10'
1st Floor
10'
Ground Floor
6'
Base
18' 20' 18'
6'
4' 6"
Use Offset, Copy, Scale factor of Dimension Style
CE 102: Computer Aided Drafting
Page | 55
Department of Civil Engineering
AUST
7.
12' 12'
4'
5" 2'
12' 5" 7'-6"
4' 4'
2'-6"
3' 2'
2'-6"
12'
Use Center line
CE 102: Computer Aided Drafting
Page | 56
Department of Civil Engineering
AUST
8.
12' 12'
12'
3'
12'
Use Block
CE 102: Computer Aided Drafting
Page | 57
Department of Civil Engineering
AUST
9.
1'-6" 1'-6" 1'-6" 1'-6"
R2"
1'
1'
1'
1'
Use Offset, Rectangular Array
10.
R3'
3"
Center
Use Offset, Polar Array
CE 102: Computer Aided Drafting
Page | 58
Department of Civil Engineering
AUST
11.
R3'
3"
Center
Use Offset, Polar Array
12.
Use Polar Array
CE 102: Computer Aided Drafting
Page | 59
Department of Civil Engineering
AUST
13.
10"
3'
2.5" 2.5"
6"
6"
6"
6"
3" 30"
Use Offset, Trim, Hatch (brick)
14.
5"
1"
1"
1"
6"
2"
1'-6"
Use Hatch (Conc.)
CE 102: Computer Aided Drafting
Page | 60
Department of Civil Engineering
AUST
15.
3'
5'
6'
Use Line, Arc, Offset, Hatch
CE 102: Computer Aided Drafting
Page | 61
Department of Civil Engineering
AUST
References
1. AutoCAD User-guide, 2007
CE 102: Computer Aided Drafting
Page | 62
You might also like
- Structural Drafting - A Practical Presentation of Drafting and Detailed Methods used in Drawing up Specifications for Structural Steel WorkFrom EverandStructural Drafting - A Practical Presentation of Drafting and Detailed Methods used in Drawing up Specifications for Structural Steel WorkRating: 3 out of 5 stars3/5 (1)
- Engineering Chemistry by SS Dara PDFDocument272 pagesEngineering Chemistry by SS Dara PDFAnkit57% (14)
- 007 Oce 2016 Coh Design Manual Submersible Lift StationsDocument93 pages007 Oce 2016 Coh Design Manual Submersible Lift StationsMatthew M. ShakerianNo ratings yet
- Kumar A Autocad Mechanical Handbook 2017Document88 pagesKumar A Autocad Mechanical Handbook 2017Andrei CojeanuNo ratings yet
- Cable Stay Bridge Design PDFDocument38 pagesCable Stay Bridge Design PDFAnonymous DEzGgC0knNo ratings yet
- PREMET C Operator & Software Manual 110119Document59 pagesPREMET C Operator & Software Manual 110119Jorge Chavarria100% (1)
- Programming With MATLABDocument24 pagesProgramming With MATLABkamalNo ratings yet
- Henry Ford College MATH-131 Mathematics For The Modern WorldDocument3 pagesHenry Ford College MATH-131 Mathematics For The Modern WorldRodalyn PagaduanNo ratings yet
- SAD PRoject ReportDocument45 pagesSAD PRoject ReportVishal Purohit50% (2)
- Fabrication RC Plane ReportDocument42 pagesFabrication RC Plane Reportyogesh rathore33% (3)
- Q SBI DataLake RFP v1.0 25Dec2016-Mod V2Document220 pagesQ SBI DataLake RFP v1.0 25Dec2016-Mod V2VadlamaniKalyanNo ratings yet
- NSTP Module 1 Lesson 1Document9 pagesNSTP Module 1 Lesson 1LA Marie87% (91)
- NSTP Module 1 Lesson 1Document9 pagesNSTP Module 1 Lesson 1LA Marie87% (91)
- NSTP Module 1 Lesson 1Document9 pagesNSTP Module 1 Lesson 1LA Marie87% (91)
- Experiment No 1, 2, 3 Ece 201Document39 pagesExperiment No 1, 2, 3 Ece 201szha.mahinay100% (1)
- Et Jaynes Probability Theory PDFDocument2 pagesEt Jaynes Probability Theory PDFAmber0% (1)
- 5412220A02 S - ECDIS User ManualDocument185 pages5412220A02 S - ECDIS User ManualMohamed El SayyadNo ratings yet
- Estimate Weld Distortion Using SOLIDWORKS SimulationDocument22 pagesEstimate Weld Distortion Using SOLIDWORKS SimulationRIDHO ZISKANo ratings yet
- Ce 208 PDFDocument87 pagesCe 208 PDFanku4frenzNo ratings yet
- Stamler Stamlern SB Meche 2022 ThesisDocument31 pagesStamler Stamlern SB Meche 2022 ThesisBen SundarNo ratings yet
- CG FinalDocument33 pagesCG FinalSubramani MNo ratings yet
- CG Final ReportDocument30 pagesCG Final ReportSubramani M100% (1)
- Contour Crafting Technology and Its Applications On Civil EngineeringDocument36 pagesContour Crafting Technology and Its Applications On Civil EngineeringShahnawazNo ratings yet
- Design and Fabrication of A Modular Multi-Material 3D Printer byDocument64 pagesDesign and Fabrication of A Modular Multi-Material 3D Printer byAhmed KarsounNo ratings yet
- Intern ReportDocument37 pagesIntern ReportTej TejaNo ratings yet
- c18 PDFDocument52 pagesc18 PDFKumarNo ratings yet
- Design and Analysis of A Battery For A Formula Electric CarDocument41 pagesDesign and Analysis of A Battery For A Formula Electric Carjoseph katongoNo ratings yet
- 191260107097FinalReportEditedTwoDocument75 pages191260107097FinalReportEditedTwoMohit OPYTNo ratings yet
- Preface: Computer Aided Engineering Graphics (CAEG)Document183 pagesPreface: Computer Aided Engineering Graphics (CAEG)Josh Marshal Blessing MuchenjekwaNo ratings yet
- Mit PDFDocument104 pagesMit PDFMatheusMMarquesNo ratings yet
- Single-Sided Natural Ventilation: Design Analysis and General GuidelinesDocument117 pagesSingle-Sided Natural Ventilation: Design Analysis and General GuidelinespuskarNo ratings yet
- Meghanath Technica Seminar ReportDocument27 pagesMeghanath Technica Seminar ReportABDUL gaffarNo ratings yet
- Application of CAD Tools and CFD in Hydropower EngineeringDocument84 pagesApplication of CAD Tools and CFD in Hydropower EngineeringprazNo ratings yet
- Cad/Cam Design Process, Work Stations &fundamentals: BY Asst - Professor ABHILASH KKDocument20 pagesCad/Cam Design Process, Work Stations &fundamentals: BY Asst - Professor ABHILASH KKMuzammil MuhammedNo ratings yet
- Design of An Automated Sorting and Orienting Machine For Electronic PinsDocument94 pagesDesign of An Automated Sorting and Orienting Machine For Electronic PinsAK ODNo ratings yet
- The Research of The Possibilities and ApplicationDocument9 pagesThe Research of The Possibilities and ApplicationDeepak ChaharNo ratings yet
- Acharya FinalDocument32 pagesAcharya FinalRITHESH KTNo ratings yet
- MitDocument155 pagesMitTimNo ratings yet
- Final ReportDocument94 pagesFinal ReportUBAIR AIJAZ 2128620No ratings yet
- Sindhu Pce20ce042 SiDocument15 pagesSindhu Pce20ce042 SiJang YunNo ratings yet
- HSC in High Rise BuildingsDocument146 pagesHSC in High Rise BuildingsSudarshan KambleNo ratings yet
- Car Game projectFINALDocument40 pagesCar Game projectFINALsudhakar pandeyNo ratings yet
- Car Park ReportDocument64 pagesCar Park ReportLeelavathi ReddyNo ratings yet
- Software File SumitDocument34 pagesSoftware File SumitSumit KumarNo ratings yet
- Report PDFDocument31 pagesReport PDFArun kumar TripuraNo ratings yet
- KERALA STATE ELECTRICITY BOARD LTD. TECHNICAL SPECIFICATIONS (E&M WORKSDocument640 pagesKERALA STATE ELECTRICITY BOARD LTD. TECHNICAL SPECIFICATIONS (E&M WORKSMuhammed AnasNo ratings yet
- Autocad Vac CV 04 PDFDocument297 pagesAutocad Vac CV 04 PDFbalajibs20No ratings yet
- Auto Cad For Group 1 NikhilDocument86 pagesAuto Cad For Group 1 NikhilNikhil JakkaNo ratings yet
- CG Mini Project ReportDocument37 pagesCG Mini Project ReportShreyith J AminNo ratings yet
- Electric Vehicle DesignDocument108 pagesElectric Vehicle DesigndiegoNo ratings yet
- TEComp SeminarDocument23 pagesTEComp SeminarOm TanpureNo ratings yet
- Ankit Singh (1812710008) and Anurag Chauhan (1812710010) B.tech Cse 2022 8th Sem Project, Tours and Travels Management SystemDocument90 pagesAnkit Singh (1812710008) and Anurag Chauhan (1812710010) B.tech Cse 2022 8th Sem Project, Tours and Travels Management SystemShivraj CyberNo ratings yet
- Textbook CAD 2014 ShortDocument130 pagesTextbook CAD 2014 ShortasdfNo ratings yet
- Ansu Final Mini ProjectDocument16 pagesAnsu Final Mini ProjectAnsu Gupta100% (1)
- Skin PutDocument30 pagesSkin Putjmat992No ratings yet
- Slvubb 4 BDocument38 pagesSlvubb 4 BRaghavendran BNo ratings yet
- Shikhar Sahu (19CE59)Document26 pagesShikhar Sahu (19CE59)Nittin BhagatNo ratings yet
- Burak Sel Thesis v12Document100 pagesBurak Sel Thesis v12berna aNo ratings yet
- Mit PDFDocument79 pagesMit PDFkirthiinuNo ratings yet
- An Advanced Learning FEA, CAE - Ansys, Inventor CAMDocument51 pagesAn Advanced Learning FEA, CAE - Ansys, Inventor CAMNomadiclahas Vagabond टीटोNo ratings yet
- J. L. Chenot E. Onate Modelling of Metal Forming Processes, by Kluwer Academic PublishersDocument8 pagesJ. L. Chenot E. Onate Modelling of Metal Forming Processes, by Kluwer Academic Publishersmazen banatNo ratings yet
- CAE Group WorkDocument26 pagesCAE Group WorkMarvin kakindaNo ratings yet
- FinalDocument49 pagesFinalA-31 Abhinav VermaNo ratings yet
- Design and Fabrication of A CNC Precision Router: Senior Design Project ReportDocument57 pagesDesign and Fabrication of A CNC Precision Router: Senior Design Project ReportAbdul baseerNo ratings yet
- Fluid MechanicDocument24 pagesFluid MechanicT J Construction LimitedNo ratings yet
- Cloud ComputeDocument30 pagesCloud Computefreepurchase588No ratings yet
- Dasara ProcessionDocument25 pagesDasara Procession1DT19CS049 Gurijala PranathiNo ratings yet
- CAED Lab ManualDocument62 pagesCAED Lab Manualswathi H ANo ratings yet
- Lru Page Replacement Algorithm Using Computer GraphicsDocument33 pagesLru Page Replacement Algorithm Using Computer GraphicsSaaima NishatNo ratings yet
- Software Shallow Foundation ThesisDocument133 pagesSoftware Shallow Foundation ThesisAbel MulugetaNo ratings yet
- Dual Piezo System for SHMDocument106 pagesDual Piezo System for SHMgopinathNo ratings yet
- Course Material For Architectural Working DrawingDocument90 pagesCourse Material For Architectural Working Drawingtewodrosbasie26No ratings yet
- Robotic Hand Improves Ergonomics in SolderingDocument50 pagesRobotic Hand Improves Ergonomics in SolderingDario Bejarano RojasNo ratings yet
- The Benefits of Playing Video GamesDocument13 pagesThe Benefits of Playing Video GamesAurelio SartoriNo ratings yet
- Charly Balik ManggagawaDocument1 pageCharly Balik ManggagawaMarwin DacallosNo ratings yet
- C1BxaOC0 IS PDFDocument92 pagesC1BxaOC0 IS PDFSrinivas ReddyNo ratings yet
- Engineering Chemistry PDFDocument39 pagesEngineering Chemistry PDFYash NaiwarNo ratings yet
- Introduction To Electrical EngineeringDocument221 pagesIntroduction To Electrical EngineeringMarwin DacallosNo ratings yet
- Engineering Chemistry PDFDocument39 pagesEngineering Chemistry PDFYash NaiwarNo ratings yet
- Module 1 - Understanding Self Participant Booklet v4Document23 pagesModule 1 - Understanding Self Participant Booklet v4Vince Pereda100% (5)
- SSL Law Raises Salary Grades Effective January 2018Document1 pageSSL Law Raises Salary Grades Effective January 2018Art Albay100% (2)
- Release Notes For Cisco Aironet Access Points For Cisco IOS Release 15.3 (3) JA5Document20 pagesRelease Notes For Cisco Aironet Access Points For Cisco IOS Release 15.3 (3) JA5Dang LeNo ratings yet
- Installation Readme PDFDocument16 pagesInstallation Readme PDFmanatailsNo ratings yet
- Experienced Recruiter Seeks New OpportunityDocument4 pagesExperienced Recruiter Seeks New Opportunitymike millNo ratings yet
- Platform1 Server and HIO Configuration Guide V1.01Document40 pagesPlatform1 Server and HIO Configuration Guide V1.01sirengeniusNo ratings yet
- Seedbox, Debrid & Premium Link GeneratorDocument4 pagesSeedbox, Debrid & Premium Link GeneratorNABIL FIKRIENo ratings yet
- Webgl2 GLSL 2Document1 pageWebgl2 GLSL 2Edi ImantoNo ratings yet
- Result: Document Name(s) Name of QA Reviewer Document Author Date of QA ReviewDocument4 pagesResult: Document Name(s) Name of QA Reviewer Document Author Date of QA ReviewcoxfnNo ratings yet
- Project SpecificationDocument8 pagesProject SpecificationYong ChengNo ratings yet
- College Notes 01Document168 pagesCollege Notes 01Ian Beardsley100% (1)
- Converter Modbus To Iec 61850Document84 pagesConverter Modbus To Iec 61850Indra Utama IchsanNo ratings yet
- Programming ReviewerDocument3 pagesProgramming ReviewerElyanane ManansalaNo ratings yet
- CoolAutomation CoolMasterDocument2 pagesCoolAutomation CoolMasteralejandro pimientaNo ratings yet
- SyllabusDocument2 pagesSyllabusRohit SinglaNo ratings yet
- Excel Document Tutorial For BeginnersDocument2 pagesExcel Document Tutorial For BeginnersSehar KhanNo ratings yet
- Start and Stop The Microsoft Access - Create New A Database - Database Objects - Design The Table - Data Types - Field PropertiesDocument12 pagesStart and Stop The Microsoft Access - Create New A Database - Database Objects - Design The Table - Data Types - Field PropertiesLoïc JEAN-CHARLESNo ratings yet
- TM800 User GuideDocument266 pagesTM800 User Guidegeoagr2003No ratings yet
- Single-Pass-Parallel-Processing-ArchitectureDocument5 pagesSingle-Pass-Parallel-Processing-ArchitectureAyan NaskarNo ratings yet
- MISDocument5 pagesMISRameez Ur RehmanNo ratings yet
- 000 ZWS 0038 v2.1 R Adding HEC HMS Models To FEWSDocument41 pages000 ZWS 0038 v2.1 R Adding HEC HMS Models To FEWSGustavo AtuncarNo ratings yet
- CreationSwap LLC, Is Now Swap Collective, LLCDocument2 pagesCreationSwap LLC, Is Now Swap Collective, LLCPR.comNo ratings yet
- CEH V11 PRACTICE Practice Test 5 QuestionsDocument20 pagesCEH V11 PRACTICE Practice Test 5 QuestionsAlexandros KavNo ratings yet