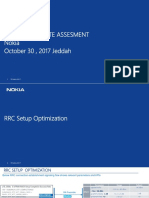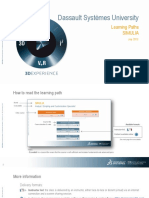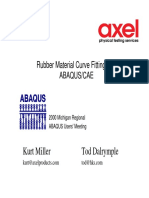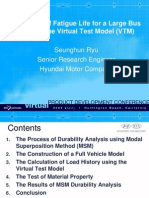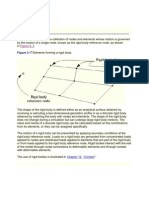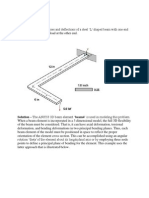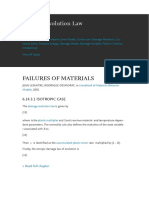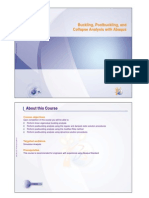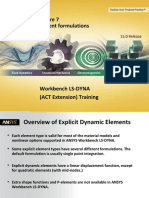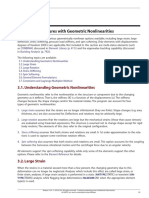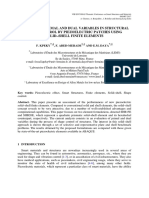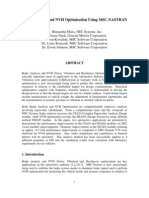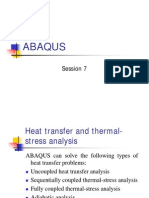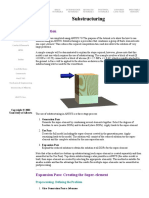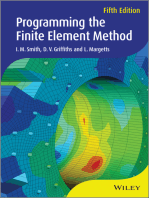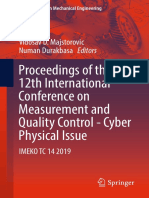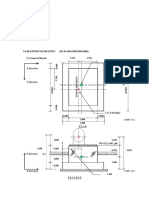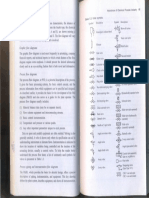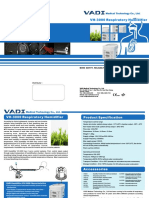Professional Documents
Culture Documents
Basic Ansa: Geometry Cleanup and Shell Meshing
Uploaded by
Pedro MaiaOriginal Title
Copyright
Available Formats
Share this document
Did you find this document useful?
Is this content inappropriate?
Report this DocumentCopyright:
Available Formats
Basic Ansa: Geometry Cleanup and Shell Meshing
Uploaded by
Pedro MaiaCopyright:
Available Formats
Tutorial
BASIC ANSA
GEOMETRY CLEANUP
AND SHELL MESHING
Table of Contents
1. Introduction................................................................................................................................... 2
1.2. Prerequisites......................................................................................................................... 2
1.3. Problem description...............................................................................................................2
1.4. Data files............................................................................................................................... 2
2. Read the CAD file......................................................................................................................... 3
3. Perform Cleanup........................................................................................................................... 9
4. Defeaturing.................................................................................................................................. 38
5. Shell meshing.............................................................................................................................. 51
6. Conclusion.................................................................................................................................. 64
BETA CAE Systems S.A.
BASIC ANSA – Geometry Cleanup and Shell Meshing
1. Introduction
This tutorial presents in detail all the steps taken to read a CAD file of a part, perform cleanup, as
well as some geometry simplification, in order to create a good quality shell mesh.
The steps described in this tutorial include:
Read the IGES file with different tolerance settings and assess the results.
Cleanup geometry, close gaps, modify or create new Faces etc.
Optionally, repeat the previous step with the help of Automatic Cleanup functionality.
De-featuring, removing details such as small holes and fillets.
Mesh the parts with an element length of 10 mm
Improve the mesh by manually optimizing the shape of the Macro Areas
1.2. Prerequisites
Reading the 4 pages of section Introduction and Getting Started document is recommended in
order to obtain a familiarization with the ANSA interface and terminology.
1.3. Problem description
The geometry of the part is shown here
in its final state. Note that the part
consists of more than one Property IDs
(PIDs), as shown in different colors.
1.4. Data files
The files of this tutorial are: one IGES file named basic.igs contains the geometry and the result
can be found for reference in the file basic_result.ansa .
BETA CAE Systems S.A. 2 ANSA Tutorials
BASIC ANSA – Geometry Cleanup and Shell Meshing
2. Read the CAD file
Start ANSA. By default you are in the TOPO
menu.
Before reading any CAD data into ANSA you
can specify some settings concerning the
application of Topology (the connectivity of
neighboring Faces), and the Resolution (the
appearance of geometrical entities on the
screen). These settings should correspond to
the dimensions, level of detail and tolerances of
the CAD file to be input.
Activate the Windows>Settings function. In the Settings
->Translators input topology section all flags are by default
active. The Perform ANSA Topology flag ensures that the
Topology is performed during CAD file opening. As a result
when the IGES file is read later, the topology process will be
applied.
For educational purposes de-activate the Clean Geometry flag button and press OK. In this way
the automatic geometry cleanup step will not be performed and the cleanup will be examined and
performed manually.
Note that the automatic topology is performed
according to the tolerance settings that are specified in
Windows->Settings->Tolerances. Make sure to specify
appropriate tolerance values before reading a CAD file,
to avoid collapsed Faces (large tolerances), or gaps
(very small tolerances). For demonstration, activate the
function and select extra fine tolerance settings
(Nodes 0.003125, Curves 0.0125) and press OK.
Also note that the appearance of geometrical details
depends on the Resolution settings under Windows-
>Settings-> Resolution. Activate the function, press OK
in the Warning window, and the Resolution Definition
window appears. Keep the default value of 20 for
Perimeter Length in the CONS Resolution menu.
(Note that this value also corresponds to the initial
discretization length, or element length). For 3D Curves
specify a smaller resolution (2) to view small
geometrical features in more detail. Press OK to close
the window. (You may also cross-check that the default
distance distortion is of 20% in the
Perimeters>DISTOR function, in the MESH menu).
BETA CAE Systems S.A. 3 ANSA Tutorials
BASIC ANSA – Geometry Cleanup and Shell Meshing
Now read in the IGES data from File>Open.
The File Manager window appears. Navigate
and select the IGES file basic.igs.
Ensure to switch the filter type to IGES or All
Supported Files to be able to view the iges file!
The CAD file is read and topology is applied.
You should see the part as shown. Change the
view of the part to better understand the
geometry.
Press: Ctrl
Ctrl + left mouse button to rotate the part
Ctrl + middle mouse button to translate
the part
Ctrl + left and middle mouse button to
zoom in and out.
You can also zoom in and out with the F7 and F8 keys.
F7 F8
F9 If at any time the view is lost, press F9 to fit all to the screen.
BETA CAE Systems S.A. 4 ANSA Tutorials
BASIC ANSA – Geometry Cleanup and Shell Meshing
Notice that as by default the mode is ENT (Entity)
display mode, you can see the red, yellow and cyan
CONS (Curves ON Surfaces).
The coloring has to do with the connectivity of the
Faces.
Red: a Single free edge CONS
Yellow: a Double CONS shared by two neighboring
connected Faces
Cyan : a Triple CONS shared by three or more
connected Faces.
To make things clearer, you can activate and
deactivate the visibility of each of the three types of
CONS separately using the Single, Double and Triple
flag buttons.
De-activating here the Double flag shows only the free
red and triple cyan CONS. Apart from the free edges
of the sheet metal there are other opening (gaps,
untrimmed Faces etc.) that must be corrected.
Note that the current specified Tolerances are Extra Fine and the topology process has left many
gaps, as the CAD description is not very accurate. What if the specified Tolerances were larger?
Activate the Windows->Settings
->Tolerances function.
Select middle tolerance settings (Nodes 0.05,
Curves 0.2) and press OK.
Activate the File>Open function to read again
the same CAD file with the middle Tolerance
values.
A Confirmation window opens, in case you want
to save the current database.
Press Discard.
The File Manager opens next. Select again the basic.igs file and press OK. Be careful to select
the IGES and NOT the ANSA file! Switch the filter type to IGES in the File Manager.
BETA CAE Systems S.A. 5 ANSA Tutorials
BASIC ANSA – Geometry Cleanup and Shell Meshing
The CAD file is read and Topology is applied,
this time with middle tolerance values.
The red free edges are now less, because the
topology process resulted in the connection of
more Faces automatically.
Activate back the visibility of Double
CONS to view the whole part.
Activate the Shadow view mode flag.
You can now view the Faces in gray and
yellow (as you are always in ENT view mode).
Gray color represents the positive side of the
Faces while Yellow the negative.
The orientation is currently random. There is
not a uniform Face orientation.
BETA CAE Systems S.A. 6 ANSA Tutorials
BASIC ANSA – Geometry Cleanup and Shell Meshing
Press the Faces> Orient function. There are
the options to apply the Orientation:
1. on Visible Entities or
2. on Selected Entities
The orientation of all the visible Faces
becomes uniform. The Yellow side of the
Faces indicates the negative side, while the
gray color marks the positive one.
In order to flip the now uniform
orientation, you can use the
Faces>Orient Function once again.
Switch to PID color view mode.
You can now view the Faces colored
according to their Property ID. (Note
that the assigned colors to different PIDs are
random when opening a CAD file, so you may
see different colors).
Switch back to ENT color view mode
to proceed with the cleanup process.
BETA CAE Systems S.A. 7 ANSA Tutorials
BASIC ANSA – Geometry Cleanup and Shell Meshing
Save the file from File>Save as to your local directory under the name basic.ansa. The File
Manager opens in order to specify the path and the ANSA database filename. Remember when
you save or output in ANSA you must always type the appropriate extension for each file type.
You will now proceed with Geometry cleanup.
(If at any time you want to pause your work you can exit ANSA from File>Quit, and then start ANSA
again and read the ANSA database basic.ansa from File>Open to resume work).
BETA CAE Systems S.A. 8 ANSA Tutorials
BASIC ANSA – Geometry Cleanup and Shell Meshing
3. Perform Cleanup
De-activate Shadow mode and the
visibility flag button for Double CONS.
You will now isolate a region of your
part to work on.
Activate the Or function of the Focus
Toolbar functions. Select with left mouse
button box selection the area shown.
The Or function leaves visible only the selected
Faces.
(If you accidentally select wrong Faces, press
the All function of the same Group to bring all
the entities back to visible).
Activate the Lock flag button in the Focus
Toolbar to lock the currently visible entities.
To view the complete Faces that you have left
visible, activate again the Double CONS
visibility flag.
Activate also the Cross (Cross Hatches)
visibility flag. This allows the visualization of two
green dashed lines along the center
isoparametrics of the Faces. Apart from
visualization purposes, the crosshatches are
also used for selecting Faces.
Activate Shadow mode again.
Note the problem in this area.
There seems to be a Face that is untrimmed
and extends well out of the boundaries of the
other Faces.
Activate the Not function, of the Focus
group, and select with the left mouse
button this Face from its crosshatch.
BETA CAE Systems S.A. 9 ANSA Tutorials
BASIC ANSA – Geometry Cleanup and Shell Meshing
The selected Face is removed from the
visible.
This leaves a better view of the other
Faces.
You must somehow trim the big Face so that it
matches exactly to the boundaries of the other
Faces.
Press the All function of the Focus
group.
Only the locked entities (all the entities that
were visible at the time that you activated the
Lock flag) appear.
Notice that because we have specified a
Resolution length of 20, some Faces appear
coarser than their actual geometrical
description.
Activate the Fine function from the Auxiliaries
Group functions in TOPO Menu and left click on
the crosshatch of the big Face twice.
Each time you press the left mouse button the
Resolution length of the selected Face is
halved. This makes the Face appear with more
detail. The curvature of the Face is now clearly
visible. (Note that if you use the Fine function
with the right mouse button you double the
Resolution length of selected entities, making
them appear coarser).
! Note: do not left click more than a couple of
times as the resolution length will become very
small and this will delay the Shadow operation.
Rotating the part you can see that this Face
covers well the gap of the remaining Faces. It is
only a matter of trimming it correctly.
Activate the Project function from
the TOPO>CONS functions group.
Select with the left mouse button the four red
CONS of the Faces behind (if you cannot pick
them, turn the view of the part around, or de-
activate Shadow mode). De-select with right
mouse button if required.
Confirm with middle mouse button.
BETA CAE Systems S.A. 10 ANSA Tutorials
BASIC ANSA – Geometry Cleanup and Shell Meshing
Next select the Face to project and cut the
selected CONS onto.
You can pick the Face from its crosshatch or
one of its red CONS. De-select with right mouse
button if required.
Confirm with middle mouse button.
The selected red CONS are projected on the
Face and cut it.
Press the ESC key to exit the
Esc PROJECT function.
Remember you can press the ESC key to abort
any function if you are unsure.
Activate the Faces>Delete
function.
Select the excess Face to be deleted from its
boundary. The Faces Delete List window
appears.
Press Delete to delete the Face.
(! Note that to retrieve a Face, which was
deleted unintentionally, activate the
Faces>Undelete function, select it among the
previewed deleted Faces. Press middle button.
Use Faces>Topo function to re-establish
connectivity).
The Face is now properly trimmed, but not
topologically connected with the neighboring
Faces (note the red CONS).
Activate the Faces>Topo function.
Select with left mouse button box selection the
CONS shown. Confirm with middle button.
BETA CAE Systems S.A. 11 ANSA Tutorials
BASIC ANSA – Geometry Cleanup and Shell Meshing
Topology is applied by ANSA
according to the specified tolerances.
All CONS appear yellow, indicating
proper double connectivity.
De-activate the Lock function.
Press All to bring all the Faces back to
visible.
Moving to the next problematic region on
the left.
Here we have the opposite problem. A Face
that is not large enough, and a resulting gap.
Activate the function
Surfaces>Info.
Select this Face from its crosshatch.
Its Surface (its underlying CAD description) is
also not big enough to cover the gap.
Notice that the visibility of
the Surface can be
controlled from the
Options window
Activate the Faces>Delete
function.
Select the Face with the left mouse button from
its crosshatch.
! Note that when selecting a Face from its
crosshatch, this is deleted without any warning.
In contrast, when selecting it from its boundary
CONS, the Delete Face preview window
appears for confirmation.
BETA CAE Systems S.A. 12 ANSA Tutorials
BASIC ANSA – Geometry Cleanup and Shell Meshing
Notice two magenta cross Hot
Points that were left over after the
deletion of the Face.
Activate the Hot Points> Delete function.
Select with the left mouse button these two Hot
Points.
The Hot Points are deleted. (Although not
necessary, you can always delete such Hot
Points. This leaves uniform longer CONS that
are easier to select for Face creation, and also
results in better quality mesh later).
Now you will create a new Face to cover this
opening.
Activate the Surfaces>Coons
function. (Coons stands for the
name of the mathematician).
1 4
Select sequentially the four red CONS that form
the boundaries of the Face to be created.
2
Confirm with middle mouse button.
A preview of the Surface to be created is given
as a cyan net.
Press OK in the Coons window that appears if
you are satisfied with the result.
BETA CAE Systems S.A. 13 ANSA Tutorials
BASIC ANSA – Geometry Cleanup and Shell Meshing
Upon accepting the Surface the new Face is
also created, and is also topologically
connected with the neighboring Faces.
Note that if you have selected the CONS in a
anti-clockwise order, the orientation would be
positive (gray) outwards, according to the right
hand rule.
If you have not, use the function Faces>Orient
to assign the preferred orientation.
De-activate Shadow, Crosh and Double flags.
Note how the problematic regions drop in
number.
Activate back Shadow, Crosh and Double flags.
Move to the small triangular gap at the front.
Activate the Surfaces>Info
function.
Select the Face from its crosshatch.
The previewed underlying Surface appears to
cover the gap.
In this case you will create a new Face using
the already existing Surface.
BETA CAE Systems S.A. 14 ANSA Tutorials
BASIC ANSA – Geometry Cleanup and Shell Meshing
Activate the Faces>New function.
2
3
In the New Face Options window that appears
select the Existing Surf option.
1
Select with the left mouse button the three red
CONS and confirm with middle mouse button.
Next select with the left mouse button the
crosshatch of the Face whose Surface you will
use for the new Face.
The new Face is created. If you enquire its
Surface with Surfaces>Info you will see that it
uses the same one as the larger neighboring
Face.
BETA CAE Systems S.A. 15 ANSA Tutorials
BASIC ANSA – Geometry Cleanup and Shell Meshing
Rotate the part to the other side.
You can see that in this area there are two
untrimmed and intersecting Faces.
De-activate Shadow, Crosh and Double flag
buttons.
Activate the Not function from the Focus
group.
Select with left mouse button the two red CONS
as shown.
Their Faces become not visible.
Next press the INVERT function of the
Focus group.
The visible-not visible status of all entities is
inverted, making only the two selected Faces
now visible.
Activate Double and Crosh flags two view better
the two intersecting Faces.
BETA CAE Systems S.A. 16 ANSA Tutorials
BASIC ANSA – Geometry Cleanup and Shell Meshing
Activate also the Curves visibility flag. To find
the intersection of these two Faces you will use
3D Curves. These are auxiliary curves that are
not connected to the Faces and are used for
CAD constructions in ANSA. 3D Curves appear
in magenta color and their visibility is controlled
by the Curves visibility flag.
Activate the Curves>Surf Int
function.
Ignore the Extend Values window that appears.
Select with the left mouse button the first Face
from its crosshatch.
Next select the second Face from its
crosshatch.
ANSA calculates the intersection of the two
Faces and creates a 3D Curve. (The Curves
flag must be active to be able to see the Curve).
BETA CAE Systems S.A. 17 ANSA Tutorials
BASIC ANSA – Geometry Cleanup and Shell Meshing
Activate the Shadow flag button to view better
the intersection area.
Here you could project this 3D Curve on the two
Faces in order to cut them.
However a plain intersection would not suffice to
fix this area. In this location a fillet exists in the
neighboring Faces.
You will recreate the boundaries of this fillet and
then project and cut the two Faces.
Activate the Curves>Transform
function. This function creates a
new Curve by transforming an existing one to fit
new start and end point positions.
Select with the left mouse button the 3D Curve.
Confirm with middle mouse button.
Note the arrow that appears next. This arrow
indicates the start of the segment.
2 Select two point positions as target start and
end for the new transformed 3D Curve to be
created.
1
! Note that the start and end positions should
correspond to the direction arrow.
Select the Hot Points as shown.
A new 3D Curve is created, from a
transformation of the selected one. Notice how
this Curve follows the shape of the initial one.
(if you accidentally picked wrong Hot Points,
delete the unwanted new Curve, using
Curves>Delete).
BETA CAE Systems S.A. 18 ANSA Tutorials
BASIC ANSA – Geometry Cleanup and Shell Meshing
While still in the Curves>Transform function,
select again the initial 3D Curve.
Confirm with middle mouse button.
According to the direction of the arrow, select
the two target start and end Hot Points as
shown, on the other Face.
2
Another similar 3D Curve is created.
Activate the CONS> Project
function.
Select the 3D Curve shown.
Confirm with middle mouse button.
BETA CAE Systems S.A. 19 ANSA Tutorials
BASIC ANSA – Geometry Cleanup and Shell Meshing
Next select the Face to project onto.
You can select the Face from its crosshatch or
boundary CONS.
Confirm with middle mouse button.
The 3D Curve is projected and cuts the Face. A
yellow CONS appears along the cut.
While still in the CONS>PROJECT function
select the other 3D Curve.
Confirm with middle mouse button.
Select the Face to project onto and cut.
Confirm with middle mouse button.
BETA CAE Systems S.A. 20 ANSA Tutorials
BASIC ANSA – Geometry Cleanup and Shell Meshing
Having completed the work with the 3D Curves,
de-activate their visibility flag button.
Now you will delete the excess Faces using the
Delete function from the Utilities Toolbar.
Activate the Delete function.
Select the two Faces with the left mouse
button. Confirm with middle mouse button.
A Warning window appears.
Press OK to proceed with the deletion of the
selected Faces.
(The advantage of the Delete function of the
Utilities Toollbar in comparison with the
Faces>Delete, is the fact that you can select
more than one Face, without being prompted
each time for confirmation).
Press the All function in the Focus
group to bring all the Faces to visible.
Here you will create a curved face to close the
fillet area.
BETA CAE Systems S.A. 21 ANSA Tutorials
BASIC ANSA – Geometry Cleanup and Shell Meshing
Activate the Surfaces>Coons
function.
Activate the Loop flag button in the Feature
Selection window that appears.
1
Select with the left mouse button one red
CONS.
As the Loop flag is active, after selecting the
first CONS, ANSA automatically identifies and
selects the whole closed string of CONS of the
2
same loop.
(Use right mouse button to de-select CONS if
required).
Confirm with middle mouse button.
The Surface to be created is previewed as a
cyan net.
main
body
Press OK in the window that appears. Note that
flange
in this case, in order to create this Face you
have selected CONS that belong to Faces of
different Property ID. (Remember that the flange
has a different PID than the main body).
As a result ANSA prompts you to select a PID
for the new Face that you have created.
The Properties window appears.
You can double-click on one of the available
PIDs in the list. As here you may not know
which is the correct PID to select, you can left
click on another Face (cross hatches or CONS)
BETA CAE Systems S.A. 22 ANSA Tutorials
BASIC ANSA – Geometry Cleanup and Shell Meshing
from the screen. ANSA will mark the Property of
this Face on the list so that you can middle-click
in order to confirm it.
The Face is created. You can switch to PID
display mode to check the different PIDs in
color. (You can always change the PID of
selected Faces using the Faces>Set PID
function, by selecting them and pressing middle
mouse button. The Property list window will
appear; you select a Property and double-click
or press OK).
Moving on to the next problematic area.
Activate the Or function of the Focus
group.
Select with box selection as shown.
(If you select wrongly, press All to bring all the
Faces back to visible and re-select. You may
also use the Not and And functions of the Focus
group).
You should leave visible only the round
protrusion and the large Face shown here.
It appears that the round protrusion is not
connected to the Face. See the red CONS all
around.
BETA CAE Systems S.A. 23 ANSA Tutorials
BASIC ANSA – Geometry Cleanup and Shell Meshing
Rotate to the other side to see that the large
Face has no corresponding opening for the
protrusion.
Back to the front side, notice that again due to a
relatively large Resolution length the protrusion
appears quite coarse and it is hard to
distinguish its proper shape.
Activate the Fine function from the Auxiliaries
Group functions in TOPO Menu. Left click a
couple of times on the cross hatches of the
Faces in order to reduce the Resolution length.
Note that if the resolution length is dropped too
much, you may loose the shadow of the Face.
To fix this, you can use the right mouse button
to do the opposite, i.e. increase the Resolution
length and make entities appear coarser.
Now the geometry appears much clearer.
Activate the CONS> Project
function.
Select the four red CONS around the protrusion.
Note that if you activate the flag in the Feature
Selection window that appears, you only need
to select one CONS and ANSA selects the
whole string provided the angle between two
CONS is smaller than the specified limit
Confirm with middle mouse button.
BETA CAE Systems S.A. 24 ANSA Tutorials
BASIC ANSA – Geometry Cleanup and Shell Meshing
Next select the large Face to project the CONS
onto.
Confirm with middle mouse button.
The CONS are projected and cut the Face.
Rotate the part to the rear side to view the
yellow CONS along the cut that was made.
Note that although the cut was made, still the
protrusion is not connected.
Activate the Faces>Topo
function.
Select with box selection the CONS as shown.
Confirm with middle mouse button.
BETA CAE Systems S.A. 25 ANSA Tutorials
BASIC ANSA – Geometry Cleanup and Shell Meshing
ANSA perform topology connection.
Now the boundary appears in cyan indicating
that three Faces are connected at each CONS.
Now you can delete the interior excess of the
large Face.
Activate the Faces>Delete function.
Select the crosshatch of the inner Face.
Note that as you selected from the crosshatch
the Face was deleted without confirmation.
(Again in case of accidental deletion of a Face,
use the Faces>Undelete function. ANSA
previews all previously deleted Faces in white.
Select one with left mouse button to retrieve it).
Press All from the Focus group and
rotate the part to view from outside as
shown.
Activate the Faces>Delete
function and select with the left
mouse button the crosshatch of
the small round Face shown.
The Face is deleted without confirmation and
the hole is opened.
BETA CAE Systems S.A. 26 ANSA Tutorials
BASIC ANSA – Geometry Cleanup and Shell Meshing
Activate the
Faces>Orient>Visible function to
make the orientation of all the Faces uniform.
Moving to the next area shown here.
De-activate Shadow, Crosh and Double flag
buttons, to view the remaining gaps more easily.
Activate the Or function from the Focus
group and select with box selection the
area shown.
Activate back the Crosh and Double flags to
view the four Faces that remain visible.
Here we have a gap that was not closed by the
topology operation during CAD input.
Point the cursor near the opening and
F7 zoom in real close using the F7 key.
(The F8 can be used to zoom out).
BETA CAE Systems S.A. 27 ANSA Tutorials
BASIC ANSA – Geometry Cleanup and Shell Meshing
Note that as you zoom in closer and closer, two
white horizontal lines appear at the bottom left
corner of the display.
These lines represent graphically the tolerance
values that you have specified in
Settings>Tolerances. These are the tolerances
that are used by ANSA for the automatic
topology operation.
Notice that the gap here is larger that the
tolerances.
As a result ANSA did not connect the Faces at
curves match dist this location. You will have to connect (paste)
nodes match dist these CONS manually.
Activate the CONS>Paste
1 function. Select with the left
mouse button the CONS as shown.
2 Confirm with middle mouse button.
As you are exceeding the tolerances a Warning
window appears. Press OK to confirm.
Upon confirmation the first CONS is moved and
pasted to the second one.
Perform the same operation for
the two CONS at the bottom.
(What will happen to this small red CONS??)
1
Select the two CONS.
2
Confirm with middle mouse button.
BETA CAE Systems S.A. 28 ANSA Tutorials
BASIC ANSA – Geometry Cleanup and Shell Meshing
Again the first CONS is pasted on the second
one.
As a result a white dot appears.
This is a topological problem, as a white dot in
the TOPO menu represents a collapsed CONS,
that is a CONS that has its start and end
coincident.
To fix such a problem you must
first release all topological
conditions at that location.
Activate the Hot Points> Release function and
select with box selection the area shown.
All topological conditions are released. The Hot
Points>Release function can always be used to
correct improperly pasted CONS.
As a result all CONS now appear in red, and
five distinct Hot Points are visible.
To be able to pair these CONS in pairs you
must ensure that they are properly segmented.
Activate the Hot Points> Delete
function and select with the left
mouse button the Hot point
shown.
The Hot Point is deleted leaving one uniform
CONS at that edge of the Faces.
Now the CONS can be pasted correctly is pairs.
Activate the CONS>Paste
function and select the CONS as
shown.
2
1
Confirm with middle mouse button.
BETA CAE Systems S.A. 29 ANSA Tutorials
BASIC ANSA – Geometry Cleanup and Shell Meshing
Perform the same on the opposite
side. (Note that if you have not
exited the function you can proceed with the
selection of CONS without pressing the Paste
button).
2
Here, although you cannot distinguish them,
1 there are two red CONS which are
superimposed.
Confirm with middle mouse button.
Now you have a gap that can be closed.
Still in the Paste function select the CONS as
shown.
1
2
Confirm with middle mouse button.
And the two CONS here.
Confirm with middle mouse button.
2 1
BETA CAE Systems S.A. 30 ANSA Tutorials
BASIC ANSA – Geometry Cleanup and Shell Meshing
The problem is fixed.
Topology is correct with yellow CONS and a
single Hot Point at the center.
Press All from the Focus menu to bring
all Faces back to visible.
Press F9 to fit all to screen.
F9
De-activate Crosh and Double
visibility flags.
Some problematic red CONS that remain are at
the top of the image.
Activate the Double visibility flag and zoom in
close to that area.
Some CONS are not connected.
BETA CAE Systems S.A. 31 ANSA Tutorials
BASIC ANSA – Geometry Cleanup and Shell Meshing
Activate the CONS>Paste
function and select them with the
left mouse button.
Remember when you Paste CONS, the first
CONS moves and is pasted on the second one.
1
2
Confirm with middle mouse button.
Select also the two remaining CONS.
2 1
Confirm with middle mouse button.
The geometry here is now clean.
Press F9 to zoom all.
BETA CAE Systems S.A. 32 ANSA Tutorials
BASIC ANSA – Geometry Cleanup and Shell Meshing
De-activate the Double and
Single bounds flag button.
Only the cyan CONS remain visible.
Cyan CONS show connectivity of more than two
Faces. Cyan CONS are usually present at T-
junctions. If there are no T-junctions present,
then usually cyan CONS imply the existence of
multiply defined Faces.
Zoom in to the area on the right.
Activate back the Double and Single bounds.
Activate Shadow and Crosh button.
The resolution is a bit coarse to clearly identify
the problem.
Activate the FINE function and
left click once on the crosshatch
of both Faces.
The resolution is better.
This is an area of overlapping Faces.
To inquire, activate the
Faces>Info function and click on
one red CONS.
ANSA highlights the whole Face.
You can do the same for the other red CONS to
see the overlap.
BETA CAE Systems S.A. 33 ANSA Tutorials
BASIC ANSA – Geometry Cleanup and Shell Meshing
Activate the CONS> Project
function.
Select with left mouse button the CONS shown.
Confirm with middle mouse button.
Next select the Face to be trimmed, from its
crosshatch.
Confirm with middle mouse button.
The Face is trimmed.
Activate the Faces>Delete
function and select the excess
Face.
Press Delete in the Delete Face window that
appears.
BETA CAE Systems S.A. 34 ANSA Tutorials
BASIC ANSA – Geometry Cleanup and Shell Meshing
A gap remains.
Activate the Faces>Topo
function, select with box selection
the area and confirm with middle
mouse button.
Activate the Hot Points>Delete
function and use box selection to
delete all remaining unnecessary Hot Points.
Finally zoom in to the area where cyan CONS
are present.
De-activate Crosh visibility so as not to
accidentally select a Face from its crosshatch.
To identify and correct the problem you will use
the Faces>Delete function and its preview
capabilities.
Activate the Faces>Delete
function.
Select the Face from one cyan CONS.
The Delete Face preview window appears,
indicating that 3 Faces are connected at that
CONS. The first one (1 of 3) is highlighted.
(! Note the order of preview may be different in
your case).
Press the Keep button
(or K in the keyboard) to
keep this Face and
proceed to the next one.
BETA CAE Systems S.A. 35 ANSA Tutorials
BASIC ANSA – Geometry Cleanup and Shell Meshing
The second Face (2 of 3) is then previewed.
Again press the Keep button (or K in the
keyboard) to keep the Face.
Finally, the third Face is previewed.
This Face must be deleted, as it is redundant.
Press the Delete button (or D in the keyboard)
The Face is deleted.
Only yellow CONS remain.
The geometry is clean.
One last check by de-activating Crosh and
Double, leaves red CONS only at expected
locations, i.e. free edges and openings.
BETA CAE Systems S.A. 36 ANSA Tutorials
BASIC ANSA – Geometry Cleanup and Shell Meshing
Activate Shadow and Double flag buttons.
Save the file from FILE>SAVE.
At this stage, you could optionally start again
from the beginning, reopening the IGES file, but
this time prior to doing so, activate the Clean
Geometry flag in Windows->Settings->
Translators. Your Tolerances should be kept in
Middle again.
Several of the problems you previously fixed
manually, can be solved automatically.
In addition, you can use the Hot Points>Rm.Overl. function. This function
automatically trims overlapping Faces, and will fix one of the two cyan CONS problem areas. An
identical example of that case is the third picture on p.33.
BETA CAE Systems S.A. 37 ANSA Tutorials
BASIC ANSA – Geometry Cleanup and Shell Meshing
4. Defeaturing
Some small openings exist at the bottom flange
of the part. You will remove these, as they are
too small to be included in the mesh.
Activate the CONS>Fill Hole
function.
The Fill Hole Parameters window opens.
Select with the left mouse button the opening
shown.
The selected opening (red CONS perimeter) is
highlighted.
Alternatively you can enter a value of 20 and
press the Select button.
All the openings with an effective diameter
smaller than the input value are selected
automatically.
Press OK.
All the selected openings are filled.
BETA CAE Systems S.A. 38 ANSA Tutorials
BASIC ANSA – Geometry Cleanup and Shell Meshing
Move to the top of the part.
Here there is a small non-uniform flange.
Activate the Measure function from
the Utilities Toolbar.
The Measure window opens, where by default
the Nodes selection mode is active.
Select with the left mouse button the two Hot
points shown.
As long as a selection has been made, the
possible available results are listed in the
Measure window.
The distance as shown on the screen and
reported in the Text Window is less than 3mm.
BETA CAE Systems S.A. 39 ANSA Tutorials
BASIC ANSA – Geometry Cleanup and Shell Meshing
You will replace this flange all around with a
constant height flange of 10mm.
Activate the Faces> Flange> Width function.
Select all the red CONS shown (in the direction
of flange extension only) with the left mouse
button.
Confirm with middle mouse button.
The Flange Distance window appears.
Type a value of 10 and activate the Delete Old
Flange flag. Press OK.
The Faces of the old flange are deleted and
new Faces of the specified height are created.
Note some remaining red CONS.
Activate the Faces>Topo
function.
Select with box selection the CONS as shown.
Confirm with middle mouse button.
BETA CAE Systems S.A. 40 ANSA Tutorials
BASIC ANSA – Geometry Cleanup and Shell Meshing
Topology is applied.
The CONS are now yellow.
Activate the Hot Points> Delete
function.
Select with box selection the area shown.
The unnecessary Hot Points are deleted.
Finally press the Faces> Orient
function to assign a uniform
orientation to all visible Faces.
Press again the Orient button to flip the current
orientation if necessary.
The next step will focus on fillet sharpening.
BETA CAE Systems S.A. 41 ANSA Tutorials
BASIC ANSA – Geometry Cleanup and Shell Meshing
Zoom in closer to the base of the top round
flange.
Although not very clear due to the coarse
Resolution, this base is a round fillet.
(You can check this using the Surfaces>Info
function to view the underlying Surface
description).
Activate the Faces> Dach> Dach function. The
Dach Selection window opens.
Type in the
values shown
and press
Select.
ANSA identifies
and selects all
the fillets with
radius of curvature less than 3 and width less
than 5. Check that no other Faces have been
selected. De-select them with right mouse
button if necessary.
Press middle mouse button to confirm and
proceed.
A preview of the new Surfaces to be created, to
replace the fillets with sharp corners is provided.
The Dach Parameters window appears.
Select the DELETE FILLET option.
Keep the Join Macros flag active.
While in preview mode, rotate the part to view
better the Surfaces to be created.
BETA CAE Systems S.A. 42 ANSA Tutorials
BASIC ANSA – Geometry Cleanup and Shell Meshing
Zoom out to ensure that ANSA has created nice
Surfaces.
Press OK in the Dach Parameters window.
The Faces of the fillet are deleted and new
Faces forming sharp corners are created.
Note that as you have used the Join Macros
option, some Double CONS are colored in light
brown color instead of yellow. This means that if
you switch to MESH menu, you will not see
them as they are joined. This allows a better
mesh, as it avoids narrow Macro Areas.
Zoom out.
You will apply Dach function to the fillet around
the large flange all round the part. This time you
will manually select the Faces.
Zoom in to this area.
Activate the Faces> Dach> Dach and pick with
the left mouse button the CONS shown.
Ignore the Dach Selection window and select
with left mouse button the CONS shown.
BETA CAE Systems S.A. 43 ANSA Tutorials
BASIC ANSA – Geometry Cleanup and Shell Meshing
ANSA should highlight the string of Faces
shown. Use right mouse button to de-select any
Faces that should not be included.
Confirm with middle mouse button the selected
Faces.
Again you get a preview of the Surfaces to be
created, and the Dach Parameters window
appears. The DELETE FILLET flag is now
active from the last time.
Press F9 to zoom all and ensure that all
Surfaces are well described.
Press OK in the Dach Parameters window.
The Faces of the fillet are deleted and replaces
with new Faces that form sharp corners.
BETA CAE Systems S.A. 44 ANSA Tutorials
BASIC ANSA – Geometry Cleanup and Shell Meshing
Zoom to the top flange.
Notice that its corners appear sharp (due to the
relatively coarse resolution), but in fact they are
not.
Use the Fine function in the
Geometry Group and click with
the left mouse button on the red
CONS to examine its actual form.
For shell meshing purposes, it would be better if
these corners were sharp and the corner node,
well defined. In the next steps you will modify
these round corners to sharp ones.
Use the Hot Points>Insert function and place
four Hot Points, one on each side of the two
round corners, as shown here.
This is done so as to define the arc area of the
round corner.
Activate the Faces>Flange>
Corner.
The Radius Definition
window appears.
Keep the MANUAL flag
button option.
Pick with the left mouse button the CONS
between the manually inserted Hot Points.
BETA CAE Systems S.A. 45 ANSA Tutorials
BASIC ANSA – Geometry Cleanup and Shell Meshing
ANSA makes the corner sharp and inserts a Hot
Point automatically, and deleted the inserted
Hot Points.
Left click on the opposite corner, to do the same
there also.
The flange now has sharp and well-defined
corners.
(You may have to use the Faces>Orient
function to re-establish uniform face orientation).
This will help in the creation of a good quality
mesh.
Press F9 to zoom all.
F9
Switch to PID display mode.
You can now view the Faces colored according
to their Property ID. (Note that the colors may
appear different in your case, but this is not
important here).
Zoom in close to this area.
BETA CAE Systems S.A. 46 ANSA Tutorials
BASIC ANSA – Geometry Cleanup and Shell Meshing
As you can see the Dach function that split the
fillet in two has left a discontinuity in Property.
(You may have to use the Fine function to
improve the Resolution locally and better
understand the geometry).
You will correct this in order to avoid quality
problems in the shell meshing later.
First de-activate Shadow mode, to facilitate
viewing.
Activate the Faces>Cut function.
Select with the left mouse button the two Hot
Points shown.
A cut is made between these two positions and
a new CONS appears (note that you can always
undo an unwanted CUT by selecting the new
CONS with right mouse button, while in the Cut
function).
Now Activate the Faces>Set PID
function.
Select with the left mouse button the small
triangular Face from its crosshatch.
Confirm with middle mouse button.
The Properties window appears, so that you can
select the PID you want to assign to the
selected Face.
BETA CAE Systems S.A. 47 ANSA Tutorials
BASIC ANSA – Geometry Cleanup and Shell Meshing
To make it easier, pick with the left mouse
button a Face from the screen to get its PID.
ANSA marks it in the list. Press Ok to confirm.
The PID is assigned to the Face.
Activate again the Shadow display mode.
The area is now better shared by the two
properties.
The same PID difference problem occurs on the
other side as well.
BETA CAE Systems S.A. 48 ANSA Tutorials
BASIC ANSA – Geometry Cleanup and Shell Meshing
Treat it in a similar manner.
Switch to ENT display mode.
The cleanup process should now be
complete.
You will make some final checks.
De-activate Shadow, Crosh and Double visibility
flags.
You should only see three closed paths of red
CONS corresponding to the outer perimeter and
two openings of the part.
If not correct the problems.
Bring back Shadow and Double flags.
Note in case that there are Faces that fail the
Shadow operation, the so called Unchecked
Face, then these Faces are reported on the
Screen
Using the Context Menu of
the unchecked faces, these
can be isolated on the screen in order to be
corrected
Such Faces usually are thin
needle shaped Faces or Faces
that have bad Surface
description.
BETA CAE Systems S.A. 49 ANSA Tutorials
BASIC ANSA – Geometry Cleanup and Shell Meshing
If in your case no Unchecked Faces are
reported on the screen, then no such problems
exist in your model.
Press All from the Focus group to
make all the Faces visible.
The geometry defeaturing is completed. Save the file from File>Save.
BETA CAE Systems S.A. 50 ANSA Tutorials
BASIC ANSA – Geometry Cleanup and Shell Meshing
5. Shell meshing
Switch to MESH menu.
In MESH menu the Faces are now Macro
Areas and the CONS are Perimeter Segments.
The Hot Points are here displayed as white
dots. Along the Perimeter Segments you can
see magenta Perimeter nodes. These are
places initially according to the CONS
Resolution settings. In this case the nodes are
placed every 20mm, apart from some regions
where you have used the Fine function to
change the Resolution locally.
You will assign a uniform
distance between Perimeter
Nodes, or Element Length.
Activate the Perimeters>Length function.
Select all the Macro Areas with left mouse
button. Confirm with middle mouse button.
The Input window opens.
Type in a value of 10 in the Length field, leave
the other fields empty (default values will be
used) and press Enter.
The new element length is applied to all the
Perimeter Segments of the selected Macro
Areas.
(Note that although we started with a CONS
Resolution length (and correspondingly Element
Length) of 20mm, we will mesh the part with an
element length of 10, so as to keep more
details).
Activate the Mesh Generation>
Free function.
BETA CAE Systems S.A. 51 ANSA Tutorials
BASIC ANSA – Geometry Cleanup and Shell Meshing
In the Options window enable the reconstruct
option to be run right after the meshing
algorithms in order to get high quality mesh. For
element type select mixed.
All the Macro Areas are meshed with the Free
algorithm.
The number of the visible elements is given in a
text legend on the left (Note, the values may
vary slightly).
You will use some functions to improve the
quality of the generated mesh.
Zoom in to the front of the part. Notice how the
elements are squeezed in the small triangular
shaped Macros Area.
Activate the Macros>Join
[Erasing Mesh] function. Select
with the left mouse button the two Perimeter
Segments shown.
The Perimeters are removed and the two
Macros are joined to form a larger one. The
mesh is of course erased.
Note that if you join a Perimeter by mistake, you
can retrieve it using the Macros>Release
function, just picking it from the preview).
Notice that some Hot Points are left over.
Activate the Hot Points> Delete
function and select them with the
left mouse button.
BETA CAE Systems S.A. 52 ANSA Tutorials
BASIC ANSA – Geometry Cleanup and Shell Meshing
The Hot Points are removed and the Perimeter
Segments are connected into longer, more
uniform Segments. The mesh of the neighboring
Macro is also erased.
Activate the Mesh Generation >
Remesh> Visible function.
The erased Macros Areas are remeshed with
the same meshing algorithm, in this case the
Free.
Still you can see the middle Macro Areas are
quite narrow and do not leave space for a good
quality mesh.
You will split these in half.
Switch to TOPO to perform a vertical
cut along the middle.
Activate the Faces> Dach> Divide Face
function.
Ignore the Dach Selection window that appears
and select with the left mouse button the red
CONS at the bottom. ANSA selects and
highlights the whole string of Faces along that
path.
Confirm with middle mouse button.
BETA CAE Systems S.A. 53 ANSA Tutorials
BASIC ANSA – Geometry Cleanup and Shell Meshing
The Divide Parameter window opens.
Ensure the Join Macros flag is active and press
OK.
ANSA splits the selected Faces in two.
Switch to MESH menu.
The mesh has been locally erased, as the
Macros have been modified.
Notice that the split Faces were joined with their
neighboring ones, as the Join Macros flag was
active. This will leave better space for the shell
mesh.
Use the Remesh> Visible
function to remesh all the affected Macros.
The mesh now appears better in this area.
As you can see every action that results in the
modification of a Macro, leads to the erasure of
its mesh. Then you have to use the function
Shell Mesh> Remesh to remesh it.
BETA CAE Systems S.A. 54 ANSA Tutorials
BASIC ANSA – Geometry Cleanup and Shell Meshing
Note that you can activate the Delete hot
points flag as the Remesh Macros in the
Options window that appears.
This option will allow the automatic deletion of
any remaining Hot Points after JOIN operations
and the automatic remesh of the Macros.
Move to the top round flange area.
Notice here a Perimeter Segment that is too
short to have even one Perimeter Node. This
leads some triangular elements that could
otherwise be avoided.
Activate the Perimeters> Number
function.
Select with the left mouse button the small
Perimeter Segment. The Number Input window
opens, where the current nodal number is
reported.
Type in the value 1 and press Enter.
In the Options window enable the Remesh
Macros option so that macros are remeshed
after each modification is made to the mesh and
cause the erase of it. Make sure that this option
is from now on enabled on all those functions
that support it.
One nodal number is assigned to this Segment,
which is now colored red, to indicate the nodal
number has been specified explicitly and not via
the element Length.
BETA CAE Systems S.A. 55 ANSA Tutorials
BASIC ANSA – Geometry Cleanup and Shell Meshing
Notice how this inclined Perimeter
distorts the mesh. Activate the
Macros> Join function and join it.
The mesh is better.
Move to the other side of the top flange.
A similar problem exists here also.
Activate the Perimeters> Number
function and apply a nodal
number of one.
The mesh is improved here as well.
Moving now to the round flange itself.
Suppose you want to have two rows of
elements along the flange.
Apply again the Number function as above and
assign a nodal number of 1 to the vertical
Segment, as shown.
Type in a value of 1 and press Enter.
BETA CAE Systems S.A. 56 ANSA Tutorials
BASIC ANSA – Geometry Cleanup and Shell Meshing
ANSA assigns automatically the specific nodal
number to all of the Perimeter Segments that
are parallel to the selected Segment in a
continuous path of Macro Areas.
However the automatic remeshing does not give
the desired result. In this case the Free
algorithm did not produce two rows of elements
everywhere.
Activate the Mesh Generation> Map> Re-
Generate function. (The Re-Generate option
means erase and mesh from new with the
current algorithm and settings).
Select with the left mouse button the Macros of
the flange, and confirm with middle
ANSA erases the mesh and meshes with the
MAP algorithm to produce the desired result.
(Actually you will see in the more advanced
tutorial that mesh treatment of flanges, holes,
fillets etc. can be prescribed in ANSA in
advance and applied automatically).
Move on to the top flange of the part.
Notice how the elements are misaligned.
Making a Cut along the symmetry plane of the
part would improve the mesh.
2
Activate the Macros> Proj.Cut
function. Select the bottom Hot
Point and the opposite top Perimeter.
1
BETA CAE Systems S.A. 57 ANSA Tutorials
BASIC ANSA – Geometry Cleanup and Shell Meshing
A new Hot Point is created at the projection
location and a Cut between the two is made.
ANSA remeshes automatically.
While still in the Proj.Cut function select the top
Perimeter, as shown, in order to continue from
the last position with the cut operation further
upwards.
ANSA projects, cuts and remeshes.
The last Hot Point remains highlighted for
further cut operations, but in this case press
ESC to exit the function.
Finally use the Perimeters>
Number function to place one
node in the two short vertical Perimeters.
Press Enter.
ANSA applies the new nodal number and
remeshes.
While still in the NUMBER function select the
upper vertical Perimeter with the right mouse
button to assign the same nodal number to
other Perimeters.
BETA CAE Systems S.A. 58 ANSA Tutorials
BASIC ANSA – Geometry Cleanup and Shell Meshing
ANSA assigns there also a number of one.
Still you can improve the mesh of the fillet
region, by meshing it with a different algorithm.
Activate the function Mesh Generation> Map>
Re-Generate.
Select the Macro Area with the left mouse
button. You can de-select with right mouse
button if required.
Confirm with middle mouse button.
ANSA erases the current mesh and meshes
from new with the algorithm Map.
The resulting mesh better represents the curved
fillet.
Move on to the area shown.
See how this tilted Perimeter Segment
interrupts the orientation of the mesh.
1
Activate the Macros> Cut
function.
Select the Hot Point and then the Perimeter
Node as shown.
2
BETA CAE Systems S.A. 59 ANSA Tutorials
BASIC ANSA – Geometry Cleanup and Shell Meshing
A cut is made and a new Segment is created.
The affected Macros are remeshed.
Now activate the Macros>Join
function and select the tilted
perimeter Segment.
The Segment is removed as the two Macro
Areas are joined into one.
The resulting mesh is better, but still contains
some triangles, that could be removed.
Activate the Shell Mesh> Reconstr.> Select
function.
Switch to Macro Area selection mode.
Then select with left mouse button this Macro
and confirm with middle mouse button.
ANSA Reconstructs the mesh, removing the
unwanted triangles, and gives a preview of the
result.
Press OK in the Results Preview window that
appears next.
BETA CAE Systems S.A. 60 ANSA Tutorials
BASIC ANSA – Geometry Cleanup and Shell Meshing
The mesh is now OK.
Move to the area of the round protrusion.
Notice how many small elements are confined
in narrow Macro Areas.
Use the Macros>Join function to
join the Segments, and create
larger Macros.
Then activate the Hot Points>
Delete and select with box
selection the area shown.
Optionally you can use the
Perimeters> Nmber function and
assign numbers (1 and 7 nodes) to the two
remaining Segments shown.
BETA CAE Systems S.A. 61 ANSA Tutorials
BASIC ANSA – Geometry Cleanup and Shell Meshing
Moving to the last area, near the top end of the
big flange.
Join these two small Segments.
Assign a nodal number of 1 to this
Segment.
BETA CAE Systems S.A. 62 ANSA Tutorials
BASIC ANSA – Geometry Cleanup and Shell Meshing
The mesh is improved.
Press F9 to zoom all.
F9
Join these two Segments that
interrupt the mesh of the flange.
The mesh is complete. Note that the number of
elements displayed in the legend may differ
depending on the actions that were taken during
Macro manipulation.
(You can output the shell mesh in any of the
available output formats, through File> Output).
You can de-activate the
visibility flag buttons for
Perims and Hot Points
(under the Perimeters Points flag) in order to
view the mesh better.
Notice that in case the Perimeter flag is
deactivated the Perimeters Points get also not
visible.
BETA CAE Systems S.A. 63 ANSA Tutorials
BASIC ANSA – Geometry Cleanup and Shell Meshing
The tutorial is completed.
Save the file from File> Save.
Quit ANSA from File> Quit.
! Having quit ANSA, you may, or may not, want to delete the ANSA.defaults file that you have
created from the main menu: Windows > Settings > 'Save settings to ANSA.defaults' icon. This file
is located in your home directory. You can otherwise specify a different directory by selecting the
'Save settings as...' icon. Changes that may have occurred in the Graphics User Interface may be
saved in the ANSA.xml file, by selecting the corresponding icon from: Windows > Settings... > GUI
Settings group icon option.
Deleting the corresponding files will ensure that the next time you start ANSA, it will appear with its
inherent default settings.
BETA CAE Systems S.A. 64 ANSA Tutorials
BASIC ANSA – Geometry Cleanup and Shell Meshing
6. Conclusion
In this tutorial you have followed all the basic steps to cleanup the geometry of a part, remove some
small details and mesh it with shell elements. Not all capabilities were demonstrated. Refer also to
ANSA v15.x User’s Guide and to the On-Line Help for the functionality of ANSA and detailed
description of functions and procedures.
BETA CAE Systems S.A. 65 ANSA Tutorials
You might also like
- Heat Transfer Design ProjectDocument11 pagesHeat Transfer Design ProjectKris Thomas100% (1)
- Dynamic loading analysis techniquesDocument14 pagesDynamic loading analysis techniquesHarpreet SinghNo ratings yet
- Optimization Using TOSCADocument16 pagesOptimization Using TOSCAJunyan GuoNo ratings yet
- Prevent Negative Volume in Foam ModelsDocument9 pagesPrevent Negative Volume in Foam ModelsGustavo Yippeekayyay GusNo ratings yet
- Batch Mesh Solid Structural TutorialDocument34 pagesBatch Mesh Solid Structural TutorialPedro MaiaNo ratings yet
- Slam AnalysisDocument2 pagesSlam AnalysisfrecciaaaNo ratings yet
- Aksa Lte NW AssessmentDocument43 pagesAksa Lte NW AssessmentSenthilkumar Purushothaman100% (2)
- Customize AutoCAD P&ID with Engineering ItemsDocument33 pagesCustomize AutoCAD P&ID with Engineering ItemsnunosobralNo ratings yet
- CIECO PPC1000R Installation Manual V3.3Document61 pagesCIECO PPC1000R Installation Manual V3.3TomNo ratings yet
- 1017 Daa Aa Aa Duplex Steam Pump PDFDocument3 pages1017 Daa Aa Aa Duplex Steam Pump PDFBelesica Victor ValentinNo ratings yet
- Abaqus 51Document37 pagesAbaqus 51Eranti VenkateshNo ratings yet
- Example - 4 - Thermal-Stress UMAT-UMATHTDocument16 pagesExample - 4 - Thermal-Stress UMAT-UMATHTPei HaoNo ratings yet
- SolidWorks Simulation - Avoiding SingularitiesDocument6 pagesSolidWorks Simulation - Avoiding SingularitiesAnonymous P8Bt46mk5INo ratings yet
- Ansys Discovery LiveDocument10 pagesAnsys Discovery Livesaleamlak muluNo ratings yet
- V6 SIMULIA Learning PathsDocument13 pagesV6 SIMULIA Learning Pathsafsajghfd1No ratings yet
- 7 Abaqus Conv GuidelinesDocument4 pages7 Abaqus Conv GuidelinesSrinivas RallabandiNo ratings yet
- Manual For Computational Exercises: TMM4160 Fracture MechanicsDocument39 pagesManual For Computational Exercises: TMM4160 Fracture Mechanicsc1315491_513486021No ratings yet
- Ls Dyna BeamsDocument18 pagesLs Dyna BeamsAleem Ullah CheemaNo ratings yet
- Kurt Miller Tod Dalrymple: Rubber Material Curve Fitting With Abaqus/CaeDocument34 pagesKurt Miller Tod Dalrymple: Rubber Material Curve Fitting With Abaqus/CaePallab Jyoti DasNo ratings yet
- Redistribution of MomentsDocument29 pagesRedistribution of MomentsShita AlemieNo ratings yet
- Tutorial19 Thermal Stress SwitchDocument11 pagesTutorial19 Thermal Stress SwitchRoberto AbreuNo ratings yet
- Evaluation of Fatigue Life For A Large Bus by Using The Virtual Test Model (VTM)Document34 pagesEvaluation of Fatigue Life For A Large Bus by Using The Virtual Test Model (VTM)yoseikan1972No ratings yet
- Finite Element Method: Project ReportDocument15 pagesFinite Element Method: Project ReportAtikant BaliNo ratings yet
- Abaqus Convergence Issue For Large Deformation of Compression of A CylinderDocument31 pagesAbaqus Convergence Issue For Large Deformation of Compression of A CylinderBolarinwaNo ratings yet
- Abaqus - Mater KirtilDocument15 pagesAbaqus - Mater KirtilBrian MenezesNo ratings yet
- RBE2Document20 pagesRBE2zakir78No ratings yet
- Determine Coefficient of Friction in Abaqus TutorialDocument6 pagesDetermine Coefficient of Friction in Abaqus TutorialAffiz_Afripin_4289No ratings yet
- Simcenter 3D 2020.1 - Structures - What's NewDocument27 pagesSimcenter 3D 2020.1 - Structures - What's NewThanakorn VichiensamuthNo ratings yet
- NonLinear MaterialsDocument12 pagesNonLinear MaterialsNafees ImitazNo ratings yet
- Metal Inelasticity in ABAQUS - L3 - Direct Cyclic Procedure PDFDocument7 pagesMetal Inelasticity in ABAQUS - L3 - Direct Cyclic Procedure PDFFahrgerusteNo ratings yet
- Abaqus QuestionsDocument12 pagesAbaqus Questionsmadhu77No ratings yet
- AnsysDocument15 pagesAnsysginupaulNo ratings yet
- Evaluation of The Non-Linear Fracture Parameters J and C With ANSYSDocument11 pagesEvaluation of The Non-Linear Fracture Parameters J and C With ANSYSPeti KovácsNo ratings yet
- Documentation AbaqDocument86 pagesDocumentation AbaqKristi GonzalesNo ratings yet
- Damage Evolution LawDocument15 pagesDamage Evolution LawRafael ZanettiNo ratings yet
- 10 1 1 117Document9 pages10 1 1 117kasreedharNo ratings yet
- Buckling, Postbuckling, and Collapse Analysis With Abaqus: About This CourseDocument11 pagesBuckling, Postbuckling, and Collapse Analysis With Abaqus: About This CourseEvgeny ShavelzonNo ratings yet
- ABAQUS Simulia Tosca Structure BrochureDocument6 pagesABAQUS Simulia Tosca Structure Brochurejuanarcos_778612No ratings yet
- L07 ANSYS WB LS-DYNA - Element FormulationsDocument35 pagesL07 ANSYS WB LS-DYNA - Element FormulationsGonzalo AnzaldoNo ratings yet
- NX Assign Material PropertiesDocument54 pagesNX Assign Material PropertiesbiondavNo ratings yet
- ANSYS TUTORIAL FOR TORQUE ANALYSIS OF SHAFT WITH TWO DISKSDocument13 pagesANSYS TUTORIAL FOR TORQUE ANALYSIS OF SHAFT WITH TWO DISKSPugazhenthi ThananjayanNo ratings yet
- Analysis of Wear Using LS - DYNADocument10 pagesAnalysis of Wear Using LS - DYNAwondwosenAyeleNo ratings yet
- Spin Softening N Stress StiffeningDocument23 pagesSpin Softening N Stress StiffeningaruatscribdNo ratings yet
- Abaqus TipsDocument2 pagesAbaqus TipsCheikh Makhfouss FameNo ratings yet
- Analysis of Primal and Dual Variables in Structural Shape Control by Piezoelectric Patches Using SolidDocument12 pagesAnalysis of Primal and Dual Variables in Structural Shape Control by Piezoelectric Patches Using SolidFessal KpekyNo ratings yet
- Abaqus Compression of A Rubber Seal WorkshopDocument8 pagesAbaqus Compression of A Rubber Seal WorkshopSandeep PahadeNo ratings yet
- Answers To Common ABAQUS Questions PDFDocument4 pagesAnswers To Common ABAQUS Questions PDFEvgeny ShavelzonNo ratings yet
- HypermeshDocument109 pagesHypermeshAbdel DaaNo ratings yet
- Brake Analysis and NVH Optimization Using MSC - nastRANDocument15 pagesBrake Analysis and NVH Optimization Using MSC - nastRANMihir ShahNo ratings yet
- Extended Finite Element Method (XFEM) overviewDocument24 pagesExtended Finite Element Method (XFEM) overviewjangdiniNo ratings yet
- Reduced size test models for FEA checklist debuggingDocument26 pagesReduced size test models for FEA checklist debuggingharshaankalkoti0% (1)
- Session 7 (Termal Analysis)Document18 pagesSession 7 (Termal Analysis)HessamNo ratings yet
- ANSYS Tutorials - SubstructuringDocument12 pagesANSYS Tutorials - Substructuringgopal06No ratings yet
- Design Optimization of Roller Straightening Process For Steel Cord Using Response Surface MethodologyDocument6 pagesDesign Optimization of Roller Straightening Process For Steel Cord Using Response Surface MethodologybulkformingNo ratings yet
- 1D Meshing Exercise - Beam, Rigid ElementsDocument9 pages1D Meshing Exercise - Beam, Rigid Elementstirupathi balajiNo ratings yet
- Restart NastranDocument35 pagesRestart NastranJacob Verghese100% (2)
- Topology and Shape Optimization With AbaqusDocument41 pagesTopology and Shape Optimization With AbaqusPhuongDx100% (1)
- Abaqus Convergence DiscussionDocument21 pagesAbaqus Convergence DiscussionBolarinwaNo ratings yet
- Introduction to the Explicit Finite Element Method for Nonlinear Transient DynamicsFrom EverandIntroduction to the Explicit Finite Element Method for Nonlinear Transient DynamicsNo ratings yet
- Computational Methods in Nonlinear Structural and Solid Mechanics: Papers Presented at the Symposium on Computational Methods in Nonlinear Structural and Solid MechanicsFrom EverandComputational Methods in Nonlinear Structural and Solid Mechanics: Papers Presented at the Symposium on Computational Methods in Nonlinear Structural and Solid MechanicsAhmed K. NoorNo ratings yet
- Sanet - ST Sanet - ST Proceedings of The 12th International Conference On Measurem PDFDocument342 pagesSanet - ST Sanet - ST Proceedings of The 12th International Conference On Measurem PDFmaracaverikNo ratings yet
- Sample Calculatio For Design of Structures and Foundations For Vibrating MachinesDocument6 pagesSample Calculatio For Design of Structures and Foundations For Vibrating MachinesRay LeeNo ratings yet
- Sample Problems Newton's Laws and Applications PDFDocument3 pagesSample Problems Newton's Laws and Applications PDFrussell valinoNo ratings yet
- Bhatia CPD 20001Document1 pageBhatia CPD 20001bilalaimsNo ratings yet
- Sony MP3 NWZ B143F ManualDocument82 pagesSony MP3 NWZ B143F ManualdummihaiNo ratings yet
- 2017-12-25 17:27:54Document3 pages2017-12-25 17:27:54Raghman JrNo ratings yet
- Mineral oil lifetime estimation using activation energyDocument5 pagesMineral oil lifetime estimation using activation energyvzimak2355No ratings yet
- Star Burst EffectDocument22 pagesStar Burst EffectDexter AlcantaraNo ratings yet
- Humidifier Servo and Non Servo Mode of DeliveryDocument2 pagesHumidifier Servo and Non Servo Mode of DeliveryAlberth VillotaNo ratings yet
- Basic Education Research AgendaDocument41 pagesBasic Education Research AgendaKristine Barredo100% (1)
- Nitin FicoDocument3 pagesNitin Ficoapi-3806547100% (1)
- Ramcharan Plastic News Letter Issue 6 - September 2012Document4 pagesRamcharan Plastic News Letter Issue 6 - September 2012Madan SainiNo ratings yet
- MD 5 SumDocument47 pagesMD 5 SumBabay Si TagamaNo ratings yet
- Chapter 5: Solid Waste ManagementDocument40 pagesChapter 5: Solid Waste ManagementRehan IbrahimNo ratings yet
- Mosque BOQDocument17 pagesMosque BOQHossam Al-Dein Mostafa HelmyNo ratings yet
- Bizhub 20 Service ManualDocument508 pagesBizhub 20 Service ManualSergio Riso100% (1)
- Vibration Measuring Instrument: Assignment of Subject NVHDocument28 pagesVibration Measuring Instrument: Assignment of Subject NVHSandeep Kadam60% (5)
- EE331 Lab 1 v2Document13 pagesEE331 Lab 1 v2Áo ĐenNo ratings yet
- Amu Resume by KKMDocument2 pagesAmu Resume by KKMapi-457874888No ratings yet
- Help - Walkthrough - Creating Beam and Plate Features - AutodeskDocument5 pagesHelp - Walkthrough - Creating Beam and Plate Features - AutodeskTien HaNo ratings yet
- Marlin Ch14 PDFDocument26 pagesMarlin Ch14 PDFAlyaNo ratings yet
- Sistemas Hidromecánicos 1 - ENGLISHDocument12 pagesSistemas Hidromecánicos 1 - ENGLISHerick aguilarNo ratings yet
- 2012 Price Schedule Fiberfrax Durablanket 2600 - UnifraxDocument2 pages2012 Price Schedule Fiberfrax Durablanket 2600 - UnifraxMagin Idelfonso TorreblancaNo ratings yet
- Project ReportDocument10 pagesProject ReportKaljayee singhNo ratings yet
- Igv Check Sheets: Maintenance Department Dr2 - Instrumentation Date: Shift: Shift in ChargeDocument12 pagesIgv Check Sheets: Maintenance Department Dr2 - Instrumentation Date: Shift: Shift in Chargesangeeth85No ratings yet
- Pundit Transducers - Operating Instructions - English - HighDocument8 pagesPundit Transducers - Operating Instructions - English - HighAayush JoshiNo ratings yet