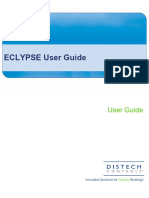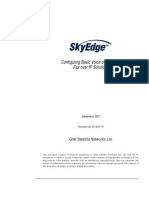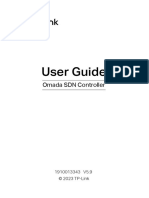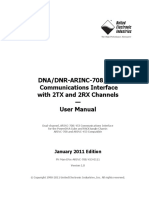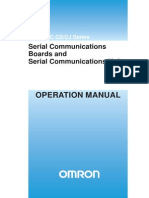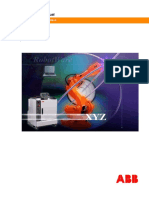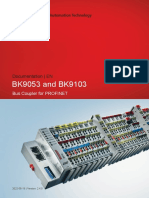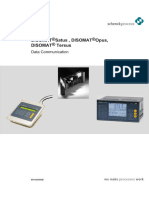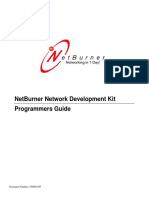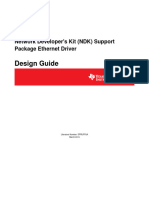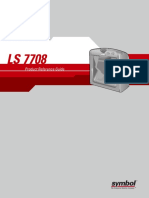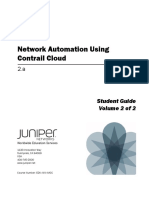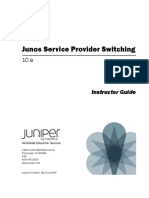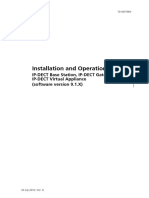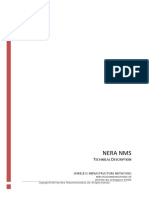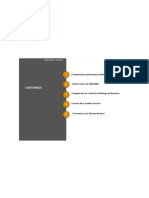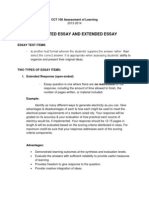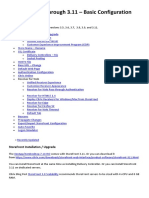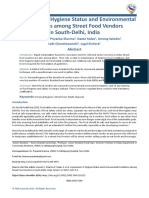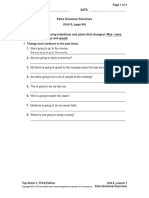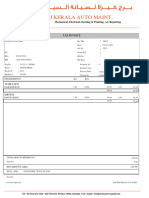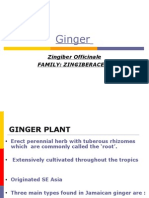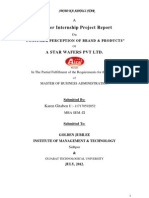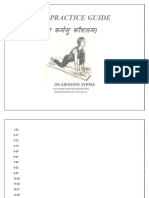Professional Documents
Culture Documents
Airclient™ Nexus Pro Total Sb3412: User Guide
Uploaded by
karlos OliveraOriginal Title
Copyright
Available Formats
Share this document
Did you find this document useful?
Is this content inappropriate?
Report this DocumentCopyright:
Available Formats
Airclient™ Nexus Pro Total Sb3412: User Guide
Uploaded by
karlos OliveraCopyright:
Available Formats
u n w i r i n g o u r w o r l d TM
airClient™ Nexus
PRO TOTAL
sB3412
User Guide
Version 1.0
Copyright © smartBridges Pte Ltd. All Rights Reserved.
i n t e l l i g e n t w i r e l e s s p l a t f o r m
TABLE OF CONTENTS
About This Document ..................................................................................................................4
Technical Support Center .....................................................................................................5
1. Introduction ...........................................................................................................................6
SYSTEM REQUIREMENTS .........................................................................................................6
1.1..............................................................................................................................................6
1.2. CHECKLISTS ...................................................................................................................7
2. aCNPT Configuration ..........................................................................................................11
USER LOGIN AND LICENSE AGREEMENT ................................................................................11
2.1............................................................................................................................................11
2.2. WEB GUI ADMINISTRATOR PASSWORD CHANGE ............................................................13
2.3. USING THE CONFIGURATION PAGES ..............................................................................14
2.4. DEVICE MODE CONFIGURATION .....................................................................................18
2.5. ACNPT ROUTER/NAT TO ACNPT BRIDGE .....................................................................19
2.6. ACNPT BRIDGE TO ACNPT ROUTER/NAT.....................................................................20
2.7. ACNPT BRIDGE CONFIGURATION ..................................................................................21
2.7.1. Ethernet Configuration ........................................................................................21
2.7.2. Wireless Configuration ........................................................................................22
2.7.3. Bridge Configuration............................................................................................24
2.7.4. Configuring Spanning Tree Protocol (STP) .........................................................24
2.7.5. STP Settings Configuration .................................................................................25
2.8. ACNPT ROUTER/NAT CONFIGURATION .........................................................................28
2.8.1. Ethernet Configuration ........................................................................................28
2.8.2. Wireless Configuration ........................................................................................29
2.8.3. DHCP Configurations ..........................................................................................31
2.8.4. DHCP Relay Configurations ................................................................................33
2.8.5. Routing Table ......................................................................................................34
2.8.6. Wireless Settings Management...........................................................................35
2.8.7. Wireless Settings.................................................................................................36
2.8.8. Security ...............................................................................................................37
3. Performance Parameters and Bandwidth Controller...........................................................42
3.1. LINK PERFORMANCE PARAMETERS AND FEATURES ........................................................42
3.2. BANDWIDTH CONTROLLER .............................................................................................44
4. Quality of Service (QoS) .....................................................................................................46
5. Site Survey Tool......................................................................................................................54
6. Antenna Alignment..................................................................................................................55
7. Traffic Statistics.......................................................................................................................57
8. Tools .......................................................................................................................................60
8.1 SYSTEM CONFIGURATION ..............................................................................................60
8.1.1 SNMP Security ....................................................................................................62
8.1.2 Reset Options......................................................................................................63
airClient™ Nexus PRO TOTAL User Guide
Page 2 of 78
i n t e l l i g e n t w i r e l e s s p l a t f o r m
8.1.3 NTP Time Server Setup ......................................................................................64
8.2 PROFILE MANAGER .......................................................................................................64
8.2.1 Save Profile .........................................................................................................66
8.2.2 Load Operating Profile ........................................................................................66
8.2.3 Profile Calendar...................................................................................................66
8.3 LINK TEST .....................................................................................................................67
8.4 LINK BUDGET PLANNING ................................................................................................69
9. Firmware Upgrade ..................................................................................................................72
Appendix A – SNMP Trap...........................................................................................................74
Appendix B – Useful terms and definitions .................................................................................75
Appendix C – License .................................................................................................................78
airClient™ Nexus PRO TOTAL User Guide
Page 3 of 78
i n t e l l i g e n t w i r e l e s s p l a t f o r m
About This Document
This User Guide is for the networking professional who configures and manages the smartBridges’
Intelligent Nexus Platform of wireless client device, the airClient™ Nexus PRO TOTAL (sB3412).
It provides detailed information on using the web-based configuration GUI to configure the airClient Nexus
PRO TOTAL unit, hereafter shortened to aCNPT. This manual will help you gain a better understanding of
how the various components work.
To configure smartBridges’ products, you need to have fundamental understanding of the concepts and
technology of Local Area Networks (LAN) and wireless networking. The system installer will require
expertise in the following areas:
• Outdoor radio equipment installation
• Network configuration
• Use of web browser for system configuration, monitoring and fault finding
In this chapter, you will find an overview of the User Guide and where to obtain additional information
regarding installation and set-up.
Overview of User Guide
The checklists for pre-and post- installation are provided in Chapter 1. Chapter 2 shows the three modes
that the airClient Nexus PRO TOTAL can work in: Bridge, Router and NAT and the procedures for
configuring the various parameters in each mode.
Chapter 3 gives instructions for editing the wireless radio protocol parameters to optimize radio
performance and changing the Bandwidth Controller. The Quality of Service (QoS) features are explained
in Chapter 4.
Accessing the Site Survey page is shown in Chapter 5 and the antenna alignment process is outlined in
Chapter 6. Wireless and Ethernet Traffic Statistics and the explanations is given in Chapter 7. Finally, the
firmware upgrade process for aCNPT Nexus is explained in Chapter 9.
Related Publications
These documents provide complete information about the Nexus series of radio units: airHaul™,
airPoint™ and airClient™.
• Quick Install Guide (QIG)
• Release Notes
• Technical Specification
For the latest information on smartBridges products, please visit our website at
http://www.smartbridges.com/
airClient™ Nexus PRO TOTAL User Guide
Page 4 of 78
i n t e l l i g e n t w i r e l e s s p l a t f o r m
Technical Support Center
Comprehensive technical support by dedicated smartBridges engineers is available to all customers
through the smartBridges support center website. The website provides updated tools and documents to
help troubleshoot and resolve technical issues related to smartBridges products and technologies. To
access the technical support resources, please visit the support center website at
http://www.smartbridges.com/support/
You will need to register for certain services and downloads on the smartBridges support center website.
airClient™ Nexus PRO TOTAL User Guide
Page 5 of 78
i n t e l l i g e n t w i r e l e s s p l a t f o r m
1. Introduction
This User Guide provides information on how to set-up and deploy the airClient Nexus PRO TOTAL unit.
A web-based management tool is provided to assist the user to configure the aCNPT.
The aCNPT web-based management tool provides the user with the following features:
1. System configuration
2. Device operational mode configuration
3. Ethernet and wireless IP configurations
4. Radio (SSID, domain, channel, etc) parameter configuration
5. Network bridge (STP, etc) parameter configuration
6. Bandwidth management
7. Security
8. QoS
9. Antenna alignment
10. Traffic Statistics
11. Site Survey
12. Profile management
13. User management
14. Link Test
15. Link Budget Planning Calculator
16. Firmware Upgrade
1.1. System Requirements
The following are the minimum system requirements for the aCNPT web-based configuration
management tool:
1. Operating System: either Windows 98/2000/XP/NT or Linux
2. Connection to the internet for downloading the latest firmware and Sun JRE
3. Web browser: either Internet Explorer 5.0 and higher, Netscape 7.2 and higher, Mozilla 1.7 and
higher or Mozilla Firefox 0.8 and higher
4. SUN JRE: v1.5 and above. You may download it from
http://java.sun.com/j2se/1.5.0/download.jsp
airClient™ Nexus PRO TOTAL User Guide
Page 6 of 78
i n t e l l i g e n t w i r e l e s s p l a t f o r m
1.2. Checklists
Pre-Installation Checklist for airClient Nexus PRO TOTAL
Organization Name/Site Name
Address
City
State
Zip Code
Telephone Number
Site Survey and Link Planning
No Parameters Units Site A Site B
1 Regulatory Standard to be followed For example, FCC, ETSI,
etc
2 Frequency Band 2.4GHz
5.25-5.35
5.47-5.725
5.725-5.805
3 Maximum Output Power as per the 100mW/1W/4W
Regulatory Authority
4 Latitude Deg Min Sec
5 Longitude Deg Min Sec
6 UPS Installed Yes/No
7 UPS specification if any KVA
8 Line Voltage 90V-264V AC,50-60 Hz
9 Near Line of site between sites Yes/No
10 Height of tower Feet/Meters
11 Repeater required to achieve a link Yes/No
12 If Repeater required, then reason why For example, to achieve
long distance/LOS etc
13 No. of repeaters required No
14 Required Throughput Mbps
15 Gain of antenna dBi
(Internal antenna dBi is 15
for 802.11b/g and 17 for
802.11a)
16 Antenna Polarization Horizontal/Vertical
17 Distance between sites Miles/km
18 Antenna Type (if using external antenna) Parabolic/sector
19 Antenna Mfg. (if using external antenna) smartBridges/Name of
other manufacturer
20 Beam width of antenna (if using external Horizontal – deg
antenna)
Vertical – deg
airClient™ Nexus PRO TOTAL User Guide
Page 7 of 78
i n t e l l i g e n t w i r e l e s s p l a t f o r m
No Parameters Units Site A Site B
21 Type of external cable type LMR 400/LMR600/
22 Length of external cable connecting a Feet/meters
Radio and antenna
23 Fade Margin taken into account for a link Ideally between 10 to 20
budgeting dBm
24 Model of smartBridges aCNPT equipment sB3412
selected for a link. Please refer to note
below for selecting the right equipment
25 Grounding- Earth to Neutral Voltage Ideally less than 2 Volts
26 Length of the Ethernet cable required for Feet/meters
powering a unit
27 Choose a best channel which can be used Specify channel number
on the basis of site survey with a help of
scanning tools like Netstumbler
Pre Installation Lab Testing of Equipment
No Parameters Units Site A Site B
1 Network diagram along with IP address of Yes/No
all the interfaces for link to be setup in
place
2 Availability of Quick Installation Guide Yes/No
3 Availability of User Guide and CD Yes/No
4 Ensure that all items listed in the "Package Yes/No
Contents" of Quick Installation Guide are
included in the shipment
5 Availability of Installation Kit Yes/No
6 Radio MAC address of Access Point Yes/No
7 Configured for pre installation testing Yes/No
8 Ping response Ms
9 Ping Success Rate Percentage %
10 Throughput test (Upload/Download) Varies depending on the
Bandwidth Control, signal
strength, link quality and
distance
Signature of Engineer:
Name:
Email:
Date:
airClient™ Nexus PRO TOTAL User Guide
Page 8 of 78
i n t e l l i g e n t w i r e l e s s p l a t f o r m
Post-Installation Checklist for aCNPT
Organization Name/Site Name
Address
City
State
Zip Code
Telephone Number
General Configuration Information
No Parameters Units Site A Site B
1 Radio operations Mode Bridge/Router/NAT
2 SSID of a Radio Up to 32 characters
3 IP address of Ethernet Port 32-bit numeric address
4 IP address of Wireless Port 32-bit numeric address
5 Noise Floor dBm
6 RSSI dBm
7 Channel selected for Link
8 Radio TX Output Power (-5 to +23 dBm)
9 Model of smartBridges aCNPT equipment SB3412
selected for a link.
10 Antenna Gain dBi
(Internal antenna dBi is 15
for 802.11b/g and 17 for
802.11a)
11 Antenna Polarization Horizontal/Vertical
12 Antenna Type (if using external antenna) Parabolic/sector
13 Antenna Mfg. (if using external antenna) smartBridges/Name of
other manufacturer
14 Beam width of antenna (if using external Horizontal – deg
antenna)
Vertical – deg
airClient™ Nexus PRO TOTAL User Guide
Page 9 of 78
i n t e l l i g e n t w i r e l e s s p l a t f o r m
Checklist
No Parameters Units Site A Site B
1 Check the crimping of the Ethernet cable Yes/No
at both the ends
2 Check the proper grounding of the Yes/No
equipment
3 Ensure that there are no extreme bends or Yes/No
kink's in the cable
4 Ensure that the Ethernet cable is not Yes/No
running near a sharp edge
5 Ensure that the aCNPT along with antenna Yes/No
is fixed properly on a tower with the help of
nuts and bolt supplied in packaging
6 Ensure that the device/ external antenna is Yes/No
pointed to get the best RSSI and link
quality
7 Ping response Ms
8 Ping success rate Percentage
9 Throughput test (Upload/Download) Mbps
10 Link stability based on observation for 1 Hr Yes/No
Signature of Engineer:
Name:
Email:
Installation Date:
Commissioned Date:
For the latest information on smartBridges products, please visit our website at:
http://www.smartbridges.com/
airClient™ Nexus PRO TOTAL User Guide
Page 10 of 78
i n t e l l i g e n t w i r e l e s s p l a t f o r m
2. aCNPT Configuration
The airClient Nexus PRO TOTAL can work in one of three modes: Bridge, Router and NAT. The
procedures for configuring the various parameters in each mode are outlined in this chapter.
2.1. User Login and License Agreement
The aCNPT unit comes with a pre-configured default Ethernet (wired-side) IP address: 192.168.0.210 and
subnet mask: 255.255.255.0. This default device IP address should be used when accessing the device
configuration management interface for the first time using a web-browser (Enter http://192.168.0.210 for
the URL address). In addition, the Sun Java Plug-in should be installed. The PC must be on the same
subnet as the aCNPT.
Follow the steps below to login as an Administrator to the web-based configuration management interface
system:
1. Connect the aCNPT using the Power over Ethernet (PoE) to a PC or network via the ETH A or
ETH B port. (Please refer to the Quick Install Guide for more information on connections).
2. Open a web browser on the PC and enter the device IP address 192.168.0.210 in the web
browser address field and press the Enter key.
3. A user login box will appear. Enter the ’User name’ and ’Password’ and check the ’Remember my
password’ checkbox if you want the system to remember the password. The default user name is
Administrator and the password is smartBridges (case sensitive).
Figure 2-1 Administrator Login
4. Click the ’OK’ button. A license agreement page will appear as shown in Fig 2-2 below.
5. Click ‘Accept’. The aCNPT ’Nexus Summary Information’ page (Fig 2-3) will appear.
airClient™ Nexus PRO TOTAL User Guide
Page 11 of 78
i n t e l l i g e n t w i r e l e s s p l a t f o r m
Figure 2-2 License Agreement Page
Figure 2-3 aCNPT Summary Information Page
airClient™ Nexus PRO TOTAL User Guide
Page 12 of 78
i n t e l l i g e n t w i r e l e s s p l a t f o r m
The page information descriptions are provided in the table below:
Table 2-1 Description of Parameters
Page Item Descriptions
IP Address Editable Ethernet IP Address.
IP Mask Editable Ethernet IP subnet Mask
Ethernet Gateway Editable Gateway IP address.
Configuration DHCP Editable DHCP status Disabled / Enabled
User can enable DHCP by ticking the check box to obtain
an IP address from the network DHCP server
SSID Device SSID.
Wireless Channel Device operation channel.
Configuration RSSI RSSI value when associated
Maximum Wireless Maximum Wireless Throughput in kbps
Throughput
ETH A MAC Address Ethernet A (wired side) MAC address.
Display only
Port ETH B MAC Address Ethernet B (wired side) MAC address.
Information Display only
Radio MAC Address Radio MAC address.
Display only
Operational Device operational Current device operational mode, either as Bridge, Router,
Mode mode NAT
2.2. Web GUI Administrator Password Change
By default the administrator password is smartBridges (case sensitive).
Follow the steps below to change the Administrator password:
1. Click on the Tools | User Manager drop down menu in the navigation menu bar. An
Administrator Password Change GUI will appear.
2. Enter the fields for Old Password, new Authentication Password and Confirm new
Authentication Password.
3. Click on the Apply Changes button to change the password.
Figure 2-4 Administrator Password Change
airClient™ Nexus PRO TOTAL User Guide
Page 13 of 78
i n t e l l i g e n t w i r e l e s s p l a t f o r m
2.3. Using the Configuration Pages
The aCNPT Nexus configuration system comprises several pages for configuring each parameter. A
common navigation menu bar is provided at the top of each page for easy navigation as shown in the
figure below.
Figure 2-5 Navigation Menu Bar showing editable boxes for parameters
System configuration information is displayed as read-only in each page. As shown in the ’Summary
Information’ page in the above figure, ’Ethernet Configuration’, ’Wireless Configuration’ and ‘Port
Information’ parameters are displayed as read only.
Clicking on the UNDERLINED parameter heading allows you to edit the configuration parameters. To
change the ’Ethernet Configuration’ parameters, click on the ’Ethernet Configuration’ link. Similarly,
clicking on the ‘Wireless Configuration’ link, the ‘Radio Configuration page’ will be displayed to edit any
wireless settings. The figure below shows the ’Ethernet Configuration’ parameters in editable boxes.
To save the changes to the system, click on the ’Apply Changes’ button.
Note: Clicking the web browser's Back button returns to the previous screen without saving any
changes. Changes are saved only when the user clicks the ’Apply Changes’ button
The Navigation menu bar contains menu items that allow user to go to different configuration pages. The
following table summarizes functionalities available for the menu item links.
Table 2-2 Description of Menus
Menu Item Menu Sub-items Description
Home Summary Information Displays summary page with
information such as Ethernet and
Wireless IP settings.
Allows user to set the IP settings for
Ethernet (wired side) and Wireless
interfaces depending on the device
operational mode.
airClient™ Nexus PRO TOTAL User Guide
Page 14 of 78
i n t e l l i g e n t w i r e l e s s p l a t f o r m
Menu Item Menu Sub-items Description
Networking Bridge Configuration Displays the bridge address, generic
bridge port table, spanning tree port
table for ports ETH A, ETH B, Radio A.,
etc
Bridge configuration option is available
when aCNPT is configured in aCNPT
Bridge mode.
DHCP Configure DHCP server or Relay
This option is available only if aCNPT is
configured in aCNPT Router/NAT
mode.
Traffic Statistics Displays the Ethernet and Wireless
Traffic Statistics
Bandwidth Controller Allows bi-directional bandwidth
management of the wireless link.
Routing Table Allows user to view, add and delete
static routes.
Routing table is only available for
aCNPT Router mode.
QoS The primary goal of QoS is to provide
priority such as dedicated bandwidth,
controlled jitter and latency (required by
some real-time and interactive traffic),
and improved loss characteristics.
Radio Main Wireless Settings:
Allows user to set SSID, Channel,
ACL Controls and Country, as well
as Dial-a-Power.
Provides a link to view association
Link Status.
Performance:
Allows user to set Fragment
Length, RTS/CTS Length, RSSI
Threshold and Throughput
Optimizer. Radio Operation mode
is set to mixed 802.11a/b/g by
default.
Wireless Traffic Statistics:
Displays the Wireless Traffic
Statistics.
airClient™ Nexus PRO TOTAL User Guide
Page 15 of 78
i n t e l l i g e n t w i r e l e s s p l a t f o r m
Security Security:
Allows user to set the WEP Keys
and to choose between
Open/Shared System modes of
authentication.
WPA-PSK:
Where encryption keys are
automatically changed (called
rekeying) and authenticated
between devices after a specified
period of time, or after a specified
number of packets has been
transmitted.
WPA-RADIUS:
Provides encryption via the
Temporary Key Integrity Protocol
(TKIP) using the RC4 algorithm. It
is based on the 802.1x protocol
and addresses the weaknesses of
WEP.
WPA2-PSK:
Based on the 802.11i standard,
WPA2 was released in 2004 and
uses a stronger method of
encryption
WPA2-RADIUS:
The enterprise version of WPA2 is
WPA2-RADIUS which uses an
external RADIUS server for
authentication which uses EAP
(Extended Authentication
Protocol).
Note: The Default Security is None
Reset to Defaults:
Resets the device to factory default
values.
Ethernet MTU Size:
Allows user to set the Ethernet
MTU size for different applications.
Syslog server IP Address:
Allows user to set the Syslog server
IP and log level.
SNMP Trap server IP Address:
Allows user to set the SNMP Trap
server IP for SNMP trap forwarding.
LED Control:
Allows user to turn on/off LED .
airClient™ Nexus PRO TOTAL User Guide
Page 16 of 78
i n t e l l i g e n t w i r e l e s s p l a t f o r m
Operational mode:
Allows the User to set the Radio
Operational mode.
Profile Manager Save Profile:
Allows user to define and save up
to three device operating profiles for
easy device management.
One installation profile is always
available.
Operating Profile:
Allows user to load the profile from
saved profiles and shows last
loaded profile
Profile Calendar:
Allows user to plan and manage the
use of different profiles at different
times efficiently.
Link Test Allows user to do a throughput test and
ping test. These tools could be very
helpful during the installation phase.
Link Budget Planning Calculator Allows user to calculate the Link
Budget.
Antenna alignment Shows the link status, link quality,
RSSI.
Site Survey Shows all the wireless devices
operating in the area.
User Manager Allows the administrator to change the
Administrator password.
Firmware Upgrade Allows user to update to new firmware
versions.
Help Technical Support Information on Technical Support
User Guide – Online Links to online User Guide
Product Registration and Feedback Allows user to register product and
provide feedback or suggestions.
Check for Updates LInks to smartBridges website for any
software updates.
About aCNPT General system description, software
version information and warranty
information.
airClient™ Nexus PRO TOTAL User Guide
Page 17 of 78
i n t e l l i g e n t w i r e l e s s p l a t f o r m
2.4. Device Mode Configuration
The device operational mode is displayed at the top right hand corner of each page. The Device Mode
Configuration allows the user to configure the aCNPT in Bridge, Router and NAT.
NAT: This is the default operating mode. This mode allows a Local Area Network (LAN) to use one set
of IP addresses for internal traffic and a single wireless IP for external traffic. It provides a type of
firewall by hiding internal IP addresses and allows sharing by many computers behind the
aCNPT. Since these are done in the LAN there is no possibility of conflict with IP addresses in the
public or wireless network. This is in the Client Infrastructure mode.
Router: A normal routing functionality is provided in this mode. This is in Client Infrastructure mode.
Bridge: A transparent bridging functionality is provided in this mode which uses WDS implementation.
Figure 2-6 Device mode settings (similar for Router/NAT/Bridge)
airClient™ Nexus PRO TOTAL User Guide
Page 18 of 78
i n t e l l i g e n t w i r e l e s s p l a t f o r m
2.5. aCNPT Router/NAT to aCNPT Bridge
Follow the steps below to change aCNPT Router/NAT mode to aCNPT Bridge Mode
1. Go to ‘Tools | System Configuration’ drop down menu. The ‘System Configuration’ will be
displayed.
2. Click on the ‘Current Operational Mode’ link to go to the ‘System Configuration’ page. Choose
‘Bridge under the ‘Remote Device’ option.
3. Click on ‘Apply Changes’. A confirmation pop-up window will be displayed.
4. Enter the fields for ‘IP Address’, ‘IP Mask’ and Gateway for ‘Ethernet Configuration’.
5. Enter the MAC address and the SSID of the remote radio.
6. Enter the Channel and Domain.
7. Click on the ’Apply Changes’ button to change the settings.
8. The device will be rebooted and set to the chosen operational mode.
Figure 2-7 Changing aCNPT Router/NAT to aCNPT Bridge
airClient™ Nexus PRO TOTAL User Guide
Page 19 of 78
i n t e l l i g e n t w i r e l e s s p l a t f o r m
2.6. aCNPT Bridge to aCNPT Router/NAT
Follow the steps below to change aCNPT Bridge mode to aCNPT Router/NAT mode
1. Go to ‘Tools | System Configuration’ drop down menu. The ‘System Configuration’ will be
displayed.
2. Click on the ‘Current Operational Mode’ link to go to the ‘System Configuration’ page. Choose
‘Router’ (or NAT) under the ‘Remote Device’ option.
3. Click on ‘Apply Changes’. A confirmation pop-up window will be displayed.
4. Enter the fields for ‘IP Address’, ‘IP Mask’ and ‘Gateway’ for ‘Ethernet Configuration’ and
‘Wireless Configuration’.
5. Enter the SSID and the Domain of a remote radio.
6. Click on ’Apply Changes’ button to change the settings. The device will be rebooted and set to
the chosen operational mode.
Figure 2-8 Changing aCNPT Bridge to aCNPT Router/NAT
airClient™ Nexus PRO TOTAL User Guide
Page 20 of 78
i n t e l l i g e n t w i r e l e s s p l a t f o r m
2.7. aCNPT Bridge Configuration
The aCNPT in Bridge mode can associate only with a smartBridges airPoint access point in bridge mode
(SB3210) as they both use WDS link implementation. It can associate with any third party bridge but the
link is more effective with a smartBridges airPoint.
The following sections outline the procedures for changing the settings for bridge mode.
2.7.1. Ethernet Configuration
The Ethernet IP is configured when the operational mode was changed to the bridge mode.
Follow these steps below if you need to re-configure the aCNPT Bridge Ethernet parameters:
1. From the ’Summary Information’ page, click on the ’Ethernet Configuration’ link.
2. Select DHCP enable/disable radio button. Enter the ‘IP address’, ‘IP mask’, ‘Gateway’ for non
DHCP. Assign the unit a unique IP Address in the designated IP subnet.
3. Click on the ‘Apply Changes’ button to effect the changes.
Figure 2-9 aCNPT Bridge Ethernet Configuration
airClient™ Nexus PRO TOTAL User Guide
Page 21 of 78
i n t e l l i g e n t w i r e l e s s p l a t f o r m
2.7.2. Wireless Configuration
The wireless parameters need to be configured to allow the aCNPT in Bridge mode to associate with an
airPoint™ (sB3210) in Bridge mode.
Follow the steps below to configure the aCNPT Bridge Mode wireless association parameters:
1. Select ‘Main – aCNPT Bridge Mode’ from the ‘Radio’ drop-down menu on the menu bar.
2. Enter the SSID and access point’s radio MAC address.
3. Choose a radio regulatory domain and channel from the drop down lists.
4. Select the transmit power of the radio from the Dial-a-Power drop down menu and select the
appropriate gain of the antenna.
5. Enter the RF cable loss based on the cable specifications.
6. Click ‘Apply Changes’. The units will attempt to associate.
7. Click on the ‘View Association Table’ to check for the associated clients.
Figure 2-10 aCNPT Bridge Wireless Settings
airClient™ Nexus PRO TOTAL User Guide
Page 22 of 78
i n t e l l i g e n t w i r e l e s s p l a t f o r m
Figure 2-11 Radio Main (Wireless Settings Page) - Associated
Click on ‘Status’ to view the association link-status graph.
Figure 2-12 Link Status
Noise Floor is the measure of the signal created from the sum of all the noise sources and unwanted
signals within a measurement system.
Note: If the association status window does not appear, click on the Java link to download the JRE.
airClient™ Nexus PRO TOTAL User Guide
Page 23 of 78
i n t e l l i g e n t w i r e l e s s p l a t f o r m
2.7.3. Bridge Configuration
In Bridge mode the aCNPT unit acts as a transparent bridge between the Radio and the Ethernet
interfaces. The figure below shows the bridge configuration and the table of bridge forwarding information.
The STP (Spanning Tree Protocol) is disabled by default.
Figure 2-13 Bridge Configuration Information
2.7.4. Configuring Spanning Tree Protocol (STP)
STP is a Layer 2 link management protocol that provides path redundancy while preventing loops in the
network. For a Layer 2 Ethernet network to function properly, only one active path can exist between any
two redundant links.
To create a fault-tolerant network, there needs to be a loop-free path between all nodes in the network.
The Spanning Tree Algorithm calculates the best loop-free path throughout a Layer 2 network.
Infrastructure devices such as wireless bridges and switches send and receive spanning tree frames,
called Bridge Protocol Data Units (BPDUs), at regular intervals. The devices do not forward these frames
but use them to construct the loop-free path.
Multiple active paths among end stations cause loops in the network. If a loop exists in the network, end
stations might receive duplicate messages. Infrastructure devices might also learn end-station MAC
addresses on multiple Layer 2 interfaces. Such conditions result in an unstable network.
STP defines a tree with a root bridge and a loop-free path from the root to all infrastructure devices in the
Layer 2 network.
STP forces redundant data paths into a standby (blocked) state. If a network segment in the spanning
tree fails and a redundant path exists, the Spanning Tree Algorithm recalculates the spanning tree
topology and activates the standby path.
When two interfaces on a device are part of a loop, the spanning tree port priority and path cost settings
determine which interface is put in the forwarding state and which is put in the blocking state. The port
priority value represents the location of an interface in the network topology and how well it is located to
pass traffic. The path cost value represents the media speed.
airClient™ Nexus PRO TOTAL User Guide
Page 24 of 78
i n t e l l i g e n t w i r e l e s s p l a t f o r m
2.7.5. STP Settings Configuration
STP is disabled by default. The table below lists the default STP settings when the STP is enabled.
Table 2-3 Default STP Values
Setting Default Value Range Purpose
Bridge priority 32768 0-65535 A parameter used to identify the
root bridge in a spanning tree
(instance of STP). The bridge
with the lowest value has the
highest priority and is the root.
Bridge max age 20 6-40 The interval a bridge will wait for
a hello packet from the root
bridge before initiating a topology
change.
Bridge hello time 2 1-10 The interval of time between
each configuration BPDU sent by
the root bridge.
Bridge forward delay 15 4-30 The period of time a bridge will
wait (the listen and learn period)
before beginning to forward data
packets.
Ethernet port (ETH A) 100 0-65535 The cost of using the port to
path cost reach the root bridge. When
selecting among multiple links to
the root bridge, STP chooses the
link with the lowest path cost and
blocks the other paths. Each port
type has its own default STP path
cost.
Ethernet port (ETH A) 128 0-255 The preference that STP gives to
priority this port relative to the other ports
for forwarding traffic out of the
spanning tree.
A higher numerical value means
a lower priority; thus, the highest
priority is 8.
Ethernet port (ETH B) 100 0-65535 The cost of using the port to
path cost reach the root bridge. When
selecting among multiple links to
the root bridge, STP chooses the
link with the lowest path cost and
blocks the other paths. Each port
type has its own default STP path
cost.
airClient™ Nexus PRO TOTAL User Guide
Page 25 of 78
i n t e l l i g e n t w i r e l e s s p l a t f o r m
Ethernet port (ETH B) 128 0-255 The preference that STP gives to
priority this port relative to the other ports
for forwarding traffic out of the
spanning tree.
A higher numerical value means
a lower priority; thus, the highest
priority is 8.
Radio port (Radio A) 100 0-65535 The cost of using the port to
path cost reach the root bridge. When
selecting among multiple links to
the root bridge, STP chooses the
link with the lowest path cost and
blocks the other paths. Each port
type has its own default STP path
cost.
Radio port (Radio A) 128 0-255 The preference that STP gives to
priority this port relative to the other ports
for forwarding traffic out of the
spanning tree.
A higher numerical value means
a lower priority; thus, the highest
priority is 8.
The Radio and Ethernet interfaces are assigned to bridge group by default. When the user enables STP
and assigns a priority on bridge, STP is enabled on the radio and Ethernet interfaces. The interfaces
adopt the priority assigned to bridge.
The user can edit STP Priority, Bridge Max age, Bridge hello time, Forward Delay, STP Port priority and
STP Port Path cost.
The Transparent Aging Time determines the time to refresh entries in the Forwarding Table. The
Transparent Aging Time default value is 300 seconds.
Follow the steps below to configure the bridge STP for device in aCNPT Bridge:
1. Click on ’Networking | Bridge Configuration’ to access the Bridge Configuration page.
2. Choose ’Enable’ from the Spanning Tree Protocol pull down list.
3. Click on the ’Generic Port Table’ link to change the Generic Parameters.
4. Enter a value for the ’STP Priority’.
5. Enter a value for the ’Bridge Max Age’.
6. Enter a value for the ’Bridge Hello Time’.
7. Enter a value for the ’Bridge Forward Delay’.
8. Click on ’Transparent Aging Time’ link to change the ’Transparent Aging Time’.
9. Click on the ’Spanning Tree Port Table’ link to change the ’STP Ethernet Port’ parameters.
airClient™ Nexus PRO TOTAL User Guide
Page 26 of 78
i n t e l l i g e n t w i r e l e s s p l a t f o r m
10. Enter the values of Ethernet Port Priority and/or Port Path Cost for ETHA.
11. Enter the values of Ethernet Port Priority and/or Port Path Cost for ETHB.
12. Enter the values of Ethernet Port Priority and/or Port Path Cost for Radio A
13. Click on ’Apply Changes’ Button to save to the current configuration file.
Figure 2-14 Bridge Configuration
airClient™ Nexus PRO TOTAL User Guide
Page 27 of 78
i n t e l l i g e n t w i r e l e s s p l a t f o r m
2.8. aCNPT Router/NAT Configuration
The aCNPT unit can also be configured in Router or NAT mode which behaves like Infrastructure mode.
The procedures for configuring the parameters in Router/NAT mode are given below. In this mode, the
units will associate with any access point.
Note: The configuration procedure of parameters in NAT mode is the same as for Router mode.
2.8.1. Ethernet Configuration
The Ethernet IP is configured during the operational mode change to aCNPT Router mode.
Follow these steps below if you need to re-configure the aCNPT Router Ethernet parameters:
1. From the ’Summary Information’ page, click on the ’Ethernet Configuration’ link to change
Ethernet parameters.
2. Enter the ‘IP address’ and ‘IP mask’.
3. Click on ‘Apply Changes’ to effect the changes.
Figure 2-15 aCNPT Router Ethernet Configuration
airClient™ Nexus PRO TOTAL User Guide
Page 28 of 78
i n t e l l i g e n t w i r e l e s s p l a t f o r m
2.8.2. Wireless Configuration
The wireless parameters need to be configured to allow the aCNPT Router/NAT unit to associate with an
airPoint or any third party access point.
Follow these steps below to configure the aCNPT Router/NAT Mode Wireless IP Settings parameters:
1. Click on the ‘Wireless Configuration’ link from the ‘Summary Information’ page.
2. Enter the wireless ‘IP address’, ‘IP Mask’, ‘Gateway IP’ address for the aCNPT unit.
3. Check the ‘Enable DHCP’ checkbox if the IP address can be obtained automatically from the
wireless link.
4. Click on the ‘Apply Changes’ to change the settings.
Figure 2-16 aCNPT Router Wireless IP Configuration
In order for the aCNPT Router/NAT device to associate with the access point, the user needs to configure
the access point’s SSID and any security option if enabled, for example WEP.
Follow these steps below to configure the aCNPT Router/NAT Mode wireless association parameters:
1. Click on ‘Main aCNPT Router Mode’ from the ‘Radio’ drop-down menu.
2. Enter the SSID and domain.
3. Select the Transmit power of the radio from Dial in Power drop down menu.
4. Select the gain of the antenna from the drop down menu as per the gain of the antenna being
used with the equipment.
5. Enter the RF cable loss based on the cable specifications.
6. Click ‘Apply Changes’. The units will attempt to associate.
Note: Clicking on ‘Status’ will display further details on the association.
airClient™ Nexus PRO TOTAL User Guide
Page 29 of 78
i n t e l l i g e n t w i r e l e s s p l a t f o r m
Figure 2-17 aCNPT Router Wireless Association Settings
Click on ‘Status’ to view the association link-status graph.
After getting the associated the page looks as follows
Figure 2-18 Wireless Settings Page (Associated)
airClient™ Nexus PRO TOTAL User Guide
Page 30 of 78
i n t e l l i g e n t w i r e l e s s p l a t f o r m
Figure 2-19 Link status Page
Noise Floor is the measure of the signal created from the sum of all the noise sources and unwanted
signals within a measurement system.
Note: If the association status window does not appear, click on the Java link to download the JRE.
2.8.3. DHCP Configurations
The aCNPT Router/NAT unit can be used as a DHCP server or DHCP relay agent. DHCP (Dynamic Host
Configuration Protocol) allows a host to be automatically assigned a new IP address out of a pool of IP
addresses for his network.
A DHCP server/relay can only be configured when the device is in the aCNPT Router/NAT Mode.
Follow the steps below to configure the aCNPT Router unit as a DHCP server:
1. Click on ‘Networking’ | ‘DHCP Server’ from the menu bar to access the DHCP configuration page.
2. Click on ‘Enable DHCP’ to start the DHCP server configuration.
3. Enter the starting IP address for the IP pool range that can be assigned to a DHCP client.
4. Enter the Max number of users for the maximum number of clients which can be assigned an IP
address at a time by the DHCP server.
5. Enter Max Lease Time in Days, Hours and Minutes for all the clients.
airClient™ Nexus PRO TOTAL User Guide
Page 31 of 78
i n t e l l i g e n t w i r e l e s s p l a t f o r m
6. Enter DNS Server IP address(es).
7. Click on the ’Apply Changes’ to change the settings.
Note: The system will validate the input parameters and notify users of invalid entries.
The Starting IP address will be in the same network segment as the device wired-side Ethernet IP
address.
IP address 0.0.0.0 for the DNS Server IP indicates no DNS Server is being used.
The DHCP Server is only available to hosts connected to the same LAN segment as the device
wired-side Ethernet port.
Figure 2-20 DHCP Server Configurations
Follow the steps below to disable the aCNPT Router/NAT DHCP server:
1. Click on ‘Networking’ | ‘DHCP Server’ from the menu bar to access the DHCP configuration page.
2. Click on ‘Disable DHCP and DHCP Relay’ to disable the DHCP server configuration.
3. Click on the ’Apply Changes’ to change the settings.
Figure 2-21 Disable DHCP and DHCP Relay
airClient™ Nexus PRO TOTAL User Guide
Page 32 of 78
i n t e l l i g e n t w i r e l e s s p l a t f o r m
2.8.4. DHCP Relay Configurations
If the user has a DHCP Server, the aCNPT Router can be configured as a DHCP Relay agent of the
DHCP Server for IP address assignment.
Follow the steps below to configure the aCNPT Router unit as a DHCP Relay Agent:
1. Click on ‘Networking’ | ‘DHCP Server’ from the drop down menu to access the DHCP
Configuration page.
Click on ‘Enable DHCP Relay’ to choose DHCP Relay mode.
3. Enter a valid DHCP Server IP.
4. Click on the ’Apply Changes’ to start the DHCP relay agent.
Note: The system will validate the input parameters and notify users of invalid entries.
The DHCP Server IP will be in the same network segment as the device wireless Radio IP
address.
The DHCP Server needs to be configured to serve IP range of the wired side Ethernet IP.
The DHCP Relay Agent is only available to hosts connected to the same LAN segment as the
device wired-side Ethernet port.
Figure 2-22 DHCP Relay Agent Configurations
airClient™ Nexus PRO TOTAL User Guide
Page 33 of 78
i n t e l l i g e n t w i r e l e s s p l a t f o r m
2.8.5. Routing Table
The aCNPT Router web-interface provides viewing of the routes and allows for adding and deleting of the
static routes for the aCNPT Router mode only.
To view the route entry in the aCNPT Router device, click on ‘Networking’ | ‘Routing Table’ from the menu
bar to access the view routing table page.
Figure 2-23 Routing Table
Follow the steps below to add a static route entry in the aCNPT Router device.
1. Click on ‘Networking’ | ‘Routing Table’ from the menu bar to access the view routing table page.
2. Enter the Network IP, Mask, Gateway, Interface and Metric entry for the new route.
3. Click on ‘Apply Changes’ to add the new static route.
Follow the steps below to delete a static route entry in the aCNPT Router device.
1. Click on ‘Networking’ | ‘Routing Table’ from the menu bar to access the view routing table page.
2. Click on ‘Del’ on the right hand side of the route entry to be deleted.
3. Click on ‘Apply Changes’ to delete the route.
Note: Only static route can be deleted.
airClient™ Nexus PRO TOTAL User Guide
Page 34 of 78
i n t e l l i g e n t w i r e l e s s p l a t f o r m
Figure 2-24 Adding Static Route
2.8.6. Wireless Settings Management
The Radio Configuration Main page can be accessed from the Radio menu. The contents will be slightly
different for each mode, Bridge, Router or NAT.
Figure 2-25 aCNPT Wireless Settings Page in Bridge Mode
airClient™ Nexus PRO TOTAL User Guide
Page 35 of 78
i n t e l l i g e n t w i r e l e s s p l a t f o r m
2.8.7. Wireless Settings
The following table summarizes the information for the wireless settings.
Table 2-4 Wireless Settings
Page Items Descriptions
This is the current SSID.
User can change the SSID. The SSID is a unique identifier that
SSID wireless networking devices use to establish and maintain
wireless connectivity. It is case sensitive and can contain up to 32
alphanumeric characters. Do not include special characters in the
SSID.
When in aCNPT Bridge mode, this is the Radio MAC address of
Mac Address
the Root Device
This is the current radio regulatory domain.
Domain User can choose the appropriate domain. The pull-down menu
shows a list of domains supported by radio. Different domains will
show different channel lists.
sB Enhanced Mode gives better performance with the
compression ON. For this reason, it does not support 802.11b and
third party access point.
Or
Radio
The Radio Operating Mode can set to Mixed Mode i.e 802.11
Operating
a/b/g
mode
Or
The Radio Operating Mode can be set to 802.11 b only or 802.11
g only
This is the current radio channel in the selected domain.
This is settable when in aCNPT Bridge mode, user need to enter
Channel the same channel as the Access Point device from the pull-down
list.
The radio channel settings correspond to the frequencies
available in the user regulatory domain.
Rates This indicates the current rate at which the radio is operating,
which can be set as desired by the user.
Auto Rate Allows radio to fall back to lower data rate.
Fallback
Dial-a-Power Dial-a-Power is used to set the output power of the radio at the N
Connector.
The valid radio power range is from -5 dBm to 23 dBm
Antenna Gain This is a gain of an antenna attached with the device. The gain
input here is merely for the purpose of display and calculation of
the EIRP.
User can select anywhere between 2.2dBi to 30 dBi.
RF cable Loss This refers to the loss of a RF cable connecting antenna to the
device.
Status Display associated link status.
airClient™ Nexus PRO TOTAL User Guide
Page 36 of 78
i n t e l l i g e n t w i r e l e s s p l a t f o r m
2.8.8. Security
The different types of Security that can be configured on a Remote Router/NAT are as follows:
1. WEP Only
2. WPA –RADIUS
3. WPA –PSK
4. WPA2-RADIUS
5. WPA2-PSK
Note: Default Security is None.
WEP:
Wireless Equivalent Privacy (WEP) encryption is used for security between the aCNPT and the airPoint or
any other access point. To enable/disable WEP or change the relevant settings, you need to access the
security setting page on the web interface. The following table describes the information for the Security.
Table 2-5 Security Settings
Page Items Descriptions
Authentication Select authentication method between open system and shared key
Open system: Open System is null authentication. With WEP enabled
and valid WEP key on both ends, it provides data encryption. Clients
without correct WEP key still can associate but can not send packet
through.
Shared key: Strict authentication for both authentication and data
encryption. Clients must provide valid WEP key to associate
WEP Enable /Disable WEP Encryption
WEP Key Type HEX
WEP Key Size Choose encryption key size between 64bits and 128bits
64 bits: User has to input 10 HEX digits.
128 bits: User has to input 26 HEX digits.
Note: When key size is changed, all 4 keys are lost and user needs to
re-enter.
Valid Key Choose which key in key table is used for authentication: 1 – 4
This value must be matching between the aCNPT and access point.
Key Table Display / Set WEP keys
A maximum of four keys can be set.
Follow the steps below to configure the Data Encryption parameters.
1. Click the ‘Security’ link from the ‘Radio Main’ page.
2. Select the ‘WEP Only’ from the drop down menu of Security mode.
3. Choose the Authentication as ‘Open System’ or ‘Shared Key’ by clicking on the radio button.
airClient™ Nexus PRO TOTAL User Guide
Page 37 of 78
i n t e l l i g e n t w i r e l e s s p l a t f o r m
4. Choose a WEP Key Size (64 Bits or 128 Bits) from the pull-down list. WEP key length is 10
characters for 64 Bits and 26 characters for 128 Bits.
5. Choose a Valid Key from the pull-down list.
6. Enter the WEP key in the Key Table entries.
7. Click the ’Apply Changes’ button to change the settings.
Note: The system will validate the key entries and provide error or warning notifications.
The user must enter the key indicated by the Valid Key selection.
Figure 2-26 WEP ONLY Configuration
WPA-PSK:
In order to configure WPA-PSK follow the steps as below:
1. Click the ‘Security’ link from the ‘Radio Main’ page.
2. Select the WPA-PSK from the drop down menu of the Security Mode.
3. Enter the WPA-Shared Key (ASCII) in the dialog box provided.
4. Select the Encryption Type between TKIP and AES.
5. Click on the Apply changes to save the configuration details.
airClient™ Nexus PRO TOTAL User Guide
Page 38 of 78
i n t e l l i g e n t w i r e l e s s p l a t f o r m
Figure: 2-27 Configuring WPA-PSK
Table 2-6 WPA Descriptions
Page Items Descriptions
WPA-PSK is an extra-strong encryption where encryption keys are
automatically changed (called rekeying) and authenticated between
devices after a specified period of time, or after a specified number of
packets has been transmitted.
WPA-PSK
WPA-PSK is far superior to WEP and provides stronger protection for
the home/SOHO user for two reasons. The process used to generate the
encryption key is very rigorous and the rekeying (or key changing) is
done very quickly. This stops even the most determined hacker from
gathering enough data to break the encryption.
This is used by the clients to become authenticated with the Root
WPA-Shared Key
Bridge/Remote Router/Remote NAT.
WPA-RADIUS:
WPA provides encryption via the Temporary Key Integrity Protocol (TKIP) using the RC4 algorithm. It is
based on the 802.1X protocol and addresses the weaknesses of WEP by providing enhancements such
as Per-Packet key construction and distribution, a message integrity code feature and a stronger IV
(Initialization Vector).The length of a WPA key is between 8 and 63 characters.
Figure 2-28: WPA-RADIUS
Follow the steps below to configure the WPA-RADIUS:
1. Click the ‘Security’ link from the ‘Radio Main’ page.
2. Select the WPA-RADIUS from the drop down menu of the Security Mode.
airClient™ Nexus PRO TOTAL User Guide
Page 39 of 78
i n t e l l i g e n t w i r e l e s s p l a t f o r m
3. Enter the User id and the Password in the dialog box provided
4. In order to validate the certificates, click on the validate certificate radio button ( ). A dialog box
appears with a browser button, which you can use to browse for the certificates on your local
machine.
5. Select the certificate by clicking the button.
WPA2-PSK:
Based on the 802.11i standard, WPA2 was released in 2004 and uses a stronger method of encryption –
Like WPA, WPA2 offers two versions – Personal and Enterprise. Personal mode requires only an access
point and uses a pre-shared key for authentication. Enterprise mode requires a RADIUS authentication
server and uses EAP.
Note: Currently WPA2-PSK is using the TKIP as the encryption type.
Follow the steps below to configure the WPA2-PSK:
1. Click the ‘Security’ link from the ‘Radio Main’ page.
2. Select the WPA2-PSK from the drop down menu of the Security Mode.
3. Enter the WPA-Shared Key(ASCII) in the dialog box provided.
4. Select the Encryption Type between TKIP and AES.
5. Click on the Apply changes to save the configuration details.
Figure 2-29: WPA2-PSK
WPA2-RADIUS:
The enterprise version of WPA2 is WPA2-RADIUS which uses an external RADIUS server for
authentication which uses EAP (Extended Authentication Protocol).
When a user first attempts to connect to the network they are asked to enter their username and
password. These are checked with the RADIUS server and access is granted accordingly. Every user has
a unique key that is changed regularly to allow for better security. Hackers can crack the codes but it
takes time. And with a new code being generated automatically every few minutes, when the hacker
cracks the code it would have expired. 802.1X is essentially a simplified standard for passing EAP
(Extensible Authentication Protocol) over a wireless (or wired) network.
Below is an image showing the 802.1X process.
airClient™ Nexus PRO TOTAL User Guide
Page 40 of 78
i n t e l l i g e n t w i r e l e s s p l a t f o r m
Figure 2-30 Authentications between the supplicant and the Authentication server
The wireless client (laptop) is known as the Supplicant. The access point is known as the Authenticator
and the RADIUS server is known as the Authentication server.
Follow the steps below for Configuring the WPA2-RADIUS:
1. Click the ‘Security’ link from the ‘Radio Main’ page.
2. Select the WPA2-RADIUS from the drop down menu of the Security Mode.
3. Enter the User id and the Password in the dialog box provided.
4. In order to validate the certificates, click on the validate certificate radio button ( ). A dialog
appears with a browser button, which you can use to browse for the certificates on your local
machine.
Figure 2-31: WPA2-RADIUS
airClient™ Nexus PRO TOTAL User Guide
Page 41 of 78
i n t e l l i g e n t w i r e l e s s p l a t f o r m
3. Performance Parameters and Bandwidth Controller
This chapter gives instructions for editing the wireless radio protocol parameters to optimize radio
performance and changing the Bandwidth Controller. These procedures are the same for all the three
modes.
3.1. Link Performance Parameters and Features
The radio protocol parameters are:
Fragment Length (between 256 and 2346)
RTS/CTS (between 256 and 2346)
RSSI Threshold (between -90 and -20)
Throughput Optimizer
Frame Bursting
Piggy Back
Table 3-1 Radio Performance Parameters
Page Item Descriptions
a) Show current value
b) Change to a value within its range
This setting determines the size at which packets are fragmented. If the frame
that the access point is transmitting is larger than the threshold, it will trigger the
Fragment Length fragmentation function.
The use of fragmentation can increase the reliability of frame transmissions.
Because smaller frames are being sent, collisions are much less likely to occur.
The range of its value is from 256 to 2346. The default value is 2346 bytes.
a) Shows current value
b) Change value
RTS: Request To Send CTS: Clear To Send
RTS/CTS Length The RTS/CTS length determines the packet size at or larger than the set value.
The radio issues a request to send (RTS) before sending the packet.
The primary reason for implementing RTS/CTS is to minimize collisions among
the hidden stations.
The range of its value is from 256 to 2346. The default value is 2346 bytes.
RSSI Threshold This function provides better performance in higher noise area. The device will
ignore any signal below the set RSSI threshold.
The default value is -90. The range of its value if from -90 to -20.
airClient™ Nexus PRO TOTAL User Guide
Page 42 of 78
i n t e l l i g e n t w i r e l e s s p l a t f o r m
Throughput The Throughput Optimizer is used to optimize the radio Link speed and
Optimizer performance.
The Valid range is 0 to 10. The default value is 6.
Setting a higher value will cause the radio to attempt to establish at the highest
possible data rate in an aggressive way. A smaller "Throughput Optimizer"
value means a more stable link.
Note: The default value for the Throughput Optimizer is 6. Vary the Throughput
Optimizer settings to achieve a more stable link.
Frame Bursting Short 802.11g packets can be unwrapped and rebundled into a larger parket to
reduce the impact of mandatory gaps between the packets. This
increases the speed of 802.11g based wireless networks. Frame
bursting is sometimes also called "packet bursting."
Piggy Back Piggy back is a performance-boosting feature which increases the effective
transmission speed with no intervention.
According to the IEEE 802.11 standard specification, a single frame combining
a plurality of information can be transmitted. For example, the frame may carry
data+acknowledgement (ACK), data+poll, data+ACK+poll, or ACK+poll for
transmission.
Using the Piggy Back increases the communication efficiency depending on the
transfer medium or size of data being transferred.
Follow the steps below to change the performance parameters:
1. From the ’Radio Configuration’ page click on the ’Performance’ link.
2. Enter the ’Fragment Length’, ’RTS/CTS Length’ and RSSI Threshold in the appropriate boxes.
3. Select throughput from ‘Throughput Optimizer’.
4. Click on the ’Apply Changes’ button to effect the changes.
Figure 3-1 aCNPT Bridge Performance Settings
airClient™ Nexus PRO TOTAL User Guide
Page 43 of 78
i n t e l l i g e n t w i r e l e s s p l a t f o r m
3.2. Bandwidth Controller
Using the Bandwidth Controller on the aCNPT, the user can limit the wireless link bandwidth for the
upload/download speed. The default is disabled and provides bandwidth up to 6Mbps. This is subject to
the available upstream bandwidth, signal level and distance.
The user can key in the upload and download bandwidth for the wireless link.
Follow the steps below to change the bandwidth parameters:
1. From the menu bar click on ’Networking | Bandwidth Controller’ drop down menu item.
2. Click on the Bandwidth Controller ’Enable’ radio button.
3. Enter the desired value for upload and download.
4. Click on the “Go to Advanced Settings “ to provide Bandwidth Control based on IP or MAC and
click “Add to list” to save the defined settings.
5. In order to remove or delete the defined settings, Click on “Delete Selected Rules”.
6. Click on the ’Apply Changes’ button to effect the changes.
Figure 3-2 aCNPT Bandwidth Controller
airClient™ Nexus PRO TOTAL User Guide
Page 44 of 78
i n t e l l i g e n t w i r e l e s s p l a t f o r m
Figure 3-3 Added list
airClient™ Nexus PRO TOTAL User Guide
Page 45 of 78
i n t e l l i g e n t w i r e l e s s p l a t f o r m
4. Quality of Service (QoS)
The primary goal of QoS is to provide priority for certain applications by dedicating bandwidth, controlling
jitter and latency (which are required by some real-time and interactive traffic), and improving loss
characteristics. However, it is important to ensure that providing priority for one or more flows would not
cause the other flows to fail.
QoS in 802.11 is defined by the IEEE 802.11e set of standards. Wireless Multimedia Extensions (WME),
also known as Wi-Fi Multimedia (WMM) is a Wi-Fi Alliance certification based on this IEEE 802.11e.WMM
prioritizes traffic according to four AC (Access Categories) - voice, video, best effort, and background.
However, it does not provide guaranteed throughput. It is suitable for simple applications that require
QoS, such as Wi-Fi Voice over IP (VoIP) phone.
Though QoS is disabled by default, it can be enabled by clicking on “QoS” and selecting the “Enable
QoS” option. A confirmation window appears as shown in Figure 4-1. Click OK to confirm and wait for the
settings to be applied. After QoS is enabled, the page looks as shown in Figure 4-2.
Figure 4-1: Drop Down Menu for QoS.
airClient™ Nexus PRO TOTAL User Guide
Page 46 of 78
i n t e l l i g e n t w i r e l e s s p l a t f o r m
Figure 4-2: QoS front page
In total, there are 9 different classes which can be configured.
Note: Class 1 indicates the default value.
In order to define the filters for a class, follow the steps below:
1. Click on “Filters”.
2. Select the application packet that has to be filtered.
Figure 4-3: Selection Menu of Application Filter.
airClient™ Nexus PRO TOTAL User Guide
Page 47 of 78
i n t e l l i g e n t w i r e l e s s p l a t f o r m
3. Select whether the packet has to be filtered based on the IP or MAC.
Figure 4-4: Selection Menu of IP/MAC based filter
4. Select whether the packet has to be filtered based on source address or the destination address. If
the packet being filtered is based on IP, then enter the IP address. If it is based on MAC, then enter
the MAC address.
Figure 4-5: Selection Menu of Source/Destination based filter
airClient™ Nexus PRO TOTAL User Guide
Page 48 of 78
i n t e l l i g e n t w i r e l e s s p l a t f o r m
Figure 4-6: IP address dialog box.
5. Select the Port, either Destination or Source based and select the Port Number from the drop down
menu. You can also select a customized the Port number.
Figure 4-7: Selection of Destination /Source port
airClient™ Nexus PRO TOTAL User Guide
Page 49 of 78
i n t e l l i g e n t w i r e l e s s p l a t f o r m
Figure 4-8: Selection menu of type of port
(It can be customized by the user with the port number).
6. Assign a TOS value between 1 and 255.
Every IP packet sent over the network includes a TOS field in the header that indicates how the data
should be prioritized and transmitted over the network.
The access point examines the TOS field in the headers of all packets that pass through the AP. Based
on the value in a packet's TOS field, the AP prioritizes the packet for transmission by assigning it to one
of the queues.
Figure 4-9: TOS value Dialog box.
7. After configuring the User defined filter, click on “Add to List” to add the selected filter.
airClient™ Nexus PRO TOTAL User Guide
Page 50 of 78
i n t e l l i g e n t w i r e l e s s p l a t f o r m
Figure 4-10: Selected filter list window
8. After adding the desired filters to the list, click on the Apply Changes to save the configuration of the
filters. There will be a confirmation pop up window. Click OK to confirm or Cancel to discard the
selection. Click on Apply Changes to save the selected list of filters.
Figure 4-11: Add filter Confirmation POP UP WINDOW
airClient™ Nexus PRO TOTAL User Guide
Page 51 of 78
i n t e l l i g e n t w i r e l e s s p l a t f o r m
Figure 4-12: Added filters
9. The filters added can be deleted by first selecting the added filters from the list and then clicking on
“Delete Selected filters “.
Figure 4-13: Delete Selected Filters.
10. In order to configure with the desired minimum and maximum bandwidth, priority across classes or
disable certain classes, go to the QOS main page, click on the “QoS”. The page appears as shown in
Figure 4-14.
11. Use the scroll bar to select the desired priority for a particular class.
airClient™ Nexus PRO TOTAL User Guide
Page 52 of 78
i n t e l l i g e n t w i r e l e s s p l a t f o r m
12. In order to enable a particular class, click on the radio button. Tick mark indicates that the particular
class is enabled. In order to disable, click on the radio button and the tick mark disappears, indicating
that the class is disabled.
13. Click on the “Apply changes” to save the configuration
Note: 0 -> No Priority
1 -> Highest Priority (Voice)
2 - > High Priority (Video)
3 - > Medium Priority (IP Traffic)
4 - > Lowest Priority (File Transfer)
Figure 4-14: QoS Configuration Page
airClient™ Nexus PRO TOTAL User Guide
Page 53 of 78
i n t e l l i g e n t w i r e l e s s p l a t f o r m
5. Site Survey Tool
To access the Site Survey page, go to the ‘Tools’ | ‘Site Survey’ drop down menu. The following figure
shows the list of SSID from the site survey.
Figure 5-1 Site Survey showing associated devices
To associate to a particular SSID, click the ‘Associate’ button or double click the desired SSID to
establish the wireless link to the access point. If WEP or any security option is used on the access point,
then WEP needs to be enabled and the WEP key defined prior to association.
airClient™ Nexus PRO TOTAL User Guide
Page 54 of 78
i n t e l l i g e n t w i r e l e s s p l a t f o r m
6. Antenna Alignment
Antenna alignment can be used to optimize the radio performance and check the RSSI. To access the
antenna alignment, go to the menu bar under Tools and choose ‘Antenna Alignment’. In order to view
this information (Link Status), from the Radio page, use the Wireless Settings to associate the aCNPT
with an access point.
Click on the ‘Status’ link to go to the Antenna Alignment page. The Link Status page will be displayed as
below.
RSSI Audio Tones are provided to help the user to align the antenna without looking at the link status
display. Click on the ‘Antenna Alignment Tone’ to ON button to hear the alignment tones. You will need
to insert the earphones provided into the earphone jack in the unit. For more information on antenna
alignment, please refer to the Quick Installation Guide.
To perform the antenna alignment:
1. Go to the menu bar and choose ‘Radio’ menu item.
2. From the Radio page, use the Wireless Settings to associate the aCNPT with a root device or
access point.
3. Click on the ‘Status’ link to go to the Antenna Alignment page. The Link Status page will be
displayed as below.
4. A set of tones are provided to help the user align the antenna without looking at the link status
display. Click on the ‘Antenna Alignment Tone’ to ON button to hear the alignment tones.
Figure 6-1 Antenna Alignment
airClient™ Nexus PRO TOTAL User Guide
Page 55 of 78
i n t e l l i g e n t w i r e l e s s p l a t f o r m
Note: A jump in the audio frequency from low to high indicates that the RSSI is increasing and vice
versa.
airClient™ Nexus PRO TOTAL User Guide
Page 56 of 78
i n t e l l i g e n t w i r e l e s s p l a t f o r m
7. Traffic Statistics
Wireless and Ethernet Traffic Statistics can be displayed by clicking on the ‘Networking’ | ‘Statistics’
drop down menu. The following figure shows the statistics page. This page is refreshed after every 10
seconds.
Figure 7-1 Traffic Statistics
Table 7-1 Ethernet Traffic Statistics
Ethernet Traffic Statistics
Transmitted Bytes Total number of packets transmitted from the particular
interface
Transmitted Unicast packets Total number of successfully transmitted unicast packets
to a specified destination
Transmitted Discards The number of unicast and multicast packets dropped
before a transmission attempt was made because of
congestion or an error along the path.
In most cases, packet loss is due to network congestion.
Packets are discarded to avoid the very large delays that
can arise when too much traffic is queued up.
airClient™ Nexus PRO TOTAL User Guide
Page 57 of 78
i n t e l l i g e n t w i r e l e s s p l a t f o r m
Transmitted error The number of unicast and multicast packets that could not
be or were not successfully transmitted by the device.
Received Bytes Total number of packets received through the particular
interface
Received Unicast packets Total number of packets received successfully with a
specified destination.
Received Multicast Packets Total number of packets received successfully belonging
to a multicast destination address or group.
Received Discards Total number of dropped unicast and multicast packets
due to resource limitation.
Received Errors Total number of partially or erroneously received unicast
and multicast packets because of format error.
The wireless statistics is also available from the ‘Radio Configuration’ Main Page.
Figure 7-2 Wireless Statistics from Radio Main Page
Table 7-2 Wireless Traffic Statistics
Wireless Traffic Statistics
Transmit Success Rate Total number of successfully transmitted unicast and
multicast MPDU’s.
Transmit Multiple Retry count Total number of unicast MPDU’s successfully transmitted
after two or more retries.
Transmit One Retry count Total number of unicast MPDU’s successfully transmitted
after one retry.
Transmitted Failure count Total number of unicast MPDU’s for which the maximum
number of retries exceeded and so were dropped.
Received Success count Total number of successfully received unicast MPDU’s
Received Duplicate Count Total number of successfully received unicast MPDUs that
were a duplicate of earlier frames.
Received Frame FCS Error Count Total number of unsuccessfully received frames in which
checksum error was detected.
ACK Receives Failure Count Total of frame transmissions for which an
acknowledgement response frame was expected but not
received.
airClient™ Nexus PRO TOTAL User Guide
Page 58 of 78
i n t e l l i g e n t w i r e l e s s p l a t f o r m
RTS Fail Total number of transmitted RTS frames for which no
response CTS frame was received.
RTS Success Total number of CTS frames received in response to the
RTS frames.
No of Aborted Frames Total number of frames that are aborted by the radio. An
aborted frame occurs when it experiences a brief or
permanent internal error that interrupts the transmission of
the frame.
No of PHY Aborted Frames No of PHY aborted frames when lmac drops frames.
This can happen only when PLCP checksum failure
occurs.
Note: The wireless statistics is also accessible from the ‘Radio Configuration’ bottom page.
airClient™ Nexus PRO TOTAL User Guide
Page 59 of 78
i n t e l l i g e n t w i r e l e s s p l a t f o r m
8. Tools
Here you will find the relevant information for conducting the different reset options, using the Profile
Manager and doing a Link Test as well as estimating the Link Budget.
8.1 System Configuration
The System Configuration page provides a one page tool to configure the aCNPT device. To access the
System Configuration page go to ‘Tools’ | ‘System Configuration’ drop down menu. The following figure
displays the System Configuration page.
Figure 8-1 System Configuration
airClient™ Nexus PRO TOTAL User Guide
Page 60 of 78
i n t e l l i g e n t w i r e l e s s p l a t f o r m
The following page summarizes the page contents of the System Configuration page.
Table 8-1 System Configuration Page Items
Page Item Descriptions.
System Name Displays name of aCNPT unit
Allows user to change aCNPT unit name
System Description Displays description of aCNPT unit
Allows user to change aCNPT unit description
SNMP Security Access the SNMP security settings
Reset Reset device
Reset To Factory Reset device to factory defaults
Defaults
Delayed Reset Schedule a reset
NTP Server NTP server setup, as well as NTP time if server is setup
Software Version Display the installed firmware version
Radio Firmware Display the installed radio firmware version
Version
Edit Configuration Provide links to edit IP, radio, configurations
Ethernet MTU Size Set the Ethernet MTU Size
Syslog server IP Display the current message Syslog server IP Address.
Address User can change the IP address.
SNMP Trap IP Display the current SNMP trap IP address.
User can change the IP address.
Log Level Display the current Log Level
Suspends/Enables the radio defenders.
If the WatchGuard is suspended, the defenders will stop for 2 hours and start
again thereafter.
WatchGuard
If the WatchGuard is enabled the radio defender’s will start immediately.
Note: The Radio Defenders will monitor the Wireless Association Status
(automatically) and traffic and take corrective action if needed.
LED Control Displays the current LED status.
The user can change the LED status to on/off
Current Display the current operational mode.
Operational mode User can change the current operational mode.
airClient™ Nexus PRO TOTAL User Guide
Page 61 of 78
i n t e l l i g e n t w i r e l e s s p l a t f o r m
8.1.1 SNMP Security
The user can edit the SNMP Community String and SNMP Access filters. The SNMP community needs to
match with the SNMP monitoring software used. The SNMP Access Filters allows you to determine which
host(s) is authorized to monitor the device using SNMP. It is recommended that you set this for security
reason and to prevent an attack. To change the SNMP security settings, click on the SNMP security link
in the System Configuration page. Figure 7-2 shows the SNMP Security Configuration page.
Follow the steps below to change the SNMP security settings.
1. Enter New Community and Confirm Community with the same string.
2. Check the ‘SNMP Access Filters’ Enable box.
3. Enter Access Filters IP Address and Mask. Up to three IP’s settings can be entered.
4. Click the ’Apply Changes’ button.
Figure 8-2 SNMP Security Configuration
Table 8-2 Description of SNMP Page Items
Page Items Descriptions
Display SNMP Community String that is currently used to communicate to the
SNMP Community
device through SNMP
User can change the SNMP Community String by entering a new Community
New Community
string
Confirm User must enter the same community string as a new community string to
Community confirm.
Display the Current Access Filter status
Access Filters
User can change the Access Filter status.
List of 3 IP filters.
IP
User can enter the IP address and mask.
airClient™ Nexus PRO TOTAL User Guide
Page 62 of 78
i n t e l l i g e n t w i r e l e s s p l a t f o r m
8.1.2 Reset Options
All reset options power cycles the device and restarts the whole system.
Reset: To reset the device. The device will reboot with the current configuration/values.
Reset to Defaults: To reset the device to factory default configuration values.
Delayed Reset: To reset the device at a particular time and can be programmed to do so on a
daily/weekly/monthly basis. The current time can be set by specifying a NTP server
(there is one already specified by default) and the time zone. After enabling the delayed
reset, specify a time which is valid in reference to current time. When recurrence is set
to weekly, monthly or daily, the reference is made with the first set time i.e. Reset time.
Figure 8-3 Delayed Reset Settings
For delayed reset, follow the steps below:
1. Select date from the calendar that has been provided.
2. Select the recurrence.
3. Click ’Apply Changes’ button to change the settings.
4. To disable ‘Delayed Reset’, check the box provided.
airClient™ Nexus PRO TOTAL User Guide
Page 63 of 78
i n t e l l i g e n t w i r e l e s s p l a t f o r m
8.1.3 NTP Time Server Setup
The device time comes from the network time information source. The device needs access to a network
timer (NTP time server) source. The NTP time server IP can be configured as follows:
1. From the ’System Configuration’ page, click on the ’NTP Server Setting’ link.
2. A ‘Time Settings’ page will be displayed. Click on the ‘NTP Server Settings’ link to enable timer
settings input.
3. Enter a valid NTP server IP address and select the Time Zone. The default NTP server is
128.250.36.2 and the default Time Zone is Singapore.
4. Click on the ’Apply Changes’ button to configure the NTP. The network time will appear on the
browser if NTP server is contactable.
Note: Please ensure that the NTP server IP is accessible from the device. Use the ping test tool from
the ’Tools | Link Test’ to check if the NTP server can be pinged from the device. The device can
still operate without the Time Server configuration but you will not be able to perform the Delayed
Reset function.
Figure 8-4 NTP Time Settings
8.2 Profile Manager
The aCNPT Nexus configuration parameters can be saved as profiles in the system. There are four
profiles available in the system:
1. Installation profile
2. Profile1
3. Profile1
4. Profile3
All the four profiles contain the same default parameters. You can save the current configurations to any
of the four profiles and re-load the profiles later on or create different configurations and save them under
different profiles. These can be loaded at different times based on a pre-defined calendar schedule.
The Profile Manager Configuration page can be accessed from the navigation menu bar ‘Tools | Profile
Manager’ dropdown menu. The following figure displays the Profile Manager page.
airClient™ Nexus PRO TOTAL User Guide
Page 64 of 78
i n t e l l i g e n t w i r e l e s s p l a t f o r m
Figure 8-5 Profile Manager
Table 8-3 Description of Commands
Page Item Descriptions
Save As: Select which profile name to save for the current configuration
Profile
Specify a description for the profile to be saved.
Description:
Save Profile
Click to save current profile
button
Change Profile
Select which profile to load as current configuration
To:
Profile
Description for profile to be loaded.
Description:
Load Profile
Click to Load a specified profile
button
Select Profile: Choose a profile to schedule
airClient™ Nexus PRO TOTAL User Guide
Page 65 of 78
i n t e l l i g e n t w i r e l e s s p l a t f o r m
8.2.1 Save Profile
Follow the steps below to save the current configuration to a profile:
1. Select a profile name from ‘Save As’.
2. Enter a description of the profile.
3. Click the ‘Save Profile’ button to effect the changes.
Note: Existing configuration parameters in the selected profile name will be replaced with current
configuration parameters.
8.2.2 Load Operating Profile
To load the desired operating profile, follow these steps:
1. Select a profile to load from the Profile Table.
2. Click the Load button to load the selected profile.
Note: Current configuration parameters will be replaced by the new loaded profile. User will be asked to
wait while the new profile loads.
8.2.3 Profile Calendar
The Profile Calendar allows the user to manage profiles based on different calendar times. With it the
different profiles and scheduled activities can be configured based on the profiles set for a pre-defined
time.
A typical situation is when an operator has two profiles for day and night. The two different profiles can be
created and saved as Profile Day and Profile Night. The Profile Calendar can then be scheduled to
activate each profile at the correct time.
Follow the steps below to schedule the activation of a saved profile:
1. Select a profile to schedule.
2. Uncheck the ‘Disable Profile Calendar’ check box. A profile calendar will be displayed.
3. Select the date and time from the load time calendar. Choose a start date with the calendar icon.
4. Select the recurrence (daily, weekly, monthly, only once).
5. Click the ’Apply Changes’ button. The schedule will be loaded either daily, weekly monthly or only
once at the specified start date and time.
6. To disable the scheduled profile, check the box ‘Disable Profile Calendar’.
airClient™ Nexus PRO TOTAL User Guide
Page 66 of 78
i n t e l l i g e n t w i r e l e s s p l a t f o r m
Figure 7-6 Scheduling a Profile
Link Test
The Link Test utility is available from the navigation menu bar in the ‘Tools | Link Test’ drop down menu.
From the Link Test tools, the user can test Throughput and perform Ping Test. You can run Radio
Transmit or Radio Receive. The remote device will automatically start receiving /transmitting (provided an
airPoint Nexus is used).
The remote radio IP address has to be specified for the test.
Follow the steps below to do a Ping Test:
1. Enter a valid IP address for Far-end Radio IP Address.
2. Click on the ‘Start’ button under ‘Ping’. The Ping result will be displayed.
3. Click on the ‘Stop’ button to stop the test.
airClient™ Nexus PRO TOTAL User Guide
Page 67 of 78
i n t e l l i g e n t w i r e l e s s p l a t f o r m
Figure 8-7 Ping Test Result
When the aCNPT is associated with an airPoint Nexus, you can do a Throughput Test to test the speed of
the link.
Follow the steps below to do a Throughput Test:
1. Enter a valid IP address of the far Radio.
2. Click on the ‘Radio Receive’ button on the near radio under the Throughput Test and the ‘Radio
Transmit’ button at the far radio.
3. The Throughput test will start and the result will be displayed.
4. Click on the ‘Stop’ button if you want to stop the test.
Note: The Throughput Test can be done only between Nexus units.
airClient™ Nexus PRO TOTAL User Guide
Page 68 of 78
i n t e l l i g e n t w i r e l e s s p l a t f o r m
Figure 8-8 Throughput Test Result
8.4 Link Budget Planning
Link Budget Planning is a very useful tool for link budget estimation. The Link Budget Planning Calculator
can be accessed from the navigation menu bar ’Tools | Link Budget Planning Calculator’ drop down
menu.
A GPS Calculator is provided in the Link Budget Planning Calculator page to calculate the distance
between two aCNPT and the access point stations.
To calculate the distance, follow the steps below:
1. Enter the GPS co-ordinates of Station 1 (Latitude1 and Longitude1) and Station 2 (Latitude 2 and
Longitude 2). GPS co-ordinates may be entered in DD: MM:MM or DD: MM: SS.SS formats.
2. Select the distance units (miles or kilometers).
3. Click the ’Compute Distance’ button to calculate the distance between the two stations.
4. The distance will be displayed in the Distance text box.
airClient™ Nexus PRO TOTAL User Guide
Page 69 of 78
i n t e l l i g e n t w i r e l e s s p l a t f o r m
Figure 8-9 Link Budget Planning Calculator GPS Calculator
Once the distance is computed follow the steps below for the link budget calculations:
1. Select the radio mode for station 1 and 2.
2. Enter the transmit output power in dBm for station 1 and 2.
3. Enter the antenna Gain in dB for station 1 and 2.
4. Enter the Cable Losses in dB for station 1 and 2.
5. Click the ’Compute Link Budget’ button to calculate the link budget information.
6. The link budget information will be displayed in the following figure.
The link budget information includes the EIRP, Free Space Loss and Theoretical RSSI.
The Receive Sensitivity, Maximum Transmit Power, System Gain and Available Fade Margin at various
Link Speeds are also computed and displayed in a table.
The 1Ideal fade margin for a link is between 10 dB to 20 dB for a stable link base on the environmental
condition of a region.
Fresnel Zone Clearance Required will also be displayed.
airClient™ Nexus PRO TOTAL User Guide
Page 70 of 78
i n t e l l i g e n t w i r e l e s s p l a t f o r m
Figure 8-10 Link Budget Planning Calculator Link Budget
airClient™ Nexus PRO TOTAL User Guide
Page 71 of 78
i n t e l l i g e n t w i r e l e s s p l a t f o r m
9. Firmware Upgrade
The latest firmware for aCNPT Nexus is available for download from the smartBridges Support website at
http://www.smartbridges.com/support/
The aCNPT Nexus unit firmware can be upgraded from the web management interface.
Follow the steps below to upgrade the aCNPT Nexus firmware:
1. Download the latest (or a particular release version) of the aCNPT Nexus firmware from the web-
site http://www.smartbridges.com/support/
2. Login to the device web interface. Go to Tools | Firmware Upgrade drop down menu. The
Firmware Upgrade page will be displayed as shown below.
3. Enter the firmware tar-ball file name downloaded in Step 1.
4. Click on the Upgrade button to upgrade the firmware.
5. When the firmware tar-ball file transfer is completed, a message will be displayed on the web-
page.
6. Wait for about 10 minutes or so for the device firmware to be upgraded. Once the upgrade
completes, a pop-up window displaying the upgraded firmware version will appear.
Note: During the upgrade period (about 10-15 minutes), the aCNPT unit must NOT be reset or
power-cycled.
Figure 9-1 aCNPT Nexus Firmware Upgrade page
airClient™ Nexus PRO TOTAL User Guide
Page 72 of 78
i n t e l l i g e n t w i r e l e s s p l a t f o r m
Figure 9-2 aCNPT Nexus Firmware Upgrade (Firmware transferred)
Figure 9-3 Successful upgrade pop-up window
airClient™ Nexus PRO TOTAL User Guide
Page 73 of 78
i n t e l l i g e n t w i r e l e s s p l a t f o r m
Appendix A – SNMP Trap
aCNPT Nexus generates a SNMP trap that can be forwarded to the SNMP Trap server. The SNMP Trap
server IP address is set in section.
The following table provides a list of SNMP traps generated.
Trap Message
IP address Object Identifier: 1.3.6.1.4.1.14882.2.1.1 Value: <changed IP address>
Object Identifier: 1.3.6.1.4.1.14882.2.1.2 Value: <changed IP netmask>
IP netmask
Gateway Object Identifier: 1.3.6.1.4.1.14882.2.1.3 Value: <changed Gateway>
SSID Object Identifier: 1.3.6.1.4.1.14882.5.1.3.3 Value: <changed SSID>
Radio Mode Object Identifier: 1.3.6.1.4.1.14882.5.1.18 Value:
<changed Radio Mode>
Note: Possible values for radio mode are given in the table below:
Value airHaul airPoint aCNPT
0 Remote Router Router
1 Remote Bridge Bridge
2
3 Root Bridge Bridge
4 NAT
airClient™ Nexus PRO TOTAL User Guide
Page 74 of 78
i n t e l l i g e n t w i r e l e s s p l a t f o r m
Appendix B – Useful terms and definitions
Acronyms and Abbreviations
MAC Media Access Control
aCNPT aCNPT Nexus PRO TOTAL
RSSI Receive Signal Sensitivity Indication
SSID Service Set Identifier
DHCP Dynamic Host Configuration Protocol
ACL Access Control List
SNMP Simple Network Management Protocol
NTP Network Time Protocol
STP Spanning Tree Protocol
TCP Transmission Control Protocol
IP Internet Protocol
802.11h
The 802.11h specification is an addition to the 802.11 family of standards for wireless local area networks
(WLANs). 802.11h is intended to resolve interference issues introduced by the use of 802.11a in some
locations, particularly with military radar systems and medical devices.
802.11Q
IEEE 802.11Q defines a mechanism for tagging frames so that they can be segregated into separate
VLANs.
802.11i
An upcoming security standard currently being developed by IEEE that features 802.1x authentication
protections and adds AES (Advanced Encryption Standard) technology, a stronger level of security than
used in WPA for encryption protection along with other enhancements.
IEEE 802.1x
A security standard featuring a port-based authentication framework and dynamic distribution of session
keys for WEP encryption. A RADIUS server is required.
SSID
Each ESS has a Service Set Identifier (SSID) used to identify the Radio that belong to the ESS. Radios
can be configured with the SSID of the ESS to which they should associate. By default, radios broadcast
their SSID to advertise their presence.
VLAN
A VLAN is a switched network that is logically rather than physically segmented. VLANs enable
workstations and other devices to have a virtual association - independent of geographic location or
physical attachment to the network. These groupings can be based upon organizational unit, application,
role, or any other logical grouping.
airClient™ Nexus PRO TOTAL User Guide
Page 75 of 78
i n t e l l i g e n t w i r e l e s s p l a t f o r m
WEP
According to the IEEE 802.11 standard, Wired Equivalent Privacy (WEP) is intended to provide
“confidentiality that is subjectively equivalent to the confidentiality of a wired local area network medium
and that does not employ cryptographic techniques to enhance privacy.”
WEP relies on a secret key that is shared between a mobile station and an access point. WEP uses the
RC4 stream cipher invented by RSA Data Security. RC4 is a symmetric stream cipher that uses the same
variable length key for encryption and decryption. With WEP enabled, the sender encrypts the data frame
payload and replaces the original payload with the encrypted payload. The sender then forwards the
encrypted frame to its destination. The encrypted data frames are sent with the MAC header WEP bit set.
Thus, the receiver knows to use the shared WEP key to decrypt the payload and recover the original
frame. The new frame, with an unencrypted payload can then be passed to an upper layer protocol.
WEP keys can be either statically configured or dynamically generated. In either case, WEP has been
found to be easily broken.
WPA
Wi-Fi Protected Access (WPA) is a replacement security standard for WEP. It is a subset of the IEEE
802.11i standard being developed. WPA makes use of TKIP to deliver security superior to WEP. 802.1X
access control is still employed. The Authentication Server provides the material for creating the keys.
Packet Concatenation
Packet concatenation will increase the throughput of the equipment by simply buffering the packets at the
transmitter and convert them into superframe for the transmission over the wireless interface.
Packet Bursting
Packet bursting is for increasing the throughput by increasing the window size and reducing the time for
acknowledgement.
Packet Compression
LZO compression is being used to achieve more throughputs.
COFDM
COFDM involves modulating the data onto a large number of carriers using the FDM technique. The Key
features which makes it work, in a manner is so well suited to terrestrial channels, includes:
• Orthogonality (the “O” of COFDM);
• The addition of Guard interval;
• The use of error coding (the “C” of COFDM), interleaving and channel-state information
COFDM is resistant to multipath effects because it uses multiple carriers to transmit the same signal.
Spanning Tree Protocol (STP)
STP is a Layer 2 link management protocol that provides path redundancy while preventing loops in the
network. For a Layer 2 Ethernet network to function properly, only one active path can exist between any
two stations. Spanning-tree operation is transparent to end stations, which cannot detect whether they
are connected to a single LAN segment or to a LAN of multiple segments.
RIP
The most popular of the TCP/IP interior routing protocols is the Routing Information Protocol (RIP). RIP is
used to dynamically exchange routing information. RIP routers broadcast their routing tables every 30
seconds by default. Other RIP equipments will listen for these RIP broadcasts and update their own route
tables.
airClient™ Nexus PRO TOTAL User Guide
Page 76 of 78
i n t e l l i g e n t w i r e l e s s p l a t f o r m
DHCP
DHCP stands for ‘Dynamic Host Configuration Protocol’ and is a means for networked computers to get
their TCP/IP networking settings from a central server. Importantly, DHCP assigns IP addresses and
other TCP/IP configuration parameters automatically.
SNMP
Short for Simple Network Management Protocol, a set of protocols for managing complex networks. The
first versions of SNMP were developed in the early 80s. SNMP works by sending messages, called
protocol data units (PDUs), to different parts of a network. SNMP-compliant devices, called agents, store
data about themselves in Management Information Bases (MIB) and return this data to the SNMP
requesters.
SYSLOG
In order to track information on events, device jobs, and packets flows, most security devices out put
these events using the syslog information model. This output uses a specific format and protocol defined
in RFC 3164.
airClient™ Nexus PRO TOTAL User Guide
Page 77 of 78
i n t e l l i g e n t w i r e l e s s p l a t f o r m
Appendix C – License
aCNPT Nexus is Copyright © 2004-2005 by smartBridges. All rights reserved.
Redistribution and use in source and binary forms, with or without modification, are permitted provided
that the following conditions are met:
1. Redistributions of source code must retain the above copyright notice, this list of conditions and the
following disclaimer.
2. Redistributions in binary form must reproduce the above copyright notice, this list of conditions and the
following disclaimer in the documentation and/or other materials provided with the distribution.
3. Please refer to the URL below for latest updates to the Software Warranty Statement
http://www.smartbridges.com/support/
airClient™ Nexus PRO TOTAL User Guide
Page 78 of 78
You might also like
- Deploying QoS for Cisco IP and Next Generation Networks: The Definitive GuideFrom EverandDeploying QoS for Cisco IP and Next Generation Networks: The Definitive GuideRating: 5 out of 5 stars5/5 (2)
- Distech Network Guide PDFDocument78 pagesDistech Network Guide PDFLougan Luz100% (1)
- EtherNetIP ManualDocument472 pagesEtherNetIP ManualManuj SainiNo ratings yet
- W465-E1-05 CS-CJ Ethernet IP Operation ManualDocument464 pagesW465-E1-05 CS-CJ Ethernet IP Operation Manualdyutzy1No ratings yet
- UG TEW-829DRU (v1) PDFDocument117 pagesUG TEW-829DRU (v1) PDFThomas ScottNo ratings yet
- GView UNMS Quick Start Guide-Guangda EPON NMSDocument46 pagesGView UNMS Quick Start Guide-Guangda EPON NMSSPC INTERNETNo ratings yet
- ECLYPSE UG 21 EN Edited TJMDocument174 pagesECLYPSE UG 21 EN Edited TJMYanal KazanNo ratings yet
- Sagittar SGT-LPN Manual Ver2.5Document92 pagesSagittar SGT-LPN Manual Ver2.5Ramiro MagnayonNo ratings yet
- SYS600 - DNP 3.0 Slave ProtocolDocument104 pagesSYS600 - DNP 3.0 Slave ProtocolBhageerathi SahuNo ratings yet
- Wireless-Wavenet Access 3500 Install&Op ManualDocument126 pagesWireless-Wavenet Access 3500 Install&Op ManualAndre AguilarNo ratings yet
- CycloneTCP User ManualDocument69 pagesCycloneTCP User ManualWagner Loebel100% (2)
- W465-E1-05 CS-CJ Ethernet IP Operation ManualDocument464 pagesW465-E1-05 CS-CJ Ethernet IP Operation ManualsisifoefiraNo ratings yet
- Basic VoIPDocument134 pagesBasic VoIPDamián MarésNo ratings yet
- Titan-TR7 User ManualDocument39 pagesTitan-TR7 User ManualHeaven 156No ratings yet
- Ha030554 13 PDFDocument410 pagesHa030554 13 PDFSalvatore Cannata100% (1)
- Omada SDN Controller - User Guide - REV5.9.0Document467 pagesOmada SDN Controller - User Guide - REV5.9.0terenos-pedroNo ratings yet
- DNA/DNR-ARINC-708/453 Communications Interface With 2TX and 2RX Channels - User ManualDocument30 pagesDNA/DNR-ARINC-708/453 Communications Interface With 2TX and 2RX Channels - User Manuallvs034No ratings yet
- OXO Connect Am Cloud Connect VPN Server Reference Design 8AL91215ENAA 5 enDocument37 pagesOXO Connect Am Cloud Connect VPN Server Reference Design 8AL91215ENAA 5 enFelipe AlarconNo ratings yet
- User Guide: 300Mbps Wi-Fi Router TL-WR820NDocument64 pagesUser Guide: 300Mbps Wi-Fi Router TL-WR820NsachinNo ratings yet
- W336 E1 10+CS CJ Series+OperManualDocument829 pagesW336 E1 10+CS CJ Series+OperManualKhoa Nguyen DangNo ratings yet
- User Guide: 300Mbps Wi-Fi Router TL-WR820NDocument64 pagesUser Guide: 300Mbps Wi-Fi Router TL-WR820NJoão Pedro SantosNo ratings yet
- GL300M Series @track Air Interface Protocol - VA.01Document101 pagesGL300M Series @track Air Interface Protocol - VA.01oscaroelNo ratings yet
- N3015 023 Integrators Guide Classic 1017Document81 pagesN3015 023 Integrators Guide Classic 1017Ikanita WardhaniNo ratings yet
- Manual Profinet 3HAC031975-001 RevC enDocument72 pagesManual Profinet 3HAC031975-001 RevC enHerminio GómezNo ratings yet
- Z909-E1-01 Cs - CJ Eip21 Ethernet Ip UnitsDocument77 pagesZ909-E1-01 Cs - CJ Eip21 Ethernet Ip UnitsfernandoNo ratings yet
- Setting Modem Tp-LinkDocument83 pagesSetting Modem Tp-LinkigmadxNo ratings yet
- Controlnet Network Configuration: User ManualDocument91 pagesControlnet Network Configuration: User ManualkratosNo ratings yet
- Egd Protocol ManualDocument70 pagesEgd Protocol ManualDIPANJALI RANINo ratings yet
- CS-5200 5400 Installation Manual072705 PDFDocument1,140 pagesCS-5200 5400 Installation Manual072705 PDFRichNo ratings yet
- NS1&NS1-TB UserManual EN V1.7Document63 pagesNS1&NS1-TB UserManual EN V1.7Alessandra AquinoNo ratings yet
- Force Drives 8400Document1,212 pagesForce Drives 8400Nenad MileticNo ratings yet
- NetTAP NT 100 - Gateway Devices UM 20 enDocument134 pagesNetTAP NT 100 - Gateway Devices UM 20 enNeeraj SharmaNo ratings yet
- Beckhoff ManualDocument54 pagesBeckhoff ManualEduardoNo ratings yet
- DISOMAT®Satus, DISOMAT®Opus, DISOMAT® Tersus: Data CommunicationDocument514 pagesDISOMAT®Satus, DISOMAT®Opus, DISOMAT® Tersus: Data Communicationkgorny2No ratings yet
- NNDKProg ManDocument138 pagesNNDKProg Manflo72afNo ratings yet
- KST VisionTech 21 enDocument109 pagesKST VisionTech 21 enSandro LourençoNo ratings yet
- CV Mfc825dwy Eng Net A PDFDocument78 pagesCV Mfc825dwy Eng Net A PDFAlfredo Dex Quispe MarrónNo ratings yet
- DSR 1000N Manual 2 02 ENDocument317 pagesDSR 1000N Manual 2 02 ENBlakatNo ratings yet
- sg245948-04 OSA ImplemDocument324 pagessg245948-04 OSA ImplemAntoniNo ratings yet
- PLX3x User ManualDocument222 pagesPLX3x User Manualjdmurilloa64No ratings yet
- OSA Implementation PDFDocument290 pagesOSA Implementation PDFaksmsaidNo ratings yet
- 2009017EN 0 DC01 EN User-manual-NFC-480SDocument287 pages2009017EN 0 DC01 EN User-manual-NFC-480Saldana cominterNo ratings yet
- Sprufp 2 ADocument39 pagesSprufp 2 ALLNo ratings yet
- Prod Guide Ls 7708Document362 pagesProd Guide Ls 7708Ever SantoroNo ratings yet
- Part9 Interfaces and Networks Release 12 enDocument78 pagesPart9 Interfaces and Networks Release 12 enVictorNo ratings yet
- NACC SG 2of2Document288 pagesNACC SG 2of2casrilalsiNo ratings yet
- Quantum With Unity Pro: TCP/IP Configuration User ManualDocument76 pagesQuantum With Unity Pro: TCP/IP Configuration User ManualcamiloNo ratings yet
- Firmware Manual for FiberHome ONT AN5506-01-ADocument67 pagesFirmware Manual for FiberHome ONT AN5506-01-Aadeilson costaNo ratings yet
- Quantum With Unity Pro: TCP/IP Configuration User ManualDocument76 pagesQuantum With Unity Pro: TCP/IP Configuration User ManualcamiloNo ratings yet
- Am Server Deployment Guide For Remote Workers 8AL90345ENAA 11a enDocument170 pagesAm Server Deployment Guide For Remote Workers 8AL90345ENAA 11a ensidney SantiagoNo ratings yet
- SYS600 - DNP V3.00 Slave ProtocolDocument98 pagesSYS600 - DNP V3.00 Slave ProtocolAbhijit JNo ratings yet
- JSPX IG 10.a-RDocument334 pagesJSPX IG 10.a-RMeklati YounessNo ratings yet
- IPBS IPBL and IPVM Installation Operation Manual (9.1.X)Document187 pagesIPBS IPBL and IPVM Installation Operation Manual (9.1.X)Cioara GlumeatNo ratings yet
- OS6465 AOS 8.7.R01 Network Configuration Guide PDFDocument1,336 pagesOS6465 AOS 8.7.R01 Network Configuration Guide PDFJpNo ratings yet
- Nera NMS - TechnicalDocument101 pagesNera NMS - TechnicalmarwanNo ratings yet
- Cloud Ran Solution SoldescriptionDocument43 pagesCloud Ran Solution SoldescriptionNguyen Duc HaiNo ratings yet
- DeviceNet 3HAC020676 001 RevG enDocument136 pagesDeviceNet 3HAC020676 001 RevG enManuel JuizNo ratings yet
- WAP6807 - Users - Guide - 5.17 5.50 Ed 1 Min CompressedDocument117 pagesWAP6807 - Users - Guide - 5.17 5.50 Ed 1 Min CompressedFacu TrigoNo ratings yet
- Esquema Elétrico Moto G1 XT-937C - XT-939G - XT-1028 - XT-1031 - XT-1032 - XT-1033Document39 pagesEsquema Elétrico Moto G1 XT-937C - XT-939G - XT-1028 - XT-1031 - XT-1032 - XT-1033JuaryMaster Kapas0% (2)
- Indeci Educa 2019Document7 pagesIndeci Educa 2019karlos OliveraNo ratings yet
- MOTO G3 Esquema Eletrico XT1543 Schematic PDFDocument47 pagesMOTO G3 Esquema Eletrico XT1543 Schematic PDFJuaryMaster Kapas85% (27)
- Utiltiy Qflash UefiDocument2 pagesUtiltiy Qflash UefiAlberto MateosNo ratings yet
- Esquema Elétrico Moto G1 XT-937C - XT-939G - XT-1028 - XT-1031 - XT-1032 - XT-1033Document39 pagesEsquema Elétrico Moto G1 XT-937C - XT-939G - XT-1028 - XT-1031 - XT-1032 - XT-1033JuaryMaster Kapas0% (2)
- History of Early ChristianityDocument40 pagesHistory of Early ChristianityjeszoneNo ratings yet
- FIN 1050 - Final ExamDocument6 pagesFIN 1050 - Final ExamKathi100% (1)
- Vmware Vsphere Professional 8 Exam Dumps PDF (VCP DCV)Document158 pagesVmware Vsphere Professional 8 Exam Dumps PDF (VCP DCV)romal ghulamNo ratings yet
- Module 1 in Contemporary Arts First MonthDocument12 pagesModule 1 in Contemporary Arts First MonthMiles Bugtong CagalpinNo ratings yet
- Hays Grading System: Group Activity 3 Groups KH PS Acct TS JG PGDocument1 pageHays Grading System: Group Activity 3 Groups KH PS Acct TS JG PGkuku129No ratings yet
- SalutogenicshandbookDocument16 pagesSalutogenicshandbookAna EclipseNo ratings yet
- Summary Essay Items..EditedDocument8 pagesSummary Essay Items..EditedJoboy FritzNo ratings yet
- 1995 - Legacy SystemsDocument5 pages1995 - Legacy SystemsJosé MªNo ratings yet
- Dell Market ResearchDocument27 pagesDell Market ResearchNaved Deshmukh0% (1)
- Dukic WarehouselayoutsDocument14 pagesDukic Warehouselayoutsrohitkamath7No ratings yet
- Script For The FiestaDocument3 pagesScript For The FiestaPaul Romano Benavides Royo95% (21)
- StoreFront 3.11Document162 pagesStoreFront 3.11AnonimovNo ratings yet
- Portfolio Management Services-Hrithik JainDocument73 pagesPortfolio Management Services-Hrithik Jain8784100% (1)
- Emilia Perroni-Play - Psychoanalytic Perspectives, Survival and Human Development-Routledge (2013) PDFDocument262 pagesEmilia Perroni-Play - Psychoanalytic Perspectives, Survival and Human Development-Routledge (2013) PDFMihaela Ioana MoldovanNo ratings yet
- Assessment of Hygiene Status and Environmental Conditions Among Street Food Vendors in South-Delhi, IndiaDocument6 pagesAssessment of Hygiene Status and Environmental Conditions Among Street Food Vendors in South-Delhi, IndiaAdvanced Research Publications100% (1)
- Westbourne Baptist Church NW CalgaryDocument4 pagesWestbourne Baptist Church NW CalgaryBonnie BaldwinNo ratings yet
- AIESEC - Exchange Participant (EP) GuidebookDocument24 pagesAIESEC - Exchange Participant (EP) GuidebookAnonymous aoQ8gc1No ratings yet
- Lantern October 2012Document36 pagesLantern October 2012Jovel JosephNo ratings yet
- (Coffeemaker) Tas5542uc - Instructions - For - UseDocument74 pages(Coffeemaker) Tas5542uc - Instructions - For - UsePolina BikoulovNo ratings yet
- Extra Grammar Exercises (Unit 6, Page 64) : Top Notch 3, Third EditionDocument4 pagesExtra Grammar Exercises (Unit 6, Page 64) : Top Notch 3, Third EditionA2020No ratings yet
- M04 - Conditional Obligations and Reciprocal Obligations PDFDocument12 pagesM04 - Conditional Obligations and Reciprocal Obligations PDFTam GarciaNo ratings yet
- HiaceDocument1 pageHiaceburjmalabarautoNo ratings yet
- Accounting Notes - 1Document55 pagesAccounting Notes - 1Rahim MashaalNo ratings yet
- 3 CRIM LAW 2 CASES TO BE DIGESTED Gambling Malfeasance Misfeasance Bribery Graft Corruption and MalversationDocument130 pages3 CRIM LAW 2 CASES TO BE DIGESTED Gambling Malfeasance Misfeasance Bribery Graft Corruption and MalversationElma MalagionaNo ratings yet
- Burton Gershfield Oral History TranscriptDocument36 pagesBurton Gershfield Oral History TranscriptAnonymous rdyFWm9No ratings yet
- Symphonological Bioethical Theory: Gladys L. Husted and James H. HustedDocument13 pagesSymphonological Bioethical Theory: Gladys L. Husted and James H. HustedYuvi Rociandel Luardo100% (1)
- Pharmacology of GingerDocument24 pagesPharmacology of GingerArkene LevyNo ratings yet
- A StarDocument59 pagesA Starshahjaydip19912103No ratings yet
- Issues and Concerns Related To Assessment in MalaysianDocument22 pagesIssues and Concerns Related To Assessment in MalaysianHarrish ZainurinNo ratings yet
- Yoga Practice Guide: DR - Abhishek VermaDocument26 pagesYoga Practice Guide: DR - Abhishek VermaAmarendra Kumar SharmaNo ratings yet