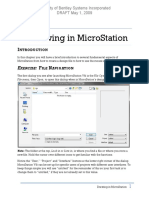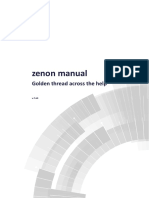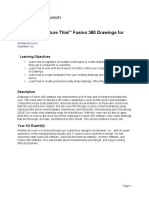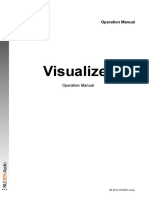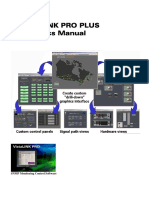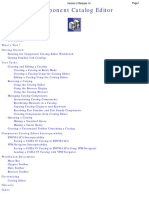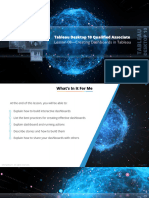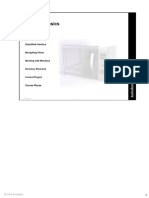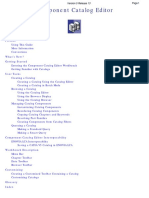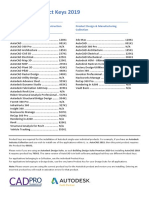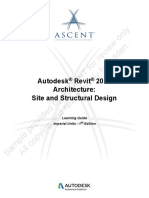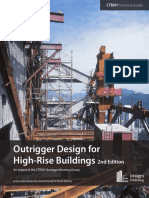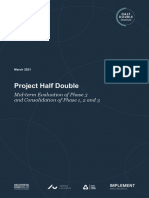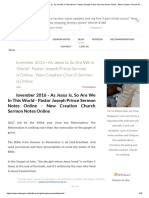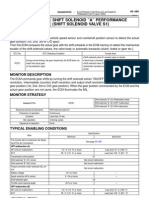Professional Documents
Culture Documents
Microstation V8i SS4
Uploaded by
Rubén Cuán RCopyright
Available Formats
Share this document
Did you find this document useful?
Is this content inappropriate?
Report this DocumentCopyright:
Available Formats
Microstation V8i SS4
Uploaded by
Rubén Cuán RCopyright:
Available Formats
Quick Start Guide
Bentley Navigator V8i
®
INTRODUCTION Mouse
This Quick Start Guide highlights the major features of Bentley You can use a wheeled mouse to quickly access
Navigator V8i (SELECTseries 5) and is designed to assist you as you certain navigational tools. Rolling the wheel zooms
evaluate the application. For your convenience, a complete Help in or out of the view while holding down the wheel
document can be utilized by selecting Help > Contents from within button pans the view. Holding down the <Shift> key and rolling
Bentley Navigator. the wheel button rotates the view.
VIEW Manipulate and Control Model Display
Bentley Navigator V8i enables you to open many different files and There are a number of ways to control the display of graphics in the
formats within one software product. Explore the model naturally and view. Following are some basic controls and how they are used.
intuitively with enhanced navigation tools and manipulate the display
for better control. Project Explorer
Project Explorer is used to manage project data. This
Open dialog opens from the Primary Tools toolbox docked
Open native 2D/3D models using Bentley Navigator V8i. For an at the top of the application window or from the File
improved user experience first convert your native files to the menu. Three tabs are used to control the display of
i-model format using Bentley i-model Composer or i-model graphics, saved views or link sets. By right-clicking on nodes in
Composition Server. the Model tab, you can turn on or off levels and references as well
as change the color and transparency. Using the right-click menu
Explore Your Model in the Views tab allows you to create and apply saved views. Us-
The primary navigational tools are found in the Main toolbox docked ing the right-click menu in the Links tab, you can open or switch to
to the upper right of the application window. This toolbox includes files or bookmarks in the project.
tools like Pan, Walk, Fly, Rotate, Zoom, Window Area and Fit.
View Attributes
View Attributes allow you to change the shade mode
as well as control other view settings. This dialog
opens from the Main toolbox docked at the top of
Walk your screen or from the Settings menu.
The key characteristic of the Walk operation is that Sectioning
the elevation (Z position) of the camera (eye point)
Used to limit the amount of geometry displayed in
does not change as you move or turn. For example, if
the view, this tool is found in the “Examine” task
the camera is tilted upward or downward and you move forward,
docked to the left. To section your model, click
the camera’s elevation does not change.
in the view and then grab the on-screen handles
Top Tip! By holding down the <Ctrl> or <Shift> key while walk- to move and control the section cut plane and define the area
ing, the camera looks around or changes elevation respectively. known as clip volume. Once you have defined the clip volume,
use the View Attributes dialog to control the display on elements
Fly
inside and outside of the volume.
The Fly tool automatically moves forward along its
line of sight. The speed of the camera is controlled ANALYZE
during navigation by using the “+” or “-” keys on Bentley Navigator V8i allows you to find and view attribute informa-
the keyboard. tion behind the geometry, measure accurately, and simulate clashes
and schedules for better analysis and decision making.
Find AUGMENT
Quickly locate and view the information behind the geometry to To enhance and assess the intelligence of the model Bentley Naviga-
improve project insight with the following primary tools: tor V8i allows you to group items and create relationship sets, markup
sheets with draw and comment capabilities that incorporate elements
Element Information such as annotation text, freehand redlining, pen and area highlighting,
and produce and publish models visually and in various files formats to
Element Information displays component data for
broaden accessibility.
a selected element(s). This dialog opens from the
Primary Tools toolbox or from the Review menu. Group
Build the intelligence behind the model by assigning attributes to
Item Browser
items and creating relationship sets.
The Item Browser, which opens from the Primary
Tools toolbox or from the File menu, allows you to Item Sets
browse and search for components stored in the file. The Item Sets dialog is open from the Primary Tools
Use the icons at the top of the dialog to control how the graphics toolbox or from the Review menu. This dialog al-
related to the selected component display. lows you to group elements based on user-defined
criteria from component data. Once the groups are created you
can then change the color and transparency of the elements
Measure contained in the group by activating the item set. Click on the
Measure with the same accuracy as available in design icon next to the item set to activate it.
applications for complete engineering precision and bet-
ter quality.
Markup
In the Examine task docked on the left are a series of tools for Draw 2D geometry to enhance the model and quickly assess change
measuring distances, angles, areas and volumes. The results of the impact, and register your comments to provide a structured approach
measurements are found in the tool settings window in the lower left. to creating and preserving comments and status. All markup informa-
tion is stored in the overlay file and no changes are made to the
Simulate
original file. Upon closing the file you can choose to save the overlay
Key features allow you to identify and resolve clashes in the model
file (.overlay.dgn), which references the original file.
and simulate schedules for improved project planning:
To create a markup, use the Create Markup tool which is
Clash Detection found in the Examine task docked on the left or from the
The clash detection feature allows you to identify Review menu.
sets of business or graphical elements and to
Top Tip! You need to click in the view to place the markup
detect geometrical clashes between these object
place mark.
element sets. You can then interactively and graphically review
these clashes and register comments against them. Suppres- Once the markup is created, the interface changes and a
sion rules can be applied to hide clashes that should not be new task appears with a set of redline tools to annotate
reported. Clash detection is managed through the Clash Detec- the markup. Managing the properties and comments of
tion dialog. The Clash Detection dialog opens when you select each markup is done with the Markups dialog. Open this dialog from
Tools > Clash Detection > Clash Detection. This feature is avail- the Primary Tool toolbox or from the Review menu.
able inside Bentley Navigator but requires an additional license. To exit the markup and return to the
model, use the Switch to Review tool,
Schedule Simulation
found in the Main toolbox or on the
The schedule simulation feature enables you to
Review menu. You can view previously created markups by either
visualize a schedule by integrating 3D engineering
right-clicking on the place mark in the view and choosing View or
data with a project schedule. It is designed to help in
double-clicking on the markup in the Markups dialog. To open a
the planning stages of a project so that you can get a visual rep-
markup for editing, right-click on the markup place mark and choose
resentation of the required tasks and prevent spatial conflicts.
Open or right-click in the Markups dialog and choose Open.
Bentley Schedule Simulation is accessed through the Animation
Producer dialog. This feature is available inside Bentley Naviga-
tor but requires an additional license.
© 2013 Bentley Systems, Incorporated. Bentley, the “B” Bentley logo, Bentley Navigator and ProjectWise are either registered or unregistered trademarks or service marks of
Bentley Systems, Incorporated or one of its direct or indirect wholly owned subsidiaries. Other brands and product names are trademarks of their respective owners. CSR# 3580 10/13
You might also like
- Flying Logic User's GuideDocument93 pagesFlying Logic User's GuiderichanNo ratings yet
- Zenon Manual: WorldviewDocument21 pagesZenon Manual: WorldviewWalter Medina LopezNo ratings yet
- ProtaSteel 2018 QSG PDFDocument32 pagesProtaSteel 2018 QSG PDFKhairul JaggerNo ratings yet
- Be 2011 - Tips and Tricks in Micro StationDocument15 pagesBe 2011 - Tips and Tricks in Micro StationCrimmyNo ratings yet
- Bentley View V8 IDocument6 pagesBentley View V8 IlavyNo ratings yet
- BentleyViewV8i PDFDocument6 pagesBentleyViewV8i PDFlavyNo ratings yet
- 03 - Drawing in MicroStationDocument7 pages03 - Drawing in MicroStationWesleyPettyMinasNo ratings yet
- Zenon Manual: Golden Thread Across The HelpDocument23 pagesZenon Manual: Golden Thread Across The HelpWalter Medina LopezNo ratings yet
- 03 - Drawing in MicroStationDocument7 pages03 - Drawing in MicroStationmunirNo ratings yet
- handout21406PD21406DeLeonAU2016 PDFDocument14 pageshandout21406PD21406DeLeonAU2016 PDFSumit RoyNo ratings yet
- PD Getting Started RevDocument74 pagesPD Getting Started RevjosecarlosvjNo ratings yet
- Visualizer2 ManualDocument24 pagesVisualizer2 Manual曾國軒No ratings yet
- 0rgxohv: 1. Digital Mock-Up (DMU)Document28 pages0rgxohv: 1. Digital Mock-Up (DMU)DownNo ratings yet
- WorldviewDocument24 pagesWorldviewkyan.twabbNo ratings yet
- Whats New Oracle Analytics ServerDocument7 pagesWhats New Oracle Analytics ServerberryguoNo ratings yet
- Lesson 10 Dashboards in TableauDocument41 pagesLesson 10 Dashboards in Tableauakshay4createNo ratings yet
- Why SAP Dashboard(Xcelsisus) files use SWF formatDocument28 pagesWhy SAP Dashboard(Xcelsisus) files use SWF formatc.ragothNo ratings yet
- TM-1830 AVEVA Everything3D™ (1.1) Draw - Chapter 7 - View Creation Quick View and 3D FormatDocument24 pagesTM-1830 AVEVA Everything3D™ (1.1) Draw - Chapter 7 - View Creation Quick View and 3D Formatguru4lifegmailcom100% (2)
- Layouts in Flutter FlutterDocument1 pageLayouts in Flutter FlutterMohamad FikreeNo ratings yet
- 3 Dsmax 4Document28 pages3 Dsmax 4Péter OlajNo ratings yet
- DIAFRAGMAS FLEXIBLES v3Document194 pagesDIAFRAGMAS FLEXIBLES v3Julio PinedaNo ratings yet
- Access 2003 Reports: Technical Support ServicesDocument16 pagesAccess 2003 Reports: Technical Support ServicesAnh leNo ratings yet
- Note Autodesk Revit Mechanical - Intro PDFDocument19 pagesNote Autodesk Revit Mechanical - Intro PDFezuand tanuriNo ratings yet
- AutoCAD 2009 TipsntricksDocument33 pagesAutoCAD 2009 TipsntricksDeanaBo100% (20)
- Introduction to Authorware Icons and TipsDocument10 pagesIntroduction to Authorware Icons and TipsMJ TumbagaNo ratings yet
- Bowtie FeaturesDocument8 pagesBowtie Featuresmoh.aNo ratings yet
- Plumbing Design With RMEDocument20 pagesPlumbing Design With RMENay HtooNo ratings yet
- PlanetTogether Product Training - 11x VersionDocument224 pagesPlanetTogether Product Training - 11x VersionMANUEL CASTILLONo ratings yet
- PAL4 UserManualDocument6 pagesPAL4 UserManualabhiNo ratings yet
- Meusers2 PDFDocument314 pagesMeusers2 PDFGuillermo Osvaldo Rivera MelladoNo ratings yet
- Tips N TricksDocument31 pagesTips N Tricksnotope8438No ratings yet
- Starting eCognition Developer 8 guideDocument14 pagesStarting eCognition Developer 8 guideWanly PereiraNo ratings yet
- VistaLINK PRO PLUS ManaualDocument34 pagesVistaLINK PRO PLUS ManaualArnaldo A P SilvaNo ratings yet
- Report Designer en Parte 02Document207 pagesReport Designer en Parte 02Tiago OliveiraNo ratings yet
- Create and Manage Component CatalogsDocument133 pagesCreate and Manage Component CatalogsManojNo ratings yet
- Lesson 8 - Creating Dashboards in Tableau 1Document50 pagesLesson 8 - Creating Dashboards in Tableau 1sankarNo ratings yet
- MS Project Quick GuideDocument6 pagesMS Project Quick Guidegurmitg78No ratings yet
- Lab 1: Interface Lab: ObjectiveDocument12 pagesLab 1: Interface Lab: ObjectiveAugusto PolveriniNo ratings yet
- Getting Started in MicroStation: Design File BasicsDocument59 pagesGetting Started in MicroStation: Design File Basicsnurul_suhariNo ratings yet
- Tersigni Ecotect Analysis Desktop InterfaceDocument14 pagesTersigni Ecotect Analysis Desktop InterfacemukhasaranNo ratings yet
- 1.3 Controlling The Display - 2017 - UpdatedDocument11 pages1.3 Controlling The Display - 2017 - UpdatedTusharNo ratings yet
- Scroll View ReferenceDocument40 pagesScroll View Referenceadil054No ratings yet
- Visual Basic FileDocument151 pagesVisual Basic FileKaviyaNo ratings yet
- CZone Favourites Configuration Tool Instructions v1.1Document15 pagesCZone Favourites Configuration Tool Instructions v1.1Volker DietrichNo ratings yet
- Revit 8 - TutorialDocument10 pagesRevit 8 - TutorialBudega100% (9)
- Tips and Tricks - MicrostationDocument16 pagesTips and Tricks - MicrostationmobairuaNo ratings yet
- Lesson1b-Interface v2010Document22 pagesLesson1b-Interface v2010mustafaoguzhan1980No ratings yet
- Getting Started Wireframing: Your First Steps To Wireframing and Prototyping With HotglooDocument18 pagesGetting Started Wireframing: Your First Steps To Wireframing and Prototyping With Hotgloo5ongNo ratings yet
- Generative Drafting: What's New Getting StartedDocument469 pagesGenerative Drafting: What's New Getting StartedPuguh Cahpordjo BaeNo ratings yet
- Appearance: UI OptionsDocument7 pagesAppearance: UI OptionsTestuno TestunoNo ratings yet
- 2.1 Introduction To Process DesignerDocument42 pages2.1 Introduction To Process DesignerYagneswarNo ratings yet
- 00-02-1010-PowerVision Configuration Studio Page Designer RF v2.9 PDFDocument32 pages00-02-1010-PowerVision Configuration Studio Page Designer RF v2.9 PDFKema DuranNo ratings yet
- Service Desk Fulfiller TrainingDocument122 pagesService Desk Fulfiller TrainingVishal MokalNo ratings yet
- SwingDocument55 pagesSwingPraveen KumarNo ratings yet
- Component Catalog Editor: PrefaceDocument113 pagesComponent Catalog Editor: PrefaceLavinia BucaNo ratings yet
- SmartPlant Review PDFDocument2 pagesSmartPlant Review PDFdinu69inNo ratings yet
- CATIA V5-6R2015 Basics - Part I : Getting Started and Sketcher WorkbenchFrom EverandCATIA V5-6R2015 Basics - Part I : Getting Started and Sketcher WorkbenchRating: 4 out of 5 stars4/5 (10)
- Tekla Structural Designer Integrator Revit Guidance - 0 PDFDocument230 pagesTekla Structural Designer Integrator Revit Guidance - 0 PDFRubén Cuán R100% (1)
- BIM Implementation in Parametric Building ModelingDocument45 pagesBIM Implementation in Parametric Building ModelingRubén Cuán RNo ratings yet
- Whats New Revit 2020Document38 pagesWhats New Revit 2020Rubén Cuán RNo ratings yet
- LOD Spec 2019 Part I and Guide 2019 04 29 PDFDocument256 pagesLOD Spec 2019 Part I and Guide 2019 04 29 PDFJohn Fredy Gil MorenoNo ratings yet
- CSiXRevit 2019 ManualDocument103 pagesCSiXRevit 2019 Manualbluefish80No ratings yet
- Autodesk Product Keys 2019 PDFDocument1 pageAutodesk Product Keys 2019 PDFRubén Cuán RNo ratings yet
- Bluebeam Revu in A Citrix EnvironmentDocument12 pagesBluebeam Revu in A Citrix EnvironmentRubén Cuán RNo ratings yet
- Revit 2020 Architectural Site Structure Design PDFDocument69 pagesRevit 2020 Architectural Site Structure Design PDFRubén Cuán RNo ratings yet
- Top-Down Proteomics PDFDocument8 pagesTop-Down Proteomics PDFRubén Cuán RNo ratings yet
- Bluebeam Revu in A Citrix EnvironmentDocument12 pagesBluebeam Revu in A Citrix EnvironmentRubén Cuán RNo ratings yet
- Revit 2020 Architectural Site Structure Design PDFDocument69 pagesRevit 2020 Architectural Site Structure Design PDFRubén Cuán RNo ratings yet
- Mass Spectrometry and Protein Analysis PDFDocument8 pagesMass Spectrometry and Protein Analysis PDFRubén Cuán RNo ratings yet
- CSiXRevit 2018 Manual PDFDocument102 pagesCSiXRevit 2018 Manual PDFRubén Cuán RNo ratings yet
- HP WorkSytationDocument39 pagesHP WorkSytationRubén Cuán RNo ratings yet
- Bluebeam Revu in A Citrix EnvironmentDocument12 pagesBluebeam Revu in A Citrix EnvironmentRubén Cuán RNo ratings yet
- Phases in RevitDocument7 pagesPhases in RevitRubén Cuán RNo ratings yet
- Estrategia para La Implantación de La Tecnlogía Bim en La EmpresaDocument40 pagesEstrategia para La Implantación de La Tecnlogía Bim en La EmpresaRubén Cuán RNo ratings yet
- Aa Portatil Eap10b5tbpwDocument26 pagesAa Portatil Eap10b5tbpwRubén Cuán RNo ratings yet
- Innovia 300 PDFDocument2 pagesInnovia 300 PDFRubén Cuán RNo ratings yet
- Outrigger Design For High-Rise Buildings 2°edit PDFDocument16 pagesOutrigger Design For High-Rise Buildings 2°edit PDFRubén Cuán R0% (1)
- c3d Content Mexico Doc Spanish 2016 PDFDocument134 pagesc3d Content Mexico Doc Spanish 2016 PDFleonardo83ingNo ratings yet
- Escalator PDFDocument10 pagesEscalator PDFRubén Cuán R100% (1)
- Nitro Pro 9 User Guide EsDocument56 pagesNitro Pro 9 User Guide EsRubén Cuán RNo ratings yet
- CSiXRevit 2017 Manual PDFDocument102 pagesCSiXRevit 2017 Manual PDFمنير أحمدNo ratings yet
- Sheet Pile Capping Manual-DawsonDocument54 pagesSheet Pile Capping Manual-DawsonSankar CdmNo ratings yet
- Ebook Free How To Get Taller Grow Taller by 4 Inches in 8 Weeks Even After Puberty PDFDocument5 pagesEbook Free How To Get Taller Grow Taller by 4 Inches in 8 Weeks Even After Puberty PDFSaifudin Azmi0% (1)
- The Sunga & Andhras Period-4Document50 pagesThe Sunga & Andhras Period-4SHristi ShaRmaNo ratings yet
- CT Dose Profiler - Users Manual - English-6.2A PDFDocument62 pagesCT Dose Profiler - Users Manual - English-6.2A PDFSveto SlNo ratings yet
- Detailed Lesson Plan No. 2 Learning Area: ENGLISH Quarter: Fourth Week: 2 Grade Level: 8 Duration: 1 HourDocument9 pagesDetailed Lesson Plan No. 2 Learning Area: ENGLISH Quarter: Fourth Week: 2 Grade Level: 8 Duration: 1 HourPatricia Carla UndangNo ratings yet
- Multiple Choice: Choose The Letter of The Correct Answer. Write The Letter of Your Answer On The Box ProvidedDocument3 pagesMultiple Choice: Choose The Letter of The Correct Answer. Write The Letter of Your Answer On The Box ProvidedDiana Monterde100% (1)
- The Bet (Short Story) - ChekhovDocument2 pagesThe Bet (Short Story) - Chekhovarthurl_cmNo ratings yet
- GravimetryDocument21 pagesGravimetryHarold Henrison C. Chiu100% (1)
- Pink + WhiteDocument2 pagesPink + WhitelukeNo ratings yet
- Bản thuyết trình Công nghệDocument40 pagesBản thuyết trình Công nghệPhan AnhhNo ratings yet
- Malayan HeritageDocument3 pagesMalayan HeritageEllysa Mae Pablo ManlupigNo ratings yet
- Callanta Notes (Criminal Law1)Document166 pagesCallanta Notes (Criminal Law1)aer0211100% (2)
- Normal and Abnormal PuerperiumDocument21 pagesNormal and Abnormal PuerperiumPriyadarshini MhNo ratings yet
- Evalutaion of Half Double Projects - Midway Report - 2021Document116 pagesEvalutaion of Half Double Projects - Midway Report - 2021Mark William George DvorakNo ratings yet
- DLL MAPEH 5 - Q3 - Week 6Document6 pagesDLL MAPEH 5 - Q3 - Week 6Lovely RiofloridoNo ratings yet
- Ina 226Document38 pagesIna 226MateoNo ratings yet
- 18llb042 (Public International Law Research Paper)Document26 pages18llb042 (Public International Law Research Paper)INTELLECTUAL PROPERTY RIGHTS IPRNo ratings yet
- Entral and Paranteral NutritionDocument122 pagesEntral and Paranteral Nutrition천사자No ratings yet
- Alternatives For GemstonesDocument2 pagesAlternatives For GemstonesgeorgeinpuneNo ratings yet
- Archaeomagnetism and Archaeomagnetic DatingDocument35 pagesArchaeomagnetism and Archaeomagnetic DatingΠαναγιώτης ΝικολαΐδηςNo ratings yet
- Water SolutionDocument4 pagesWater Solutionagustiani ari wahyu utamiNo ratings yet
- Compellent Enterprise Manager Installation GuideDocument42 pagesCompellent Enterprise Manager Installation GuideLenin KumarNo ratings yet
- Virus Plaque Assay ProtocolDocument3 pagesVirus Plaque Assay ProtocolNivas JohnNo ratings yet
- Grade: One - Dimensional Motion: Free FallDocument12 pagesGrade: One - Dimensional Motion: Free FallRENDIE C. BEDOLIDO100% (1)
- Psych 2-Chapter 13 Practice TestDocument4 pagesPsych 2-Chapter 13 Practice TestIqbal BaryarNo ratings yet
- Milton Goh BlogDocument18 pagesMilton Goh BlogO Canal da Graça de Deus - Zé & SandraNo ratings yet
- Casp DR - ZakaDocument36 pagesCasp DR - ZakaAsghar AliNo ratings yet
- Davis y Luthans 1980 Social Learning Approach To Organizationa LbehaviorDocument11 pagesDavis y Luthans 1980 Social Learning Approach To Organizationa LbehavioratoledemangoNo ratings yet
- Introduction To Business Combinations: Summary of Items by TopicDocument30 pagesIntroduction To Business Combinations: Summary of Items by TopicKyla Ramos DiamsayNo ratings yet
- P0751 Shift Solenoid ADocument5 pagesP0751 Shift Solenoid Aeduardo201186No ratings yet
- Збірник текстів для читання, опрацювання та аудіювання 2-3 класівDocument18 pagesЗбірник текстів для читання, опрацювання та аудіювання 2-3 класівТатьяна КоваленкоNo ratings yet