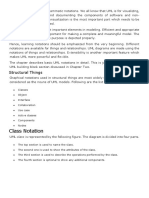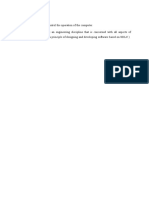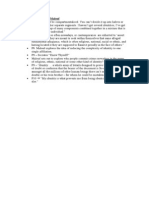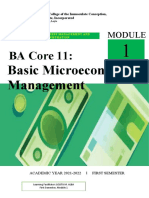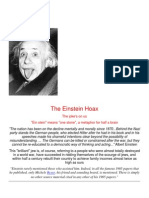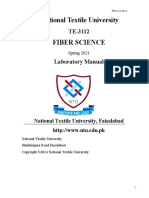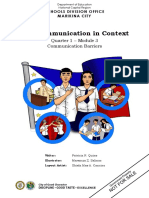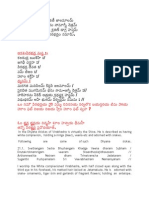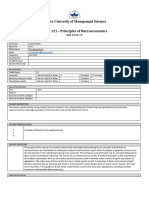Professional Documents
Culture Documents
Lab 6 - Get Started With Azure Blob Storage and Visual Studio Connected Services (ASP - NET Core) PDF
Uploaded by
ST'z Jia WeiOriginal Title
Copyright
Available Formats
Share this document
Did you find this document useful?
Is this content inappropriate?
Report this DocumentCopyright:
Available Formats
Lab 6 - Get Started With Azure Blob Storage and Visual Studio Connected Services (ASP - NET Core) PDF
Uploaded by
ST'z Jia WeiCopyright:
Available Formats
Design and Developing Application in Cloud (CT071-3-5-3-DDAC) Azure Blob Storage and Visual Studio Connected Services
Lab 6: Get started with Azure Blob storage and Visual Studio
connected services (ASP.NET Core)
Azure Blob storage is a service that stores unstructured data in the cloud as objects or blobs. Blob
storage can store any type of text or binary data, such as a document, media file, or application
installer. Blob storage is also referred to as object storage.
This tutorial shows how to write ASP.NET Core code for some common scenarios that use Blob
storage. Scenarios include creating a blob container, and uploading, listing, downloading, and deleting
blobs.
a. Create an ASP.NET application project
Estimation time for this section A: 5 Minutes
1. Open Visual Studio. From the main menu, select File > New > Project.
2. In the New Project dialog box, select Web > ASP.NET Core Web
Application > AspNetCoreStorage. Then select OK.
3. In the New ASP.NET Core Web Application dialog box, select .NET
Core > ASP.NET Core 2.0 > Web Application (Model-View-Controller). Then
select OK.
Level 3 Asia Pacific University of Technology & Innovation Page 1 of 21
Design and Developing Application in Cloud (CT071-3-5-3-DDAC) Azure Blob Storage and Visual Studio Connected Services
b. Use connected services to connect to an Azure storage account.
Estimation time for this section B: 10 Minutes
1. In Solution Explorer, right-click the project.
2. From the context menu, select Add > Connected Service.
3. In the Connected Services dialog box, select Cloud Storage with Azure Storage,
and then select Configure.
Level 3 Asia Pacific University of Technology & Innovation Page 2 of 21
Design and Developing Application in Cloud (CT071-3-5-3-DDAC) Azure Blob Storage and Visual Studio Connected Services
4. In the Azure Storage dialog box, select the Azure storage account to be used for this
tutorial. To create a new Azure storage account, select Create a New Storage
Account, and complete the form.
Level 3 Asia Pacific University of Technology & Innovation Page 3 of 21
Design and Developing Application in Cloud (CT071-3-5-3-DDAC) Azure Blob Storage and Visual Studio Connected Services
5. After selecting either an existing storage account or creating a new one, select Add.
Visual Studio installs the NuGet package for Azure Storage, and a storage
connection string to appsettings.json.
Level 3 Asia Pacific University of Technology & Innovation Page 4 of 21
Design and Developing Application in Cloud (CT071-3-5-3-DDAC) Azure Blob Storage and Visual Studio Connected Services
c. Create a controller.
Estimation time for this section C: 10 Minutes
1. In Solution Explorer, create a Controllers folder. Then, right-click Controllers.
2. From the context menu, select Add > Controller.
3. In the Add Scaffold dialog box, select MVC Controller - Empty, and
select Add.
4. In the Add Empty MVC Controller dialog box, name the
controller BlobsController, and select Add.
5. Add the following using directives to the BlobsController.cs file:
using System.IO;
using Microsoft.Extensions.Configuration;
using Microsoft.WindowsAzure.Storage;
using Microsoft.WindowsAzure.Storage.Blob;
Level 3 Asia Pacific University of Technology & Innovation Page 5 of 21
Design and Developing Application in Cloud (CT071-3-5-3-DDAC) Azure Blob Storage and Visual Studio Connected Services
6. Connect to a storage account and get a container reference. Add a method
called GetCloudBlobContainer that returns a CloudBlobContainer.
Level 3 Asia Pacific University of Technology & Innovation Page 6 of 21
Design and Developing Application in Cloud (CT071-3-5-3-DDAC) Azure Blob Storage and Visual Studio Connected Services
d. Create a blob container.
Estimation time for this section D: 15 Minutes
The following steps illustrate how to create a blob container:
1. In the BlobsController.cs, add a method called CreateBlobContainer that
returns an ActionResult.
2. Get a CloudBlobContainer object that represents a reference to the desired blob
container name.
CloudBlobContainer container = GetCloudBlobContainer();
3. Call the CloudBlobContainer.CreateIfNotExists method to create the container,
if it does not yet exist. The CloudBlobContainer.CreateIfNotExists method
returns true if the container does not exist, and is successfully created.
Otherwise, the method returns false.
ViewBag.Success = container.CreateIfNotExistsAsync().Result;
4. Update ViewBag with the name of the blob container.
ViewBag.BlobContainerName = container.Name;
5. The following shows the completed CreateBlobContainer method:
6. In Solution Explorer, right-click the Views folder. From the context menu,
select Add > New Folder. Name the new folder Blobs.
Level 3 Asia Pacific University of Technology & Innovation Page 7 of 21
Design and Developing Application in Cloud (CT071-3-5-3-DDAC) Azure Blob Storage and Visual Studio Connected Services
7. In Solution Explorer, expand the Views folder, and right-click Blobs.
8. From the context menu, select Add > View.
9. In the Add MVC View box, enter CreateBlobContainer for the view name, and
select Add.
10. Open CreateBlobContainer.cshtml, and modify it so that it looks like the
following code snippet:
Level 3 Asia Pacific University of Technology & Innovation Page 8 of 21
Design and Developing Application in Cloud (CT071-3-5-3-DDAC) Azure Blob Storage and Visual Studio Connected Services
11. In Solution Explorer, expand the Views > Shared folder, and
open _Layout.cshtml. Look for the unordered list that looks like this: <ul
class="nav navbar-nav">. After the last <li> element in the list, add the
following HTML to add another navigation menu item:
<li><a asp-area="" asp-controller="Blobs" asp-
action="CreateBlobContainer">Create blob container</a></li>
12. Run the application, and select Create Blob Container to see results similar to
the following screenshot:
Level 3 Asia Pacific University of Technology & Innovation Page 9 of 21
Design and Developing Application in Cloud (CT071-3-5-3-DDAC) Azure Blob Storage and Visual Studio Connected Services
e. Upload a blob into blob container.
Estimation time for this section E: 10 Minutes
When the blob container is created, upload files into that container. This section walks
through uploading a local file to a blob container.
The steps assume there is a blob container named test-blob-container:
1. Open the BlobsController.cs file.
2. Add a method called UploadBlob that returns a string.
3. Within the UploadBlob method, get a CloudBlobContainer object that represents
a reference to the desired blob container name.
CloudBlobContainer container = GetCloudBlobContainer();
4. Azure storage supports different blob types.
This tutorial uses block blobs. To retrieve a reference to a block blob, call
the CloudBlobContainer.GetBlockBlobReference method.
CloudBlockBlob blob = container.GetBlockBlobReference("myBlob");
5. After there is a blob reference, you can upload any data stream to it by calling
the blob reference object's UploadFromStream method.
using (var fileStream = System.IO.File.OpenRead(@"<file-to-upload>"))
{
blob.UploadFromStreamAsync(fileStream).Wait();
}
The UploadFromStream method creates the blob if it doesn't exist, or overwrites it
if it does exist. (Change <file-to-upload> to a fully qualified path to a file to be
uploaded.).
Level 3 Asia Pacific University of Technology & Innovation Page 10 of 21
Design and Developing Application in Cloud (CT071-3-5-3-DDAC) Azure Blob Storage and Visual Studio Connected Services
6. In Solution Explorer, expand the Views > Shared folder, and
open _Layout.cshtml.
7. After the last <li> element in the list, add the following HTML to add another
navigation menu item:
<li><a asp-area="" asp-controller="Blobs" asp-action="UploadBlob">Upload
blob</a></li>
8. Run the application, and select Upload blob. The word success! should appear.
9. Exercise 01: Modify the BlobsController.cs and store multiple items into the
azure blob storage in one time. The example output as below:
Item 1: myBlob – Store for image
Item 2: textfile – Store for text file
Level 3 Asia Pacific University of Technology & Innovation Page 11 of 21
Design and Developing Application in Cloud (CT071-3-5-3-DDAC) Azure Blob Storage and Visual Studio Connected Services
f. List the blobs in a blob container.
Estimation time for this section F: 10 minutes.
This section illustrates how to list the blobs in a blob container. The sample code
references the test-blob-container created in the section - Create a blob container.
1. Open the BlobsController.cs file.
2. Add a method called ListBlobs that returns an ActionResult.
3. Within the ListBlobs method, get a CloudBlobContainer object that represents a
reference to the blob container.
CloudBlobContainer container = GetCloudBlobContainer();
4. To list the blobs in a blob container, use
the CloudBlobContainer.ListBlobsSegmentedAsync method.
The CloudBlobContainer.ListBlobsSegmentedAsync method returns
a BlobResultSegment.
This contains IListBlobItem objects that can be cast
to CloudBlockBlob, CloudPageBlob, or CloudBlobDirectory objects.
The following code snippet enumerates all the blobs in a blob container. Each
blob is cast to the appropriate object, based on its type. Its name (or URI in the
case of a CloudBlobDirectory) is added to a list.
Level 3 Asia Pacific University of Technology & Innovation Page 12 of 21
Design and Developing Application in Cloud (CT071-3-5-3-DDAC) Azure Blob Storage and Visual Studio Connected Services
5. The following shows the completed ListBlobs method:
6. In Solution Explorer, expand the Views folder, and right-click Blobs.
7. From the context menu, select Add > View. In the Add View dialog box,
enter ListBlobs for the view name, and select Add.
8. Open ListBlobs.cshtml, and replace the contents with the following code:
Level 3 Asia Pacific University of Technology & Innovation Page 13 of 21
Design and Developing Application in Cloud (CT071-3-5-3-DDAC) Azure Blob Storage and Visual Studio Connected Services
9. In Solution Explorer, expand the Views > Shared folder, and
open _Layout.cshtml. After the last <li> element in the list, add the following
HTML to add another navigation menu item:
<li><a asp-area="" asp-controller="Blobs" asp-action="ListBlobs">List
blobs</a></li>
10. Run the application, and select List blobs to see results similar to the following
screenshot:
Level 3 Asia Pacific University of Technology & Innovation Page 14 of 21
Design and Developing Application in Cloud (CT071-3-5-3-DDAC) Azure Blob Storage and Visual Studio Connected Services
g. Download blobs
Estimation time for this section G: 5 Minutes.
This section illustrates how to download a blob. You can either persist it to local storage
or read the contents into a string. The sample code references the test-blob-container
created in the section - Create a blob container.
1. Open the BlobsController.cs file.
2. Add a method called DownloadBlob that returns a string.
3. Within the DownloadBlob method, get a CloudBlobContainer object that represents a
reference to the blob container.
CloudBlobContainer container = GetCloudBlobContainer();
4. Get a blob reference object by calling
the CloudBlobContainer.GetBlockBlobReference method.
CloudBlockBlob blob = container.GetBlockBlobReference("myBlob");
5. To download a blob, use the CloudBlockBlob.DownloadToStream method.
The following code transfers a blob's contents to a stream object.
That object is then persisted to a local file. (Change <local-file-name> to the fully
qualified file name representing where the blob is to be downloaded.)
6. The following shows the completed ListBlobs method (with a fully qualified path
for the local file being created):
Level 3 Asia Pacific University of Technology & Innovation Page 15 of 21
Design and Developing Application in Cloud (CT071-3-5-3-DDAC) Azure Blob Storage and Visual Studio Connected Services
7. In Solution Explorer, expand the Views > Shared folder, and open _Layout.cshtml.
After the last <li> element in the list, add the following HTML to add another
navigation menu item:
<li><a asp-area="" asp-controller="Blobs" asp-action="DownloadBlob">
Download blob</a></li>
8. Run the application, and select Download blob to download the blob. The blob
specified in the CloudBlobContainer.GetBlockBlobReference method call
downloads to the location specified in the File.OpenWrite method call. The
text success! should appear in the browser.
9. Exercise 02: Modify the code to download the picture to the /wwwroot/images
folder and display it into the download.cshtml page. The sample of output as
below:
Level 3 Asia Pacific University of Technology & Innovation Page 16 of 21
Design and Developing Application in Cloud (CT071-3-5-3-DDAC) Azure Blob Storage and Visual Studio Connected Services
h. Delete blobs.
Estimation time for this section H: 5 Minutes.
1. Open the BlobsController.cs file.
2. Add a method called DeleteBlob that returns a string.
3. Within the DeleteBlob method, get a CloudBlobContainer object that represents a
reference to the blob container.
CloudBlobContainer container = GetCloudBlobContainer();
4. Get a blob reference object by calling
the CloudBlobContainer.GetBlockBlobReference method.
CloudBlockBlob blob = container.GetBlockBlobReference("myBlob");
5. To delete a blob, use the delete method.
blob.DeleteAsync().Wait();
6. The completed DeleteBlob method should appear as follows:
7. In Solution Explorer, expand the Views > Shared folder, and open _Layout.cshtml.
After the last <li> element in the list, add the following HTML to add another
navigation menu item:
<li><a asp-area="" asp-controller="Blobs" asp-action="DeleteBlob">
Download blob</a></li>
8. Run the application, and select Delete blob to delete the blob specified in
the CloudBlobContainer.GetBlockBlobReference method call. The
text success! should appear in the browser. Select the browser's Back button, and
then select List blobs to verify that the blob is no longer in the container.
Level 3 Asia Pacific University of Technology & Innovation Page 17 of 21
Design and Developing Application in Cloud (CT071-3-5-3-DDAC) Azure Blob Storage and Visual Studio Connected Services
i. Exercise 03: Combine the SQL Database together with the Blob
Storage in a system.
Estimation time for this section I: 45 Minutes.
1. Open Visual Studio 2017, and go to the File > New > Project
From the left menu, select Installed > Visual C# > .NET Core.
Select ASP.NET Core Web Application.
Enter EFGetStarted.AspNetCore.NewDb for the name and click OK.
In the New ASP.NET Core Web Application dialog:
Make sure that .NET Core and ASP.NET Core 2.1 are selected in the drop-
down lists
Select the Web Application (Model-View-Controller) project template
Make sure that Authentication is set to No Authentication
Uncheck the Configure for HTTPS
Click OK
2. Right-click on the Models folder and select Add > Class.
Level 3 Asia Pacific University of Technology & Innovation Page 18 of 21
Design and Developing Application in Cloud (CT071-3-5-3-DDAC) Azure Blob Storage and Visual Studio Connected Services
3. Enter Model.cs as the name and click OK. Replace the contents of the file with
the following code:
4. To make BloggingContext available to MVC controllers, register it as a service.
In Startup.cs add the following using statements. Add the following yellow
highlighted code to the ConfigureServices method:
5. The following steps use migrations to create a database:
Tools > NuGet Package Manager > Package Manager Console
Run the following commands:
Add-Migration InitialCreate
Update-Database
Level 3 Asia Pacific University of Technology & Innovation Page 19 of 21
Design and Developing Application in Cloud (CT071-3-5-3-DDAC) Azure Blob Storage and Visual Studio Connected Services
6. Create a controller. Scaffold a controller and views for the Blog entity.
Right-click on the Controllers folder in Solution Explorer and select Add >
Controller.
Select MVC Controller with views, using Entity Framework and click Add.
Set Model class to Blog and Data context class to BloggingContext.
Click Add
Open the Shared folder and find the _Layout.schtml add the below line in the
navigational bar coding:
<li><a asp-area="" asp-controller="Blogs" asp-action="Index">Blog
Example</a></li>
7. Lastly, run the application by using the Debug > Start Without Debugging. If you
able to see the below application running, it means that you are successfully create a
system with the SQL database.
Index page for blog section
Create page for blog section
Level 3 Asia Pacific University of Technology & Innovation Page 20 of 21
Design and Developing Application in Cloud (CT071-3-5-3-DDAC) Azure Blob Storage and Visual Studio Connected Services
Edit page for blog section
8. Publish it to the Azure Cloud using the publish button.
9. Once you successfully to publish to the azure cloud, continue the steps in this
exercise to create a blob storage for this system. You should be able to add a
file to the Azure Blob Storage through this system.
j. Clean up resources.
Estimation time for this section J: 10 Minutes.
1. In the preceding steps, you created Azure resources in a resource group. If you
don't expect to need these resources in the future, you can delete them by deleting
the resource group.
2. From the left menu in the Azure portal, select Resource groups and then
select myResourceGroup.
3. On the resource group page, make sure that the listed resources are the ones you
want to delete.
4. Select Delete, type myResourceGroup in the text box, and then select Delete.
Summary:
In this tutorial, we learned how to build a system with the Azure Blob Storage Service. We
also learned how to combine the existing system (with SQL database) with the Azure Blob
Storage Service.
Level 3 Asia Pacific University of Technology & Innovation Page 21 of 21
You might also like
- FlightDocument2 pagesFlightST'z Jia WeiNo ratings yet
- Design Patterns Course OverviewDocument20 pagesDesign Patterns Course OverviewST'z Jia WeiNo ratings yet
- Exam Paper SampleDocument4 pagesExam Paper SampleST'z Jia WeiNo ratings yet
- 1 ADVBS - Assignment CoverDocument1 page1 ADVBS - Assignment CoverST'z Jia WeiNo ratings yet
- Lab 9 - Ajax & JqueryDocument3 pagesLab 9 - Ajax & JqueryST'z Jia WeiNo ratings yet
- SatDocument2 pagesSatST'z Jia WeiNo ratings yet
- Understanding UML Notations for Visual ModelingDocument8 pagesUnderstanding UML Notations for Visual ModelingST'z Jia WeiNo ratings yet
- Overall Concept With CodesDocument4 pagesOverall Concept With CodesST'z Jia WeiNo ratings yet
- SatDocument2 pagesSatST'z Jia WeiNo ratings yet
- SDP PHPDocument1 pageSDP PHPST'z Jia WeiNo ratings yet
- Design Patterns: Structural Pattern - BridgeDocument18 pagesDesign Patterns: Structural Pattern - BridgeST'z Jia WeiNo ratings yet
- Lamp IranDocument4 pagesLamp IranST'z Jia WeiNo ratings yet
- ISWE TipsDocument4 pagesISWE TipsST'z Jia WeiNo ratings yet
- Basic Human NeedDocument1 pageBasic Human NeedST'z Jia WeiNo ratings yet
- MeiosisDocument23 pagesMeiosisMicheal ChewNo ratings yet
- 3 2 Role of Human Nervous SystemDocument41 pages3 2 Role of Human Nervous SystemSyllvia SunnivaNo ratings yet
- FuntionxxDocument4 pagesFuntionxxST'z Jia WeiNo ratings yet
- Shoe Dog: A Memoir by the Creator of NikeFrom EverandShoe Dog: A Memoir by the Creator of NikeRating: 4.5 out of 5 stars4.5/5 (537)
- Grit: The Power of Passion and PerseveranceFrom EverandGrit: The Power of Passion and PerseveranceRating: 4 out of 5 stars4/5 (587)
- Hidden Figures: The American Dream and the Untold Story of the Black Women Mathematicians Who Helped Win the Space RaceFrom EverandHidden Figures: The American Dream and the Untold Story of the Black Women Mathematicians Who Helped Win the Space RaceRating: 4 out of 5 stars4/5 (890)
- The Yellow House: A Memoir (2019 National Book Award Winner)From EverandThe Yellow House: A Memoir (2019 National Book Award Winner)Rating: 4 out of 5 stars4/5 (98)
- The Little Book of Hygge: Danish Secrets to Happy LivingFrom EverandThe Little Book of Hygge: Danish Secrets to Happy LivingRating: 3.5 out of 5 stars3.5/5 (399)
- On Fire: The (Burning) Case for a Green New DealFrom EverandOn Fire: The (Burning) Case for a Green New DealRating: 4 out of 5 stars4/5 (73)
- The Subtle Art of Not Giving a F*ck: A Counterintuitive Approach to Living a Good LifeFrom EverandThe Subtle Art of Not Giving a F*ck: A Counterintuitive Approach to Living a Good LifeRating: 4 out of 5 stars4/5 (5794)
- Never Split the Difference: Negotiating As If Your Life Depended On ItFrom EverandNever Split the Difference: Negotiating As If Your Life Depended On ItRating: 4.5 out of 5 stars4.5/5 (838)
- Elon Musk: Tesla, SpaceX, and the Quest for a Fantastic FutureFrom EverandElon Musk: Tesla, SpaceX, and the Quest for a Fantastic FutureRating: 4.5 out of 5 stars4.5/5 (474)
- A Heartbreaking Work Of Staggering Genius: A Memoir Based on a True StoryFrom EverandA Heartbreaking Work Of Staggering Genius: A Memoir Based on a True StoryRating: 3.5 out of 5 stars3.5/5 (231)
- The Emperor of All Maladies: A Biography of CancerFrom EverandThe Emperor of All Maladies: A Biography of CancerRating: 4.5 out of 5 stars4.5/5 (271)
- The Gifts of Imperfection: Let Go of Who You Think You're Supposed to Be and Embrace Who You AreFrom EverandThe Gifts of Imperfection: Let Go of Who You Think You're Supposed to Be and Embrace Who You AreRating: 4 out of 5 stars4/5 (1090)
- The World Is Flat 3.0: A Brief History of the Twenty-first CenturyFrom EverandThe World Is Flat 3.0: A Brief History of the Twenty-first CenturyRating: 3.5 out of 5 stars3.5/5 (2219)
- Team of Rivals: The Political Genius of Abraham LincolnFrom EverandTeam of Rivals: The Political Genius of Abraham LincolnRating: 4.5 out of 5 stars4.5/5 (234)
- The Hard Thing About Hard Things: Building a Business When There Are No Easy AnswersFrom EverandThe Hard Thing About Hard Things: Building a Business When There Are No Easy AnswersRating: 4.5 out of 5 stars4.5/5 (344)
- Devil in the Grove: Thurgood Marshall, the Groveland Boys, and the Dawn of a New AmericaFrom EverandDevil in the Grove: Thurgood Marshall, the Groveland Boys, and the Dawn of a New AmericaRating: 4.5 out of 5 stars4.5/5 (265)
- The Unwinding: An Inner History of the New AmericaFrom EverandThe Unwinding: An Inner History of the New AmericaRating: 4 out of 5 stars4/5 (45)
- The Sympathizer: A Novel (Pulitzer Prize for Fiction)From EverandThe Sympathizer: A Novel (Pulitzer Prize for Fiction)Rating: 4.5 out of 5 stars4.5/5 (119)
- Her Body and Other Parties: StoriesFrom EverandHer Body and Other Parties: StoriesRating: 4 out of 5 stars4/5 (821)
- Malouf Explores Complex Nature of IdentityDocument1 pageMalouf Explores Complex Nature of Identitymanoriii0% (1)
- Module 1 Ba Core 11 LessonsDocument37 pagesModule 1 Ba Core 11 LessonsLolita AlbaNo ratings yet
- Unit 3 Activity 1-1597187907Document3 pagesUnit 3 Activity 1-1597187907Bryan SaltosNo ratings yet
- A Systematic Literature Review of Empirical Research On ChatGPT in EducationDocument23 pagesA Systematic Literature Review of Empirical Research On ChatGPT in Educationgraciduttra.profNo ratings yet
- CvSU Vision and MissionDocument2 pagesCvSU Vision and MissionJoshua LagonoyNo ratings yet
- 1402 2046Document11 pages1402 2046Luca PilottiNo ratings yet
- Identifying States of Matter LessonDocument2 pagesIdentifying States of Matter LessonRaul OrcigaNo ratings yet
- 1st PU Chemistry Test Sep 2014 PDFDocument1 page1st PU Chemistry Test Sep 2014 PDFPrasad C M86% (7)
- Emotion and Decision Making: FurtherDocument28 pagesEmotion and Decision Making: FurtherUMAMA UZAIR MIRZANo ratings yet
- Legend of GuavaDocument4 pagesLegend of GuavaRoem LeymaNo ratings yet
- Predict Y Scores Using Linear Regression EquationDocument6 pagesPredict Y Scores Using Linear Regression EquationreebenthomasNo ratings yet
- Einstein HoaxDocument343 pagesEinstein HoaxTS100% (1)
- New Manual of Fiber Science Revised (Tet)Document43 pagesNew Manual of Fiber Science Revised (Tet)RAZA Khn100% (1)
- Proposal For Funding of Computer Programme (NASS)Document6 pagesProposal For Funding of Computer Programme (NASS)Foster Boateng67% (3)
- Module 3 in Oral Com 1Document20 pagesModule 3 in Oral Com 1Trisha DiohenNo ratings yet
- Day1 1Document17 pagesDay1 1kaganp784No ratings yet
- Grammar activities and exercisesDocument29 pagesGrammar activities and exercisesElena NicolauNo ratings yet
- Veerabhadra Swamy MantrasDocument6 pagesVeerabhadra Swamy Mantrasगणेश पराजुलीNo ratings yet
- Senator Frank R Lautenberg 003Document356 pagesSenator Frank R Lautenberg 003Joey WilliamsNo ratings yet
- Sample File: Official Game AccessoryDocument6 pagesSample File: Official Game AccessoryJose L GarcíaNo ratings yet
- Operations Management Success FactorsDocument147 pagesOperations Management Success Factorsabishakekoul100% (1)
- Diversity and InclusionDocument23 pagesDiversity and InclusionJasper Andrew Adjarani80% (5)
- Developing The Marketing Mix: Notre Dame of Jaro IncDocument3 pagesDeveloping The Marketing Mix: Notre Dame of Jaro IncVia Terrado CañedaNo ratings yet
- AP Biology 1st Semester Final Exam Review-2011.2012Document13 pagesAP Biology 1st Semester Final Exam Review-2011.2012Jessica ShinNo ratings yet
- All Projects Should Be Typed On A4 SheetsDocument3 pagesAll Projects Should Be Typed On A4 SheetsNikita AgrawalNo ratings yet
- Masala Kitchen Menus: Chowpatty ChatDocument6 pagesMasala Kitchen Menus: Chowpatty ChatAlex ShparberNo ratings yet
- Development of Branchial ArchesDocument4 pagesDevelopment of Branchial ArchesFidz LiankoNo ratings yet
- 11 Recurrent Aphthous Stomatitis Caused by Food AllergyDocument6 pages11 Recurrent Aphthous Stomatitis Caused by Food AllergyramaNo ratings yet
- Sakolsky Ron Seizing AirwavesDocument219 pagesSakolsky Ron Seizing AirwavesPalin WonNo ratings yet
- ECON 121 Principles of MacroeconomicsDocument3 pagesECON 121 Principles of MacroeconomicssaadianaveedNo ratings yet