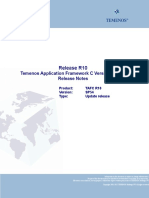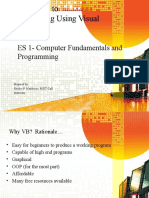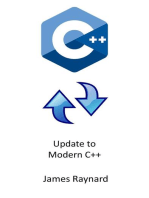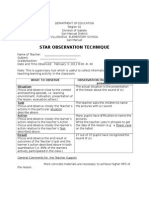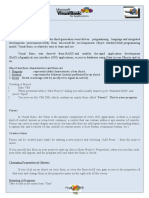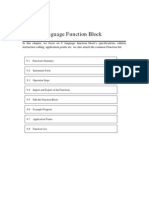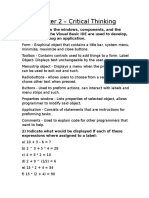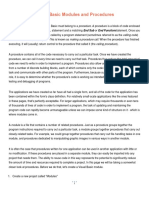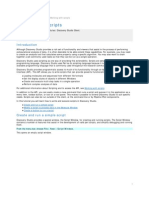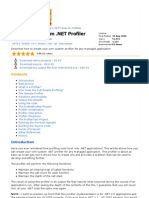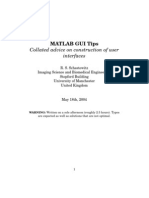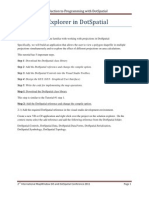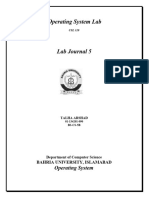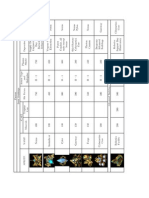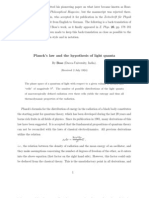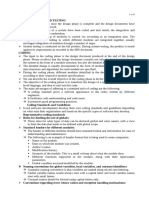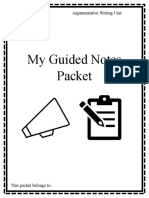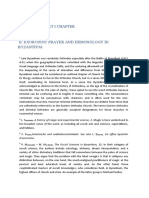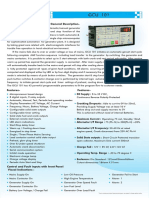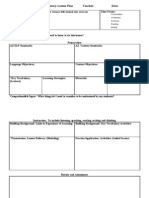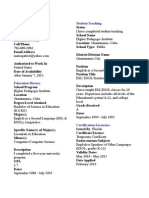Professional Documents
Culture Documents
Tutorial Active Robot
Uploaded by
Claudio RodríguezOriginal Description:
Copyright
Available Formats
Share this document
Did you find this document useful?
Is this content inappropriate?
Report this DocumentCopyright:
Available Formats
Tutorial Active Robot
Uploaded by
Claudio RodríguezCopyright:
Available Formats
ROBT 3341 ActiveRobot Tutorial
Objective:
The objectives of this tutorial are to learn how ActiveRobot commands can be used from within
Visual Basic to control the CRS robot.
At the completion of the tutorial, you should be able to:
create a user interface using Visual Basic
control the CRS robot using commands from the ActiveRobot Library
transfer files from the CRS controller to the PC using ActiveRobot Explorer
teach robot positions using ActiveRobot Terminal
Preparation:
Review the “BASIC Programming Quick Reference” and the ActiveRobot manuals.
Read over the lab to gain an understanding of what the code will do
Note:
Before using an ActiveRobot application to control the CRS robot, control of the robot must be
passed from the pendant to the terminal.
Brent Dunn/ BCIT Page 1 of 11
ROBT 3341 ActiveRobot Tutorial
Create an ActiveRobot Application
1. Start Visual Basic
2. In the New Project dialog box, click Standard EXE then click Open.
3. On the Project menu, click References.
4. In the Available References list, check off CRS ActiveRobot Type Library then click OK.
Create the User Interface
In Visual Basic, you start by laying out the elements for the user interface.
Brent Dunn/ BCIT Page 2 of 11
ROBT 3341 ActiveRobot Tutorial
5. On the Toolbox, double-click on the CommandButton to add a command button to the form.
Add 3 more command buttons and arrange them on the form.
6. Right-click on the bottom command button then click Properties.
The Properties dialog box displays.
7. In the Properties dialog box, change the following properties:
(Name) = cmdOK
Caption = OK
8. Change the other command button properties.
Name Caption
cmdGripOpen Open Gripper
cmdGripClose Close Gripper
cmdJogAxis1 Jog Axis 1
Brent Dunn/ BCIT Page 3 of 11
ROBT 3341 ActiveRobot Tutorial
Naming Conventions in Visual Basic
Use a naming convention to keep track of controls and make the code easier to follow. A
standard convention is to use a 3 letter prefix that indicates the type of control. For example:
Prefix Control Example
cmd a command button cmdCancel
txt a text box txtTemperature
lbl a label lblPosition
9. Change the Form's Caption
Right-click on a blank area of the form then click Properties from the shortcut menu
Change the Caption property to My Robot Program
Write the Code for the Buttons
1. Right-click anywhere on the form then click View Code.
2. In the Editor window, type:
Option Explicit 'force programmer to declare all variables
Dim Robot As New CRSRobot 'create a robot object
3. In the list of controls, click cmdOK.
Brent Dunn/ BCIT Page 4 of 11
ROBT 3341 ActiveRobot Tutorial
A blank subroutine is created.
Notice the name of the subroutine. This subroutine will run whenever the control named
cmdOK receives a Click event.
4. Add code to the subroutine.
Private Sub cmdOK_Click()
Set Robot = Nothing 'free up memory used by the robot object
End 'end the program
End Sub
5. Return to the form.
On the View menu, click Project Explorer
In the project Explorer window, right-click on Form1 then click View Object.
6. Create the code for the grip open and grip close buttons.
Double-click on the Open Gripper button. This creates a new blank subroutine for the
default event of a control. In this case, the default event is the click event.
Brent Dunn/ BCIT Page 5 of 11
ROBT 3341 ActiveRobot Tutorial
In the subroutine that is created, type the code:
Robot.GripperOpen 40
Create a new subroutine for the Close Gripper button and add the code to close the
gripper.
7. Create an event handler subroutine for the Jog Axis 1 button and add the following code:
Robot.Joint 1,5 'jog joint 1 by 5 degrees
8. Save the program.
On the File menu, click Save Project. Save the project in the d:\robt3341 directory.
Use the default name for the form but give the project a meaningful name.
Test the program
1. On the Run menu, click Start.
2. Click the open and close gripper buttons.
3. Click the Jog Axis button.
4. Click OK to end the program.
Add user input
Add a text box to allow the user to set the jog amount.
1. Return to the form.
2. On the Toolbox, double-click on a textbox to add it to the form then:
Move and resize the textbox
In the textbox properties (right-click on the textbox then click Properties), change the
Name to txtJogAngle and delete the contents of the Text property.
3. In the code window, change the code for the Jog Axis button event handler.
Brent Dunn/ BCIT Page 6 of 11
ROBT 3341 ActiveRobot Tutorial
Private Sub cmdJogAxis1_Click()
Dim angle As Double 'declare variable
angle = CDbl(txtJogAngle) 'read value and convert to double
Robot.Joint 1, angle 'jog axis 1
End Sub
Note: The name of a text box refers to its value. CDbl converts the text from the text box
to a double (real) number.
4. Run the program again. Try entering different angles. Click OK when done.
Add output display
Add a button and label to list the current robot position.
1. Add a CommandButton to the form and set its properties:
Name - cmdGetPosition
Caption - Position
2. Add a Label and set its properties:
Name - lblPosition
Caption - should be blank
3. Add code to display the coordinates in the label when the user clicks the Position button.
Private Sub cmdGetPosition_Click()
Dim loc As New CRSLocation
Set loc = Robot.WorldLocation(ptActual)
lblPosition = CStr(loc.x) & "," & CStr(loc.y) & "," & CStr(loc.z)
End Sub
Note: CStr converts a real number to a string so the numbers can be joined into a string
with commas between the coordinates. The & joins strings together. To format numbers
(control number of decimals, etc.), use Format instead of CStr e.g Format(loc.x, "#.00").
4. Run the program and test the function.
Add input error checking
1. Add code to the JogAxis1 button to handle blank or invalid entries in the angle textbox.
Private Sub cmdJogAxis1_Click()
Dim angle As Double 'declare variable
If IsNumeric(txtJogAngle) Then 'angle is not blank and is a number
angle = CDbl(txtJogAngle) 'read value and convert to double
Robot.Joint 1, angle 'jog axis 1
Else
MsgBox "The angle must be a numeric value"
Brent Dunn/ BCIT Page 7 of 11
ROBT 3341 ActiveRobot Tutorial
txtJogAngle.SetFocus 'put cursor in angle textbox
End If
End Sub
2. Run the program.
Try a blank value, abc, 10, etc. for the angle.
Use taught locations
1. Go to terminal mode(use ActiveRobot terminal)and start a new application (ash mynewapp).
2. Set up a pick and a place location for one of the blocks.
3. Teach 2 locations named Pick and Place.
4. Exit ash and the terminal.
5. Transfer the v3 file to the PC.
Start ActiveRobot explorer.
Locate the application folder you just created on the CRS controller.
Drag and drop the v3 file from the folder to the same folder as your Visual Basic project
files on the local computer.
Rename the file points.v3.
Close ActiveRobot explorer.
6. Add another command button to the form.
7. Add code for the Pick & Place button.
Private Sub cmdPickPlace_Click()
Dim v3File As New CRSV3File
Dim locPick As New CRSLocation
Dim locPlace As New CRSLocation
'open the V3 file and read the locations
v3File.Open App.Path & "\points.v3"
Brent Dunn/ BCIT Page 8 of 11
ROBT 3341 ActiveRobot Tutorial
Set locPick = v3File.Location("pick")
Set locPlace = v3File.Location("place")
v3File.Close
'do the pick and place cycle
Robot.Speed = 25
Robot.GripperOpen
Robot.GripperFinish
Robot.Approach locPick, 2
Robot.MoveStraight locPick
Robot.Finish
Robot.GripperClose 50
Robot.GripperFinish
Robot.DepartStraight 2
Robot.Approach locPlace, 2
Robot.MoveStraight locPlace
Robot.Finish
Robot.GripperOpen
Robot.GripperFinish
Robot.DepartStraight 2
Robot.Ready
End Sub
Note: The v3 file must be in the same folder as the application (App.Path & "\points.v3").
8. Run the program. Try the Pick & Place button.
Avoiding Nesting Errors
If a second command is issued to the robot while one command is already being processed, an
error will occur (you cannot instruct the robot to move to point 1 then in the middle of the move,
tell it to move to point 4). In an ActiveRobot application, this can occur if the user presses
another command button while the current command is running. For example, when you click
Pick & Place, Visual Basic executes the commands in the click event subroutine then returns to
the form. If you click the Grip Open button while Pick & Place is running, an error will occur.
To handle the error:
Write an error handler
Wait in each subroutine until the robot has completed its motion
Disable all other buttons on the form while moving
Enter the following code, run the program, and make any necessary corrections.
Private Sub cmdPickPlace_Click()
Dim v3File As New CRSV3File
Dim locPick As New CRSLocation
Dim locPlace As New CRSLocation
On Error GoTo Error_Handler
'open the V3 file and read the locations
Brent Dunn/ BCIT Page 9 of 11
ROBT 3341 ActiveRobot Tutorial
v3File.Open App.Path & "\points.v3"
Set locPick = v3File.Location("pick")
Set locPlace = v3File.Location("place")
v3File.Close
'do the pick and place cycle
Robot.Speed = 25
Robot.GripperOpen
Robot.GripperFinish
Robot.Approach locPick, 2
Robot.MoveStraight locPick
Robot.Finish
Robot.GripperClose 50
Robot.GripperFinish
Robot.DepartStraight 2
Robot.Approach locPlace, 2
Robot.MoveStraight locPlace
Robot.Finish
Robot.GripperOpen
Robot.GripperFinish
Robot.DepartStraight 2
Robot.Ready
Call EnableButtons
Exit Sub
Error_Handler:
MsgBox "Error occurred:" & Err.Description
End Sub
'disable all buttons on the form
Private Sub DisableButtons()
cmdPickPlace.Enabled = False
cmdGetPosition.Enabled = False
cmdGripClose.Enabled = False
cmdGripOpen.Enabled = False
cmdOK.Enabled = False
End Sub
'enable all buttons on the form
Private Sub EnableButtons()
cmdPickPlace.Enabled = True
cmdGetPosition.Enabled = True
cmdGripClose.Enabled = True
cmdGripOpen.Enabled = True
cmdOK.Enabled = True
End Sub
Note: It is good practice to place an error handling routine in all subroutines. In general, an error
handling routine consists of a On Error Goto LabelName statement at the start of the program
then a label and a method to handle the error. In the error handler, you can check what error
occurred using:
Err.Number - the error number
Err.Description - a string description of the error
Brent Dunn/ BCIT Page 10 of 11
ROBT 3341 ActiveRobot Tutorial
Problem
Write a VB program that will implement the following task using ActiveRobot:
1) wait for a block to be detected on the slide by the optical sensor (the block can be
placed manually))
2) activate the slide to move the block to the robot pickup location
3) pickup the block using the robot arm, and move to the ready position
4) drop the block
5) repeat the sequence, starting at step 1
Brent Dunn/ BCIT Page 11 of 11
You might also like
- Visual Basic 6.0 Programming By Examples: 7 Windows Application ExamplesFrom EverandVisual Basic 6.0 Programming By Examples: 7 Windows Application ExamplesRating: 3 out of 5 stars3/5 (2)
- VB 6.0 TutorialDocument95 pagesVB 6.0 TutorialDeepu Kr100% (1)
- Khadgamala Stotram Sri Maha PrathyangiraDocument62 pagesKhadgamala Stotram Sri Maha PrathyangiraPreeti PantNo ratings yet
- TAFC R10 SP54 Release NotesDocument10 pagesTAFC R10 SP54 Release NotesBejace NyachhyonNo ratings yet
- Programming Using Visual Basic 6Document68 pagesProgramming Using Visual Basic 6Krisleen Elyzel GullasNo ratings yet
- Artwords - A Glossary of Contemporary Art Theory - Patin - McLerran - 1997Document176 pagesArtwords - A Glossary of Contemporary Art Theory - Patin - McLerran - 1997AGIT-PROP100% (1)
- PeopleCode Introduction and EventsDocument37 pagesPeopleCode Introduction and Eventskarthiklhk24100% (1)
- Star Observation Technique for Sound of /v/ LessonDocument2 pagesStar Observation Technique for Sound of /v/ LessonDivine Grace Samortin95% (190)
- VBARouter Cathedral DoorDocument20 pagesVBARouter Cathedral DoorAaron McIverNo ratings yet
- Demo-Catch Up Friday Lesson PlanDocument3 pagesDemo-Catch Up Friday Lesson PlanHERNAN JAY BUYOK100% (1)
- Lab 7: FunctionsDocument21 pagesLab 7: FunctionsTophe EscarezNo ratings yet
- Complete VBDocument159 pagesComplete VBpraveen1510No ratings yet
- Answer Sheet of Visual Basic Senior FiveDocument13 pagesAnswer Sheet of Visual Basic Senior FiveChristian AMANINo ratings yet
- PT1 Prelims Lab Exercise 9Document22 pagesPT1 Prelims Lab Exercise 9Jacob San PedroNo ratings yet
- Activiy1 KOtlinDocument5 pagesActiviy1 KOtlinowshiiisheeeshNo ratings yet
- Chapter 2 Critical ThinkingDocument5 pagesChapter 2 Critical Thinkingapi-347011626100% (1)
- Answer2.htm What Is C++?: How Do You Find Out If A Linked-List Has An End? (I.e. The List Is Not A Cycle)Document3 pagesAnswer2.htm What Is C++?: How Do You Find Out If A Linked-List Has An End? (I.e. The List Is Not A Cycle)premnaryansNo ratings yet
- Visual Basic 6Document50 pagesVisual Basic 6garoutarouNo ratings yet
- FEDTDocument93 pagesFEDTShivanshNo ratings yet
- de#5 #&Uhdwlqj#D#9Lvxdo#%Dvlf#$Ssolfdwlrq: 2emhfwlyhvDocument6 pagesde#5 #&Uhdwlqj#D#9Lvxdo#%Dvlf#$Ssolfdwlrq: 2emhfwlyhvEdgar RamirezNo ratings yet
- Introduction To Using C# For Graphics and Guis: Learning ObjectivesDocument13 pagesIntroduction To Using C# For Graphics and Guis: Learning ObjectivesAmmarNo ratings yet
- INTERSCHOOL EXAM OF - VISUAL BASIC - Level: Senior 6 TERM: 1st Academic Year: 2014 Time: 3hoursDocument20 pagesINTERSCHOOL EXAM OF - VISUAL BASIC - Level: Senior 6 TERM: 1st Academic Year: 2014 Time: 3hoursChristian AMANINo ratings yet
- Prelims Lab Exercise #9 - M2U3Document30 pagesPrelims Lab Exercise #9 - M2U3Nimuel Vincent ReyesNo ratings yet
- 1 6-1 7 PDFDocument13 pages1 6-1 7 PDFGingerAleNo ratings yet
- C Language Function BlockDocument14 pagesC Language Function BlockThilinaNNo ratings yet
- Lec 2 PDFDocument12 pagesLec 2 PDFAbdullah AliNo ratings yet
- Lab Programs GUIDocument43 pagesLab Programs GUIDVADONE100% (1)
- Unit Ii Visual Basic Programming: Creating and Using Controls - Menus and DialogsDocument27 pagesUnit Ii Visual Basic Programming: Creating and Using Controls - Menus and DialogsMasterNo ratings yet
- Chapter 2 - Critical ThinkingDocument5 pagesChapter 2 - Critical Thinkingapi-346878086No ratings yet
- MadhviDocument73 pagesMadhviUmashankar VermaNo ratings yet
- Project CodesDocument296 pagesProject CodesStany GanyaniNo ratings yet
- How To Start Using Visual BasicDocument20 pagesHow To Start Using Visual BasicBryan MontenegroNo ratings yet
- CSA Sem VI MCQDocument46 pagesCSA Sem VI MCQHarshal PatilNo ratings yet
- Console ApplicationDocument13 pagesConsole Applicationkomi_dot100% (2)
- Controlling The Robot From PC: Submitted by Dolinay On July 28, 2008 - 9:39pmDocument7 pagesControlling The Robot From PC: Submitted by Dolinay On July 28, 2008 - 9:39pmBS RohitNo ratings yet
- OverrunDocument3 pagesOverrunCông SơnNo ratings yet
- ITECH2306 Agile Coding Lab 1 - 2020Document5 pagesITECH2306 Agile Coding Lab 1 - 2020nep_lafaNo ratings yet
- For A Good Program Design?: Visual Basic Basic of ofDocument11 pagesFor A Good Program Design?: Visual Basic Basic of ofMalikAbdulrehmanNo ratings yet
- Part 1 - Eclipse and Android ToolsDocument9 pagesPart 1 - Eclipse and Android Toolsimran hameerNo ratings yet
- Console ApplicationDocument13 pagesConsole ApplicationTrynosNo ratings yet
- Working With ScriptsDocument14 pagesWorking With ScriptsAlfred NobelNo ratings yet
- Javascript in CognosDocument9 pagesJavascript in CognosAkhil Shenvi KerkarNo ratings yet
- How To Start Using Visual BasicDocument20 pagesHow To Start Using Visual BasicBryan MontenegroNo ratings yet
- Creating A Custom .NET Profiler - CodeProject®Document8 pagesCreating A Custom .NET Profiler - CodeProject®Christiano CoutinhoNo ratings yet
- Oracle &VB RecordDocument63 pagesOracle &VB Recordprasath NNo ratings yet
- Laboratory Activity 2Document19 pagesLaboratory Activity 2Jayson LapadaNo ratings yet
- VB 2008 Express For EngineersDocument30 pagesVB 2008 Express For EngineersYosua GunawanNo ratings yet
- Basic Construction of CDocument31 pagesBasic Construction of CSameer JhaNo ratings yet
- MATLAB GUI Tips: Build User Interfaces with Radio Buttons, Checkboxes & MoreDocument7 pagesMATLAB GUI Tips: Build User Interfaces with Radio Buttons, Checkboxes & Moredarsh305No ratings yet
- Lab TaskDocument4 pagesLab TaskelisiaXXNo ratings yet
- Code Clock Summer School of Programming: Workshop 2 Programming With C#Document9 pagesCode Clock Summer School of Programming: Workshop 2 Programming With C#Carlos Alcántara RíosNo ratings yet
- Chapter 1 Homework SolutionsDocument5 pagesChapter 1 Homework Solutionshbomber20No ratings yet
- Dot Spatial Tutorial 5Document20 pagesDot Spatial Tutorial 5omargimp1100% (1)
- Programming Without Coding Technology (PWCT) - Practical EditorDocument10 pagesProgramming Without Coding Technology (PWCT) - Practical EditorMahmoud Samir FayedNo ratings yet
- Mera GuDocument11 pagesMera GuLag BhaiNo ratings yet
- Programming Fundamentals Lab 05Document9 pagesProgramming Fundamentals Lab 05ABDUL WAHABNo ratings yet
- Tugas Sistem Operasi - Ken Sanjaya Rizqi Hidayatullah - 200403010025Document23 pagesTugas Sistem Operasi - Ken Sanjaya Rizqi Hidayatullah - 200403010025Ken SanNo ratings yet
- Computer Graphics Lab Introduction To Opengl and Glut PrerequisitesDocument6 pagesComputer Graphics Lab Introduction To Opengl and Glut PrerequisitesNourhan M. NahnoushNo ratings yet
- Lab Report Awais MahmoodDocument56 pagesLab Report Awais MahmooditxgametimesNo ratings yet
- Be Sharp With C# (Chapter 7, Debugging and Defensive Programming)Document9 pagesBe Sharp With C# (Chapter 7, Debugging and Defensive Programming)Pieter BlignautNo ratings yet
- OS Lab 5 Journal 11102023 083703amDocument12 pagesOS Lab 5 Journal 11102023 083703amMuhammad Arshad MalikNo ratings yet
- Critical Thinking Questions Page 59: Gavin.M Blk:3Document4 pagesCritical Thinking Questions Page 59: Gavin.M Blk:3api-347016960100% (1)
- ResumeDocument2 pagesResumeClaudio RodríguezNo ratings yet
- Multi Agents Analysis & DesignDocument15 pagesMulti Agents Analysis & DesignClaudio RodríguezNo ratings yet
- Instituto Tecnol Ogico y de Estudios Superiores de MonterreyDocument37 pagesInstituto Tecnol Ogico y de Estudios Superiores de MonterreyClaudio RodríguezNo ratings yet
- Zerg BuildingsDocument2 pagesZerg BuildingsClaudio RodríguezNo ratings yet
- Protoss BuildingsDocument3 pagesProtoss BuildingsClaudio RodríguezNo ratings yet
- Terran BuildingsDocument2 pagesTerran BuildingsClaudio RodríguezNo ratings yet
- Planck's Law and The Hypothesis of Light QuantaDocument5 pagesPlanck's Law and The Hypothesis of Light QuantaSardesai AviNo ratings yet
- ZXDU500 500A Combined Power Supply System User's ManualDocument134 pagesZXDU500 500A Combined Power Supply System User's ManualDaisy Tan67% (3)
- Unit 14: Are There Any Posters in The Room?Document6 pagesUnit 14: Are There Any Posters in The Room?NguyenThuyDungNo ratings yet
- Google Calendar Documentation ProgressDocument32 pagesGoogle Calendar Documentation ProgressVenkata Naveena100% (1)
- Coding and Testing Guide for Software ProjectsDocument10 pagesCoding and Testing Guide for Software Projectsdinesh vNo ratings yet
- Guided Notes Packet - Argumentative WritingDocument12 pagesGuided Notes Packet - Argumentative Writingapi-498343131No ratings yet
- Radamel Falcao GarcíaDocument4 pagesRadamel Falcao GarcíaEliud ArevaloNo ratings yet
- AP Board Class 8 Maths Textbook Chapter 15Document26 pagesAP Board Class 8 Maths Textbook Chapter 15Viswam ViswamNo ratings yet
- Fundamentals of Computer Programming With CSharp Nakov Ebook v2013Document12 pagesFundamentals of Computer Programming With CSharp Nakov Ebook v2013Ahmad AbunassarNo ratings yet
- Culture, Law, and Reasoning: Week 1Document77 pagesCulture, Law, and Reasoning: Week 1LIU DANNo ratings yet
- Barsties 2016Document13 pagesBarsties 2016Natalia BoccoNo ratings yet
- Prelim LabDocument41 pagesPrelim LabCaryl Aira CapisondaNo ratings yet
- ProverbsDocument12 pagesProverbsNantenainaFitiaNo ratings yet
- BCA 3rd Sem SyllebusDocument17 pagesBCA 3rd Sem Syllebuszxg4u50% (2)
- Ict Reviewer: Lesson 1: Random FunctionDocument19 pagesIct Reviewer: Lesson 1: Random FunctionSean MendozaNo ratings yet
- Parallel Programming IntroductionDocument17 pagesParallel Programming IntroductionYang YiNo ratings yet
- Byzantium's Exorcistic Prayer and DemonologyDocument32 pagesByzantium's Exorcistic Prayer and DemonologyFr Jesmond MicallefNo ratings yet
- Graco ACS ModuleDocument44 pagesGraco ACS ModuleRasel Setia Artdian SanjayaNo ratings yet
- 101Document2 pages101gangeswar2750% (2)
- Adv Lesson 2 Word Building Compound NounsDocument3 pagesAdv Lesson 2 Word Building Compound NounsMaría Fernanda LaguadoNo ratings yet
- ELD Lesson Plan TemplateDocument2 pagesELD Lesson Plan Templateapi-3697627No ratings yet
- Cot MTB w4 Sample With KraDocument6 pagesCot MTB w4 Sample With KraJOCELYN DAHAYNo ratings yet
- Rexroth SYNAX 200: Troubleshooting GuideDocument112 pagesRexroth SYNAX 200: Troubleshooting GuideKauê Vinicius100% (1)
- Oracle Apps Blog - Tricks & Scripts ..Document10 pagesOracle Apps Blog - Tricks & Scripts ..ashibekNo ratings yet
- Mario Joel Llorente: Personal Information Student TeachingDocument3 pagesMario Joel Llorente: Personal Information Student TeachingJk McCreaNo ratings yet