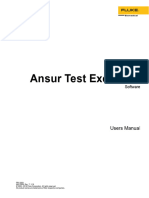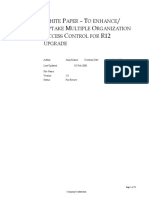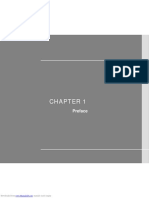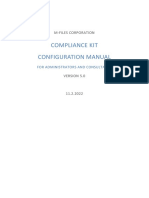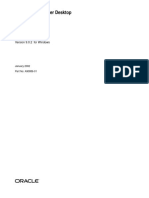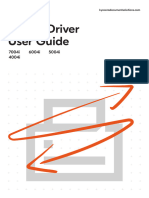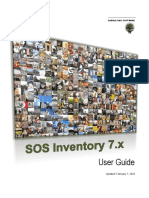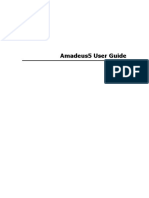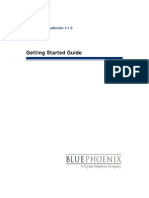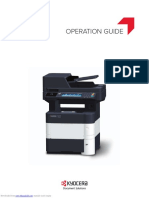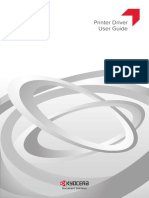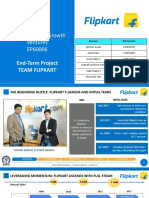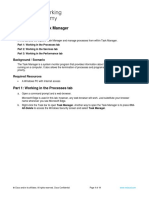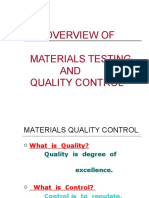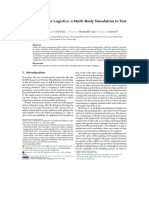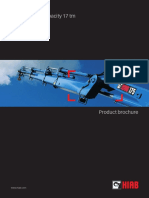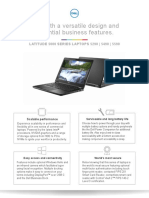Professional Documents
Culture Documents
Kmnet Viewer: User Guide
Uploaded by
biancaachimOriginal Title
Copyright
Available Formats
Share this document
Did you find this document useful?
Is this content inappropriate?
Report this DocumentCopyright:
Available Formats
Kmnet Viewer: User Guide
Uploaded by
biancaachimCopyright:
Available Formats
KMnet Viewer
User Guide
Downloaded from www.Manualslib.com manuals search engine
Legal Notes
Unauthorized reproduction of all or part of this guide is prohibited.
The information in this guide is subject to change for improvement without notice.
We cannot be held liable for any problems arising from the use of this product, regardless of the information herein.
Regarding Trademarks
Microsoft Windows is a registered trademark of Microsoft Corporation in the U.S. and/or other countries. KPDL is a
trademark of Kyocera Corporation. PCL is a trademark of Hewlett-Packard Company. TrueType is a registered trademark
of Apple Computer, Inc. Adobe, Acrobat, Adobe Reader, Photoshop and PostScript® are trademarks of Adobe Systems,
Incorporated.
All other brand and product names herein are registered trademarks or trademarks of their respective companies.
Examples of the operations given in this guide support the Windows 7 printing environment. Essentially the same
operations are used for Microsoft Windows Vista, Windows XP, Windows Server 2003, and Windows Server 2008
environments.
User Interface screen captures shown in this guide may differ depending on your printing device.
© 2010 KYOCERA MITA Corporation
Downloaded from www.Manualslib.com manuals search engine
Table of Contents
Chapter 1 Quick Start
Starting and Logging in ................................................................................................................. 1-1
Editing Authentication Options ...................................................................................................... 1-1
Device Discovery .......................................................................................................................... 1-2
Adding Devices ....................................................................................................................... 1-2
Automatic Device Discovery .................................................................................................... 1-3
Excluded Devices .................................................................................................................... 1-3
User Interface ............................................................................................................................... 1-4
Main Menu ............................................................................................................................... 1-4
My Views Pane ........................................................................................................................ 1-4
Default Views Pane ................................................................................................................. 1-4
Device List Pane ...................................................................................................................... 1-4
Closing the Application Window .................................................................................................... 1-6
Chapter 2 View Management
View As ......................................................................................................................................... 2-1
Default Views ................................................................................................................................ 2-1
Map View ................................................................................................................................. 2-2
My Views ....................................................................................................................................... 2-3
Adding a New Folder to My Views ................................................................................................. 2-3
Renaming a Folder or View ........................................................................................................... 2-3
Removing a Device or Account from View .................................................................................... 2-4
Searches ....................................................................................................................................... 2-4
Quick Searching ...................................................................................................................... 2-4
Advanced Searching ............................................................................................................... 2-4
Dynamic View ............................................................................................................................... 2-5
Adding a Dynamic View ........................................................................................................... 2-5
Manual View ................................................................................................................................. 2-6
Adding a Manual View Using Selection ................................................................................... 2-6
Folder Reports .............................................................................................................................. 2-6
Creating and Exporting a Folder Report .................................................................................. 2-6
Updating a View ............................................................................................................................ 2-7
Duplicating a View ......................................................................................................................... 2-7
Renaming a View .......................................................................................................................... 2-7
Deleting a View ............................................................................................................................. 2-7
Resizing the View Areas ............................................................................................................... 2-8
Refresh ......................................................................................................................................... 2-8
Chapter 3 Device
Device Properties .......................................................................................................................... 3-1
Displaying Device Properties ................................................................................................... 3-1
Displaying Device Home Page ...................................................................................................... 3-2
Administrator Login ....................................................................................................................... 3-2
Address Book ................................................................................................................................ 3-2
Adding Contacts ...................................................................................................................... 3-3
KMnet Viewer i
Downloaded from www.Manualslib.com manuals search engine
Adding Groups ........................................................................................................................ 3-3
Adding a Contact to a Group ................................................................................................... 3-3
Deleting a Contact From a Group ............................................................................................ 3-3
Deleting Contacts and Groups ................................................................................................ 3-4
Editing Contacts and Groups ................................................................................................... 3-4
Copying Contacts and Groups ................................................................................................ 3-4
Searching the Address Book ................................................................................................... 3-5
One Touch Keys ...................................................................................................................... 3-5
Adding One Touch Keys .......................................................................................................... 3-5
Searching One Touch Keys ..................................................................................................... 3-6
Viewing and Editing One Touch Key Properties ...................................................................... 3-6
Device Users ................................................................................................................................. 3-6
Adding Device Users ............................................................................................................... 3-6
Setting a Simple Login Key ...................................................................................................... 3-7
Searching the Device User List ............................................................................................... 3-7
Jobs .............................................................................................................................................. 3-8
Showing Job Detail .................................................................................................................. 3-8
Exporting the Job Log .............................................................................................................. 3-8
Searching a Job List ................................................................................................................ 3-8
Stored Jobs ................................................................................................................................... 3-9
Viewing Stored Jobs ................................................................................................................ 3-9
Printing Stored Jobs ................................................................................................................ 3-9
Printing a Stored Job List ......................................................................................................... 3-9
Deleting Stored Jobs ............................................................................................................... 3-9
Document Box ............................................................................................................................ 3-10
Viewing and Editing a Document Box .................................................................................... 3-10
Adding a Document Box ........................................................................................................ 3-11
Deleting a Document Box ...................................................................................................... 3-11
Exporting a Document Box List ............................................................................................. 3-12
Document Properties ............................................................................................................. 3-12
Document Views ................................................................................................................... 3-12
Downloading a Document ..................................................................................................... 3-12
Searching a Document Box ................................................................................................... 3-12
Moving Documents Between Document Boxes ..................................................................... 3-13
Virtual Mailbox ............................................................................................................................ 3-13
Viewing Virtual Mailboxes ...................................................................................................... 3-13
Deleting Virtual Mailboxes ..................................................................................................... 3-13
Exporting a Virtual Mailbox List ............................................................................................. 3-14
Advanced Virtual Mailbox Options ......................................................................................... 3-14
Adding a New Virtual Mailbox ................................................................................................ 3-15
Editing a Virtual Mailbox ........................................................................................................ 3-15
Device Notification Settings ........................................................................................................ 3-15
Setting a Device Notification ................................................................................................. 3-15
Advanced Menu .......................................................................................................................... 3-16
Authentication Settings .......................................................................................................... 3-17
Network Groups .................................................................................................................... 3-19
TCP Send Data ..................................................................................................................... 3-21
Chapter 4 Account
Administrator Login ....................................................................................................................... 4-1
Adding Account Devices ............................................................................................................... 4-1
Creating a New Account ............................................................................................................... 4-1
Account Properties ........................................................................................................................ 4-2
Device Accounts ........................................................................................................................... 4-3
Account Devices ........................................................................................................................... 4-3
Viewing Accounts and Devices ..................................................................................................... 4-3
Counter Reports ............................................................................................................................ 4-3
ii User Guide
Downloaded from www.Manualslib.com manuals search engine
Automatic Counter Reset ........................................................................................................ 4-4
Creating a Counter Report ...................................................................................................... 4-4
Viewing and Changing Counter Report Settings ..................................................................... 4-4
Manage Device ............................................................................................................................. 4-4
Managing an Account Device .................................................................................................. 4-4
Hiding or Showing Unmanaged Devices ................................................................................. 4-5
Reset Counters ............................................................................................................................. 4-5
Resetting Job Accounting Counters ........................................................................................ 4-5
Accounting Notification Settings .................................................................................................... 4-5
Setting an Accounting Notification .......................................................................................... 4-5
Device Accounting Settings .......................................................................................................... 4-6
Accessing Device Accounting Settings ................................................................................... 4-6
Enabling or Disabling Job Accounting ..................................................................................... 4-6
Selecting Media Type Counters .............................................................................................. 4-7
Handling Errors ....................................................................................................................... 4-7
Setting Permit Processing and Copy Counter ......................................................................... 4-8
Accounting Multi-Set ..................................................................................................................... 4-8
Setting Multiple Accounting Devices ....................................................................................... 4-8
Selecting Accounting Settings in Multi-Set .............................................................................. 4-8
Selecting Accounting Source Settings ..................................................................................... 4-9
Export .......................................................................................................................................... 4-10
Exporting Accounting Information .......................................................................................... 4-10
Exporting Counter Information ............................................................................................... 4-11
Exporting Account ID List ...................................................................................................... 4-11
Chapter 5 Communication Settings
Setting Device Communications ................................................................................................... 5-1
TCP/IP Port ................................................................................................................................... 5-1
Setting the Port Number in Command Center ......................................................................... 5-1
Communication Timeout ............................................................................................................... 5-2
SNMP Communication Retries ..................................................................................................... 5-2
Secure Protocol Settings ............................................................................................................... 5-2
Login Settings ............................................................................................................................... 5-2
Account Polling Settings ............................................................................................................... 5-2
Device Polling Settings ................................................................................................................. 5-3
Chapter 6 Multi-Set
Setting Multiple Devices ................................................................................................................ 6-1
Selecting Settings in Multi-Set ...................................................................................................... 6-1
Creating Settings From a Device ............................................................................................. 6-2
Creating Settings From a File .................................................................................................. 6-2
Creating New Settings ............................................................................................................. 6-3
Overwriting Settings ................................................................................................................ 6-3
Chapter 7 Firmware Upgrade
Firmware Upgrade Risks ............................................................................................................... 7-1
Firmware Upgrade Risks and Recovery Options ..................................................................... 7-1
Performing Firmware Upgrade ...................................................................................................... 7-2
Acknowledgement of Risks ..................................................................................................... 7-3
Selecting a Firmware Upgrade File ......................................................................................... 7-3
Confirming Selected Firmware ................................................................................................ 7-3
Verifying Upgrade Settings ...................................................................................................... 7-3
Authorizing Firmware Upgrade ..................................................................................................... 7-4
Beginning Firmware Upgrade ....................................................................................................... 7-4
Canceling Firmware Upgrade ....................................................................................................... 7-4
KMnet Viewer iii
Downloaded from www.Manualslib.com manuals search engine
Saving the Firmware Upgrade Export File ..................................................................................... 7-4
Chapter 8 Workspaces
Adding a New Workspace ............................................................................................................. 8-1
Opening an Existing Workspace ................................................................................................... 8-1
Import and Export Workspaces ..................................................................................................... 8-1
Importing a File to a New Workspace ...................................................................................... 8-2
Exporting a Workspace to a File .............................................................................................. 8-2
Exporting a View to a File .............................................................................................................. 8-2
Exporting a List, Devices, or Account Information to a File ........................................................... 8-3
Viewing Recent Workspaces ........................................................................................................ 8-3
Chapter 9 Options
Editing Device Polling Options ...................................................................................................... 9-1
Editing Account Polling Options .................................................................................................... 9-1
Editing SNMP Trap Options .......................................................................................................... 9-2
Editing E-mail Options ................................................................................................................... 9-3
Editing Authentication Options ...................................................................................................... 9-3
Glossary ................................................................................................................................................................... v
iv User Guide
Downloaded from www.Manualslib.com manuals search engine
1 Quick Start
Many features are available to help you organize and monitor network device
information.
These features are available for starting the application, discovering devices,
and getting familiar with the user interface.
Starting and Logging in
1 Open the application.
2 If you have administrator rights, your last saved workspace appears and you
can proceed with your tasks. If you have administrator rights, and you are
starting the application for the first time, proceed to step 4.
3 If you do not have administrator rights, the network administrator must set up a
user login password for you. If no password has been set up, the application
does not start, and an access error message appears.
Type your password in the login text box, and click Submit. A password is a
maximum of 32 characters. A blank password is allowed.
If your submitted password is accepted, your last saved workspace appears,
unless it is your first time starting the application. If it is the first time, proceed to
step 4.
If the password is not correct, the application displays the dialog box and asks
you to enter the password again. If you incorrectly enter the password three
times, an error message appears, and the application does not start. If this
happens see the network administrator about your password.
4 If you just installed the application, and it is the first time you are starting it, a
dialog box appears after you have started and successfully logged in. You are
asked to specify a workspace file. After you specify your workspace file, the
application opens and displays the Add Device Wizard to help you search for
network devices and create the device list.
Editing Authentication Options
If a user does not have administrator rights on the computer with the application
installed, the network administrator can set up a user login password. If no
password has been set up for a user without administrator rights, the application
does not start, and an access error message appears.
1 In the menu bar at the top left of the screen, click Edit > Options. In the
Options dialog box, click Authentication.
2 Select Enable local password.
KMnet Viewer 1-1
Downloaded from www.Manualslib.com manuals search engine
Quick Start
3 In the New password text box, type a password for a local user. A password is
a maximum of 32 characters. A blank password is allowed.
4 In Confirm password, type the password again.
5 Click OK to save the password.
Device Discovery
Discovery is a process that checks networks for printing devices. If new
devices are found, then the application updates its database with information
about the device. This process can be performed manually for single or multiple
devices, or it can be scheduled to run automatically according to a set schedule.
It is also possible to exclude devices from being discovered.
When the application is launched for the first time, or when a new workspace is
opened, the Add Device Wizard automatically launches.
Adding Devices
You can use the Add Device Wizard to add devices to the view list.
1 Click Device > Discovery > Add Devices.
2 In the Add Device Wizard, select a method for adding devices:
Express
Uses predefined communication settings to find devices in the local network.
Custom
Lets you select settings to find devices on any network.
3 For the selected method, complete the wizard and click Finish to begin
discovery.
Custom Options for Adding Devices
Custom options are available when Custom is selected in the Add Device
Wizard. You can select the discovery process to run on your local network, a
specific IP address, or a range of IP addresses. Continue through the wizard to
select the following options:
On your local network
Select discovery type, TCP/IP port, SNMP options, SSL options, and
discovery start time.
By IP address
Type specific IPv4 or IPv6 addresses or host names and click Add to add
them to the Selected targets list. You can also click Import to search for a
valid IP address list (.CSV or .TXT). An entry can be removed from the
Selected targets list by selecting it and clicking Remove. Click Next to
continue through the wizard and select TCP/IP port, SNMP options, SSL
options, and discovery start time.
By IP address range
Type valid starting and ending IPv4 addresses and click Add to add them to
the Selected network segments list. An entry can be removed from the
1-2 User Guide
Downloaded from www.Manualslib.com manuals search engine
Quick Start
Selected network segments list by selecting it and clicking Remove. Click
Next to continue through the wizard and select TCP/IP port, SNMP options,
SSL options, and discovery start time.
Automatic Device Discovery
You can set up a regular schedule for performing the discovery process. If
devices are frequently added to or removed from the network, performing
discovery on a regular basis will keep the device database up to date.
Scheduling Automatic Device Discovery
You can set a schedule for device discovery.
1 Click Device > Discovery > Automatic Discovery. The Scheduled Discovery
dialog box opens.
2 If there is an existing discovery mode you would like to edit, select it and click
Properties, make your selections in each window to set up a recurring schedule
and click Apply changes.
3 Click Add to create a new discovery mode. In the Add Device Wizard, make
your selections in each window to set up a recurring schedule. On the Confirm
Discovery page, click Finish to save your changes.
4 The new discovery mode is added to the list. Click Close to save your changes
and close the Scheduled Discovery dialog box.
Excluded Devices
A printing device can be deleted, which excludes the device from the discovery
process. This may be done if the device is not managed by the central IT
department, or if the device is to be made not visible for security reasons.
Devices can be restored to the device list by performing Include device.
Excluding a Device from Discovery
This option removes the device from the device list, and displays it in the
Excluded Devices window. Information about the device is not deleted from
the application.
1 In the device list, select the device to exclude.
2 Right-click on the selected device, and click Delete Device.
Including a Device
A printing device that was placed in the Excluded Devices window can be
included again. When a device is included, it is available to be found the next
time Discovery is performed.
1 Click Device > Discovery > Excluded Devices.
2 In the list, select an excluded device to include.
3 Click Include device.
KMnet Viewer 1-3
Downloaded from www.Manualslib.com manuals search engine
Quick Start
User Interface
The user interface is designed to help you quickly get the information you need
about your network devices.
The screen is divided between left and right panes. On the left pane, you can
select which view appears in the device list in the right pane. A view is a
specified organization of columns and rows (list), or a layout (map) of the device
data.
The application offers two types of views: custom views that are listed under the
My Views heading, and standard views defined by the application that are listed
under Default Views.
The device list in the right pane displays all devices found during network
discovery. There is one row of information per device.
There is one row of information per Account when Accounts View is selected
in the left pane.
Main Menu
The main menu is located in the upper left corner of the screen. Basic
operations that affect the application are in this menu. The main menu operates
like a standard Microsoft Windows main menu.
My Views Pane
My Views are located in the left pane of the screen. My Views are lists or maps
you can create from Default Views or other My Views. This lets you customize
the type of information you want to see. My Views are organized in a tree
structure that displays folders and My Views nodes. When you select a My
Views node, the application displays the view (list or map) in the right pane. You
can create folders to organize and manage My Views. Add information to My
Views by clicking View > Add Dynamic View, or View > Add Manual View
Using Selection.
Default Views Pane
Default Views are located in the left pane of the screen. Default Views are
standard list or map views shipped with the application.
Under Default Views, six standard Device views and two standard Account
views are available that cannot be removed.
When you select a particular default view, the application displays the view (list
or map) in the right pane.
Device List Pane
The device list is located in the right pane of the screen. It provides device
information in a customizable list or in a map format. Information can be
organized and sorted to the user’s preference. Each row represents a device
and columns represent categories. Each device row can be expanded to display
more information.
Identifying Status Icons
In the device list, status icons provide quick information about the condition of
each device. Click the triangle icon to expand the row and see a description of
the condition. For further information, refer to the Operation Guide.
Ready
1-4 User Guide
Downloaded from www.Manualslib.com manuals search engine
Quick Start
Green icon with a white check mark. This icon indicates the device is ready
to print, or is in the process of printing.
Error
Red icon with white “X”. This icon means the device is unable to print and
needs immediate attention.
Warning
Yellow icon with a white exclamation mark. This icon indicates the device
can print, but is approaching error status.
Disconnected
Orange icon with a white broken circuit. This icon means the application is
unable to communicate with the device.
Busy
Gray clock icon. This icon indicates the device is operational, but occupied
with a task.
Customizing the Device List
The application provides the ability to arrange the information in the device list
to suit your needs. Changes made to My Views are saved with the view. You
can update changes to My Views by clicking Update View in the toolbar.
Changes made to Default Views are not saved after you leave the view.
Showing or Hiding Columns
Find the column to the right of where you want a new column to appear.
Right-click on the column heading to open the selection list of columns. A
column that appears in the view has a check mark next to it in the selection list.
Select a new column for the view by clicking on the desired column name. The
column will now appear in the view.
To hide a column from the view, click any column heading to open the selection
list of columns. Click on a column name that has a check mark next to it that you
want to hide. The column will no longer appear in the view.
Changing the Width of a Column
To adjust the width of a column, position the cursor over the column divider until
you see the double-headed arrow. Left-click, and then drag the arrow left or
right until you have the desired column size. Release the mouse button.
Changing the Position of a Column
To move a column to another position in the view, left-click on the desired
column heading, and then drag the cursor to a column heading name that is to
the left of where you want the moved column to appear. Release the mouse
button.
Sorting Rows in the Device List
You can sort the information in the device list. Click the column heading to
change the sort order of the rows in the view, using the data in that column as
the sort criteria. An upward triangle indicates rows sorted in ascending order; a
downward triangle indicates rows sorted in a descending order.
Expanding a Row in the Device List
You can expand a row in the device list to reveal more information about a
device. Click the right-pointing triangle icon in the row of the device for which
you want to see additional information. The row expands to display a 3–D
picture of the device with all installed options. Other information about the
device is also displayed, such as model, status, IP address, and print speed.
KMnet Viewer 1-5
Downloaded from www.Manualslib.com manuals search engine
Quick Start
To collapse the row back to regular device list size, click the triangle icon again.
Closing the Application Window
You can close just the application window so that the device list is no longer
visible on the screen, but the application continues to run in the system tray.
This is useful if you want to reduce the number of open windows on your
desktop, or if you are running a task that does not need visual monitoring. In the
menu bar at the top left of the screen, click File > Close Window. To reopen
the window, double-click the icon in the system tray; or right-click the icon, and
then click Restore.
To exit the application, click File > Exit. The application saves the currently
displayed workspace before exiting. This saved workspace appears the next
time the same user opens the application.
1-6 User Guide
Downloaded from www.Manualslib.com manuals search engine
2 View Management
The application offers two types of views: custom views that are listed under the
My Views heading, and eight standard views defined by the application that are
listed under Default Views. The default views are:
Device:
General View, Capability View, Counter View, Firmware View, Asset
View, Map View
Accounts:
Accounting Devices View, Accounts View
You can create, change, or delete views in My Views. In the Default Views,
you can customize the appearance of the lists, but the changes are not saved
after you leave the view. You cannot make permanent changes to the views in
Default Views.
View As
You can switch to a different view by using the View As feature in the View
menu. Select the view you want to change, click View > View As, and click the
new view from the list.
If the original view is under Default Views, the view switches to the selected
default view.
If the original view is under My Views, the view itself changes to the selected
view. To save the view, click Update View.
This feature is not available for Accounting Devices View, Accounts View, or
custom account views under My Views.
Default Views
The application provides eight standard views under Default Views that cannot
be removed or edited. Display Name, IP Address and Host Name are
included in all views.
In any view except Map View, you can add or remove columns from the table
temporarily. Right-click on the column heading and select or clear the desired
item or items. The modified views are not saved when you switch to a different
view.
The following default Device views are available:
General View
Displays general information, such as display name, IP address, host name,
toner level, description, location, and model name.
Capability View
Displays support for various device capabilities, such as color or black &
white, print speed, duplex, total memory, hard disk, scan, fax, staple, punch,
address book, document box, user list, and job log.
Counter View
KMnet Viewer 2-1
Downloaded from www.Manualslib.com manuals search engine
View Management
Displays the device counters for total printed pages, copier printed pages,
printer printed pages, FAX/i-FAX printed pages, black & white printed pages,
single color printed pages, full color printed pages, total scanned pages,
copier scanned pages, fax scanned pages, and other scanned pages.
Firmware View
Displays firmware information, including system firmware, engine firmware,
scanner firmware, fax firmware (Ports 1 and 2), panel firmware, and NIC
firmware version.
Asset View
Displays asset information, including MAC address, serial number, and
asset number.
Map View
Displays printing devices on a background map of your office.
The following default Accounting views are available:
Accounting Devices View
Displays general information and counters for devices that support
accounting.
Accounts View
Displays account information for managed devices, such as counter totals
for print, copy, fax, and scan.
Map View
Use Map View to display printing devices on a background map of your office.
Printing device properties can be viewed and managed from Map View. The use
of an office map helps to visualize the location of devices throughout an office.
Under Default Views, click Map View. The initial map view displays all devices
as icons against a white background. You can import an image of your office
layout to appear in the background, then click and drag each device icon to its
office location. The map is shared by all map views in the current workspace.
Information about a device can be viewed by moving the pointer over the icon.
Importing a Map Background
You can import an image of your office layout to appear in the map view
background. After an image is imported, you can replace it with another image
by following the same procedure.
1 Under Default Views, select Map View.
2 Click Device > Import Map Background.
3 Click Browse to select an image file (.BMP or .JPG).
4 Click OK in the Import Map Background dialog box.
Adjusting the Map Size
You can change the size of the map image within the view window.
Use any of the following methods to change the image size:
Click Zoom In to increase the size of the image one step.
2-2 User Guide
Downloaded from www.Manualslib.com manuals search engine
View Management
Click Zoom Out to decrease the size of the image one step.
Click Zoom to Fit to place the entire image within the screen. If you change
the screen size, click Zoom to Fit again.
Type a percentage between 50% and 300% in the Zoom box and press
Enter.
Clearing a Map Background
You can remove the background image from the map view. All device icons will
retain their position after the map image is removed.
In the Device menu, click Clear Map Background.
My Views
You can set up custom views in addition to the default views. Custom views
appear on the left side of the screen under My Views. Dynamic or manual views
can be created or deleted. If desired, views can be placed in folders.
My Views lets you customize the devices or accounts being displayed, as well
as column order, number of columns, and other view settings. To save the view,
click Update View.
Adding a New Folder to My Views
You can create folders under My Views so that custom views can be placed in
folders.
1 In the menu bar at the top left of the screen, click File > New Folder. A folder
with the temporary name of New Folder is created in the My Views pane for the
active workspace.
2 Click in the text box, and type a name for the folder. The name cannot be the
same as that of an already existing folder.
3 To save the new folder name, click outside the text box, or press Enter.
Renaming a Folder or View
You can change the name of a folder or view in My Views.
1 In the My Views pane at the left of the screen, click to highlight the view or
folder you want to rename.
2 In the menu bar at the top left of the screen, click Edit > Rename.
3 Type the new name, replacing the old name in the text box.
4 To save the new name, click outside the text box, or press Enter.
KMnet Viewer 2-3
Downloaded from www.Manualslib.com manuals search engine
View Management
Removing a Device or Account from View
You can remove a device or account so that it does not appear in a custom view
under My Views. This does not delete the item from the database. Only devices
or accounts in a manual view can be removed from view.
1 Select a custom view under My Views.
2 Select a device or account to be removed from view. Multiple items can be
selected by pressing Ctrl or Shift + click.
3 In the menu bar at the top of the screen, click Edit > Remove from View.
Note: There is no confirmation dialog box after you click Remove from View.
Searches
Two types of searches are available for finding devices or accounts with
particular characteristics. Quick Search searches data in the currently
displayed view. Quick Search entries are not saved when you move from view
to view, or change to Advanced Search. Advanced Search searches all
devices or accounts in the database for the values selected in the search dialog
box.
Quick Searching
The Quick Search feature is located at the upper right of the screen. The Quick
Search text box accepts input in all supported languages. The search can find
exact matches for full or partial terms in the following columns or in Map View:
Device search: Display Name, IP Address, Host Name, Model Name
Account search: Account ID
The data is searched even if columns have been removed from view.
Note: Quick Search does not search the text in the expanded information
areas of the devices. Quick Search results are not saved when you move from
view to view, or perform an Advanced Search.
1 Type an alphanumeric search term (64 character maximum) in the text box. As
you type, the search examines the data of all the devices or accounts in the
original view. When you finish typing, the view shows only the devices or
accounts containing text that matches the search term.
2 To clear the Quick Search, click the icon beside the text box. This removes any
text in the text box, and restores the view to the original list of devices or
accounts before the search.
Advanced Searching
The Advanced Search feature is available for Default Views. It finds all
printing devices or accounts in the database that match the selected criteria. Up
to six properties can be defined for the search. The search results are displayed
until you change to another view, or perform another Advanced Search.
1 Select a default view.
2-4 User Guide
Downloaded from www.Manualslib.com manuals search engine
View Management
2 Click Edit > Advanced Search, or click the Advanced Search icon in the
application toolbar above the device list. The Advanced Search dialog box
opens.
3 Select a search logic:
Match all criteria
This option searches for devices or accounts that meet all the search terms
specified under Criteria.
Match any criteria
This option searches for devices that meet at least one of the search terms
specified under Criteria.
4 Under Criteria, select device features or properties to find in the search.
Left column
Select one device property per property list. There are six property lists
available. Properties vary by device model.
Middle column
Available conditions depend on the selected property.
Right column
Type a value in the box.
5 Click OK. The application searches through all devices or accounts, and
displays those that match the selected Criteria. In Map View, the search result
devices appear in their saved position in the office map.
Dynamic View
A dynamic view is a copy of a default or custom view that you create under My
Views. A dynamic view will match the current display in the right pane:
Device
General View, Capability View, Counter View, Firmware View, Asset
View, Map View
Account
Accounting Devices View, Accounts View
Once created, you can name and modify the dynamic view as desired.
A dynamic view cannot be created when a manual view is selected under My
Views.
Adding a Dynamic View
You can modify an existing view and save it as a custom view under My Views.
1 Select a view under Default Views or My Views, except a manual view.
2 Modify the view as desired, then click View > Add Dynamic View.
3 Type the name of the new view, up to 64 characters.
KMnet Viewer 2-5
Downloaded from www.Manualslib.com manuals search engine
View Management
Manual View
A manual view is a custom view that includes devices or accounts selected from
an existing view. A manual view will match the current view in the right pane:
Device:
General View, Capability View, Counter View, Firmware View, Asset
View, Map View
Account:
Accounting Devices View, Accounts View
Once created, you can name and modify the manual view as desired.
Advanced Search is unavailable for a manual view. A device or account can be
added to a manual view by selecting it in another view and dragging it to the
manual view.
Adding a Manual View Using Selection
You can create a view of selected devices or accounts and save it under My
Views.
1 With any view displayed, select one or more devices or accounts from the list or
map. Press Ctrl or Shift + click to select multiple devices.
2 Click View > Add Manual View Using Selection.
3 Type the name of the new view, up to 64 characters.
4 If desired, modify the view, then click Update View.
Folder Reports
Folder reports provide detailed information about accounts or accounting
devices for all views in a custom folder. The folder must contain custom views
created from Accounting Devices View or Accounts View. Once a folder
report is created, it can be exported and saved in .CSV or .XML format.
An accounts report can be created if the folder contains at least one
accounts view. Only the accounts selected in the Accounts Folder Report
dialog box are included in the exported report.
An accounting devices report can be created if the folder contains at least
one accounting devices view. Only the devices selected in the Accounting
Devices Folder Report dialog box are included in the exported report.
Creating and Exporting a Folder Report
After creating a folder under My Views and adding custom views from
Accounting Devices View or Accounts View, you can create and export an
accounts or accounting devices report.
1 Right-click on the desired folder and select Folder Report, then select
Accounts or Accounting Devices.
2 In the Accounts Folder Report or Accounting Devices Folder Report dialog
box, select one or more accounts or devices to include in the report.
2-6 User Guide
Downloaded from www.Manualslib.com manuals search engine
View Management
3 Click Export to open the Export View to CSV / XML dialog box.
4 Select the format type, name the report, and click Save to save the file.
Updating a View
When any view under My Views is changed, an asterisk appears after its name
in the title bar until it is saved. You can save the updated view by clicking View >
Update View. Use this feature after any of the following:
Modifying the displayed devices or accounts with Search or Advanced
Search.
Changing the column width or column order, adding or removing columns.
Using View > View As to change the view type.
Sorting the information in list columns.
Duplicating a View
You can create a copy of a view in My Views. This is useful if you want to create
a new view that is only slightly different from an existing view.
1 Under My Views, select the view to be copied.
2 Click the arrow button next to My Views, and click Duplicate.
3 Type the new name, up to 64 characters, replacing the old name in the text box.
4 To save the new name, click outside the text box, or press Enter.
5 Modify the new view as needed.
Renaming a View
You can change the name of a view in My Views. Default views cannot be
renamed.
1 Under My Views, select the view to be renamed.
2 Click Edit > Rename.
3 Type the new name, up to 64 characters, replacing the old name in the text box.
4 To save the new name, click outside the text box, or press Enter.
Deleting a View
You can delete a custom view from My Views. A deleted view cannot be
restored. Default views cannot be deleted.
1 Under My Views, select the view to be deleted.
KMnet Viewer 2-7
Downloaded from www.Manualslib.com manuals search engine
View Management
2 Click Edit > Delete View. There is no confirmation dialog box after you click
Delete View.
Resizing the View Areas
If many views have been saved under My Views, or if your views have long
names, you can see the view list more easily by changing the size of the
viewing area in the left pane.
To change the width of the left pane, click the border between the left and
right panes and drag it right or left.
To change the height of the My Views area, click the top of the Default
Views border and drag it up or down.
Refresh
Printing device information, such as counters and toner levels, is automatically
updated according to the polling schedule. At any time, you can manually
update this information for one or more devices. The following Refresh options
are available:
Refresh Device
Select one or more devices and click View > Refresh Device to update the
selected devices.
Refresh All
Click View > Refresh All to update all displayed devices.
2-8 User Guide
Downloaded from www.Manualslib.com manuals search engine
3 Device
The Device menu is used for finding devices and managing device settings.
Device Properties
The Properties dialog box displays settings and status information about the
selected device. To open device properties, select a device, and click the
Device icon. Alternatively, right-click on the device, and then in the context
menu click Properties. Settings may differ depending on your selected device.
The settings can include:
Basic Device Settings
This area shows the Display name, Model, Status, IP Address, Host
name, Location, and Description of the printing device. The Panel
message box shows the information currently displayed on the device
operation panel. Display name, Location, and Description can be edited.
Device Alert
This area describes alerts that are currently occurring, and any
troubleshooting measures that can be taken.
Media Input
This area shows the trays and cassettes that are currently installed, their
capacity, and roughly how much paper they currently contain.
Capabilities
This area shows some of the key specifications of the currently selected
device.
Counters
This area shows a variety of counters for different types of paper or media
and output.
Firmware Versions
This area lists the versions of firmware for various parts of the system.
Memory
This area shows the space available on the hard disk, memory card, optional
ROM, and in the RAM disk.
Asset
This area shows the MAC address of the network adapter in the device, the
Serial number of the device itself, and the Asset number which may be
assigned by your organization.
Displaying Device Properties
You can view the properties of a printing device.
1 Select a device in the view pane.
KMnet Viewer 3-1
Downloaded from www.Manualslib.com manuals search engine
Device
2 Click the Properties icon to display information about the selected device.
Alternatively, right-click on the device, and then in the context menus click
Properties.
3 Click Refresh to update any settings that might have been changed on the
device while this dialog box was open.
Displaying Device Home Page
Printing devices that contain web servers can display a web page containing
information about the device's current status and settings. The layout and
information shown on this page differs by printing device model. Click Device >
Device Home Page to display this web page. Alternatively, click the Device
Home Page icon, or right-click on the device, and then in the context menu click
Device Home Page.
Administrator Login
For some models, administrator authentication is required to access selected
features in the Device and Account menus. Available features vary by model.
When you select the feature from a menu or context menu, you are prompted to
type one of the following in the Administrator Login dialog box:
Command Center password
Administrator Login and Administrator Password (with optional Use
local authentication)
Accounting administrator code
Login options are selected in the Login section of the Communication
Settings dialog box.
Address Book
The Address Book is a list of individuals and their contact information that is
stored on the device. Each entry for an individual is called a Contact, and
Contacts can be organized into Groups. This Contact and Group information is
stored on the device, and is used for faxing and scanning operations.
To open the address book, select a device in the device list, and select Device
> Address Book.
Note: If authentication is set, accessing the address book requires the correct
Login user name and Password in the Communication Settings for the
device. If authentication on the device is not set, the login dialog box does not
appear so a user name and password is not needed.
The information that can be stored for each contact includes:
Number
Name (and furigana, if applicable)
Cover page (recipient, company, department). This information is
transmitted on a Network FAX.
FTP (File Transfer Protocol)
SMB (Server Message Block)
3-2 User Guide
Downloaded from www.Manualslib.com manuals search engine
Device
FAX Number
Internet FAX Address
You can create One Touch Keys to let you access address book entries by
pressing one key on the printing system’s operation panel.
Adding Contacts
You can add individuals to the address book stored on a device.
1 In the menu bar at the top left of the Address Book, click Add contact. The
Contact Settings dialog box appears.
2 Enter the name of the contact in the Name box. This information is required.
3 Enter other information that is needed.
4 Click OK to save the new address book entry.
Adding Groups
Contacts in the address book can be organized into groups. This is useful when
the device sends out notifications of certain types of events, for example.
1 In the menu bar at the top left of the Address Book, click Add Group. The
Group Settings dialog box appears.
2 Enter the name of the new group. The name does not have to be unique.
3 Click OK to send the information to the device.
Adding a Contact to a Group
You can search for Contacts and add them to an existing Group. Each step
requires communication with the device, which may be slow depending on
network conditions.
1 Double-click on an existing group to open the Group Settings dialog box.
Alternatively, select the group, then click the Properties icon to open the dialog
box.
2 In the menu bar at the top left of the dialog box, click Add members. The user
list is downloaded from the device and appears in the dialog box.
3 Select one or more users to add, and click Add.
4 Click OK in the Add Group Members and Group Settings dialog boxes.
You can delete a contact by selecting it from the list and clicking Delete.
Deleting a Contact From a Group
Contacts can be deleted from a group when they are no longer needed.
KMnet Viewer 3-3
Downloaded from www.Manualslib.com manuals search engine
Device
1 Double-click on an existing group to open the Group Settings dialog box.
Alternatively, select the group, then click the Properties icon to open the dialog
box.
2 Select one or more contacts to delete.
3 In the menu bar at the top left of the dialog box, click Remove members, then
click Yes to confirm.
Deleting Contacts and Groups
Contacts and groups can be deleted from the address book when they are no
longer needed.
1 Select one or more contacts or groups.
2 In the menu bar at the top left of the dialog box, click Delete, then click Yes to
confirm.
The updated information is sent to the device.
Editing Contacts and Groups
The information saved in the Address Book (Add Contact or Add Group)
dialog box for each contact or group can be edited if necessary.
1 Select a contact or group item.
2 Right-click and select Properties. The Contact Settings or Group Settings
dialog box for the selected contact or group opens.
3 Edit the information in the dialog box, and click OK to save the changes.
Copying Contacts and Groups
Contacts and groups can be copied. This can save time when creating address
book entries that are very similar to existing entries.
Note: When performing this copy and paste operation, you should be aware
that the modifications will be applied after the Paste command.
1 Select the contact or group to copy, and click the Copy icon.
2 Click the Paste icon.
3 Modify the new contact or group as needed.
Each time a contact or group is copied, the name is changed as follows:
First time: "Copy" is added to the name.
Second time: "Copy 2" is added to the list.
Third time: "Copy 3" is added to the list.
3-4 User Guide
Downloaded from www.Manualslib.com manuals search engine
Device
The naming continues to follow this pattern.
Searching the Address Book
You can search the device address book in order to update contact or group
information. Address book information can be searched by Number, Name,
E-mail, FTP, SMB, FAX number or Internet FAX address.
1 In the Searchable fields drop-down list box, choose the field to search.
2 Enter the name or part of a name (or furigana, if applicable) to find in the
adjacent Quick Search Text box.
3 To clear the search results and display the entire address book again, click the
Clear Search icon.
One Touch Keys
This feature lets you access Address Book entries for contacts or groups by
pressing one key on the printing system’s operation panel.
The number of one touch keys that can be created for each address book varies
according to printing system model.
Adding One Touch Keys
You can create a list of One Touch Keys for an Address Book.
1 In any Device view, select a printing system with an address book.
2 Click Device > Address Book.
3 In the Address Book dialog box, click One Touch Keys > Add One Touch
Key.
4 In the Add One Touch Key dialog box, select settings:
Name
Type a name, to a maximum of 24 characters.
Key
Select Specific number and type a number, to a maximum of 100, or select
Next available number.
Destination
Click Add. In the One Touch Destination dialog box, select a user or group.
5 Click OK in all dialog boxes.
To delete an entry from the One Touch Keys dialog box, select it in the list and
click Delete in the toolbar.
KMnet Viewer 3-5
Downloaded from www.Manualslib.com manuals search engine
Device
Searching One Touch Keys
In the One Touch Keys dialog box, you can search by Number, Type, Name,
and Address ID. In the One Touch Keys Destination dialog box, you can
search by Number, Type, Name, and Destination.
1 In the Searchable Fields list, select the field to search.
2 Type a full or partial search string in the adjacent Quick Search text box.
3 To clear the search results and display the entire list again, click the Clear
Search icon.
Viewing and Editing One Touch Key Properties
You can view and edit information about One Touch Keys for users and
groups.
1 In any Device view, select a printing system with an address book.
2 Click Device > Address Book.
3 In the Address Book dialog box, click One Touch Keys > Add One Touch
Key.
4 In the One Touch Keys dialog box, select a list item and click Properties to
view the One Touch Key details.
5 In the One Touch Key Properties dialog box, you can edit the Name and
Destination.
6 Click OK in all dialog boxes.
Device Users
Device users who are authorized to use a device are on a user list with their
login information and passwords. When user authentication is set, only users
who are administrators on the device are able to use the various functions of the
device.
Note: To access the user list of a device, the correct Login User name and
Password must be in Communication Settings for the device. Regardless of
the authentication setting on the device, the user has to log in for
authentication. If an administrator password is set for the device, then only an
administrator can change the user list.
Adding Device Users
You can add users to the user list located on the device. The Device User List
can be used to control which users are able to operate or access the device.
1 Select a device.
3-6 User Guide
Downloaded from www.Manualslib.com manuals search engine
Device
2 Click Device > Users.
3 In the Users dialog box, click the Add User icon.
4 Type information about the user in the dialog box.
5 Click OK to create the new device user.
You can delete a device user by selecting it from the list and clicking Delete.
Setting a Simple Login Key
You can select simple login settings for your device.
1 Select a device.
2 Click Device > Users.
3 In the Users dialog box, click Show Simple Login Keys.
4 In the Simple Login Keys dialog box, click Add Simple Login Key.
5 In the Add Simple Login Key dialog box, select a Specific number from 1 to
20, or select Next available number to set the number automatically.
6 Select an icon and type a name to a maximum of 32 characters.
7 Select local or network authorization.
If local authorization is selected, click Device User List, and select a login
user name.
If network authorization is selected, type a login name and password.
8 Click Add to create the simple login key.
You can edit a simple login key by selecting it and clicking Properties.
You can remove a simple login key from the list by selecting it and clicking
Delete.
Searching the Device User List
You can search the User list in order to update device user information. User list
information can be searched by Login user name or User name.
1 In the Searchable fields drop-down menu, select Login user name or User
name.
2 Enter the name or part of a name to search in the adjacent Quick Search Text
box.
KMnet Viewer 3-7
Downloaded from www.Manualslib.com manuals search engine
Device
3 To clear the resulting list, click the Clear Search icon.
Jobs
The Jobs command opens the Jobs dialog box, where you can view
information about jobs currently in the queue for the device. Job logs show
information about recent jobs that were processed.
Four types of status are available: Print Jobs Status, Send Job Status,
Store Job Status, and Scheduled Job Status.
Three types of job log are available: Print Job Log, Send Job Log, and
Store Job Log.
Showing Job Detail
You can view detailed information about a particular job. The types of
information displayed depend on the type of job.
1 Select a device.
2 Select Device > Jobs.
3 In View as, select a job status or job log.
4 In the job list, select a job.
5 Select Properties. A Job Detail dialog box appears.
Exporting the Job Log
Job logs can be exported to files for use in other applications.
1 In the menu bar at the top of the Jobs dialog box, click Export.
2 From the drop-down list, select a job log to export.
3 Click Browse to select the file name and location to save the file.
4 In Maximum entries, select or enter the number of lines to save in the log.
5 Click OK to save the log.
Searching a Job List
You can search a Jobs list by Job name or User name to find a specific job.
1 In the Searchable fields drop-down list, select Job name or User name.
2 Enter the name or part of a name in the adjacent Quick Search Text box.
3 After viewing the job information, click the Clear Search icon.
3-8 User Guide
Downloaded from www.Manualslib.com manuals search engine
Device
Stored Jobs
The Stored Jobs command opens the Stored Jobs dialog box, where you can
view Temporary and Permanent print jobs stored on the hard disk. Stored print
jobs can be printed or deleted from hard disk memory. You can also print a list
of stored jobs. This feature is supported for some models with a hard disk
installed.
Viewing Stored Jobs
You can view information about Temporary or Permanent print jobs stored on
the hard disk.
1 Select a device.
2 Select Device > Stored Jobs. The Stored Jobs dialog box opens.
3 At any time, click Refresh to update the view.
Printing Stored Jobs
You can print selected Temporary or Permanent jobs stored on the hard disk.
1 Select a device.
2 Select Device > Stored Jobs. The Stored Jobs dialog box opens.
3 Select a job to print. Press Ctrl or Shift + click to select multiple jobs.
4 Click Print and select Print Selected Jobs.
5 In the confirmation dialog box, click Yes to print.
Printing a Stored Job List
You can print a list of Temporary or Permanent jobs stored on the hard disk.
1 Select a device.
2 Select Device > Stored Jobs. The Stored Jobs dialog box opens.
3 Click Print and select Print Temporary Job List or Print Permanent Job List.
Deleting Stored Jobs
You can delete one or more Temporary or Permanent print jobs from hard disk
memory.
1 Select a device.
2 Select Device > Stored Jobs. The Stored Jobs dialog box opens.
KMnet Viewer 3-9
Downloaded from www.Manualslib.com manuals search engine
Device
3 Select a delete option:
Select a print job from the list. Press Ctrl or Shift + click to select multiple
print jobs. Click Delete > Delete Selected Jobs.
To delete all Temporary jobs, select Delete > Delete Temporary Jobs.
To delete all Permanent jobs, select Delete > Delete Permanent Jobs.
To delete all jobs stored in the device, select Delete All Jobs.
4 Click Yes in the confirmation dialog box to finish.
Document Box
A Document Box is a type of virtual mailbox on a device. It is used by
individuals and groups to manage files that are stored on the device.
To check if a device supports the Document Box feature, switch to the
Capability View and look in the Document Box column in the device list.
Note: If authentication is set, accessing the document box requires the
correct Login user name and Password in the Communication Settings for
the device. If authentication on the device is not set, the login dialog box does
not appear so a user name and password is not needed.
Viewing and Editing a Document Box
You can view and edit information about jobs stored in document boxes on the
hard disk.
1 Select a device.
2 Select Device > Document Box to view the number, name, and owner for all
document boxes.
3 To search the list, select a Searchable fields option and type all or part of a
value in the search text box.
4 To clear the search results and display the entire list again, click the Clear
Search icon. At any time, click Refresh to update the view.
5 To view detailed information, select a box and click Box properties. In the
Properties dialog box, you can edit selected information:
Name
Type the new box name.
Number
Select an available box number.
Owner
If available, select a new owner from the list.
Owner setting
Select the type of owner from the list.
Restrict usage (MB)
3-10 User Guide
Downloaded from www.Manualslib.com manuals search engine
Device
When available, set the value from 1 to 30000 MB.
Automatic file deletion delay (days)
When available, select the time the file is saved in device memory, from 1 to
31 days.
Shared
Select to enable the box for multiple users.
Password
Set a password for the box, if desired.
Overwrite setting
Select to permit a new document to replace an existing document with the
same name.
Sub address
Type the subaddress. Available with FAX boxes.
Adding a Document Box
If supported by the device, a new document box can be created.
1 Select a device.
2 Select Device > Document Box.
3 Click on the Add box icon.
4 Specify the Name for the new box. This information is required.
5 The default box type is Custom. Some devices also support a FAX box for
receiving faxes. The FAX option only appears when it is supported.
6 Specify the password if you want to create a password protected document box.
7 Specify values or use the default values for the other settings.
8 Click OK to add the new box.
You can delete a document box by selecting it from the list and clicking Delete
box.
Deleting a Document Box
If a document box is no longer needed, it can be deleted, even if it contains files.
1 In the Document Box dialog box, select the document box.
2 Click Delete box. Alternatively, right-click on the document box in the list, and
select Delete box.
KMnet Viewer 3-11
Downloaded from www.Manualslib.com manuals search engine
Device
Exporting a Document Box List
You can save the document box list in your computer or network. Once saved, it
can be imported into a printer driver.
1 Select a device.
2 Select Device > Document Box. The Document Box dialog box opens.
3 Select a box from the list. Press Ctrl or Shift + click to select multiple boxes.
4 Click Export.
5 Name and save the file.
Document Properties
Select a document in the document box and click Document properties to
display information about the document, such as the name, number of pages,
and document size.
You can change the name in the Document properties dialog box.
Document Views
An image of a document in the document box can be displayed as a thumbnail,
or in a preview pane by selecting a document and clicking on the View icon.
When a document is displayed in the preview pane, you can zoom and rotate
the image of each page, one page at time. You can use the arrows or the menu
to move to the next or the previous page.
Downloading a Document
You can download a document from a document box to your local computer.
1 Select a document to download.
2 Click the Download icon, or right-click on the file and click Download in the
context menu.
3 In the Save As dialog box, select a location to save the file to, type a file name,
select PDF, TIF, or JPG file type, and click OK.
Searching a Document Box
In a document box, you can search by name to find a specific file.
1 In the Searchable fields drop-down list box, choose the field to search.
2 Enter the name or part of a name to find in the adjacent Quick Search Text
box.
3 To clear the search results and display the entire list again, click the Clear
Search icon.
3-12 User Guide
Downloaded from www.Manualslib.com manuals search engine
Device
Moving Documents Between Document Boxes
You can drag and drop documents between document boxes on the same
device.
1 In the left-side tree view, select the document box containing the file to move.
2 Select one or more files, and move them by dragging from the right-side view to
the destination document box. A confirmation dialog box appears.
3 Click Yes in the confirmation dialog box to finish.
Virtual Mailbox
The Virtual Mailbox dialog box lets you view the details of virtual mailboxes
created on the hard disk.
This feature is supported for some models with a hard disk installed. A
maximum of 255 virtual mailboxes can be created.
Viewing Virtual Mailboxes
You can view information about virtual mailboxes on the hard disk.
1 Select a device.
2 Select Device > Virtual Mailbox to view the name, number, size, and password
information for all virtual mailboxes.
3 To search the list, enter the name or part of a name to find in the adjacent
Quick Search Text box.
4 To clear the search results and display the entire virtual mailbox list again, click
the Clear Search icon.
5 At any time, click Refresh to update the view.
Deleting Virtual Mailboxes
You can delete a virtual mailbox from hard disk memory. Only one virtual
mailbox can be deleted at a time.
1 Click to select a device from the device list.
2 Select Device > Virtual Mailbox. The Virtual Mailbox dialog box opens.
3 Select a virtual mailbox from the list.
4 Click Delete Mailbox, then click Yes to confirm. If a password was set, type the
password. If the typed password is not correct, the virtual mailbox is not deleted.
KMnet Viewer 3-13
Downloaded from www.Manualslib.com manuals search engine
Device
Exporting a Virtual Mailbox List
You can save the virtual mailbox list to your computer or network. Once saved,
it can be imported into the printer driver.
1 Select a device.
2 Select Device > Virtual Mailbox. The Virtual Mailbox dialog box opens.
3 Select a virtual mailbox from the list. Press Ctrl or Shift + click to select multiple
mailboxes.
4 Click Export List.
5 Name and save the file.
Advanced Virtual Mailbox Options
You can change the following virtual mailbox settings if you have administrator
privileges:
Maximum VMB size
A numerical value, varying by model, can be set from 0 to 9999 MB. Select
"0" to prevent use of the virtual mailbox.
Change Master Password
A numerical value can be set from 1 to 65535, or the password can be
removed. An administrator can use the master password to override or
change virtual mailbox passwords.
Delete all Virtual Mailboxes
Erases all virtual mailbox data from the hard disk.
Selecting Advanced Virtual Mailbox Options
You can change selected virtual mailbox options.
1 Select a device.
2 Select Device > Virtual Mailbox. The Virtual Mailbox dialog box opens.
3 Click Advanced. If a password has been set, enter the password and click OK.
4 Select the desired settings:
Maximum VMB size
Enter a value for virtual mailbox size, or click the up or down arrow buttons to
select the value.
Change Master Password
Click Password, then enter the old and new passwords, and reenter the new
password. To remove the password, leave the New password and Confirm
new password boxes blank.
Delete all Virtual Mailboxes
Click Delete all, then click Yes to confirm.
3-14 User Guide
Downloaded from www.Manualslib.com manuals search engine
Device
5 Click OK in the Advanced dialog box.
6 Click Close in the Virtual Mailbox dialog box.
Adding a New Virtual Mailbox
You can create a new virtual mailbox on the hard disk. A maximum of 255 virtual
mailboxes is supported.
1 Select a device.
2 Select Device > Virtual Mailbox. The Virtual Mailbox dialog box opens.
3 Click New Mailbox.
4 Enter a new ID, name, new password, confirm the password, and click OK. The
same name cannot be used for two virtual mailboxes.
Editing a Virtual Mailbox
You can set the name and password of a virtual mailbox stored on the hard
disk. If you click Refresh All with one virtual mailbox selected, all virtual
mailboxes are refreshed.
1 Select a device.
2 Select Device > Virtual Mailbox. The Virtual Mailbox dialog box opens.
3 Select a virtual mailbox and click Properties. The Properties dialog box opens.
4 Type a new Name, and type a password from 1 to 65535. In Confirm new
password, type the password again.
5 Click OK.
Device Notification Settings
The Notification feature is used to inform users of changes in the status of the
printing device. There are three types of notifications available: a pop-up
window, opening of the Windows event log, or an e-mail to a specified list of
e-mail addresses.
To send e-mail notifications TCP port 25 must be available and not blocked by a
firewall or virus scanner. Also, the e-mail sending feature must be configured. If
it is not configured, then e-mail notifications are unavailable.
Several types of events can trigger a device notification, depending on the
model. For example, a paper jam can be set to trigger a notification.
Setting a Device Notification
You can select devices from the device list for displaying alerts about printing
device activity. The Notification Settings dialog box provides the alert option
for the selected devices.
KMnet Viewer 3-15
Downloaded from www.Manualslib.com manuals search engine
Device
1 Select a device. To set the same notifications for more than one device, press
Ctrl or Shift + click to select devices.
2 In the menu at the top of the screen, click Device > Notification Settings. The
Notifications Settings dialog box opens. You can also open the dialog box by
right-clicking on the selected devices in the device list, then selecting
Notifications Settings from the list.
3 Under Actions, select how the notification will be communicated.
4 If you select Send e-mail, enter one or more e-mail addresses, to a maximum
of three.
5 Under Notifications, select the events that will trigger a notification.
6 To save your selections and close the dialog box, click OK.
Advanced Menu
In the Device menu, click Advanced. You can also right-click on a device and
select Advanced. The following selections appear:
Set Multiple Devices
This sends configuration parameters to multiple devices at the same time.
Upgrade Firmware
This wizard guides you in installing the most current firmware on devices.
Device Default Settings
This sets the default settings of the selected device, such as duplex, print
quality, paper input and output; plus copy, scan, and FAX settings. Only one
device may be selected at a time. Settings vary by model.
Device System Settings
This sets the default settings of the selected device, such as operation panel
language, timer settings, and panel lock. Only one device may be selected at
a time. Settings vary by model.
Device Network Settings
This sets the network settings of the selected device, such as IP address,
e-mail settings, SNMP settings, FTP and SMB client settings, and protocol
settings. Only one device may be selected at a time. Settings vary by model.
Authentication Settings
This sets the authentication settings of the selected device, such as user
login and LDAP settings, and permitting jobs with unknown IDs. Only one
device may be selected at a time. Settings vary by model.
Network Groups
This manages certain user access properties for an entire group of devices.
TCP Send Data
This sends data directly to the interface of one or more selected devices.
3-16 User Guide
Downloaded from www.Manualslib.com manuals search engine
Device
Authentication Settings
Authentication Settings provide a convenient way for administrators to
manage user authentication and network user properties. Only one
Authentication Settings dialog can be opened per device. A maximum of three
dialogs can be open (for three different devices) at the same time.
Setting User Authentication
With Authentication Settings, an administrator can configure some MFP
devices to require a user login before it is accessed. If you select Use local
authentication, the device uses the Device User List to authenticate the login
user. If you select Use network authentication, the device uses the domain
server to authenticate the login user. If authentication settings are unavailable,
the selected device does not support authentication. Support varies by model.
1 Click to select a device in the device list.
2 In the menu bar at the top of the screen, click Device > Advanced >
Authentication Settings.
3 If you want to set user authentication as a device setting, click Enable user
login.
4 Select one of the options for authentication: Use local authentication or Use
network authentication.
5 If you selected Use local authentication, you can proceed through the rest of
the dialog box, or you can click OK to save your settings and close the dialog
box.If you selected Use network authentication, the related text boxes below
it become available. Only ASCII characters are allowed in the text boxes.
6 Type a domain name in the Domain name text box. The maximum length is
254 characters.
7 Select a Server type from the list.
8 Type a server name or IP address in the Server name text box. The maximum
length is 62 characters.
9 You can proceed through the rest of the dialog box, or you can click OK to save
your settings and close the dialog box.
Setting Network User Property
An administrator can set network user property as a device setting. Network
user property settings support varies by model.
1 Click to select a supported MFP in the device list.
2 In the menu bar at the top of the screen, click Device > Advanced >
Authentication Settings.
KMnet Viewer 3-17
Downloaded from www.Manualslib.com manuals search engine
Device
3 If you want to get the network user property, click Obtain network user
property. Only ASCII characters are allowed in the text boxes.
4 Type the server name in the LDAP server name text box. The maximum is 64
characters.
5 Select the LDAP port number from the list. Available port numbers range from
1 to 65535.
6 Select the Search timeout (seconds) from the list. Available numbers of
seconds range from 5 to 255.
7 Select the LDAP encryption from the list. The LDAP encryption can be saved
to LDAPv3/TLS, LDAP over SSL, or it can be set to Off.
8 The device uses the Acquisition of user information settings for search and
retrieval of login user information from the LDAP server. Type a valid user name
in the Name 1 text box. The maximum length is 32 characters. Type another
valid user name in the Name 2 text box. The maximum length is 32 characters.
Type a valid e-mail address in the E-mail Address text box. The maximum
length is 32 characters.
9 You can proceed to the Permit jobs with unknown IDs check box, or you can
click OK to save your settings and close the dialog box.
Permitting Jobs with Unknown IDs
If you want a device to have no user restrictions and accept print jobs without a
user login and password, you can select the Permit jobs with unknown IDs
check box. The default is for the check box to be cleared.
1 Select a device in the device list. In the menu bar at the top of the screen, click
Device > Advanced > Authentication Settings. The Authentication Settings
dialog box opens.
2 At the bottom of the dialog box select the Permit jobs with unknown IDs check
box. Click OK to save all your settings.
If you want to restrict the device with a user login, clear the Permit jobs with
unknown IDs check box. In the printer driver for the device, you must also click
Device Settings > Administrator, and select User login. Type the user name
and password for a specific user, or choose to have the device prompt for the
user name.
Enabling Simple Login
You can enable simple login for a printing system.
1 In any Device view, select a printing system.
2 Click Device > Advanced > Authentication Settings. If authentication is
required, enter a login and password.
3 Select the Simple login check box.
3-18 User Guide
Downloaded from www.Manualslib.com manuals search engine
Device
4 Click OK.
Setting ID Card Login
You can select ID card login settings for your device. ID card login is available
when an ID card authentication kit is activated.
1 In any Device view, select a printing system.
2 Click Device > Advanced > Authentication Settings. If authentication is
required, enter login and password information.
3 Under ID card login settings, select Permit or Prohibit to enable or disable
keyboard login.
4 If Permit is selected, you can select Password login to require a password.
Network Groups
You can add, delete, edit, authorize, and search for groups. The maximum
number of groups that can be added to the list is 20.
Network Groups List
The device display name and IP address appearing in the title at the top of the
Network Groups dialog box represent the selected printing system. Below the
title, a toolbar with icons lets you to add, delete, edit, authorize, and search for
groups. Right-click on a group to display a context menu offering the same
functionality. The list of groups can be refreshed to show the latest additions
and deletions. The number of groups currently selected and the total number of
groups is shown at the bottom left of the dialog box. The dialog box can be
resized horizontally and vertically, minimized, maximized, or restored.
The Network Groups list occupies most of the dialog box. It contains up to 20
groups, plus the Other group which is needed by the application. The
information for this group is displayed in bold font, and represents standard
authorization. The columns in the list contain the ID and Name assigned to each
of your groups when added or last edited. The list can be sorted by either
column in ascending or descending order by clicking one of the column
headers.
Adding or Editing a Network Group
You can add a new network group, or edit the information of an existing group.
You can also edit the Job authorization settings of the group named Other
that is used by the application.
1 In the menu bar at the top of the screen, click Device > Advanced > Network
Groups. Alternatively, right-click on the device, and then in the context menus
click Advanced > Network Groups.
2 To add a group, in the Network Groups toolbar, click Add Group.
3 To edit a group, in the Network Groups list, click to select one group. In the
Network Groups toolbar, click Properties.
KMnet Viewer 3-19
Downloaded from www.Manualslib.com manuals search engine
Device
4 The Add Group dialog box and the Edit Group dialog box contain the same
settings. For the group named Other, the Group information cannot be edited,
but the Access level and Job authorization settings can be edited.
5 In the Group information section, in the Group ID text box, type an identifying
number of up to 10 numeric characters
6 In the Group name text box, type a name for the group. The maximum number
of alphanumeric characters is 32.
7 For Access level select either User or Administrator. The default is User.
8 In the Job authorization settings, there is a list of printing system properties.
You can select to either Permit or Prohibit each of the properties. If you want to
permit all the properties, click Permit all at the top of the list. If you want to
prohibit all the properties, click Prohibit all at the top of the list.
9 After making all your changes, at the bottom of the dialog box, click OK to save
all your changes. The new group will be added to the group list for the selected
device, or your edits will be saved to the existing group. If you want to discard
the added or edited information, click Cancel.
You can delete a contact by selecting it in the list and clicking Delete. The group
named Other is used by the application and cannot be deleted
Deleting Network Groups
You can delete one or more groups at a time from the Network Groups list.
However, the group named Other is used by the application and cannot be
deleted.
1 Click to select one device in the device list.
2 In the menu bar at the top of the screen, click Device > Advanced > Network
Groups. Alternatively, right-click on the device, and then in the context menus
click Advanced > Network Groups.
3 In the Network Groups list, select the desired group for deletion. Press Ctrl or
Shift + click to select multiple network groups. Click the Delete Group icon. The
Confirm delete dialog box appears.
4 In the dialog box, click Yes to delete. The selected groups are removed from the
Network Groups list.
Setting Group Authorization
Group Authorization means all users can operate within permissions set for
the group. You can activate or deactivate Group Authorization for all groups
listed in the Network Groups dialog box.
1 In the menu bar at the top of the screen, click Device > Advanced > Network
Groups. Alternatively, right-click on the device, and then in the context menus
click Advanced > Network Groups.
3-20 User Guide
Downloaded from www.Manualslib.com manuals search engine
Device
2 In the toolbar, click the Authorize Groups icon.
3 Click On to activate group authorization. Click Off to deactivate group
authorization. Click OK to save your choice.
Searching the Group List
You can search for groups in the Network Groups list.
1 Click to select one device in the device list.
2 In the menu bar at the top of the screen, click Device > Advanced > Network
Groups. Alternatively, right-click on the device, and then in the context menu,
click Advanced > Network Groups.
3 In the Network Groups toolbar, click the Searchable fields text box. In the list,
select the column or columns you want to search. The Searchable fields
selection searches all columns that contain searchable text.
4 In the Quick Search Text bar, type the text for the search.
Records that match the Search Text appear in the Network Groups list.
5 Click the Clear Search icon to clear the Search Text.
TCP Send Data
TCP Send Data lets you send data (files, text, or device commands) directly to
the interface of one or more selected devices.
Warning: This is an advanced feature. Incorrect use can cause the device to
be inoperable.
Sending TCP Data
To send data to the device interface:
1 In the device list, select a device. To set the same notifications for more than
one device, press Ctrl or Shift + click to select devices.
2 In the menu at the top of the screen, click Device > Advanced > TCP Send
Data.
3 In the TCP Send Data dialog box, select the TCP port or IPPS path. You can
select the default or a specific TCP port on the device. The port number must
match that of one of the Logical Printers defined in the Command Center for
the device. The range is 1-65535.
4 To send data from a file, click the Browse button and select the file. Use this
option to send macros or printable files, such as PDF or PRN.
5 To send data as text, type the text in the box. Use this option to send
PRESCRIBE commands. Click History to retrieve a previously sent text string.
The History retains up to 10 previously sent text strings.
KMnet Viewer 3-21
Downloaded from www.Manualslib.com manuals search engine
Device
6 Click Send to send the data.
3-22 User Guide
Downloaded from www.Manualslib.com manuals search engine
4 Account
The Account menu is used to find accounts and manage account settings.
Administrator Login
For some models, administrator authentication is required to access selected
features in the Device and Account menus. Available features vary by model.
When you select the feature from a menu or context menu, you are prompted to
type one of the following in the Administrator Login dialog box:
Command Center password
Administrator Login and Administrator Password (with optional Use
local authentication)
Accounting administrator code
Login options are selected in the Login section of the Communication
Settings dialog box.
Adding Account Devices
You can add network devices to an existing account. Only managed devices
can be added.
1 In Accounts View, select an account.
2 In the Account menu, select Add Devices to Account.
3 In the Add Devices to Account dialog box, select one or more available
devices.
4 Click OK to add the device.
Creating a New Account
You can create an account for a device.
1 In Accounting Devices View, select one or more managed devices.
2 In the Account menu, click New Account.
3 In the Add New Account dialog box, type an Account ID up to 8 digits and an
Account name up to 32 characters. If applicable, type furigana up to 32
characters.
4 Click OK, then click Yes to confirm.
KMnet Viewer 4-1
Downloaded from www.Manualslib.com manuals search engine
Account
Account Properties
The Account Properties dialog box contains information about counters and
usage restrictions for an account. To view the dialog box, click Account > View
Accounts on this Device, and then select Account Properties. Alternatively,
right-click in the Device Accounts view, click on View Accounts on this
Device, then right click on an account and select Properties.
General
Account ID: ID number of the account
Account name (and furigana, if applicable) : Name of the account
Counters by Function
Counters for number of pages printed, copied, or faxed.
Counters by Media
Counters for number of pages used of various media types.
Counters by Duplex/Combine
Counters for duplex, simplex, and combined printing (none, 2 in 1 and 4 in
1).
Counters for Scanned pages
Counters for number of pages scanned for the copy, fax, or other functions.
Counters for FAX Transmission
Counters for number of pages transmitted, and the total transmission time.
Timestamp
The date and time when the counters were last updated.
Usage Restriction by Print
Enables limiting the number of pages allowed for printing in full color or
single color.
Usage Restriction by Copy
Enables limiting the number of pages allowed for copying in full color or
single color.
Usage Restriction by Scan
Enables limiting the number of pages allowed for scanning.
Usage Restriction by Fax
Enables limiting the number of pages allowed for sending by Fax.
Reset Counters
Resets all of the above counters to zero.
Usage Restrictions
Restrictions can be placed on individual accounts on a given device to limit the
number of pages that can be output. Restrictions can be specified for each
function of the device, such as printing and copying, and limited to the number
of full color or single color pages output, or to the total number of pages output.
Each Usage Restriction has three settings:
Off
The restriction is not applied.
Counter limit:
4-2 User Guide
Downloaded from www.Manualslib.com manuals search engine
Account
A count is kept of the number of pages output or scanned by the associated
function. When the limit is reached, the user cannot use the function until the
counter is reset by the administrator.
Reject usage
The user cannot use this function.
Device Accounts
To view the Device Accounts, select Accounting Devices View, right click on
a device, and select View Accounts on this Device. This dialog displays
information about accounts associated with this device. Accounts can be
created on the device, and existing accounts can be added or deleted. Reports
can be made about this account such as the Accounting Information, Counter
Information, and Account ID List. A Quick search box is also available to
search the list of printing devices.
Account Devices
To view the Account Devices dialog box, select the Accounts View, right click
on an account, and select View Devices for this Account.
The dialog box displays a list of the various devices that are associated with this
account. The information shown includes the model name of each device, its
network information and counter information. Devices can be added to or
removed from this account. Reports can be made about this account such as
the Accounting Information, Counter Information, and Account ID List. A Quick
search box is also available to search the list of printing devices.
Viewing Accounts and Devices
You can view the accounts on each device and the devices associated with
each account. Only managed devices can be displayed.
1 Select a device or account:
In Accounts View, select an account.
In Accounting Devices View, select a managed device.
2 In the Account menu, select View Devices for this Account or View
Accounts on this Device.
Counter Reports
Counter reports provide detailed information drawn from printing system
counters. Counter reports can be scheduled to send this information by e-mail
to one or more recipients. Counter reports are available when the Mail Settings
have been set up in Edit > Options.
A counter report is created for a view. The report contains the same printer
system and counter information that is shown in the view. Each view can have
one counter report, and a total of 5 counter reports can be created.
The counter report has a user-specified name, and can be sent to the e-mail
addresses specified in a list. The report can be sent daily, weekly, or monthly.
The time of day, day of the week, or day of the month to send the report can be
specified. The e-mail can contain a user-specified message in the subject line.
The attached file can be in CSV or XML format.
KMnet Viewer 4-3
Downloaded from www.Manualslib.com manuals search engine
Account
Automatic Counter Reset
This function resets the counters on a printing system to zero when a counter
report is successfully sent. If the counter report is not successfully sent, the
reset is not performed.
Creating a Counter Report
To create a counter report for a selected Account view, follow these steps:
1 In the My Views panel, highlight an Account view for which to create a counter
report and select Account > Add Counter Report. Alternatively, right-click the
view icon and select Add Counter Report. The Add Counter Report dialog
box appears, already populated with the default settings.
2 Change the default settings as needed.
3 Click OK.
Viewing and Changing Counter Report Settings
You can view and change counter report settings as needed.
1 In the My Views pane, select an Account view.
2 In the main menu, click Account > Counter Reports.
3 In the Counter Reports dialog box, select a report and click Properties.
4 In the Edit Counter Report dialog box, change any settings as needed.
To change the content or layout of the report, change the content and layout of
the view itself.
5 Click OK.
Manage Device
When an accounting device is managed, you can use notification and reporting
features, create and view accounts, and reset counters. An unmanaged device
can only use a limited set of features.
Managing an Account Device
To manage an accounting device, follow these steps:
1 In Accounting Devices View, select an unmanaged device.
2 In the Account menu, click Manage Device.
3 Click OK.
To unmanage a managed device, select the device, click Accounts > Don’t
Manage Device, then click Yes to confirm.
4-4 User Guide
Downloaded from www.Manualslib.com manuals search engine
Account
Hiding or Showing Unmanaged Devices
In Accounting Devices View, you can view all account devices or view only the
managed devices.
In the toolbar, click Hide Unmanaged Devices to remove unmanaged
devices from view.
In the toolbar, click Hide Unmanaged Devices again to view unmanaged
devices.
Reset Counters
The job accounting counters of one or more devices can be reset to zero. To
use this feature, the device must be set as managed in Accounting Devices
View.
Resetting Job Accounting Counters
You can reset job accounting counters.
1 In Accounts View or Accounting Devices View, select one or more accounts
or managed devices respectively.
2 In the Accounts menu, click Reset Counters, then click Yes to confirm.
Alternatively in Accounts View, access the Account Devices dialog, right-click
on a device and select Reset Counters from the context menu.
Accounting Notification Settings
The Notification feature is used to inform users of changes in the counter
status of the printing device. There are types of notifications available: a pop-up
window, opening of the Windows event log, or an e-mail to a specified list of
e-mail addresses.
To send e-mail notifications TCP port 25 must be available and not blocked by a
firewall or virus scanner. Also, the e-mail sending feature must be configured. If
it is not configured, then e-mail notifications are unavailable.
Two types of events can trigger an accounting notification. For example,
exceeding the counter limit can be set to trigger a notification.
Setting an Accounting Notification
You can select devices from the account list for displaying alerts about printing
device activity. The Notification Settings dialog box provides the alert option
for the selected devices.
1 In Accounting Devices View, select a managed device. To set the same
notifications for more than one managed device, press Ctrl or Shift + click to
select managed devices.
2 In the menu at the top of the screen, click Device > Notification Settings. The
Notifications Settings dialog box opens. You can also open the dialog box by
right-clicking on the selected managed devices in the device list, then selecting
Notifications Settings from the list.
3 Under Actions, select how the notification will be communicated.
KMnet Viewer 4-5
Downloaded from www.Manualslib.com manuals search engine
Account
4 If you select Send e-mail, enter one or more e-mail addresses to a maximum of
three, in the Send e-mail list box.
5 Under Notifications, select the events that will trigger a notification.
6 To save your selections and close the dialog box, click OK.
Device Accounting Settings
The Device Accounting Settings dialog box provides options for controlling or
monitoring a device. To connect to the selected device, either the Login user
name and Password must be set correctly, or the Accounting administrator
code must be set correctly, depending on the type of authorization method used
by the device. Information is read from the device and displayed at the top of the
dialog box under General. This list of information is open by default when the
dialog box is opened. It is not available for editing. The other lists of settings are
closed by default. Click on the list name row to open and close the list of
options.
Model
IP address/Host name
Number of accounts
Base unit of counter limit
Available maximum counter limit
Options can then be specified for Job Accounting, Media Type, Error
Handling, Permit processing job without account ID, and Copy counter
setting. If a property is not supported by the selected device, it is shown as
unavailable.
Accessing Device Accounting Settings
You can open a dialog box that provides options for controlling and monitoring
devices.
1 In Accounting Devices View, right-click on a managed device, and in the
context menu, click Device Accounting Settings. The Device Accounting
Settings dialog box opens. It can also be opened by clicking the Device
Accounting Settings icon in the Device Accounts dialog box.
2 For the selected device you can select options for:
Job Accounting
Media Type
Error Handling
Permit processing job without account ID
Copy counter setting
Enabling or Disabling Job Accounting
You can enable or disable Job Accounting settings to keep count of certain
functions on a selected device.
4-6 User Guide
Downloaded from www.Manualslib.com manuals search engine
Account
1 In the Device Accounting Settings dialog box, click Job Accounting. The list
of options is expanded.
2 Select to enable Job Accounting, and enable or disable counts for the
following printing system functions:
Job accounting for copying
Job accounting for printing
Job accounting for scanning
Job accounting for FAX
3 If you are finished selecting Job Accounting options, you can select other
options in the dialog box, or you can save all your selections by clicking OK. If
you do not want to save any of your selections, click Cancel. The dialog box
closes and the application returns to the Accounting Devices View or Device
Accounts dialog box.
Selecting Media Type Counters
You can select counters to track the number of pages by size and type of media
for a device.
1 In the Device Accounting Settings dialog box, click Media Type. The list of
options is expanded.
2 For each desired Counter, select a page Size and Media Type from the lists.
3 If you are finished selecting Media Type options, you can select other options in
the dialog box, or you can save all your selections by clicking OK. If you do not
want to save any of your selections, click Cancel. The dialog box closes and the
application returns to the Accounting Devices View.
Handling Errors
You can select how to handle the job when an error has occurred.
1 In the Device Accounting Settings dialog box, click Error Handling. The list
of options is expanded.
2 You can print reports for one or both of the following errors:
Print report on illegal account error
Print report on exceeded counter limit
3 You can cancel the job, or issue a warning, for the following errors:
Cancel job on illegal account error
Cancel job on exceeded counter limit
From each of the lists select Cancel, Cancel immediately, or Warning only.
4 If you are finished selecting Error Handling options, you can select other
options in the dialog box, or you can save all your selections by clicking OK. If
KMnet Viewer 4-7
Downloaded from www.Manualslib.com manuals search engine
Account
you do not want to save any of your selections, click Cancel. The dialog box
closes and the application returns to the Accounting Devices View.
Setting Permit Processing and Copy Counter
You can permit or prohibit processing jobs without an Account ID.
1 In the Device Accounting Settings dialog box, click Additional. The list of
options is expanded.
2 If you want to require that an account ID be submitted before job processing,
select Prohibit from the list. If you want to allow job processing without an
account ID, select Permit.
3 If you want the count of copy pages separate from the count of print pages,
select Individual. If you want the count of copy and print pages added together,
select Total.
4 If you are finished selecting Additional options, you can select other options in
the dialog box, or you can save all your selections by clicking OK. If you do not
want to save any of your selections, click Cancel. The dialog box closes and the
application returns to the Accounting Devices View.
Accounting Multi-Set
Accounting Multi-Set lets you send configuration parameters for device
accounting to multiple devices simultaneously.
Setting Multiple Accounting Devices
To start the accounting Multi-Set, follow these steps:
1 In the device list, select the devices that will receive settings by pressing the Ctrl
key, and clicking on the devices. You can also select groups of devices by
pressing the shift key and clicking the first and last of adjacent devices in the
list.
2 In the menu bar at the top of the window, click Device > Set Multiple
Accounting Devices. Alternatively, you can right-click on a selected device,
and select Set Multiple Accounting Devices from the context menu.
The Multi-Set Wizard opens.
3 In the Device Group page, the application has filtered the selected devices by
those Multi-Set supports. The devices are organized by product group.
Select one group to apply settings to, and click Next.
Selecting Accounting Settings in Multi-Set
The following options may vary on the Settings page, depending upon the
destination device:
Device Accounting Settings
These are settings for job accounting, media type, error handling, permitting
job processing without an account ID, and copy counter.
4-8 User Guide
Downloaded from www.Manualslib.com manuals search engine
Account
Account List
This is a list of device accounts with information about print, copy, scan and
FAX counts.
On the Settings page, select the category of settings to copy to the destination
devices. Only one category of settings can be selected for each Multi-Set
process. Click Next.
Selecting Accounting Source Settings
You can select different ways to create settings for your destination device.
Warning: When Account List is selected in Settings, if the check box
labeled Overwrite settings on target device at the bottom of the Method
page is selected, the source device settings will be copied over the destination
device settings. Clear this check box to preserve the destination device
settings.
Creating Settings From a Device
You can copy settings from the source device.
1 On the Method page, click Create from Device. Click Next.
2 Click on one source device from the list. Click Next.
3 The Confirmation page shows a list of the settings you have made. You can
click Edit settings to open a dialog box to make changes to the settings. If you
want to save your settings to a file, click Save to file. The settings are saved to
a file with the extension .XML.Click Finish.
If the process completes successfully, the properties or settings are copied from
the source device to the destination device. Click Close.
If the process does not complete successfully, you can click Details to see a list
of the errors. If you want to save the error list, click Export to open a dialog box
for saving to a log file. Browse or type a file name with an extension of .CSV.
Click Save, and then click Close.
Creating Settings From a File
You can create a settings template from an existing file.
1 On the Method page, click Create from File. Click Next.
2 Type a file path, or click Browse to locate and select a file you want to use. You
have the option to open the following formats:
Multi-Set template from the current software version (*.xml)
3 Click Open, and then click Next.
4 The Confirmation page shows a list of the settings you have made. You can
click Edit settings to open a dialog box to make changes to the settings. If you
want to save your settings to a file, click Save to file. The file is saved in .XML
format.
5 Click Finish.
KMnet Viewer 4-9
Downloaded from www.Manualslib.com manuals search engine
Account
If the process completes successfully, the properties or settings are copied from
the file to the destination device. Click Close.
If the process does not complete successfully, you can click Details to see a list
of the errors. If you want to save the error list, click Export to open a dialog box
for saving to a log file. Browse or type a file name with an extension of .CSV.
Click Save, and then click Close.
Creating New Settings
You can create a new settings template.
1 On the Method page, click Create New. Click Next. A dialog box opens
containing settings for the option you selected on the Settings page. Make your
changes to the settings.
2 When you are done making settings, click OK to save your changes.
3 The Confirmation page shows a list of the settings you have made. You can
click Edit settings to open a dialog box to make changes to the settings. If you
want to save your settings to a file, click Save to file. The settings are saved to
a file with the extension .XML.
4 Click Finish.
If the process completes successfully, the new properties or settings are copied
to the destination device. Click Close.
If the process does not complete successfully, you can click Details to see a list
of the errors. If you want to save the error list, click Export to open a dialog box
for saving to a log file. Browse or type a file name with an extension of .CSV.
Click Save, and then click Close.
Export
When viewing device accounts or account devices, the displayed information
can be exported and saved to a .CSV or .XML file in your computer or network.
The following export options are available:
Accounting information: Displays all accounting counters.
Counter Information: Displays job accounting counters by account ID.
Account ID List: Displays the account ID list. This file can be imported into a
printer driver.
Exporting Accounting Information
You can export a device’s accounting information to a .CSV or .XML file.
1 Under My Views or Default Views, select an account or a device that supports
accounting:
Accounts View: select the desired account
Accounting Devices View: select a managed device
2 Depending on the selection in step 1, in the Account menu, select View
Devices for this Account or View Accounts on this Device.
4-10 User Guide
Downloaded from www.Manualslib.com manuals search engine
Account
3 Select one or more devices or accounts.
4 In the toolbar, click Export > Information.
5 Select .CSV or .XML as the file type.
6 Name and save the file.
Exporting Counter Information
You can export a device’s counter information to a .CSV or .XML file.
1 Under My Views or Default Views, select an account or a device that supports
accounting:
Accounts View: select the desired account
Accounting Devices View: select a managed device
2 Depending on the selection in step 1, in the Account menu, select View
Devices for this Account or View Accounts on this Device.
3 Select one or more devices or accounts.
4 In the toolbar, click Export > Counters.
5 Select .CSV or .XML as the file type.
6 Name and save the file.
Exporting Account ID List
You can export a device’s account ID list to a .CSV file.
1 In My Views or Default Views, select an account or select a device that
supports accounting:
Accounts View: select the desired account
Accounting Devices View: select a managed device
2 Depending on the selection in step 1, in the Account menu, select View
Devices for this Account or View Accounts on this Device.
3 Select one or more devices or accounts.
4 In the toolbar, click Export > Account IDs.
5 Name and save the file.
KMnet Viewer 4-11
Downloaded from www.Manualslib.com manuals search engine
5 Communication Settings
Communication Settings control the network communications with each
device. Available settings vary depending on the model and can include
Network interface settings, Secure protocol settings, Login, and Account
Polling Settings, and Device Polling Settings.
If authentication is enabled, the Login user name and Password must be set
correctly in order to access several functions of the device, such as Address
Book, Users, or Document Box.
Setting Device Communications
You can change the various communications-related settings in the
Communication Settings dialog box for the selected device.
1 In any device view or in Accounting Devices View, select a device.
2 In the menu bar at the top of the screen, click Device > Communication
Settings. Alternatively, right-click on your chosen device, and then in the
context menus click Communication Settings.
3 In the field next to the communication setting to be changed, enter the new
value. You may be able to use a selector or drop-down menu if available.
4 Click OK to save the updated value. There is no confirmation message; the
changes are saved immediately.
TCP/IP Port
Some operations send a command or command file via a logical printer port.
The default logical printer port numbers begin with 9100. The valid range for
port numbers is 1024 to 65534. The number must match the port number of one
of the Logical Printers defined for a device. To determine the port number, see
the Logical Printers web page in the Command Center or the device home
page.
Setting the Port Number in Command Center
1 To access the Command Center, select a device.
2 Click Device > Device Home Page in the menu bar.
3 Click the Advanced tab at the top of the Command Center page.
4 To the left of the page, select Advanced, then select TCP/IP, and then select
Logical Printers. The TCP/IP port is displayed for each logical printer. One of
5-1 User Guide
Downloaded from www.Manualslib.com manuals search engine
Communication Settings
these logical printer ports must match the port number entered in
Communication Settings.
A restart may be required for logical printer changes to take effect. Use the reset
page in the Command Center Basic tab.
Note: In older models, set the port number from the device home page. Select
Networking > Logical Printers. To restart, select General > Reset.
Communication Timeout
Enter the number of seconds the server should wait for the printing device to
respond to an SNMP or SOAP request. The available range is from 5 to 120
seconds.
SNMP Communication Retries
Enter the number of times, after an initial failure, the application should attempt
to establish SNMP communication with the printing device. The available range
is from 0 to 5 retries. A higher number will increase network traffic, while a lower
number can improve performance.
Secure Protocol Settings
Secure Sockets Layer (SSL) is a cryptographic protocol that provides security
for network communications. SSL support varies by network interface model.
Select SSL to use HTTPS for device communication.
Clear SSL to use HTTP for device communication.
Login Settings
The Login section lets you set user login information. The feature can be set if at
least one selected device supports the User Login feature.
For an account device, select whether to use Apply same user information
as Device Management (available when user information is stored in
Communication Settings) or Use another user’s information. If Use
another user’s information is selected, enter the Login user name and
Password for the device.
For some models, select whether to use local or device authentication.
Account Polling Settings
Printing devices are interrogated at specific intervals to check for account
counter information. When a device is selected from an Accounting Devices
View, the following polling mode is provided.
Account counter polling
Information is gathered about the counters for each account, including total
number of prints, copies, fax, scans, page sizes, duplex pages, and pages
per sheet. Select an interval, a day or date, and time of day.
KMnet Viewer 5-2
Downloaded from www.Manualslib.com manuals search engine
Communication Settings
Device Polling Settings
Printing devices are interrogated at specific intervals to check for error
conditions, operational status, and low toner levels. When a device is selected
from a devices view, the following polling modes are provided.
Status Polling
Information is gathered about the current operational state of the device,
such as error conditions, panel messages, and operating mode. The
available range is between 5 and 300 seconds.
Counter Polling
Information is gathered about the values held by various counters in the
device, such as number of color pages printed, number of black and white
pages, number of faxes received, and so on. The available range is between
1 and 10000 minutes.
Toner Level Polling
Information is gathered about the current level of toner in the device. The
available range is between 1 and 10000 minutes.
5-3 User Guide
Downloaded from www.Manualslib.com manuals search engine
6 Multi-Set
Multi-Set lets you send configuration parameters to multiple devices
simultaneously.
Setting Multiple Devices
To start the Multi-Set Wizard follow these steps:
1 In the device list, select the devices that will receive settings by pressing the Ctrl
key, and clicking on the devices. You can also select groups of devices by
pressing the shift key and clicking the first and last of adjacent devices in the
list.
2 On the menu bar at the top of the screen, click Device > Advanced > Set
Multiple Devices. Alternatively you can open the wizard by right-clicking on
one of the selected devices in the device list. In the context menu, click
Advanced > Set Multiple Devices.
The Multi-Set Wizard opens.
3 In the Device Group page, the application has filtered the selected devices by
those Multi-Set supports. The devices are organized by product group.
Select one group to apply settings to, and click Next.
Selecting Settings in Multi-Set
You can select available settings on the Settings page of the Multi-Set wizard.
Note: If local authentication is on, an administrator must type a Login user
name and password in Device > Communication Settings > Login. All
settings and passwords for the source and destination devices must be correct
in Communication Settings for a successful Multi-Set completion.
The following options may vary on the Settings page, depending upon the
destination device:
Device System Settings
Basic device settings including operation panel language, timers, and
security options including panel and interface locks. Some functions may
require the printing system to be restarted.
Device Network Settings
Basic settings for TCP/IP, security and network configurations. Some
functions may require the printing system or the network to be restarted.
Device Default Settings
Settings that define default behavior for print, copy, scan and FAX jobs
including paper size, print and scan quality, and default media types.
Device Authentication Settings
KMnet Viewer 6-1
Downloaded from www.Manualslib.com manuals search engine
Multi-Set
Settings that define local or network authorization for accessing a device.
These settings vary by device.
Device User List
Login user name, user name (and furigana, if applicable), password, E-mail
address, Account name, Account ID on the device, and administrator access
permission.
Device Address Book
Number, Name, Furigana (if applicable), E-mail, FTP address, SMB
address, FAX, Internet FAX addresses, and address groups.
Device Document Box
Users' Custom and FAX boxes.
Device Network Groups
Creation of groups used for group authorization, and enabling/disabling of
groups. The availability of these settings depends upon the device.
Device Virtual Mailbox
Virtual Mail Boxes, including ID, Name, and Maximum VMB size are
included.
To select source device settings to copy, follow these steps:
On the Settings page, select the category of settings to copy to the destination
devices. Only one group of settings can be selected for each Multi-Set process.
Click Next.
Creating Settings From a Device
You can copy settings from the source device.
1 On the Method page, click Create from Device. Click Next.
2 Click on one source device from the list. Click Next.
3 The Confirmation page shows a list of the settings you have made. You can
click Edit settings to open a dialog box to make changes to the settings. If you
want to save your settings to a file, click Save to file. The settings are saved to
a file with the extension .XML.Click Finish.
If the process completes successfully, the properties or settings are copied from
the source device to the destination device. Click Close.
If the process does not complete successfully, you can click Details to see a list
of the errors. If you want to save the error list, click Export to open a dialog box
for saving to a log file. Browse or type a file name with an extension of .CSV.
Click Save, and then click Close.
Creating Settings From a File
You can create a settings template from an existing file.
1 On the Method page, click Create from File. Click Next.
2 Type a file path, or click Browse to locate and select a file you want to use. You
have the option to open the following formats:
Multi-Set template from the current software version (*.xml)
6-2 User Guide
Downloaded from www.Manualslib.com manuals search engine
Multi-Set
3 Click Open, and then click Next.
4 The Confirmation page shows a list of the settings you have made. You can
click Edit settings to open a dialog box to make changes to the settings. If you
want to save your settings to a file, click Save to file. The file is saved in .XML
format.
5 Click Finish.
If the process completes successfully, the properties or settings are copied from
the file to the destination device. Click Close.
If the process does not complete successfully, you can click Details to see a list
of the errors. If you want to save the error list, click Export to open a dialog box
for saving to a log file. Browse or type a file name with an extension of .CSV.
Click Save, and then click Close.
Creating New Settings
You can create a new settings template.
1 On the Method page, click Create New. Click Next. A dialog box opens
containing settings for the option you selected on the Settings page. Make your
changes to the settings.
2 When you are done making settings, click OK to save your changes.
3 The Confirmation page shows a list of the settings you have made. You can
click Edit settings to open a dialog box to make changes to the settings. If you
want to save your settings to a file, click Save to file. The settings are saved to
a file with the extension .XML.
4 Click Finish.
If the process completes successfully, the new properties or settings are copied
to the destination device. Click Close.
If the process does not complete successfully, you can click Details to see a list
of the errors. If you want to save the error list, click Export to open a dialog box
for saving to a log file. Browse or type a file name with an extension of .CSV.
Click Save, and then click Close.
Overwriting Settings
You can overwrite settings on the destination device. On the Method page,
select the Overwrite settings on target device check box, which appears
when you have selected any of these options on the Settings page:
Device User List
Device Address Book
Device Document Box
Device Network Groups
Device Virtual Mailbox
If this check box is selected, the setting template will be copied over the
destination device settings. Clear this check box to ensure that only settings that
do not overlap with existing settings are written.
KMnet Viewer 6-3
Downloaded from www.Manualslib.com manuals search engine
6-4 User Guide
Downloaded from www.Manualslib.com manuals search engine
7 Firmware Upgrade
The Firmware Upgrade Wizard provides a quick and easy means of installing
the most current firmware on devices. The upgrade will be performed only on
models that match the selected master firmware file. The master firmware file
must be obtained from the administrator in advance.
Firmware Upgrade is not available for all models. For a list of supported
models, see the Readme file.
Before performing a firmware upgrade, TCP ports 800-810 must be available
and not blocked by a firewall.
Firmware Upgrade Risks
There are potential risks associated with using the Firmware Upgrade Wizard.
Before you select any options for the upgrade, the beginning page in the
upgrade wizard requires that you acknowledge, understand, and accept the
potential risk. When preparing a firmware upgrade, review the process with your
dealer or service organization and establish contingency plans.
Warning: If a device is turned off or loses power at a critical point during the
upgrade, the device could become inoperable and require servicing to replace
damaged components.
Risks and recovery options can differ depending on the type of upgrade. The
Firmware Upgrade Risks and Recovery Options section describes some of
the issues involved.
Firmware Upgrade Risks and Recovery Options
The following sections describe different states of the system when errors can
occur and their recovery options for the device and the warning or an action to
be taken.
Danger period during an upgrade
Any Device
Do not turn off the device when the Status in Firmware View displays the
device as Upgrading. Check for the new firmware version in the Firmware
View to ensure the device has completed the upgrade.
System/Fax
Do not turn off the device when the device operation panel displays Erasing,
Writing, or Downloading. For the System, processing time is about 3 to 5
minutes; for FAX, processing time is 1 to 2 minutes.
IB-2x
No indication of the upgrade is displayed on the device operation panel.
Check for the new firmware version in Firmware View to ensure whether the
upgrade has completed for each device. Processing time is about 30
seconds.
KMnet Viewer 7-1
Downloaded from www.Manualslib.com manuals search engine
Firmware Upgrade
Upgrade completion indicators
Any device
Use any of the following methods:
Check the log file.
Look for the appropriate firmware in Firmware View. If the new firmware
version appears, the upgrade is complete.
To open the device home page, right-click on the device in the list. Select
Device Home Page from the context menu. If the new firmware version
appears on the home page, the upgrade is complete.
System/Fax
The device operation panel displays the new version number, or the word
Completed.
Upgrade error indicators
Any device
The result of the device upgrade is recorded in the log file as Failed.
System
The device does not pass the power-on self-test.
FAX
Faxing does not operate.
IB-2x
No link light appears, and Option (or on some models Network) does not
appear on the Interface menu on the operation panel.
Upgrade error recovery
System
The DIMM in the device must be replaced. The old DIMM, however, is not
physically damaged, and can be erased and reloaded using a DIMM writer.
FAX
The FAX board must be replaced.
IB-2x
There is a special recovery mode for the IB-2x called Boot Loader mode.
The IB-2x is set to Boot Loader mode with a jumper setting: SW1 on
IB-20/21 and IB-21E, or J2-1 on IB-22. Once in Boot Loader mode, a
special Windows utility named IBVERUP can be used to load a new
firmware file.
Performing Firmware Upgrade
The Firmware Upgrade Wizard initiates the firmware upgrade. The upgrade
wizard guides you with step-by-step instructions.
There are several ways you can start the upgrade wizard:
Right-click on a device. On the menu that appears, click Advanced >
Upgrade Firmware.
In the Device toolbar, select Advanced > Upgrade Firmware.
To continue the wizard process, in each page, click Next. To go back to a
previous page, click Back. To cancel the wizard and return to the Device, click
Cancel.
7-2 User Guide
Downloaded from www.Manualslib.com manuals search engine
Firmware Upgrade
Acknowledgement of Risks
The first page of the wizard contains cautionary statements and requires an
acknowledgement of the risks. To continue to the selection pages, select the
acknowledgement check box, then click Next. If you do not select the
Acknowledgement check box, the Next button remains unavailable, and the
wizard will not continue. To exit the wizard at this point and return to Device,
click Cancel.
Selecting a Firmware Upgrade File
The Firmware Upgrade Wizard lets you access a firmware file that matches
the model being upgraded. In the case of a group, there must be at least one
matching model in the group. When multiple devices are selected for a firmware
upgrade, any devices in that set that do not match the selected firmware files
will not be upgraded.
Type the path for the firmware file, or browse to find the file on your local
system. Click Next.
Note: Firmware files are not provided with this application. Consult your
dealer.
Confirming Selected Firmware
When upgrading multiple devices, the process bypasses any devices that do
not match the model(s) for the selected firmware. If there are no matching
devices that require a version upgrade, the wizard displays an error message.
If the selected firmware file version is lower than the currently installed version
in a single device, then the installed firmware will be downgraded. If the
selected firmware file version is the same as the currently installed version, then
the firmware will be installed again.
After confirming the selected firmware, click Next.
Verifying Upgrade Settings
When upgrading multiple devices, the process bypasses any devices that do
not match the models for the selected firmware. If the firmware cannot be
validated for any of the devices you have selected, you will receive a message
informing you.
The Firmware Information page displays a summary of the settings you have
chosen for the firmware upgrade before the upgrade begins. The summary can
include:
Type
Displays the firmware type for the upgrade. For IB-2x, Type should be, for
example, IB-21E Network Interface.
Version
Displays the version of the new software.
Model List
Displays the device model being upgraded. For IB-2x, Model should be, for
example, Any with an IB-21E.
Review the summary of settings for accuracy and completeness.
Click Back and return to the page of your choice if there is anything in the
settings you want to change.
KMnet Viewer 7-3
Downloaded from www.Manualslib.com manuals search engine
Firmware Upgrade
Click Cancel if you want to start the wizard over from the beginning and
reenter settings.
Click Upgrade if the summary of settings is correct.
Authorizing Firmware Upgrade
The firmware upgrade cannot be performed without proper login authorization
for each device. Login authorization must be provided before the firmware
upgrade process is started.
Authorization depends on the type of user name and password available on the
printing system.
For some print systems, the correct Login user name and Password must
be set in Communication Settings.
For other print systems, the correct Command Center administrator
password must be set in Communication Settings.
For multi-function devices, the user must be registered in the Device User
List, with administrator privileges. Alternatively, the master Login user
name and Password must be provided.
Beginning Firmware Upgrade
If there is anything in the settings you want to change, click Back and return to
the page of your choice. If you want to start the wizard over from the beginning
and reenter settings, click Cancel. If you are sure you want to start the upgrade
process, click Upgrade.
Once you click the Upgrade button the upgrade process begins on the target
device.
Note: The Start of Job String must be blank for the logical printer used for
the firmware upgrade.
Warning: If a device is turned off or loses power at a critical point during the
upgrade, the device could become inoperable and require a service visit to
replace damaged components.
Canceling Firmware Upgrade
You have the option to abort the upgrade process between actual device
upgrades. If there are no devices remaining to be upgraded after the one
currently processing, a warning message directs you to try again later.
Note: Aborting an active upgrade session does not stop upgrades that are
currently processing, for example, downloading firmware to a device.
Therefore, aborting an upgrade may take several minutes until downloading to
the current device or devices is completed.
Saving the Firmware Upgrade Export File
All firmware upgrade information is displayed. The export file contains the
results for each device. If the upgrade for that device failed, the reason for the
failure is noted. The firmware versions before and after the upgrade are also
recorded. In the case of failures, the Firmware Version box will be blank.
7-4 User Guide
Downloaded from www.Manualslib.com manuals search engine
Firmware Upgrade
Note: Firmware for certain newer models always processes all the firmware
versions in the master file. There will be multiple lines in the export file, one for
each firmware type.
When the Upgrade Wizard completes the upgrade, click Save Log to a location
of your choice. The file format is a Comma Separated Value (.CSV) file, that can
be opened with a spreadsheet application for easy viewing and sorting. When
opening the export file with a spreadsheet application, choose comma as the
delimiter, or make a copy of the file and give it a .CSV extension. Click Close.
KMnet Viewer 7-5
Downloaded from www.Manualslib.com manuals search engine
8 Workspaces
A workspace is a collection of files including device information and view
settings. The workspace data appears in the device list or map, and the left
pane of the screen.
A workspace is identified with a user name and password. When a user opens
the application, the last workspace from that user's history is automatically
opened. When the user closes the application, the workspace is automatically
saved. Normally a user needs only one workspace, but if there is more than one
location, with a list of different devices, additional workspaces can be defined.
You can import a file into a workspace, or export a workspace to a file. A
workspace can also be exported to another filename for backup purposes. A list
(current view) can be exported to a file, and current workspace devices can be
exported to a file.
Adding a New Workspace
You can create a new workspace on your computer or network.
1 In the menu bar at the top left of the screen, click File > New Workspace.
2 Browse to the desired location for the new workspace folder.
3 Select an existing folder or click New Folder.
4 Type a name for the new folder, and click OK. The current workspace is saved
and closed before opening the new workspace.
Opening an Existing Workspace
You can open a workspace that has been created on your computer or network.
A workspace created for an older version of the application (5.x) is converted for
the newer version and cannot be changed back.
1 In the menu bar at the top left of the screen, click File > Open Workspace.
2 Browse to the location of an existing workspace and click that workspace folder.
3 Click OK. The current workspace is saved and closed before opening the
selected workspace.
Import and Export Workspaces
A workspace is a collection of files including device and UI information. You can
bring in a workspace from a different version of the application or from another
user.
8-1 User Guide
Downloaded from www.Manualslib.com manuals search engine
Workspaces
The file extension of a workspace imported from version 4.x is .KV3.
The file extension of a workspace imported from version 5 or later is .KVX.
The file extension of a workspace imported from KM-NET for Accounting
is .XML.
To make it possible to reuse the device data and UI information created in the
older version, you can import and convert the older workspace to the new
workspace.
You can also share a workspace with another user. For integrity of the data, a
user—even an administrator—cannot access another user's workspace. To
copy a workspace to another user, you must export the workspace, then the
other user imports it. A workspace is identified with a user name and password,
but personal information is not exported with the file.
Importing a File to a New Workspace
You can bring in a workspace exported from another user or from the 4.x
version of the application. You can also import from a KM-NET for Accounting
database.
1 In the menu bar at the top left of the screen, click File > Import to New
Workspace. The Import to New Workspace dialog box opens.
2 Under File, type a file path or click Browse to select a workspace file. The file
must have an extension of .KVX, .XML, or .KV3.
3 Under Workspace folder, type a file path or click Browse to select a folder to
save the workspace file in.
4 Click OK. The application automatically saves the previous workspace, and
opens the imported one.
Exporting a Workspace to a File
You can copy a workspace from a user or from the application version 5.x to a
file that can be imported to another user or a newer version.
1 In the menu bar at the top left of the screen, click File > Export Workspace.
2 Specify a destination for the export.
3 Click Save. Click OK.
Exporting a View to a File
You can select a view and save all view information to a file.
1 In the menu bar at the top left of the screen, click File > Export > View. The
Export View to CSV / XML dialog box opens.
2 Select XML Files or CSV Files as the file type.
3 Specify a destination for the export.
KMnet Viewer 8-2
Downloaded from www.Manualslib.com manuals search engine
Workspaces
4 Click Save.
Exporting a List, Devices, or Account Information to a File
You can specify a file and export current device information (all available data)
to it.
Selectable items are different depending on whether the currently displayed
view is Device or Account.
1 In the menu bar at the top of the screen, click File > Export.
2 Click one of the following information export types:
If the Devices view is displayed:
List
This option exports current view device information to a .CSV or .XML file.
The .CSV export uses UTF-8 encoding.
Devices
This option exports current information for all workspace devices to a .CSV
or .XML file. The .CSV export uses UTF-8 encoding.
If the Account view is displayed:
List
This option exports the current view device data to a .CSV or .XML file.
The .CSV export uses UTF-8 encoding.
Accounts
Account IDs
Exports the Device Account ID List to a .CSV or .XML file.
Counters
Exports device counter information to a .CSV or .XML file.
Information
Exports device accounting information to a .CSV or .XML file.
3 The Export dialog box opens. Type or select a file path. The file must have an
extension of .CSV or .XML.
4 Click Save.
Viewing Recent Workspaces
You can view and use recently opened workspaces. The last five workspaces
are displayed in the list.
1 In the menu bar at the top left of the screen, click File > Open Recent.
2 Select the desired workspace from the list. If another workspace was already
open, the application automatically saves and closes it before opening the
selected workspace.
8-3 User Guide
Downloaded from www.Manualslib.com manuals search engine
KMnet Viewer 8-4
Downloaded from www.Manualslib.com manuals search engine
9 Options
You can choose settings for certain system authentication and communications
options. You can set or change a local password for users who do not have
administrator rights on a computer. You can configure the application to send
e-mail notifications to users about certain device conditions. The application
also lets you set default device or account polling settings for new devices. You
can also choose settings for the trap server, the SNMP trap packet receiver
which runs in the application.
Editing Device Polling Options
The application lets you set default device polling settings for new devices.
These settings determine the initial values of the Communication Settings
when a device is added. The settings do not affect devices that already have
been added.
1 In the menu bar at the top left of the screen, click Edit > Options.
2 In the Options dialog box, click Default Device Polling Settings.
3 Select Status polling if you want to track the condition of devices, such as
whether a device is offline, or has a cover open. Type the number of seconds or
click the up and down arrows to select a polling Interval (seconds). The
available range is between 5 and 300 seconds. The default value is 60 seconds.
4 Select Counter polling if you want to count pages, such as total printed pages,
or printed color pages. Type the number of minutes or click the up and down
arrows to select a polling Interval (minutes). The available range is between 1
and 10000 minutes. The default value is 60 minutes.
5 Select Toner level polling if you want to track the amount of toner available in
the devices. The toner level column in the device lists shows the relative
amount of toner in a rectangular icon. If the toner is empty, an exclamation mark
shows in the icon. Toner level polling shows the amount of black toner for
black and white devices. For color devices the polling shows the amounts of
black, cyan, magenta, and yellow toners.
Type the number of minutes or click the up and down arrows to select a polling
Interval (minutes). The available range is between 1 and 10000 minutes. The
default value is 1440 minutes.
6 To save your settings and close the Options dialog box, click OK.
Editing Account Polling Options
You can specify settings for default account counter polling for new devices.
1 In the menu bar at the top of the window, click Edit > Options.
9-1 User Guide
Downloaded from www.Manualslib.com manuals search engine
Options
2 In the Options dialog box, click Default Account Polling Settings.
3 Select the Default account counter polling for new devices check box.
4 For the Account counter polling interval, select Daily, Weekly or Monthly
from the list.
5 In the Time text box, type a valid time that you want polling to occur, or use the
up-and-down arrows to select a time.
6 If you selected Weekly for the Account counter polling interval, select the
day of the week you want polling to occur from the Day list.
7 If you selected Monthly for the Account counter polling interval, select the
numeric day of the month you want polling to occur from the Date list.
8 Select a Warning level. The polling action issues a warning when either 60% or
more of available accounts are counted, or 80% or more of available accounts
are counted. The default is 60%.
9 Click OK to save your account polling settings. If you do not want to save the
settings you just made, click Cancel.
Editing SNMP Trap Options
The SNMP protocol is used for providing and transferring management
information within the network environment. Should an error occur, such as Add
paper, the device automatically generates a trap. The trap sends an error
message to one or two predetermined trap recipients. The trap server is the
SNMP trap packet receiver which runs in the application. To receive trap
packets, the user has to start the trap server and then configure the SNMP trap
on the device as described in the device documentation. TCP port 162 must be
available and not blocked by a firewall.
1 In the menu bar at the top left of the screen, click Edit > Options. The Options
dialog box opens.
2 In the Options list, click Trap.
3 Server status shows whether the trap server is running or not. If the trap server
is not running, you can click Start. The server status will change to indicate it is
running.
A message will appear if the start of the trap server is not successful. See the
log file under the log folder for an error message as to why the trap server failed
to start. Correct the error, and try again to start the trap server.
If the trap server is running, you can click Stop to halt it. The server status will
change to indicate it is not running.
4 If you want to allow the receipt of SNMP trap packets that have the same
community name as the trap community (which is stored in the application),
KMnet Viewer 9-2
Downloaded from www.Manualslib.com manuals search engine
Options
type the trap community name in the Trap Community text box. The default is
public.
5 If you want to start the trap server whenever the application is started, select
Automatically run trap server when the program starts. The default is for
the option to be cleared: to not allow the trap server to start automatically.
6 To save your settings and close the Options dialog box, click OK.
Editing E-mail Options
You can configure the application to send e-mail notifications to users about
certain device or counter conditions, such as cover open, paper jam, or counter
exceeding the limit. You can set the mail server, authentication, and sender for
the notifications.
1 In the menu bar at the top left of the screen, click Edit > Options. The Options
dialog box opens.
2 In the Options list, click Mail Settings.
3 In the Host text box, type the SMTP (e-mail) server name, and in Port, type the
port number.
4 To use authentication, select Require Authentication. In the User Name text
box, type the user name needed to log in to the SMTP server, and in
Password, type the user password needed to log in to the SMTP server.
5 In the Sender Name text box, type the name to show who the e-mail is from,
and in Sender Address, type the e-mail address to show what address the
e-mail is from.
6 To test the connection to the SMTP server, click Test Connection. A message
appears to indicate whether the application was able to successfully connect to
the SMTP server. If necessary, correct the host name and port number and test
the connection again.
Note: Test Connection does not check the validity of the user name and
password.
7 To save your settings and close the Options dialog box, click OK.
Editing Authentication Options
If a user does not have administrator rights on the computer with the application
installed, the network administrator can set up a user login password. If no
password has been set up for a user without administrator rights, the application
does not start, and an access error message appears.
1 In the menu bar at the top left of the screen, click Edit > Options. In the
Options dialog box, click Authentication.
9-3 User Guide
Downloaded from www.Manualslib.com manuals search engine
Options
2 Select Enable local password.
3 In the New password text box, type a password for a local user. A password is
a maximum of 32 characters. A blank password is allowed.
4 In Confirm password, type the password again.
5 Click OK to save the password.
KMnet Viewer 9-4
Downloaded from www.Manualslib.com manuals search engine
Glossary
A address book A list of individuals and their contact information that is stored on
the device. Each entry for an individual is called a Contact, and Contacts can be
organized into Groups. This Contact and Group information is stored on the device,
and is used for faxing and scanning operations.
advanced search A search feature that finds all printing devices in the database
matching the selected criteria. Up to six properties can be defined for the search. The
search results are displayed until you change to another view, or perform another
Advanced Search.
authentication The process of ensuring integrity of the message data and data
origin. It prevents access to the software from data altered in an unauthorized manner.
The administrator must establish it for users.
C counter A variable used to keep track of anything that must be totaled. Counters
can include keeping track of how many copies, prints, faxes, and scans have been
processed by each managed network printing device.
counter polling Controls how frequently the interval counters on the devices are
queried and statistics accumulated. Counter polling can be set by the user to track
such things as page counts and scan counts on devices.
D device home page Web page that shows detailed device information and lets
you change device settings, such as print resolution or page orientation. The home
page can be accessed by typing the device’s IP address into the address bar of a Web
browser.
device user list (device users) A list of login information and passwords of
users that are authorized to use the device.
display name The descriptive name given to a device for easier identification by
users. The default value is the device model name, but it can be easily changed in
Properties.
document box A type of virtual mailbox on a device. It is used by individuals and
groups to manage files that are stored on the device.
E excluded devices The Discovery process can be instructed to not include
specific devices in the results. Devices can be excluded from discovery for security
reasons, or because they will be managed separately.
F firmware Device and network card firmware support the device's internal software.
The manufacturer may upgrade firmware to correct incompatibility with third party
software or mechanical problems in the computer. Firmware is provided in a computer
file for download to the device. Because a change in firmware has the potential to
damage a device, you must be very careful when using a firmware upgrade.
v User Guide
Downloaded from www.Manualslib.com manuals search engine
M Multi-Set Lets you apply configuration settings to one or more devices on the
network simultaneously. Settings can be created from scratch, from a template, or
copied from a source device.
N notifications Notifications can be established for device conditions like the device
is offline or device has a paper jam. Under Notification Settings, you can set the
method of notification, (e-mail, pop-up window or Windows event log) and the device
condition for notification (cover open, not connected). Single or multiple users can be
set up to receive e-mail notifications. Notifications can be customized for each device.
O operation panel A flat, rectangular, illuminated screen usually located on the top
front of a device. The panel may be a touch screen, or have button controls to select
different device options.
P polling A process for continually checking and requesting information from multiple
devices. Polling is typically performed at user defined schedules or intervals.
polling interval Amount of time that passes between polling sessions. Intervals
for status, counter and toner polling can be set at Device > Communication Settings
> Polling.
Q quick search A search feature that finds devices in the currently displayed device
list. Quick Search entries are not saved when you move from view to view or change
to Advanced Search.
S SMTP Simple Mail Transfer Protocol. The standard TCP/IP protocol for transferring
e-mail messages.
SNMP trap Command used to capture events from a device and report them back
to the application. An event is any unsolicited alert triggered by a specific device
condition, such as a paper jam.
SNMP trap community This community name string functions as a password for
sending trap notifications to the target SNMP manager, verifying that the SNMP
manager belongs to an SNMP community with access privileges to the agent.
status polling Monitors the operating condition of devices at set intervals.
stored jobs A Device feature that lets you view Temporary and Permanent print
jobs stored on the hard disk. Stored print jobs can be printed or deleted from hard disk
memory. You can also print a list of stored jobs.
T toner level polling Technique used to regularly determine the amount of toner
available in the devices. The toner level column in the device list shows the relative
amount of toner in a rectangular icon. If the toner is empty, an exclamation mark
shows in the icon. Toner Level Polling shows the amount of black toner for Black &
White devices. For Color devices the polling shows the amounts of black, cyan,
magenta, and yellow toners.
V virtual mailbox A Device feature that lets you view print jobs stored in virtual
mailboxes on the hard disk. Stored print jobs can be deleted from hard disk memory,
and a job list can be exported. The exported list can be imported into the printer driver.
KMnet Viewer vi
Downloaded from www.Manualslib.com manuals search engine
W workspace A workspace is a collection of files including device information and
view settings. The workspace data appears in the device list and the left panel of the
screen. A workspace is identified with a user name and password.
vii User Guide
Downloaded from www.Manualslib.com manuals search engine
Downloaded from www.Manualslib.com manuals search engine
Downloaded from www.Manualslib.com manuals search engine
Rev. 5.2 2010.10
Downloaded from www.Manualslib.com manuals search engine
You might also like
- Microsoft Windows Server 2008 R2 Administrator's Reference: The Administrator's Essential ReferenceFrom EverandMicrosoft Windows Server 2008 R2 Administrator's Reference: The Administrator's Essential ReferenceRating: 4.5 out of 5 stars4.5/5 (3)
- CompTIA Linux+ Certification Study Guide (2009 Exam): Exam XK0-003From EverandCompTIA Linux+ Certification Study Guide (2009 Exam): Exam XK0-003No ratings yet
- Kmnet Admin 2.0 User Guide: Downloaded From Manuals Search EngineDocument107 pagesKmnet Admin 2.0 User Guide: Downloaded From Manuals Search EngineRoderic DedegbeNo ratings yet
- Network Print Monitor User Guide enDocument94 pagesNetwork Print Monitor User Guide enخالد عبادىNo ratings yet
- KyoceraNetViewerENUGR6 2020 02Document96 pagesKyoceraNetViewerENUGR6 2020 02John GreeseNo ratings yet
- Sage Fixed Assets Depreciation 2016.1: User GuideDocument640 pagesSage Fixed Assets Depreciation 2016.1: User Guidejiabin yeNo ratings yet
- Ecosysm5526cdw Cl Kx Printer Driver en 7.4Document124 pagesEcosysm5526cdw Cl Kx Printer Driver en 7.4Jorge mitrioneNo ratings yet
- Winfas Fixed Asset User's GuideDocument681 pagesWinfas Fixed Asset User's GuideKF YipNo ratings yet
- KYOCERA Net Admin User GuideDocument67 pagesKYOCERA Net Admin User GuideTINo ratings yet
- 8052ci CL KX Printer Driver ENUS 7.2Document117 pages8052ci CL KX Printer Driver ENUS 7.2biancaachimNo ratings yet
- TASKalfa6002i BW KX Printer Driver EN 7.1Document108 pagesTASKalfa6002i BW KX Printer Driver EN 7.1Ben AustinNo ratings yet
- TASKalfa6052ci CL KX Printer Driver EN 7.1Document116 pagesTASKalfa6052ci CL KX Printer Driver EN 7.1Ben AustinNo ratings yet
- Getting Started With VBADocument261 pagesGetting Started With VBATapakBeracunNo ratings yet
- Programming Fundamentals of Visual Basic 6.0Document45 pagesProgramming Fundamentals of Visual Basic 6.0JohnnyB.GoodeNo ratings yet
- Ansur User ManualDocument118 pagesAnsur User ManualJocelineNo ratings yet
- NetManagerENIGR720 2019 02Document100 pagesNetManagerENIGR720 2019 02Har MokoNo ratings yet
- Dran-View 6.3 Professional / Enterprise: Ac Power Analysis SoftwareDocument240 pagesDran-View 6.3 Professional / Enterprise: Ac Power Analysis Softwaresamir_karmacharyaNo ratings yet
- FS 1120 1320 Driver InstallDocument72 pagesFS 1120 1320 Driver InstallLaser-Way Office-MachinesNo ratings yet
- Preface: Downloaded From Manuals Search EngineDocument93 pagesPreface: Downloaded From Manuals Search EngineOceph OcephNo ratings yet
- 140 IM 0002 B Siemens - Woodward SoftwareDocument73 pages140 IM 0002 B Siemens - Woodward Softwareruslan rumyantsevNo ratings yet
- TMMS Best Practice Guide 9.8 Rev1.0Document49 pagesTMMS Best Practice Guide 9.8 Rev1.0yony alejandro laraNo ratings yet
- KNM AdminGuideENOGR2017 08Document168 pagesKNM AdminGuideENOGR2017 08Lech Sędłak100% (1)
- ProlinkManual750 1 0006rev2Document370 pagesProlinkManual750 1 0006rev2Silvestre SNo ratings yet
- EN UserGuide Versant3100Press v1.0Document170 pagesEN UserGuide Versant3100Press v1.0Steve ManloveNo ratings yet
- Oracle Forms Developer Release 6i: Getting Started For WindowsDocument40 pagesOracle Forms Developer Release 6i: Getting Started For WindowsAvinash100% (16)
- Xerox Wide Format 6604/6605 Solution: User GuideDocument208 pagesXerox Wide Format 6604/6605 Solution: User GuidesergeyNo ratings yet
- Multi-Org Access Control Uptake R12Document68 pagesMulti-Org Access Control Uptake R12Ivan QuispeNo ratings yet
- RasterLink7 Reference Guide v2.3Document294 pagesRasterLink7 Reference Guide v2.3BrandonNo ratings yet
- ECOSYSM2640idw BW KX Printer Driver EN 6.3Document93 pagesECOSYSM2640idw BW KX Printer Driver EN 6.3robertzidarNo ratings yet
- Silent Knight IFPnetProgramDocument134 pagesSilent Knight IFPnetProgramkskadryNo ratings yet
- Preface: Downloaded From Manuals Search EngineDocument82 pagesPreface: Downloaded From Manuals Search EngineMaria IrimusNo ratings yet
- Bizhub PRO951 Network Scan User GuideDocument175 pagesBizhub PRO951 Network Scan User GuideDennis LeeNo ratings yet
- M-Files Compliance Kit configuration manualDocument130 pagesM-Files Compliance Kit configuration manualDavid KasambaNo ratings yet
- Oracle9 Discoverer Desktop: User's GuideDocument342 pagesOracle9 Discoverer Desktop: User's GuidecipsvxNo ratings yet
- KofaxSignDocStandardAdministratorsGuide ENDocument64 pagesKofaxSignDocStandardAdministratorsGuide ENgabrielachoNo ratings yet
- 702P04277 CentreWare Web 5 16 Evaluation Guide ENDocument156 pages702P04277 CentreWare Web 5 16 Evaluation Guide ENLuis Antonio Murillo RamirezNo ratings yet
- Bizhub c452Document343 pagesBizhub c452julio villalobosNo ratings yet
- KYOCERA Fleet Services 07.20 User Guide enDocument237 pagesKYOCERA Fleet Services 07.20 User Guide enJonasNo ratings yet
- 7004iSeriesENOGR7.5.2020.02 KXPrinterDriverDocument124 pages7004iSeriesENOGR7.5.2020.02 KXPrinterDriverKamran KhanNo ratings yet
- 2024 V3 Rev BDocument147 pages2024 V3 Rev Bsyed jeelani ahmedNo ratings yet
- PI Meets BIDocument117 pagesPI Meets BIpinascoemanuelNo ratings yet
- KFSUserGuideENOG HELP SYSTEMDocument227 pagesKFSUserGuideENOG HELP SYSTEMCLEITONNo ratings yet
- SOS Inventory User GuideDocument173 pagesSOS Inventory User GuidetassanaiNo ratings yet
- Am5 UkDocument351 pagesAm5 Uki571814No ratings yet
- Kyocera KX Driver 6.X User GuideDocument122 pagesKyocera KX Driver 6.X User Guideclaudiu1967No ratings yet
- App Buils Der Getting StartedDocument50 pagesApp Buils Der Getting StartedSadot Enrique Castillo GalanNo ratings yet
- Driver 2200 2201 ENDocument69 pagesDriver 2200 2201 ENBitew AyalewNo ratings yet
- User's Manual Eee PC 901 SeriesDocument82 pagesUser's Manual Eee PC 901 SeriesAnnaCavalieriNo ratings yet
- Easy DriveDocument77 pagesEasy DriveektorNo ratings yet
- SOS Inventory User Guide PDFDocument190 pagesSOS Inventory User Guide PDFStefano FunariNo ratings yet
- Operation Guide: ECOSYS M3040idn ECOSYS M3540idn ECOSYS M3550idn ECOSYS M3560idnDocument427 pagesOperation Guide: ECOSYS M3040idn ECOSYS M3540idn ECOSYS M3550idn ECOSYS M3560idnSamuel Valenzuela LaraNo ratings yet
- 7353ci 8353ciENUG KXDRIVERV7 4Document138 pages7353ci 8353ciENUG KXDRIVERV7 4Vishal DebipersadNo ratings yet
- 6003i BW KX Printer Driver ENUS 7.3Document130 pages6003i BW KX Printer Driver ENUS 7.3logu jvmNo ratings yet
- Omada Controller Software 2.7.0 - UG PDFDocument122 pagesOmada Controller Software 2.7.0 - UG PDFJavier AntonioNo ratings yet
- ManualDocument233 pagesManualspeedy GonzalezNo ratings yet
- Learning Adobe Photoshop CS4 - IntroductionDocument40 pagesLearning Adobe Photoshop CS4 - IntroductionGuided Computer Tutorials100% (11)
- MATLAB Programming for Biomedical Engineers and ScientistsFrom EverandMATLAB Programming for Biomedical Engineers and ScientistsRating: 4.5 out of 5 stars4.5/5 (4)
- GoPro Hero+ Manual (English)Document27 pagesGoPro Hero+ Manual (English)Queremosabarrabás A Barrabás100% (1)
- User LUT Creation Guide: EnglishDocument11 pagesUser LUT Creation Guide: EnglishbiancaachimNo ratings yet
- Fax 12 4012i ENUSDocument261 pagesFax 12 4012i ENUSbiancaachimNo ratings yet
- 8052ci CL KX Printer Driver ENUS 7.2Document117 pages8052ci CL KX Printer Driver ENUS 7.2biancaachimNo ratings yet
- Instruction Manual: Video DisplayDocument104 pagesInstruction Manual: Video DisplaybiancaachimNo ratings yet
- Online Manual: Easy-Layout Editor GuideDocument38 pagesOnline Manual: Easy-Layout Editor GuidebiancaachimNo ratings yet
- D3300 SG (En) 02Document144 pagesD3300 SG (En) 02Christer John UyNo ratings yet
- D5100 - EN Users ManualDocument92 pagesD5100 - EN Users ManualmobistarNo ratings yet
- Canon Eos Rebel t3 - Eos1100d-Im2-C-Manual en PDFDocument292 pagesCanon Eos Rebel t3 - Eos1100d-Im2-C-Manual en PDFQueremosabarrabás A BarrabásNo ratings yet
- Online Manual: Easy-Layout Editor GuideDocument38 pagesOnline Manual: Easy-Layout Editor GuidebiancaachimNo ratings yet
- Online Manual: Easy-Layout Editor GuideDocument38 pagesOnline Manual: Easy-Layout Editor GuidebiancaachimNo ratings yet
- Video Display: Operation GuideDocument127 pagesVideo Display: Operation GuidebiancaachimNo ratings yet
- D3300 SG (En) 02Document144 pagesD3300 SG (En) 02Christer John UyNo ratings yet
- Online Manual: Easy-Layout Editor GuideDocument38 pagesOnline Manual: Easy-Layout Editor GuidebiancaachimNo ratings yet
- Online Manual: Quick Utility Toolbox GuideDocument47 pagesOnline Manual: Quick Utility Toolbox GuidebiancaachimNo ratings yet
- EasyPhotoPrintEditor V1.6 Win Mac en V01Document201 pagesEasyPhotoPrintEditor V1.6 Win Mac en V01biancaachimNo ratings yet
- 8 10x20is Im EngDocument16 pages8 10x20is Im EngbiancaachimNo ratings yet
- EasyPhotoPrintEditor V1.6 Win Mac en V01Document201 pagesEasyPhotoPrintEditor V1.6 Win Mac en V01biancaachimNo ratings yet
- 8 10x20is Im EngDocument16 pages8 10x20is Im EngbiancaachimNo ratings yet
- Binoculars: InstructionsDocument12 pagesBinoculars: InstructionsbiancaachimNo ratings yet
- Video Display: Operation GuideDocument127 pagesVideo Display: Operation GuidebiancaachimNo ratings yet
- Video Display Setup Guide: EnglishDocument23 pagesVideo Display Setup Guide: EnglishbiancaachimNo ratings yet
- Video Display: Operation GuideDocument127 pagesVideo Display: Operation GuidebiancaachimNo ratings yet
- 10x30is2 12x36is3 Im EngDocument13 pages10x30is2 12x36is3 Im EngbiancaachimNo ratings yet
- Binoculars: InstructionsDocument17 pagesBinoculars: InstructionsbiancaachimNo ratings yet
- 10 12 14x32is Im Eng PDFDocument16 pages10 12 14x32is Im Eng PDFbiancaachimNo ratings yet
- 10 12 14x32is Im Eng PDFDocument16 pages10 12 14x32is Im Eng PDFbiancaachimNo ratings yet
- 10x30is2 12x36is3 Im EngDocument13 pages10x30is2 12x36is3 Im EngbiancaachimNo ratings yet
- 10 12 14x32is Im Eng PDFDocument16 pages10 12 14x32is Im Eng PDFbiancaachimNo ratings yet
- KMF 1060Document151 pagesKMF 1060biancaachimNo ratings yet
- Company-Profile GemstoneDocument1 pageCompany-Profile Gemstoneanan diNo ratings yet
- SBNHH-1D45C Product SpecificationsDocument4 pagesSBNHH-1D45C Product SpecificationsMauricioNo ratings yet
- IQ3-40SP-BC: A4 1 of 6 Dimensional Data Sheet For Iq3 (Size 40) With Standard F25/Fa25 Base 121219Document6 pagesIQ3-40SP-BC: A4 1 of 6 Dimensional Data Sheet For Iq3 (Size 40) With Standard F25/Fa25 Base 121219dineshbabu311No ratings yet
- Completion Accessories CatalogDocument96 pagesCompletion Accessories CatalogSidali BenmiloudNo ratings yet
- Full Length TestDocument64 pagesFull Length TestVivek LuckyNo ratings yet
- PTSP Jntua Old Question PapersDocument32 pagesPTSP Jntua Old Question PapersrajuNo ratings yet
- Serverstatus VBA CodeDocument22 pagesServerstatus VBA CodeEdwin PariNo ratings yet
- Experiment No.1:: Write A LEX Program To Scan Reserved Word & Identifiers of C LanguageDocument4 pagesExperiment No.1:: Write A LEX Program To Scan Reserved Word & Identifiers of C LanguageRADHARAPU DIVYA PEC0% (1)
- The Meaning of An Algorithm:: CCP Lab Manual, 10CPL16/26Document78 pagesThe Meaning of An Algorithm:: CCP Lab Manual, 10CPL16/26Manjunath Yadav100% (3)
- Tackling The Universal Journal (ACDOCA) Data Challenge: White Paper (RUN Phase)Document22 pagesTackling The Universal Journal (ACDOCA) Data Challenge: White Paper (RUN Phase)Ramesh MariyappaNo ratings yet
- End Term - MGV - Team FlipkartDocument23 pagesEnd Term - MGV - Team Flipkartmillenium sankhlaNo ratings yet
- 2.2.1.12 Lab - Windows Task ManagerDocument11 pages2.2.1.12 Lab - Windows Task ManagerKwimpal NychaNo ratings yet
- Fluid Centrifugal PumpDocument9 pagesFluid Centrifugal PumpNathan MartinezNo ratings yet
- OVERVIEW Materials QualityDocument14 pagesOVERVIEW Materials QualityRomeo Beding Densen Jr.No ratings yet
- Student Counselling Project Lab ReportDocument21 pagesStudent Counselling Project Lab ReportHELAMINo ratings yet
- Fault Code Definition: No. FMI Number DefinitionDocument2 pagesFault Code Definition: No. FMI Number DefinitionManuel Barbero GarciaNo ratings yet
- New Concept Note SEA Creative Camp For SE As (Update 240919)Document11 pagesNew Concept Note SEA Creative Camp For SE As (Update 240919)Winda Putri Dea lestariNo ratings yet
- Professional Summary: Sap FicaDocument3 pagesProfessional Summary: Sap FicaAkhilesh AgnihotriNo ratings yet
- Papers ACMI Ital IA 2023 ProofreadDocument6 pagesPapers ACMI Ital IA 2023 ProofreadWilmer PerezNo ratings yet
- Role of LibrarianDocument19 pagesRole of LibrarianVivekananda RaoNo ratings yet
- CBSE Board Problems: A Concise Guide to Electronics and Logic CircuitsDocument4 pagesCBSE Board Problems: A Concise Guide to Electronics and Logic CircuitsBee PNo ratings yet
- TECHNIC BROCHURE HiabDocument10 pagesTECHNIC BROCHURE HiabSANTIAGO HERNANDEZ RODRIGUEZNo ratings yet
- Hypothesis Testing for Population MeanDocument5 pagesHypothesis Testing for Population MeanMaria Fe DomondonNo ratings yet
- Introduction To Networks: KVS Regional Office Jaipur - Session 2020-21 Page 14 of 19Document3 pagesIntroduction To Networks: KVS Regional Office Jaipur - Session 2020-21 Page 14 of 19adamNo ratings yet
- McFarlane Shimmy Dampner ManualDocument6 pagesMcFarlane Shimmy Dampner ManualmidunNo ratings yet
- GPS device troubleshooting guide with solutionsDocument6 pagesGPS device troubleshooting guide with solutionsLessie BonettiNo ratings yet
- 1-A4-IWAPS 20191017 TEL Hiromitsu Maejima Final HandoutDocument30 pages1-A4-IWAPS 20191017 TEL Hiromitsu Maejima Final Handout富美徐No ratings yet
- Report 28 NLE7.mxfDocument5 pagesReport 28 NLE7.mxfshahsebatiNo ratings yet
- Dell Latitude 5490Document8 pagesDell Latitude 5490Noemi VelasquezNo ratings yet
- Engine IdentificationDocument30 pagesEngine Identificationgerber damianNo ratings yet