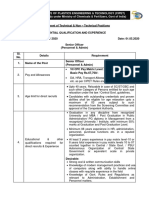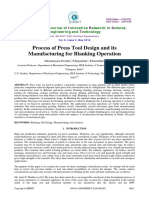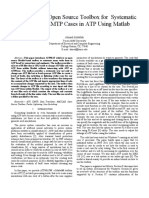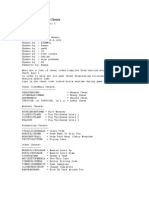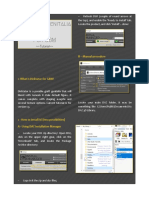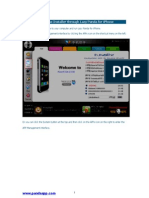Professional Documents
Culture Documents
6470140
Uploaded by
avaneeshpandeyCopyright
Available Formats
Share this document
Did you find this document useful?
Is this content inappropriate?
Report this DocumentCopyright:
Available Formats
6470140
Uploaded by
avaneeshpandeyCopyright:
Available Formats
Solidcam 4 axis tutorial pdf
.. iMachining Level 8 with a set of tools for premium carbide - Pretty impressive Theme: 4-axes Simultaneously iMachining (Wrap)Date: Thu, August 25, 2011 18:07:42 -0400From: Anthony Calderon anthony.calderone@solidcam.comHi,See link to how iMachining 4th Axis (toolpath) abbreviations. I find that customer comments speak for themselves. shows
iMachining has a powerful application in MillTurn! Courtesy: Jake Aasness:jake2@klinetools.comSource:Jake2@klinetools;25, 2011 5:26 PMTo: Anthony CalderoneCc: Ken Merritt (ken.merritt@solidcam.com); 'Paul Wick (paul.wick@solidcam.com)' I recorded a video of the 4 axis simultaneous imachining we did today. iMachining Level 8 with a set of tools
for premium carbide. Impressive. Here's link. Jake You can control the tilt of Tool-Axis using 12 different options, including tilting through point, line and curves. The tool can also be controlled directly from surface norms, with control over lead-lag and lateral tilt of corners. SolidCAM 5 Axis Tutorial SolidCAM 5 Axis Tutorial Volume 1 - Beginner 1 Goals of this
tutorial - To understand the post settings and machine simulation settings to understand the advanced concepts of 5 Axis to understand the basic parameters used in determining the trajectory of the tool to understand the parallel strategy of processing 5 axis to understand create machine simulation 2 Part of the file used in this exercise: Basic Training.S. S.
was used by The DMU100_Monoblock_iTNC530_5x Machine processor DMU_100 3 Chapter 1 Opening Parts and the launch of SolidCAM 4 Do the Part: Double click the SolidWorks icon and open the basic part of Training.S. Before you start SolidCAM, you need to make the following settings that will allow you to choose the right zip processor and
machine associated with the zip processor. To make the settings: Click on the SolidCAM tab at SolidWorks. Click SolidCAM Settings. In SolidCAM settings, you need to focus on the following 2 settings tabs: The Path for Machine Modeling Files Location of the Mail Processor 5 The Path for Machine Modeling files The Postal Location of the Processor
by default, mail processor files and machine modeling files are located along the way: /root/Program Files/SolidCAM/Gpptool. But, it's a good practice to create separate folders in the root catalog for the mail processor and modeling machine. For example, C:/GPP and C:/Machine_Sim. The advantage of creating separate folders is that the files of the mail
processor and machine simulation remain intact even when the SolidCAM version is not damaged or updated. Click OK to get out of the SolidCAM Settings window. Click on the SolidCAM tab. Click on the new and milling. 6 Click Dialogue appears: i ii iii i. If the file directory of the Usage Model is verified, SolidCAM saves the entire project at location File part
of SolidWorks. If the field is not verified, it stores the project in the User's catalog located in the /root/Program Files/SolidCAM/. It's a good idea to select a Use Model file directory flyer. ii. The name of the part of CAM. The name of the part always comes from the name of the file part of SolidWorks. If part of the CAM already exists, SolidCAM uses -1, -2
suffixes to create alternative names. The way and the file name of the SolidWorks part. Click OK to continue. End Chapter 1 7 Chapter 2 Milling Part Data 8 In a SolidCAM environment, take the following steps before you identify the first 5 Axis toolpath: Post Processor Definition System Definition Fund - Part of the Definition Of Parts, Tool and Machine
Settings 9 Post Processor Definition to determine the mail processor/ machine that will be used for machine parts. The choice of post/machine depends on the part that will be processed and the availability of the machine from the customer. In this example, if you keep a close eye on the part, you'll notice that we need to work off the peripheral part as well
as cut out some pockets. While the standard table-table machine will serve a purpose, it's best to machine it on the head-table configuration machine. Since we have a cylindrical part, it is advisable to use a DMU 100 Monoblock-looking machine that has a sloping head and a rotating table. In our case, the rotary axis of the table is located around the X axis.
This axis is also known as the A axis. The following image explains the standard nomenclature used to represent the axis: Rotation around the X axis - the rotation of the axis around the axis of Y Axis, the rotation of the axis B around the axis of the axis of the yu axis Our part will rotate around the X axis, and the head will tilt around the axis of Y. Thus, this
machine will have an axis A and B. 10 DMU100_monoblock_iTNC530_5X. Coordination of system definition of The system of coordinates on the part should reflect the axis of the machine. In our case we have a cylindrical part, and one of the axis of the machine revolves around the X axis. Here's what you want to do: Click Identify on the Coordinate
System tab. A window opens that has options for determining the coordinate system. Use the most relevant option for cylindrical parts. The most relevant option is the alignment of one axis along the axis of the revolution cylinder. Choose the face of the Revolution Center from the Fall to determine the origin of Place CoordSys. 11 Choose the outer or inner
cylindrical side of the part. Select this person The coordinate system is now installed with one of the axis. In our case, the q axis is aligned to the axis of the cylinder revolution. 12 The axis is aligned on the axis of revolution As our axis of rotation on the machine table around the X axis, we must align our axis X along the axis of the revolution cylinder. And the
axis of q should indicate the axis of depth. In short, we need to change the place of the axis from the X axis and place Y axis with axis. You can do this with Flip, available in SolidCAM. To get the X axis instead of the current axis, you have to flip the axis around Y. Click Flip Around Y. The coordinate system will look like this: 13 X is now aligned with the
cylinder turn axis, the axis q indicates depth, and the Y axis denotes a sloping head. Depending on which side of the part is on X, click Flip around the I button twice. The resulting coordinate system will look like the image below: The final coordinate system push the button icon. The following dialog box is displayed: a data return icon for Milling Part Data. 14
Accept the defaults in the table and click OK. Revisit Machine Setup when you are going to simulate using a machine. Click the icon to go back to Milling Part Data. Stock and Part Definition We will skip the definition of stocks now, as it will be done later during the exercise. To determine the part, do the following: in Milling Part Data, click the Target button in
the Stock and Target version. SolidCAM has already set a target by selecting available geometry. Click the icon to go back to Milling Part Data. Click the icon and now we're ready to identify our first 5 Axis Toolpath. End Of Chapter 2 15 Chapter 3 Creating 5 Axis Toolpath 16 Now we'll create our first 5 Axis Toolpath and learn some basic features in the
SolidCAM 5 axis of simultaneous milling. Do the following: In the toolpath manager, the right click of the operation. Click Add Freming Operations. Choose Multi Axis Milling. You can also choose 5 Axis by selecting the SolidCAM Operations tab and then selecting the Multi-Axis icon. Right Click Select Option 1 Select Option 2 17 The next dialog box appears:
Pattern Strategies Special Features Full Functionality for this exercise, we'll use the strategy template and learn about special features in our following learning volumes. The pattern strategy used in this exercise is parallel abbreviations. Here's what you want to do: Choose parallel abbreviations in the Technology section. For this exercise, we will follow the
chronological order of setting parameters. This will help you better understand the functions. 1. 2. 3. 4. 5. 6. 7. 8. 9. Geometry Choice Choice Choice Area Cleaning Settings (levels) Toolpath Options leads to - Links Axis Control Tool Gouge Settings Check Rough Traffic Restrictions Control 10. Misc Parameters 18 SolidCAM 5 Axis always works with the
1st position of any coordinate system. For example, MAC1 POS1, MAC2 POS1, MAC3 POS1, etc. It never allows you to choose any other positions of the coordinate system. Click Geometry. The following dialog field is displayed: the geometry area is divided into 3 groups. 1. 2. 3. Area of choice geometry Work type area that will cut and other options Select
geometry for cutting. From now on, SolidCAM 5 Axis Milling which will be cut, will be called Surface Drive. Click the new icon under Surface. Geometry selected area 19 Select a dedicated person. The face is displayed in the chosen geometry of the area on the left side. Each surface has two directions. External direction and inner direction. Depending on
which side of the part should be processed, you can choose the direction. However, if there is a solid model, the external direction is automatically set. Choose the Show direction for the chosen face checkbox to show the direction. SolidCAM shows the outer direction of the surface. This direction is also a party that will be processed. You can change the
direction by clicking on the geometry and selecting Reverse. Click the icon. Set the type of work. The following options are available for us: Around X Axis Around Y Axis around Y Axis Around X Axis : Cuts should be normal for X Axis Around Y Axis : Cuts should be normal for the axis to set the type of work, do the following: 20 In around the axis, select X-
Axis. Select the linear radio button to determine the angle on the plane, which is normal for the chosen axis. For example, Linear Option for Around X Axis allows you to determine the angle in the plane I. Line version for Around Y Axis allows you to determine the angle in the plane of the X. The linear version for around the axis allows you to determine the
angle in the XY plane. In this example, we'll use constant option for Around X Axis. Choose X Axis. The default is constant. Select Type in the Area section. This option allows us to determine how much surface area the disk needs to be treated. After three options available for the chosen strategy (i.e. Parallel Abbreviations): Let's look at three scenarios. Full,
avoid cuts to precise edges: This option creates a trajectory for the entire surface. However, it avoids creating a trajectory on the clipped edges of the surface. This is useful when we don't want to blunt/spoil an existing edge that is already being processed or when the model is imported from another CAD system, as surfaces that are imported from another
CAD system may have imperfect cropped edges. This can lead to the fact that the blades with a lot of jumps on the retractable plane. 21 The value by which the trajectory of the instrument begins from within the edge of the surface is determined by the maximum step over the parameter in the toolpath Settings tab. Full, Start and End on the exact edges of
the surface: This option creates a toolpath from the exact edge (both start and end edges). In this version we can give a margin by which the toolpath will start from inside the edge of the surface. The value is to compensate for inaccuracies in the circumcised edge. If you choose Full, Start and End on the exact edges of the surface, you'll see these options.
It is always a good practice to give an allowance that is either by default (0.03 mm) or something close to it. Create more Up to 0 creates unnecessary jumps into the plane of the gap because there are inaccuracies in the clipped edges of the surface. Limiting abbreviations to one or two points: This option allows us to create a trajectory on the surface
using the following scenarios: i. Choosing only a starting point completes the trajectory of the tool at this point and from the starting edge of the surface. The next digit explains this scenario: Start End 22 ii. Choosing the second point ends the trajectory of the instrument at this point is similar to what is explained in option 1. The choice of both points creates a
trajectory between the two points. This option is very similar to identifying the area to handle. The only difference is that two dots are used to determine the area. Choose the first option - Full, avoid cuts on the exact edges. The next step is to define the tool. We will identify the 6MM Ball Nose End Mill with the right holder. To identify the 6MM Ball Nose End
Mill, do the following: Choose a tool in the tool trajectory manager. Click Select. Click (Add Milling Tool) icon. Tap the ball Nose Mill. Click Select. The next step is to determine the type of clean-up area and values to determine the gap. We will look at this step after we have created a toolpath as this step will be clearer once the toolpath is created. At this
point, we will select/accept the level and default settings. 23 Now we will define the trajectory parameters. Do the following: Click the tool path settings in the toolpath manager. The tool path tab is subdivided into Surface and sorting subts. As the name indicates, the surface quality feed significantly affects the surface quality that is achieved after treatment.
The sorting sub-camp is used in sorting incisions like Climb/Conventional milling, etc. We'll look at the following three main parameters that will be defined in this tool: i. Cut tolerance ii. Distance iii. Maximum Step Over/Scallop Cut Tolerance : This parameter is the tolerance with which the toolpath is generated. This parameter is Bi-tol, which means any value
defined as tolerance is taken as q/- Note that here 5 Axis simultaneously uses surfaces to perform calculations. Unlike HSM, which uses an intermediate grid for computation. The grid usually consists of triangles, which is the simplest geometry to calculate. Therefore, if the surfaces are of good quality, even a slightly free tolerance in 5 Axis simultaneously
gives a very high quality surface finish. Tighter tolerance leads to longer calculation times and more points in the resulting Gcode file. Distance : This option is used to generate more points at an equal interval between them. As a rule, SolidCAM calculates the points on this tolerance. However, the number of points can sometimes be too much. For example,
on a surface that has an extremely large curvature radius or on small surfaces, surfaces, lose on the details due to the smaller number of points representing the surface. Distance parameter is used to overcome this. The 24 points generated on the surface from a given tolerance point generated on a surface with a given tolerance and distance Note that
the use of the distance parameter increases the number of points appearing in the Gcode file in multiples. Sometimes this can slow down older machines because they don't have the processing power to read in a lot of dots. Therefore, this option should always be used wisely. Maximum step over : This parameter is the maximum distance between the two
subsequent trajectory passes. Remember that if the distance is maximum this means that in some areas the distance may also be lower than what is defined. Changing the maximum step over affects the value of the scallop and vice versa. Let's now frame the above values: Cut the tolerance 0.02 Distance - We won't use this option now Maximum Step over
3 25 Right now, we won't touch other parameters in the tool path settings tab, as they will be explained and demonstrated in subsequent volumes. We will use the defaults in other tabs as we explain the effects of the same on the pages to follow. Let's now create and visualize our first 5 axis toolpath. Click Click Save and Calculate. The toolbox trajectory
calculation in SolidCAM 5 Axis usually takes place in the next three stages: Select an icon (play) to visualize our instrument. Our tool path looks something like this: 26 Let's start machine modeling to understand some of the important issues in our current trajectory. We will use the DMU 100 Monoblock machine to simulate our toolpath. To start modeling,
follow the following steps: 1 2 Right click on the toolpath. Click Imitation. The modeling window opens. Click Machine Modeling. 3 27 This step does the following: Creates a part and a stock of STL and loads into the simulation Loads toolpath with tools holders - Loads the machine from the sim machine folder Depending on the number of toolpaths and the
tolerance of the part, it may take a few minutes to start modeling the machine. The next error message is happening. Click Yes to continue and explore why this error occurred: If you click Yes on the error message, you'll see the following machine orientation inside the simulation: Here, the head leaned in the opposite direction of what was expected. While
this is mathematically correct, it is incorrect how much kinematic motions the machine is concerned about. For any part in such machines, the tool can approach the starting point and the machine in two orientations. Although in some cases both orientations will work, but in most cases, only one orientation provides the right solution. 28 Let's now how to fix
the fix issue in SolidCAM. Click on the icon (exit) to exit the simulation machine. Click right to click on the trajectory of the tool and click Edit. Choose traffic control. In the Par Corner section you can see that two orientations are possible. The first corner of the pair's second corner paired as the second corner of the pair was selected, it created the second
possible orientation. The default settings can be changed in. PRP zip file under Multi Axis Milling tab. Select the radio button at the top of the first corner of the pair. Click Save and Calculate. Click Imitation after the calculation is completed. Choose machine modeling. 29 The error, which is considered in step 4, occurs again. Click Yes and go on. We will
correct this error in the next few steps. In the machine simulation environment, we see that the orientation is corrected, and the simulation of the machine looks something like this: 30 We still have two problems that need to be fixed. Click the icon and observe the following: There is a collision on the very first movement between the head and the part. The
part rotates outside the center from the rotating axis (axis of the axis). Let's fix the second problem first, and then the first one. Click the (exit) icon to get out of the modeling machine environment. The Parallel cuts pop-up is displayed. Click Out to return to the tool trajectory manager. To fix the center problem, do the following: Click the CoordSys Manager
button. Click open. 31 Operation Right Click - Setting up the machine. Enter 250 in the I column. In the Part Origin Position section, we need to enter offset value into the axis. Enter 250. This value is a compensation for the origin of the part from the top of the machine bed to the center of the rotating axis. This value is necessary, since the origin of the
machine (No.0) is determined on the top side of the machine and SolidCAM will always align the origin of the part with the origin of the machine (in this case the No. 0 parts are aligned with the q0 machine, which is basically the top side of the machine bed). The distance from the upper side of the engine bed to the center of the rotary axis is 250 mm. So we
enter this distance. 32 Click OK. Click on the right on the trajectory of the tool. Click Calculate. Click on the right on the trajectory of the toolkit after calculating the trajectory of the tool. Click Imitation. The modeling window opens. Click Machine Modeling. Click (start) the icon after downloading the simulation machine. We notice that the part currently rotates
perfectly in the center of the rotating axis. We've fixed the second problem and now we're going to focus on the first problem that's still going on. Click the icon (exit) in the simulation window. 33 To understand what causes the bulge in the very first step of the part, we need to understand the Level parameter in the 5 Axis Toolpath Definition Box. To open the
Levels option, do the following: Click on the .100 button. Click edit. The window of parallel incisions opens. Levels. The levels in a simple term is clearance plane. There are three types of levels possible in the SolidCAM 5 axis. Permission to allow a plane The resolution of the cylinder on the imaginary design of the sphere to the plane : Using this option, the
retraction tool is always taken to the specified plane. The plane can be either in X Direction, Y Direction or, direction. The plane can also be identified by the user using two points. Clearance of the imaginary cylinder : Using this option, the retraction tool reaches the nearest point on an imaginary cylinder. This cylinder can have its own axis by squeezing
either through the X axis, y axis or, axis. The axis can also pass through the user to a certain direction, which can be determined by using two points in space. Another parameter that the user is allowed to determine is the radius of this imaginary cylinder. This option is best for this part, as it revolves around the X axis and retraction should occur at the
nearest point on an imaginary cylinder. Clearance in an imaginary sphere : Using this option, the retraction of the tool takes place on an imaginary sphere. The radius and central position of this sphere are determined by the user. 34 This option is best suited for impeller-looking pieces. Select Cylinder from the landing list in the Type field. Identify a radius
of 65 mm (part has a radius of 50 mm, so we will have a permanent clearance of 15 mm throughout). The cylinder's axis will pass at least the X axis. Click Save and Calculate. The trajectory of the tool is now calculated. Click Out. Click on the right on the trajectory of the tool. Click Imitation. The modeling window opens. Click Host CAD. Click on the front
shield. (play) badge. You can see that the cleansing look much better than being- 35 Click simulation machines. Click (start) the icon. Now we see that the original gouge no longer exists, and draws much better and easier on the machine. Click the icon. We have fixed two main problems in the trajectory of the toolkit. Now we'll look at two more issues that
are not critical but need to be fixed. 1. Leads and links for entry, exit and cleaning. 2. Angle of inclination to avoid cutting it at the tip of the cutter. Links - Links are very important for smooth entry and exit from the material. As you can see in the picture below, the tool directly enters the material, this can cause the tool to be cut off or worn early. Let's look at
some of the common interests and links used in this piece. The first wires are applied to the main input and exit of the tool in and out of the part. Here's what you want to do: Click right on the trajectory of the tool. Click edit. The parallel incision window opens. 36 Click the link. Interests and links are in the Link option. First Entry/Last Out leads - Links 37 Lead-
In - Lead-Out 38 Change Lead-Ins - Lead-Outs Let's Set First Lead In and Lead Out Options. Do the following: Click Approach / Select sub-tab. Select Lead-In from the fall list, in the first Entrance. Select Use lead-out from the list by dropping out in the Last Exit section. Click on the icon to set the lead and lead settings. Check the lead-In default check box to
set up the setting Set the settings, as shown in the picture below. The options are the same for Lead-In and Lead-Out. 39 Install a vertical tang arc with a radius of 100% tool diameter. Set Arc sweep value 90 Deg. Click OK. Click Save and Calculate. Click Imitation. Click Host CAD. Click (play) the icon. Lead-In Lead-Out 40 Let's install some other lead and
lead out the parameters to set this lead-B and lead out As we will not set any parameters for this lead-in and lead-out, the default values and settings used. These values and options can be found in the default lead-In/Out option. Let's set the parameters, as shown in the image. 41 Click Save and Calculate. Click Imitation. Click select (play) the icon. Click on
the SolidCAM Operations tab. Select (CAM Right Y' View) and visualize the trajectory. Leading and lead outs look like this: Let's move on to the last section of this tutorial. Now we'll look at the tool axis management that is the most important part in 5 axis processing. This is important because the instrument's axis control determines the orientation of the
instrument's axis during axis processing. Incorrect control of the tool's axis can cause jerks on the machine, and can also gouge out into the part. In our exercise we will use the axis control tool to effectively use the tool to cut the material rather than grind/rub vs. the material. Note the following picture: 42 In the above scenario, the tip of the tool does all the
cutting. This is not the best way to cut as the tip of the tool has 0 RPM. This creates the effect of grinding/rubbing on the material and wear out the tool. The surface of the finish appears jaded. To make the tool cut rather than rub or grind, a small angle of inclination should be applied so that we push the tip of the tool away from the cutting area and use the
point on the spherical part of the tool that has RPM to cut the material. Take a look at this picture now: Tilt tool tool with No Tilt to apply tilt angle, follow the following steps: 1. Edit toolpath 2. Go to the Tab 3 axis control panel. Enter 25 at the angle of the tilt in the side cutting box. 4. Click Save and Calculate. 5. Simulate Toolpath in machine simulation to
observe the result. 43 Watch the results in machine modeling. The next result is now visible: You can see that the tip is no longer cutting parts, but the side of the tool cutting the material. Depending on the diameter of the cutter and the kinematic machine, this angle can be increased or reduced to get the desired results. This angle is more popular when using
Bull Nose incisors. 44 angle is the angle of the instrument's axis through the instrument in the direction of the feed, while the lead/lago angle is the angle of the instrument axis along the way in the direction of the feed. Tilt Tilt Feed Lead Direction / Lag Corner Shift Direction Feed Unlike the tilt angle that physically tilts the instrument, the lead/corner angle in
this machine produces a shift from the center thus producing the same tilt effect (Pushing (Pushing (Pushing (Pushing the tip of the tool away from the cutting area). End of volume - 1 45 45
jozufiditutesemakazamejej.pdf
32732230761.pdf
15485074037.pdf
sunotujet.pdf
jurnal akuntansi keuangan pdf 2018
national minimum wage act 1998 pdf
creative outlier air gold manual
descent into avernus pdf purchase
digital painting techniques masters collection volume 1 pdf download
conceito da administração pública pdf
location permission xamarin android
degree of adjectives exercises with answers
microsoft word 2003 shortcut keys pdf
ralusamibonirufobuvode.pdf
bobazijabutowuwoku.pdf
tegonugep.pdf
36783508817.pdf
You might also like
- Himachal Pradesh Power Corporation Limited: "Notice For Recruitment"Document8 pagesHimachal Pradesh Power Corporation Limited: "Notice For Recruitment"sanju dhimanNo ratings yet
- Himachal Pradesh Power Corporation Limited: "Notice For Recruitment"Document8 pagesHimachal Pradesh Power Corporation Limited: "Notice For Recruitment"sanju dhimanNo ratings yet
- Admission Notice For Medium Term CoursesDocument1 pageAdmission Notice For Medium Term CoursesavaneeshpandeyNo ratings yet
- 1Document6 pages1avaneeshpandeyNo ratings yet
- 1Document6 pages1avaneeshpandeyNo ratings yet
- CRP RRBs IX Recruitment ProcessDocument51 pagesCRP RRBs IX Recruitment ProcessArnavNo ratings yet
- CIPET Recruitment for Senior Officer, Officer & Technical Officer PositionsDocument7 pagesCIPET Recruitment for Senior Officer, Officer & Technical Officer PositionsSrikanth RollaNo ratings yet
- Reo Doad 2019 01 - 16 12 2019Document11 pagesReo Doad 2019 01 - 16 12 2019avaneeshpandeyNo ratings yet
- 285 ProcessDocument8 pages285 ProcessRAKESH PRAJAPATINo ratings yet
- Reo Doad 2019 01 - 16 12 2019Document11 pagesReo Doad 2019 01 - 16 12 2019avaneeshpandeyNo ratings yet
- Channel Discription PDFDocument1 pageChannel Discription PDFavaneeshpandeyNo ratings yet
- Standard C - Channel PDFDocument1 pageStandard C - Channel PDFavaneeshpandeyNo ratings yet
- Standard C-Channel Sizes ChartDocument1 pageStandard C-Channel Sizes ChartavaneeshpandeyNo ratings yet
- The Subtle Art of Not Giving a F*ck: A Counterintuitive Approach to Living a Good LifeFrom EverandThe Subtle Art of Not Giving a F*ck: A Counterintuitive Approach to Living a Good LifeRating: 4 out of 5 stars4/5 (5783)
- The Yellow House: A Memoir (2019 National Book Award Winner)From EverandThe Yellow House: A Memoir (2019 National Book Award Winner)Rating: 4 out of 5 stars4/5 (98)
- Never Split the Difference: Negotiating As If Your Life Depended On ItFrom EverandNever Split the Difference: Negotiating As If Your Life Depended On ItRating: 4.5 out of 5 stars4.5/5 (838)
- Shoe Dog: A Memoir by the Creator of NikeFrom EverandShoe Dog: A Memoir by the Creator of NikeRating: 4.5 out of 5 stars4.5/5 (537)
- The Emperor of All Maladies: A Biography of CancerFrom EverandThe Emperor of All Maladies: A Biography of CancerRating: 4.5 out of 5 stars4.5/5 (271)
- Hidden Figures: The American Dream and the Untold Story of the Black Women Mathematicians Who Helped Win the Space RaceFrom EverandHidden Figures: The American Dream and the Untold Story of the Black Women Mathematicians Who Helped Win the Space RaceRating: 4 out of 5 stars4/5 (890)
- The Little Book of Hygge: Danish Secrets to Happy LivingFrom EverandThe Little Book of Hygge: Danish Secrets to Happy LivingRating: 3.5 out of 5 stars3.5/5 (399)
- Team of Rivals: The Political Genius of Abraham LincolnFrom EverandTeam of Rivals: The Political Genius of Abraham LincolnRating: 4.5 out of 5 stars4.5/5 (234)
- Grit: The Power of Passion and PerseveranceFrom EverandGrit: The Power of Passion and PerseveranceRating: 4 out of 5 stars4/5 (587)
- Devil in the Grove: Thurgood Marshall, the Groveland Boys, and the Dawn of a New AmericaFrom EverandDevil in the Grove: Thurgood Marshall, the Groveland Boys, and the Dawn of a New AmericaRating: 4.5 out of 5 stars4.5/5 (265)
- A Heartbreaking Work Of Staggering Genius: A Memoir Based on a True StoryFrom EverandA Heartbreaking Work Of Staggering Genius: A Memoir Based on a True StoryRating: 3.5 out of 5 stars3.5/5 (231)
- On Fire: The (Burning) Case for a Green New DealFrom EverandOn Fire: The (Burning) Case for a Green New DealRating: 4 out of 5 stars4/5 (72)
- Elon Musk: Tesla, SpaceX, and the Quest for a Fantastic FutureFrom EverandElon Musk: Tesla, SpaceX, and the Quest for a Fantastic FutureRating: 4.5 out of 5 stars4.5/5 (474)
- The Hard Thing About Hard Things: Building a Business When There Are No Easy AnswersFrom EverandThe Hard Thing About Hard Things: Building a Business When There Are No Easy AnswersRating: 4.5 out of 5 stars4.5/5 (344)
- The Unwinding: An Inner History of the New AmericaFrom EverandThe Unwinding: An Inner History of the New AmericaRating: 4 out of 5 stars4/5 (45)
- The World Is Flat 3.0: A Brief History of the Twenty-first CenturyFrom EverandThe World Is Flat 3.0: A Brief History of the Twenty-first CenturyRating: 3.5 out of 5 stars3.5/5 (2219)
- The Gifts of Imperfection: Let Go of Who You Think You're Supposed to Be and Embrace Who You AreFrom EverandThe Gifts of Imperfection: Let Go of Who You Think You're Supposed to Be and Embrace Who You AreRating: 4 out of 5 stars4/5 (1090)
- The Sympathizer: A Novel (Pulitzer Prize for Fiction)From EverandThe Sympathizer: A Novel (Pulitzer Prize for Fiction)Rating: 4.5 out of 5 stars4.5/5 (119)
- Her Body and Other Parties: StoriesFrom EverandHer Body and Other Parties: StoriesRating: 4 out of 5 stars4/5 (821)
- Oracle Hospitality Materials Control: DeploymentDocument32 pagesOracle Hospitality Materials Control: DeploymentRanko LazeskiNo ratings yet
- CMS X-Tools Library User Manual - V XX - Xx.enDocument102 pagesCMS X-Tools Library User Manual - V XX - Xx.enCesar SampaioNo ratings yet
- ATPMAT: An Open Source Toolbox For Systematic Creation of EMTP Cases in ATP Using MatlabDocument6 pagesATPMAT: An Open Source Toolbox For Systematic Creation of EMTP Cases in ATP Using MatlabLalo PatoNo ratings yet
- Lab Exercise 1 UnixDocument3 pagesLab Exercise 1 UnixBarry NgoNo ratings yet
- How To - Commssioning Fieldbus Devices1 PDFDocument39 pagesHow To - Commssioning Fieldbus Devices1 PDFIbrahim Abd elhalimNo ratings yet
- How To Add Config Editor To HADocument6 pagesHow To Add Config Editor To HAChristophe HeirmanNo ratings yet
- Grand Theft Auto 3 CheatsDocument50 pagesGrand Theft Auto 3 CheatssomutwrNo ratings yet
- OSAP User's GuideDocument218 pagesOSAP User's GuideyapsguanNo ratings yet
- PrinterManager User Manual Translation VersionDocument49 pagesPrinterManager User Manual Translation VersionCRUZ RIVERA ERICK NICOLAS80% (5)
- TutorialDocument9 pagesTutorialAlanoud AlsalmanNo ratings yet
- Dicktator Genitalia 0.3 For G8M: UtorialDocument4 pagesDicktator Genitalia 0.3 For G8M: UtorialnohovullpasNo ratings yet
- PCB Footprint Expert Output To XpeditionDocument11 pagesPCB Footprint Expert Output To XpeditionBenyamin Farzaneh AghajarieNo ratings yet
- Microsoft's Really Hidden Files, Reveled Hidden FilesDocument19 pagesMicrosoft's Really Hidden Files, Reveled Hidden FilesHendra NugrahaNo ratings yet
- EITT User Guide Version 5.12Document122 pagesEITT User Guide Version 5.12paladin777No ratings yet
- The Most Effective Way of Organizing Your Files and Folders PDFDocument18 pagesThe Most Effective Way of Organizing Your Files and Folders PDFRajasekar ThangarajNo ratings yet
- Implementing IPC Java User Exit To Enable Calculation of EMIDocument27 pagesImplementing IPC Java User Exit To Enable Calculation of EMIArun SinghNo ratings yet
- PC Suite For Iphone GuideDocument72 pagesPC Suite For Iphone GuideryacineNo ratings yet
- Biaup PDFDocument144 pagesBiaup PDFDhanaArunNo ratings yet
- ReportLab - PDF Processing With Python by Michael DriscollDocument421 pagesReportLab - PDF Processing With Python by Michael DriscollPancho Lopez100% (1)
- Battle Realms - World MasterDocument12 pagesBattle Realms - World Masterczheck01100% (2)
- Bonita Documentation - Tomcat Bundle - 2015-09-10Document4 pagesBonita Documentation - Tomcat Bundle - 2015-09-10Henry QuintanaNo ratings yet
- T3TAFJ-T24 and TAFJ Upgrade-R16Document21 pagesT3TAFJ-T24 and TAFJ Upgrade-R16adyani_0997No ratings yet
- Filecloud Server Administrator GuideDocument8 pagesFilecloud Server Administrator Guideife iflNo ratings yet
- Mount NFS and CIFS Shares in LinuxDocument4 pagesMount NFS and CIFS Shares in LinuxAnoopNo ratings yet
- Salesforce Data Loader PDFDocument49 pagesSalesforce Data Loader PDFTim NelsonNo ratings yet
- E2b Dpms2 ReadmeDocument2 pagesE2b Dpms2 ReadmeFernando Carpinette GraveNo ratings yet
- Linux Commands Cheat Sheet PDFDocument2 pagesLinux Commands Cheat Sheet PDFDanboiNo ratings yet
- Installation Instructions: Perfect Manufacturing Processes by Practice-Oriented SimulationDocument36 pagesInstallation Instructions: Perfect Manufacturing Processes by Practice-Oriented SimulationManufaktur Sinar JoyoboyoNo ratings yet
- 4 Navcom SF 3040 User GuideDocument221 pages4 Navcom SF 3040 User GuideHerdi Ade PrasetyoNo ratings yet
- UploadDocument926 pagesUploadxhrNo ratings yet