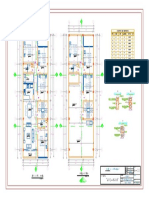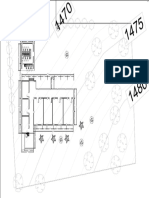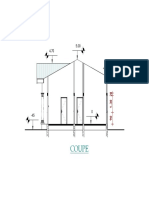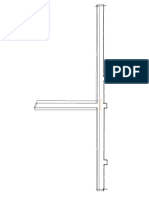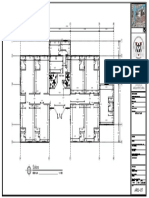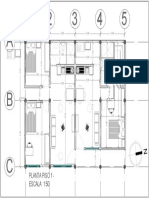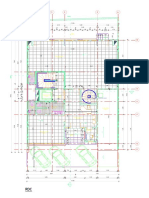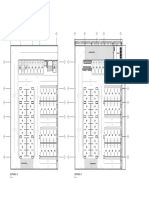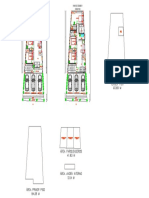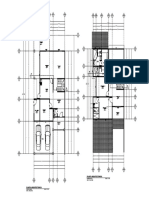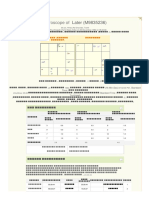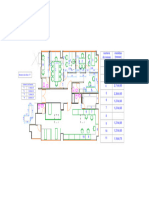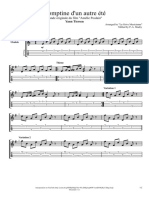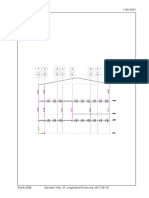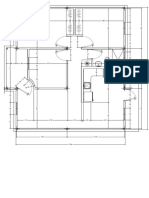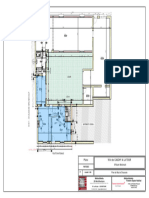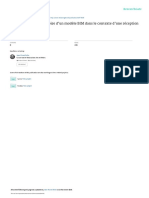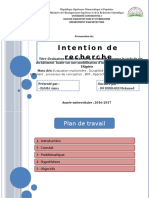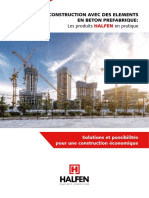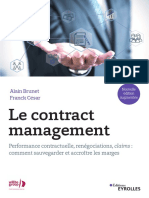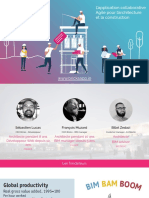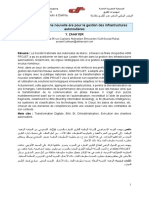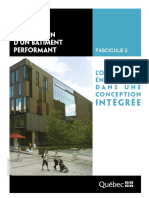Professional Documents
Culture Documents
TD Formation Revit 2016 Pavillon 2
Uploaded by
Patrick PatouneOriginal Title
Copyright
Available Formats
Share this document
Did you find this document useful?
Is this content inappropriate?
Report this DocumentCopyright:
Available Formats
TD Formation Revit 2016 Pavillon 2
Uploaded by
Patrick PatouneCopyright:
Available Formats
13.
62
32 1.12 1.10 1.12 7 80 1.10 80 7 1.40 1.20 1.60 1.20 1.40 32
32 1.67 1.67 7 1.35 1.35 7 2.00 2.80 2.00 32
EP
32
32
32
32
32 3.34 7 2.70 7 6.80 32
3.14
3.14
3.88
3.94
755 60 557
7 85 85 7
8.74
10
10
7 85 7 90 7
4.22
4.22
3.12
3.12
32 3.57 7 1.30 7 1.19 7 3.61 10 3.10 22
2.20
135
.00°
3232
32
32
32
22
22
EP EP
32 1.24 1.10 1.24 7 69 62 1.31 62 95 1.10 95 45 2.43 54
1 RDC 3 Vue 3D
Ech : 1 : 100 Ech :
1.86
2.70
Arase du mur
2.50
2.70 Faux plafond
0
RDC
-1.00
Soubassement
-1.30
Fondations
Façade principale 13.62 Dessiné par :KHIAT Ech : 1 : 100
2
Ech : 1 : 100
Adresse du projet :5 rue des Lilas Dessin N°001
FORMATION REVIT 2016 MAQUETTE NUMERIQUE D'UN PAVILLON
1. Introduction à Revit : BIM
Le BIM existe depuis une dizaine d’année
Qu’est ce que le BIM ?
la signification : Building information Modeling
Un outils : contenant une base de données des murs , toits , fenêtre et leurs caractéristiques
techniques et mécaniques ( sous forme de maquette numérique en 3D)
Une méthode de travail : l’ensemble des acteurs d’un projet travail en temps réel sur un seul et
même plan ( la collaboration )
Les logiciels utilisés sont :
• REVIT : Autodesk
Logiciel qui utilise une base de données d’éléments contenant des informations modulables.
L’intérêt : lorsqu’on modifie un élément, les modifications se répercutent sur l »ensemble du
projet ( gain de temps / logiciel de CAO )
• ARCHICAD : Abvent
Cliquez sur l'icône Revit 2016 sur le bureau pour lancer Revit
L'interface Revit : La barre d'accès rapide Les onglets du ruban
Partie
projet
L'historique
des projets
Partie
famill
L'historique des
Les ressources
familles utilisées
d'autodesk
Cliquez sur nouveau de la partie projet pour ouvrir un nouveau projet
On peut sélectionner un
gabarit pour le projet
On peut créer un
nouveau gabarit
LYCEE LE CORBUSIER Page 1/44
FORMATION REVIT 2016 MAQUETTE NUMERIQUE D'UN PAVILLON
Un gabarit : fournit un point de départ pour un nouveau projet. Il inclut des gabarits de vues, des
familles chargées, des paramètres définis (comme les unités, motifs de remplissage,
styles et épaisseurs de ligne, échelles de vue, etc.) et une géométrie, le cas échéant. Par
défaut, Revit propose plusieurs gabarits destinés à différents types de projets de
construction et disciplines.
L'extension des gabarits de projet est RTE.
L'extension d'un projet revit est RVT
L'extension d'une famille revit est RFA
En cliquant sur parcourir, Vous verrez que revit est sur le gabarit : Défaut FRAFRA
- Cliquer sur Ok dans la fenêtre Nouveau Projet avec gabarit architechtural.
- Revit se lance et vous aurez maintenant l'interface par défaut de revit qui ressemble à celle
d'Autocad.
L'icône Applications de Revit : pour ouvrir, Le ruban
enregistrer ou créer un nouveau fichier.
La palette ARBORESCENCE
ESPACE DESSIN
La palette PROPRIETES
La barre d'état La barre de contrôle visuel
Pour ce qui concerne la barre d'accès rapide, vous pouvez rajouter n'importe quel outil que vous
utilisez fréquemment en faisant un click droit dessus puis sélectionner Ajouter à la barre d'outils
d'accès rapide.
2. Le ruban et ses différents onglets :
Il contient les onglets suivants :
2.1 ONGLET ARCHITECTURE : Pour créer la maquette architecturale ( la base )
LYCEE LE CORBUSIER Page 2/44
FORMATION REVIT 2016 MAQUETTE NUMERIQUE D'UN PAVILLON
2.2 ONGLET STRUCTURE : POUR L’INGENIEUR STRUCTURE
2.3 ONGLET SYSTEME : CVC !!! On va y revenir
2.4 ONGLET INSERER :
Importer le fichier extérieur dans notre modèle (le formateur déconseille d’utiliser importer car cela
est risqué de mélanger dans son modèle) ; faire plutôt un lier (lien dynamique).
Pour importer un dwg, faire insérer lier cao
2.5 ONGLET ANNOTER
2.6 ONGLET ANALYSER
2.7 ONGLET VOLUME ET SITE
2.8 ONGLET COLLABORER
Partager la maquette à plusieurs avec serveur.
LYCEE LE CORBUSIER Page 3/44
FORMATION REVIT 2016 MAQUETTE NUMERIQUE D'UN PAVILLON
2.9 ONGLET VUES
2.10 ONGLET GERER
2.11 ONGLET COMPLEMENTS
2.12 ONGLET MODIFIER
Cette onglet se met automatiquement par défaut à chaque fois que vous sélectionner un objet.
Exemple : Cliquez sur l'ongle Architecture puis sélectionnez l'outil mur architectural
L'onglet modifier activé par
défaut pour l'outil mur
2.12 FLECHE DE REDUCTION DE RUBAN
LYCEE LE CORBUSIER Page 4/44
FORMATION REVIT 2016 MAQUETTE NUMERIQUE D'UN PAVILLON
3. La palette propriétés :
C'est la palette propriétés qui permet de paramétrer les composant de
revit et par conséquent c'est l'outil le plus important dans revit. Vous
pouvez sélectionner cette palette et la déplacer en cliquant sur son onglet
bleu puis en glissant vers un autre endroit. Fermez cette palette en
cliquant sur la petite croix en haut à droite.
Maintenant pour ré ouvrir la palette propriétés :
Cliquez sur Vue puis Interface utilisateur et activer Propriétés.
Remarque : Vous pouvez taper directement sur le clavier : PP
Pour mieux gérer les deux palettes ( Propriétés et Arborescence ), disposez à gauche de la zone
dessin la palette propriétés et à droite la palette Arborescence.
La palette propriété est composé de deux parties : une partie : sélecteur de type et une autre partie :
Propriétés du type.
Tapez KS pour avoir la fenêtre des raccourcis clavier et créer un pour l'arborescence du projet.
Sélecteur de type
Propriétés du type
4. La palette arborescence :
L'arborescence du projet correspond à une hiérarchie logique de l'intégralité des vues, plans d'étage
LYCEE LE CORBUSIER Page 5/44
FORMATION REVIT 2016 MAQUETTE NUMERIQUE D'UN PAVILLON
( nivea0; niveau 1 etc...), nomenclatures, feuilles, groupes et autres parties du projet actif. A mesure
que vous développez l'arborescence, les éléments du niveau inférieur s'affichent.
5. Le projet :
Le projet que nous allons modélisé est un pavillon en plein pied de type T4 .
Le plan du RDC :
LYCEE LE CORBUSIER Page 6/44
FORMATION REVIT 2016 MAQUETTE NUMERIQUE D'UN PAVILLON
6. Définition des niveaux :
6.1 Préambule :
Dans l’arborescence du projet, double cliquer
sur Elévation Est dans Elévations.
la deuxième méthode est de double cliquer sur
les repères du plan d'étage
L'élévation Est s'affiche avec les 3 niveaux définis
dans le gabarit, chargés au lancement du
nouveau projet.
En double cliquant sur les étiquettes ( Nom et Altitudes ) modifiez les :
Double cliquer sur Niveau 1 pour le renommer en : Faux plafond
Double cliquer sur 3.00 pour le modifier à 2.50
Double cliquer sur Niveau 2 pour le renommer en : Arase du mur
Double cliquer sur 6.00 pour le modifier à 2.70
Astuce : Pour créer un coude de façon à améliorer la lecture
cliquez sur le Zigzag et déplacer l'étiquette gênante.
Renommer le niveau 0 en RDC
Création de deux niveaux supplémentaires :
a) Dans l'onglet Architecture, sélectionner Niveau dans les
références
b) Positionnez vous à gauche des lignes de niveau et cliquez
au dessous de la ligne RDC pour créer le niveau 3 et 4.
c) Modifier les étiquettes : niveau 3 ( Soubassement ) -1.00
niveau 4 ( Fondations ) -1.30
LYCEE LE CORBUSIER Page 7/44
FORMATION REVIT 2016 MAQUETTE NUMERIQUE D'UN PAVILLON
Les niveaux crées sont visualisés
automatiquement dans
l'arborescence : Plans d'étage
7. Création des murs :
7.1) Définition du niveau de départ :
On construit les murs à partir du niveau RdC :
Dans l’arborescence du projet, dans plan
d’étage, Sélectionner le Plan RdC
7.2) Définition du type de mur :
Dans l’onglet Architecture sélectionnez Mur puis Mur
architectural :
Dans la fenêtre propriété, définissez le type de mur
porteur souhaité, en l’occurrence Extérieur Parpaing 20 +
Isolant 10 pour notre exemple.
Dans la barre option, sous le ruban,
Sélectionnez dans le menu déroulant
à côté de Hauteur : sélectionnez le niveau
Arase des murs à la place de l’option
Sans contrainte.
Révit va dessiner le mur en partant du Rdc jusqu'à
l'arase supérieure représentée par le niveau Arase du mur.
Dans la ligne d’option sous le ruban, sélectionnez dans le menu déroulant de La ligne de justification :
Nu fini : Extérieur et vérifiez que la fonction Chaîner soit cochée.
LYCEE LE CORBUSIER Page 8/44
FORMATION REVIT 2016 MAQUETTE NUMERIQUE D'UN PAVILLON
Dans la fenêtre Propriétés, cliquez sur
Modifier le type
Pour ne pas modifier le type de mur par
défaut : Extérieur Parpaing 20 + Isolant 10
Cliquez sur Dupliquer pour le copier puis
donner le nom suivant au nouveau type de
mur : Doublage 1+8+1+20+2 cm
Dans les Paramètres du type, sur la ligne Construction, cliquez sur Modifier. La fenêtre Modifier
l'assemblage s'ouvre. Cliquez sur Aperçu puis activer Coupe : Modifier les attribut du type pour
visualiser les modifications.
Sélectionner la ligne isolant puis cliquer sur Insérer : Sélectionner Doublage pour la nouvelle couche
de Plâtre d'épaisseur de 0.010 m et d'isolant d'épaisseur 0.080m.
Cliquer sur Par catégorie pour modifier le matériau de cette couche.
LYCEE LE CORBUSIER Page 9/44
FORMATION REVIT 2016 MAQUETTE NUMERIQUE D'UN PAVILLON
dans le navigateur de matériaux : Sélectionner le matériau : par défaut puis un click droit sur ce
dernier pour sélectionner Dupliquer
Effacer le non par défaut(1) et taper colle puis paramétrer les couleur en jaune et motif : plastique
Cliquer sur Appliquer pour visualiser les modifications sur la coupe
Sélectionner encore une fois la 6ème ligne puis Cliquez sur Insérer et pour remonter la couche
d'isolant, cliquez sur Monter
Sélectionner Doublage dans la colonne fonction de la 7ème ligne. Cliquer sur la colonne Matériau
puis Dupliquer le matériau par défaut pour créer le nouveau matériau Plâtre en couleur verte et
motif de coupe Plâtre.
LYCEE LE CORBUSIER Page 10/44
FORMATION REVIT 2016 MAQUETTE NUMERIQUE D'UN PAVILLON
7.3) Dessiner les murs :
Dans l’onglet Dessiner, choisissez rectangle pour construire un rectangle de 13.62 x 8.74m (nu fini
extérieur).
Cliquez sur l'outil Scinder L'élément (SL) puis sélectionnez un point
quelconque le long du mur.
Un cote provisoire apparait, cliquez sur le chiffre de la cote et
tapez 4.44. Sélectionnez de la même manière le second point puis
modifier la cote à 6.88.
Maintenant le mur bas est découpé avec un morceau qui fait
6.88-4.44 m. Ce dernier permet de dessiner le porche.
( voir page suivante )
Une fois la portion du mur scindé , sélectionnez le puis supprimez le.
LYCEE LE CORBUSIER Page 11/44
FORMATION REVIT 2016 MAQUETTE NUMERIQUE D'UN PAVILLON
Sélectionnez le mur de gauche puis cliquez sur l'icône Déplacer . Sélectionnez le point de départ du
déplacement puis appuyer sur la touche Ctrl puis cliquez sur le second point . Déplacez le ensuite à
0.62 m ( 0.30 = 0.62-épaisseur du mur ).
Dessinez les 2 murs inclinés à 45 ( utiliser la barre Espace pour inverser le doublage )
Utilisez l'outil Ajuster - Prolonger dans l'angle pour supprimer l'ensemble des murs qui dépassent.
8. La navigation :
Pour naviguer dans le projet Revit propose quelque outils pratiques
8.1 La vue 3D
Dans l'arborescence double cliquer sur la Vue 3D - 3D pour visualiser le projet en 3 dimensions
LYCEE LE CORBUSIER Page 12/44
FORMATION REVIT 2016 MAQUETTE NUMERIQUE D'UN PAVILLON
Le cube de navigation
Vous avez le cube de navigation qui apparait en haut à droite qui indique les orientations des points
cardinaux ( S-N-E-O ).
Cliquer sur les différentes faces du cube pour visualiser les différentes vues. Vous pouvez aussi
cliquer sur les flèches qui apparaissent à chaque fois que vous visualiser une vue.
Cliquer sur les cotés du cube pour visualiser les différentes vues suivant un coin.
Vous pouvez aussi cliquer sur les coin du cube pour visualiser la 3D.
Vous pouvez aussi Cliquez-glisser n'importe quel élément du cube.
8.2 L'outil ORBITE
Vous avez la possibilité de tourner autour de votre projet en
utilisant l'outil ORBITE pour cela vous pouvez utiliser le raccourci
Schift + la molette de la souris en appuyant dessus.
8.3 L'outil Zoom
En utilisant la molette de la souris , vous pouvez zoomer ou
dézoomer l'élément dessiné
en faisant rouler la molette de la souris
8.4 option ViewCube
Un clic droit sur le cube vous permet de sélectionner : Options
Vous pouvez désactiver : Afficher le ViewCube. Pour le remettre
Cliquez sur Vue/interface utilisateur/ Activez viewCube.
Vous pouvez choisir de le visualiser en grandet bien d'autre options.
Vous pouvez accéder aux options en appuyant sur l'icône Applications de revit en haut à gauche.
8.5 Disque de navigation complète :
permet d'avoir le zoom, l'orbite, le panoramique et
rembobiner ( annuler ou rétablir ).
Cliquez dessus puis déplacer la souris à l'endroit que
vous voulez zoomer puis cliquer sur zoom tout en
restant appuyer dessus déplacer la souris pou zoomer
ou dézoomer. réalisez la même manipulation pour
l'orbite et le panoramique.
Vous pouvez aussi changer l'emplacement du pivot en cliquant sur centre.
LYCEE LE CORBUSIER Page 13/44
FORMATION REVIT 2016 MAQUETTE NUMERIQUE D'UN PAVILLON
8.6 L'outil zoom région :
permet de zoomer une zone sélectionner par une fenêtre
En cliquant sur la petite flèche en dessous de l'outil zoom région, vous
pouvez avoir d'autres options de zoom et en particulier le zoom tout
d'autocad.
A noter qu'il existe sur Revit des
raccourcis clavier. Pour les visualiser,
cliquez sur Vue - Interface utilisateur puis
sélectionner Raccourcis clavier :
La fenêtre des raccourcis s'ouvre, Taper
Une recherche du mot zoom pour avoir
ces différents raccourcis.
Pour zoom Tout : c'est ZE (étendu)
zoom Région : c'est ZR ou ZZ
8.7 L'outil panoramique :
Le clic maintenu sur la molette de la
souris et le déplacement de la souris
vous permet de vous déplacer dans la
zone de dessin.
8.9 La touche Tab et la touche barre
d'espace :
Activez le plan d'étage RDC
Déplacer le souris vers un des murs, il se
met en surbrillance, à ce moment
appuyer sur la touche Tab, Revit
sélectionne les autres murs. Cliquez
dessus pour les sélectionner.
Zoomer un des coin de la maison pour visualiser les
composants du mur et en particulier le doublage
intérieur. Appuyer sur Espace une fois, l'isolation
revient à l'extérieure et si appuyer une deuxième fois
sur Espace l'isolation revient à l'intérieur.
LYCEE LE CORBUSIER Page 14/44
FORMATION REVIT 2016 MAQUETTE NUMERIQUE D'UN PAVILLON
9. La création de cloison :
9.1 Définition du type de cloison :
Dans le ruban, dans l'onglet Architecture,
sélectionner la flèche sous mur et
sélectionnez Mur architectural
Dans Propriété, sélectionnez la flèche à
coté du mur de base
choisir dans le menu déroulant :
Int.plâtre 70 mm
9.2 Définition de la hauteur de cloison :
Dans propriétés, sélectionnez pour contrainte supérieure :
jusqu’au niveau : faux plafond
9.3 Définition de la géométrie des cloisons :
13620
70 70 320
320 3340 2700 6800
3100 320
Ch.1 SEJOUR100
70
3140
Ch.2
3650 2900 320
3940
2440 900
100
2370
8740
1700
2030
SDB
900
DGT 1200
850
WC
5000
4940 GARAGE
2280
HALL
1350
3120
CUISINE
Ch.3
2200
Ch.1 1465,1
° 135
35 °
600 1
220
PORCHE
620
4760 6420
LYCEE LE CORBUSIER Page 15/44
FORMATION REVIT 2016 MAQUETTE NUMERIQUE D'UN PAVILLON
Maintenant la cloison de distribution est paramétrée,
nous allons commencer à la dessiner.
a) Déplacez la souris sur un point en haut à gauche au
niveau de la séparation Agglos et doublage ( trait
horizontal bleu ) . A ce moment la une cote provisoire
bleu apparait et qui varie en fonction du déplacement de
la souris sur le mur.
Tapez au clavier 3.34 puis Entrée.
la cloison comment à se dessiner en partant du 1er point
Rq : la distance horizontale en bleu peut être modifier
à tout moment.
Déplacez la souris verticalement vers le bas pour le
second point et tapez 4.11m
Pour la cloison suivante vous utiliserez la même méthode
que précédemment mais pour la longueur de la cloison
vous utilisez les inférences de revit c'est à dire que revit
lorsque vous déplacerez la souris vers le bas, il détectera
l'extrémité de l'ancienne cloison.
Sélectionner la cloison puis modifier la cote
horizontale à 2.7 m.
A l'aide de l'outil mur - cloison plâtre 7 cm continuez à
dessiner les cloisons de séparation des pièces
Pour le mur du garage, sélectionner le mur générique de
200 mm puis dupliquez le et changer son épaisseur à 100
mm. dessinez le à l'intérieur de la maison.
utiliser l'outil scinder pour pouvoir modifier les deux mur d'angle du garage.
LYCEE LE CORBUSIER Page 16/44
FORMATION REVIT 2016 MAQUETTE NUMERIQUE D'UN PAVILLON
LYCEE LE CORBUSIER Page 17/44
FORMATION REVIT 2016 MAQUETTE NUMERIQUE D'UN PAVILLON
10- Implantation des menuiseries :
10.1) Implantation d’une porte intérieure :
a) Dans le ruban, dans l’onglet Architecture dans la rubrique création, Sélectionnez Porte.
La porte intérieur simple 0,73m x 2.04m est
sélectionnée par défaut.
b) Positionnez la souris sur le haut de la cloison
verticale.
c) La porte s’affiche. Déplacez la souris d’un coté et
de l’autre de la cloison. La porte se positionne
ouvrant soit à l’intérieur soit à l’extérieur.
Positionnez la porte à l’intérieur et clic gauche. La
porte est ajoutée.
Utilisez si besoin les doubles flèches pour changer
le sens d’ouverture de la porte ou le coté
d’ouverture.
Pour la porte du garage, cliquez sur Modifier
le type, charger, portes, huisserie métallique HM
simple 0.73x2.04 m avec angle d'ouverture 45°
LYCEE LE CORBUSIER Page 18/44
FORMATION REVIT 2016 MAQUETTE NUMERIQUE D'UN PAVILLON
10.2) Implantation des menuiserie extérieures :
a) Cliquez dans le ruban Architecture, sélectionnez fenêtre
dans la rubrique création.
Rq : si vous cliquez dans Propriétés, un seul type de
fenêtre est disponible.
b) Cliquez dans le ruban, sur l’onglet Modifier/Placer, une
fenêtre s’affiche à droite.
c) Sélectionnez charger la famille. La fenêtre « Charger la famille » s’ouvre :
d) Ouvrez la bibliothèque de Composants Située dans le répertoire suivant :
C:\ProgramData\Autodesk\RVT 2016\Librairies\ France.
Sélectionnez Fenêtres puis cliquez sur Ouvrir.
e) Sélectionnez avec volets
f) Sélectionnez la fenêtre à 2 vantaux puis cliquez sur ouvrir
LYCEE LE CORBUSIER Page 19/44
FORMATION REVIT 2016 MAQUETTE NUMERIQUE D'UN PAVILLON
g) Revit ouvre une fenêtre vous demandant de spécifier le type : Sélectionnez 1.10mx1.25m-Appui
béton puis cliquez sur ok.
Mettez vous sur le plan du RDC et placer la fenêtre de la cuisine. Remettez la vue 3D pour mieux
visualiser la fenêtre. Mettez l'allège à 0.90m
Dans la fenêtre propriété, Désactiver les
deux case : petit bois et petit bois 2x2/3x3
Dans la fenêtre propriété, Cliquez sur
Modifier le type, la fenêtre propriétés du
type apparaît, cliquer sur Dupliquer pour ne
pas modifier les menuiseries par défaut.
Renommer le type en :
1.10mx1.25m-Appui béton SPB
( sans petit bois )
Cliquez sur OK
Dans la rubrique Matériaux et finition, cliquez sur la ligne volet bois
Dans la rubrique Ombrage, Cliquez sur la couleur bois
Sélectionnez la couleur RVB 200-200-250 puis validez avec OK
LYCEE LE CORBUSIER Page 20/44
FORMATION REVIT 2016 MAQUETTE NUMERIQUE D'UN PAVILLON
Cliquez sur Appliquer et OK
Réalisez la même chose pour la rubrique Barres et Contreventements
Dans la rubrique Propriétés Analytiques : Sélectionnez le Double vitrage énergétique SC=0.6 (
coefficient d'ombrage )
Validez en cliquant sur OK, la fenêtre de la cuisine a complètement été modifier automatiquement :
c'est un des points forts du BIM !!!
Remettez le plan du RDC et placer les autres fenêtres pour
les chambres ( les centrer par rapport à leur largeur )
Pour les portes fenêtre du séjour, recommencez depuis
l'étape a) jusqu'à f) et la vous
sélectionnez :
PF 2vantaux droits - volets et petits bois
dimensions : 1.20 m x 2.15 m
Placez les à 2m des murs.
idem pour la fenêtre de la SDB, prendre
Fenêtre avec volet VR-1vantail de
dimensions 60 cm x 75 cm de hauteur.
LYCEE LE CORBUSIER Page 21/44
FORMATION REVIT 2016 MAQUETTE NUMERIQUE D'UN PAVILLON
Cliquez sur Architecture - Portes - charger la famille - Portes -Dormant en feuillure - Entrée 01 et
modifier sa couleur en la dupliquant ( couleur RVB 200 200 250 )
Placer la porte sur l'entrée en la centrant
Cliquez sur Architecture - Portes - charger la famille - Portes - Garage - Garage basculante.
Placer la porte du garage centrée entre les mur du garage puis modifiez sa couleur en RVB ( 200 200
250 )
11. La création du faux plafond :
a) Sélectionner dans l'arborescence du projet le plan d'étage : Faux
plafond
b) Dans le ruban, Architecture, dans la rubrique Création,
sélectionnez Plafond.
c) Dans propriétés, sélectionnez la flèche à coté de plafond de base
et sélectionnez Plafond avec isolation.
d) Dans propriété, sélectionner Décalage par rapport au niveau
et donnez 0 comme valeur (puisqu’on travaille dans ce niveau).
LYCEE LE CORBUSIER Page 22/44
FORMATION REVIT 2016 MAQUETTE NUMERIQUE D'UN PAVILLON
Un onglet Modifier| Placer Plafond s’affiche à
droite des menus
déroulants,
e) Plafond automatique est activé par défaut.
Cliquez sur la zone en surbrillance rouge
12. La création d'une coupe : Sélectionner le plan du Rdc
a) Dans le ruban, dans l’onglet Vue, dans la rubrique Créer, sélectionnez Coupe.
b) Sélectionnez un point au dessus de vestiaire.
c) Déplacez la souris en dessous
du pavillon et clic gauche.
d) Dans l’arborescence du projet,
sélectionner Coupe, puis Coupe 1.
La coupe du vestiaire s’affiche
Rq : Il est possible d’inverser la coupe en revenant dans une vue en plan et en cliquant sur la double
flèche.
LYCEE LE CORBUSIER Page 23/44
FORMATION REVIT 2016 MAQUETTE NUMERIQUE D'UN PAVILLON
13- Création d’un plancher
a) Dans l’arborescence du projet, sélectionnez le
plan Rdc.
b) Dans le ruban, dans l’onglet Architecture, dans la
rubrique Création, sélectionnez la flèche à coté de
sol et sélectionnez Dalle architecture.
c) Vérifiez dans propriétés que Dalle béton de 250
mm soit sélectionnée.
d) Un onglet Modifier|Créer un contour du sol s’affiche à la droite du ruban, sélectionner Choisir
des murs.
e) Déplacer la souris sur le mur de garage en bas
à droite, il est en surbrillance bleu.
Appuyez sur la touche
Tab pour que revit
sélectionne le mur
périphérique. Cliquez
sur la partie bleu pour
valider.
f) Le contour se
transforme en couleur
magenta. Cliquez sur la
double flèche pour
sélectionner l'intérieur
des murs.
Validez en cliquant sur
la flèche verte.
Le contour du dallage
est dessiné.
13-Création des murs de soubassement
a) Dans l’arborescence du projet, sous plan
d’étage, sélectionnez soubassement.
b) Dans l’onglet Architecture, sélectionnez
la flèche en dessous de Mur.
LYCEE LE CORBUSIER Page 24/44
FORMATION REVIT 2016 MAQUETTE NUMERIQUE D'UN PAVILLON
b’) Sélectionnez Mur porteur.
c) Dans Propriétés, sélectionnez dans le menu déroulant Ext. Voile
BA 20.
c’) Dans Propriétés, sélectionnez dans contrainte
supérieur : Jusqu’au niveau : RdC.
d) Dans la barre d’option sous le ruban, vérifiez la hauteur 1,00 m
et que la ligne de justification est au Nu fini : extérieur.
e) Définissez le pourtour des murs de soubassement avec l’outil
ligne.
Les murs de soubassement sont achevés.
LYCEE LE CORBUSIER Page 25/44
FORMATION REVIT 2016 MAQUETTE NUMERIQUE D'UN PAVILLON
13-Création des fondations :
a) Dans le ruban, cliquez dans l'onglet
Structure , puis sur fondations semelle filante.
Dans la fenêtre propriété, par défaut revit
vous propose Semelle filante Soubassement
30cm/30cmx50cm.
Sélectionner le mur de soubassement en
utilisant la touche Tab.
b) Dans propriétés, sélectionnez Modifier le
type. La fenêtre propriétés type s'ouvre.
c) Remplacez les largeurs de côté extérieur et
intérieur par 0,15.
L’épaisseur de la fondation par 0,20
d) Puis cliquez Appliquer puis Ok.
e) Sélectionnez les murs de soubassement en utilisant la
touche Tab.
f) Les fondations sont crées.
LYCEE LE CORBUSIER Page 26/44
FORMATION REVIT 2016 MAQUETTE NUMERIQUE D'UN PAVILLON
13-Création du toit :
a) Dans l’arborescence du projet, sélectionnez le plan Arase des murs.
b) Dans le ruban, l’onglet Architecture, dans la rubrique création,
sélectionnez la flèche à coté du toit, puis Toit par tracé.
b) Dans la rubrique dessiner, sélectionner l'outil
rectangle
c) Dans la barre d’option, vérifiez que l’inclinaison est
cochée et taper pour le débord du toit 0,300 m.
e) Cliquez sur un des angles de la construction puis
déplacer la souris en diagonale pour cliquer sur le
second angle de la construction.
Sélectionner le trait du pignon et désactiver Définit
l'inclinaison
Refaire la même chose sur l'autre pignon.
Valider en cliquant sur la flèche verte
f) Pour attacher les murs de façade au toit, activer le
plan d'étage Faux plafond. Sélectionner les murs de
façade en utilisant la touche Tab. Cliquez sur Attacher
haut/bas puis cliquer sur le toit.
g) Modifier l'inclinaison des autres versants à
20°
h) Le toit est crée.
LYCEE LE CORBUSIER Page 27/44
FORMATION REVIT 2016 MAQUETTE NUMERIQUE D'UN PAVILLON
14-Création de la couverture du porche :
a) Dans l’arborescence du projet, sélectionnez le plan Arase des
murs.
b) Sélectionner le toit puis cliquez sur Modifier le tracé.
c) Cliquer sur Scinder l'élément puis séléctionnez le 1er point à
6.7m. puis sur le 2ème point à 2.6m et le 3ème au milieu à 1.3m
d) Sélectionnez les morceaux scindés du porche et
désactiver Définit l'inclinaison.
e) Dans la rubrique dessiner, cliquer sur l'outil
Flèche d'inclinaison. puis dessiner deux flèches
sur les deux morceaux scindés.
f) Sélectionner les deux
flèches d'inclinaison puis
tapez 1 dans la zone de
décalage de la hauteur au
niveau de la pointe.
Validez en cliquant sur la
flèche verte Terminer le mode
de modification.
g) Le toit du porche est crée.
LYCEE LE CORBUSIER Page 28/44
FORMATION REVIT 2016 MAQUETTE NUMERIQUE D'UN PAVILLON
15-Création de l'habillage de débord de toit :
a) Ouvrir la vue 3D
b) Dans le ruban, l’onglet Architecture, dans la
rubrique création, sélectionnez la flèche à coté du
toit, puis Bord de toiture.
c) Cliquez sur l'enseble des rive du toit.
16-Création d'un profil goutière :
a) Cliquez sur l'icône d'Application Revit, puis
sélectionnez Nouveau - Famille
b) La boite de dialogue Nouvelle famille s'ouvre en
vous proposant de sélectionner les fichier gabarit par
défaut de Revit. Cliquez sur : Profil métrique
c) Dessinez le profil de la gouttière de 150 mm de diamètre et de 1 mm d'épaisseur
d) Cliquez sur l'icone disquette pour Enregistrez le fichier famille (.rfa). Vous pouvez choisir
l'emplacement que vous voulez et précisez le nom en fonction du type pour le retrouver facilement.
Dans notre cas nous allons l'appeler : Gouttière 150mm
LYCEE LE CORBUSIER Page 29/44
FORMATION REVIT 2016 MAQUETTE NUMERIQUE D'UN PAVILLON
e) Cliquez sur l'icone : Charger dans le projet. Revit ouvre le
projet du pavvillon
f) Cliquez sur Toit - Gouttière puis sur Modifier le type
e) La fenêtre propriété du type apparait, cliquez sur
duplique et donner le nom : Goutière 150mm pour éviter
de modifier le type par défaut.
g) Cliquez sur la ligne profil puis
sélectionnez : Gouttière 150mm
puis validez en cliquant sur ok
h) Revit vous demande de sélectionner les bords de toit, sélectionner les deux en façade principale et
1 en façade arrière.
LYCEE LE CORBUSIER Page 30/44
FORMATION REVIT 2016 MAQUETTE NUMERIQUE D'UN PAVILLON
16-Création de la descente d'eau pluviale :
a) Cliquez sur l'onglet Insérer du ruban puis charger famille. Cliquez sur le répertoire : Appareil
sanitaire - Gouttières et sélectionnez la famille Gouttière
b) Dans l'arborescence du projet, cliquez sur le signe + de Famille puis Appareils sanitaire - Gouttière
- Gouttière . Cliquer-glisser la gouttière dans la projet ( utiliser la barre d'espace pour positionner
correctement la gouttière avant de valider son emplacement )
Sélectionnez la gouttière puis cliquez sur modifier-
Dupliquez et donnez le nom de : gouttière
formation bim.
Modifiez les caractéristiques de la gouttière
formation bim dans la fenêtre Propriétés du type :
Hauteur : 3m ; débord toiture : 0.3m ; Diamètre
0.10 m puis cliquez sur Appliquer ensuite sur Ok.
Activez L'élévation Ouest puis positionnez
correctement la gouttière.
Activez l'élévation Sud puis de la même manière déplacez la
gouttière pour mieux la positionner.
Pour réaliser la symétrie,
créer un plan de référence
dans la vue en plan RdC
en cliquant sur
Architecture - Plan de
référence ( RP)
LYCEE LE CORBUSIER Page 31/44
FORMATION REVIT 2016 MAQUETTE NUMERIQUE D'UN PAVILLON
Sélectionnez la gouttière. cliquez sur Modifier puis sur l'icône Symétrie-Choisir l'axe puis
sélectionnez le plan de référence précédemment dessiné.
Créer par symétrie un gouttière sur l'autre façade arrière.
17-Création du terrain naturel :
a) Dans l’arborescence du projet, sous plans d’étage, cliquez sur Plan de
Masse.
b) Dans le ruban, sélectionnez l’onglet Volume et site, rubrique Modéliser le
site, sélectionnez Surface topographique.
c) Dans la barre d’option, remplacez Elévation 0.0000 par la valeur - 0.15 (position du terrain naturel
par rapport au niveau 0).
d) Placez arbitrairement, sur le plan, 4 points pour définir les limites du terrain.
LYCEE LE CORBUSIER Page 32/44
FORMATION REVIT 2016 MAQUETTE NUMERIQUE D'UN PAVILLON
e) Sélectionnez l’onglet Modifier/Modifier la surface qui s’affiche à droite du ruban, sélectionnez la
flèche verte finir la surface.
18-Création d'un mur de soutènnement :
a) Dans l’arborescence du projet, sous plans d’étage,
cliquez sur Plan de masse. Sélectionner le terrain puis
cliquez sur Modifier la surface.
Sélectionnez les points du terrain et déplacez les pour
agrandir la zone. Validez avec la flèche verte.
b) Cliquez sur l'onglet Structure puis sélectionnez mur
porteur ( mur de base ext. voile de 20 cm).
Activez l'option hauteur ( sans contrainte ) 4.00m.
Sélectionnez la contrainte inférieure : Soubassement
Dessinez un mur en alignement droit puis un autre en
courbe puis finir avec un mur en alignement droit.
Activez la vue 3D. Cliquez sur
Structure - fondation filante
puis sélectionnez les mur
précédemment dessinés.
Activez le plan de masse. Cliquez sur l'onglet
Volume et site. Cliquez sur l'icône scinder la surface
LYCEE LE CORBUSIER Page 33/44
FORMATION REVIT 2016 MAQUETTE NUMERIQUE D'UN PAVILLON
Sélectionnez le terrain d'abord puis à l'aide de l'outil
Choisir les lignes Sélectionnez les murs puis validez
en cliquant sur la flèche verte. Revit sépare les deux
surfaces. Activez la vue 3D pour visualiser le terrain.
Sélectionnez le mur de soutènement puis cliquez sur
l'icône Modifier le profil. Diminuer a hauteur à
l'extrémité du mur. en déplaçant et ajustant les ligne
rose. Validez en cliquant sur la flèche verte.
Sélectionner le terrain derrière le mur de
soutènement puis cliquez sur Modifier surface.
Sélectionnez les points contre le mur en arc et les 2
points extrême du terrain et tapez une élévation de
2.8m. Modifier le terrain pour avoir le plan avec les
courbes de niveaux.
Double cliquez sur coupe 1 pour visualiser
l'ensemble.
19-Création de dalle d'entrée :
a) Activez le plan d'étage RdC puis cliquez sur Volume et site.
Cliquez sur l'icône Terre plein
b) Dupliquer la famille Terre plein béton 300 mm en lui donnant
le nom de terre plein béton 150 mm ( changer l'épaisseur )
LYCEE LE CORBUSIER Page 34/44
FORMATION REVIT 2016 MAQUETTE NUMERIQUE D'UN PAVILLON
A l'aide de l'outil ligne dessiné le terre plein
béton puis validez en cliquant sur la flèche
verte.
Activez le plan de masse. Cliquez sur l'icône Scinder la surface puis sélectionner le terrain du pavillon
et dessiner un demi disque à l'entrée du pavillon en utilisant l'outil Arc début fin rayon. R=2m
A l'aide de l'outil Sous région dessinez les allées pour accéder au pavillon
LYCEE LE CORBUSIER Page 35/44
FORMATION REVIT 2016 MAQUETTE NUMERIQUE D'UN PAVILLON
20-Création de la clôture :
a) Activez le plan d'étage Plan de masse puis cliquez sur
Architecture - Garde corps - Esquisser la trajectoire .
Dessiner en utilisant l'outil ligne la trajectoire de la clôture.
Validez en cliquant sur le
flèche verte.
Activez la vue 3D pour
mieux visualiser la clôture.
Sélectionnez la clôture puis
dans la fenêtre Propriétés,
sélectionnez Remplissage
inférieur.
Le remplissage c'est du
vitrage, nous allons le
remplacer par un
grillage. pour cela nous
allons chargé la famille
grillage.
Cliquez sur l'onglet Insérer puis sur l'icône Charger famille. La
fenêtre charger famille s'ouvre : sélectionnez le répertoire
Garde corps - panneaux - Clôture grillage puis cliquez sur
Ouvrir.
Dans l'arborescence du projet, double cliquez sur Clôture-
Grillage Largeur 1800mm
Cliquez sur Dupliquer et donner le nom de
Grillage de 1m de largeur puis Ok.
Modifier La largeur à 1m.
Validez en cliquant sur Ok.
Sélectionnez le garde corps puis cliquez sur
Modifier le type dans la fenêtre Propriétés.
la fenêtre Propriétés du type s'ouvre. Tapez
1.50 m pour la hauteur. puis Appliquer
Cliquez sur Dupliquer et taper le
nom : Remplissage inférieur
grillage.
LYCEE LE CORBUSIER Page 36/44
FORMATION REVIT 2016 MAQUETTE NUMERIQUE D'UN PAVILLON
Dans la fenêtre Propriétés du type et sur la ligne : Structure des traverses, cliquez sur Modifier
La fenêtre Modifier les traverses s'ouvre. Supprimer la traverse 2 et mettez la traverse 1 à une
hauteur de 1.40m. Cliquez sur Appliquer puis Ok.
Sur la ligne Positionnement des barreaux,
cliquez sur Modifier. La fenêtre Modification
du positionnement des barreaux s'ouvre.
dans la zone éléments de remplissage
principale et sur la ligne 3 : Panneau vitré
800mm cliquez sur Grillage 1m de largeur.
Dans la ligne 3et 4 et sur la colonne Distance
depuis le précédent : tapez 0.5 et 0.5m
Pour modifier la zone des poteaux de
départ, d'angle et de fin, charger la famille :
Poteau carré avec boule.
Sélectionnez le garde corps puis cliquer sur
Modifier puis Modifier le positionnement
des barreaux. dans la zone poteau ( ligne 1 -
2 et 3 ) sélectionnez Poteau carré avec
boule.
Dessines le reste de la
clôture avec le même style
de garde corps.
LYCEE LE CORBUSIER Page 37/44
FORMATION REVIT 2016 MAQUETTE NUMERIQUE D'UN PAVILLON
21-Création du portail et portillon :
a) Activez le plan d'étage Plan de masse.
b) Dans le ruban, sélectionnez l’onglet Insérer,
l'icône Charger la famille , sélectionnez la famille
Portail. puis cliquez sur Ouvrir.
c)Dans l'arborescence du projet et dans la famille modèle générique, cliquer-
glisser le portail dans la zone dessin.
d) Pour aligner le portail à la limite de propriété, créer un plan de référence entre
les poteaux de la clôture au niveau du portail.
Sélectionnez le portail puis cliquez sur
l'icône Aligner : Sélectionnez le plan de
référence puis l'axe du portail.
Sélectionnez le portail et dans la fenêtre propriétés ,
cliquez sur Modifier le type. Cliquez sur Dupliquer
puis donnez un nom au nouveau type : Portail redimensionné
Tapez 2m pour sa largeur.
Ajuster la sous région et le portail pour avoir une
symétrie.
e) Refaire la même chose pour le portillon ( famille équipement de génie climatique )
LYCEE LE CORBUSIER Page 38/44
FORMATION REVIT 2016 MAQUETTE NUMERIQUE D'UN PAVILLON
f) Charger les arbres 3D Epicéa et Hêtre et placez les sur le terrain et sur la petite colline derrière le
mur de soutènement.
22-Création du plan de surface :
Activez le plan d'étage RDC.
Dans l'arborescence du projet, faites un clic droit
sur le plan d'étage : RDC puis sélectionnez
Dupliquer la vue - Dupliquer la vue avec les
détails.
Le plan d'étage : RdC copie1 apparait dans l'arborescence.
Renommez le : Plan des chambres
Cliquez sur l'onglet Architecture - Pièce
Sélectionnez une par une les différentes pièces du Rez de
chaussée. Appuyez sur Echap pour sortir de la commande.
Changez l'échelle si le nom et la surface des pièces ne sont
pas visibles.
Cliquez sur les étiquette
Pièce et modifier les nom
des pièces ( voir photo de la
page 6 )
La surface du séjour de 37.42m² englobe aussi la surface du
dégagement et du hall. Nous allons séparer cette pièces en
trois surfaces, pour ce faire :
Cliquez sur Séparateur de pièces puis dessinez une ligne
pour séparer le séjour du dégagement puis une autre pour
séparer le hall du dégagement. Rajoutez une ligne pour le
Porche. Cliquez sur Architecture - Pièce puis sélectionnez le
dégagement puis le hall et enfin le porche. Modifiez leur
nom.
LYCEE LE CORBUSIER Page 39/44
FORMATION REVIT 2016 MAQUETTE NUMERIQUE D'UN PAVILLON
Pour afficher la légende avec les couleurs des
différentes pièces, cliquez sur l'onglet Annoter puis sur
l'icône Légende de motif/couleur Placez la légende au
dessus de la vue en plan des chambres. la boite de
dialogue Choisir le type d'espace et le choix des
couleurs s'ouvre. Sélectionnez Pièces dans la rubrique
Type d'espace puis cliquez sur Ok
22-Insertion des composants
sanitaires et cuisine :
Activez le plan d'étage RDC. cliquez
sur l'onglet Architecture - Placer un
composants.
Cliquez sur l'icône Charger la famille
puis sélectionnes le dossier MEP Plomberie - Appareillage - Baignoires/Douches - Baignoire Maestro
puis cliquez sur Ouvrir. Appuyez sur la touche espace pour mieux positionner la baignoire puis
désignez le point d'insertion de la baignoire.
Refaire la même démarche pour le composant : Sanitaire-Ovale et WC A cuve
Dans la cuisine, insérer les familles suivantes : Mobilier - cuisine - plan de travail d'angle
Modifier la réservation permettant d'insérer un évier. Chargez la famille : MEP Plomberie -
LYCEE LE CORBUSIER Page 40/44
FORMATION REVIT 2016 MAQUETTE NUMERIQUE D'UN PAVILLON
Appareillage - Eviers - Eviers double bac
Charger la famille Equipement spécialisé - Electroménager - Plaque vitrocéramique 4 foyers
22-Cotation :
Activez le plan d'étage RDC. Activez le style visuel
Ligne cachée. Cliquez sur l'onglet Annoter - cotes
alignée . Sélectionnez les rubriques : Face du mur
Choisir : Murs entiers options : Activez Ouverture
centres.
Sélectionnez le mur à coter puis placez la ligne de
cote à une distance par rapport au mur ( changez
l'échelle : 1/50 )
LYCEE LE CORBUSIER Page 41/44
FORMATION REVIT 2016 MAQUETTE NUMERIQUE D'UN PAVILLON
Pour coter le mur du garage et la façade principale Sélectionnez Référence individuelles dans la
rubrique Choisir. Continuez à coter l'ensemble du plan du Rez de chaussée :
23-La présentation et la mise en page sur revit :
Les feuilles de présentation font parti des familles de revit. par
défaut dans l'arborescence des projet à leur ouverture, il n y a
pas de feuilles de présentation.
Nous allons commencer par créer une feuille vièrge. Cliquez sur
l'icône Applications de revit puis sur Nouveau - Cartouche. la
boite de dialogue Nouveau cartouche- Sélectionner le fichier
gabarit apparait. sélectionnez le gabarit Nouvelle taille
(métrique).
deux cotes apparaissent dans le cadre. Déplacez les à l'extérieur
pour ne visualiser que le cadre. Sélectionnez la cote horizontale
puis dans la zone libellé choisir : Ajouter un paramètre
Donner le nom : Largeur du format
Refaire la même chose pour la
Hauteur de format
LYCEE LE CORBUSIER Page 42/44
FORMATION REVIT 2016 MAQUETTE NUMERIQUE D'UN PAVILLON
Cliquez sur l'icône Types de famille. La boite de dialogue Types de
famille s'ouvre. Par défaut vous avez un format A4 horizontal, cliquez
sur Nouveau puis donnez le nom de : A4 horizontal. Activez
Verrouiller
Cliquez sur OK et APPLIQUER
Modifier la hauteur à 297 et la largeur à 210 puis cliquez sur
Nouveau et tapez le nom de A4 vertical puis validez par OK et
Appliquer
De la même manière créez un A3 horizontal et un A3 vertical.
Sélectionnez le A3 horizontal puis dessinez le cadre ( décalage de
10mm) et le cartouche de 190 x 20 mm
Cliquez sur l'onglet Créer puis sur l'icône Libellé
Cliquez sur la première case du cartouche. la fenêtre
Modifier le libellé apparait
Sélectionnes Dessiné par puis cliquez sur Ajouter les
paramètres au libellé.
Dans la colonne Préfixe tapez : Dessiné par :
Dans la colonne exemple de valeur tapez : Votre nom
Cliquez sur Appliquer pour visualiser sur la cartouche ce
que vous venez de paramétrer. Cliquez sur OK pour pouvoir ajuster le texte dans la case du
cartouche.
LYCEE LE CORBUSIER Page 43/44
FORMATION REVIT 2016 MAQUETTE NUMERIQUE D'UN PAVILLON
Pour modifier la hauteur du
texte, cliquez sur Modifier le
type la fenêtre propriété du
type s'ouvre, modifier la taille
du texte à 5mm puis cliquez
sur Appliquer.
Revenir sur Créer - Libellé et
refaire la même chose pour :
Adresse du projet : 5 rue des
lilas
Echelle : 1/100
dessin N° : 001
Enregistrez cette famille sous le nom de :
Feuille vierge tous format puis cliquez sur
Charger dans le projet. Dans l'arborescence du
projet et en particulier la famille Symboles
d'annotation vous retrouvez la famille feuille
vierge tous format avec les 4 formats crées.
Pour créer une feuille, cliquez sur l'onglet Vue puis sur l'icône Feuille.
la boite de dialogue Nouvelle feuille s'ouvre ( vous retrouvez les 4 formats )
sélectionnez Feuille vierge tous format : A3 horizontal puis cliquez sur Ok
Modifiez les paramètres d'informations sur le projet. Cliquez sur l'onglet Gérer le groupe de
fonctions Paramètres (Informations sur le projet). Sous Autre, entrez les valeurs des
paramètres d'informations sur le projet. Cliquez sur OK.
Activez le plan d'étage RDC.. Activez Zone cadré visible puis
cadrez que le plan du RdC. vérifiez l'échelle 1/100 puis
Cliquez - glissez le plan du RdC Sur le format A3 horizontal.
De la même manière Placer la façade principale et la vue 3D
LYCEE LE CORBUSIER Page 44/44
You might also like
- Elevacion: PropietarioDocument1 pageElevacion: PropietarioHilarión QuispeNo ratings yet
- Topografia La MoraliaDocument1 pageTopografia La MoraliaValentina YepesNo ratings yet
- A B C D: PatioDocument1 pageA B C D: PatioJose Luis AvilaNo ratings yet
- Esquisse 2-ModelDocument1 pageEsquisse 2-ModelSahar TriguiNo ratings yet
- Elevacion Elevacion: PropietarioDocument1 pageElevacion Elevacion: PropietarioHilarión QuispeNo ratings yet
- Projet Hugues MBOUMBADocument10 pagesProjet Hugues MBOUMBAalvy mfoutikaNo ratings yet
- Ferraillage Dalle PH Etage 2Document6 pagesFerraillage Dalle PH Etage 2DylanNo ratings yet
- Taller 1 Corte 1 Construccion de EdificacionesDocument3 pagesTaller 1 Corte 1 Construccion de EdificacionesEsteban HernándezNo ratings yet
- C G O-Sama Etage 3Document1 pageC G O-Sama Etage 3Oussama YhyaNo ratings yet
- F9186EBB357A71D5Document1 pageF9186EBB357A71D5mamadoucoly123No ratings yet
- Terrasse 7.07Document1 pageTerrasse 7.07Lazizi SlimaneNo ratings yet
- Struc 1Document1 pageStruc 1James Romulus 2113No ratings yet
- Croquis Villas AymeDocument1 pageCroquis Villas AymeOMAR HERNANDEZNo ratings yet
- 2.arquitectura 22-Arq.lDocument1 page2.arquitectura 22-Arq.lmaria mendozaNo ratings yet
- Plan Du 1er Étage: Terrasse 7.07Document1 pagePlan Du 1er Étage: Terrasse 7.07Lazizi SlimaneNo ratings yet
- AlbañileriasDocument1 pageAlbañileriasAngel Gabriel Bojorquez ValenzuelaNo ratings yet
- Dimensiones ModulosDocument1 pageDimensiones ModulosSantiago CastroNo ratings yet
- Planos Casa LOS ALMENDROS 10-3 Muros y Ventanas PDFDocument1 pagePlanos Casa LOS ALMENDROS 10-3 Muros y Ventanas PDFnelly julio cortezNo ratings yet
- 1H P5 MergedDocument3 pages1H P5 Mergedlarixo9761No ratings yet
- Desarrollotuxpam61-Model - PDF PISO BESCODocument1 pageDesarrollotuxpam61-Model - PDF PISO BESCOJesus HerediaNo ratings yet
- P BajaDocument1 pageP BajaFernando QpNo ratings yet
- Fachada Minimalista P1 ArqDocument1 pageFachada Minimalista P1 ArqFernando DelgadoNo ratings yet
- Planta Piso 1 - 150Document1 pagePlanta Piso 1 - 150juan OcampoNo ratings yet
- LOFT Nvo1 ModelDocument1 pageLOFT Nvo1 ModelGil DuarteNo ratings yet
- Allège 90cm Allège 90cmDocument1 pageAllège 90cm Allège 90cmmarthialprofNo ratings yet
- 1Document1 page1Allison HuamaníNo ratings yet
- SALLE DE JEUDocument1 pageSALLE DE JEUErika DaveNo ratings yet
- C G O-Sama RDCDocument1 pageC G O-Sama RDCOussama YhyaNo ratings yet
- 2.vistas ActualizadasDocument1 page2.vistas ActualizadasCristhian Castro AñezNo ratings yet
- Alex 2Document1 pageAlex 2carlos alberto aponte encaladaNo ratings yet
- Tarea 1Document9 pagesTarea 1josue geovanny villamar parralesNo ratings yet
- C G O-Sama Etage 2Document1 pageC G O-Sama Etage 2Oussama YhyaNo ratings yet
- Arqui Trifamiliar PaseoDocument1 pageArqui Trifamiliar PaseoErnesto SaldañaNo ratings yet
- Plan Etage: Insizer S.A.R.L.A.UDocument1 pagePlan Etage: Insizer S.A.R.L.A.UYoussef FarissiNo ratings yet
- Procedimientos CasaDocument1 pageProcedimientos Casa2021 Arq MORENO SANTOYO XIMENANo ratings yet
- Construccion 1 PracticaDocument1 pageConstruccion 1 PracticaMax LoboNo ratings yet
- Distribution RDC Projet R+2Document1 pageDistribution RDC Projet R+2bradNo ratings yet
- Dossier D'executionDocument78 pagesDossier D'executionEnock Boby Alex DAGBANo ratings yet
- Plan Du RDC: Terrasse 7.06Document1 pagePlan Du RDC: Terrasse 7.06Lazizi SlimaneNo ratings yet
- Projet de Construction D'une Risidence Privee - Figaro Andy - SavanetteDocument1 pageProjet de Construction D'une Risidence Privee - Figaro Andy - SavanetteRoostang Legentus LegentusNo ratings yet
- DIBUJO 8-ModeloDocument1 pageDIBUJO 8-ModeloAriana FloresNo ratings yet
- 20 Plano Arquitectonico PiscinaDocument1 page20 Plano Arquitectonico PiscinaAlexander Blas CNo ratings yet
- 2.1 Vistas ActualizadasDocument1 page2.1 Vistas ActualizadasCristhian Castro AñezNo ratings yet
- Profil Geo TechDocument2 pagesProfil Geo Techamal tahirNo ratings yet
- Horoscope Of: Later (M9835236)Document2 pagesHoroscope Of: Later (M9835236)KumaresanVenkatasanNo ratings yet
- FUNDACIONESDocument1 pageFUNDACIONESBaudilioJoseUrbinaGonzalezNo ratings yet
- BendecidaDocument10 pagesBendecidaRoberto MartinezNo ratings yet
- Proyecto Manga CorrecionDocument1 pageProyecto Manga CorrecionsstortizconstruccionesNo ratings yet
- Casa Centro PaDocument1 pageCasa Centro PaomarNo ratings yet
- Plano VistasDocument1 pagePlano VistasAngie WaldoNo ratings yet
- Comptine D'un Autre Été PDFDocument2 pagesComptine D'un Autre Été PDFEduardo Mosquera AriasNo ratings yet
- Sotano Taba1Document1 pageSotano Taba1Manuel BazanNo ratings yet
- Eje BDocument1 pageEje BBoanerges Gudiel Valdez RaymundoNo ratings yet
- Faux Plafond 2Document1 pageFaux Plafond 2zakihaddadiNo ratings yet
- BDP Genie CivilDocument307 pagesBDP Genie CivilousmaneNo ratings yet
- 1165 HELLALA2Etage TerrasseDocument1 page1165 HELLALA2Etage Terrasseayoubreal092No ratings yet
- Plano 2Document1 pagePlano 2taipeh77No ratings yet
- RDC - MétrésDocument1 pageRDC - Métrésarol.batinorNo ratings yet
- Planta Piso 1: Depto.1 Depto.3 Depto.2Document1 pagePlanta Piso 1: Depto.1 Depto.3 Depto.2SALAZAR FERNANDEZ ALFREDONo ratings yet
- Idées Et Mouvements en ArchitectureDocument64 pagesIdées Et Mouvements en ArchitectureSophie Rousset100% (2)
- Bim EsgtDocument7 pagesBim EsgtBilal NarjissNo ratings yet
- Feuille Route Gouvernementale BIMDocument148 pagesFeuille Route Gouvernementale BIMSROUR NOFALNo ratings yet
- AsmaDocument11 pagesAsmalolo momNo ratings yet
- Sketchup Le Guide PratiqueDocument331 pagesSketchup Le Guide PratiqueWael Badri100% (6)
- Le Rapport BIM en Afrique 2020 PDFDocument60 pagesLe Rapport BIM en Afrique 2020 PDFOusmane DIALLONo ratings yet
- Chapitre 3Document23 pagesChapitre 3fadNo ratings yet
- Revit MEPDocument3 pagesRevit MEPWassim DjennaneNo ratings yet
- About HK Training ConsultingDocument2 pagesAbout HK Training ConsultinglucasNo ratings yet
- 2020 09 Fiche Produit Visual TTHDocument2 pages2020 09 Fiche Produit Visual TTHAymane KaraniNo ratings yet
- AW-Construction Elements Prefabrique HALFENDocument48 pagesAW-Construction Elements Prefabrique HALFENBILLBOARD TOP AFRICANo ratings yet
- 2399 Bim Et Genie Civil Nucleaire Participation La Mise en Place Du Bim en Phase Exe 95Document75 pages2399 Bim Et Genie Civil Nucleaire Participation La Mise en Place Du Bim en Phase Exe 95Oussema BENGDARANo ratings yet
- Organigramme D'entreprise en BTP - Comment Le RéaliserDocument7 pagesOrganigramme D'entreprise en BTP - Comment Le RéaliserMariamaNo ratings yet
- 2437 Limplmentation Du Bim Pour Les Professionnels VRD 33Document58 pages2437 Limplmentation Du Bim Pour Les Professionnels VRD 33Oussema BENGDARANo ratings yet
- Filiere Ingenieur Genie CivilDocument187 pagesFiliere Ingenieur Genie CivilAhmed El KhalfiNo ratings yet
- Catalogue Des Normes Togolaises Avril 2019Document144 pagesCatalogue Des Normes Togolaises Avril 2019Nestor Ella Mintsa100% (1)
- Maquette de La Formation Et Son CalendrierDocument2 pagesMaquette de La Formation Et Son Calendrierمريم كويزNo ratings yet
- Cmi 3 2015 INTER 0Document52 pagesCmi 3 2015 INTER 0Merdas ChamseddineNo ratings yet
- BIM Et SIGDocument2 pagesBIM Et SIGAbderrahmane SaidNo ratings yet
- 2018 Pernet-Mugnier Rémi POP PDFDocument90 pages2018 Pernet-Mugnier Rémi POP PDFAbdelrrazagElghoulNo ratings yet
- Guide de Reference IFC Pour ARCHICAD 22Document201 pagesGuide de Reference IFC Pour ARCHICAD 22Patricia Gómez100% (2)
- Avantages Du BIMDocument12 pagesAvantages Du BIMRidha AbdallahNo ratings yet
- Définition Du BimDocument1 pageDéfinition Du BimlboueNo ratings yet
- Le Contract ManagementDocument31 pagesLe Contract ManagementmichekaNo ratings yet
- Bricks Pitch Client FR Bim World 2020Document18 pagesBricks Pitch Client FR Bim World 2020Sébastien LucasNo ratings yet
- AT403 - Zahayer Youssef - La Digitalisation, Une Nouvelle Ère Pour La Gestion Des Infrastructures Autoroutières PDFDocument17 pagesAT403 - Zahayer Youssef - La Digitalisation, Une Nouvelle Ère Pour La Gestion Des Infrastructures Autoroutières PDFsaidNo ratings yet
- FR Pre Dalco 2020Document56 pagesFR Pre Dalco 2020johnNo ratings yet
- Guide de Conception Batiment Performant Fascicule 2Document48 pagesGuide de Conception Batiment Performant Fascicule 2Mamadou BambaNo ratings yet
- 775 Revit Mep CVC Plomberie Initiation 30Document1 page775 Revit Mep CVC Plomberie Initiation 30oussemaNo ratings yet
- Country Kit Documentation 2017 FrenchDocument24 pagesCountry Kit Documentation 2017 FrenchGodwinNo ratings yet