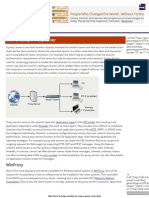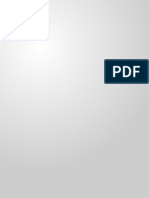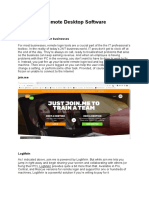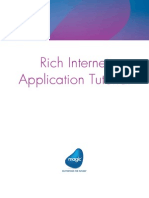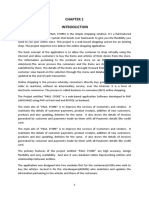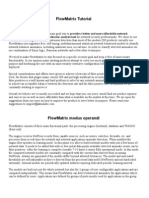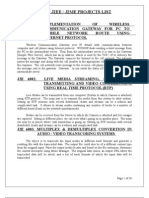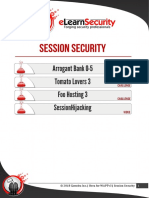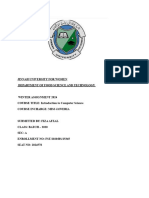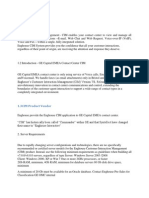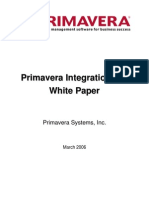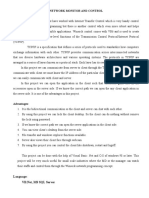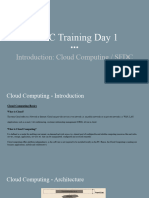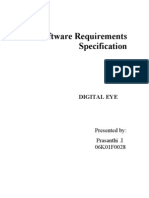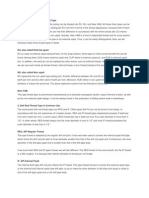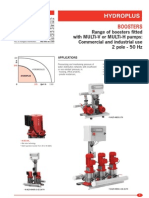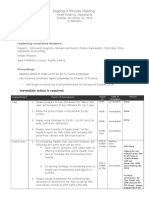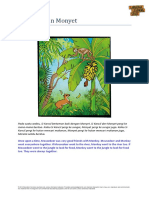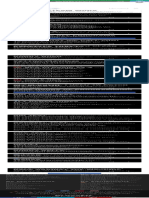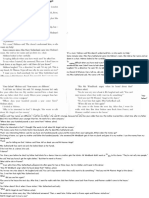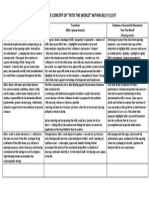Professional Documents
Culture Documents
Logmein Hamachi - Getting Started
Uploaded by
superboulOriginal Title
Copyright
Available Formats
Share this document
Did you find this document useful?
Is this content inappropriate?
Report this DocumentCopyright:
Available Formats
Logmein Hamachi - Getting Started
Uploaded by
superboulCopyright:
Available Formats
LogMeIn Hamachi² – Getting Started
Contents
What Is LogMeIn Hamachi²?...........................................................................................................3
Who Should Use LogMeIn Hamachi²?.........................................................................................................................3
The LogMeIn Hamachi² Client.........................................................................................................4
About the Relationship Between the Client and Your LogMeIn Account......................................................................5
About the Hamachi² Virtual IP Address......................................................................................................................5
LogMeIn Hamachi² Network Types.................................................................................................6
About Mesh Networks...............................................................................................................................................6
About Hub-and-Spoke Networks...............................................................................................................................6
About Gateway Networks...........................................................................................................................................7
Managing LogMeIn Hamachi² Clients and Networks.......................................................................8
LogMeIn Hamachi² Security............................................................................................................9
LogMeIn Hamachi² and Firewalls...............................................................................................................................9
Installing LogMeIn Hamachi².........................................................................................................10
System Requirements...............................................................................................................................................10
How to Install the Client to a Local Computer............................................................................................................10
How to Deploy the Client to a Remote Computer.......................................................................................................10
How to Install a Windows Client in Client-Only mode................................................................................................11
How to Install the Hamachi² for Mac Client in Client-Only mode................................................................................11
How to Update the Hamachi² Client..........................................................................................................................12
Making the Transition to Hamachi² on a Windows Client..........................................................................................12
Managing LogMeIn Hamachi² Networks........................................................................................13
How to Add a Hamachi² Network..............................................................................................................................13
How to Add a Hamachi² Network from the Client......................................................................................................14
How to Approve or Reject Join Requests...................................................................................................................14
How to Delete a Network..........................................................................................................................................14
How to Leave a Network...........................................................................................................................................14
LogMeIn Hamachi² Glossary..........................................................................................................16
Legal Notice..................................................................................................................................18
ii LogMeIn Hamachi² – Getting Started
What Is LogMeIn Hamachi²?
LogMeIn Hamachi² is a virtual networking service that can be set up in minutes and enables secure remote access
to your business network anywhere there is an Internet connection.
Unlike traditional hardware and software based VPN systems, Hamachi² is an on-demand virtual networking service
that allows you to focus your time and energy on providing the remote connections your users and systems need,
and not the technology or infrastructure you are using to support them.
Who Should Use LogMeIn Hamachi²?
Here are a few examples of how you can take advantage of Hamachi².
IT Support: Building a Mobile Office LAN
Many mobile workers use their laptops in the office while connected to their company's shared resources (file
servers, network printers, mail servers, etc.). But if a user moves away from the local network, he will no longer
be able to access these resources. Software that is configured to work inside the office becomes useless outside
the office.
Using Hamachi², mobile workers become members of a Hamachi² network wherein all shared resources are also
network members. As a result, network configurations can remain unchanged. Hamachi² sets up exactly the same
networking environment for the mobile user no matter where he is.
Tip: Hub-and-spoke and gateway are the best networking modes for this scenario.
IT Support: Setting Up Network Access for Home Workers
Home workers can be more productive when they have secure access to shared IT resources. Using the Hamachi²
client, home workers gain a secure tunnel directly into their company's network. They can work from home and
still access the resources they need.
Tip: Hub-and-spoke and gateway are the best networking modes for this scenario.
Outsourced IT: Managing Multiple Networks
A service provider with a number of administrators on his team wants to set up and maintain multiple Hamachi²
networks for multiple customers. He uses LogMeIn Central to create Hamachi² networks, deploy Hamachi² clients,
and apply default and custom settings for each customer. He can also manage other administrators in his
organization, generate client activity reports, and manage network activity.
Small to Medium Sized Organizations: Virtual LAN
Organizations without a physical LAN can use the mesh network type to set up a virtual corporate LAN.
Copyright © 2011 LogMeIn, Inc. 3
The LogMeIn Hamachi² Client
The term Hamachi² client refers to both the Hamachi² software itself and any computer with Hamachi² client software
installed. With proper permission from network owners, Hamachi² clients can become members of any Hamachi²
network.
Figure 1: The LogMeIn Hamachi² client for Windows
4 LogMeIn Hamachi² – Getting Started
Figure 2: The LogMeIn Hamachi² client for Mac
About the Relationship Between the Client and Your LogMeIn Account
The Hamachi² client can be used in Client-only (unattached) mode as a stand-alone service with no relation to a
LogMeIn account, or in web management mode as an attached member of a LogMeIn account.
Client-only mode: Unattached
The term Unattached client refers to any Hamachi² client that has not been added to a LogMeIn account and is
being used in Client-only mode. Unattached clients cannot be managed on the web using the My Networks page
or LogMeIn Central. It can still join existing networks and create mesh networks.
Web management mode: Attached
The term Attached client refers to any Hamachi² client that has been added to a LogMeIn account. Any LogMeIn
account holder can manage attached clients on the web using the My Networks page, while LogMeIn Central
subscribers can use LogMeIn Central.
About the Hamachi² Virtual IP Address
Every Hamachi² client has one virtual IP address in the 5.x.x.x range. The virtual IP address is globally unique and
is used to access the client from any other Hamachi² network with at least one common mesh or hub-and-spoke
network.
The virtual IP address does not conflict with any other IP ranges and therefore has no impact on standard network
communications.
Copyright © 2011 LogMeIn, Inc. 5
LogMeIn Hamachi² Network Types
LogMeIn Hamachi² provides three network types for flexibility in meeting diverse use case scenarios. They differ
mainly in network topology.
Hamachi² clients can be members of any network; however, there is a limit of 16 members per network for a
non-commercial license, or 256 per network owned by a commercial license holder or LogMeIn Central subscriber.
About Mesh Networks
In a mesh network, every member is connected to every other member.
Organizations without a physical LAN can use the mesh network type to set up a virtual corporate LAN.
Mesh is also the typical choice for gamers, because network games constantly have to broadcast their current
status to all other participants in the game.
Figure 3: Mesh network
Note: Mesh is the only network type that can be created directly from the Hamachi² client interface.
About Hub-and-Spoke Networks
In a hub-and-spoke network, one or more computers act as hubs, while other clients connect as spokes. Spokes
connect to hubs, but never to each other.
Hub-and-spoke is typically used when a workstation (spoke) needs to connect only to servers (hubs). For example,
in a library, the catalog is a hub while workstations accessing the catalog are spokes. Hub-and-spoke is ideal if
you want strict control over connections between network members.
Figure 4: Hub-and-spoke network
Important: If you set every member of a hub-and-spoke network to be a hub, you essentially turn the
network into a mesh network. Similarly, if you set only spokes, your members will be unable to make a
connection.
6 LogMeIn Hamachi² – Getting Started
About Gateway Networks
Use the gateway network type to provide transparent access to your entire network from a centralized Hamachi²
gateway. Members of a gateway network, such as mobile workers, will see one computer acting as a gateway
towards an entire LAN, thus making all network resources accessible.
Figure 5: Gateway network
Tip: Theoretically, a hub-and-spoke network would also be a good choice for enabling mobile LAN access;
however, all shared resources would also need to be running the Hamachi² client and be set up as hubs.
This is fine insofar as these shared resources are servers with a Hamachi² compatible operating system;
however, the gateway network remains the best option since Hamachi² currently cannot be installed on
network devices such as printers, routers, access points, etc.
Important: Mac hosts cannot act as gateway nodes.
Characteristics
The gateway network type is a hybrid of the meshed and hub-and-spoke network types:
• As in a hub-and-spoke network, one computer acts like a hub (the gateway), while members act like spokes
• There can only be one gateway, which is typically a permanently online server connected to the LAN
• The number of members is virtually unlimited since even network devices that are not running the Hamachi²
client can be considered members
• Each member (Hamachi² client) will see the gateway and the other members of the gateway's LAN
• Hamachi² clients will not see each other in a gateway network
Restrictions
For technical and security reasons there are strict rules for both the gateway and members:
• The gateway cannot be a member of any other network
• Members can join more than one gateway network, but can only be online in one network at a time. Gateway
members can also be members of multiple non-gateway networks
• The gateway cannot be a workstation that is the member of a domain
Role of the Hamachi² Client in a Gateway Network
• Gateway network members and the gateway device itself must be running the Hamachi² client
• Network devices that are physically connected to the LAN do not need to run the Hamachi² client to be made
accessible to gateway network members
Addressing
Gateway networks integrate smoothly into the LAN in terms of addressing. 5.x.x.x addresses are not available for
a gateway network. Instead, the local address space is used.
Copyright © 2011 LogMeIn, Inc. 7
Managing LogMeIn Hamachi² Clients and Networks
Hamachi² Web Management Features
Any Hamachi² user with a LogMeIn account can manage attached clients and networks using the LogMeIn web
site (My Networks page).
• Create mesh, hub-and-spoke, and gateway networks
• Manage the default settings to be applied to a new client
• Remotely manage client settings
• Manage the default settings to be applied to a new network
• Edit or delete existing networks
• Install the Hamachi² client to the local computer
• Deploy the Hamachi² client to a remote computer
• Manage requests to join Hamachi² networks
Hamachi² Client Management Features
Hamachi² clients provide access to the following features:
• Create mesh networks
• Manage the default settings to be applied to a new network
• Edit or delete existing networks
• Install the Hamachi² client to the local computer
• Deploy the Hamachi² client to a remote computer
• Manage requests to join Hamachi² networks
Commercial versus Non-Commercial Use
Hamachi² is free for non-commercial use and allows up to 16 computers per network.
The commercial version offers fast relays, allows up to 256 computers per network, and is subject to an annual
subscription fee.
8 LogMeIn Hamachi² – Getting Started
LogMeIn Hamachi² Security
All LogMeIn Hamachi² communications are encrypted and authenticated with industry-standard algorithms and
protocols. Nobody will be able to see the data transmitted between two Hamachi² peers. For detailed information,
see the LogMeIn Hamachi² Security Whitepaper.
LogMeIn Hamachi² and Firewalls
If running a firewall application, you may need to ensure that Hamachi² is able to access the Internet.
Please refer to the LogMeIn Hamachi² Knowledge Base for up-to-date information for working with various popular
security suites.
Copyright © 2011 LogMeIn, Inc. 9
Installing LogMeIn Hamachi²
System Requirements
Hamachi² client
• Windows Operating System: Windows XP, Windows 2000, Windows 2003, Windows Vista, Windows 2008, or
Windows 7
• Mac Operating System: Mac OS 10.4 (Tiger), v10.5 (Leopard), or v10.6 (Snow Leopard) on Intel-based Macs
• Internet connection
• There are no special hardware requirements
How to Install the Client to a Local Computer
Follow this procedure to download and install the Hamachi² client to a local computer. The client will be attached
to your LogMeIn account.
Important: You must be logged in to the LogMeIn account to which you want to attach the new Hamachi²
client.
1. On the LogMeIn web site, switch to Network mode and click Add Client.
The Add Client page is displayed.
2. Select Install LogMeIn Hamachi² on this computer and click Continue.
3. Click Install LogMeIn Hamachi².
The Hamachi² installer is launched.
4. Follow the on-screen instructions.
The client is installed on the local computer as an attached member of the active LogMeIn account. You will be
able to manage this client using the LogMeIn website.
How to Deploy the Client to a Remote Computer
Follow this procedure to send an installation link that the recipient can use to download and install the Hamachi²
client. The client will be attached to your LogMeIn account.
Important: You must be logged in to the LogMeIn account to which you want to attach the new Hamachi²
client.
All defaults set under Configuration > Client Defaults will be applied to the new client(s).
1. On the LogMeIn web site, switch to Network mode and click the Deployment link.
2. Click Add New Link.
10 LogMeIn Hamachi² – Getting Started
The Deploy LogMeIn Hamachi² to remote computer(s) (Step 1 of 2) page is displayed.
3. Type a Description that you can use to recognize your installation link.
4. In the Maximum number of remote installations box type the maximum number of computers that will be able
to use the link to install the Hamachi² client.
For example, you may want to send the link to all users in an entire department.
5. In the Expiration field you may choose when you want the validity of the link to expire.
6. Select the Network(s) that you want the client to be able to access.
7. Click Continue.
The Add Client - Send LogMeIn Hamachi² Installation Links - Step 2 of 2 page is displayed.
8. Send the link to the recipient(s):
• Click Copy to place the link onto your clipboard for you to paste into an email or instant messaging service
message to send to the user(s)
• Click Send to open your default email client with the link in the body of the message for you to send to the
user(s)
• Click Test to view the message that will be displayed when the recipient clicks the link
The link is sent to the recipient.
The recipient must click on the installation link to actually install the client on the chosen computer. Once installation
is complete, the client can be used to create and connect to Hamachi² networks.
How to Install a Windows Client in Client-Only mode
Follow this procedure to download and install the Hamachi² client without associating it with a LogMeIn account.
Important: Do not log in to your LogMeIn account.
1. Go to the LogMeIn Hamachi² product page.
2. Click the Get Started link.
3. Do not create a LogMeIn account.
4. Click the Download Now link at the bottom of the page.
The Hamachi² installer is launched.
5. Follow all on-screen instructions.
How to Install the Hamachi² for Mac Client in Client-Only mode
The Hamachi² for Mac client comes as a single executable package. This package includes the setup utility.
To install LogMeIn Hamachi² for Mac, do the following:
1. Double-click on the DMG package that you have downloaded from the LogMeIn website to extract it.
2. Double-click on the extracted PKG file to start the installation.
3. On the Introduction page, click Continue.
4. On the License page, click Continue and accept the license agreement.
5. On the Destination Select page, select the hard drive where you want to install Hamachi² for Mac, then click
Continue.
Copyright © 2011 LogMeIn, Inc. 11
6. On the Installation Type page, click Install.
7. Enter your username and password then click OK to start the installation process.
8. Click Close to exit the installer.
How to Update the Hamachi² Client
The Hamachi² client software can be updated from the client itself.
By default, the Hamachi² client downloads updates automatically when you restart your client. You should download
updates manually if your client is always running or if you turn off automatic updates.
This procedure must be executed on the client.
• To check whether you receive automatic updates, go to System > Preferences > Settings and verify that the
Enable automatic update option is selected.
• To manually download client updates, click Help > Check for Updates.
Making the Transition to Hamachi² on a Windows Client
Making the transition from Hamachi to Hamachi² is a simple process.
This assumes that you were a Hamachi user without a LogMeIn account.
1. Create a LogMeIn account.
a) Go to www.LogMeIn.com and click Create an account.
b) Select the LogMeIn Access, Management and Networking product group.
c) Click Continue and follow all on-screen instructions.
2. While logged in to your account, install Hamachi² on the computer running "old" Hamachi. See How to Install
the Client to a Local Computer on page 10.
3. When prompted to attach the client to your LogMeIn Account, be sure to select Attach networks and click Attach.
You will now be able to manage your Hamachi² clients and networks on the web.
12 LogMeIn Hamachi² – Getting Started
Managing LogMeIn Hamachi² Networks
How to Add a Hamachi² Network
1. On the LogMeIn web site, switch to Network mode and click My Networks.
The My Networks page is displayed.
2. On the My Networks page, click Add Network.
The Add Network (Step 1) page is displayed.
3. Name the network in the Network name field.
Use the network name to help identify the network.
4. Select a Network type.
See LogMeIn Hamachi² Network Types on page 6.
Important: Once a network is created, its network type cannot be changed.
5. Enter a Network description (optional).
6. Click Continue.
The Add Network (Step 2) page is displayed.
7. Select the default response to join requests.
Option Description
Accept automatically All requests to join the network will be accepted automatically. We
recommend that you require a network password when using this
option.
Must be approved All requests to join the network must be approved on the web.
Members can be added on the web Clients will not be able to join the network from the client. Clients can
only be added to the network on the web only.
8. Under Network password, select A password is required to join this network to protect your network.
Tip: If you do not set a password, we recommend setting the Join Request behavior to Must be approved
or Members can be added on the web only.
9. Click Continue.
The Add Network (Step 3) page is displayed.
10. Follow the on-screen instructions.
11. Click Finish.
Your network is created with a system-generated Network ID.
Note: When you assign a gateway, you will lose your network connection for a few seconds while the
Hamachi² virtual network adapter bridges to the physical network adapter.
Copyright © 2011 LogMeIn, Inc. 13
How to Add a Hamachi² Network from the Client
This procedure must be executed on the client.
1. Click Network > Create a new network.
2. Type the network ID and password of the network.
3. Click Create.
How to Approve or Reject Join Requests
If you receive a request from another client to join your network, you can approve or reject that request.
1. On the web interface, you will see the following message when you have requests from clients waiting to join
your account or networks:
You have x pending join requests.
2. Click the pending join request link.
The Join Requests page is displayed.
3. Choose Accept or Reject, as appropriate.
4. Click Save.
How to Delete a Network
1. On the LogMeIn web site, switch to Network mode and click My Networks.
The My Networks page is displayed.
2. On the My Networks page, click Edit next to the network you want to work with.
The Edit Network page is displayed.
3. Select the Delete tab.
4. Click the Delete button.
The network is permanently deleted. All client installations and client-to-account relationships are left intact.
How to Leave a Network
This procedure must be executed on the client.
1. On the client, right-click on the network that you want to leave.
2. Click Leave network.
Important: You cannot transfer the ownership of a network; therefore, you cannot leave a network that you
created. You can only delete such networks as described in How to Delete a Network on page 14.
14 LogMeIn Hamachi² – Getting Started
Note: A network owner can prohibit members leaving a network. To check if members are allowed to leave
a network without the owner's permission, see How to Edit Network Settings .
Copyright © 2011 LogMeIn, Inc. 15
LogMeIn Hamachi² Glossary
Attached client
The term Attached client refers to any Hamachi² client that has been added to a LogMeIn account. Any LogMeIn account
holder can manage attached clients on the web using the My Networks page, while LogMeIn Central subscribers can use
LogMeIn Central.
Gateway network
Use the gateway network type to provide transparent access to your entire network from a centralized Hamachi² gateway.
Members of a gateway network, such as mobile workers, will see one computer acting as a gateway towards an entire
LAN, thus making all network resources accessible.
Hamachi² client
The term Hamachi² client refers to both the Hamachi² software itself and any computer with Hamachi² client software
installed. With proper permission from network owners, Hamachi² clients can become members of any Hamachi² network.
Hamachi² network
For Hamachi², a network is not a physical network, but rather a group of users who want to use common resources or
applications (two or more Hamachi² clients interconnected by tunnels make up a Hamachi² network). Hamachi² offers
three network types: meshed, hub-and-spoke, and gateway.
Hub-and-spoke network
In a hub-and-spoke network, one or more computers act as hubs, while other clients connect as spokes. Spokes connect
to hubs, but never to each other.
LogMeIn Central
LogMeIn Central is LogMeIn's Essential Remote Services solution for IT professionals and small and medium businesses.
Certain premium Hamachi² features are only available to LogMeIn Central subscribers.
16 LogMeIn Hamachi² – Getting Started
Mesh network
In a mesh network, every member is connected to every other member.
NAT
Network Address Translation
Peer
A computer that is a member of a computer network.
Peer Label
The Peer Label is used to define your online presence to other Hamachi² users. This is what other users see as your
identification when you are in a Hamachi² network.
Unattached client
The term Unattached client refers to any Hamachi² client that has not been added to a LogMeIn account and is being used
in Client-only mode. Unattached clients cannot be managed on the web using the My Networks page or LogMeIn Central.
It can still join existing networks and create mesh networks.
Unattached network
The term Unattached network refers to any Hamachi² network that was created on an unattached client. Unattached
networks can only be mesh networks and they cannot be managed on the web using the My Networks page or LogMeIn
Central.
VPN
Virtual Private Network
Copyright © 2011 LogMeIn, Inc. 17
Legal Notice
PUBLISHED BY
LogMeIn, Inc.
500 Unicorn Park Drive
Woburn, MA 01801
Copyright © 2011 by LogMeIn, Inc.
All rights reserved. No part of the contents of this document may be reproduced or transmitted in any form or by
any means without the written permission of the publisher.
LogMeIn®, (LogMeIn® Backup™, LogMeIn® Central™, LogMeIn® Free®, LogMeIn® Pro®, LogMeIn® Pro²™,
LogMeIn® IT Reach™, LogMeIn® Rescue®, LogMeIn® Ignition™, LogMeIn® Hamachi™, LogMeIn® Hamachi²™),
LogMeIn Express, LogMeIn® Rescue+Mobile™, RemotelyAnywhere™ and Network Console™ are either registered
trademarks or trademarks of LogMeIn, Inc. in the United States and/or other countries.
This publication may contain the trademarks and service marks of third parties and such trademarks and service
marks that are the property of their respective owners. These marks may be registered and/or used in the U.S. and
countries around the world.
THE SPECIFICATIONS AND INFORMATION REGARDING THE PRODUCTS AND SERVICES IN THIS MANUAL ARE SUBJECT
TO CHANGE WITHOUT NOTICE. ALL STATEMENTS, INFORMATION, AND RECOMMENDATIONS IN THIS MANUAL ARE
BELIEVED TO BE ACCURATE BUT ARE PRESENTED WITHOUT WARRANTY OF ANY KIND, EXPRESS OR IMPLIED. USERS
MUST TAKE FULL RESPONSIBILITY FOR THEIR APPLICATION OF ANY PRODUCTS AND SERVICES. THE LICENSE AND
LIMITED WARRANTY FOR THE ACCOMPANYING PRODUCT AND SERVICES ARE SET FORTH IN THE LOGMEIN TERMS
AND CONDITIONS AND ARE INCORPORATED HEREIN BY THIS REFERENCE.
18 LogMeIn Hamachi² – Getting Started
Index
A J
attached client 5 join requests 14
C N
client network
deployment 10 add 13
add from client 14
delete 14
F leave 14
firewall 9 network types
gateway 7
hub-and-spoke 6
H mesh 6
Hamachi² client 4
Hamachi² features 8 S
Hamachi² installation 10
Hamachi² installation for Mac 11 security 9
Hamachi² installation for Windows 11 system requirements 10
Hamachi² network types 6
Hamachi² update 12 U
Hamachi² upgrade 12
Hamachi² virtual IP address 5 unattached client 5
You might also like
- Mattmello MirrorDocument16 pagesMattmello MirrorIyarX90% (10)
- How To Setup A Proxy ServerDocument4 pagesHow To Setup A Proxy ServerBambinoDouxNo ratings yet
- Botnet BibleDocument89 pagesBotnet BibleGUy FawkesNo ratings yet
- Numbers and Words Repeated PatternsDocument211 pagesNumbers and Words Repeated PatternsVI BĂNG100% (1)
- Essence META CYOADocument36 pagesEssence META CYOAStudy New100% (1)
- Grade 2 Classical Piano PDFDocument11 pagesGrade 2 Classical Piano PDFBruno VittoruzzoNo ratings yet
- F5 BIGIP ASM PresentationDocument182 pagesF5 BIGIP ASM PresentationAnandapriya MohantaNo ratings yet
- MGP7711-Conan Pocket Edition PDFDocument394 pagesMGP7711-Conan Pocket Edition PDFHans Petersson100% (4)
- RDDPartyPack2017 1498827866Document24 pagesRDDPartyPack2017 1498827866Cameron SmithNo ratings yet
- CME CPQ PDF-enDocument1,015 pagesCME CPQ PDF-enmarcin lipiecNo ratings yet
- Online Sales & Product ManagementDocument39 pagesOnline Sales & Product ManagementBharathi GunasekaranNo ratings yet
- Retail Catalog Fall12Document104 pagesRetail Catalog Fall12InterweavePress50% (2)
- MSOFTX3000 ATCA Platform CGP and OMU Principle-20090622-B-1.0Document119 pagesMSOFTX3000 ATCA Platform CGP and OMU Principle-20090622-B-1.0hanedNo ratings yet
- Operation and Maintenance of M2000 HuaweiDocument112 pagesOperation and Maintenance of M2000 HuaweiShalama Masuntlha100% (2)
- LogMeIn Hamachi2 GettingstartedDocument17 pagesLogMeIn Hamachi2 GettingstartedLuis LagarderaNo ratings yet
- Hamachi Security White PaperDocument11 pagesHamachi Security White PaperjmaurtuaNo ratings yet
- Ha Mac HiDocument10 pagesHa Mac HiEvert Rusbell Calizaya PortillaNo ratings yet
- CablesDocument13 pagesCableslahiruaioitNo ratings yet
- Network Monitoring SoftwareDocument8 pagesNetwork Monitoring SoftwaredarrelgonsalvesNo ratings yet
- CNS Practical 6Document11 pagesCNS Practical 6How to download AnythingNo ratings yet
- Dagah User Manual Provides Insights into Mobile Device Security TestingDocument44 pagesDagah User Manual Provides Insights into Mobile Device Security TestingFernando NilsenNo ratings yet
- CilentDocument3 pagesCilentMithra RulezzNo ratings yet
- E CommerceDocument3 pagesE Commercemelissa ngNo ratings yet
- Cloud Computing NotesDocument21 pagesCloud Computing NotesH117 Survase KrutikaNo ratings yet
- Ibm Tivoli Maximo DG PDFDocument16 pagesIbm Tivoli Maximo DG PDFMohamad IkhsanNo ratings yet
- RIA Tutorial PDFDocument61 pagesRIA Tutorial PDFRicardo BarrosNo ratings yet
- VidyoConferencing Admin Guide v2.0.4 Final (Rev 10B)Document160 pagesVidyoConferencing Admin Guide v2.0.4 Final (Rev 10B)Christopher Paul SealeNo ratings yet
- System Center Configuration ManagerDocument16 pagesSystem Center Configuration Managera_d_s_k_india4831No ratings yet
- 03-135182-012 M.saad SNA Mid PaperDocument23 pages03-135182-012 M.saad SNA Mid PaperHasaan AfzalNo ratings yet
- Bandwidth Controller TutorialsDocument25 pagesBandwidth Controller TutorialsAnank SetiawanNo ratings yet
- Synopsis Online ShoppingDocument13 pagesSynopsis Online ShoppingDrishti Gupta0% (1)
- Mangoo Microfinance Admin ManualDocument18 pagesMangoo Microfinance Admin ManualOjelel Tony OcholNo ratings yet
- Web Based Management with Lua Extended Through ScriptingDocument12 pagesWeb Based Management with Lua Extended Through Scriptingaugustosantos1986No ratings yet
- Software DesignDocument10 pagesSoftware DesignSophie VillanuevaNo ratings yet
- Cybersecurity ProjectDocument8 pagesCybersecurity ProjectAman GuptaNo ratings yet
- LHM FaqDocument20 pagesLHM FaqweisscoNo ratings yet
- FlowMatrix Tutorial: Network Anomaly Detection ToolDocument23 pagesFlowMatrix Tutorial: Network Anomaly Detection ToolbabasexNo ratings yet
- New Java J2EE Projects List With LogoDocument36 pagesNew Java J2EE Projects List With Logoapi-37111980% (1)
- Automatic Share Transaction .Net ApplicationDocument144 pagesAutomatic Share Transaction .Net ApplicationAbdirahman Mohamed NorNo ratings yet
- SNMP Agents For SolarisDocument38 pagesSNMP Agents For SolarisPedro MimoNo ratings yet
- Windows Server 2008 Terminal ServicesDocument15 pagesWindows Server 2008 Terminal ServicesPhilippe AndreNo ratings yet
- GoToMyPC Overview White PaperDocument6 pagesGoToMyPC Overview White PaperMedi SweansNo ratings yet
- Viewse Um006 - en e (113 224)Document112 pagesViewse Um006 - en e (113 224)NeuNo ratings yet
- 06-Session SecurityDocument48 pages06-Session SecuritySaw GyiNo ratings yet
- Intro To Computer Science Assignment Winter SessionDocument6 pagesIntro To Computer Science Assignment Winter Sessionhenry61123No ratings yet
- TeamViewer Remote Control Brochure en PDFDocument11 pagesTeamViewer Remote Control Brochure en PDFJKLimNo ratings yet
- .1overview of CIM 1.2what Is CIM?Document19 pages.1overview of CIM 1.2what Is CIM?syedchicago1272No ratings yet
- Online Shopping System Requirements SpecDocument7 pagesOnline Shopping System Requirements SpecAMAN DIXITNo ratings yet
- API WhitePaperDocument14 pagesAPI WhitePaperpoolhall100% (5)
- View system activity and user actions in real time with Remote Server AccessDocument7 pagesView system activity and user actions in real time with Remote Server AccessSanjeev Ranjan SharmaNo ratings yet
- Teamviewer Remote Control Brochure enDocument11 pagesTeamviewer Remote Control Brochure enapi-295352543No ratings yet
- Network Monitor and Control: LanguageDocument1 pageNetwork Monitor and Control: LanguageatozdhiyanesNo ratings yet
- Scenarii CursDocument6 pagesScenarii CursEugen VoinNo ratings yet
- OpenAM PDFDocument5 pagesOpenAM PDFNilabja SahaNo ratings yet
- Sawmill Reference GuideDocument7 pagesSawmill Reference GuideFernando WongNo ratings yet
- Myhotspot, Billing Hotspot 2013 Gratis Dan Dapat Sepenuhnya DigunakanDocument10 pagesMyhotspot, Billing Hotspot 2013 Gratis Dan Dapat Sepenuhnya DigunakanAy SusantoNo ratings yet
- PureAppV20 OS UpdatesDocument29 pagesPureAppV20 OS UpdatessundarNo ratings yet
- ProposalDocument5 pagesProposalzia ul arifeenNo ratings yet
- Unit 4 E-Commerce InfrastructureDocument20 pagesUnit 4 E-Commerce InfrastructureAnonymous bTh744z7E6No ratings yet
- X Display Manager Control Protocol: Keith Packard, Massachusetts Institute of TechnologyDocument31 pagesX Display Manager Control Protocol: Keith Packard, Massachusetts Institute of TechnologyJohn CcamaNo ratings yet
- Project Report On Proxy ServerDocument80 pagesProject Report On Proxy ServerAkanksha Khanwe100% (1)
- The Uipath Automation Cloud: Security, Privacy, and ComplianceDocument9 pagesThe Uipath Automation Cloud: Security, Privacy, and Compliancevarsha shindeNo ratings yet
- Distributed Systems Are Undergoing A Period of Significant Change and This Can Be Traced Back To A Number of Influential TrendsDocument6 pagesDistributed Systems Are Undergoing A Period of Significant Change and This Can Be Traced Back To A Number of Influential Trendsshibu joyNo ratings yet
- SFDC Training Day 1Document22 pagesSFDC Training Day 1Leela MohanNo ratings yet
- Marble-Tiles ReportDocument91 pagesMarble-Tiles ReportkantheshNo ratings yet
- Monitor student desktops remotelyDocument9 pagesMonitor student desktops remotelypoojapriyanka1507No ratings yet
- ETHICAL HACKING GUIDE-Part 3: Comprehensive Guide to Ethical Hacking worldFrom EverandETHICAL HACKING GUIDE-Part 3: Comprehensive Guide to Ethical Hacking worldNo ratings yet
- First Jump Course and AFF Level 1: Section 1 - Overview and Introduction To SkydivingDocument15 pagesFirst Jump Course and AFF Level 1: Section 1 - Overview and Introduction To SkydivinglolNo ratings yet
- Marxist Film TheorywordDocument19 pagesMarxist Film Theorywordapi-299624824No ratings yet
- Acquisitions From The Figdor CollectionDocument6 pagesAcquisitions From The Figdor CollectionZhennya SlootskinNo ratings yet
- The Gorgon S Head CharacterDocument10 pagesThe Gorgon S Head CharacterJoanna RoseNo ratings yet
- Commonly Used Tubing ThreadDocument3 pagesCommonly Used Tubing ThreadBevin BabuNo ratings yet
- Operating Limits and Controls for Hydroplus BoostersDocument28 pagesOperating Limits and Controls for Hydroplus BoostersPepe PintoNo ratings yet
- GolgothansDocument2 pagesGolgothansMike UrsuNo ratings yet
- Pegboard Meeting Minutes Nov14 FinalDocument2 pagesPegboard Meeting Minutes Nov14 FinalSuparman StNo ratings yet
- Kancil Dan MonyetDocument6 pagesKancil Dan MonyeticaNo ratings yet
- Application For SLMC Id CardDocument5 pagesApplication For SLMC Id Cardanapayan.manoranjanNo ratings yet
- 576 PartnerTeam Workouts (WODs)Document1 page576 PartnerTeam Workouts (WODs)Arturo BolañosNo ratings yet
- Datasheet of DS 7716NXI K4 - V4.71.100 - 20220723Document5 pagesDatasheet of DS 7716NXI K4 - V4.71.100 - 20220723David Lazo PallautaNo ratings yet
- Control Valve Body Assembly (Valve Body) - ALLDATA RepairDocument6 pagesControl Valve Body Assembly (Valve Body) - ALLDATA RepairgabotoyoNo ratings yet
- 4aa7 6280enwDocument119 pages4aa7 6280enwShaikh DanialNo ratings yet
- Sherlock Holmes and The Strange MR Angel TEXTDocument15 pagesSherlock Holmes and The Strange MR Angel TEXTPaulo ShimidtNo ratings yet
- Itw - Within Billy ElliotDocument1 pageItw - Within Billy Elliotstregas123No ratings yet
- Media Contacts DirectoryDocument5 pagesMedia Contacts DirectorygebbiepressNo ratings yet
- Academic Calendar 23 24Document1 pageAcademic Calendar 23 24Jeff KokNo ratings yet
- Franchise Marketing ProcessDocument2 pagesFranchise Marketing ProcessSeminar Group09No ratings yet
- DT 104 BrochDocument2 pagesDT 104 BrochSony ZebuaNo ratings yet
- Technology in Education Technology Presentation in Blue Peach Illustrative StyleDocument37 pagesTechnology in Education Technology Presentation in Blue Peach Illustrative StyleAngel “Miley” SamileyNo ratings yet
- Kentucky Derby Odds As of Feb. 3, 2016Document2 pagesKentucky Derby Odds As of Feb. 3, 2016Anonymous HduTOVdgQNo ratings yet