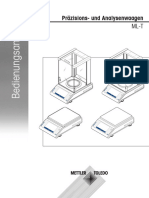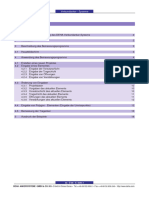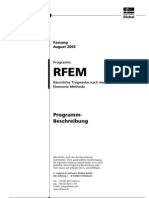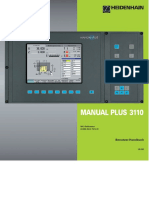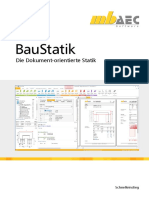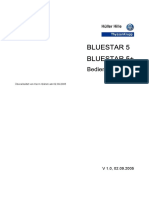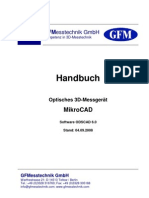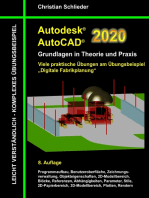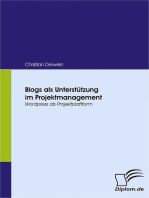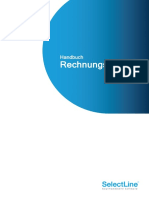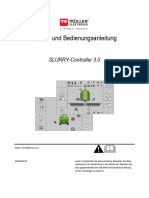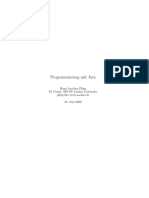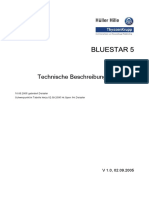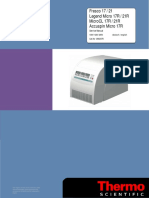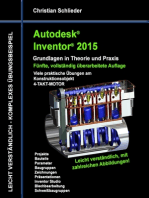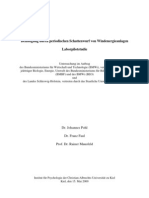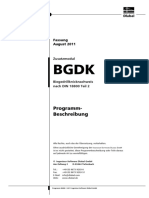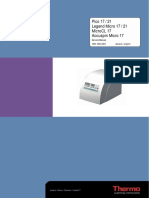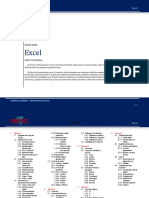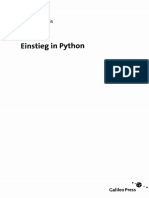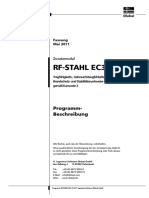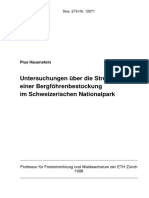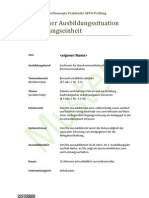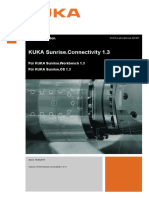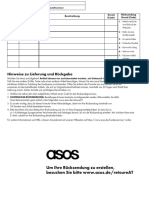Professional Documents
Culture Documents
DLBUAL Handbuch - DuenQ 6
Uploaded by
123_richterCopyright
Available Formats
Share this document
Did you find this document useful?
Is this content inappropriate?
Report this DocumentCopyright:
Available Formats
DLBUAL Handbuch - DuenQ 6
Uploaded by
123_richterCopyright:
Available Formats
Fassung
April 2004
Programm
DUENQ
Querschnittswerte und
Spannungen von dünn-
wandigen Querschnitten
Programm-Beschreibung
Alle Rechte, auch das der Übersetzung,
vorbehalten. Ohne ausdrückliche Genehmigung
der Ingenieur-Software Dlubal GmbH ist es nicht
gestattet, diese Programm-Beschreibung oder
Teile daraus auf jedwede Art zu vervielfältigen.
© Ingenieur-Software Dlubal GmbH
Am Zellweg 2 D-93464 Tiefenbach
Tel.: +49 (0) 9673 9203-0
Fax: +49 (0) 9673 1770
E-Mail: info@dlubal.com
www.dlubal.de
2 Programm DUENQ © by Ingenieur-Software Dlubal GmbH
Inhalt Seite
1. Einleitung 6
1.1 Über DUENQ 6 für Windows 6
1.2 Das DUENQ-Team 7
1.3 Übersicht über das Handbuch 7
2. Installation von DUENQ 6 9
2.1 Systemanforderungen 9
2.2 Installationsvorgang 9
3. Einführungsbeispiel 14
3.1 Querschnitt und Belastung 14
3.2 Eingabe 14
3.2.1 Projekt und Querschnitt anlegen 14
3.2.2 Elemente setzen 16
3.2.3 Elemente bearbeiten 18
3.2.4 Profil setzen 19
3.2.5 Elemente spiegeln 20
3.2.6 Punktelemente setzen und löschen 21
3.2.7 Plausibilitätskontrolle und Speichern 23
3.2.8 Eingabetabellen kontrollieren 24
3.2.9 Material ändern 24
3.2.10 Schnittgrößen definieren 25
3.3 Berechnung 26
3.4 Ausgabe 26
3.4.1 Ergebnisse auswählen 26
3.4.2 Ergebnisfenster anordnen 28
3.4.3 Ausdruckprotokoll 29
4. Arbeiten mit DUENQ 6 32
4.1 Definition des Querschnittes 32
4.1.1 Knoten 32
4.1.2 Materialien 32
4.1.3 Profile 32
4.1.4 Elemente 33
4.1.5 Punktelemente 33
4.1.6 (b/t)-Felder 33
4.2 Die Benutzeroberfläche 34
4.2.1 Menüleiste 34
4.2.2 Werkzeugleisten und Auswahllisten 34
4.2.3 Arbeitsfenster mit Navigator und Tabellen 35
4.2.4 Statusleiste 35
4.2.5 Tastaturfunktionen 35
4.3 Die Pulldownmenüs 36
4.3.1 Datei [Alt+D] 36
Programm DUENQ © by Ingenieur-Software Dlubal GmbH
3
4.3.2 Bearbeiten [Alt+B] 41
4.3.3 Ansicht [Alt+A] 56
4.3.4 Einfügen [Alt+E] 60
4.3.5 Ergebnisse [Alt+G] 71
4.3.6 Extras [Alt+X] 75
4.3.7 Einstellungen [Alt+U] 79
4.3.8 Tabellen [Alt+T] 84
4.3.9 Fenster [Alt+F] 88
4.3.10 Hilfe [Alt+H] 88
4.4 Die Profil-Tabellen 91
4.4.1 Die Eingabetabellen 91
4.4.1.1 Tabelle 1.1 Knoten 92
4.4.1.2 Tabelle 1.2 Materialien 93
4.4.1.3 Tabelle 1.3 Profile 94
4.4.1.4 Tabelle 1.4 Elemente 95
4.4.1.5 Tabelle 1.5 Punktelemente 96
4.4.1.6 Tabelle 1.6 (b/t)-Felder 98
4.4.1.7 Tabelle 1.7 Schnittgrößen 99
4.4.2 Die Ausgabetabellen 101
4.4.2.1 Tabelle 2.1 Querschnittskennwerte 101
4.4.2.2 Tabelle 2.2 Querschnittsverläufe 116
4.4.2.3 Tabelle 3.1 Normalspannungen 119
4.4.2.4 Tabelle 3.2 Schubspannungen 121
4.4.2.5 Tabelle 3.3 Vergleichsspannungen 124
4.4.2.6 Tabelle 4.1 Plastische Tragfähigkeit mit Interaktionsbeziehungen 125
4.4.2.7 Tabelle 5.1 Überprüfung von grenz (b/t) 129
4.4.2.8 Tabelle 6.1 Teilquerschnittskennwerte 131
4.4.2.9 Tabelle 6.2 Teilquerschnittsquerkräfte 132
4.5 Ergebnisauswertung 135
4.6 Bemaßungen und Kommentare 136
4.6.1 Bemaßungen 136
4.6.2 Kommentare 136
4.7 Der Projekt-Manager 137
4.7.1 Das Fenster 137
4.7.2 Die Pulldownmenüs 138
4.7.2.1 Projekt [Alt+R] 138
4.7.2.2 Querschnitt [Alt+Q] 138
4.7.2.3 Bearbeiten [Alt+B] 139
4.7.2.4 Daten archivieren [Alt+D] 139
4.7.2.5 Ansicht [Alt+A] 140
4.8 Das Ausdruckprotokoll 141
4.8.1 Ausdruckprotokoll erstellen 141
4.8.1.1 Der Dialog Selektion Ausdruckprotokoll 141
4 Programm DUENQ © by Ingenieur-Software Dlubal GmbH
4.8.1.2 Der Druck-Navigator und das Kontextmenü 144
4.8.2 Kurzausdruck 145
4.8.3 Die Pulldownmenüs 146
4.8.3.1 Datei [Alt+D] 146
4.8.3.2 Bearbeiten [Alt+B] 147
4.8.3.3 Ansicht [Alt+A] 148
4.8.3.4 Einfügen [Alt+E] 149
4.8.3.5 Einstellungen [Alt+U] 150
4.8.3.6 Hilfe [Alt+H] 151
4.9 Import 152
4.9.1 Import von DOS-Dateien *.inp 152
4.9.2 Import von ASCII-Dateien *.dxf 153
5. Beispiele 155
5.1 KANT 155
5.2 BRÜCKE 157
5.3 KUPPEL 158
5.4 HOCHHAUS 159
5.5 KONSOLE 159
A: Literaturverzeichnis 163
B: Stichwortverzeichnis 164
Programm DUENQ © by Ingenieur-Software Dlubal GmbH
5
1. Einleitung
1.1 Über DUENQ 6 für Windows
Sehr verehrte Anwender von DUENQ,
bei der Neuauflage des Programms DUENQ (DUENnwandige Querschnitte) haben wir uns die
Prioritäten Qualität und Benutzerfreundlichkeit vorgegeben.
Die Leistungsfähigkeit des Programms zeichnet sich unter anderem durch folgende
Möglichkeiten aus:
• Tabellarische, dialoggesteuerte und grafisch interaktive Eingabe
• Simultane und absolut gleichwertige Anzeige von Grafik und Tabellen
• Setzen von Profilen aus der umfangreichen RSTAB-Querschnittsbibliothek
• Generierung von Kreisrohren und Rechteck-Hohlprofilen
• Verschiedene Bearbeitungstools
• Unterstützung der Undo- und Redo-Funktion
• Vielfältige Selektionsmöglichkeiten
• Berechnung der Querschnittswerte offener und geschlossener Profile
• Berechnung nicht zusammenhängender Querschnitte nach der Theorie aussteifender
Systeme
• Ermittlung der Normal-, Schub- und Vergleichsspannungen
• Berücksichtigung der Lage der gebundenen Drillachse in der Berechnung
• Übernahme der Lastfälle und Schnittgrößen aus RSTAB
• Übernahme der Querschnittswerte nach RSTAB und in die Bemessungsmodule
• Benutzerdefinierte Bemaßungen und Kommentare
• Projekt-Manager zur übersichtlichen Datenverwaltung
• Ausdruckprotokoll mit individuellen Gestaltungsmöglichkeiten
Im Vergleich zur Version 5 gibt es in DUENQ 6 folgende Neuerungen:
• Genauere Modellierung der Querschnittsgeometrie durch Bogen- und Punktelemente
• DXF-Import von Konturen oder Mittellinien der zu modellierenden Profile
• Einführung einer nullfreien effektiven Elementdicke für die Schubübertragung
• Anwendung des Simplexalgorithmus für die Beurteilung der plastischen
Querschnittstragfähigkeit bei einer beliebigen Schnittgrößenkombination
• Festlegung der (b/t)-Felder und Überprüfung der Grenzwerte grenz (b/t) bei den
Nachweisverfahren Elastisch-Elastisch, Elastisch-Plastisch und Plastisch-Plastisch
nach DIN 18 800
• Darstellungsmöglichkeit von farbigen Ergebnisverläufen
• Einstellbarkeit der y-Achsenausrichtung
• Optionale automatische Berechnung nach jeder Änderung
• Darstellungsoption von Querschnittskontur und Trägheitsellipse
• Benutzerdefinierte Anpassung der Icons und Auswahllisten in den Werkzeugleisten
Wir hoffen, dass das neue Programm Ihre Arbeit erleichtern und mit Erfolg belohnen wird.
Ihre Verbesserungsvorschläge und Wünsche aus der praktischen Anwendung sind uns für die
Weiterentwicklung von DUENQ immer willkommen.
Viel Freude bei der Arbeit mit DUENQ wünscht Ihnen
Ihr Team von ING.-SOFTWARE DLUBAL GMBH
6 Programm DUENQ © by Ingenieur-Software Dlubal GmbH
1.2 Das DUENQ-Team
Folgende Personen waren an der Entwicklung von DUENQ 6 für Windows beteiligt:
• Programmkoordinierung:
- Dipl.-Ing. Georg Dlubal
- Dipl.-Ing. (FH) Robert Vogl
- Dr.-Ing. Jan Rybín
• Programmierung:
- RNDr. Vladimír Ulrich
- Dipl.-Ing. Georg Dlubal
- Dipl.-Ing. Petr Bílek
- Dipl.-Ing. Richard Valenta
• Programmkontrolle:
- Dr.-Ing. Jan Rybín
- Dipl.-Ing. Georg Dlubal
- Dipl.-Ing. (FH) Robert Vogl
- Dipl.-Ing. Petr Bílek
- Dipl.-Ing. Richard Valenta
- Dipl.-Ing. František Knobloch
• Handbuch und Hilfesystem:
- Dr.-Ing. Jan Rybín
- Dipl.-Ing. (FH) Robert Vogl
- Dipl.-Ing. Lenka Hluší
1.3 Übersicht über das Handbuch
Dieses Handbuch gliedert sich in mehrere Kapitel, die jeweils einen Schwerpunkt des
Programms DUENQ 6 ausführlich beschreiben. Wir gehen außerdem davon aus, dass Sie mit
den Grundzügen der Festigkeitslehre vertraut sind. Natürlich müssen wir einfache
Computerkenntnisse voraussetzen. Windows-bekannte Funktionsabläufe sind also nicht mehr
erklärt bzw. mit Hilfethemen unterstützt.
Eine kurze Zusammenfassung der Kapitel und Anhänge in diesem Handbuch:
• Kapitel 1: Einleitung
Dieses Kapitel beschreibt in Kurzfassung die Möglichkeiten von DUENQ sowie die
Neuerungen in DUENQ 6 im Vergleich zur Version 5. Weiter werden hier alle
Personen des DUENQ-Teams mit deren Funktionen bei der Entwicklung von
DUENQ 6 aufgelistet.
• Kapitel 2: Installation von DUENQ 6
Dieses Kapitel informiert Sie über die erforderliche und empfohlene Rechner-
Konfiguration für das Programm DUENQ 6 und gibt Ihnen eine schrittweise Anleitung
zur Installation dieses Programms.
• Kapitel 3: Einführungsbeispiel
In diesem Kapitel können Sie das Programm DUENQ anhand eines einfachen
Beispiels kurz und schnell kennenlernen.
Programm DUENQ © by Ingenieur-Software Dlubal GmbH
7
• Kapitel 4: Arbeiten mit DUENQ 6
Dieses umfangreichste Kapitel vermittelt den Umgang mit DUENQ 6 und erklärt
ausführlich die Definition des Querschnittes, die Windows-Benutzeroberfläche mit
Pulldownmenüs, Ein- und Ausgabetabellen und anderen Mitteln. Ferner werden hier
die Verwaltung von DUENQ-Projekten über den Projekt-Manager, die Erstellung der
Dokumentation im Ausdruckprotokoll und der Import von DUENQ-Dateien aus
älteren DOS-Versionen sowie der Import von DXF-Dateien beschrieben.
• Kapitel 5: Beispiele
In diesem Kapitel sind einige Einsatzbeispiele zusammengefasst, die mit DUENQ 6
berechnet wurden. Diese Beispiele werden bei der Installation mit auf Ihren Rechner
kopiert.
• Anhang A: Literaturverzeichnis
Dieser Anhang enthält ein Literaturverzeichnis, das zu weiteren Informationen für
die näher interessierten Benutzer führt.
• Anhang B: Stichwortverzeichnis
In diesem Anhang wird ein alphabetisch angeordnetes Stichwortverzeichnis
angeführt, das ein schnelles Suchen der wichtigen im Handbuch vorkommenden
Begriffe ermöglicht.
8 Programm DUENQ © by Ingenieur-Software Dlubal GmbH
2. Installation von DUENQ 6
2.1 Systemanforderungen
Folgende Mindestvoraussetzungen sollte Ihr Rechner für die Arbeit mit DUENQ 6 erfüllen
(Klammerwerte sind Empfehlungen):
• Benutzeroberfläche Windows 98/NT4/2000/XP (Windows 2000/XP)
• Prozessor mit 200 MHz (800 MHz)
• 64 MB Arbeitsspeicher (256 MB)
• CD-ROM- und 3,5-Zoll-Diskettenlaufwerk für die Installation
• 2 GB Festplattenkapazität, davon zirka 50 MB für die Installation (20 GB)
• Grafikkarte mit 4 MB und einer Auflösung von 1024 x 768 Pixel
2.2 Installationsvorgang
Wenn Sie den Anweisungen zum Starten der Installation auf der CD-Hülle gefolgt sind,
erscheint der Eröffnungsbildschirm.
Bild 2.1
Eröffnungsbildschirm
Nach Drücken von [RSTAB installieren] wird der Installshield® Assistent vorbereitet.
Bild 2.2
InstallShield® Assistent
Die Vorbereitung ist nach kurzer Zeit beendet. Es folgt der Willkommensbildschirm.
Programm DUENQ © by Ingenieur-Software Dlubal GmbH
9
Bild 2.3
Willkommensbildschirm
Drücken Sie [Weiter >], um in das Autorisierungsfenster zu gelangen.
Bild 2.4
Autorisierungsdiskette
DUENQ wird durch den mitgelieferten Dongle vor unlizenzierter Nutzung geschützt. Bringen
Sie den Dongle bitte an der geeigneten Schnittstelle an. Sofern Dongle und die nun gleichfalls
benötigte Autorisierungsdiskette nicht korrespondieren, kann das Programm nur als
eingeschränkt funktionsfähige Demoversion installiert werden. Legen Sie die Diskette mit der
Autorisierungsdatei namens AUTHOR.INI in Ihr Diskettenlaufwerk. Sofern der Pfad zu dieser
Datei nicht A:\ lautet, ändern Sie bitte die Eingabezeile entsprechend oder stellen ihn über
[Durchsuchen…] ein.
Über die Schaltfläche [Weiter >] setzen Sie dann die Installation fort. Die
Installationsroutine zeigt Ihnen nun den Software-Lizenzvertrag.
Bild 2.5
Lizenzvereinbarung
10 Programm DUENQ © by Ingenieur-Software Dlubal GmbH
Lesen Sie die Lizenzvereinbarung sorgfältig durch. Wenn Sie den Bedingungen des Software-
Lizenzvertrages der ING.-SOFTWARE DLUBAL GMBH zustimmen, klicken Sie [Ja]. Es erscheint
folgendes Fenster.
Bild 2.6
Installationsart
Das Installationsprogramm erkennt anhand der Autorisierungsdiskette, welche DLUBAL-
Anwendungen als Vollversionen installiert werden können. [Standard] installiert alle
mitgelieferten Module sowie die Demoversionen weiterer DLUBAL-Anwendungen.
[Minimum] installiert nur die für Sie lizenzierten Programme, während Sie mit
[Benutzerdefiniert] selbst entscheiden können, welche Programme installiert werden.
Entscheiden Sie sich hier für eine der drei Optionen.
Sie gelangen zur Wahl des Ordners für die DLUBAL-Anwendungen oder bei
benutzerdefinierter Installation zur Wahl der Komponenten.
Bild 2.7
Komponenten wählen
Treffen Sie aus den angebotenen Komponenten eine Auswahl und bestätigen diese mit
[Weiter >].
Programm DUENQ © by Ingenieur-Software Dlubal GmbH
11
Bild 2.8
Zielpfad wählen
Wenn Sie die DLUBAL-Anwendungen in einen anderen als den von der Installationsroutine
vorgeschlagenen Ordner installieren möchten, so können Sie diesen über [Durchsuchen…]
abändern. Steht der Zielpfad fest, so drücken Sie [Weiter >].
Bevor nun die Installation beginnt, müssen Sie noch einen Programmordner für das Windows-
Startmenü benennen.
Bild 2.9
Programmordner auswählen
Ist dies geschehen, können Sie mit [Weiter >] die Installation beginnen.
12 Programm DUENQ © by Ingenieur-Software Dlubal GmbH
Bild 2.10
Installation von RSTAB und Zusatzmodulen
Über die Prozentangabe im Installations-Fenster können Sie den Verlauf der Installation
verfolgen. Sofern keine Probleme bei der Installation auftreten, erscheint der
Schlussbildschirm. Die Installation schließen Sie nun mit [Fertigstellen] ab.
Bild 2.11
Schlussbildschirm
Auf dem Windows-Desktop finden Sie ab jetzt das von der Installationsroutine angelegte
DUENQ-Icon, welches Sie zum Start von DUENQ nur doppelklicken brauchen. Sie können
aber auch den Weg über das Windows-Startmenü gehen.
Programm DUENQ © by Ingenieur-Software Dlubal GmbH
13
3. Einführungsbeispiel
3.1 Querschnitt und Belastung
In einem kurzen Einführungskapitel können Sie das Programm DUENQ anhand eines
einfachen Beispiels kennenlernen. das Programm starten Sie mit einem Doppelklick auf das
Desktop-Icon.
Unser Beispiel PROFIL stellt einen Stahlwinkel dar, an den ein ungleichschenkliges
Winkelprofil L 200x100x14 angeschweißt ist. Es sollen die Querschnittswerte und
Spannungen von diesem Profil ermittelt werden.
L 200x100x14
t = 14 mm
Schweißnaht 6 mm
407
t = 10 mm
200 200
400
Bild 3.1 Stahl S 235
Skizze des Querschnittes PROFIL
Schnittgrößen: N = 80 kN bzw. N = -30 kN
V2 = 25 kN V2 = -25 kN
V3 = 95 kN V3 = 95 kN
M2 = 50 kNm M2 = 50 kNm
M3 = 10 kNm M3 = -10 kNm
3.2 Eingabe
3.2.1 Projekt und Querschnitt anlegen
Nach dem Start von DUENQ öffnet sich das Arbeitsfenster. Sie werden durch einen Dialog
aufgefordert, die Basisangaben für einen neuen Querschnitt festzulegen. Sollte bereits ein
Profil voreingestellt sein, schließen Sie bitte den geöffneten Querschnitt durch Anklicken
von [x] oder über Menü Datei → Schließen.
14 Programm DUENQ © by Ingenieur-Software Dlubal GmbH
In DUENQ kann man die Querschnitte in verschiedenen Projekten übersichtlich verwalten.
Bevor wir mit der Eingabe beginnen, legen wir deshalb zunächst ein neues Projekt und einen
neuen Querschnitt an. Sollte der Dialog Basisangaben nicht angezeigt werden, wählen Sie
bitte im Menü Datei den Punkt Neu oder klicken den zugehörigen Button an. Es öffnet sich
folgender Dialog:
Bild 3.2
Neuer Querschnitt - Basisangaben
Tragen Sie nun bitte den Querschnittsnamen "Profil" und die erläuternde Bezeichnung
"Handbuchbeispiel" wie oben dargestellt ein. Haken Sie bei Zusätzlich berechnen die
Option Überprüfung von grenz (b/t) an.
Für das Einführungsbeispiel soll nun das neue Projekt "Handbuch" angelegt werden. Klicken
Sie bitte im obigen Fenster auf die Schaltfläche Projekt-Manager…, um diesen aufzurufen.
Bild 3.3
Projekt-Manager, Neues Projekt anlegen
Wenn Sie hier nun im Menü Projekt den Punkt Neu… wählen, erscheint ein weiteres
Fenster, in dem Name und Bezeichnung des Projektes sowie der Verzeichnispfad anzugeben
sind. Bitte legen Sie das Projekt "Handbuch" an und siedeln den neuen Ordner über die
Schaltfläche Suchen… als Unterverzeichnis von …\DUENQ6\DATEN an (siehe Abb.).
Natürlich können Sie auch einen anderen Ordner wählen, aber achten Sie unbedingt darauf,
dass der Verzeichnispfad mit einem Laufwerksbuchstaben beginnt!
Mit [OK] wird das neue Querschnittsprojekt angelegt. Dieses wird automatisch zum aktuellen
Projekt (erkennbar an der fetten Darstellung des Projektnamens links im Projekt-Manager).
Programm DUENQ © by Ingenieur-Software Dlubal GmbH
15
Schließen Sie nun den Projekt-Manager über Projekt → Beenden bzw. [x]. Sie gelangen in
den Dialog zum Anlegen eines neuen Querschnittes zurück. Klicken Sie hier auf den
Registerreiter Einstellungen und überprüfen, ob die Angaben folgendem Bild entsprechen.
Bild 3.4
Neuer Querschnitt - Basisangaben, Register Einstellungen
Klicken Sie anschließend auf den dritten Registerreiter (b/t)-Nachweis und wählen als
Nachweisverfahren nach DIN 18 800 Elastisch-Plastisch (Tab. 15).
Bild 3.5
Neuer Querschnitt - Basisangaben, Register (b/t)-Nachweis
Bestätigen Sie abschließend die Basisangaben zum neuen Querschnitt mit [OK]. Wir gelangen
zurück zur grafischen Eingabeoberfläche von DUENQ.
3.2.2 Elemente setzen
Zunächst maximieren wir das Arbeitsfenster über den zugehörigen Button in der Leiste. Da
noch keine Eingabedaten des neuen Querschnittes vorliegen, erscheint auf dem Bildschirm
nur das Achsenkreuz mit den globalen Achsen y und z. Im unteren Bereich des
Arbeitsfensters sehen Sie die numerischen Eingabetabellen mit der aktuellen Tabelle 1.1
Knoten. Der Hintergrund ist mit einem Raster überzogen. Dieses lässt sich über
Einstellungen → Raster… oder den zugehörigen Button einstellen.
16 Programm DUENQ © by Ingenieur-Software Dlubal GmbH
Bild 3.6
Rastereinstellungen
Wir akzeptieren den voreingestellten Abstand der Rasterpunkte von 50 mm mit [OK] und
beginnen mit der Eingabe des Querschnittes. Denkbar wäre nun, zunächst die Knoten einzeln
zu definieren und diese dann durch Elemente zu verbinden. Dabei könnte man in der
Tabelleneingabe arbeiten. Schneller ist jedoch die grafische Eingabe mit dem direkten Setzen
von Elementen. Die zugehörigen Knoten werden dabei automatisch gebildet.
Wir wählen nun im Pulldownmenü Einfügen → 1.4 Elemente → Grafisch
→ Polygonmäßig oder den entsprechenden Button in der Werkzeugleiste. Es erscheint ein
Dialog, über den wir ein neues Element setzen können.
Bild 3.7
Neues Element
Voreingestellt sind bereits die Element- und Knotennummern 1. Da sich die Knoten-
Koordinaten auf den Nullpunkt beziehen sollen, akzeptieren wir diese Voreinstellung ebenso
wie die Elementdicke t von 10.0 mm, die nachträglich angepasst werden soll. Wenn Sie nun
die Maus über den Bildschirm bewegen, werden im Fenster die aktuellen Cursor-Koordinaten
in den vorgegebenen Rasterschritten von 50 mm angezeigt.
Den Knoten 1 als Anfangspunkt setzen wir mit einem Klick der linken Maustaste genau in den
Nullpunkt, das Elementende mit Knoten 2 durch einen weiteren Mausklick an die Stelle y =
200.0 mm, z = 0.0 mm.
Da wir die Option Polygonmäßig gewählt haben, stellt der Knoten 2 gleichzeitig den
Anfangsknoten des nächsten Elementes Nummer 2 dar, sodass wir mit dem Setzen von
Knoten 3 an die Stelle y = 200.0 mm, z = 400.0 mm fortfahren können.
Wir beenden den Befehl nun mit einem Klick der rechten Maustaste oder [Esc] und schließen
dann das Dialogfenster auf die gleiche Weise. Um die beiden Elemente bildschirmfüllend zu
platzieren, klicken wir im Menü Ansicht den Punkt Zeige alles an bzw. drücken [F8] oder
den entsprechenden Button.
Für die weitere Eingabe empfiehlt es sich, die Nummerierung von Knoten und Elementen
einzuschalten. Dies geschieht am schnellsten über einen Klick mit der rechten Maustaste in
den leeren Bildschirm, der das Kontextmenü aktiviert. Hier haken Sie die Nummerierung
mit einem Klick der linken Maustaste an.
Programm DUENQ © by Ingenieur-Software Dlubal GmbH
17
Bild 3.8
Kontextmenü → Nummerierung
3.2.3 Elemente bearbeiten
Wenn Sie mit dem Mauszeiger das Element 1 ansteuern und kurz über diesem Element
verweilen, zeigt DUENQ in einem Kurzinfo u. a. die Elementdicke t von 10.0 mm an.
Bild 3.9
Element-Kurzinfo
Da das Element tatsächlich 14.0 mm dick ist, ist eine Korrektur erforderlich. Mit einem
Doppelklick auf das Element 1 rufen wir den Dialog Elemente bearbeiten auf, in dem sich
die Elementeigenschaften modifizieren lassen. Bitte den Rand des Elementes doppelklicken,
anderenfalls könnte das (b/t)-Feld aktiviert werden!
Klicken Sie mit der Maus in das Eingabefeld bei Dicke t, womit Sie es farbig markieren.
Tragen Sie nun über die Tastatur die korrekte Dicke 14.0 mm ein und bestätigen mit [OK].
Bild 3.10
Element bearbeiten
Der Querschnitt wird in der Grafik und auch in der Tabelle 1.4 Elemente aktualisiert.
18 Programm DUENQ © by Ingenieur-Software Dlubal GmbH
3.2.4 Profil setzen
Im nächsten Schritt wird an das Element 1 ein ungleichschenkliger Winkel 200x100x14 aus
der Profilbibliothek angefügt. Wählen Sie hierzu Menü Einfügen → 1.3 Profile → Grafisch
→ Querschnittsbibliothek oder klicken den entsprechenden Button in der Werkzeugleiste
an, um die Querschnittsbibliothek aufzurufen.
Bild 3.11
Querschnittsbibliothek
Nach Drücken des Buttons für die L-Profile (Walzprofile, 2. Zeile links) erscheinen sämtliche
Reihen mit L-förmigen Walzprofilen. Wir wählen aus der Reihe L-ungl., bevorzugende den
Winkel L 200x100x14 aus, indem wir ans Ende in der Spalte Profil scrollen und dann mit
[OK] bestätigen.
Bild 3.12
Walzprofile, L-Profile
Es öffnet sich der Dialog Profil setzen. Das strichlinienhaft dargestellte Profil lässt sich mit
der Maus über den Bildschirm bewegen. Geben Sie nun in diesem Dialog eine Drehung β
von -90° vor. Dies lässt sich per Tastatur oder durch zweimaliges Anklicken des schwarzen
Dreiecks mit der Spitze nach unten (hinter der Winkelangabe) erreichen.
Programm DUENQ © by Ingenieur-Software Dlubal GmbH
19
Bild 3.13
Profil setzen: Profil-Drehung, Offsetpunkt-Lage
Der aktuelle "Greifpunkt" (Offsetpunkt) zum Setzen des Profils liegt im Schwerpunkt und ist
in der Grafik des Winkels durch einen etwas größeren roten Kreis markiert. Da wir das Profil
mit dem langen Schenkel anschließen möchten, wählen wir einen günstigeren neuen
Offsetpunkt. Bewegen Sie den quadratförmigen Cursor auf den kleinen roten Kreis am linken
Profilende zu, bis der Cursor zu einem Fadenkreuz umspringt und betätigen dann die linke
Maustaste. Wird dieser Punkt nun durch den größeren roten Kreis markiert (siehe obige
Abbildung), war die Aktion erfolgreich.
Haken Sie nun noch die Option Profil in einzelne Elemente zerlegen an.
Zum Setzen des Profils steuern Sie im DUENQ-Arbeitsfenster den Knoten 2 mit dem
Fadenkreuz-Cursor an. Das L-Profil folgt strichlinienhaft am definierten Offsetpunkt. Sobald
der Knoten 2 mit seinen Koordinaten in der Statuszeile links unten angezeigt werden, drücken
Sie die linke Maustaste.
Bild 3.14
Profil setzen an Knoten 2
3.2.5 Elemente spiegeln
Da die beiden neu gesetzten Elemente mitsamt Knoten bereits selektiert sind - also farbig in
der Grafik und den Tabellen markiert werden, können wir gleich mit dem Spiegeln des L-
Profils fortfahren. (Sollte dies nicht der Fall sein, so ziehen Sie einfach ein Fenster auf, das die
beiden Elemente vollständig einschließt.).
Zum Aktivieren der Funktion Spiegeln rufen Sie im Menü Bearbeiten den Punkt
Spiegeln/Kopieren… auf.
20 Programm DUENQ © by Ingenieur-Software Dlubal GmbH
Bild 3.15
Menü Bearbeiten → Spiegeln/Kopieren…
Es erscheint der Dialog Spiegeln mit den Parametern dieser Funktion.
Bild 3.16
Spiegeln
Stellen Sie sicher, dass das Kästchen Kopie erstellen nicht angehakt ist. Es lässt sich nun
die Spiegellinie definieren mittels Punkt und parallele Achse: Das Profil soll um die
Achse y gespiegelt werden, sodass wir diese Voreinstellung übernehmen und mit dem
Rechteck-Cursor einen der Knoten 1, 2 oder 5 ansteuern. Sobald der 1. Punkt mit seinen
Koordinaten im Dialog angezeigt wird, können Sie das Profil mit einem Klick der linken
Maustaste spiegeln.
3.2.6 Punktelemente setzen und löschen
Die Verbindungsstelle muss noch nachgearbeitet werden. Zunächst zoomen Sie bitte den
Bereich um den Knoten 2, indem Sie im Menü Ansicht → Zoomen bzw. auf zugehörigen
Button aktivieren.
Programm DUENQ © by Ingenieur-Software Dlubal GmbH
21
Bild 3.17
Menü Ansicht → Zoomen
Die 6 mm-Schweißnaht mit hohler Oberfläche soll als Punktelement mit 15 mm Nahtlänge
modelliert werden. Über Menü Einfügen → 1.5 Punktelemente → Grafisch oder den
Button wird der Dialog zum Setzen von Punktelementen aufgerufen.
Bild 3.18
Punktelement setzen
Belassen Sie die Voreinstellungen und setzen nur den Radius r auf 15.0 mm. Dann bewegen
Sie wie beim Setzen des L-Profils das strichlinienhaft dargestellte Punktelement am Greifpunkt
wie im Bild dargestellt exakt zum Kantenschnittpunkt von Element 2 mit 3. Mit einem Klick
der linken Maustaste wird das Punktelement gesetzt.
Das Punktelement 4 stellt eine unerwünschte Aussparung dar. Diese löschen Sie am
schnellsten, indem Sie sie mit der rechten Maustaste anklicken und im Kontextmenü die
Option Punktelemente löschen wählen.
22 Programm DUENQ © by Ingenieur-Software Dlubal GmbH
Bild 3.19
Punktelement löschen
Ein Klick auf den Button Zeige alles bzw. das Betätigen von [F8] stellt unsere bisherige
Eingabe bildschirmfüllend dar.
Bild 3.20
Ergebnis der grafischen Eingabe
3.2.7 Plausibilitätskontrolle und Speichern
Wir kontrollieren unsere Eingabe kurz über Menü Extras → Plausibilitätskontrolle.
Bild 3.21
Plausibilitätskontrolle
Da alles in Ordnung ist, speichern wir die Daten mit dem Menüpunkt Datei → Speichern
bzw. dem entsprechenden Button ab.
Programm DUENQ © by Ingenieur-Software Dlubal GmbH
23
3.2.8 Eingabetabellen kontrollieren
In DUENQ bieten sich mehrere Möglichkeiten der Querschnittseingabe an. Unsere grafische
Eingabe spiegelt sich in der vollkommen gleichberechtigten Tabelleneingabe im unteren
Bildschirmbereich wider. Sollten die Tabellen nicht angezeigt werden, lassen sie sich über
Menü Ansicht → Tabellen oder den zugeordneten Button aufrufen. Es gibt hier sieben
separate Eingabetabellen: 1.1 Knoten, 1.2 Materialien, 1.3 Profile, 1.4 Elemente, 1.5
Punktelemente, 1.6 (b/t)-Felder und 1.7 Schnittgrößen. Diese können über die
Registerreiter angesteuert werden.
In den Tabellen 1.1 Knoten, 1.4 Elemente und 1.5 Punktelemente werden die in der
Grafik getroffenen Eingaben aufgelistet. Wenn Sie hier Änderungen vornehmen, werden diese
sofort in der Grafik angezeigt.
Bild 3.22
Tabelle 1.1 Knoten
Die Einträge für die Hauptachsen-Koordinaten fehlen noch. Das Programm trägt diese
nach der Querschnittsberechnung in die Spalten ein.
Da das L-Profil beim Setzen in Elemente und Punktelemente zerlegt wurde, ist die Tabelle 1.3
Profile leer. Die Tabelle 1.4 Elemente gibt neben den Elementdicken und des Materials
Aufschluss über Länge, Richtung und Fläche der einzelnen Elemente.
Bild 3.23
Tabelle 1.4 Elemente
Die Tabelle 1.5 Punktelemente listet die hinzugefügten und ausgesparten Punktelemente.
Die Schweißnaht findet sich in Zeile 5 wieder.
Bild 3.24
Tabelle 1.5 Punktelemente
Da die Einträge in den Tabellen in unserem Beispiel nicht verändert werden sollen, klicken Sie
nun die Tabelle 1.2 Materialien an.
3.2.9 Material ändern
In dieser Tabelle werden die Materialeigenschaften und Grenzspannungen definiert.
24 Programm DUENQ © by Ingenieur-Software Dlubal GmbH
Bild 3.25
Tabelle 1.2 Materialien
Das Material S 235 war bereits für alle Elemente voreingestellt. Wenn Sie den Eintrag Stahl
unter Material-Bezeichnung anklicken, wird am Feldende ein Button angezeigt, der den
Zugang zur Materialbibliothek ermöglicht. Bitte klicken Sie auf diesen Button.
Bild 3.26
Materialbibliothek
Die Materialeigenschaften des S 235 JR sind zwar identisch, trotzdem übernehmen wir mit
einem Klick auf das Material Nr. 5 und anschließend [OK] diesen Eintrag in die Tabelle 1.2.
Als Materialeigenschaften werden auch die Streckgrenze fy,k und die Grenzspannungen σx, τ
und σv eingelesen. Man könnte nun noch die Eigenschaften des Werkstoffes modifizieren,
doch wir belassen die Voreinstellungen. Die Eingabezeile ist somit vollständig, da ein
Kommentar nicht unbedingt erforderlich ist.
Blättern Sie nun mit dem zugehörigen Button oder einem direkten Mausklick auf den
Registerreiter weiter zur Tabelle 1.7 Schnittgrößen.
3.2.10 Schnittgrößen definieren
Die zu Beginn des Beispiels angeführten Schnittgrößen werden in die Tabelle 1.7
Schnittgrößen eingegeben. Da zwei unterschiedliche Schnittgrößenkonstellationen
vorliegen, ist es meist einfacher, zwei verschiedene Bemessungsstellen der Stablängsachse x
in einem einzigen Lastfall zu verwalten.
In unserem Beispiel können die beiden x-Stellen beliebig definiert werden. Mit dem ersten
Eintrag einer Stelle x wird automatisch der Lastfall 1 angelegt. Geben Sie bitte die
Schnittgrößen wie folgt ein.
Bild 3.27
Tabelle 1.7 Schnittgrößen
Programm DUENQ © by Ingenieur-Software Dlubal GmbH
25
3.3 Berechnung
Unsere Eingabe ist nun abgeschlossen. Sie können die Berechnung von Querschnittswerten
und Spannungen über das Menü Ergebnisse → Ergebnisse zeigen oder auch einen Klick
auf den Button für die Ergebnisanzeige starten. Unmittelbar nach der Berechnung werden die
Ergebnisse angezeigt.
3.4 Ausgabe
Die Grafik des Querschnittes zeigt die Hauptachsen 2 und 3, die Flächenhalbierenden f2
und f3 als Punktlinien sowie den Schwerpunkt S mitsamt Trägheitsellipse und den
Schubmittelpunkt M. Die Achse 2 stellt in unserem Beispiel die "starke" Hauptachse dar.
Bild 3.28
Querschnitt nach der Berechnung
3.4.1 Ergebnisse auswählen
Über das Menü Ergebnisse kann die Anzeige von Querschnittswerten oder Spannungen
gesteuert werden.
26 Programm DUENQ © by Ingenieur-Software Dlubal GmbH
Bild 3.29
Pulldownmenü Ergebnisse
Die Werkzeugleiste Ergebnisse eröffnet einen noch schnelleren Zugang zur grafischen
Ergebnisauswertung und ermöglicht die Navigation in den Lastfällen und Stellen x.
Bild 3.30
Werkzeugleiste Ergebnisse
Setzen Sie bitte die Ergebnisse σx an der Stelle x: 0.00 mm aktiv, um folgende Darstellung
zu erhalten.
Bild 3.31
Normalspannungen σx
Mit einem Klick auf den Registereiter Sigma-x rufen Sie die zugehörige Tabelle 3.1
Normalspannungen auf und können dort detailliert die Normalspannungen infolge der
einzelnen Schnittgrößen ablesen. Die Spannungen werden elementweise an den Knoten
Programm DUENQ © by Ingenieur-Software Dlubal GmbH
27
sowie der Elementmitte ausgewiesen (Spalte Abstand s) und mit der Grenzspannung
verglichen.
Über Menü Ergebnisse → Mit Farbskala bzw. den entsprechenden Button werden die
Normalspannungen als Isoflächen gezeichnet.
Bild 3.32
Normalspannungen σx in Isoflächendarstellung
Sie können nun selbst durch die einzelnen Ergebnisarten blättern.
3.4.2 Ergebnisfenster anordnen
Es lassen sich auch mehrere Ergebnisse gleichzeitig auf dem Bildschirm darstellen. Aktivieren
Sie bitte die Funktion Ergebnisfenster anordnen… über den Button mit dem Symbol eines
geteilten Bildschirmes. Es erscheint ein Dialog, in dem Sie beispielsweise nur die Statischen
Momente S-2 und S-3 anhaken.
Bild 3.33
Ergebnisse auswählen
Nach [OK] erscheint ein geteiltes Fenster mit den beiden Querschnittsgrößen. Die Darstellung
der Nummerierung können Sie für beide Fenster ausblenden. Wenn Sie noch die Tabelle 2.2
Querschnittsverläufe einstellen, bietet sich folgende Bildschirmansicht.
28 Programm DUENQ © by Ingenieur-Software Dlubal GmbH
Bild 3.34
Statische Momente S-2 und S-3
3.4.3 Ausdruckprotokoll
Zur Dokumentation wollen wir diese beiden Bilder auf den Drucker ausgeben, übernehmen
sie allerdings zunächst in das Ausdruckprotokoll. Wir benutzen hierzu das Menü Datei
→ Drucken… oder den zugeordneten Button und gelangen in den Dialog Grafikausdruck.
Bild 3.35
Grafikausdruck
Stellen Sie bitte wie im Bild dargestellt ein:
• Ausducken von Allen Fenstern
• Ausducken In Ausdruckprotokoll, kein Kurz-Ausdruck
• Grafikgröße im Ausdruck Fensterfüllend
• Seiteneinstellungen Ganze Seite verwenden
Programm DUENQ © by Ingenieur-Software Dlubal GmbH
29
Über den Button Fenster-Anordnung… lässt sich einstellen, wie die Grafiken auf dem Blatt
arrangiert werden.
Bild 3.36
Fenster-Anordnung
Für die Anordnung der Bilder auf einer Seite wählen wir Fall 3 und bestätigen mit [OK].
Die beiden Register Druckqualität und Farbskala im Dialog Grafikausdruck bieten
weitere Einstellmöglichkeiten (Druckfarbe, Rahmen, Position der Farbskala), die Sie kurz
kontrollieren können.
Wenn Sie die Voreinstellungen akzeptieren, bestätigen Sie mit [OK] und starten so den Druck
der Grafik in das Ausdruckprotokoll, welches nach kurzer Zeit erscheint.
Bild 3.37
Ausdruckprotokoll
Das Ausdruckprotokoll ist ein separater Programmteil von DUENQ und besitzt einen
zweigeteilten Aufbau. Links befindet sich der Druck-Navigator, der hierarchisch die Inhalte
des Ausdruckprotokolls anzeigt. Wie mit dem Windows-Explorer kann der Inhalt eines
Ordners ausgepackt oder versteckt werden. Klicken Sie einfach auf die [+]- und [-]-Felder.
Die einzelnen Inhalte des Ausdruckprotokolls lassen sich per Drag & Drop an eine beliebige
Stelle verschieben. Wir wenden diese Funktion auch an und ordnen die Grafik, die ans Ende
30 Programm DUENQ © by Ingenieur-Software Dlubal GmbH
des Ausdruckprotokolls gesetzt wurde, den numerischen Ergebnissen der Statischen
Momente zu: Ziehen Sie links im Druck-Navigator die Ergebnisse-Grafik mit gedrückter
linker Maustaste nach oben zum Eintrag Statische Momente und lassen sie dann los.
Bild 3.38
Ausdruckprotokoll: Grafik verschieben, Kontextmenü
Mit der rechten Maustaste kann zu jedem Menüpunkt noch ein Kontextmenü mit weiteren
Einstellungsmöglichkeiten eingeblendet werden. Um den seitenfüllenden Ausdruck der Grafik
etwas zu verkleinern, rufen Sie bitte im Kontextmenü der Grafik die Eigenschaften auf und
geben als neue Vertikale Größe des Grafikbildes nun 50 % der Seite an. Ersetzen Sie
die Überschrift durch den Eintrag Statische Momente S-2 und S-3. Nach [OK] wird das
Ausdruckprotokoll neu gebildet.
Bild 3.39
Eigenschaften
Über das Menü Datei → Drucken… können Sie nun nach einer abschließenden Kontrolle am
Bildschirm das Ausdruckprotokoll zum Drucker leiten.
Damit wäre unsere kurze Rundreise durch das Programm beendet. Wir haben uns bei diesem
Einführungsbeispiel auf wesentliche Funktionen beschränkt und hoffen, dass wir Ihnen den
Zugang zu DUENQ erleichtern konnten. Eine detaillierte Beschreibung aller
Programmfunktionen folgt im nächsten Kapitel, das Sie auch als Nachschlagewerk für Ihre
tägliche Arbeit betrachten sollte.
Programm DUENQ © by Ingenieur-Software Dlubal GmbH
31
4. Arbeiten mit DUENQ 6
4.1 Definition des Querschnittes
Bevor die Querschnittswerte und eventuell die Spannungen berechnet werden können, muss
die Geometrie und eventuell die Belastung des Querschnittes eingegeben werden. Dazu sollte
am besten zuerst eine Skizze bzw. Zeichnung mit dem Querschnitt erstellt werden. In DUENQ
dienen zur Definition des Querschnittes grundsätzlich Elemente, Knoten und Materialien,
gegebenenfalls auch Profile und Punktelemente. Zusätzlich können auch die (b/t)-Felder
festgelegt werden. Die Belastung des Querschnittes wird als eine oder mehrere
Kombinationen von Schnittgrößen eingegeben.
4.1.1 Knoten
Zur Eingabe eines Querschnittes teilen Sie das Profil in gerade, jeweils konstant dicke
Abschnitte - die Elemente. Die Lage der einzelnen Elemente wird über deren Anfangs- und
Endknoten bestimmt. Man kann gegebenfalls über Knoten die Querschnittsgeometrie besser
festlegen, ehe man weitere Objekte (also Elemente oder Punktelemente) einfügt. Es ist aber
nicht unbedingt erforderlich, vor der Eingabe weiterer Objekte einzelne Knoten zu setzen. Die
Knoten ergeben sich bei Element-Brechungen, -Kreuzungen, -Enden und -Veränderungen. Da
die Querschnittsverläufe und Spannungen ebenfalls in der Mitte der einzelnen Elemente
automatisch berechnet werden, braucht daher hier kein zusätzlicher Knoten definiert werden.
Näheres zur Eingabe von Knoten finden Sie in den Kapiteln 4.3.4 und 4.4.1.1.
4.1.2 Materialien
Für die Elemente bzw. Punktelemente (siehe unten) werden die Materialeigenschaften sowie
die Grenzspannungen definiert. DUENQ gestattet die Zuweisung beliebiger Materialien, womit
gegebenenfalls auch Profile mit unterschiedlichen Materialeigenschaften und
Grenzspannungen in Teilbereichen des Querschnittes erfasst werden können. Im Falle eines
inhomogenen Profils errechnen sich die ideellen Querschnittswerte aufgrund der Wahl des
Referenzmaterials. Des weiteren ist es möglich, für ein beliebiges Material die Streckgrenze
und Grenzspannungen in Abhängigkeit von der Bauteildicke festzulegen, wozu mehrere
Bauteildicken-Bereiche zu definieren sind. Alle bestehenden Materialien können aus der
Materialbibliothek eingelesen werden.
Näheres zur Eingabe von Materialien finden Sie in den Kapiteln 4.3.4 und 4.4.1.2.
4.1.3 Profile
Neben der Materialbibliothek bietet DUENQ auch die Querschnittsbibliothek zum Einfügen von
standardisierten Profilen. Die weiteren Querschnitte mit speziell voreingestellten
Eingabemöglichkeiten sind Hohlprofile und Rohre. Außerdem kann man hier beliebige eigene
Profile aus Elementen und Punktelementen erzeugen.
Näheres zur Eingabe von Profilen finden Sie in den Kapiteln 4.3.4 und 4.4.1.3.
32 Programm DUENQ © by Ingenieur-Software Dlubal GmbH
4.1.4 Elemente
Jedes DUENQ-Profil besteht aus mehreren Elementen, die jeweils durch einen Anfangs- und
Endknoten definiert sind. Nur an diesen Knoten können Elemente miteinander verbunden
werden.
Die Elementrichtung, also die Vorgabe des Anfangs- und Endknotens, wirkt sich auf die
Vorzeichen von statischen Momenten und Schubspannungen aus. Die positive
Schubflussrichtung, die durch die Pfeilchen in der Grafik der statischen Momente dargestellt
wird, legt das Programm automatisch fest.
Jedem Element wird sowohl die Normaldicke t (also die wirkliche Dicke des Querschnittsteils
für die volle Übertragung der Normaleinwirkungen), als auch die Schubdicke t* (also die
effektive Dicke für die Schubübertragung) zugeordnet. Bei einem Nullelement ist die
Normaldicke t gleich Null. Über ein solches Nullelement wird die schubsteife Verbindung von
zwei Elementen ohne gemeinsamen Knoten modelliert. Die Schubdicke t* muss bei jedem
Element größer als Null sein. Die Festlegung einer Schubdicke t* wird für Nullelemente
erforderlich, die auf ihrer ganzen Länge nicht von "normalen" Elementen (Dicke t größer Null)
berührt werden.
Die Elemente können entweder gerade oder gebogen sein. Für Bogenelemente brauchen
mehrere zusätzliche Parameter eingefügt werden.
Näheres zur Eingabe von Elementen finden Sie in den Kapiteln 4.3.4 und 4.4.1.4.
4.1.5 Punktelemente
Ein DUENQ-Profil kann neben Elementen auch Punktelemente beinhalten. Diese relativ
kleinen Gebilde dienen zur genaueren Modellierung verschiedener Unregelmäßigkeiten in der
Querschnittsgeometrie. Sie sollten jedoch nicht zu groß sein, um die Berechnungsergebnisse
nach der Theorie dünnwandiger Querschnitte nicht zu verzerren. Es erscheint deshalb vor der
Berechnung eine Warnung, wenn die Punktelementfläche mehr als 10 % der
Gesamtquerschnittsfläche beträgt.
Aufgrund der geometrischen Form unterscheidet DUENQ vier Typen von Punktelementen -
Ausrundung, Rechteck, Kreis und Dreieck. Die grundlegenden geometrischen Parameter zur
Eingabe eines Punktelementes hängen vom Punktelement-Typ ab. Die Typen Ausrundung
und Kreis werden durch den Radius r kennzeichnet, während die Typen Rechteck und Dreieck
durch die Länge a und die Breite b. Außerdem wird jedem Punktelement der Status -
entweder Hinzufügen oder Aussparen - zugeordnet. Wie sich aus den Bezeichnungen ergibt,
wird dem Querschnitt durch das Punktelement mit dem Status Hinzufügen bzw. Aussparen
ein Objekt zugegeben bzw. abgenommen.
Näheres zur Eingabe von Punktelementen finden Sie in den Kapiteln 4.3.4 und 4.4.1.5.
4.1.6 (b/t)-Felder
Da DUENQ die Überprüfung der Grenzwerte grenz (b/t) bei den Nachweisverfahren Elastisch-
Elastisch, Elastisch-Plastisch und Plastisch-Plastisch nach DIN 18 800 ermöglicht, werden die
(b/t)-Felder für einen Querschnitt in DUENQ wählbar festgelegt. Neben der automatischen
Generierung aller (b/t)-Felder können Sie hier die einzelnen (b/t)-Felder selbst bestimmen.
Näheres zur Eingabe von (b/t)-Feldern finden Sie in den Kapiteln 4.3.2 und 4.4.1.6.
Programm DUENQ © by Ingenieur-Software Dlubal GmbH
33
4.2 Die Benutzeroberfläche
Mit der vorliegenden Version 6 bietet DUENQ die komfortable Windows-Benutzeroberfläche
mit allen Annehmlichkeiten, die Sie bereits von anderen Windows-Anwendungen kennen und
schätzen gelernt haben.
Wenn Sie nach dem ersten Start von DUENQ z. B. eines der mitgelieferten Demos öffnen,
wird sich Ihr Bildschirm so oder ähnlich präsentieren:
Bild 4.1
Benutzeroberfläche von DUENQ
Ganz oben erkennen Sie die blau hinterlegte Titelleiste. Sie zeigt die Versionsnummer von
DUENQ und den Namen des aktuellen Querschnittes an.
4.2.1 Menüleiste
Die Menüleiste unter der Titelleiste stellt, in logischen Blöcken zusammengefasst, den Zugang
zu allen wichtigen Funktionen von DUENQ mittels Pulldownmenüs dar. In die einzelnen
Pulldownmenüs gelangt man durch einfaches Anklicken mit der linken Maustaste. Im
heruntergeklappten Menü braucht man mit der Maus nur noch auf die gewünschte Funktion
zu fahren, sodass sie blau hinterlegt ist, und diese einmal anklicken.
Alternativ lassen sich die einzelnen Menüs auch über die Tastenkombinationen ansteuern.
4.2.2 Werkzeugleisten und Auswahllisten
Unter der Menüleiste befindet sich die Werkzeugleiste mit einer Vielzahl von Schaltflächen.
Wenn mit dem Mauszeiger auf eine solche Schaltfläche gefahren wird, blendet DUENQ in
einem Popup deren Beschreibung ein. Ein Mausklick auf die Schaltfläche aktiviert die Funktion
beziehungsweise öffnet den entsprechenden Dialog oder Fenster.
34 Programm DUENQ © by Ingenieur-Software Dlubal GmbH
In den Werkzeugleisten befinden sich auch zwei Auswahllisten, die den aktuellen Lastfall und
die aktuell eingestellte Stelle x anzeigen. Wenn Sie den nach unten weisenden Pfeil rechts
der Auswahlliste anklicken, wird ein Listenfeld aller vorhandenen Lastfälle bzw. Stellen x
eingeblendet.
Es lassen sich sowohl die Werkzeugleisten als auch die Schaltflächen und die Auswahllisten
nach Bedarf anpassen. Dies kann über das Pulldownmenü Ansicht vorgenommen werden
(siehe Kapitel 4.3.3).
4.2.3 Arbeitsfenster mit Navigator und Tabellen
Wenn man einen Querschnitt öffnet, wird das Profil im Arbeitsfenster eingeblendet. Links
davon wird der Navigator angezeigt, der alle zu den geöffneten Profilen gehörigen Daten und
eventuell vorhandenen Lastfälle anzeigt. Die numerischen Ein- und Ausgabedaten werden
unten in den Tabellen angezeigt, die man über die Registerreiter durchblättern kann (siehe
Kapitel 4.4).
Der Querschnitt selbst ist im Navigator durch das Symbol eines stilisierten Profils
gekennzeichnet. Ein [+] links neben dem Untereintrag eines Querschnittes bedeuten, dass
hierzu nochmals ein oder mehrere untergeordnete Einträge existieren. Diese kann man durch
Anklicken von [+] oder Doppelklicken des Eintrags anzeigen lassen. Sollen die Untereinträge
wieder ausgeblendet werden, so ist entweder das nun angezeigte [-] einmal oder der
Übereintrag doppelt anzuklicken.
4.2.4 Statusleiste
Den unteren Abschluss des Bildschirmes bildet die Statusleiste, deren Anzeige je nach
gewählter Programmfunktion variiert. Sie kann beispielweise beim Bearbeiten eines
Querschnittes Informationen zu dem Element anzeigen, auf dem sich der Cursor gerade
befindet.
4.2.5 Tastaturfunktionen
Die Windows-Oberfläche zeichnet sich nicht zuletzt durch die Mausbedienung aus. Dennoch
gibt es auch Funktionen, die man unter Umständen schneller über die Tastatur ausführen
kann. Die wichtigsten Tastaturfunktionen sind in folgender Übersicht zusammengefasst.
[F1] ruft von jeder Stelle im Programm aus die Hilfe auf
[F9] öffnet den Taschenrechner
[Tab] dient zum Wechsel der Felder in Dialogen und Tabellen
[Esc] beendet und schließt Eingabedialoge
[+], [-] haben im Arbeitsfenster Zoomfunktion
[Alt] aktiviert den Tastaturmodus für die Auswahl aus den
Pulldownmenüs
[Strg], [Shift], [Alt Gr] dienen der Mehrfachselektion
[Return] bestätigt und beendet Dialoge bzw. Eingaben
Programm DUENQ © by Ingenieur-Software Dlubal GmbH
35
4.3 Die Pulldownmenüs
Alle wichtigen Instrumente zum Bearbeiten Ihrer Querschnitte sowie für den Umgang mit
Dateien sind in den Pulldownmenüs der Menüleiste untergebracht.
4.3.1 Datei [Alt+D]
Dieses Menü ermöglicht die Verwaltung von Projekten, Querschnitten und Dateien sowie das
Drucken. Zur Verfügung stehen neben den aus anderen Anwendungen gewohnten Befehlen
DUENQ-spezifische Funktionen wie Ausdruckprotokoll und Projekt-Manager.
Neu [Strg+N]
… legt einen neuen Querschnitt oder ein neues Projekt an. Nach dem Aufruf dieser Funktion
öffnet sich der Dialog Neuer Querschnitt - Basisangaben mit der gleichen Gestaltung, wie
der unten beschriebene Dialog Basisangaben hat (siehe Kapitel 4.3.2).
Öffnen… [Strg+O]
… öffnet einen bereits bestehenden Querschnitt mit der Browse-Funktion zum Suchen des
Ordners. Mit dieser Funktion kann man über den Windows-Standarddialog beliebig abgelegte
DUENQ-Profile vom Typ *.due öffnen.
Bild 4.2
Dialog Öffnen
Schließen [Strg+F4]
… schließt den aktiven Querschnitt (eventuell mit der Abfrage, ob die vorgenommenen
Änderungen gespeichert werden sollen).
Speichern [Strg+S]
… speichert den aktiven Querschnitt mit dem aktuellen Dateinamen, ohne ihn zu schließen.
Speichern unter… [F12]
… speichert den aktiven Querschnitt unter einem anderen Dateinamen als dem, unter
welchem er geöffnet wurde. Sie geben (ggf. unter Zuhilfenahme der Browse-Funktion) den
Ordner an, in dem der Querschnitt abgelegt werden soll und legen im Feld Dateiname den
Namen des Querschnittes fest.
36 Programm DUENQ © by Ingenieur-Software Dlubal GmbH
Bild 4.3
Dialog Speichern unter
Mit dem Button Speichern bleibt der aktive Querschnitt geöffnet, in der Titelleiste erscheint
der neue Dateiname und zugleich wird die Datei mit dem ursprünglichen Namen geschlossen.
Alle speichern
… speichert alle geöffneten Querschnitte.
Drucken… [Strg+P]
… dient zum Ausdrucken der Querschnittsdaten und Grafiken sowie zu verschiedenen
Einstellungen für den Ausdruck. Nach dem Aufruf dieser Funktion öffnet sich der Dialog
Grafikausdruck mit drei Detailregistern - Grafik, Druckqualität und Farbskala.
Bild 4.4
Register Grafik im Dialog Grafikausdruck
Im Register Grafik entscheiden Sie durch entsprechendes Anklicken über das Ausdrucken
von nur aktivem Fenster oder allen Fenstern. Letzteres steht nur für mehrere angeordnete
Fenster auf dem Bildschirm zur Auswahl und ermöglicht eine individuelle Anordnung der
Bilder auf einer Seite über den Button Fenster-Anordnung, der den gleichnamigen Dialog
aufruft.
Programm DUENQ © by Ingenieur-Software Dlubal GmbH
37
Bild 4.5
Dialog Fenster-Anordnung
Sie können hier die Anordnung der Bilder auf einer Seite wie auf dem Bildschirm, blattfüllend
oder einem von den schematisch dargestellten sechs Fällen entsprechend wählen. Jedes zu
druckende Fenster wird in diesen Schemas durch ein kleines Eingabefeld mit der
Fensternummer symbolisiert. Sie können die Fensternummer beliebig ändern und so die
genaue Reihenfolge der Bilder festlegen.
Des weiteren können Sie im Register Grafik das Ausdrucken sofort auf den Drucker, in das
Ausdruckprotokoll oder in die Zwischenablage wählen. Für den Direktausdruck sofort auf den
Drucker besteht hier die Möglichkeit, über den Button Kopfzeilen… den Dialog Kopfzeilen,
Firmenkopf aufzurufen (siehe Kapitel 4.8.3.2). Beim Direktausdruck und beim Ausdrucken in
das Ausdruckprotokoll kann man zusätzlich die Option Kurz-Ausdruck (1 Seite) anhaken
(siehe Kapitel 4.8.2).
Weiterhin können Sie in diesem Register die Grafik-Überschrift eingeben, die auf dem
Ausdruck erscheinen soll. Es ist hier auch möglich, die Grafikgröße im Ausdruck gleich wie in
der Bildschirmansicht, fensterfüllend oder in einem frei gewählten Maßstab festzulegen.
Ferner ermöglicht das Register Grafik die Seiteneinstellungen für die Größe der Grafik auf
dem Blatt.
Das Register Druckqualität dient zur Festlegung von Druckfarbe und Rahmen.
Bild 4.6
Register Druckqualität im Dialog Grafikausdruck
Hinsichtlich der Druckfarbe kann der Grafikausdruck monochrom, mit Grauton oder farbig
sein. Weiter können Sie hier entscheiden, ob der Grafikausdruck ohne Einrahmung oder mit
einem einfachen Rahmen angefertigt werden soll.
38 Programm DUENQ © by Ingenieur-Software Dlubal GmbH
Im Register Farbskala können Sie die Option Ohne Farbskala anhaken und so die Legende
für den Ausdruck ausblenden.
Bild 4.7
Register Farbskala im Dialog Grafikausdruck
Weiter können Sie wählen, ob die Farbskala am Rand angedockt oder überlappend gedruckt
wird. In diesem Register ist es auch möglich, Position und Größe der Farbskala festzulegen.
Drucker einrichten…
… ermöglicht die Detaileinstellungen zum Ausgabegerät und zu den Optionen. Diese Funktion
bringt Sie in den Windows-Standarddialog, der über den Button Eigenschaften den Zugriff
auf die vom Druckerhersteller mitgelieferte Steuerungssoftware bietet.
Bild 4.8
Dialog Druckereinrichtung
Ausdruckprotokoll…
… dient zum Erstellen, Einsehen, Bearbeiten und Drucken aller im Protokoll abgelegten Daten
und Grafiken (siehe Kapitel 4.8).
Projekt-Manager…
… unterstützt komfortabel die Verwaltung von Projekten und Querschnitten und bietet
zugleich eine Vorschau auf die einzelnen Profile (siehe Kapitel 4.7).
Lastfälle/Ausdruckprotokolle…
… ermöglicht die Anzeige und Bearbeitung der für den aktuellen Querschnitt definierten
Lastfälle und Ausdruckprotokolle. Nach dem Aufruf dieser Funktion öffnet sich der Dialog
Querschnittsdaten mit dem angeführten Querschnittsnamen in der Dialog-Titelleiste. Die
Lastfälle und Ausdruckprotokolle werden in zwei Registern des Dialogs aufgelistet.
Programm DUENQ © by Ingenieur-Software Dlubal GmbH
39
Bild 4.9
Register Lastfälle im Dialog Querschnittsdaten
Im Register Lastfälle stehen die Buttons Löschen, Neu, Kopieren und Bearbeiten zur
Verfügung. Der Button Neu bzw. Bearbeiten bringt Sie in den Dialog Neuer Lastfall bzw.
LF-Basisangaben.
Bild 4.10
Dialog Neuer Lastfall
Hier werden die Lastfall-Nummer und ggf. Bezeichnung sowie Kommentar angegeben. Mit
dem Button LF-Verzeichnis… neben der Lastfall-Nummer wird im erscheinenden Fenster
die Liste der bereits definierten Lastfälle angezeigt.
Versenden…
… ermöglicht es, eine E-Mail-Nachricht mit der Datei des aktuellen Querschnittes als Anhang
zu versenden. Diese Funktion steht nur bei eingerichteter E-Mail-Software zur Verfügung.
Zwischen den Menüpunkten Versenden… und Importieren… befindet sich eine Liste der
zuletzt geöffneten Querschnitte. Diese Einträge bleiben auch erhalten, wenn Sie DUENQ
beenden und den Rechner herunterfahren. Dadurch können Sie bei einem Neustart schnell
und ohne langes Suchen mit dem oder den zuletzt geöffneten Querschnitten weiterarbeiten.
Importieren…
… dient zum Import von Positionen anderer Formate (siehe auch Kapitel 4.9). Mit Hilfe der
Browse-Funktion können Sie den Ordner aufsuchen, in dem sich die einzulesende Datei
befindet.
DXF-Vorlage einlesen…
… liest die Querschnittsgeometrie aus einer *.dxf-Datei als Vorlage für eine weitere
Bearbeitung ein (siehe Kapitel 4.3.6).
Exportieren…
… erstellt eine Datei mit sämtlichen Querschnittsdaten im ASCII-Format. Sie können mit Hilfe
der Browse-Funktion im erscheinenden Dialog den Ordner angeben, in dem der Querschnitt
abgelegt werden soll, und den Namen des Profils festlegen. Mit dem Button Speichern
werden die Eingabedaten des Querschnittes als *.inp-Datei bzw. die Ergebnisse als *.aus-
Datei gesichert.
40 Programm DUENQ © by Ingenieur-Software Dlubal GmbH
Beenden [Alt+F4]
… verlässt das Programm DUENQ. Vorher erscheint ggf. noch eine Abfrage, ob die
Änderungen gespeichert werden sollen.
4.3.2 Bearbeiten [Alt+B]
Dieses Menü ermöglicht die Eingabe und Bearbeitung von Querschnitten und Schnittgrößen.
Rückgängig [Strg+Z]
… macht die letzte Aktion rückgängig.
Wiederherstellen… [Strg+A]
… stellt den zuvor rückgängig gemachten Zustand wieder her.
Kopieren [Strg+C]
… kopiert die markierten Objekte (Elemente, Querschnitte etc.) in die Zwischenablage.
Einfügen [Strg+V]
… fügt den Inhalt der Zwischenablage ein.
Selektieren
… ist ein Hilfsmittel bei der Arbeit mit DUENQ, denn selektierte Knoten, Elemente,
Punktelemente oder Profile lassen sich so schnell ändern. Selektieren können Sie auch
grafisch sowie in den Eingabetabellen, indem Sie das betreffende Objekt mit der linken
Maustaste einmal anklicken; die Mehrfachselektion ist gemäß Windows-Standard mit der
gedrückten [Shift]-Taste möglich. Mit einem Doppelklick auf das oder die selektierten Objekte
wird der Bearbeitungsdialog aufgerufen. Anklicken mit der rechten Maustaste aktiviert das
Kontextmenü. Das Untermenü Selektieren führt weiter zu den folgenden Menüpunkten:
Alles
… selektiert den gesamten Querschnitt.
Speziell…
… ermöglicht eine gezielte Selektion von Knoten, Elementen oder Punktelementen über den
erscheinenden Dialog Selektieren speziell.
Bild 4.11
Dialog Selektieren speziell
Zunächst entscheiden Sie, ob Knoten, Elemente oder Punktelemente selektiert werden sollen
und ob Ihre Selektion mit dem Modus Hinzufügen oder Entfernen vorgenommen werden soll.
Sie können in diesem Dialog alle Objekte mittels Nummern selektieren. Für die Elemente
stehen hier nicht nur Nummern, sondern auch Material oder paralleles Element zur Auswahl.
Sie geben hierfür als Selektionskriterium ein Muster vor: Sie können die Nummer des
Musterelements direkt in das Eingabefeld eintragen oder dieses grafisch mit dem Button Pick
auswählen. Wenn Sie mehr als eine Selektion durchführen möchten, so klicken Sie auf den
Button Anwenden, um die Selektion abzuschließen und dann eine neue zu beginnen.
Programm DUENQ © by Ingenieur-Software Dlubal GmbH
41
Freie Knoten
… selektiert alle Knoten, die nicht als Anfangs- oder Endknoten bestehender Elemente
auftreten.
Kreuzende Elemente
… selektiert alle Elemente, die sich kreuzen und nicht verbunden sind.
Selektieren mit Rhomboid
… verwendet zur grafischen Selektion ein Rhomboid anstelle des üblichen Rechtecks.
Selektion additiv/alternativ
… ermöglicht die Mehrfachselektion bzw. das mehrfache Aufheben der Selektion durch
Anklicken der einzelnen Objekte ohne bzw. mit gedrückter [Shift]-Taste.
Selektiertes bearbeiten… [Alt+Eing]
… zeigt die Eigenschaften der selektierten Objekte an und ermöglicht deren Bearbeitung.
Selektiertes löschen [Entf]
… löscht die selektierten Objekte.
Alles löschen
… löscht alle Querschnittsdaten.
Verschieben/Kopieren…
… verschiebt oder kopiert die selektierten Objekte des Querschnittes.
Bild 4.12
Dialog Verschieben, Kopieren
Nach dem Selektieren der Objekte wählen Sie zunächst über die Option Kopieren, ob nur
verschoben oder bei der Verschiebung kopiert werden soll: Wenn Sie nur verschieben wollen,
setzen Sie die Anzahl der Kopien auf Null. Anderenfalls geben Sie die gewünschte Zahl der
Kopien ein. Definieren Sie nun den Verschiebevektor y und z in diesem Dialog oder legen den
Anfangs- und Endpunkt des Vektors direkt in der Grafik fest.
Rotieren/Kopieren…
… rotiert die selektierten Objekte des Querschnittes oder belässt die selektierten
Originalobjekte bei der gleichzeitigen Erstellung einer oder mehrerer gedrehten Kopien.
Bild 4.13
Dialog Rotieren, Kopieren
42 Programm DUENQ © by Ingenieur-Software Dlubal GmbH
Nach dem Selektieren der Objekte wählen Sie zunächst über die Option Kopieren, ob nur
rotiert oder bei der Drehung kopiert werden soll (siehe die obige Beschreibung der Funktion
Verschieben/Kopieren…). Als nächstes ist der Rotationspunkt über dessen Koordinaten y
und z in diesem Dialog zu definieren. Alternativ kann dieser Punkt direkt in der Grafik
festgelegt werden. Der Drehwinkel wird dann entweder im Dialog per Tastatureingabe oder
direkt grafisch durch Drehen der selektierten Objekte mit der Maus bestimmt.
Spiegeln/Kopieren…
… spiegelt die selektierten Objekte des Querschnittes oder belässt die selektierten
Originalobjekte bei der gleichzeitigen Erstellung der gespiegelten Kopie.
Bild 4.14
Dialog Spiegeln, Kopieren
Mit dem Anhaken der Option Kopie erstellen werden beim Spiegeln die selektierten
Originalobjekte neben deren Kopie belassen. Sie können die Spiegellinie entweder mittels
Punkt und paralleler Achse (y bzw. z) oder mittels 2 Punkte definieren. Die Festlegung der
Spiegelachse ist sowohl im Dialog als auch direkt in der Grafik möglich.
Ecke glätten
… verkürzt die ausgewählte Elementseite und verlängert entsprechend die benachbarte
Elementseite, so das eine "saubere" Ecke ohne Überschneidung entsteht. Klicken Sie eines
der beiden Elemente im Überschneidungsbereich an.
Ecke abrunden
… versieht die ausgewählten Elemente an ihrem Schnittpunkt mit einem einstellbaren Bogen.
Bild 4.15
Dialog Ecke abrunden
Bild 4.16
Beispiel für die Funktion Ecke abrunden
Programm DUENQ © by Ingenieur-Software Dlubal GmbH
43
Elemente verbinden
… verbindet kreuzende Elemente durch Knoten.
Elemente teilen durch n Knoten…
… fügt n neue Zwischenknoten in jedes der selektierten Elemente ein. Das jeweilige Element
wird durch diese Knoten in (n+1) neue Elemente geteilt und dabei automatisch gelöscht.
Bild 4.17
Dialog Element teilen durch n Knoten
Elemente teilen mit Abstand…
… teilt die selektierten Elemente in einem definierbaren Abstand vom Elementanfang bzw.
-ende, sodass jeweils zwei neue Elemente entstehen. Die ursprünglichen Elemente werden
bei dieser Teilung automatisch gelöscht.
Bild 4.18
Dialog Element teilen mit Abstand
Knoten und Element verbinden
… verbindet einen Knoten mit einem Element durch ein Nullelement über die kürzeste
Entfernung. Nach dem Aktivieren dieser Funktion klicken Sie zuerst einen Knoten und dann
ein Element an.
Wenn die Senkrechte aus dem selektierten Knoten zum selektierten Element dieses Element
zwischen dessen Anfangs- und Endknoten (außer diesen Knoten) durchtrennt, wird das
selektierte Element im Schnittpunkt dieser Senkrechte und der Element-Mittellinie geteilt,
sodass zwei neue Elemente entstehen.
44 Programm DUENQ © by Ingenieur-Software Dlubal GmbH
Bild 4.19
Beispiel für die Funktion Knoten und Element verbinden: mit Teilung des zu verbindenden Elementes
In den übrigen Fällen wird der selektierte Knoten mit dem Anfangs- bzw. Endknoten des
selektierten Elementes verbunden.
Programm DUENQ © by Ingenieur-Software Dlubal GmbH
45
Bild 4.20
Beispiel für die Funktion Knoten und Element verbinden: ohne Teilung des zu verbindenden Elementes
Element zum Element verlängern
… verlängert ein Element bis zu einem anderen Element. Im erscheinenden Dialog wählen Sie
die Verbindungsart: Das erste Element wird entweder bis zur Kante oder bis zur Mittellinie
des zweiten Elementes verlängert. Im ersten Fall entsteht zusätzlich ein Nullelement zwischen
den beiden neuen Knoten, die sich in den Schnittpunkten der gedehnten Mittellinie des ersten
Elementes mit der Kante bzw. der Mittellinie des zweiten Elementes bilden. Für die beiden
Verbindungsarten wird das zweite Element im Schnittpunkt der Mittellinien geteilt, sodass
zwei neue Elemente entstehen.
46 Programm DUENQ © by Ingenieur-Software Dlubal GmbH
Bild 4.21
Beispiel für die Funktion Element zum Element verlängern: mit Verlängern bis zur Elementkante
Programm DUENQ © by Ingenieur-Software Dlubal GmbH
47
Bild 4.22
Beispiel für die Funktion Element zum Element verlängern: mit Verlängern bis zur Element-Mittellinie
Elementlänge verändern…
… verlängert ein Element an einer bzw. beiden Seiten um einen einstellbaren Abstand. Geben
Sie im erscheinenden Dialog zunächst den absoluten oder prozentualen Wert ein und klicken
dann das Elementende bzw. das Element an, dessen Länge geändert werden soll.
Bild 4.23
Dialog Elementlänge verändern
Parallele Elemente setzen
… setzt parallele Elemente zu einem bestimmten Element. Geben Sie im erscheinenden Dialog
die Anzahl der Kopien an und den Abstand d, in dem die parallelen Elemente gesetzt werden
sollen. Die Seitenvorgabe links bzw. rechts bezieht sich auf die Orientierung des
Ausgangselements, also dessen Anfangs- und Endknoten. Ein Klick auf das Element erstellt
dann die parallelen Elemente.
48 Programm DUENQ © by Ingenieur-Software Dlubal GmbH
Bild 4.24
Dialog Parallele Elemente setzen
Öffnung in Element einfügen
… fügt eine Öffnung in ein oder mehrere Elemente ein, die über die Elementnummer/n oder
grafisch per Pick angegeben werden können. Im Dialog werden die genauen Angaben zu
Länge und Lage der Öffnung vorgenommen. Die Öffnung lässt sich als Aussparung oder als
Nullelement modellieren.
Bild 4.25
Dialog Öffnung in Element einfügen
Weitere Werkzeuge
… ruft die folgenden Funktionen auf:
Skalieren…
… ändert bei den ausgewählten Elementen die absolute oder relative Größe in Bezug auf die
Achsen y und z.
Bild 4.26
Dialog Größe ändern
Rechteckige Anordnung…
… kopiert die selektierten Elemente in rechteckiger Anordnung. Die Anzahl der Kopien und die
jeweiligen Abstände in y und z sind frei definierbar.
Programm DUENQ © by Ingenieur-Software Dlubal GmbH
49
Bild 4.27
Dialog Rechteckige Anordnung
Kreisförmige Anordnung…
… kopiert die selektierten Elemente in kreisförmiger Anordnung um einen Mittel- bzw.
Drehpunkt. Für die Generierung sind noch Angaben zur Anzahl der Kopien und zum Füllwinkel
erforderlich. Optional werden die kopierten Elemente mitgedreht.
Bild 4.28
Dialog Kreisförmige Anordnung
Aus Elementen Profil erzeugen
… erzeugt ein Profil aus den selektierten Elementen sowie Punktelementen. Mit dieser
Funktion werden Querschnittsteile unter einer Profil-Bezeichnung zu einer Einheit
zusammengefasst.
Bild 4.29
Dialog Aus selektierten Elementen erzeugtes Profil
50 Programm DUENQ © by Ingenieur-Software Dlubal GmbH
Querschnittsdaten
… ermöglicht die Bearbeitung der folgenden Daten:
Basisangaben…
… editiert die Basisangaben des aktuellen Querschnittes mittels des Dialogs Basisangaben.
Dieser Dialog enthält zwei Standardregister - Basisangaben (das sofort nach dem Aufruf
dieser Funktion geöffnet wird) und Einstellungen.
Bild 4.30
Register Basisangaben im Dialog Basisangaben
Wenn Sie die Option Nachweis der plastischen Tragfähigkeit und/oder die Option
Überprüfung von grenz (b/t) im Register Basisangaben anhaken, erscheint in diesem
Dialog zusätzlich das Register Plastische Berechnung und/oder das Register (b/t)-
Nachweis.
Beim Anlegen eines neuen Querschnittes geben Sie im Register Basisangaben des Dialogs
Neuer Querschnitt - Basisangaben einen Querschnittsnamen an und legen
gegebenenfalls auch ein anderes Projekt als das voreingestellte für den Querschnitt fest. Für
einen bereits angelegten Querschnitt ist die Änderung des Querschnittsnamens und Projektes
im Register Basisangaben nicht möglich. Die weiteren Basisangaben jedoch können Sie
sowohl beim Anlegen eines neuen Querschnittes als auch für einen bereits angelegten
Querschnitt editieren.
Im Register Basisangaben können Sie neben dem Querschnittsnamen auch eine
Querschnittsbezeichnung eintragen. Im unteren Feld besteht die Möglichkeit, einen
Kommentar einzufügen.
Des weiteren können Sie im Register Basisangaben die Richtung der positiven Achse y nach
links oder nach rechts einstellen. Ohne Rücksicht auf die gewählte Richtung der positiven
Achse y wird in DUENQ jeweils die positive Schnittfläche betrachtet (siehe Bild 4.31).
Programm DUENQ © by Ingenieur-Software Dlubal GmbH
51
Bild 4.31
Vorzeichenkonvention für Schnittgrößen
Durch die Wahl der Richtung der positiven Achse y nach links bzw. nach rechts wird nur die
Blickrichtung auf die dargestellte positive Schnittfläche gegen bzw. in Richtung der positiven
Achse y festgelegt.
Ferner kann man im Register Basisangaben die folgenden Optionen für zusätzliche
Berechnungen anhaken (siehe unten):
• Plastische Querschnittskennwerte
• Nachweis der plastischen Tragfähigkeit
• Überprüfung von grenz (b/t)
Im Register Einstellungen befinden sich weitere Detailangaben, die eine Anpassung der
Berechnungsparameter gestatten.
Bild 4.32
Register Einstellungen im Dialog Basisangaben
Sie können hier eine gebundene Drillachse D aktivieren und die auf den Koordinaten-
Ursprung bezogene Lage dieser Achse über die globalen Drillpunkt-Koordinaten y0,D und z0,D
spezifizieren.
Des weiteren können Sie im Register Einstellungen entscheiden, ob sich die Schnittgrößen
auf die lokalen Hauptachsen 2 und 3 oder die globalen Stabachsen y und z beziehen. Diese
Option beeinflusst die Richtung der Biegemomente und Querkräfte, die in der Tabelle 1.7
Schnittgrößen eingegeben werden (siehe Kapitel 4.4.1.7).
52 Programm DUENQ © by Ingenieur-Software Dlubal GmbH
Liegen unterschiedliche Materialien vor, so ist es erforderlich, in diesem Register ein
Referenzmaterial anzugeben. Es werden dann die ideellen Querschnittskennwerte und
Querschnittsverläufe ermittelt, die auf dieses Referenzmaterial bezogen sind.
Ferner kann man im Register Einstellungen die folgenden Optionen durch Anhaken
aktivieren:
• Automatisches Berechnen nach jeder Änderung
• Miteinander überlappende Teile der Elemente in der Berechnung nur einmal
berücksichtigen (Standardvorgabe)
• Hauptachsentransformation so vornehmen, dass I2 immer größer als I3 ist
Bei nur einmaliger Berücksichtigung von Überlappungen wird an Überschneidungsstellen
mehrerer Elemente jeweils nur die Fläche eines Elementes in der Berechnung betrachtet. Die
übrigen Flächen werden berechnungsintern als Punktelemente mit dem Status Aussparen
(siehe Kapitel 4.1.5) angenommen. Falls sich Elemente mit verschiedenen Materialien
überlappen, erscheint der Dialog Überschneidende Elemente, in dem Sie entscheiden, aus
welchem (hier wirksamen) Element das Material der Überschneidung zugeordnet bleibt und in
der Berechnung angesetzt wird.
Bild 4.33
Dialog Überschneidende Elemente
Weiterhin ist im Register Einstellungen die Fließhypothese festzulegen. Sie können
zwischen den Fließbedingung von v. Mises und von Tresca wählen. Diese Option wirkt sich
auf die Berechnung der Vergleichsspannungen (siehe Kapitel 4.4.2.5).
Sie können in diesem Register auch den Teilsicherheitsbeiwert γM sowie den
Korrekturfaktor η für das Saint Venantsche Torsionsträgheitsmoment vorgeben.
Für die Spannungsberechnung ist zu entscheiden, ob diese an den ungünstigsten Element-
Kanten oder nur an den Element-Mittellinien ermittelt werden sollen.
Ferner besteht hier die Möglichkeit, die interne Teilung der geraden Elemente, der
Bogenelemente und der Punktelemente für die Berechnung einzustellen.
Im Register Plastische Berechnung werden zwei Diskretisierungseinstellungen für die
plastische Analyse festgelegt: die maximale Gesamtanzahl der Simplex-Teilchen
(Voreinstellung: 100) und die Anzahl der Simplex-Teilchen über die Dicke der Elemente
(Voreinstellung: 2). Eine Erhöhung wirkt sich entsprechend auf die Berechnungsdauer aus.
Programm DUENQ © by Ingenieur-Software Dlubal GmbH
53
Bild 4.34
Register Plastische Berechnung im Dialog Basisangaben
Das Register (b/t)-Nachweis enthält Eingabedaten zur Überprüfung von grenz (b/t).
Bild 4.35
Register (b/t)-Nachweis im Dialog Basisangaben
Sie können in diesem Register zwischen den Nachweisverfahren nach DIN 18 800 Elastisch-
Elastisch (Tab. 12, 13 bzw. 14), Elastisch-Plastisch (Tab. 15) oder Plastisch-Plastisch
(Tab. 18) wählen. Im Falle des Verfahrens Elastisch-Elastisch lässt sich hier zusätzlich die
Option zur Berücksichtigung von Schubspannungen nach Beuth-Kommentar zu El. (745)
aktivieren. Bei den Nachweisverfahren Elastisch-Plastisch und Plastisch-Plastisch ist es
möglich, die Diskretisierungseinstellungen für die plastische Analyse (also die maximale
Gesamtanzahl der Simplex-Teilchen und die Anzahl der Simplex-Teilchen über die Dicke der
Elemente) festzulegen.
Des weiteren können Sie über das Register (b/t)-Nachweis einen Winkel Delta als
geometrisches Kriterium für die automatische Generierung der (b/t)-Felder festlegen: Es
werden zwei separate (b/t)-Felder mit einem Endlager zwischen diesen erzeugt, wenn ein
Element mit einem größeren Winkel als dem angegebenen Mindestwinkel Delta
angeschlossen wird. Nachträglich können Sie automatisch ermittelte (b/t)-Feldlager über das
Pulldownmenü Extras und Untermenü (b/t)-Feldlager ändern wieder entfernen bzw.
neue (b/t)-Feldlager setzen (siehe Kapitel 4.3.6).
Die (b/t)-Nachweise können nur dann geführt werden, wenn auch Schnittgrößen für das Profil
vorliegen. Die Grenzwerte (b/t) sind bei allen drei Verfahren vom Spannungsverhältnis
abhängig.
54 Programm DUENQ © by Ingenieur-Software Dlubal GmbH
Die folgenden sechs Untermenüs führen zu den jeweiligen Bearbeitungsdialogen bzw.
Eingabetabellen (mit der entsprechenden Nummerierung):
1.1 Knoten
… führt weiter zu den folgenden Menüpunkten:
Dialog…
Tabelle…
Löschen
1.2 Materialien…
… führt weiter zu den folgenden Menüpunkten:
Dialog…
Tabelle…
1.3 Profile
… führt weiter zu den folgenden Menüpunkten:
Dialog…
Tabelle…
Löschen
In Elemente zerlegen
… zerlegt das selektierte Profil in einzelne Elemente und Punktelemente.
Profildetails anzeigen…
… zeigt im erscheinenden Dialog ausführliche Informationen über das selektierte Profil an
(siehe Kapitel 4.3.4).
1.4 Elemente
… führt weiter zu den folgenden Menüpunkten:
Dialog…
Tabelle…
Löschen
Teilen
… teilt die selektierten Elemente durch n Knoten oder mit einem Abstand (siehe die obige
Beschreibung der beiden zuständigen Menüpunkte unter dem Pulldownmenü Bearbeiten).
Öffnung einfügen…
… fügt eine Öffnung in ein Element ein (siehe die obige Beschreibung des Menüpunktes
Öffnung in Element einfügen unter dem Pulldownmenü Bearbeiten).
Richtung umkehren
… kehrt die Richtung der selektierten Elemente um.
1.5 Punktelemente
… führt weiter zu den folgenden Menüpunkten:
Dialog…
Tabelle…
Programm DUENQ © by Ingenieur-Software Dlubal GmbH
55
Löschen
Diskretisiernetz anzeigen…
… zeigt das Netz der Diskretisierung zur Erfassung der Punktelemente an.
1.6 (b/t)-Felder
… führt weiter zu den folgenden Menüpunkten:
Dialog…
Tabelle…
Löschen
Schnittgrößen
… führt weiter zu den folgenden Menüpunkten:
Dialog…
Tabelle…
Lastfälle verwalten…
… ermöglicht die Anzeige und Bearbeitung der für den aktuellen Querschnitt definierten
Lastfälle (siehe die obige Beschreibung des Menüpunktes Lastfälle/Ausdruckprotokolle…
unter dem Pulldownmenü Datei).
Bemaßungen
… führt weiter zu den folgenden Menüpunkten:
Selektierte löschen
Alle löschen
Kommentare
… führt weiter zu den folgenden Menüpunkten:
Bearbeiten
Selektierte löschen
Alle löschen
4.3.3 Ansicht [Alt+A]
Dieses Menü steuert die verschiedenen Ansichten und Darstellungen sowohl des
Querschnittes als auch der Benutzeroberfläche.
Navigator
… schaltet den Navigator mit der hierarchisch geordneten Strukturierung aller geöffneten
Profile durch Anklicken ein und aus.
Tabellen
… blendet die numerischen Ein- und Ausgabetabellen durch Anklicken ein und aus.
56 Programm DUENQ © by Ingenieur-Software Dlubal GmbH
Zeigen von…
… dient zur Festlegung, was dargestellt werden soll. Im Dialog Zeigen von können Sie durch
Anhaken in jeder Kategorie verschiedene Unterkategorien für die Darstellung auswählen.
Bei einigen Unterkategorien können sie noch weitere Details anhaken. Dabei können Sie
die Änderungen auf alle oder nur bestimmte Fenster anwenden. Der Button Standard stellt
die programminternen Voreinstellungen wieder her und der Button Als Standard setzen
legt Ihre Änderungen als den neuen Standard fest.
Bild 4.36
Dialog Zeigen von
Werkzeugleisten anpassen…
… ermöglicht die Anpassung der Werkzeugleisten. Sie können im Dialog Werkzeugleisten
durch Anhaken festlegen, welche der angebotenen Werkzeugleisten angezeigt werden sollen.
Hier stehen sechs voreingestellte Werkzeugleisten - Standard, Werkzeuge, Ansicht,
Fenster, Eingabe und Ergebnisse - zur Verfügung. Es ist auch möglich, mit dem Button
Neu eine neue Werkzeugleiste zu erstellen. Des weiteren können Sie hier die Optionen Zeige
Quickinfo, Flache Schaltflächen und Große Schaltflächen anhaken.
Bild 4.37
Dialog Werkzeugleisten
Der einfache Dialog Werkzeugleisten wandelt sich nach dem Anklicken des Buttons
Anordnen… oder nach der Eingabe des Namens einer neuen Werkzeugleiste zum
erweiterten Dialog Werkzeugleisten anpassen, der zwei Register - Werkzeugleisten und
Befehle - enthält.
Programm DUENQ © by Ingenieur-Software Dlubal GmbH
57
Bild 4.38
Register Werkzeugleisten im Dialog Werkzeugleisten anpassen
Das Register Werkzeugleisten bietet die gleichen Festlegungsmöglichkeiten hinsichtlich
Werkzeugleisten und Optionen wie der oben beschriebene einfache Dialog
Werkzeugleisten.
Bild 4.39
Register Befehle im Dialog Werkzeugleisten anpassen
Im Register Befehle können Sie unter den verschiedenen Kategorien vielerlei Schaltflächen
auswählen. Mit dem Anklicken einer Schaltfläche erscheint deren Beschreibung im unteren
Teil dieses Registers. Sie können mit der Maus eine Schaltfläche vom Register Befehle auf
eine beliebige Werkzeugleiste ziehen.
Werkzeugleisten anordnen
… bringt Ordnung auf den Bildschirm, indem die Werkzeugleisten unterhalb der Menüleiste
automatisch bestmöglich arrangiert werden.
Statusleiste
… schaltet die Statusleiste durch Anklicken ein und aus.
Raster
… blendet das Raster durch Anklicken ein und aus.
Greifen (Verschieben, Zoomen)
… verwandelt den Mauszeiger in eine Hand, damit die Ansicht mit der Maus gegriffen und
verschoben bzw. gezoomt werden kann.
Ohne gedrückte [Shift]-Taste ist diese Hand mit einem eingeschriebenen Kreuz versehen. Sie
ermöglicht es, mit der gedrückten linken Maustaste den Querschnitt zu verschieben.
58 Programm DUENQ © by Ingenieur-Software Dlubal GmbH
Bei gedrückter [Shift]-Taste ist diese Hand mit einer eingeschriebenen Lupe versehen. Wenn
Sie die nun die linke Maustaste gedrückt halten und die greifende Hand auf der Arbeitsfläche
nach unten bewegen, so zoomen Sie in die Grafik hinein. Bewegen Sie die Hand bei
gedrückter [Shift]- und linker Maustaste nach oben, so wird herausgezoomt.
Zoomen
… vergrößert einen beliebigen Ausschnitt in der Grafik mit Hilfe des Zoomfensters.
Zeige alles [F8]
… passt die Querschnittsdarstellung dem verfügbaren Platz an, sodass alles zu sehen ist.
Vorherige Ansicht
… stellt die vorherige Ansicht wieder her.
Vergrößern [+]
… vergrößert die aktuelle Ansicht in einem festen Vergrößerungsverhältnis.
Verkleinern [-]
… verkleinert die aktuelle Ansicht in einem festen Verkleinerungsverhältnis.
Gruppierung erzeugen…
… erzeugt einen neuen benannten Ausschnitt bzw. entfernt eine bereits bestehende
Gruppierung. Wenn Sie eine neue Gruppierung anlegen möchten, selektieren Sie bitte vor
dem Aufruf dieser Funktion die entsprechenden Objekte.
Bild 4.40
Dialog Gruppierung erzeugen
Gruppierung wählen…
… ermöglicht das Aktivieren einer bestehenden Gruppierung und bietet verschiedene
Optionen zur Anzeige von Gruppierungen.
Bild 4.41
Dialog Gruppierungen
Ausschnitt mit Fenster
… zeigt nur die Objekte an, die sich ganz innerhalb des Selektionsrechtecks befinden.
Programm DUENQ © by Ingenieur-Software Dlubal GmbH
59
Ausschnitt mit Nummer…
… zeigt nur die Knoten, Profile, Elemente oder Punktelemente an, die über den
erscheinenden Dialog Ausschneiden mit Nummern spezifiziert werden.
Bild 4.42
Dialog Ausschneiden mit Nummern
Ausschnittmodus anheben
… beendet den Ausschnittmodus und zeigt wieder den gesamten Querschnitt an.
Vorheriges anzeigen
… zeigt den vorherigen Ausschnitt an.
Nur Selektiertes anzeigen
… zeigt nur die selektierten Objekte an (mindestens ein Objekt muss selektiert sein).
Umgekehrt anzeigen
… kehrt die vorherige Anzeige um, sodass alle soeben angezeigten Objekte ausgeblendet und
alle soeben ausgeblendeten Objekte angezeigt werden.
Kontur des Querschnittes
… schaltet die Darstellung der Querschnittskontur durch Anklicken ein und aus.
Nur Kontur anzeigen
… schaltet die Darstellung der Querschnittskontur nur mit der umschriebenen Schraffurfläche
ohne detaillierte Abbildung der einzelnen Objekte durch Anklicken ein und aus.
Bemaßungen
… blendet alle Bemaßungen durch Anklicken ein und aus.
Kommentare
… blendet alle Kommentare durch Anklicken ein und aus.
4.3.4 Einfügen [Alt+E]
Über dieses Menü sind querschnitts- und schnittgrößenbezogene Ergänzungen möglich.
1.1 Knoten
… ermöglicht das Einfügen einzelner Knoten und führt weiter zu den folgenden Menüpunkten:
Grafisch…
… öffnet den Dialog Neuer Knoten.
60 Programm DUENQ © by Ingenieur-Software Dlubal GmbH
Bild 4.43
Dialog Neuer Knoten
Sie können die Nummer und Koordinaten des neuen Knotens in diesem Dialog angeben oder
die Lage des neuen Knotens mit dem Fadenkreuz direkt in der Grafik festlegen.
Dialog…
… öffnet den Dialog Knoten einfügen.
Bild 4.44
Dialog Knoten einfügen
In diesem Dialog werden die Nummer und Koordinaten des neuen Knotens eingetragen und
das Koordinatensystem sowie ein Bezugsknoten gewählt. Es besteht hier auch die
Möglichkeit, einen Kommentar beizufügen.
Tabelle…
… wechselt direkt in die Tabelle 1.1 Knoten (siehe Kapitel 4.4.1.1).
1.2 Materialien
… ermöglicht das Einfügen neuer Materialien. Grundsätzlich steht bei der Anlegung eines
neuen Querschnittes immer ein voreingestelltes Material mit Nummer 1 zur Verfügung. Das
Untermenü 1.2 Materialien führt weiter zu den folgenden Menüpunkten:
Dialog…
… öffnet den Dialog Neues Material setzen.
Bild 4.45
Dialog Neues Material setzen
Für ein neues Material sind in diesem Dialog neben Nummer und ggf. auch Bezeichnung die
wichtigen Kennwerte mitsamt den Grenzspannungen anzugeben. Es besteht hier auch die
Möglichkeit, einen Kommentar beizufügen.
Programm DUENQ © by Ingenieur-Software Dlubal GmbH
61
Wenn Sie die Option Streckgrenze und Grenzspannungen abhängig von Bauteildicke
in diesem Dialog anhaken, können Sie mit dem Button Details… den Dialog Streckgrenze
und Grenzspannungen abhängig von Bauteildicke aufrufen.
Bild 4.46
Dialog Streckgrenze und Grenzspannungen abhängig von Bauteildicke
Sie können in diesem Dialog die Anzahl der Bauteildicken-Bereiche (bis acht) einstellen und
dann jedem Bereich Begrenzungsdicken sowie Streckgrenze und Grenzspannungen zuordnen.
Der Klick auf den Button Bibliothek… im Dialog Neues Material setzen bringt Sie in den
Dialog Materialbibliothek, in dem alle bestehenden Materialien und deren Bezeichnungen
sowie Kennwerte und Grenzspannungen aufgelistet sind.
Bild 4.47
Dialog Materialbibliothek
In diesem Dialog können Sie über den Button Neu bzw. Edit in den Dialog Neues Material
in der Bibliothek setzen bzw. Material in der Bibliothek bearbeiten gelangen. Diese
beiden Dialoge haben den gleichen Aufbau wie der oben beschriebene Dialog Neues
Material setzen (siehe Bild 4.45).
Tabelle…
… wechselt direkt in die Tabelle 1.2 Materialien (siehe Kapitel 4.4.1.2).
1.3 Profile
… dient zum Einbinden von Profilen aus der Querschnittsbibliothek sowie zum schnellen
Einfügen von Hohlprofilen bzw. Rohren. Das Untermenü 1.3 Profile führt weiter zu den
folgenden Menüpunkten:
Grafisch…
… bietet die folgenden Arten der grafischen Eingabe:
Querschnittsbibliothek
… öffnet den Dialog Querschnittsbibliothek zum Einbinden eines standardisierten Profils.
62 Programm DUENQ © by Ingenieur-Software Dlubal GmbH
Bild 4.48
Dialog Querschnittsbibliothek
In diesem Dialog werden Profile in verschiedenen Gruppen angeordnet. In DUENQ stehen
drei Profilgruppen - Walzprofile, Geschweißte und Zusammengesetzte Profile - zur
Verfügung. Massive Profile sind wegen der dünnwandigen Theorie ebenso gesperrt wie Rund-
und Flachstähle. In jeder von diesen Gruppen befinden sich mehrere Schaltflächen, mit denen
bestimmte Typen von Profilen vertreten werden. Ein Mausklick auf die ausgewählte
Schaltfläche ruft den zugehörigen Dialog zur endgültigen Profilspezifikation auf (siehe
beispielsweise Bild 3.12 bzw. Bild 5.2 zur Eingabe eines Walzprofils oder Bild 4.49 zur Eingabe
eines zusammengesetzten Profils).
Bild 4.49
Dialog zur Eingabe eines zusammengesetzten Profils
Für jedes festgelegte Profil steht im zugehörigen Dialog zur endgültigen Profilspezifikation der
Button Details… zur Verfügung. Ein Mausklick auf diesen Button öffnet den Dialog Details
von mit dem angeführten Profilnamen in der Dialog-Titelleiste. In diesem Dialog werden
ausführliche Informationen über das selektierte Profil angezeigt.
Programm DUENQ © by Ingenieur-Software Dlubal GmbH
63
Bild 4.50
Dialog Details von einem Winkelprofil
Dieser Dialog enthält im linken Teil die Tabelle mit vier Spalten - Bezeichnung, Name,
Größe und Einheit. Hier sind verschiedene Querschnittskennwerte des Profils aufgelistet.
Rechts ist das Profil mit den Bemaßungen abgebildet. Unterhalb der Abbildung können Sie die
Optionen Spannungspunkte (ggf. mit Nummerieren) und (b/t)-Felder (ggf. mit
Nummerieren) anhaken. Ein Klick auf den oberen bzw. unteren Button Werte… bringt Sie
in einen weiteren Dialog mit der Tabelle und der Grafik für die Spannungspunkte bzw. (b/t)-
Felder des Profils.
Bild 4.51
Dialog Spannungspunkte von einem Profil
Bild 4.52
Dialog (b/t)-Felder von einem Profil
Wenn Sie ein Profil im zugehörigen Dialog zur endgültigen Profilspezifikation bestimmt haben,
gelangen Sie über den Button OK in den Dialog Profil setzen, in dem Sie über verschiedene
Parameter die Position und Lage des einzufügenden Profils in der grafischen Eingabe
festlegen.
64 Programm DUENQ © by Ingenieur-Software Dlubal GmbH
Das grafische Schema des Profils im rechten Teil des Dialogs gibt Aufschluss über die Lage
des aktuellen Offsetpunktes, der durch einen roten Kreis gekennzeichnet ist. Am Offsetpunkt
greifen Sie das Profil, bewegen es über den Bildschirm und positionieren es dann an einem
bestimmten Einfügepunkt mit einem Klick der linken Maustaste. Den Offsetpunkt können Sie
in diesem grafischen Schema mit der Maus picken. Klicken Sie hierzu einfach einen der im
Profilschema angebotenen Pick-Punkte an. Knoten bzw. Greifpunkte sind hier rot bzw. blau
gekennzeichnet. Der neue Offsetpunkt wird daraufhin durch einen größeren roten Kreis
gekennzeichnet. Alternativ können Sie in diesem Dialog den Offsetpunkt auch direkt über
dessen Koordinaten y und z festlegen.
Sie können wahlweise das Profil an einem Knoten, Greif- bzw. Rasterpunkt platzieren.
Alternativ lässt sich das Profil an die Kante vom Element, das Sie entweder grafisch mit dem
Button Pick auswählen oder manuell eintragen. Nur bei dieser Option ist auch die Eingabe
der Profil-Drehung parallel zum Element oder senkrecht dazu möglich. Sie geben dann noch
an, ob das Profil links oder rechts (bzw. oben oder unten) an der gewählten Elementkante
angeschlossen werden soll, und legen den Abstand s vom Elementanfang grafisch oder per
Tastatureingabe fest. Des weiteren lässt sich das Profil auch über die Angabe der Koordinaten
y0 und z0 an einem beliebigen Punkt platzieren. In allen Fällen der Platzierung ist es möglich,
das Profil über die Angabe einer Profil-Drehung um einen frei wählbaren Winkel β zu rotieren.
Ferner können Sie in diesem Dialog das Material des Profils festlegen. Dabei gelangen Sie
über den Button Edit bzw. Bibliothek in den Dialog Material bearbeiten bzw.
Materialbibliothek.
Beim Setzen des Profils an eine Elementkante können Sie automatisch das Profil mit einem
Nullelement verbinden lassen und es so schubsteif anschließen. Ohne Rücksicht auf die
Platzierungsweise des Profils ist es in diesem Dialog auch möglich, das Profil automatisch in
seine einzelnen Elemente und Punktelemente zerlegen zu lassen. Ferner können Sie hier die
Option Fang aktiv anhaken, um das Positionieren des Profils an einem beliebigen
Rasterpunkt zu erleichtern.
Hohlprofil
… öffnet den Dialog Hohlprofil setzen zum Einfügen eines rechteckigen bzw. quadratischen
Hohlprofils, das aus vier geraden miteinander verbundenen Elementen besteht.
Bild 4.53
Dialog Hohlprofil setzen
In den Feldern Elemente werden die Nummern der zu generierenden Elemente angezeigt.
Sie können hier auch eine neue Anfangsnummer festlegen, die Endnummer wird automatisch
fortlaufend vergeben. Die Koordinaten der ersten Ecke lassen sich per Tastatur über deren
Koordinaten y und z bestimmen, wobei der Koordinaten-Bezug auf den globalen Nullpunkt
oder den beliebig gesetzten Rasterursprung möglich ist. Diese Ecke und damit das Hohlprofil
können Sie recht einfach auch grafisch definieren, indem Sie die strichlinienhafte Kontur des
Profils mit der Maus über den Bildschirm bewegen und am gewünschten Ort mit einem
Mausklick verankern. Die Option Fang aktiv erleichtert hierbei das Positionieren an einem
Rasterpunkt. Das Material des Hohlprofils lässt sich hier auch festlegen.
Programm DUENQ © by Ingenieur-Software Dlubal GmbH
65
Als Profilmaße werden in diesem Dialog die Breite b und Höhe h sowie die Dicke t
eingegeben. Des weiteren können Sie hier die Option mit Eckausrundung r oder mit Eck-
Anpassung anhaken. Für die Option mit Eckausrundung r wird hier zusätzlich der auf die
Mittellinie bezogene Radius r des zu generierenden Bogenelementes angegeben, wodurch
jede Eckausrundung modelliert werden kann. Im Falle der Option mit Eck-Anpassung wird
in jedem Außeneck des Hohlprofils ein quadratisches Punktelement hinzugefügt.
Rohr
… öffnet den Dialog Rohr setzen zum Einfügen eines Kreisrohres, das aus mindestens zwei
miteinander verbundenen Bogenelementen von gleicher Größe besteht.
Bild 4.54
Dialog Rohr setzen
Im Feld 1. Element wird die Nummer des ersten zu generierenden Elementes angezeigt.
Den Rohr-Mittelpunkt können Sie per Eingabe der Koordinaten y0 und z0 numerisch oder
durch Anklicken mit der linken Maustaste grafisch bestimmen. Die Option Fang aktiv
erleichtert hierbei das Positionieren an einem beliebigen Rasterpunkt.
Ferner werden in diesem Dialog der auf die Elementmittellinien bezogene Radius r, die
Dicke t, die Anzahl der Teilungen und das Material festgelegt.
Tabelle…
… wechselt direkt in die Tabelle 1.3 Profile (siehe Kapitel 4.4.1.3).
1.4 Elemente
… ermöglicht das Einfügen von Elementen. Das Untermenü 1.4 Elemente führt weiter zu
den folgenden Menüpunkten:
Grafisch
… bietet die folgenden Arten der grafischen Eingabe:
Einzeln
… setzt beim Aufruf des Dialogs Neues Element einzelne Elemente getrennt. Nach dem
Setzen eines Elementes muss der Anfangsknoten eines weiteren Elementes neu festgelegt
werden.
Bild 4.55
Dialog Neues Element
66 Programm DUENQ © by Ingenieur-Software Dlubal GmbH
In diesem Dialog werden die Nummer des neuen Elementes und die Nummern seines
Anfangs- und Endknotens angezeigt. Sie können hier zwischen dem Bezug der Knoten-
Koordinaten y und z auf den globalen Nullpunkt oder einen beliebig gesetzten Rasterursprung
wählen. Die Option Fang aktiv erleichtert hierbei das Positionieren an einem Rasterpunkt.
Sobald Sie den Anfangsknoten des neuen Elementes festgelegt haben, können Sie den
Endknoten dieses Elementes einfügen.
Ferner wird in diesem Dialog die Elementdicke festgelegt. Neben der normalen Dicke t steht
hier die effektive Dicke für die Schubübertragung (also die Schubdicke) t* zur Auswahl (siehe
Kapitel 4.1.4). Das Material des Elementes lässt sich hier auch bestimmen.
Sie können im Dialog Neues Element auch die Option Bogen anhaken, um ein gebogenes
Element einzufügen. Als Parameter des Bogens muss hier der auf die Mittellinie bezogene
Radius r angegeben werden. Des weiteren können Sie hier die Optionen Rechts und/oder
Lang anhaken. Diese Optionen sowie weitere Parameter zur Eingabe eines Bogenelementes
bietet der Dialog Bogenelement setzen, der unten im Absatz Bogen beschrieben ist.
Polygonmäßig
… setzt beim Aufruf des Dialogs Neues Element mehrere miteinander verbundene
Elemente. Der Endknoten eines soeben gesetzten Elementes ist zugleich der Anfangsknoten
eines neuen einzufügenden Elementes.
Bogen
… öffnet den Dialog Bogenelement setzen zum Einfügen eines gebogenen Elementes.
Bild 4.56
Dialog Bogenelement setzen
In diesem Dialog werden die Nummer und Dicke t des neuen Bogenelementes sowie die
Nummern des Anfangs- und Endknotens des Bogens angezeigt. Sie können hier entscheiden,
ob sich die Knoten-Koordinaten y und z auf den globalen Nullpunkt oder einen gesetzten
Rasterursprung beziehen sollen und ob die Option Fang aktiv zum erleichterten
Positionieren an einem beliebigen Rasterpunkt verwendet werden soll. Den Endknoten des
neuen Bogenelementes können Sie erst nach der Festlegung des Bogen-Anfangsknotens
einfügen. Ferner ist in diesem Dialog das Material des Bogenelementes zu bestimmen.
Die Bogenparameter lassen sich über die Angabe von Radius r, Stich s, Länge L,
Öffnungswinkeln α1 und α2 sowie Mittelpunkt-Koordinaten yMittel und zMittel im Dialog
Bogenelement setzen definieren. Des weiteren können Sie in diesem Dialog die Option
Rechts und/oder Lang anhaken. Mit der Option Rechts bzw. Lang legen Sie fest, auf
welcher Seite sich die Bogenmitte befindet bzw. ob der Bogen länger oder kürzer als der
Halbkreis des gleichen Radius ist. Die einzelnen Bogenparameter sowie die Option Lang
stehen in einem gegenseitigen Abhängigkeitsverhältnis, werden von DUENQ automatisch
aktualisiert und lassen sich auch grafisch durch Bewegen des Mauszeigers definieren. Der
vorgeschlagene Bogen wird bereits punktliniert angezeigt.
Dialog…
… öffnet den Dialog Element einfügen.
Programm DUENQ © by Ingenieur-Software Dlubal GmbH
67
Bild 4.57
Dialog Element einfügen
In diesem Dialog werden die Nummern des neuen Elementes und die Nummern seines
Anfangs- und Endknotens angezeigt. Sie können für den Anfangs- bzw. Endknoten einen
bereits bestehenden Knoten numerisch per Fenstereingabe oder grafisch über den Button
Pick auswählen. Es ist auch möglich, einen ganz neuen Knoten als Anfangs- bzw. Endknoten
des Elementes mit dem Button Neu festzulegen, der den Dialog Knoten einfügen aufruft
(siehe Bild 4.44).
Im rechten Teil des Dialogs Element einfügen wird ein Schema vom einzufügenden
Element mit dessen Umgebung angezeigt.
Ferner bietet dieser Dialog die Möglichkeiten zur Festlegung der Elementdicke und des
Materials sowie die Option zur Eingabe eines Bogenelementes. Für diese Angaben gilt das
gleiche, was oben im Abschnitt Einzeln bzw. Bogen bei der Beschreibung des Dialogs
Neues Element bzw. Bogenelement setzen genannt ist. Zusätzlich erscheint hier die von
DUENQ automatisch aktualisierte Länge L des Bogens. Es besteht in diesem Dialog auch die
Möglichkeit, einen Kommentar beizufügen.
Tabelle…
… wechselt direkt in die Tabelle 1.4 Elemente (siehe Kapitel 4.4.1.4).
1.5 Punktelemente
… ermöglicht das Einfügen von Punktelementen. Das Untermenü 1.5 Punktelemente führt
weiter zu den folgenden Menüpunkten:
Grafisch
… öffnet den Dialog Punktelement setzen, in dem Nummer, Material, Status, Typ und
weitere Parameter hinsichtlich der Größe und Lage des neuen Punktelementes angezeigt
werden. Diese Angaben werden näher im Kapitel 4.1.5 beschrieben. Im rechten Teil des
Dialogs Punktelement setzen wird ein Schema des Punktelementes angezeigt. Die
geometrischen Parameter sowie das dargestellte Schema sind von Ihrer Auswahl eines von
vier Punktelement-Typen abhängig.
68 Programm DUENQ © by Ingenieur-Software Dlubal GmbH
Bild 4.58
Dialog Punktelement setzen für den Typ Ausrundung
Bild 4.59
Dialog Punktelement setzen für den Typ Rechteck
Bild 4.60
Dialog Punktelement setzen für den Typ Kreis
Bild 4.61
Dialog Punktelement setzen für den Typ Dreieck
Ist die Eingabe des Punktelementes vollständig, können Sie es per Tastatureingabe der auf
den Nullpunkt bzw. Rasterursprung bezogenen Koordinaten y und z im Dialog
Punktelement setzen oder mit einem Mausklick direkt in der Grafik platzieren.
Dialog…
… öffnet den Dialog Neues Punktelement.
Programm DUENQ © by Ingenieur-Software Dlubal GmbH
69
Bild 4.62
Dialog Neues Punktelement
Hier werden Nummer, Material, Status, Typ und weitere Parameter hinsichtlich der Größe und
Lage des neuen Punktelementes angezeigt. Diese Angaben werden näher im Kapitel 4.1.5
beschrieben. Die geometrischen Parameter sowie das im rechten Teil des Dialogs dargestellte
Schema hängen von Ihrer Auswahl des Punktelement-Typs ab.
Sie können im Dialog Neues Punktelement die Lage des Punktelementes per
Tastatureingabe oder auch grafisch mit dem Button Pick festlegen. Dieser Dialog bietet auch
die Möglichkeit, einen Kommentar beizufügen.
Tabelle…
… wechselt direkt in die Tabelle 1.5 Punktelemente (siehe Kapitel 4.4.1.5).
1.6 (b/t)-Felder
… ermöglicht die Festlegung von (b/t)-Feldern. Das Untermenü 1.6 (b/t)-Felder führt
weiter zu den folgenden Menüpunkten:
Dialog…
… öffnet den Dialog (b/t)-Felder einfügen.
Bild 4.63
Dialog (b/t)-Felder einfügen
In diesem Dialog werden Nummer und weitere Parameter des neuen (b/t)-Feldes
eingetragen, wenn die Option Überprüfung von grenz (b/t) im Dialog Basisangaben
angehakt ist (siehe Kapitel 4.3.2).
Tabelle…
… wechselt direkt in die Tabelle 1.6 (b/t)-Felder (siehe Kapitel 4.4.1.6).
70 Programm DUENQ © by Ingenieur-Software Dlubal GmbH
Neuer Lastfall…
… dient zur Definition eines neuen Lastfalls über den erscheinenden Dialog Neuer Lastfall
(siehe Kapitel 4.3.1).
1.7 Schnittgrößen…
… wechselt direkt in die Tabelle 1.7 Schnittgrößen (siehe Kapitel 4.4.1.7).
Bemaßungen
… fügt neue Bemaßungen ein (siehe Kapitel 4.6.1).
Kommentare
… fügt neue Kommentare ein (siehe Kapitel 4.6.2).
4.3.5 Ergebnisse [Alt+G]
Dieses Menü ermöglicht die Berechnung von Querschnittswerten und Spannungen und dient
auch der Festlegung von grafischer und numerischer Ergebnisdarstellung.
Ergebnisse zeigen [F5]
… startet die Berechnung von Querschnittswerten und Spannungen, wenn es noch keine
Ergebnisse gibt. Sonst blendet dieser Befehl die Anzeige der berechneten Ergebnisse durch
Anklicken ein und aus.
Die weiteren Menüpunkte unter dem Pulldownmenü Ergebnisse mit Ausnahme des
Menüpunktes Ergebnisfenster anordnen… stehen nur dann zur Verfügung, wenn die
Berechnung vorgenommen wurde und wenn die Ergebnisdarstellung nicht ausgeblendet ist.
Ordinaten y, Ordinaten z, Ordinaten 2, Ordinaten 3
… zeigt den Verlauf der auf den Schwerpunkt S bezogenen Ordinaten der Elementmittellinien
in Richtung der globalen Stabachsen y und z sowie der lokalen Hauptachsen 2 und 3 an.
Statische Momente Sy, Statische Momente Sz,
Statische Momente S2, Statische Momente S3
… zeigt den Verlauf der auf die globalen Stabachsen y und z sowie die lokalen Hauptachsen
2 und 3 bezogenen statischen Momente an. Näheres zur Berechnung finden Sie im Kapitel
4.4.2.2.
Wölbordinaten ω
… zeigt den Verlauf der Wölbordinaten ωM um den Schubmittelpunkt M bzw. der
Wölbordinaten ωD um den Drillpunkt D an. Näheres zur Berechnung finden Sie im Kapitel
4.4.2.2.
Flächenmomente Sω
… zeigt den Verlauf der Flächenmomente 1. Grades mit ω an, die sich auf den
Schubmittelpunkt M bzw. den Drillpunkt D beziehen. Näheres zur Berechnung finden Sie im
Kapitel 4.4.2.2.
Normalspannungen σx
… zeigt den Verlauf der Normalspannungen an. Näheres zur Berechnung finden Sie im Kapitel
4.4.2.3.
Programm DUENQ © by Ingenieur-Software Dlubal GmbH
71
Schubspannungen τ
… zeigt den Verlauf der Schubspannungen an. Näheres zur Berechnung finden Sie im Kapitel
4.4.2.4.
Vergleichsspannungen σv
… zeigt den Verlauf der Vergleichsspannungen an. Näheres zur Berechnung finden Sie im
Kapitel 4.4.2.5.
Spannungsausnutzung
… zeigt den Verlauf der Ausnutzungsquotienten (also der Verhältnisse aus den vorhandenen
Vergleichsspannungen zur Grenzspannung) an.
Plastische Normalspannungen σx,pl
… zeigt den Verlauf der plastischen Normalspannungen an. Näheres zur Berechnung finden
Sie im Kapitel 4.4.2.6.
Plastische Schubspannungen τpl
… zeigt den Verlauf der plastischen Schubspannungen an. Näheres zur Berechnung finden Sie
im Kapitel 4.4.2.6.
Plastische Vergleichsspannungen σv,pl
… zeigt den Verlauf der plastischen Vergleichsspannungen an. Näheres zur Berechnung
finden Sie im Kapitel 4.4.2.6.
Mit Ergebniswerten
… zeigt die Ergebnisverläufe mit den Ergebniswerten an.
Trägheitsellipse
… zeigt die Schwerpunkt-Trägheitsellipse an.
Mit Vollmodell
… zeigt die Ergebnisverläufe mit dem genauen geometrischen Modell der Elemente,
Punktelemente und Profile an.
Mit Farbskala
… zeigt die farbgekennzeichneten Verläufe oder Isoflächen der Ergebnisse mit einer Farbskala
an. Nach dem Aufruf dieser Funktion öffnet sich der Dialog Ergebnisse mit zwei
Detailregistern - Farbspektrum und Filter.
Bild 4.64
Register Farbspektrum im Dialog Ergebnisse
72 Programm DUENQ © by Ingenieur-Software Dlubal GmbH
Im Register Farbspektrum wird die Farbskala mit deren Begrenzungswerten angezeigt.
Dieses Register gibt auch Aufschluss über das Maximum und Minimum von den aktuell
dargestellten Ergebniswerten.
Sie können im Register Farbspektrum zwischen den Optionen Verlauf und Isoflächen
wählen. Falls Sie die Option Verlauf wählen, können Sie hier auch den Überhöhungsfaktor
für die grafische Ergebnisdarstellung festlegen. Neben diesen beiden Optionen befindet sich
ein Button, über den der Dialog Optionen aufgerufen werden kann.
Bild 4.65
Dialog Optionen
In diesem Dialog stehen drei Optionen zur Auswahl - Max/Min, Einstellen… und
Grenzwerte. Sofern Sie letztere Option wählen, können Sie die beiden Werte in den unteren
Feldern festlegen. Mit der Wahl der Option Einstellen… wird ein Button aktiviert, der nach
dem Anklicken den Dialog Farbskala einstellen aufruft. Ferner ist es im Dialog Optionen
möglich, die Option Weiche Farbübergänge anzuhaken.
Bild 4.66
Dialog Farbskala einstellen
Im linken Teil des Dialogs Farbskala einstellen befinden sich die vertikale Farbskala und
deren Begrenzungswerte, die in den Feldern gesondert für jede Farbe eingetragen werden
können, sowie zwei Buttons zum Leeren bzw. Ausfüllen dieser Felder. Die Anzahl der Felder
mit den Einträgen zur Bestimmung der Farbskala kann mit dem vertikal verschiebbaren Reiter
rechts von diesen Feldern geändert werden.
Im mittleren Teil des Dialogs Farbskala einstellen befinden sich die beiden Fenster
Werteskala und Farbskala, in denen Sie neben den Standardskalen auch Ihre eigenen
Werte- und Farbskalen definieren können. Die Buttons rechts von diesen Fenstern dienen
zum Sichern, Anwenden und Löschen der einzelnen Werte- und Farbskalen.
Standardmäßig wird die grafische Ergebnisdarstellung für alle Elemente vorgenommen. Sie
können jedoch mit dem Register Filter im Dialog Ergebnisse die Verläufe bzw. Isoflächen
nur für die von Ihnen selektierten Elemente anzeigen lassen.
Programm DUENQ © by Ingenieur-Software Dlubal GmbH
73
Bild 4.67
Register Filter im Dialog Ergebnisse
Im oberen Feld werden die Elemente zur aktuellen grafischen Darstellung der Ergebnisse
ausgewählt. Im Fenster unterhalb werden die einzelnen Selektionen aufgelistet, die Sie mit
dem Button Auswählen in diesem Register festlegen können.
Darstellungsfaktor…
… ruft den Dialog Darstellungsfaktor für Verläufe auf, der die Vorgabe eines
Überhöhungsfaktors für die grafische Ergebnisdarstellung ermöglicht.
Bild 4.68
Dialog Darstellungsfaktor für Verläufe
Mit dem Button Aktualisieren können Sie Ihre Eingaben auf die Grafik anwenden, ohne
dass Sie den Dialog verlassen. Der Button Schrittweite bringt Sie in den weiteren Dialog
Darstellungsfaktor, Schrittweite zur Festlegung eines Faktors, um den sich die
Vergrößerung beim Anklicken der Auswahlbuttons rechts vom Eingabefeld im Dialog
Darstellungsfaktor für Verläufe ändert.
Bild 4.69
Dialog Darstellungsfaktor, Schrittweite
Ergebnisfenster anordnen…
… öffnet den Dialog Ergebnisse - Darstellung von zum Anhaken der Ergebnisverläufe, die
in selbstständigen Fenstern gleichzeitig auf dem Bildschirm angezeigt werden sollen.
Bild 4.70
Dialog Ergebnisse - Darstellung von
74 Programm DUENQ © by Ingenieur-Software Dlubal GmbH
4.3.6 Extras [Alt+X]
Dieses Menü bietet eine Vielzahl hilfreicher Zusatzfunktionen und Einstellmöglichkeiten.
Profil in Elemente zerlegen
… zerlegt das selektierte Profil in einzelne Elemente und Punktelemente.
Schnittgrößen aus RSTAB übernehmen
… ermöglicht es, Schnittgrößen aus dem Programm RSTAB zu importieren. Dieser Menüpunkt
ist nur dann zugänglich, wenn die Tabelle 1.7 Schnittgrößen geöffnet ist. Nach dem Aufruf
dieser Funktion öffnet sich der Dialog Schnittgrößen übernehmen.
Bild 4.71
Dialog Schnittgrößen übernehmen
Sie legen hier zunächst das Projekt und die Position fest, aus der die Schnittgrößen
übernommen werden sollen. Die berechneten Lastfälle dieser Position erscheinen dann
unterhalb in der Liste der Lastfälle. In RSTAB aktuell geöffnete Positionen werden in dieser
Liste mit einem Stern gekennzeichnet. Nach dem Markieren des gewünschten Lastfalls bzw.
der LF-Gruppe oder LF-Kombination in der Liste und dem Eintragen der Stabnummern im Feld
Stäbe werden die Schnittgrößen mit dem Button OK in die Tabelle 1.7 Schnittgrößen
eingelesen.
(b/t)-Feldlager ändern
… entfernt bestehende bzw. setzt neue (b/t)-Feldlager für die Überprüfung von grenz (b/t)
über den Dialog (b/t)-Feldlager ein/ausschalten, der sich nach dem Aufruf dieser
Funktion öffnet.
Bild 4.72
Dialog (b/t)-Feldlager ein/ausschalten
DXF-Vorlage einlesen…
… liest die Querschnittsgeometrie (Umriss, Mittellinie) aus einer *.dxf-Datei als Vorlage für
eine weitere Bearbeitung ein. Nach der Auswahl der *.dxf-Datei erscheint der Dialog DXF-
Vorlage importieren.
Programm DUENQ © by Ingenieur-Software Dlubal GmbH
75
Bild 4.73
Dialog DXF-Vorlage importieren
In diesem Dialog ist zunächst der Typ der DXF-Linien für die Generierung anzugeben. Die
importierte DXF-Vorlage kann als Umrisskontur für eine weitere Bearbeitung erzeugt werden.
Alternativ kann den importierten DXF-Linien eine gleichmäßige Elementdicke zugeordnet
werden.
Sie können hier auch entscheiden, ob die DXF-Vorlage durch Knoten, Greif- bzw. Rasterpunkt
in der Grafik oder per Tastatureingabe der globalen Offsetpunkt-Koordinaten y0 und z0
positioniert werden soll. In diesem Dialog lässt sich auch die Längeneinheit der DXF-Vorlage
anpassen. Über die Eingabe der maximal vorkommenden Dicke legt man fest, dass nur die
Elemente automatisch erzeugt werden können, deren Dicken diesen eingegebenen Wert nicht
überschreiten. Des weiteren können Sie hier eine beliebige Drehung der DXF-Vorlage
bestimmen. Gibt es in der DXF-Vorlage mehrere Layer, können Sie hier über die Option
Layer eine Schicht der Zeichnung für den Import auswählen.
Der Button Linien entfernen… bringt Sie in den Dialog Linien in der DXF-Vorlage
entfernen, in dem Sie die ausgewählten Linien durch Anklicken mit der linken Maustaste
einzeln löschen können.
Bild 4.74
Dialog Linien in der DXF-Vorlage entfernen
Elemente aus DXF-Vorlage setzen
… öffnet den Dialog Elemente aus DXF-Kontur erzeugen, falls eine DXF-Vorlage
importiert ist.
76 Programm DUENQ © by Ingenieur-Software Dlubal GmbH
Bild 4.75
Dialog Elemente aus DXF-Kontur erzeugen
Soweit dies möglich ist, wandelt DUENQ die DXF-Linien automatisch in Elemente um: Das
Programm versucht, bei parallelen Linien Mittellinien zu erstellen und dann die Elemente an
deren Schnittpunkten zu setzen. In ungünstigen Fällen muss noch etwas nachgearbeitet
anpassen.
Die Option Mittellinien setzen ermöglicht das manuelle Setzen von Mittellinien, indem die
beiden parallelen DXF-Linien nacheinander angeklickt werden. Die Option Elemente setzen
positioniert DUENQ-Elemente entlang der Mittellinien von Schnittpunkt zu Schnittpunkt.
Unerwünschte Mittellinien kann man über Mittellinien löschen entfernen.
Wenn kein Schnittpunkt zwischen Mittellinien vorliegt, kann man mit Hilfe der Option
Mittellinien verlängern (%) die Linien strecken: Ein Mausklick auf eine Linie verlängert
diese um den angegebenen Prozentwert. Analog lassen sich Mittellinien verkürzen (%).
Zwischen zwei mitsamt den Elementen erzeugten Knoten kann ein neues Element mit einer
mittleren Dicke eingefügt werden, wozu die Option Knoten verbinden dient.
Die Automatische Erzeugung ist die programmseitige Voreinstellung. Sobald man die
Mittellinien erstellt und ggf. so modifiziert hat, dass Schnittpunkte vorliegen, kann man über
diese Schaltfläche die Elemente neu generieren lassen.
Ursprung wählen
… ermöglicht die grafische Festlegung eines neuen Rasterursprungs mit einem Mausklick.
Orthogonales setzen
… schaltet das orthogonale Setzen von Elementen durch Anklicken ein und aus.
Plausibilitätskontrolle
… überprüft die Kompatibilität der Daten in allen Eingabetabellen.
Kontrolle auf kreuzende Elemente
… untersucht, ob kreuzende Elemente ohne gemeinsamen Knoten vorliegen.
Kontrolle auf zusammenhängende Elemente
… untersucht, ob der Querschnitt vollständig aus zusammenhängenden Elementen besteht.
Suchen…
… sucht ein Objekt, dessen Nummer angegeben wird.
Querschnittsinfo
… blendet in einem erscheinenden Fenster alle wichtigen Querschnittsinformationen ein.
Programm DUENQ © by Ingenieur-Software Dlubal GmbH
77
Bild 4.76
Fenster Querschnittsinfo
Elementinfo
… blendet ein Fenster ein, das alle wesentlichen Angaben über dasjenige Element enthält, auf
dem sich der Mauszeiger gerade befindet (siehe auch Kapitel 4.5).
Bild 4.77
Fenster Elementinfo
Abstand
… zeigt den gemessenen Abstand zwischen zwei selektierten Punkten an. Sowohl der wahre
Abstand als auch die Projektionen dY und dZ werden angegeben.
Winkel zwischen 3 Knoten
… zeigt den gemessenen Winkel zwischen drei selektierten Knoten an.
Winkel zwischen 2 Elementen
… zeigt den gemessenen Winkel zwischen zwei selektierten Elementen an.
Taschenrechner [F9]
… ruft den Microsoft-Rechner mit all seinen Funktionen auf. Die mit dem Taschenrechner
berechneten Werte können über die Zwischenablage in Felder der Eingabetabellen eingefügt
werden.
Bild 4.78
Microsoft-Rechner
78 Programm DUENQ © by Ingenieur-Software Dlubal GmbH
4.3.7 Einstellungen [Alt+U]
Dieses Menü dient unter anderem der Einstellung von Anzeigeeigenschaften, Raster und
Einheiten.
Anzeigeeigenschaften…
… öffnet den Dialog Einstellungen mit den folgenden Registern:
Farben
… ermöglicht es, verschiedenen grafischen Kategorien die Farbe und gegebenenfalls auch
den Linientyp und die Liniendicke zuzuweisen.
Bild 4.79
Register Farben im Dialog Einstellungen
Schriftarten
… ermöglicht die Festlegung der Schriftart für jede Kategorie.
Bild 4.80
Register Schriftarten im Dialog Einstellungen
Knoten
… bietet die Möglichkeit, für alle Knoten die Parameter Symbol, Farbe, Größe und Anordnung
der Nummerierung zu ändern sowie die Schriftart zu definieren.
Programm DUENQ © by Ingenieur-Software Dlubal GmbH
79
Bild 4.81
Register Knoten im Dialog Einstellungen
Elemente
… ermöglicht es, die Parameter Linienfarbe, Linientyp und Liniendicke für Elemente mit einer
Dicke größer Null und für Nullelemente separat zu ändern. Ferner kann man hier die
Anordnung der Nummerierung für die Kategorien Elemente bzw. Materialien und auch die
Schriftart festlegen.
Bild 4.82
Register Elemente im Dialog Einstellungen
Punktelemente
… ermöglicht es, sowohl für Punktelemente mit dem Status Hinzufügen als auch für
Punktelemente mit dem Status Aussparen die Parameter Linienfarbe, Linientyp, Liniendicke
und Anordnung der Nummerierung zu ändern sowie die Schriftart zu definieren.
Bild 4.83
Register Punktelemente im Dialog Einstellungen
Zellen
… bietet die Möglichkeit, für alle Zellen die Parameter Linienfarbe, Linientyp, Liniendicke und
Anordnung der Nummerierung zu ändern sowie die Schriftart zu bestimmen.
80 Programm DUENQ © by Ingenieur-Software Dlubal GmbH
Bild 4.84
Register Zellen im Dialog Einstellungen
Greifpunkte
… ermöglicht es, allen Greifpunkten die Parameter Symbol, Farbe und Größe zuzuweisen.
Bild 4.85
Register Greifpunkte im Dialog Einstellungen
Bemaßung
… ermöglicht es, sowohl für die automatisch generierte Bemaßungen als auch für die
anwenderdefinierte Bemaßungen die Parameter Farbe, Abstand, Anzahl der Dezimalstellen
und Anordnung der Nummerierung zu ändern sowie die Schriftart zu definieren.
Bild 4.86
Register Bemaßung im Dialog Einstellungen
Ergebnisse
… dient zur Änderung der Parameter Symbol, Farbe (getrennt für positive und für negative
Ergebnisverläufe), Linientyp, Liniendicke, Maximale Größe, Symbolgröße, Winkel und Teilung
der Ergebnisverläufe. Zudem lässt sich hier für die Darstellung der Werte die Anzahl der
Dezimalstellen und deren Anordnung abändern sowie die Schriftart bestimmen.
Programm DUENQ © by Ingenieur-Software Dlubal GmbH
81
Bild 4.87
Register Ergebnisse im Dialog Einstellungen
Achsenkreuz
… ermöglicht es, verschiedenen Kategorien von Achsen und bedeutsamen Punkten die
Parameter Farbe, Größe, Liniendicke, Linientyp und Symbolgröße zuzuweisen sowie die
Schriftart zu definieren.
Bild 4.88
Register Achsenkreuz im Dialog Einstellungen
Programm
… ermöglicht die weiteren allgemeinen Einstellungen: Optimierung bezüglich der Größe des
Puffers für die Undo-Funktion; Entscheidung, ob DUENQ eine Warnung vor dem Löschen der
Ergebnisse anzeigen soll; Zeitintervall für die automatische Datensicherung und benutzte
Sprache im Programm.
Bild 4.89
Register Programm im Dialog Einstellungen
Verzeichnisse
… dient zur Festlegung, unter welchen Namen und in welchen Ordnern sich die Bibliotheken
der einzelnen Kategorien befinden.
82 Programm DUENQ © by Ingenieur-Software Dlubal GmbH
Bild 4.90
Register Verzeichnisse im Dialog Einstellungen
Einlesen
… liest abgespeicherte Bildschirmeinstellungen aus einer *.cfg-Datei ein.
Sichern als…
… ermöglicht das Abspeichern der individuellen Programmeinstellungen in eine Datei mit
einem von Ihnen anzugebenden Namen und mit der Endung *.cfg.
Standard
… stellt die als Standard definierten Einstellungen wieder her.
Raster…
… öffnet den Dialog Rastereinstellungen zur Festlegung der Raster- und Fangparameter.
Bild 4.91
Dialog Rastereinstellungen
Sie können hier die Optionen Fang und Raster aktivieren. Mit dem Anhaken der Option
Fang werden neue Objekte in der grafischen Eingabe nur auf Rasterpunkte des
Koordinatensystems gesetzt. Anderenfalls lassen sich Objekte grafisch beliebig positionieren.
Mit dem Anhaken der Option Raster wird die Anzeige des Rasters in der Grafik eingeblendet,
anderenfalls wird es nicht dargestellt.
Des weiteren können Sie in diesem Dialog zwischen kartesischem und polarem Raster-Typ
wählen.
Der Rasterursprung kann durch die Eingabe dessen Koordinaten y und z bzw. durch
Direktwahl in der Grafik über den Button Pick festgelegt werden. Der Abstand der
Rasterpunkte (also die Maschenweite) wird über die Eingabe von Breite und Höhe beim
kartesischen Koordinatensystem bzw. über die Eingabe von Radius und Winkel beim polaren
Koordinatensystem bestimmt. Ferner ist hier die Eingabe der Rasterdrehung (als Drehung
Beta) möglich.
Raster verkleinern
… halbiert den Rasterabstand.
Programm DUENQ © by Ingenieur-Software Dlubal GmbH
83
Raster vergrößern
… verdoppelt den Rasterabstand.
Grafikränder, Schrumpfen…
… öffnet einen Dialog zur Vorgabe der Grafikränder, also der einzuhaltenden Abstände der
Struktur-Grafik von den Rändern des Anzeigefensters in Prozent, sowie zur Einstellung von
den Schrumpfungsfaktoren in den Richtungen y und z, wodurch sich eine überhöhte
Darstellung des Querschnittes erzielen lässt.
Bild 4.92
Dialog Grafikränder, Schrumpfungsfaktoren
Einheiten…
… öffnet den Dialog Einheiten und Dezimalstellen zur Festlegung der Einheiten sowie der
Anzahl der Dezimalstellen für die dargestellten Ein- und Ausgabewerte.
Bild 4.93
Dialog Einheiten und Dezimalstellen
4.3.8 Tabellen [Alt+T]
Dieses Menü blendet die numerischen Ein- und Ausgabetabellen ein oder aus und ermöglicht
das Bearbeiten dieser Tabellen.
Gehe zu
… vereinfacht das Navigieren in den Tabellen. Das Untermenü Gehe zu führt weiter zu den
folgenden Menüpunkten:
Nächste Tabelle [F2]
… wechselt in die nächste Tabelle.
Vorherige Tabelle [F3]
… wechselt in die vorherige Tabelle.
Zeile mit Nummer… [Strg+L]
… wechselt in die Tabelle, deren Nummer im erscheinenden Dialog Gehe zu abgefragt wird.
Zwischen den Menüpunkten Zeile mit Nummer… und Erste Zeile befindet sich eine Liste
der zur Verfügung stehenden Eingabetabellen bzw. nach der Berechnung auch
84 Programm DUENQ © by Ingenieur-Software Dlubal GmbH
Ausgabetabellen, in die man über die zuständigen Menüpunkte dieser Liste sofort wechseln
kann.
Erste Zeile [Strg+Pos1]
… wechselt in die erste verwendete Zeile.
Letzte Zeile [Strg+Ende]
… wechselt in die letzte verwendete Zeile.
Nächste Zeile [Strg+Pfeil nach unten]
… wechselt in die nächste verwendete Zeile.
Vorherige Zeile [Strg+Pfeil nach oben]
… wechselt in die vorherige verwendete Zeile.
Erste markierte Zeile [Alt+Pos1]
… wechselt in die erste markierte Zeile.
Letzte markierte Zeile [Alt+Ende]
… wechselt in die letzte markierte Zeile.
Nächste markierte Zeile [Alt+Pfeil nach unten]
… wechselt in die nächste markierte Zeile.
Vorherige markierte Zeile [Alt+Pfeil nach oben]
… wechselt in die vorherige markierte Zeile.
Bearbeiten
… enthält verschiedene Funktionen zur Bearbeitung der Tabelleninhalte.
Ausschneiden [Strg+X]
… schneidet die Selektion aus und überträgt sie in die Zwischenablage.
Kopieren [Strg+C]
… kopiert die Selektion in die Zwischenablage.
Einfügen [Strg+V]
… fügt den Inhalt der Zwischenablage ein.
Zeile kopieren [Strg+2]
… kopiert den Inhalt der Zeile, in der sich der Cursor befindet, in die nächste Zeile.
Zeile leeren [Strg+Y]
… leert die Zeile, in der sich der Cursor befindet. Die Zeile bleibt erhalten.
Zeile einfügen [Strg+I]
… fügt bei der Zeile, in der sich der Cursor befindet, eine neue Leerzeile ein. Die aktuelle und
die nachfolgenden Zeilen werden somit nach unten geschoben.
Zeile löschen [Strg+R]
… löscht die Zeile, in der sich der Cursor befindet. Die nachfolgenden Zeilen werden somit
nach oben geschoben.
Programm DUENQ © by Ingenieur-Software Dlubal GmbH
85
Block
… enthält verschiedene Blockoperationen, die Editiervorgänge erleichtern können. Nach der
Markierung eines Blockes kann dieser auf unterschiedliche Weise bearbeitet werden.
Alles selektieren
… übernimmt alle Zeilen der aktuellen Tabelle in die Selektion.
Aufheben [Strg+U]
… entfernt die Markierung von den selektierten Bereichen.
Ausschneiden [Umsch+Entf]
… schneidet den markierten Block aus und überträgt ihn in die Zwischenablage.
Kopieren [Strg+Einfg]
… kopiert den markierten Block in die Zwischenablage.
Einfügen [Umsch+Einfg]
… fügt den in der Zwischenablage befindlichen Block an die Cursorposition ein.
Leeren [Strg+Entf]
… löscht den selektierten Block.
Addieren…
… zählt allen im markierten Block stehenden Zahlenwerten einen einzugebenden Wert hinzu.
Multiplizieren…
… vervielfacht alle im markierten Block befindlichen Zahlenwerte mit einem einzugebenden
Faktor.
Dividieren…
… dividiert alle im markierten Block stehenden Zahlenwerte durch einen einzugebenden
Divisor.
Generieren
… ermöglicht es, über die Anfangs- und Endwerte des Blockes die Zwischenwerte berechnen
zu lassen. Sie legen zunächst die beiden Eckwerte in verschiedenen Zeilen fest und markieren
dann diesen Bereich inklusive Anfangs- und Eckwertes als Block. Beim Generieren der
Zwischenwerte füllt DUENQ die leeren Zwischenzeilen linear interpolierend auf.
Sichern…
… speichert den selektierten Block in eine Datei.
Lesen…
… liest gespeicherte Blockdaten aus einer Datei ein.
Ansicht
… bietet Einstellungsmöglichkeiten zur Tabellenanzeige.
Titelleiste
… blendet die Tabellen-Titelleiste durch Anklicken ein und aus.
86 Programm DUENQ © by Ingenieur-Software Dlubal GmbH
Werkzeugleiste
… blendet die Tabellen-Werkzeugleiste durch Anklicken ein und aus.
Spaltenleiste
… blendet die Tabellen-Spaltenleiste mit Buchstaben A, B etc. durch Anklicken ein und aus.
Statusleiste
… blendet die Tabellen-Statusleiste durch Anklicken ein und aus.
Nur verwendete Zeilen
… zeigt nur die ausgefüllten Zeilen an und blendet alle anderen aus.
Nur markierte Zeilen
… zeigt nur die im Block markierten Zeilen an und blendet alle anderen aus.
Nur Selektiertes
… zeigt nur die Spalten der in der Grafik selektierten Objekte an.
Einstellungen
… führt weiter zu den folgenden Menüpunkten:
Farben…
… bietet die Möglichkeit, die in den Tabellen verwendeten Farben zu ändern.
Bild 4.94
Dialog Farben
Schriftarten…
… bietet die Möglichkeit, die in den Tabellen verwendeten Schriftarten zu ändern.
Bild 4.95
Dialog Schriftart
Plausibilitätskontrolle
… überprüft die Daten in der aktuellen Eingabetabelle auf Fehler.
Programm DUENQ © by Ingenieur-Software Dlubal GmbH
87
4.3.9 Fenster [Alt+F]
Dieses Menü steuert die Anzeige von Fenstern.
Neues Fenster
… öffnet ein weiteres Fenster für den aktuellen Querschnitt.
Nur Hauptbild
… schließt mit Ausnahme des Hauptbildes alle Fenster.
Überlappend
… ordnet alle Fenster überlappend an.
Nebeneinander
… ordnet alle Fenster nebeneinander an.
Untereinander
… ordnet alle Fenster untereinander an.
Alle schließen
… schließt alle Fenster.
Unter dem Menüpunkt Alle schließen befindet sich eine Liste der aktuell geöffneten Fenster
mit dem angehakten aktiven Fenster. Sie können in dieser Liste ein beliebiges Fenster
aktivieren.
4.3.10 Hilfe [Alt+H]
Dieses Menü bietet die Unterstützung bei eventuellen Problemen.
Inhalt
… öffnet das Hilfe-Fenster mit drei Registern - Inhalt, Index und Suchen, die sich im linken
Teil dieses Fensters befinden. Im rechten Teil können Sie den Text zum gewünschten Thema
lesen.
Das Register Inhalt entspricht im wesentlichen diesem Handbuch und wird auch
entsprechend der Programmentwicklung fortgeschrieben.
88 Programm DUENQ © by Ingenieur-Software Dlubal GmbH
Bild 4.96
Register Inhalt im Hilfe-Fenster
Das Register Index wird hier als Stichwortverzeichnis der Themen gefasst, die aus den
einzelnen Dialogen über den Button Hilfe aufzurufen sind. Im oberen Feld geben Sie den zu
suchenden Begriff ein, das untere Feld zeigt die Liste aller vorhandenen Indexeinträge. Durch
Doppelklick oder [Anzeigen] können Sie das gewünschte Thema ansehen.
Bild 4.97
Register Index im Hilfe-Fenster
Programm DUENQ © by Ingenieur-Software Dlubal GmbH
89
Da das vorgenannte Register Index nicht alle im Handbuch verwendeten Begriffe enthalten
kann, steht zusätzlich das Register Suchen zur Verfügung. Vor dem ersten Zugriff darauf
muss die Hilfe zunächst eine Begriffsdatenbank anlegen, was eine kurze Zeit dauert. Danach
haben Sie die Möglichkeit, recht detailliert nach einem benötigten Thema zu suchen. Sie
geben dazu im oberen Feld den Suchbegriff ein und verifizieren gegebenenfalls mit Hilfe des
zweiten Feldes. Im unteren Feld sehen Sie dann alle Hilfethemen, die sich mit Ihrem
Suchbegriff beschäftigen. Mit einem Klick auf das Thema wird die Erläuterung rechts
angezeigt.
Bild 4.98
Register Suchen im Hilfe-Fenster
Systeminfo…
… öffnet den Dialog System- und Registrierungs-Information.
Bild 4.99
Dialog System- und Registrierungs-Information
Über die Schaltflächen System-Info und Register-Info werden Diagnoseprogramme über
Hardware, Konfiguration und Registrierungseinträge gestartet. Das Ergebnis wird in eine
*.txt-Datei geschrieben, für die Sie noch den Speicherort angeben. Diese Datei kann bei
eventuellen Problemen für unsere Hotline aufschlussreich sein.
Über uns…
… gibt Informationen zum Firmenprofil.
90 Programm DUENQ © by Ingenieur-Software Dlubal GmbH
Autorenteam
… nennt die an der Entwicklung von DUENQ beteiligten Personen.
Dlubal im Web
… bietet Links zur Dlubal-Website und den aktuellen Updateberichten. Das Untermenü
Dlubal im Web führt weiter zu den folgenden Menüpunkten:
Startseite
Produkt-Beschreibung
Update-Berichte
Info zu DUENQ…
… zeigt detaillierte Informationen über die Versionsnummer von DUENQ, Ihre Lizenznummer
und die auf dem aktuell angeschlossenen Dongle verfügbaren Vollversionen der Dlubal-
Programme im erscheinenden Dialog Über DUENQ an.
Bild 4.100
Dialog Über DUENQ
4.4 Die Profil-Tabellen
4.4.1 Die Eingabetabellen
Die einzelnen Eingabetabellen sind in Form von Registerreitern im unteren Bereich des
Arbeitsfensters per Mausklick zugänglich. Sonst kann man zu den Untermenüs Knoten,
Materialien, Profile, Elemente, Punktelemente, (b/t)-Felder und Schnittgrößen, die
die direkte Anwahl einer gewünschten Eingabetabelle gestatten, folgendermaßen gelangen:
• Über das Pulldownmenü Bearbeiten und die Untermenüs Querschnittsdaten
bzw. Schnittgrößen.
• Über das Pulldownmenü Einfügen.
• Über das Pulldownmenü Tabellen und das Untermenü Gehe zu.
Über die Zwischenablage können auch Tabellen aus Programmen wie EXCEL oder ACCESS
eingefügt werden.
Programm DUENQ © by Ingenieur-Software Dlubal GmbH
91
4.4.1.1 Tabelle 1.1 Knoten
Bild 4.101
Tabelle 1.1 Knoten
In dieser Eingabetabelle wird die Lage der einzelnen Knoten bestimmt.
Knoten Nr.
Jeder Knoten wird durch eine Nummer gekennzeichnet. Die Nummerierung der Knoten
braucht nicht fortlaufend sein.
Koordinatensystem
Sie können zwischen kartesischem und polarem Koordinatensystem wählen. Die Knotenlage
wird im ersten Fall durch ein orthogonales Koordinatensystem y0, z0 beschrieben, im zweiten
Fall durch den Radius R und den Winkel Φ definiert (siehe folgendes Bild).
Bild 4.102
Definition der Knotenlage in den beiden Koordinatensystemen
Wenn Sie für einen bereits eingefügten Knoten das Koordinatensystem ändern, erscheint die
Abfrage, ob Sie die Koordinaten in das neue Koordinatensystem umrechnen wollen.
Bezugsknoten
Jeder Knoten kann einen eigenen Koordinatenursprung haben. Als Standardursprung ist hier
der Punkt 0 [0;0] eingetragen.
Knotenkoordinaten: y0, z0
Diese beiden Spalten enthalten die Koordinaten y0 und z0 der einzelnen Knoten, denen das
kartesische Koordinatensystem zugeordnet ist. Im Falle des polaren Koordinatensystems,
erscheinen hier der Radius R statt der Koordinate y0 und der Winkel Φ statt der
Koordinate z0.
92 Programm DUENQ © by Ingenieur-Software Dlubal GmbH
Hauptachsen-Koordinaten: 2, 3
Bei der Eingabe bleiben diese beiden Spalten leer. Erst nach der Berechnung des
Querschnittes erscheinen hier die auf die Hauptachsen 2 und 3 bezogenen
Knotenkoordinaten.
Kommentar
Es besteht hier die Möglichkeit, eine Anmerkung einzufügen.
4.4.1.2 Tabelle 1.2 Materialien
Bild 4.103
Tabelle 1.2 Materialien
In dieser Eingabetabelle werden die Materialeigenschaften sowie die Grenzspannungen
definiert.
Material Nr.
Jedem Material wird eine Nummer zugeordnet.
Material-Bezeichnung
Hier wird der Materialname eingetragen. Wenn dieser Name mit einer Bezeichnung in der
Materialbibliothek übereinstimmt, so liest DUENQ die entsprechenden Materialkennwerte in
die folgenden Spalten ein. Wird die Spalte Material-Bezeichnung durch einen Klick
aktiviert, erscheint am Spaltenende ein Button, der nach dem Anklicken den Dialog
Materialbibliothek aufruft (siehe Kapitel 4.3.4).
Elastizitätsmodul E
Der E-Modul ist eine der grundlegenden elastischen Materialkenngrößen. DUENQ gestattet
nur den Eintrag positiver Werte von E, G und γ. Der E-Modul (sowie der G-Modul) fließt in die
Berechnung des Abklingfaktors λ ein und wird auch zur Berechnung der ideellen
Querschnittskennwerte bei Querschnitten aus unterschiedlichen Materialien benutzt.
Schubmodul G
Der G-Modul ist eine weitere Materialkenngröße zur Beschreibung des elastischen Verhaltens
eines linearen, isotropen und homogenen Materials.
Spez. Gewicht γ
Das spezifische Gewicht γ, also das Gewicht des Materials je Volumeneinheit, ist erforderlich
zur Ermittlung des Querschnittsgewichtes.
Streckgrenze fy,k
Beim Erreichen der Streckgrenze setzt Fließen des Stahls ein. Die Angabe der Streckgrenze
wird in den folgenden Fällen benötigt:
• Berechnungen der plastischen Querschnittskennwerte
• Ermittlung der plastischen Ausnutzung
• (b/t)-Nachweis nach dem Verfahren Elastisch-Plastisch bzw. Plastisch-Plastisch
Programm DUENQ © by Ingenieur-Software Dlubal GmbH
93
In dieser Spalte wird der charakteristische Wert der Streckgrenze fy,k angegeben. Die
Nachweise sind mit dem Bemessungswert der Streckgrenze fy,d zu führen, der sich aus dem
charakteristischen Wert der Streckgrenze fy,k und dem im Dialog Basisangaben
eingegebenen Teilsicherheitsbeiwert γM folgendermaßen ermittelt:
fy,k
(1.1) fy,d =
γM
Bei der Aktivierung der Spalte Streckgrenze fy,k oder einer der Spalten von
Grenzspannungen durch einen Klick erscheint am Spaltenende ein Button, der nach dem
Anklicken den Dialog Streckgrenze und Grenzspannungen abhängig von Bauteildicke
aufruft. Sie können in diesem Dialog für ein beliebiges Material die Streckgrenze und
Grenzspannungen in Abhängigkeit von der Bauteildicke festlegen, wozu Sie hier mehrere
Bauteildicken-Bereiche definieren können (siehe auch Kapitel 4.3.4).
Grenzspannungen: grenz σx, grenz τ, grenz σv
Diese drei Spalten geben Aufschluss über die zulässigen Normal-, Schub- und
Vergleichsspannungen.
Kommentar
Es besteht hier die Möglichkeit, eine Anmerkung einzufügen.
4.4.1.3 Tabelle 1.3 Profile
Bild 4.104
Tabelle 1.3 Profile
In dieser Eingabetabelle ist es möglich, standardisierte Profile aus der Querschnittsbibliothek
einzubinden und zu bearbeiten. Sie können hier auch Ihre eigenen Hohlprofile, Rohre oder
aus Elementen und Punktelementen erzeugte Profile behandeln.
Profil Nr.
Jedes Profil wird durch eine Nummer gekennzeichnet.
Material-Bezeichnung
In dieser Spalte wird jedem Profil ein Material über die Materialnummer aus der Tabelle 1.2
Materialien zugeordnet. Über den Button, der am Ende des aktiven Eingabefeldes erscheint,
kann ein bereits definiertes Material ausgewählt werden.
Profil-Bezeichnung
Hier wird der Profilname eingetragen. Wenn dieser Name mit einer Bezeichnung in der
Profilbibliothek übereinstimmt, so setzt DUENQ das entsprechende Profil. Wird die Spalte
Profil-Bezeichnung durch einen Klick aktiviert, erscheint am Ende des Feldes ein Button.
Mit einem Klick auf diesen Button wird ein Dialog aufgerufen, der vom Inhalt der
betreffenden Tabellenzeile abhängig ist. Sofern es sich um ein Hohlprofil, Rohr oder aus
selektierten Elementen erzeugtes Profil handelt, öffnet sich der entsprechende Dialog mit den
94 Programm DUENQ © by Ingenieur-Software Dlubal GmbH
Querschnittskennwerten des Profils. Bei einem Profil aus der Querschnittsbibliothek wird der
Dialog zur Auswahl des Profils aus der zugehörigen Reihe aufgerufen. Dieser Dialog ist
alternativ auch über die entsprechende Schaltfläche im Dialog Querschnittsbibliothek zu
erreichen (siehe Kapitel 4.3.4). Liegt in der betreffenden Tabellenzeile kein Profil vor, öffnet
ein Mausklick auf den am Feldende erscheinenden Button direkt den Dialog
Querschnittsbibliothek.
Profil-Offsetpunkte: Bezug, yp, zp
Ein Profil wird an einem Offsetpunkt platziert. Die Koordinaten yp, zp zur Festlegung des
Profil-Offsetpunktes können sich entweder auf den Profil-Schwerpunkt (also einen statischen
Parameter) oder auf den Profil-Mittelpunkt (also einen geometrischen Parameter) beziehen.
Lage: y0, z0
Hier wird die Lage des Profil-Offsetpunktes im globalen Koordinatensystem y0, z0
beschrieben.
Drehung β
Das Profil lässt sich um einen frei wählbaren Winkel β rotieren.
Fläche A
Für das Profil wird der Grundwert aus der Querschnittsbibliothek für die Querschnittsfläche A
angegeben.
Kommentar
Es besteht hier die Möglichkeit, eine Anmerkung einzufügen.
4.4.1.4 Tabelle 1.4 Elemente
Bild 4.105
Tabelle 1.4 Elemente
In dieser Eingabetabelle werden alle Elemente des Querschnittes aufgelistet.
Element Nr.
Jedes Element wird durch eine Nummer gekennzeichnet.
Material-Bezeichnung
In dieser Spalte wird jedem Element ein Material über die Materialnummer aus der Tabelle
1.2 Materialien zugeordnet. Über den Button, der am Ende des aktiven Eingabefeldes
erscheint, kann ein bereits definiertes Material ausgewählt werden.
Knoten: Anfang, Ende
Ein Element wird über einen definierten Anfangs- und Endknoten festgelegt.
Programm DUENQ © by Ingenieur-Software Dlubal GmbH
95
Dicke t
Im Eingabefeld wird als Dicke t für das Element dessen Normaldicke t festgelegt. Über den
am Ende des aktiven Eingabefeldes erscheinenden Button wird die Schubdicke t* des
Elementes eingefügt.
Bogen
Das Kreuzchen in dieser Spalte signalisiert, dass es sich um ein gebogenes Element handelt.
Wenn Sie durch einen Mausklick das Kreuzchen einschalten, dann können Sie die nächsten
Bogenparameter einfügen.
Bogenparameter: Radius r
Der eingegebene Radius muss so groß sein, dass der Bogen zwischen den Randknoten
erzeugt werden kann.
Bogenparameter: Rechts
Durch die Ein- und Ausschaltung des Kreuzchens wird festgelegt, auf welcher Seite sich die
Bogenmitte befindet.
Bogenparameter: Lang
Durch die Ein- und Ausschaltung des Kreuzchens wird festgelegt, ob der Bogen länger oder
kürzer als der Halbkreis des gleichen Radius ist.
Länge L
Nach der Eingabe des Anfangs- und Endknotens (und noch dazu des Radius im Falle des
Bogenelementes) wird die Länge des Elementes angezeigt.
Richtung β
Zu Kontrollzwecken wird der Neigungswinkel des Elementes (bzw. der Verbindungslinie des
Anfangs- und Endknotens des Bogenelementes) angegeben.
Fläche A
Nach der Eingabe der entsprechenden Parameter wird die Fläche des Elementes als das
Produkt aus der Elementdicke und der Elementlänge berechnet.
Kommentar
Es besteht hier die Möglichkeit, eine Anmerkung einzufügen. Ebenso werden hier Elemente
gekennzeichnet, die einem aus der Querschnittsbibliothek übernommenen Profil angehören.
4.4.1.5 Tabelle 1.5 Punktelemente
Bild 4.106
Tabelle 1.5 Punktelemente
96 Programm DUENQ © by Ingenieur-Software Dlubal GmbH
Beinhaltet ein Querschnitt neben Elementen auch Punktelemente, werden diese Objekte in
dieser Eingabetabelle aufgelistet.
Punktel. Nr.
Jedes Punktelement wird durch eine Nummer gekennzeichnet.
Material-Bezeichnung
In dieser Spalte wird einem Punktelement mit dem Status Hinzufügen (siehe unten) ein
Material über die Materialnummer aus der Tabelle 1.2 Materialien zugeordnet. Über den
Button, der am Ende des aktiven Eingabefeldes erscheint, kann ein bereits definiertes
Material ausgewählt werden. Für ein Punktelement mit dem Status Aussparen (siehe unten)
bleibt dieses Eingabefeld leer.
Typ
Es gibt in DUENQ vier Typen von Punktelementen: Ausrundung, Rechteck, Kreis und
Dreieck.
Status
Der Punktelement-Status ist entweder Hinzufügen (wenn ein Objekt dem Querschnitt durch
das Punktelement zugegeben wird) oder Aussparen (wenn ein Objekt dem Querschnitt
durch das Punktelement abgenommen wird).
Lage: y0, z0
Zum Setzen eines Punktelementes wird ein Greifpunkt entsprechend dem Punktelement-Typ
festgelegt. Die Lage des Greifpunktes wird durch das orthogonale Koordinatensystem y0, z0
beschrieben.
Länge/Breite bzw. Radius
Die grundlegenden geometrischen Parameter zur Eingabe eines Punktelementes hängen vom
Punktelement-Typ ab. Für die Typen Ausrundung und Kreis wird der Radius r eingesetzt, für
die Typen Rechteck und Dreieck werden die Länge a und die Breite b eingefügt. Bei der
Aktivierung dieser Spalte durch einen Klick erscheint am Spaltenende ein Button, der
seinerseits nach dem Anklicken den Dialog Punktelement bearbeiten zur vollständigen
Eingabe des Punktelementes aufruft. Dieser Dialog hat die gleiche Gestaltung wie der oben
beschriebene Dialog Neues Punktelement (siehe Bild 4.62).
Drehung β
Das Punktelement lässt sich um einen frei wählbaren Winkel β rotieren.
Fläche A
Nach der Eingabe der entsprechenden Parameter wird die Fläche des Punktelementes
berechnet. Die Fläche eines Punktelementes mit dem Status Hinzufügen bzw. Aussparen ist
positiv bzw. negativ.
Kommentar
Es besteht hier die Möglichkeit, eine Anmerkung einzufügen. Ebenso werden hier
Punktelemente gekennzeichnet, die einem aus der Querschnittsbibliothek übernommenen
Profil angehören.
Programm DUENQ © by Ingenieur-Software Dlubal GmbH
97
4.4.1.6 Tabelle 1.6 (b/t)-Felder
Bild 4.107
Tabelle 1.6 (b/t)-Felder
Diese Eingabetabelle listet die Eingabedaten für den (b/t)-Nachweis nach DIN 18 800, wenn
die Option Überprüfung von grenz (b/t) im Dialog Basisangaben angehakt ist. Die
erforderlichen Detailvorgaben sind in diesem Dialog noch über das Register (b/t)-Nachweis
einzugeben (siehe Kapitel 4.3.2).
(b/t)-Feld Nr.
Jedes (b/t)-Feld wird durch eine Nummer gekennzeichnet.
Elemente
Hier werden alle zum jeweiligen (b/t)-Feld gehörigen Elemente angezeigt.
(b/t)-Feld Typ
Jedem (b/t)-Feld wird einer von drei Typen - Gerade, Bogen oder Rohr - zugeordnet.
Lagerung: Anfang, Ende
Ein (b/t)-Feld kann am Anfangs- bzw. Endpunkt entweder ohne Lagerung oder gelagert sein.
Abzugslänge: bAnf, bEnd
In der Spalte Abzugslänge bAnf bzw. bEnd wird der Abstand des Anfangs- bzw. Endpunktes
des jeweiligen (b/t)-Feldes vom Anfangs- bzw. Endknoten des zugehörigen Elementes
angezeigt, an dem die Lagerung oder der freie Rand des (b/t)-Feldes liegt.
Breite b
Die Gesamtbreite eines (b/t)-Feldes ist die Summe der Längen aller zugehörigen Elemente
oder Elementteile zwischen dem Anfangs- und Endpunkt des (b/t)-Feldes.
Dicke t
Die Dicke des jeweiligen (b/t)-Feldes wird als die kleinste Dicke aller zugehörigen Elemente
bestimmt.
Vorh (b/t)
In dieser Spalte wird das Verhältnis aus Gesamtbreite zur Dicke desjenigen (b/t)-Feldes
angezeigt.
Kommentar
Es besteht hier die Möglichkeit, eine Anmerkung einzufügen.
98 Programm DUENQ © by Ingenieur-Software Dlubal GmbH
4.4.1.7 Tabelle 1.7 Schnittgrößen
Bild 4.108
Tabelle 1.7 Schnittgrößen
Sie können in dieser Eingabetabelle das Profil lastfallweise durch mehrere Schnittgrößen an
verschiedenen Stellen x des Stabes bemessen.
Stelle Nr.
Jeder Stelle x wird eine Nummer zugeordnet.
Stelle x
Hier geben Sie die Stelle des Stabes an, an der die nachfolgenden Schnittgrößen wirken. Ihre
Eingabe von Schnittgrößen braucht mit keiner konkreten Konstruktionsstelle
zusammenzuhängen. Sie können sich unter den einzelnen Stellen x nur verschiedene
Schnittgrößenkombinationen vorstellen, die Sie für den Querschnitt untersuchen.
Liegen unterschiedliche Schnittgrößenkonstellationen vor, so können Sie unterschiedliche
Lastfälle anlegen und jeweils an einer Stelle x bemessen. Schneller ist es jedoch meist,
unterschiedliche Stellen x in der Stablängsachse vorzugeben und diese in einem einzigen
Lastfall zu verwalten. Mit dem ersten Eintrag einer Stelle x wird automatisch der Lastfall 1
angelegt.
Die Vorzeichenkonvention in DUENQ ist in Bild 4.31 verdeutlicht.
Normalkraft N
Die Normalkraft N ruft im Querschnitt die Normalspannung σx hervor (siehe Kapitel 4.4.2.3).
Eine Zugkraft ist positiv, eine Druckkraft negativ einzugeben.
Querkräfte: V2, V3 bzw. Vy, Vz
In diesen zwei Spalten werden die Querkräfte eingegeben, deren Bezug Sie über das Register
Einstellungen im Dialog Basisangaben einstellen können (siehe Kapitel 4.3.2).
Die beiden eingegebenen Querkräfte belasten den Querschnitt entweder in Richtung der
lokalen Hauptachsen 2 und 3 (dann haben die Spalten Bezeichnungen V2 und V3) oder in
Richtung der globalen Stabachsen y und z (dann haben die Spalten Bezeichnungen Vy
und Vz). Nach der Berechnung können Sie in Tabelle 3.2 Schubspannungen auch die in
Richtung der anderen Achsen umgerechneten Querkräfte in weiteren Spalten einblenden.
Die Querkräfte rufen im Profil Schubspannungen τ hervor (siehe Kapitel 4.4.2.4).
Falls die Querkräfte als Vy und Vz eingegeben sind, so zerlegt DUENQ sie zur Berechnung der
Schubspannungen automatisch in Richtung der lokalen Hauptachsen 2 und 3.
Torsionsmomente: Mxp, Mxs
In diesen zwei Spalten werden die zwei Komponenten des Torsionsmomentes Mx - primäres
Torsionsmoment Mxp und sekundäres Torsionsmoment Mxs - eingegeben.
Wird die Wölbkrafttorsion nicht berücksichtigt, so ist lediglich das primäre
Torsionsmoment Mxp von Bedeutung (Mxs = 0).
Programm DUENQ © by Ingenieur-Software Dlubal GmbH
99
(1.2) Mxp = − Vy ⋅ e z,M + Vz ⋅ e y,M
bzw.
(1.3) Mxp = Vy ⋅ (zM − z Vy ) + Vz ⋅ (y Vz − yM )
Das positive Torsionsmoment dreht um einen Drehpunkt im Uhrzeigersinn bei der Richtung
der positiven Achse y nach rechts bzw. im Gegenuhrzeigersinn bei der Richtung der positiven
Achse y nach links. Die Drehung des Profils aufgrund des Torsionsmomentes erfolgt
grundsätzlich um den Schubmittelpunkt M. Sie haben jedoch die Möglichkeit, auch einen
anderen Drehpunkt zu definieren, wozu sich eine gebundene Drillachse über das Register
Einstellungen im Dialog Basisangaben vorgeben lässt.
Bei der Wölbkrafttorsion kann sich der Querschnitt nicht ungehindert verwölben, sodass das
Profil durch zusätzliche Normalspannungen σx und Schubspannungen τ beansprucht wird
(siehe Kapitel 4.4.2.3 und 4.4.2.4).
Biegemomente: M2, M3 bzw. My, Mz
In diesen zwei Spalten werden die Biegemomente eingegeben, die (wie die eingegebenen
Querkräfte) in Richtung der lokalen Hauptachsen 2 und 3 oder der globalen Stabachsen y
und z wirken. Die Einstellung des Bezugs der Biegemomente ist analog zur oben genannten
Einstellung des Bezugs der Querkräfte. Nach der Berechnung können Sie in Tabelle 3.1
Normalspannungen auch die in Richtung der anderen Achsen umgerechneten
Biegemomente in weiteren Spalten einblenden.
Die Momente haben die Normalspannungen σx zur Folge (siehe Kapitel 4.4.2.3).
Falls die Biegemomente My und Mz eingegeben sind, so rechnet DUENQ sie zur Berechnung
der Normalspannungen automatisch in die lokalen Biegemomente M2 und M3 um.
Die Momente M2 bzw. M3 sind positiv einzugeben, wenn sie rechtsschraubig um die positiven
Hauptachsen 2 bzw. 3 wirken.
Wölbbimoment Mω
Das Wölbbimoment Mω ruft die Wölbnormalspannung σx hervor (siehe Kapitel 4.4.2.3).
Sollen die Spannungen ohne Berücksichtigung der Wölbkrafttorsion berechnet werden, da der
Querschnitt wölbfrei, quasi-wölbfrei, geschlossen oder nicht wölbbehindert ist, so werden die
Bemessungsschnittgrößen Mxs und Mω zu Null gesetzt.
Bei Aussteifungssystemen berechnet sich Mω wie folgt:
(1.4) Mω = My ⋅ e y,M + Mz ⋅ e z,M
mit
M y, Mz Biegemomente um y bzw. z
ey,M, ez,M Abstände der Momentenbezugsachse zum Gesamtschubmittelpunkt M
Kommentar
Es besteht hier die Möglichkeit, eine Anmerkung einzufügen.
100 Programm DUENQ © by Ingenieur-Software Dlubal GmbH
4.4.2 Die Ausgabetabellen
Nach der Berechnung sind die einzelnen Ausgabetabellen über das Pulldownmenü Tabellen
und das Untermenü Gehe zu oder durch Anklicken des entsprechenden Registerreiters im
unteren Bereich des Arbeitsfensters zugänglich. Über die Zwischenablage können die
Tabelleninhalte in Programme wie EXCEL oder ACCESS eingefügt werden.
In den Ausgabetabellen 2.2 Querschnittsverläufe, 3.1 Normalspannungen, 3.2
Schubspannungen, 3.3 Vergleichsspannungen und 5.1 Überprüfung von
grenz (b/t) besteht die Möglichkeit, über die zugeordnete Schaltfläche der Tabellen-
Werkzeugleiste den Dialog Spalten einblenden aufzurufen. In diesem Dialog können Sie
über die entsprechenden Kreuzchen entscheiden, welche Spalten der aktuellen Tabelle
angezeigt werden sollen. Beispielhaft ist dieser Dialog für die unten beschriebene
Ausgabetabelle 2.2 Querschnittsverläufe in Bild 4.110 dargestellt.
4.4.2.1 Tabelle 2.1 Querschnittskennwerte
(mit Registerreiter Q-Werte)
Bild 4.109
Tabelle 2.1 Querschnittskennwerte
Diese Ausgabetabelle besteht aus fünf Spalten: Bezeichnung, Symbol, Größe, Einheit
und Kommentar. Die einzelnen Querschnittswerte werden hier zeilenweise angeordnet.
Durch den Dialog Zeilen einblenden können Sie einstellen, welche Ergebnisse in dieser
Tabelle angezeigt werden sollen.
Programm DUENQ © by Ingenieur-Software Dlubal GmbH
101
Bild 4.110
Dialog Zeilen einblenden für die Tabelle 2.1 Querschnittskennwerte
Bei einem Querschnitt aus unterschiedlichen Materialien erscheint im Tabellenkopf die
Bezeichnung 2.1 Ideelle Querschnittskennwerte (Referenzmaterial: …) mit der aus
der Tabelle 1.2 Materialien übernommenen Materialbezeichnung.
In der folgenden allgemeinen Übersicht wird die Berechnung der einzelnen Querschnittswerte
zuerst für einen homogenen Querschnitt beschrieben. Die einzelnen Ergebnisse haben die
folgenden Bezeichnungen und Symbole.
Querschnittsfläche A
Die Gesamtquerschnittsfläche wird aus den Summen der Einzelflächen aller Elemente ∑Ai,E
und Punktelemente ∑Aj,PE gebildet.
(2.1) A = ∑ A i,E + ∑ A j,PE
Schubflächen A2, A3
Diese Werte sind die Flächen des Querschnittes, die zur Aufnahme der Schubspannungen
durch die Querkräfte in den beiden Hauptachsenrichtungen dienen.
2
I3
(2.2) A2 = 2
S
∫A t *3 ⋅ dA
2
I2
(2.3) A3 = 2
S
∫A t *2 ⋅ dA
mit
I3 bzw. I2 auf die Hauptachse 3 bzw. 2 bezogenes Flächenmoment 2. Grades
S3 bzw. S2 auf die Hauptachse 3 bzw. 2 bezogenes Flächenmoment 1. Grades
t* effektive Elementdicke für die Schubübertragung
Lage des Schwerpunktes yS,0, zS,0
Hier werden die globalen Koordinaten des Schwerpunktes S ausgegeben.
102 Programm DUENQ © by Ingenieur-Software Dlubal GmbH
1
A ∫A
(2.4) y S,0 = ⋅ y 0 ⋅ dA
1
A ∫A
(2.5) zS,0 = ⋅ z0 ⋅ dA
Trägheitsmomente Iy, Iz, Iyz
Die Flächenmomente 2. Grades Iy und Iz und das Flächenzentrifugalmoment Iyz beziehen
sich auf das profilbezogene System y, z, das parallel zum globalen System y0, z0 durch den
Schwerpunkt S gelegt wird (siehe Bild 4.111).
(2.6) Iy = ∫ z 2 ⋅ dA
A
(2.7) Iz = ∫ y 2 ⋅ dA
A
(2.8) Iyz = ∫ y ⋅ z ⋅ dA
A
Hauptachsendrehwinkel α
Die Lage der Hauptachsen 2 und 3 wird durch den Hauptachsendrehwinkel α beschrieben.
Dies ist der Winkel zwischen der Achse y und der Achse 2. Dieser ist positiv im Uhrzeigersinn
bei der Richtung der positiven Achse y nach rechts bzw. im Gegenuhrzeigersinn bei der
Richtung der positiven Achse y nach links.
Bild 4.111
Definition der Koordinatensysteme und des Hauptachsenwinkels α
Der Hauptachsendrehwinkel α wird folgendermaßen ermittelt:
Programm DUENQ © by Ingenieur-Software Dlubal GmbH
103
2 ⋅ Iyz
(2.9) tan 2α =
Iz − Iy
Sie können die Hauptachsentransformation über das Register Einstellungen im Dialog
Basisangaben indirekt steuern. Dazu dient die Option Hauptachsentransformation so
vornehmen, dass I2 immer größer als I3 wird.
Hauptträgheitsmomente I2, I3
Die Flächenmomente 2. Grades I2 und I3 sind auf die Hauptachsen 2 und 3 bezogen.
(2.10) I2 = Iy ⋅ cos2 α + Iz ⋅ sin2 α − Iyz ⋅ sin 2α
(2.11) I3 = Iy ⋅ sin2 α + Iz ⋅ cos2 α + Iyz ⋅ sin 2α
Polare Trägheitsmomente Ip, Ip,M bzw. Ip,D
Das polare Flächenmoment 2. Grades Ip bezieht sich auf den Schwerpunkt S.
(2.12) Ip = ∫ r 2 ⋅ dA
A
bzw.
(2.13) (
Ip = ∫ y 2 + z 2 ⋅ dA )
A
bzw.
(2.14) Ip = Iy + Iz
Das polare Flächenmoment 2. Grades Ip,M ist auf den Schubmittelpunkt M bezogen.
(2.15) (
Ip,M = Ip + A ⋅ yM + zM
2 2
)
Im Falle eines Profils mit gebundener Drillachse wird hier das auf den Drillpunkt D bezogene
polare Trägheitsmoment Ip,D statt des polaren Trägheitsmomentes Ip,M ausgegeben.
(2.16) (
Ip,D = Ip + A ⋅ yD + zD
2 2
)
Trägheitsradien iy, iz, iyz,
Hauptträgheitsradien i2, i3,
Polare Trägheitsradien ip, ip,M bzw. ip,D
Die Trägheitsradien sind wichtige Größen für die Stabilitätsberechnung. In der folgenden
allgemeinen Formel werden die oben genannten Indizes mit dem Index a bezeichnet.
104 Programm DUENQ © by Ingenieur-Software Dlubal GmbH
Ia
(2.17) ia =
A
Wölbträgheitsradius iω,M bzw. iω,D
Der Wölbträgheitsradius errechnet sich aus dem Wölbflächenmoment 2. Grades (siehe unten)
und dem polaren Trägheitsmoment (siehe oben). Er ist auf den Schubmittelpunkt M bzw.
Drillpunkt D bezogen. Die folgende Formel mit Index M gilt für den Bezug auf den
Schubmittelpunkt M.
Iω,M
(2.18) iω,M =
Ip,M
Im Falle des Bezugs auf den Drillpunkt D gilt entsprechend:
Iω,D
(2.19) iω,D =
Ip,D
Querschnittsgewicht G
Das Querschnittsgewicht G stellt die Summe dar, die mit den Produkten aus den Einzelflächen
und in der Tabelle 1.2 Materialien definierten spezifischen Gewichten aller Elemente und
Punktelemente gebildet wird. Es ist auf den laufenden Meter des Querschnittes bezogen.
(2.20) G = ∑ (A i,E ⋅ γ i,E ) + ∑ (A j,PE ⋅ γ j,PE )
Querschnittsumfang U,
Äußerer Querschnittsumfang Uaußen,
Innerer Querschnittsumfang Uinnen
Der Querschnittsumfang U ist die Summe aus äußerem Querschnittsumfang Uaußen und
innerem Querschnittsumfang Uinnen. Letzterer ist bei offenen Querschnitten gleich Null.
Torsionsträgheitsmoment It,
- Anteil aus St. Venant It,St.Ven.,
- Anteil aus Bredt It,Bredt
Das Torsionsträgheitsmoment It ist die Summe aus Saint Venantschem
Torsionsträgheitsmoment It,St.Ven. und Bredtschem Torsionsträgheitsmoment It,Bredt, das bei
offenen Querschnitten gleich Null ist.
(2.21) It = It,St.Ven. + It,Bredt
Das Saint Venantsche Torsionsträgheitsmoment wird mit der folgenden einfachen Formel für
dünnwandige Profile berechnet:
1 4
It,St.Ven. = η ⋅ ⋅ ∑ Li ⋅ t *i − 0,105 ⋅ ∑ t *i,F
3
(2.22)
3 i i,F
mit
Programm DUENQ © by Ingenieur-Software Dlubal GmbH
105
η Korrekturfaktor für Saint Venantsches Torsionsträgheitsmoment
Li Länge des Elementes i
t*i effektive Dicke des Elementes i für die Schubübertragung
t*i,F effektive Dicke des Elementes mit dem freien Ende i,F für die Schubübertragung
Sie können den Korrekturfaktor η für Saint Venantsches Torsionsträgheitsmoment über das
Register Einstellungen im Dialog Basisangaben vorgeben, sonst wird der voreingestellte
Wert η = 1.00 verwendet.
Das Bredtsche Torsionsträgheitsmoment ermittelt sich für einen einzelligen Querschnitt wie
folgt:
2
4 ⋅ Am
(2.23) It,Bredt =
1
∫s t * ⋅ ds
mit
Am von den Profilmittellinien umschlossene Fläche der Zelle
t* effektive Elementdicke für die Schubübertragung
Lage des Schubmittelpunktes yM,0, zM,0, yM, zM
Im Schubmittelpunkt M hat das aus den Schubspannungen infolge Querkraft zu errechnende
Moment den Wert Null. Liegt die Wirkungslinie der Querkraft im Schubmittelpunkt, erfährt der
Stab keine Verdrehung infolge dieser Belastung. Die zum globalen System y0, z0 parallelen
Schubmittelpunktskoordinaten yM,0 und zM,0 bzw. yM und zM werden auf den globalen
Nullpunkt 0 bzw. Schwerpunkt S bezogen. Die letzteren werden folgendermaßen ermittelt:
RS,z ⋅ Iyz − RS,y ⋅ Iz
(2.24) yM = 2
Iy ⋅ Iz − Iyz
RS,z ⋅ Iy − RS, y ⋅ Iyz
(2.25) zM = 2
Iy ⋅ Iz − Iyz
mit
⋅ ∑ ∆A ae ⋅ [2 ⋅ (za ⋅ ωS,a + z e ⋅ ωS,e ) + za ⋅ ωS,e + z e ⋅ ωS,a ]
1
(2.26) R S, y =
6
⋅ ∑ ∆A ae ⋅ [2 ⋅ (y a ⋅ ωS,a + y e ⋅ ωS,e ) + y a ⋅ ωS,e + y e ⋅ ωS,a ]
1
(2.27) R S, z =
6
In den oben genannten Formeln werden mit den Indizes a bzw. e die Anfangs- bzw.
Endknoten der Elemente bezeichnet. Die Wölbordinaten (also Einheitsverwölbungen, siehe
unten) ωS,a bzw. ωS,e beziehen sich auf den Schwerpunkt S.
Die Schubmittelpunktskoordinaten yM und zM lassen sich wie folgt auf den globalen
Nullpunkt 0 bezogen umrechnen:
106 Programm DUENQ © by Ingenieur-Software Dlubal GmbH
(2.28) yM,0 = yM + y S,0
(2.29) zM,0 = zM + zS,0
Wölbwiderstände Iω,S, Iω,M bzw. Iω,D
Die Wölbwiderstände werden für die Ermittlung der durch Wölbbehinderung verursachten
Spannungen σx,Mω und τMxs benötigt. Das Wölbflächenmoment 2. Grades Iω,M wird minimaler
Wölbwiderstand oder kurz nur Wölbwiderstand genannt und ist aufgrund der
Hauptverwölbung ωM um den Schubmittelpunkt M folgendermaßen definiert:
Iω,M = ∫ ωM ⋅ dA
2
(2.30)
A
Im Falle eines Profils mit gebundener Drillachse wird hier der Wölbwiderstand Iω,D um den
Drillpunkt D statt des Wölbwiderstandes Iω,M um den Schubmittelpunkt M ausgegeben. Die
Wölbwiderstände Iω,S und Iω,M bzw. Iω,D für die Drehungen um den Schwerpunkt S und um
den Schubmittelpunkt M bzw. Drillpunkt D werden wie folgt festgelegt:
(2.31) Iω,S =
1
3
2
(
⋅ ∑ ∆A ae ⋅ ωS,a + ωS,a ⋅ ωS,e + ωS,e
2
)
(2.32) Iω,M = Iω,S + yM ⋅ RS, y − zM ⋅ RS,z
(2.33) Iω,D = Iω,S + yD ⋅ RS, y − zD ⋅ RS,z
Hilfswert für Wölbverdrehung rω,M bzw. rω,D
Der Hilfswert rω,M wird folgendermaßen ermittelt:
Rω,M
(2.34) rω,M =
Iω,M
mit
(2.35) [
Rω,M = ∫ ωM ⋅ (y − yM ) + (z − zM ) ⋅ dA
2 2
]
A
Bei einem Profil mit gebundener Drillachse errechnet sich der Hilfswert rω,D analog.
Rω,D
(2.36) rω,D =
Iω,D
mit
Programm DUENQ © by Ingenieur-Software Dlubal GmbH
107
(2.37) [
Rω,D = ∫ ωD ⋅ (y − yD ) + (z − zD ) ⋅ dA
2 2
]
A
Widerstandsmomente W2,max, W2,min, W3,max, W3,min,
Wy,max, Wy,min, Wz,max, Wz,min
Mit den Widerstandsmomenten lassen sich die Spannungen infolge Biegebeanspruchung
berechnen. Die Widerstandsmomente beziehen sich auf die Hauptachsen 2 und 3 bzw.
Schwerpunktachsen y und z. Zur Ermittlung der maximalen bzw. minimalen
Widerstandsmomente werden die Flächenmomente 2. Grades durch die jeweiligen positiven
bzw. negativen Abstände der äußersten Elementrandpunkte vom Schwerpunkt S dividiert.
I2
(2.38) W2,max =
e3,max
I2
(2.39) W2,min =
e3,min
I3
(2.40) W3,max =
e2,max
I3
(2.41) W3,min =
e2,min
Iy
(2.42) Wy,max =
zmax
Iy
(2.43) Wy,min =
zmin
Iz
(2.44) Wz,max =
y max
Iz
(2.45) Wz,min =
y min
mit
I2, I3 bzw. Iy, Iz auf die Hauptachsen 2, 3 bzw. Schwerpunktachsen y, z bezogene
Trägheitsmomente
e3,max bzw. e3,min positiver bzw. negativer Abstand desjenigen Elementrandpunktes von der
Hauptachse 2, der sich am weitesten vom Schwerpunkt S in Richtung der
Hauptachse 3 befindet
108 Programm DUENQ © by Ingenieur-Software Dlubal GmbH
e2,max bzw. e2,min positiver bzw. negativer Abstand desjenigen Elementrandpunktes von der
Hauptachse 3, der sich am weitesten vom Schwerpunkt S in Richtung der
Hauptachse 2 befindet
zmax bzw. zmin positiver bzw. negativer Abstand desjenigen Elementrandpunktes von der
Schwerpunktachse y, der sich am weitesten vom Schwerpunkt S in
Richtung der Schwerpunktachse z befindet
ymax bzw. ymin positiver bzw. negativer Abstand desjenigen Elementrandpunktes von der
Schwerpunktachse z, der sich am weitesten vom Schwerpunkt S in
Richtung der Schwerpunktachse y befindet
Wölbwiderstandsmomente Wω,max, Wω,min
Die Wölbwiderstandsmomente sind auf den Schubmittelpunkt M bezogen. Zu deren
Ermittlung wird der Wölbwiderstand Iω,M durch die maximale bzw. minimale
Hauptverwölbung um den Schubmittelpunkt M (also durch den Wert ωM,max bzw. ωM,min)
dividiert.
Iω,M
(2.46) Wω,max =
ωM,max
Iω,M
(2.47) Wω,min =
ωM,min
Im Falle einer gebundenen Drillachse werden hier nicht die auf den Schubmittelpunkt M
bezogenen Werte Iω,M, ωM,max und ωM,min, sondern die auf den Drillpunkt D bezogenen
Werte Iω,D, ωD,max und ωD,min betrachtet. In der Spalte Kommentar sind die relevanten
Knoten angegeben, an denen die Werte ωM,max und ωM,min (bzw. ωD,max und ωD,min)
auftreten.
Querschnittsstrecken (DIN 4114) r2, r3
Diese Hilfswerte werden zur Berechnung des ideellen Schlankheitsgrades für den
Biegedrillknicknachweis nach DIN 4114 benötigt.
(2.48) r2 =
1
I2 A
2
( 2
)
⋅ ∫ e3 ⋅ e2 + e3 ⋅ dA
(2.49) r3 =
1
I3 A
(
2 2
)
⋅ ∫ e2 ⋅ e2 + e3 ⋅ dA
Querschnittsstrecken rM,2, rM,3
Diese Hilfswerte sind die umgerechneten oben genannten Querschnittsstrecken r3 und r2. Sie
werden bei den Nachweisen nach der Methode der finiten Elemente in anderen
Bemessungsmodulen von RSTAB verwendet.
(2.50) rM,2 = r3 − 2 ⋅ e2,M
(2.51) rM,3 = r2 − 2 ⋅ e3,M
Programm DUENQ © by Ingenieur-Software Dlubal GmbH
109
Abklingfaktor λM bzw. λD
Der Abklingfaktor wird zur Berechnung der Wölbkraft-Schnittgrößen benötigt.
G ⋅ It
(2.52) λM =
E ⋅ Iω,M
G ⋅ It
(2.53) λD =
E ⋅ Iω,D
Maximale plastische Biegemomente Mpl,2,d, Mpl,3,d, Mpl,y,d, Mpl,z,d
Die maximalen plastischen Biegemomente werden im allgemeinen nur über die
Flächenhalbierende und ohne Berücksichtigung der Interaktionsbeziehungen ermittelt.
(2.54) Mpl,2,d = Wpl,2 ⋅ fy,d
(2.55) Mpl,3,d = Wpl,3 ⋅ fy,d
(2.56) Mpl,y,d = Wpl, y ⋅ fy,d
(2.57) Mpl,z,d = Wpl,z ⋅ fy,d
mit
Wpl,2, Wpl,3, Wpl,y, Wpl,z maximale plastische Widerstandsmomente (siehe unten)
fy,d Bemessungswert der Streckgrenze (siehe Kapitel 4.4.1.2)
Maximale plastische Widerstandsmomente Wpl,2, Wpl,3, Wpl,y, Wpl,z
Bei der Ermittlung der maximalen plastischen Widerstandsmomente werden die auf die
Flächenhalbierenden bezogenen Beträge der Flächenmomente 1. Grades (also der statischen
Momente) addiert.
(2.58) Wpl,2 = S2,oben + S 2,unten
(2.59) Wpl,3 = S3,oben + S3,unten
(2.60) Wpl, y = S y,oben + S y,unten
(2.61) Wpl, z = S z,oben + S z,unten
Die in der Spalte Kommentar angegebenen Werte αpl,2, αpl,3, αpl,y, αpl,z kennzeichnen die
plastischen Querschnittsreserven gegenüber den elastischen Grenztragfähigkeiten.
110 Programm DUENQ © by Ingenieur-Software Dlubal GmbH
Wpl,2
(2.62) αpl,2 =
Wel,2
Wpl,3
(2.63) αpl,3 =
Wel,3
Wpl, y
(2.64) αpl, y =
Wel,y
Wpl,z
(2.65) αpl,z =
Wel,z
mit
(2.66) (
Wel,2 = min W2,max , W2,min )
(2.67) (
Wel,3 = min W3,max , W3,min )
(2.68) (
Wel, y = min Wy,max , Wy,min )
(2.69) (
Wel,z = min Wz,max , Wz,min )
Lage der Flächenhalbierenden f2, f3, fy,0, fz,0
Die Flächenhalbierenden werden im Programm iterativ bestimmt und in der Grafik als
Punktlinien dargestellt. Die Neigung der Flächenhalbierenden, deren Schnittpunkt f2 bzw. f3
auf den Schwerpunkt S bezogen ist, entspricht dem Hauptachsenwinkel α. Der Schnittpunkt
fy,0 bzw. fz,0 der zum globalen System y0, z0 parallelen Flächenhalbierenden bezieht sich auf
den globalen Nullpunkt 0.
Plastische Querkräfte Vpl,2,d, Vpl,3,d
Die plastischen Querkräfte errechnen sich aus den Schubflächen und dem Bemessungswert
der Streckgrenze fy,d.
A 2 ⋅ fy , d
(2.70) Vpl,2,d =
3
A 3 ⋅ fy , d
(2.71) Vpl,3,d =
3
Programm DUENQ © by Ingenieur-Software Dlubal GmbH
111
Plastische Normalkraft Npl,d
Die plastische Normalkraft errechnet sich aus der Querschnittsfläche und dem
Bemessungswert der Streckgrenze fy,d.
(2.72) Npl,d = A ⋅ fy,d
Falls ein Querschnitt aus unterschiedlichen Materialien besteht, werden die folgenden ideellen
Querschnittswerte in Abhängigkeit von der Wahl des Referenzmaterials berechnet:
Querschnittsfläche A
∑ (A i,E ⋅ Ei,E ) + ∑ (A j,PE ⋅ E j,PE )
(2.73) A=
Eref
mit
Ai,E Fläche des Elementes i
Ei,E Elastizitätsmodul des Materials vom Element i
Aj,PE Fläche des Punktelementes j
Ej,PE Elastizitätsmodul des Materials vom Punktelement j
Eref Elastizitätsmodul des Referenzmaterials
Die auf diese Weise ermittelte Gesamtquerschnittsfläche bildet im Produkt mit dem E-Modul
des Referenzmaterials Eref die Normalsteifigkeit des inhomogenen Profils. Aufgrund der
Normalsteifigkeit (also des Produktes Eref . A) wird die Dehnung des gesamten Querschnittes
infolge der Normalkraft und auch die Normalspannungen in den einzelnen Querschnittsteilen
infolge der Normalkraft berechnet.
Schubflächen A2, A3
2
I3
2
E
(2.74) A2 = 2
⋅ ref
S ⋅E Gref
∫A t *3 ⋅G ⋅ dA
2
I2
2
E
(2.75) A3 = 2
⋅ ref
S ⋅E Gref
∫A t *2 ⋅G ⋅ dA
mit
I3 bzw. I2 auf die Hauptachse 3 bzw. 2 bezogenes Flächenmoment 2. Grades
S3 bzw. S2 auf die Hauptachse 3 bzw. 2 bezogenes Flächenmoment 1. Grades
t* effektive Elementdicke für die Schubübertragung
E bzw. G Elastizitätsmodul bzw. Schubmodul eines der verwendeten Materialien
112 Programm DUENQ © by Ingenieur-Software Dlubal GmbH
Eref bzw. Gref Elastizitätsmodul bzw. Schubmodul des Referenzmaterials
Trägheitsmomente Iy, Iz, Iyz
(2.76) Iy = ∑ (I y,i,E ⋅ Ei,E ) + ∑ (Iy, j,PE ⋅ E j,PE )
Eref
mit
Iy,i,E Trägheitsmoment des Elementes i um die Achse y (also die Summe aus
Eigenträgheitsmoment und Steinerschem Anteil des Elementes i)
Ei,E Elastizitätsmodul des Materials vom Element i
Iy,j,PE Trägheitsmoment des Punktelementes j um die Achse y (also die Summe aus
Eigenträgheitsmoment und Steinerschem Anteil des Punktelementes j)
Ej,PE Elastizitätsmodul des Materials vom Punktelement j
Eref Elastizitätsmodul des Referenzmaterials
Die ideellen Trägheitsmomente Iz und Iyz des inhomogenen Profils ermitteln sich analog.
Die ideellen Hauptträgheitsmomente I2 und I3 und die ideellen polaren
Trägheitsmomente Ip und Ip,M bzw. Ip,D werden beim inhomogenen Querschnitt nach den
Formeln wie für den homogenen Querschnitt berechnet.
Torsionsträgheitsmoment It,
- Anteil aus St. Venant It,St.Ven.,
- Anteil aus Bredt It,Bredt
Das ideelle Torsionsträgheitsmoment It ist die Summe aus ideellem Saint Venantschem
Torsionsträgheitsmoment It,St.Ven. und ideellem Bredtschem Torsionsträgheitsmoment It,Bredt.
Das ideelle Saint Venantsche Torsionsträgheitsmoment wird folgendermaßen berechnet:
η 1
⋅ ⋅ ∑ Li ⋅ t *i ⋅Gi − 0,105 ⋅ ∑ t *i,F ⋅Gi,F
3 4
(2.77) It,St.Ven. =
Gref 3 i i,F
mit
η Korrekturfaktor für Saint Venantsches Torsionsträgheitsmoment
Li Länge des Elementes i
t*i effektive Dicke des Elementes i für die Schubübertragung
t*i,F effektive Dicke des Elementes mit dem freien Ende i,F für die Schubübertragung
Gi Schubmodul des Materials vom Element i
Gi,F Schubmodul des Materials vom Element mit dem freien Ende i,F
Gref Schubmodul des Referenzmaterials
Das ideelle Bredtsche Torsionsträgheitsmoment ermittelt sich für einen einzelligen
Querschnitt wie folgt:
Programm DUENQ © by Ingenieur-Software Dlubal GmbH
113
2
4 ⋅ Am
(2.78) It,Bredt =
Li
Gref ⋅ ∑
i t *i ⋅Gi
mit
Am von den Elementmittellinien umschlossene Fläche
t*i effektive Dicke des Elementes i für die Schubübertragung
Li, Gi, Gref siehe die Erläuterung zur vorherigen Formel
Wölbwiderstände Iω,S, Iω,M bzw. Iω,D
(2.79) Iω,S =
1
3 ⋅ Eref
2
(
⋅ ∑ ∆A ae ⋅ ωS,a + ωS,a ⋅ ωS,e + ωS,e ⋅ Eae
2
)
Die ideellen Wölbwiderstände Iω,M bzw. Iω,D werden beim inhomogenen Querschnitt nach
den Formeln wie für den homogenen Querschnitt berechnet. Die erforderlichen ideellen
Hilfswerte für die Berechnung der Wölbkrafttorsionsparameter ermitteln sich wie folgt:
(2.80)
⋅ ∑ ∆A ae ⋅ [2 ⋅ (za ⋅ ωS,a + z e ⋅ ωS,e ) + za ⋅ ωS,e + z e ⋅ ωS,a ] ⋅ Eae
1
R S, y =
6 ⋅ Eref
(2.81)
⋅ ∑ ∆A ae ⋅ [2 ⋅ (y a ⋅ ωS,a + y e ⋅ ωS,e ) + y a ⋅ ωS,e + y e ⋅ ωS,a ] ⋅ Eae
1
RS,z =
6 ⋅ Eref
(2.82) Rω,M =
1
Eref ∫A
[ 2 2
]
⋅ ωM ⋅ (y − yM ) + (z − zM ) ⋅ E ⋅ dA
Die ideellen Widerstandsmomente W2,max, W2,min, W3,max, W3,min, Wy,max, Wy,min,
Wz,max, Wz,min werden nach den obigen Formeln für den inhomogenen Querschnitt aus den
ideellen Trägheitsmomenten und den Abständen der zuständigen Elementrandpunkte vom
Schwerpunkt S berechnet. Analog errechnen sich auch die ideellen
Wölbwiderstandsmomente Wω,max, Wω,min.
Liegen Materialien mit einem unterschiedlichen Elastizitätsmodul oder Schubmodul in einem
Querschnitt vor, werden keine plastischen Querschnittswerte ausgegeben.
Maximale plastische Widerstandsmomente Wpl,2, Wpl,3, Wpl,y, Wpl,z
Bei der Ermittlung der ideellen maximalen plastischen Widerstandsmomente werden die
Flächenhalbierenden aufgrund der Produkte Ai,E . fy,d,i,E und Aj,PE . fy,d,j,PE (also der Produkte
aus Flächen und Streckgrenzen der Materialien aller Elemente und Punktelemente) festgelegt.
Das ideelle maximale plastische Widerstandsmoment Wpl,2 wird zum Beispiel wie folgt
ermittelt:
114 Programm DUENQ © by Ingenieur-Software Dlubal GmbH
(2.83) Wpl,2 =
∑ (A i,E ⋅ e f ,3,i,E ⋅ fy,d,i,E ) + ∑ (A j,PE ⋅ e f ,3, j,PE ⋅ fy,d, j,PE )
fy,d,ref
mit
Ai,E Fläche des Elementes i
ef,3,i,E Abstand des Schwerpunktes des Elementes i von der zur Hauptachse 2 parallelen
Flächenhalbierenden
fy,d,i,E Bemessungswert der Streckgrenze des Materials von Element i
Aj,PE Fläche des Punktelementes j
ef,3,j,PE Abstand des Schwerpunktes des Punktelementes j von der zur Hauptachse 2
parallelen Flächenhalbierenden
fy,d,j,PE Bemessungswert der Streckgrenze des Materials von Punktelement i
fy,d,ref Bemessungswert der Streckgrenze des Referenzmaterials
Die übrigen ideellen maximalen plastischen Widerstandsmomente werden analog berechnet.
Die maximalen plastischen Biegemomente errechnen sich dann als die Produkte aus den
so festgelegten ideellen maximalen plastischen Widerstandsmomenten und dem
Bemessungswert der Streckgrenze des Referenzmaterials. Das maximale plastische
Biegemoment Mpl,2,d ermittelt sich zum Beispiel wie folgt (und die übrigen maximalen
plastischen Biegemomente analog):
(2.84) Mpl,2,d = Wpl,2 ⋅ fy,d,ref
Die folgenden Werte werden für einen Querschnitt aus unterschiedlichen Materialien
unabhängig vom angegebenen Referenzmaterial ermittelt:
• Lage des Schwerpunktes
• Hauptachsendrehwinkel
• Lage des Schubmittelpunktes
• Trägheitsradien
• Querschnittsgewicht
• Querschnittsumfang
• Hilfswert für Wölbverdrehung rω,M bzw. rω,D
• Querschnittsstrecken
• Abklingfaktor
• Plastische Schnittgrößen (unter der Bedingung, dass E- und G-Modul im ganzen
Querschnitt konstant sind)
• Lage der Flächenhalbierenden (unter der Bedingung, dass E- und G-Modul im
ganzen Querschnitt konstant sind)
Programm DUENQ © by Ingenieur-Software Dlubal GmbH
115
4.4.2.2 Tabelle 2.2 Querschnittsverläufe
(mit Registerreiter Q-Verläufe)
Bild 4.112
Tabelle 2.2 Querschnittsverläufe
In dieser Ausgabetabelle werden die von der Belastung unabhängigen Ergebnisse
ausgegeben. Die Verläufe werden auch in der Grafik des Querschnittes dargestellt. In der
Werkzeugleiste dieser (sowie der meisten anderen) Ausgabetabellen steht eine Schaltfläche
zum Aufruf des Dialogs Spalten einblenden zur Verfügung, die am Anfang des Kapitels
4.4.2 beschrieben ist.
Bild 4.113
Dialog Spalten einblenden für die Tabelle 2.2 Querschnittsverläufe
Bei einem Querschnitt aus unterschiedlichen Materialien erscheint im Tabellenkopf die
Bezeichnung 2.2 Ideelle Querschnittsverläufe (Referenzmaterial: …) mit der aus der
Tabelle 1.2 Materialien übernommenen Materialbezeichnung.
In der folgenden allgemeinen Übersicht wird die Ermittlung der einzelnen
Querschnittsverläufe zuerst für einen homogenen Querschnitt beschrieben.
Element Nr.
Die Querschnittsverläufe werden elementweise angezeigt.
Knoten Nr.
Hier werden die Anfangs- und Endknoten sowie die Elementmitten angeführt. An diesen drei
Stellen werden die nachfolgend genannten Werte für jedes Element ausgewiesen.
Abstand s
Dieser Wert gibt den Abstand der betreffenden Elementstellen vom Elementanfang an.
116 Programm DUENQ © by Ingenieur-Software Dlubal GmbH
Ordinaten y, Ordinaten z, Ordinaten 2, Ordinaten 3
Hier werden die auf den Schwerpunkt S bezogenen Ordinaten der betreffenden
Elementstellen in Richtung der globalen Stabachsen y und z sowie der lokalen Hauptachsen 2
und 3 ausgegeben.
Stat. Momente Sy, Stat. Momente Sz, Stat. Momente S2, Stat. Momente S3
Hier werden die auf die globalen Stabachsen y und z sowie die lokalen Hauptachsen 2 und 3
bezogenen statischen Momente an den betreffenden Stellen ausgegeben. Das statische
Moment (also das Flächenmoment 1. Grades) eines Flächenelementes dA ist definiert als das
Produkt aus dA und dem Abstand dessen Schwerpunktes von einer in der Querschnittsebene
liegenden Bezugsachse.
(2.85) Sy = ∫ z ⋅ dA
A(s)
(2.86) Sz = ∫ y ⋅ dA
A( s)
(2.87) S2 = ∫e
A(s)
3 ⋅ dA
(2.88) S3 = ∫e
A(s)
2 ⋅ dA
mit
z bzw. y Abstand des Flächenelementschwerpunktes von der Achse y bzw. z
e3 bzw. e2 Abstand des Flächenelementschwerpunktes von der Hauptachse 2 bzw. 3
Die statischen Momente werden für die Ermittlung der Schubspannungen infolge der
Querkräfte benötigt. Die Elementrichtung, also die Vorgabe von Anfangs- und Endknoten,
wirkt sich auf das Vorzeichen der statischen Momente aus.
Sy,max, s, Sz,max, s, S2,max, s, S3,max, s
In jeder dieser Spalten können Sie elementweise das maximale statische Moment und
darunter den Abstand dieses Maximums vom Anfangsknoten des Elementes ablesen.
Wölbordinaten ωM bzw. ωD
Die Hauptverwölbung ωM um den Schubmittelpunkt M ist eine geometrische Größe, die zur
Ermittlung der durch Wölbbehinderung verursachten Spannungen σx,Mω und τMxs benötigt
wird. Sie ist für dünnwandige offene Querschnitte aufgrund des Abstandes rM, also des
senkrechten Abstandes des Elementes vom Schubmittelpunkt M, wie folgt definiert:
s
(2.89) ωM = ∫ rM ⋅ ds + C
0
Bei wölbfreien Querschnitten sind die Wölbordinaten gleich Null. Im Falle eines Profils mit
gebundener Drillachse werden hier die Wölbordinaten ωD um den Drillpunkt D statt der
Wölbordinaten ωM um den Schubmittelpunkt M angezeigt.
Programm DUENQ © by Ingenieur-Software Dlubal GmbH
117
Flächenmomente Sω,M bzw. Sω,D
Das Flächenmoment 1. Grades mit ω (also die sogenannte Wölbfläche) wird aufgrund der
Wölbordinate definiert. Das Flächenmoment Sω,M bezieht sich auf den Schubmittelpunkt M
und wird aus der Hauptverwölbung ωM folgendermaßen ermittelt:
(2.90) Sω,M = ∫ω
A(s)
M ⋅ dA
Bei wölbfreien Querschnitten sind die Wölbflächen gleich Null. Bei einem Profil mit
gebundener Drillachse werden hier die auf den Drillpunkt D bezogenen Flächenmomente Sω,D
statt der auf den Schubmittelpunkt M bezogenen Flächenmomente Sω,M angezeigt.
Zellenflächen Am
Diese Spalte erscheint bei geschlossenen Querschnitten. Die Zellenflächen werden
elementweise ausgewiesen und aufgrund der Dicke und Lage des jeweiligen Elementes im
Querschnitt ermittelt. Deren Vorzeichen hängt von der Elementrichtung ab. Bei Querschnitten
mit nur einer Hohlzelle ist die Zellenfläche gleich der von den Profilmittellinien umschlossenen
Fläche der Zelle. Alle Elemente der Zelle haben also bei einem einzelligen Hohlquerschnitt den
gleich großen Wert der Zellenfläche.
Falls ein Querschnitt aus unterschiedlichen Materialien besteht, sind die Flächenmomente
1. Grades von der Wahl des Referenzmaterials über das Register Einstellungen im Dialog
Basisangaben abhängig. Die ideellen statischen Momente werden dann wie folgt
berechnet:
1
Eref A∫( s )
(2.91) Sy = ⋅ z ⋅ E ⋅ dA
1
Eref A∫( s )
(2.92) Sz = ⋅ y ⋅ E ⋅ dA
1
Eref A∫( s )
(2.93) S2 = ⋅ e3 ⋅ E ⋅ dA
1
Eref A∫( s )
(2.94) S3 = ⋅ e2 ⋅ E ⋅ dA
Die Wölbordinaten ωM und ωD hängen bei einem inhomogenen Profil nicht von der Wahl
des Referenzmaterials ab und ermitteln sich wie oben genannt. Die Zellenflächen Am eines
geschlossenen Querschnittes mit unterschiedlichen Materialeigenschaften sind ebenfalls
unabhängig vom Referenzmaterial.
Das Flächenmoment 1. Grades mit ω wird wie alle statischen Momente von der Wahl des
Referenzmaterials beeinflusst. Das ideelle Flächenmoment Sω,M errechnet sich deshalb
folgendermaßen (und das ideelle Flächenmoment Sω,D analog):
118 Programm DUENQ © by Ingenieur-Software Dlubal GmbH
1
Eref A∫( s )
(2.95) Sω,M = ⋅ ωM ⋅ E ⋅ dA
4.4.2.3 Tabelle 3.1 Normalspannungen
(mit Registerreiter Sigma-x)
Bild 4.114
Tabelle 3.1 Normalspannungen
Diese Ausgabetabelle listet die Normalspannungen σx nach den Stellen x geordnet auf.
Element Nr.
Die Normalspannungen im Querschnitt werden elementweise angezeigt.
Knoten Nr.
Hier werden die Anfangs- und Endknoten sowie die Elementmitten angeführt. An diesen drei
Stellen aller Elemente weisen die Normalspannungen die nachfolgenden Werte auf.
Abstand s
Dieser Wert gibt den Abstand der betreffenden Stellen vom Elementanfang an.
LF Nr.
Hier wird die Nummer des jeweiligen Lastfalls angegeben.
Normalspannungen: σx,N, σx,M2, σx,M3, σx,Mω, ∑σx, grenz σx, σx,My, σx,Mz
In der folgenden allgemeinen Übersicht wird die Berechnung der einzelnen
Normalspannungen für einen homogenen Querschnitt beschrieben. Falls ein Profil aus
unterschiedlichen Materialien besteht, werden die folgendermaßen ermittelten
Normalspannungen im jeweiligen Element i zusätzlich durch das Verhältnis Ei / Eref (also das
Verhältnis aus den E-Modulen des Materials von Element i und des Referenzmaterials)
multipliziert, damit die Normalspannungen im Element i aufgrund der ideellen
Querschnittswerte vom eingegebenen Referenzmaterial unabhängig bleiben.
Die Normalspannungen infolge der einzelnen Schnittgrößen werden wie folgt berechnet:
Programm DUENQ © by Ingenieur-Software Dlubal GmbH
119
N
(2.96) σ x,N =
A
mit
N Normalkraft
A Querschnittsfläche
M2
(2.97) σ x,M2 = ⋅ e3
I2
M3
(2.98) σ x,M3 = − ⋅ e2
I3
mit
M2 bzw. M3 Biegemoment um die Hauptachse 2 bzw. 3
I2 bzw. I3 auf die Hauptachse 2 bzw. 3 bezogenes Flächenmoment 2. Grades
e3 bzw. e2 Abstand vom Schwerpunkt S in Richtung der Hauptachse 3 bzw. 2
Mω
(2.99) σ x,Mω = − ⋅ ωM
Iω,M
bzw.
Mω
(2.100) σ x,Mω = − ⋅ ωD
Iω,D
mit
Mω Wölbbimoment
Iω,M (bzw. Iω,D) Wölbflächenmoment 2. Grades um M (bzw. um D)
ωM (bzw. ωD) auf M (bzw. auf D) bezogene Wölbordinate
(2.101) ∑σ x = σ x,N + σ x,M2 + σ x,M3 + σ x,Mω
In der Spalte grenz σx werden die Summen der Normalspannungen mit den zulässigen
Normalspannungen grenz σx aus der Tabelle 1.2 Materialien verglichen.
My, Mz bzw. M2, M3
Falls Sie in der Tabelle 1.7 Schnittgrößen Biegemomente M2 und M3 bzw. My und Mz
eingegeben haben, können Sie in den letzten zwei Spalten auch die von DUENQ
umgerechneten Biegemomente My und Mz bzw. M2 und M3 einblenden.
Am Ende der Liste für jede Stelle x können Sie die Max/Min-Normalspannungen ablesen.
120 Programm DUENQ © by Ingenieur-Software Dlubal GmbH
4.4.2.4 Tabelle 3.2 Schubspannungen
(mit Registerreiter Tau)
Bild 4.115
Tabelle 3.2 Schubspannungen
Diese Ausgabetabelle listet die Schubspannungen τ nach Stellen x geordnet auf.
Element Nr.
Die Schubspannungen im Querschnitt werden elementweise angezeigt.
Knoten Nr.
Hier werden die Anfangs- und Endknoten sowie die Elementmitten angeführt. An diesen drei
Stellen aller Elemente weisen die Schubspannungen die nachfolgenden Werte auf.
Abstand s
Dieser Wert gibt den Abstand der betreffenden Stellen vom Elementanfang an.
LF Nr.
Hier wird die Nummer des jeweiligen Lastfalls angegeben.
Schubspannungen: τV2, τV3, τMxp,St.Ven., τMxp,Bredt, τMxs, ∑τ, grenz τ, τVy, τVz
Die Schubspannungen infolge der Querkräfte werden wie folgt berechnet:
V2 ⋅ S3
(2.102) τV 2 = −
I3 ⋅ t *
V3 ⋅ S2
(2.103) τV 3 = −
I2 ⋅ t *
mit
V2 bzw. V3 Querkraft in Richtung der Hauptachse 2 bzw. 3
S3 bzw. S2 auf die Hauptachse 3 bzw. 2 bezogenes Flächenmoment 1. Grades
I3 bzw. I2 auf die Hauptachse 3 bzw. 2 bezogenes Flächenmoment 2. Grades
t* effektive Elementdicke für die Schubübertragung
Programm DUENQ © by Ingenieur-Software Dlubal GmbH
121
Für die Berechnung von Schubspannungen infolge des primären Torsionsmomentes Mxp wird
das primäre Torsionsmoment folgendermaßen in den Saint Venantschen Anteil Mxp,St.Ven. und
den Bredtschen Anteil Mxp,Bredt aufgeteilt:
It,St.Ven.
(2.104) Mxp,St.Ven. = Mxp ⋅
It
It,Bredt
(2.105) Mxp,Bredt = Mxp ⋅
It
mit
Mxp primäres Torsionsmoment
It,St.Ven. Saint Venantsches Torsionsträgheitsmoment
It,Bredt Bredtsches Torsionsträgheitsmoment
It Gesamttorsionsträgheitsmoment (also die Summe aus Saint Venantschem
Torsionsträgheitsmoment It,St.Ven. und Bredtschem Torsionsträgheitsmoment It,Bredt)
Die Schubspannung infolge Saint Venantscher Torsion ist bei dünnwandigen Querschnitten
linear veränderlich über die Blechdicke (von Null in der Mittellinie bis zum Extremwert am
Blechrand). In dieser Spalte wird nur der Extremwert der Schubspannung infolge Saint
Venantscher Torsion am Rande jeden Elementes mit dem Vorzeichen des eingegebenen
primären Torsionsmomentes angezeigt. Dieser Extremwert ermittelt sich im Falle eines
homogenen Querschnittes wie folgt:
Mxp,St.Ven.
(2.106) τMxp,St.Ven. = ⋅t *
It,St.Ven.
mit
Mxp,St.Ven. Saint Venantscher Anteil von primärem Torsionsmoment
It,St.Ven. Saint Venantsches Torsionsträgheitsmoment
t* effektive Elementdicke für die Schubübertragung
Falls ein Profil aus unterschiedlichen Materialien besteht, errechnet sich der Extremwert der
Schubspannung infolge Saint Venantscher Torsion im jeweiligen Element i folgendermaßen:
Mxp,St.Ven. G
(2.107) τMxp,St.Ven.,i,E = ⋅ t *i,E ⋅ i,E
It,St.Ven. Gref
mit
Mxp,St.Ven. Saint Venantscher Anteil von primärem Torsionsmoment
It,St.Ven. ideelles Saint Venantsches Torsionsträgheitsmoment
t*i,E effektive Dicke des Elementes i für die Schubübertragung
Gi,E Schubmodul des Materials vom jeweiligen Element i
Gref Schubmodul des Referenzmaterials
122 Programm DUENQ © by Ingenieur-Software Dlubal GmbH
Bei einem Element, das zur Zelle eines einzelligen Querschnittes gehört, wird die
Schubspannung infolge Bredtscher Torsion nach folgender Gleichung berechnet:
Mxp,Bredt
(2.108) τMxp,Bredt =
2 ⋅ Am ⋅ t *
mit
Mxp,Bredt Bredtscher Anteil von primärem Torsionsmoment
Am von den Elementmittellinien umschlossene Fläche
t* effektive Elementdicke für die Schubübertragung
Die Schubspannung infolge Wölbkrafttorsion wird folgendermaßen ermittelt:
Mxs ⋅ Sω,M
(2.109) τMxs = −
Iω,M ⋅ t *
bzw.
Mxs ⋅ Sω,D
(2.110) τMxs = −
Iω,D ⋅ t *
mit
Mxs sekundäres Torsionsmoment
Sω,M (bzw. Sω,D) auf M (bzw. auf D) bezogenes Flächenmoment 1. Grades mit ω
Iω,M (bzw. Iω,D) Wölbflächenmoment 2. Grades um M (bzw. um D)
t* effektive Elementdicke für die Schubübertragung
In der Summe aus den einzelnen Schubspannungen wird die Schubspannung infolge Saint
Venantscher Torsion τMxp,St.Ven. mit demjenigen Vorzeichen betrachtet, das zum größeren
Absolutwert dieser Summe führt.
(2.111) ∑τ = τ V2 + τ V 3 ± τMxp,St.Ven. + τMxp,Bredt + τMxs
In der Spalte grenz τ werden die Summen der Schubspannungen mit den zulässigen
Schubspannungen grenz τ aus der Tabelle 1.2 Materialien verglichen.
Vy, Vz bzw. V2, V3
Falls Sie in der Tabelle 1.7 Schnittgrößen Querkräfte V2 und V3 bzw. Vy und Vz eingegeben
haben, können Sie in den letzten zwei Spalten auch die von DUENQ umgerechneten
Querkräfte Vy und Vz bzw. V2 und V3 einblenden.
Am Ende der Liste für jede Stelle x können Sie die Max/Min-Schubspannungen ablesen.
Programm DUENQ © by Ingenieur-Software Dlubal GmbH
123
4.4.2.5 Tabelle 3.3 Vergleichsspannungen
(mit Registerreiter Sigma-v)
Bild 4.116
Tabelle 3.3 Vergleichsspannungen
Diese Ausgabetabelle listet die Vergleichsspannungen σv nach Stellen x geordnet auf.
Element Nr.
Die Vergleichsspannungen im Querschnitt werden elementweise angezeigt.
Knoten Nr.
Hier werden die Anfangs- und Endknoten sowie die Elementmitten angeführt. An diesen drei
Stellen aller Elemente weisen die Vergleichsspannungen die nachfolgenden Werte auf.
Abstand s
Dieser Wert gibt den Abstand der betreffenden Stellen vom Elementanfang an.
LF Nr.
Hier wird die Nummer des jeweiligen Lastfalls angegeben.
Spannungen: ∑σx, ∑τ, σv, grenz σv
Die Summe der Normalspannungen ∑σx bzw. Schubspannungen ∑τ wird aus der Tabelle 2.1
Normalspannungen bzw. Tabelle 2.2 Schubspannungen übernommen. Die
Vergleichsspannung σv ermittelt sich in Abhängigkeit von der Wahl der Fließbedingung, die
über das Register Einstellungen im Dialog Basisangaben gesteuert wird (siehe Kapitel
4.3.2).
Nach der Fließhypothese von v. Mises errechnet sich die Vergleichsspannung wie folgt:
(2.112) σv = (∑ σ ) x
2
+ 3 ⋅ (∑ τ)
2
Die aus der Fließhypothese von Tresca resultierende Vergleichsspannung ermittelt sich
folgendermaßen:
(2.113) σv = (∑ σ ) x
2
+ 4 ⋅ (∑ τ)
2
124 Programm DUENQ © by Ingenieur-Software Dlubal GmbH
Ausnutzung
Hier wird der Ausnutzungsquotient (also das Verhältnis aus der vorhandenen
Vergleichsspannung zur Grenzspannung) angezeigt. So können Sie sich schnell einen
Überblick über die Spannungsausnutzung an den einzelnen Querschnittsstellen verschaffen.
Vy, Vz, My, Mz bzw. V2, V3, M2, M3
Falls Sie in der Tabelle 1.7 Schnittgrößen Biegemomente und Querkräfte M2, M3, V2 und
V3 bzw. My, Mz, Vy und Vz eingegeben haben, können Sie in den letzten vier Spalten auch
die von DUENQ umgerechneten Biegemomente und Querkräfte My, Mz, Vy und Vz bzw. M2,
M3, V2 und V3 einblenden.
Am Listenende für jede Stelle x können Sie die Max/Min-Vergleichsspannungen ablesen.
4.4.2.6 Tabelle 4.1 Plastische Tragfähigkeit mit Interaktionsbeziehungen
(mit Registerreiter Plastizität)
Bild 4.117
Tabelle 4.1 Plastische Tragfähigkeit mit Interaktionsbeziehungen
In dieser Ausgabetabelle wird die plastische Querschnittstragfähigkeit unter Berücksichtigung
der Interaktionsbeziehungen für alle eingegebenen Schnittgrößenkombinationen beurteilt,
wenn die Option Nachweis der plastischen Tragfähigkeit im Dialog Basisangaben
angehakt wurde (siehe Kapitel 4.3.2).
LF Nr.
Hier wird die Nummer des jeweiligen Lastfalls angegeben.
Stelle x
Die nachfolgenden Schnittgrößenkombinationen werden nach Stellen x geordnet.
N, V2, V3, Mxp, Mxs, M2, M3, Mω bzw. N, Vy, Vz, Mxp, Mxs, My, Mz, Mω
Die einzelnen Schnittgrößen werden aus der Tabelle 1.7 Schnittgrößen übernommen.
Vergrößerungsfaktor α
Werden alle Schnittgrößen der betreffenden Stelle x einheitlich mit diesem Faktor
multipliziert, stellt sich nach dem Verfahren Elastisch-Plastisch die plastische Tragfähigkeit
ein. Eine beliebige Schnittkraftkombination als Ergebnis einer elastischen Berechnung kann
durch den folgenden Vektor beschrieben werden:
(2.114) F = {N,M2 ,M3 ,Mω, V2 , V3 ,Mxp,Mxs }
Da bei der Berechnung der plastischen Tragfähigkeit in diesem Vektor ein konstantes
Verhältnis der Komponenten angenommen wird, verlängert der zu bestimmende
Vergrößerungsfaktor α den Schnittkraftvektor F bis zur Fließfläche. Dieser Faktor ermittelt
sich als Maximum einer linearen Optimierungsaufgabe unter Verwendung eines Revised-
Simplexalgorithmus. In Abhängigkeit von der Wahl der Fließbedingung (siehe Kapitel 4.3.2
Programm DUENQ © by Ingenieur-Software Dlubal GmbH
125
und 4.4.2.5) ergibt sich aus der Gleichung für die Vergleichsspannung (2.112) bzw. (2.113) in
der Koordinatenebene von Normal- und Schubspannungen eine Ellipse, die im Rahmen der
linearen Optimierungsprozedur durch ein eingeschriebenes Achteck angenähert wird (siehe
Bild 4.118).
Bild 4.118
Lineare Annäherung der Fließbedingungen
Ein beliebiger Querschnitt wird im Rahmen der linearen Optimierungsaufgabe in eine endliche
Anzahl möglichst kleiner Flächenteilchen diskretisiert. Die Integration über den Querschnitt
zur Ermittlung der Schnittgrößen wird durch die Summation über diskrete Größen ersetzt.
Dann lassen sich die Gleichgewichtsbedingungen für die Normalspannungs-Schnittgrößen wie
folgt schreiben:
(2.115) ∑ (σ x,r ⋅ Ar ) − α ⋅ N = 0
(2.116) ∑ (σ x,r ⋅ A r ⋅ e3,r ) − α ⋅ M2 = 0
(2.117) ∑ (σ x,r ⋅ A r ⋅ e2,r ) + α ⋅ M3 = 0
(2.118) ∑ (σ x,r ⋅ A r ⋅ ωr ) + α ⋅ Mω = 0
mit
σx,r Normalspannung im Flächenteilchen r (explizite Optimierungsvariable)
Ar Fläche des Flächenteilchens r
e3,r bzw. e2,r Koordinate des Schwerpunktes des Flächenteilchens r im
Hauptachsensystem
ωr auf M (bzw. auf D) bezogene Wölbordinate des Flächenteilchens r
α Vergrößerungsfaktor (explizite Optimierungsvariable)
N in der Tabelle 1.7 eingegebene Normalkraft
M2 bzw. M3 in der Tabelle 1.7 eingegebenes Biegemoment um die Hauptachse 2 bzw. 3
Mω in der Tabelle 1.7 eingegebenes Wölbbimoment
Was die Schubspannungs-Schnittgrößen anbelangt, wird es hier einfach angenommen, dass
die Schubspannungen infolge der in der Tabelle 1.7 eingegebenen Schnittgrößen V2, V3, Mxp,
Mxs aufgrund der vorhergehenden elastischen Berechnung ermittelt werden (siehe Kapitel
4.4.2.4), bevor die plastische Berechnung mit dem Revised-Simplexalgorithmus eingeleitet
wird. Die Schubspannungen τr in den Schwerpunkten der Flächenteilchen treten also als
126 Programm DUENQ © by Ingenieur-Software Dlubal GmbH
Eingangsgrößen der linearen Optimierungsprozedur auf, während der Vergrößerungsfaktor α
sowie die Normalspannungen σx,r in den Schwerpunkten der Flächenteilchen explizite
Optimierungsvariable sind.
Die weiteren Bedingungen der Optimierungsaufgabe lassen sich für jedes Flächenteilchen
gesondert schreiben. Sie hängen von der Wahl der Fließhypothese ab und berücksichtigen die
angenommene Linearisierung der Fließbedingungen (siehe Bild 4.118). Da hier die
Schubspannungen in den Absolutwerten vorkommen, ergeben sich folgende Bedingungen für
die Wahl der Fließhypothese von v. Mises:
(2.119) σ x,r + α ⋅ τr ⋅ ( )
2 − 1 ⋅ 3 ≤ fy , d
(2.120) − σ x,r + α ⋅ τr ⋅ ( )
2 − 1 ⋅ 3 ≤ fy , d
(2.121) σ x,r ⋅ ( )
2 − 1 + α ⋅ τr ⋅ 3 ≤ f y , d
(2.122) − σ x,r ⋅ ( )
2 − 1 + α ⋅ τr ⋅ 3 ≤ f y , d
bzw. folgende Bedingungen für die Wahl der Fließhypothese von Tresca:
(2.123) σ x,r + α ⋅ τr ⋅ ( )
2 − 1 ⋅ 2 ≤ fy ,d
(2.124) − σ x,r + α ⋅ τr ⋅ ( )
2 − 1 ⋅ 2 ≤ fy ,d
(2.125) σ x,r ⋅ ( )
2 − 1 + α ⋅ τr ⋅ 2 ≤ f y , d
(2.126) − σ x,r ⋅ ( )
2 − 1 + α ⋅ τr ⋅ 2 ≤ f y , d
mit
σx,r Normalspannung im Flächenteilchen r (explizite Optimierungsvariable)
τr Schubspannung im Flächenteilchen r (Eingangsgröße für die Optimierung)
α Vergrößerungsfaktor (hier eine explizite Optimierungsvariable)
fy,d Bemessungswert der Streckgrenze (siehe Kapitel 4.4.1.2)
Damit stellen die Gleichungen (2.67) bis (2.70) und die Bedingungen (2.71) bis (2.74) bzw.
(2.75) bis (2.78) lineare Nebenbedingungen für eine lineare Optimierungsaufgabe mit der
folgenden linearen Zielfunktion dar:
(2.127) Z(α ) = α = Maximum
Als Ergebnisse der linearen Optimierungsaufgabe werden neben dem Vergrößerungsfaktor α
(aus dem sich die plastische Tragfähigkeit des Gesamtquerschnittes als Produkt α . F ergibt)
die plastischen Spannungen in jedem Flächenteilchen r folgendermaßen ermittelt:
Programm DUENQ © by Ingenieur-Software Dlubal GmbH
127
Die plastische Normalspannung σx,pl,r ist gerade die Normalspannung σx,r, die sich als
explizite Optimierungsvariable für das Flächenteilchen r ergibt:
(2.128) σ x,pl,r = σ x,r
Die plastische Schubspannung τpl,r ist das Produkt aus dem Vergrößerungsfaktor α und der
elastischen Schubspannung τr (also dem Ergebnis aus der vorhergehenden elastischen
Berechnung) im Schwerpunkt des Flächenteilchens r:
(2.129) τpl,r = α ⋅ τr
Die plastische Vergleichsspannung σv,pl,r ist abhängig von der Wahl der Fließhypothese und
errechnet sich für das Flächenteilchen r im Hinblick auf die Linearisierung der Fließbedingung
im Falle der Fließhypothese von v. Mises wie folgt:
(
σ x,r + α ⋅ τr ⋅ 2 − 1 ⋅ 3 ,
)
(
− σ x,r + α ⋅ τr ⋅ 2 − 1 ⋅ 3 , )
σ v,pl,r = max
( )
(2.130)
σ x,r ⋅ 2 − 1 + α ⋅ τr ⋅ 3 ,
x,r (
− σ ⋅ 2 −1 + α ⋅ τ ⋅ 3
r)
bzw. im Falle der Fließhypothese von Tresca wie folgt:
(
σ x,r + α ⋅ τr ⋅ 2 − 1 ⋅ 2 ,
)
(
− σ x,r + α ⋅ τr ⋅ 2 − 1 ⋅ 2 , )
σ v,pl,r = max
( )
(2.131)
σ x,r ⋅ 2 − 1 + α ⋅ τr ⋅ 2 ,
x,r (
− σ ⋅ 2 −1 + α ⋅ τ ⋅ 2
r)
Ausnutzung-Reserve [%]
In der letzten Spalte wird der Anteil der plastisch nicht ausgenutzten Querschnittsteile
prozentuell angezeigt. Das bedeutet, dass in diesen Querschnittsteilen für die gegebene
Schnittgrößenkonstellation die Streckgrenze im plastischen Zustand nicht erreicht ist.
128 Programm DUENQ © by Ingenieur-Software Dlubal GmbH
4.4.2.7 Tabelle 5.1 Überprüfung von grenz (b/t)
(mit Registerreiter (b/t)-Nachweis)
Bild 4.119
Tabelle 5.1 Überprüfung von grenz (b/t)
Diese Ausgabetabelle listet die Ergebnisse für den (b/t)-Nachweis nach DIN 18 800 nach
Stellen x geordnet auf, wenn die Option Überprüfung von grenz (b/t) im Dialog
Basisangaben angehakt wurde (siehe Kapitel 4.3.2).
(b/t)-Feld Nr.
Mit dem Anhaken der Option Überprüfung von grenz (b/t) bildet DUENQ im ganzen
Querschnitt vor der Berechnung einzelne (b/t)-Felder.
LF Nr.
Hier wird die Nummer des jeweiligen Lastfalls angegeben.
Elemente
Hier werden alle zum jeweiligen (b/t)-Feld gehörigen Elemente angezeigt.
Lagerungsart
Ein (b/t)-Feld kann einseitig (mit Lagerung an einem Ende und freiem Rand am anderen
Ende) oder beidseitig (mit Lagerungen an den beiden Enden) gelagert sein.
Abzugslänge: bAnf, bEnd
Am Anfangs- bzw. Endpunkt eines (b/t)-Feldes befindet sich eine Lagerung oder ein freier
Rand. In der Spalte Abzugslänge bAnf bzw. bEnd wird der Abstand des Anfangs- bzw.
Endpunktes des jeweiligen (b/t)-Feldes vom Anfangs- bzw. Endknoten des zugehörigen
Elementes angezeigt, an dem die Lagerung oder der freie Rand des (b/t)-Feldes liegt.
Breite b
Die Gesamtbreite eines (b/t)-Feldes ist die Summe der Längen aller zugehörigen Elemente
oder Elementteile zwischen dem Anfangs- und Endpunkt des (b/t)-Feldes.
Dicke t
Die Dicke des jeweiligen (b/t)-Feldes wird als die kleinste Dicke aller zugehörigen Elemente
bestimmt.
Verhältnis: vorh (b/t)
In dieser Spalte wird das Verhältnis von Gesamtbreite zu Dicke desjenigen (b/t)-Feldes
angegeben, in dem negative Normalspannungen (also Druckspannungen) infolge der
betrachteten Schnittgrößenkombination vorliegen. Bei positiven Normalspannungen (also
Zugspannungen) im jeweiligen (b/t)-Feld erscheint hier der Hinweis Druckfrei.
Programm DUENQ © by Ingenieur-Software Dlubal GmbH
129
Verhältnis: grenz (b/t)
Hier wird der Grenzwert (b/t) in Abhängigkeit vom gewählten Nachweisverfahren für das
jeweilige (b/t)-Feld mit Druckspannungen ermittelt. Liegen im jeweiligen (b/t)-Feld positive
Normalspannungen vor, erscheint hier der Hinweis Druckfrei.
Ausnutzung
Hier wird das Verhältnis vorh (b/t) durch das Verhältnis grenz (b/t) dividiert, sofern
Druckspannungen im jeweiligen (b/t)-Feld vorliegen.
Folgende Spalten σx,Anf, σx,End, ψ, kσ stehen nur bei der Wahl des Nachweisverfahrens
Elastisch-Elastisch zur Verfügung. Die Spalten τ, S2,m, S3,m gibt es nur beim
Nachweisverfahren Elastisch-Elastisch und mit gleichzeitiger Berücksichtigung von
Schubspannungen gemäß Beuth-Kommentar zu El. (745), siehe Kapitel 4.3.2.
σx,Anf, σx,End
In der Spalte σx,Anf bzw. σx,End wird die elastische Normalspannung infolge der betrachteten
Schnittgrößenkombination am Anfang bzw. am Ende des jeweiligen (b/t)-Feldes angezeigt.
Ψ
Gibt es im jeweiligen (b/t)-Feld Druckspannungen infolge der betrachteten
Schnittgrößenkombination, errechnet sich hier das Randspannungsverhältnis wie folgt (in
diesem Verhältnis ist eine Druckspannung positiv, eine Zugspannung negativ einzugeben):
σ2
(2.132) ψ=
σ1
mit
σ1 größte Druckspannung im (b/t)-Feld, also der größere der Werte {-σx,Anf, -σx,End}
σ2 Spannung am anderen Ende des (b/t)-Feldes als σ1, also der kleinere der Werte
{-σx,Anf, -σx,End}
kσ
Dieser Hilfswert für weitere Berechnungen wird aufgrund des Randspannungsverhältnisses ψ
im jeweiligen (b/t)-Feld mit Druckspannungen ermittelt.
τ
Hier wird die maximale Schubspannung infolge der betrachteten Schnittgrößenkombination
im jeweiligen (b/t)-Feld angegeben.
S2,m, S3,m
Hier werden die mittleren statischen Momente als die mittleren Absolutwerte der auf die
lokalen Hauptachsen 2 und 3 bezogenen statischen Momente des jeweiligen (b/t)-Feldes
festgelegt.
α
Diese Spalte steht nur bei der Wahl des Nachweisverfahrens Elastisch-Plastisch bzw.
Plastisch-Plastisch zur Verfügung. Hier wird der Druckzonenfaktor (also das Verhältnis aus der
Druckbreite zur Gesamtbreite) des jeweiligen (b/t)-Feldes angezeigt.
130 Programm DUENQ © by Ingenieur-Software Dlubal GmbH
4.4.2.8 Tabelle 6.1 Teilquerschnittskennwerte
(mit Registerreiter TeilQ-Werte)
Bild 4.120
Tabelle 6.1 Teilquerschnittskennwerte
Diese Ausgabetabelle listet die Kennwerte der einzelnen Teilquerschnitte auf, falls der
Querschnitt als Aussteifungssystem behandelt wird. DUENQ untersucht vor der Berechnung,
ob alle Elemente schubsteif miteinander verbunden sind und somit ein zusammenhängender
Querschnitt vorliegt. Ist dies nicht der Fall, erscheint die Sicherheitsabfrage, ob die
Berechnung nach der Theorie aussteifender Systeme vorgenommen werden soll.
Bei einem Aussteifungssystem wird davon ausgegangen, dass der gesamte Querschnitt aus
einzelnen aussteifenden Scheiben besteht, die über Decken oder Riegel untereinander
gekoppelt sind. Die Berechnung der Querschnittswerte und Spannungen erfolgt hier nach
anderen Formeln als bei einem schubsteifen Profil.
Liegen unterschiedliche Materialien in einem nicht zusammenhängenden Querschnitt vor,
erscheint im Tabellenkopf die Bezeichnung 6.1 Ideelle Teilquerschnittskennwerte
(Referenzmaterial: ...) mit dem aus der Tabelle 1.2 Materialien übernommenen
Materialnamen in den Klammern.
TeilQ Nr.
Ein Teilquerschnitt kann aus einem einzelnen Element oder auch aus mehreren untereinander
schubsteif verbundenen Elementen bestehen. Jedem Teilquerschnitt wird eine Nummer
zugewiesen.
Schubmittelpunkt M: yM, zM
Hier werden die globalen Schubmittelpunktkoordinaten eines jeden Teilquerschnittes
angezeigt. In der Grafik sind diese Teilquerschnitts-Schubmittelpunkte als M1, M2 etc.
gekennzeichnet.
Trägheitsmomente: Iy, Iz, Iyz
Hier werden die Flächenmomente 2. Grades Iy,k und Iz,k sowie das
Flächenzentrifugalmoment Iyz,k für jeden Teilquerschnitt k aufgelistet. Diese
Trägheitsmomente beziehen sich auf die zu den globalen Achsen y und z parallelen Achsen
durch den Teilquerschnitts-Schwerpunkt Sk. In der letzten Zeile werden die Querschnittswerte
des Gesamtquerschnittes Iy, Iz und Iyz angegeben, die denen der Tabelle 2.1
Querschnittskennwerte entsprechen. Das Trägheitsmoment des Gesamtquerschnittes Iy
bzw. Iz bzw. Iyz ist hier als die Summe von Iy,k bzw. Iz,k bzw. Iyz,k ohne Steinersche Anteile
gebildet.
Torsionsträgheitsmomente: It,St.Ven., It,Bredt
Für jeden einzelnen Teilquerschnitt k werden die zwei Komponenten des
Torsionsträgheitsmomentes It,St.Ven.,k und It,Bredt,k gesondert ausgewiesen. In der letzten
Zeile ermittelt sich das Saint Venantsche Torsionsträgheitsmoment bzw. das Bredtsche
Torsionsträgheitsmoment des Gesamtquerschnittes It,St.Ven. bzw. It,Bredt als die Summe von
It,St.Ven.,k bzw. It,Bredt,k. Die beiden Werte in der letzten Zeile entsprechen denen der Tabelle
2.1 Querschnittskennwerte.
Programm DUENQ © by Ingenieur-Software Dlubal GmbH
131
Wölbwiderstand Iω
Hier wird für jeden Teilquerschnitt k das auf dessen Schubmittelpunkt Mk bezogene
Wölbflächenmoment 2. Grades Iω,M,k angegeben. In der letzten Zeile wird die Summe von
Iω,M,k angezeigt.
Zugehörige Elemente
Hier werden die Elemente aufgelistet, die den jeweiligen Teilquerschnitt bilden.
4.4.2.9 Tabelle 6.2 Teilquerschnittsquerkräfte
(mit Registerreiter TeilQ-Kräfte)
Bild 4.121
Tabelle 6.2 Teilquerschnittsquerkräfte
In dieser nach Stellen x geordneten Ausgabetabelle können Sie im Falle der Berechnung nach
der Theorie aussteifender Systeme für jeden Teilquerschnitt die Querkräfte ablesen, die zur
Ermittlung der Schubspannungen angesetzt werden.
TeilQ Nr.
Hier wird die Nummer des Teilquerschnittes aus der Tabelle
6.1 Teilquerschnittskennwerte angegeben.
LF Nr.
Hier wird die Nummer des jeweiligen Lastfalls angegeben.
Kräfte aus Biegung: Vy, Vz
Der Teilquerschnitt ist durch die Querkraft in Richtung der Achse y bzw. z wie folgt belastet:
Vy ⋅ (Iz,k ⋅ Iy − Iyz,k ⋅ Iyz ) − Vz ⋅ (Iz,k ⋅ Iyz − Iyz,k ⋅ Iz )
(2.133) Vy,k = 2
Iy ⋅ Iz − Iyz
Vy ⋅ (Iyz,k ⋅ Iy − Iy,k ⋅ Iyz ) − Vz ⋅ (Iyz,k ⋅ Iyz − Iy,k ⋅ Iz )
(2.134) Vz,k = 2
Iy ⋅ Iz − Iyz
mit
Vy bzw. Vz in Richtung der globalen y- bzw. z-Achse entweder direkt eingegebene
oder aus den in Hauptachsenrichtung eingegebenen Querkräften V2 und V3
umgerechnete Querkraft, die den Gesamtquerschnitt belastet
Vy,k bzw. Vz,k Querkraft in y- bzw. z-Richtung, die den Teilquerschnitt k belastet
Iy,k, Iz,k, Iyz,k Trägheitsmomente des Teilquerschnittes k, die sich auf die zu den globalen
Achsen y und z parallelen Achsen durch den Teilquerschnitts-
Schwerpunkt Sk beziehen
132 Programm DUENQ © by Ingenieur-Software Dlubal GmbH
Kräfte aus Torsion: Vy, Vz
Diese beiden Spalten enthalten für jeden Teilquerschnitt getrennt in Richtung der Achse y
und z die Anteile der Querkräfte, die im jeweiligen Teilquerschnitt aufgrund des sekundären
Torsionsmomentes Mxs zur Berechnung der Schubspannungen angesetzt werden. Die
Teilquerkräfte aus sekundärer Torsion errechnen sich folgendermaßen:
(2.135)
Vy,k =
[
Mxs ⋅ Iyz,k ⋅ (y M,k − y M ) − Iz,k ⋅ (zM,k − zM )]
∑ [I
n
+ Iy,k ⋅ (y M,k − y M ) − 2 ⋅ Iyz,k ⋅ (y M,k − y M ) ⋅ (zM,k − zM ) + Iz,k ⋅ (zM,k − zM )
2 2
ω,k
k =1
(2.136)
Vz,k =
[
Mxs ⋅ Iy,k ⋅ (y M,k − y M ) − Iyz,k ⋅ (zM,k − zM )]
∑ [I
n
+ Iy,k ⋅ (y M,k − y M ) − 2 ⋅ Iyz,k ⋅ (y M,k − y M ) ⋅ (zM,k − zM ) + Iz,k ⋅ (zM,k − zM )
2 2
ω,k
i =k
mit
Mxs sekundäres Torsionsmoment, das den Gesamtquerschnitt belastet
Vy,k bzw. Vz,k Querkraft in y- bzw. z-Richtung, die den Teilquerschnitt k belastet
Iy,k, Iz,k, Iyz,k Trägheitsmomente des Teilquerschnittes k, die sich auf die zu den globalen
Achsen y und z parallelen Achsen durch den Teilquerschnitts-
Schwerpunkt Sk beziehen
Iω,k auf den Teilquerschnitts-Schubmittelpunkt Mk bezogener Wölbwiderstand
des Teilquerschnittes k
yM,k bzw. zM,k globale Koordinate des Teilquerschnitts-Schubmittelpunktes Mk
yM bzw. zM globale Koordinate des Gesamtschubmittelpunktes M
n Anzahl aller Teilquerschnitte, aus denen der Gesamtquerschnitt besteht
Kräfte aus Biegung und Torsion: Vy, Vz
In den beiden letzten Spalten erscheint die Summe der Querkräfte infolge Biege- und
Torsionsbeanspruchung. Sie wird für jeden Teilquerschnitt getrennt in Richtung der Achse y
und z ausgegeben.
Die oben genannten Formeln beziehen sich auf einen homogenen Gesamtquerschnitt. Falls
ein Gesamtquerschnitt aus verschiedenen Materialien besteht, werden alle Trägheitsmomente
bzw. Wölbwiderstände in dieser Formel durch Produkte aus den Trägheitsmomenten bzw.
Wölbwiderständen und entsprechenden E-Modulen ersetzt.
Die Teilquerkräfte Vy,k und Vz,k sind auf den Schubmittepunkt Mk eines jeden
Teilquerschnittes k bezogen. Mit diesen Querkräften ermittelt DUENQ dann für jeden
Teilquerschnitt k die Schubspannungen τ wie folgt:
Vy,k ⋅ S z,k
(2.137) τ Vy,k = −
Iz,k ⋅ t *
Programm DUENQ © by Ingenieur-Software Dlubal GmbH
133
Vz,k ⋅ S y,k
(2.138) τ Vz,k = −
Iy,k ⋅ t *
mit
Vy,k bzw. Vz,k Querkraft in y- bzw. z-Richtung, die den Teilquerschnitt k belastet
Sz,k bzw. Sy,k Statisches Moment des Teilquerschnittes k bezogen auf die zur globalen
Achse y bzw. z parallele Achse durch dessen Schwerpunkt Sk
Iz,k bzw. Iy,k Trägheitsmoment des Teilquerschnittes k bezogen auf die zur globalen
Achse y bzw. z parallele Achse durch dessen Schwerpunkt Sk
t* effektive Elementdicke für die Schubübertragung
Beim primären Torsionsmoment Mxp werden sowohl Saint Venantscher als auch Bredtscher
Anteil auf die einzelnen Teilquerschnitte aufgrund der jeweiligen Torsionssteifigkeiten
folgendermaßen verteilt:
It,St.Ven.,k
(2.139) Mxp,St.Ven.,k = Mxp ⋅
It
It,Bredt,k
(2.140) Mxp,Bredt,k = Mxp ⋅
It
Infolge dieser Anteile werden dann für jeden Teilquerschnitt k die Schubspannungen τ
gesondert wie folgt berechnet:
Mxp,St.Ven.,k
(2.141) τMxp,St.Ven.,k = ⋅t *
It,St.Ven.,k
Diese Beziehung lässt sich auch direkt für das gesamte Torsionsmoment Mxp folgendermaßen
ausdrücken:
Mxp
(2.142) τMxp,St.Ven.,k = ⋅t *
It
mit
Mxp,St.Ven.,k Saint Venantsches Torsionsmoment, das den Teilquerschnitt k belastet
It,St.Ven.,k Saint Venantsches Torsionsträgheitsmoment des Teilquerschnittes k
t* effektive Elementdicke für die Schubübertragung
Mxp Saint Venantsches Torsionsmoment, das den Gesamtquerschnitt belastet
It Torsionsträgheitsmoment des Gesamtquerschnittes (also die Summe aus
Saint Venantschen und Bredtschen Anteilen aller Teilquerschnitte)
Bei einem Element, das zur Zelle eines einzelligen Teilquerschnittes k gehört, wird die
Schubspannung infolge Bredtscher Torsion nach folgender Formel berechnet:
134 Programm DUENQ © by Ingenieur-Software Dlubal GmbH
Mxp,Bredt,k
(2.143) τMxp,Bredt,k =
2 ⋅ A m,k ⋅ t *
mit
Mxp,Bredt,k Bredtsches Torsionsmoment, das den Teilquerschnitt k belastet
Am,k von den Elementmittellinien umschlossene Fläche des Teilquerschnittes k
t* effektive Elementdicke für die Schubübertragung
Zugehörige Elemente
Hier werden die Elemente aufgelistet, die den jeweiligen Teilquerschnitt bilden.
4.5 Ergebnisauswertung
Nach der Berechnung der Querschnittswerte und ggf. Spannungen sowie (b/t)-Nachweise
können Sie die zur Verfügung stehenden Ergebnisse grafisch auswerten. Die Auswahl der
einzelnen Ergebnisse ist über das Pulldownmenü Ergebnisse oder auch direkt über die
zugeordneten Schaltflächen in der Werkzeugleiste möglich. Es spielt dabei keine Rolle, welche
Tabelle aktuell geöffnet ist.
Die folgenden Menüpunkte mit den abgebildeten zugeordneten Schaltflächen steuern die
Auswahl vorhandener Querschnittsverläufe und Spannungen für die grafische
Ergebnisdarstellung:
Bild 4.122
Liste vorhandener Ergebnisse im Pulldownmenü Ergebnisse
Die einzelnen Menüpunkte des Pulldownmenüs Ergebnisse werden oben im Kapitel 4.3.5
beschrieben.
Das Menü Extras → Elementinfo eröffnet den Zugang zu einer weiteren Möglichkeit der
grafischen Ergebnisauswertung - über die Ablesefunktion mit einer detaillierten Anzeige von
Ergebniswerten für jedes Element (siehe auch Kapitel 4.3.6). Aktivieren Sie diese Funktion,
wenn Ergebnisse soeben in der Grafik eingeblendet sind, und bewegen Sie den Mauszeiger
über den Bildschirm. Sobald er sich über einem Element befindet, werden im Ergebnisfenster
die relevanten Elementdaten sowie die aktuellen Ergebniswerte an Elementanfang, -mitte und
-ende angezeigt.
Programm DUENQ © by Ingenieur-Software Dlubal GmbH
135
Bild 4.123
Fenster Element-Ergebnisse
4.6 Bemaßungen und Kommentare
Sie können den Querschnitt mit punktbezogenen Maßlinien und freien Kommentartexten
versehen. Die beiden Funktionen lassen sich entweder über das Pulldownmenü Einfügen
und die Untermenüs Bemaßungen bzw. Kommentare oder über die entsprechenden
Schaltflächen aktivieren.
4.6.1 Bemaßungen
Nach dem Aufruf dieser Funktion öffnet sich der Dialog Bemaßung.
Bild 4.124
Dialog Bemaßung
Wenn Sie die beiden Maßbezugspunkte nacheinander angegeben haben, steht im Dialog
Bemaßung der Maßbezug zur Auswahl. Dieser kann die Länge (also der wahre Abstand), die
Projektion dY oder die Projektion dZ sein. Durch Bewegen des Mauszeigers in der Grafik
bestimmen Sie die Endlage, indem Sie dann die Maßlinie mit einem einfachen Mausklick
setzen. Bemaßen lassen sich nicht nur die Knoten, sondern auch der Schwerpunkt S, der
Schubmittelpunkt M (und ggf. M1, M2 etc. im Falle mehrerer Teilquerschnitte) sowie die
Elementkanten über deren Greifpunkte.
4.6.2 Kommentare
Nach dem Aufruf dieser Funktion erscheint der Dialog Kommentartext.
Bild 4.125
Dialog Kommentartext
Neben der Eingabe des Kommentars können hier Modifikationen bezüglich der Farbe und
Schriftart vorgenommen werden. Sie können den Kommentar auch mit Rahmen und/oder mit
Versatz versehen. Sofern Sie letztere Option anhaken, können Sie den Versatz nach dem
Setzen dessen Endpunktes (der "Pfeilspitze") entweder per Fenstereingabe mit den exakten
Werten dY und dZ oder direkt grafisch durch einen Mausklick platzieren.
136 Programm DUENQ © by Ingenieur-Software Dlubal GmbH
4.7 Der Projekt-Manager
DUENQ verfügt über eine eigene Verwaltung der Projekte - den Projekt-Manager. Unter
einem Projekt lassen sich mehrere Querschnitte verwalten.
4.7.1 Das Fenster
Der Projekt-Manager wird über das Pulldownmenü Datei und das Untermenü Projekt-
Manager… oder über die zugeordnete Schaltfläche aufgerufen. Beim Anlegen eines neuen
Querschnittes ist der Projekt-Manager auch über den Button Projekt-Manager im Register
Basisangaben des Dialogs Neuer Querschnitt - Basisangaben aufzurufen. Nach dem
Aufruf erscheint das dreigeteilte Fenster Projekt-Manager.
Bild 4.126
Fenster Projekt-Manager
Der linke obere Teil des Fensters enthält den Projekt-Navigator, in dem alle angelegten
Projekte ersichtlich sind. Im rechten Fensterabschnitt erscheint eine tabellarische
Detailauflistung der im aktuellen Projekt enthaltenen Querschnitte. Neben Namen und
Bezeichnung des Profils sind jeweils die Anzahl der Knoten und Elemente sowie der Typ und
die letzte Änderung aufgelistet. Zusätzlich erscheint nach einem einfachen Mausklick auf
einen Querschnittnamen das zugehörige Profilschema im linken unteren Teil des Fensters
Projekt-Manager.
Die Auswahl eines Projektes kann durch Anklicken im Projekt-Navigator oder Anwählen im
Listenfeld Aktuelles Projekt geschehen. Dieses Listenfeld befindet sich oberhalb der drei
Teilfenster in der Werkzeugleiste, die auch die wichtigsten Schaltflächen enthält. Unterhalb
der Teilfenster befindet sich die ausblendbare Statusleiste, die Aufschluss über die Selektion
des aktuellen Projektes bzw. Querschnittes sowie über den Inhalt der Zwischenablage gibt.
Aus dem Projekt-Manager kann das Öffnen eines Querschnittes auf den folgenden Wegen
erreicht werden:
• Markieren der Zeile für das Profil in der Auflistung und Wählen des Befehles Öffnen
im Pulldownmenü Querschnitt.
• Doppelklicken der Zeile für den Querschnitt in der Auflistung.
• Markieren der Zeile für das Profil in der Auflistung und dann Doppelklicken des links
unten eingeblendeten Profilschemas.
Programm DUENQ © by Ingenieur-Software Dlubal GmbH
137
4.7.2 Die Pulldownmenüs
Die Pulldownmenüs der Werkzeugleiste ermöglichen den Zugang zu allen wichtigen
Funktionen des Projekt-Managers. Außerdem steht im Projekt-Navigator auch ein
projektbezogenes Kontextmenü mit den Funktionen Löschen, Trennen, Umbenennen,
Archivieren… und Bezeichnung… (siehe unten) zur Verfügung. Dieses können Sie durch
Anklicken eines Projektes im Projekt-Navigator mit der rechten Maustaste öffnen. Das
querschnittsbezogene Kontextmenü mit den Funktionen Öffnen, Kopieren…, Löschen,
Umbenennen, Schreibschutz aktivieren und Schreibschutz deaktivieren (siehe
unten) können Sie durch Anklicken eines Querschnittes mit der rechten Maustaste aktivieren.
Sie brauchen somit nicht unbedingt den Weg über die Pulldownmenüs gehen.
4.7.2.1 Projekt [Alt+R]
Neu… [Strg+N]
… legt ein neues Projekt an.
Verzeichnis einbinden… [Strg+I]
… bindet ein existierendes Verzeichnis als neues Projekt in die interne Verwaltung des
Projekt-Managers ein. Dabei spielt es keine Rolle, in welchem Ordner sich das Projekt
befindet: Es wird lediglich registriert, jedoch am Standort belassen.
Verzeichnis erneuen
… erneut ein getrenntes Verzeichnis.
Trennen [Strg+Entf]
… entfernt das markierte Projekt aus der internen Verwaltung des Projekt-Managers. Damit
bleibt der betreffende Ordner jedoch erhalten, es wird gleichsam die Verknüpfung gelöscht.
Bezeichnung…
… dient zur Eingabe bzw. Änderung der Bezeichnung des ausgewählten Projektes.
Beenden [Alt+F4]
… beendet den Projekt-Manager.
4.7.2.2 Querschnitt [Alt+Q]
Neu…
… ruft den Dialog Neuer Querschnitt - Basisangaben zur Anlegung eines neuen
Querschnittes auf.
Öffnen
… öffnet den bereits bestehenden Querschnitt, der in der Auflistung markiert ist.
Kopieren…
… kopiert den ausgewählten Querschnitt, wobei sowohl das Ziel-Projekt als auch der Name
und die Bezeichnung des neuen Profils im erscheinenden Dialog Querschnitt kopieren
festgelegt werden können.
138 Programm DUENQ © by Ingenieur-Software Dlubal GmbH
Bild 4.127
Dialog Querschnitt kopieren
Schreibschutz aktivieren
… versieht den selektierten Querschnitt mit einem Schutz gegen Überschreiben.
Schreibschutz deaktivieren
… hebt den Schreibschutz für den ausgewählten Querschnitt wieder auf.
4.7.2.3 Bearbeiten [Alt+B]
Kopieren in Zwischenablage [Strg+C]
… kopiert das selektierte Projekt oder die selektierten Querschnitte in die Zwischenablage.
Die Mehrfachselektion ist bei Querschnitten, aber nicht bei Projekten möglich.
Einfügen aus Zwischenablage [Strg+V]
… fügt den Inhalt der Zwischenablage an der gewünschten Stelle ein.
Umbenennen [F2]
… ermöglicht die Namensänderung des ausgewählten Projektes bzw. Profils.
Löschen [Entf]
… ermöglicht das Löschen des selektierten Projektes bzw. Profils.
4.7.2.4 Daten archivieren [Alt+D]
Archivieren…
… sichert die ausgewählten Querschnitte oder das ganze ausgewählte Projekt in einem
komprimierten DUENQ-Archiv mit der Endung *.arr. Nach dem Aufruf dieser Funktion
erscheint die Abfrage, ob die Ergebnisse und Ausdruckprotokolle ebenfalls archiviert werden
sollen. Dann öffnet sich der Dialog zur Eingabe des gewünschten Dateinamens und
Festlegung des Pfades. Hier wird schließlich mit dem Button Speichern der Vorgang der
Archivierung gestartet.
Dearchivieren…
… ermöglicht das Wiedereinlesen von DUENQ-Archiven. Nach der Wahl des zu entpackenden
Archivs im *.arr-Format erscheint der Dialog zur Markierung der Namen in den Fenstern
Projekte und Querschnitte.
Programm DUENQ © by Ingenieur-Software Dlubal GmbH
139
Bild 4.128
Dialog Inhalt von ... (*.arr) zum Dearchivieren
Hier legen Sie auch fest, ob die Profile in das aktuelle, ein anderes oder ein neu anzulegendes
Ziel-Projekt dearchiviert werden sollen. Weiterhin können Sie in diesem Dialog zwischen
Dearchivieren von allen Querschnitten und selektierten Querschnitten wählen. Die
Dearchivierung wird dann mit dem Button OK gestartet.
4.7.2.5 Ansicht [Alt+A]
Werkzeugleiste
… blendet die Werkzeugleiste durch Anklicken ein und aus.
Statusleiste
… blendet die Statusleiste durch Anklicken ein und aus.
Strukturschema
… blendet das Profilschema durch Anklicken ein und aus.
Sortieren Querschnitte
… führt zu den weiteren Menüpunkten - Name, Bezeichnung, Knoten, Elemente, Typ
und Letzte Änderung, die die einzelnen Spalten in der tabellarischen Detailauflistung der
Profile darstellen. Einer dieser Menüpunkte kann angehakt werden, nach dem die
Querschnitte in der Auflistung dann geordnet werden.
Sortieren Projekte
… führt zu den weiteren Menüpunkten - nach Name, nach Datum, nach Bezeichnung
und nach Pfad, von denen einer angehakt werden kann. Nach diesem Menüpunkt werden
die Projekte im Projekt-Navigator geordnet.
Aktualisieren [F5]
… bringt die Anzeige der Projekte und Querschnitte auf den neuesten Stand, indem die
registrierten Verzeichnisse neu eingelesen werden.
Automatisch anordnen [Strg+A]
… optimiert die Spaltenbreiten der tabellarischen Detailauflistung.
140 Programm DUENQ © by Ingenieur-Software Dlubal GmbH
4.8 Das Ausdruckprotokoll
DUENQ ermöglicht die Erstellung der Dokumentation auf dem Bildschirm. Dazu dient das
Ausdruckprotokoll. Es können mehrere Ausdruckprotokolle mit unterschiedlichen Inhalten
für ein Profil angelegt werden. Das Ausdruckprotokoll ist ein separater Programmteil von
DUENQ und besitzt einen zweigeteilten Aufbau. Links befindet sich der Druck-Navigator, der
hierarchisch die Inhalte des Ausdruckprotokolls anzeigt, und rechts werden die einzelnen
Inhalte dargestellt.
4.8.1 Ausdruckprotokoll erstellen
Das Ausdruckprotokoll wird über das Pulldownmenü Datei und das Untermenü
Ausdruckprotokoll… oder über die zugeordnete Schaltfläche aufgerufen. Wenn bei einem
Querschnitt noch kein Ausdruckprotokoll existiert, öffnet sich nach dem Aufruf dieser Funktion
der Dialog Neues Ausdruckprotokoll.
Bild 4.129
Dialog Neues Ausdruckprotokoll
Dem neuen Ausdruckprotokoll muss hier eine Nummer gegeben werden. In diesem Dialog
kann auch eine Bezeichnung des Ausdruckprotokolls eingefügt werden. Es besteht hier auch
die Möglichkeit, die Bezeichnung sowie die Inhalte eines neu zu erstellenden Protokolls von
einem Ausdruckprotokoll-Muster zu übernehmen. Das Ausdruckprotokoll-Muster ist eine
abrufbare Vorlage, mit der Sie sich ein Schema der von Ihnen speziell benötigten Inhalte
abspeichern können. Über den Button Edit bzw. Neu lässt sich dieses Muster bearbeiten
bzw. neu erstellen. Beide Male gelangen Sie wie beim Anlegen eines neuen
Ausdruckprotokolls über den Button Edit (rechts neben der Nummer des Ausdruckprotokolls)
in den Dialog Selektion Ausdruckprotokoll mit seinen vier Detailregistern - Haupt-
Selektion, Eingabedaten, Lastfälle und Ergebnisse.
4.8.1.1 Der Dialog Selektion Ausdruckprotokoll
Haupt-Selektion
In diesem Register legen Sie die Oberkapitel Ihres Ausdruckprotokolls fest. Wenn Sie hier das
Häkchen für ein Thema entfernen, verschwindet auch das zugehörige Detailregister aus dem
Dialog.
Programm DUENQ © by Ingenieur-Software Dlubal GmbH
141
Bild 4.130
Register Haupt-Selektion im Dialog Selektion Ausdruckprotokoll
Eingabedaten
Hier entscheiden Sie durch entsprechendes Anhaken, welche Eingabedaten im
Ausdruckprotokoll angezeigt werden sollen. Für jede angehakte Kategorie können Sie im
Listenfeld Selektion entweder alle oder nur die von Ihnen numerisch spezifizierten Daten
anzeigen lassen.
Bild 4.131
Register Eingabedaten im Dialog Selektion Ausdruckprotokoll
Lastfälle
In diesem Register entscheiden Sie zunächst, ob Schnittgrößen im Ausdruckprotokoll
angezeigt werden sollen. Falls Sie mit dem Anhaken der ersten Option Schnittgrößen
anzeigen lassen, können Sie hier weiter die zu zeigenden Lastfälle auswählen.
142 Programm DUENQ © by Ingenieur-Software Dlubal GmbH
Bild 4.132
Register Lastfälle im Dialog Selektion Ausdruckprotokoll
Ergebnisse
Für die Selektion im Register Ergebnisse gelten die für das Register Eingabedaten oben
beschriebenen Erläuterungen.
Bild 4.133
Register Ergebnisse im Dialog Selektion Ausdruckprotokoll
Über den Button Details in jeder der Kategorien von Spannungen bzw. in der Kategorie
(b/t)-Felder gelangen Sie in den Dialog Details - Spannungen bzw. in den Dialog Details -
(b/t)-Felder, der eine Verkürzung des Ausgabeumfangs im Hinblick auf die Spannungen
bzw. (b/t)-Felder ermöglicht: Wenn Sie im Dialog Details - Spannungen beispielsweise
Spannungen in x-Stellen deaktivieren und zugleich Deren Extremwerte anhaken,
werden nur die maximalen und minimalen Spannungen ausgedruckt. Im Dialog Details -
(b/t)-Felder können Sie wiederum die Optionen (b/t)-Feldwerte und/oder Maßgebende
(b/t)-Felder anhaken.
Programm DUENQ © by Ingenieur-Software Dlubal GmbH
143
Bild 4.134
Dialog Details - Spannungen
Ferner können Sie im Register Ergebnisse entscheiden, ob alle Lastfälle im
Ausdruckprotokoll angezeigt werden sollen. Ist dies nicht der Fall, so entfernen Sie das
entsprechende Häkchen, damit Sie die Fenster Vorhandene Lastfälle und Zu zeigende
Lastfälle aktivieren. Dann können Sie hier die Auswahl der Lastfälle steuern, indem Sie über
die Buttons Hinzufügen bzw. Alle hinzufügen die Lastfälle vom linken Fenster nach rechts
und gegebenenfalls auch mit den Buttons Entfernen bzw. Alle entfernen die Lastfälle vom
rechten Fenster nach links verschieben.
Mit dem Anhaken der Option Inhalt links unten im Dialog Selektion Ausdruckprotokoll
wird am Anfang des Protokolls das Inhaltsverzeichnis angezeigt. Diese Option ist im Dialog
unabhängig vom aktuell geöffneten Register immer zugänglich. Dies gilt auch für die Buttons
OK, Abbruch und Hilfe im linken unteren Teil des Dialogs. Durch den Button OK können Sie
von einem beliebigen Register aus Ihre Selektion bestätigen und den Dialog beenden, wenn
die Auswahl komplett ist. Damit kehren Sie zurück in den Dialog Neues Ausdruckprotokoll,
in dem Sie über den Button OK die Fertigstellung des Protokolls starten können. Nach einer
kurzen Zeit wird Ihr Ausdruckprotokoll angezeigt.
4.8.1.2 Der Druck-Navigator und das Kontextmenü
Bei der Erstellung des Ausdruckprotokolls wird im linken Teil des Bildschirmes der Druck-
Navigator mit dem Inhalt des Protokolls angezeigt. Dieser Inhalt entspricht Ihren durch die
Selektion getroffenen Vorgaben. Rechts davon befindet sich die Seitenansicht, in der Sie das
zu erwartende Aussehen der Seiten überprüfen können. Die einzelnen Teile des
Ausdruckprotokolls können im Druck-Navigator per Drag & Drop an jede beliebige Stelle
verschoben werden.
Weitere Möglichkeiten zur Veränderung bietet das Kontextmenü, das durch Anklicken der
einzelnen Inhaltspunkte mit der rechten Maustaste aufgerufen wird.
Bild 4.135
Kontextmenü im Druck-Navigator
Aus Protokoll entfernen
… löscht den markierten Teil vollständig aus dem Ausdruckprotokoll. Das aus dem Protokoll
entfernte Thema kann über das Pulldownmenü Bearbeiten und das Untermenü
Selektion… oder über die Funktion Selektion… im Kontextmenü wieder eingefügt werden.
Eigenschaften…
… öffnet den Dialog Eigenschaften mit den Möglichkeiten, beliebige Anmerkungen zu einem
Abschnitt einzufügen und die Überschrift zu ändern.
144 Programm DUENQ © by Ingenieur-Software Dlubal GmbH
Bild 4.136
Dialog Eigenschaften
In diesem Dialog kann man auch durch entsprechendes Anhaken entscheiden, ob das
Grafikschema angezeigt werden soll. Für die Anzeige des Grafikschemas können Sie hier die
vertikale Größe des Grafikbildes und auch die Drehung der Grafik festlegen.
Selektion…
… ruft den Dialog Selektion Ausdruckprotokoll (siehe Kapitel 4.8.1.1) mit dem aktuell
geöffneten Detailregister je nach angeklicktem Inhaltspunkt auf.
Mit neuer Seite beginnen
… veranlasst, dass der Ausdruck hier mit einer neuen Seite beginnt. Ein solches Thema wird
dann mit einem roten Punkt im Themensymbol des Druck-Navigators gekennzeichnet.
4.8.2 Kurzausdruck
Im Dialog Grafikausdruck, der in der Oberfläche von DUENQ über das Pulldownmenü
Datei und das Untermenü Drucken… oder über die zugeordnete Schaltfläche erreichbar ist
(siehe Kapitel 4.3.1), können Sie die Option Kurz-Ausdruck (1 Seite) anhaken. Diese
Option dient zur Erstellung eines komprimierten Ausdrucks mit den wesentlichen
Querschnittsinformationen und einer aussagekräftigen Grafik. Der nur eine Seite umfassende
Kurzausdruck kann in das Ausdruckprotokoll oder auch direkt gedruckt werden.
Programm DUENQ © by Ingenieur-Software Dlubal GmbH
145
Bild 4.137
Kurzausdruck
4.8.3 Die Pulldownmenüs
4.8.3.1 Datei [Alt+D]
In diesem Menü stehen die üblichen Befehle zum Verwalten und Drucken von
Ausdruckprotokollen zur Verfügung.
Neu
… ruft den Dialog Neues Ausdruckprotokoll zur Erstellung eines neuen Protokolls auf.
Öffnen… [Strg+O]
… öffnet ein bereits bestehendes Ausdruckprotokoll, das im erscheinenden Dialog
Ausdruckprotokolle zur Auswahl steht.
Bild 4.138
Dialog Ausdruckprotokolle
Export in RTF-Datei oder Bautext
… ermöglicht das Speichern des Ausdruckprotokolls im Rich Text Format und dessen Export in
den festgelegten Ablagepfad oder in das Programm Bautext. Es erscheint dafür der Dialog
Ausdruck-Protokoll im RTF-Format exportieren, in dem Sie auch durch entsprechendes
Anhaken entscheiden können, ob nur die selektierten Daten exportiert werden sollen.
146 Programm DUENQ © by Ingenieur-Software Dlubal GmbH
Bild 4.139
Dialog Ausdruck-Protokoll im RTF-Format exportieren
Drucken… [Strg+P]
… druckt das aktuelle Protokoll.
Drucker einrichten…
… ermöglicht die Detaileinstellungen des Druckers für die Ausgabe.
Seitenlayout…
… ruft den Dialog Seitenlayout zu den Einstellungen bezüglich der Ausdruckgestaltung auf.
Bild 4.140
Dialog Seitenlayout
Sie können hier die Abstände des Druckbereiches für jeden Seitenrand getrennt festlegen und
weiter die Graustufe der Überschrift-Schattierung durch Werte zwischen 0 (für schwarz) und
255 (für weiß) variieren. Ferner lassen sich hier die Schriftarten für Normalschrift,
Spaltenüberschriften und Tabellenüberschriften gesondert definieren und auch der Abstand
der Trennlinien von der Schrift bestimmen. Mit dem Button Standard werden die
voreingestellten Werte wiederhergestellt.
Beenden [Alt+F4]
… beendet das Ausdruckprotokoll und wechselt zurück zum Hauptbildschirm.
4.8.3.2 Bearbeiten [Alt+B]
Dieses Menü bietet weitere Bearbeitungsmöglichkeiten zum Ausdruck.
Globale Selektion…
… ruft den Dialog Selektion Ausdruckprotokoll auf (siehe Kapitel 4.8.1.1).
Umbenennen…
… ermöglicht es, die Bezeichnung des Protokolls im erscheinenden Dialog
Ausdruckprotokoll umbenennen zu ändern.
Bild 4.141
Dialog Ausdruckprotokoll umbenennen
Programm DUENQ © by Ingenieur-Software Dlubal GmbH
147
Kopfzeilen, Firmenkopf…
… ruft den gleichnamigen Dialog auf, in dem Sie zunächst durch entsprechendes Anhaken
entscheiden, ob Firmenkopf, Projekt, Position und Seitennummerierung sowie Datum generell
angezeigt werden sollen.
Bild 4.142
Dialog Kopfzeilen, Firmenkopf
Weiter können Sie hier in Abhängigkeit von dieser Vorauswahl die Seiten- und Blatt-
Nummerierung, den Firmennamen mit der Anschrift und das Firmenlogo festlegen. Ihr
Firmenlogo, das Sie über den Button Durchsuchen auswählen können, muss als *.bmp-
Datei (also Windows-Bitmap) vorliegen. Es besteht hier auch die Möglichkeit, eine Druckkopf-
Voreinstellung aus der Bibliothek einzulesen. Der Klick auf den Button Bibliothek… bringt
Sie in den Dialog Druckkopf-Bibliothek, in dem Sie eine bestehende Druckkopf-Einstellung
einlesen, bearbeiten oder löschen bzw. eine neue Druckkopf-Einstellung anlegen können.
Bild 4.143
Dialog Druckkopf-Bibliothek
Fußzeilen anzeigen
… blendet die Fußzeilenanzeige durch Anklicken ein und aus.
Aus Protokoll entfernen
Eigenschaften…
Selektion…
Mit neuer Seite beginnen
… entsprechen den Funktionen, die ebenfalls über das Kontextmenü im Druck-Navigator zur
Verfügung stehen (siehe Kapitel 4.8.1.2).
4.8.3.3 Ansicht [Alt+A]
Dieses Menü steuert die Seitenansicht sowie das Ein- und Ausblenden der Werkzeugleiste und
der Statusleiste.
148 Programm DUENQ © by Ingenieur-Software Dlubal GmbH
Vorherige Seite
… springt zur vorherigen Seite des Ausdruckprotokolls.
Nächste Seite
… springt zur nächsten Seite des Ausdruckprotokolls.
Anfang
… springt zur ersten Seite des Ausdruckprotokolls.
Ende
… springt zur letzten Seite des Ausdruckprotokolls.
Gehe zu…
… springt zu der Seite, deren Nummer im erscheinenden Dialog Gehe zu Seite abgefragt
wird.
Ein- oder zweiseitig
… wechselt zwischen der Anzeige von einer oder zwei Seiten.
Vergrößern
… vergrößert die Ansicht des Ausdruckprotokolls.
Verkleinern
… vergrößert die Ansicht des Ausdruckprotokolls.
Werkzeugleiste
… blendet die Werkzeugleiste durch Anklicken ein und aus.
Statusleiste
… blendet die Statusleiste durch Anklicken ein und aus.
Neuzeichnen
… baut die Ansicht des Ausdruckprotokolls neu auf.
4.8.3.4 Einfügen [Alt+E]
Dieses Menü ermöglicht es, Texte aus einer Datei oder den Inhalt der Zwischenablage
einzufügen bzw. ein Text direkt einzutragen.
Text…
… öffnet den Dialog Eigener Text zum Einfügen eines Textblockes, der mit einer Überschrift
versehen werden muss.
Programm DUENQ © by Ingenieur-Software Dlubal GmbH
149
Bild 4.144
Dialog Eigener Text
Text-Datei (ASCII)…
… fügt eine Textdatei in das Ausdruckprotokoll ein. Nach dem Aufruf dieser Funktion können
Sie im erscheinenden Dialog erforderlichenfalls mit der Browse-Funktion nach der Datei
suchen und diese öffnen. Dadurch öffnet sich der Dialog Eigener Text, in dem der Pfad der
Datei als Überschrift über dem eingefügten Text erscheint. Sie können hier den Pfad durch
eine eigene Überschrift des Textes ersetzen.
Grafik aus Zwischenablage…
… fügt eine Grafik, die sich in der Zwischenablage befindet. Dabei erscheint der Dialog
Zwischenablage, in dem eine Überschrift für die einzufügende Grafik angegeben werden
muss.
Bild 4.145
Dialog Zwischenablage
RTF-Datei
… fügt eine Textdatei im Rich Text Format in das Ausdruckprotokoll ein. Nach dem Aufruf
dieser Funktion können Sie im erscheinenden Dialog erforderlichenfalls mit der Browse-
Funktion nach der RTF-Datei suchen und diese öffnen. Im erscheinenden Dialog Überschrift
der RTF-Datei wird als Textüberschrift der Dateiname angeboten, was Sie hier ändern
können.
Bild 4.146
Dialog Überschrift der RTF-Datei
4.8.3.5 Einstellungen [Alt+U]
Dieses Menü dient unter anderem der Einstellung bezüglich Ausdruckprotokoll-Muster und
Sprache.
Ausdruckprotokoll-Muster…
… führt weiter zu den folgenden Menüpunkten:
150 Programm DUENQ © by Ingenieur-Software Dlubal GmbH
Neu…
… ruft den Dialog Selektion Ausdruckprotokoll (siehe Kapitel 4.8.1.1) zur Anlegung eines
neuen Musters auf.
Neu aus aktuellem Protokoll…
… übernimmt die selektierten Themen des aktuellen Protokolls als neu anzulegendes
Ausdruckprotokoll-Muster. Diesem kann im erscheinenden Dialog Neues
Ausdruckprotokoll-Muster eine Bezeichnung zugeordnet werden.
Bild 4.147
Dialog Neues Ausdruckprotokoll-Muster
Muster selektieren…
… ruft den Dialog Ausdruckprotokoll-Muster mit der Liste aller vorhandenen
Ausdruckprotokoll-Muster auf. Sobald Sie hier ein Muster gewählt haben, können Sie die
Selektion in das aktuelle Ausdruckprotokoll übernehmen sowie Ausdruckprotokoll-Muster
löschen oder umbenennen (mit Ausnahme des ersten voreingestellten Musters mit der
Bezeichnung Alle Daten).
Bild 4.148
Dialog Ausdruckprotokoll-Muster
Sprache
… steuert die Spracheneinstellung für das Ausdruckprotokoll.
Zoom-Modus
Selektion-Modus
… ermöglichen den Wechsel zwischen zwei Mausfunktionen, von denen nur eine alternativ
angehakt werden kann: Ist der Zoom-Modus aktiv, so wird bei einem einfachen Mausklick in
das Ausdruckprotokoll der entsprechende Bereich vergrößert dargestellt. Beim aktiven
Selektion-Modus ist es hingegen möglich, durch einen einfachen Klick in das Protokoll das
gesamte übergeordnete Thema zu markieren. Mit einem Doppelklick in das Protokoll werden
das entsprechende Selektionsregister bzw. die Eigenschaften des Protokollelementes
aufgerufen.
4.8.3.6 Hilfe [Alt+H]
Dieses Menü bietet die Unterstützung bei eventuellen Problemen und hat die gleichen
Untermenüs, wie das oben beschriebene Pulldownmenü Hilfe der Hauptmenüleiste hat (siehe
Kapitel 4.3.10).
Programm DUENQ © by Ingenieur-Software Dlubal GmbH
151
4.9 Import
In diesem Kapitel wird die Übernahme von DUENQ-Dateien aus älteren DOS-Versionen und
der Import von DXF-Dateien beschrieben. Profile aus DUENQ 5.xx brauchen Sie
normalerweise nicht importieren, der DUENQ-Projektmanager bindet diese Projekte
automatisch ein.
4.9.1 Import von DOS-Dateien *.inp
Die Eingabedaten von DUENQ-Profilen aus DOS-Versionen können einzeln übernommen
werden. Nach dem Aufruf der Funktion im Menü Datei → Importieren… erscheint
folgender Dialog:
Bild 4.149
Dialog Öffnen zum Import von DOS-Dateien *.inp
Mit Hilfe der Browse-Funktion können Sie den Ordner aufsuchen, in dem sich das
einzulesende DUENQ 2- oder DUENQ 1-Profil befindet. Wenn Sie nun aus der Liste der in
diesem Verzeichnis befindlichen Querschnitte das gewünschte Profil mit einem Doppelklick
der linken Maustaste bzw. Öffnen auswählen, wird der Importvorgang ausgeführt.
Bild 4.150
Dialog Neuer Querschnitt - Basisangaben zum Einlesen einer DOS-Datei *.inp
DUENQ behandelt die eingelesenen Daten als neuen Querschnitt. Sie können die
Basisangaben der importierten Datei überprüfen und diese ebenso wie den Namen oder die
Bezeichnung abändern. Letzteres kann notwendig sein, wenn bereits eine DUENQ 6-Position
gleichen Namens existiert.
Ein bestehendes DOS-DUENQ-Verzeichnis kann mit allen Querschnitten auch komplett als
Projekt direkt in den Projekt-Manager eingebunden werden. Beachten Sie bitte jedoch, dass
nach dem Import auch die neuen DUENQ 6-Querschnitte (Dateityp *.due) in diesem Ordner
verwaltet werden. Rufen Sie über das Menü Datei den Projekt-Manager auf. Dort können
152 Programm DUENQ © by Ingenieur-Software Dlubal GmbH
Sie über das Menü Projekt → Verzeichnis einbinden… den Ordner mit den alten Profilen
in die Projektverwaltung aufnehmen.
Bild 4.151
Dialog Existierendes Verzeichnis als neues Projekt in DUENQ einbinden
Über den Button Suchen… stellen Sie den Ordner ein, der die DOS-Querschnitte enthält.
Nehmen Sie dann geeignete Einträge in den Feldern Projekt-Name und Projekt-
Bezeichnung für das neue DUENQ 6-Projekt vor und bestätigen mit [OK].
Da die alten Querschnitte in einem anderen Datenformat vorliegen, werden sie im Projekt-
Manager noch nicht angezeigt. Schließen Sie nun den Projekt-Manager und wählen im Menü
Datei → Öffnen…. Im erscheinenden Dialog ist nun bei Suchen in: bereits das DOS-
Verzeichnis voreingestellt (falls nicht, bitte über die Browse-Funktion einstellen).
Bild 4.152
Dialog Öffnen mit der gewählten Option Alle Dateien (*.*)
Wählen Sie nun als Dateityp mit einem Klick auf das schwarze Dreieck die Option Alle
Dateien (*.*). Sie können nun jede der angezeigten Dateien im Format *.inp über die
Schaltfläche Öffnen aufrufen. Die DOS-Eingabedaten des Profils werden dann als neuer
Querschnitt eingelesen.
4.9.2 Import von ASCII-Dateien *.dxf
Wenn die Geometrie eines Querschnittes bereits in Form einer DXF-Datei als Umriss- oder
Schwerelinienmodell vorliegt, können Sie dieses Profil über Menü Datei → DXF-Vorlage
einlesen… importieren. Beachten Sie bitte, dass im DXF-Modell ausschließlich die Umriss-
oder Mittellinien abgelegt sind. Vermaßungen, Beschriftungen oder Hilfslinien stören das
korrekte Einlesen nach DUENQ. Lösen Sie gegebenfalls zusammengesetzte Objekte im CAD-
Programm in seine Teilobjekte auf (z. B. Befehl "Ursprung").
Bild 4.153
Dialog Öffnen mit der Wahl des Dateityps *.dxf
Programm DUENQ © by Ingenieur-Software Dlubal GmbH
153
Über die Browse-Funktion können Sie den Ordner aufsuchen, in dem sich die einzulesende
Zeichnung des Dateityps *.dxf befindet. Mit einem Doppelklick der linken Maustaste bzw.
Selektieren und Öffnen wird der Importvorgang gestartet. Es erscheint ein weiterer Dialog zu
den Import-Details (siehe Bild 4.73).
Geben Sie zunächst unter DUENQ-Modell erzeugen den Typ der DXF-Vorlage an. Handelt
es sich um ein Modell mit Umrisslinien, so ist die Option Elemente automatisch erzeugen
und weiterbearbeiten zu empfehlen. Im Falle eines Schwerelinienmodells aktivieren Sie die
zweite Möglichkeit DXF-Mittellinien Elemente mit Dicke zuordnen und legen eine
einheitliche Dicke t für die DUENQ-Elemente fest, die daraus gebildet werden. Die dritte
Option DXF-Vorlage zu weiterer Bearbeitung erzeugen bietet sich an, wenn die
Zeichnung für das folgende manuelle Setzen von Elementen lediglich grafisch hinterlegt
werden soll.
Die übrigen Einstellmöglichkeiten zu Positionierung, Drehung und Offsetpunkt-Lage der
DXF-Vorlage entsprechen den bekannten Parametern aus dem Dialog zum Setzen eines
Bibliothek-Profils. Die Dialoge Linien in der DXF-Vorlage entfernen und Elemente aus
DXF-Kontur erzeugen mit weiteren Optionen zum DXF-Import sind oben im Kapitel 4.3.6
näher beschrieben.
154 Programm DUENQ © by Ingenieur-Software Dlubal GmbH
5. Beispiele
Die folgenden Beispiele werden bei der Installation mit auf Ihren Rechner kopiert. Diese
Querschnitte sind bereits berechnet und mit Ausdruckprotokollen im DEMO-Projekt abgelegt.
Sie können sie ausdrucken, bearbeiten oder auch selbst eine Eingabe versuchen.
5.1 KANT
Bild 5.1
Skizze des Querschnittes KANT
Es werden die Querschnittswerte eines Kantprofils ermittelt, das aus einem Walzprofil
IPE 180 und einem ungleichschenkligen Winkel L 80x40x8 zusammengesetzt ist. Der
Querschnitt kann zwar auch in der grafischen oder numerischen Eingabe über die
Einzelelemente definiert werden, aber wesentlich schneller gelangt man über die Profile aus
der Bibliothek ans Ziel. Setzen Sie zunächst das IPE-Profil und platzieren das L-Profil dann
unter Angabe eines Drehwinkels von -90° am rechten oberen Knoten des IPE 180.
Programm DUENQ © by Ingenieur-Software Dlubal GmbH
155
Bild 5.2
Walzprofile, L-Profile: L 80x40x8 auswählen
Bild 5.3
Profil setzen: Profil-Drehung und Offsetpunkt-Lage bestimmen
Klicken Sie anschließend das L-Profil mit der rechten Maustaste an und wählen im
Kontextmenü die Option Spiegeln/Kopieren…. Definieren Sie im folgenden Dialog die
Spiegellinie über einen Punkt und die parallele Achse y und klicken dann einen der beiden
Knoten im längeren Schenkel des L-Profils an.
Bild 5.4
Spiegeln: Spiegellinie definieren durch Punkt und parallele Achse y
156 Programm DUENQ © by Ingenieur-Software Dlubal GmbH
5.2 BRÜCKE
1 2 2 3 3 4 4 5
1
t = 12 y t = 20 t = 16 t = 12
1000
6 8
t = 10 t = 10
2000
z 5
6 t = 16 7
1000
7
t = 20 [mm]
9 t = 10
8 9
1000 1000 2000 1000
5000
Bild 5.5 Stahl St 37
Skizze des Querschnittes BRÜCKE
Bei diesem unsymmetrischen zweizelligen Brückenquerschnitt (vgl. Petersen, Stahlbau,
S. 1357 ff.) soll sich das Profil aufgrund einer konstruktiven Maßnahme nicht um den
Schubmittelpunkt M, sondern um den Schwerpunkt S drehen. Es liegt also eine gebundene
Drillachse vor.
Dazu wird in einem ersten Rechengang die Lage des Schwerpunktes S ermittelt. Dessen
Koordinaten werden dann über Menü Bearbeiten → Querschnittsdaten →
Basisangaben… und Register Einstellungen in die entsprechenden Eingabefelder als
Drillpunkt D eingetragen. Anschließend wird die Berechnung nochmals gestartet.
Bild 5.6
Basisangaben, Register Einstellungen
Programm DUENQ © by Ingenieur-Software Dlubal GmbH
157
5.3 KUPPEL
5
200
[mm]
300
2 4
2 Blechstärke: t = 12 mm 5
y 3 6
100
1 3
z Stahl St 37
1 4
150 200 200 150
700
Bild 5.7
Skizze des Querschnittes KUPPEL
Es soll ein kuppelartiges Profil mit Hilfe der Funktion Bogenelement setzen generiert
werden.
Zunächst definieren Sie die Elemente 1 bis 4 mit den Knoten 1 bis 6 grafisch oder in den
Eingabetabellen. Anschließend rufen Sie im Menü Einfügen den Unterpunkt 1.4 Elemente
→ Grafisch → Bogen auf. Klicken Sie in der Grafik zuerst den Knoten 3 als Anfangs- und
dann den Knoten 6 als Endknoten an.
Der Bogen wird bereits strichlinienhaft angezeigt. Legen Sie die Dicke mit 12 mm fest und
verschieben nun die Maus so lange, bis als Radius und Stich 200 mm angezeigt werden.
Diese Werte können Sie natürlich auch manuell eintragen und anschließend über die
Schaltfläche Setzen bestätigen (achten Sie bitte aber darauf, mit der Maus nicht
versehentlich das Dialogfenster zu verlassen, sonst wird wieder der grafische Wert der
Cursorposition maßgebend).
Bild 5.8
Bogenelement setzen
158 Programm DUENQ © by Ingenieur-Software Dlubal GmbH
5.4 HOCHHAUS
4000
400
3 4
1 1 2 y 2
600 [cm]
1000
5 6 3
Dicke: t = 30 cm
400
400
4 5
Beton B 55 6 7
7 8 9 10 11
z 400 200 200
Bild 5.9
Skizze des Querschnittes HOCHHAUS
Für obiges Aussteifungssystem werden in diesem Beispiel die Querschnittswerte und
Teilquerschnittswerte ermittelt. Vor der Berechnung erfolgt die Abfrage, ob auch tatsächlich
nach der Theorie aussteifender Systeme vorgegangen werden soll.
Bild 5.10
Berechnung nach Theorie aussteifender Systeme
5.5 KONSOLE
Bild 5.11
Skizze des Querschnittes KONSOLE
Programm DUENQ © by Ingenieur-Software Dlubal GmbH
159
Das letzte Beispiel enthält eine plastische Berechnung und einen (b/t)-Nachweis nach dem
Nachweisverfahren Elastisch-Plastisch der DIN 18 800. Bei diesem Konsolenquerschnitt wird
an ein ungleichschenkliges Winkelprofil L 150x100x10 beiderseits je ein Flachstahl 100x6
mittig angefügt.
Bei den Basisangaben sind folgende Einstellungen vorgegeben.
Bild 5.12
Basisangaben, Register Basisangaben
Bild 5.13
Basisangaben, Register Einstellungen
Im Register Plastische Berechnung gelten die Standardeinstellungen, der (b/t)-Nachweis
wird nach dem Verfahren Elastisch-Plastisch geführt.
Die Bemessungsschnittgrößen sind:
N = -12 kN; Vy = 85 kN; Vz = 55 kN; My = 16 kNm; Mz = 21 kNm
Sie werden entsprechend in Tabelle 1.7 eingetragen.
Die Eingabe der Querschnittsgeometrie erfolgt rein grafisch. Zunächst wird in der
Profildatenbank bei den "Geschweißten Querschnitten" ein Flachstahl 100x6 definiert
(wichtig: Breite b muss wegen dünnwandiger Theorie größer als Dicke d sein) und dann
unter einem Drehwinkel von 90° beliebig platziert.
160 Programm DUENQ © by Ingenieur-Software Dlubal GmbH
Bild 5.14
Flachstahl 100x6 setzen
Anschließend wird in der Profildatenbank aus der L-Reihe das Profil L 150x100x10 gewählt.
Im folgenden Dialog setzt man den Drehwinkel auf -90° und legt per Mausklick den (roten)
Endknoten des längeren Schenkels als Offsetpunkt fest.
Bild 5.15
L 150x100x10 setzen
Beim Verlassen des Dialogs wird das Profil strichlinienhaft angezeigt. Man schiebt es genau
auf den rechten Greifpunkt in der Mitte des Flachstahls und setzt es dann mit einem
Mausklick. DUENQ stellt automatisch eine Verbindung mit einem Nullelement her und
unterteilt dabei den Flachstahl in zwei Elemente.
Nun definiert man nochmals einen Flachstahl 100x6 in der Profildatenbank unter den
"Geschweißten Querschnitten" und belässt im folgenden Dialog den Drehwinkel auf 0°. Als
Offsetpunkt wird diesmal der (blaue) untere Greifpunkt in der Profilmitte gewählt.
Programm DUENQ © by Ingenieur-Software Dlubal GmbH
161
Bild 5.16
Flachstahl 100x6 setzen
Wieder schiebt man das strichlinienhaft angezeigte Profil auf den roten Endknoten des kurzen
L-Schenkels. Auch hier wird nach dem Setzen per Mausklick eine automatische Teilung und
die Anbindung über ein Nullelement hergestellt.
Nun klickt man das L-Profil mit der rechten Maustaste an und wählt im Kontextmenü die
Option Profil in Elemente zerlegen. Anschließend kann man die beiden Punktelemente an
den Schenkelenden löschen, die als Aussparungen definiert sind: Sie werden per Mausklick
markiert (ggf. hierfür Bereich zoomen) und dann mit der [Entf]-Taste gelöscht.
Die Schweißnähte werden auch in das Modell mit einbezogen. Diese setzt man an den
Anschlussbereichen vereinfacht als Punktelemente vom Typ Ausrundung mit einem Radius
von 10 mm, was einer Schweißnaht von etwa 4 mm entspricht. Mit dem Drehwinkel kann die
Lage der Ausrundung jeweils vor dem Setzen angepasst werden.
Bild 5.17
Punktelement setzen
Damit ist die Eingabe abgeschlossen, die Berechnung kann gestartet werden.
162 Programm DUENQ © by Ingenieur-Software Dlubal GmbH
A: Literaturverzeichnis
[1] DASt-Richtlinie 016: Bemessung und konstruktive Gestaltung von Tragwerken aus
dünnwandigen kaltgeformten Bauteilen. Deutscher Ausschuss für Stahlbau. Stahlbau-
Verlagsgesellschaft, Köln, Juli 1988.
[2] DIN 18 800 Teil 1: Stahlbauten, Bemessung und Konstruktion. November 1990.
[3] Goris, A.; Richter, G.: Schneider-Bautabellen, 14. Auflage, Kapitel 5 B, Stahlbeton- und
Spannbetonbau nach DIN 1045-1 (neu). Werner Verlag, Düsseldorf, 2001.
[4] Kindmann, R.; Frickel, J.: Elastische und plastische Querschnittstragfähigkeit.
Grundlagen, Methoden, Berechnungsverfahren, Beispiele. Verlag Ernst & Sohn, Berlin,
2002.
[5] Lindner, J., Scheer, J., Schmidt, H.: Erläuterungen zu DIN 18 800 Teil 1 bis Teil 4. Beuth-
Kommentare. Verlag Ernst & Sohn, Berlin, 1998.
[6] Maier, W., Weiler, P.: Bemessungshilfen für den Nachweis von Stabquerschnitten im
plastischen Zustand nach DIN 18 800, November 1990. Forschungsbericht 2/1997.
Deutscher Ausschuss für Stahlbau.
[7] Osterrieder, P.: Tragfähigkeit von Stahlquerschnitten mit Schnittkraftinteraktion.
Wissenschaft und Praxis, Veröffentlichung der Fachhochschule Biberach,
24. Stahlbauseminar 2002, S. 6-1 bis 6-10.
[8] Osterrieder, P., Werner, F., Kretzschmar, J.: Biegedrillknicknachweis Elastisch-Plastisch
für gewalzte I-Querschnitte. Stahlbau 67 (1998), H. 10, S. 794-801.
[9] Petersen, C.: Stahlbau. Grundlagen der Berechnung und baulichen Ausbildung von
Stahlbauten. Verlag Vieweg & Sohn, Braunschweig/Wiesbaden, 1993.
Programm DUENQ © by Ingenieur-Software Dlubal GmbH
163
B: Stichwortverzeichnis
A
Abklingfaktor .............................................110, 115
Abstand ....................................................44, 78, 116, 119, 121, 124
Achse........................................................51, 103
Ansicht......................................................56, 57, 59, 86, 140, 148
Anzeigeeigenschaften ................................79
Archivieren ................................................139
ASCII ........................................................40, 150, 153
Ausdruckprotokoll ......................................39, 141
Ausdruckprotokoll-Muster ...........................150, 151
Ausnutzung ...............................................72, 125, 128, 130
Ausrundung...............................................33, 69, 97
Aussparen .................................................33, 97
Aussteifungssystem ...................................131
Auswahllisten ............................................34
B
b/t ............................................................33, 51, 54, 56, 64, 70, 98, 129, 130, 143
Basisangaben ............................................40, 51, 137
Bearbeiten.................................................40-42, 56, 139, 147
Beenden....................................................61, 138, 147
Befehle .....................................................58
Bemaßung.................................................60, 71, 81, 136
Benutzeroberfläche ....................................34
Bibliothek ..................................................62, 65, 93, 95, 148
Biegemoment ............................................100, 110, 115
Block.........................................................86
BMP ..........................................................148
Bogen .......................................................67, 96, 98
Bredt ........................................................105, 113, 122, 123, 131, 134
C
CFG ..........................................................83
D
Darstellungsfaktor......................................74
Datei.........................................................36, 40, 75, 83, 90, 146, 148, 150, 152, 153
Dearchivieren ............................................139
Details ......................................................55, 62, 63, 143
Dezimalstellen ...........................................84
164 Programm DUENQ © by Ingenieur-Software Dlubal GmbH
DIN...........................................................33, 54, 98, 109, 129
DOS ..........................................................152
Dreieck .....................................................33, 69, 97
Drillpunkt ..................................................52, 71, 104, 105, 107, 109, 117, 118
Drucken ....................................................37, 145, 147
Druckkopf .................................................148
DXF ..........................................................40, 75, 76, 153, 154
E
Ecke..........................................................43
Eigenschaften............................................39, 144, 148
Einfügen ...................................................41, 49, 60, 61, 67, 70, 85, 86, 139, 149
Einheiten...................................................84
Einstellungen.............................................51, 52, 79, 83, 87, 150
Elastisch-Elastisch ......................................33, 54, 130
Elastisch-Plastisch ......................................33, 54, 125, 130
Element ....................................................33, 42, 44, 46, 48-50, 53, 55, 66, 67, 75-78, 80,
95, 98, 116, 119, 121, 124, 129, 132, 135, 140, 154
Elementinfo ...............................................78, 135
E-Mail-Nachricht ........................................40
E-Modul ....................................................93
Ergebnisse ................................................57, 71, 72, 74, 81, 135, 141, 143
Exportieren................................................40, 146
Extras .......................................................75
F
Farben ......................................................79, 87
Fenster .....................................................35, 37, 57, 71, 74, 88, 137
Filter .........................................................72, 73
Fläche .......................................................95-97, 102, 112, 118, 126
Flächenhalbierende ....................................111, 114
Fließbedingung ..........................................53, 124, 127, 128
G
Generieren ................................................86
Gesamtquerschnitt.....................................102, 112, 127, 131-134
Geschweißte Profile....................................63
Gewicht.....................................................93, 105, 115
G-Modul ....................................................93
Grafik........................................................37, 84, 150
Grafikausdruck ..........................................37, 145
Greifpunkt .................................................81
Grenzspannung .........................................62, 94
Gruppierung ..............................................59
Programm DUENQ © by Ingenieur-Software Dlubal GmbH
165
H
Hauptachsenwinkel ....................................103, 111, 115
Hauptträgheitsmoment ..............................104, 113
Hauptverwölbung ......................................107, 109, 117, 118
Hilfe..........................................................35, 88, 151
Hilfswert für Wölbverdrehung .....................107, 115
Hinzufügen................................................33, 97
Hohlprofil ..................................................69, 101
I
Importieren ...............................................40, 75, 152
Index ........................................................88, 89
Inhalt........................................................88, 144
Installation ................................................9-13
Interaktionsbeziehungen ............................110, 125
Isoflächen .................................................72, 73
K
Knoten ......................................................32, 42, 44, 55, 60, 78, 79, 92, 95, 116, 119, 121,
124, 140
Kommentar ...............................................56, 60, 71, 93-98, 100, 101, 109, 110, 136
Kontextmenü.............................................138, 144, 148
Kontrolle ...................................................77, 87
Kontur.......................................................60, 76, 154
Koordinatensystem ....................................61, 83, 92, 95, 97, 103
Kopieren ...................................................40-43, 85, 86, 138, 139
Kreis .........................................................33, 69, 97
Kurzausdruck.............................................145
L
Lager ........................................................54, 75
Lagerung...................................................98, 129
Lastfall ......................................................40, 71, 75, 99, 119, 121, 124, 125, 129, 132
Löschen ....................................................40, 42, 55, 56, 77, 85, 138, 139
M
Material.....................................................32, 55, 61, 62, 93-95, 97
Materialbibliothek.......................................62, 65, 93
Menüleiste.................................................34
Mittellinie ..................................................44, 46, 53, 66, 67, 71, 75, 77, 154
N
Nachweis ..................................................33, 51, 54, 93, 98, 109, 129, 130
Navigator ..................................................35, 56, 137, 144
Normaldicke ..............................................33, 96
Normalkraft ...............................................99, 112
166 Programm DUENQ © by Ingenieur-Software Dlubal GmbH
Normalspannung .......................................71, 72, 119, 120, 124, 128, 130
Nullelement ...............................................33, 44, 46, 49, 65, 80
O
Öffnen ......................................................36, 138, 146
Öffnung ....................................................49, 55
Offsetpunkt ...............................................65, 76, 95, 154
Optimierung ..............................................125-127
Ordinate....................................................71, 117
Ordner ......................................................11, 12, 36, 40, 82, 138, 152-154
P
Plastische Berechnung ...............................51, 53, 126
Plastische Normalspannung ........................72, 128
Plastische Schubspannung..........................72, 128
Plastische Vergleichsspannung....................72, 128
Plastisch-Plastisch ......................................33, 54, 125, 130
Plastizität ..................................................125
Polygonmäßig............................................67
Position .....................................................75, 148
Profil .........................................................32, 50, 55, 62, 63, 64, 75, 94
Projekt ......................................................36, 39, 51, 75, 137-140, 148, 152, 153
Projekt-Manager ........................................36, 39, 137, 138, 152, 153
Pulldownmenüs .........................................34-36, 135, 146
Punktelement ............................................33, 50, 53, 55, 68, 69, 75, 80, 96, 97
Q
Querkraft ..................................................99, 111, 132
Querschnittsbibliothek................................62, 65, 95
Querschnittsfläche .....................................95, 102, 112
Querschnittsgeometrie ...............................32, 33, 40, 75
Querschnittsgewicht...................................105, 115
Querschnittsinfo ........................................77
Querschnittskennwerte ..............................52, 64, 101, 102, 131
Querschnittsstrecke ...................................109, 115
Querschnittsumfang...................................105, 115
Querschnittsverläufe ..................................116, 135
R
Raster .......................................................58, 83, 84
Rechteck ...................................................33, 69, 97
Referenzmaterial .......................................53, 102, 112, 115, 116, 118, 119
Register-Info .............................................90
Richtung ...................................................33, 51, 55, 84, 96, 99, 100, 103
Programm DUENQ © by Ingenieur-Software Dlubal GmbH
167
Rohr .........................................................66, 98
Rotieren ....................................................42
RSTAB ......................................................9, 75, 109
RTF...........................................................146, 150
S
Schaltfläche...............................................34, 35, 57, 58
Schließen ..................................................36, 88
Schnittgrößen ............................................32, 56, 71, 75, 99, 115, 125
Schnittpunkt ..............................................43, 44, 46, 77, 111
Schriftarten ...............................................79, 87
Schrumpfen...............................................84
Schubdicke................................................33, 67, 96
Schubfläche...............................................102, 112
Schubmittelpunkt.......................................71, 100, 104-107, 109, 115, 117, 118, 131-133,
136
Schubspannung .........................................54, 72, 121-124, 128, 130, 132-134
Schwerpunkt .............................................71, 72, 95, 102-104, 106-109, 111, 114, 115,
117, 120, 126-128, 131-134, 136
Seitenlayout ..............................................147
Selektieren ................................................41, 42, 86, 151
Selektion ...................................................35, 41, 42, 59, 74, 137, 139, 141-145, 147, 148,
151
Setzen ......................................................48, 57, 61, 62, 64-69, 76, 77
Sichern .....................................................83, 86
Simplexalgorithmus....................................125, 126
Skalieren ...................................................49
Spaltenleiste..............................................87
Spannung..................................................54, 62, 64, 71, 72, 94, 121-126, 128, 130, 132-
135
Spannungspunkt........................................64
Speichern ..................................................36, 37, 40, 139
Spiegeln ....................................................43
St. Venant .................................................53, 105, 113, 122, 123, 131, 134
Statisches Moment.....................................71, 110, 117, 118, 130, 134
Statusleiste................................................35, 58, 87, 140, 149
Stelle x......................................................99, 125
Streckgrenze .............................................62, 93
Suchen......................................................77, 90, 153
System-Info ..............................................90
T
Tabellen ....................................................35, 56, 84, 91, 101
Taschenrechner .........................................35, 78
168 Programm DUENQ © by Ingenieur-Software Dlubal GmbH
Tastaturfunktionen ....................................35
Teilchen ....................................................53, 54, 126-128
Teilquerschnitt...........................................131-136
Teilquerschnittskennwerte..........................131
Teilquerschnittsquerkräfte ..........................132
Text ..........................................................146, 149, 150
Theorie aussteifender Systeme ...................131, 132
Titelleiste ..................................................34, 86
Torsionsmoment........................................99
Torsionsträgheitsmoment ...........................53, 105, 106, 113
Trägheitsellipse .........................................72
Trägheitsmoment ......................................53, 104-106, 113
Trägheitsradius..........................................104, 105, 115
Trennen ....................................................138
Tresca.......................................................53, 124, 127, 128
U
Überprüfung..............................................33, 51, 54, 70, 75, 98, 129
Umbenennen.............................................138, 139, 147
Umriss ......................................................75, 76, 153, 154
V
v. Mises.....................................................53, 124, 127, 128
Vergleichsspannung ...................................53, 72, 124-126, 128
Vergrößern ................................................59, 84, 149
Vergrößerungsfaktor ..................................125-128
Verkleinern................................................59, 83, 149
Verlauf ......................................................71-73
Verschieben...............................................42, 58
Versenden.................................................40
Verzeichnis ................................................40, 82, 138, 153
Vorzeichenkonvention ................................52, 99
W
Walzprofile ................................................63
Werkzeugleiste ..........................................34, 57, 58, 87, 140, 149
Widerstandsmoment ..................................108-110, 114, 115
Winkel.......................................................43, 50, 54, 65, 67, 78, 81, 83, 92, 95-97, 103,
111, 115
Wölbbimoment ..........................................100
Wölbfläche ................................................118
Wölbordinate .............................................71, 106, 117, 118
Wölbwiderstand.........................................107
Wölbwiderstandsmoment ...........................109, 114
Programm DUENQ © by Ingenieur-Software Dlubal GmbH
169
Z
Zelle .........................................................80, 106, 118
Zellenfläche...............................................118
Zoomen ....................................................58, 59
Zusammengesetzte Profile..........................63
Zwischenablage .........................................38, 139, 150
170 Programm DUENQ © by Ingenieur-Software Dlubal GmbH
You might also like
- Handbuch. CANdelaStudio. Version 7.0 DeutschDocument136 pagesHandbuch. CANdelaStudio. Version 7.0 DeutschmstubbaNo ratings yet
- Bedienungsanleitung ML-T (OI De)Document102 pagesBedienungsanleitung ML-T (OI De)Raul PetisNo ratings yet
- 02-D99-A Progr de Calcul PanouriDocument20 pages02-D99-A Progr de Calcul PanouriVagany7No ratings yet
- André Willms - C++ - Programmierung - Programmiersprache, Programmiertechnik, Datenorganisation - 2. AuflageDocument418 pagesAndré Willms - C++ - Programmierung - Programmiersprache, Programmiertechnik, Datenorganisation - 2. AuflagejoeyNo ratings yet
- UM IndHiVision 51 de 2014 04 16Document332 pagesUM IndHiVision 51 de 2014 04 16Leonel Jesus Pareja MorenoNo ratings yet
- Einfuehrung in Die Digitale Bildverarbeitung 1 Auflage 2008 PDFDocument257 pagesEinfuehrung in Die Digitale Bildverarbeitung 1 Auflage 2008 PDFPower KartoffelNo ratings yet
- Wissenschaftliche Arbeiten Schreiben Mit Word 2007 (Addison-Wesley, 2007) PDFDocument399 pagesWissenschaftliche Arbeiten Schreiben Mit Word 2007 (Addison-Wesley, 2007) PDFsupportisraelNo ratings yet
- Rfem 2Document369 pagesRfem 2redoctober24No ratings yet
- Print2CAD Postprocessor German PDFDocument100 pagesPrint2CAD Postprocessor German PDFmsitorusNo ratings yet
- BLUESTAR 5 TB Steuerung FanucDocument72 pagesBLUESTAR 5 TB Steuerung FanucvasileNo ratings yet
- Heidenhain Manual Plus 3110Document337 pagesHeidenhain Manual Plus 3110Coltofeanu OvidiuNo ratings yet
- Mbaec StatikDocument64 pagesMbaec StatikSerhat KayırılanNo ratings yet
- BLUESTAR 5 - 5+ - Bedienung - FanucDocument72 pagesBLUESTAR 5 - 5+ - Bedienung - FanucvasileNo ratings yet
- Handbuch ODSCAD 6.0 - DeutschDocument319 pagesHandbuch ODSCAD 6.0 - DeutschDaniel TrauthNo ratings yet
- R 2 D 2Document89 pagesR 2 D 2FrédéricNo ratings yet
- Operating Instructions Pomux kh53 Pomux kh53 Advanced de en Im0011969Document50 pagesOperating Instructions Pomux kh53 Pomux kh53 Advanced de en Im0011969fcogarcesariasNo ratings yet
- Excel 2016 PDFDocument175 pagesExcel 2016 PDFhkfNo ratings yet
- Autodesk AutoCAD 2020 - Grundlagen in Theorie und Praxis: Viele praktische Übungen am Übungsbeispiel: Digitale FabrikplanungFrom EverandAutodesk AutoCAD 2020 - Grundlagen in Theorie und Praxis: Viele praktische Übungen am Übungsbeispiel: Digitale FabrikplanungNo ratings yet
- Service Manual - Heraeus - Sorvall - Multifuge 4KR - Cryofuge 5500i - RC-4 - 230VDocument81 pagesService Manual - Heraeus - Sorvall - Multifuge 4KR - Cryofuge 5500i - RC-4 - 230VСтойчо ЖековNo ratings yet
- Einsteiger Fraesen Drehen 1003 deDocument132 pagesEinsteiger Fraesen Drehen 1003 deCherish QiuNo ratings yet
- Perimeter 101 Octopus User PDFDocument18 pagesPerimeter 101 Octopus User PDFAndre100% (1)
- Blogs als Unterstützung im Projektmanagement: Wordpress als ProjektplattformFrom EverandBlogs als Unterstützung im Projektmanagement: Wordpress als ProjektplattformNo ratings yet
- Manual DDocument88 pagesManual Dliebherr.bkNo ratings yet
- Aeb2010 LP PDFDocument457 pagesAeb2010 LP PDFRosy CruzNo ratings yet
- Metallfachkunde 2 Industrie - Und Zerspanungsmechanik by Helmut Engel, Direktor Dipl.-Ing. Carl A. Kestner (Auth.)Document384 pagesMetallfachkunde 2 Industrie - Und Zerspanungsmechanik by Helmut Engel, Direktor Dipl.-Ing. Carl A. Kestner (Auth.)Ädil SärdärNo ratings yet
- Handbuch RechnungswesenDocument366 pagesHandbuch RechnungswesenCristina MariaNo ratings yet
- Addison Wesley - SAP Prozesse - ABAP ProgrammierungDocument388 pagesAddison Wesley - SAP Prozesse - ABAP ProgrammierungtutorialtutorialNo ratings yet
- Sesotec Detector ParticulasDocument228 pagesSesotec Detector ParticulasDavid MirelesNo ratings yet
- 30322453-02-001 V5.20200128 Rev.1Document62 pages30322453-02-001 V5.20200128 Rev.1Sönke HutschenreuterNo ratings yet
- Autocad 2000Document266 pagesAutocad 2000rgehring2No ratings yet
- Teuffel Entwerfen Adaptiver StrukturenDocument81 pagesTeuffel Entwerfen Adaptiver StrukturenP SpyridisNo ratings yet
- Training Instandhaltung deDocument179 pagesTraining Instandhaltung deVinko PivkoNo ratings yet
- Becker SAR-DF 517 ManualDocument36 pagesBecker SAR-DF 517 ManualMichael WilkinsonNo ratings yet
- Java Skript 2020 PDFDocument197 pagesJava Skript 2020 PDFMOF assaNo ratings yet
- BAUPOLIER. VermessungskundeDocument99 pagesBAUPOLIER. Vermessungskundewilu98No ratings yet
- Ein Beitrag Zur Bemessung Von Holzrahmenbauwänden Mit Der Methode Der Finiten ElementeDocument242 pagesEin Beitrag Zur Bemessung Von Holzrahmenbauwänden Mit Der Methode Der Finiten Elementethomas wolfNo ratings yet
- Bluestar 5 TB MaschineDocument28 pagesBluestar 5 TB MaschinevasileNo ratings yet
- Fresco 17Document70 pagesFresco 17Paulo CamargoNo ratings yet
- Autodesk Inventor 2015 - Grundlagen in Theorie und Praxis: Viele praktische Übungen am Konstruktionsobjekt 4-Takt-MotorFrom EverandAutodesk Inventor 2015 - Grundlagen in Theorie und Praxis: Viele praktische Übungen am Konstruktionsobjekt 4-Takt-MotorNo ratings yet
- 672Document336 pages672Bere LòpezNo ratings yet
- Manual Btl7Document135 pagesManual Btl7Paulo LeiteNo ratings yet
- Die PostScript - & PDF-BibelDocument658 pagesDie PostScript - & PDF-BibelRaven BachelorNo ratings yet
- I. Belaestigung Durch Periodischen Schattenwurf Von WindenergieanlagenDocument158 pagesI. Belaestigung Durch Periodischen Schattenwurf Von Windenergieanlagenalanka9384No ratings yet
- Manuale Su Stabilita Latero Torsionale in TedescoDocument128 pagesManuale Su Stabilita Latero Torsionale in TedescoGiuseppe Di PalmaNo ratings yet
- Microcentrifuga Thermo Micro CL 17Document68 pagesMicrocentrifuga Thermo Micro CL 17Lorena Zamora EscalanteNo ratings yet
- WärmebehandlungsofenDocument67 pagesWärmebehandlungsofenboki11080No ratings yet
- Business Engineering - Auf Dem Weg Zum UnternehmenDocument11 pagesBusiness Engineering - Auf Dem Weg Zum UnternehmenRoman SchulzNo ratings yet
- Temario Excel CetecDocument3 pagesTemario Excel CetecManuel Sabido CanulNo ratings yet
- Bda 16633447 00 PDFDocument60 pagesBda 16633447 00 PDFWillyan SouzaNo ratings yet
- P54x1Z TM DE 3.2Document890 pagesP54x1Z TM DE 3.2Trần Văn HiếuNo ratings yet
- Einstieg: PythonDocument12 pagesEinstieg: PythonYosie DosieNo ratings yet
- CANoeCANalyzer Activation Installation DEDocument87 pagesCANoeCANalyzer Activation Installation DEAshutosh KaushikNo ratings yet
- RF Stahl Ec3 Mai2011Document76 pagesRF Stahl Ec3 Mai2011Acharl lkkkkkkNo ratings yet
- Proj MDocument44 pagesProj MRomany HannaNo ratings yet
- TextDocument204 pagesTextcchabitalpNo ratings yet
- Regio11 Thematische KartographieDocument129 pagesRegio11 Thematische KartographieHương PhạmNo ratings yet
- Multirate Verfahren Gekoppelte DAE PDFDocument85 pagesMultirate Verfahren Gekoppelte DAE PDFBerndsterNo ratings yet
- Addison Wesley - Mysap R3 Einführung+Document527 pagesAddison Wesley - Mysap R3 Einführung+tutorialtutorialNo ratings yet
- Betriebliches Rechnungswesen Und Controlling Erweiterte Auflage 9783486711974 9783486596625Document436 pagesBetriebliches Rechnungswesen Und Controlling Erweiterte Auflage 9783486711974 9783486596625PeterNo ratings yet
- Konzept Für Praktische AEVO-Prüfung (Durchführung) : Erfassung Neues Inventar (Kaufmännische Berufe)Document4 pagesKonzept Für Praktische AEVO-Prüfung (Durchführung) : Erfassung Neues Inventar (Kaufmännische Berufe)AusbilderWissen33% (3)
- s7300 Sm331 Ai 8x12 Bit Getting Started De-De De-DeDocument76 pagess7300 Sm331 Ai 8x12 Bit Getting Started De-De De-DeLoc van NguyenNo ratings yet
- KSS 82 END FiDocument83 pagesKSS 82 END FiNicolas RomeroNo ratings yet
- Oesterreich - Ruecksendeschein PDFDocument1 pageOesterreich - Ruecksendeschein PDFAndreea ToaderNo ratings yet