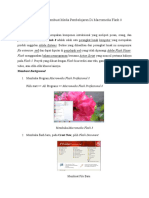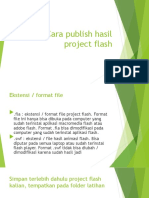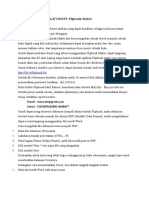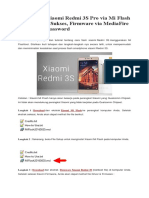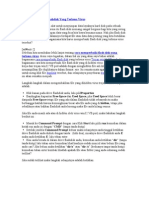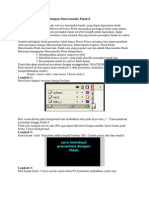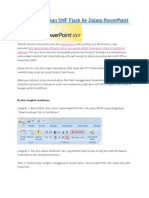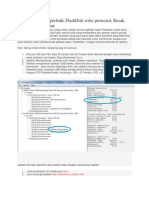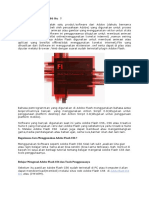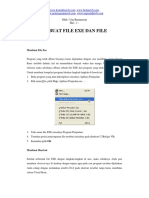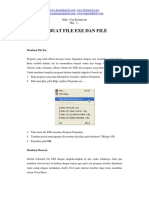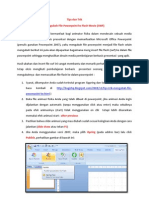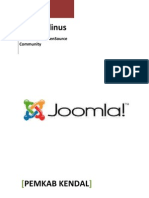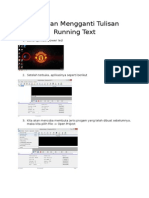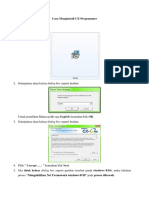Professional Documents
Culture Documents
Flash MX
Uploaded by
Riza' المرشح الفائزCopyright
Available Formats
Share this document
Did you find this document useful?
Is this content inappropriate?
Report this DocumentCopyright:
Available Formats
Flash MX
Uploaded by
Riza' المرشح الفائزCopyright:
Available Formats
Materi
Ayo Mengenal Flash MX
Ayo Menginstall Macromedia Flash MX
Ayo Membuka Program Flash MX
Ayo Mengenal Type File Penyimpanan
Ayo Kita Lihat hasilnua
A. Ayo Mengenal Flash MX
Pernahkan kamu melihat film kartun ditelevisi atau gambar bergerak
di internet, semua itu adalah dibuat dengan menggunakan flash. Nah
berikut ini adalah contoh hasil yang dapat dibuat dengan flash, yuk
kita simak sama – sama.
Membuat animasi gambar
Membuat video animasi
Membuat Film kartun
Membuat presentasi
Membuat Tutorial interaktif
Membuat soal interaktif (quiz)
Membuat game
Membuat Alat peraga belajar
Macromedia Flash MX
Kamu harus tahu bahwa Flash bukanlah sebuah program animasi instant
yang dapat memilih jenis animasi yang tersedia. Tapi sebuah program yang
membutuhkan daya Imajinasi, daya kreatifitasi, keterampilan dan ketekunan
dalam menciptakan suatu bentuk animasi. Jadi semuanya tergantung pada
tingkat kreatifitas dan kesabaran kamu..
Flash berguna juga untuk mengolah gambar dalam bentuk vektor,
sehingga ukuran filenya lebih kecil. Selain itu gambar berupa vektor
kualitasnya tetap bagus walaupun ukurannya diperbesar dan tingkat
resolusi gambar diubah. Gambar vektor pun mudah dalam proses
pengeditannya
B. Ayo Menginstall Flash MX
Apakah kamu sudah memiliki FLASH dikomputermu, Jika sudah,
abaikan bab ini dan lanjutkan pada Sub judul C, jika belum kamu
dapat memasang Macromedia Flash MX dikomputermu dengan cara
seperti berikut ini :
Langkah Pertama
Siapkan atau masukkan cd Tutorial Macromedia Flash MX yang
disertakan pada buku ini Jika tidak ada kamu dapat mendownload
dari Internet, sehingga tampil seperti ini
Langkah Kedua
Klik tombol Install FLASH MX untuk
mulai memasangnya
Tahap 1 Klik Next
2 Divisi Pendidikan Sekolah-LP3TNF
Macromedia Flash MX
Langkah Ketiga
Tahap 2 Klik Yes
Tahap 3 Ketik nama depan dan nama belakangmu
Ketik pada Organization : SD ISLAM AL-AZHAR 6 JAKAPERMAI
Ketik Serial Number : WSW600-59791-91721-99978CD
Klik Next
Mengisi Serial Number harus
benar, karena kalau salah kamu
tidak dapat melanjutkan ke tahap
berikutnya
Tahap 5 Klik Next
Tahap 4 Klik Next
Tahap 6 Klik Next
Divisi Pendidikan Sekolah-LP3TNF 3
Macromedia Flash MX
Tahap 8 Tahap 7 tunggu sampai proses
Klik ceklist untuk dihilangkan selesai
Klik Finish
Setelah selesai
C. Ayo Membuka Program
menginstall lakukan Restore
atau menyalakan ulang
komputer agar Flash
Flash MX dapat berjalan dengan
sempurna
Untuk membuka program Flash
MX, ikuti langkah berikut ini :
Klik Tombol Start
Klik All Program
Macromedia
Macromedia Flash MX
Setelah selesai akan tampil jendela program Macromedia Flash MX
dan New document Flash
4 Divisi Pendidikan Sekolah-LP3TNF
Macromedia Flash MX
D. Ayo Mengenal Type File Penyimpanan
Animasi atau grafik hasil Flash MX bentuknya bisa bermacam-macam, yaitu:
1. Shockwave file (SWF), file ini bisa dijalankan di dalam Macromedia
Flash Player dan dijadikan sebagai pelengkap web.
2. Hyper Text Markup Language (HTML), file ini dapat dibuka melalui
internet browser.
3. Grafic Interchange Format (GIF Image), file ini terbagi menjadi static gif
dan animated gif.
4. JPEG Image.
5. PNG Image.
6. Windows Projector (EXE), file ini dapat dijalankan sendiri didalam
Sistem Operasi windows.
7. Macintosh Projector, file ini dapat dijalankan sendiri didalam Sistem
Operasi Macintosh.
8. Quicktime movie, berupa movie yang dapat dijalankan didalam program
Quick Time.
Dari berbagai jenis type tersebut yang sering dan akan kita hasilkan
pada pelajaran kita adalah bertype FLA, SWF,dan EXE
1. File Dokument Flash ( fla )
Bukalah sebuah dokumen Flash MX
Klik File -> Open
Klik Look in dan pilih Local
disk C::
Pilih dan klik 2x folder
Belajar FLASH MX
Pilih dan klik 2x folder
CONTOH FLASH MX
Pilih salah satu file, misalnya :
battleball.fla
Klik Open
File yang kamu buka ini adalah file flash document dengan
type file fla, ketika kamu membuka flash kemudian
membuat gambar dan menyimpannya maka type filenya
adalah fla dengan logo berwarna merah seperti ini
Divisi Pendidikan Sekolah-LP3TNF 5
Macromedia Flash MX
Apa Gunanya ?
File ini berguna untuk membuat desain gambar dan animasi, jika
kamu akan membuat animasi, sebelumnya kamu harus merancang
gambar disini.
1. Bagaimana Membuat Dokument Fla?
Buka program Flash MX
Klik Start
-> All Program
-> Macromedia
-> Macromedia Flash MX
Buat Gambar Apa saja
pada stage
Simpan File
Klik File -> Save
Ketik File name : coba simpan
Save as Type : Flash MX Document (*.Fla)
Klik Save
2. Membuat File Movie ( swf )
Sebelum kamu membuat file movie, kamu harus membuat flash mx
document (fla) terlebih dahulu, karena file tersebutlah yang akan
dijadikan file movie.
Apa Gunanya ?
File ini berguna untuk menjalankan file dokumen fla agar terlihat
animasi atau garakan yang telah dibuat, File SWF dapat berjalan
melalui program Flash Player.
3. Bagaimana Membuat Dokument FLA
menjadi SWF?
Bukalah document Flash MX
Klik File -> Open
Klik Look in pilih Local dsk C::
6 Divisi Pendidikan Sekolah-LP3TNF
Macromedia Flash MX
Pilih dan klik 2x folder Belajar FLASH MX
Pilih dan klik 2x folder CONTOH FLASH MX
Pilih salah satu file, misalnya : battleball.fla
Merubah file bertype FLA menjadi File bertype SWF
Klik File
Pilih Publish preview
Klik Flash
Inilah tampilan flash movie bertype
SWF yang berlogokan warna putih ,
jika filenya berupa animasi bergerak
maka gambar pada flash swf akan
bergerah
Cara cepat Publish Preview adalah tekan
Ctrl + Enter
4. Membuat File ( exe )
Yang dimaksud dengan file exe, adalah file yang dapat dijalankan
langsung dari run tanpa harus membuka program flash mx, karena file
bertype exe sudah menjadi file aplikasi yang dapat berjalan di
windows. Tetapi file bertype exe tidak dapat dirubah atau diedit, untuk
melakukan perubahan kamu harus kembali membuka file bertype fla
lalu setelah dirubah kamu simpan dan kamu rubah kedalam file swf
dan exe
Divisi Pendidikan Sekolah-LP3TNF 7
Macromedia Flash MX
Apa Gunanya ?
File bertype ( exe ) dapat dengan cepat melakukan proses
menjalankan program yang telah kita buat tanpa harus
menunggu membuka flash mx, sehingga tampilan pada
window lebih sederhana dan tidak rumit.
5. Bagaimana Membuat Dokument FLA menjadi EXE?
Melakukan Publish Settings
Klik File
Pilih Publish Settings
Cek List atau tanda pada
kotak
Flash (SWF)
Cara cepat Publish Setting
adalah tekan
Windows Projector Ctrl+Shift+F12
(exe)
Klik Publish ( untuk membuat file yang telah ditandai
yaitu File SWF dan EXE ) atau
Klik Ok ( Untuk mengakhiri Pengaturan )
E. Ayo Kita Lihat hasilnya
Jika kamu sudah melakukan langkah – langkah Publish seperti diatas
yang menghasilkan file baru bertype swf atau exe maka kamu dapat
menjalankannya melalui Run Caranya :
Klik Start -> Run -> browse
Klik look in Local disk C:>
Pilih dan klik 2x folder Belajar FLASH MX
Pilih dan klik 2x folder CONTOH FLASH MX
Pilih file of type : All Files
Pilih file : battleball.swf
KLik OK
8 Divisi Pendidikan Sekolah-LP3TNF
Macromedia Flash MX
Tabel
Icon Fungsi
Flash yang dihasilkan berupa document flash bertype
FLA
Flash yang dihasilkan berupa Movie bertype SWF
Flash yang dihasilkan berupa aplikasi bertype EXE
Aktifitas 1.1.
Nyalakan komputer
Jalankan program Macromedia Flash MX
Klik Start -> All Program -> Macromedia -> Macromedia Flash MX
Bukalah flash dokumet bernama : CarAnimation.fla
Klik File -> Open
Klik Look in dan pilih Local disk c:>
Pilih dan klik 2x folder Belajar Flash MX
Pilih dan klik 2x folder Contoh Flash MX
Bukalah flash dokumet bernama : CarAnimation.fla
Klik Open
Buatlah CarAnimation.fla menjadi CarAnimation.swf
Klik File
Pilih Publish Cara cepat Publish Preview adalah tekan
Ctrl + Enter
preview
Klik Flash
Buatlah CarAnimation.fla menjadi CarAnimation.exe
Klik File
Pilih Publish Settigs
Klik / cek pada kotak windows Projectr (exe
Divisi Pendidikan Sekolah-LP3TNF 9
Macromedia Flash MX
Klik Publish Cara cepat Publish Setting
Klik Ok adalah tekan
Ctrl+Shift+F12
Jalankan file : CarAnimation.swf
Klik Start -> Run -> browse
Klik look in Local disk c:>
Pilih folder contoh flash mx
Pilih file of type : All Files
Pilih File CarAnimation.swf
Klik OK
Jalanan file : CarAnimation.exe
Klik Start -> Run -> browse
Klik look in Local disk c:>
Pilih folder contoh flash mx
Pilih file of type : All Files
Pilih File CarAnimation.exe
Klik OK
Aktifitas 1.2.
Buatlah flash dokumen baru
Untuk membuat gambar ikan
seperti dibawah ini lalu simpan
dengan nama file ikan.fla :
Gunakan pencil Tool untuk membuat gambar
Gunakan Fill color untuk memilih warna gambar
Gunakan Paint Bucket tool untuk meletakkan warna gambar ke ikan
Nama File
ikan.fla
10 Divisi Pendidikan Sekolah-LP3TNF
Macromedia Flash MX
Aktifitas 1.3.
Ubahlah file ikan.fla menjadi ikan.swf
Tekan CTRL + ENTER
Ubahlah file ikan.swf menjadi ikan.exe
Tekan CTRL + SHIFT + F2
Ceklist Windows Projector
Klik Publisk
KLik OK
Aktifitas 1.4.
Jalankan salah satu file ikan.swf atau ikan.exe
KLik Start -> RUN -> Browse
Car File Name Ikan.swf
Klik Ok, Klik Ok
ISTILAH PENTING
Istilah Artinya
Vector Suatu format gambar yang disusun berdasarkan vektor
graphic dengan tujuan meminimalisasi penggunaan tempat
penyimpanan data. Informasi yang digunakan
diantaranya adalah posisi titik awal, titik akhir dan
arahnya yang dihitung berdasarkan metode matematika
(Bezier, Spline, NURBS, dll) sehingga dapat diperbesar
dan diperkecil tanpa merusak kualitasnya
Resolusi Hitungan pixel untuk menentukan jumlah pixel mendatar
gambar (kolom) kali jumlah pixel tegak (baris) dari suatu gambar.
Dalam konteks ini resolusi adalah ukuran ketajaman
gambar
Install Memasang suatu program ke dalam komputer sehinga
program dapat dijalankan dan digunakan
download Mengambil atau mengkopi suatu file dari internet ke
komputer
Divisi Pendidikan Sekolah-LP3TNF 11
Macromedia Flash MX
LATIHAN
A. Pilihan Ganda (minimal 10 soal)
01. Macromedia Flash MX digunakan untuk membuat _____
a) Membuat animasi gambar
b) Membuat video animasi
c) Membuat Film kartun
d) Membuat presentasi
e) Benar Semua
02. Flash adalah program yang dibuat dengan membutuhkan : _____
a) Imajinasi
b) Daya kreatifitas
c) Daya Ingatan
d) Keterampilan
e) Ketekunan
12 Divisi Pendidikan Sekolah-LP3TNF
Macromedia Flash MX
03. Gambar pada Flash berbentuk _____
a) Skala
b) Vector
c) Bitmap
d) Graphic
e) Movie
04. Apa yang dimaksud dengan menginstall Program Macromedia
Flash MX _____
a) Menampilkan Program Flash MX
b) Menjalankan Program Flash MX
c) Memasang Program Flash MX ke Komputer
d) Menghapus Program Flash MX dari Komputer
e) Mengkopi Program Flash MX dari cd ke komputer
05. Bagaimana Urutan Membuka program Flash MX_____
a) Klik Start -> Macromedia -> Flash MX
b) Klik Start -> Program -> Flash MX
c) Klik Start -> All Program -> Macromedia -> Flash MX
d) Klik Start -> All Program -> Macromedia -> Macromedia Flash MX
e) Klik Program -> Start -> Macromedia -> Macromedia Flash MX
06. Berikut ini adalah type file penyimpanan yang disediakan
macromedia Flash MX Kecuali _____
a) DOC
b) FLA
c) SWF
d) EXE
e) HTML
Divisi Pendidikan Sekolah-LP3TNF 13
Macromedia Flash MX
07. Type Penyimpanan Flash MX yang dapat dijalakan melalui flash
Player karena merupakan flash movie adalah _____
a) EXE
b) FLA
c) HTML
d) JPEG
e) SWF
08 Type Penyimpanan Flash MX yang merupakan document Flash
adalah _____
a) EXE
b) FLA
c) JPEG
d) GIF
e) SWF
09. Type penyimpanan flash mx yang merupakan file projector atau
dapat berjalan sendiri tanpa bantuan program flash player adalah
bertype _____
a) EXE
b) SWF
c) FLA
d) JPEG
e) GIF
10. Bagaimana melakukan Publish menjadi SWF_____
a) Klik File -> Publish Settings -> Publish
b) Klik File -> Publish Preview -> Flash
c) Klik Fie -> Open
d) Kli File -> Save
14 Divisi Pendidikan Sekolah-LP3TNF
Macromedia Flash MX
B. Menjodohkan ( minimal 10 soal)
Pertanyaan Jawaban
1. Disebut apa file yang dapat berjalan fla
di flash player …
2. Menutup Macromedia Flash MX … Jpg
3. Cara cepat Settings Publish … Ctrl+Enter
4. SWF dapat berjalan di … File -> Save
5. Menjalankan type file exe dari … File -> Open
6. Melakukan Penyimpaan file … File -> Exit
7. Type penyimpaan flash document adalah … File Movie
8. Sedangkan type penyimpanan menjadi Start -> Run
gambar …
9. Menjalankan test movie adalah … Flash Player
10. Membuka dokumen flash adalah … Ctrl + shift + F12
Divisi Pendidikan Sekolah-LP3TNF 15
Macromedia Flash MX
C. Mengisi (jawaban pendek dan jelas) (minimal 10 soal)
1. Sebutkan salah satu contoh hasil yang dapat dibuat dengan flash
__________________________
2. Flash juga dapat digunakan untuk membuat gambar berbentuk
__________________________
3. Sebutan Langkah membuka program Flash MX
__________________________
4. Sebutkan type file penyiampanan pada flash mx yang kamu ketahui
__________________________
5. type fle penyimpanan yang merupakan file movie adalah
__________________________
6. Type penyimaan yang dapat berjalan langsung dari RUN adalah
__________________________
7. Type penyimpanan yang merupakan flash document adalah
__________________________
8. Sebutkan cara cepat Publish prevew
__________________________
9. Sebutkan Cara cepat Publish settings
__________________________
10. Untuk menginstall Macromedia flash mx apa yang kamu perlukan
__________________________
16 Divisi Pendidikan Sekolah-LP3TNF
Macromedia Flash MX
PROYEK-KU
Buatlah gambar bebas pada flash document
Simpanlah gambar dengat type penyimpanan fla, swf dan jpeg
dengan nama :
gambar_bebas.fla
gambar_bebas.swf
gambar_bebas.jpg
Divisi Pendidikan Sekolah-LP3TNF 17
You might also like
- Panduan Cara Menginstall Linux Mint Untuk Pemula Lengkap Dengan GambarFrom EverandPanduan Cara Menginstall Linux Mint Untuk Pemula Lengkap Dengan GambarRating: 3 out of 5 stars3/5 (1)
- Tutorial Menggunakan KVISOFT Flipbook MakerDocument8 pagesTutorial Menggunakan KVISOFT Flipbook MakeradebsbNo ratings yet
- Instalasi Macromedia FlashDocument8 pagesInstalasi Macromedia FlashYosi Afrema ZeliaNo ratings yet
- Tips Dan Trik Membuat Media Pembelajaran Di Macromedia Flash 8 PDFDocument18 pagesTips Dan Trik Membuat Media Pembelajaran Di Macromedia Flash 8 PDFIrvan MarzukiNo ratings yet
- Cara Publish Hasil Project FlashDocument6 pagesCara Publish Hasil Project Flashfajar alamsyahNo ratings yet
- FlashFirefoxDocument5 pagesFlashFirefoxMas ArnoyNo ratings yet
- Cara Menggabungkan Subtitle Dengan Film Menjadi Satu FileDocument1 pageCara Menggabungkan Subtitle Dengan Film Menjadi Satu FileVara NinaNo ratings yet
- Cara Mudah Membuat App Android Dengan Template Flash CS6Document15 pagesCara Mudah Membuat App Android Dengan Template Flash CS6Toni Setyawan33% (3)
- MENGAMBIL_DAN_MENGUBAH_FILE_ANIMASI_SWFDocument5 pagesMENGAMBIL_DAN_MENGUBAH_FILE_ANIMASI_SWFTA HutagaolNo ratings yet
- Import VidioDocument6 pagesImport Vidiodidik prihantokoNo ratings yet
- Tutor Adobe Director 2004Document6 pagesTutor Adobe Director 2004een0818No ratings yet
- Tutorial Menggunakan KVISOFT Flipbook MakerDocument8 pagesTutorial Menggunakan KVISOFT Flipbook MakeradebsbNo ratings yet
- Membuat Aplikasi AndroidDocument13 pagesMembuat Aplikasi AndroidSista SopianaNo ratings yet
- Install .NET Framework 3.5 - CMDDocument2 pagesInstall .NET Framework 3.5 - CMDTuntex TangerangNo ratings yet
- SGS Visual FoxPro 9Document22 pagesSGS Visual FoxPro 9Mohamad HafizNo ratings yet
- Makalah Adobe Flash CS3Document17 pagesMakalah Adobe Flash CS3Nanang WahyudiNo ratings yet
- Cara Flash ROM Xiaomi Dengan Mi Flash Tools (Kupas Tuntas)Document10 pagesCara Flash ROM Xiaomi Dengan Mi Flash Tools (Kupas Tuntas)Fajri DigiworldNo ratings yet
- Membuat Flashdisk Bootable Windows 11 Dengan AplikDocument10 pagesMembuat Flashdisk Bootable Windows 11 Dengan AplikMarshallino LuhukayNo ratings yet
- Panduan Download File VideoDocument2 pagesPanduan Download File VideoNicky StefaniNo ratings yet
- Projek Tik Cara Instal Windos IODocument9 pagesProjek Tik Cara Instal Windos IOybpigda2No ratings yet
- Tugas1 - Annisya Nadia Ruana - D122111004 - Pemrograman Visual 2Document15 pagesTugas1 - Annisya Nadia Ruana - D122111004 - Pemrograman Visual 2Annisya Nadia RuanaNo ratings yet
- Sejarah Adob FlashDocument19 pagesSejarah Adob FlashBima AjiNo ratings yet
- Cara Flash Xiaomi Redmi 3S Pro Via Mi Flash Tested 100Document4 pagesCara Flash Xiaomi Redmi 3S Pro Via Mi Flash Tested 100Machfud CiprOet Cules'z SejatinYa'RezpectÖrerNo ratings yet
- MemperbaikiFlashdiskDocument5 pagesMemperbaikiFlashdiskMuhsin RokanNo ratings yet
- Membuat Slide Presentasi Dengan FlashDocument6 pagesMembuat Slide Presentasi Dengan FlashFeri Dwi HartantoNo ratings yet
- Cara Flashing Xiaomi Menggunakan Mi Flash ToolsDocument12 pagesCara Flashing Xiaomi Menggunakan Mi Flash ToolsLukman HidayatNo ratings yet
- Cara Memasukkan SWF Flash Ke Dalam Power PointDocument2 pagesCara Memasukkan SWF Flash Ke Dalam Power PointYunior Rahmawan UsopNo ratings yet
- Cara Menghapus Virus Shortcut 1Document7 pagesCara Menghapus Virus Shortcut 1AdiitPuutraNo ratings yet
- Koneksi Database Di Flash Dengan MDM Zinc v2Document4 pagesKoneksi Database Di Flash Dengan MDM Zinc v2api-3748118100% (2)
- Makalah ActionscriptDocument5 pagesMakalah Actionscriptdelvia aulianaNo ratings yet
- Cara Backup Stock ROM Ponsel Android Chipset MediatekDocument8 pagesCara Backup Stock ROM Ponsel Android Chipset MediatekFebri Anandra FitriNo ratings yet
- CARA MEMERBAIKI FLASHDISK WRITE PROTECT SECARA EFEKTIFDocument14 pagesCARA MEMERBAIKI FLASHDISK WRITE PROTECT SECARA EFEKTIFtitisNo ratings yet
- Flash Dish ErrorDocument7 pagesFlash Dish ErrorPramusito Ary SanjayaNo ratings yet
- Modul Praktikum Grafika Komputer Dan MultimediaDocument81 pagesModul Praktikum Grafika Komputer Dan Multimediawinda YANUARTINo ratings yet
- Apasih Adobe Flash CS6 ItuDocument4 pagesApasih Adobe Flash CS6 ItuAdensyah NuralieNo ratings yet
- Cara Menjalankan Program Flas HM SeriesDocument8 pagesCara Menjalankan Program Flas HM SeriesNajwahasanah ComputamaNo ratings yet
- INSTAL WINDOWS DENGAN FLASHDISKDocument8 pagesINSTAL WINDOWS DENGAN FLASHDISKNajwa Aulia ZahraNo ratings yet
- Teknik Merubah Animasi Power Point Menjadi Animasi FlashDocument1 pageTeknik Merubah Animasi Power Point Menjadi Animasi FlashFajar RizkiNo ratings yet
- MEMBANGUN MEDIA PEMBELAJARANDocument28 pagesMEMBANGUN MEDIA PEMBELAJARANAfwanilhuda NstNo ratings yet
- Actionscript 2.0Document80 pagesActionscript 2.0Hisyam Nasrulloh Samsara0% (1)
- Membuat File Exe Dan SetupDocument8 pagesMembuat File Exe Dan SetupBudi MulyonoNo ratings yet
- Membuat File Exe Dan SetupDocument8 pagesMembuat File Exe Dan SetupMie Udang SingaporeNo ratings yet
- Tutorial Lectora PublikasiDocument10 pagesTutorial Lectora PublikasiArulNo ratings yet
- WAJIB DIBACA - Panduan Akses FileDocument2 pagesWAJIB DIBACA - Panduan Akses FileSYIHABUDINNo ratings yet
- TIPS MENGUBAH POWERPOINT KE FLASHDocument3 pagesTIPS MENGUBAH POWERPOINT KE FLASHNgatminNo ratings yet
- Mi Flash ToolDocument2 pagesMi Flash Toolhser werdNo ratings yet
- Cara Mengubah Format Flashdisk RAW Menjadi FAT32Document7 pagesCara Mengubah Format Flashdisk RAW Menjadi FAT32Qania AisyahNo ratings yet
- Modul JoomlaDocument40 pagesModul JoomlaFahri FirdausillahNo ratings yet
- Contoh Laporan PraktikumDocument12 pagesContoh Laporan PraktikumZuleha SyamNo ratings yet
- Cara Cepat Memasukan Video Di Macromedia FlashDocument5 pagesCara Cepat Memasukan Video Di Macromedia FlashimronNo ratings yet
- Cara Membuat File Exe dan Autorun dari Animasi FlashDocument12 pagesCara Membuat File Exe dan Autorun dari Animasi FlashDisitu DoniNo ratings yet
- Running TextDocument7 pagesRunning TextMonjali27No ratings yet
- Bab1 Pengertian MamboDocument7 pagesBab1 Pengertian Mamboridwan setiawanNo ratings yet
- Cara Mudah Instal CX-ProgrammerDocument6 pagesCara Mudah Instal CX-ProgrammerBagus Pujo Prasasti AdjieNo ratings yet
- Panduan Menginstall Windows Vista Sp2 Edisi Bahasa InggrisFrom EverandPanduan Menginstall Windows Vista Sp2 Edisi Bahasa InggrisRating: 5 out of 5 stars5/5 (1)