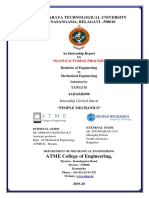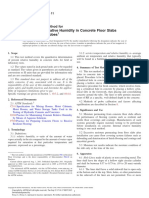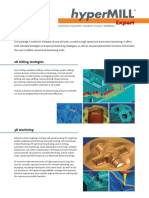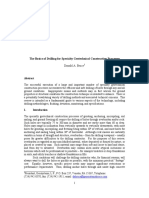Professional Documents
Culture Documents
PM7 - WhatsNew
Uploaded by
robdibdobOriginal Description:
Copyright
Available Formats
Share this document
Did you find this document useful?
Is this content inappropriate?
Report this DocumentCopyright:
Available Formats
PM7 - WhatsNew
Uploaded by
robdibdobCopyright:
Available Formats
Beta What's New in
PowerMILL 7.0
By Delcam plc
Beta Release Issue 2
Delcam plc has no control over the use made of the software described in
this manual and cannot accept responsibility for any loss or damage
howsoever caused as a result of using the software. Users are advised that
all the results from the software should be checked by a competent
person, in accordance with good quality control procedures.
Information contained in this manual is subject to change without notice
and does not represent a commitment by Delcam plc. The software
described in this manual is furnished under licence agreement and may be
used or copied in accordance with the terms of such licence. No part of
this manual my be reproduced or transmitted in any form or by any
means, electronic or mechanical, including photocopying and recording,
for any purpose without the express permission of Delcam plc.
Copyright © 1996-2006 Delcam plc. All rights reserved.
Acknowledgements
This documentation references a number of registered trademarks and
these are the property of their respective owners. For example, Microsoft
and Windows are either registered trademarks or trademarks of
Microsoft Corporation in the United Stated and/or other countries.
Patents
The Raceline smoothing functionality is subject to patent applications.
Patent pending: GB 2374562 Improvements Relating to Machine
Tools
Patent granted: US 6,832,876 Machine Tools
Some of the functionality of the ViewMill and Simulation modules of
PowerMILL is subject to patent applications.
Patent pending: GB 0504073.8 Surface Finish Prediction
PowerMILL Version: 7.0 Date: 25/05/2006 12:10
Contents
Introduction 1
Toolpath Preparation...............................................................1
Toolpath Generation ...............................................................4
Toolpath Verification..............................................................6
Toolpath Output ......................................................................7
User Interface..........................................................................8
General ....................................................................................9
Toolpath Preparation 10
Interface to Modelling...........................................................10
Surface Modelling ......................................................13
Wireframe Modelling .................................................13
Curve Modelling.........................................................14
Block .....................................................................................15
Edit a Block Graphically ............................................15
Routing Tools........................................................................18
Routing Tool Dialog ...................................................21
Point Distribution..................................................................23
Point Distribution - Output Point Distribution ...........23
Point Separation..........................................................25
Point Distribution - Mesh ...........................................26
Automatic Verification .........................................................27
Automatic Collision Avoidance............................................31
Tool Axis - Collision Avoidance................................32
Constant Z Collision Avoidance Example .................35
Raster Collision Avoidance Example.........................38
Setup Sheets ..........................................................................41
Setup Sheets Options ..................................................43
Additional Variables available on Setup Sheets.........44
Tool Axis Limits ...................................................................46
Model Enhancements............................................................48
Modifying Models Retains Thickness........................48
Reference Model.........................................................50
Deferred Models .........................................................51
Beta What's New in PowerMILL 7.0 Contents • i
Boundary Enhancements ......................................................52
Stock Model Rest Boundaries ....................................53
Transform Copy..........................................................54
Pattern Enhancements ...........................................................55
Workplane Enhancements ....................................................56
Tool Notes.............................................................................57
Feature Sets ...........................................................................58
Hole Creation..............................................................58
Hole Index ..................................................................60
Options ..................................................................................62
Toolpath Generation 63
Interleaved Constant Z ..........................................................63
Surface Finishing ..................................................................67
Surface Finishing Example.........................................68
Surface Projection Finishing.................................................72
Smoothing...................................................................72
Parametric Offset Finishing ..................................................74
Port Machining......................................................................78
Port Area Clearance....................................................80
Port Plunge Finishing .................................................86
Port Spiral Finishing...................................................89
Area Clearance Enhancements .............................................91
Spiral Offset Area Clearance......................................91
New Multi-Axis Strategies ...................................................93
Projection Finishing Enhancements......................................94
Point Projection ..........................................................94
Line Projection............................................................95
Plane Projection ..........................................................96
Toolpath Editing Enhancements ...........................................97
General Toolpath Enhancements ..........................................98
Variable Feed Rates ..............................................................99
Drilling Enhancements....................................................... 100
Use Drilling Cycles ................................................. 101
Multi-Axis Drilling.................................................. 101
Gouge Checking ...................................................... 101
Retract Feed Rate..................................................... 101
Subsidiary Peck ....................................................... 103
Profile ...................................................................... 104
Chamfer ................................................................... 105
Drilling Method Enhancements............................... 105
ii • Contents Beta What's New in PowerMILL 7.0
Status Toolbar .................................................................... 107
Toolpath Verification 108
Stock Models...................................................................... 108
Toolpath Output 110
Additional Coolant Options ............................................... 111
User Interface 112
General 113
Folders................................................................................ 113
Dynamic Sectioning........................................................... 116
Example Using Dynamic Sectioning....................... 119
Copy and Paste................................................................... 122
Copying Between Entities ....................................... 122
Copying Data from Information Dialogs ................ 123
PowerMILL Licences ........................................................ 124
Changes to the Thickness Dialog....................................... 125
Selecting Similar coloured items ....................................... 126
Preview 127
Preview - Caution............................................................... 127
Enabling Preview Software................................................ 128
PowerMILL Buttons 129
Main Toolbar Buttons ........................................................ 130
Boundary Toolbar Buttons................................................. 132
Boundary Types Buttons ......................................... 133
Pattern Toolbar Buttons ..................................................... 134
Simulation Toolbar Buttons............................................... 135
Tool Toolbar Buttons ......................................................... 136
Tool Dialog Buttons ................................................ 137
Toolpath Toolbar Buttons .................................................. 138
Reorder Toolpath Buttons ....................................... 139
View Toolbar Buttons........................................................ 140
Shading Toolbar Buttons ......................................... 140
Beta What's New in PowerMILL 7.0 Contents • iii
ViewMill Toolbar Buttons................................................. 142
Block Dialog Buttons......................................................... 144
Toolpath Strategy Buttons ................................................. 145
Drilling Strategies.................................................... 145
2.5D Area Clearance Strategies............................... 145
3D Area Clearance Strategies.................................. 146
Finishing Strategies ................................................. 146
Ports ......................................................................... 148
Toolpath Strategy Dialog Buttons ........................... 148
Sorting Buttons ........................................................ 149
Transform Dialog Buttons ................................................. 151
iv • Contents Beta What's New in PowerMILL 7.0
Introduction
PowerMILL 7.0 offers all the original features of PowerMILL 6.0, but
with numerous improvements. This document is still in the process of
being written. This is not a complete list of all the improvements. A
complete What's New will be available in time for the full release of
PowerMILL 7.0. The most significant improvements are:
Toolpath Preparation
The interface to Modelling has been improved and is integrated inside
PowerMILL. This means that you can use the standard PowerMILL
interface (such as the View Toolbar). There are three types of modelling
available:
Surface Modelling (on page 13).
Wireframe Modelling (on page 13).
Curve Modelling (on page 14).
You can now Edit a Block Graphically (on page 15).
Routing Tools (on page 18) are now supported in PowerMILL. They are
defined in a similar way to Form Tools. You can create a toolpath using a
routing tool and then simulate the toolpath to its effect.
A new Main toolbar button of Point Distribution (on page 23)
controls the point distribution of every toolpath.
A new Main Toolbar button of Automatic Verification (on page 27)
enables automatic verification of toolpaths on creation.
Automatic Collision Avoidance (on page 31) is a new 5-Axis option
that will automatically tilt the tool axis, in a user defined way, to avoid
collisions between the shank / holder of the tool assembly and the model.
Beta What's New in PowerMILL 7.0 Introduction • 1
There are several enhancements to Setup Sheets (on page 41).
You can control the number of toolpaths shown in each page of the
summary sheet.
You can specify which set of setup sheets you want to generate.
The axis preview graphic (bottom left hand corner) is no longer
included in the setup sheet snapshot images.
A Project header sheet is now available.
The variable, {project.notes}, has had its meaning changed, now
refers to project level notes rather than NC Program notes.
Several additional variables (see "Additional Variables available on
Setup Sheets" on page 44) are now available.
The export pathname is now saved between PowerMILL sessions.
Variables can now use either curly brackets { } or percent symbol
and square brackets %[ ].
Word wrapping (the splitting of long words over several lines) of
toolpath names, NC Program names and file names is now the
default behaviour.
You can now control the translucency of the Tool Axis Limits (on page
46).
There are a couple of Model enhancements (on page 48):
If a model is deleted and reimported (say for a design change) the
component thickness information is retained.
Less memory is required to machine large models.
A new model type of Reference Model (on page 50) allows you
to have a model containing reference surfaces which will NEVER
be considered for machining or collision checking.
Deferred Models (on page 51) are represented in the explorer
with a .
There are a couple of Boundary enhancements (on page 52).
There are several changes to Stock Model Rest Boundaries.
A new option of Transform Copy (on page 54) is now available
on the Transform Boundary dialog.
Improved quality and faster calculation times for Shallow
Boundaries that don't use ball nosed tools.
2 • Introduction Beta What's New in PowerMILL 7.0
Automatic collision checking is available for Shallow
Boundaries.
A new option of Transform Copy (on page 54) is now available on the
Transform Pattern and Transform Workplane dialog.
You can now have Tool Notes (on page 57).
There are several enhancements to Feature Sets (on page 58).
Hole Creation (on page 58) now allows you to select whether
you create compound holes and holes from partial geometry as well
as Multi-Axis.
Compound Holes have a Hole Index (on page 60) which allows
you to select the relevant portion.
A new option of Copy Holes to Pockets converts a holes to
pockets so that you can machined the holes using Area Clearance
strategies.
The colour of holes can now be either the Model colour or the
Feature Set colour.
The Tools - Options - Tolerance (see "Options" on page 62) dialog
has been simplified.
Beta What's New in PowerMILL 7.0 Introduction • 3
Toolpath Generation
A new finishing strategy of Interleaved Constant Z (on page 63)
is available. This creates Constant Z toolpaths in the steep areas of a
model and 3D Offset toolpaths in the shallow areas. this differs from
Optimised Constant Z Finishing as you can specify when to change
from 3D Offset machining to Constant Z machining and you can
specify an overlap.
A new finishing strategy of Surface Finishing (on page 67) is
now available. Surface Finishing is similar to Surface Projection
Machining except there is no projection. Surface Finishing just
machines the selected surface and will not attempt to machine any other
surfaces.
A new algorithm produces better Surface Projection Finishing (on
page 72) toolpaths.
A new finishing strategy of Parametric Offset Finishing (on page 74)
is now available. Parametric Offset Toolpath machines between two
curves. This strategy takes the rulings between two curves to generate the
parametric offset toolpath.
A new Port Machining (on page 78) strategy is available on the
Toolpath Strategies New dialog. There are three types of Port
Machining available.
Port Area Clearance (on page 80) .
Port Plunge Finishing (on page 86) .
Port Spiral Finishing (on page 89) .
There are a few Area Clearance enhancements (on page 91).
There is now a Spiral (see "Spiral Offset Area Clearance" on page
91) option on the Offset Area Clearance strategy.
Faster creation of offset toolpaths which contain many contours.
Improved ordering to reduce air time.
All 3-Axis strategies (except Plunge Milling and Drilling) can now be
used in 5-Axis (see "New Multi-Axis Strategies" on page 93) mode when
using a ball nosed tool.
4 • Introduction Beta What's New in PowerMILL 7.0
The Pattern (see "Projection Finishing Enhancements" on page 94)
frame of the Point, Line and Plane Projection Finishing strategy
dialogs have changed to improve consistency.
Move Start Points (see "Toolpath Editing Enhancements" on page 97)
has been improved so that it works on more toolpath segments.
There are several General Toolpath enhancements (on page 98):
When a toolpath has Variable Feed Rates (on page 99), you can
display an information dialog that shows a key to the various colours.
The philosophy of Drilling (see "Drilling Enhancements" on page 100)
has changed to be more consistent with the other machining strategies.
There are many Drilling enhancements:
Use Drilling Cycles (on page 101) is now available on the
Drilling dialog.
PowerMILL knows when a drilling toolpath is Multi-Axis (see
"Multi-Axis Drilling" on page 101) and defines the appropriate
toolpath.
Gouge Checking against a model is optional
Several enhancements to Profile Drilling.
There are several new drilling factors:
You can now create a Chamfer with a tool large than the hole
without having to define the hole as a tapered hole.
There are several Drilling Method enhancements (on page 105).
The Status Toolbar (on page 107) always shows the Tolerance and
Thickness for the active toolpath.
Beta What's New in PowerMILL 7.0 Introduction • 5
Toolpath Verification
There are various enhancements to Stock Models (on page 108).
When you create a Stock Model Rest Boundary PowerMill
automatically selects values from the active stock model.
By default the Stock Model state is NOT locked this makes it
easier to invalidate the stock model without explicitly unlocking
each state and then invalidating each state.
The representation of stock models in the explorer has changed.
You can now apply new toolpaths to a Stock Model entity so that
its state appears after an output reference in the stock model tree.
The Stock Model Object right click menu has an additional item
of Volume.
The Stock Model Object right click menu has an additional item
of Edit - Make Invalid.
6 • Introduction Beta What's New in PowerMILL 7.0
Toolpath Output
There are several enhancements to NC Programs:
There are three additional Coolant (see "Additional Coolant
Options" on page 111) options.
Skim Distance is now output as a CL record for drilling cycles.
The Project Name is now output as a CL record.
NC Program Commands/ Comments are remembered from
one PowerMILL session to the next. This is the same behaviour as
all other NC Program preferences.
Tool Change Position are remembered from one PowerMILL
session to the next.
Beta What's New in PowerMILL 7.0 Introduction • 7
User Interface
All the buttons have changed in this release.
Tables comparing all the PowerMILL Buttons in PowerMILL 7.0 and 6.0
are shown in PowerMILL Buttons (on page 129).
8 • Introduction Beta What's New in PowerMILL 7.0
General
Folders (on page 113) give you an easy way to organise your data. You
can create a Folder in any of the explorer entities, but they are probably
of greatest use for organising tools and toolpaths.
Dynamic Sectioning (on page 116) gives you the ability to quickly
section through the current view. This can be particularly useful when
analysing a portion of a toolpath.
You can Copy and Paste (on page 122) entities between models,
patterns and boundaries. This is available from the explorer right click
menus.
PowerMILL now automatically releases Flex licences (see "PowerMILL
Licences" on page 124) after 5 minutes of inactivity.
There are several changes to the Thickness (see "Changes to the
Thickness Dialog" on page 125) dialog .
The General tab has been removed.
The Area Clearance, Finishing and Boundary thicknesses can now
only be edited on the toolpath strategy and boundary dialogs.
The Automatic Collision Checking options are now available on
the new Automatic Verification (on page 27) dialog.
Using Ctrl + Alt during selection selects all similar coloured items (see
"Selecting Similar coloured items" on page 126), of the same entity.
Beta What's New in PowerMILL 7.0 Introduction • 9
Toolpath Preparation
Interface to Modelling
The interface to Modelling has been improved. The modelling capability
now starts inside PowerMILL and you can use the standard PowerMILL
interface (such as the View Toolbar). There are three types of modelling
available and PowerMILL chooses the most appropriate type depending
on where you access the modelling functionality. PowerMILL Modelling
Version 7.0 is available on the PowerMILL installation CD or the Delcam
web site (accessible from Help - Check for PowerMILL Updates
menu).
Surface Modelling - previously this functionality was available
from PS-Surfacer.
10 • Toolpath Preparation Beta What's New in PowerMILL 7.0
This is available from the Model Object right click menu.
Wireframe Modelling - previously this functionality was
available from PS-Sketcher.
This is available from the Boundary and Pattern toolbar and the
Create Boundary dialogs.
Curve Modelling - this is a new option and is a subset of the
Wireframe Modelling options.
Beta What's New in PowerMILL 7.0 Toolpath Preparation • 11
This is available from the Boundary and Pattern toolbar and the
Create Boundary dialogs.
Curve Modelling option.
Wireframe Modelling option.
12 • Toolpath Preparation Beta What's New in PowerMILL 7.0
Surface Modelling
Clicking on the Surface Modelling option on the Model Object right
click menu displays PowerMILL's surface modelling functionality.
Once you have created what you want click on the to accept the
changes and return to the PowerMILL main window.
Wireframe Modelling
Clicking on the Wireframe Modelling button displays
PowerMILL's wireframe modelling functionality.
Beta What's New in PowerMILL 7.0 Toolpath Preparation • 13
Once you have created what you want click on the to accept the
changes and return to the PowerMILL main window.
Curve Modelling
Clicking on the Curve Modelling button displays PowerMILL's
curve modelling functionality.
Once you have created the relevant curves click on the Save button
and then to accept the changes and return to the PowerMILL main
window.
14 • Toolpath Preparation Beta What's New in PowerMILL 7.0
Block
The Block Enhancements are:
You can modify a block graphically. (see "Edit a Block
Graphically" on page 15)
the Block - Defined By now has Box as its default option. In
previous versions this was called Min/Max Limits.
Edit a Block Graphically
When you select a block it is surrounded by a blue cuboid with double
headed arrows on all faces. This is an Instrumented Block.
Beta What's New in PowerMILL 7.0 Toolpath Preparation • 15
Place the mouse over the double arrow at the side of the block. This turns
the double arrow white. Now clicking and dragging the mouse changes
that dimensions. You can either drag it to the appropriate length:
Or you can click on a feature of the model to define a specific dimension
of the block. So, in this case clicking on the edge of the hole in the model,
16 • Toolpath Preparation Beta What's New in PowerMILL 7.0
Automatically changes the width of the block.
Clicking in the graphics area (or on another entity) de-selects the block
and removes the instrumentation.
Beta What's New in PowerMILL 7.0 Toolpath Preparation • 17
Routing Tools
Routing Tools are now supported in PowerMILL. They are defined in a
very similar way to Form Tools.
Routing tools often have a ballrace on the end which is used to guide the
tool against the edge of a workpiece. The toolpath produced with a
routing tool is a kind of profile or swarf cut, generated using a standard
End Mill with diameter selected to match the position of the actual (or
imaginary) ballrace used to guide the tool.
You can create a toolpath using a routing tool and then simulate the
toolpath to see the effect of the routing tool. Initially define your routing
tool.
1. From the Create Tool pull-down list on the Tool Toolbar
select the Create a Routing Tool option. This displays
following dialog:
18 • Toolpath Preparation Beta What's New in PowerMILL 7.0
2. In this case you can use Tool_Routing.dgk from the Examples
directory. So click on , move to the Examples directory and
select Tool_Routing.dgk:
3. Now create a simple Pattern toolpath.
4. In this case create a Block .
5. From the Model right click menu select the Plane - From Block
menu option and enter a suitable Z limit.
6. Create a Pattern and Insert Model into Active Model .
7. Create a Pattern Finishing toolpath .
Beta What's New in PowerMILL 7.0 Toolpath Preparation • 19
8. If you simulate the toolpath you can see the effect of the routing
tool. Click on the Toggle button on the Simulation toolbar
and then Play the simulation.
20 • Toolpath Preparation Beta What's New in PowerMILL 7.0
Routing Tool Dialog
You can create your own routing tools. This is achieved by defining a
half-profile of your Routing Tool in terms of line and arc spans. The
Routing Tool option is available from the Create Tool pull-down
list on the Tool Toolbar.
This dialog is very similar to the Form Tool dialog except that there is
one additional option of End Mill Diameter.
Name - defines the name of the tool. As with other entities, the default
name is a number.
Geometry - this area allows you to create your own tool.
End Mill Diameter - this is the effective diameter that PowerMILL uses
when creating the toolpath.
Tool ID - user defined name allocated to the tool and added to the cut
file. By default this is the same as the Name.
Number of Flutes - the number of flutes on the tool.
Tool Assembly - displays the defined tool tip, tool shank and tool
holder. For more information see the Tool Tip Dialog.
Beta What's New in PowerMILL 7.0 Toolpath Preparation • 21
For more information as to how to create a routing tool see Creating a
Form Tool and Creating a Form Tool, Shank and Holder.
Unlike a Form Tool a Routing Tool can be concave.
22 • Toolpath Preparation Beta What's New in PowerMILL 7.0
Point Distribution
A new Main Toolbar button of Point Distribution is now available.
In previous versions of PowerMILL the Mesh frame was on the
Tolerance tab of the Options dialog (available from the Tools -
Options menu option).
The Point Distribution dialog controls the point distribution of
every toolpath in PowerMILL.
Output Point Distribution (see "Point Distribution - Output Point
Distribution" on page 23) - controls the point distribution of a toolpath.
Point Separation (on page 25) - allows you to enter the maximum
distance between toolpath points.
Mesh (see "Point Distribution - Mesh" on page 26) - defines the size of
the mesh relative to the machining tolerance. The smaller the Mesh
Factor the finer the mesh and consequently the toolpath takes longer to
calculate but it is more accurate.
Point Distribution - Output Point Distribution
Output Point Distribution
Output Type - controls the point distribution of a toolpath.
Beta What's New in PowerMILL 7.0 Toolpath Preparation • 23
Tolerance and Keep Arcs - automatically removes unnecessary
points in the toolpath whilst maintaining tolerance.
You can see the points are not equispaced as unnecessary points
have been deleted. Also some of the points are blue, these indicate
the arc centres. The red points either side of the blue ones are the
arc ends.
Tolerance and Replace Arcs - this is similar to Tolerance
and Keep Arcs except that all arcs are replaced by straight line
segments (polylines). This option is good for machine tools which
don't handle arcs well.
Redistribute - allows the insertion of new points. This ensures a
constant distance between points, only inserting extra points if they
are necessary to keep tolerance. This can be especially useful when
using the Maximum Point Separation option. Redistribute may
increase toolpath creation time but reduce time on the Machine
Tool. This option is good for machine tools that can handle large
numbers of equispaced points.
24 • Toolpath Preparation Beta What's New in PowerMILL 7.0
Fit Arcs - produces toolpath with arcs inserted wherever possible.
This option is good for machine tools which handle arcs well. This
option is only available for 3-Axis toolpaths.
The blue points indicate the arc centres.
The end points of the arcs are the red points either side of a
blue point.
Attach the tool and step through the toolpath to see this clearly.
Tolerance Factor - determines the number of points removed. This
must have a value greater than 0 (a minimum number of points are
removed) and 1 (maximum point removal whilst maintaining tolerance,
so that the toolpath contains the minimum number of points).
Point Separation
Limit Point Separation - when checked, allows you to enter the
maximum distance between toolpath points.
Maximum Point Separation - maximum distance between
consecutive toolpath points.
These options are not available if you select an option of Fit Arcs.
Beta What's New in PowerMILL 7.0 Toolpath Preparation • 25
Point Distribution - Mesh
Mesh Factor - this effects the triangulation tolerance and must have a
value between 0 and 1 The smaller the Mesh Factor the finer the mesh
and consequently the toolpath takes longer to calculate but it is more
accurate.
Checking the Limit Maximum Triangle Length checkbox then
enables the Maximum Triangle Length field where you can enter your
value.
Maximum Triangle Length - the maximum length of the hypotenuse
of the triangle.
Limiting the maximum triangle length will decrease the faceting on
gently curved surfaces. But, it will also increase machining time as
more triangles are generated. So, only limit the triangle length
where faceting causes a problem.
26 • Toolpath Preparation Beta What's New in PowerMILL 7.0
Automatic Verification
A new Main Toolbar button of Automatic Verification is now
available.
Automatic Verification enables automatic verification of toolpaths
on creation. It displays the Automatic Verification dialog.
Head Clearance - represents the length of the tool, holder and machine
head combined. The default value is set to 600 mm. This value can be set
even if you do not define a shank or holder. If the height of the tool is less
than the Head Clearance value then an additional component is added
to the tool assembly. This component has the same diameter as the last
item in the tool assembly and a length such that the total tool assembly
length specified is the same as the Head Clearance value.
The height of the tool is just the cutter if Automatic Collision
Checking is Off and is the cutter, shank and holder if Automatic
Collision Checking is On.
For disc cutters, if a shank holder is defined, then additional components
are added to give the total tool assembly a length equal to the Head
Clearance value.
If you define a tool assembly which is longer than the Head Clearance
value then the Head Clearance value is ignored.
In previous versions of PowerMILL Head Clearance was on the Tool
- Options - Toolpath dialog.
Automatic Collision Checking - controls collision checking of
toolpaths during toolpath calculation.
When checked the tool shank and holder are collision checked. The
resulting toolpath only contains the non-colliding (safe) moves.
This can lead to gaps in the toolpath.
Beta What's New in PowerMILL 7.0 Toolpath Preparation • 27
If unchecked the tool shank and holder are not collision checked.
only creates the non-colliding (safe) moves. This can lead to gaps
in the toolpath.
Collision checking using the Toolpath Verification dialog
will check against shank and holder regardless of this option.
Shank Clearance - represents a specified “safe” area around the
tool shank which is taken into account when checking for
collisions.
Holder Clearance - represents a specified “safe” area around the
tool holder which is taken into account when checking for
collisions.
The shank clearance is used even if no shank is defined to add a tapered
clearance on the cylindrical or tapered section of the tool as shown below.
28 • Toolpath Preparation Beta What's New in PowerMILL 7.0
Buttons
Apply - applies the values entered, but leaves the dialog displayed.
Accept - applies the values entered and closes the dialog.
Cancel - closes the dialog without applying the values.
In previous versions of PowerMILL Automatic Collision Checking
was on the General tab on the Thickness dialog .
Beta What's New in PowerMILL 7.0 Toolpath Preparation • 29
30 • Toolpath Preparation Beta What's New in PowerMILL 7.0
Automatic Collision Avoidance
Automatic Collision Avoidance is a new 5-Axis option that will
automatically tilt the tool axis, in a user defined way, to avoid collisions
between the shank / holder of the tool assembly and the model. This only
works when machining with the tip of the tool.
Automatic Collision Avoidance is available for all Finishing
strategies except for:
Offset - including 3D Offset, Interleaved Constant Z, Offset Flat,
Optimised Constant Z, Parametric Offset.
Profile.
Rotary.
Swarf - including Swarf and Wireframe Swarf.
Constant Z and Corner finishing strategies can only use Automatic
Collision Avoidance when using tools with hemispherical cutting
ends. this is the same limitation as described in New Multi-Axis
Strategies (on page 93).
Automatic Collision Avoidance is NOT available for any toolpath
strategies on the Drilling, Area Clearance or Ports tabs.
When using Automatic Collision Avoidance a toolpath is created
using the original tool axis for as long as possible. When a collision is
detected the tool is automatically tilted towards the Tilt Tool Axis until
the collision is avoided (by a user defined clearance around the tool) and
continues creating the toolpath. Again on collision the axis will be
changed and so on across the model.
There are several important things to remember when using this option:
It is very important to set appropriate tool axes (both original and
tilt). Set a Tool Axis that will machine as much as possible before
having to tilt to a new one.
The Tool Axis will tilt the least amount possible, in the direction
specified, to avoid colliding with the tool assembly (tip, shaft,
shank and holder), and will return to its original axis whenever
possible.
You can only machine with the tip of the tool.
The tilting will respect any tool axis limits.
Beta What's New in PowerMILL 7.0 Toolpath Preparation • 31
Initially it is advisable to deselect the Automatic Collision
Checking on the Automatic Verification dialog until you
are sure that you can produce a good toolpath. This will avoid
problems caused by different clearances on the Automatic
Verification dialog and the Tool Axis Direction - Collision
Avoidance dialog.
The benefits of this approach are:
It allows you to use a shorter tool than you otherwise could if you
were only using 3-Axis strategies.
Tool Axis - Collision Avoidance
This area of the dialog automatically tilts the tool axis, in a user defined
way, to avoid collisions between the shank / holder of the tool assembly
and the model.
This tab is only available if you check the Automatic Collision
Avoidance checkbox on the Definition tab.
Tilt Tool Axis - specifies how the tool will move to avoid any
collisions.
Lean - if a collision is detected the tool axis will move from the
original axis (specified on the Definition tab) in the Lean
direction until the collision is avoided.
32 • Toolpath Preparation Beta What's New in PowerMILL 7.0
Lead - if a collision is detected the tool axis will move from the
original axis in the Lead direction until the collision is avoided.
Towards Point - if a collision is detected the tool axis will move
from the original axis, in the direction of the Point, until the
collision is avoided, to become a Toward Point Tool Axis.
From Point - if a collision is detected the tool axis will move from
the original axis, in the direction of the Point, until the collision is
avoided, to become a From Point Tool Axis.
Towards Line - if a collision is detected the tool axis will move
from the original axis, in the direction of the Line, until the
collision is avoided, to become a Toward Line Tool Axis.
From Line - if a collision is detected the tool axis will move from the
original axis, in the direction of the Line, until the collision is
avoided, to become a From Line Tool Axis.
Surface Normal - if a collision is detected the tool axis will move
from the original axis and move towards the Surface Normal
direction until the collision is avoided.
Fixed Direction - if a collision is detected the tool axis will move
from the original axis and move towards the Fixed Direction
until the collision is avoided.
For more information see Tool Axis.
Tool Clearances (on page 34) - specifies the clearance around the tool
shaft, shank and holder.
Point - defines the fixed point.
Direction - defines the direction of the line from the fixed point.
Draw Tilt Direction - displays the direction you have specified.
If you specify a Towards Point or From Point then you can see
the specified point.
Beta What's New in PowerMILL 7.0 Toolpath Preparation • 33
If you specify a Towards Line or From Line then you can see
the specified line.
If you specify a Fixed Direction then you can see the specified
line with an arrow on it to indicate the direction.
If you specify a Lead, Lean or Surface Normal it does nothing.
Tool Clearances
The tool clearances specifies the clearance around the tool shaft, shank
and holder.
Shank Clearance - represents a specified “safe” area around the
tool shank which is taken into account when checking for
collisions.
34 • Toolpath Preparation Beta What's New in PowerMILL 7.0
Holder Clearance - represents a specified “safe” area around the
tool holder which is taken into account when checking for
collisions.
Holder Clearance
Shank Tolerance
Tool Shaft Clearance
PowerMILL automatically adds a small tapered clearance around
the shaft of the cutter.
Constant Z Collision Avoidance Example
This is a slightly more complex example. It uses a Constant Z toolpath
on the bucket.dgk model. The toolpath has been limited to just the
inside of the bucket.
Beta What's New in PowerMILL 7.0 Toolpath Preparation • 35
The Tool Axis Direction has a Definition with a Tool Axis of
Vertical.
Make sure that the Automatic Collision Avoidance is checked. On
the Collision Avoidance tab set the following:
Tilt Tool Axis - Lean
Shank Clearance - 1.0
Holder Clearance - 3.0
36 • Toolpath Preparation Beta What's New in PowerMILL 7.0
If you look at the Constant Z toolpath the tool starts off vertical.
Then a lean angle is applied so that the tool holder just clears the model.
As the toolpath proceeds down the model the lean angle changes so that
the tool holder just clears the model.
Beta What's New in PowerMILL 7.0 Toolpath Preparation • 37
And so on down the model.
Raster Collision Avoidance Example
This simple example uses a raster toolpath over a step to show the effect
of Collision Avoidance.
If you create a simple Raster toolpath over this you will get collisions of
the shank as it climbs or descends the step.
One way round this is to increase the length of the tool.
38 • Toolpath Preparation Beta What's New in PowerMILL 7.0
Another is to change the toolpath strategy
The third is to use Collision Avoidance. In this case the initial Tool
Axis is Vertical.
1. Check the Automatic Collision Avoidance checkbox and then
select the Collision Avoidance tab.
2. Enter a Tool Tilt Axis of Lead, a Shank Clearance of 1.0 and
a Holder Clearance of 1.0.
Beta What's New in PowerMILL 7.0 Toolpath Preparation • 39
3. Create a new raster toolpath. You can see that the toolpath now tilts
on the steep portions to avoid the tool holder colliding.
4. However, the toolpath is still 3-Axis on the flat portions where the
tool holder doesn't collide.
In summary the tool tries to respect the original Tool Axis
Definition for as much of the toolpath as possible. Only when this
isn't possible does the tool axis change, in the direction specified in
the Collision Avoidance Tilt Tool Axis, until the tool
assembly no longer collides.
40 • Toolpath Preparation Beta What's New in PowerMILL 7.0
Setup Sheets
There are several enhancements to setup sheets.
You can now control the number of toolpaths shown in each page
of the summary sheet. This is controlled on the Options (see
"Setup Sheets Options" on page 43) tab on the Setup Sheets
dialog.
You can now specify which set of setup sheets you want to
generate. By checking the relevant Write checkbox in the
Templates frame in the Setup Sheets - Paths dialog.
The axis preview graphic (bottom left hand corner) is no longer
included in the setup sheet snapshot images. This will avoid
confusion with the workplane.
Beta What's New in PowerMILL 7.0 Toolpath Preparation • 41
A Project header sheet is now available. This is available from the
Setup Sheets - Settings menu option and selecting the Paths
tab. This enables you to collate the information that is common to
all NC Programs in the project into a single setup sheet. Typically
this is information such as Customer Name, Order number, Project
Notes and so on.
One variable has had its meaning changed, {project.notes} now
refers to project level notes rather than NC Program notes.
Several additional variables (see "Additional Variables available on
Setup Sheets" on page 44) are now available.
The export pathname is now saved between PowerMILL sessions.
Variables can now use either curly brackets { } or percent symbol
and square brackets %[ ]. You no longer have to remember which
variables need which type of brackets.
42 • Toolpath Preparation Beta What's New in PowerMILL 7.0
Word wrapping (the splitting of long words over several lines) of
toolpath names, NC Program names and file names is now the
default behaviour. This is controlled by the style.css style sheet.
The style sheet contains the line:
word-break: break-all; /* N.B. This is a proposed extension to the
CSS standard! */
to disable word wrapping simply comment out this line:
/* word-break: break-all;*/ /* N.B. This is a proposed extension to
the CSS standard! */
Anything starting with /* and ending with */ is a comment. So
in the first case word-break: break-all; is not commented out,
whereas it is in the second.
Setup Sheets Options
Beta What's New in PowerMILL 7.0 Toolpath Preparation • 43
Summary Page Breaking
Pagination Mode - controls the pagination for Summary pages.
Automatic - PowerMILL determines the optimum number of
toolpaths on a page.
Off - toolpaths are placed on a single summary page. There is no
pagination.
User - you determine the number of toolpaths on each summary page.
Selecting this option enables the Toolpaths on a Page field.
Toolpaths on a Page - defines the number of toolpaths you want on
each summary page. This option is only available if you have a Mode of
User.
Additional Variables available on Setup Sheets
The following new variables are now available:
Variable Description
{ncprogram.notes} NC Program level notes.
{ncprogram.tool_datum} Tool tip (or Tool Centre)
depending on the Tool Value
setting on the NC Program
dialog.
{ncprogram.model.limits.x.min The minimum value in X of
} the Model Limits with
respect to the NC Program
output workplane.
{ncprogram.model.limits.x.max The maximum value in X of
} the Model Limits with
respect to the NC Program
output workplane.
{ncprogram.model.limits.y.min The minimum value in Y of
} the Model Limits with
respect to the NC Program
output workplane.
{ncprogram.model.limits.y.max The maximum value in Y of
} the Model Limits with
respect to the NC Program
output workplane.
44 • Toolpath Preparation Beta What's New in PowerMILL 7.0
{ncprogram.model.limits.z.min The minimum value in Z of
} the Model Limits with
respect to the NC Program
output workplane.
{ncprogram.model.limits.z.max The maximum value in Z of
} the Model Limits with
respect to the NC Program
output workplane.
{setupsheets.model.file_path} Model file path. This should
be used in preference to
{PD_CADModel}.
{setupsheets.model.file_name} Model file name
{workplane.ncangle.x} X angle of the toolpath
workplane axis relative to the
respective NC Program
output workplane axes.
{workplane.ncangle.y} Y angle of the toolpath
workplane axis relative to the
respective NC Program
output workplane axes.
{workplane.ncangle.z} Z angle of the toolpath
workplane axis relative to the
respective NC Program
output workplane axes.
{height_above_model} Distance along the Z axis
between the lowest point in
the toolpath and the top of
the model.
{movement_type} Toolpath movement type of
either 3-Axis, 3+2 Axis or 5-
Axis.
{ncprogram.statistics.tool_lifts} Number of tool lifts in the
NC Program.
{ncprogram.statistics.cut_time} Cutting time of an NC
Program.
Beta What's New in PowerMILL 7.0 Toolpath Preparation • 45
Tool Axis Limits
You can now control the translucency of the Tool Axis Limits.
Checking the Draw Limits enables the Translucency (Percentage)
field.
A value of 0 gives the same result as before:
46 • Toolpath Preparation Beta What's New in PowerMILL 7.0
However, a value of 50 gives the following:
This is very similar to the Block Translucency and can be useful to help
you create the correct Tool Limits..
Beta What's New in PowerMILL 7.0 Toolpath Preparation • 47
Model Enhancements
There are a couple of Model enhancements:
If a model is deleted and reimported (say for a design change) the
component thickness information is retained. For more information
see Modifying Models Retains Thickness (on page 48).
Less memory is required to machine large models.
A new model type of Reference Model (on page 50) allows you
to have a model containing reference surfaces which will NEVER
be considered for machining or collision checking.
Deferred Models (on page 51) are represented in the explorer
with a .
Modifying Models Retains Thickness
If a model is deleted and reimported (say for a design change) the
component thickness information is retained. In previous versions it
would have been lost.
48 • Toolpath Preparation Beta What's New in PowerMILL 7.0
This functionality is available from the Reimport Model option from
the Models Object right click menu.
The reimport applies the original thickness information based on
the component names.
Beta What's New in PowerMILL 7.0 Toolpath Preparation • 49
Reference Model
A new model type of Reference Model allows you to have a model
containing reference surfaces which will NEVER be considered for
machining or collision checking.
1. Selecting the Import Reference Surfaces from the Models
right click menu displays the Import Reference Surfaces
dialog. This is a standard File Open dialog.
2. Move to the correct directory and select the required model. The
reference model is imported into PowerMILL.
You can see the difference between a Reference Surfaces
Model and a Model.
Model is shown in blue in the explorer.
Reference Surfaces shown in grey in the explorer.
50 • Toolpath Preparation Beta What's New in PowerMILL 7.0
The Reference Surface Model has all the functionality of an ordinary
model except for:
The surfaces are set to Ignore so they are never considered for
machining or collision checking.
You cannot apply a Thickness to the model.
A Reference Surface Model can be particularly useful when trying
to create complex toolpaths requiring reference surfaces. This
allows you to replace one set of reference surfaces with another
without having to reprocess all of the toolpaths.
Deferred Models
As before you have the option not to load a model on importing a project
(from the Tools - Options - Import - Defer Loading menu option).
You can see the difference between a Deferred Model and a Model.
Deferred Model is shown with a in the explorer.
Model.
Clicking on loads the model.
Calculating a toolpath or boundary also loads any deferred models.
Beta What's New in PowerMILL 7.0 Toolpath Preparation • 51
Boundary Enhancements
There are a couple of enhancements to Boundaries.
There are several changes to Stock Model Rest Boundaries
(on page 53).
A new option of Transform Copy (on page 54) is now available
on the Transform Boundary dialog.
Improved quality and faster calculation times for Shallow
Boundaries that don't use ball nosed tools.
Automatic collision checking is available for Shallow
Boundaries.
52 • Toolpath Preparation Beta What's New in PowerMILL 7.0
Stock Model Rest Boundaries
There are several changes to Stock Model Rest Boundaries.
Default values are picked up from the active Stock Model.
By default the Stock Model and Tolerance are the values set in
the active Stock Model and the Detect Material Thickness is
the same as the Rest Thickness in the active Stock Model.
There is a new option of Detect Material Thicker Than on the
dialog.
Detect Material Thicker Than - the calculation ignores rest
material thinner than the value specified here.
Although the Detect Material Thicker Than value has a default
value of the Rest Thickness in the active Stock Model you can
change this to any other value. If you do change the value
PowerMILL will internally calculate the appropriate Stock Model.
The tolerance of the Stock Model no longer needs to be the same as
the Stock Model Rest Boundary (although it is by default). If you
do change the value PowerMILL will internally calculate the
appropriate Stock Model.
Beta What's New in PowerMILL 7.0 Toolpath Preparation • 53
Transform Copy
A new option of Transform Copy is now available on the Transform
Boundary dialog (available from the Edit - Transform menu option
on the Boundary Object right click menu). this offers the same
functionality as Transform Copy on the Transform Toolpath dialog.
Transform Copy - when checked the boundary specified above is
copied when transformed and is given the name of the original
boundary with the addition of _1. When unchecked the current
boundary is replaced by the new transformed boundary which has
the same name as the original toolpath.
54 • Toolpath Preparation Beta What's New in PowerMILL 7.0
Pattern Enhancements
A new option of Transform Copy (on page 54) is now available
on the Transform Pattern dialog.
Beta What's New in PowerMILL 7.0 Toolpath Preparation • 55
Workplane Enhancements
A new option of Transform Copy (on page 54) is now available
on the Transform Workplane dialog.
56 • Toolpath Preparation Beta What's New in PowerMILL 7.0
Tool Notes
You can now attach notes to tools. You can output Tool Notes to the tap
file and display them in setup sheets.
The Description field on the Cutting Data tab on the Tools dialog
allows you to enter tool notes. Text entered here is written in the cutfile as
a 29000 record.
Beta What's New in PowerMILL 7.0 Toolpath Preparation • 57
Feature Sets
There are several enhancements to Feature Sets.
Hole Creation (on page 58) now allows you to select whether
you create compound holes and holes from partial geometry as well
as Multi-Axis.
Compound Holes have a Hole Index (on page 60) which allows
you to select the relevant portion.
A new option on the Edit - Feature Sets Object right click menu of
Copy Holes to Pockets converts a holes to pockets so that you
can machined the holes using Area Clearance strategies.
The colour of holes can now be either the Model colour or the
Feature Set colour. This is controlled from the Tools - Option -
View menu which has an additional option of Use Model Colour
for Holes.
Use Model Colour for Holes - when checked the holes are the
Model colour. When unchecked they are the Feature Set colour.
Hole Creation
58 • Toolpath Preparation Beta What's New in PowerMILL 7.0
Multi-Axis - this only has any effect when you use the Recognise
Holes in Model menu option. If checked all the holes are placed in one
feature set. If unchecked the holes are sorted into feature sets by
workplane. This is only available if Hole is selected in the Type field.
Compound Holes - If checked one compound hole containing several
components is created. If unchecked several individual holes are created
(superimposed on each other). Taking this example:
If you create a Compound Hole you will create one hole
containing two components.
The fist component has a length and diameter . This has a
Hole Index of 0.
The second component has a length and diameter . This has
a Hole Index of 1.
If you create a individual holes you will create two holes.
The fist component has a length and diameter .
The second component has a length and diameter .
Beta What's New in PowerMILL 7.0 Toolpath Preparation • 59
You can see the difference between the representation of a compound
hole in the explorer.
A compound hole can have a Top, Bottom and Component Top.
The fist component has a Top and Bottom . This has a
Hole Index of 0.
The second component has a Top , Component Top and
Bottom . This has a Hole Index of 1.
Create From Partial Holes - enables the creation of holes from a
model that has poorly or incomplete holes defined.
This option should always be used as a last resort as it may find
many unwanted (or unexpected) holes.
Hole Index
This topic has not been fully documented yet.
60 • Toolpath Preparation Beta What's New in PowerMILL 7.0
Hole Index - allows you to select each individual component of a
compound hole. This has a numeric value starting from 0.
0 - the component with the largest diameter.
1 - the component with the second largest diameter.
2 - the component with the third largest diameter.
Beta What's New in PowerMILL 7.0 Toolpath Preparation • 61
Options
The Tools - Options - Tolerance dialog has been simplified.
Version 7.0 Version 6.0
The Toolpath Points area is now on the Point Distribution (on page
23) dialog .
The Mesh area is now on the Point Distribution - Mesh (on page 26)
dialog .
62 • Toolpath Preparation Beta What's New in PowerMILL 7.0
Toolpath Generation
Interleaved Constant Z
A new finishing strategy of Interleaved Constant Z Finishing is
now available.
Interleaved Constant Z Finishing strategy creates Constant Z
toolpath in the steep areas of a model and 3D Offset toolpath in the
shallow areas. This differs from Optimised Constant Z Finishing as
you can specify when to change from 3D Offset machining to
Constant Z machining using the Threshold Angle field and you can
specify an Overlap where both 3D Offset and Constant Z toolpaths
are created.
Also Optimised Constant Z Finishing only uses whole segments
whereas Interleaved Constant Z Finishing will split segments at the
shallow boundary. This means that Interleaved Constant Z
Finishing toolpaths have far more retracts than Optimised Constant
Z toolpaths.
Beta What's New in PowerMILL 7.0 Toolpath Generation • 63
Threshold Angle - the surface slope, measured from the horizontal,
that determines the split between Constant Z and 3D offset machining.
Shows the 3D Offset toolpath in the shallow areas.
Shows the Constant Z toolpath in the steep areas.
64 • Toolpath Generation Beta What's New in PowerMILL 7.0
Offset Overlap - the size of the overlap area where Constant Z and
3D Offset machining occur. This minimises marks on the model caused
by a sudden switch from Constant Z to 3D offset machining.
Shows the 3D Offset toolpath overlapping into the steep areas.
Shows the Constant Z toolpath.
Direction - defines whether you want Climb, Conventional or Any
(both climb and conventional milling).
Use Separate Offset Stepover - allows you to define a different
stepover for the steep and shallow portions of the toolpath. Normally the
stepover is defined by the Stepover field on the left hand side of the
dialog. If you check this option then only the steep (or Constant Z)
portion of the toolpath is defined by the Stepover field on the left hand
side of the dialog.
Beta What's New in PowerMILL 7.0 Toolpath Generation • 65
Shallow Stepover - defines the stepover of the shallow (or 3D
Offset) portion of the toolpath.
Shows the 3D Offset toolpath stepover in the steep areas.
Shows the Constant Z toolpath stepover in the shallow areas.
66 • Toolpath Generation Beta What's New in PowerMILL 7.0
Surface Finishing
A new finishing strategy of Surface Finishing is now available.
Surface Finishing is similar to Surface Projection Machining
except there is no projection. Surface Finishing just machines the selected
surface and will not attempt to machine any other surfaces.
These options are very similar to the Surface Projection toolpath
options.
Surface - determines how the selected surface is machined.
Surface Units - describes how the stepover and limits are defined.
Surface side - defines whether the Outside
Beta What's New in PowerMILL 7.0 Toolpath Generation • 67
or the Inside is machined.
Pattern - defines the limits and orientation of the toolpath.
Surface Finishing Example
This example compares the results of Surface and Surface Projection
finishing using SurfaceFinishing.dgk from the Examples file.
The results of Surface Finishing can be particularly beneficial when
wanting to machine a single surface in a cavity.
68 • Toolpath Generation Beta What's New in PowerMILL 7.0
1. Select the surface you want to machine.
2. Click on the Strategies button and from the Finishing tab
select the Surface Finishing option.
Beta What's New in PowerMILL 7.0 Toolpath Generation • 69
3. Accept the default options on the Surface Finishing dialog and
click on Apply. Click on Cancel to close the dialog. You can see
the toolpath that is created.
4. Looking in detail:
70 • Toolpath Generation Beta What's New in PowerMILL 7.0
5. You can now repeat the process but use a strategy of Projection
Surface Finishing again using the default options. In this case
the following toolpath is created:
6. Obviously you can spend time changing the limits so that no
toolpath is created on the top surface.
7. Looking in detail you can see that, using the defaults, not as much
of the selected surface is machined using the Projection Surface
Finishing strategy as opposed to the Surface Finishing
strategy.
Beta What's New in PowerMILL 7.0 Toolpath Generation • 71
Surface Projection Finishing
A new algorithm produces better toolpaths. They have:
Less fragmentation.
Regions are no longer missed.
Improved surface finish.
The Stepover field is now respected.
In previous versions there was a problem in some passes which
were almost twice the width of the stepover value between passes.
This topic has not been fully documented yet.
Two new parameters of Smoothing Tolerance and Angular
Smoothing Tolerance (see "Smoothing" on page 72) are now
available.
Smoothing
Surface Projection Finishing has two new options:
Smoothing Tolerance
Angular Smoothing Tolerance
72 • Toolpath Generation Beta What's New in PowerMILL 7.0
Smoothing Tolerance - the tolerance to which the splined curve must
follow the surface pattern. If this is set to 0 then an automatic tolerance is
used.
Angular Smoothing Tolerance - the tolerance to which the surface
normals of the splined curve must match the normals of the surface
pattern. If this is set to 0 then an automatic tolerance is used.
This strategy initially generates a pattern on the surface (to the specified
limits) and then splines the pattern and generates the toolpath from this
pattern by projecting it onto the surface.
Beta What's New in PowerMILL 7.0 Toolpath Generation • 73
Parametric Offset Finishing
A new finishing strategy of Parametric Offset Finishing is now
available.
Parametric Offset Toolpath machines between two curves. This strategy
takes the rulings between two curves to generate the parametric offset
toolpath.
Start Curve - a pattern defining the start of the toolpath.
74 • Toolpath Generation Beta What's New in PowerMILL 7.0
End Curve - a pattern defining the end of the toolpath.
Shows the End Curve.
Shows the Start Curve.
Offset Direction - determines how the two curves are joined.
Across - the toolpath goes from a point on the start curve to one
on the second curve. An example of an Across toolpath is shown
below
Beta What's New in PowerMILL 7.0 Toolpath Generation • 75
Along - the toolpath is more like an offset toolpath radiating out
from the start curve to the end curve. An example of an Along
toolpath is shown above.
Limiting Method - determines how the pattern limits the toolpath
Tip Position - the tip of the tool follows the pattern.
Contact Position - the contact point of the tool follows the
pattern
Maximum Stepover - this strategy determines its own stepover based
on the tool radius and tolerances used. However, if the automatically
generated stepover is too large you can restrict it by specifying a
Maximum Stepover.
Maximum Offsets - controls the maximum number of offsets.
76 • Toolpath Generation Beta What's New in PowerMILL 7.0
Checking this option and then entering a value of 10 produces this
result:
Direction - defines whether you want Climb, Conventional or Any
(both climb and conventional milling).
Beta What's New in PowerMILL 7.0 Toolpath Generation • 77
Port Machining
A new Port strategy tab is available on the Toolpath Strategies
New dialog. There are three types of Port Machining available.
Port Area Clearance (on page 80).
Port Plunge Finishing (on page 86).
Port Spiral Finishing (on page 89).
The Ports tab on the Toolpath Strategy New dialog defines how
the model will be port machined.
In all cases the strategies create toolpaths in a port (or tube) and the
toolpath retracts back safely up the port. An approximate centreline of the
port is required.
Port Machining strategies only work with spherical tools (ball
nosed and spherical tipped disc tools)
78 • Toolpath Generation Beta What's New in PowerMILL 7.0
Selecting one of the options from this dialog and then clicking on the OK
button creates a batch toolpath and then displays the Port Machining
dialog.
The left side of the dialog is standard for all toolpaths and defines the
parameters used to create the toolpath (such as the tool, tolerance,
stepover, boundary, leads and links required for toolpath).
The right hand half of the dialog contains data that is specific to one type
of toolpath or a particular strategy type.
The batch toolpath is automatically created in the Explorer.
you can tell that it is a batch toolpath because of the .
Beta What's New in PowerMILL 7.0 Toolpath Generation • 79
This is converted to a complete toolpath once you enter the relevant
values on the finishing dialog and click on the Apply button on the
Machining dialog.
For more information on the New dialog see Toolpath Strategies.
Port Area Clearance
Port Area Clearance enables rapid removal of material inside a port.
Pattern - the pattern serves three purposes:
1. Indicates the port to machine. The pattern must be entirely within
the port you want to machine.
2. Controls the orientation of the slices. The slices are normal to the
pattern. If you use Workplane Limits then the workplanes override
the pattern.
3. Determines which end of the port is machined first.
80 • Toolpath Generation Beta What's New in PowerMILL 7.0
A typical pattern can be seen in below.
Clearance - the tool shank and holder clearance. This is used to
determine whether the tool position is sufficiently clear of the model. Port
Machining uses a series of 3+2 Axis machining strategies wherever
possible. The clearance value dictates when PowerMILL needs to change
from one axis to the next.
Limits (on page 81) - determines what portion of the model is machined.
By default the whole model is machined.
Ramping - determines how the tool descends into the block.
Slope Angle - the angle of descent as the tool ramps into the block.
Ramp Diameter (TDU) - the ramp moves are made in a circle
spiralling down into the block. The Ramp Diameter controls the
maximum circle diameter in Tool Diameter Units (on page 84).
Machining Options (on page 82) - determines which ends of the ports
are used and how far you machine down each end of the port.
Limits
Beta What's New in PowerMILL 7.0 Toolpath Generation • 81
Limits - determines what portion of the model is machined and controls
the direction of the slices. By default the whole model is machined.
The limits are at the tool centre (sphere centre) not the tool tip
position.
Workplane Limits - if checked the toolpath is limited to the
workplanes specified below. If workplane limits are used then the
plane of the slices is interpolated between the XY planes of th two
workplanes.
Upper Limit - select a workplane to define the upper machining limit
(say in the figure below).
Lower Limit - select a workplane to define the lower machining limit
(say in the figure below).
Limits are useful when:
1. The pattern extends beyond the end of the port.
2. The orientation of the port doesn't match the plane normal to the
pattern. Port machining only machines closed slices.
3. You only want to machine part of the port.
Machining Options
Machining Options - determines which ends of the ports are used and
how far you machine down each end of the port.
82 • Toolpath Generation Beta What's New in PowerMILL 7.0
Machine - determines which ends of the ports are used and how far you
machine down each end of the port. One end of the port is called End
(say in the figure below) and the other Start (say in the figure
below).
Maximum from End - machines as far as possible down one end of
the port before machining down the other end of the port. Using the
diagram above PowerMILL would machine as far as possible from
before trying to machine from .
Maximum from Start - machines as far as possible down the other
Start end of the port before machining down the other end of the
port. Using the diagram above PowerMILL would machine as far
as possible from before trying to machine from .
Equally from Ends - machines equally down both ends of the port.
From End Only - machines as far as possible down one end of the
port only. Using the diagram above PowerMILL would machine as
far as possible from .
From Start Only - machines as far as possible down the other Start
end of the port only. Using the diagram above PowerMILL would
machine as far as possible from .
The Start and End are determined by the direction of the Pattern.
Workplane limits override the Pattern direction.
Spiral - spirals inside slices
Beta What's New in PowerMILL 7.0 Toolpath Generation • 83
Partial - if there are full slices which cannot be machined from either
end then Partial machines the maximum possible area (while avoiding
collisions). This calculation is slower and some rest material will remain.
Tool diameter Units
Tool Diameter Units - is the distance relative to the tool diameter. So
with a 10mm tool and a TDU of 2 gives an actual value of 20mm.
Port Machining
PowerMILL will start machining the port with a 3-Axis strategy if it can.
84 • Toolpath Generation Beta What's New in PowerMILL 7.0
Once it can no longer create the toolpath without a collision PowerMILL
automatically creates a tool axis which will enable further 3+2 Axis
machining. This continues down the port and PowerMILL will then
create a 5-Axis strategy if necessary.
Once no further toolpath can be created whilst accessing one side of the
port PowerMILL accesses the port from the other end and applies the
same principle of machining with 3+2-Axis strategies wherever possible.
Beta What's New in PowerMILL 7.0 Toolpath Generation • 85
Port Plunge Finishing
Port Plunge Finishing enables plunge machining inside a port.Plunge
machining automatically creates good retract moves.All plunge toolpaths
are continuous 5-Axis toolpaths.
Pattern - defines the location of the port and the orientation of the
subsequent machining. For more information see Port Area Clearance (on
page 80).
Clearance - the tool shank and holder clearance.
86 • Toolpath Generation Beta What's New in PowerMILL 7.0
Limits (on page 81) - determines what portion of the model is
machined. By default the whole model is machined.
Direction - defines whether you want Climb, Conventional or Any
(both climb and conventional milling).
Merge (on page 87) - determines how the machining from either end
of the port meets.
Merge
Merge - determines how the machining from either end of the port
meets.
Merge Point - determines how far (as a percentage) you machine
down each end of the port.
Lift Start - the distance before the Merge Point that the tool starts to
lift.
Overlap - the distance centred on the Merge Point that the toolpaths
overlap. This is an actual value (not a percentage).
Lift Height - the distance away from the port walls (into the centre)
that the tool lifts at the Merge Point. The lift at the end of the
toolpath segment will be greater.
Beta What's New in PowerMILL 7.0 Toolpath Generation • 87
Lift Start and Lift Height are needed to minimise the effects of
tool springback. When you machine the port from the first end the
tool is plunging into thick material and the resulting forces push the
tool away from the side of the port (leaving small amounts of
material on the port). Now you machine from the other end. Initially
there are similar forces on the tool (causing springback), but when
the tool reaches the start of the overlap distance the forces suddenly
change and the tool springback suddenly reduces. This looks like a
"dig in" but is actually just machining to the required depth. The
Lift Start and Lift Height values minimise this effect.
88 • Toolpath Generation Beta What's New in PowerMILL 7.0
Port Spiral Finishing
Port Spiral Finishing enables spiral machining inside a port.
Pattern - defines the location of the port and the orientation of the
subsequent machining. For more information see Port Area Clearance (on
page 80).
Clearance - the tool shank and holder clearance.
Limits (on page 81) - determines what portion of the model is
machined. By default the whole model is machined.
Beta What's New in PowerMILL 7.0 Toolpath Generation • 89
Direction - defines whether you want Climb, Conventional or Any
(both climb and conventional milling).
Merge (on page 87) - determines how the machining from either end
of the port meets.
90 • Toolpath Generation Beta What's New in PowerMILL 7.0
Area Clearance Enhancements
There are a few enhancements to Area Clearance.
There is now a Spiral (see "Spiral Offset Area Clearance" on page
91) option on the Offset Area Clearance strategy.
Faster creation of offset toolpaths which contain many contours.
Improved ordering to reduce air time.
Spiral Offset Area Clearance
There is now a Spiral option on the Offset Area Clearance strategy.
Clicking on the Arrow key displays the Offset Machining
Advanced Settings. This has an additional option of Spiral.
Spiral - when selecting this option spiralling will occur (where the
original offsets are closed and have one-to-one nesting).
It converts this:
To this:
Beta What's New in PowerMILL 7.0 Toolpath Generation • 91
The Spiral option is always available except when you select
Minimise Air Moves or Restrict Tool Overload.
The Spiral option is best used in conjunction with a small
Smoothing Allowance (no more than 10%).
92 • Toolpath Generation Beta What's New in PowerMILL 7.0
New Multi-Axis Strategies
All 3-Axis strategies (except Plunge Milling and Drilling) can now be
used in 5-Axis mode when using tools with a hemispherical end.
Ball Nosed Spherical
Tipped Disc
3-to-5-Axis conversion is only possible if you specify a Thickness
. It is NOT possible if you specify a Radial and Axial
Thickness .
This topic has not been fully documented yet.
Beta What's New in PowerMILL 7.0 Toolpath Generation • 93
Projection Finishing Enhancements
The Pattern frame of the Point Projection (on page 94), Line
Projection (on page 95) and Plane Projection (on page 96) Finishing
strategy dialogs have changed to improve consistency. Only the changes
to the dialogs are described here.
Point Projection
Direction - specifies the direction of the Spiral Style. It can be either
either Clockwise or Anticlockwise.
Ordering - replaces the Join Up and One Way fields on previous
releases.
Sequence - replaces the Order field on previous releases.
Elevation Angle - this no longer has the Stepover field as this is
available from the left hand side of the dialog.
Azimuth Angle - this no longer has the Stepover field as this is
available from the left hand side of the dialog.
Angular Stepover - replaces the Stepover field in the Azimuth
Angle frame in previous releases.
94 • Toolpath Generation Beta What's New in PowerMILL 7.0
Line Projection
Direction - specifies the direction of the Spiral Style. It can be either
either Clockwise or Anticlockwise.
Ordering - replaces the Join Up and One Way fields on previous
releases.
Sequence - replaces the Order field on previous releases.
Angular Stepover - replaces the Stepover field in the Azimuth
Angle frame in previous releases.
Height - this no longer has the Stepover field as this is available from
the left hand side of the dialog.
Beta What's New in PowerMILL 7.0 Toolpath Generation • 95
Plane Projection
Pattern Direction - replaces the Style option in previous releases. The
two options available are now U and V (the surface parametric directions)
which are more meaningful than the previous Across and UpDown.
Ordering - replaces the Join Up and One Way fields on previous
releases.
Sequence - replaces the Order field on previous releases.
Height - this no longer has the Stepover field as this is available from
the left hand side of the dialog.
Width - this no longer has the Stepover field as this is available from
the left hand side of the dialog.
96 • Toolpath Generation Beta What's New in PowerMILL 7.0
Toolpath Editing Enhancements
Move Start Points has been improved so that it works on toolpath
segments:
Containing arcs
Which appear closed but actually contain small (within tolerance)
gaps.
The Toolpath Listing dialog (available from on the Toolpath
toolbar) can be resized, using , to allow you to display more toolpath
segments.
Beta What's New in PowerMILL 7.0 Toolpath Generation • 97
General Toolpath Enhancements
There are several general toolpath enhancements:
There is improved ordering of segments in Embedded Pattern
Finishing Toolpaths.
There is an improved algorithm used in creating Corner
Finishing toolpaths producing much improved toolpaths.
Stitches now lie in planes so that in steep areas they are, in effect,
Constant Z toolpaths and in shallow areas they lie in a plane. This
minimises the numbers of crossing stitches.
There is a new algorithm which offers improved trimming of
toolpaths inside 3D boundaries.
The Tool Axis Lean Angle on Swarf and Wireframe Swarf
Finishing toolpaths is now limited to a maximum of 75°.
Circular Arc Links in multi-axis toolpaths now have a smooth
change in the tool axis over the link.
When saving toolpath Templates, you must expressly specify the
parameters you want to save. In previous versions all parameters
were saved.
98 • Toolpath Generation Beta What's New in PowerMILL 7.0
Variable Feed Rates
When a toolpath has variable feed rates, clicking on the light bulb (by the
toolpath) displays an information dialog that shows a key to the
various colours.
Beta What's New in PowerMILL 7.0 Toolpath Generation • 99
Drilling Enhancements
The philosophy of drilling has changed to be more consistent with the
other machining strategies.
You now:
Decided how to drill the holes (by filling in the Drill dialog)
Apply the strategy to the currently selected holes (or all the holes if
none are selected).
In previous versions you:
Selected the holes
Decided how to drill the holes.
The drilling information was "attached" to the hole.
There are many Drilling enhancements:
Use Drilling Cycles (on page 101) is now available on the
Drilling dialog.
The Multi Axis option has been removed. PowerMILL knows
when a drilling toolpath is Multi-Axis (see "Multi-Axis Drilling"
on page 101) and defines the appropriate toolpath.
Gouge Checking against a model is optional
Several enhancements to Profile Drilling.
There are several new drilling factors:
A Retract Feed Rate (on page 101) for Single Peck and
Deep Drilling Cycles.
A Subsidiary Peck (on page 103) for Deep Drilling
Cycles.
An Overlap Angle (see "Profile" on page 104) Lead
Distance and Final Profile Pass for Profile Drilling.
You can now create a Chamfer with a tool large than the hole
without having to define the hole as a tapered hole.
There are several Drilling Method enhancements (on page 105).
You can now select all diameters and lengths in Compound
Holes (see "Selection by Hole Index" on page 105).
100 • Toolpath Generation Beta What's New in PowerMILL 7.0
Use Drilling Cycles
This topic has not been fully documented yet.
Use Drilling Cycles is now available on the Drilling dialog.
This is particularly useful when Profile Drilling.
You can create a Drilling Template and select your Drilling
Cycles option on the template.
The options you select on the the Drilling dialog (including the sate
of the Use Drilling Cycles) are also selected on the NC
Program dialog by default, but you can change your mind on th
eNC Program dialog.
Multi-Axis Drilling
The Multi Axis option has been removed. PowerMILL knows when a
drilling toolpath is Multi-Axis and defines the appropriate toolpath.
All multi-axis drilling toolpaths are identified with a in the bottom
right hand corner of the Drilling dialog.
Gouge Checking
Gouge checking of drilling toolpaths is optional. There are times where
holes are capped, partially capped, not modelled or partially modelled
which all show the required drilling toolpath to be gouging. To avoid
these problems you now have the opportunity to not Gouge Check the
Drilling toolpath.
This option is available on all strategy dialogs raised by the Drilling
Methods dialog. So you can now set up a drilling method which
determines whether the drilling toolpath is gouge checked.
Retract Feed Rate
You can now specify a Retract Feed Rate for Single Peck, and
Deep Drilling Cycles and Break Chip.
Beta What's New in PowerMILL 7.0 Toolpath Generation • 101
Looking at the Feed Rate Reduction Factors frame on the Expert
Drilling dialog (available by clicking ) when you select a Cycle Type
of Single Peck
Or looking at the Decreasing Pecks frame on the Expert Drilling
dialog when you select a Cycle Type of Deep Drill or Break Chip.
Or looking at the Decreasing Pecks frame on the Expert Drilling
dialog when you select a Cycle Type of Break Chip.
Retract Factor - the factor by which the drill retracts between one
peck and the next. A value of 0.25 retracts the drill by 25% of the
peck depth between successive pecks.
Retract Feed - the factor by which the feed rate is reduced (or
increased) as he drill retracts up the hole. A value of 2 increases the
retract feed rate to be twice the feed rate.
Retract at Rapid - when checked the drill retracts up the hole at the
Rapid Feed Rate . When unchecked the drill retracts at the
Retract Feed.
102 • Toolpath Generation Beta What's New in PowerMILL 7.0
Subsidiary Peck
You can now specify a Subsidiary Peck for Deep Drilling Cycles.
Subsidiary Peck - the distance between successive pecks. The drill
only retracts to the clear plane at the Peck Depth rather than the
Subsidiary Peck distance. So, if you have a Peck Depth of 3
and a Subsidiary Peck of 1 the drill goes:
down 1
up 0.1
down 1.1
up 01.
down 1.1
up to the clear plane
down 4
up 0.1
down 1.1
up 01.
down 1.1
up to the clear plane and so
on...
Beta What's New in PowerMILL 7.0 Toolpath Generation • 103
Profile
There Profile Drilling dialog looks different, but is very similar to the
previous version.
One of the main differences is that the first profile takes place at Peck
Depth rather than at the top of the hole.
There are also several additional options on the Advanced Profile Drilling
dialog.
Overlap Angle - the angle (between 0° and 90°) over which the
profile overlaps.
Lead Distance - the length of the Lead move before (or after) the
drilling toolpath.
Final Profile Pass - allows you to have a different allowance for the
final profiling pass. For more information see Profiling.
104 • Toolpath Generation Beta What's New in PowerMILL 7.0
Chamfer
You can create a Chamfer with a tool large than the hole without having
to define the hole as a tapered hole by selecting an Operation of
Chamfer. This then enables a Chamfer frame in the Advanced
Drilling dialog.
If you have a Cycle Type of either Single Peck the following
Chamfer frame is displayed:
In this case the tool must be larger than the hole.
If you have a Cycle Type of either Profile the following Chamfer
frame is displayed:
In this case the tool must be smaller than the hole.
Diameter - this is the diameter at the top of the hole. Initially this is the
diameter of the hole without the chamfer. As you enter a width the
Diameter changes to the width of the original hole plus twice the width
value.
Width - this is the increase in radius of the hole.
Tooltip Clearance - the distance between the lower edge of the
chamfer and the tip of the tool.
The tool used must be a Drill.
Drilling Method Enhancements
You can now select all diameters and lengths in Compound
Holes (see "Selection by Hole Index" on page 105).
Selection by Hole Index
This topic has not been fully documented yet.
Beta What's New in PowerMILL 7.0 Toolpath Generation • 105
In a drilling method, holes can be selected by depth and diameter.
However in previous versions only the depth of th longest hole or the
diameter of the largest hole could be selected for a compound holes. You
can now select all diameters and lengths in Compound Holes using the
Hole Index.
You can select all holes with one hole index and then drill to another. For
example you can select all compound holes with a diameter of say 20 and
length of 5and then drill then drill them using another tool index with say
a diameter of 12 and length of 25.
106 • Toolpath Generation Beta What's New in PowerMILL 7.0
Status Toolbar
The Status toolbar always shows the Tolerance and Thickness for the
active toolpath. Previously this was only displayed when the strategy
dialog was raised.
Beta What's New in PowerMILL 7.0 Toolpath Generation • 107
Toolpath Verification
Stock Models
There are various enhancements to Stock Models.
When you create a Stock Model Rest Boundary PowerMill
automatically selects values from the active stock model. For more
information see Stock Model Rest Boundary (see "Stock Model
Rest Boundaries" on page 53).
By default the Stock Model state is NOT locked this makes it
easier to invalidate the stock model without explicitly unlocking
each state and then invalidating each state.
The representation of stock models in the explorer has changed.
shows an input to the stock model.
shows an output from the stock model.
shows that a batch stock model exists. This means that
PowerMILL knows all the relevant parameters to create the stock
model at a later date. Each state node has if it hasn't been
calculated.
You can now apply new toolpaths to a Stock Model entity so that
its state appears after an output reference in the stock model tree.
108 • Toolpath Verification Beta What's New in PowerMILL 7.0
The Stock Model Object right click menu has an additional item
of Volume. This calculates the Stock Model's volume.
State - the active state of the stock model.
Volume - volume of the stock model in the model units (in this
case mm ). 3
The Stock Model Object right click menu has an additional item
of Edit - Make Invalid. This invalidates all the calculations of the
states and unlocks them. This enables you to resolve dependency
issues between this stock model and other entities.
Beta What's New in PowerMILL 7.0 Toolpath Verification • 109
Toolpath Output
There are several enhancements to NC Programs:
There are three additional Coolant options. (see "Additional
Coolant Options" on page 111)
Skim Distance (on the Z Heights tab of the Toolpath Lead
and Links dialog ) is now output as a CL record for drilling
cycles.
The Project Name is now output as a CL record.
NC Program Commands/ Comments (available from Edit
Selected on the NC Program object right click menu and click
on the Comments button) are remembered from one PowerMILL
session to the next. This is the same behaviour as all other NC
Program preferences.
Tool Change Position (available from Preferences on the NC
Program right click menu and then select the Toolpath tab) are
remembered from one PowerMILL session to the next.
110 • Toolpath Output Beta What's New in PowerMILL 7.0
Additional Coolant Options
There are three additional Coolant options available on the Edit
Selected NC Programs dialog (available from the NC Program right
click menu), on the NC Program dialog (available from the Settings
option on the NC Program right click menu) and on the NC
Preferences dialog (available from the Preferences option on the NC
Program right click menu).
Air - air blast
Through - coolant through spindle
Double - two coolant codes are allowed.
Double requires a DUCTPost upgrade.
Beta What's New in PowerMILL 7.0 Toolpath Output • 111
User Interface
All the buttons have changed in this release. This is to maintain
compatibility with PowerSHAPE and to introduce true colour (32 bit)
buttons rather than 256 colour ones.
Tables comparing all the PowerMILL Buttons in PowerMILL 7.0 and 6.0
are shown in PowerMILL Buttons (on page 129).
It is now necessary to run PowerMILL in 32 bit graphics mode. If you run
in 16 bit mode all the explorer icons "disappear".
112 • User Interface Beta What's New in PowerMILL 7.0
General
Folders
Folders give you an easy way to organise your data.
You can create a Folder in any of the explorer entities, but they are
probably of greatest use for organising tools and toolpaths.
Beta What's New in PowerMILL 7.0 General • 113
Create Folder - creates a folder called Folder 1. You can rename this
folder in the normal way. You can then drag and drop entities into the
folder.
You can create Folders within Folders.
Once you have created a folder it then has its own right click menu
allowing you to Create, Copy (Edit - Copy Folder) and Delete folders as
well as all the standard options for that entity type.
114 • General Beta What's New in PowerMILL 7.0
Beta What's New in PowerMILL 7.0 General • 115
Dynamic Sectioning
Dynamic sectioning gives you the ability to quickly section through the
current view. This can be particularly useful when analysing a portion of
a toolpath.
This is available from either the View - Dynamic Sectioning menu
option or the Dynamic Sectioning option on the graphics right click
menu.
Dynamic Sectioning gives you the ability to quickly section through
the current view. This can be particularly useful when analysing a portion
of a toolpath. It is a dynamic state and cannot be saved.
This displays the Dynamic Sectioning dialog.
116 • General Beta What's New in PowerMILL 7.0
Position - determines which clip plane is enabled and the position of the
clip plane.
Distance - details the distance of the clipping planes from the origin of
the active workplane and allows you to create a workplane on the
clipping plane.
Axis - determines the orientation of the clipping planes in terms of the
active workplane or the view.
Draw Edges - draws the clipped edges of the shaded model. This
behaviour is dependent on the graphics card.
Translucency - draws the clipped sections translucent. When you select
this option it is often clearer if you check the Draw Edges option.
Dynamic Sectioning can also be controlled by keyboard shortcuts. These
are defined in the table below.
Key Description
→ moves the front clipping plane forward
← moves the front clipping plane back
CTRL + → moves the back clipping plane forward
CTRL + ← moves the back clipping plane back
Beta What's New in PowerMILL 7.0 General • 117
Key Description
Home moves the front clipping plane to the most
positive axis position
CTRL + Home moves the back clipping plane to the most
negative axis position
End moves the front clipping plane to the most
negative axis position
(this may not be possible if the planes are
locked)
CTRL + End moves the back clipping plane to the most
positive axis position (this may not be
possible if the planes are locked)
Key:
→ right arrow key
← left arrow key
anything in bold is a key
The keyboard focus has to be in the graphics window (click in the graphics
window to give it the focus) for these shortcuts to work.
118 • General Beta What's New in PowerMILL 7.0
Example Using Dynamic Sectioning
This example shows you the power of Dynamic Sectioning when used
to help you analyse a toolpath. This uses the Flats.dgk example with a
simple Are Clearance toolpath. The tool is on the toolpath at an area of
interest (using the Attach Active Tool to Start from the Toolpath
right click menu and then stepping through the toolpath to the area of
interest).
1. From the Graphics right click menu select the Dynamic
Sectioning option.
Beta What's New in PowerMILL 7.0 General • 119
2. This displays the Dynamic Sectioning dialog.
3. Change the Axis to Y so that the sectioning is done normal to the
Y axis of the global transform (as there is no active workplane).
4. Check the back option and move the slider immediately above this
option to display a dynamic section. You will see the model being
"cut away".
120 • General Beta What's New in PowerMILL 7.0
5. If you change your View you can see the position of the tool on the
model more clearly.
6. In certain cases Dynamic Sectioning can offer a much clearer
result than Translucency (from the Model right click menu) of
the model.
Beta What's New in PowerMILL 7.0 General • 121
Copy and Paste
There are two new ways of copying and pasting data:
You can Copy and Paste entities (see "Copying Between
Entities" on page 122) between models, patterns and boundaries.
You can Copy data from Information (see "Copying Data from
Information Dialogs" on page 123) dialogs.
Copying Between Entities
You can Copy and Paste entities between models, patterns and
boundaries. This is available from the explorer right click menus.
You can copy and paste data within PowerMILL of from one
PowerMILL session to another.
Only closed segments are pasted into boundaries.
Only wireframe geometry can be pasted from models to boundaries
or patterns.
122 • General Beta What's New in PowerMILL 7.0
Copying Data from Information Dialogs
When an Information dialog is displayed you can select any data within
the dialog and then from the right click menu select Copy. This copies
the data onto the clipboard which can then be pasted into other areas of
PowerMILL or other applications.
Beta What's New in PowerMILL 7.0 General • 123
PowerMILL Licences
PowerMILL now automatically releases Flex licences after 5 minutes of
inactivity. The licence will automatically be requested when when
activity is resumed. If you request a licence which is no longer available
then the program will wait until it becomes available.
124 • General Beta What's New in PowerMILL 7.0
Changes to the Thickness Dialog
The General tab has been removed from the Thickness dialog
.
The Area Clearance, Finishing and Boundary thicknesses can now
only be edited on the toolpath strategy and boundary dialogs.
The Automatic Collision Checking options are now available on
the new Automatic Verification (on page 27) dialog.
Beta What's New in PowerMILL 7.0 General • 125
Selecting Similar coloured items
Using Ctrl + Alt during selection selects all similar coloured items, of the
same entity.
This only selects Drawn items.
Selecting holes of a particular colour can show the benefits of this feature.
Using Ctrl + Alt to select one hole:
All the holes of that colour are selected.
126 • General Beta What's New in PowerMILL 7.0
Preview
Preview - Caution
Preview features are provided to offer new functionality in their early
stages of development so that you can assess their functionality.
Frequently these features offer new and enhanced functionality requested
by users. They are placed in the program for your experimentation.
Delcam recognises that they have a minimal user interface and could be
incomplete or inconvenient to use.
Preview features are designed to give you an insight into our development
direction and we would appreciate constructive comments on how to
improve functionality and how to present the user interface. Please
provide feedback via your system supplier.
Although it is Delcam's intention to integrate Preview features
into the main functionality of the programme there is no
guarantee that this will happen or that they will be
implemented in exactly the same way.
Preview features are under continuous development: their behaviour may
have changed since this document was printed. For up-to-date
information on the detailed workings of a preview feature please refer to
the release notes. It is also possible that existing parameters may be
interpreted by preview features in different ways to the main program, so
that keying in the same data to the main and preview features may
produce different results.
Beta What's New in PowerMILL 7.0 Preview • 127
Enabling Preview Software
Although it is very easy to enable the Preview software you must be
aware that you are entering a development environment. This means that:
1. Preview software has NOT been tested to the same level as
released software. Therefore always save your work prior to using
preview functionality.
2. Existing functionality may be subtly changed in the Preview
environment.
3. There is No guarantee of forward compatibility.
4. Macros written using Preview software will NOT work in future
releases and may cause unexpected behaviour.
5. Preview software is available for experimentation. It may provide
useful functionality. However, please do NOT use it for critical
work as it is not as stable as released software and so may cause
unexpected results.
128 • Preview Beta What's New in PowerMILL 7.0
PowerMILL Buttons
The tables in the following sections show a complete list of the buttons
used in PowerMILL 6.0 and PowerMILL 7.0.
Toolbars
Main Toolbar Buttons (on page 130).
Boundary Toolbar Buttons (on page 132).
Boundary Types Buttons (on page 133).
Pattern Toolbar Buttons (on page 134).
Simulation Toolbar Buttons (on page 135).
Tool Toolbar Buttons (on page 136).
Tool Dialog Buttons (on page 137).
Toolpath Toolbar Buttons (on page 138).
Reorder Toolpath Buttons (on page 139).
View Toolbar Buttons (on page 140).
Shading Toolbar Buttons (on page 140).
ViewMill Toolbar Buttons (on page 142).
Dialogs
Block Dialog Buttons (on page 144).
Toolpath Strategy Buttons (on page 145).
Transform Dialog Buttons (on page 151).
Beta What's New in PowerMILL 7.0 PowerMILL Buttons • 129
Main Toolbar Buttons
The table below shows a complete list of the Main toolbar buttons used
in PowerMILL 6.0 and PowerMILL 7.0.
Button in 7.0 Button in 6.0 Description
Open Project
Save the PowerMILL
Project
Block
Feed Rates
Rapid Move Heights
Start and End Points
Leads and Links
Tool Axis
Not Available Point Distribution
Default Thickness
Toolpath Strategies
Create Toolpath - Raster
Finishing
Collision Checking
Raise ViewMill toolbar
Calculator
Measure Model
Create Electrode
130 • PowerMILL Buttons Beta What's New in PowerMILL 7.0
Button in 7.0 Button in 6.0 Description
Launch AutoCAM
Launch PS-Exchange
Beta What's New in PowerMILL 7.0 PowerMILL Buttons • 131
Boundary Toolbar Buttons
The table below shows a complete list of the Boundary toolbar buttons
used in PowerMILL 6.0 and PowerMILL 7.0.
Button in 7.0 Button in 6.0 Description
Create a Block Boundary
Insert Saved Boundary into
a Boundary
Save Boundary
Inserts a Boundary into
active Boundary
Converts the active Pattern
into a Boundary
Converts the active
Toolpath into a Boundary
Converts the surface edges
into a Boundary
Sketch a Boundary
Not available Model a boundary using
Curve Modelling
Model a boundary using
Wireframe Modelling
Edit the active Boundary
Deletes the geometry of the
Boundary
Deletes the Boundary
132 • PowerMILL Buttons Beta What's New in PowerMILL 7.0
Boundary Types Buttons
The table below shows a complete list of the Boundary toolbar buttons
used in PowerMILL 6.0 and PowerMILL 7.0.
Button in 7.0 Button in 6.0 Description
Create a Block Boundary
Create a Rest Boundary
Create a Selected Surface
Boundary
Create a Shallow Boundary
Create a Silhouette
Boundary
Create a Collision Safe
Boundary
Create a Stock Model Rest
Boundary
Create a Contact Point
Boundary
Create a Contact
Conversion Boundary
Create a User Defined
Boundary
Beta What's New in PowerMILL 7.0 PowerMILL Buttons • 133
Pattern Toolbar Buttons
The table below shows a complete list of the Pattern toolbar buttons
used in PowerMILL 6.0 and PowerMILL 7.0.
Button in 7.0 Button in 6.0 Description
Create a Pattern
Automatic Pattern
Generation
Inserts a Saved Pattern into
a Pattern
Save Pattern
Inserts a Boundary into a
Pattern
Converts the active
Toolpath into a Pattern
Converts the surface edges
into a Pattern
Sketch a Pattern
Not available Model a boundary using
Curve Modelling
Model a boundary using
Wireframe Modelling
Edit the active Pattern
Deletes the geometry of the
Pattern
Deletes the Pattern
134 • PowerMILL Buttons Beta What's New in PowerMILL 7.0
Simulation Toolbar Buttons
The table below shows a complete list of the Simulation toolbar
buttons used in PowerMILL 6.0 and PowerMILL 7.0.
Button in 7.0 Button in 6.0 Description
Draw Machine Tool
Import Machine Tool
Viewpoint as if looking at
the Machine Tool
Viewpoint from the Model
Viewpoint from the Tool
Toggles between ViewMill
and PowerMILL
- play toolbar Version 7.0
- play toolbar Version 6.0
Beta What's New in PowerMILL 7.0 PowerMILL Buttons • 135
Tool Toolbar Buttons
The table below shows a complete list of the Tool toolbar buttons used
in PowerMILL 6.0 and PowerMILL 7.0.
Button in 7.0 Button in 6.0 Description
Create Tool
Edit the active Tool
Deletes the Tool
Tool Types
Button in 7.0 Button in 6.0 Description
End Mill
Ball Nosed
Tip Radiused
Tapered Spherical
Tapered Tipped
Drill
Tipped Disc
Off Centre Tip Radiused
Tapping
Form Tool
Tool From Catalogue
Not available Routing Tool
136 • PowerMILL Buttons Beta What's New in PowerMILL 7.0
Tool Dialog Buttons
The table below shows a complete list of the Tool dialog buttons used
in PowerMILL 6.0 and PowerMILL 7.0.
Assembly Creation Toolbar
Shank Holder
Holder Toolbar
Button in 7.0 Button in 6.0 Description
Copy Tool
Delete Tool Assembly
Add Shank Component
Delete Shank Component
Add Holder Component
Delete Holder Component
Beta What's New in PowerMILL 7.0 PowerMILL Buttons • 137
Toolpath Toolbar Buttons
The table below shows a complete list of the Tool toolbar buttons used
in PowerMILL 6 and PowerMILL 7.0.
Button in 7.0 Button in 6.0 Description
Transform Toolpath
Limit Toolpath
Divide Toolpath
Move Toolpath Start Points
Update Region
Reorder
Copy Toolpath
Delete Toolpath
Draw Toolpath Links
Draw Toolpath Leads
Draw Toolpath Points
Draw Toolpath Axes
Draw Toolpath Contact
Normals
Draw Toolpath Feeds
138 • PowerMILL Buttons Beta What's New in PowerMILL 7.0
Reorder Toolpath Buttons
The table below shows a complete list of the Tool toolbar buttons used
in PowerMILL 6.0 and PowerMILL 7.0.
Button in 7.0 Button in 6.0 Description
Delete Selected
Move to Start
Move Up
Move Down
Move to End
Reverse Order
Reverse Direction
Alternate Direction
Automatic Reorder
Automatic Reorder and
Reverse
Beta What's New in PowerMILL 7.0 PowerMILL Buttons • 139
View Toolbar Buttons
The table below shows a complete list of the View toolbar buttons used
in PowerMILL 6.0 and PowerMILL 7.0.
Button in 7.0 Button in 6.0 Description
2D Views
ISO Views
Zoom Buttons
Last View
Refresh
Shading options
Wireframe
Shading Toolbar Buttons
The table below shows a complete list of the Shade toolbar buttons
used in PowerMILL 6.0 and PowerMILL 7.0.
Button in 7.0 Button in 6.0 Description
Shading options
Thickness Shade
140 • PowerMILL Buttons Beta What's New in PowerMILL 7.0
Button in 7.0 Button in 6.0 Description
Machining Mode Shade
Default Thickness Shade
Default Machining Mode
Shade
Draft Angle Shade
Minimum Radius Shade
Multi Colour Shade
Plain Shade
Beta What's New in PowerMILL 7.0 PowerMILL Buttons • 141
ViewMill Toolbar Buttons
The table below shows a complete list of the Simulation toolbar
buttons used in PowerMILL 6.0 and PowerMILL 7.0.
Button in 7.0 Button in 6.0 Description
Toggles between ViewMill
and PowerMILL
Graphic Resolution - Low
Graphic Resolution - High
Open Block
Reset Block
Paint Block
Clean Block
Smooth Block
Save Block
Pause on error
Highlight Climb Cutting
Highlight Conventional
Cutting
Wireframe Tool
Shaded Tool
Jump Refresh
Smooth Refresh
Volume Rate
Display Coordinates
ViewMill NC Program
142 • PowerMILL Buttons Beta What's New in PowerMILL 7.0
- play toolbar Version 7.0.
- play toolbar Version 6.0.
Beta What's New in PowerMILL 7.0 PowerMILL Buttons • 143
Block Dialog Buttons
The table below shows a complete list of the Block dialog buttons used
in PowerMILL 6.0 and PowerMILL 7.0.
Button in 7.0 Button in 6.0 Description
Block button
Block toolbar
Locks Block to World
Coordinates
Block Lock
Block Unlock
144 • PowerMILL Buttons Beta What's New in PowerMILL 7.0
Toolpath Strategy Buttons
The table below shows a complete list of the Toolpath Strategy
buttons used in PowerMILL 6.0 and PowerMILL 7.0.
Drilling Strategies (on page 145).
2.5D Area Clearance Strategies (on page 145).
3D Area Clearance Strategies (on page 146).
Finishing Strategies (on page 146).
Ports (on page 148).
Toolpath Strategy Dialog Buttons (on page 148).
Sorting Buttons (on page 149).
Drilling Strategies
The table below shows a complete list of the Block buttons used in
PowerMILL 6.0 and PowerMILL 7.0.
Button in 7.0 Button in 6.0 Description
Drilling
New Drilling Method
Drilling Methods
2.5D Area Clearance Strategies
The table below shows a complete list of the 2.5 D Area Clearance
Strategy buttons used in PowerMILL 6.0 and PowerMILL 7.0.
Button in 7.0 Button in 6.0 Description
2D Machining Wizard
Offset Area Clear Feature
Set
Profile Area Clear Feature
Set
Beta What's New in PowerMILL 7.0 PowerMILL Buttons • 145
Button in 7.0 Button in 6.0 Description
Raster Area Clear Feature
Set
3D Area Clearance Strategies
The table below shows a complete list of the 3D Area Clearance
Strategy buttons used in PowerMILL 6.0 and PowerMILL 7.0.
Button in 7.0 Button in 6.0 Description
Offset Area Clearance
Model
Plunge Milling
Profile Area Clear Model
Raster Area Clear Model
Finishing Strategies
The table below shows a complete list of the Finishing Strategy
buttons used in PowerMILL 6.0 and PowerMILL 7.0.
Button in 7.0 Button in 6.0 Description
3D Offset Finishing
Constant Z Finishing
Corner Along Finishing
Corner Automatic
Finishing
Corner Multi Pencil
Finishing
Corner Pencil Finishing
Corner Stitch Finishing
146 • PowerMILL Buttons Beta What's New in PowerMILL 7.0
Button in 7.0 Button in 6.0 Description
Embedded Pattern
Finishing
Not Available Interleaved Constant Z
Finishing
Offset Flat Finishing
Optimised Constant Z
Finishing
Not Available Parametric Offset Finishing
Pattern Finishing
Profile Finishing
Projection Curve Finishing
Projection Line Finishing
Projection Plane Finishing
Projection Point Finishing
Projection Surface
Finishing
Radial Finishing
Raster Finishing
Rotary Finishing
Spiral Finishing
Not Available Surface Finishing
Swarf Finishing
Wireframe Swarf Finishing
Beta What's New in PowerMILL 7.0 PowerMILL Buttons • 147
Ports
The table below shows a complete list of the Ports Strategy buttons
used in PowerMILL 6.0 and PowerMILL 7.0.
Button in 7.0 Button in 6.0 Description
Not Available Port Area Clear Model
Not Available Port Plunge Finishing
Not Available Port Spiral Finishing
Toolpath Strategy Dialog Buttons
The table below shows a complete list of the Toolpath Strategy
buttons used in PowerMILL 6.0 and PowerMILL 7.0
Button in 7.0 Button in 6.0 Description
Large Icons
List
Recycle Toolpath
Copy Toolpath
Thickness
Axial Thickness
Radial Thickness
Z Heights
Delete Z Heights by
Picking
Boundary List
Machine Between
Remachine and Machine
Between
148 • PowerMILL Buttons Beta What's New in PowerMILL 7.0
Button in 7.0 Button in 6.0 Description
Stepover Using Cusp
Delete A Specified Level
Delete A Specified Pocket
Delete A Specified Area
For information on the Toolpath Sorting Strategy buttons see Sorting
Buttons (on page 149).
Sorting Buttons
The table below shows a complete list of the Sorting buttons used in
PowerMILL 6.0 and PowerMILL 7.0.
Button in 7.0 Button in 6.0 Description
Sorting List
As Created
Along X, one-way
Along X, two-way
Along Y, one-way
Along Y, two-way
Along Diagonal 1, one-way
Along Diagonal 1, two-way
Along Diagonal 2, one-way
Along Diagonal 2, two-way
Shortest Path
Next Closest Area
Concentric Circles
Radial Pattern
Cylinder
Beta What's New in PowerMILL 7.0 PowerMILL Buttons • 149
150 • PowerMILL Buttons Beta What's New in PowerMILL 7.0
Transform Dialog Buttons
The table below shows a complete list of the Transform dialog buttons
used in PowerMILL 6 and PowerMILL 7.0.
Button in 7.0 Button in 6.0 Description
Translate in X
Translate in Y
Translate in Z
Rotate in X
Rotate in Y
Rotate in Z
Scale in X
Scale in Y
Scale in Z
Mirror XY
Mirror ZX
Beta What's New in PowerMILL 7.0 PowerMILL Buttons • 151
Button in 7.0 Button in 6.0 Description
Mirror YZ
152 • PowerMILL Buttons Beta What's New in PowerMILL 7.0
You might also like
- A Heartbreaking Work Of Staggering Genius: A Memoir Based on a True StoryFrom EverandA Heartbreaking Work Of Staggering Genius: A Memoir Based on a True StoryRating: 3.5 out of 5 stars3.5/5 (231)
- The Sympathizer: A Novel (Pulitzer Prize for Fiction)From EverandThe Sympathizer: A Novel (Pulitzer Prize for Fiction)Rating: 4.5 out of 5 stars4.5/5 (119)
- Never Split the Difference: Negotiating As If Your Life Depended On ItFrom EverandNever Split the Difference: Negotiating As If Your Life Depended On ItRating: 4.5 out of 5 stars4.5/5 (838)
- Devil in the Grove: Thurgood Marshall, the Groveland Boys, and the Dawn of a New AmericaFrom EverandDevil in the Grove: Thurgood Marshall, the Groveland Boys, and the Dawn of a New AmericaRating: 4.5 out of 5 stars4.5/5 (265)
- The Little Book of Hygge: Danish Secrets to Happy LivingFrom EverandThe Little Book of Hygge: Danish Secrets to Happy LivingRating: 3.5 out of 5 stars3.5/5 (399)
- Grit: The Power of Passion and PerseveranceFrom EverandGrit: The Power of Passion and PerseveranceRating: 4 out of 5 stars4/5 (587)
- The World Is Flat 3.0: A Brief History of the Twenty-first CenturyFrom EverandThe World Is Flat 3.0: A Brief History of the Twenty-first CenturyRating: 3.5 out of 5 stars3.5/5 (2219)
- The Subtle Art of Not Giving a F*ck: A Counterintuitive Approach to Living a Good LifeFrom EverandThe Subtle Art of Not Giving a F*ck: A Counterintuitive Approach to Living a Good LifeRating: 4 out of 5 stars4/5 (5794)
- Team of Rivals: The Political Genius of Abraham LincolnFrom EverandTeam of Rivals: The Political Genius of Abraham LincolnRating: 4.5 out of 5 stars4.5/5 (234)
- Shoe Dog: A Memoir by the Creator of NikeFrom EverandShoe Dog: A Memoir by the Creator of NikeRating: 4.5 out of 5 stars4.5/5 (537)
- The Emperor of All Maladies: A Biography of CancerFrom EverandThe Emperor of All Maladies: A Biography of CancerRating: 4.5 out of 5 stars4.5/5 (271)
- The Gifts of Imperfection: Let Go of Who You Think You're Supposed to Be and Embrace Who You AreFrom EverandThe Gifts of Imperfection: Let Go of Who You Think You're Supposed to Be and Embrace Who You AreRating: 4 out of 5 stars4/5 (1090)
- Her Body and Other Parties: StoriesFrom EverandHer Body and Other Parties: StoriesRating: 4 out of 5 stars4/5 (821)
- The Hard Thing About Hard Things: Building a Business When There Are No Easy AnswersFrom EverandThe Hard Thing About Hard Things: Building a Business When There Are No Easy AnswersRating: 4.5 out of 5 stars4.5/5 (344)
- Hidden Figures: The American Dream and the Untold Story of the Black Women Mathematicians Who Helped Win the Space RaceFrom EverandHidden Figures: The American Dream and the Untold Story of the Black Women Mathematicians Who Helped Win the Space RaceRating: 4 out of 5 stars4/5 (890)
- Groundwater & WellsDocument31 pagesGroundwater & WellsArman Atienza Magcawas17% (6)
- Elon Musk: Tesla, SpaceX, and the Quest for a Fantastic FutureFrom EverandElon Musk: Tesla, SpaceX, and the Quest for a Fantastic FutureRating: 4.5 out of 5 stars4.5/5 (474)
- The Unwinding: An Inner History of the New AmericaFrom EverandThe Unwinding: An Inner History of the New AmericaRating: 4 out of 5 stars4/5 (45)
- The Yellow House: A Memoir (2019 National Book Award Winner)From EverandThe Yellow House: A Memoir (2019 National Book Award Winner)Rating: 4 out of 5 stars4/5 (98)
- NS-5 DSFP Rig Team Handbook PDFDocument84 pagesNS-5 DSFP Rig Team Handbook PDFkellycookwpNo ratings yet
- DRILCO - Drilling Assembly HNDBK - WIS BR MKT 021 - r2 - ELECDocument96 pagesDRILCO - Drilling Assembly HNDBK - WIS BR MKT 021 - r2 - ELECqcomoNo ratings yet
- On Fire: The (Burning) Case for a Green New DealFrom EverandOn Fire: The (Burning) Case for a Green New DealRating: 4 out of 5 stars4/5 (73)
- Section 06 - Hole CleaningDocument81 pagesSection 06 - Hole CleaningRicardo Villar100% (2)
- Directional DrillingDocument23 pagesDirectional DrillingConstantino Danilo Zapata Mogollon100% (1)
- Filling of Abandoned Coal Mines Located Under The Ipswich MotorwayDocument10 pagesFilling of Abandoned Coal Mines Located Under The Ipswich MotorwayTony ChanNo ratings yet
- Delcam - PowerMILL 9.0 FiveAxis Training Course en - 2008Document148 pagesDelcam - PowerMILL 9.0 FiveAxis Training Course en - 2008भागराज राज100% (1)
- Technical Specification for Bored Concrete PilesDocument20 pagesTechnical Specification for Bored Concrete PilesWidiyanto WidiyantiNo ratings yet
- Internship ReportDocument56 pagesInternship ReportRākesh Rakhi75% (8)
- Training H200Document34 pagesTraining H200rolandNo ratings yet
- F2170 16813Document5 pagesF2170 16813Alireza JoshaghaniNo ratings yet
- SELF FEED Rail DrillDocument20 pagesSELF FEED Rail DrillKarlos 6:No ratings yet
- FLY Software Package Expert hyperMILL enDocument3 pagesFLY Software Package Expert hyperMILL enVinicius Sabrina PedroNo ratings yet
- dd210 Specification Sheet EnglishDocument4 pagesdd210 Specification Sheet EnglishCesar Chu AcevedoNo ratings yet
- CH 6 Machining ProcessesDocument32 pagesCH 6 Machining ProcessesjssrikantamurthyNo ratings yet
- TDJ SB2 09 Drill Press SafetyDocument4 pagesTDJ SB2 09 Drill Press SafetyHeyItsAlexNo ratings yet
- CNC TURNING LATHE MACHINEDocument22 pagesCNC TURNING LATHE MACHINERishabh PandeyNo ratings yet
- The Basics of Drilling for Specialty Geotechnical ConstructionDocument21 pagesThe Basics of Drilling for Specialty Geotechnical ConstructionPercy CasaniNo ratings yet
- MSP - Week 7 8Document7 pagesMSP - Week 7 8John MarkNo ratings yet
- R450Xd1 R650Xd1 CatalogDocument15 pagesR450Xd1 R650Xd1 Catalogvictor saenzNo ratings yet
- Hilti HIT-RE 500-SD - 8915492798494 PDFDocument9 pagesHilti HIT-RE 500-SD - 8915492798494 PDFAnonymous ELujOV3No ratings yet
- Geotechnical Investigation Proposal for Proposed MosqueDocument3 pagesGeotechnical Investigation Proposal for Proposed MosqueThakshayani SellavelNo ratings yet
- General Design Rules For MachiningDocument30 pagesGeneral Design Rules For MachiningSarath Chandra82% (11)
- Use of Hollow-Stem Augers For Geoenvironmental Exploration and The Installation of Subsurface Water-Quality Monitoring DevicesDocument7 pagesUse of Hollow-Stem Augers For Geoenvironmental Exploration and The Installation of Subsurface Water-Quality Monitoring DevicesPablo Antonio Valcárcel VargasNo ratings yet
- NYAMEBEKYERE Edited2Document23 pagesNYAMEBEKYERE Edited2clement ntoriNo ratings yet
- Ranger DX800: Surface Top Hammer DrillsDocument3 pagesRanger DX800: Surface Top Hammer DrillsRamek Chaniago LbumNo ratings yet
- TMN-SD1 Service and Parts Update GuideDocument33 pagesTMN-SD1 Service and Parts Update GuideJacquelineNo ratings yet
- Work Station MODEL 220 DREMEL PDFDocument36 pagesWork Station MODEL 220 DREMEL PDFJoséNo ratings yet
- (Kurt 2008) Evaluation of Drilled Hole Quality in Al 2024 AlloyDocument10 pages(Kurt 2008) Evaluation of Drilled Hole Quality in Al 2024 AlloyAdelina RomanNo ratings yet
- H. S. Bawa - Manufacturing Processes-1Document296 pagesH. S. Bawa - Manufacturing Processes-1Mechpec MechNo ratings yet