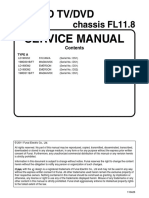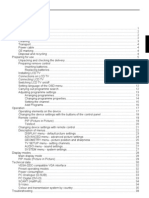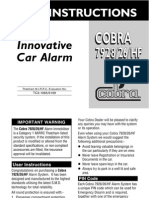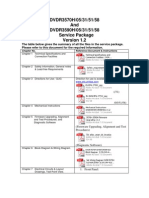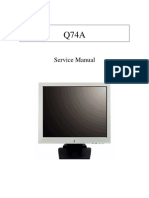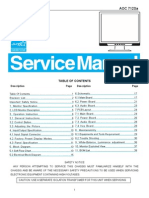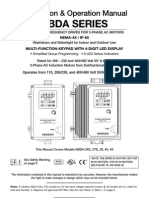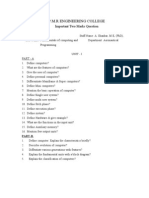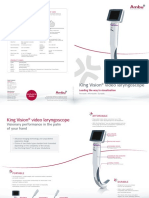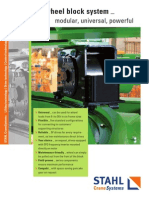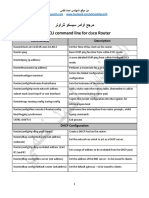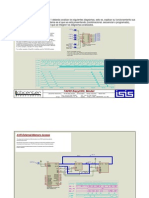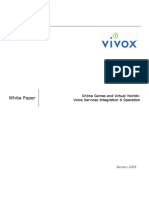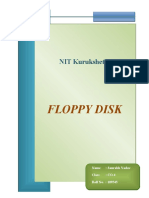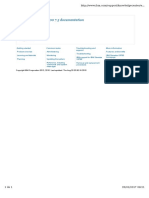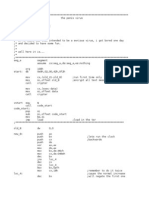Professional Documents
Culture Documents
EPilot
Uploaded by
Børge AlvestadOriginal Description:
Copyright
Available Formats
Share this document
Did you find this document useful?
Is this content inappropriate?
Report this DocumentCopyright:
Available Formats
EPilot
Uploaded by
Børge AlvestadCopyright:
Available Formats
Pr ef ac e Pr ef ac e Pr ef ac e Pr ef ac e
About t hi s manual
This manual is designed to make using the SRC-9200 Smart Remote Control
as easy as possible. InIormation in this document has been careIully checked
Ior accuracy; however. no guarantee is given to the correctness oI the contents.
The inIormation in this document is subiect to change without notice.
Copyr i ght
Copyright 1999
This document contains proprietary inIormation protected by copyright. All
rights are reserved. No part oI this manual may be reproduced by any me-
chanical. electronic or other means. in any Iorm. without prior written
permission oI the manuIacturer.
Tr ademar k s
All trademarks and registered trademarks are the property oI their respective
owners.
The SRC-9200 Users Manual
ii
Tabl e of Cont ent s
PREFACE .................................................................................................. I
CHAPTER 1............................................................................................... 1
Unpacking the SRC-9200 ........................................................2
SRC-9200 features ...................................................................2
Identifying components ..........................................................3
CHAPTER 2............................................................................................... 4
Power supply............................................................................4
Batterv low icon............................................................................. 5
Power supplv tips and precautions................................................ 5
The LCD....................................................................................6
Turning the LCD on ...................................................................... 6
Touch screen precautions.............................................................. 6
SRC-9200 touch screen buttons.............................................7
CHAPTER 3............................................................................................... 8
Before you use the learning function ....................................8
Using the learning function ....................................................9
Using the delete function......................................................13
Delete device button .................................................................... 13
Changing the LCD layout ......................................................16
The AUX device button..........................................................18
Macro ......................................................................................18
Macro setup................................................................................. 18
Adjusting the LCD backlight .................................................23
Turning off the beep signal...................................................26
Recalling the original LCD layout.........................................27
APPENDIX A........................................................................................... 28
Specifications.........................................................................28
APPENDIX B........................................................................................... 29
Troubleshooting.....................................................................29
Chapt er 1 Chapt er 1 Chapt er 1 Chapt er 1
Introducing the SRC-9200
Congratulations on the purchase of your SRC-9200 Universal Remote
Control. The SRC-9200 is a digital universal remote control that is
easy to use and configure. enabling you to control all your IR
equipped electronic devices.
One feature of the SRC-9200 is the touch screen control panel. which
reduces the number of buttons on the device. making it easy for you to
find the function you want. You can control up to eight devices. in-
cluding a VCR. DVD. amplifier. TV. and LD/VCD.
The SRC-9200 is easy to set up. You can quickly configure each de-
vice in your household or office with the easy-to-use 'learning eye.
In addition. with the macro function. you can initiate a chain of up to
25 commands with the touch of a button.
With the convenient and easy to use SRC-9200. you can control all
your devices with one remote control solution. No longer will you
have to search for several different remotes! The SRC-9200 does it all!
This manual will help you learn how to use all the ad-
vanced features of the SRC-9200. It will not explain
how to use the functions for your devices. Please
refer to your devices user manual for information re-
lated to your device.
The SRC-9200 Users Manual
2
Unpacking the SRC-9200
After you have unpacked the SRC-9200. check the contents to make
sure the following items are included.
SRC-9200
This User`s Manual
If any of the above items are missing or appear damaged. contact your
dealer immediately. Do not throw the shipping carton away in case
you need to ship your SRC-9200.
SRC-9200 features
This section provides an overview of the key features of the SRC-9200.
Eor more information on getting the most from these features. refer to
Chapter 2.
Large touch screen display with automatic backlighting for
visibility in dim lighting
Macro functioneach macro can store 25 commands
Controls up to eight devices including LD/VCD. TV. Satellite.
VCR and CD
Uses the IR codes from your existing remote controls to
quickly set up devices
Adiustable backlight with four levels of ambient light sensi-
tivity
Introducing the SRC-9200
3
Identifying components
Please refer to the following illustrations to identify the components of
the SRC-9200. This section provides an overview of the SRC-9200`s
features and controls. Refer to Chapter 3 for a detailed description on
using the LCD panel and controls.
OPEN
IR Port
Point the IR port at
the IR receiver of
the device you want to
operate.
LCD
The LCD panel
enables you to
configure and
operate your
devices by touching
the screen on the
function you want.
Tap the LCD panel
once to power on
the SRC-9200.
Battery cover
Remove this cover
to replace the
four AAA batteries.
Learning eye
Point your device
remote control at
this eye to enable the
SRC-9200 to learn your
device remote control
functions.
1
1
Figure 1-1: Front and rear view
Chapt er 2 Chapt er 2 Chapt er 2 Chapt er 2
Getting Started
This chapter will guide you through the steps for inserting the batteries
and using the many features.
Power supply
The SRC-9200 operates on four AAA batteries. The batteries are
packed separately and must be inserted before you can operate the
SRC-9200. To insert the batteries. refer to the following illustration:
Open the battery
case cover by
pushing in the
direction of the
arrow.
OPEN
A.
OPEN
Ensure
that you
insert
the batteries
according to
the marking
inside the
battery case.
Insert the
batteries. B.
Figure 2-1: Inserting the batteries
Getting Started
5
Battery low icon
When the battery charge is low. the battery low icon will be displayed
next to the power button:
1
1
Battery low icon
Figure 2-2: The battery low icon
You should replace the batteries with new ones immediately.
Power supply tips and precautions
Be sure that the positive () and negative (-) polarities of each
battery match the polarities indicated in the compartment.
Do not expose the batteries to excessive heat or flame.
Keep batteries out of reach of children.
When the batteries are weak. it will be harder to control de-
vices from a distance.
Replace the batteries immediately when the battery low-power
warning icon appears in the information screen.
Be sure to replace the batteries if they have been used for lon-
ger than two years; there might be a danger of leakage.
Device configuration data will be automatically saved when
batteries are being replaced.
The SRC-9200 Users Manual
6
The LCD
The LCD (liquid crystal display) touch screen enables you to config-
ure and operate your SRC-9200 with the touch of a finger.
Turning the LCD on
To turn the LCD panel on. simply tap the screen with your finger:
1
1
Figure 2-3: Turning the LCD on
Touch screen precautions
Please read the following instructions carefully:
Tap the LCD touch screen gently; never use force.
Do not use a pen or any sharp obiect to tap the screen. Oth-
erwise. you might damage the surface. You can use a blunt
obiect such as a pencil eraser or the cap of a pen.
Keep the touch screen dry. Wipe off any spills immediately.
The SRC-9200 is not waterproof; never immerse it in liquid.
Don`t expose the SRC-9200 to extreme temperatures. Keep it
away from heat sources.
Avoid dropping the SRC-9200.
Don`t drop anything on the touch screen.
Clean the LCD touch screen with a soft cloth. If needed.
dampen the cloth slightly before cleaning. Never use abra-
sives or cleaning solutions.
Getting Started
7
SRC-9200 touch screen buttons
The touch screen buttons enable you to control your devices as you
would with your remote control. set up macros. and configure your
LCD panel the way you want.
Using the touch screen is easy. Simply press the screen to activate a
function. You will hear a beep when you press the button.
If you dont hear a beep when you press the screen,
you may have deactivated the beep. Press any de-
vice button twice to activate the beep function. If you
still dont hear a beep, press the button a little more
firmly.
The following illustration shows all the functions and their related
icons available on the SRC-9200 for your reference.
1
1
Device buttons
When you press the device button,
the button icon will appear, indicating
that it is currently selected.
Figure 2-4: SRC-9200 LCD panel layout
Chapt er 3 Chapt er 3 Chapt er 3 Chapt er 3
Operating the SRC-9200
This chapter will tell you how to set up the SRC-9200. how to auto-
matically configure devices. and how to use the advanced features
such as the macros.
Before you use the learning function
Before you start configuring your remote controls using the learning
function. please heed the following precautions:
Don`t configure more than one remote control for each device
on the SRC-9200. Eor example. don`t use the living room TV
remote control for some functions under the SRC-9200`s TV
device screen. and then use the bedroom TV remote control
for other functions. Configure the SRC-9200`s device button
using only one remote control for all the buttons.
If you are going to configure a different remote control for an
SRC-9200 device button after you have previously configured
the device button for a different remote control. first delete all
the commands for the device button. Refer to Using the delete
function on page 12.
When using the learning function. you must press each button
within 120 seconds. Otherwise. the SRC-9200 will exit
learning mode and return to normal operation mode.
Operating the SRC-9200
9
Using the learning function
When using the learning function. point your device`s remote control
at the SRC-9200`s learning eve. You do not have to power on the de-
vice. Refer to the following illustration:
1
1
REMOTE
CONTROL
Learning
eye
3 ~ 5 cm
Figure 3-1: Using the learning eye
The SRC-9200 Users Manual
10
After you have lined up your remote control with the SRC-9200
learning eye. you can use the learning function. Eollow these instruc-
tions:
Press the learning
button for three sec-
onds.
1
1
You hear a beep and
then you see the setup
mode enable screen to
the right.
Note: This screen
prevents you from
accidentally modifying
the SRC-9200.
Press each number
button until it disap-
pears.
The device screen
appears again, with
the
LEARN
icon above
the learn button. The
power button icon is
blinking, awaiting a
signal from your de-
vices remote control.
Learning icon Blinking icon
Operating the SRC-9200
11
Press the button of the
device that you want to
program.
You can now start
mapping your devices
remote control buttons
to the SRC-9200 LCD
buttons. The power
button is the first but-
ton to be mapped.
While pointing your
devices remote con-
trol at the SRC-9200
learning eye, press the
devices power button.
1
1
REMOTE
CONTROL
POWER
When you hear a beep
and see the
OK
icon, release the but-
ton. The next button
to be mapped will start
blinking.
Continue to press the
buttons on your device
remote control corre-
sponding to the
blinking buttons on the
SRC-9200.
1
OK icon
Next
button
to be
mapped
The SRC-9200 Users Manual
12
You can skip to any
button by pressing the
button on the SRC-
9200 LCD panel
1
and then pressing
the corresponding
button on your device
remote control.
Or, you can press a
different device button
and configure it with
another remote con-
trol.
MUTE
When you have fin-
ished mapping all the
desired buttons from
your device remote
control to the SRC-
9200, press the learn
button. You hear three
beeps, and the SRC-
9200 exits the learning
function.
1
1
If you see an error message when mapping a button,
refer to the troubleshooting section in Appendix B.
Operating the SRC-9200
13
Using the delete function
The delete function enables you to:
erase the commands for selected buttons for a device
erase commands for all buttons for a device
erase the commands for all devices
Delete device button
The clear device function enables you to erase the commands for but-
tons on a particular device. Eollow these instructions:
Press the delete but-
ton for three seconds.
1
1
You hear a beep and
then you see the setup
mode enable screen to
the right.
Note: This screen
prevents you from
accidentally modifying
your SRC-9200.
Press each number
button until it disap-
pears.
The SRC-9200 Users Manual
14
The device screen
appears again, with
the
DELETE
icon above
the delete button.
Delete icon
Press the button of the
device that you want to
configure.
Press the button
whose data you want
to delete. You hear a
beep and see the
OK
icon. The but-
tons data has been
deleted.
Note: Pressing the
button only deletes the
mapped data; it
doesnt remove the
button. To learn how
to remove buttons,
refer to Changing the
LCD layout on page 16.
1
1
OK icon
Continue to push but-
tons whose data you
want to delete.
Operating the SRC-9200
15
If you want to delete
the data for all of a
devices buttons, press
the delete button while
in delete mode. The
BANK
icon appears
under the delete but-
ton.
1
1
Bank icon
Press the device
whose data you want
to delete. You hear
two beeps and see the
OK
icon.
The data has been
erased.
To delete the data for
all the devices, press
the delete button for
three seconds. The
display will flash and
you will hear six
beeps. All data has
been erased.
When you have fin-
ished deleting data,
press the learn button
to exit the delete func-
tion and return to
normal operation.
1
1
The SRC-9200 Users Manual
16
Changing the LCD layout
The device edit mode enables you to delete buttons or change the
icons on buttons in the device menus. Eollow these instructions:
Press the button of the
device that you want to
configure for three
seconds. The display
will start flashing
You hear a beep and
then you see the setup
mode enable screen to
the right.
Note: This screen
prevents you from
accidentally modifying
your SRC-9200.
Press each number
button until it disap-
pears.
Tap the screen once.
The display stops
flashing.
Operating the SRC-9200
17
Press the button who-
se appearance you
want to change.
Keep pressing the
button to scroll through
the options. You can
delete the button, or
choose one of the
available icon layouts.
Note: If you want to
map a function from
you device remote
control to the SRC-
9200, but there is no
corresponding icon
that represents your
device function, you
can use C to represent
the function.
Note: To see all avail-
able icons, press and
hold the power button
while in device edit
mode.
After you have made
your changes, press
the device button
again. You hear three
beeps and the SRC-
9200 goes back to
normal operational
mode.
A.
B.
C.
D.
A.
The SRC-9200 Users Manual
18
The AUX device button
The AUX device button can be made identical to any of the other de-
vice buttons. Enter LCD lavout edit mode as described above. When
in this mode. press the AUX button for three seconds. Then press any
of the device buttons. The device layout is copied to the AUX button.
Press the AUX button again. You hear three beeps and the SRC-9200
returns to normal operating mode.
Macro
The macro feature enables you to store up to 25 commands for each
macro. When you have created a macro. you will be able to run many
commands by pushing only one button.
Macro setup
Eollow these instructions to set up a macro:
Press the macro but-
ton for three seconds.
1
1
You hear a beep and
then you see the setup
mode enable screen to
the right.
Note: This screen
prevents you from
accidentally modifying
your SRC-9200.
Operating the SRC-9200
19
Press each number
button until it disap-
pears.
The
LEARN
icon ap-
pears above the learn
button.
1
Learning icon
First, you will press a
button that you can
use to run the macro.
You can choose a
button from any device
screen.
The original function of
the button will be lost.
Therefore, you should
choose a button that
you do not use in nor-
mal operation.
Press the learn button
to end the macro re-
cording for this macro.
If you want to record
another macro, press
another macro run key
and record the macro.
Otherwise, press learn
to exit the macro
setup.
1
1
If necessary. you can set a time-limit delay between each run com-
mand. Refer to the next section. Macro example.
The SRC-9200 Users Manual
20
Macro example
The following example will help you to better understand recording a
macro:
Press the macro but-
ton for three seconds
to enter macro setup
mode.
1
Press each number
button until it disap-
pears.
Press the AUX button
to open the AUX
screen. Then press 1.
You hear three beeps.
The 1 button in the
AUX screen will be
used to start the macro
during normal opera-
tion mode.
Note: Do not use a
device button as your
macro run button.
A. Press AUX to open the AUX screen
1
B. Press 1 to assign the macro start button
Operating the SRC-9200
21
Press the TV button.
Press the power but-
ton. This will power
the TV on.
1
Press TV/Video. This
command will switch
the TV mode to Video
mode so that you can
watch the VCR tape.
1
You may need to set a
time delay between
turning your TV on and
turning the VCR on.
Push the macro button
to scroll through the
three options: A. two
seconds; B. five sec-
onds; and C. ten
seconds.
Push the macro button
until the ten-second
delay (C) appears.
Note: You can set this
time delay between
any two commands.
A.
B.
C.
10
5
2
MACRO
MACRO
MACRO
The SRC-9200 Users Manual
22
Press VCR to switch to
the VCR device menu.
Press power. This
powers your VCR on.
1
Press play. This
command will start
playing the tape in
your VCR.
Press learn again to
complete the current
macro setup. You can
then continue to setup
another macro function
or press learn twice to
exit the macro setup.
1
1
Operating the SRC-9200
23
Running the macro
To run the macro. press the button that you assigned when you record-
ed the macro. In the preceding example the following events will
happen when you press 1 in the AUX device screen:
1. TV turns on
2. TV switches to video mode
3. Ten second delay
4. VCR turns on
5. VCR starts playing tape
The AUX button`s original function will not work unless you delete
the macro using the delete button function. Refer to Using the delete
function on page 12.
Adjusting the LCD backlight
You can adiust the LCD backlight brightness and the length of time
that the backlight stays on after you press the LCD panel. Refer to
these instructions:
Press the AMP and
the AUX buttons at the
same time for three
seconds to enter the
LCD backlight configu-
ration mode.
The SRC-9200 Users Manual
24
You hear a beep and
then you see the back-
light adjust mode
enable screen to the
right.
Note: This screen
prevents you from
accidentally modifying
your SRC-9200.
Press each number
button until it disap-
pears.
You see the screen to
the right. From here,
you can set the dura-
tion of time that the
LCD backlight stays on
after you touch the
LCD panel.
1
1
Press 1 for a 10-
second delay. Press 2
for a 20-second delay.
Press 3 for a 30-
second delay.
1
1
Operating the SRC-9200
25
After you have made
your adjustment, press
the power button to
move to the next
screen.
1
The SRC-9200 detects
the ambient lighting
and will turn the back-
light on according to
the setting in this
screen.
Press the up arrow key
to increase the sensi-
tivity of the backlight to
the ambient lighting.
When set to 1, the
backlight will automati-
cally switch on after a
small decrease in the
ambient light brightness.
Press the down arrow
key to decrease the
sensitivity of the back-
light to the ambient
lighting.
When set to 10, the
backlight will automati-
cally switch on after a
large decrease in the
ambient light bright-
ness.
1
1
Current
level
When you have fin-
ished making your
adjustment, press any
of the device buttons
to exit.
The SRC-9200 Users Manual
26
Turning off the beep signal
To turn off the beep signal. press any device button twice.
Figure 3-2: Turning off the beep signal
Operating the SRC-9200
27
Recalling the original LCD layout
You can reset the LCD panel buttons to their original factory configu-
ration. Any configurations you have made will be lost.
To recall the original LCD layout. press the TV and DVD device but-
tons at the same time for five seconds:
Figure 3-3: Recalling the original LCD panel configuration
You hear a beep and then
you see the backlight ad-
iust mode enable screen to
the right.
Note: This screen pre-
vents you from
accidentally modifying
your SRC-9200.
The SRC-9200 beeps several times and returns to normal view. The
original LCD panel configuration has been recalled.
Appendi x A Appendi x A Appendi x A Appendi x A
Specifications
Model
SRC-9200
Battery
4 AAA alkaline batteries
Dimensions
180 (L) x 82 (W) x 28 (H) mm
Weight
220g (batteries included)
Power saving
LCD turns off 20 minutes after last opera-
tion
Battery consumption
In use: 50mA
Standby: 125A
LCD off: 25A
Display
Touch liquid crystal display
Remote capability
8 remotes x 28 keys
Display types
TV, DSS/SAT/cable, VCR, DVD, AMP,
tape/tuner, CD, AUX
Attachments
Users manual
Appendi x B Appendi x B Appendi x B Appendi x B
Troubleshooting
If you have trouble configuring or operating the SRC-9200. first check that
you have inserted the batteries correctly (page 4). Then check the items
below.
Symptom Remedy
The SRC-9200
doesnt operate
your device.
Move closer to the device. The maximum op-
erating distance is approximately ten meters.
Ensure that you are aiming the SRC-9200 di-
rectly at the device and that there are no
obstructions between the SRC-9200 and the
device.
Ensure that you have used the learning func-
tion (page 9) to configure the device.
Make sure that the desired device on the SRC-
9200 LCD panel has been selected.
You cannot oper-
ate a device even
after configuring
the device using
the learning func-
tion (page 9).
Make sure that you have correctly mapped
your devices remote control to the SRC-9200.
Clear the device data from the SRC-9200 (page
13) and carry out the learning function again
(page 9).
You see an error
display during the
learning proce-
dure.
Try the learning procedure again (page 9).
You see an error
display during
operation.
The button that you pressed has not been con-
figured. Configure the button using the learning
procedure (page 9).
The LCD screen
turns off.
The SRC-9200 is preset at the factory to auto-
matically switch the LCD off after 20 minutes if
left unused. Just tap the LCD screen to turn
the SRC-9200 back on again.
You might also like
- Sylvania Lc195sl9 B LCD TVDocument57 pagesSylvania Lc195sl9 B LCD TVscrbdtryNo ratings yet
- Sylvania Lc195sl9 C LCD TV SMDocument57 pagesSylvania Lc195sl9 C LCD TV SMscrbdtryNo ratings yet
- DiskWizard - Three - User Guide FAQ - INSTRUCTION MANUALDocument8 pagesDiskWizard - Three - User Guide FAQ - INSTRUCTION MANUALundisclosed.undisclosedNo ratings yet
- PROSPER S10 Pre-Installation Guide 05-23-2011Document19 pagesPROSPER S10 Pre-Installation Guide 05-23-2011Ing Raul LandetaNo ratings yet
- Instruction Manual: Ip Video DecoderDocument27 pagesInstruction Manual: Ip Video DecoderCutui MariusNo ratings yet
- 8157it ManualDocument8 pages8157it ManualDavid CoyerNo ratings yet
- Va2016w 20 LCD MonitorDocument79 pagesVa2016w 20 LCD MonitorFABRI311No ratings yet
- Sylvania LC370SS8 Service ManualDocument70 pagesSylvania LC370SS8 Service ManualCharlie Wilkinson100% (1)
- Manual Micnova MQ-TC 7Document17 pagesManual Micnova MQ-TC 7andrey16_2005No ratings yet
- Master/Slave Control System For Process Industry: AbstractDocument4 pagesMaster/Slave Control System For Process Industry: AbstractkarunamoorthiNo ratings yet
- VCD-D ManualDocument13 pagesVCD-D ManualnimmuhkNo ratings yet
- Ficha Tecnica APC 750 BackUpsDocument8 pagesFicha Tecnica APC 750 BackUpsEC ECNo ratings yet
- Asus f5 ManualDocument71 pagesAsus f5 Manualtacuma2012No ratings yet
- Newtec Mod 2080Document120 pagesNewtec Mod 2080jean27000100% (2)
- IM MPC430 E 1stDocument35 pagesIM MPC430 E 1stbatizap batizapNo ratings yet
- Ricoh d129, d130 Service Manual PDFDocument1,402 pagesRicoh d129, d130 Service Manual PDFjosdavisNo ratings yet
- Rcom 20 PRO Manual enDocument28 pagesRcom 20 PRO Manual enMiguel OliveiraNo ratings yet
- Gladius User ManualDocument83 pagesGladius User ManualMihai AndreiNo ratings yet
- DSM130 ManualDocument22 pagesDSM130 ManualTeguh PerdanaNo ratings yet
- LCD Sharp LC-46LE700UNDocument54 pagesLCD Sharp LC-46LE700UNEnoel Vazquez Sanchez0% (1)
- MT2500 Users ManualDocument54 pagesMT2500 Users Manualvette0077100% (1)
- LCD Monitor E2209WF SchematicDocument51 pagesLCD Monitor E2209WF SchematicwatteaucarNo ratings yet
- Sanyo LCE24XH11 MS Con Fuente y Main RSAG7.820.5258 PDFDocument44 pagesSanyo LCE24XH11 MS Con Fuente y Main RSAG7.820.5258 PDFroto44No ratings yet
- Lc-32le350m enDocument70 pagesLc-32le350m encandraNo ratings yet
- Emerson Ld190em2 PDFDocument94 pagesEmerson Ld190em2 PDFMary Flynn NettlesNo ratings yet
- Elec DVR Quick Start GuideDocument15 pagesElec DVR Quick Start Guidebcgreene84No ratings yet
- Best Practices: Working With IDF: Product Version 16.0 June 2007Document40 pagesBest Practices: Working With IDF: Product Version 16.0 June 2007a_damrongNo ratings yet
- Converter Manual 24062010 PDFDocument50 pagesConverter Manual 24062010 PDFarusar2002No ratings yet
- notice-DAQ01T Eng PDFDocument16 pagesnotice-DAQ01T Eng PDFAdiCheeseNo ratings yet
- EVC ManualDocument12 pagesEVC ManualMuaiyad AL-baluchiNo ratings yet
- Dse3210 ManualDocument32 pagesDse3210 Manualabuzer1981No ratings yet
- Pioneer - X smc5 K S PDFDocument83 pagesPioneer - X smc5 K S PDFReynaldo Flores100% (1)
- Sony PVV3 ManualDocument68 pagesSony PVV3 ManualCharles GoodwinNo ratings yet
- Littelfuse ProtectionRelays D0920 ManualDocument18 pagesLittelfuse ProtectionRelays D0920 ManualDražen Đukić100% (1)
- MYRICA V32-1 Operating ManualDocument41 pagesMYRICA V32-1 Operating Manualcirilo72No ratings yet
- NTC 2042 CX UMN 3 0Document105 pagesNTC 2042 CX UMN 3 0Sebastian Joehnk100% (1)
- KEPServer EX With SVDocument21 pagesKEPServer EX With SVJorge Luis Suarez Teran0% (1)
- Sinowon Digital Readout DP100 Operation Manual enDocument64 pagesSinowon Digital Readout DP100 Operation Manual enJohnny Dai100% (1)
- CVIC II User Manual English 6159932190 En-08-EnDocument70 pagesCVIC II User Manual English 6159932190 En-08-EnAlvaro HorcajoNo ratings yet
- Pioneer Plasma PDP-502MX - ARP3037Document78 pagesPioneer Plasma PDP-502MX - ARP3037littlem2aNo ratings yet
- CANON PowerShot SD10, PowerShot SD750, Digital Elph, Digital Ixus 70, 75 Service Manual - NO PARTS LISTDocument166 pagesCANON PowerShot SD10, PowerShot SD750, Digital Elph, Digital Ixus 70, 75 Service Manual - NO PARTS LISTco5053No ratings yet
- Waring Deep Fill Sandwich MakerDocument20 pagesWaring Deep Fill Sandwich MakerSylvia DobsonNo ratings yet
- GV300 User Manual V1.09Document22 pagesGV300 User Manual V1.09Marcos Salazar AlvarezNo ratings yet
- Cobra 7928 HandbookDocument6 pagesCobra 7928 HandbookSirLotusNo ratings yet
- Pioneer-5000bc Idh eDocument79 pagesPioneer-5000bc Idh eoscar0% (1)
- Logitech MX Master 3 User Manual (English - 9 Pages)Document3 pagesLogitech MX Master 3 User Manual (English - 9 Pages)Matthew GuadagninoNo ratings yet
- DVDR3570H - SB KL Ex Si - 1221814332Document54 pagesDVDR3570H - SB KL Ex Si - 1221814332olomouc7267No ratings yet
- Nokia C2-05 RM-724 725 Service ManualDocument0 pagesNokia C2-05 RM-724 725 Service ManualJesus Alfonso Blanchard CeledonNo ratings yet
- Operator'S Manual: Ahe025-b.VPDocument51 pagesOperator'S Manual: Ahe025-b.VPAgnieszka Wawrzyniak RybkaNo ratings yet
- 32D2000EDocument50 pages32D2000EKhaled Mohmed Alkhdare0% (1)
- Sunwave SRC-3000 User ManualDocument41 pagesSunwave SRC-3000 User ManualSebastianNo ratings yet
- en Da deDocument86 pagesen Da deGabriel SetnicNo ratings yet
- Benq TFT-LCD Color Monitor Hl711s Hl720s - Q74a Service ManualDocument39 pagesBenq TFT-LCD Color Monitor Hl711s Hl720s - Q74a Service ManualTehno SmartNo ratings yet
- Owner'S Manual: LE32N1620 LE32N1620WDocument56 pagesOwner'S Manual: LE32N1620 LE32N1620WLuis DuarteNo ratings yet
- AOC E1649fwu LCD Monitor SMDocument36 pagesAOC E1649fwu LCD Monitor SMRoger Martínez BermúdezNo ratings yet
- Aoc 712saDocument60 pagesAoc 712sajimaztecNo ratings yet
- Monitor - Benq G2220HDA User Guide PDFDocument30 pagesMonitor - Benq G2220HDA User Guide PDFAlin CristianNo ratings yet
- Lm700 Service ManualDocument86 pagesLm700 Service ManualDaniel GómezNo ratings yet
- Welcome: FP92W 19" Wide-Screen LCD Monitor User ManualDocument37 pagesWelcome: FP92W 19" Wide-Screen LCD Monitor User Manualiyer_vdNo ratings yet
- Philips 190v7Document95 pagesPhilips 190v7Claudiu LaluNo ratings yet
- KBDA AC Drive Series ManualDocument56 pagesKBDA AC Drive Series ManualKBElectronicsinc100% (1)
- 13 2M AntennaDocument2 pages13 2M AntennaAhmad Yani S NoorNo ratings yet
- NSK Ball Bearing UnitsDocument244 pagesNSK Ball Bearing UnitsDenis DavydovNo ratings yet
- Timing SimulationDocument3 pagesTiming SimulationKarthik Sharma100% (1)
- SOSPB-3512-05D 20D 40D 1.25g Bidi SinovoDocument10 pagesSOSPB-3512-05D 20D 40D 1.25g Bidi SinovomelissaNo ratings yet
- Product Bulletin No.: 10650967-PIB Release Amphion Control SystemDocument3 pagesProduct Bulletin No.: 10650967-PIB Release Amphion Control SystemcarlosorizabaNo ratings yet
- 160kva Spec SheetDocument3 pages160kva Spec SheetGodfrey James MachotaNo ratings yet
- Avtron ManualDocument6 pagesAvtron ManualRoberto CedilloNo ratings yet
- P.M.R Engineering College: Important Two Marks QuestionDocument6 pagesP.M.R Engineering College: Important Two Marks QuestionShankarNo ratings yet
- Your Flexible Solutions Partner: ATIB Elettronica CatalogueDocument36 pagesYour Flexible Solutions Partner: ATIB Elettronica Cataloguestefan corjucNo ratings yet
- Differnece BW Digitial Differential Analyzer LDA and Bresenhams LDADocument1 pageDiffernece BW Digitial Differential Analyzer LDA and Bresenhams LDAyudhishtherNo ratings yet
- KVLDocument2 pagesKVLChromil ChlorideNo ratings yet
- Transmission Line Construction and Maintenance: Sherman & ReillyDocument8 pagesTransmission Line Construction and Maintenance: Sherman & ReillyMauricio Mercado VargasNo ratings yet
- Air Handling System Control FundamentalsDocument64 pagesAir Handling System Control Fundamentalsthenshan100% (2)
- LPC2148Document26 pagesLPC2148karthik0433No ratings yet
- Sartorius - Product Range 2005-ADocument57 pagesSartorius - Product Range 2005-Arocket-vtNo ratings yet
- Radblock enDocument4 pagesRadblock enGordana JocicNo ratings yet
- Cisco CLI commands for routersDocument16 pagesCisco CLI commands for routersdamog100% (1)
- Actividad 2. Comparativo de Circuitos DigitalesDocument8 pagesActividad 2. Comparativo de Circuitos DigitalesArmando Guerrero RochaNo ratings yet
- zNID-GPON-2511: Quick Installation InstructionsDocument1 pagezNID-GPON-2511: Quick Installation InstructionsayalamexNo ratings yet
- VivoxServiceIntegrationWhitePaper 011309Document30 pagesVivoxServiceIntegrationWhitePaper 011309vguruv0% (1)
- Floppy Disk: NIT KurukshetraDocument19 pagesFloppy Disk: NIT KurukshetraSaurabh YadavNo ratings yet
- IBM Storwize V3700 7.5Document1 pageIBM Storwize V3700 7.5Silvio Ferreira CoutinhoNo ratings yet
- 87 Security Frameworks SlidesDocument34 pages87 Security Frameworks Slidesamit_redkar1986No ratings yet
- PenisDocument13 pagesPenisapi-3739770No ratings yet
- Biometric Attendance System Using ArduinoDocument19 pagesBiometric Attendance System Using ArduinoAmshuman Gk100% (1)
- Aa 7000Document28 pagesAa 7000Evelton100% (1)
- User Manual: Genmitsu CNC Router 3018-ProverDocument50 pagesUser Manual: Genmitsu CNC Router 3018-Proverfrancois xavier chize100% (1)
- Nama: Randi Padilah Nim: 20200810062 Class: TINFC-2020-01Document5 pagesNama: Randi Padilah Nim: 20200810062 Class: TINFC-2020-01Randy FadilahNo ratings yet
- Major Telecom Vendors and Subcons in KSADocument2 pagesMajor Telecom Vendors and Subcons in KSAMuhammad Awais AshfaqNo ratings yet