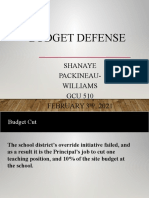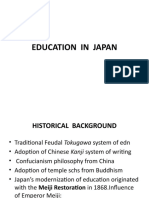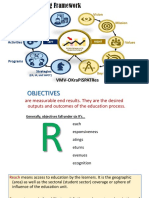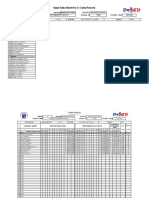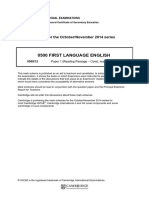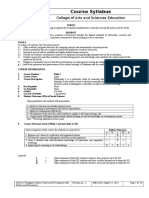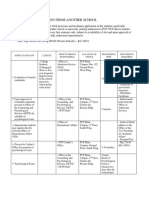Professional Documents
Culture Documents
Alice Teacher Handout
Uploaded by
Vicki LambOriginal Description:
Copyright
Available Formats
Share this document
Did you find this document useful?
Is this content inappropriate?
Report this DocumentCopyright:
Available Formats
Alice Teacher Handout
Uploaded by
Vicki LambCopyright:
Available Formats
This lesson will teach you:
What is Alice?
What can Alice do?
What is the benefit of understanding how to use a computer program like Alice?
How can use Alice to improve learning in other topics in my classroom?
What is AIice?
Alice is a free program which anyone can download. Alice is used to create 3D
animations and scenes.
What can AIice do?
Alice lets you choose a ground (dirt, grass, sand, etc) and then place objects on that
ground. You can place objects such as schools, creeks, houses, tents, and more. n
additions, you can also place objects such as animals and people.
Alice lets you animate the objects. You can make people walk around. You can have
animals that talk when someone walks near them. You can move the camera (the word
used for the point of view) to make it seem like you are the character walking around.
This lets you create appealing and captivating demonstrations.
What is the benefit of understanding how to use a computer program Iike AIice?
Computers interpret commands by reading "code. This code is written by computer
programmers. When you click anywhere on a computer, the computer code decides
what to do (such as open a menu or close a program). Computer code is the only way
you can make a computer do something new. All computer programs are written in
computer code.
Alice takes all of the hard computer codesuch as 3D calculationsand adds a drag-
and-drop graphical way to tell the computer what to do. Alice is a great way to introduce
students into computer programming, which is usually only taught at high school levels
and to select students.
How can I use AIice to improve Iearning in other topics in my cIassroom?
Alice can be used to create enticing demonstrations and lessons. We have had students
create Alice videos in social studies classes giving a tour of a medieval castle, and many
other similar projects. Since Alice is free software that anyone can download, you can
give an assignment for students to create a presentation in Alice instead of a traditional
poster project. Alice presentations tend to be a much better way to share results with a
classroom instead of reading it off of a poster or slideshow.
AIice Teacher Handbook Lesson 1: What is AIice?
Alice Teacher Handbook by Woodford County Public Schools, July 2010
For help see http://woodfordscience.org or email chris@woodfordscience.org
This lesson will teach you:
How to create an Alice world
How to add objects to an Alice world
How to view ("play) the world
How to move, rotate, and otherwise manipulate objects in an Alice world
How to create an AIice worId
To create your first Alice world, open Alice. You will see a "Welcome to Alice screen.
Near the top there is a row of tabs. Click the tab that says "Templates. Now you will see
a display of the different types of ground you can have. Double click on one you like to
create your world.
How to add objects to an AIice worId
Now that you have your Alice world, you can start to add objects to it. Click on the
green "Add Objects button near the middle of the screen.
Along the bottom of the screen you will now see a list of categories of objects. Click on
any of these. To go back to the category listing, click "Local Gallery right above the list
of objects.
Once you've found an object you want to insert into the world, click on the object and,
while holding the mouse button, drag it onto the world preview in the top middle of the
screen. The object will then appear in the world. You can add multiple objects in this way.
How to view ("pIay") the worId
Viewing the world is what makes your Alice presentation come to life. Click the "Play
AIice Teacher Handbook Lesson 2: Adding Objects and Viewing the WorId
Alice Teacher Handbook by Woodford County Public Schools, July 2010
For help see http://woodfordscience.org or email chris@woodfordscience.org
button in the top left of Alice. Another window will open up which shows your world.
Since you haven't added any animation to your world yet, it won't do anything. This is
how you will eventually interact with and watch your presentations.
How to move, rotate, and otherwise manipuIate objects in an AIice worId
Now that you've inserted objects, you will want to arrange them in a better order. Notice
on the right side of Alice that, when in Add Objects mode, there is a row of buttons.
These buttons control how you interact with the objects when you drag them.
When you hover over one of these buttons it will tell you what it lets you do to
manipulate the object. The default one, the pointer, is used for moving objects. The rest
let you manipulate objects in other ways. Click on the third button (rotate object). Now
that you've selected a tool, click and drag one of the objects in the world to rotate it.
When you press Play to view the world, the object will be rotated. All of the other tools
(such as resize and move up) work in the same way.
AIice Teacher Handbook Lesson 2: Adding Objects and Viewing the WorId
Alice Teacher Handbook by Woodford County Public Schools, July 2010
For help see http://woodfordscience.org or email chris@woodfordscience.org
This lesson will teach you:
How computers read computer code
How to add commands to an Alice world
How to remove commands from an Alice world
How to change the order of commands in Alice
How computers read computer code
Computers always read code in the same way. n Alice, the computer, also known as
the interpreter, reads commands from top to bottom. You can think of it like a book of
instructions. You start at the first "command, then once you've done that command, you
move down to the next command and do that until you've done all the commands.
Take the following commands:
Peasant: Turn to face Guard
Guard: Rotate 1/2 rotation clockwise
Guard: Say "What are you doing here?
These commands are very easy to read and the computer follows them just as you
would expect. The beauty of Alice is that the commands are in human terms which
anyone can understand.
How to add commands to an AIice worId
To add an object to an Alice world, you need to be at the command screen. You can tell
it is the command screen if there is a big yellow list in the bottom of the screen. f you
don't see it, you are probably in the Add Object screen. Click "Done toward the middle
right-hand side of the screen. Your screen should look like this:
AIice Teacher Handbook Lesson 3: Programming with AIice I: Like a Book
Alice Teacher Handbook by Woodford County Public Schools, July 2010
For help see http://woodfordscience.org or email chris@woodfordscience.org
Notice that on the top-left of the screen there is a list of the objects in your world. To add
a command to one of the objects (in other words, to animate the object or make it do
something), click the object name and then drag it into the large yellow box at the bottom-
right of the screen. Drag it over top of the text that says "Do nothing until it turns white,
then let go of the mouse button.
A menu will open at your mouse with a list of commands. Hover over one of the options.
A "submenu will now open which shows you other options. For this example, hover
over "move, then choose "forward, then "1 meter. Now the command is inserted!
Click the play button to view the world, and watch as the object moves forward one
meter. nsert some more actions in the same way after that, then play. Notice how the
actions all happen in chronological order, just as you would expect. Computers are
logical and will always follow code in the same order.
How to remove commands from an AIice worId
Removing commands from an Alice world is very simple. Right click on the left side of
the command and choose "delete from the menu that appears.
How to change the order of commands in AIice
To change the order of a command in Alice, simply drag the command to a new location.
Click and drag the left side of the command (before the name), and drag it to a new
location. A green bar will appear to show you where the command will be. Let go of the
mouse when you're happy with the new position.
AIice Teacher Handbook Lesson 3: Programming with AIice I: Like a Book
Alice Teacher Handbook by Woodford County Public Schools, July 2010
For help see http://woodfordscience.org or email chris@woodfordscience.org
This lesson will teach you:
How to add special blocks around commands to change the way they are performed
How to perform a series of actions multiple times simply
How to perform actions at the same time (instead of in order)
How to add pauses to your world
How to add comments to your code
How to add speciaI bIocks around commands to change the way they are
performed
n general, Alice reads commands from top to bottom, performing them consecutively
until the last one is finished. However, there are certain things you can do to change
the "flow of the Alice world. What if you wanted to have two objects move at the same
time, or have an object walk and rotate their head at the same time? What if you wanted
to perform a complicated action ten times without repeating the action?
This is where code blocks come in handy. There are different types of "blocks that you
can place into the code. Once you've placed a block into your code, you can place
commands inside the block. The way these commands are H[HFXWHG, or performed, is
altered by the type of block. For example, if you wanted to make two actions occur at the
same time, you would place them inside a "Do together block.
All of the command blocks are at the bottom of the screen. You can see them at the
bottom of this example:
To insert one of the code blocks, you will drag the handle on the left into the code. The
next few examples will explain this in more detail.
How to perform a series of actions muItipIe times simpIy
From the bottom of the screen, click and drag the icon that reads "Loop into the code
in the position you want the actions to happen multiple times. When you perform a loop,
AIice Teacher Handbook Lesson 4: Programming with AIice II: Changing the FIow
Alice Teacher Handbook by Woodford County Public Schools, July 2010
For help see http://woodfordscience.org or email chris@woodfordscience.org
the rest of the code will wait for that code to finish, so if you have an infinite loop, or a
loop which executes an infinite number of times, code below that loop block will never
happen.
Once you've inserted the loop code block into the code, select the number of times you
want the actions to occur. Then, drag the commands into it as if you were moving them
around. Notice that once you've inserted a command into the code block, it expands to
fit it.
How to perform actions at the same time (instead of in order)
To perform actions at the same time instead of in order one-at-a-time, drag a "Do
together code block from the bottom. Then, drag the commands into the code block.
How to add pauses to your worId
To add a pause to your world, drag the "Wait command from the bottom into your world,
then select the time.
How to add comments to your worId
f another person, such as a student, is reading your code, it can be very difficult for
them to discern what you are doing and for them to modify the code accordingly. This is
because a series of commands such as "Guard move forward 5 meters doesn't make
sense to humans without inferring why the guard would move forward. You can add
comments to your code to prevent confusion.
Click and drag the white icon with the green text "// on it into your code, then enter
the comment. The comment can say anythingthe computer will skip over it without
pausing or attempting to interpret it. An example of a good comment is "Peasant
attempts to enter the castle or "Guards bar the castle door.
AIice Teacher Handbook Lesson 4: Programming with AIice II: Changing the FIow
Alice Teacher Handbook by Woodford County Public Schools, July 2010
For help see http://woodfordscience.org or email chris@woodfordscience.org
This lesson will teach you:
How to change parameters of actions in order to change the way they function
How to control the camera
How to change parameters of actions in order to change the way they function
Most actions let you change the way they occur. For example, if you tell an object to
move forward 5 meters, you can also specify how the object should move or how long
it should take to move. Add a move command, then click the arrow next to "more and
choose different options to change how it behaves.
How to controI the camera
Controlling the camera is one of the most useful features of Alice. f you think of standing
looking at your world, you are the camera. f you rotate 1/4 revolution counter-clockwise,
you are rotating the camera and looking at a different view.
The camera can be controlled just like any other object. Drag it from the list on the left
then add a command such as "rotate just like any other. Play your world and notice how
the entire view moves to follow the camera. You cannot actually see the camera in any
instance.
AIice Teacher Handbook Lesson 5: Programming with AIice III: Goodies
Alice Teacher Handbook by Woodford County Public Schools, July 2010
For help see http://woodfordscience.org or email chris@woodfordscience.org
You might also like
- The Sympathizer: A Novel (Pulitzer Prize for Fiction)From EverandThe Sympathizer: A Novel (Pulitzer Prize for Fiction)Rating: 4.5 out of 5 stars4.5/5 (119)
- Devil in the Grove: Thurgood Marshall, the Groveland Boys, and the Dawn of a New AmericaFrom EverandDevil in the Grove: Thurgood Marshall, the Groveland Boys, and the Dawn of a New AmericaRating: 4.5 out of 5 stars4.5/5 (265)
- The Little Book of Hygge: Danish Secrets to Happy LivingFrom EverandThe Little Book of Hygge: Danish Secrets to Happy LivingRating: 3.5 out of 5 stars3.5/5 (399)
- A Heartbreaking Work Of Staggering Genius: A Memoir Based on a True StoryFrom EverandA Heartbreaking Work Of Staggering Genius: A Memoir Based on a True StoryRating: 3.5 out of 5 stars3.5/5 (231)
- Grit: The Power of Passion and PerseveranceFrom EverandGrit: The Power of Passion and PerseveranceRating: 4 out of 5 stars4/5 (587)
- Never Split the Difference: Negotiating As If Your Life Depended On ItFrom EverandNever Split the Difference: Negotiating As If Your Life Depended On ItRating: 4.5 out of 5 stars4.5/5 (838)
- The Subtle Art of Not Giving a F*ck: A Counterintuitive Approach to Living a Good LifeFrom EverandThe Subtle Art of Not Giving a F*ck: A Counterintuitive Approach to Living a Good LifeRating: 4 out of 5 stars4/5 (5794)
- Team of Rivals: The Political Genius of Abraham LincolnFrom EverandTeam of Rivals: The Political Genius of Abraham LincolnRating: 4.5 out of 5 stars4.5/5 (234)
- Shoe Dog: A Memoir by the Creator of NikeFrom EverandShoe Dog: A Memoir by the Creator of NikeRating: 4.5 out of 5 stars4.5/5 (537)
- The World Is Flat 3.0: A Brief History of the Twenty-first CenturyFrom EverandThe World Is Flat 3.0: A Brief History of the Twenty-first CenturyRating: 3.5 out of 5 stars3.5/5 (2219)
- The Emperor of All Maladies: A Biography of CancerFrom EverandThe Emperor of All Maladies: A Biography of CancerRating: 4.5 out of 5 stars4.5/5 (271)
- The Gifts of Imperfection: Let Go of Who You Think You're Supposed to Be and Embrace Who You AreFrom EverandThe Gifts of Imperfection: Let Go of Who You Think You're Supposed to Be and Embrace Who You AreRating: 4 out of 5 stars4/5 (1090)
- Frankel, Viktor - Man's.search - For.ultimate - Meaning.kat 1st - Seraphin8080Document192 pagesFrankel, Viktor - Man's.search - For.ultimate - Meaning.kat 1st - Seraphin8080Muhammad Azam Khalid93% (14)
- The Hard Thing About Hard Things: Building a Business When There Are No Easy AnswersFrom EverandThe Hard Thing About Hard Things: Building a Business When There Are No Easy AnswersRating: 4.5 out of 5 stars4.5/5 (344)
- Her Body and Other Parties: StoriesFrom EverandHer Body and Other Parties: StoriesRating: 4 out of 5 stars4/5 (821)
- Hidden Figures: The American Dream and the Untold Story of the Black Women Mathematicians Who Helped Win the Space RaceFrom EverandHidden Figures: The American Dream and the Untold Story of the Black Women Mathematicians Who Helped Win the Space RaceRating: 4 out of 5 stars4/5 (894)
- Elon Musk: Tesla, SpaceX, and the Quest for a Fantastic FutureFrom EverandElon Musk: Tesla, SpaceX, and the Quest for a Fantastic FutureRating: 4.5 out of 5 stars4.5/5 (474)
- The Unwinding: An Inner History of the New AmericaFrom EverandThe Unwinding: An Inner History of the New AmericaRating: 4 out of 5 stars4/5 (45)
- The Yellow House: A Memoir (2019 National Book Award Winner)From EverandThe Yellow House: A Memoir (2019 National Book Award Winner)Rating: 4 out of 5 stars4/5 (98)
- On Fire: The (Burning) Case for a Green New DealFrom EverandOn Fire: The (Burning) Case for a Green New DealRating: 4 out of 5 stars4/5 (73)
- History of The Speculative Society of EdinburghDocument510 pagesHistory of The Speculative Society of EdinburghGeordie WinkleNo ratings yet
- Physics A Level Compiled p-5 by Jawad Tariq PDFDocument243 pagesPhysics A Level Compiled p-5 by Jawad Tariq PDFRunu Rownak50% (2)
- Ohio School Safety Funding Rounds One Through FiveDocument57 pagesOhio School Safety Funding Rounds One Through FiveWKYC.comNo ratings yet
- Kindergarten Assessment 1 QuarterDocument4 pagesKindergarten Assessment 1 QuarterJeanette Bonifacio CorpuzNo ratings yet
- Result Gazette SSC Annual Exam 2013Document739 pagesResult Gazette SSC Annual Exam 2013kamilbisma0% (1)
- First Day of School - Stations Activity: Want More Materials Designed To Capture Your Students' Attention?Document41 pagesFirst Day of School - Stations Activity: Want More Materials Designed To Capture Your Students' Attention?kurapotaNo ratings yet
- Shanayes Budget Defense BenchmarkDocument15 pagesShanayes Budget Defense Benchmarkapi-529462240100% (1)
- AIP 2023 San Bis For SEFDocument5 pagesAIP 2023 San Bis For SEFJoseph Mar AquinoNo ratings yet
- BAU Research and Technology Park Parking RatesDocument1 pageBAU Research and Technology Park Parking RatesNot HanksNo ratings yet
- PreK - K Academic Skills TallyDocument7 pagesPreK - K Academic Skills TallyefiadityaNo ratings yet
- Current Resume - Sed 370Document2 pagesCurrent Resume - Sed 370api-458901871No ratings yet
- A Personal Review of KSSR and KBSRDocument3 pagesA Personal Review of KSSR and KBSRVish VeniNo ratings yet
- Education in JapanDocument14 pagesEducation in JapanVena OkodeNo ratings yet
- Strategic Planning Framework Objectives and Key Result AreasDocument23 pagesStrategic Planning Framework Objectives and Key Result AreasRenita E. LaranangNo ratings yet
- 2015 Fall Newsletter FacebookDocument6 pages2015 Fall Newsletter FacebookRita DelcoNo ratings yet
- RationaleDocument2 pagesRationaleAssej Mean Dugat Bahan100% (1)
- Grade 4-6 - 1 ST Quarter MapehDocument14 pagesGrade 4-6 - 1 ST Quarter MapehPrecious Marga BaldeoNo ratings yet
- Mission Ielts Leaflet 504b8ee180e61Document24 pagesMission Ielts Leaflet 504b8ee180e61Najmul HasanNo ratings yet
- 0500 w14 Ms 12Document9 pages0500 w14 Ms 12Aahaan Rajesh PherwaniNo ratings yet
- LogicDocument10 pagesLogicLee SomarNo ratings yet
- Workforce Essential Skills: Putting Literacy To Work GuideDocument32 pagesWorkforce Essential Skills: Putting Literacy To Work GuidemonikajpNo ratings yet
- 6 International GCSEDocument12 pages6 International GCSEekta sharmaNo ratings yet
- Classclap For Philippine EducatorsDocument4 pagesClassclap For Philippine EducatorsVenice MontanezNo ratings yet
- Rohitash B.ed ResultDocument1 pageRohitash B.ed Resultramveer singhNo ratings yet
- Tri-City Times: Wake Up Call A Bad DreamDocument24 pagesTri-City Times: Wake Up Call A Bad DreamWoodsNo ratings yet
- Hayes Finding Missing FactorsDocument3 pagesHayes Finding Missing Factorsapi-302425735No ratings yet
- I Love My SchoolDocument2 pagesI Love My SchoolhgfaNo ratings yet
- In Butuan CityDocument5 pagesIn Butuan CityReiner Jay SarmientoNo ratings yet
- Transfer Admission From Another School To Pup PDFDocument3 pagesTransfer Admission From Another School To Pup PDFlapNo ratings yet