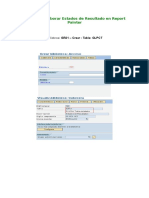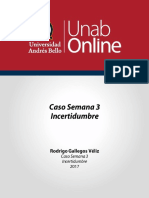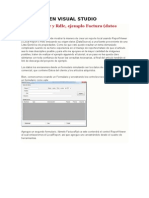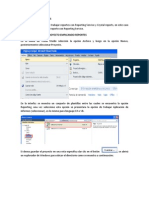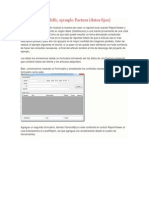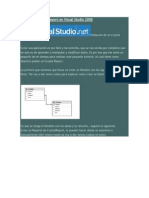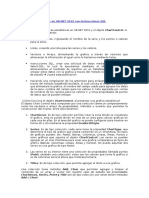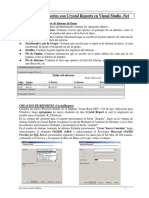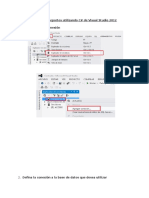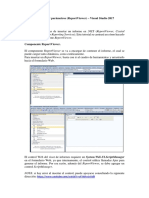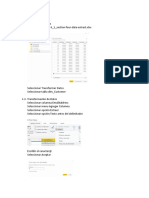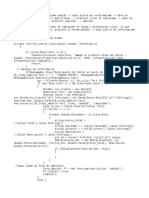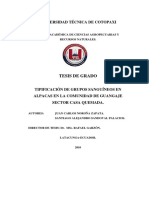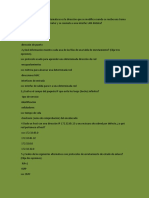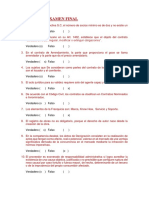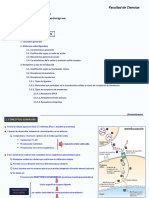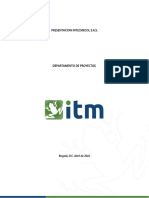Professional Documents
Culture Documents
RS: Parámetros y filtros
Uploaded by
azabacheSOriginal Title
Copyright
Available Formats
Share this document
Did you find this document useful?
Is this content inappropriate?
Report this DocumentCopyright:
Available Formats
RS: Parámetros y filtros
Uploaded by
azabacheSCopyright:
Available Formats
Parmetros con Reporting Services Ace le mando la forma de enviar parmetros a un informe de reporting Services
List parameter = new List(); parameter.Add(new ReportParameter("pIDCompania", AppSettings.IDCompania.ToString())); parameter.Add(new ReportParameter("IDEmpleado", this.cboIDEmpleado.SelectedValue.ToString())); parameter.Add(new ReportParameter("IDProyecto", this.cboIDProyecto.SelectedValue.ToString())); parameter.Add(new ReportParameter("pApeNom", this.cboIDEmpleado.Text)); parameter.Add(new ReportParameter("pProyecto", this.cboIDProyecto.Text)); viewReport.ReportParameter = parameter;
Esta guia se trabaja con la base de datos Northwind. Ejercicio 1 - Primer Reporte en SSRS En un nuevo proyecto de SSRS, agregar un Nuevo Item, utilizando el Asistente ReportWizard. En el Asistente hacer compartida la Data Source. Conectarse a Northwind. Utilizar las tablas Products y Categories Crear un Reporte de tipo Tabular Agrupar por CategoryName En Detalle Seleccionar ProductName, Descontinued, UnitePrice Incluir SubTotales y Habilitar DrillDown. Seleccionar un estilo que ms le agrade. Renombrar cambiar el titulo al reporte a Productos por Categora Editar la propiedades de UnitPrice y darle formato de dos decimales y separador de miles. Editar el Shared Data Source para almacenar las credenciales, y almacenar las credenciales de sa. 12. Visualizar el reporte. 13. Crear otro reporte para Customers utilizando nuevamente el asistente. 1. 2. 3. 4. 5. 6. 7. 8. 9. 10. 11. Ejercicio 2 Creando un Reporte Tabular Agregar Nuevo ItemReport (esta vez no usaremos el asistente) llamado rptCustomers Agregar el objeto Table desde ReportItem Nos levanta un asistente, donde configuramos la conexin, seleccionamos Shared Data Source que creamos anteriormente. Siguiente. Con el QueryDesigner creamos la consulta para SELECT * FROM CUSTOMERS. Finalizar Agregamos Contacto, Compania, Pais, Ciudad, Telefono. Agregamos un Page Header Creamos un Titulo, Listado de Cliente, centrado letra grande y con negrilla y subrayado. Visualizamos el reporte. Ejercicio 3 Reporte desde un DataSet Agregamos un Nuevo Reporte, rptEmpleados En report Data seleccionamos nuevo Dataset Configuramos el Dataset lo llamamos dsEmpleados Agregamos la tabla Employees Luego creamos el reporte. Ejercicio 4 Agregando Imgenes En el reporte rptCustomers, en el Page Header, agregar un elemento del tipo Image Selecciona la opcin Embedded y luego Import, buscar una imagen e Importarla. Visualizar el reporte. Elliminar la imagen y agregarla nuevamente, pero esta vez quedo registrada para el reporte.
1. 2. 3. 4. 5. 6. 7. 8.
1. 2. 3. 4. 5.
1. 2. 3. 4.
Ejercicio 5 Imgenes desde Base de Datos En el reporte rptEmpleados, agregar un objeto de Image en la tabla Nos mostrara el cuadro de dialogo para configurar la imagen. Seleccionamos desde base de datos y buscamos el campo Photo. Seleccionamos el tipo de imagen como BMP. 3. Visualizamos el reporte y nos dara un error. ( Ver Post sobre esto en el blog) 4. Configuraremos la imagen para que trabaje con la siguiente expresin: 1. 2.
=System.Convert.FromBase64String(Mid(System.Convert.ToBase64String(Fields!Pho to.Value), 105)) 5. Visualizamos el reporte nuevamente.
1. 2. Ejercicio 6 Repitiendo Ttulos por cada pagina En el reporte rptCustomers, seleccionamos la fila de ttulos y vamos a TabLixProperties Checamos Repeat Header Rows on Each Page, Repeat Header Columns on Each Page,
3. 4. 5. 6. 7.
Visualizamos el reporte y no pasa nada. Ponemos en modo avanzado los ColumnsGroups. Nos ubicamos sobre Static en RowsGroups y damos propiedades F4. Ponemos en True la propiedad RepeatonNewPage. Visualizamos el reporte, y el problema fue corregido. Ejercicio 7 Editando Page Footer / Page Header En el reporte rptCustomers, agregamos el Page Footer Vamos a las propiedades del Reporte en el MenuReport, Properties. Cambiamos a Landscape, y cambiamos los mrgenes a 0.5 Agregamos un textbox en el footer. Click derecho Expressions Agregamos ExecutionTime y lo personalizamos (Codigo VB.NET) Desde Report Data podemos agregar ms variables como usuario, numero de pagina, etc. Visualizamos el Reporte. Ejercicio 8 Creando Fichas Crear un nuevo reporte llamado rptFichasClientes Crear un nuevo dataset configurado para la tabla Customers Agregar un Rectangle Control Habilitar la regla en el men Report Crear la ficha del cliente: Compania, Contacto, Pais, Ciudad, Telefono (Poner Negrilla a los Titulos, usar copiar y pegar) Definir un Borde para el Rectangle Visualizar el reporte. En Row Groups , Details, Group Properties, Page Breaks, Seleccionar Between each Instance of a group. Visualizar el reporte Ejercicio 9 Trabajando con Rich Text Crear un nuevo reporte llamado rptCorreo Crear un nuevo datasetdsCuentas para Customers unidos con orders y ordersdetails, obtener los datos de Customers y de orderDetails nicamente un campo llamado ventas. Agregar un Listbox ubicarlo en toda el area del reporte. Agregar dentro del Listbox un Textbox y ubicarlo en todo el area del Listbox Iniciar a crear un Carta, Contacto, Direccion, Ciudad y Pais, Pais. Crear el cuerpo de la carta: Estimado Contacto . Ventas por .. Atentamente .. Visualizar el reporte Dar formato, al campo ventas, formatear de colores y negrilla los campos Estimado Contacto. Definir el reporte para que se vea un elemento por pagina (similar ejemplo anterior) Exportarlo a Word, visualizar el archivo
1. 2. 3. 4. 5. 6. 7. 8.
1. 2. 3. 4. 5. 6. 7. 8. 9.
1. 2. 3. 4. 5. 6. 7. 8. 9. 10.
GuiaPracticaReportingServices 2008 - Intermedio
1. Ejercicio 1: Expresiones En un reporte de rptExpresiones de la tabla Customers de Northwind, consulta: con la
SELECT c.CustomerID, CompanyName, ContactName, City, Region, Country, SUM(UnitPrice) UnitPrice, SUM(Quantity) Quantity, SUM(Discount) Discount FROM customers c INNER JOIN Orders o ONc.CustomerID = o.CustomerID INNER JOIN [Order Details] odONo.OrderID = od.OrderID GROUPBYc.CustomerID, CompanyName, ContactName, City, Region, Country
Tenemos un Campo, Name, Company, UnitPrice, Quantity Nueva columna relacionamos: Ubicacin Click Derecho Expressions = Fields!.City.Value& & Fields!.Region.Value& , & Fields!.Country.Value Visualizamos el reporte. Nueva Columna SubTotal = UnitPrice * Quantity Nueva Columna Descuento en Monto Columna Total = SubTotal Descuento Visualizamos el reporte. Nueva Columna Tipo Cliente: =IIF( Calculo Total) > = 10000, Gran Consumidor, Pequeno Consumidor) 11. Modificar la columna para el uso de SWITCH (CASE) =Switch(Calculo Total >= 20000, Gran Consumidor Calculo Total >= 5000, Mediano Consumidor, Calculo Total < 5000, Pequeo Consumidor) 12. Visualizamos el Reporte 13. Para todas las filas poner un Color de Fondo Especial cuando los precios sean menores a 50. 14. Aplicar ordenamiento Interactivo para Name, Company 1. Ejercicio 2: Trabajando con Agrupaciones Crear un nuevo reporte llamado rptAgrupaciones con la siguiente consulta:
SELECTo.ShipCountry, o.ShipCity, c2.CategoryName, p.ProductName, od.UnitPrice, Quantity, od.UnitPrice * Quantity AS Total FROM customers c INNER JOIN Orders o ONc.CustomerID = o.CustomerID INNER JOIN [Order Details] odONo.OrderID = od.OrderID INNER JOIN Products p ONp.ProductID = od.ProductID INNER JOIN Categories c2 ON c2.CategoryID = p.CategoryID
2. 3. 4. 5. 6. 7. 8. 9. 10.
Agregar en el Detalle ProductName , Cantidad , Precio, Total Crear Grupo para CategoryName y su Total Crear Grupo para City y Su Total Crear Grupo para Country y su Total Visualizar el Reporte Cambiar los Totales de Precio a Promedio Cambiar Formato a los Totales Cambiar Colores por Grupo. Hacer Visible con Click en cada uno de los Grupos. NOTA: Hacerlo desde los grupos y no desde las Celdas. Hacer ver la diferencia. 11. Visualizar el Reporte Ejercicio 3: Trabajando con Parametros 1. Crear un nuevo reporte llamado rptParametrosFiltros con la siguiente consulta:
2. 3. 4. 5. 6. 7. 8. 9. 10.
SELECTo.ShipCountry, o.ShipCity, c2.CategoryName, SUM(od.UnitPrice) ASPrecio, SUM(Quantity) Cantidad, SUM(od.UnitPrice * Quantity) AS Total FROM customers c INNER JOIN Orders o ONc.CustomerID = o.CustomerID INNER JOIN [Order Details] odONo.OrderID = od.OrderID INNER JOIN Products p ONp.ProductID = od.ProductID INNER JOIN Categories c2 ON c2.CategoryID = p.CategoryID GROUPBYo.ShipCountry, o.ShipCity, c2.CategoryName
2. 3. 4. 5. 6. 7.
Agregar Todos los campos a una Tabla En las propiedades del Dataset1 agregamos un parmetro llamado Pais. Hacer click en OK Nuevamente en las propiedades del dataset1, en Filters buscar ShipCountry y evaluarlo contra una expression donde se seleccione el parmetro Pais Visualizar el Reporte Realizar los mismos pasos 3 y 4 para Ciudad Visualizamos el Reporte.
Ejercicio 4: Trabajando con Parametros 1. Crear un nuevo reporte llamado rptParametros. 2. En Management Studio ejecutamos el siguiente procedure:
CREATEPROCsp_VentasxPais @PaisVARCHAR(100) AS SELECTo.ShipCountry, o.ShipCity, c2.CategoryName, SUM(od.UnitPrice) ASPrecio, SUM(Quantity) Cantidad, SUM(od.UnitPrice * Quantity) AS Total FROM customers c INNER JOIN Orders o ONc.CustomerID = o.CustomerID INNER JOIN [Order Details] odONo.OrderID = od.OrderID INNER JOIN Products p ONp.ProductID = od.ProductID INNER JOIN Categories c2 ON c2.CategoryID = p.CategoryID WHEREo.ShipCountry = @Pais GROUPBYo.ShipCountry, o.ShipCity, c2.CategoryName
3. 4. 5.
Luego creamos un Dataset con el procedimiento y hacemos click en OK Creamos el Reporte agregando los campos en una Tabla Verificamos en las propiedades del Dataset que se nos creo automticamente un Parametro con el nombre de @Pais. Ademas en la carpeta Parameters deber estar este mismo parametro 6. Visualizamos el reporte 7. En las propiedades del parametro, AvailableValues, SpecifyValues, Asignamos:
Valores de Paises
8. 9. 10. 11. 1.
Visualizamos el reporte Crear un nuevo Dataset lo llamaremos dtPaises con la siguiente consulta:
SELECTDISTINCTo.ShipCountryFROMOrders o En las propiedades del parametro, AvailableValues, GetValuesfrom a Query, Asignamos: los valores de ShipCountry. Visualizamos el Reporte
Ejercicio 5: Multiples Valores en Parametros Crear un nuevo reporte llamado rptParametrosMultiples.
SELECTo.ShipCountry, o.ShipCity, c2.CategoryName, SUM(od.UnitPrice) ASPrecio, SUM(Quantity) Cantidad, SUM(od.UnitPrice * Quantity) AS Total FROM customers c INNER JOIN Orders o ONc.CustomerID = o.CustomerID INNER JOIN [Order Details] odONo.OrderID = od.OrderID INNER JOIN Products p ONp.ProductID = od.ProductID INNER JOIN Categories c2 ON c2.CategoryID = p.CategoryID WHEREo.ShipCountry IN (@Pais) GROUPBYo.ShipCountry, o.ShipCity, c2.CategoryName
2. 3. 4. 5. 6.
Creamos el Reporte agregando los campos en una Tabla En las propiedades del parmetro, definimos que sea multivalor. Crear un nuevo Dataset lo llamaremos dtPaises con la siguiente consulta:
SELECTDISTINCTo.ShipCountryFROMOrders o En las propiedades del parametro, AvailableValues, GetValuesfrom a Query, Asignamos: los valores de ShipCountry. Visualizamos el Reporte
Ejercicio 6: ReporteMatrix 1. Crear un Nuevo Reporte llamado rptMatrix con la siguiente consulta:
SELECT MONTH(o.OrderDate) ASMes, YEAR(o.OrderDate) Anio, o.ShipCountry, o.ShipCity, c2.CategoryName, p.ProductName, od.UnitPrice, Quantity, od.UnitPrice * Quantity AS Total FROM customers c INNER JOIN Orders o ONc.CustomerID = o.CustomerID INNER JOIN [Order Details] odONo.OrderID = od.OrderID INNER JOIN Products p ONp.ProductID = od.ProductID INNER JOIN Categories c2 ON c2.CategoryID = p.CategoryID
Agregar un Matrix Configurarlo: Filas Pais, Ciudad, Categoria, Producto, Columnas Anio y Mes, Data Total, Cantidad 4. Cambiar Colores por Columnas y por Filas 5. Hacerlo Dinamico para que se oculte y se muestre al hacer click en el. 1. Ejercicio 7: Creando un Grafico Crear un Nuevo Reporte llamado rptGrafico con la siguiente consulta:
SELECT MONTH(o.OrderDate) ASMes, YEAR(o.OrderDate) Anio, o.ShipCountry, o.ShipCity, c2.CategoryName, p.ProductName, od.UnitPrice, Quantity, od.UnitPrice * Quantity AS Total FROM customers c INNER JOIN Orders o ONc.CustomerID = o.CustomerID INNER JOIN [Order Details] odONo.OrderID = od.OrderID INNER JOIN Products p ONp.ProductID = od.ProductID INNER JOIN Categories c2 ON c2.CategoryID = p.CategoryID
2. 3.
2. 3. 4. 5. 6. 7. 8.
Agregar un Grafico Seleccionar de Barra Configurarlo: Categorias Categorias, Series Anio, Data Poner Titulo Visualizamos el reporte Cambiar tipo de Grafico Visualizamos el reporte
Total
You might also like
- Tablas dinámicas para todos. Desde simples tablas hasta Power-Pivot: Guía útil para crear tablas dinámicas en ExcelFrom EverandTablas dinámicas para todos. Desde simples tablas hasta Power-Pivot: Guía útil para crear tablas dinámicas en ExcelNo ratings yet
- Pasar Una Imagen A Crystal ReportsDocument21 pagesPasar Una Imagen A Crystal ReportsDeyvis Campos100% (2)
- GA2-220501094-AA1-EV03 Especificación de Los Referentes Técnicos Del Hardware - SoftwareDocument8 pagesGA2-220501094-AA1-EV03 Especificación de Los Referentes Técnicos Del Hardware - SoftwareCristian TrujilloNo ratings yet
- Importar Partidas A Primavera P6Document8 pagesImportar Partidas A Primavera P6HUGO CARDOZO URDANETA100% (1)
- 03 SAP - PS - Libro de Ejercicios PDFDocument13 pages03 SAP - PS - Libro de Ejercicios PDFcbrigatiNo ratings yet
- Manual Basico Creacion Report PainterDocument24 pagesManual Basico Creacion Report Painterbarbarabolognesi100% (2)
- Guia Report PainterDocument20 pagesGuia Report PainterCasimiro HernandezNo ratings yet
- Ejemplo Crystal ReportDocument40 pagesEjemplo Crystal Reportateneo0007No ratings yet
- Torre BBVA Bancomer Certificación LEEDDocument17 pagesTorre BBVA Bancomer Certificación LEEDFer Espejel100% (1)
- Curso Power BI: Herramientas básicas para análisis de datosDocument5 pagesCurso Power BI: Herramientas básicas para análisis de datosMariaJoséJaramilloNo ratings yet
- Mii509 s3 CasoDocument4 pagesMii509 s3 CasoDavid Contreras17% (6)
- Examen Final SQL IntermedioDocument3 pagesExamen Final SQL Intermediominandiego29No ratings yet
- ReportesDocument44 pagesReportesPercy Morales RamirezNo ratings yet
- Reportes y Graficos enDocument25 pagesReportes y Graficos enIris EscribanoNo ratings yet
- Ejercicio Practico de BiDocument16 pagesEjercicio Practico de BijminguicNo ratings yet
- ReportViewer C#Document93 pagesReportViewer C#Jorge Carlos CkarlosNo ratings yet
- ReportViewer y RDLCDocument34 pagesReportViewer y RDLCWilber QuispeNo ratings yet
- ReportViewer y RDLCDocument25 pagesReportViewer y RDLCRobert Vargas BonillaNo ratings yet
- Poblar Un Crystal Report en Visual Studio 2008Document25 pagesPoblar Un Crystal Report en Visual Studio 2008Lucho NosoyNo ratings yet
- Envio de Parámetros Discretos de VB A CrystalreportsDocument7 pagesEnvio de Parámetros Discretos de VB A CrystalreportsHiram Alberto Bustos RojasNo ratings yet
- Creación de Reportes Con Crystal Reports en Visual Studio 2005Document19 pagesCreación de Reportes Con Crystal Reports en Visual Studio 2005Jose Byron CanastujNo ratings yet
- Creación de Reportes Con Crystal Reports en Visual Studio 2005Document15 pagesCreación de Reportes Con Crystal Reports en Visual Studio 2005Oscar SotoNo ratings yet
- Guia 03-Columnas DerivadasDocument7 pagesGuia 03-Columnas DerivadasErnesto PortilloNo ratings yet
- CRReportVBNETDocument6 pagesCRReportVBNETRolando Jose Bravo MartinezNo ratings yet
- Ejercicios PentahooDocument8 pagesEjercicios Pentahooojsegura2No ratings yet
- RaveDocument23 pagesRavepatrimonioverNo ratings yet
- Codigo para Imprimir Textbox A Un Reporte de Crystal ReportsDocument15 pagesCodigo para Imprimir Textbox A Un Reporte de Crystal ReportsOmar JimenezNo ratings yet
- Creación de Datawarehouse para FerreteríaDocument25 pagesCreación de Datawarehouse para Ferreteríajesus-sp@hotmail.comNo ratings yet
- EjerciciosDocument2 pagesEjerciciosRodrigo BazánNo ratings yet
- Crear Reportes en Visual Basic 6Document9 pagesCrear Reportes en Visual Basic 6Any CarrilloNo ratings yet
- 187 Cálculo Coste Por Componente y SimulaciónDocument14 pages187 Cálculo Coste Por Componente y SimulaciónAlejandra Mikaela Murillo VolzNo ratings yet
- Graficas Estadísticas en VBDocument8 pagesGraficas Estadísticas en VBGerardo DextreNo ratings yet
- 6_Diseño Del PowerBIDocument9 pages6_Diseño Del PowerBILuis alarconNo ratings yet
- Creación de Reportes Con Crystal Reports en Visual StudioDocument4 pagesCreación de Reportes Con Crystal Reports en Visual StudioJesus Diaz GonzalezNo ratings yet
- Cap1 PractDocument13 pagesCap1 PractbwcastilloNo ratings yet
- Creación de Reportes Con Crystal Reports en Visual StudioDocument4 pagesCreación de Reportes Con Crystal Reports en Visual StudioVictor Jose Carreno GuerraNo ratings yet
- CRVBParámetrosDocument36 pagesCRVBParámetrosGuapo Gomes0% (1)
- Diseño de Reportes - Visual Studio 2012Document24 pagesDiseño de Reportes - Visual Studio 2012LuisNo ratings yet
- Graficas Estadísticas en VBDocument7 pagesGraficas Estadísticas en VBficoramosNo ratings yet
- Funciones Base Datos en EXCELDocument8 pagesFunciones Base Datos en EXCELPruebas SistemasNo ratings yet
- Generar reportes PDF con GridView y ItextSharp en ASP.NETDocument14 pagesGenerar reportes PDF con GridView y ItextSharp en ASP.NETgrs030391100% (1)
- Usar SubInformes para Configurar de Manera Genérica Los ReportesDocument13 pagesUsar SubInformes para Configurar de Manera Genérica Los Reportesmacbeth_bravo100% (1)
- IReport NetbeansDocument7 pagesIReport NetbeansTux LinuxNo ratings yet
- Manual de Cristal ReportDocument12 pagesManual de Cristal ReportChristian Cahuana RiverosNo ratings yet
- Guia para La Elaboracion de Reportes Con Parametros en .NET y SQL ServerDocument22 pagesGuia para La Elaboracion de Reportes Con Parametros en .NET y SQL ServerRoberto Carlos Tut MejiaNo ratings yet
- Programando el DataReport de VB6Document13 pagesProgramando el DataReport de VB6Luis Chino Sarsuri100% (1)
- Programación Con Formularios Windows FormsDocument20 pagesProgramación Con Formularios Windows Formspepejjra1No ratings yet
- Reporte Por Parámetros VisualStudioDocument32 pagesReporte Por Parámetros VisualStudiocarlos vanegasNo ratings yet
- Tema 8 - Reportes enDocument13 pagesTema 8 - Reportes enRony Escalante ANo ratings yet
- Power BI Desktop 3Document15 pagesPower BI Desktop 3ROEL ADOLFO JUAREZ BATZNo ratings yet
- GraficasDocument28 pagesGraficasFernando SandovalNo ratings yet
- PD 13 Fun Proc TriggerDocument2 pagesPD 13 Fun Proc TriggerEajorgito GunboundNo ratings yet
- Consultoría Avanzado ExcelDocument30 pagesConsultoría Avanzado ExcelAngel MasnaNo ratings yet
- Reportes en Net Beans Con IReportDocument17 pagesReportes en Net Beans Con IReportJulio Perez LopezNo ratings yet
- Tutorial Patronde Impresióny Jasper ReportDocument11 pagesTutorial Patronde Impresióny Jasper ReportJosé Luis B DiegoNo ratings yet
- Install IreportDocument57 pagesInstall IreportleandroNo ratings yet
- D9 - Herramientas Gráficas de MatlabDocument7 pagesD9 - Herramientas Gráficas de MatlabIvan HernandezNo ratings yet
- Instrucciónes Proyecto FinalDocument3 pagesInstrucciónes Proyecto FinalPriscilla RetamalesNo ratings yet
- Imprimir Sin Vista Previa en C#, ReportViewerDocument7 pagesImprimir Sin Vista Previa en C#, ReportViewerAnselmo Francisco Gudiño GuzmanNo ratings yet
- Citogenética tumores sólidosDocument10 pagesCitogenética tumores sólidosIsabelNo ratings yet
- Fact Sheet Paracas 2020Document2 pagesFact Sheet Paracas 2020PAUL ALEXIS SANCHEZ CAMPOSNo ratings yet
- Tratamiento de FisurasDocument10 pagesTratamiento de FisurasJavier LeonNo ratings yet
- 1. INFORME EVALUACIÓN DIAGNOSTICA quechuaDocument5 pages1. INFORME EVALUACIÓN DIAGNOSTICA quechuaShaiel GómezNo ratings yet
- T Utc 0551Document77 pagesT Utc 0551Amiel Mails Mendoza HuamaniNo ratings yet
- Direcciones IP, máscaras de subred y protocolos de enrutamientoDocument7 pagesDirecciones IP, máscaras de subred y protocolos de enrutamientoJuan Garcia LopezNo ratings yet
- Lectura 6 INCOTERMSDocument8 pagesLectura 6 INCOTERMSAlejandra RuedaNo ratings yet
- COMUNICACIONDocument5 pagesCOMUNICACIONUlises Angulo Burgos100% (1)
- Equipos Que Perdieron La CategoríaDocument6 pagesEquipos Que Perdieron La Categoría松田 タカトNo ratings yet
- Carpeta Se Avia Borrado 1Document54 pagesCarpeta Se Avia Borrado 1Ickiz BlazNo ratings yet
- Balotario Examen FinalDocument13 pagesBalotario Examen FinalDiego JustinoNo ratings yet
- Teoria BQ PDFDocument226 pagesTeoria BQ PDFMai LoNo ratings yet
- Ondas en agua: efectos de obstáculosDocument6 pagesOndas en agua: efectos de obstáculosJuan EspinosaNo ratings yet
- Investigación de La Casa de Montejo MéridaDocument18 pagesInvestigación de La Casa de Montejo Méridafernanda1283No ratings yet
- 2ºact.1-Exp.1-Lengua OriginariaDocument6 pages2ºact.1-Exp.1-Lengua OriginariaROSARIO TOLEDO SULCANo ratings yet
- Departamento de Proyectos Presentacion INTECMECOLDocument4 pagesDepartamento de Proyectos Presentacion INTECMECOLMiguel RomeroNo ratings yet
- Elaboración de NuggetsDocument9 pagesElaboración de NuggetsVianey SolanoNo ratings yet
- Qué Es Un TRABAJO DE INVESTIGACIÓNDocument3 pagesQué Es Un TRABAJO DE INVESTIGACIÓNYorleyLQuirozMNo ratings yet
- Pliego de Reclamos Del Año Sutro'2024Document6 pagesPliego de Reclamos Del Año Sutro'2024rosa esther diaz zuñigaNo ratings yet
- Capitulo 1 MugasDocument46 pagesCapitulo 1 MugasAranelNo ratings yet
- Colombia feliz a pesar de todoDocument7 pagesColombia feliz a pesar de todoerika garciaNo ratings yet
- ApuntesDocument161 pagesApuntesdusycNo ratings yet
- BBVA OpenMind Ramon Lopez de Mantaras El Futuro de La IA Hacia Inteligencias Artificiales Realmente Inteligentes PDFDocument17 pagesBBVA OpenMind Ramon Lopez de Mantaras El Futuro de La IA Hacia Inteligencias Artificiales Realmente Inteligentes PDFikkizod hexiagNo ratings yet
- Beneficios X La Salud de Euphorbia HirtaDocument3 pagesBeneficios X La Salud de Euphorbia HirtaRosana Martinez67% (3)
- Trabajo de Filosofia de La Educacion 2Document30 pagesTrabajo de Filosofia de La Educacion 2Welington TolentinoNo ratings yet
- Padre AdolescenteDocument6 pagesPadre AdolescenteJudith TobancheNo ratings yet
- Apuntes ClasesDocument10 pagesApuntes ClasesZed MunozNo ratings yet