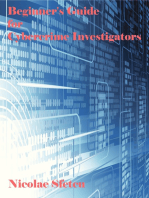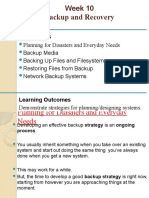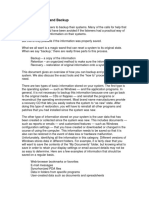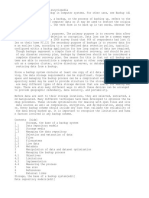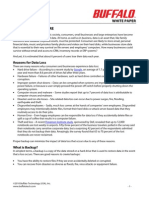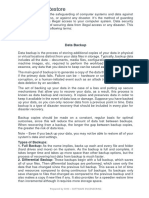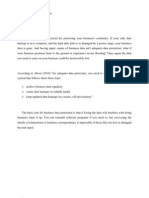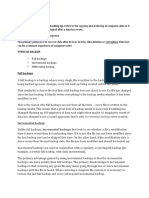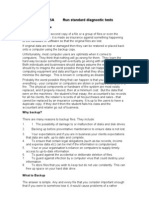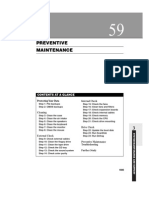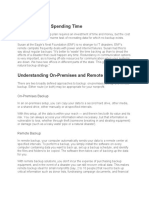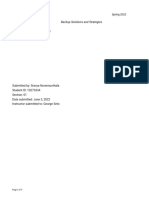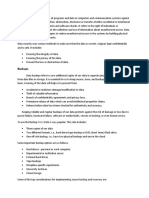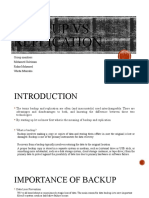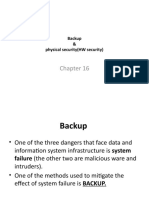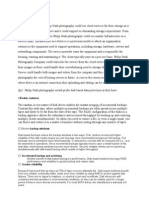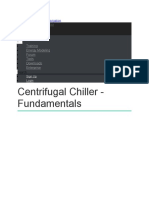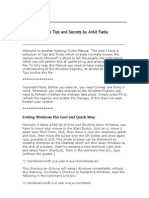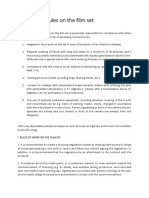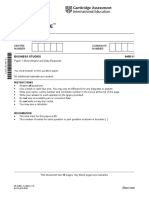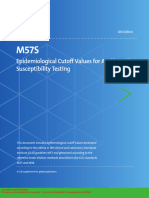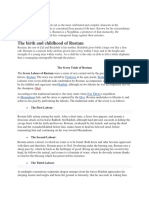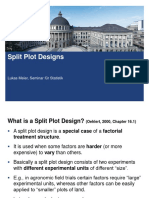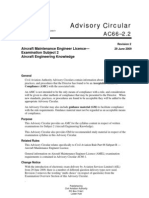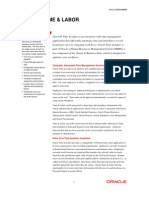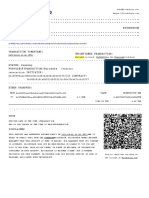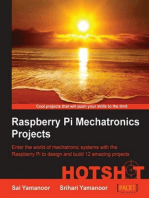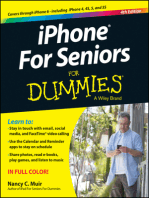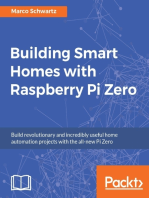Professional Documents
Culture Documents
Backing Up The System: Contents at A Glance
Uploaded by
Subhash ShankarOriginal Description:
Original Title
Copyright
Available Formats
Share this document
Did you find this document useful?
Is this content inappropriate?
Report this DocumentCopyright:
Available Formats
Backing Up The System: Contents at A Glance
Uploaded by
Subhash ShankarCopyright:
Available Formats
52
BACKING UP THE SYSTEM
CONTENTS AT A GLANCE Backup Considerations Tape Rotation Tactics
Two tapes Three tapes Six tapes Ten tapes
Backup Limitations Troubleshooting Backup Issues
When nothing else works
Further Study
Few events are as frightening or disturbing as losing your data.
It really doesnt make much difference how it happensvirus damage, drive failure, sabotage, user error, an improper software installation, or old age are all equally effective at disabling your computer and rendering your data inaccessible. There are a myriad of preventative maintenance tools and data recovery tactics available (as you will see in Chapter 53), but regardless of manufacturers claims, all of those recovery techniques have limitationsespecially when the drive fails outright. The only certain means of protecting your valuable data is to backup your system (Fig. 52-1). This chapter covers some important backup considerations, offers some guidelines for preparing backups, and explains the major limitations and pitfalls of backup strategies.
1416
BACKUP CONSIDERATIONS
1417
FIGURE 52-1
A typical backup tape drive.
Iomega, Inc.
Backup Considerations
Although it is not terribly expensive or difficult to start a backup regimen, it is hardly a trivial concern. Whether protecting your system against data loss or archiving unused applications and data, proper backups depend on understanding the needs of the particular system being backed up. One of the most common misconceptions about backups is that they are used solely for the purposes of protecting data. True, the threat of data loss is a major factor in any backup strategy, but there are other advantages of backups as well. For example, backups are often used to archive older or unused files. Lets face it, even the largest hard drive will eventually run short of space. Older applications and work files can be off-loaded through a backup, then erased from the hard drivethus freeing valuable drive space. Backups also play an important role in periodic drive maintenance. As magnetic media ages, the sector and track IDs decay slowly. In extreme cases, the ID data might become irretrievable and result in the loss of an application or its data. By maintaining timely backups, a drive can be low-level formatted (using a formatting program designed for the particular drive) to re-write sector and track ID information, then re-loaded from a most recent backupthe refreshed drive might then continue providing years of trouble-free service. Effective backups also demand a variety of other considerations:
s Consider the backup frequency How often should a backup be performed? This is one
3
SYSTEM MAINTENANCE AND SUPPORT
of the most perplexing questions surrounding tape backupsand the answer is different depending on who you talk to. The most common yardstick is needif you cant afford to loose what youve got, back it up. Although this might be effective for individual PC owners, it is not quite so simple to evaluate the backup needs of business and
1418
BACKING UP THE SYSTEM
professional users. In such cases, need should be based on the value of data contained in the PC, and how often it changes. For example, a graphic design or desktop publishing firm might be suited backing up every week or two. On the other hand, a busy order-entry system would probably be best served making daily backups. Consider the most effective type of backup The three different types of backups are: total, selective, and modified. The total backup is just as the name impliesall files and directories on the specified drive are saved to the backup device. Total backups provide the best protection of data and files can be restored selectively, but total backups take the longest to complete. Selective backups allow you to backup only desired files or directories. This is particularly handy for archival purposes or if the majority of new data on the system is limited to a number of known directories. Selective backups take less time than total backups (depending on the number of files selected). Modified backups copy only the files that were changed since the last backup. This is the fastest, but least flexible, type of backup. It is often a combination of these strategies that provides the best level of data protection. Consider the hardware and media requirements There are many means of producing backups. Diskettes; magneto-optical disks, such as the Iomega Zip drive, tape drives (in all its variations); and optical disks (such as CD-Rs) are just a few of the available options. Some years ago, diskettes were often used for backups. Today, however, it would take thousands of diskettes to perform a total backup of one contemporary hard drive. Diskettes are still used for small groups of files (e.g., DTP files, graphics, and data files) that are considered work-in-progress, but they are hardly useful for serious backup work. On the other side of the scale, Magneto-Optical (MO) devices provide tremendous storage capacity, but their price and sophistication are often best suited for busy networks and high-end workstations. For the individual PC or a small network, tape drives or CDR drives generally provide the best cost/performance tradeoff. A single low-end tape drive can backup up to 2GB on one tapemore expensive drives can hold more than 8GB. In most installations, a tape drive will provide more than adequate backup power. Get the media pre-formatted If youve ever had to format a box of diskettes, you know what a cumbersome, time-consuming process it can be. Tapes are even more difficult to deal with. A typical mini-cartridge can require up to one hour to format. Although this might not be a problem for individual users who back up infrequently, business users might have trouble committing hours of PC time to tape formatting. Use factory-formatted media wherever possible. Even though pre-formatted media might cost a bit more, the savings in time is often well worth it. Consider where to store the backups Because backups can serve a number of practical purposes, it is important to plan where the backups will be kept, and who will have access to them. Again, individuals who use their PC for casual applications can probably keep their backup tape in a desk drawer or filing cabinet without a second thought. For businesses and busy professional systems, the problem becomes a bit more complicated. One of the key reasons for backups is disaster recovery, so the backup should be protected from disaster. Often, this means securing backups in a fire-proof safe or fireproof file cabinet in another room away from the original systemsometimes away from the site of business entirely. Another reason for this concern is securityyou would not want confidential files falling into the wrong hands. In many companies, backup, restoration, and security are assigned to authorized individuals.
TAPE ROTATION TACTICS
1419
s Consider compression Data compression is an excellent means of expanding the ca-
pacity of a tape. If your backup software provides the capability of tape compression, use it. There might be a small penalty in reading or writing speed, but the extra capacity is usually worth it. s Consider manual vs. automatic backups If you run your system for regular, prolonged periods of time, automatic backups can be configured with a scheduler feature of most backup software. This makes it possible to save desired files at regular times while remaining virtually transparent to the user. Businesses with extensive computer time can usually take advantage of automatic backups. Individuals who use PCs inconsistently are probably best served with manual backups. Remember that tape drives require routine cleaning, so automatic backups should also include periods of down-time for regular scheduled cleanings.
Tape Rotation Tactics
Tape cartridges are the most common medium for backup systems. Although the number of backups you perform per week or per month will depend entirely on the amount of activity on your system or network, backup integrity is limited by the tapes themselves. By using more than one tape as part of your backup regimen, you will not find yourself writing over a current backup (potentially disastrous if the backup process is interrupted). Tape rotation is a tactic that helps to ensure that data is protected at all times.
TWO TAPES
Using two tapes is generally considered to be the most rudimentary strategyideal for individual or infrequent PC users. Two variations are typical with a two-tape strategy. The most common implementation is simply to make full backupsalternating the tapes each time. For example, tape A is reformatted and used for a backup on March 1, tape B is reformatted and used in April 1, then tape A is reformatted and reused for a complete backup on May 1, etc. This approach guarantees that you are never overwriting a current backup. An alternative strategy is to create a total backup on Tape A, then make modified backups on tape B, as needed.
3
SYSTEM MAINTENANCE AND SUPPORT
THREE TAPES
The three-tape cycle is frequently used for small offices or home offices where a limited number of files change from day to day. The process is easy to understand if you look at it over a one-week period. On Monday, make a complete backup on tape A. Tuesday through Friday, make modified backups on tape B (each modified backup should have its own tape volume). The next week, make a total backup on tape C, and store tape A in a secure location off-site. Erase or reformat tape B, then use it for modified backups throughout the week. On Monday of the subsequent week, store tape C off-site and return tape A to be erased or reformatted for a new complete backup. Thus, tapes A and C are alternated each week for complete system backups, and tape B remains on-site for daily modified backups.
1420
BACKING UP THE SYSTEM
If you are not using the system enough to justify daily maintenance, try a weekly approach. Use tape A for a total backup on the first of the month, then use tape B for modified backups once a week during the month (or whenever important new files must be protected). The first of the next month, perform a total backup on tape C and store tape A in a secure location off-site. Erase tape B and reuse it for modified backups throughout the month. On the first of the third month, move tape C off site, erase tape A and perform a complete backup, then erase tape B and use it for modified backups. This way, tapes A and C are alternated the first of every month, rather than the first of every week.
SIX TAPES
The six-tape rotation is intended for businesses and busy offices where important files are changed and updated daily. Start the week by erasing or reformatting tapes A and F, then creating total backups on both tapes. Store tape F in a secure location off-site. Use tapes B, C, D, and E to perform modified backups on Tuesday through Friday. On the subsequent Monday, tapes A and F would be erased and backed up once again. Each day through the week, the tape designated for that particular day would be erased and saved with a modified backup.
TEN TAPES
When you need to maintain weekly and monthly off-site archives of on-going work, you can use a 10-tape rotation cycle (which is really just an adjustment to the six-tape cycle). By adding four more tapes to the six-tape cycle, you can create a total backup the first of every week, then store those weekly backups off-site. For example, on the first Monday of the month, a total backup is made on tapes A and F (just as in the six-tape rotation) and tape F is stored off-site. On Tuesday through Friday, tapes B, C, D, and E hold modified backups of each day. Tape F becomes the archive of week 1. The next week, total backups are made on tapes A and G, and tapes B, C, D, and E provide modified backups. Tape G would be the archive for week 2. The third week, tapes A and H would be the total backups, and tape H would archive the third week. Tapes A and I would hold total backups on the fourth week, so tape I would archive the fourth week. Finally, tape J would be used as a total backup on the last day of the month. Although this process is overkill for many businesses, it might be handy for businesses that require long-term archives of their work (e.g., government contractors).
Backup Limitations
Although backups are usually considered to be a cost-effective form of data archiving and a reliable means of data protection, backups are hardly perfect. A whole array of limitations can adversely affect your backup efforts (or those of your customer). This part of the chapter is designed to illustrate the pitfalls to look out for when planning and executing backups:
s Backups are performed irregularly or inconsistently This is probably the single most
troublesome problem when implementing a backup strategy. To be effective, backups
TROUBLESHOOTING BACKUP ISSUES
1421
must be performed regularly. All too often, users make some initial backups on schedule, but fail to follow through with subsequent backups. Before long, the backups that were made fall so far out of date that they become useless. When trouble occurs, the investment in equipment and media just does not pay off. Implement regular backups and follow through with them consistently. Backups are poorly labeled and stored This problem is typical of large tape rotations. Often, tapes and other backup media are left strewn around an office or department with little or no idea what is on them. Effective backup strategies demand that each tape be marked and identified clearly so that no one will accidentally discard or overwrite it. Groups of tapes should always be kept together in a drawer or on a shelf the same way you would organize volumes of books. Its hard enough to keep regular backups without having to search for the tapes and guess which ones to use. Make it a point to keep tapes (and all magnetic media) away from telephones, monitors, power supplies, excessive heat, extreme cold, and all forms of moisture. Inadequate disaster preparation Heres another real impediment to successful backups. Too often, businesses invest serious money in backup equipmentonly to leave the tapes sitting on top of the backed-up system. If you rely on backups to store your vital files, those tapes should be stored in a location that is reasonably safe from disasters (e.g., fire, flood, theft, or sabotage). Often, a fire-proof safe or file cabinet will perform quite well. The same concern is true for off-site storage. Inadequate testing and maintenance Some businesses are so pre-occupied with performing a backup that they do not check to confirm that the backup is any good. When trouble strikes, they are horrified to find that the backup either lacks vital files, is unreadable, or does not restore properlyleaving the backup virtually useless. After a backup is made, it should be tested using a Compare function of the backup software to check the tape contents against the disk files. Although this takes a bit longer, it need not be done each time a backup is made. When errors are indicated, it usually means that the drive is failing, or has not been routinely cleaned as required. Try cleaning the backup drive as recommended by the manufacturer, and perform the backup again. Every so often, it might be worth testing your backup capability with a backup drill. Inadequate attention to the media Like diskettes, tapes are magnetic media. Unfortunately, magnetic media does not last forever. One of the big problems with frequent backups is that users mistake backup or compare errors as a problem with the drive or backup software, where it is actually the tape that has worn out. As a general rule, plan on replacing your tapes at least once a year. If you are performing frequent backups, plan on replacing your tapes even more frequently. Tape life also depends on tape quality high-quality tapes last longer than low-quality tapes. It is often more prudent to spend a bit more for a reliable, good-quality tape, than to save a little money on a low-cost tape only to find that the tape wears out much sooner or loses data when its needed.
3
SYSTEM MAINTENANCE AND SUPPORT
Troubleshooting Backup Issues
Few procedures are as important (or as overlooked) as backing up your PC. Hardware can fail, but it can be repaired with relative ease in no more than a few hours. On the other
1422
BACKING UP THE SYSTEM
FIGURE 52-2
The Microsoft Backup window.
hand, the data contained in your computer often represents days, weeks, or even months of hard work. In many cases, it would be impossible to re-create that data entirely. Whole companies have been known to go out of business after losing important computer records. Yet all too often, computer viruses, poor disk maintenance, disk failures, and simple accidents continue to occurand always seem to strike at the time youre least prepared. The version of Backup included with Windows 95 provides support for the QICl13 backup tape specification (including long filename support) and allows users to backup, restore, and compare files without leaving the Windows 95 environment. However, Microsoft Backup (Fig. 52-2) is prone to its share of problems, so this part of the chapter examines some of the more common issues and problems surrounding the Backup utility.
WHEN NOTHING ELSE WORKS
If you cant find a solution to your particular symptom or if youre still stuck after trying a solution, remember the four golden rules for tape drive maintenance:
s If you have an internal tape drive, position it as far as possible from the hard disk. If
you have an external tape drive, position it as far as possible from the monitor.
s Refer to the instructions for your particular tape backup for the proper cleaning in-
structions, then clean the tape drive heads and EOT sensor, if possible.
TROUBLESHOOTING BACKUP ISSUES
1423
s Verify that all of the power and signal connections are securely and properly attached
this is especially important if the tape drive is internal.
s Refer to the instructions for your particular tape backup and verify that any jumpers on
the drive are set in a compatible mode.
Symptom 52-1. The tape backup drive is not detected Although Microsoft
Backup (or simply Backup) is a handy tool, it has rather limited compatibility with tape drives. If Backup reports that it cannot detect your drive, you should be sure that your tape drive is compatible. Table 52-1 shows the standard drive compatibility table for Backup. Check the Help file in your version of Backup for a more current listing.
Symptom 52-2. The tape despools Tapes use a series of holes at each end of the
tape to signal the tape drive that the tape has reached its end. A light sensor is used as the end-of-tape sensor and takes advantage of these tape holes to allow light to pass when holes are encounteredthis is how the drive knows to stop or change tape direction. If the light sensor is dirty or damaged, the drive will not stop and the tape will slip off its spool (or tear free, depending on what type of tape is being used). A tape that has despooled is rarely harmful, but is certainly an annoyance. Many tape drive makers recommend cleaning the end-of-tape sensor after every eight hours of drive operation, when excessive dust or other debris accumulates on the sensor, or when a tape used in the drive becomes despooled. Of course, you will need to review the cleaning instructions that accompany your specific tape drive. If cleaning fails to correct your despooling problem, the drive might need to be sent out for service.
Symptom 52-3. Problems occur when restoring files with Backup No backup has value unless it can be restored, and PC users often forget to test their backup.
TABLE 52-1 TAPE-DRIVE COMPATIBILITY UNDER BACKUP
Compatible drives* s Colorado Memory Systems (through the parallel port) s Conner s Iomega s Wangtek (only in hardware phantom mode) Incompatible drives** s Archive drives s Irwin AccuTrak tapes s Irwin drives s Mountain drives s QIC Wide tapes s QIC 3020 drives s SCSI tape drives s Summit drives s Travan drives
*QIC 40, 80, and 3010 tape drives connected to the floppy-disk controller. **Drives connected to a secondary floppy-disk controller or to an accelerator card also will not work.
3
SYSTEM MAINTENANCE AND SUPPORT
1424
BACKING UP THE SYSTEM
The only thing worse than losing your work is discovering that your backup is inaccessible. If Backup reports trouble restoring your files, you can take some steps to address the problem:
s Clean the drive If the drives read/write heads are dirty, it will not read the tape reliably
and errors will result. This should not damage the tape or its contents, but will make restoring difficult until the heads are cleaned. Refer to the drives particular cleaning instructions and clean the heads (this is good routine maintenance anyway). s Use a slower tape speed Some parallel ports become sensitive when the PC is operating in its Turbo mode. Often, the tape drive is forced to work much harderpulling the tape back and forth across the heads (an undesirable behavior called shoeshining). If your backup or restoration process appears to be taking an unusually long time, try disabling the PCs Turbo mode or reconfiguring the parallel port to Compatibility mode. This does not seem to be an issue with floppy interface tape drives. s Try the Windows 95 Safe mode Some drivers might interfere with the proper restoration of tape files. Try restarting Windows 95 in the Safe mode and restoring files then. Notice that if the tape drive requires a Protected mode driver (such as Colorado Trakkers VCOMM file), the tape drive will not work in the Safe mode. s Check your drive space Be sure that there is enough space on your hard drive. File restoration under Windows 95 involves the use of a swap file. Because the swap file size can change dynamically under Windows 95, the swap file can grow to be quite large (depending on the number of files involved). If the drive space is very limited, free some space and try again.
Symptom 52-4. Problems occur when formatting tapes Like any magnetic
media, you must format a tape before using it to store files. Today, many common tapes are available already formatted, but if the drive does not recognize the format (or you have trouble formatting the tape yourself), here are some things to consider:
s Check your tape standard Remember that you cannot format a 3010 tape in a QIC-80
drive and you cannot format a QIC-80 wide tape in a QIC-80 drive. Be sure that you are using the right tape in the drive. s Try a different tape If you have trouble formatting or working with a particular tape (but similar tapes behave correctly), it might be worn out or otherwise defective. Throw the tape awayit is not worth trying to re-use.
Do not attempt to re-use the tape by degaussing it (a.k.a. bulk erasing)this will not restore a worn tape or repair damage to it. If data is subsequently written to bad blocks, it might render your backup unusable. s Try the Windows 95 Safe mode Some drivers might interfere with the proper operation
of the drive. Start Windows 95 in the Safe mode and try formatting the tape then. Notice that if the tape drive requires a protected mode driver, the tape drive will not work in the Safe mode. s Check for hardware conflicts This is typical in floppy-interface tape-drive installations. There might be a conflict between the video board and floppy drive controller.
TROUBLESHOOTING BACKUP ISSUES
1425
Start the format operation and minimize the progress indicator. If problems persist, change the video mode to 640 480 16. If problems continue, try formatting in a fullscreen DOS session. Use Device manager to look for conflicts between the video board and floppy-drive controller.
Symptom 52-5. Tape comparisons fail After a backup has been completed, Backup (and most other tape backup utilities) allows you to perform a comparison that checks the tape contents against your original filesthis is how you know the data is good. When you encounter errors in comparison, it also means you will probably have trouble restoring from the tape later on. Comparison errors almost always mean that data was lost writing to the tape or that the tape itself is defective (e.g., a bad block is encountered). First, clean the tape-drive read/write heads, then check the comparison again. If the problem persists, try creating another backup now that the heads have been cleaned. If the problem still continues, the tape itself is probably worn out (or is otherwise defective) and should be replaced. Symptom 52-6. Problems occur with your Colorado Trakker tape The Colorado Trakker tape drive is an external drive interfaced through the parallel port. If you are encountering trouble getting that drive to work, be sure that the PCs parallel port is not configured as an ECP or EPP (a.k.a. IEEE 1284) device. You can usually check for port configurations in your CMOS Setup routine. Change the configuration to Standard or Compatibility mode, save your changes, and restart the PC for your changes to take effect. Problems occur with your Iomega QIC-80 tape Iomega QIC-80 tape drives are noted for being extremely picky about the driver version being used. If you have trouble getting the drive to work, contact Iomega and be sure that you are using the very latest version of the driver software. You should also have the following minimum line in CONFIG.SYS: Symptom 52-7.
buffers=30
If your installation of Windows 95 omits a buffers= line (or omits the CONFIG.SYS file entirely), add the entry and restart the PC for your changes to take effect.
A serious error occurs in the memory manager When Backup attempts to perform a backup, restore, or compare operation, you might receive an important error message: Symptom 52-8.
Microsoft Backup has encountered a serious error in the Memory Manager. Quit and restart Backup, and then try again.
3
SYSTEM MAINTENANCE AND SUPPORT
This error message contains the word serious because the potential causes for this problem all demand your careful consideration:
s Suspect incompatible device drivers If you have just recently installed a new applica-
tion or updated any of your system drivers, you might be faced with an incompatible device driver or memory-resident program being loaded through your AUTOEXEC.BAT, CONFIG.SYS, SYSTEM.INI, or WIN.INI file. Try starting Windows 95 in the Safe
1426
BACKING UP THE SYSTEM
mode. If the problem disappears, locate and correct the conflicting driver(s)usually the last change you made to the system before the problem occurred. s Check your Windows 95 swap file This error might also be caused if the swap file is damaged. Check the swap files condition by opening the Control panel, selecting the System icon, selecting the Performance page, and clicking on Virtual memory. Click on Let me specify my own virtual memory settings, then select the Disable virtual memory box. Select OK and restart the computer. Next, go into the virtual memory dialog again and select Let Windows manage my virtual memory settings, then click OK. This should recreate your swap file and set it to automatic control under Windows 95.
You cannot select the Disable virtual memory box on a PC with only 8MB of RAM. If your computer has only 8MB of RAM, restart your computer to the command prompt, delete any .SWP file in the Windows folder, then restart your computer and create a new swap file. s Suspect your tape or drive The particular tape drive might be malfunctioning or in-
compatible with Backup (the backup tape itself might also be damaged or improper for the drive). Refer to Table 52-1 for a short list of compatible drives. s Reinstall Backup One or more files under Microsoft Backup might be corrupted. To ensure that your installation is correct, open the Control panel, select the Add/remove programs icon, click the Windows Setup page, select Disk tools, then click Details. Find the entry for Backup and clear its check box, then click OK. Restart the PC, if necessary. This removes Backup from your PC. Next, go to the Backup check box again and re-select it, then click OK. This will reinstall the Backup application.
Further Study
That concludes Chapter 52. Be sure to review the glossary and chapter questions on the accompanying CD. If you have access to the Internet, take some time to review these backup resources: Microsoft (Backup): http://www.microsoft.com Micro Solutions: http://www.micro-solutions.com PowerQuest: http://www.powerquest.com Symantec: http://www.symantec.com
You might also like
- Beginner's Guide for Cybercrime InvestigatorsFrom EverandBeginner's Guide for Cybercrime InvestigatorsRating: 5 out of 5 stars5/5 (1)
- It 429 - Week 10Document18 pagesIt 429 - Week 10mjdcan_563730775No ratings yet
- Backup Your Data with Easy 3-Step ProcessDocument12 pagesBackup Your Data with Easy 3-Step ProcessFrank VũNo ratings yet
- The Backup Strategy Guide: How To Protect Your Small Business From Data DisasterDocument10 pagesThe Backup Strategy Guide: How To Protect Your Small Business From Data DisasterClosed SicilianNo ratings yet
- Storage, The Base of A Backup System: Data Repository ModelsDocument4 pagesStorage, The Base of A Backup System: Data Repository ModelsprasharonnetNo ratings yet
- BacDocument11 pagesBacpranayNo ratings yet
- Planning For Backup and RecoveryDocument14 pagesPlanning For Backup and Recoveryrijuravi100% (1)
- What Is Backup?Document12 pagesWhat Is Backup?jak messiNo ratings yet
- Buffalo Tech Back Up and Restore White PaperDocument5 pagesBuffalo Tech Back Up and Restore White Paperbuffalotech1No ratings yet
- Backup and RestoreDocument42 pagesBackup and Restoresamweli.mwakatobeNo ratings yet
- Backup and Recovery Methods and ProceduresDocument25 pagesBackup and Recovery Methods and Proceduressahan_seNo ratings yet
- Backup: Full Backups Incremental Backups Differential BackupDocument5 pagesBackup: Full Backups Incremental Backups Differential BackupzacharyNo ratings yet
- Backup: (Note 1)Document20 pagesBackup: (Note 1)Tinh Thần Chiến BinhNo ratings yet
- BackupDocument15 pagesBackupHarendra SinghNo ratings yet
- Introduction To Backing Up and Restoring Data: Jennifer VespermanDocument8 pagesIntroduction To Backing Up and Restoring Data: Jennifer VespermanAnnada PrasadNo ratings yet
- Backup and Recovery FundamentalssrgDocument45 pagesBackup and Recovery FundamentalssrgLoris Strozzini100% (1)
- KP (1) M01 L3 130607Document5 pagesKP (1) M01 L3 130607Qistinaadmira Nur0% (1)
- ICAT3025A Run Standard Diagnostic Tests: Backup and RestoreDocument6 pagesICAT3025A Run Standard Diagnostic Tests: Backup and RestoreVictor WooNo ratings yet
- Back Up OptionDocument14 pagesBack Up OptionJenet SilenceNo ratings yet
- Backup Plan Assessment 1Document2 pagesBackup Plan Assessment 1wiremu caseyNo ratings yet
- Backup: 1. Full BackupsDocument21 pagesBackup: 1. Full BackupsSasi KumarNo ratings yet
- Backing Up and RestoringDocument5 pagesBacking Up and RestoringchilongahopeNo ratings yet
- Data Security TechnologiesDocument24 pagesData Security TechnologiesOsewa OpeyemiNo ratings yet
- Archive vs. Backup: Key Differences and Data Archiving Best PracticesDocument9 pagesArchive vs. Backup: Key Differences and Data Archiving Best Practicesmoinkhan31No ratings yet
- Preventive MaintenanceDocument14 pagesPreventive MaintenanceDrift GeeNo ratings yet
- Data BackupDocument16 pagesData BackupAndrea De MarcoNo ratings yet
- Chapter Six - Backup and Recovery of The Data Warehouse: SATA Technology and Business CollageDocument4 pagesChapter Six - Backup and Recovery of The Data Warehouse: SATA Technology and Business Collagetigistu wogayehu tigeNo ratings yet
- Saving Time by Spending Time: On-Premises BackupDocument4 pagesSaving Time by Spending Time: On-Premises BackupAlexis MahuguNo ratings yet
- DocInfo When Tape Backup Is Not Enough - Better Backups Through ReplicationDocument5 pagesDocInfo When Tape Backup Is Not Enough - Better Backups Through ReplicationcmokayNo ratings yet
- Data Backup Policy-SIDocument10 pagesData Backup Policy-SIChetan PatelNo ratings yet
- Data Recovery: Data Recovery Is The Process of Salvaging Data From Damaged, Failed, Corrupted, orDocument20 pagesData Recovery: Data Recovery Is The Process of Salvaging Data From Damaged, Failed, Corrupted, orSuchet SinghNo ratings yet
- Data Warehousing Backup Hardware and Software OptionsDocument4 pagesData Warehousing Backup Hardware and Software OptionsPhine TanayNo ratings yet
- COMP 552 Introduction To Cybersecurity Spring 2022: Page 1 of 7Document7 pagesCOMP 552 Introduction To Cybersecurity Spring 2022: Page 1 of 7SravyaNo ratings yet
- TR Backup RecoveryDocument21 pagesTR Backup RecoveryfrimstarNo ratings yet
- Ans 3: More Documentation Means Easier Usage. More Documentation Means Better Add-On ModulesDocument3 pagesAns 3: More Documentation Means Easier Usage. More Documentation Means Better Add-On ModulesMohamed AbdulsamadNo ratings yet
- Smart Data Backup Management SystemDocument51 pagesSmart Data Backup Management SystemBinoj V JanardhananNo ratings yet
- Backup & Recovery OverviewDocument21 pagesBackup & Recovery OverviewVR6Systems100% (1)
- ACFrOgBJ4sbL3ylfokKTodKejldmJR8X8B4BVulgvgOvj9RGGREIyY4JkV-FoGmC90gjqTnwnWt1rmyFdrlNVPpCMddVhrSlaHFBCNVOPPSrUaOXZyfg4iQSb6fU5CdVlBlk8nRVuqWrLqJFPkPj62SXoh_UQtq8cGKaqg5low==Document15 pagesACFrOgBJ4sbL3ylfokKTodKejldmJR8X8B4BVulgvgOvj9RGGREIyY4JkV-FoGmC90gjqTnwnWt1rmyFdrlNVPpCMddVhrSlaHFBCNVOPPSrUaOXZyfg4iQSb6fU5CdVlBlk8nRVuqWrLqJFPkPj62SXoh_UQtq8cGKaqg5low==gowrishankar nayanaNo ratings yet
- Continuous Data Protection: Increasing Backup Frequency Without PainDocument2 pagesContinuous Data Protection: Increasing Backup Frequency Without PainVR6SystemsNo ratings yet
- Knowledge Assessment Fill in The BlankDocument5 pagesKnowledge Assessment Fill in The BlankRonald MutendaNo ratings yet
- BackupDocument9 pagesBackupJusdy JoeNo ratings yet
- Disk and Tape Backup MechanismsDocument0 pagesDisk and Tape Backup MechanismsNiti Ranjan DasNo ratings yet
- Data Domain Symantec NetBackup Best PracticesDocument35 pagesData Domain Symantec NetBackup Best PracticesgrandkaiNo ratings yet
- How to backup and restore MySQL databaseDocument27 pagesHow to backup and restore MySQL databaseDharmendra JaiswalNo ratings yet
- Essential guide to data security and backup best practicesDocument5 pagesEssential guide to data security and backup best practicesUmesh KanadeNo ratings yet
- 1 CC By-NcDocument18 pages1 CC By-Ncjak messiNo ratings yet
- Optimizing Peer-to-Peer Backup Using Lifetime EstimationsDocument8 pagesOptimizing Peer-to-Peer Backup Using Lifetime Estimationsizzul_125z1419No ratings yet
- Unit16 ch16Document34 pagesUnit16 ch16Naveen KumarNo ratings yet
- Report in I.TDocument14 pagesReport in I.TNana LeeNo ratings yet
- 1list and Explain Some of The Best and Most Secure Backup MethodsDocument2 pages1list and Explain Some of The Best and Most Secure Backup MethodsANWAR ADEMNo ratings yet
- Backup Vs Replication: Group Members Mohamed Suleiman Rukia Mohamed Warda MbarukuDocument9 pagesBackup Vs Replication: Group Members Mohamed Suleiman Rukia Mohamed Warda MbarukuShaban MahekulaNo ratings yet
- Data Backup and Disaster RecoveryDocument40 pagesData Backup and Disaster RecoveryDan BogdanNo ratings yet
- Backup & Physical Security (HW Security)Document44 pagesBackup & Physical Security (HW Security)yusraNo ratings yet
- Case Study AnswersDocument5 pagesCase Study Answersfitz09No ratings yet
- File System Organization and ManagementDocument9 pagesFile System Organization and ManagementMayur KamatkarNo ratings yet
- Data Storage&BackupDocument47 pagesData Storage&BackupSaacid NuurNo ratings yet
- Data Security ConsiderationDocument14 pagesData Security ConsiderationJames EstreraNo ratings yet
- MaquilanDocument7 pagesMaquilanCharlie Gene MaquilanNo ratings yet
- A concise set of utility software for our organisationDocument5 pagesA concise set of utility software for our organisationPranab Thakuria100% (1)
- Chiller BasicsDocument29 pagesChiller BasicsSubhash Shankar100% (1)
- Higher Algebra - Hall & KnightDocument593 pagesHigher Algebra - Hall & KnightRam Gollamudi100% (2)
- PSPRDocument2 pagesPSPRSubhash ShankarNo ratings yet
- Elec6 6Document2 pagesElec6 6Subhash ShankarNo ratings yet
- (Ebook - PDF) Untold Windows Tips and Secrets (Ankit Fadia)Document22 pages(Ebook - PDF) Untold Windows Tips and Secrets (Ankit Fadia)nimitkhanna7100% (1)
- HTTP CodesDocument3 pagesHTTP CodesSubhash ShankarNo ratings yet
- MUM202001007 - 300 TR Price BOQ ChillerDocument4 pagesMUM202001007 - 300 TR Price BOQ ChillerB DASNo ratings yet
- Implementing a JITD system to reduce bullwhip effect and inventory costsDocument7 pagesImplementing a JITD system to reduce bullwhip effect and inventory costsRaman GuptaNo ratings yet
- Paper23 PGDMM Public Procurement MCQ Sept2021Document25 pagesPaper23 PGDMM Public Procurement MCQ Sept2021Gagan VermaNo ratings yet
- English 2.2 FPT PolytechnicDocument10 pagesEnglish 2.2 FPT PolytechnicKieu Mai Trang (FPL HCM)0% (1)
- FrankensteinDocument24 pagesFrankensteinLisa WardNo ratings yet
- Master of Advanced Nursing Practice degreeDocument2 pagesMaster of Advanced Nursing Practice degreeAgusfian Trima PutraNo ratings yet
- Harajuku: Rebels On The BridgeDocument31 pagesHarajuku: Rebels On The BridgeChristian Perry100% (41)
- Bimbo Marketing ResearchDocument27 pagesBimbo Marketing Researcheman.konsouhNo ratings yet
- Film set safety rules for COVIDDocument12 pagesFilm set safety rules for COVIDTanveer HossainNo ratings yet
- Design of Helical Antennas For 433 MHZ Radio Telemetry Ground Station and Uav (Unmanned Aerial Vehicle)Document7 pagesDesign of Helical Antennas For 433 MHZ Radio Telemetry Ground Station and Uav (Unmanned Aerial Vehicle)Tiara Nira SariNo ratings yet
- Cambridge IGCSE: 0450/11 Business StudiesDocument12 pagesCambridge IGCSE: 0450/11 Business StudiesGodfreyFrankMwakalingaNo ratings yet
- Lecturer No 1 - Transformer BasicDocument1 pageLecturer No 1 - Transformer Basiclvb123No ratings yet
- Epidemiological Cutoff Values For Antifungal Susceptibility TestingDocument36 pagesEpidemiological Cutoff Values For Antifungal Susceptibility Testingdadrrui100% (1)
- Stress-Busting Plan for Life's ChallengesDocument3 pagesStress-Busting Plan for Life's Challengesliera sicadNo ratings yet
- Rostam's Seven LaboursDocument3 pagesRostam's Seven LaboursArifin SohagNo ratings yet
- The Four Principles of SustainabilityDocument4 pagesThe Four Principles of SustainabilityNeals QuennevilleNo ratings yet
- PTW QuestionareDocument63 pagesPTW QuestionareIshtiaq Ahmad100% (2)
- Quality of Good TeacherDocument5 pagesQuality of Good TeacherRandyNo ratings yet
- Nodelman 1992Document8 pagesNodelman 1992Ana Luiza RochaNo ratings yet
- Thick Seam Mining Methods and Problems Associated With It: Submitted By: SAURABH SINGHDocument13 pagesThick Seam Mining Methods and Problems Associated With It: Submitted By: SAURABH SINGHPrabhu PrasadNo ratings yet
- MRP Format MbaDocument6 pagesMRP Format Mbasankshep panchalNo ratings yet
- Split Plot Design GuideDocument25 pagesSplit Plot Design GuidefrawatNo ratings yet
- Advisory Circular: Aircraft Maintenance Engineer Licence - Examination Subject 2 Aircraft Engineering KnowledgeDocument44 pagesAdvisory Circular: Aircraft Maintenance Engineer Licence - Examination Subject 2 Aircraft Engineering KnowledgejashkahhNo ratings yet
- 68rfe IntroductionDocument71 pages68rfe IntroductionThePokeOne83% (6)
- Flow Through Pipes: Departmentofcivilengineering Presidency University, Bangalore-64 BY Santhosh M B Asstistant ProfessorDocument15 pagesFlow Through Pipes: Departmentofcivilengineering Presidency University, Bangalore-64 BY Santhosh M B Asstistant ProfessorSanthoshMBSanthuNo ratings yet
- Eca Important QuestionsDocument3 pagesEca Important QuestionsSri KrishnaNo ratings yet
- ST Veronica Giuliani For OFS PresentationDocument7 pagesST Veronica Giuliani For OFS Presentationleo jNo ratings yet
- Oracle Time and Labor - Data SheetDocument5 pagesOracle Time and Labor - Data Sheetbilaltanoli@gmail.comNo ratings yet
- Transactionreceipt Ethereum: Transaction IdentifierDocument1 pageTransactionreceipt Ethereum: Transaction IdentifierVALR INVESTMENTNo ratings yet
- Participatory Assessment of Ragay Gulf Resources and SocioeconomicsDocument167 pagesParticipatory Assessment of Ragay Gulf Resources and SocioeconomicsCres Dan Jr. BangoyNo ratings yet
- Chip War: The Quest to Dominate the World's Most Critical TechnologyFrom EverandChip War: The Quest to Dominate the World's Most Critical TechnologyRating: 4.5 out of 5 stars4.5/5 (227)
- Chip War: The Fight for the World's Most Critical TechnologyFrom EverandChip War: The Fight for the World's Most Critical TechnologyRating: 4.5 out of 5 stars4.5/5 (82)
- Hacking With Linux 2020:A Complete Beginners Guide to the World of Hacking Using Linux - Explore the Methods and Tools of Ethical Hacking with LinuxFrom EverandHacking With Linux 2020:A Complete Beginners Guide to the World of Hacking Using Linux - Explore the Methods and Tools of Ethical Hacking with LinuxNo ratings yet
- iPhone Photography: A Ridiculously Simple Guide To Taking Photos With Your iPhoneFrom EverandiPhone Photography: A Ridiculously Simple Guide To Taking Photos With Your iPhoneNo ratings yet
- 8051 Microcontroller: An Applications Based IntroductionFrom Everand8051 Microcontroller: An Applications Based IntroductionRating: 5 out of 5 stars5/5 (6)
- Amazon Web Services (AWS) Interview Questions and AnswersFrom EverandAmazon Web Services (AWS) Interview Questions and AnswersRating: 4.5 out of 5 stars4.5/5 (3)
- CompTIA A+ Complete Review Guide: Exam Core 1 220-1001 and Exam Core 2 220-1002From EverandCompTIA A+ Complete Review Guide: Exam Core 1 220-1001 and Exam Core 2 220-1002Rating: 5 out of 5 stars5/5 (1)
- iPhone X Hacks, Tips and Tricks: Discover 101 Awesome Tips and Tricks for iPhone XS, XS Max and iPhone XFrom EverandiPhone X Hacks, Tips and Tricks: Discover 101 Awesome Tips and Tricks for iPhone XS, XS Max and iPhone XRating: 3 out of 5 stars3/5 (2)
- Creative Selection: Inside Apple's Design Process During the Golden Age of Steve JobsFrom EverandCreative Selection: Inside Apple's Design Process During the Golden Age of Steve JobsRating: 4.5 out of 5 stars4.5/5 (49)
- 700 Best Kindle Fire Apps: Including the Top 500+ Free Apps!From Everand700 Best Kindle Fire Apps: Including the Top 500+ Free Apps!Rating: 4 out of 5 stars4/5 (1)
- Computer Science: A Concise IntroductionFrom EverandComputer Science: A Concise IntroductionRating: 4.5 out of 5 stars4.5/5 (14)
- CompTIA A+ Complete Review Guide: Core 1 Exam 220-1101 and Core 2 Exam 220-1102From EverandCompTIA A+ Complete Review Guide: Core 1 Exam 220-1101 and Core 2 Exam 220-1102Rating: 5 out of 5 stars5/5 (2)
- 2018 (40+) Best Free Apps for Kindle Fire Tablets: +Simple Step-by-Step Guide For New Kindle Fire UsersFrom Everand2018 (40+) Best Free Apps for Kindle Fire Tablets: +Simple Step-by-Step Guide For New Kindle Fire UsersNo ratings yet
- The No Bull$#!£ Guide to Building Your Own PC: No Bull GuidesFrom EverandThe No Bull$#!£ Guide to Building Your Own PC: No Bull GuidesNo ratings yet