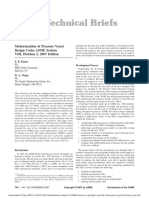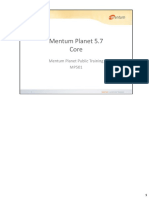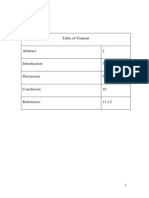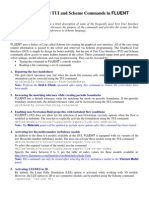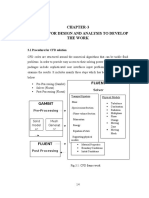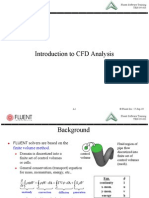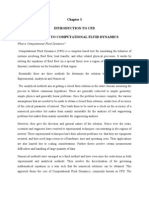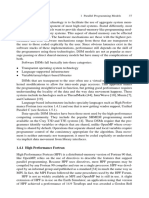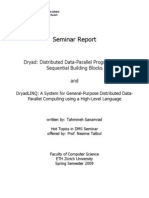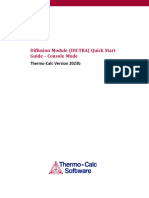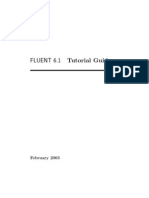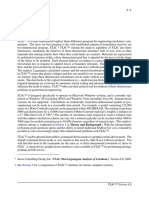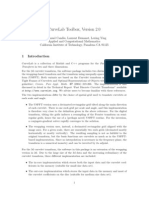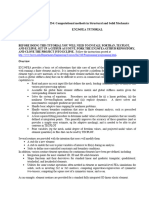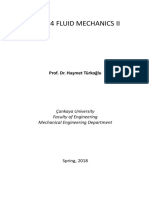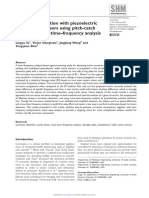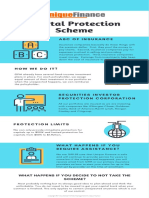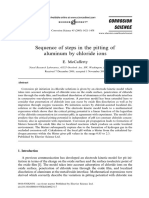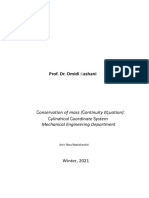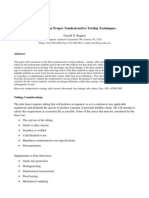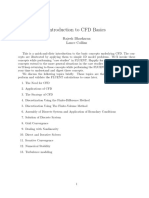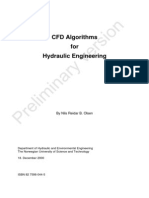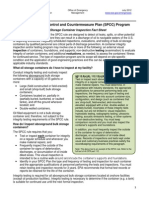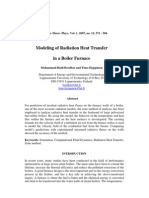Professional Documents
Culture Documents
Getting Started: Fluent Inc. November 28, 2001
Uploaded by
Vishal YadavOriginal Description:
Original Title
Copyright
Available Formats
Share this document
Did you find this document useful?
Is this content inappropriate?
Report this DocumentCopyright:
Available Formats
Getting Started: Fluent Inc. November 28, 2001
Uploaded by
Vishal YadavCopyright:
Available Formats
Chapter 1.
Getting Started
This chapter provides an introduction to FLUENT, an explanation of its capabilities, and instructions for starting the solver and choosing the solver formulation. In addition, a sample session is presented. The sample session assumes that the grid le has already been generated. The grid le is included on the documentation CD. Section 1.1: Introduction Section 1.2: Program Structure Section 1.3: Program Capabilities Section 1.4: Overview of Using FLUENT Section 1.5: Starting FLUENT Section 1.6: Choosing the Solver Formulation Section 1.7: Accessing the FLUENT Manuals Section 1.8: Sample Session
1.1
Introduction
FLUENT is a state-of-the-art computer program for modeling uid ow and heat transfer in complex geometries. FLUENT provides complete mesh exibility, solving your ow problems with unstructured meshes that can be generated about complex geometries with relative ease. Supported mesh types include 2D triangular/quadrilateral, 3D tetrahedral/hexahedral/pyramid/wedge, and mixed (hybrid) meshes. FLUENT also allows you to rene or coarsen your grid based on the ow solution. This solution-adaptive grid capability is particularly useful for accurately predicting ow elds in regions with large gradients, such as free shear 1-1
c Fluent Inc. November 28, 2001
Getting Started
layers and boundary layers. In comparison to solutions on structured or block structured grids, this feature signicantly reduces the time required to generate a good grid. Solution-adaptive renement makes it easier to perform grid renement studies and reduces the computational eort required to achieve a desired level of accuracy, since mesh renement is limited to those regions where greater mesh resolution is needed. FLUENT is written in the C computer language and makes full use of the exibility and power oered by the language. Consequently, true dynamic memory allocation, ecient data structures, and exible solver control are all made possible. In addition, FLUENT uses a client/server architecture, which allows it to run as separate simultaneous processes on client desktop workstations and powerful compute servers, for ecient execution, interactive control, and complete exibility of machine or operating system type. All functions required to compute a solution and display the results are accessible in FLUENT through an interactive, menu-driven interface. The user interface is written in a language called Scheme, a dialect of LISP. The advanced user can customize and enhance the interface by writing menu macros and functions. Contact your support engineer for details.
1.2
Program Structure
Your FLUENT package includes the following products: FLUENT, the solver. prePDF, the preprocessor for modeling non-premixed combustion in FLUENT. GAMBIT, the preprocessor for geometry modeling and mesh generation. TGrid, an additional preprocessor that can generate volume meshes from existing boundary meshes. lters (translators) for import of surface and volume meshes from CAD/CAE packages such as ANSYS, I-DEAS, NASTRAN, PATRAN, and others.
1-2
c Fluent Inc. November 28, 2001
1.2 Program Structure
Figure 1.2.1 shows the organizational structure of these components.
! Note that a grid is the same thing as a mesh; the two words are
used interchangeably here and throughout this manual.
Geometry or Mesh
GAMBIT geometry setup
Other CAD/CAE Packages
2D/3D mesh generation
2D/3D Mesh
Boundary Mesh
Boundary and/or Volume Mesh
prePDF
calculation of PDF look-up tables
FLUENT
mesh import and adaption physical models boundary conditions material properties calculation postprocessing Mesh Mesh
TGrid
2D triangular mesh 3D tetrahedral mesh 2D or 3D hybrid mesh
PDF files
Figure 1.2.1: Basic Program Structure
You can create your geometry and grid using GAMBIT. See the GAMBIT documentation for details. You can also use TGrid to generate a triangular, tetrahedral, or hybrid volume mesh from an existing boundary mesh (created by GAMBIT or a third-party CAD/CAE package). See the TGrid Users Guide for details. It is also possible to create grids for FLUENT using ANSYS (Swanson Analysis Systems, Inc.) or I-DEAS (SDRC); or MSC/ARIES, MSC/PATRAN, or MSC/NASTRAN (all from MacNealSchwendler Corporation). Interfaces to other CAD/CAE packages may be made available in the future, based on customer requirements, but most CAD/CAE packages can export grids in one of the above formats.
c Fluent Inc. November 28, 2001
1-3
Getting Started
Once a grid has been read into FLUENT, all remaining operations are performed within the solver. These include setting boundary conditions, dening uid properties, executing the solution, rening the grid, and viewing and postprocessing the results. Note that preBFC and GeoMesh are the names of Fluent preprocessors that were used before the introduction of GAMBIT. You may see some references to preBFC and GeoMesh in this manual, for those users who are still using grids created by these programs.
1.3
Program Capabilities
The FLUENT solver has the following modeling capabilities: ows in 2D or 3D geometries using unstructured solution-adaptive triangular/tetrahedral, quadrilateral/hexahedral, or mixed (hybrid) grids that include prisms (wedges) or pyramids. (Both conformal and hanging-node meshes are acceptable.) incompressible or compressible ows steady-state or transient analysis inviscid, laminar, and turbulent ows Newtonian or non-Newtonian ow convective heat transfer, including natural or forced convection coupled conduction/convective heat transfer radiation heat transfer inertial (stationary) or non-inertial (rotating) reference frame models multiple moving reference frames, including sliding mesh interfaces and mixing planes for rotor/stator interaction modeling chemical species mixing and reaction, including combustion submodels and surface deposition reaction models
1-4
c Fluent Inc. November 28, 2001
1.3 Program Capabilities
arbitrary volumetric sources of heat, mass, momentum, turbulence, and chemical species Lagrangian trajectory calculations for a dispersed phase of particles/droplets/bubbles, including coupling with the continuous phase phase-change models ow through porous media lumped-parameter models for fans, pumps, radiators, and heat exchangers multiphase ows, including cavitation free-surface ows with complex surface shapes These capabilities allow FLUENT to be used for a wide variety of applications, including the following: Process and process equipment applications Power generation and oil/gas and environmental applications Aerospace and turbomachinery applications Automobile applications Heat exchanger applications Electronics/HVAC/appliances Materials processing applications Architectural design and re research In summary, FLUENT is ideally suited for incompressible and compressible uid ow simulations in complex geometries. Fluent Inc. also oers other solvers that address dierent ow regimes and incorporate alternative physical models. Additional CFD programs from Fluent Inc. include Airpak, FIDAP, Icepak, MixSim, and POLYFLOW. 1-5
c Fluent Inc. November 28, 2001
Getting Started
1.4
Overview of Using FLUENT
FLUENT uses unstructured meshes in order to reduce the amount of time you spend generating meshes, simplify the geometry modeling and mesh generation process, model more-complex geometries than you can handle with conventional, multi-block structured meshes, and let you adapt the mesh to resolve the ow-eld features. FLUENT can also use body-tted, block-structured meshes (e.g., those used by FLUENT 4 and many other CFD solvers). FLUENT is capable of handling triangular and quadrilateral elements (or a combination of the two) in 2D, and tetrahedral, hexahedral, pyramid, and wedge elements (or a combination of these) in 3D. This exibility allows you to pick mesh topologies that are best suited for your particular application, as described in Section 5.1.2. You can adapt all types of meshes in FLUENT in order to resolve large gradients in the ow eld, but you must always generate the initial mesh (whatever the element types used) outside of the solver, using GAMBIT, TGrid, or one of the CAD systems for which mesh import lters exist.
1.4.1
Planning Your CFD Analysis
When you are planning to solve a problem using FLUENT, you should rst give consideration to the following issues: Denition of the Modeling Goals: What specic results are required from the CFD model and how will they be used? What degree of accuracy is required from the model? Choice of the Computational Model: How will you isolate a piece of the complete physical system to be modeled? Where will the computational domain begin and end? What boundary conditions will be used at the boundaries of the model? Can the problem be modeled in two dimensions or is a three-dimensional model required? What type of grid topology is best suited for this problem? Choice of Physical Models: Is the ow inviscid, laminar, or turbulent? Is the ow unsteady or steady? Is heat transfer impor-
1-6
c Fluent Inc. November 28, 2001
1.4 Overview of Using FLUENT
tant? Will you treat the uid as incompressible or compressible? Are there other physical models that should be applied? Determination of the Solution Procedure: Can the problem be solved simply, using the default solver formulation and solution parameters? Can convergence be accelerated with a more judicious solution procedure? Will the problem t within the memory constraints of your computer, including the use of multigrid? How long will the problem take to converge on your computer? Careful consideration of these issues before beginning your CFD analysis will contribute signicantly to the success of your modeling eort. When you are planning a CFD project, take advantage of the customer support provided to all FLUENT users. 1.4.2 Problem Solving Steps
Once you have determined the important features of the problem you want to solve, you will follow the basic procedural steps shown below. 1. Create the model geometry and grid. 2. Start the appropriate solver for 2D or 3D modeling. 3. Import the grid. 4. Check the grid. 5. Select the solver formulation. 6. Choose the basic equations to be solved: laminar or turbulent (or inviscid), chemical species or reaction, heat transfer models, etc. Identify additional models needed: fans, heat exchangers, porous media, etc. 7. Specify material properties. 8. Specify the boundary conditions. 9. Adjust the solution control parameters.
c Fluent Inc. November 28, 2001
1-7
Getting Started
10. Initialize the ow eld. 11. Calculate a solution. 12. Examine the results. 13. Save the results. 14. If necessary, rene the grid or consider revisions to the numerical or physical model. Step 1 of the solution process requires a geometry modeler and grid generator. You can use GAMBIT or a separate CAD system for geometry modeling and grid generation. You can also use TGrid to generate volume grids from surface grids imported from GAMBIT or a CAD package. Alternatively, you can use supported CAD packages to generate volume grids for import into TGrid or into FLUENT (see Section 5.3). For more information on creating geometry and generating grids using each of these programs, please refer to their respective manuals. In Step 2, you will start the 2D or 3D solver as described in Section 1.5. The details of steps 314 are covered in later sections of this guide. (See Section 1.6 for details about step 5.) The menu you need to use for each solution step is shown in Table 1.4.1.
1-8
c Fluent Inc. November 28, 2001
1.4 Overview of Using FLUENT
Table 1.4.1: Overview of the FLUENT Menus Solution Step 3. Import the grid. 4. Check the grid. 5. Select the solver formulation. 6. Choose basic equations. 7. Material properties. 8. Boundary conditions. 9. Adjust solution controls. 10. Initialize the ow eld. 11. Calculate a solution. 12. Examine the results. Menu File menu Grid menu Dene menu Dene menu Dene menu Dene menu Solve menu Solve menu Solve menu Display menu Plot menu Report menu File menu Adapt menu
13. Save the results. 14. Adapt the grid.
c Fluent Inc. November 28, 2001
1-9
Getting Started
1.5
Starting FLUENT
The way you start FLUENT will be dierent for UNIX and Windows systems, as described below in Sections 1.5.2 and 1.5.3. The installation process (described in the separate installation instructions for your computer type) is designed to ensure that the FLUENT program is launched when you follow the appropriate instructions. If it is not, consult your computer systems manager or your Fluent support engineer.
1.5.1
Single-Precision and Double-Precision Solvers
Both single-precision and double-precision versions of FLUENT are available on all computer platforms. For most cases, the single-precision solver will be suciently accurate, but certain types of problems may benet from the use of a double-precision version. Several examples are listed below: If your geometry has features of very disparate length scales (e.g., a very long, thin pipe), single-precision calculations may not be adequate to represent the node coordinates. If your geometry involves multiple enclosures connected via smalldiameter pipes (e.g., automotive manifolds), mean pressure levels in all but one of the zones can be quite large (since you can set only one global reference pressure location). Double-precision calculations may therefore be necessary to resolve the pressure dierences that drive the ow, since these will typically be much smaller than the pressure levels. For conjugate problems involving high thermal-conductivity ratios and/or high-aspect-ratio grids, convergence and/or accuracy may be impaired with the single-precision solver, due to inecient transfer of boundary information.
1-10
c Fluent Inc. November 28, 2001
1.5 Starting FLUENT
1.5.2
Starting FLUENT on a UNIX System
There are several ways to start FLUENT on a UNIX system: Start the appropriate version from the command line. Start the solver from the command line without specifying a version, and then use the Select Solver panel to choose the appropriate version. Start the solver from the command line without specifying a version, and then read in a case le (or a case le and data le) to start the appropriate version. Specifying the Solver Version from the Command Line When you start FLUENT from the command line, you can specify the dimensionality of the problem (2D or 3D), as well as whether you want a single- or double-precision calculation: fluent 2d runs the two-dimensional, single-precision solver, fluent 3d runs the three-dimensional, single-precision solver, fluent 2ddp runs the two-dimensional, double-precision solver, and fluent 3ddp runs the three-dimensional, double-precision solver. See Section 28.2 for information about starting the parallel solvers. Specifying the Solver Version in the Select Solver Panel If you type fluent on the command line with no arguments, the startup console window (the text window and the main menu bar) will appear as shown in Figure 1.5.1. 1-11
c Fluent Inc. November 28, 2001
Getting Started
Figure 1.5.1: Console Window at Startup
You can start a single-precision version of FLUENT by typing 2d or 3d at the version> prompt. For a double-precision version, type 2ddp or 3ddp. If you would rather use the GUI to start the correct version, select the Run... menu item in the File menu. File Run... The Select Solver panel will appear as shown in Figure 1.5.2, and you can pick the appropriate version. (You can also start FLUENT on a remote machine or start the parallel version from this panel, as described in Sections 2.4 and 28.2.) You will normally follow the steps below to start a solver from the panel: 1. Specify a 2D or 3D solver by turning the 3D option on or o under Versions.
1-12
c Fluent Inc. November 28, 2001
1.5 Starting FLUENT
Figure 1.5.2: The FLUENT version can be selected from the Select Solver panel
2. Specify the precision by turning the Double Precision option on or o under Versions. 3. Click on the Run button. If the program executable is not in your search path, you can specify a complete pathname to the executable in the Program text entry box before clicking on Run. Specifying the Solver Version by Reading a Case File As discussed above, if you type fluent on the command line without specifying a version argument, the console window will appear as shown in Figure 1.5.1. You can then automatically execute the appropriate solver by selecting a case le or case and data les using the
c Fluent Inc. November 28, 2001
1-13
Getting Started
File/Read/Case... or File/Read/Case & Data... menu item (see Section 3.3) or using the read-case or read-case-data command in the version text menu. File Read Case... File/Read/Case... or read-case starts the solver that is appropriate for the specied case le and then reads in the le. File Read Case & Data... File/Read/Case & Data... or read-case-data starts the solver that is appropriate for the specied case le and then reads in the specied case and data les (where the case and data les have the same name with .cas and .dat extensions, respectively). 1.5.3 Starting FLUENT on a Windows System
There are two ways to start FLUENT on a Windows system: Click on the Start button, select the Programs menu, select the Fluent.Inc menu, and then select the FLUENT 6 program item. (Note that if the default Fluent.Inc program group name was changed when FLUENT was installed, you will nd the FLUENT 6 menu item in the program group with the new name that was assigned, rather than in the Fluent.Inc program group.) Start from an MS-DOS Command Prompt window by typing fluent 2d (for the 2D single-precision solver), fluent 3d (for the 3D single-precision solver), fluent 2ddp (for the 2D double-precision solver), or fluent 3ddp (for the 3D double-precision solver) at the prompt. Before doing so, however, you must rst modify your user environment so that the MS-DOS Command utility will nd fluent. You can do this by selecting the program item Set Environment, which is also found in the Fluent.Inc program group. This program will add the Fluent.Inc directory to your command search path. From the MS-DOS Command Prompt window, you can also start the parallel version of FLUENT. To start the parallel version on
1-14
c Fluent Inc. November 28, 2001
1.5 Starting FLUENT
x processors, type fluent version -tx at the prompt, replacing version with the desired solver version (2d, 3d, 2ddp, or 3ddp) and x with the number of processors (e.g., fluent 3d -t3 to run the 3D version on 3 processors). For information about the parallel version of FLUENT, see Chapter 28. 1.5.4 Startup Options
To obtain information about available versions, releases, etc. before starting up the solver, you can type fluent -help. Available options are as shown below:
Usage: fluent [version] [-help] [options] options: -cl following argument passed to fluent, -cxarg following argument passed to cortex, -cx host:p1:p2 connect to the specified cortex process, -driver [ gl | opengl | null | pex | sbx | x11 | xgl ], sets the graphics driver (available drivers vary by platform), -env show environment variables, -g run without gui or graphics, -gu run without gui, -gr run without graphics, -help this listing, -i journal read the specified journal file, -nocheck disable checks for valid license file and server, -post run a post-processing-only executable, -project x write project x start and end times to license log, -r list all releases, -rx specify release x, -v list all versions, -vx specify version x, -n no execute, -hcl following argument passed to fluent host, -loadx start compute nodes from host x, -manspa manually spawn compute nodes, -ncl following argument passed to fluent compute
c Fluent Inc. November 28, 2001
1-15
Getting Started
-px -pathx -tx
node, specify parallel communicator x, specify root path x to Fluent.Inc, specify number of processors x,
! On Windows systems, only -cx, -driver, -env, -gu (with restrictions),
-help, -i journal, -r, -rx, -v, -vx, and -tx are available. The rst three options are for specifying arguments for FLUENT and Cortex. Cortex is a process that provides the user interface and graphics for FLUENT. The option -cx host:p1:p2 is used only when you are starting the solver manually (see Section 1.5.2). If you type fluent -driver, you can specify the graphics driver to be used in the solver session (e.g., fluent -driver xgl). Typing fluent -env will list all environment variables before running FLUENT. fluent -g will run Cortex without graphics and without the graphical user interface. This option is useful if you are not on an X Window display or if you want to submit a batch job. fluent -gu will run Cortex without the graphical user interface and fluent -gr will run Cortex without graphics. (On Windows systems, fluent -gu will run FLUENT keeping it in its iconied form; if you un-iconify it, the GUI will be available. This option can be used in conjunction with the -i journal option to run a job in background mode.) To start the solver and immediately read a journal le, type fluent -i journal, replacing journal with the name of the journal le you want to read. The -nocheck option speeds up the solver startup by not checking to see if the license server is running. This is useful if you know that the license daemon is running or you would rather not try to start it if it is not running (e.g., if you do not have privileges to do so). fluent -post will run a version of the solver that allows you to set up a problem or perform postprocessing, but will not allow you to perform calculations. The -project x option allows you to record CPU time for individual projects separately. If a job is started by typing fluent -project x (where x is replaced by the name of the project), extra information related to CPU time will be written to the license manager log le (usually license.log in the license subdirectory of your FLUENT installation 1-16
c Fluent Inc. November 28, 2001
1.5 Starting FLUENT
directory). To determine the CPU time for the project, add the USER CPU and SYSTEM CPU values that appear in license.log. See the installation notes for more information about the license manager. Typing fluent version -r, replacing version with the desired version, will list all releases of the specied version. fluent -rx will run release x of FLUENT. You may specify a version as well, or you can wait and specify the version when prompted by the solver. fluent -v will list the available versions. fluent -vx will run version x of FLUENT. You can type fluent -n or use the -n option in conjunction with any of the others to see where the (specied) executable is without actually running it. The remaining options are used in association with the parallel solver. -hcl is used to pass an argument to the FLUENT host process and -ncl is used to pass an argument to the FLUENT compute node process(es). -loadx is used to start the parallel compute node processes on a dedicated parallel machine from its remote front-end machine (x). -manspa is used to disable the default automatic spawning of compute node processes. -px species the use of parallel communicator x, where x can be any of the communicators listed in Section 28.2.1. -pathx species the root path (path) to the Fluent.Inc installation directory. -tx species that x processors are to be used. For more information about starting the parallel version of FLUENT, see Section 28.2.
c Fluent Inc. November 28, 2001
1-17
Getting Started
1.6
Choosing the Solver Formulation
FLUENT provides three dierent solver formulations: segregated coupled implicit coupled explicit All three solver formulations will provide accurate results for a broad range of ows, but in some cases one formulation may perform better (i.e., yield a solution more quickly) than the others. The segregated and coupled approaches dier in the way that the continuity, momentum, and (where appropriate) energy and species equations are solved: the segregated solver solves these equations sequentially (i.e., segregated from one another), while the coupled solver solves them simultaneously (i.e., coupled together). Both formulations solve the equations for additional scalars (e.g., turbulence or radiation quantities) sequentially. The implicit and explicit coupled solvers dier in the way that they linearize the coupled equations. See Section 22.1 for more details about the three solver formulations. Note that the segregated solver is the formulation previously used by FLUENT 4 and FLUENT/UNS, and the coupled explicit solver is the formulation previously used by RAMPANT. The segregated solver traditionally has been used for incompressible and mildly compressible ows. The coupled approach, on the other hand, was originally designed for high-speed compressible ows. Both approaches are now applicable to a broad range of ows (from incompressible to highly compressible), but the origins of the coupled formulation may give it a performance advantage over the segregated solver for high-speed compressible ows. By default, FLUENT uses the segregated solver, but for high-speed compressible ows (as discussed above), highly coupled ows with strong body forces (e.g., buoyancy or rotational forces), or ows being solved on very ne meshes, you may want to consider the coupled implicit solver
1-18
c Fluent Inc. November 28, 2001
1.6 Choosing the Solver Formulation
instead. This solver couples the ow and energy equations, which often results in faster solution convergence. A tradeo involved in the use of the coupled implicit solver is that it requires more memory (1.5 to 2 times) than the segregated solver. For cases where the use of the coupled implicit solver is desirable, but your machine does not have sucient memory, you can use the segregated solver or the coupled explicit solver instead. The coupled explicit solver also couples the ow and energy equations, but it requires less memory than the coupled implicit solver. It will, however, usually take longer to reach a converged solution with the coupled explicit solver than with the coupled implicit solver.
! Note that the segregated solver provides several physical models that are
not available with the coupled solvers: Volume-of-uid (VOF) model Multiphase mixture model Eulerian multiphase model Non-premixed combustion model Premixed combustion model Partially premixed combustion model Soot and NOx models Rosseland radiation model Melting/solidication model Specied mass ow rate for streamwise periodic ow Shell conduction model Floating operating pressure The following features are available with the coupled solvers, but not with the segregated solver: 1-19
c Fluent Inc. November 28, 2001
Getting Started
Real gas model Non-reecting boundary conditions (available only for the coupled explicit solver) Sti chemistry solver option for laminar ames User Inputs for Solver Selection To choose one of the three solver formulations, you will use the Solver panel (Figure 1.6.1). Dene Models Solver... To use the segregated solver, retain the default selection of Segregated under Solver. To use the coupled implicit solver, select Coupled under Solver and Implicit (the default) under Formulation. To use the coupled explicit solver, select Coupled under Solver and Explicit under Formulation.
1-20
c Fluent Inc. November 28, 2001
1.6 Choosing the Solver Formulation
Figure 1.6.1: The Solver Panel
c Fluent Inc. November 28, 2001
1-21
Getting Started
1.7
Accessing the FLUENT Manuals
As described in Section 2.3, FLUENTs on-line help gives you access to the FLUENT documentation through HTML les, which can be viewed with your standard web browser (e.g., Netscape Communicator). For printing, PostScript and Adobe Acrobat PDF versions of the manuals are also provided. This section describes how to access the FLUENT manuals outside of FLUENT (i.e., not through the FLUENT on-line help utility). See Section 2.3.1 for information about accessing the manuals through the on-line help. You can access the manuals directly from the CD or, if the les have been installed in your Fluent Inc. installation area, you can also access them there. See the separate installation instructions for your platform type for information about installing the les from the documentation CD.
! The comments in this chapter about accessing les in the installation
area assume that all les on the documentation CD have been installed. If the les you are looking for are not in the installation area, you will need to install them or access them directly from the CD. The following sections provide information about accessing the manuals: Section 1.7.1: Viewing the Manuals Section 1.7.2: Printing the Manuals 1.7.1 Viewing the Manuals
To view the manuals, you will generally make use of the HTML les, either in the installation area or on the documentation CD. You will also need a web browser. If you do not have one, contact your Fluent support engineer and ask for the Netscape Communicator CD-ROM. How to Access the HTML Files in the Installation Area If the les on the documentation CD have been installed, you can view the HTML versions of the manuals by pointing your browser to
1-22
c Fluent Inc. November 28, 2001
1.7 Accessing the FLUENT Manuals
path/Fluent.Inc/fluent6.0/help/index.htm where Fluent.Inc is the directory in which FLUENT has been installed, and you must replace path by the path to the directory where Fluent.Inc is located. If, for example, you are using Netscape Communicator as your browser, select the File/Open Page... menu item and click the Choose File... button to browse through your directories to nd the le. This will bring up the FLUENT documentation home page (Figure 1.7.1), from which you can select the HTML version of the particular FLUENT manual you want to view. How to Access the HTML Files on the CD The procedure for viewing the manuals directly on the CD diers slightly for UNIX and Windows systems: For UNIX systems, you can view the manuals by inserting the CD into your CD-ROM drive and pointing your browser to the following le: /cdrom/fluent6.0/help/index.htm where cdrom must be replaced by the name of your CD-ROM drive. If, for example, you are using Netscape Communicator as your browser, select the File/Open Page... menu item and click the Choose File... button to browse through your directories to nd the le. For Windows systems, you can view the manuals by inserting the CD into your CD-ROM drive and pointing your browser to the following le: cdrom:\fluent6.0\help\Index.htm
c Fluent Inc. November 28, 2001
1-23
Getting Started
Figure 1.7.1: The FLUENT Documentation Home Page
where cdrom must be replaced by the name of your CD-ROM drive (e.g., E). If, for example, you are using Netscape Communicator as your browser, select the File/Open Page... menu item and click the Choose File... button to select the CD-ROM drive (which will be named Fluent inc, followed by the letter for the CD-ROM drive) and choose the appropriate le.
1-24
c Fluent Inc. November 28, 2001
1.7 Accessing the FLUENT Manuals
This will bring up the FLUENT documentation home page (Figure 1.7.1), from which you can select the HTML version of the particular FLUENT manual you want to view. Navigating the Manuals When you are viewing a manual in your browser, a set of navigation buttons will appear at the upper right and lower right corners of the HTML page, as shown in Figure 1.7.2.
Figure 1.7.2: Navigation Buttons
The navigation buttons are as follows: Next will take you to the next page in the manual. Note that this is not the same function as the Forward button of your browser. Up will take you to the rst page of the current manual division (chapter or section). Previous will take you to the page just before the current one in the manual. Note that this is not the same function as the Back button of your browser. Index will take you to the index for the manual. Contents will take you to the table of contents for the manual. Return to Home will take you to the FLUENT documentation home page (Figure 1.7.1).
c Fluent Inc. November 28, 2001
1-25
Getting Started
Note that these buttons will not necessarily appear on all pages, and in some cases, they will appear, but be inactive; in such cases, they will be grayed out, as the Previous and Up buttons are in Figure 1.7.2. Finding Information in the Manuals Three tools are available to help you nd the information you are looking for in a manual. Index The index gives an alphabetical list of keywords, each linked to relevant sections of the manual. You can access the index by clicking the Index button that appears at the top and bottom of the page. Note that the Index button will not appear if the manual does not have an index. In a larger manual, the index will be split into a number of pages, each containing keywords starting with a particular letter; in this case, the Index button will take you to the A index page. Table of Contents The table of contents gives a list of the titles of the chapters, sections, and subsections of the manual in the order in which they appear. Each title is linked to the corresponding chapter or section. You can access the table of contents by clicking the Contents button that appears at the top and bottom of the page. Note that the Contents button will not appear if the manual does not have a table of contents. Browser Search You can use the search capability provided by your browser to nd words or expressions on a single page. For example, you can use the Edit/Find in Page... menu item in Netscape Communicator to search for the word turbulence on a page of the manual.
1-26
c Fluent Inc. November 28, 2001
1.7 Accessing the FLUENT Manuals
Typographical Conventions Throughout the manuals, mini ow charts are used to indicate the menu selections that lead you to a specic command or panel. Words in green invoke menus (or submenus) and are connected by arrows that point from a specic menu toward the item you should select from that menu.
! An exclamation point (!) at the beginning of a line marks an important
note or warning. Printing Portions of a Manual Although you can print pages of a manual from your browser, a much higher-quality printout can be obtained by using the PostScript or PDF les provided on your documentation CD. See Section 1.7.2 for details. Modifying the Appearance of the Manuals There are a few things that you might want to change about the way your browser displays the manuals in order to increase their usefulness. Font Size The absolute size of the text that you will see when viewing your FLUENT documentation is dependent on a number of factors, including the resolution of your monitor screen. You can adjust the text size by changing the default font size in the preferences menu of your browser. In Netscape Communicator, for example, select the Edit/Preferences... menu item and then choose the Appearance category, where you will nd the Fonts controls. Try several sizes to see the eect on the appearance of the manuals, and choose the one that is best for you. Page Width While reading a manual, you may nd a gure that is wider than your browsers window. As a result, some of the gure will be hidden from view. To see all of the gure, you can use the horizontal scroll bar at the bottom of your browsers window, or increase your browsers window size.
c Fluent Inc. November 28, 2001
1-27
Getting Started
You might also want to adjust the window size to increase or decrease the page width to a comfortable reading width. Tool Tips When viewing the manuals with certain browsers, information about a gure will be displayed if you put your cursor over it. However, this information is not meaningful for most users, and you might nd it somewhat distracting. On some browsers, you can disable the display of Tool Tips in the preferences menu. 1.7.2 Printing the Manuals
PostScript and Adobe Acrobat PDF les are provided for printing all or part of the manuals. You can also print individual HTML pages from your browser, but it is recommended that you use the PostScript or PDF les instead if you are printing a long section, in order to obtain a higher-quality printout. About the PostScript Files PostScript les can be printed with a PostScript-compatible printer, and are distinguished by a .ps sux in their le names. They can also be viewed with a PostScript viewing program (such as Ghostview). If you are unable to print PostScript les, you should use the PDF les instead.
! The PostScript les are formatted for US letter-sized paper. If you are
printing to a dierent paper size, you may want to use the PDF les for better page layout. About the PDF Files The PDF les are appropriate for viewing and printing with Adobe Acrobat Reader, which is available for most UNIX and Windows systems. These les are distinguished by a .pdf sux in their le names. Note that you can select the paper size to which you are printing in Adobe Acrobat Reader by selecting the File/Print Setup... menu item and choosing the desired Paper size. If the page is too large to t on
1-28
c Fluent Inc. November 28, 2001
1.7 Accessing the FLUENT Manuals
your paper size, you can reduce it by selecting the File/Print... menu item and enabling the Shrink to Fit option. If you do not have Adobe Acrobat Reader, you can download it (at no cost) from www.adobe.com. If you are not able to download les from the Internet, contact your Fluent support engineer and ask for the Adobe Acrobat Reader CD-ROM. How to Access the PostScript and PDF Files in the Installation Area If the PostScript and/or PDF les on the documentation CD have been installed, you can access them by pointing your browser to path/Fluent.Inc/fluent6.0/help/index.htm where Fluent.Inc is the directory in which FLUENT has been installed, and you must replace path by the path to the directory where Fluent.Inc is located. If, for example, you are using Netscape Communicator as your browser, select the File/Open Page... menu item and click the Choose File... button to browse through your directories to nd the le. This will bring up the FLUENT documentation home page (Figure 1.7.1), from which you can select the PostScript or PDF le(s) for the particular FLUENT manual you want. For large manuals, PostScript and PDF les are provided for the individual chapters, rather than for the entire manual. How to Access the PostScript and PDF Files on the CD The procedure for accessing the PostScript and PDF les directly on the CD diers slightly for UNIX and Windows systems: For UNIX systems, you can access the les by inserting the CD into your CD-ROM drive and pointing your browser to the following le: /cdrom/fluent6.0/help/index.htm 1-29
c Fluent Inc. November 28, 2001
Getting Started
where cdrom must be replaced by the name of your CD-ROM drive. If, for example, you are using Netscape Communicator as your browser, select the File/Open Page... menu item and click the Choose File... button to browse through your directories to nd the le. For Windows systems, you can access the les by inserting the CD into your CD-ROM drive and pointing your browser to the following le: cdrom:\fluent6.0\help\Index.htm where cdrom must be replaced by the name of your CD-ROM drive (e.g., E). If, for example, you are using Netscape Communicator as your browser, select the File/Open Page... menu item and click the Choose File... button to select the CD-ROM drive (which will be named Fluent inc, followed by the letter for the CD-ROM drive) and choose the appropriate le. This will bring up the FLUENT documentation home page (Figure 1.7.1), from which you can select the PostScript or PDF le(s) for the particular FLUENT manual you want. For large manuals, PostScript and PDF les are provided for the individual chapters, rather than for the entire manual.
1-30
c Fluent Inc. November 28, 2001
1.8 Sample Session
1.8
Sample Session
To demonstrate the use of the problem-solving and postprocessing capabilities of FLUENT, you can make use of a grid le provided on the documentation CD to solve a very simple problem. The grid le was created to solve the problem illustrated in Figure 1.8.1. In this problem, a cavity in the shape of a 60 rhombus, 0.1 m on a side, contains air at constant density and is driven by the top wall which moves to the right with a speed of 0.1 m/s. With a Reynolds number of about 500, the ow is laminar.
uwall = 0.1 m/s 60
o
= 60o
= 1.0 kg/m3 D = 2.0 E-05 kg/m-s D = 0.1 m Re uwall D 500
Figure 1.8.1: Fluid Flow in a Driven Cavity
1.8.1
Outline of Procedure
The driven cavity ow shown in Figure 1.8.1 is a simple 2D problem in which the ow is laminar, there is no heat transfer, and there are no special physical models to consider. In addition, the overall problem geometry, grid, and boundary locations and types have already been dened in the grid generator. You can simply read the grid le, with all this information, into FLUENT.
c Fluent Inc. November 28, 2001
1-31
Getting Started
The modeling steps you will follow in this sample FLUENT session are reduced to the following: Read the grid le and check it. Select the default segregated solver. Dene the physical models. Specify the uid properties. Specify the boundary conditions. Save the problem setup. Initialize the solution. Calculate the solution. Save the results. Examine the results. Before beginning, you should copy the grid le from the documentation CD to your working directory (i.e., the directory in which you are going to start the solver). The grid le for this tutorial is (for UNIX systems) /cdrom/fluent6.0/help/tutfiles/sample/cavity.msh or (for Windows systems) cdrom:\fluent6.0\help\tutfiles\sample\cavity.msh where cdrom must be replaced by the name of your CD-ROM drive.
1-32
c Fluent Inc. November 28, 2001
1.8 Sample Session
1.8.2
Reading and Checking the Grid
Start the 2D version of FLUENT (see Section 1.5). Reading the Grid To read in the quadrilateral grid le, select the File/Read/Case... menu item. File Read Case... The Select File dialog box will appear, as shown in Figure 1.8.2. A case le, in general, contains the grid, boundary conditions, and solution control parameters. The grid le is a subset of this, and the grid in this example has been saved in FLUENT format, so you can read it in the same manner as a full case le. (To read a grid le that was saved in another format, you would use the appropriate item in the File/Import submenu.) If the le containing the grid you want to use is shown in Files, you can double-click the left mouse button on its name to begin reading it. If it is not shown, you can modify the path shown in Filter to include the le you are searching for, or you can type the complete name of the le in the box labeled Case File, and then click OK. In this example the le cavity.msh is selected. FLUENT will report its progress in the console window as it reads the grid. Checking the Grid After you read in the grid, you should check its validity by selecting the Grid/Check menu item. Grid Check You should see the domain extents, volume statistics, and connectivity information in the console window, as shown below:
c Fluent Inc. November 28, 2001
1-33
Getting Started
Figure 1.8.2: Reading the Grid
1-34
c Fluent Inc. November 28, 2001
1.8 Sample Session
Grid Check Domain Extents: x-coordinate: min (m) = 0.000000e+00, max (m) = 1.500000e-01 y-coordinate: min (m) = 0.000000e+00, max (m) = 8.660000e-02 Volume statistics: minimum volume (m3): 7.156040e-05 maximum volume (m3): 7.157349e-05 total volume (m3): 8.660000e-03 Face area statistics: minimum face area (m2): 9.089851e-03 maximum face area (m2): 9.091221e-03 Checking number of nodes per cell. Checking number of faces per cell. Checking thread pointers. Checking number of cells per face. Checking face cells. Checking bridge faces. Checking right-handed cells. Checking face handedness. Checking element type consistency. Checking boundary types: Checking face pairs. Checking periodic boundaries. Checking node count. Checking nosolve cell count. Checking nosolve face count. Checking face children. Checking cell children. Checking storage. Done.
The most common error identied by the grid check is negative volumes in the grid. If the minimum volume is negative, you will need to repair the grid to remove this nonphysical discretization of the solution domain. You may be able to use the Iso-Value... marking ability in the Adapt pulldown menu to locate the problem by marking and displaying cells with volumes less than zero (see Section 23.5). For additional information on checking the grid, see Section 5.5.
c Fluent Inc. November 28, 2001
1-35
Getting Started
Displaying the Grid To display the grid, select the Display/Grid... menu item. Display Grid... In the resulting Grid Display panel (Figure 1.8.3), click on the Display push button. This will open a graphics display window and draw the grid. You should see a picture like the one in Figure 1.8.4. Close the Grid Display panel by clicking on the Close push button.
Figure 1.8.3: The Grid Display Panel
You can zoom in to enlarge the view using the mouse. Move the cursor to a point on the screen that is slightly above and to the left of the cavity. Then, while holding down the middle mouse button, move the cursor down and to the right to a point that is slightly below and to the right of the cavity. When you release the middle mouse button, the portion of the display within the zoom box will be expanded to ll the
1-36
c Fluent Inc. November 28, 2001
1.8 Sample Session
Grid
Nov 09, 2001 FLUENT 6.0 (2d, segregated, lam)
Figure 1.8.4: Grid Display with Default View
entire window. 1.8.3 Selecting the Solver Formulation
For this example, the velocities involved are low enough that you can model the problem assuming incompressible ow. For such problems, the segregated solver is appropriate. Since the segregated solver is the default in FLUENT, no change is needed. If you wanted to select one of the coupled solvers, you would visit the Solver panel in the Dene/Models submenu. 1.8.4 Dening Physical Models
In FLUENT, the default physical model setup is for laminar ow. Since the ow modeled in this example is laminar, you will not need to make any changes to the model settings. If you did need to modify the physical models, you would do so using the Viscous Model panel and other panels in the Dene/Models submenu.
c Fluent Inc. November 28, 2001
1-37
Getting Started
1.8.5
Specifying Fluid Properties
To set the uid properties for your problem, select the Dene/Materials... menu item. This will open the Materials panel (Figure 1.8.5). Dene Materials...
Figure 1.8.5: The Materials Panel
If you wanted to use a material other than air you could select it from the materials database (as described in Section 7.1.2), or create your own 1-38
c Fluent Inc. November 28, 2001
1.8 Sample Session
material (as described in Section 7.1.2). For this problem, you will just make some modications to the properties for air, the default material. Change the density to 1.0 kg/m3 and the viscosity to 2 105 kg/m-s. Click on Change/Create to save the new values, and then close the panel. 1.8.6 Specifying Boundary Conditions
You can set values for boundary conditions and change boundary types using the Boundary Conditions panel shown in Figure 1.8.6. To open this panel, select the Dene/Boundary Conditions... menu item. Dene Boundary Conditions...
Figure 1.8.6: The Boundary Conditions Panel To set the boundary conditions for a particular zone, select the desired boundary in the Zone list. You can change the boundary type by selecting from the Type list. After you select the correct zone type, you can set the actual boundary condition values by clicking on the Set... button.
c Fluent Inc. November 28, 2001
1-39
Getting Started
(If you prefer, you can double-click on the boundary zone name in the Zone list instead of clicking on the Set... button.) For this example, you need to change the conditions for the moving (top) wall by setting the x velocity to 0.1 m/s to model the moving cavity lid. If you are not sure which of the two wall boundaries represents the moving (top) wall, you can click your right mouse button on the top wall boundary in the graphics window (which is still showing the grid display of Figure 1.8.4). The zone information will be printed in the FLUENT console window, and wall-2 will be selected automatically in the Zone list in the Boundary Conditions panel. Now click on the Set... button to open the Wall panel shown in Figure 1.8.7.
Figure 1.8.7: The Wall Panel
To set the wall velocity, you will need to turn on the Moving Wall option. When you do so, the Wall panel will expand to show the wall motion
1-40
c Fluent Inc. November 28, 2001
1.8 Sample Session
information (see Figure 1.8.8). By default, Translational motion is selected and the velocity Direction is set to X, so you can simply set the Speed to 0.1. (Note that since the adjacent uid zone is not movingas it would be if you were modeling a rotating reference frameyou need not worry about the specication of relative or absolute motion; they are equivalent.)
Figure 1.8.8: The Wall Panel for a Moving Wall After you have entered this value, click on OK to save your settings and close the panel.
c Fluent Inc. November 28, 2001
1-41
Getting Started
The only other boundary in this problem is the wall boundary on the remaining three sides of the cavity (wall-5). For this example, the default wall boundary conditions (no motion) will be used, so no further action is needed. Click on the Close button in the Boundary Conditions panel to close it. 1.8.7 Adjusting Solution Controls
You can change the default settings for the under-relaxation factors, multigrid parameters, and other ow solver parameters in the panels that are opened from the Solve/Controls submenu. These settings are described in Chapter 22. Normally, you will not need to change these parameters. For this problem, the default settings are adequate. Enabling Residual Plotting The problem setup is almost complete. You will now turn on the graphical residual monitoring so that you can easily watch the progress of the solution. To do this, select the Solve/Monitors/Residual... menu item to open the Residual Monitors panel shown in Figure 1.8.9. Solve Monitors Residual... Under Options, turn on the Plot option to activate the graphical display of residuals during the calculation, and then click OK. 1.8.8 Saving the Case File
Your inputs that dene the problem are stored in the case le. You must save this le in order to continue your analysis in a future FLUENT session. (The results that you compute will be stored in a separate le, the data le.) To save the case le, select the File/Write/Case... menu item. The Select File dialog box will appear, as shown in Figure 1.8.10. File Write Case...
1-42
c Fluent Inc. November 28, 2001
1.8 Sample Session
Figure 1.8.9: The Residual Monitors Panel
c Fluent Inc. November 28, 2001
1-43
Getting Started
Figure 1.8.10: Saving a Case File
1-44
c Fluent Inc. November 28, 2001
1.8 Sample Session
Keep the default name (cavity.cas) in the Case File text entry box. Click OK to save the le cavity.cas. 1.8.9 Solving the Problem
Initializing the Flow Before iterating, you must initialize the ow eld to provide a starting point for the solution. You have a choice of computing the initial solution from the settings of one (or all) of the boundary conditions or entering ow-eld values individually. Select the Solve/Initialize/Initialize... menu item to open the Solution Initialization panel shown in Figure 1.8.11. Solve Initialize Initialize... Since a strongly recirculating ow is expected to develop, initialization of all values to 0 is acceptable. Thus you can retain the default values in the panel and initialize the ow by clicking on the Init button. Then close the panel. Calculating Now you are ready to begin iterating. Select the Solve/Iterate... menu item. This will open the Iterate panel shown in Figure 1.8.12. Solve Iterate... Enter 10 for the Number of Iterations and click on the Iterate button to perform the 10 iterations. When the iterations start, you should see the residual plot in the graphics window. After the 10 iterations are complete, your graphics window should look something like Figure 1.8.13. The residuals are headed downward, which is a good sign. (Note that the actual values of the residuals may dier slightly on dierent machines, so your plot may not look exactly the same as Figure 1.8.13.)
c Fluent Inc. November 28, 2001
1-45
Getting Started
Figure 1.8.11: The Solution Initialization Panel
Figure 1.8.12: The Iterate Panel
1-46
c Fluent Inc. November 28, 2001
1.8 Sample Session
Residuals continuity x-velocity y-velocity
1e+01
1e+00
1e-01
1e-02
1e-03 1 2 3 4 5 6 7 8 9 10
Iterations
Scaled Residuals
Nov 09, 2001 FLUENT 6.0 (2d, segregated, lam)
Figure 1.8.13: Residual Plot After 10 Iterations
c Fluent Inc. November 28, 2001
1-47
Getting Started
You will also want to check the ow eld to see how it is developing. To view the velocity vectors in the ow eld, select the Vectors... menu item in the Display menu. This will open the Vectors panel shown in Figure 1.8.14. Display Vectors...
Figure 1.8.14: The Vectors Panel The default settings on this panel produce a vector plot colored by velocity magnitude, which is what you want to see. Click on the Display button, and you should see a plot similar to Figure 1.8.15.
1-48
c Fluent Inc. November 28, 2001
1.8 Sample Session
4.50e-02 4.05e-02 3.60e-02 3.15e-02 2.70e-02 2.25e-02 1.80e-02 1.35e-02 9.03e-03 4.54e-03 3.76e-05
Velocity Vectors Colored By Velocity Magnitude (m/s)
Nov 09, 2001 FLUENT 6.0 (2d, segregated, lam)
Figure 1.8.15: Velocity Vectors After 10 Iterations
Even after only 10 iterations, the clockwise recirculation pattern in the cavity is clearly visible. It looks like the solution is proceeding in an acceptable manner, so you can just ask for more iterations to complete the solution. Enter 90 for the Number of Iterations in the Iterate panel, and click on Iterate. The solution is converged to the default tolerances after a total of about 50 iterations. At this point, your residual plot will look something like Figure 1.8.16. (Note that the exact number of iterations required for the solution to converge may vary on dierent computers.)
c Fluent Inc. November 28, 2001
1-49
Getting Started
Residuals continuity x-velocity y-velocity
1e+00
1e-01
1e-02
1e-03
1e-04
1e-05 0 5 10 15 20 25 30 35 40 45 50
Iterations
Scaled Residuals
Nov 09, 2001 FLUENT 6.0 (2d, segregated, lam)
Figure 1.8.16: Residuals After Convergence
You are now ready to save the data and look at the converged results. 1.8.10 Saving the Results
As discussed earlier, when the case le was saved, inputs that dene the problem and the results computed by FLUENT are stored in two separate les: the case le and the data le. You must save both les in order to resume your analysis in a future FLUENT session. Note that FLUENT does not automatically save these les for you. Although you already saved the case le before you began the calculation, it is a good idea to save it again, along with the data le. To save the case and data les, select the File/Write/Case & Data... menu item. The Select File dialog box will appear, as shown in Figure 1.8.17. File Write Case & Data... Enter the name you would like for the case and data les in the Case/Data File eld. If you keep the default name, FLUENT will save a case le called cavity.cas and a data le called cavity.dat. Click on the OK
1-50
c Fluent Inc. November 28, 2001
1.8 Sample Session
Figure 1.8.17: Saving Case and Data Files
button after entering the lename to save the les. Since the case le cavity.cas already exists, FLUENT will ask you if it is OK to overwrite it. You can click on OK in the Warning dialog box (Figure 1.8.18) and FLUENT will write both les. Note that after terminating this session, you could start a new FLUENT session, read the case le and data le, and resume your analysis or modify the sample problem.
c Fluent Inc. November 28, 2001
1-51
Getting Started
Figure 1.8.18: Conrming the Overwrite
1.8.11
Examining the Results
Plotting Contours You have already seen how to make a velocity vector plot. Now select the Contours... menu item in the Display menu. This will open the Contours panel shown in Figure 1.8.19. Display Contours... In the upper drop-down list under Contours Of, select Velocity..., and then select Stream Function in the lower list. Decrease the number of contour Levels to 10 and click on the Display button. The resulting display should appear as shown in Figure 1.8.20. Close the panel when you are nished displaying contours.
1-52
c Fluent Inc. November 28, 2001
1.8 Sample Session
Figure 1.8.19: The Contours Panel
c Fluent Inc. November 28, 2001
1-53
Getting Started
5.07e-04
4.06e-04
3.04e-04
2.03e-04
1.01e-04
0.00e+00
Contours of Stream Function (kg/s)
Nov 09, 2001 FLUENT 6.0 (2d, segregated, lam)
Figure 1.8.20: Contours of Stream Function
1.8.12
Exiting from FLUENT
When you are nished examining the results, and you have saved your case and data les, you can end the FLUENT session by selecting the File/Exit menu item. File Exit 1.8.13 Summary
This example has been designed to show you how to use FLUENT to solve a very simple problem. Example problems of increasing diculty are solved in the FLUENT Tutorial Guide where the dierent physical models and solution parameters that are available in FLUENT are illustrated in greater detail.
1-54
c Fluent Inc. November 28, 2001
You might also like
- Bimetallic CorrosionDocument20 pagesBimetallic CorrosionchristophedepaepeNo ratings yet
- OpenFOAM Open Platform For CFD and Complex Physics SimulationDocument26 pagesOpenFOAM Open Platform For CFD and Complex Physics SimulationAghajaniNo ratings yet
- Modernization of Pressure Vessel Design Codes ASME Section VIII, Division 2, 2007 EditionDocument5 pagesModernization of Pressure Vessel Design Codes ASME Section VIII, Division 2, 2007 Editionamirreza_eng3411No ratings yet
- Niigata - Replacing Bottom Plates of Oil Storage TanksDocument7 pagesNiigata - Replacing Bottom Plates of Oil Storage TanksJohnson Olarewaju100% (2)
- In-service Condition Monitoring of Piping SystemsDocument13 pagesIn-service Condition Monitoring of Piping Systemsamirreza_eng3411No ratings yet
- Using HPC for Computational Fluid Dynamics: A Guide to High Performance Computing for CFD EngineersFrom EverandUsing HPC for Computational Fluid Dynamics: A Guide to High Performance Computing for CFD EngineersNo ratings yet
- Digital Control Engineering: Analysis and DesignFrom EverandDigital Control Engineering: Analysis and DesignRating: 3 out of 5 stars3/5 (1)
- CFD TrainingDocument25 pagesCFD TrainingRui AuditoreNo ratings yet
- Flac 3D 1Document20 pagesFlac 3D 1Robert Aguedo100% (1)
- Calculation of Flow Rate From Differential Pressure Devices - Orifice PlatesDocument26 pagesCalculation of Flow Rate From Differential Pressure Devices - Orifice Platesamirreza_eng3411No ratings yet
- (Ebook - PDF) - CFD - FluentDocument12 pages(Ebook - PDF) - CFD - FluentMilasinovic Marko0% (1)
- Inspection of Unfired Pressure VesselsDocument35 pagesInspection of Unfired Pressure Vesselstbmari100% (7)
- MP501 Mentum Planet 5.7 CoreDocument116 pagesMP501 Mentum Planet 5.7 CoreAnonymous iAYcAh100% (1)
- Condenser and Heat Exchanger Tube RestorationDocument6 pagesCondenser and Heat Exchanger Tube RestorationspalaniyandiNo ratings yet
- Piping Chevron OffDocument44 pagesPiping Chevron OffdfdflkNo ratings yet
- Fluent CourseDocument16 pagesFluent CourseSsheshan PugazhendhiNo ratings yet
- FluentDocument25 pagesFluentSanchit GuptaNo ratings yet
- Selecting CFD Software: Appendix ADocument13 pagesSelecting CFD Software: Appendix AAnil Kumar RoutNo ratings yet
- Basic Steps For CFD Analysis Using FLUENTDocument6 pagesBasic Steps For CFD Analysis Using FLUENTPhilippe LAVOISIERNo ratings yet
- CFD Manifold FlowDocument17 pagesCFD Manifold FlowMohamed SaeedNo ratings yet
- SCIP - A Framework To Integrate Constraint and Mixed Integer ProgrammingDocument29 pagesSCIP - A Framework To Integrate Constraint and Mixed Integer Programmingmhenley8059No ratings yet
- OpenFoam ApplicationDocument12 pagesOpenFoam ApplicationOsk Seng KuanNo ratings yet
- Tui SchemeDocument3 pagesTui Schemecksamy129029No ratings yet
- Comprehensive CFD simulation softwareDocument4 pagesComprehensive CFD simulation softwarelukhmanNo ratings yet
- Diffusion Module (DICTRA) Quick Guide - ConsoleDocument42 pagesDiffusion Module (DICTRA) Quick Guide - ConsoleAndrei CosminNo ratings yet
- CFX12 01 Intro CFDDocument16 pagesCFX12 01 Intro CFDRafael PeresNo ratings yet
- Diffusion Module (DICTRA) Quick Guide ConsoleDocument40 pagesDiffusion Module (DICTRA) Quick Guide ConsoleFikan Mubarok RohimsyahNo ratings yet
- Introduction To CFX-5Document8 pagesIntroduction To CFX-5sangsharmaNo ratings yet
- CFD Analysis of Shock Tube DesignDocument15 pagesCFD Analysis of Shock Tube DesignDon RajuNo ratings yet
- Introduction to CFD simulationsDocument3 pagesIntroduction to CFD simulationsJonyzhitop TenorioNo ratings yet
- DuMux Handbook GuideDocument87 pagesDuMux Handbook GuideRahulprabhakaran VannostranNo ratings yet
- Lectures Fluent LectureDocument15 pagesLectures Fluent Lecturetamizhan1987No ratings yet
- Flaresim Getting StartedDocument116 pagesFlaresim Getting Startedfiqry DarwansyahNo ratings yet
- FloVENT PDFDocument12 pagesFloVENT PDFVigiiNo ratings yet
- Chapter 3, CFD TheoryDocument32 pagesChapter 3, CFD TheoryAnil Frivolous AbstemiousNo ratings yet
- Lecture 1.0Document29 pagesLecture 1.0Shaheen S. RatnaniNo ratings yet
- Flaresim Getting Started CompressDocument116 pagesFlaresim Getting Started CompressCioaraNo ratings yet
- Chapter 5 CFDDocument12 pagesChapter 5 CFDvadiyalaNo ratings yet
- Relayer GuideDocument19 pagesRelayer Guidecg7316No ratings yet
- CFD Basics & Use of ANSY FLUENT in Engineering Application: A BriefDocument49 pagesCFD Basics & Use of ANSY FLUENT in Engineering Application: A BrieftonysawanNo ratings yet
- Transparent Operating System Technology - Language-Supported Infrastructure - Variable/array/object-Based LibrariesDocument5 pagesTransparent Operating System Technology - Language-Supported Infrastructure - Variable/array/object-Based LibrarieslatinwolfNo ratings yet
- Dryad Seminar Report on Distributed Data ProcessingDocument7 pagesDryad Seminar Report on Distributed Data Processingamrutadeshmukh222No ratings yet
- Altair Students Guides - Instructors Manual - A Designer's Guide To FEADocument18 pagesAltair Students Guides - Instructors Manual - A Designer's Guide To FEAKFourMetrics100% (8)
- Lecture 1: Overview of The CFD Process and Workflow: ANSYS Fluent Getting Started - Part 1Document15 pagesLecture 1: Overview of The CFD Process and Workflow: ANSYS Fluent Getting Started - Part 1ReytingNo ratings yet
- Diffusion Module DICTRA Quick Guide-ConsoleDocument46 pagesDiffusion Module DICTRA Quick Guide-Consoleyokeceg852No ratings yet
- Fluent TutorialsDocument864 pagesFluent Tutorialsnaru_saNo ratings yet
- Implementing a Generic Grid Interface for Parallel Scientific ComputingDocument14 pagesImplementing a Generic Grid Interface for Parallel Scientific ComputingFlorian D.No ratings yet
- 02 CFD Reacting Flow PDFDocument20 pages02 CFD Reacting Flow PDFAhsan LatifNo ratings yet
- FLAC 3D IntroductionDocument18 pagesFLAC 3D IntroductionsugyanibalaNo ratings yet
- CurveLab Toolbox, Version 2.0Document4 pagesCurveLab Toolbox, Version 2.0Muhammad SajidNo ratings yet
- An Automatic Design Optimization Tool and Its Application To Computational Fluid DynamicsDocument12 pagesAn Automatic Design Optimization Tool and Its Application To Computational Fluid DynamicsVishal DwivediNo ratings yet
- CB Manual 2018-03 v7.7Document210 pagesCB Manual 2018-03 v7.7Oscar EduardoNo ratings yet
- C Multiphysics: OmsolDocument98 pagesC Multiphysics: OmsolWill BenavidesNo ratings yet
- Reader Ic Block 1 HydrodynamicsDocument177 pagesReader Ic Block 1 HydrodynamicsnurfaNo ratings yet
- Introduction To Computational HydraulicsDocument33 pagesIntroduction To Computational HydraulicsDatz SorianoNo ratings yet
- Math PackDocument73 pagesMath Packahmed_497959294No ratings yet
- CFD-SOLVERDocument16 pagesCFD-SOLVERasvenesekarNo ratings yet
- PDC Final DocumentDocument21 pagesPDC Final DocumentMannanNo ratings yet
- Designing A Telecommunications System Using FLOTHERM: A Short Introduction To Version 3.2Document45 pagesDesigning A Telecommunications System Using FLOTHERM: A Short Introduction To Version 3.2my_scribd_2010No ratings yet
- CB Users Guide 2016 06 v6Document183 pagesCB Users Guide 2016 06 v6Anonymous RYHrtMNo ratings yet
- User Guide Incompact3d V1-0Document8 pagesUser Guide Incompact3d V1-0Danielle HaysNo ratings yet
- CFD Pro 14.5 L08 IntroCFD CFXDocument27 pagesCFD Pro 14.5 L08 IntroCFD CFXMahir SoyerNo ratings yet
- EN234FEA TutorialDocument15 pagesEN234FEA Tutorialamd mhmNo ratings yet
- FERUM 4.1 User's Guide: J.-M. Bourinet July 1, 2010Document21 pagesFERUM 4.1 User's Guide: J.-M. Bourinet July 1, 2010djamalNo ratings yet
- SU2 Open-Source CFD Tool for Multi-Physics SimulationDocument59 pagesSU2 Open-Source CFD Tool for Multi-Physics SimulationAlexsanderz FreiNo ratings yet
- Modeling and Simulation of Thermal Power Plants with ThermoSysPro: A Theoretical Introduction and a Practical GuideFrom EverandModeling and Simulation of Thermal Power Plants with ThermoSysPro: A Theoretical Introduction and a Practical GuideNo ratings yet
- Internal Report Analysis of Two-equation Eddy-Viscosity Turbulence ModelsDocument46 pagesInternal Report Analysis of Two-equation Eddy-Viscosity Turbulence Modelsamirreza_eng3411No ratings yet
- TurbulenceDocument69 pagesTurbulenceRegis NgenziNo ratings yet
- ME304 1 Introduction Diff AnalysisDocument20 pagesME304 1 Introduction Diff AnalysisSilver BlazeNo ratings yet
- Detecting Corrosion with Piezoelectric SensorsDocument12 pagesDetecting Corrosion with Piezoelectric Sensorsamirreza_eng3411No ratings yet
- Capital Protection Scheme: Abc of InsuranceDocument1 pageCapital Protection Scheme: Abc of Insuranceamirreza_eng3411No ratings yet
- CO2 Absorption Rate and Solubility in MonoethanolaminePiperazineWateDocument17 pagesCO2 Absorption Rate and Solubility in MonoethanolaminePiperazineWateamirreza_eng3411No ratings yet
- Sequence of Steps in The Pitting of Aluminum by Chloride Ions PDFDocument18 pagesSequence of Steps in The Pitting of Aluminum by Chloride Ions PDFamirreza_eng3411No ratings yet
- Mass Conservation in Cylinderical SystemDocument4 pagesMass Conservation in Cylinderical Systemamirreza_eng3411No ratings yet
- Controlling Vessels and TanksDocument20 pagesControlling Vessels and TanksAndrew LarsonNo ratings yet
- HTMP 2012Document9 pagesHTMP 2012amirreza_eng3411No ratings yet
- Choosing The Proper Nondestructive Testing TechniquesDocument11 pagesChoosing The Proper Nondestructive Testing Techniquesho-faNo ratings yet
- Respiratory Protection For Abrasive BlastingDocument14 pagesRespiratory Protection For Abrasive Blastingamirreza_eng3411No ratings yet
- Steel Tube and PipeDocument63 pagesSteel Tube and PipeHasan AhmedNo ratings yet
- Mae5230 CFD Intro Notes PDFDocument17 pagesMae5230 CFD Intro Notes PDFDebabrata PaulNo ratings yet
- TCEQ March 2001 Draft RG-169 Abrasive Blast CleaningDocument14 pagesTCEQ March 2001 Draft RG-169 Abrasive Blast Cleaningamirreza_eng3411No ratings yet
- CFD Algorithms For Hydraulic EngineDocument0 pagesCFD Algorithms For Hydraulic EnginelgroscheNo ratings yet
- Integrity Testing FactsheetDocument9 pagesIntegrity Testing Factsheetamirreza_eng3411No ratings yet
- Direct Numerical Simulation of Turbulence/radiation Interaction in Premixed Combustion SystemsDocument8 pagesDirect Numerical Simulation of Turbulence/radiation Interaction in Premixed Combustion Systemsamirreza_eng3411No ratings yet
- Hydrotesting Not Required Under New API-653 Procedure: TechnologyDocument4 pagesHydrotesting Not Required Under New API-653 Procedure: Technologyamirreza_eng3411No ratings yet
- Server Setting For Starsat HD2000 ACEDocument1 pageServer Setting For Starsat HD2000 ACEamirreza_eng3411No ratings yet
- Modeling Radiation Heat Transfer in a Boiler FurnaceDocument14 pagesModeling Radiation Heat Transfer in a Boiler Furnacedurga323No ratings yet