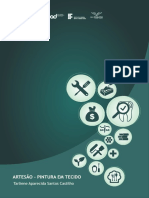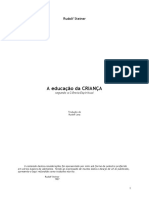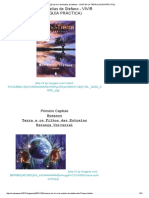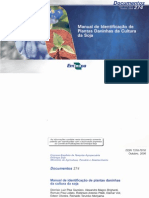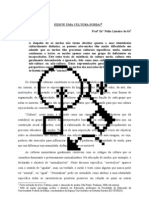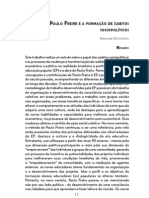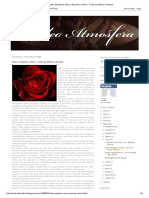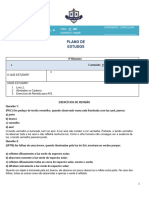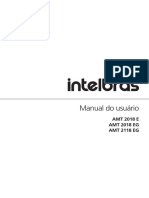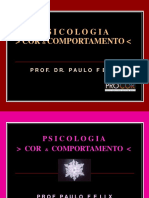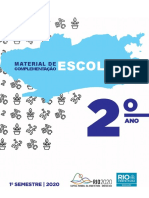Professional Documents
Culture Documents
Photoshop
Uploaded by
Edjessica LievoreCopyright
Available Formats
Share this document
Did you find this document useful?
Is this content inappropriate?
Report this DocumentCopyright:
Available Formats
Photoshop
Uploaded by
Edjessica LievoreCopyright:
Available Formats
Photoshop: como colorir fotos preto e branco
Aprenda os truques para transformar uma fotografia preto e branco em uma imagem colorida usando o Photoshop, em um processo descomplicado que no exige conhecimentos avanados do software.
Por Ana Nemes 28 de Julho de 2011 5.241 visualizaes
comentrios (5)
http://baixa.k
compartilhe este link
Antigamente, quando ainda no existia fotografia colorida, algumas pessoas pagavam para que artistas, usando giz e tinta, colorissem as suas fotos manualmente. Esse processo era trabalhoso e caro, pouco acessvel para a maior parte das pessoas. Hoje em dia, porm, com um pouco de pacincia e conhecimento do Photoshop, qualquer pessoa pode adicionar cor uma foto em preto e branco.
Transforme uma imagem preto e branco em colorida (Fonte da imagem: Baixaki)
Fazer isso continua sendo um processo trabalhoso e principalmente demorado, porm no nada complicado ou impossvel de fazer. A demora se d, pois preciso pintar cada detalhe da imagem em uma seleo nica, e para que o trabalho fique bom, muitas vezes preciso repetir alguns passos mais de uma vez para fazer os ajustes finos. Para comear, escolha uma imagem simples, j que a primeira vez que voc far algo assim. possvel colorir praticamente qualquer fotografia no Photoshop, porm comece devagar. Um retrato simples, sem muitos detalhes e com um contraste balanceado o ideal.
Primeiro passo - Ajustes primrios
O primeiro passo arrumar os nveis (Levels), se isso for necessrio. Abra essa configurao pressionando Ctrl+L no teclado. Procure deixar a foto com um
contraste bem balanceado, sem estourar demais os brancos, pois isso dificulta a colorao. Com os nveis arrumados, o prximo passo extremamente importante e no deve ser deixado para trs, ou todo o resto no ir dar certo! V em Images > Modes e troque o modo de cores para CMYK. Nada alterado na hora, porm isso permitir as mudanas necessrias.
Troque o modo de cores de RGB para CMYK (Fonte da imagem: Baixaki)
Segundo passo - Seleo individual
Para a colorao, preciso fazer selees separadas para o cabelo, pele, fundo, olhos, boca, roupas e acessrios. No importa muito a ordem na qual voc far cada um, mas uma boa dica comear com a pele, que a camada maior e mais complicada de colorir. Use a ferramenta de seleo que voc preferir, no preciso ser muito preciso, pois isso apenas uma base. Para este tutorial, foi usado o lao magntico (Magnetic Lasso).
O boto da esquerda adiciona deleo e o da direita, exclue reas (Fonte da imagem: Baixaki)
Selecione toda a pele visvel e exclua da seleo os olhos, boca e acessrios. Para fazer isso voc pode usar as ferramentas de seleo contnua e de excluso que o lao possui. Mude o modo usando os botes indicados na imagem acima, para pegar apenas as partes da imagem que so necessrias. O resultado algo parecido com o que visto abaixo:
Selecione toda a pele e exclua a boca, olhos, sobrancelha e acessrios (Fonte da imagem: Baixaki)
Terceiro passo - Mscara de ajustes finos
Agora a hora de arrumar o que no ficou certinho no passo anterior. Pressione a tecla Q no teclado para abrir a mscara rpida (Quick Mask), uma ferramenta muito til na edio personalizada de reas selecionadas. Quando voc entra nesse modo, toda a rea fora da seleo feita na pele deve ficar vermelha, como a imagem a seguir:
Os contornos ainda esto rgidos demais (Fonte da imagem: Baixaki)
Porm, como voc pode ter percebido, esse contorno est com as bordas duras demais. Isso resulta em um resultado artificial, e para corrigir esse problema voc deve aplicar uma mscara de blur. V em Filters > Blur > Gaussian Blur (Em portugus, o nome desse filtro desfoque gaussiano, na aba desfoque). Normalmente o valor 5 para esse efeito suficiente para suavizar todo o contorno.
Suavize as bordas da seleo (Fonte da imagem: Baixaki)
Agora vem a parte mgica da mscara rpida. Abra o pincel no painel lateral de ferramentas e use-o para tirar ou adicionar o que quiser seleo em vermelho. Funciona assim: o pincel preto adiciona o que voc quiser e o pincel branco remove. Controle o tamanho e a opacidade desse recurso para as diferentes reas da fotografia. Por exemplo, prximo ao cabelo, use uma opacidade baixa e avance um pouco sobre o couro cabeludo. Isso far com que, ao pintar o cabelo, nenhuma parte fique sem cor e a passagem seja mais natural. No precisa avanar muito, apenas o suficiente para cobrir toda a pele. Outro segredo aplicar a mscara com baixssima opacidade nas partes furadas, como rendas e beirada do cabelo. Escolha um pincel de tamanho mdio e mude a opacidade para algo entre 10 e 20% e passe nas partes desejadas. Como voc
quer tirar o vermelho da seleo, use o pincel na cor branca. Isso far com que, nas reas furadas das roupas, ainda seja possvel ver o tom de pele da pessoa.
Com a opacidade reduzida, pinte algumas partes da renda (Fonte da imagem: Baixaki)
Aps terminar, saia do modo Quick Mask pressionando a tecla Q novamente no teclado. Ao fazer isso, toda a seleo feita aparece na imagem, mais ajustada ao contorno correto do que antes. Esse passo um dos mais importantes, ento no se importe de perder bastante tempo fazendo com que a rea fique perfeita para continuar com o processo.
Quarto passo - Mscara de cor
Agora a hora de aplicar a primeira mscara de cor na fotografia. Sem tirar a seleo feita, v em Layer > New Adjustment Layer > Curves (Em portugus, abra o menu Camadas e adicione uma nova camada de ajuste de curvas.) Nomeie essa camada como Pele para que voc no se perca na quantidade de layers resultantes no final do processo.
Nova camada de ajuste de curvas (Fonte da imagem: Baixaki)
Agora a hora que a mudana de RGB para CMKY vai fazer toda a diferena. No ajuste de curvas, voc precisa mudar os canais de ciano, amarelo, magenta e preto separadamente para misturar as cores e conseguir bons resultados. Se voc no familiarizado com a configurao de curvas, no se preocupe. Para esse tutorial, basta puxar um ponto no meio do grfico, para cima ou para baixo. As curvas da pele para a foto usada ficaro dessa forma:
Curvas para cada canal de cor (Fonte da imagem: Baixaki)
importante pensar nas cores que precisam ficar e nas que precisam ser diminudas. Por exemplo, para a pele, voc precisa aumentar a quantidade de tons rosas e amarelos e diminuir o azul. O preto serve como um ajuste de contraste e til para deixar a pele mais brilhante. S tome cuidado para que as cores no fiquem muito artificiais. O resultado da pele ficou assim:
Resultado parcial com a pele pintada (Fonte da imagem: Baixaki)
Quinto passo - Repita o processo
O quinto passo , na verdade, a repetio dos passos 2 at o 4, para cada uma das camadas da fotografia. Faa uma seleo para a boca, uma para os olhos, uma para o fundo (procure escolher uma imagem com fundo neutro, para que seja possvel aplicar apenas uma cor em todo ele), uma seleo conjunta para o cabelo e as sobrancelhas, uma seleo para as jias (se elas forem diferentes, faa um contorno para cada uma) e por fim, uma para a roupa.
Essa quantidade de vezes que o processo precisa ser inteiramente refeito o que torna todo o trabalho demorado, j que selecionar uma rea pode ser muitas vezes complicado e desafiador. No desanime e nem relaxe nos ltimos, para que o trabalho fique bom por inteiro. bom comear a praticar esse tipo de tutorial com fotografias simples que contenham poucos detalhes e um fundo neutro, antes de tentar colorir imagens mais complexas.
Suavize o pincel nos contornos prximos ao cabelo (Fonte da imagem: Baixaki)
Para o colar foi usado um tom levemente amarelado, apenas para destac-lo e tirar os tons de cinza caractersticos da imagem preto e branco. A roupa, que era preta, mesmo assim foi colorida, tambm para que a pea ganhasse mais vida. O cabelo , sem dvidas, a parte mais desafiadora de todas. Escolha um tom que no parea artificial demais, como castanho claro. Cabelos muito escuros ou muito claros ficam bons apenas quando a fotografia j sugere isso, portanto tenha bom senso ao pintar os fios do seu modelo. Nas partes mais externas, para no correr o risco de ficar com um contorno forado, use um pincel com menor opacidade.
Sexto passo - retoques finais
A foto est quase pronta, mas faltam alguns detalhes (Fonte da imagem: Baixaki)
Se voc conseguiu ter a pacincia necessria para terminar o quinto passo, a sua imagem deve estar inteira colorida e quase pronta, como a foto acima. Seria possvel deix-la assim, mas d para fazer alguns retoques que deixaro o resultado final ainda melhor. Crie um layer normal e vazio (Layer > New > Layer) e coloque-o abaixo de todas as mscaras de curvas, acima apenas do layer principal. Agora pegue um pincel com um tom avermelhado e a opacidade reduzida e pincele um pouco de maquiagem no rosto do seu modelo. Mesmo se for um homem, esse passo
importante para destacar a cor natural da pessoa, j que a mscara de colorizao utiliza apenas um tom em toda a pele.
Resultado final do processo de colorizao (Fonte da imagem: Baixaki)
A diferena sutil, mas muito importante para que o resultado final fique mais convincente. Pronto, agora a sua imagem est finalizada e completamente
colorida! Pratique essa tcnica vrias vezes para aperfeioar ainda mais o seu conhecimento. Se voc no gostou do resultado logo de cara, no se preocupe. Saia um pouco do computador, esquea a imagem durante alguns minutos e depois volte para ela. A sua viso ao longo do processo se acostuma com as cores e normal que voc no goste do resultado logo de cara. Pea para que outras pessoas opinem tambm, uma tima maneira de saber se a sua foto colorida ficou realmente boa.
Leia mais em: http://www.tecmundo.com.br/11963-photoshop-como-colorirfotos-preto-e-branco.htm#ixzz1TQF0Mytk
You might also like
- Banhos e simpatias para atrair sorte e amorDocument7 pagesBanhos e simpatias para atrair sorte e amor210859100% (6)
- Aprendendo Língua de Sinais - Atividades Pedagógicas em Libras PDFDocument216 pagesAprendendo Língua de Sinais - Atividades Pedagógicas em Libras PDFNil Erik67% (6)
- Como jogar de suporte no LoLDocument76 pagesComo jogar de suporte no LoLKauan Ball100% (1)
- Ebós Oriundos Do CandombléDocument38 pagesEbós Oriundos Do CandombléCrochetsurgeon91% (55)
- Pintura em Tecido: Uma Introdução às Técnicas BásicasDocument80 pagesPintura em Tecido: Uma Introdução às Técnicas BásicasTania Collyer Pinheiro100% (1)
- Pacto com Satan ritualDocument8 pagesPacto com Satan ritualFernando H Thomazini100% (1)
- Glossário eubiótico LaurentusDocument28 pagesGlossário eubiótico LaurentusTadeuCorreiaNo ratings yet
- Donna Grant - Dark King 3 - Burning DesireDocument477 pagesDonna Grant - Dark King 3 - Burning DesireLucas Lima100% (1)
- Educação da criança segundo Rudolf SteinerDocument14 pagesEducação da criança segundo Rudolf SteinerJosé Santos Pereira100% (3)
- Corantes e Pigmentos PDFDocument40 pagesCorantes e Pigmentos PDFLaisaPeracini100% (2)
- Guia prática para viver na TerraDocument31 pagesGuia prática para viver na TerraMargarete Maio0% (1)
- Manual de Identificacao de Ervas Daninhas SojaDocument117 pagesManual de Identificacao de Ervas Daninhas SojaFilipe FariasNo ratings yet
- Cultura Surda ExisteDocument9 pagesCultura Surda ExisteJhonata Costa SilvaNo ratings yet
- Serpente Vermelha Cura Corpo Mente EspíritoDocument8 pagesSerpente Vermelha Cura Corpo Mente EspíritoAugustocencicNo ratings yet
- RomãDocument5 pagesRomãRac A BruxaNo ratings yet
- Alpiste Maravilhoso - PpsDocument28 pagesAlpiste Maravilhoso - Ppswelljr69No ratings yet
- Dr. Valter Palestra2009 (1)Document25 pagesDr. Valter Palestra2009 (1)Edjessica LievoreNo ratings yet
- Teste PR EscolaDocument9 pagesTeste PR EscolaEdjessica LievoreNo ratings yet
- 2 Paulo Freire Cp8Document25 pages2 Paulo Freire Cp8Vick GombiNo ratings yet
- Regras Fantasma BlitzDocument2 pagesRegras Fantasma BlitzCARLOS FALCASSANo ratings yet
- Entre a Espada e a RosaDocument4 pagesEntre a Espada e a RosaDandara SilveiraNo ratings yet
- Grimório dos Gênios e Gênios MalignosDocument62 pagesGrimório dos Gênios e Gênios MalignosJonas PereiraNo ratings yet
- Liber Vesta - Astrum ArgentumDocument4 pagesLiber Vesta - Astrum ArgentumMile WagenheimerNo ratings yet
- Revisão FísicaDocument8 pagesRevisão FísicaEnzo GomesNo ratings yet
- X25 - Guidance & Autosteering Operator's Manual (161-244) .En - PTDocument84 pagesX25 - Guidance & Autosteering Operator's Manual (161-244) .En - PTRODRIGO RIBEIRONo ratings yet
- NBR 13434-2Document23 pagesNBR 13434-2Robert LindseyNo ratings yet
- Excursionismo PedestreDocument4 pagesExcursionismo PedestreAlyson Alan Souza ValentinaNo ratings yet
- Olho Humano e AmetropiasDocument13 pagesOlho Humano e AmetropiasUniversoTemporalNo ratings yet
- Manual Do Usuari Amt 2018e 2018eg 2118eg 02-19Document124 pagesManual Do Usuari Amt 2018e 2018eg 2118eg 02-19Liezer Hernandez PinoNo ratings yet
- Um, Dois e Ja - Ines BortagarayDocument36 pagesUm, Dois e Ja - Ines BortagarayelzaNo ratings yet
- A influência da cor no comportamento humanoDocument46 pagesA influência da cor no comportamento humanoPaulo FelixNo ratings yet
- O Povo Que Não Queria Se CinzentoDocument30 pagesO Povo Que Não Queria Se CinzentoJI de CepãesNo ratings yet
- 2º AnoDocument28 pages2º AnorafaelsgNo ratings yet
- MARIE JULIE JAHENNY - REVELACIONES APROBADAS POR LA IGLESIAptDocument8 pagesMARIE JULIE JAHENNY - REVELACIONES APROBADAS POR LA IGLESIAptInes LopesNo ratings yet
- HITCHKOCK, Alfred. Histórias de Gelar o SangueDocument114 pagesHITCHKOCK, Alfred. Histórias de Gelar o SanguePaulimDNo ratings yet